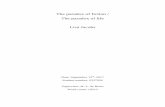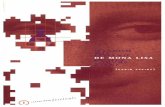LISA tips - hckrommerijn.nl · LISA Tips HC Kromme Rijn 3 jjjj v Versie 1 (7-10-2017) ddfsdf Versie...
Transcript of LISA tips - hckrommerijn.nl · LISA Tips HC Kromme Rijn 3 jjjj v Versie 1 (7-10-2017) ddfsdf Versie...
LISA Tips HC Kromme Rijn 1 jjjj v Versie 1 (7-10-2017) ddfsdf Versie 1 (7-10-2017)
LISA Tips
IT Commissie Hockeyclub Kromme Rijn Versie 1.6
Datum 28-2-2018
Brian Scott, Ton van Hekezen, Lennart de Vos, Jos Nooijen
LISA (Vrijwilligersportaal)
EMMA (Ledenportaal)
Over dit document
Dit is een werkdocument. Het is werkbaar, bevat goede tips, maar is nooit af, altijd out-of-date en heeft open eindjes.
Toch denken we dat het bruikbaar is. Het is eigenlijk bedoeld voor de IT commissie, maar bevat ook voor gebruikers
goede tips, bv om te emailen. Hopelijk kun je ermee uit de voeten!
Voor de meeste gebruikers staat in hoofdstuk 1 de meest bruikbare tips. Daar gaat het over mailings naar leden en
agenda items voor op de site maken. Daarna wordt het technisch en is het meer voor de IT commissie zelf.
Vragen? Opmerkingen ? Mail ze naar [email protected]
LISA Tips HC Kromme Rijn 2 jjjj v Versie 1 (7-10-2017) ddfsdf Versie 1 (7-10-2017)
Versiegeschiedenis: 0.7 2012 - 2016 Ton/Lennart Eerste versie Lennart/Ton, eerst nog LibreOffice formaat
0.8 Jan/feb 2017 Brian Werkversie
1.0 April 2017 Ton Uitvoerige update voor “commissie aanpassen”
1.1 Mei 2017 Ton Gmail maken voor commissie en dan
1.2 July 2017 Ton Update seizoensovergang en nieuwe methode koppelen LISA aan gmail
1.3 Aug 2017 Ton Nog kleine toevoeging seizoensovergang
1.4 Sep 2017 Ton H3, uitleg voor eindgebruikers van LISA toegevoegd, met name mailings en agenda items
1.5 Okt 2017 Ton Toegevoegd: Herinlog voor coaches na rechtenchange, hoofdstuk voor eenvoudige gebruikers naar voren geplaatst, veel oude tekst verwijderd
1.6 Feb 2018 Ton Toegevoegd: aanscherping email koppeling Google, instructies voor Thunderbird instelling
Over LISA
Waarom heet LISA LISA ? LISA betekent eigenlijk Leden Informatie Systeem Almere. Hockeyclub Almere is er mee
begonnen. Excel sheets die men elkaar emailde waren altijd out-of-date, een websysteem leek logischer. Men is het daar
gaan bouwen, en later is dat het bedrijf LISA geworden. De afkorting kun je bijna nergens meer vinden, want die doet
er ook niet meer zoveel toe…
LISA Tips HC Kromme Rijn 3 jjjj v Versie 1 (7-10-2017) ddfsdf Versie 1 (7-10-2017)
Inhoud
1 Veelgebruikte menu’s voor eenvoudige LISA gebruikers ..................................................................................... 5
Inloggen ........................................................................................................................................................... 5 1.1
Algemene tips bij de email/webpagina/ nieuwsbericht editor ......................................................................... 5 1.2
Mailing naar de hele club of delen van de club ............................................................................................... 6 1.3
Nieuwsbericht publiceren / wijzingen vanuit de website ................................................................................ 9 1.4
Nieuwsbericht publiceren vanuit de App ...................................................................................................... 11 1.5
Agenda item toevoegen ................................................................................................................................. 11 1.6
2 Algemene tips ........................................................................................................................................................... 14
Inleiding......................................................................................................................................................... 14 2.1
URL's voor LISA en support binnen LISA ................................................................................................... 14 2.2
LISA gebruikers ............................................................................................................................................ 14 2.3
Website-login voor leden (Emma) vs login voor vrijwilligers (LISA) .......................................................... 14 2.4
Doorlinken van mailadressen ........................................................................................................................ 15 2.5
Out-of-office met gmail / @hckrommerijn.nl adressen oude stijl ................................................................. 15 2.6
Zaaltrainingsschema ...................................................................................................................................... 15 2.7
Leden lid-af maken ........................................................................................................................................ 15 2.8
Oud leden terugvinden .................................................................................................................................. 15 2.9
Vacatures voor HCKR ................................................................................................................................... 16 2.10
Team verwijderen uit LISA ........................................................................................................................... 16 2.11
Standaardbrieven in LISA ............................................................................................................................. 16 2.12
Logo sponsoren niet meer op de website ....................................................................................................... 16 2.13
Coach in LISA ............................................................................................................................................... 16 2.14
Ledengroepen (deze paragraaf nog updaten) ................................................................................................. 16 2.15
Twitter in LISA ............................................................................................................................................. 16 2.16
Nieuwsbrief in LISA (nog updaten) .............................................................................................................. 16 2.17
Fotocarrousel op homepage ........................................................................................................................... 17 2.18
Documenten in LISA (bv ALV stukken) ....................................................................................................... 17 2.19
Via LISA direct naar EMMA (vanuit beheerdersrechten inloggen als gewoon lid ....................................... 17 2.20
Site aanpassen ................................................................................................................................................ 17 2.21
Commissielid aanpassen / verwijderen (complex!) ....................................................................................... 17 2.22
Lettertype logo HCKR: DINMittelschrift ..................................................................................................... 19 2.23
Seizoensovergang .......................................................................................................................................... 19 2.24
Overzicht van de standen van alle teams, oftewel: wie wordt er kampioen? ................................................ 20 2.25
3 Gmail koppeling LISA ............................................................................................................................................ 21
Het Concept ................................................................................................................................................... 21 3.1
Eerste stap: Gmail Account aanmaken .......................................................................................................... 21 3.2
LISA email koppelen aan Gmail ................................................................................................................... 22 3.3
Gebruikersuitleg ............................................................................................................................................ 24 3.4
Uitleg Gmail begrippen voor niet-Gmail users .............................................................................................. 25 3.5
4 Email configuratie van diverse emailprogramma’s ............................................................................................. 26
Gmail koppelen aan iPhone / iPad email app ................................................................................................ 26 4.1
Thunderbird instellingen voor Gmail ............................................................................................................ 28 4.2
Outlook .......................................................................................................................................................... 30 4.3
5 Openstaande punten (of nog niet 100% klaar) ..................................................................................................... 31
Barcommissie ................................................................................................................................................ 31 5.1
Adressenlijst van een team ............................................................................................................................ 31 5.2
Google analytics ............................................................................................................................................ 31 5.3
Dubbele leden verwijderen ............................................................................................................................ 31 5.4
Statussen in LISA .......................................................................................................................................... 32 5.5
Mailcenter, leden uitzonderen van email ....................................................................................................... 32 5.6
TIPS beoordeling ........................................................................................................................................... 33 5.7
6 Archief: oude zaken, mogelijk nog interessant ..................................................................................................... 34
LISA Tips HC Kromme Rijn 4 jjjj v Versie 1 (7-10-2017) ddfsdf Versie 1 (7-10-2017)
Oude (2013-2017) methode om een LISA email adres te koppelen aan een Gmail account ......................... 34 6.1
LISA Tips HC Kromme Rijn 5 jjjj v Versie 1 (7-10-2017) ddfsdf Versie 1 (7-10-2017)
1 Veelgebruikte menu’s voor eenvoudige LISA gebruikers
Inloggen 1.1 Inloggen kan op de webpagina
http://hckrommerijn.nl/lisa2
Je logt in met je usernaam, meestal zoiets als JPietersen. Dus niet je gewone LID account (dat is het lidnummer). Als je
geen account hebt kun je die aanvragen bij de IT-commissie ([email protected]) of via je commissievoorzitter.
Algemene tips bij de email/webpagina/ nieuwsbericht editor 1.2 Lisa gebruikt een recht toe recht aan tekstverwerker voor het maken van emails, webpagina’s, nieuwsberichten en
agenda-items (en vast nog wel meer).
Tekst kopiëren vanuit Word naar LISA
Meestal is tekst voorbereid in Word of Outlook. Let op: bij cut & paste naar LISA blijft er dan altijd formatting kleven
aan de tekst. Soms is dat juist handig, maar het kan je ook in de nesten brengen. Preciezer is het vaak de formatting eraf
te halen. Beste is het eenvoudig te houden: Kopieer de tekst in Word, en doe dan shift-ctrl-V (plak zonder opmaak).
Achteraf formatting verwijderen kan met de wit/rode gum.
Kopjes maken
…. Lukt helaas niet. Dat biedt deze editor niet. Die-hard website beheerders kunnen dat wel in HTML zelf maken via de
HTML knop. Helaas.
Voorbeeld van Hyperlink
Type een stuk tekst, zoals b.v.
Voor meer informatie, gaan naar de site van de KNHB
Markeer het woord KNHB, en klik dan op het kettinkje:
Het scherm ziet er dan zo uit:
Kies bij Bron: http
Tik in het witte veld daarnaast www.knhb.nl
Klik op invoegen.
Om een link te wijzigen, dubbelklik o p de blauw onderstreepte link. Klik dan op de ketting.
Maken van Hyperlink naar een attachement of file die al op de website staat
Soms wil je in een email verwijzen naar een attachement of logo die al op de website staat. Dit gaat als volgt:
Type de tekst, dubbelklik het woord waar de hyperlink bij hoort, hier in het voorbeeld inschrijfformulier.
LISA Tips HC Kromme Rijn 6 jjjj v Versie 1 (7-10-2017) ddfsdf Versie 1 (7-10-2017)
Kies vervolgens het gele dossiermapje rechtsboven:
Je komt dan in de file bibliotheek van de website en kunt zo naar alle plaatjes, PDF files en andere zaken verwijzen. Het
menu waar je dan inkomt is wel wat rommelig.
Email link met subject er al in
Soms is dit wel handig: in een email of op een webpagina zet je b.v. deze tekst:
voor meer info, email het secretariaat
en geef je een vast subject mee (in dit voorbeeld: “aanmelding”). Hierdoor kan het secretariaat automatisch een
emailfilter gebruiken om b.v. dit soort emails in een speciale folder te zetten. Dit doe je als volgt:
a. Type de naam van het emailadres. Markeer het als blok.
b. Druk op de knop “Hyperlink”
c. Kies “Mailto”
d. Voeg hierin de tekst: [email protected]?SUBJECT=Aanmelding
Plaatjes invoegen
TODO… is lastig omdat dit in dezelfde bibliotheek komt als de website. Onhandig menu….
Mailing naar de hele club of delen van de club 1.3 Dit proces is best lastig, moet je even voor gaan zitten. Lastig is dat bij stap 1 meerdere mogelijkheden zijn die veel
overlap hebben. Met deze uitleg moet je eruit komen. Je kunt vlak voor het finale verzenden altijd er mee stoppen,
mocht je er toch niet uitkomen. Als case hebben we hier, de hele vereniging emailen, bij voorbeeld bij een evenement.
Het idee is dat je in stap 1 de soorten mensen kiest (bv alleen keepers) en in stap 2 de teams, bv alleen senioren.
Eindresultaat is dan dat je de keepers van de seniorenteams kunt emailen.
Stap 0: Voorbereiding
Login in Lisa, ga in de Linkerbalk naar Communicatie, dan Bulk Email. Je krijgt dan zoiets, als hieronder. Neem er de
tijd voor, je moet er helaas even voor gaan zitten. Dat ligt niet aan LISA, er zijn gewoon veel keuzes.
LISA Tips HC Kromme Rijn 7 jjjj v Versie 1 (7-10-2017) ddfsdf Versie 1 (7-10-2017)
Stap 1a: Basisdoelgroep
De stappen bij deel 1a t/m d zijn deels overlappend, deels tegenstrijdig. Hier kies je het belangrijkste soort groepen. Met
spelers, trainers en managers ben je er een heel eind. Hoofdtrainer en keeperstrainer kan je eventueel erbij doen, maar
managers bierpot en Bar en wedstrijdtafel zijn vrijwel altijd ouders of teamleden, die hoef je niet aan te kruisen.
Stap 1b: Doelgroep, extra doelgroep
Meestal heb je hier niks aangevinkt. Hier NOOOOIT oud leden aanvinken, dat geeft een hoop boze emailtjes van oud
leden. Dit alleen gebruiken bij een lustrum of zo. Organisatie is iedereen die meehelpt, of hij nou lid is of niet.
Stap 1c: Ledengroepen
Dit is een lastig deel. De spelersgroepen als trainingsleden of trimhockey hebben alleen zin als je bij 1a leden NIET
aangevinkt heb. Denk aan: email naar alle trainingsleden of trimhockeyleden.
Tevens kun je dit gebruiken om naar alle vrijwilligers iets te sturen die GEEN lid zijn of JUIST WEL lid zijn.
Let op, vrijwilligers = alle coaches, trainers, commissieleden, scheidsrechters, bestuur.
Organisatie (bij stap 1b) = alle commissieleden en bestuursleden.
Let op, je kunt maar in 1 ledengroep zitten. De ledengroep “leden” gaat voor. Dus als je hockeyd èn vrijwilliger bent,
zit je toch in de ledengroep “leden” (eigenlijk wedstrijdleden). Dat is wat apart. Ledengroepen zijn dus niet zo handig
voor het selecteren van b.v. vrijwilligers.
Stap 1d: Bijzondere leden
Duoleden zijn leden die ook spelen, dus die heb je bij 1a waarschijnlijk ook al.
Ereleden en Leden van verdiensten kunnen spelers zijn, of vrijwilligers maar ook geen van beiden. Voor een ALV moet
je Ereleden wel uitnodigen en Leden van verdiensten niet. Bij evenementen kun je ze allebei aangevinkt laten.
Stap 2: De relevante teams kiezen
Kies hier de relevante teams voor de doelgroepen uit stap 1. Meestal heb je hier alle teams, en dat kun je onderaan doen
(anders moet je heel veel vinkjes zetten).
Als je speciale doelgroepen wilt bereiken zoals bij voorbeeld alle trainers van de jeugd, dan moet je hier alle jeugdteams
aanvinken.
Als je speciale doelgroepen wilt bereiken die niet gerelateerd zijn aan teams, bij voorbeeld alle commissieleden, dan
hoef je hier geen teams aan te vinken.
LISA Tips HC Kromme Rijn 8 jjjj v Versie 1 (7-10-2017) ddfsdf Versie 1 (7-10-2017)
Stap 3: Opties voor de emailadressen, emailadressen verzamelen voor cut&paste of direct m.b.v. Lisa emailen met een webeditor
1e en 2
e emailadres is veelgebruikt voor de twee ouders. Meestal heb je dit beide aangevinkt.
Wat betreft de knoppen heb je twee mogelijkheden:
1. Emailadressen verzamelen (tbv Cut&Paste) in een ander emailpakket (AFGERADEN)
Het versturen van grote hoeveelheden email tegelijk met een gewoon emailpakket wordt afgeraden, ookal
gebruik je de BCC voor alle adressen. Dit wordt vrij snel als spam gezien en de emails hebben dan een grote
kans niet aan te komen.
Dit is wel handig om te controleren of je je doelgroepen goed hebt. Je kunt steekproefgewijs kijken of het
klopt.
Als je Thunderbird als emailpakket gebruikt (een bekend open source emailpakket) dan moet je “Thunderbird
indeling” aanvinken. Je krijg dan een komma i.p.v. een puntkomma tussen twee emailadressen.
2. Direct emailen Hiermee ga je naar de volgende stap om met LISA de inhoud van de email samen te stellen.
Stap 4: Aantal afzenders controleren
Je ziet in het voorbeeld dat er 647 emails klaar staan. 500 leden, velen hebben 2 email adressen, dat zou wel kunnen
kloppen (altijd een beetje gevoel voor kweken, een typefout/klikfout is snel gemaakt). Mocht je willen zien naar welke
emailadressen deze email gestuurd wordt, dan moet je in de vorige stap (stap 3) zijn.
Stap 5: Afzender bepalen
Meestal heeft een commissie maar 1 emailadres, dan kun je hier niets kiezen. Een voorzitter kan b.v. kiezen om iets als
algemeen emailadres ([email protected]) te versturen, of juist als [email protected]
Het is wel handig om deze stap bewust te nemen. Als 10% van de mensen reageert in een verkeerde emailbox is dat veel
werk!
Stap 6: Subject bepalen
Op zich niet moeilijk, maar kort en krachtig zijn en tussen de andere reclame-email opvallen is nog wel lastig.
Stap 7: inhoud en vormgeving bepalen
Dit spreekt voor zich. Meestal zul je de tekst al voorbereid hebben in een Word file of zo. Let dan op de speciale tip
hierboven, zie paragraaf Algemene tips bij de email/webpagina/ nieuwsbericht editor in paragraaf 1.2 op pagina 5.
Als je goed in HTML bent kun je ook HTML codes toevoegen.
Stap 8: Voeg attachements toe
LISA Tips HC Kromme Rijn 9 jjjj v Versie 1 (7-10-2017) ddfsdf Versie 1 (7-10-2017)
Spreekt voor zich. Maak het niet gek. De meeste lezen de email op de telefoon, grote attachements worden niet geopend.
Liefst de boodschap gewoon in de email. En eventueel een link plaatsen in de email naar iets wat op de website staat
(vraag communicatiecommissie).
Stap 9: Email Batch versturen
Je bent er bijna! Nog maar 1 ding om over na te denken: wil je een kopie van alle emailtjes in je mailbox? Dat gaat in
groepjes van 10, maar levert wel heel veel emails op (64 in dit geval, in groepjes van 10 gaat het). Het is handiger om
een kopie van het volgende scherm te maken, waarin je ziet naar welke emailadressen je iets gestuurd hebt. Dan kun je
het nadien nog eens controleren.
Even diep nadenken, zuchten, en …. druk op versturen!
Nieuwsbericht publiceren / wijzingen vanuit de website 1.4 Vanuit de Websites heb je de meeste opties. In de volgende paragraaf wordt uitgelegd hoe je het vanuit de App kan
doen.
Login bij LISA. Ga in de linkerbalk naar Mededelingen -> Nieuws.
Stap 1: Druk op de tab “Item toevoegen”
Stap 2: Kies een onderwerp
Liefst kort maar wel specifiek (datum/tijd/voor wie/welke actie nodig voor de lezer). Liever niet:
“Wie doet er mee aan de Senioren BBQ?”
maar
“Senioren BBQ a.s. zondag, aanmelden kan nog”
Stap 3: Kies een categorie
Dit maakt niet zoveel uit. Meestal moet je hier algemeen kiezen. Afgelastingen wordt in de winter veel gebruikt.
Stap 4: Startdatum en einddatum, archiveren
LISA Tips HC Kromme Rijn 10 jjjj v Versie 1 (7-10-2017) ddfsdf Versie 1 (7-10-2017)
Startdatum spreekt voor zich. Je kunt het bericht ook in de toekomst zetten.
Verloopdatum is ook handig, dan hoef je niet te onhouden wanneer het bericht verwijdert hoeft te worden. Bij de BBQ
van zondag a.s. kan de verloopdatum op a.s. maandag staan.
Stap 5: Afbeelding
Niet altijd belangrijk, maar een kleine foto van een BBQ is natuurlijk wel leuk bij een aankondiging!
Stap 6: De inhoud van de boodschap
Dit is de gewone editor, een hele simpele versie van Word. Hou het kort, less is more. Wees terughoudend met
formatting. De meeste mensen lezen het op de App vanaf hun mobiele telefoon, daar blijft er sowieso niet veel over van
de formatting.
Stap 7: Video URL
Heb ik nog nooit geprobeerd, maar is vast een link naar YouTube.
Stap 8: reacties accepteren
Dit bepaalt of leden reacties kunnen publiceren. Facebook is daar waarschijnlijk meer geschikt voor, maar af en toe kan
het handig zijn. Als je reacties van leden wilt peilen is de “stemmen” module van Lisa handiger.
Dit ziet er zo uit:
Stap 9: Positie en voorpagina
Kies 1e positie als dit bovenaan moet staan (als er meerdere met positie 1 zijn dan wint de jongste...)
Het vinkje bij voorpagina altijd aanvinken, anders is het bericht alleen vanuit het archief te zien!
Stap 11: Opties voor de AppAfhankelijk van het type bericht twitter aanvinken.
Hockey.nl plaatst vrijwel geen berichten meer van breedtesport helaas. Vroeger was dat wel.
Stap 11: Opties voor de App
De meeste mensen lezen nieuws alleen via de App. Het vinkje voor “plaats op mobiele app” is standaard aan, en zul je
meestal aan laten staan.
Het vinkje bij een pushbericht naar mobiele telefoon met heel veel voorzichtigheid gebruiken. Hooguit als iets heel
urgent is (“BBQ afgelast vanmiddag ivm onweer”), of super belangrijk. Dit is het beleid van de
communicatiecommissie, omdat er anders teveel gewenning onstaat, en we de echt belangrijke/urgente berichten niet
meer kunnen laten opvallen.
Stap 12: Go!
Weet je het zeker? Geen spelfouten ? Lees het nog een keer door en druk op de knop Nieuwsbericht toevoegen”. Het
beste is om toch even te controleren op de app en de site. Had je er toch nog een typefout in …
LISA Tips HC Kromme Rijn 11 jjjj v Versie 1 (7-10-2017) ddfsdf Versie 1 (7-10-2017)
Nieuwsbericht publiceren vanuit de App 1.5 Dit is een stuk simpeler dan met de webinterface, maar je kunt ook minder instellen. En verwijderen / of wijzigen van
berichten kan niet, dus extra voorzichtigheid is geboden!
Stap 1: Ga naar het “Overzicht” (linkerfiguur)
Van5 1.2 uit het menu linksboven, kies “Overzicht”. Kies daar rechtsboven op de kranten-knop (rood gemarkeerd in de
linkerfiguur.
Stap 2: Maak je bericht (rechterfiguur)
Titel, hoofdtekst als boven.
Een foto is altijd fijn, mensen werken toch erg visueel.
Reacties accepteren kan relevant zijn, maar ik denk niet dat het veel gebruikt wordt. Zet dat op UIT.
Pushbericht met mate gebruiken, staat meestal UIT. Zie Stap 11 op pagina 10.
Klaar? Zeker weten? Je kunt het niet meer veranderen vanuit de App (wel vanuit de website) ! Dan rechtsboven op
“publiceren klikken”.
Agenda item toevoegen 1.6 Commissievergaderingen, bestuursvergaderingen, ALV’s en andere zaken kunnen op de agenda op de homepage gezet
worden. Dit kun je alleen doen via de LISA website, (nog?) niet via de App. Log in op Lisa, klik in de menubalk aan de
linkerkant bij het Agenda, daaronder op Agenda (wonderlijk niet waar?)
LISA Tips HC Kromme Rijn 12 jjjj v Versie 1 (7-10-2017) ddfsdf Versie 1 (7-10-2017)
Stap 1: tablad “Item toevoegen”
Klik op het tablad “Item toevoegen”.
Stap 2: Kies een kort en krachtig onderwerp
Op smartphones zien mensen maar de eerste 15 tekens of zo, dus wees kort & krachtig!
Stap 3: Kies een categorie
Voor elke commissie is wel een categorie gemaakt. Voor algemene zaken kun je de categorie evenement gebruiken.
Stap 4: Kies Datum en tijd
Startdatum en einddatum is meestal hetzelfde. Tijd spreekt voor zich.
Stap 5: Editor
Hier kun je tekst en uitleg kwijt. Hou het kort, mensen lezen het meestal op hun smartphone. Voor meer uitleg over de
editor zie paragraaf 1.2 op pagina 5.
Stap 6: Notities
Interne notities die niet op de website getoont worden.
Stap 7: Eigenaar
Eigenaar van de informatie. Het is soms handig om dit te vermelden als diegene die de agenda item aanmaakt niet de
eigenaar van de informatie is.
Stap 8: Personen
Aantal personen. Dit gebruiken we eigenlijk nooit. Je zou het gebruiken als je meerdere vergaderzalen hebt (ha ha!)
Stap 9: Intern of op website
LISA Tips HC Kromme Rijn 13 jjjj v Versie 1 (7-10-2017) ddfsdf Versie 1 (7-10-2017)
Als je intern aanvinkt dan kun je het agenda-item alleen zien als je op de website ingelogd bent als lid. Anders staat het
openbaar op de website (wat meestal wel prima is)
Stap 10: Tonen in app
Vrijwel altijd is het handig om het agenda-item ook in de app zichtbaar te maken. Dit vinkje heb je dus meestal aan
staan.
LISA Tips HC Kromme Rijn 14 jjjj v Versie 1 (7-10-2017) ddfsdf Versie 1 (7-10-2017)
2 Algemene tips
Inleiding 2.1 LISA is een systeem dat gebruikt wordt door HC Kromme Rijn. Met LISA wordt de ledenadministratie bijgehouden,
toegang en autorisatie tot de site geregeld, TC – trainers, opleidingen, coordinatie tussen de teams, en nog veel meer.
Leden van HCKR kunnen via de site (http://www.hckrommerijn.nl) inloggen in LISA. Het systeem dat ze dan eigenlijk
gebruiken, wordt EMMA genoemd (de voorkant).
Vrijwilligers gebruiken het echte LISA (de achterkant/binnenkant) en hebben meer opties. Je komt daarbij via
http://www.hckrommerijn.nl/lisa2
Gebruikers van LISA: Bestuur
TC
Trainers
Scheidsrechtercommissie
Communicatie
Vrijwilligerscoordinatoren
Ledenadministratie
Et cetera.
URL's voor LISA en support binnen LISA 2.2 Om LISA rechtstreeks op te starten, moet de volgende URL worden gebruikt:http://www.hckrommerijn.nl/lisa2
De website van HCKR is www.hckrommerijn.nl.
De helpdesk van LISA is te bereiken via www.lisa-is.nl of 036-8200203
Maar binnen LISA is de volgende hulp en ondersteuning ook heel belangrijk:
Tickets kunnen worden ingediend via het menu links: Support –-> Nieuw ticket.
Onder het menu links Informatie –-> FAQ kunnen veelgestelde vragen over LISA worden bekeken.
En rechtsboven is een optie 'Support'. Via deze link is ook de handleiding voor de beheerder in te zien.
Nog belangrijker is rechtsboven de optie 'Help': hier staan heel veel helpitems en documentatie.
LISA gebruikers 2.3 Alle LISA gebruikers en wachtwoorden-beheer zijn vastgelegd in het document wachtwoorden.txt (bij Lennart
persoonlijk op de PC).
De autorisatie binnen LISA is ingedeeld per template, volgens de profielen zoals die in de inleiding zijn genoemd:
Template – Bestuur
Template – Communicatiecommissie
Template – Ledenadministratie
Template – Scheidsrechterscommissie
Template – Technische Commissie
Template – Vrijwilligerscoordinator
Het inzien van de gebruikers van LISA gaat via het menu links: Instellingen –-> LISA gebruikers.
Per mail wordt de LISA-username doorgegeven, password wordt per SMS gestuurd.
Website-login voor leden (Emma) vs login voor vrijwilligers (LISA) 2.4 De login in EMMA voor leden om vanuit de website (www.hckrommerijn.nl) naar LISA gegevens te komen, staat in de
ledenkaart in LISA. Hier kom je door rechtsboven te zoeken op een naam van een lid van HCKR. Linksboven op deze
ledenkaart staat het lidnummer, waarmee in de website ingelogd kan worden. Door de ledenkaart te bewerken, kan het
wachtwoord worden gewijzigd. Dit is dus het wachtwoord van EMMA. Het wijzigen van het wachtwoord voor EMMA
kan hier worden uitgevoerd door de ledenadministratie.
LISA Tips HC Kromme Rijn 15 jjjj v Versie 1 (7-10-2017) ddfsdf Versie 1 (7-10-2017)
Doorlinken van mailadressen 2.5 Dit kan in LISA door rechtsboven voor 'Support' te kiezen en daarna Email beheer. Hier is het dus mogelijk om
mailadressen aan elkaar te linken. [email protected] is dus momenteel gekoppeld aan [email protected]
Wat zijn de mogelijkheden:
1. [email protected] aanmaken, [email protected] doorsturen naar
2. Email naar [email protected] doorsturen naar privé-emailadres1, privé-emailadres2, etc.
3. Mix van 1 en 2.
4. POP emailadressen via LISA kan ook nog, werkt op zich, maar is functioneel beperkt.
Out-of-office met gmail / @hckrommerijn.nl adressen oude stijl 2.6 LET OP:
Voor de Gmail / HCKR adressen combinaties die na November 2017 gemaakt zijn, is het zo, dat je Out-of-office in
Gmail gewoon werkt.
Onderstaande geldt alleen voor de oude gmailadressen (< 2017)
Simpelweg de out-of-office van de gmail aanzetten werkt niet (stand september 2016). Als je bv in
[email protected] de out-of-office aanzet, worden emails van buiten beantwoord naar LISA (als
doorstuurder), niet naar de eindgebruiker. LISA is immers de echte afzender.
Dit werkt wel:
Als administrator, verander tijdelijk de doorstuur mailadres (naar [email protected]) naar een POP (Of
IMAP) mailadres (“Mailbox”). Door er een mailbox van te maken kun je een wachtwoord aanmaken voor deze
mailbox.
Daarna kan het type mailbox weer terug gewijzigd worden. (het is me nog onduidelijk of dit onmiddellijk kan of na de
out-of-office periode, TvH) Met het e-mail adres en wachtwoord kan ingelogd worden
op: http://webmail.hckrommerijn.nl/
Eenmaal ingelogd kan er onder instellingen (tandwiel rechts)--->mijn instellingen openklappen--->Auto responder.
Hier kun je een afwezigheid assistent inschakelen.
Zaaltrainingsschema 2.7 Vraag van Tjirk, hiervoor is ticket 52287 aangemaakt: "Is het mogelijk om het zaalhockey trainingsschema dat we in
LISA onder Zaalhockey -- Schema Zaal vastleggen op de site te tonen? Het is de bedoeling dat dit tegelijk met het
reguliere trainingsschema op de site wordt getoond. De functionaliteit van meerdere trainingsschema (in LISA via
Trainingen -- Trainingsschema) met geldigheidsdatum is hiervoor niet toereikend." Dit is inmiddels aangepast door
LISA: trainingsschema voor zaalhockey is zichtbaar op de website.
Leden lid-af maken 2.8 Iemand die vrijwilliger is en per ongeluk lid is gemaakt, kun je op de volgende manier lid-af maken:
Stap 1: afmelden als lid Neem een lid die vrijwilliger is, maar geen lid mag zijn omdat hij niet hockeyt.
Klik op het penseeltje om te wijzigen.
Druk op het stoplichtje bij "opgezegd", vul een willekeurige reden in. Hij of zij is nu lid-af.
Stap 2: terug opvoeren als vrijwilliger
Zoek in de zwarte balk bovenaan bij "opzeggingen".
Klik in de grijze balk net daaronder bij "oudleden dit seizoen" (goed zoeken).
Het lid dat je net verwijderd hebt staat in het lijstje.Klik weer op het penseeltje om te wijzigen.
Bij het stoplicht zie je de tekst: "niet-lid maken". Druk daarop.
Voeg deze persoon evt toe aan de ledengroep "vrijwilliger" als ie dat nog niet is.
Oud leden terugvinden 2.9 Oud leden zijn het gemakkelijkst terug te vinden via de zwarte balk bovenaan bij “Ledenselectie”. Kies bij Oud leden
voor “Ja” en met de knop 'Maak selectie' krijg je alle Oud leden op het scherm. Door eerst 'Bestand aanmaken' te kiezen,
kun je deze gegevens exporteren naar Excel.
LISA Tips HC Kromme Rijn 16 jjjj v Versie 1 (7-10-2017) ddfsdf Versie 1 (7-10-2017)
Vacatures voor HCKR 2.10 Op de website zijn vacatures zichtbaar via het menu De club –-> Vacatures.
Deze informatie komt uit LISA, namelijk via het menu Organisatie –-> Beheer. En dan het tabblad Functie toewijzen.
Hier moeten ook commissies worden toegevoegd, indien nodig. Bijvoorbeeld barcommissie en kluscommissie.
Team verwijderen uit LISA 2.11 Via het menu Sport –- Teambeheer
Uit de help van LISA:
Een team verwijderen Ga naar 'Sport - Teambeheer', tabblad 'Teambeheer'.
Kies de categorie en seizoen en klik op 'OK'.
Klik op het verwijder-icoon( ) achter het team en klik op 'OK'.
Let op: het verwijderteken ziet u alleen als er geen spelers meer in het team zitten.
Standaardbrieven in LISA 2.12 Via het menu Communicatie –- Mailcenter –- Templates zijn de standaard brieven in LISA zichtbaar.
Logo sponsoren niet meer op de website 2.13 Dit kan door via LISA Financieel –-> Sponsoring de status op OUD SPONSOR te zetten.
Coach in LISA 2.14 Coaches zijn te vinden via het menu Trainingen –- trainingsschema. Dit staat ook in de TC-instructie. Leden kunnen als
trainer/coach aan een team gekoppeld worden.
Let op: in de app krijg je de nieuwe rechten niet automatisch. Je moet uitloggen en opnieuw inloggen. Op de website
werkt het meteen.
Ledengroepen (deze paragraaf nog updaten) 2.15 Ledengroepen zijn in LISA zichtbaar via het menu Instellingen –-> Vereniging –-> Ledengroepen.
Bij een lid is in de ledenkaart zichtbaar onder welke ledengroep hij valt. Dit veld wordt alleen gebruikt voor de afdracht
naar de bond. Als voor een ledengroep de checkbox 'Bondsleden' is aangevinkt', dan vindt er afdracht naar de bond
plaats.
Inmiddels zijn er een aantal overbodige ledengroepen uit LISA verwijderd, zoals: Bar, Oudercoaches, Sponsoring,
Technische Commissie, Trainers.
In het scherm Ledenselectie, kun je onder 'Ledengroepen' kiezen voor 'Vrijwilligers', maar ook lager in dit scherm kun
je 'Vrijwilligers' aanvinken. In het eerste geval krijg je geen leden, in het laatste geval ongeveer 85. Ticket 53450
hiervoor aangemaakt. Reactie op dit ticket 53450:
De eerste is een ledengroep die de LISA-beheerder kan aanmaken via Instellingen - Vereniging - tab 'Ledengroepen'. In
ledengroepen kunnen bepaalde leden geplaatst worden, bijv. trimleden, G/LG-hockeyers, etc. Via deze optie zijn
bepaalde leden snel terug te vinden. In het geval v/d andere optie 'Vrijwilligers' zal LISA kijken naar alle leden die als
geen-lid (= vrijwilliger) in LISA staat. Dit zijn oud-leden waarbij is geklikt op 'Opnemen als geen-lid in LISA'. Het kan
dus zijn iemand in de ledengroep 'Vrijwilliger' zit, maar geen geen-lid is. Als iemand geen-lid is (vrijwilliger), staat
deze als vrijwilliger in LISA, maar zit daarmee niet automatisch in de ledengroep 'Vrijwilliger'. Via de ledengroep kan
je snel een groep leden opzoeken, mailen, etc. Ik hoor graag of deze uitleg het een-en-ander heeft verduidelijkt.
Twitter in LISA 2.16 In LISA is de module 'Twitter' aangezet, als reactie op ticket 52538. Dit werkt als volgt in LISA:
In het menu van LISA kun je via Mededelingen –-> Nieuws –-> Item toevoegen/wijzigen een checkbox 'Plaats op
Twitter' aanvinken. Wanneer je dit doet, kun je een Twitter-tekst toevoegen. Daarna moet je inloggen in Twitter; het
account is hckrommerijn, wachtwoord is bekend, zie wachtwoorden.txt.
Door de checkbox 'Nieuwslink invoegen' verschijnt er in Twitter een URL naar www.hckrommerijn.nl.
Nieuwsbrief in LISA (nog updaten) 2.17 Het bijwerken van de nieuwsbrief in LISA gaat als volgt:
LISA Tips HC Kromme Rijn 17 jjjj v Versie 1 (7-10-2017) ddfsdf Versie 1 (7-10-2017)
1. In het menu van LISA heb je de optie Informatie –-> Vaste content –-> Nieuwsbrief.
2. Als je dan kiest voor HTML-Editor, dan kan je een plaatje of een document (nieuwsbrief) opnemen:
3. kies voor 'Externe afbeelding' (Geel icoontje).
4. Map openklappen voor het veld 'Bron'; het scherm Media Beheer, Bestandsbibliotheek wordt geopend.
5. Klik op de button 'Bestand kiezen' om een bestand van de PC naar de Bestandsbibliotheek te uploaden.
6. Door rechts een bestand te selecteren en daarna op 'Ok' te klikken, verschijnt het bestand in het veld 'Bron'.
7. Je kunt nu nog een alternatieve tekst toevoegen.
Bovenstaande beschrijving was voor een plaatje, je kunt dit ook doen voor een hyperlink.
Nieuwsbrief-document aanmaken gaat met mailchimp en het tool webtopdf. Ton (en Marieke vd Meer) weten hier meer
over.
Fotocarrousel op homepage 2.18 Op de homepage is iedere 5 of 10 seconden een ander plaatje hebben op de homepagina van de club. U moet daarvoor
de afbeeldingen uploaden in de bestandsbibliotheek in het mapje /header. Het formaat moet exact 1000 pixels breed en
250 pixels hoog zijn. Zo werkt het:
1. Open een willekeurig vaste content item in de HTML-editor.
2. Klik op het icoon voor 'Externe afbeelding'
3. Klik op het gele mapje
4. Selecteer linksboven 'Bestandsbibliotheek/header'
Documenten in LISA (bv ALV stukken) 2.19 In LISA in het menu boven: 'Documenten' of links via Informatie –-> Documenten is dit scherm op te vragen.
Documenten zijn zichtbaar in EMMA, dus op de website voor leden die ingelogd zijn: dit geldt alleen wanneer voor het
document de checkbox 'Openbaar op website' is aangevinkt.
Uit de help van LISA: Per document kan de persoon die dit document toevoegt in LISA, bepalen of het document
openbaar is, hiermee geeft u aan of hij op de website wordt getoond (achter de login).
Er kan ook aangegeven worden wie het document mag openen in LISA. Een openbaar document is door iedereen in te
zien in LISA.
Via LISA direct naar EMMA (vanuit beheerdersrechten inloggen als gewoon 2.20 lid
Het is mogelijk via Ledenkaart, tabblad 'Overig' direct in EMMA in te loggen als lid. Deze optie is alleen mogelijk met
specifieke rechten. Niet alle gebruikers van LISA kunnen dit.
Site aanpassen 2.21 Gevraagd door de communicatiecommissie om het Facebook-link te verwijderen van de site. Dit kan eenvoudig via het
menu Informatie –> Vaste content. In het item Social Media heb ik in dit geval in de Tekst Editor het volgende
verwijderd:
<a href="http://www.facebook.com/pages/HCKR-Kromme-Rijn/134248216651291" target="_blank"><img
width="62px" height="62px" src="http://www.hckrommerijn.nl/files/library/facebook_128x128.jpg" title="" alt=""
/></a>
Commissielid aanpassen / verwijderen (complex!) 2.22
Mooiste methode: Nieuw lid toevoegen, oud lid uit de commissie dmv einddatum
Hier moet je even voor gaan zitten. Het zijn 3 stappen:
1. Eerst oud lid “verwijderen” door eindtijd in de commissie aan te passen
In Lisa: menu “Organisatie”, submenu “Beheer”, tabblad Functie toewijzen
LISA Tips HC Kromme Rijn 18 jjjj v Versie 1 (7-10-2017) ddfsdf Versie 1 (7-10-2017)
Zoek het lid op, bv Maarten Schults, en druk op het plusje (hier rood omcirkelt).
Druk vervolgens op het edit tekentje (penseeltje). Je komt in dit scherm:
Verander nu de einddatum in bv de datum van gisteren. Druk op “OK”. Het lid zit niet meer actief in de commissie, de
historie blijft wel bewaard.
2. Vervolgens nieuwe vacature toevoegen:
In Lisa: menu “Organisatie”, submenu “Beheer”, tabblad Functie toevoegen
Commissies kunnen uit 3 lagen bestaan, hoofdcommissie/commissie/subcommissie. Dat gebruiken we nog niet veel
(alleen TC en zaal). Meestal dus alleen hoofdcommissie kiezen.
Functiesoort is meestal lid of voorzitter (soms is “commissielid” gebruikt. Dat heeft niet de voorkeur, maar maakt
technisch niet veel uit)
Functie openbaar staat bij ons meestal op “ja”.
Klik op “Opslaan”, dan is een “vacature” gemaakt.
3. Tenslotte naam toevoegen aan vacature Ga nu in het Lisa: menu “Organisatie”, submenu “Beheer”, tabblad Functie toewijzen.
Zoek de vacature op, en klik weer op het plusje achter die vacature.
Het plusje verandert in een penseeltje, klik daarop, je krijgt dit scherm:
LISA Tips HC Kromme Rijn 19 jjjj v Versie 1 (7-10-2017) ddfsdf Versie 1 (7-10-2017)
Zoek nu het lid op dmv het uitklappijltje (rood omcirkelt hierboven). Geef evt juiste begindatum en einddatum aan.
Emailadres laten we altijd leeg. Leden die nog op de wachtlijst staan kun je NIET toevoegen aan een commissie.
Als je het lid niet vindt, moet iemand met administratorrechten (IT commissie) het lid opvoeren in userbeheer van Lisa,
zie paragraaf 2.3 op pagina 14.
Alternatieve methode, soms handig: Lid vervangen (historie gaat wel verloren)
Webpagina: Menu “De Club”, submenu “Bestuur & Commissies”
Op http://www.hckrommerijn.nl/site/?option=850 ziet een klein stukje daar alsvolgt uit:
In Lisa: menu “Organisatie”, submenu “Beheer”, ziet er dat als volgt uit:
De bovenste op de website komt overeen met de bovenste in het LISA Menu. De tweede op de website, met de tweede
van het LISA menu, enz.
Dus als je Ton wilt verwijderen moet je het 4e lid verwijderen in LISA.
Als je Ton wilt aanpassen moet je op de penseelicon klikken naast het kruisje.
Lettertype logo HCKR: DINMittelschrift 2.23 Dit is lettertype wat gebruikt is in het originele LOGO. Voor officiële documenten gebruiken we het ook.
Zie: https://en.wikipedia.org/wiki/DIN_1451 (al lijkt het erop dat een modernere variant is gebruikt)
Het font staat op de Google Drive van de IT Commissie (Open Source variant), kwaliteit mogelijk niet super maar goed
werkbaar), zie
https://drive.google.com/open?id=0B1kj9vsnhh4PUVNjVDc4bmhESkEhttps://drive.google.com/open?id=0B1kj9vsnhh
4PUVNjVDc4bmhESkE
Seizoensovergang 2.24 Dit is altijd even spannend, dan komen de nieuwe teams voor iedereen zichtbaar…
TC maakt bij Teambeheer de nieuwe teamindeling. Even opletten:
Alleen de team die “zichtbaar” zijn, komen met de seizoensovergang mee en verschijnen na de automatische
nachtelijke overpomp actie op EMMA (ledenportaal via web en app) .
LISA Tips HC Kromme Rijn 20 jjjj v Versie 1 (7-10-2017) ddfsdf Versie 1 (7-10-2017)
Alle teams die niet op zichtbaar staan, zijn niet in Emma (dwz voor leden via Web en App) te zien, en
worden ook niet zichtbaar na de seizoensovergang. Echter, na de seizoensovergang is dit wel in LISA te zien
(vrijwilligerswebsite met LISA login’s)
Het lijkt erop dat niet-zichtbare team vóór de seizoensovergang alléén te zien zijn door andere vrijwilligers van
de TC. Voor de zekerheid kun je dit natuurlijk altijd checken door dit te vragen aan een vrijwilliger van buiten
de TC.
Anders worden de teams niet meegenomen bij de nachtelijke overpomp actie van LISA naar Emma (en dan is het niet
voor gewone gebruikers zichtbaar, alleen voor de TC en andere LISA gebruikers…).
Voorbeeld:
Technisch valt het mee, het kan alleen iemand met beheerdersrechten.
Rond begin juli komt er een nieuw menu item in LISA. Wanneers de TC het seintje geeft dat ze klaar zijn, kun
je op dit menu item klikken.
Meestal is het meenemen van aanvoerders van vorig jaar geen handige opties, zeker niet bij jeugdteams, dus
dat zet je uit
Druk op de knop, en de seizoensovergang is een feit
Direct zijn alle nieuwe teams te zien door LISA gebruikers (TC, vrijwilligers, bestuur, e.d.)
Pas na een nachtelijke batch om 02:00 uur worden alle teams overgepompt van LISA naar de website en App
(“Emma”) .
Opmerkingen:
Mocht de TC bepaalde teams vergeten zijn op “zichtbaar” te zetten, dan kun je altijd LISA bellen en dan
kunnen ze de batch opnieuw draaien. Dat duurt een minuut of 5.
LISA stuurt meestal een handleiding eind juni hoe dit moet en wat de nieuwe dingen zijn.
De bierpotten en andere teaminstellingen van afgelopen jaar zijn nu niet meer bereikbaar. Alleen LISA kan dit
uit de database halen.
Overzicht van de standen van alle teams, oftewel: wie wordt er kampioen? 2.25 Via deze link kun je zien welke klasse en welke stand alle teams hebben. Handig om te kijken wie er kampioen kan
worden…. :
https://hckrommerijn.nl/site/Default.asp?option=10016
Er moet ook nog een LISA menu bestaan (hierboven is een openbare website menu), maar die kon ik niet meer
terugvinden.
LISA Tips HC Kromme Rijn 21 jjjj v Versie 1 (7-10-2017) ddfsdf Versie 1 (7-10-2017)
3 Gmail koppeling LISA Voordelen:
• Eigen identiteit: dus afzender is echt bv [email protected]
• Dit werkt zowel vanuit LISA bij emailings als bij invididuele emails
• Wel het gemak van Gmail (overal toegankelijk, goede userinterface, compleet met adressen)
• Geen kosten
Nadelen:
• Niet helemaal transparant. Lastig voor gebruikers, ze loggen in met een andere username dan het emailadres.
• Google kan het later wellicht wijzigen omdat dit “wat serieuzer gebruik is” wat commercieel interessant is. Maar dat
zien we dan wel weer.
Het Concept 3.1
Inleiding
In LISA wordt het domein beheert en kies je [email protected] Dit wordt ook wel een emailalias genoemd.
LISA stuurt het alleen maar door.
In Gmail beheer je je email ([email protected]) omdat dat fijne emailinterface is, veel beter dan een webmail van
LISA (maar goed, dat vinden wij bij de IT commissie, en ja, smaken verschillen). Dat is je fysieke emailadres. Daarbij
leren we Gmail dat hij naar buiten toe alleen [email protected] toont.
Moraal: twee accounts dus ook twee passwoorden. Lijkt onhandig maar is beter
Het lijkt trouwens handig om voor beide accounts1 wachtwoord te maken. Maar schijn bedriegd! Als de eindgebruiker
namelijk zijn Gmail wachtwoord veranderd, veranderd zijn LISA email wachtwoord niet automatisch mee natuurlijk. En
na verloop van tijd (nieuwe telefoon, nieuwe PC) stuit dat op problemen. Dus maak gewoon 2 verschillende
wachtwoorden aan. Laat ze op elkaar lijken wellicht, <wachtwoord>1 en <wachtwoord>2 of zo, maar maak ze
verschillend!
Eerste stap: Gmail Account aanmaken 3.2 a. Ga naar Gmail.com
b. Rechtsboven uitloggen van je eigen account (indien nodig)
c. Vul een naam in, bv voornaam: Opening, achternaam: Hockeyclub Kromme Rijn
d. Vul een wachtwoord in. Dit wachtwoord nooit emailen, liever sms-en of doorbellen.
e. Vul de geboortedatum en 06 van één van de IT beheerders in.
Dit is van belang voor als je je password kwijt bent of bij inbraakpogingen, e.d.
Tegenwoordig kun je twee 06 nummers invullen, dan kun je ook nog het telefoonnummer van de gebruiker
toevoegen.
f. Vul het huidige email adres van de IT commissie in, [email protected] zijn (liever geen privé emailadres van een
commissielid). Hiermee kun je passwords resets doen.
doorstuurservice
LISA
Email naar
opening@hckromme
rijn.nl
doorstuur service
Pop/IMAP/SMTP
account
SMTP server
inbox
Reply naar
Afzender,
gebruikmakend
van SMTP
account
Reply naar afzender,
Afzendadres
LISA Tips HC Kromme Rijn 22 jjjj v Versie 1 (7-10-2017) ddfsdf Versie 1 (7-10-2017)
Je email adres is nu gemaakt! Nu kun je de Gmail finetunen:
a. Druk op het radartje rechtsboven.
b. Meestal is “Compact” fijner.
c. Ga dan naar instellingen.
d. Eventueel een foto / logo uploaden bij “mijn afbeelding”
e. Handtekening toevoegen. Ik doe meestal zoiets (en heb geen tijd voor een HCKR logo):
Sponsor Commissie Hockeyclub Kromme Rijn [email protected] http://www.hckrommerijn.nl
Bij “Browserverbinding” kies je “Altijd HTTPS” gebruiken. Anders is je password soms makkelijk te achterhalen in
(internet cafés) en in de trein.
LISA email koppelen aan Gmail 3.3
Technisch komt het er op neer, dat we de SMTP server van LISA gebruiken om de email vanuit de gmail account te
versturen. Dat heeft twee voordelen:
1. Dat betekent dat het email echt vanuit LISA verstuurt wordt, en dat de reply altijd goed gaat. Je ziet niks meer
van het gmail adres.
2. Deze configuratie van het verzenden van email zit nu echt in het Gmail account. Op welke manier je het gmail
account benadert, het verzenden gaat altijd goed en op dezelfde manier. Of je nu Outlook gebruikt of
Thunderbird of de Android / Apple Gmail app. Dat is wel heel fijn! (Alleen gaat het met Apple standaard email
app verkeerd…., zie paragraaf 4.1 op pagina 26.
Het gaat in 3 stappen. Eerst maak je een Pop/IMAP adres aan bij LISA. Dit heb je nodig voor een SMTP
username/wachtwoord. Die koppel je aan het Google account. Tot slot verander je de POP/IMAP in een “doorsturen”.
Stap 1: Lisa mailbox maken, Gmail maken
Dit kan alleen de beheerder:
1. Log in als beheerder op http://www.hckrommerijn.nl/lisa2
2. Klik HELEMAAL rechtsboven op de kleine letters: support (beetje verwarrend).
3. Klik in de zwarte balk op “Email beheer”, je krijgt dan dit scherm:
LISA Tips HC Kromme Rijn 23 jjjj v Versie 1 (7-10-2017) ddfsdf Versie 1 (7-10-2017)
4. Maak een nieuw adres dmv de knop [Adres Toevoegen] links boven of wijzig een bestaand adres.
5. Kies type: Mailbox.
Onthoud dit LISA email wachtwoord. Zie boven zoals uitgelegd bij het concept, maak een ander wachtwoord
aan dan bij Gmail!
6. Je hebt hierboven al een nieuwe gmail gemaakt, in mijn voorbeeld [email protected]
Onthoud het Gmail wachtwoord. Zie ook hierboven in paragraaf 3.2 voor details waar je op moet letten.
Stap 2: Lisa SMTP account gebruiken om email te verzenden vanuit Gmail
7. Bij instellingen, in de tab "accounts & import" klik bij "Send email as" op "add another email adress"
8. Gebruik de volgende parameters:
mailserver: mailserver.lisa-is.nl1
username: [email protected]
password: LISA password wat je net aangemaakt hebt.
port 465
verbinding: SSL
zet een vinkje bij "alias"
1 Hier kun je ook mail.hckromerijn.nl zetten, maar dan werkt het SSL certificaat niet goed. Een certificaat is altijd
verbonden aan een domain, en Lisa heeft maar 1 certificaat voor alle clubs. Je moet dus hier een mailserver hebben die
eindigt op lisa-is.nl (of in ieder geval iets wat niet club specifiek is).
LISA Tips HC Kromme Rijn 24 jjjj v Versie 1 (7-10-2017) ddfsdf Versie 1 (7-10-2017)
9. Gmail verstuurt een check-mailtje naar het LISA account
10. Ga naar http://mail.hckrommerijn.nl (de webinterface van de LISA email),
login met [email protected] en het Lisa wachtwoord uit stap 1
Klik op het emailtje van Google, en klik op de link.
De popup van de Gmail kun je dan wegdoen (of je moet daar het referentienummer in willen tikken natuurlijk)
Het account is nu geverifieerd.
11. Nu moet je nog het alternatieve verzendmogelijkheid de default maken (anders zou je dat iedere keer met de
hand moeten doen, dat werkt niet).
12. Je kunt nu met de gmail al verzenden (even testen natuurlijk!)
Let op: Deze instelling is wel standaard, maar werkt alleen vanuit een Gmail website of gmail app. Als je via de iPhone
een gewoon mailaccount aanmaakt met je gmail account, dan werkt uitgaande email alleen via het @gmail.com account,
niet via je @hckrommerijn.nl account.
Stap 3: Lisa mailbox terug zetten naar “doorsturen”
13. Tot slot zet je in LISA het type "mailbox" om in "doorsturen" naar openinghckr@gmailcom
Het wachtwoord blijft op de achtergrond actief, en wordt gebruikt door de smtp-activiteit van Google. Dit
wachtwoord aanpassen is dus even tricky, dan moet je het account terug zetten van "doorsturen" naar
"mailbox"
14. Pfff, dat was het!
Opmerking: Je krijgt bij elke inkomende email de opmerking van Google dat dit een onversleuteld bericht is. Dat heeft
te maken met het doorsturen van de email naar het Google account. Blijkbaar gebruikt Lisa dan geen versleuteld
protocol. Dit is niet fraai, maar er gaan gelukkig geen passwords unencrypted over de lijn.
Gebruikersuitleg 3.4 Voor niet technische gebruikers is dit niet eenvoudig, maar het went ook wel vrij snel.
Deze uitleg stuur ik meestal:
Beste ….
Ik heb een email account gemaakt voor de Sponsor Commissie.
Het emailadres is van buitenaf te bereiken via
Op je PC
Om emailtjes te sturen of email te lezen, ga met je webbrowser naar Gmail.com en
login met de de user
Het password versturen we via alternatieve weg naar je toe.
Op je telefoon (Apple of Android)
LISA Tips HC Kromme Rijn 25 jjjj v Versie 1 (7-10-2017) ddfsdf Versie 1 (7-10-2017)
Op je telefoon kun je het beste werken met de Gmail app (Inbox mag ook, die is
ook van Google). Log de eerste keer in met
en je wachtwoord. Alle instellingen staan dan goed. Je verstuurt dan email alsof
het van @hckrommerijn.nl komt.
Vanuit Lisa voor massa-mailings naar b.v. alle leden
In Lisa kun je [email protected] als afzender kiezen.
Vanuit Outlook, de gewone iPhone Mail app, of Thunderbirdd kan het ook, maar
moet je me even bellen voor specifieke instellingen. Dit is wel eens handig om
grote hoeveelheden emails te verslepen van de ene account naar de andere.
Uitleg Gmail begrippen voor niet-Gmail users 3.5 Labels = folders (mappen)
Maar bij Gmail kan een email 2 labels hebben (bv “Belangrijk” en “Rabobank”), conventionele email paketten hebben
dit (nog) niet.
Filter = automatische actie, bv hiermee kun je auto-replies maken of email van de Rabo in de Rabobank folder stoppen
of een kleurtje geven.
Conversatieweergave (Engels: Threaded View) = alle replies op 1 emailtje worden als 1 email-lijst getoond en hoef je
slechts 1x te openen. Handig als je van grote groepen mensen een antwoord krijgt.
Zeer onhandig als er iemand replied, maar eigenlijk een nieuw onderwerp begint.
In het volgende hoofdstuk volgt uitleg hoe je bij diverse eindgebruikersapplicaties de emailconstructie uit dit hoofdstuk
kunt configureren.
LISA Tips HC Kromme Rijn 26 jjjj v Versie 1 (7-10-2017) ddfsdf Versie 1 (7-10-2017)
4 Email configuratie van diverse emailprogramma’s
Gmail koppelen aan iPhone / iPad email app 4.1 Sommige mensen kunnen niet goed wennen aan de Gmail app van Google. Als je per sé het gewone emailprogramma
van de iPhone wil gebruiken, omdat je die het beste kent, kan dat. Dat is wel ingewikkeld om dat helemaal correct te
configureren. Google en vooral Apple maken het ons hier niet makkelijk, maar zo makkelijk laten we ons niet kisten!!
Mogelijkheid 1 Ingewikkeld, maar minder veilig (wel handig bij groepsemail)
Dit is even zweten maar lukt ook. Ik weet alleen niet wat Google hiervan gaat vinden. Ik stuit op foutmeldingen, maar
het werkt toch.
Stap 1: voorbereidingen bij Gmail
De foutmelding kun je voorkomen door twee instellingen:
“Apps met lagere beveiliging toestaan” op AAN te zetten. Dit kan via de beveiligingsinstellingen, of rechtstreeks
via https://myaccount.google.com/lesssecureapps
Voor hoe lang? Niemand weet het….nu nog wel (feb 2018).
Zet IMAP aan, standaard staat dat niet aan. Gmail, Instellingen, tab “Doorsturen en POP/IMAP”.
Bij IMAP-toegang klik aan: IMAP inschakelen.
Stap 2: inkomende email
Instellingen -> Accounts en wachtwoorden -> Andere -> Mail: Voeg mailaccount toe
Naam: Sponsorcie HC Kromme Rijn [deze verschijnt in de afzender]
Email: [email protected]
Wachtwoord: Gmail (!) wachtwoord (mag je ook later invullen, dan is het duidelijk)
Beschrijving: Sponsorcommissie HC Kromme Rijn [ deze naam verschijnt in de lijst met accounts]
Klik Volgende.
Je komt nu in het detail window. Bij server inkomende post:
Hostnaam: imap.gmail.com
Gebruikersnaam: [email protected]
Wachtwoord: Hier staat al het Gmail wachtwoord wat je net invulde, nu snap je waarom… Als je twijfelt, vul hier
je gmail wachtwoord in.
Dan server uitgaande post:
Hostnaam: mailserver.lisa-is.nl
Gebruikersnaam: [email protected]
Wachtwoord: Lisa email wachtwoord (dit is anders dan je LISA inlog wachtwoord, die is altijd persoonlijk)
Mogelijk is dit niet meer nodig omdat ik stap 1 hebt toegevoegd:
Als je op het knopje “Bewaar” drukt krijg ik de foutmelding:
SponsorHCKR is niet beschikbaar
Je kunt dat wegklikken, dan krijg je:
Met deze account kun je mogelijk geen email versturen of ontvangen, weet je zeker dat je dde account wil
tbewaren?
Klik Bewaar en dan lijkt het te werken.
Stap 3: extra naconfiguratie bij “geavanceerd”
Nu nog één belangrijk stukje naconfiguratie. ,Het lijkt te werken, maar niet veilig. Dat is sowieso niet goed. Doe dit nog:
Ga naar terug naar de configuratie voor dat emailaccount, klik op het account. Je ziet dan het venster met de
emailinstellingen. Onderaan zie je één regel meer: Geavanceerd. Klik hier op.
Zet dan het schakelaar onderaan aan bij “Gebruik SSL”.
Klik op gereed. Dan krijg je weer die foutmeldingen maar het werkt wel.
Overpeinzingen
Ik kreeg wel een keer foutmelding (gmail niet beschikbaar…). Dat is niet ok. Het werkt ook veel trager. Het lijkt me ook
tegen de beveiligingsprincipes van Google. In Thunderbird wordt immers “OAuth” gebruikt. Dat is een stuk beter, maar
kan ik hier nergens configureren.
Mogelijkheid 2: Ingewikkeld, maar veilig en volledig functioneel
Het werkt beter als je 2 factor authentication (of two step verification zoals Google het noemt) aan zet. Dat betekent dat
je op elk nieuw apparaat eenmalig met een sms-je moet verifiëren dat jij het bent die inlogt. Dit is voor persoonlijke
mailboxen prima, maar voor groepsmailboxen wat onhandig (ook wel weer mogelijk hoor, kwestie van organiseren).
Het is sowieso stukken veiliger dan alleen via een password.
LISA Tips HC Kromme Rijn 27 jjjj v Versie 1 (7-10-2017) ddfsdf Versie 1 (7-10-2017)
Extra stap 1a: Beveiliging omhoog schroeven
De procedure is hetzelfde als beschreven bij “Mogelijkheid 1” hierboven, met een paar aanpassingen. Ipv de beveiliging
omlaag te schroeven in stap 1 (1e bullit juist NIET doen, 2
e bullit bij Imap moet je wel doen), gaan we hem juist
verhogen. Dit zijn de stappen:
Log in bij Gmail met account dat je op je telefoon wilt.
Ga naar https://myaccount.google.com/signinoptions/two-step-verification/enroll-welcome (of ga naar het
pictogram met de 9 blokjes rechtsboven, en dan vanuit “My Account” naar “inloggen en beveiliging”
Kies “Wachtwoord en inlogmethode”, “authenticatie in 2 stappen”, “aan de slag”
Voer je wachtwoord opnieuw in.
Kies “Telefoon instellen”
Kies “Terug”
Selecteer “App wachtwoorden”
Voer opnieuw je wachtwoord in.
Selecteer een app: Email
Selecteer een apparaat: hier de iPhone (of evt iPad, werkt het zelfde)
Kies: “Generereren”. Je krijg dan een lang wachtwoord van > 15 tekens inclusief spaties. Schrijf deze op, of hou het
window open. Je hoeft dit wachtwoord niet te bewaren, je kunt het altijd opnieuw genereren. Per apparaat (telefoon,
iPad) moet je een apart wachtwoord maken. Voor gebruik van de Gmail app heb je dit niet nodig.
Stap 2
Dit is hetzelfde als hierboven bij Mogelijkheid 1, met 1 aanpassingen.
Voer het lange wachtwoord wat je zojuist hebt gemaakt (en niet het standaard Gmail wachtwoord) in bij de
inkomende email server.
Dat is “alles”. Viel best mee hé?
Alternatief: iedere keer met de hand de “afzender” aanpassen, niet aan te raden
Ook al gaat de inkomende email niet helemaal goed, je hebt nu wel een extra uitgaande email mogelijkheid. Het
volgende scenario wordt ook mogelijk. Onhandig, maar werkbaar.
Je maakt 2 accounts, methode “eenvoudig” en methode “ingewikkeld”.
In principe werk je alleen via het account “eenvoudig”. Dat is native geregeld, dus die zal wel stabiel zijn.
Als je een email maakt of beantwoord, zie je een grijze regel:
Kopie/Blind, van: [email protected]
Klik daarop. De regel splitst zich.
Klik dan op [email protected]
Selecteer vervolgens [email protected] als afzender.
Alternatief 2: Eenvoudig maar niet aan te raden, gewone Gmail instellingen aan email app
Het makkelijkst is toch het Gmail aan de iPhone Email app te hangen, via
Instellingen -> Accounts en wachtwoorden -> Nieuwe account > Google
Vul nu je Google account in ([email protected] + wachtwoord)
LISA Tips HC Kromme Rijn 28 jjjj v Versie 1 (7-10-2017) ddfsdf Versie 1 (7-10-2017)
Klaar. Alleen… je afzender staat op [email protected] en niet op [email protected] en dat is niet wat
je wil.
Thunderbird instellingen voor Gmail 4.2
Inleiding
Er zijn een aantal redenen om Thunderbird te gebruiken:
Vaak gebruiken mensen Outlook voor het ene account, en zoeken een ander programma voor de email van de
hockeyclub.
Sommige hebben geen Office, en zoeken een eenvoudig en goedkoop emailpakket.
Als je de Gmail interface (of zijn opvolger “Inbox” handig vind, prima, houden zo, dan kun je dit hoofdstuk
overslaan. Als je dat niet vind, of je hebt meerdere accounts en wilt email verslepen tussen meerdere accounts,
is Thunderbird een optie.
Als je fan bent van een lokale backup, via Thunderbird kan het, mits je daar een beetje in verdiept. Gmail heeft
daar zelf ook voorzieningen voor, maar die zijn beperkt tot het 30 dagen terug halen van verwijderde email. En
bij gratis accounts zijn die voorzieningen volgens mij beperkt.
Thunderbird (https://www.mozilla.org/nl/thunderbird/) is al jarenlang een bekend programma. Het is gratis, en draait op
een PC, een Mac en zelfs op Linux. Bovendien heeft het uitstekende support voor Gmail.
Menu bar standaard zichtbaar
Een kleinigheid, maar kan heel vervelend zijn. De menu bar is standaard niet zichtbaar, en wordt met de ALT toets
zichtbaar. Niet alle gebruikers vinden dat handig. Zo zet je het terug:
ALT toets kort indrukken, of klikken op de streepjes knop rechtsboven
In het menu beeld, klik op werkbalken
Zet een vinkje bij “Menu balk”.
Bestaand gmail account onder Thunderbird hangen
De Automatic account configuration service van Thunderbird maakt het makkelijk: https://support.mozilla.org/en-
US/kb/automatic-account-configuration.
Stap 1: ingaande email configureren
Start Thunderbird op je PC of Mac.
Ga naar het Bestand menu, kies Nieuw, dan “Bestaand email account”
Vul dan in je gmail adres, dus iets als [email protected], en dan het wachtwoord wat daarbij
hoort.
Wellicht wil je niet iedere keer je wachtwoord intypen. Zet dan een vinkje bij “Wachtwoord onthouden”.
Nu is het een kwestie van wachten. Het kan zijn dat je tot een dag moet wachten voordat alles binnengehaald is,
zeker bij grote emailboxen.
Je kunt nu op zich al emails versturen, maar ze krijgen [email protected] als afzender, niet
Stap 2: uitgaande emailserver configureren
Om het juiste reply-to adres te krijgen is er 1 additionele instelling nodig:
Ga naar Opties -> Accountinstellingen.
Klik in de linkerbalk onderaan op Uitgaande server (SMTP)
Dan Toevoegen
Beschrijving: LISA
Servernaam: mailserver.lisa-is.nl
Poort: 465
Verbindingsbeveiling: SSL/TLS
LISA Tips HC Kromme Rijn 29 jjjj v Versie 1 (7-10-2017) ddfsdf Versie 1 (7-10-2017)
Authenticatieemethode: Versleuteld wachtwoord
Gebruikersnaam: [email protected]
Stap 3: uitgaande emailserver aan het account verbinden
Klik in de linkerbalk op de zojuist aangemaakte account (dus niet op “serverinstellingen” maar net daarboven, echt
op de naam
Kies onder bij Uitgaande server (SMTP): de zojuist aangemaakte uitgaande server (LISA)
Thunderbird conventioneel instellen
In Thunderbird zitten een aantal moderne instellingen. Niet iedereen vind die fijn. Hier lees je hoe je Thunderbird een
beetje conventioneler kunt instellen.
Enter toets gewoon als 1 x Enter
Default geeft een Enter toets een dubbele regel. Dat is vervelend als je bij voorbeeld je adres intikt. Zo zorg je ervoor dat
de enter toets weer gewoon 1 regel geeft. Dat kun je oplossen met SHIFT+ENTER, alleen soms wil je dat toch niet.
Bij menu Extra, kies Opties, Opstellen, tab “Algemeen”.
Bij het HTLM menu, zet het vinkje uit bij “Standaardtekstopmaak Alinea gebruiken ipv Tekst”, zie plaatje:
Signature / handtekening op goede plaats
Menu Extra, Accountinstellingen, klik bij het account waar het om gaat op “Opstellen en adressering”, doe dan het
volgende:
Zet de vinkje bij “Automatisch het originele bericht citeren bij antwoorden” aan. rechts op het account,
Selecteer bij “Daarna”: “Mijn reactie boven de geciteerde tekst starten”
Selecteer bij “en mijn ondertekening plaatsen” : “onder “mijn antwoord (bovend de geciteerde tekst)”
Eventueel vinkje zetten bij “Ondertekening invoegen bij doorsturen” (afhankelijk van behoefte).
Zie het plaatje hieronder, zo moet alles staan:
Opstellen en ondertekenen (ondertekening onder ijn ….)
LISA Tips HC Kromme Rijn 30 jjjj v Versie 1 (7-10-2017) ddfsdf Versie 1 (7-10-2017)
Dubbele streepjes “- - “ niet onder de email zetten
Dit is eigenlijk een oude conventie uit de tijd van voor de HTML email… (jaren 90…), maar is nu een beetje apart
geworden. Zo zet je het uit:
Menu Extra, Opties, tab “Geavanceerd”, tab Algemeen, knop: Configuratie-editor. Klik de goedbedoelde waarschuwing
weg. Zoek op mail.identity.default.suppress_signature_separator, en deze moet op “true” staan. Als dat niet zo is,
dubbelklik dan op die regel.
HC Kromme Rijn Signature
Menu Extra, Accountinstellingen, klik op het account waar het om gaat. Je krijgt het menu “Accountinstellingen”. Zet
een vinkje bij “HTML gebruiken”, en zet bij de tekst van de ondertekening: <table align=left>
<tr>
<td width="104">
<A HREF=http://www.hckrommerijn.nl>
<IMG SRC=http://hckrommerijn.nl/files/library/Logo2013-KleinWitteAchtergrond.jpg ALT="Logo HC
Krommerijn">
</A>
</td>
<td>
Pietje Puk<BR>
Voorzitter Hockeyclub Kromme Rijn<BR>
<BR>
email: <A HREF=mailto:[email protected]>[email protected]</A><BR>
telefoon: 06-12345678
</td>
</tr>
</table>
Je krijgt dan deze signature:
Outlook 4.3 Dit heb ik niet getest maar moet relatief eenvoudig kunnen:
Outlook is (en dat was te verwachten, helaas…) niet zo happig op de email van concurrent Gmail. OAuth 2.0 support
voor extra veilige Gmail kan zelfs in Outlook 2016 (nog?) niet. Daarom moet voor de ingaande email dezelfde truuk
gebruikt worden als bij de iPhone en de uitgaande server dezelfde truuk als bij Thunderbird.
Voor de ingaande email server, kijk in het bijzonder naar “mogelijkheid 2” (Two Step verification, en een app-specifiek
wachtwoord, zie pagina 26.
Vervolgens dient een aparte uitgaande server gemaakt te worden, dit lijkt op de configuratie bij Thunderbird. Zie
daarvoor stap 2 en 3 (uitgaande emailserver configureren) op pagina 28.
LISA Tips HC Kromme Rijn 31 jjjj v Versie 1 (7-10-2017) ddfsdf Versie 1 (7-10-2017)
5 Openstaande punten (of nog niet 100% klaar)
Barcommissie 5.1 Clubhuiscommissie heeft toegang tot LISA om bardiensten in te kunnen delen.
Document uit de help van LISA (LISA_bardiensten_06012014.pdf) kan hiervoor worden gebruikt.
Open vraag: moeten dan alle barmedewerkers in LISA staan?
Op de site is via schema's ook Barschema en barrooster te zien.
En als je bent ingelogd in EMMA, kan dit via het menu BAS. Daar kunnen mensen zelf intekenen op bardiensten.
Wens is om de teamnaam op de site zichtbaar te hebben. Dit wordt aangevraagd met ticket 54712 in LISA.
Adressenlijst van een team 5.2 Is het voor een trainer mogelijk om de adressenlijst van een team te achterhalen? Hoe werkt dit in LISA?
In LISA kan dit het handigst via Communicatie –-> Bulke Merge en dan “Spelers” aanvinken en een team. Dit wordt
dan ge-exporteerd naar Excel. Andere mogelijkheid is via Ledenselectie (bijv. alle jongens van een bepaalde leeftijd).
Google analytics 5.3 Account aangemaakt, [email protected]. Website www.hckrommerijn.nl ingevuld en een code ontvangen. Deze code
hebben we via een ticket doorgespeeld aan LISA. URL om te gebruiken is https://accounts.google.com/ServiceLogin
Klik dan op 'Data tools'
Daarna op Dashboard -- View account data
Analytics openklappen, daarna klikken op Lennart de Vos
Dan zie je de url http://www.hckrommerijn.nl , klik op All Web Site data klikken en je kunt van alles zien.
Dit doorgegeven aan communicatiecommissie en voorzitter.
Dubbele leden verwijderen 5.4 Er is een redelijk aantal dubbele leden. Op 07052013 hiermee bezig geweest met Hanneke en Brigitte. Maar niet echt
uitgekomen. Hopelijk is dan duidelijk hoe we dit kunnen rechtzetten.
Uit de help van LISA over het opzeggen van een lid:
Opzeggen lidmaatschap Indien het lidmaatschap wordt beëindigd, klikt men op het stoplichtje achter Opgezegd en de volgende melding verschijnt op het scherm:
Klik op ‘OK’ om naar de volgende stap te gaan:
Hier kan de reden van de opzegging worden gekozen alsmede de datum waarop het lid moet worden uitgeschreven.
Let op!: de uitschrijfdatum bepaalt wanneer het lid oudlid wordt en uit het team verdwijnt.
Terugdraaien opzegging
LISA Tips HC Kromme Rijn 32 jjjj v Versie 1 (7-10-2017) ddfsdf Versie 1 (7-10-2017)
Indien de opzegging moet worden teruggedraaid kan dit via hetzelfde stoplichtje, de volgende melding zal getoond worden
Indien er op ‘OK’ wordt geklikt is het lid niet meer ‘opgezegd’.
N.B.:
Wij kunnen geen leden verwijderen, dat kan alleen LISA zelf.
Echter, het hoeft volgens mij ook nooit:
Als je alle "activiteiten" (dus ook scheidsrechtervelden), "ledengroepen", en "coach/trainers activiteiten, en zelfs het
lidmaatschap van een lid ontneemt dan ben je er volgens mij. Dat lid is dan niet meer gewoon zichtbaar (vanuit het
zoekveldje rechtsboven). Laatst hadden we wel een truuk om de oud-leden zichtbaar te maken, maar dan moet je diep de
menu's in.
Misschien is het wel duidelijk om dan van een gebruiker de naam te veranderen in Erik-Oud of Erik-verwijderd of zo,
anders kom je later in de war.
Bv
Erik L: lidnr4 : scheidsrechter, bestuur, trimhockey --> laten staan, wel toevoegen: "trainer trimhockey" + status
veranderen in Lid.
Erik L: lidnr 47: trainer trimhockey --> zou ik "verwijderen" [TC heeft dit ongelukkig toegevoegd blijkbaar]
Statussen in LISA 5.5 De status van een lid is zichtbaar bij de 'stoplichtjes' bovenaan de lidkaart. Deze 'stoplichtjes' zijn te wijzigen; er is niet
een veld 'Status' op de lidkaart. Informatie over statussen in LISA, uit de help van LISA:
Zodra een lid zich heeft ingeschreven komt deze in de lijst openstaand terecht.
Indien de ou actief is, gaat het lid naar de wachtlijst na het bevestigen van de inschrijving
Is de wachtlijst niet actief en wordt het lid bevestigd van inschrijving dan krijgt deze status 'lid', maar met een extra status
'proeflid'.
Een proeflid wordt nog niet naar de bond gestuurd.
Zodra het lid 'proeflid-af' wordt gemaakt is hij een volwaardig lid.
Als het lid stopt met hockey kan het lid opgezegd worden en oud lid gemaakt worden. Drukt u nu op de knop 'niet-lid' maken dan
wordt het een 'geen-lid'; deze wordt gebruikt voor vrijwilligers die zelf niet spelenDubbele leden, vrijwilligers die gaan
hockeyen
Aan LISA telefonisch gevraagd: wat doen we met vrijwilligers die later gaan hockeyen? Hoe kunnen we dit in LISA
kwijt? Het advies is om GEEN extra lid in LISA aan te maken, maar de ledengroep van het lid te wijzigen van
'Vrijwilliger' naar bijvoorbeeld 'Trimhockey'.
Voor wat betreft de dubbele leden die nu in LISA staan: het advies is om het 'oudste' lid (met waarschijnlijk meeste
activiteiten) te bewaren in LISA en de ander weg te gooien.
Mailcenter, leden uitzonderen van email 5.6 Mailcenter, mensen uitzonderen van een bulk-mail:
Zie menu communicatie –->
Vanuit het mailcenter is het mogelijk om gepersonaliseerde e-mails te versturen.
Welke statussen kan een lid hebben?Algemeen - Vragen
Antwoord/Uitleg:
LISA Tips HC Kromme Rijn 33 jjjj v Versie 1 (7-10-2017) ddfsdf Versie 1 (7-10-2017)
Daar zijn de volgende tabbladen beschikbaar:
Templates
Hier maakt de gebruiker de nieuwsbrief/email aan. In deze emails kunnen samenvoegvelden worden opgenomen zoals de voornaam van het
lid.
Ontvangergroepen
Hierin definieert de gebruiker welke ontvangergroepen er zijn. Dit kan bijvoorbeeld zijn ‘alle senioren’, of ‘alle coaches A-F-jeugd’. De
template in combinatie met
1 ontvangergroep maakt samen de e-mailing/nieuwsbrief.
Uitzonderingen
Hier kunnen groepen uitzonderingen worden aangemaakt. Individuele leden kunnen via hun lidkaart worden toegevoegd aan deze groep(en)
zodat ze (bepaalde) mails niet ontvangen (sponsormailings die via de club worden verstuurd, nieuwsbriefmailings etc.).
Doelgroepen
Hierin kunnen groepen worden aangemaakt waarin personen kunnen worden geplaatst die perse wel een nieuwsbrief/mailing willen
ontvangen. Hierbij valt bijvoorbeeld te denken aan oud-leden die wel de maandelijkse nieuwsbrief willen (blijven) ontvangen.
Emails
Hier worden de bovenstaande elementen gekoppeld, met nog een aantal aanvullende
mogelijkheden, zoals vanaf welk emailadres de mailing moet worden verstuurd en of er eventueel ontdubbeld moet worden.
Praktisch gezien gaat het om:
template + doelgroep = Emails
Preview en verzenden
Hier vindt het daadwerkelijk verzenden van de mails plaats.
Uitzonderingsgroep
Een uitzondering-groepmaken en dan is-ie uit te zonderen in de ledenkaart, op tabblad Doelgroepen.
Dit hoofdstuk heb ik opgenomen naar aanleiding van het feit dat Alexi Yocarini geen mail meer wil ontvangen.
In de mailwisseling hebben Ton en Brigitte het over “inactief” maken. En de volgende opmerking van Ton begrijp ik
niet:
“Let wel op dat er nog steeds geen automatisch koppeling is tussen het ledenbestand en de nieuwsbrief!!
Zij moet dan op 2 plaatsen weggehaald worden.”
(Inmiddels is die er wel! TvH)
Wat volgens mij van belang is, om te achterhalen hoe de mailings (vanuit LISA?) worden gestuurd. Wordt er gebruik
gemaakt van de bovenstaande mogelijkheid?
TIPS beoordeling 5.7 Vraag van gebruikers van LISA over TIPS:
1) Veel mensen krijgen een foutmelding na afronden van de TIPS beoordeling, waardoor het lijkt dat de input niet is
opgeslagen. In de meeste gevallen bleek dat gelukkig wel het geval.
2) Maar een aantal mensen werden na opslaan van de beoordeling direct teruggestuurd naar de site waar ze niet meer
waren ingelogd. Na opnieuw inloggen, bleken alle velden in TIPS weer leeg en niet opgeslagen. Dat is natuurlijk erg
vervelend, omdat een goede beoordeling de nodige tijd kost en dan helemaal overnieuw moet.
Doorgespeeld aan LISA (met de vraag of dit vaker voorkomt) in ticket 57123.
LISA Tips HC Kromme Rijn 34 jjjj v Versie 1 (7-10-2017) ddfsdf Versie 1 (7-10-2017)
6 Archief: oude zaken, mogelijk nog interessant
Oude (2013-2017) methode om een LISA email adres te koppelen aan een 6.1 Gmail account
Maak in LISA een email adres aan met tijdelijke koppeling
Dit kan alleen de beheerder:
a. Log in als beheerder op http://www.hckrommerijn.nl/lisa2
b. Klik HELEMAAL rechtsboven op de kleine letters: support (beetje verwarrend).
c. Klik in de zwarte balk op “Email beheer”, je krijgt dan dit scherm:
d. Maak een nieuw adres dmv de knop [Adres Toevoegen] links boven of wijzig een bestaand adres.
e. Kies type: Doorsturen
f. Koppel voor even het nieuwe adres “Sponsor” aan [email protected].
Voeg IN Gmail het LISA emailadres TOE
Dit is het moeilijkste stuk. Even opletten aub!
g. Ga in Gmail, login met nieuwe emailadres “[email protected].
h. Ga via het radartje rechtsboven naar Instellingen
i. Klik op de tab “Account”
LISA Tips HC Kromme Rijn 35 jjjj v Versie 1 (7-10-2017) ddfsdf Versie 1 (7-10-2017)
j. Klik op “Nog een e-mailadres toevoegen waarvan je eigenaar bent”.
k. Vul dan in het eigenlijke emailadres: [email protected] (wat nu nog gelinkt staat naar het algemene
emailadres [email protected]
l. Zet het vinkje “Behandelen als alias” aan (dit heb ik laatst uit gezet, wellicht werkt dat beter).
m. Klik op volgende stap. Er wordt nu een email gestuurd naar [email protected] met een verificatiecode.
n. Email verzenden via? Kies hier: via Gmail (dat werkt universeler, LISA biedt nog geen SMTP).
o. Meestal moet ik dan nog een keer de verificatiecode verzenden en krijg dan dit scherm. Dan kun je de cijfercode
daarin toevoegen:
p. Je kunt ook op de link in je email klikken.
LISA Tips HC Kromme Rijn 36 jjjj v Versie 1 (7-10-2017) ddfsdf Versie 1 (7-10-2017)
q. Er zijn nu 2 emailadressen zichtbaar in de menu regel “Emailberichten sturen vanaf”:
r. Klik op “als standaard instellen” bij het [email protected] adres. Nu is dit het default afzender adres wat de
buitenwereld ziet als je vanuit Gmail emailt (hoewel, de kenners kunnen nog wel wat restantjes zien, mogelijk
struikelen enkele spam filters erop.
s. De instelling “Bij het beantwoorden van een bericht” moet staan op: “Altijd antwoorden vanaf mijn standaardadres
(nu [email protected])
t. Het staat nu zo:
Maak in LISA het DOORSTUUR adres definitief
Nu moet nog LISA aangepast worden zodat sponsor@hckrommerijn naar het juiste gmail adres gaat. Ga in de LISA
weer naar het email menu.
u. Klik op “Sponsor”
LISA Tips HC Kromme Rijn 37 jjjj v Versie 1 (7-10-2017) ddfsdf Versie 1 (7-10-2017)
v. Type moet zijn “Doorsturen”
w. Verander ontvanger in “[email protected]”
x. Klaar!!






































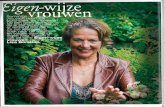



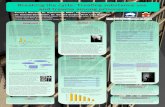

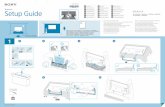






![[Lisa Wolf-Wendel, Susan B. Twombly, Suzanne Rice]](https://static.fdocuments.nl/doc/165x107/577cd8ac1a28ab9e78a1b6ce/lisa-wolf-wendel-susan-b-twombly-suzanne-rice.jpg)