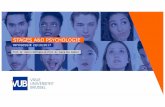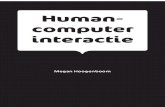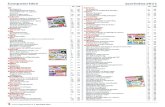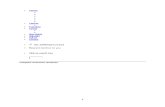Lenovo Yoga C740-serie Gebruikershandleiding · 2020. 6. 8. · uw computer aan. • Brandt...
Transcript of Lenovo Yoga C740-serie Gebruikershandleiding · 2020. 6. 8. · uw computer aan. • Brandt...
-
Lenovo Yoga C740-serie Gebruikershandleiding
-
Lees dit eerst
Lees het volgende aandachtig door voordat u deze documentatie en het bijbehorende product gebruikt:
• Bijlage A 'Belangrijke veiligheidsvoorschriften' op pagina 39
• Veiligheid en garantie
• Installatiegids
Eerste uitgave (Augustus 2019)
© Copyright Lenovo 2019.
KENNISGEVING BEGRENSDE EN BEPERKTE RECHTEN: als gegevens of software word(t)(en) geleverd conform een 'GSA'-contract (General Services Administration), zijn gebruik, vermenigvuldiging en openbaarmaking onderhevig aan beperkingen zoals beschreven in Contractnr. GS-35F-05925.
-
Inhoud
Informatie over deze documentatie . . . iii
Hoofdstuk 1. Leer uw computer kennen . . . . . . . . . . . . . . . . . . 1Voorkant . . . . . . . . . . . . . . . . . . 1
Bovenaanzicht . . . . . . . . . . . . . . . . 2
Linkerkant . . . . . . . . . . . . . . . . . . 4
Rechterkant . . . . . . . . . . . . . . . . . 8
Onderkant . . . . . . . . . . . . . . . . . 10
Voorzieningen en specificaties . . . . . . . . . 12
Verklaring op USB overdrachtssnelheid. . . . 13
Gebruiksomgeving . . . . . . . . . . . . 13
Hoofdstuk 2. Aan de slag met uw computer . . . . . . . . . . . . . . . . 15Aan de slag met Windows 10 . . . . . . . . . 15
Windows-account . . . . . . . . . . . . 15
Gebruikersinterface van Windows . . . . . . 17
Lenovo Vantage en Lenovo PC Manager . . . . . 18
Verbinding maken met Wi-Fi-netwerken . . . . . 18
Een Wi-Fi-netwerk vergeten . . . . . . . . 18
De vliegtuigstand in- of uitschakelen . . . . . 19
Communiceren met uw computer . . . . . . . . 19
YOGA-werkstanden . . . . . . . . . . . 19
Multitouch-bewegingen . . . . . . . . . . 20
Lenovo Digital Pen . . . . . . . . . . . . 23
Toetsenbordsneltoetsen . . . . . . . . . 25
Hoofdstuk 3. Uw computer verkennen . . . . . . . . . . . . . . . 27Energie beheren . . . . . . . . . . . . . . 27
De status van de batterij controleren . . . . . 27
De batterij opladen . . . . . . . . . . . . 27
De temperatuur van de batterij controleren . . 28
Gedrag van de aan/uit-knop instellen . . . . 28
Een energieschema wijzigen of maken . . . . 28
Prestatiemodus instellen . . . . . . . . . 28
Instellingen in de UEFI/BIOS Setup Utility wijzigen . . . . . . . . . . . . . . . . . . 28
Wat is de UEFI/BIOS Setup Utility . . . . . . 29
De UEFI/BIOS Setup Utility openen . . . . . 29
Opstartvolgorde wijzigen . . . . . . . . . 29
Hotkey Mode wijzigen . . . . . . . . . . 29
Always On inschakelen of uitschakelen . . . . 29
Wachtwoorden in de UEFI/BIOS Setup Utility instellen . . . . . . . . . . . . . . . . . . 29
Wachtwoordtypen . . . . . . . . . . . . 30
Beheerderswachtwoord instellen . . . . . . 30
Beheerderswachtwoord wijzigen of wissen . . 30
Gebruikerswachtwoord instellen . . . . . . 31
Systeemwachtwoord inschakelen . . . . . . 31
Vaste-schijfwachtwoord instellen . . . . . . 31
Vaste-schijfwachtwoord wijzigen of wissen . . 32
Windows opnieuw instellen of herstellen . . . . . 32
Herstelopties voor Windows 10 . . . . . . . 32
Windows Systeemherstel . . . . . . . . . 33
Windows opnieuw instellen . . . . . . . . 33
Een herstelstation maken . . . . . . . . . 33
Een herstelstation gebruiken om Windows te herstellen of opnieuw in te stellen . . . . . . 34
Hoofdstuk 4. Help en ondersteuning . . . . . . . . . . . . . 35Veelgestelde vragen . . . . . . . . . . . . . 35
Zelfhulpbronnen . . . . . . . . . . . . . . 35
Lenovo bellen . . . . . . . . . . . . . . . 37
Voordat u contact opneemt met Lenovo . . . 37
Klantsupportcentrum van Lenovo . . . . . . 37
Aanvullende services aanschaffen . . . . . . . 38
Bijlage A. Belangrijke veiligheidsvoorschriften . . . . . . . . 39
Bijlage B. Informatie over toegankelijkheid en ergonomie . . . . 51
Bijlage C. Informatie over naleving . . 55
Bijlage D. Kennisgevingen en handelsmerken . . . . . . . . . . . . 69
© Copyright Lenovo 2019 i
-
ii Lenovo Yoga C740-serie Gebruikershandleiding
-
Informatie over deze documentatie
• De afbeeldingen in dit document kunnen er anders uitzien dan uw product.
• Afhankelijk van het model, zijn sommige optionele accessoires, functies en softwareprogramma's mogelijk niet beschikbaar op uw computer.
• Afhankelijk van de versie van een besturingssysteem, zijn sommige instructies voor de gebruikersinterface mogelijk niet van toepassing op uw computer.
• De inhoud van de documentatie kan zonder kennisgeving worden gewijzigd. Lenovo brengt continu verbeteringen aan in de documentatie van uw computer, zo ook in deze Gebruikershandleiding. Als u de nieuwste documenten wilt downloaden, gaat u naar https://support.lenovo.com.
• Microsoft® brengt periodiek functiewijzigingen in het Windows®-besturingssysteem aan via Windows Update. Bepaalde informatie in dit document is hierdoor mogelijk verouderd. Raadpleeg de Microsoft- bronnen voor de meest recente informatie.
• Deze documentatie is van toepassing op de volgende productmodellen:
Modelnaam Machinetype
Lenovo Yoga C740-14IML 81TC
Lenovo Yoga C740-15IML 81TD
© Copyright Lenovo 2019 iii
https://support.lenovo.com
-
iv Lenovo Yoga C740-serie Gebruikershandleiding
-
Hoofdstuk 1. Leer uw computer kennen
Voorkant
1. Microfoons Neem geluid en spraak op.
2. Camera Maak foto's of neem video's op door in het menu Start op Camera te klikken. Opmerking: Als u andere apps gebruikt die functies zoals fotograferen, videochatten en videovergaderingen ondersteunen, wordt de camera automatisch gestart wanneer u in de app een functie inschakelt waarvoor de camera is vereist.
3. Schuifregelaar camerakap Beweeg de schuif om de cameralens te bedekken of te onthullen. Opmerking: De camerakap helpt u bij het beschermen van uw privacy.
4. Cameralampje Als het lampje brandt, is de camera in gebruik.
5. Multi-touch beeldscherm Voor de weergave van tekst, afbeeldingen en video's en de ondersteuning van de multitouch-functie. Zie 'Multitouch- bewegingen' op pagina 20.
© Copyright Lenovo 2019 1
-
Bovenaanzicht
C740-14IML
1. Luidsprekers Produceren geluid.
2. Toetsenbord Voer tekens in en heb interactie met programma's. Opmerking: Het toetsenbord beschikt ook over sneltoetsen en functietoetsen om instellingen te wijzigen en snel taken uit te voeren.
3. Vingerafdruklezer Registreer en lees uw vingerafdruk voor gebruikersverificatie.
4. Touchpad Gebruik vingerbewegingen en alle functies van een traditionele muis. Opmerking: De touchpad ondersteunt ook de functie multi-touch.
2 Lenovo Yoga C740-serie Gebruikershandleiding
-
C740-15IML
1. Toetsenbord Voer tekens in en heb interactie met programma's. Opmerking: Het toetsenbord beschikt ook over sneltoetsen en functietoetsen om instellingen te wijzigen en snel taken uit te voeren.
2. Numeriek toetsenblok Druk op de Num Lock-toets om het numerieke toetsenblok in te schakelen of uit te schakelen. Opmerking: Als het Num Lock-lampje aan is, is het numerieke toetsenblok in gebruik.
3. Vingerafdruklezer Registreer en lees uw vingerafdruk voor gebruikersverificatie.
4. Touchpad Gebruik vingerbewegingen en alle functies van een traditionele muis. Opmerking: De touchpad ondersteunt ook de functie multi-touch.
Hoofdstuk 1. Leer uw computer kennen 3
-
Linkerkant
C740-14IML
1. Voedingsaansluiting/USB Type-CTM- aansluiting (USB 3.1 Gen 1)
• Sluit de computer op de netvoeding aan met het meegeleverde netsnoer en de meegeleverde netvoedingsadapter.
• Als de computer niet verbonden is met de netvoedingsadapter, fungeert deze als een USB Type-C-aansluiting. Voor meer informatie over deze aansluiting raadpleegt u USB Type-C- aansluiting (USB 3.1 Gen 1).
Opmerking: Er is een geschikte USB Type-C-kabel vereist voor het aansluiten van externe apparaten.
2. Indicatielampje voor oplaadstatus Dit lampje geeft aan of de computer is aangesloten op de netvoeding.
• Continu wit: aangesloten op de netvoeding; batterijcapaciteit op 91% tot 100%
• Continu oranje: aangesloten op de netvoeding; batterijcapaciteit op 1% tot 90%
• Uit: niet aangesloten op de netvoeding
4 Lenovo Yoga C740-serie Gebruikershandleiding
-
3. USB Type-C-aansluiting (USB 3.1 Gen 1)• Uw computer opladen.
• Laad USB Type-C-apparaten op met de uitvoerspanning en stroom van 5 V en 3 A.
• Gegevensoverdracht met USB 3.1-snelheid van maximaal 5 Gbps.
• Een extern beeldscherm aansluiten:
– USB Type-C tot VGA: maximum 1900 x 1200 pixels, 60 Hz
– USB Type-C tot DP: maximum 3840 x 2160 pixels, 60 Hz
– USB Type-C tot HDMI: maximum 3840 x 2160 pixels, 60 Hz
• Een andere computer van energie voorzien met de P-to-P (Peer-to- Peer) 2.0 oplaadfunctie. Zie 'De P-to-P 2.0 oplaadfunctie gebruiken' op pagina 27.
• Sluit aan op USB Type-C-accessoires om de functionaliteit van uw computer uit te breiden. Als u USB Type-C-accessoires wilt kopen, gaat u naar https://www.lenovo.com/accessories.
Opmerking: Als de hoeveelheid resterende energie in de batterij minder dan 10% is, werken aangesloten USB Type-C-accessoires mogelijk niet correct.
4. Audioaansluiting Sluit een hoofdtelefoon of headset aan met een 4-polige 3,5-mm stekker. Opmerking: Deze aansluiting biedt geen ondersteuning voor zelfstandige externe microfoons. Als u een headset gebruikt, kiest u een headset met een enkele stekker.
Hoofdstuk 1. Leer uw computer kennen 5
https://www.lenovo.com/accessories
-
C740-15IML
1. Voedings-/USB Type-C-aansluiting (USB 3.1 Gen 1)
• Sluit de computer op de netvoeding aan met het meegeleverde netsnoer en de meegeleverde netvoedingsadapter.
• Als de computer niet verbonden is met de netvoedingsadapter, fungeert deze als een USB Type-C-aansluiting. Voor meer informatie over deze aansluiting raadpleegt u USB Type-C- aansluiting (USB 3.1 Gen 1).
Opmerking: Er is een geschikte USB Type-C-kabel vereist voor het aansluiten van externe apparaten.
2. Indicatielampje voor oplaadstatus Dit lampje geeft aan of de computer is aangesloten op de netvoeding.
• Continu wit: aangesloten op de netvoeding; batterijcapaciteit op 91% tot 100%
• Continu oranje: aangesloten op de netvoeding; batterijcapaciteit op 1% tot 90%
• Uit: niet aangesloten op de netvoeding
6 Lenovo Yoga C740-serie Gebruikershandleiding
-
3. USB Type-C-aansluiting (USB 3.1 Gen 1)• Uw computer opladen.
• Laad USB Type-C-apparaten op met de uitvoerspanning en stroom van 5 V en 3 A.
• Gegevensoverdracht met USB 3.1-snelheid van maximaal 5 Gbps.
• Een extern beeldscherm aansluiten:
– USB Type-C tot VGA: maximum 1900 x 1200 pixels, 60 Hz
– USB Type-C tot DP: maximum 3840 x 2160 pixels, 60 Hz
– USB Type-C tot HDMI: maximum 3840 x 2160 pixels, 60 Hz
• Een andere computer van energie voorzien met de P-to-P (Peer-to- Peer) 2.0 oplaadfunctie. Zie 'De P-to-P 2.0 oplaadfunctie gebruiken' op pagina 27.
• Sluit aan op USB Type-C-accessoires om de functionaliteit van uw computer uit te breiden. Als u USB Type-C-accessoires wilt kopen, gaat u naar https://www.lenovo.com/accessories.
Opmerking: Als de hoeveelheid resterende energie in de batterij minder dan 10% is, werken aangesloten USB Type-C-accessoires mogelijk niet correct.
4. Audioaansluiting Sluit een hoofdtelefoon of headset aan met een 4-polige 3,5-mm stekker. Opmerking: Deze aansluiting biedt geen ondersteuning voor zelfstandige externe microfoons. Als u een headset gebruikt, kiest u een headset met een enkele stekker.
Hoofdstuk 1. Leer uw computer kennen 7
https://www.lenovo.com/accessories
-
Rechterkant
C740-14IML
1. Always On USB Type-A-aansluiting (USB 3.1 Gen 1)
• Sluit USB-compatibele apparaten aan, zoals een USB- toetsenbord, USB-muis, USB-opslagapparaat of USB-printer.
• U kunt externe apparatuur opladen wanneer de computer is uitgeschakeld, in de slaapstand staat of in de sluimerstand staat.
Opmerking: De Always On-functie kan worden in- of uitgeschakeld in een of meer van de volgende softwaretoepassingen:
Lenovo Vantage
Lenovo PC Manager
UEFI/BIOS Setup Utility
2. Aan/uit-knop (met voedingsindicatielampje) Druk om de computer in te schakelen of om de computer in de slaapstand te zetten.
Als u de computer wilt uitschakelen, opent u het menu Start, klikt u op
het Aan/uit en selecteert u Afsluiten.
Het indicatielampje op de aan/uit-knop geeft de systeemstatus van uw computer aan.
• Brandt onafgebroken wit/oranje: de computer staat aan.
• Uit: de computer staat uit of staat in de sluimerstand.
• Knippert langzaam: de computer staat in de slaapstand.
8 Lenovo Yoga C740-serie Gebruikershandleiding
-
C740-15IML
1. USB Type-A-aansluiting (USB 3.1 Gen 1) Sluit USB-compatibele apparaten aan, zoals een USB-toetsenbord, USB-muis, USB-opslagapparaat of USB-printer.
2. Always On USB Type-A-aansluiting (USB 3.1 Gen 1)
• Sluit USB-compatibele apparaten aan, zoals een USB- toetsenbord, USB-muis, USB-opslagapparaat of USB-printer.
• U kunt externe apparatuur opladen wanneer de computer is uitgeschakeld, in de slaapstand staat of in de sluimerstand staat.
Opmerking: De Always On-functie kan worden in- of uitgeschakeld in een of meer van de volgende softwaretoepassingen:
Lenovo Vantage
Lenovo PC Manager
UEFI/BIOS Setup Utility
3. Aan/uit-knop (met voedingsindicatielampje) Druk om de computer in te schakelen of om de computer in de slaapstand te zetten.
Als u de computer wilt uitschakelen, opent u het menu Start, klikt u op
het Aan/uit en selecteert u Afsluiten.
Het indicatielampje op de aan/uit-knop geeft de systeemstatus van uw computer aan.
• Brandt onafgebroken wit/oranje: de computer staat aan.
• Uit: de computer staat uit of staat in de sluimerstand.
• Knippert langzaam: de computer staat in de slaapstand.
Hoofdstuk 1. Leer uw computer kennen 9
-
Onderkant
C740-14IML
1. Novo-knop Wanneer de computer is uitgeschakeld, drukt u op deze knop om Systeemherstel of de BIOS Setup Utility op te starten of om het opstartmenu te openen.
2. Ventilatieopeningen Warmte afvoeren.
10 Lenovo Yoga C740-serie Gebruikershandleiding
-
C740-15IML
1. Novo-knop Wanneer de computer is uitgeschakeld, drukt u op deze knop om Systeemherstel of de BIOS Setup Utility op te starten of om het opstartmenu te openen.
2. Ventilatieopeningen Warmte afvoeren.
3. Luidsprekers Produceren geluid.
Hoofdstuk 1. Leer uw computer kennen 11
-
Voorzieningen en specificaties
Afmetingen C740-14IML
• Breedte: 321,8 mm (12,67 inch)
• Diepte: 214,6 mm (8,44 inch)
• Dikte:
– Voorkant: 14,9 mm
– Achterkant: 16,9 mm
C740-15IML
• Breedte: 357,8 mm (14,08 inch)
• Diepte: 235,35 mm (9,27 inch)
• Dikte:
– Voorkant: 16,02 mm
– Achterkant: 18,25 mm
Netvoedingsadapter 100 V tot 240 V AC, 50 Hz tot 60 Hz
Batterij C740-14IML
• 51 Wh
• 4 cellen
C740-15IML
• 60.3 Wh
• 3 cellen
Microprocessor Als u de informatie over de microprocessor van uw computer wilt weergeven, klikt u met de rechtermuisknop op de knop Start en selecteert u vervolgens Systeem.
Geheugen• Type: DDR4-SDRAM (Double Data Rate 4)
• Capaciteit: 8 GB/12 GB/16 GB
Opslagapparaat• Type: SSD-station
• Vormfactor: M.2
• Bus: PCI Express
• Capaciteit: 256 GB/512 GB/1 TB
Scherm C740-14IML
• Schermgrootte: 355,6 mm
• Beeldschermresolutie: 1920 x 1080 pixels
C740-15IML
• Schermgrootte: 396,2 mm
• Schermresolutie: 1920 x 1080 pixels 1920 / 1080 x HDR pixels HDR
Toetsenbord• Sneltoetsen
• Achtergrondverlichting toetsenbord
• Numeriek toetsenblok*
12 Lenovo Yoga C740-serie Gebruikershandleiding
-
Aansluitingen en sleuven• AudioaansluitingC740-14IML
• Always On USB Type-A-aansluiting (USB 3.1 Gen 1)
• Twee USB Type-C-aansluitingen (USB 3.1 Gen 1)
C740-15IML
• Twee USB Type-A-aansluitingen (USB 3.1 Gen 1) (inclusief één Always On USB)
• Twee USB Type-C-aansluitingen (USB 3.1 Gen 1)
Draadloze voorzieningen• Bluetooth
• Draadloos LAN
Overige• Camera
• Microfoons
• Stereo luidsprekers
• Novo-knop
* voor bepaalde modellen
Opmerking: De hier opgegeven batterijcapaciteit is de gebruikelijke of gemiddelde capaciteit zoals gemeten in een specifieke testomgeving. Capaciteiten gemeten in andere omgevingen kunnen verschillen, maar zijn niet lager dan de vermelde capaciteit (zie productlabel).
Verklaring op USB overdrachtssnelheid
Afhankelijk van vele factoren, zoals de verwerkingscapaciteit van de host en randapparaten, bestandseigenschappen en andere factoren die betrekking hebben op de systeemconfiguratie en gebruiksomgevingen, kan de feitelijke overdrachtssnelheid met behulp van de verschillende USB- aansluitingen op dit apparaat variëren en langzamer zijn dan de opgegeven gegevenssnelheid voor elk onderstaand overeenkomstig apparaat.
USB-apparaat Gegevenssnelheid (Gbit/s)
3.1 Gen 1 5
3.1 Gen 2 10
3.2 20
Gebruiksomgeving
Maximumhoogte (zonder kunstmatige druk)
3048 m
Temperatuur
• Op hoogten tot 2438 m
– In bedrijf: 5 °C tot 35 °C
– In opslag: 5 °C tot 43 °C
• Op hoogten boven 2438 m
Hoofdstuk 1. Leer uw computer kennen 13
-
– Maximumtemperatuur bij werking zonder kunstmatige druk: 31,3 °C
Opmerking: Bij het opladen van de batterij mag de temperatuur niet lager dan 10 °C zijn.
Relatieve vochtigheid
• In bedrijf: 8% tot 95% bij een natteboltemperatuur van 23 °C
• Opslag: 5% tot 95% bij een natteboltemperatuur van 27 °C
14 Lenovo Yoga C740-serie Gebruikershandleiding
-
Hoofdstuk 2. Aan de slag met uw computer
Aan de slag met Windows 10
Maak kennis met de basisbeginselen van Windows 10 en ga meteen met het besturingssysteem aan de slag. Raadpleeg de Help-informatie van Windows voor meer informatie over Windows 10.
Windows-account
U moet ten minste één account maken om het Windows-besturingssysteem te kunnen gebruiken. Dit kan een lokaal account of een Microsoft-account zijn.
Lokale accounts
Een lokaal account wordt op een bepaald Windows-apparaat gemaakt en kan alleen op dat apparaat worden gebruikt. U wordt aangeraden een wachtwoord in te stellen voor elk lokaal account om te voorkomen dat onbevoegden toegang tot het apparaat hebben.
Microsoft-accounts
Een Microsoft-account is een gebruikersaccount dat u gebruikt om u aan te melden bij software en services van Microsoft. Als u Microsoft-services zoals OneDrive, Outlook.com, Xbox Live, Office 365 en Skype gebruikt, hebt u waarschijnlijk al een account. Als u nog geen Microsoft-account hebt, kunt u gratis een account maken.
Er zijn twee belangrijke voordelen als u een Microsoft-account gebruikt:
• U hoeft zich slechts één keer aan te melden. Als u een Microsoft-account gebruikt om u aan te melden bij Windows 10, hoeft u zich niet opnieuw aan te melden als u OneDrive, Skype, Outlook.com en andere Microsoft-services wilt gebruiken.
• Instellingen kunnen worden gesynchroniseerd. Als u uw Microsoft-account gebruikt om u bij meerdere Windows-apparaten aan te melden, kunnen bepaalde Windows-instellingen worden gesynchroniseerd tussen de apparaten.
Schakelen tussen een lokaal account en een Microsoft-account
Als u een lokaal account gebruikt om u aan te melden bij Windows 10, kunt u ook overschakelen als u in plaats daarvan een Microsoft-account wilt gebruiken.
Stap 1. Open het menu Start en selecteer Instellingen ➙ Accounts.Stap 2. Selecteer In plaats daarvan aanmelden met een Microsoft-account.
Stap 3. Als u al een Microsoft-account hebt, voert u de naam en het wachtwoord van het account in om u aan te melden. Selecteer anders Maak er een om een nieuw Microsoft-account te maken.
Opmerking: Het apparaat moet toegang tot internet hebben de eerste keer dat u een Microsoft- account op dat apparaat gebruikt.
Als u weer wilt overschakelen naar een lokaal account, opent u het menu Start en selecteert u Instellingen ➙ Accounts ➙ In plaats daarvan aanmelden met een lokaal account.
Extra gebruikersaccounts toevoegen
Als u extra gebruikersaccounts aan Windows wilt toevoegen, moet uw account van het type 'Administrator' zijn.
© Copyright Lenovo 2019 15
-
Voeg extra gebruikersaccounts toe als u uw computer deelt met uw gezinsleden of andere personen.
Stap 1. Open het menu Start en selecteer Instellingen ➙ Accounts ➙ Gezin en andere personen.Stap 2. Selecteer Een familielid toevoegen of Iemand anders aan deze pc toevoegen.
Opmerking: Standaard wordt u gevraagd om Microsoft-accounts toe te voegen. Als u het Microsoft-account van de persoon niet kent, selecteert u Ik beschik niet over de aanmeldgegevens van deze persoon. Volg instructies op het scherm om een Microsoft-account voor de persoon te maken. U kunt ook Gebruiker zonder Microsoft-account toevoegen selecteren om een lokaal account voor de persoon te maken.
Uw vingerafdruk registreren
Als uw computer beschikt over een vingerafdruklezer, kunt u uw vingerafdruk registreren voor het aanmelden bij Windows.
Stap 1. Open het menu Start en selecteer Instellingen ➙ Accounts ➙ Aanmeldingsopties.
Opmerking: Als u een lokaal account gebruikt, moet het account zijn beveiligd met een wachtwoord. U kunt anders geen vingerafdrukken registreren.
Stap 2. Onder Vingerafdruk selecteert u Instellen ➙ Aan de slag.Stap 3. Volg instructies op het scherm om het registreren te voltooien. Maak indien gevraagd een PIN voor
het geval uw vingerafdruk niet wordt herkend bij het aanmelden bij Windows.
Opmerking: U kunt meer dan één vingerafdruk registreren.
16 Lenovo Yoga C740-serie Gebruikershandleiding
-
Gebruikersinterface van Windows
1. Account Wijzig accountinstellingen, vergrendel de computer of meld u af bij het huidige account.
2. Documenten Open de map Documenten, een standaardmap voor het opslaan van uw ontvangen bestanden.
3. Afbeeldingen Open de map Afbeeldingen, een standaardmap voor het opslaan van uw ontvangen afbeeldingen.
4. Instellingen Start Instellingen.
5. Aan/uit Sluit de computer af, start de computer op of zet hem in de slaapstand.
6. Knop Start Open het menu Start.
7. Windows Search Typ wat u zoekt in het zoekveld en haal zoekresultaten op van uw computer en het internet.
8. Taakweergave Geef alle geopende apps weer en schakel tussen de apps.
9. Windows-systeemvak Geef kennisgevingen en de status van enkele functies weer.
10. Pictogram van de batterijstatus
Geef de stroomstatus weer en wijzig de instellingen voor de batterij of de energie- instellingen. Als uw computer niet is aangesloten op netvoeding, verandert het pictogram in .
11. Netwerkpictogram Maak verbinding met een beschikbaar draadloos netwerk en geef de netwerkstatus weer.
12. Actiecentrum Geef de meest recente kennisgevingen van apps weer en voer snel bepaalde acties uit.
Het menu Start openen
• Klik op de knop Start.
• Druk op de toets met het Windows-logo op het toetsenbord.
Hoofdstuk 2. Aan de slag met uw computer 17
-
Het configuratiescherm openen
• Open het menu Start en klik op Systeem ➙ Configuratiescherm.• Windows Search gebruiken.
Een app starten
• Open het menu Start en selecteer de app die u wilt starten.
• Windows Search gebruiken.
Lenovo Vantage en Lenovo PC Manager
Lenovo Vantage en Lenovo PC Manager zijn softwaretoepassingen die door Lenovo zijn ontwikkeld. Met de software kunt u het volgende doen:
• Productgegevens weergeven
• Informatie over de garantie en ondersteuningsinformatie weergeven
• Een hardwarescan uitvoeren en de oorzaak van een probleem opsporen
• Hardware-instellingen wijzigen
• Windows, stuurprogramma's en UEFI/BIOS bijwerken
Lenovo Vantage of PC Manager is mogelijk vooraf geïnstalleerd op uw computer. Als u de software wilt openen, voert u in Windows Search de naam van de software in en selecteert u het overeenkomende resultaat.
Opmerking: Als Lenovo Vantage niet vooraf is geïnstalleerd, kunt u het downloaden in de Microsoft Store.
Verbinding maken met Wi-Fi-netwerken
Als uw computer beschikt over een draadloze adapter, kunt u met uw computer verbinding maken met Wi- Fi-netwerken.
Stap 1. Klik op het pictogram van het netwerk in het systeemvak van Windows. Er wordt een lijst met netwerken in de buurt weergegeven.
Opmerking: Controleer als er geen netwerk wordt weergegeven of de vliegtuigstand is ingeschakeld.
Stap 2. Selecteer een netwerk en klik op Verbinding maken. Geef een beveiligingssleutel op als daarom wordt gevraagd.
Opmerking: De netwerksleutel wordt doorgaans beheerd door de netwerkbeheerder.
Een Wi-Fi-netwerk vergeten
Windows slaat een lijst met Wi-Fi-netwerken op waarmee u verbinding hebt gemaakt, samen met de bijbehorende wachtwoorden en andere instellingen. Zo maakt uw computer automatisch verbinding wanneer deze zich bevindt binnen het bereik van een netwerk waarmee eerder verbinding is gemaakt. Als het netwerkwachtwoord echter is gewijzigd, moet u het netwerk vergeten om het nieuwe wachtwoord te kunnen invoeren.
Stap 1. Selecteer Start ➙ Instellingen ➙ Netwerk en internet ➙ Wi-Fi.Stap 2. Klik op Bekende netwerken beheren.
Stap 3. Klik op de netwerknaam en klik op Niet onthouden.
18 Lenovo Yoga C740-serie Gebruikershandleiding
-
De vliegtuigstand in- of uitschakelen
De vliegtuigstand is een handige instelling om alle draadloze communicatie van uw computer in of uit te schakelen. U moet de vliegtuigstand mogelijk inschakelen wanneer u aan boord van een vliegtuig stapt.
Stap 1. Klik op het meldingspictogram in het systeemvak van Windows.
Stap 2. Klik op het pictogram voor de vliegtuigstand om deze in of uit te schakelen.
Opmerking: Klik op Uitvouwen als u het pictogram voor de vliegtuigstand niet kunt vinden.
Communiceren met uw computer
YOGA-werkstanden
Het beeldscherm kan in elke hoek worden geopend, tot maximaal 360 graden. De oriëntatie van de inhoud op het beeldscherm verandert automatisch wanneer u het beeldscherm in een andere hoek draait. Als u automatische oriëntatie wilt voorkomen, kunt u Draaivergrendeling in het Actiecentrum inschakelen.
Attentie:
• Open het beeldscherm niet met teveel kracht. U kunt het paneel of de scharnieren beschadigen.
• Laat nooit pennen of andere voorwerpen liggen tussen het beeldscherm en het toetsenbord wanneer u het beeldscherm sluit. Dit kan het beeldscherm beschadigen.
U kunt het beeldscherm in een van de vier YOGA-werkstanden zetten door het scherm naar een andere hoek te draaien.
Hoofdstuk 2. Aan de slag met uw computer 19
-
Notebookwerkstand
Geschikt voor werk waarbij een toetsenbord en muis nodig zijn (zoals het opstellen van een document, het schrijven van een e-mail enzovoort).
Standaardwerkstand
Geschikt voor taken waarbij weinig of geen aanraking nodig is (zoals het bekijken van foto's of het afspelen van video's).
Tentwerkstand
Geschikt voor taken waarvoor beperkte interactie met het aanraakscherm nodig is (zoals het weergeven van grafieken of PowerPoint-presentaties).
Tabletwerkstand
Geschikt voor werk waarbij het scherm regelmatig moet worden aangeraakt (zoals surfen, gamen enzovoort).
Opmerkingen:
• Het toetsenbord en de touchpad worden automatisch uitgeschakeld in de standaardwerkstand, de tentwerkstand en de tabletwerkstand. U kunt in plaats daarvan het multitouch-scherm gebruiken om de computer te bedienen.
• Automatische oriëntatie is niet beschikbaar in de notebookwerkstand.
Multitouch-bewegingen
Als het beeldscherm van uw computer de multitouch-functie ondersteunt, kunt u met eenvoudige aanraakbewegingen op het scherm navigeren.
Opmerking: Niet alle bewegingen zijn beschikbaar op alle apps.
20 Lenovo Yoga C740-serie Gebruikershandleiding
-
Eén keer tikken
• In het menu Start: Zo opent u een app of item.
• Op het bureaublad: zo selecteert u een app of item.
• In een geopende app: zo voert u een actie uit, zoals Kopiëren, Opslaan en Verwijderen (afhankelijk van de app).
Twee keer snel tikken
Zo opent u een app of item op het bureaublad.
Tikken en vasthouden
Zo opent u een snelmenu.
Schuiven
Blader door items zoals lijsten, webpagina's en foto's.
Een item naar de gewenste locatie slepen
Verplaats een voorwerp.
Hoofdstuk 2. Aan de slag met uw computer 21
-
Twee vingers naar elkaar toe bewegen
Zoom uit.
Twee vingers verder uit elkaar bewegen
Zoom in.
Veeg met uw vingers vanaf de rechterrand
Zo opent u het actiecentrum om de meldingen en snelle acties te bekijken.
Veeg met uw vingers vanaf de linkerrand
Zo bekijkt u al uw geopende vensters in de taakweergave.
• Kort omlaag vegen vanaf de bovenrand (voor het weergeven van de app in volledig scherm of als de computer zich in de tabletwerkstand bevindt)
Zo geeft u een verborgen titelbalk weer.
• Met uw vinger vanaf de bovenrand naar de onderrand vegen (als de computer zich in de tabletwerkstand bevindt)
Sluit de huidige app.
22 Lenovo Yoga C740-serie Gebruikershandleiding
-
Lenovo Digital Pen
Geselecteerde modellen zijn voorzien van de Lenovo Digital Pen. De pen is niet waterdicht. Houd de pen uit de buurt van water en extreme vochtigheid. Als u de Lenovo Digital Pen wilt kopen, gaat u naar https:// www.lenovo.com/accessories.
De AAAA-batterij plaatsen
De Lenovo Digital Pen gebruikt AAAA-batterijen. De AAAA-batterij wordt in een aantal landen en regio's verstrekt.
Lenovo Digital Pen gebruiken
1 Bovenste knop
2 Onderste knop
U kunt de volgende bewerkingen uitvoeren met de Lenovo Digital pen:
Hoofdstuk 2. Aan de slag met uw computer 23
https:// www.lenovo.com/accessorieshttps:// www.lenovo.com/accessories
-
Eén keer tikken
Klik of selecteer een optie.
Twee keer snel tikken
Zo opent u een app of item op het bureaublad.
Tikken en vasthouden
Klikken met de rechtermuisknop
Houd de bovenste knop 1 ingedrukt en tik op het scherm
Klik met de rechtermuisknop.
Houd de onderste knop 2 ingedrukt en tik op het scherm
Wis inkt in ondersteunde toepassingen.
Instellingen voor de pen
U kunt de instellingen voor de pen wijzigen onder Lenovo Pen Settings.
Stap 1. Typ Lenovo Pen Settings in het Windows 10-zoekvak.
Stap 2. Wijzig de instellingen in het venster Lenovo Pen Settings.
24 Lenovo Yoga C740-serie Gebruikershandleiding
-
Toetsenbordsneltoetsen
Op bepaalde toetsen op het toetsenbord zijn pictogrammen afgedrukt. Deze toetsen worden sneltoetsen genoemd. U kunt deze toetsen afzonderlijk gebruiken of in combinatie met de Fn-toets om snel toegang te krijgen tot bepaalde functies of instellingen van Windows. De functies van de sneltoetsen worden symbolisch aangegeven met de pictogrammen.
Sneltoets Functie
HIermee wordt het geluid gedempt of het dempen opgeheven.
Hiermee verlaagt u het systeemvolume.
Hiermee verhoogt u het systeemvolume.
Hiermee schakelt u de ingebouwde microfoon in/uit.
Hiermee laadt u webpagina's opnieuw of vernieuwt u het scherm.
Schakel de touchpad in/uit.
Schakelt de vliegtuigstand in/uit.
Hiermee schakelt u de ingebouwde camera in/uit.
Hiermee vergrendelt u het scherm.
Schakelt over naar een ander weergaveapparaat.
Hiermee verhoogt u de helderheid van het scherm.
Hiermee verlaagt u de helderheid van het scherm.
Hiermee kunt u de helderheid van de achtergrondverlichting van het toetsenbord in-/uitschakelen of aanpassen. Opmerking: Deze sneltoets moet worden gebruikt in combinatie met de Fn- toets.
Hotkey Mode
Sommige sneltoetsen maken gebruik van de functietoetsen (F1 tot F12). De Hotkey Mode is een UEFI/BIOS- instelling die bepaalt hoe sneltoetsen (of functietoetsen) worden gebruikt.
Hotkey Mode-instelling Sneltoetsen gebruiken Functietoetsen gebruiken
Disabled Houd de Fn-toets ingedrukt en druk op een van de sneltoetsen.
Druk direct op de functietoetsen.
Enabled Druk direct op de sneltoetsen. Houd de Fn-toets ingedrukt en druk op een van de functietoetsen.
Opmerking: Sneltoetsen die niet werken met functietoetsen, worden niet beïnvloed door de instelling voor Hotkey Mode. Ze moeten altijd worden gebruikt met de Fn-toets.
Hoofdstuk 2. Aan de slag met uw computer 25
-
26 Lenovo Yoga C740-serie Gebruikershandleiding
-
Hoofdstuk 3. Uw computer verkennen
Energie beheren
Gebruik de informatie in dit gedeelte om de beste balans te vinden tussen prestaties en efficiënt stroomverbruik.
De status van de batterij controleren
Het statuspictogram van de batterij of wordt weergegeven in het systeemvak van Windows. U kunt snel de batterijstatus controleren, het huidige energiebeheerschema bekijken en de batterij-instellingen openen.
Klik op het statuspictogram van de batterij om het nog resterende percentage batterijstroom weer te geven en de energiebesparingsmodus te wijzigen. Er wordt een waarschuwingsbericht weergegeven wanneer de batterij bijna leeg is.
De batterij opladen
Netvoeding gebruiken
Wanneer u merkt dat de batterij bijna leeg is, moet u de batterij opladen door uw computer aan te sluiten op de netvoeding.
De batterij is na twee tot vier uur volledig opgeladen. De werkelijke oplaadtijd is afhankelijk van de capaciteit van de batterij, de fysieke omgeving en of u de computer al dan niet gebruikt.
Het opladen van de batterij wordt ook beïnvloed door de temperatuur. De aanbevolen temperatuur voor het opladen van de batterij ligt tussen de 10 en 35 °C.
Opmerking: Om de levensduur van de batterij te maximaliseren, begint de computer pas met opladen als de hoeveelheid resterende energie van de batterij onder de 95% komt.
De P-to-P 2.0 oplaadfunctie gebruiken
Zowel de USB Type-C-aansluiting (USB 3.1 Gen 1) als de Thunderbolt™ 3-aansluiting (USB Type-C) op de computer zijn voorzien van de Lenovo-unieke P-to-P 2.0 oplaadfunctie, waarmee de ene computer (A) via een USB Type-C naar USB Type-C kabel energie kan leveren aan een andere computer (B) wanneer er geen netvoeding beschikbaar is.
© Copyright Lenovo 2019 27
-
Om de functie te gebruiken, moet u ervoor zorgen dat:
• De geselecteerde aansluitingen de P-to-P 2.0 oplaadfunctie en de functie voor energievoorziening ondersteunen.
• De resterende hoeveelheid batterijvermogen van computer A is minstens 30% en 3% hoger dan die van computer B. Als het resterend vermogen van computer A lager is dan 30%, wordt er geen voeding meer geleverd aan computer B. Zie 'De status van de batterij controleren' op pagina 27 voor informatie over het controleren van de status van de batterij.
De temperatuur van de batterij controleren
U kunt de temperatuur van de batterij controleren in Lenovo Vantage of Lenovo PC Manager.
Stap 1. Open Lenovo Vantage.
Stap 2. Klik op Hardware-instellingen ➙ Energie.Stap 3. Zoek het gedeelte Energiestatus en klik op Details weergeven om de temperatuur van de batterij
weer te geven.
Opmerking: Als u Lenovo PC Manager gebruikt, selecteert u Systeemhardware ➙ Batterij.
Gedrag van de aan/uit-knop instellen
Standaard wordt de computer in de slaapstand gezet als u op de aan/uit-knop drukt. U kunt echter het gedrag van de aan/uit-knop wijzigen in het Configuratiescherm van Windows.
Stap 1. Klik met de rechtermuisknop op het batterijstatuspictogram in het systeemvak van Windows.
Stap 2. Selecteer Energiebeheer ➙ Het gedrag van de aan/uit-knoppen bepalen.
Een energieschema wijzigen of maken
Een energieschema is een reeks instellingen voor energiebesparing. U kunt een vooraf gedefinieerd energieschema kiezen of u kunt uw eigen schema's maken.
Stap 1. Klik met de rechtermuisknop op het batterijstatuspictogram in het systeemvak van Windows.
Stap 2. Selecteer Energiebeheer ➙ De schema-instellingen wijzigen.
Prestatiemodus instellen
U kunt op Fn+Q drukken als u de prestatiewerkstand van de computer handmatig wilt instellen.
Prestatiemodus Beschrijving
Intelligent De software controleert welke programma's worden uitgevoerd en past automatisch de hoogste besturingsfrequentie van de verwerkingseenheid aan.
Stil De verwerkingseenheid van de computer gebruikt niet de hoogste frequentie.
Prestaties De verwerkingseenheid van de computer gebruikt de hoogste frequentie.
Instellingen in de UEFI/BIOS Setup Utility wijzigen
In dit gedeelte maakt u kennis met UEFI/BIOS en de bewerkingen die u in de bijbehorende Setup Utility kunt uitvoeren.
28 Lenovo Yoga C740-serie Gebruikershandleiding
-
Wat is de UEFI/BIOS Setup Utility
UEFI/BIOS is het eerste programma dat wordt uitgevoerd wanneer een computer wordt opgestart. UEFI/ BIOS initialiseert hardwareonderdelen en laadt het besturingssysteem en andere programma's. Uw computer beschikt mogelijk over een Setup-programma (Setup Utility) waarmee u bepaalde UEFI/BIOS- instellingen kunt wijzigen.
De UEFI/BIOS Setup Utility openen
Stap 1. Zet de computer aan of start opnieuw op.
Stap 2. Wanneer het Lenovo-logo op het scherm verschijnt, drukt u herhaaldelijk op F2.
Opmerking: Voor computers waarop de Hotkey Mode is ingeschakeld, drukt u op Fn+F2.
Opstartvolgorde wijzigen
Mogelijk moet u de opstartvolgorde wijzigen om de computer te kunnen opstarten vanaf een ander apparaat of een netwerklocatie.
Stap 1. Open de UEFI/BIOS Setup Utility.
Stap 2. Ga naar het menu Boot.
Stap 3. Volg instructies op het scherm om de volgorde van apparaten onder Boot Priority Order te wijzigen.
Opmerking: U kunt ook de opstartvolgorde tijdelijk wijzigen zonder de Setup Utility te openen. Start de computer op als u dat wilt doen. Wanneer het Lenovo-logo verschijnt, drukt u herhaaldelijk op F12 (of Fn +F12).
Hotkey Mode wijzigen
Stap 1. Open de UEFI/BIOS Setup Utility.
Stap 2. Selecteer Configuration ➙ Hotkey Mode en druk op Enter.Stap 3. Wijzig de instelling in Disabled of Enabled.
Stap 4. Selecteer Exit ➙ Exit Saving Changes.
Always On inschakelen of uitschakelen
Voor sommige Lenovo-computers met Always On-aansluitingen kan de functie Always On worden ingeschakeld of uitgeschakeld in de UEFI/BIOS Setup Utility.
Stap 1. Open de UEFI/BIOS Setup Utility.
Stap 2. Selecteer Configuration ➙ Always On USB en druk op Enter.Stap 3. Wijzig de instelling in Disabled of Enabled.
Stap 4. Selecteer Exit ➙ Exit Saving Changes.
Opmerking: Als Lenovo Vantage of Lenovo PC Manager (software) vooraf is geïnstalleerd op uw computer, kunt u Always On ook in de software inschakelen of uitschakelen.
Wachtwoorden in de UEFI/BIOS Setup Utility instellen
In dit gedeelte maakt u kennis met de typen wachtwoorden die u in de UEFI (Unified Extensible Firmware Interface) of de BIOS (Basic Input/Output System) Setup Utility kunt instellen.
Hoofdstuk 3. Uw computer verkennen 29
-
Wachtwoordtypen
U kunt diverse typen wachtwoorden instellen in de UEFI/BIOS Setup Utility.
Wachtwoordtype Vereiste Gebruik
Beheerderswachtwoord Nee Voer dit in om de Setup Utility te starten.
Gebruikerswachtwoord Het beheerderswachtwoord moet zijn ingesteld.
Gebruik het gebruikerswachtwoord om de Setup Utility te starten.
Masterwachtwoord voor de vaste schijf
Nee Voer dit in om het besturingssysteem te starten.
Gebruikerswachtwoord voor de vaste schijf
Het masterwachtwoord moet zijn ingesteld.
Gebruik het gebruikerswachtwoord voor de vaste schijf om het besturingssysteem te starten.
Opmerkingen:
• Alle wachtwoorden die in de Setup Utility worden ingesteld, mogen alleen alfanumerieke tekens bevatten.
• Als u de Setup Utility start met het gebruikerswachtwoord, kunt u slechts enkele instellingen wijzigen.
Beheerderswachtwoord instellen
Stel het beheerderswachtwoord in om onbevoegde toegang tot de UEFI/BIOS Setup Utility te voorkomen.
Attentie: Als u uw beheerderswachtwoord vergeet, kan een door Lenovo geautoriseerde servicemedewerker uw wachtwoord niet opnieuw instellen. U moet uw computer naar een door Lenovo geautoriseerde servicemedewerker brengen om de systeemplaat te laten vervangen. U moet hiervoor het bewijs van aankoop kunnen overleggen. Bovendien kunnen er kosten voor onderdelen en service in rekening worden gebracht.
Stap 1. Open de UEFI/BIOS Setup Utility.
Stap 2. Selecteer Security ➙ Set Administrator Password en druk op Enter.Stap 3. Voer een wachtwoord in dat alleen letters en cijfers bevat en druk vervolgens op Enter.
Stap 4. Voer het wachtwoord opnieuw in en druk op Enter.
Stap 5. Selecteer Exit ➙ Exit Saving Changes.
De volgende keer dat u de computer opstart, moet u het beheerderswachtwoord invoeren om de Setup Utility te openen. Als Power on Password is ingeschakeld, moet u het beheerderswachtwoord of het gebruikerswachtwoord invoeren om de computer op te starten.
Beheerderswachtwoord wijzigen of wissen
Alleen de beheerder kan het beheerderswachtwoord wijzigen of wissen.
Stap 1. Open de UEFI/BIOS Setup Utility met het beheerderswachtwoord.
Stap 2. Selecteer Security ➙ Set Administrator Password en druk op Enter.Stap 3. Voer het huidige wachtwoord in.
Stap 4. Voer in het tekstvak Enter New Password het nieuwe wachtwoord in.
Stap 5. Voer in het tekstvak Confirm New Password het nieuwe wachtwoord opnieuw in.
30 Lenovo Yoga C740-serie Gebruikershandleiding
-
Opmerking: Als u het wachtwoord wilt verwijderen, drukt u op Enter in beide tekstvakken zonder iets in te voeren.
Stap 6. Selecteer Exit ➙ Exit Saving Changes.
Als u het beheerderswachtwoord verwijdert, wordt het gebruikerswachtwoord ook verwijderd.
Gebruikerswachtwoord instellen
U moet het beheerderswachtwoord instellen voordat u het gebruikerswachtwoord kunt instellen.
De beheerder van de Setup Utility moet mogelijk een gebruikerswachtwoord instellen voor gebruik door anderen.
Stap 1. Open de UEFI/BIOS Setup Utility met het beheerderswachtwoord.
Stap 2. Selecteer Security ➙ Set User Password en druk op Enter.Stap 3. Voer een wachtwoord in dat alleen letters en cijfers bevat en druk vervolgens op Enter. Het
gebruikerswachtwoord moet verschillen van het beheerderswachtwoord.
Stap 4. Voer het wachtwoord opnieuw in en druk op Enter.
Stap 5. Selecteer Exit ➙ Exit Saving Changes.
Systeemwachtwoord inschakelen
Als het beheerderswachtwoord is ingesteld, kunt u het systeemwachtwoord inschakelen voor een nog betere beveiliging.
Stap 1. Open de UEFI/BIOS Setup Utility.
Stap 2. Selecteer Security ➙ Power on Password en druk op Enter.
Opmerking: Dit werkt alleen als er al een beheerderswachtwoord is ingesteld.
Stap 3. Wijzig de instelling in Enabled.
Stap 4. Selecteer Exit ➙ Exit Saving Changes.
Als een systeemwachtwoord is ingeschakeld, verschijnt er elke keer dat u de computer aanzet een prompt. U moet het beheerders- of gebruikerswachtwoord invoeren om de computer op te starten.
Vaste-schijfwachtwoord instellen
Met het programma Setup Utility kunt u een vaste-schijfwachtwoord instellen om onbevoegde toegang tot uw gegevens te voorkomen.
Attentie: Ga zorgvuldig te werk bij het instellen van de vaste-schijfwachtwoord. Als u het vaste- schijfwachtwoord vergeet, kan een door Lenovo geautoriseerde servicemedewerker uw wachtwoord niet opnieuw instellen of kan deze uw gegevens op de vaste schijf niet herstellen. U moet uw computer naar een door Lenovo geautoriseerde servicemedewerker brengen om het vaste-schijfstation te laten vervangen. U moet hiervoor het bewijs van aankoop kunnen overleggen. Bovendien kunnen er kosten voor onderdelen en service in rekening worden gebracht.
Stap 1. Open de UEFI/BIOS Setup Utility.
Stap 2. Selecteer Security ➙ Set Hard Disk Password en druk op Enter.
Opmerking: Als u de Setup Utility start met het gebruikerswachtwoord, kunt u het vaste- schijfwachtwoord niet instellen.
Hoofdstuk 3. Uw computer verkennen 31
-
Stap 3. Volg instructies op het scherm om zowel master- als gebruikerswachtwoorden in te stellen.
Opmerking: De master- en gebruikerswachtwoorden voor de vaste schijf moeten tegelijkertijd worden ingesteld.
Stap 4. Selecteer Exit ➙ Exit Saving Changes.
Als het vaste-schijfwachtwoord is ingesteld, moet u het juiste wachtwoord opgeven om het besturingssysteem starten.
Vaste-schijfwachtwoord wijzigen of wissen
Stap 1. Open de UEFI/BIOS Setup Utility.
Stap 2. Selecteer Security.
Stap 3. Wijzig of wis het vaste-schijfwachtwoord.
Als u het masterwachtwoord wilt wijzigen of wissen, selecteert u Change Master Password en drukt u op Enter.
Opmerking: Als u het masterwachtwoord voor de vaste schijf wist, wordt ook het gebruikerswachtwoord voor de vaste schijf verwijderd.
Als u het gebruikerswachtwoord wilt wijzigen, selecteert u Change User Password en drukt u op Enter.
Opmerking: Het gebruikerswachtwoord voor de vaste schijf kan niet afzonderlijk worden verwijderd.
Stap 4. Selecteer Exit ➙ Exit Saving Changes.
Windows opnieuw instellen of herstellen
In dit gedeelte maakt u kennis met de herstelopties van Windows 10. Zorg ervoor dat u de instructies op het scherm voor herstel leest en volgt.
Attentie: De gegevens op uw computer worden tijdens het herstelproces mogelijk verwijderd. Om gegevensverlies te voorkomen, maakt u een reservekopie van alle gegevens die u wilt behouden.
Herstelopties voor Windows 10
Windows 10 biedt u diverse opties om de computer te herstellen of opnieuw in te stellen. In de volgende tabel kunt u bepalen welke optie u nodig hebt als u problemen met Windows hebt.
Probleem Optie
Uw computer werkt niet goed na het installeren van apps, stuurprogramma's of updates.
Herstel naar een systeemherstelpunt.
Uw computer werkt niet goed en u weet niet wat de oorzaak van het probleem is.
Stel de computer opnieuw in.
U wilt uw computer recyclen of weggeven. Stel de computer opnieuw in.
Windows kan niet goed worden gestart. Gebruik een herstelstation om de computer te herstellen of opnieuw in te stellen.
32 Lenovo Yoga C740-serie Gebruikershandleiding
-
Windows Systeemherstel
Systeemherstel is een hulpprogramma in Windows 10. Het controleert op wijzigingen in systeembestanden van Windows en slaat de systeemstatus op als een herstelpunt. Als uw computer niet goed werkt na het installeren van apps, stuurprogramma's of updates, kunt u uw systeem terugzetten naar een eerder herstelpunt.
Opmerking: Als u uw systeem terugzet naar een eerder herstelpunt, heeft dat geen invloed op persoonlijke gegevens.
Systeemherstel maakt herstelpunten:
• automatisch (wanneer het wijzigingen detecteert in systeembestanden van Windows)
• regelmatig (als de gebruiker dit heeft ingesteld)
• op een willekeurig moment (als de gebruiker dit handmatig activeert)
Opmerking: Systeemherstel kan alleen herstelpunten maken als systeembeveiliging is ingeschakeld voor het systeemstation.
Handmatig een systeemherstelpunt maken
U kunt met Windows Systeemherstel op een willekeurig moment een herstelpunt maken.
Stap 1. Voer in het zoekvak van Windows 10 Een herstelpunt maken in en selecteer het overeenkomende resultaat.
Stap 2. Selecteer het tabblad Systeembeveiliging en selecteer vervolgens Maken.
Opmerking: Voordat u herstelpunten kunt maken, moet systeembeveiliging zijn ingeschakeld voor het systeemstation (meestal met stationsletter C). Selecteer een station en selecteer vervolgens Configureren om systeembeveiliging in te schakelen of uit te schakelen.
Herstellen vanaf een systeemherstelpunt
Stap 1. Voer in het zoekvak van Windows 10 Herstel in en selecteer het overeenkomende resultaat.
Stap 2. Selecteer Systeemherstel starten ➙ Volgende.Stap 3. Selecteer een herstelpunt en selecteer vervolgens Volgende ➙ Voltooien.
Opmerking: U kunt Zoeken naar programma's die worden beïnvloed selecteren om te controleren welke geïnstalleerde programma's en stuurprogramma's zijn gekoppeld aan een bepaald herstelpunt.
Windows opnieuw instellen
Als Windows niet zo goed werkt als gewoonlijk, kunt u ervoor kiezen om het opnieuw in te stellen.
Stap 1. Open het menu Start en selecteer vervolgens Instellingen ➙ Bijwerken en beveiliging ➙ Herstel.Stap 2. Klik onder Deze pc opnieuw instellen op Aan de slag.
Stap 3. Kies Mijn bestanden behouden of Alles verwijderen.
Attentie: Maak een back-up van persoonlijke gegevens voordat u Alles verwijderen kiest.
Stap 4. Volg instructies op het scherm om het proces voor het opnieuw instellen te voltooien.
Een herstelstation maken
Gebruik een USB-station (niet meegeleverd) om een Windows-herstelstation te maken. Als Windows niet start, kunt u deze gebruiken om problemen op te lossen of Windows opnieuw in te stellen.
Hoofdstuk 3. Uw computer verkennen 33
-
Opmerkingen: De meeste USB-stations maken gebruik van een Type-A-aansluiting. Als uw computer niet beschikt over een USB Type-A-aansluiting, hebt u twee opties:
• Koop en gebruik een USB-station met een Type-C-aansluiting of
• Koop en gebruik een USB Type-C-naar-Type A-adapter
Stap 1. Voer in het zoekvak van Windows 10 Een herstelstation maken in en selecteer het overeenkomende resultaat.
Stap 2. Controleer of Maak een back-up van de systeembestanden naar het herstelstation is geselecteerd en selecteer vervolgens Volgende.
Stap 3. Sluit een USB-station aan op uw computer, selecteer het en selecteer vervolgens Volgende ➙ Maken.
Attentie: Bestaande bestanden op het station worden verwijderd. Maak een back-up van persoonlijke bestanden voordat u het station gebruikt om een herstelstation te maken.
Wanneer het herstelstation is gemaakt, kan de optie De herstelpartitie van uw pc verwijderen worden weergegeven. Als u schijfruimte wilt vrijmaken op uw computer, schakelt u deze optie in en selecteert u vervolgens Verwijderen. Selecteer anders Voltooien.
Een herstelstation gebruiken om Windows te herstellen of opnieuw in te stellen
Als Windows niet kan worden gestart, kunt u met een (vooraf gemaakt) herstelstation Windows herstellen of opnieuw instellen.
Stap 1. Sluit het herstelstation aan op uw computer, start uw computer opnieuw op en stel in dat moet worden opgestart vanaf het herstelstation.
Opmerking: Voor computers zonder een USB Type-A-aansluiting moet u mogelijk een adapter (USB Type-C-naar-Type-A) kopen en gebruiken om een herstelstation te gebruiken.
Stap 2. Selecteer in het venster Kies een optie de optie Problemen oplossen.
Stap 3. Kies een hersteloptie.
Selecteer Geavanceerde opties ➙ Systeemherstel om uw computer te herstellen naar een systeemherstelpunt.
Of selecteer Herstellen vanaf een station om de computer opnieuw in te stellen.
Opmerking: Als u de optie Maak een back-up van de systeembestanden naar het herstelstation niet hebt geselecteerd bij het maken van het herstelstation, is Herstellen vanaf een station niet beschikbaar.
Attentie: Alle persoonlijke bestanden op uw computer worden verwijderd na het herstellen vanaf het station.
34 Lenovo Yoga C740-serie Gebruikershandleiding
-
Hoofdstuk 4. Help en ondersteuning
Veelgestelde vragen
Hoe open ik het Configuratiescherm?
• Open het menu Start en selecteer Systeem ➙ Configuratiescherm.• Windows Search gebruiken.
Hoe moet ik mijn computer uitschakelen?
Open het menu Start en selecteer Aan/uit ➙ Afsluiten.
Hoe partitioneer ik mijn opslagstation?
Raadpleeg https://support.lenovo.com/solutions/ht503851
Wat moet ik doen als mijn computer niet meer reageert?
Houd de aan/uit-knop ingedrukt totdat de computer is uitgeschakeld. Start de computer vervolgens opnieuw op.
Wat moet ik doen als ik vloeistof op de computer mors?
1. Koppel de netvoedingsadapter voorzichtig los en schakel de computer onmiddellijk uit. Hoe sneller de stroomtoevoer naar de computer wordt onderbroken, des te kleiner de kans op kortsluitingen met de daaruit resulterende schade.
Attentie: Hoewel u door onmiddellijk uitschakelen van de computer gegevens kunt verliezen, kan het niet uitschakelen van de computer uiteindelijk onherstelbare schade aan de computer zelf aanrichten.
2. Wacht totdat alle vloeistof is verdampt voordat u de computer weer aanzet.
WAARSCHUWING:
Probeer de vloeistof niet weg te laten lopen door de computer
ondersteboven te houden. Als uw computer is uitgerust met afvoergaten
aan de onderkant van het toetsenbord, wordt de vloeistof afgevoerd via
de gaten.
Waar kan ik de meest recente stuurprogramma's en UEFI/BIOS downloaden?
• Lenovo Vantage of Lenovo PC Manager
• Ondersteuningswebsite van Lenovo op https://support.lenovo.com
Zelfhulpbronnen
Gebruik de zelfhulpbronnen voor meer informatie over de computer en het oplossen van problemen.
© Copyright Lenovo 2019 35
https://support.lenovo.com/solutions/ht503851https://support.lenovo.com
-
Bronnen Hoe krijg ik toegang?
Gebruik Lenovo Vantage of Lenovo PC Manager voor het volgende:
• De nieuwste stuurprogramma's en firmware downloaden en installeren.
• Hardware-instellingen configureren
• De oorzaak van hardwareproblemen van de computer opsporen.
• De garantiestatus van de computer controleren.
• Open het menu Start en selecteer Lenovo Vantage of PC Manager.
• Windows Search gebruiken.
Productdocumentatie:
• Veiligheid en garantie
• Installatiegids
• Deze gebruikershandleiding
• Regulatory Notice
1. Ga naar https://support.lenovo.com.
2. Detecteer uw computer of selecteer handmatig het computermodel.
3. Selecteer Documentation (Documentatie) en zoek de gewenste documentatie.
Ondersteuningswebsite van Lenovo met de meest recente ondersteuningsinformatie voor de volgende items:
• Stuurprogramma's en software
• Diagnoseprogramma's
• Product- en servicegarantie
• Product- en onderdelendetails
• Help-informatie en veelgestelde vragen
Ga naar https://support.lenovo.com
Windows Help-informatie
• Open het menu Start en selecteer Ondersteuning of Tips.
• Gebruik Windows Search of de persoonlijke assistent Cortana®.
• Ondersteuningswebsite van Microsoft: https:// support.microsoft.com
36 Lenovo Yoga C740-serie Gebruikershandleiding
https://support.lenovo.comhttps://support.lenovo.comhttps://support.microsoft.comhttps://support.microsoft.com
-
Lenovo bellen
Als u hebt geprobeerd het probleem zelf op te lossen en nog steeds hulp nodig hebt, kunt u het Klantsupportcentrum van Lenovo bellen.
Voordat u contact opneemt met Lenovo
Noteer productgegevens en details van het probleem voordat u contact opneemt met Lenovo.
Productgegevens Symptomen en details van het probleem
• Productnaam
• Machinetype en serienummer
• Wat voor soort probleem is het? Doorlopend of incidenteel?
• Een foutmelding of foutcode?
• Welk besturingssysteem gebruikt u? En welke versie?
• Welke programma's waren actief op het moment dat het probleem optrad?
• Kan de fout worden gereproduceerd? Zo ja: hoe?
Opmerking: De productnaam en het serienummer zijn meestal te vinden aan de onderkant van de computer: u vindt ze afgedrukt op een label of geëtst op de afdekplaat.
Klantsupportcentrum van Lenovo
Tijdens de garantieperiode kunt u het Klantsupportcentrum van Lenovo bellen voor hulp.
Telefoonnummers
Voor een lijst met telefoonnummers van de ondersteuning van Lenovo voor uw land of regio:
• Ga naar https://pcsupport.lenovo.com/supportphonelist voor de meest recente telefoonnummers.
• Raadpleeg de Veiligheid en garantie die bij de computer is geleverd.
Opmerking: Telefoonnummers kunnen zonder voorafgaande kennisgeving worden gewijzigd. Als het nummer voor uw land of regio ontbreekt, neemt u contact op met uw Lenovo-wederverkoper of met uw Lenovo-vertegenwoordiger.
De services zijn tijdens de garantieperiode beschikbaar
• Probleembepaling: Speciaal opgeleid personeel staat tot uw beschikking om u te helpen vast te stellen of er sprake is van een hardwareprobleem en zo ja, wat er gedaan moet worden.
• Reparatie van Lenovo-hardware: Als er is vastgesteld dat het probleem een hardwareprobleem is van een Lenovo-product dat onder de garantie valt, staat ons personeel klaar om u te helpen met reparatie of onderhoud.
• Wijzigingen in het ontwerp: Een enkele keer komt het voor dat er, na de verkoop, wijzigingen in een product moeten worden aangebracht. Lenovo of uw Lenovo-dealer zal dergelijke technische wijzigingen meestal in uw hardware aanbrengen.
Services niet gedekt
• Vervanging of gebruik van onderdelen die niet zijn gefabriceerd door Lenovo of van onderdelen zonder garantie
• Opsporing van de oorzaak van softwareproblemen• De configuratie van UEFI/BIOS in het kader van een installatie of upgrade• Wijzigingen, aanpassingen of upgrades van stuurprogramma's
Hoofdstuk 4. Help en ondersteuning 37
https://pcsupport.lenovo.com/supportphonelist
-
• Installatie en onderhoud van netwerkbesturingssystemen• Installatie en onderhoud van softwareprogramma's
Voor de voorwaarden en bepalingen van de Lenovo Beperkte Garantie die op uw Lenovo hardwareproduct van toepassing zijn, raadpleegt u 'Informatie over de garantie' in de publicatie Veiligheid en garantie die bij uw Lenovo hardwareproduct is geleverd.
Aanvullende services aanschaffen
Zowel tijdens als na de garantieperiode kunt u extra services aanschaffen van Lenovo op https:// www.lenovo.com/services.
De beschikbaarheid van deze services en de namen ervan verschillen per land of regio.
38 Lenovo Yoga C740-serie Gebruikershandleiding
https://www.lenovo.com/serviceshttps://www.lenovo.com/services
-
Bijlage A. Belangrijke veiligheidsvoorschriften
Veiligheidsinformatie
Deze informatie helpt u uw computer veilig te gebruiken. Gebruik en bewaar alle informatie die bij uw computer is geleverd. De informatie in dit document vormt op geen enkele manier een wijziging van de voorwaarden in de koopovereenkomst of de Beperkte Garantie. Raadpleeg 'Informatie over de garantie' in de publicatie Veiligheid en garantie die is meegeleverd met uw computer.
De veiligheid van de klant is belangrijk. Onze producten worden ontworpen met het oog op veiligheid en effectiviteit. Personal computers zijn echter elektronische apparaten. Netsnoeren, voedingsadapters en andere onderdelen kunnen een veiligheidsrisico opleveren dat, met name bij onjuist gebruik en misbruik, kan leiden tot schade en lichamelijk letsel. Om deze risico's te verkleinen, dient u de bij het product geleverde instructies te volgen, zich te houden aan alle waarschuwingen op het product zelf en in de bedieningsinstructies, en de informatie in dit document zorgvuldig te lezen. Door de in dit document opgenomen informatie en de bij het product geleverde instructies nauwkeurig op te volgen, beschermt u zichzelf tegen gevaren en maakt u de werkomgeving van de computer een stuk veiliger.
Opmerking: Deze informatie bevat verwijzingen naar voedingsadapters en batterijen. Ook andere producten (zoals luidsprekers en beeldschermen) worden geleverd met een externe voedingsadapter. Als u een dergelijk product in bezit hebt, is deze informatie ook daarop van toepassing. Bovendien kunnen er in computerproducten interne batterijen ter grootte van een munt ('knoopcellen') zijn verwerkt, waarmee de systeemklok in stand wordt gehouden wanneer de stekker niet in het stopcontact zit. De veiligheidsvoorschriften voor batterijen gelden dus voor alle computerproducten.
Belangrijke informatie over het gebruik van uw computer
Als u zich de volgende belangrijke tips ter harte neemt, haalt u het meeste rendement uit uw computer. Doet u dit niet, dan kan dit leiden tot ongemak en zelfs letsel. Bovendien kan de computer dan storingen vertonen en schade oplopen.
Bescherm uzelf goed tegen de warmte die door de computer wordt gegenereerd.
Als de computer aan staat of als de batterij wordt opgeladen, kunnen de onderkant, de polssteun en bepaalde andere onderdelen warm worden. De temperatuur die wordt bereikt, hangt af van de mate van systeemactiviteit en het oplaadniveau van de batterij.
Bij langdurig contact met uw lichaam kunnen er, ook door uw kleding heen, ongemakken en zelfs brandwonden ontstaan.
• Houd de computer niet te lang op schoot en houd uw handen of enig ander lichaamsdeel niet te lang tegen een warm onderdeel van de computer aan.
• Haal regelmatig uw handen van het toetsenbord door uw handen van de polssteun te halen.
© Copyright Lenovo 2019 39
-
Bescherm uzelf goed tegen de warmte die door de netvoedingsadapter wordt gegenereerd.
Als de computer via de netvoedingsadapter is aangesloten op het stopcontact, wordt de adapter warm.
Bij langdurig contact met uw lichaam kunnen er, ook door uw kleding heen, brandwonden ontstaan.
• Zorg dat de adapter op dergelijke momenten niet tegen uw lichaam komt.
• Gebruik de netvoedingsadapter nooit om u eraan op te warmen.
• Wikkel geen kabels om de netvoedingsadapter wanneer deze in gebruik is.
Zorg dat uw computer niet nat wordt.
Om te voorkomen dat u morst en dat u een elektrische schok krijgt, dient u de computer uit de buurt te houden van vloeistoffen.
Zorg dat de kabels niet beschadigd raken.
Als er grote kracht op de kabels komt te staan, kunnen ze breken of beschadigd raken.
Leid de communicatiekabels en de kabels van de netvoedingsadapter, de muis, het toetsenbord, de printer en alle andere apparaten zodanig dat niemand er op kan gaan staan of er over kan struikelen, dat ze niet klem komen te zitten en dat ze niet worden blootgesteld aan een behandeling die de werking van de computer zou kunnen verstoren.
Als u de computer verplaatst, zorg dan dat deze goed beschermd is (inclusief de gegevens).
Als u een computer verplaatst die is uitgerust met een vaste-schijfstation, doet u het volgende:
• Zet de computer uit.
• Zet de computer in de slaapstand.
• Zet de computer in de sluimerstand.
Dit helpt om schade aan de computer en verlies van gegevens te voorkomen.
40 Lenovo Yoga C740-serie Gebruikershandleiding
-
Ga te allen tijde voorzichtig om met uw computer.
Voorkom het vallen, stoten, bekrassen, verdraaien, trillen en indrukken van de computer, en plaats geen zware voorwerpen op de computer, het beeldscherm of de externe apparaten.
Wees voorzichtig als u de computer meeneemt.
• Gebruik een hoogwaardige draagtas die voldoende steun en bescherming biedt.
• Stop de computer niet in een overvolle koffer of tas.
• Zorg ervoor dat u de computer uitschakelt of in de sluimer- of slaapstand zet, voordat u de computer in een tas plaatst. Stop de computer niet in een tas terwijl de computer gewoon aan staat.
Situaties waarin onmiddellijk handelen vereist is
Door misbruik of achteloosheid kunnen producten beschadigd raken. Bepaalde schade aan
producten is zo ernstig dat het product niet meer mag worden gebruikt voordat het is geïnspecteerd
en, indien nodig, gerepareerd door een geautoriseerde onderhoudstechnicus.
Net als bij andere elektronische apparaten, moet u goed op het product te letten wanneer het is
ingeschakeld.
In zeer uitzonderlijke gevallen kan het zijn dat u een geur waarneemt of rook dan wel vonkjes uit het
product ziet komen. Het kan ook zijn dat u een ploppend, krakend of sissend geluid hoort. Dit kan
erop wijzen dat een van de interne elektronische componenten op een gecontroleerde manier defect
is geraakt. Het kan echter ook een indicatie zijn van een mogelijk gevaarlijke situatie. Neem in
dergelijke gevallen nooit risico's en probeer niet zelf een diagnose te stellen. Neem voor hulp contact
op met het Klantsupportcentrum. Een lijst met telefoonnummer's voor service en ondersteuning vindt
u op de volgende website:
https://pcsupport.lenovo.com/supportphonelist
Controleer de computer en de onderdelen regelmatig op beschadigingen, sporen van slijtage en
mogelijk gevaar. Mocht u twijfels hebben over de conditie van een bepaalde component, gebruik het
product dan niet. Neem contact op met het Klantsupportcentrum of met de fabrikant van het product.
U krijgt dan te horen hoe u het product kunt inspecteren en, indien nodig, kunt laten repareren.
In het onwaarschijnlijke geval dat een van de onderstaande omstandigheden zich voordoet of als u
twijfelt aan de veiligheid van het product, stopt u het gebruik van het product, haalt u de stekker uit
Bijlage A. Belangrijke veiligheidsvoorschriften 41
https://pcsupport.lenovo.com/supportphonelist
-
het stopcontact en ontkoppelt u de telefoonkabels. Neem voor verdere instructies contact op met het
Klantsupportcentrum.
• Gebroken of beschadigde netsnoeren, stekkers, adapters, verlengsnoeren, piekspanningsbeveiligingen of voedingseenheden.
• Tekenen van oververhitting, rook, vonken of vuur.
• Schade aan een batterij (zoals barsten of deuken), spontane ontlading of lekkage uit de batterij (herkenbaar aan vreemde stoffen).
• Een krakend, sissend of knallend geluid of een sterke geur afkomstig uit het product.
• Aanwijzingen dat er vloeistof is gemorst of dat er iets op de computer, het netsnoer of de voedingsadapter is gevallen.
• De computer, het netsnoer of de adapter zijn nat geworden.
• Het product is gevallen of op welke manier dan ook beschadigd.
• Het product werkt niet normaal als u de bedieningsinstructies volgt.
Opmerking: Als u deze situatie constateert bij een product (bijvoorbeeld een verlengsnoer) dat niet is gefabriceerd door Lenovo, gebruik dit product dan niet meer totdat u advies hebt ingewonnen bij de fabrikant of totdat u een geschikte vervanging hebt gevonden.
Service en upgrades
Probeer niet zelf onderhoud aan het product uit te voeren, tenzij u hiertoe instructies hebt gekregen van het Klantsupportcentrum of van de documentatie. Schakel alleen een serviceprovider in die goedkeuring heeft voor het repareren van het desbetreffende product.
Opmerking: Sommige onderdelen van de computer kunnen door de gebruiker worden uitgebreid of vervangen. Upgrades worden meestal 'opties' genoemd. Vervangende onderdelen die zijn goedgekeurd om door de klant zelf te worden geïnstalleerd, worden Customer Replaceable Units of CRU's genoemd. CRU's zijn door Lenovo voorzien van documentatie met instructies voor vervanging van deze onderdelen door de klant. Volg bij het installeren of vervangen van dergelijke onderdelen steeds de instructies. Dat het aan/uit- lampje niet brandt, betekent niet noodzakelijkerwijs dat het spanningsniveau binnenin een product nul is. Voordat u de kap opent van een product dat is uitgerust met een netsnoer, dient u altijd te controleren of het apparaat uit staat en of de stekker van het product uit het stopcontact is gehaald. Bij vragen neemt u contact op met het Klantsupportcentrum.
Hoewel er geen bewegende onderdelen in uw computer zitten als het netsnoer uit het stopcontact is gehaald, is het goed om de volgende waarschuwingen, omwille van uw veiligheid, ter harte te nemen.
Houd vingers en andere delen van uw lichaam uit de buurt van gevaarlijke bewegende onderdelen. Als u zich ernstig verwondt, raadpleegt u een arts.
Raak warme onderdelen in de computer niet aan. Als de computer is ingeschakeld, worden sommige onderdelen zo heet dat u zich eraan kunt branden. Voordat u de kap van de computer opent, zet u de computer uit, koppelt u de voeding los en wacht u ongeveer 10 minuten totdat de onderdelen zijn afgekoeld.
42 Lenovo Yoga C740-serie Gebruikershandleiding
-
Installeer na het vervangen van een CRU alle beschermende kappen opnieuw, inclusief de kap van de computer, voordat u de voeding aansluit en de computer gebruikt. Deze actie is belangrijk om een onverwachte elektrische schok te helpen voorkomen en om het risico van een onverwachte brand in extreem zeldzame gevallen te beperken.
Wees wanneer u CRU's vervangt voorzichtig met scherpe randen of hoekpunten die verwonding kunnen veroorzaken. Als u zich ernstig verwondt, raadpleegt u een arts.
Netsnoeren en voedingsadapters
GEVAAR
Gebruik alleen netsnoeren en voedingsadapters die door de fabrikant van het product zijn geleverd.
Netsnoeren dienen goedgekeurd te zijn voor veiligheid. Voor Duitsland is dit H03VV-F, 3G, 0,75 mm2
of beter. In andere landen moet aan overeenkomstige veiligheidseisen zijn voldaan.
Wind een netsnoer nooit om een voedingsadapter of een ander voorwerp. Hierdoor kan er een
mechanische spanning op het snoer komen te staan, waardoor het kan rafelen of scheuren. Dit kan
gevaar opleveren.
Plaats netsnoeren altijd zo, dat niemand er op kan gaan staan of over kan vallen en dat er geen
voorwerpen op kunnen worden gezet.
Voorkom dat netsnoeren en voedingsadapters nat worden. Laat een netsnoer of voedingsadapter
bijvoorbeeld niet liggen bij een wasbak of toilet, of op een vloer die wordt schoongemaakt met een
vloeibaar reinigingsmiddel. Vloeistoffen kunnen kortsluiting veroorzaken, met name als het
netsnoer of de voedingsadapter slijtage vertoont ten gevolge van verkeerd gebruik. Bovendien kan
vloeistof corrosie van de stekkers en/of aansluitpunten veroorzaken, hetgeen uiteindelijk kan leiden
tot oververhitting.
Zorg ervoor dat de netstroomstekkers helemaal in het stopcontact zijn gestoken.
Gebruik geen voedingsadapter die sporen vertoont van corrosie aan de invoerpennen of sporen van
oververhitting (zoals vervormd plastic) bij de aansluiting of op een ander deel van de
voedingsadapter.
Maak nooit gebruik van een netsnoer waarvan de contactpunten sporen van roest, corrosie of
oververhitting vertonen of waarvan het snoer of de stekker op welke manier dan ook beschadigd is.
Om mogelijke oververhitting te voorkomen mag u de voedingsadapter niet bedekken met kleding of
andere voorwerpen, wanneer de voedingsadapter in een stopcontact zit.
Verlengsnoeren en vergelijkbare accessoires
Controleer of alle verlengsnoeren, piekspanningsbeveiligingen, noodvoedingen en stekkerdozen die u gebruikt, bestand zijn tegen de elektrische eisen van het product. Overbelast deze apparaten nooit. Als u stekkerdozen gebruikt, mag de belasting niet hoger zijn dan de invoerspecificatie van die stekkerdoos. Mocht u vragen hebben over (over)belasting, elektrische eisen en invoerspecificaties, neem dan contact op met een elektricien.
Bijlage A. Belangrijke veiligheidsvoorschriften 43
-
Stekkers en stopcontacten
GEVAAR
Als het stopcontact waarop u de computerapparatuur wilt aansluiten, beschadigd of verroest blijkt
te zijn, gebruik het dan niet tot een gekwalificeerde elektricien het heeft vervangen.
Verbuig of verander de stekker niet. Als de stekker beschadigd is, bestel dan een vervangend
exemplaar bij de fabrikant.
Gebruik voor de computer niet hetzelfde stopcontact als voor andere elektrische apparaten die veel
stroom gebruiken. Het voltage kan dan instabiel worden, en dit kan leiden tot schade aan de
computer, de gegevens en/of de aangesloten apparatuur.
Bepaalde producten worden geleverd met een stekker met randaarde. Deze stekker past alleen in
een stopcontact met randaarde. Dit is een veiligheidsvoorziening. Steek dergelijke stekkers alleen
in een geaard stopcontact. Neem, als u de stekker niet in het stopcontact kunt steken, contact op
met een elektricien voor een goedgekeurde stopcontactadapter of vervang het stopcontact door
een exemplaar met deze beveiligingsfunctie. Voorkom overbelasting van het stopcontact. De totale
systeembelasting mag niet hoger zijn dan 80 procent van de specificatie van de groep. Mocht u
vragen hebben over (over)belasting of specificaties van groepen, neem dan contact op met een
elektricien.
Zorg dat het stopcontact dat u gebruikt, correct bedraad is, goed bereikbaar is en zich in de buurt
van de apparatuur bevindt. Zorg dat het netsnoer niet helemaal strak staat, hierdoor kan het slijten.
Controleer of het stopcontact dat u gebruikt, de juiste spanning en stroomsterkte levert voor het
apparaat dat u installeert.
Wees voorzichtig als u de stekker in het stopcontact steekt of eruit haalt.
Kennisgeving voedingseenheid
Verwijder nooit de kap van een voeding of van andere componenten waarop het volgende label is bevestigd.
In componenten met dit label, bevinden zich gevaarlijke spannings-, stroom- of energieniveaus. Er bevinden zich in deze componenten geen onderdelen die onderhoud vereisen. Als u vermoedt dat er met een van deze onderdelen een probleem is, neem dan contact op met een onderhoudstechnicus.
Externe apparatuur
WAARSCHUWING: Sluit geen andere externe kabels of snoeren aan dan USB- en 1394-kabels als de computer is ingeschakeld. Anders kan de computer beschadigd raken. Om schade aan de aangesloten apparaten te voorkomen, dient u na het uitschakelen van de computer minimaal vijf seconden te wachten voordat u de externe apparaten ontkoppelt.
44 Lenovo Yoga C740-serie Gebruikershandleiding
-
Algemene waarschuwing over de batterij
GEVAAR
De batterijen die door Lenovo voor uw product worden geleverd, zijn getest op compatibiliteit en
mogen alleen worden vervangen door goedgekeurde onderdelen. Batterijen die niet door Lenovo
worden aanbevolen, die uit elkaar zijn gehaald of die zijn geopend, vallen niet onder de garantie.
Verkeerd gebruik of verkeerde hantering van de batterij kan leiden tot een oververhitting, lekkage
van vloeistof of een explosie. Om mogelijk letsel te voorkomen, doet u het volgende:
• Open en demonteer de batterij niet en probeer hem niet te repareren.
• Plet of doorboor de batterij niet.
• Zorg dat er geen kortsluiting in de batterij optreedt en stel de batterij niet bloot aan water of
andere vloeistoffen.
• Houd de batterij uit de buurt van kinderen.
• Houd de batterij uit de buurt van open vuur.
Staak het gebruik van de batterij als deze is beschadigd of als u ontdekt dat er vloeistof of
opgehoopt onbekend materiaal op de uiteinden van de batterij zit.
Bewaar de oplaadbare batterijen of producten met ingebouwde oplaadbare batterijen op
kamertemperatuur, met een lading van ongeveer 30 tot 50%. Om te voorkomen dat de batterijen te
veel ontladen, is het aan te bevelen deze eens per jaar op te laden.
Gooi de batterij niet bij het normale huisvuil weg. Behandel oude batterijen als klein chemisch afval.
Kennisgeving voor ingebouwde oplaadbare batterij
GEVAAR
Probeer niet zelf de oplaadbare ingebouwde batterij te verwijderen of te vervangen. Het vervangen
van de interne batterij moeten worden uitgevoerd door een reparatiebedrijf dat door Lenovo is
geautoriseerd.
Laad de batterij uitsluitend op volgens de instructies in de productdocumentatie.
Deze door Lenovo geautoriseerde bedrijven recyclen Lenovo-batterijen volgens de plaatselijke wet-
en regelgeving.
Kennisgeving lithium-knoopcelbatterij
GEVAAR
Als de batterij op onjuiste wijze wordt vervangen, bestaat er explosiegevaar.
Bijlage A. Belangrijke veiligheidsvoorschriften 45
-
Als de knoopcelbatterij geen CRU is, moet u de knoopcelbatterij niet proberen te vervangen. Het
vervangen van de batterij moet worden uitgevoerd door een reparatiebedrijf dat door Lenovo is
geautoriseerd.
Deze door Lenovo geautoriseerde bedrijven recyclen Lenovo-batterijen volgens de plaatselijke wet-
en regelgeving.
Als u de lithium-knoopcelbatterij vervangt, moet u uitsluitend hetzelfde type of een vergelijkbaar type gebruiken dat wordt aanbevolen door de fabrikant. De batterij bevat lithium en kan bij verkeerd gebruik exploderen. Het inslikken van de lithium-knoopcelbatterij kan verstikking of binnen twee uur ernstige interne brandwonden veroorzaken en kan zelfs leiden tot de dood.
Houd batterijen uit de buurt van kinderen. Als u een lithium-knoopcelbatterij inslikt, moet u onmiddellijk een arts raadplegen.
Houd u aan het volgende:
• Gooi de batterij niet in het water en dompel de batterij niet onder
• Verhit de batterij niet tot een temperatuur van meer dan 100 °C
• Haal de batterij niet uit elkaar
• Bewaar de batterij niet in een omgeving met een zeer lage luchtdruk
• Bewaar de batterij niet in een omgeving met een zeer hoge temperatuur
• Plet, doorboor, verbrijzel of verbrand de batterij niet
Gooi de batterij niet bij het huisvuil weg, maar behandel deze als klein chemisch afval.
De volgende verklaring geldt voor gebruikers in de staat Californië (VS).
Informatie over perchloraat voor Californië:
Producten die zijn uitgerust met lithium-knoopcelbatterijen met mangaandioxide, kunnen perchloraat bevatten.
Perchloraat materiaal - speciale behandeling kan een vereiste zijn. Zie https://www.dtsc.ca.gov/ hazardouswaste/perchlorate/.
46 Lenovo Yoga C740-serie Gebruikershandleiding
https://www.dtsc.ca.gov/hazardouswaste/perchlorate/https://www.dtsc.ca.gov/hazardouswaste/perchlorate/
-
Warmte en ventilatie
GEVAAR
Computers, netvoedingsadapters en veel accessoires genereren warmte als ze aan staan en als een
batterij wordt opgeladen. Door hun compacte formaat kunnen notebookcomputers een aanzienlijke
hoeveelheid warmte produceren. Neem daarom altijd de volgende elementaire
voorzorgsmaatregelen:
• Als de computer aan staat of als de batterij wordt opgeladen, kunnen de onderkant, de polssteun
en bepaalde andere onderdelen warm worden. Houd de computer niet te lang op schoot en houd
uw handen of enig ander lichaamsdeel niet te lang tegen een warm onderdeel van de computer
aan. Als u het toetsenbord gebruikt, leg uw handen of polsen dan niet gedurende langere tijd op
de polssteun. Tijdens de normale werking produceert de computer enige warmte. De
hoeveelheid warmte hangt af van de mate van systeemactiviteit en het oplaadniveau van de
batterij. Bij langdurig contact met uw lichaam kunnen er, ook door uw kleding heen, ongemakken
en zelfs brandwonden ontstaan. Onderbreek uw werk met het toetsenbord daarom af en toe en
haal uw handen van de polssteun. Let erop dat u het toetsenbord niet te lang gebruikt.
• Gebruik de computer niet en laad de batterijen niet op in de buurt van licht ontvlambare of
explosieve materialen.
• Ventilatieopeningen, ventilatoren en/of koelribben maken deel uit van het product omwille van de
veiligheid, het comfort en een betrouwbare werking. Deze voorzieningen kunnen per ongeluk
geblokkeerd raken als u het product op een bed, zitbank, vloerkleed of andere zachte
ondergrond plaatst. Zorg ervoor dat deze voorzieningen nooit geblokkeerd, bedekt of
uitgeschakeld raken.
• Als de computer via de netvoedingsadapter is aangesloten op het stopcontact, wordt de adapter
warm. Zorg dat de adapter op dergelijke momenten niet tegen uw lichaam komt. Gebruik de
netvoedingsadapter nooit om u eraan op te warmen. Bij langdurig contact met uw lichaam
kunnen er, ook door uw kleding heen, brandwonden ontstaan.
Neem voor uw eigen veiligheid en voor het in stand houden van een optimale werking van de
computer altijd de volgende elementaire voorzorgsmaatregelen:
• Houd de kap gesloten zolang de stekker in het stopcontact zit.
• Controleer regelmatig of de buitenkant van de computer niet bestoft is.
• Verwijder al het stof uit de ventilatiesleuven en -openingen in de frontplaat. Als de computer in
een stoffige of drukke omgeving staat, kan het nodig zijn de computer vaker schoon te maken.
• Houd de ventilatieopeningen vrij en zorg dat er niets vóór staat.
• Plaats de computer tijdens het gebruik niet in een kast of ander meubelstuk, want dit vergroot de
kans dat de computer oververhit raakt.
• De lucht die in de computer wordt gezogen, mag niet warmer zijn dan 35 °C.
Bijlage A. Belangrijke veiligheidsvoorschriften 47
-
Veiligheidsvoorschriften voor elektriciteit
GEVAAR
Elektrische stroom van lichtnet-, telefoon- en communicatiekabels is gevaarlijk.
Houd u ter voorkoming van een schok aan het volgende:
• Gebruik de computer niet tijdens onweer.
• Sluit tijdens onweer geen kabels aan en ontkoppel ze niet. Voer ook geen installatie-,
onderhouds- of configuratiewerkzaamheden aan dit product uit tijdens onweer.
• Sluit alle netsnoeren aan op correct bedrade, geaarde stopcontacten.
• Sluit het netsnoer van alle apparaten die op dit product worden aangesloten, aan op een correct
geaard stopcontact.
• Gebruik indien mogelijk slechts één hand bij het aansluiten en loskoppelen van signaalkabels.
• Zet een apparaat nooit aan als dit brand-, water- of structuurschade vertoont.
• Ontkoppel alle netsnoeren, batterijen en snoeren voordat u de kap van een apparaat opent, tenzij
de installatie- of configuratie-instructies expliciet anders voorschrijven.
• Gebruik de computer niet voordat de behuizingen van de interne onderdelen vastzitten. Gebruik
de computer nooit wanneer interne onderdelen en circuits blootliggen.
GEVAAR
Als u dit product of een aangesloten apparaat installeert, verplaatst of opent, houd u dan bij het
aansluiten en loskoppelen van de kabels aan de volgende procedures.
Aansluiten:
1. Zet alles UIT.
2. Sluit eerst alle kabels aan op de apparaten.
3. Sluit de signaalkabels aan.
4. Steek de stekkers van de netsnoeren in het
stopcontact.
5. Zet de apparaten AAN.
Ontkoppelen:
1. Zet alles UIT.
2. Haal eerst de stekkers uit het stopcontact.
3. Ontkoppel de signaalkabels.
4. Ontkoppel alle kabels van de apparaten.
Voordat u andere elektrische kabels en snoeren op de computer aansluit, moet u eerst de stekker uit het stopcontact halen.
De stekker mag pas in het stopcontact worden gestoken nadat u alle andere kabels en snoeren hebt aangesloten op de computer.
GEVAAR
Tijdens onweer dient u geen vervangingen uit te voeren en dient u het telefoonsnoer niet aan te
sluiten of te ontkoppelen.
48 Lenovo Yoga C740-serie Gebruikershandleiding
-
Kennisgeving LCD (liquid crystal display)
WAARSCHUWING: Het liquid crystal display (LCD-scherm) is gemaakt van glas, en door een ruwe omgang of het laten vallen van de computer kan het LCD-scherm kapotgaan. Als het beeldscherm breekt en de vloeistof uit het scherm in uw ogen of op uw handen komt, moet u de besmette lichaamsdelen onmiddellijk gedurende minstens 15 minuten met water spoelen. Mocht u klachten krijgen of mochten er andere symptomen optreden, raadpleeg dan een arts.
Opmerking: Voor producten met fluorescentielampen met kwik (bijvoorbeeld geen LED) bevat de fluorescentielamp in het liquid crystal display (LCD) kwik. Het scherm moet worden afgedankt met inachtneming van de lokale, provinciale of nationale wetten.
Hoofdtelefoon of oortelefoon gebruiken
Een te hoog geluidsvolume van de hoofdtelefoon of oortelefoon kan leiden tot schade aan het gehoor. Als u de equalizer op het maximumniveau instelt, wordt de uitvoerspanning verhoogd en het volume van de hoofdtelefoon of oortelefoon. Om uw gehoor te beschermen stelt u de equalizer in op een gepast niveau.
Het overmatige gebruik van hoofd- of oortelefoons gedurende een langere tijd bij een hoog volume kan gevaarlijk zijn als de uitvoer van de hoofd- of oortelefoonaansluitingen niet voldoet aan de specificaties van EN 50332-2. De uitvoer die uw computer aan de hoofdtelefoon levert, voldoet aan EN 50332-2 Sub 7. Deze specificatie beperkt de RMS uitvoerspanning van de computer tot 150 mV. Om schade aan het gehoor te voorkomen, dient u te controleren of de hoofd- of oortelefoon die u gebruikt, eveneens voldoet aan EN 50332-2 (Artikel 7) ten aanzien van een spanning van 75 mV. Gebruik van een hoofd- of oortelefoon die niet voldoet aan EN 50332-2 kan, ten gevolge van een te hoog geluidsdrukniveau, schadelijk zijn voor het gehoor.
Als uw Lenovo-computer is geleverd met een hoofdtelefoon of oortelefoon, voldoen de computer met hoofdtelefoon of oortelefoon als set aan de specificaties van EN 50332-1. Gebruikt u een andere hoofd- of oortelefoon, controleer dan of die voldoet aan EN 50332-1 (Artikel 6.5). Gebruik van een hoofd- of oortelefoon die niet voldoet aan EN 50332-1 kan, ten gevolge van een te hoog geluidsdrukniveau, schadelijk zijn voor het gehoor.
Kennisgeving verstikkingsgevaar
VERSTIKKINGSGEVAAR – product bevat kleine onderdelen.
Houd het product uit de buurt van kinderen onder de drie jaar.
Bijlage A. Belangrijke veiligheidsvoorschriften 49
-
Kennisgeving over plastic zakken
GEVAAR
Plastic zakken kunnen gevaarlijk zijn. Houd plastic zakken uit de buurt van baby's en kinderen om
de kans op verstikking te voorkomen.
Kennisgeving glazen onderdelen
WAARSCHUWING:
Bepaalde onderdelen van uw product kunnen van glas zijn gemaakt. Dit glas kan breken als het
product op een harde ondergrond valt of een harde klap krijgt. Als het glas breekt, raak het dan niet
aan en probeer het niet te verwijderen. Gebruik uw product niet meer tot het glas door bevoegd
onderhoudspersoneel is vervangen.
Voorkomen van statische elektriciteit
Statische elektriciteit is ongevaarlijk voor uzelf, maar kan de computeronderdelen en de opties zwaar beschadigen. Onjuiste behandeling van onderdelen d