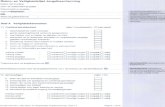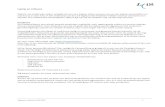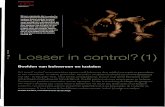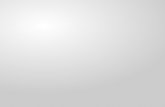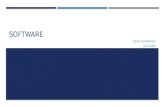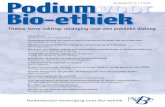L-3866 -1.2.9. NED - lenco .eu · 4 Sluit aan op de PC om met uw favoriete software de muziek te...
Transcript of L-3866 -1.2.9. NED - lenco .eu · 4 Sluit aan op de PC om met uw favoriete software de muziek te...
2
INHOUDSOPGAVE INHOUDSOPGAVE---------------------------------------------------2 OMSCHRIJVING-----------------------------------------------3,4 EERSTE GEBRUIK-----------------------------------5 Hoofd Aansluiting Versterker Aansluiting---------------------------------------5 Afspelen van een langspeelplaat-------------------------------------5 ONDERHOUD ---------------------------------------------6 Vervangen van de naald---------------------------------------6 Uit elkaar halen van de houder-----------------------------6 Installeren van nieuwe pick-up kop------------------------------6 Belangrijke aanbevelingen--------------------------------6
Audacity Software Instructie-------------------------7-20 Windows 7 Installatie Instructies--------------------20-23
3
OMSCHRIJVING
1. Adapter:
Gebruik deze adapter voor 45 RPM platen. 2. Draaitafel:
Plaats hier de platen 3. Arm 4. Arm vergrendelen:
Gebruik deze vergrendeling om te voorkomen dat de arm beweegt wanneer niet in gebruik.
5. Stofhoes: Gebruik dit om de platenspeler te beschermen tegen stof. De hoes kan los worden gemaakt tijdens gebruik, maar dient weer terug te worden geplaatst wanneer de platenspeler niet wordt gebruikt.
6. USB poort: - met hoge snelheid ontvangers - Volledig werkzaam op USB 1.1 specificaties
4
Sluit aan op de PC om met uw favoriete software de muziek te beheersen. Informatie over gratis editing software vindt u op http://audacity.sourceforge.net/ , en controleer de bijgeleverde software instructie.
7. Signaal Verbindingen: Gebruik deze om de platenspeler om een mixer of versterker aan te sluiten in uw geluidssysteem.
8. Elektriciteitskabel: Stop deze in een geaard stopcontact met goede voltage.
9. Arm Optil Knop 10. Stop Knop 11. Snelheid Knop:
Knop vergrendeld 45rpm (toeren) Knop ontgrendeld 33 rpm (toeren)
5
EERSTE GEBRUIK HOOFD AANSLUITING Verzeker uzelf dat het voltage van het lichtnet overeenkomt met het gebruiksvoltage van het apparaat. U apparaat kan op een voltage van 110V/60Hz of 220V/50Hz worden gebruikt.
VERSTERKER AANSLUITING Sluit de audio stekker aan op uw mixer of versterker: � Rode plug in de R/H kanaal input. � Witte plug in de L/H kanaal input. Opmerking: Ter voorkoming van schade aan uw platenspeler of geluidsinstallatie
heeft deze platenspeler een ingebouwde versterker. Sluit deze platenspeler niet aan
op de Phono-ingang van uw geluidsinstallatie, want die ingang wordt versterkt.
Afspelen van een langspeelplaat
- Verwijder de stofhoes van de platenspeler. - Plaats de plaat van uw keuze op de platenspeler. Als het een 45 rpm is, vergeet dan niet om de adapter te plaatsen.
- Kies de gewenste afspeel snelheid: � 33 rpm -> knop ontgrendeld � 45 rpm-> knop vergrendelt.
- Ontgrendel de arm sluiting. - Druk op de arm optil knop (arm gaat omhoog) - Plaats de houder verticaal boven het eerste nummer van de plaat,
de platenspeler begint te draaien. - Druk op de arm optil knop (de arm zakt tot op de plaat en de plaat
wordt afgespeeld) - Als de plaat is afgespeeld, gaat de arm terug naar de rustpositie en
de platenspeler stopt met draaien. Opmerking: Als een plaat wordt afgespeeld en u de plaat wilt stoppen:
− Druk op de stop knop; de houder komt omhoog en gaat naar de rustpositie; de platenspeler stopt met draaien.
− Plaats het beschermende hoesje op de naald Vergrendel de arm.
6
ONDERHOUD VERVANGEN VAN DE NAALD (FIG.A)
- Zet de klip o de pick-up arm. - Trek de naald richting de pijl (A) en verwijder deze. - Zet de nieuwe naald in de omgekeerde volgorde vast.
UIT ELKAAR HALEN VAN DE HOUDER (FIG.B)
- Zet de rust klip in de pick-up arm. - Verwijder de naald (zie hierboven). - Maak de pick-up kop los door de houder in de richting van de pijl te duwen. - Maak de drie kabeltjes die aan de pick-up kop zitten los.
INSTALLEREN VAN NIEUWE HOUDER
- Sluit de drie kabels aan zoals afgebeeld in de illustratie. - Duw de houder in de kop - Herpositioneer de naald
NAALDDRUK INSTELLEN
- Verwijder de stofkap. - Achter aan de arm bevindt zich een kruiskopschroefje. Draai het
rechtsom als u de naalddruk wilt verhogen of linksom om de naalddruk te verlagen.
BELANGRIJKE AANBEVELINGEN Wij raden u aan om uw platen te reinigen met een doek die geïmpregneerd is met een antistatisch product voor maximaal plezier en levensduur van uw platenrecords. Wij willen er om die reden ook op wijzen dat u de naald regelmatig dient te vervangen (ongeveer elke 250 uur). Stof de naald van tijd tot tijd af met een zachte doek, gedompeld in alcohol (borstel van achter naar voren op de houder)
WANNEER U UW PLATENSPELER VERVOERT, VERGEET DAN NIET OM: � Het beschermende kapje op de naald te plaatsen. � De klip in de pick-up arm te plaatsen.
7
Audacity Snelgids Voor software en updates daarvan gaat u naar: http://audacity.sourceforge.net Voor de complete Engelstalige handleiding zie http://audacity.sourceforge.net/help/documentation?lang=en
WAARSCHUWING: INDIEN U OVER EEN COMPUTER MET WINDOWS 7 BESCHIKT DIENT U GEBRUIK TE MAKEN VAN DE DOCUMENTATIE OP PAGINA 20
Voordat U de Software Start
Zorg dat de USB platenspeler is ingeplugd in de computer en zowel de computer en de platenspeler zijn aangesloten. Opmerking: Maak eerst de verbinding tussen de platenspeler en uw geluidsinstallatie los
voordat u de platenspeler op een PC aansluit. Deze platenspeler is plug-and-play.
Daarom zijn er geen stuurprogramma's nodig om de platenspeler op uw PC te
installeren. Als u de Audacity-software installeert, controleer dan vooraf of het
besturingssysteem de platenspeler herkent als opname-apparaat, niet als
afspeelapparaat.
Installeren van Software (PC)
1. Sluit de platenspeler aan op een stopcontact en sluit de USB poort aan op de platenspeler in de USB poort van uw computer.
2. Zet uw platenspeler aan. 3. Windows herkent een nieuw apparaat dat gereed is voor gebruik. 4. Plaats de CD bijgeleverd met uw USB platenspeler. 5. Gebruik het bestand “audacity-win-1.2.6.exe” voor het installeren
van de Audacity software. Wanneer geïnstalleerd, start het Audacity programma.
8
Installeren van Software (MAC) Voor MAC software gaat u naar: http://audacity.sourceforge.net
Software Configuratie
1. Klik op “Microphone” in het menu en selecteer “Stereo Mix”
Figuur 1: Select Stereo Mix
2. Selecteer het “Edit” menu en dan “Preferences”. Selecteer het USB audio apparaat onder de “Recording” selectie zoals afgebeeld. Selecteer “Software Playthrough” om de audio te horen tijdens het opnemen. Opmerking: De USB Platenspeler kan onder een andere naam verschijnen in Windows. Dit is afhankelijk van uw computer model en systeem. 99% van de tijd zal het in de naam “USB” hebben.
9
Figuur 2: Selecteer USB Audio Apparaat (Device) bij Voorkeuren
(Preferences)
Na bovenstaande instellingen te hebben gecompleteerd, bent u gereed om te beginnen met opnemen. Als u nog steeds problemen ondervind met de USB Platenspeler, probeer om uw systeeminstellingen voor audio input aan te passen in het “control panel”. Knoppenbalken
Selectie tool - voor selecteren van bereik van de audio die u wilt editten of beluisteren.
Envelop tool - voor wijzigen van het volume.
10
Teken tool - voor aanpassen van individuele samples.
Zoom tool - voor in- en uitzoomen.
Tijd tool – om over songtracks heen te bewegen.
Multi tool – geeft toegang tot alle tools tegelijkertijd, afhankelijk van de plaats van de muis en de ingedrukte knoppen.
Audio Bedieningsknoppen
Ga naar begin – beweeg de cursor naar 0. Als u Play indrukt wordt het project vanaf het begin afgespeeld.
Play – start met afspelen audio vanaf dit moment. Als een fragment is geselecteerd, wordt alleen die selectie afgespeeld.
Loop – Als u de Shift knop indrukt, wijzigt de Play knop in de Loop knop, die u in staat stelt de selectie te blijven herhalen.
Opnemen - starts opnemen audio van het project. De nieuwe songtrack begint op de huidige positie van de cursor, dus klik op de “Ga naar begin” knop als u wilt beginnen vanaf moment 0.
Pauze – stopt tijdelijk afspelen of opnemen totdat opnieuw op pauze drukt.
Stop - stopt opnemen of afspelen. Doe dit voordat u effecten toepast, opslaat of exporteer.
Ga naar einde – beweegt de cursor tot het einde van de laatste songtrack.
Edit Knoppenbalk
Alle knoppen op deze knoppenbalk voeren acties uit. Houd de muis op een tool en er verschijnt een "tooltip", mocht u de functie zijn vergeten.
11
Knip
Kopieer
Plak
Wis audio buiten de selectie
Verstom de geselecteerde selectie
Maak ongedaan
Herhaal (laatste commando)
Zoom In
Zoom Uit
Pas selectie aan scherm aan - zoomt in totdat de selectie in het scherm past.
Pas project aan scherm aan – zoomt in totdat alle audio in het scherm past.
Track Pop-Down Menu
Het track Pop-Down Menu verschijnt wanneer u klikt op een soundtracks titel. Dit geeft toegang tot speciale opdrachten voor een individueel songtracks.
Name... – wijzigt de naam van een songtrack.
Move Songtrack Up - wisselt plaats met de songtrack erboven.
Move Songtrack Down - wisselt plaats met de songtrack eronder.
Waveform – geeft golven weer, een manier om audio te visualiseren.
Waveform (dB) – gelijk aan Waveform, maar op een logaritmische schaal, gemeten in decibels (dB).
Spectrum - geeft songtrack als een spectrogram weer, toont hoeveelheid energie op verschillende frequenties.
Pitch (EAC) - geeft contour van de fundamentale frequentie (muzikale pitch) van de audio, gebruikend het
12
Enhanced Autocorrelation (EAC) algoritme.
Mono – maakt de songtrack tot een mono songtrack.
Left Channel – songtrack alleen vanuit de linker speaker.
Right Channel - songtrack alleen uit de rechter speaker.
Make Stereo Songtrack – als ere en andere songtrack onder de huidige is, worden deze samengevoegd tot een enkele stereo songtrack, met de bovenste voor de linker speaker, en de onderste voor de rechter speaker.
Split Stereo Songtrack – als de geselecteerde songtrack een stereo songtrack (een paar van linker en rechter songtracks samengevoegd als een enkele songtrack), halt deze functie de songtrack uit elkaar tot twee songtracks die u onafhankelijk kunt editten.
Set Sample Format – dit bepaalt de kwaliteit van de audio data en de hoeveelheid ruimte die het beslaat. 16-bit is de kwaliteit gebruikt op audio Cd’s en is de minimale kwaliteit die Audacity gebruikt (8-bit audio bestanden worden automatisch geconverteerd wanneer u ze opent). 24-bit wordt gebruikt voor top audio hardware. 32-bit float is de hoogste kwaliteit die Audacity ondersteunt, en het is raadzaam dat u 32-bit float gebruikt, tenzij u een langzame computer heeft of onvoldoende schijfruimte.
Set Rate - stelt het aantal per seconde van de songtrack in. 44100 Hz is gebruikt voor audio Cd’s. Songtracks kunnen verschillende sample rates in Audacity bevatten; ze worden automatisch geresampled naar project sample rate (in de linker onderkant van het scherm).
[MENU]
File Menu
New – voor een nieuw leeg scherm
Open... – opent een audio bestand of een Audacity project in een nieuw scherm. Om audio bestanden toe te voegen aan een bestaand project, gebruik een importeer commando in het Project menu.
Close – sluit huidige venster, vraagt of u wijzingen op wilt slaan. In Windows en Unix, sluit het laatste venster tevens Audacity af, tenzij u dit heeft aangepast in de Interface Preferences.
Save Project – slaat alles in een scherm op in een Audacity specifiek formaat, zodat u later snel het werk kan hervatten. Een Audacity project heeft de extensie van een projectbestand, eindigend op ".aup", en een project data map, eindigend op "_data". Bijvoorbeeld, als u uw project "Compositie" noemt, dan creëert Audacity een bestand genaamd "Compositie.aup" en een map genaamd Compositie_data.
13
Audacity project bestanden zijn niet bedoeld voor andere programma’s. Gebruik een van de Export toepassingen (hieronder) wanneer u klaar bent met een bestand.
Save Project As... – gelijk aan Save Project (hierboven), maar laat u een project onder een nieuwe naam opslaan.
Recente Bestanden ... – geeft een lijst met bestanden die recent zijn geopend.
Export As WAV... - exporteert alle audio in uw project als een WAV bestand, een industriestandaard formaat voor niet gecomprimeerde audio. U kunt het standaard bestandsformaat voor exporteren wijzigen in File Format Preferences . Opmerking: export zal automatisch mixen en resamplen als u meer dan een songtrack, of variërende sample rates gebruikt. Zie ook File Formats.
Export Selection As WAV... – zelfde als hierboven, maar alleen voor de huidige selectie.
Export as MP3... - exporteert alle audio als een MP3 bestand. MP3 bestandem zijn gecomprimeerd en vergen daarom minder opslagruimte, maar verliezen wel in kwaliteit. Een alternatief is Ogg Vorbis (hieronder). U kunt de kwaliteit van MP3 compressie in File Format Preferences aanpassen. Zie ook MP3 Exporting.
Export Selection As MP3... - zelfde als hierboven, maar exporteert alleen de huidige selectie.
Export as Ogg Vorbis... - exporteert alle audio als een Ogg Vorbis bestand. Ogg Vorbis bestanden zijn gecomprimeerd, en daardoor kleiner, maar met kwaliteitsverlies. Ogg Vorbis bestanden nemen minder ruimte in dan MP3 met een vergelijkbare kwaliteit en Ogg Vorbis is zonder patenten en licentie beperkingen, maar Ogg Vorbis bestanden zijn niet zo wijdverspreid. U kunt de kwaliteit van de Ogg compressie in de File Format Preferences.
Export Selection As Ogg Vorbis... - zelfde als hierboven, maar exporteert alleen de huidige selectie.
Export Labels... – als u een gelabelde songtrack in uw project heeft, laat dit u alle labels als een tekst bestand exporteren. U kunt ook labels importeren met "Import Labels..." in het Project Menu.
Export Multiple... – laat u uw project in meerdere bestanden delen in één stap. U kunt verticaal (één nieuw bestand per songtrack), of horizontaal (met labels in een Label Songtrack om aan te geven waar het bestand is opgebroken.
Page Setup - configureer hoe Audacity de songtrack waveforms print met de Print optie, en welke printer wordt gebruikt.
14
Print - Print uit het hoofdscherm van Audacity met songtracks en waveforms.
Exit (Quit) - sluit alle vensters en sluit Audacity, u kunt eerst alle onopgeslagen wijzigingen opslaan.
Edit Menu
Undo – Dit maakt de uitgevoerde actie ongedaan in uw project. Audacity ondersteund eindeloze undo’s – dit betekent dat u kunt terug gaan tot het moment dat u het scherm opende.
Redo – Dit voert de eerder ongedaan gemaakte handeling opnieuw uit. Na gebruik van deze functie kunt u niet langer herhalen wat ongedaan is gemaakt.
Cut – Verwijdert de geselecteerde audio data en plaatst het op het clipboard. Slecht één ding kan op het clipboard worden gezet, maar het kan meerdere songtracks bevatten.
Copy – Kopieert de geselecteerde audio data van het clipboard zonder te verwijderen uit het project.
Paste - Plaatst wat zich op het clipboard bevindt op de positie van de selectie of cursor in het project, en vervangt dat wat geselecteerd is.
Trim – Verwijdert alles links en rechts van de selectie.
Delete - Verwijdert de audio data die is geselecteerd, zonder het op het clipboard te kopiëren.
Silence – Wist de geselecteerde audio data en vervangt het door stilte.
Split – Verplaatst de geselecteerde regio in de eigen songtrack of songtracks, vervangt het gedeelte van de originele songtrack met stilte. Zie het figuur hieronder:
Duplicate – Maakt een kopie van alle delen van een songtrack of set van songtracks in nieuwe songtracks. Zie het figuur hieronder:
Select ... > All - Selecteert alle audio in alle songtracks in het project.
Select ... > Start to Cursor - Selecteert vanaf het begin van de geselecteerde songtracks tot de cursor positie.
Select ... > Cursor to End - Selecteert vanaf de cursor positie tot het einde van de geselecteerde songtracks.
15
Find Zero Crossings – Past de selectie zo aan dat zowel links als rechts op een nulpunt staat. Dit maakt het knippen en plakken makkelijk, zonder dat u een hoorbare klik hoort.
Selection Save – Onthoud de huidige selectie (of cursor positie), zodat u hier later kunt verdergaan.
Selection Restore – Hersteld de cursor positie naar de laatste positie opgeslagen door "Selection Save".
Move Cursor ... > to Songtrack Start - Beweegt de cursor naar start van de huidige songtrack.
Move Cursor ... > to Songtrack End – Beweegt de cursor naar eind van de huidig geselecteerde songtrack.
Move Cursor ... > to Selection Start - Beweegt de cursor naar start van de huidige selectie.
Move Cursor ... > to Selection End - Beweegt de cursor naar eind van de huidige selectie.
Snap-To ... > Snap On - Zet Snap-To mode aan. Wanneer de Snap-To mode aan is, zal de selectie naar de dichtst bijzijnde interval op de tijdslijn worden gezet, standaard bij de dichtst bijzijnde seconde. Zodat wanneer u klikt en vanaf 4.2 seconden tot 9.8 seconden sleept, dit resulteert in een selectie van 4 seconden tot 10 seconden, precies.
Snap-To ... > Snap Off – Zet de Snap-To mode uit en laat u zelf kiezen op de tijdslijn
Preferences... - opent de Preferences (voorkeuren).
View Menu
Zoom In - Zoemt in op de horizontale as van de audio, geeft meer details weer in minder tijd. U kunt ook de zoom tool gebruiken om in te zoomen op een bepaald deel van het scherm.
Zoom Normal - Zoemt naar standaard beeld, dat één inch per seconde weergeeft.
Zoom out - Zoemt uit, geeft minder details weer in meer tijd.
Fit in Window - Zoemt uit totdat het hele project in een scherm past.
Fit Vertically – Pas alle songtracks verticaal zodat ze in het scherm passen (wanneer mogelijk).
Zoom to Selection - Zoemt in of uit zodat de selectie het scherm vult.
Set Selection Format – laat u het formaat dat wordt weergeven aan de onderkant van het scherm kiezen voor de huidige selectie tijd. Opties bevatten film, video, en audio CD frames, seconden + samples, of pure tijd. Als u de Snap-To mode in het Edit Menu
16
aan heeft, zal de selectie naar frames van een andere grootte gaan dan in geselecteerd in dit menu.
History... – Toont het geschiedenis scherm. Toont alle uitgevoerde acties, van de huidige sessie, inclusief importeren. De rechter column laat de hoeveelheid ruimte op uw harde schijf zien die wordt gebruikt. U kunt heen en ween springen tussen de gemaakte stappen door simpel op het scherm te klikken, gelijk aan gebruik van Undo of Redo. U kunt ook de Undo history verwijderen om opslagruimte te sparen. Het geheugen scherm blijft open zolang u bezig bent.
Float Taskbar - beweegt de knoppenbalk uit het scherm en in een eigen scherm, zodat u positie kan kiezen waar u wilt. De menu item wijzigen op de Dock Taskbar, die u gebruikt om de taskbar terug te plaatsen naar het hoofd scherm.
Float Edit Taskbar - beweegt de Edit Knoppenbalk uit het scherm in een eigen scherm. De menu items wijzigen op de Dock Edit Taskbar, die u gebruikt om de taskbar terug te plaatsen naar het hoofd scherm.
Float Meter Taskbar - doet hetzelfde voor audacity's VU meters die u heeft ingesteld voor opname niveaus en om afspelen aan te passen.
Float Mixer Taskbar - beweegt de Mixer Knoppenbalk uit het scherm
in een eigen scherm zoals hierboven.
Project Menu
Import Audio... - Dit commando wordt gebruikt om audio te importeren van een standaard audio formaat in uw project. Gebruik als u al een paar songtracks heeft en een ander songtrack in hetzelfde project wilt. Deze optie kan niet worden gebruikt om Audacity Projecten te importeren. Dit kan alleen door twee Audacity Projecten te openen en te kopiëren en plakken.
Import Labels... - Dit commando neemt een tekst bestand dat tijd codes en labels bevat en zet ze om in een Label Songtrack.
Import Raw Data... - Dit menu commando stelt u instaat om bijna elk bestand in ongecomprimeerd formaat te openen. Wanneer het bestand selecteert, zal Audacity het analyseren en tot 90% het juiste formaat toe wijzen. U kunt luisteren om goed te keuren. Wanneer het niet goed is kunt u een andere codering kiezen. Aan het begin van de door u geïmporteerde songtrack(s), kunt u wat ruis horen. Dit kan het begin van het bestand zijn dat Audacity niet heeft kunnen aanpassen. Zoom in en selecteer de ruis met de Selectie Tool, en kies dan Delete van het Edit Menu.
17
Edit ID3 Tags... - Opent een venster om ID3 tags aan te maken voor een mp3 project.
Quick Mix - Dit commando mixt alle geselecteerde songtracks samen. Als u stereo songtracks, of songtracks voor het linker en rechter kanaal mixt, is het resultaat een stereo songtrack (twee kanalen), anders is het resultaat mono. Uw songtracks worden ook gemixed als u op de Play knop drukt en exporteert. Dit commando bidet een manier om permanent te mengen en op te slaan voor later gebruik. Als u twee luide songtracks mengt, kan dit klinken als herrie, voorkom dit door de songtracks eerst in volume te reduceren.
New Audio Songtrack – Dit creert een nieuwe lege Audio Songtrack. Dit commando is amper nodig, omdat importeren, opnemen en mixen automatisch nieuwe songtracks geeft.
New Stereo Songtrack - zelfde als hierboven, maar creëert een stereo songtrack. U kunt ook een stereo songtrack creëren door twee songtracks te gebruiken in het songtrack pop-down menu.
New Label Songtrack – Dit creëert een nieuw Label Songtrack, die erg bruikbaar is voor een tekst annotatie.
New Time Songtrack – Dit creëert een nieuwe Time Songtrack, die
gebruikt wordt om de afspeelsnelheid te variëren.
Remove Songtracks - Dit commando verwijdert de geselecteerde songtrack of songtracks van het project.
Align Songtracks... - Uitlijn functies gelden voor de hele songtracks of groepen van songtracks, niet de selecties, zelfs niet over verschillende songtracks. Ze gebruiken allen time-shifting songtracks (bewegend van links naar rechts), om het makkelijker te maken om de songtracks te synchroniseren of om stilte aan het begin te verwijderen. De cursor of selectie blijft op dezelfde plaats, behalve bij "Align and move cursor...", hieronder:
Align and move cursor... - zelfde als de functies hierboven, behalve dat de cursor of selectie is verplaatst met de songtracks. Dat stelt u in staat om de songtracks te bewegen zonder plaats te verliezen.
Add Label at Selection - Dit menu item laat u een nieuw label op de huidige selectie maken. U kunt het label een naam geven door in te typen en op "Enter" te drukken wanneer u klaar bent.
Add Label at Playback Positie - Dit menu item laat u een nieuw label maken op de huidige locatie. Doe dit als u een bepaalde passage wilt aanmerken die u luistert. Alleen beschikbaar in Audacity.
18
Generate Menu
Als u een item van het Generate menu kiest wanneer er geen songtracks in een project zijn, wordt een nieuwe songtrack gemaakt. Anders wordt de huidige songtrack gebruikt.
Silence - plaatst stilte
Tone... - creëer een Sine wave, Square wave, of Sawtooth wave.
White Noise - plaatst willekeurige audio samples, die als ruis klinken.
Elk item dat verschijnt in deze drie ingebouwde plug-ins, zijn VST, Ladspa, of Nyquist plug-ins. Een slecht geschreven plug-in kan Audacity crashen, dus sla eerst alles op voordat u een plug-in gebruikt. Merk op dat een effect dat geen audio neemt, vanzelf in het Generate menu wordt gezet.
Effect Menu
De items in dit menu werken alleen wanneer u audio heeft geselecteerd. Audacity heeft geen real-time effecten; u selecteert de audio, past het effect toe en luistert dan naar het resultaat. Meeste effecten hebben een
Preview knop. Klik op deze knop voor drie seconden geluid, zodat u een idee krijgt van het effect.
Repeat Last Effect - selecteer dit commando om het meeste recente effect met dezelfde instellingen te herhalen. Een handige manier om één effect op verschillende plaatsen in een bestand toe te passen.
Amplify – wijzigt het volume van de geselecteerde audio. Als u klikt op de "Allow clipping" checkbox, kunt u versterken buiten het bereik van de waveform. De standaard waarde wanneer u het effect opent is versterkt, zodat u het meeste luide stuk zo luid mogelijk hoort, zonder storing.
Bass Boost – versterkt de bass frequenties in de audio.
Change Pitch – wijzigt de pitch/frequentie van de geselecteerde audio zonder het tempo te wijzigen. Wanneer u het dialoog venster opent, is de start frequentie door Audacity bepaald op de frequentie van de selectie. Dit werkt goed voor opnames van zang en muziek zonder achtergrond geluid. U kunt de pitch wijzigen op vier manieren: muzieknoten, semitones, frequentie, of percent wijziging.
Change Speed – wijzigt de snelheid van de audio door te resamplen. Maak de snelheid hoger en de pitch neemt toe, en vice
19
versa. Dit wijzigt de lengte van de selectie.
Change Tempo – wijzigt het tempo (snelheid) van de audio zonder de pitch te wijzigen. Dit wijzigt de lengte van de selectie.
Compressor – comprimeert het dynamisch bereik van de selectie zodat de luide delen zachter worden, terwijl de zachtere delen gelijk blijven qua volume. U kunt de opname desgewenst ook normaliseren, zodat de gehele opname uiteindelijk een luider volume krijgt.
Echo – zeer eenvoudig effect dat de selectie met een echo herhaalt. Dit effect heeft geen invloed op de lengte, dus gebruik aan het einde van een songtrack wat extra lengte met stilte
Equalization – Versterk of reduceer frequenties. U kunt één van verschillende bogen (curves) selecteren, die zijn ontworpen om geluid gelijk te maken of maak uw eigen boog (curve).
Fade In – fade in van de selectie lineair
Fade Out – fade out van de selectie lineair
FFT Filter – gelijk aan Equalization, om zelf de frequenties te bepalen.
De boog hier gebruikt een lineaire schaal voor frequentie.
Invert - Draait de waveform verticaal, de zelfde als een fase inversie in het analoge domein.
Noise Removal - Dit effect laat u ruis weghalen van een opname. Selecteer eerst een deel van de audio dat geen geluid bevat, behalve ruis. Selecteer "Noise Removal", en klik op de "Get Noise Profile" knop. Select alle audio die u wilt filteren en selecteer opnieuw "Noise Removal" , en klik op de "Remove Noise" knop. Experimenteer met meer of minder ruis verwijderen. Het werkt het beste wanneer het audio signaal veel sterker is dan de ruis.
Normalize – stelt u in staat om een DC offset (een verticale verplaatsing van de songtrack) en/of versterker tot maximum amplitude van -3 dB te corrigeren. Het is handig om al uw songtracks te normaliseren voor mixen.
Nyquist Prompt – alleen voor geavanceerde gebruikers. Stelt u in staat om zelf transformaties te gebruiken met een sterke programmeertaal. Zie de Nyquist sectie van de Audacity website voor meer informatie.
Phaser - de naam "Phaser" komt van "Phase Shifter", omdat het werkt met gecombineerde phase-shifted signalen met het originele signaal. De beweging van de phase-shifted signalen is gecontroleerd met een Low Frequency Oscillator (LFO).
20
Repeat – herhaalt de selectie een bepaald aantal keren. Dit gebruik is vrij snel en efficiënt, dus het is praktisch voor een bijna oneindige loop.
Reverse - Dit effect draait de geselecteerde audio tijdelijk om; het einde van de audio wordt eerst gehoord en het begin als laatst.
Wahwah – gebruikt een bewegende band filter om het geluid te controleren. Een low frequency oscillator (LFO) is gebruikt om de beweging te controleren van de filter uit, door het hele frequentie spectrum. Pas de phase van de linker en rechter kanalen aan bij een gegeven stereo selectie, zodat het effect tussen de speakers lijkt te reizen.
Plugins 1 to 15 ... etc. Deze submenus bevatten VST, Ladspa, of Nyquist plug-ins opgeladen door Audacity.
Analyze Menu
Plot Spectrum – Om deze eigenschap te gebruiken, selecteert eerst een regio van de audio van een enkele songtrack, selecteer dan "Plot Spectrum". Het opent een
scherm met het Power Spectrum van de audio regie, berekenend de Fast Fourier Transform. De grafiek geeft weer hoeveel energie elke frequentie bevat. Als u met de muis over de weergave gaat ziet u de dichtst bijzijnde piek in de frequentie. Het scherm kan ook andere gebruikelijke functies weergeven die worden berekend met de Fast Fourier Transform, inclusief drie versies van de Autocorrelation functie. De Enhanced Autocorrelation functie is erg goed om de pitch van een noot te herkennen.
Het Analyze menu is bedoeld voor effecten en plug-in effecten die de audio niet aanpassen, maar alleen een dialoog venster openen met beschrijvende informatie. Audacity ondersteunt ook Analyse commando’s die annotaties in een Label Songtrack creëren.
Help Menu
Over Audacity – geeft versie nummer en credits weer. Als u Audacity zelf heeft ingesteld, controleer hier welke keuze modules succesvol zijn gebruikt.
Windows 7 installatie instructies.
Wanneer u Windows 7 als besturingssysteem gebruikt dient u de software op een andere manier te instaleren en in te stellen dan op de manier hoe dit beschreven staat in de reguliere handleiding. In deze quick-guide wordt beschreven hoe de software geïnstaleerd dient te worden. Let op: De minimale systeemeisen zijn Windows 7 Home Premium.
21
1. Sluit de platenspeler aan op een wandcontactdoos. 2. Sluit de platenspeler op een USB poort van uw computer aan.
Wacht enige seconden totdat onderstaande melding verschijnt.
3. Klik op sluiten. 4. Klik vervolgens met de rechter muisknop op het luidsprekers
incoontje (deze is te vinden op de taakbalk) en selecteer opnameapparaten. Onderstaand scherm verschijnt:
5. Klik op Mircofoon USB-audioapparaat.
6. Klik op Eigenschappen.
7. Ga naar het tabblad niveaus en schijf de schijfregelaar terug naar niveau 2 zoals u kunt zien in onderstaand voorbeeld.
8. Ga naar het tabblad geavanceerd en selecteer in het “pull-down” menu: 2-kanaals, 16-bits 44100 Hz (Cd-kwaliteit).
22
9. Klik op toepassen, vervolgens OK en nogmaals op OK. 10. Leg de audacity software cd-rom in uw CD/DVD-rom station. Of
download kosteloos via http://audacity.sourceforge.net/?lang=nl de meest actuele versie.
11. Instaleer de software zoals dit is aangegeven in de reguliere handleiding.
12. Start de audacity software. 13. Ga naar de taakbalk en klik op bewerken en vervolgens op
voorkeuren, onderstaand scherm verschijnt:
14. Selecteer bij het pull-down menu “opnemen”, “Apparaat” de optie Microfoon (USB-audioapparaat).
15. Selecteer bij het pull-down menu “Kanalen” de optie 2 (stereo) 16. Vink het vakje “softwarematig playthrough (tijdens de opname,
nieuw spoor afspelen)” aan. 17. Klik op OK. 18. Klik bij de microfoon op het pull-down menu op start monitoren (zie
onderstaande afbeelding).