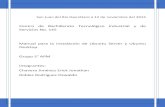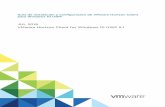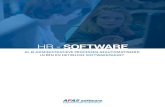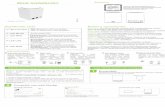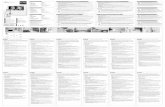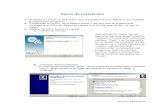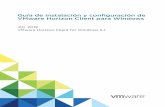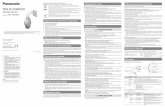Instalación de software
-
Upload
jhonwilliam234 -
Category
Education
-
view
60 -
download
0
Transcript of Instalación de software

instalación de software
jhon william gonzalez londoño 10-3carlos andres alegria Velásquez 10-3
Tenga en cuenta los siguientes aspectos importantes antes de empezar a instalar el sistema operativo Windows Server relativos al almacenamiento masivo conectado a la estación de trabajo de Sun:

• Al instalar el sistema operativo de Windows, se sobrescriben todos los datos de la unidad de inicio, incluido el sistema operativo preinstalado.
• Si utiliza el controlador de disco Intel ® ICH10R AHCI SATA en tarjeta conectado al almacenamiento masivo y desea incluir la unidad de inicio como parte de una configuración de RAID, antes debe configurar el ajuste de configuración SATA del sistema para "RAID" utilizando la utilidad de configuración del BIOS del sistema (a la que se puede acceder pulsando F2 durante el inicio). A continuación, configure los volúmenes RAID utilizando la utilidad Intel Matrix Storage Manager option ROM (a la que se accede pulsando Ctrl-I durante el inicio de la estación de trabajo) antes de instalar el sistema operativo de Windows.
• Si tiene el adaptador de bus de host Sun StorageTekTM PCIe SAS interno de 4 puertos (SGXPCIE4SAS3- Z, basado en LSI) opcional conectado al almacenamiento masivo y desea incluir la unidad de inicio como parte de la configuración de RAID, deberá configurar los volúmenes RAID utilizando la utilidad de configuración del BIOS del controlador (a la que se puede acceder pulsando Ctrl-C durante el inicio de la estación de trabajo) antes de instalar el sistema operativo Windows.

• Nota –Para aquellas configuraciones que requieran hardware adicional, deberá instalar el hardware para poder instalar el sistema operativo. También es posible que necesite configurar la prioridad del dispositivo de inicio en el programa de configuración del BIOS de la estación de trabajo.
• Uno de los principales aspectos que se deben tener en cuenta al instalar el sistema operativo es proporcionar controladores de almacenamiento masivo para el controlador de disco. Windows Vista Ultimate no contiene los controladores de almacenamiento masivo necesarios para la estación de trabajo. Los controladores de almacenamiento masivo se pueden suministrar en un disquete, una unidad flash USB o un CD/DVD.
• Asegúrese de que en la estación de trabajo y la versión de Windows que está instalando no se dé ninguno de los problemas comunes. Para ello, consulte las secciones correspondientes de las Notas de producto de la estación de trabajo Sun Ultra 27 .
• Los procedimientos de instalación descritos en este documento le guiarán a lo largo del proceso de selección del método para instalar los medios del controlador de almacenamiento masivo y del sistema operativo.

• Procedimiento de instalación del sistema operativo• Asegúrese de que ha completado todos los requisitos que se
detallan en los Requisitos de la instalación.• Apague y vuelva a encender la estación de trabajo.• Empieza el proceso POST del BIOS.• Pulse F8 cuando aparezca el indicador Press F8 for BBS POPUP
(Pulse F8 para BBS POPUP) en la pantalla BIOS POST (POST del BIOS) (véase la Figura 5–1).
• El menú BBS POPUP le permite seleccionar un dispositivo de inicio.
• Figura 5–1 Ejemplo de indicador F8 BBS POPUP

• Cuando se ha completado el POST del BIOS, aparece el menú Boot Device (Dispositivo de inicio) (véase la Figura 5–2). Ahora puede insertar el CD de medios de Windows en la unidad de DVD del servidor.
• Figura 5–2 Ejemplo del menú del dispositivo de inicio

• Seleccione la unidad de DVD/CD-ROM o la imagen del CD desde el menú del dispositivo de inicio y pulse Intro.
• Si aparece el mensaje Press any key to boot from CD (Pulse cualquier tecla para iniciar el sistema desde el CD), pulse cualquier letra.
• Se iniciará el asistente de instalación de Windows.• Siga las indicaciones del asistente hasta que aparezca la página
sobre el tipo de instalación (véase la Figura 5–3), y seleccione Custom (advanced) (Personalizada - avanzada).
• Figura 5–3 Página de selección del tipo de instalación

• Cuando se le pregunte dónde quiere instalar el sistema operativo Windows, haga clic en la opción Load Driver (Cargar controlador) tal como se muestra en la Figura 5–4.
• Figura 5–4 Ejemplo de la página que le pregunta dónde se debe instalar Windows

• Aparece la página de carga del controlador.• En la página de carga del controlador (véase la Figura 5–5),
haga clic en OK.• Asegúrese de que la estación de trabajo pueda acceder a los
controladores de almacenamiento masivo desde los medios de controladores de almacenamiento masivo que ha creado (disquete, disco USB flash o CD/DVD).
• Figura 5–5 Explorar los medios de controladores

• Haga clic sobre el botón Browse (Explorar) y navegue hasta la carpeta de los medios de controladores (véase la Figura 5–6).
• Figura 5–6 Ejemplo de la pantalla Browse for Folder (Buscar carpeta)

• Seleccione el controlador de almacenamiento masivo adecuado (la versión de 32 o 64 bits) y haga clic en OK:• Controlador Intel ICH10 SATA AHCI para SATA.• Controlador Intel ICH10 SATA RAID para RAID.• Adaptador LSI, serie SAS 3000, 4 puertos con 1064E para HBA de
Sun StorageTek opcional.• Aparece la página de selección de controladores con el
controlador seleccionado (véase la Figura 5–7).• Confirme que se ha seleccionado la unidad correcta y haga clic
en Next (Siguiente).• Figura 5–7 Ejemplo de la página del controlador seleccionado

• Aparece la página en la que se pregunta dónde desea instalar el sistema operativo Windows.
• En la página en la que se pregunta dónde desea instalar Windows (véase la Figura 5–8), elija una de las opciones siguientes:• Si no desea reemplazar la información de partición
predeterminada de Windows, haga clic en Next (Siguiente) y vaya al Paso 14.
• En el caso de que sí desee reemplazar la información de partición predeterminada de Windows, haga clic en la opción Driver Options (advanced) (Opciones de controlador - avanzadas) y continúe con el siguiente paso.
• Precaución –Si formatea o vuelve a particionar una partición preexistente se destruirán todos los datos de la partición.
• En la página en la que se pregunta dónde desea instalar Windows con opciones de controladores (véase la Figura 5–8), haga lo siguiente:
• Figura 5–8 Alteración de la información de partición

•
Haga clic en Delete (Borrar) para borrar la partición existente.• Haga clic en New (Nueva) para crear la partición nueva.• Cambie las opciones de tamaño en función de sus necesidades y haga clic
en Apply (Aplicar).• Haga clic en Next (Siguiente).
• Empieza la instalación de Windows.• El sistema se reiniciará varias veces durante el proceso de instalación.• Cuando la instalación de Windows se haya completado, Windows se iniciará y
le indicará que cambie la contraseña de usuario. Haga clic en OK y configure la cuenta de inicio de sesión del usuario.
• Cuando haya creado la cuenta inicial del usuario, aparecerá el escritorio de Windows Vista Ultimate.
• Cuando haya acabado, vaya al Capítulo 7Actualización de los controladores y el software críticos.

Inicie sesión en Office
• Se aplica a: Excel 2016 , Word 2016 , Outlook 2016 , PowerPoint 2016 , OneNote 2016 , Más...
• Según la cuenta que utilice para iniciar sesión en Office u Office Online, se iniciará sesión automáticamente en servicios en línea de Microsoft como OneDrive. Si guarda sus archivos en OneDrive, podrá trabajar en ellos desde prácticamente cualquier lugar y compartirlos con cualquier persona. Los archivos viajarán con usted, incluso en dispositivos diferentes.
• SUGERENCIA: ¿Va a configurar el correo electrónico? Si es así, consulte la Ayuda de Outlook.
• Si usa Office 365, pero no está seguro de qué cuenta usar para iniciar sesión, consulte Dónde iniciar sesión en Office 365.
• Seleccione lo que desee hacer:

• Iniciar sesión en Office con una cuenta de Microsoft• Si tiene una suscripción a Office 365 Hogar, Personal o Universitarios,
vea este breve vídeo para obtener más información sobre cómo usar su cuenta de Microsoft para iniciar sesión.
• Usar Office Online con su cuenta de MicrosoftPara iniciar sesión en Office Online, vaya a Office.com, haga clic en el icono de cualquier aplicación de Office o use el iniciador de aplicaciones , y siga las indicaciones.
• Si todavía no tiene una Cuenta de Microsoft, haga clic en cualquier icono y después en Regístrese para obtener una cuenta.
• Para cerrar sesión o cambiar de cuenta mientras usa una aplicación de Office Online en Office.com, haga clic en Cerrar sesión. Si desea usar otra cuenta, vuelva a iniciar sesión con la cuenta que desea usar. Dependiendo de la aplicación que esté usando, el vínculo Cerrar sesión puede encontrarse en la esquina superior derecha de la barra de navegación o bajo el nombre con el que ha iniciado sesión.
• Obtenga más información sobre el uso de Office Online en Introducción a Office.com.

• Iniciar sesión en Office con la cuenta profesional o educativa que usa con Office 365
• Si su trabajo o escuela usa Office 365, vea un vídeo sobre cómo iniciar sesión y empezar a usar Office 365 en Introducción a Office 365 para empresas.
• Usar Office Online con su cuenta profesional o educativa.Para iniciar sesión en Office Online, vaya a Office.com e inicie sesión con la cuenta profesional o educativa que usa con Office Office 365.
• En la página principal de Office 365 o desde el iniciador de aplicaciones , haga clic en un icono de cualquier aplicación de Office y siga las indicaciones.
• Si tiene la versión actual de Office, abra cualquier aplicación de Office y, en la esquina superior derecha, haga clic en Inicio de sesión. Si ve el nombre que utilizó para su cuenta de Microsoft, ya ha iniciado sesión.

• SUGERENCIA: ¿No encuentra las aplicaciones de escritorio? Consulte Buscar aplicaciones de Office en Windows 10, Windows 8 o Windows 7
• Escriba la dirección de correo electrónico y la contraseña que use en Office.
• NOTA: ¿No sabe con seguridad dónde debe guardar el archivo? Consulte Guardar un archivo.
• ¿Qué cuenta debo usar mientras estoy usando una aplicación de Office?
• Puesto que es posible que tenga dos tipos de cuentas de Microsoft, como una cuenta personal de Cuenta de Microsoft que haya creado y cuentas del trabajo o la escuela que utilizan Office 365, solo tiene que iniciar sesión en la cuenta que tiene los archivos de Office con los que desea trabajar.
• Para cambiar de cuenta en una aplicación de Office, haga clic en el nombre en la esquina superior derecha y después enCambiar cuenta.

• Agregar una cuenta a Outlook• Si desea agregar su Cuenta de Microsoft u otra de otro tipo a la
versión de escritorio de Outlook, consulte Configurar el correo electrónico en Outlook para Windows o Configurar una cuenta de correo electrónico en Outlook 2016 para Mac.
• Cerrar sesión en una aplicación de escritorio de Office• En la aplicación de Office, seleccione Archivo > Cuenta.• En Información de usuario, seleccione Cerrar sesión.• Vea también• Preguntas más frecuentes de cuenta de Microsoft• Introducción a Office.com• Cómo iniciar sesión y crear una cuenta de Microsoft• Dónde iniciar sesión en Office 365• Iniciar sesión en mi cuenta para instalar y administrar Office en su
suscripción de Office 365• Guías de inicio rápido de Office 2013• Guías de inicio rápido de Office 2016 para Mac

• Estaremos de acuerdo que cuando se trabaja sobre sistemas operativos como Windows y Android(plataformas operativas tremendamente atacadas por malware y hackers) es imprescindible el uso de una buena herramienta antivirus. Si bien las soluciones antivirus para particulares no implican mucha complejidad en su selección adecuada, ello cambia significativamente cuando estamos hablando de un antivirus para entornos empresariales.
• Los antivirus empresariales tienen que cumplir con algunas condiciones que no suelen encontrarse en entornos domésticos. Esto hace que sea necesario tener en cuenta algunos requisitos imprescindibles que debe cumplir cualquier antivirus apto para este tipo de trabajos. Veamos a continuación la siguiente lista de 7 puntos esenciales que recomendamos considerar al momento de seleccionar un antivirus del tipo empresarial.
• 1.- Apostar por soluciones comerciales.• Aunque hay antivirus gratuitos disponibles en Internet en cuestiones de
software de seguridad informática, siempre es mejor optar por las opciones comerciales de fabricantes reconocidos que nos brinden un servicio de soporte en caso de que lo necesitemos.
• Así mismo, las soluciones antivirus empresariales siempre brindan mayor cantidad de funcionalidades y características que cualquier solución antivirus gratuita (y si a ello sumamos lo legal, ya que los fabricantes que ofrecen antivirus gratuitos en los términos de licencia de uso establecen de forma prohibida su uso en entornos empresariales, tenemos un punto extra en contra).

• 2.- Fabricantes reconocidos.• Elegir adecuadamente al seleccionar el fabricante de la solución
antivirus que vayamos a manejar. Muchos fabricantes de software antivirus únicamente tienen presencia en algunos países; esto implica que difícilmente monitorean una red global de amenazas informáticas, y además, tardan más en generar actualizaciones para las herramientas de su marca.
• 3.- Aplicaciones de ámbito corporativo o empresarial.• Generalmente los principales fabricantes de seguridad informática
antivirus ofrecen dos gamas de sus soluciones; versiones para usuarios domésticos o particulares, y las del tipo empresarial o corporativo. Aunque las versiones para usuarios domésticos cumplen prácticamente con cualquiera de las exigencias que puedan presentarse en una pequeña pyme, si las instalamos en un entorno corporativo algo más complejo (redes LAN, Wi-Fi, etc.) no cumplirán correctamente con su función ya que no están diseñados para adaptarse a este tipo de entornos, es decir los antivirus corporativos están diseñados para trabajar en red a diferencia de los domésticos que solo funcionan en maquinas independientes.

• 4.- La importancia del soporte técnico.• La mayoría de las empresas al momento de seleccionar al fabricante
de su antivirus, omiten lo importante que es el fijarnos si quien será nuestro proveedor de soluciones antivirus, dispone de un servicio de atención al cliente y soporte adecuado a nuestras necesidades (si esta en español, si se ofrece vía telefónica, chat, correo, etc). Esto es de vital importancia, ya que en caso de que se presente alguna incidencia quien puede apoyarnos es precisamente el proveedor (fabricante de la herramienta antivirus).
• 5.- Valor agregado en la distribución.• Generalmente los grandes fabricantes de software antivirus
trabajan bajo el esquema de distribuidores locales certificados para la comercialización, instalación y atención de sus clientes. Si su organización no cuenta con un técnico o departamento de sistemas propio, es altamente recomendable que seleccione una herramienta de un fabricante que tenga un distribuidor certificado cercano a las oficinas de su empresa; así las gestiones de instalación y soporte en sitio serán accesibles.

• También vale la pena destacar que en este sentido existen los despachos de consultoría en TI los cuales pueden brindar el soporte técnico necesarios a través de puentes entre estas y las compañías de antivirus brindando soporte técnico local telefónico y en sitio.
• 6.- Entornos multiplataforma.• La infraestructura informática de una empresa está compuesta
por múltiples PC, servidores, y otros dispositivos. Muchos de ellos no comparten el mismo sistema operativo, por ello, es conveniente si éste es nuestro caso, seleccionar un proveedor que pueda ofrecernos una cobertura completa, para todos y cada uno de los dispositivos de nuestra red.
• No es recomendable tener soluciones de diferentes fabricantes trabajando juntas en diferentes segmentos de la red de la empresa, ya que entre ellas puedan identificarse como riesgos de seguridad y vulnerar la seguridad total de la red de la organización.

• 7.- Catálogo amplio.• Relacionado con el punto anterior, cuando seleccionamos un fabricante de
software antivirus en especifico, debemos considerar que probablemente en un futuro y dependiendo de las necesidades de la empresa, requiramos añadir más herramientas de seguridad que complementen a la aplicación antivirus inicial con la que contaremos. Así que es muy importante que quien sea nuestro proveedor de software antivirus cuente con un catalodo de soluciones adecuado para todo tipo de necesidades.
• Fabricantes reconocidos y de alto prestigio en lo referente a soluciones antivirus hay muchos; para dar unas sugerencias acotadas, les recomendaremos las soluciones de: Symantec, ESET y AVAST.
• De los fabricantes anteriormente referidos el primero de ellos es el líder indiscutible del mercado a nivel mundial, el segundo de estos representa una excelente alternativa con presencia de igual forma en todo el mundo. Y la tercer mención representa una alternativa bastante económica y tan competente como las dos primeras referidas (así mismo con presencia mundial).
• Finalmente compartimos la siguiente oferta (solo disponible en México) que implica paquetes COMBO de soluciones ANTIVIRUS más herramientas para BACKUP: