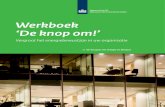Kliksafe Webmail · • Met de knop exporteren kunt u contactpersonen exporteren in vCard-formaat....
Click here to load reader
-
Upload
nguyenlien -
Category
Documents
-
view
212 -
download
0
Transcript of Kliksafe Webmail · • Met de knop exporteren kunt u contactpersonen exporteren in vCard-formaat....

Handleiding Kliksafe Webmail

Handleiding Kliksafe Webmail - mei 2014 1
Inhoudsopgave
1. Introductie Nieuwe Web mail ______________________________________ 2
1.1. Gebruikmaken van de webmail ____________________________________________________ 2
1.2. Mappenweergave _________________________________________________________________ 3
1.3. Nieuwe mail opstellen en verzenden ______________________________________________ 4
1.4. Bijlagen toevoegen aan een bericht _______________________________________________ 4
1.5. Nieuwe berichten lezen ___________________________________________________________ 5
1.6. Adresboek _________________________________________________________________________ 5
1.7. Afmelden __________________________________________________________________________ 6
1.8. Instellingen _______________________________________________________________________ 6
1.9. Mappen aanpassen ________________________________________________________________ 7
1.10. Uitgebreide uitleg nieuwe mail opstellen ________________________________________ 7

Handleiding Kliksafe Webmail - mei 2014 2
1. Introductie Nieuwe Web mail
Web mail is bedoeld om uw mail overal en op elke plek waar een computer met een internet verbinding
is te kunnen gebruiken.
1.1. Gebruikmaken van de webmail
U kunt op twee manieren naar uw web mail:
1. Inloggen op Kliksafe Webmail kan vanaf elke willekeurige pc. Het enige wat u nodig heeft is een
internetverbinding en een Kliksafe mail inlognaam en wachtwoord.
Typ vanaf het internetadresveld https://webmail.kliksafe.nl en bevestig dit met een Enter.
Let op! Het internetadres begint met https en niet met http.
2. Via www.kliksafe.nl.
Daar vindt u onder 'Mijn Kliksafe' het kopje Webmail. Als u die aanklikt, komt u op de aanmeldsite.
U krijgt het volgende schermpje te zien:
Gebruikersnaam: hier vult u uw mailbox naam in (zonder @kliksafe.nl).
Wachtwoord: hier vult u uw wachtwoord van uw mailbox in.
(Hou rekening met de daarin verwerkte hoofdletter(s)en of cijfers).
Vervolgens klikt u op ‘Inloggen’.

Handleiding Kliksafe Webmail - mei 2014 3
Nu krijgt u het volgende scherm te zien:
U komt standaard in de Postvak In. Via de mappenweergave links in beeld kunt u snel wisselen tussen
Postvak IN, Verzonden items en andere mappen (deze kunnen afwijken van wat bij u zichtbaar is). U kunt
items zelfs slepen en neerzetten, zodat u gelezen berichten uit het Postvak IN kunt verslepen naar een
andere map. Rechts in beeld ziet u de inhoud van de gekozen map.
1.2. Mappenweergave
• In Postvak In komt standaard de binnengekomen mail te staan.
• In Concepten staan concept mails die nog niet verzonden zijn.
• In de map Verzonden staan de mails die verzonden zijn.
• In de map Spam staan de mails die aangemerkt zijn als spam.
• In de map Prullenbak staat de mails die verwijdert zijn.

Handleiding Kliksafe Webmail - mei 2014 4
Onderaan de mappen ziet u een tandwieltje als u daar op klikt krijgt u de keuzes die hierboven staan,
hiermee kunt u de map waar u in bent opschonen, legen en beheren. Als u op beheer mappen klikt dan
kunt u de mappen aanpassen.
Naast het tandwieltje ziet u een rondje met een aantal procenten, hieraan kunt u zien hoe vol uw mailbox
is.
1.3. Nieuwe mail opstellen en verzenden
Om een nieuwe mail te maken en te verzenden, klikt u op Opstellen.
U krijgt dan het volgende scherm te zien:
• Typ in het vak Ontvanger het e-mailadres van de ontvanger. Mocht u e-mailadressen in uw
adressenboek hebben staan dan zult u gelijk e-mailadressen zien die beginnen met die letter wat u
intypt.
• Typ in het vak Onderwerp het onderwerp.
• Typ de tekst in het bericht vak.
• Klik op de knop ‘Verzenden’ als u het bericht wilt verzenden zonder bijlage. Kijk anders eerst
hieronder verder.
1.4. Bijlagen toevoegen aan een bericht
• Klik voordat u het bericht gaat verzenden op de knop Bijlage toevoegen:

Handleiding Kliksafe Webmail - mei 2014 5
• U ziet het volgende scherm
• Klik op de knop ‘Bladeren’ om het bestand te zoeken.
• Selecteer het juiste bestand en kies de optie ‘Openen’.
• Klik op ‘Toevoegen’ om het bestand aan het bericht te koppelen.
• Klik op de knop ‘Verzenden’.
1.5. Nieuwe berichten lezen
• Klik op de map ‘Postvak IN’
• Dubbelklik op het nog ongeopende bericht (wat u vetgedrukt ziet staan).
• Klik op de knopt ‘Terug’ links boven in de titelbalk van het bericht om het bericht weer te sluiten of
klik op de knop ‘Verwijder’ om het bericht naar de map ‘Verwijderde items’ te verplaatsen. Mocht u
naar het volgende bericht willen gaan dan klikt u rechts boven het bericht op de pijltjes om naar de
volgende te gaan.
1.6. Adresboek
Mocht u een eigen adresboek willen opzetten dan is dat mogelijk:
• Klik rechts boven naast het mail icoon op het mannetje.
• Nu krijgt u het adresboek te zien met uw contactpersonen.
• Hier kunt u nieuwe contactpersonen toevoegen en bestaande contactpersonen aanpassen:

Handleiding Kliksafe Webmail - mei 2014 6
• Met de knop Importeren kunt u contactpersonen uploaden van een bestaand adresboek. Het is alleen
mogelijk adresboeken in vCard-formaat of CSV-formaat (komma gescheiden tekstbestand) te
importeren.
• Met de knop exporteren kunt u contactpersonen exporteren in vCard-formaat.
• Met de knop Geavanceerd kunt u geavanceerd zoeken.
Onderaan ziet u de volgende knoppen.
• Met de + knop kunt u een contactgroep of een contactpersoon toevoegen.
• Als u op het tandwieltje klikt dan krijgt u de instellingen zoals Groep hernoemen of verwijderen.
• Met het prullenbak icoontje kunt u contactpersonen verwijderen, u klikt dan eerst op de betreffende
contactpersoon en vervolgens op het prullenbak icoontje.
• Met het icoontje dat hiernaast staat kunt u de contactpersoon van de contactgroep verwijderen.
1.7. Afmelden
Om Webmail af te sluiten dient u eerst af te melden. Klik op de knop ‘uitloggen’ in de werkbalk.
Hiermee keert u terug naar het inlogscherm van Kliksafe webmail en kunt u uw verbinding met de
browser verbreken. Om uw webmail gegevens opnieuw te benaderen dient u opnieuw in te loggen.
1.8. Instellingen
Als u op het tandwieltje recht bovenaan klikt naast de uitlog knop dan komt u bij de instellingen van de
webmail.
Hier kunt u de instellingen aanpassen onder de optie instellingen en vervolgens kiest u de sectie die u
wilt aanpassen.

Handleiding Kliksafe Webmail - mei 2014 7
1.9. Mappen aanpassen
U kunt ook de mappen aanpassen als u op mappen klikt.
Met het plus teken onderaan kunt u nieuwe mappen toevoegen.
1.10. Uitgebreide uitleg nieuwe mail opstellen
• Afzender: hier kunt het verzend mail adres bewerken, dit is standaard uw eigen mail adres.
• Ontvanger: vult u het mailadres in van de ontvanger.
• CC toevoegen: hier kunt u nog een mailadres invullen, dit is bedoeld als een kopie.
• BCC toevoegen: hier kunt u ook een extra mailadres invullen, dit is bedoeld als een 'blinde kopie'. De
ontvanger kan niet zien deze mail ook naar een ander is gegaan.
• Antwoord-aan toevoegen: Hier vult u het mail adres in waar u het antwoord op de mail op wilt
ontvangen.
• Followup-To toevoegen: Het "Followup-Aan" veld is in vele opzichten hetzelfde als het "Antwoord-Aan"
veld en zal er in de regel dan ook voor zorgen dat wanneer er op uw bericht gereageerd word, het
antwoord niet naar uw eigen adres maar het adres dat u in dit veld specificeert word gestuurd. Het
"Followup-Aan" veld is in het leven geroepen voor gebruik i.c.m. zogeheten "Mailinglijsten/Discussielijsten",
dit zijn lijsten met (email) adressen waarmee op grote schaal berichten uitgewisseld kunnen worden door
groepen gebruikers.
Het gebruik van het "Followup-Aan" veld zorgt er bij dergelijk lijsten voor dat berichten (van u) waarop
gereageerd word niet dubbel (aan u) worden verstuurd omdat u de laatste reactie heeft verstuurd en ook
lid bent van de lijst.
• Onderwerp: u dient hier altijd het onderwerp van uw mail in te vullen. Als u dit niet doet, wordt uw mail
als spam gezien.

Handleiding Kliksafe Webmail - mei 2014 8
• Bijlage toevoegen: hier kunt u een bijlage toevoegen. Zorg ervoor dat u grote bestanden inpakt met
bijvoorbeeld winzip, of met gecomprimeerde map, anders duurt het verzenden erg lang.
• In het grote witte venster dat overblijft, typt u uw bericht.
• Annuleren: als u op annuleren klikt dan wordt alles ongedaan gemaakt en gaat u terug naar postvak in.
• Verzenden: als u op Verzenden klikt, wordt de mail verzonden!
• Opslaan: Als u op opslaan klikt dan wordt de mail opgeslagen in concepten.
• Bijvoegen: hier kunt u ook een bijlage mee toevoegen.
• Onderteken…: Hiermee kunt u een handtekening toevoegen die u bij identiteiten hebt ingesteld.
Als u op het pijltje naast Afzender klikt dan krijgt u de volgende opties:
• Soort tekstverwerker: staat standaard op HTML, u kunt ook kiezen voor platte tekst dan hebt u geen
opmaak.
• Prioriteit: hier kunt u de urgentie van de mail instellen.
• Ontvangstbevestiging: als u dit aan vinkt dan wordt aan de ontvanger om een ontvangstbevestiging
gevraagd.
• Afleveringsbericht (DSN): als u dit aan vinkt krijgt u een mailtje met het bericht dat u mail succesvol
afgeleverd bij de bestemming. Anders kunt u nog steeds meldingen en errors van andere systemen
ontvangen.
• Bewaar verzonden bericht in: hier kunt u kiezen in welke map u het verzonden bericht wilt opslaan.
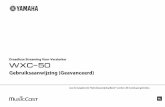
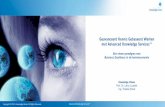












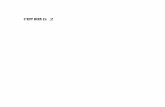


![adaptaties umcg [Compatibiliteitsmodus]Adaptaties in het UMCG Paula Wijdenes Corry van der Sluis In den beginnne…. Met adaptatietechniek: Aan/uit knop Rotator knop Elleboog-ontgrendeling](https://static.fdocuments.nl/doc/165x107/5e93cedd4a7c55130400e825/adaptaties-umcg-compatibiliteitsmodus-adaptaties-in-het-umcg-paula-wijdenes-corry.jpg)