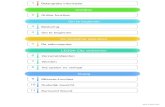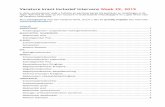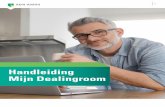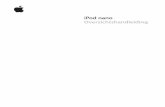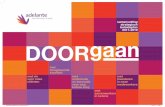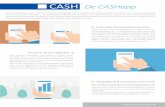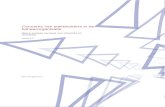Kleisteen Online Boekhouden Quick Guide...Via Hoofdmenu --->Investeringen --> Nieuw, kunt u...
Transcript of Kleisteen Online Boekhouden Quick Guide...Via Hoofdmenu --->Investeringen --> Nieuw, kunt u...

Kleisteen Online Boekhouden
Quick Guide

Inhoudsopgave
Inleiding.................................................................................................................................................Het allereerste begin .............................................................................................................................Invoeren (bedrijfs)kosten ......................................................................................................................Invoeren inkoop van goederen .............................................................................................................Invoeren investeringen (vaste activa) ...................................................................................................Invoeren verkoopbonnen of eigen verkoopfacturen ............................................................................Maken van een nieuwe verkoopfactuur ...............................................................................................Boeken betalingen en ontvangsten via de bank ..................................................................................Boeken kasboek ....................................................................................................................................Boeken betalingen privé – zakelijk ........................................................................................................Boeken debiteuren / crediteuren ..........................................................................................................Relatiebeheer ........................................................................................................................................ Rapportages .......................................................................................................................................... BTW-aangifte .........................................................................................................................................Gebruikersgemak .................................................................................................................................. Inrichten van Kleisteen ..........................................................................................................................

Inleiding
Deze quickguide is bedoeld voor een algemene introductie in het KLEISTEEN-programma. Op onze website kunt u een uitgebreidere uitleg vinden over diverse onderwerpen onder Support-Online helpdesk. Indien u vragen heeft die hier niet beschreven zijn, stuur dan een e-mail naar [email protected].
Tevens is het mogelijk om via een telefonisch consult (gratis) hulp te krijgen bij het opstarten van uw administratie. Het is ook mogelijk om bij u op locatie uitleg te geven en u op weg te helpen met het programma. Meer informatie hierover kunt u vinden op onze website onder Support-Consult.
Indien u relaties (debiteuren/klanten en crediteuren/leveranciers) of artikelen wilt overzetten naar Kleisteen dan kunnen wij dit eenmalig gratis voor u inlezen.
Onze online help is beschikbaar via ieder scherm waarin u werkt, rechtsboven aan vindt u altijd het linkje 'help'.
Om het Kleisteenprogramma zo efficiënt mogelijk te gebruiken, raden wij aan om de volgende werkwijze aan te houden :
STAP 1
− Voer alle bonnen in het systeem in, ongeacht of ze wel of niet betaald zijn en op welke manier ze betaald zijn ( per kas, per zakelijke bankrekening of privébankrekening).
STAP 2
− Importeer de bankmutaties in het systeem in en verwerk de betalingen en ontvangsten.

Het allereerste begin
Het beginscherm van Kleisteen: Management Dashboard.
Hier heeft u in 1 oogopslag het overzicht van de financiële status van uw bedrijf en is het startpunt voor iedere handeling welke u kunt uitvoeren voor de administratie.
Verklaring Hoofdmenu:
VERKOPEN – HANDMATIG : Facturen gemaakt in een ander systeem en dagomzetten winkel/horeca.FACTURERING : Het maken van een verkoopfactuur. ABONNEMENTEN : Het maken van periodieke facturen (PRO versie). VERKOOPORDERS : Aanmaken verkooporders a.d.h.v. productenlijst (PRO versie).
INKOPEN/KOSTEN : Het invoeren van alle inkopen en bedrijfskosten, niet zijnde vaste activa en voorraad.
INVESTERINGEN : Invoeren van bedrijfsmiddelen zoals auto’s en computers (vaste activa). VOORRAAD : Invoeren van inkopen goederen ten behoeve van de verkoop (PRO). INKOOPORDERS : Invoeren van inkopen goederen (bijhouden van aantallen in voorraad).
OPEN POSTEN : Overzicht van “nog te betalen” en “nog te ontvangen” facturen. E-BANKIEREN/BANKEN : Verwerking betalingen en inkomsten via elektronisch bankieren KAS : Overzicht van meerdere bedrijfskassen.

RELATIES : Bijhouden van alle relaties (klanten en leveranciers).PROJECTEN : Overzicht en bijhouden van alle projecten (BUSINESS- en PRO versie).UREN : Invoeren van gewerkte uren. PRODUCTEN : Overzicht en prijslijst van artikelen / diensten (BUSINESS- en PRO versie).
BOEKHOUDING : Hier vindt u alle financiële overzichten en rapportages.BTW-aangifte : Overzicht van de BTW aangifte per periode.Memoriaal : Het maken van correcties c.q. Voorafgaande journaalposten.Budgetteren : Maken van prognoses en budgetten per maand (PRO versie).Grootboek : Winst- en verliesrekening, balans, kasstroomoverzicht, kolommenbalans,
beginbalans, grootboekbeheer, accountancy.
RAPPORTAGES : Opvragen diverse overzichten lopende en voorgaande boekjaren. Het downloaden van gegevens.
PROGRAMMA : Voor alles wat niet direct met de boekhouding te maken heeft. Instellingen : Eigen instellingen en voorkeuren kunt u hier opgeven. Tevens
aanmaken/plaatsen eigen teksten/logo voor correspondentie, eigen omzet- en kosten categorieën definiëren etc…
Bedrijfsgegevens : Gemakkelijk uw bedrijfs- /NAW-gegevens aanpassen. Gebruikers : Beheer van gebruikers van de administratie.Facturen Kleisteen : Alle facturen die u van van Kleisteen ontvangt op een rij.Kenniscentrum / wiki : Antwoorden op veel gestelde vragen.
ZOEKFUNCTIE : Hier kunt u zoeken op: Relaties, Transacties, Facturen, Projecten en/of producten.
STAAFDIAGRAM : Op basis van de door u ingevoerde kosten en opbrengsten, wordt het resultaat in een grafiek weergegeven. Er zijn verschillende grafieken te selecteren.
WINST & VERLIES : De door u ingevoerde kosten en verkopen worden hier in de winst & verliesrekening weergegeven.
KORTE TERMIJN KASSTROOM : Uitgaven en inkomsten op korte termijn worden hier weergegeven, op basis van de door de gebruiker ingevoerde gegevens.
BRUTOWINSTMARGE-GRAFIEK : Overzicht van het brutoresultaat (winst voor belasting). Doel is om dit minimaal boven de 10% te houden.
KASRATIO : De liquide middelen (kas en bank) gedeeld door de schulden op korte termijn. Dit dient hoger of gelijk te zijn aan 1 voor een goede financiële gezondheid.
AKTIELIJST : Hier kunt u items invullen welke gedaan moeten worden. Dit kan een geheugensteun voor uzelf of voor bijvoorbeeld de accountant zijn.
NOTITIE : Hier kunt u reminders voor uzelf neerzetten tijdens het werken.

ALGEMENE ZAKEN om op te LETTEN bij gebruik van Kleisteen:
– Rechtsboven in ieder scherm, staat de knop “help”. Deze kunt u te allen tijde raadplegen voor meer informatie over het betreffende scherm.
– Voordat u een scherm verlaat, dient u om veranderingen op te slaan te klikken op “ BEWAAR ” linksonder in het scherm. Let op ! Als u dit niet doet dan bent u alle ingevulde gegevens kwijt.
− Een boeking verwijderen uit het systeem is doorgaans niet mogelijk. U kunt dan het beste het bedrag op € 0,- zetten (aanvinken keuzevakje “zet transactie op 0” naast bewaarknop).
− Een relatie kan niet worden verwijderd uit Kleisteen. U kunt de relatie wel op niet-actief zetten door het vakje “actief” uit te vinken naast het relatienummer bovenin het scherm.
− In het hoofdmenu kunt u in elke module onder “ laatste 25 “, de laatste 25 ingevoerde mutaties zien. Als u klikt op “ details ” vooraan de regel dan komt u weer terug in de boeking.
− Bij het aanmaken van een nieuwe relatie dient u bij voorkeur de gegevens zo kompleet mogelijk in te vullen. Voor de werking van het systeem dienen de volgende gegevens zeker ingevuld te worden : Het BTW nummer van de relatie (indien bekend), het land van herkomst, het banknummer.

Invoeren (bedrijfs)kosten
U kunt via Hoofdmenu ---> Inkopen/Kosten--> nieuw, alle door u ontvangen facturen en (kassa) bonnetjes als bedrijfskosten invoeren. Dit zijn kosten welke niet aan te merken zijn als investering (zoals aanschaf computer, vervoermiddelen etc… en de kosten voor het inkopen van voorraad). Kosten die wel ingevoerd kunnen worden, zijn bijvoorbeeld telefoonkosten, kantoorartikelen, drukwerk etc…
U geeft de factuurdatum in (verplicht voor de BTW-berekening), de naam van de crediteur/leverancier (eventueel eerst aanmaken in Relatiebeheer) en het (unieke) factuurnummer wat op de factuur vermeld staat. Bij het veld “tegenrekening” wordt standaard Crediteuren, in dit geval nummer 1600 ingevuld.
In het middelste invulgedeelte (bij “omschrijving”) geeft u een korte en duidelijke omschrijving en de kostencategorie aan. Daarna vult u het bedrag in en kunt u kiezen tussen inclusief of exclusief BTW en het BTW-tarief (21%, 6%, 0% of geen). Indien u te maken heeft met (meerdere) verschillende BTW-tarieven, kunt u deze op aparte regels invoeren. Als laatste klikt u op “bewaar “ , nu is de factuur opgeslagen. Onderin het scherm kunt u de laatst ingevoerde transacties zien.
Indien u een bedrag terugkrijgt (credit-nota), dient u voor het bedrag een minteken te plaatsen. Klik onderaan in het scherm op “Bewaar”, en de bedrijfskosten zijn ingeboekt in Kleisteen. U kunt desgewenst zelf kostencategorieën (de)activeren (aan- of uitvinken) of toevoegen/wijzigen in Hoofdmenu ---> Programma ---> Instellingen --> Kosten.
Alle ingevoerde kosten worden door Kleisteen bijgehouden in onder andere de Winst- en Verliesrekening ( Hoofdmenu ---> Boekhouding ---> Winst- en verlies ). De omzetbelasting vindt u terug in BTW-overzichten (Hoofdmenu ---> Boekhouding ---> BTW aangifte) . U kunt per periode bekijken aan welke categorieën u veel kosten gehad heeft en desgewenst met deze inzichten uw bedrijfsvoering bijsturen en/of aanpassen ( Hoofdmenu ---> Inkopen/kosten ---> Overzichten).U ziet in Hoofdmenu --> Open Posten --> Crediteuren (leveranciers), het saldo terug.

Invoeren inkoop van goederen
Goederen van leveranciers die bestemd zijn voor de verkoop en tot de voorraad gaan behoren kunt u administreren via Hoofdmenu ---> Voorraad ---> Nieuw . U kunt ervoor kiezen om ingekochte goederen in de categorie voorraad te boeken (nog niet verkocht) of in categorie Kostprijs Verkopen (verkocht).
Klik als laatste op “bewaar” en de transactie is voltooid. In dit voorbeeld is zichtbaar dat er 60 cd’s aan de voorraad toegevoegd zijn. De transportkosten zijn direct als kosten ingeboekt.

Invoeren investeringen (vaste activa)
Individuele goederen met een waarde van doorgaans meer dan € 450,- excl. Btw. (is een richtlijn, overleg dit met uw boekhouder), zijn geen kosten, maar investeringen. Dit is bijvoorbeeld een auto, een computer, een machine etc. Deze investering is het bedrag dat in termijnen afgeschreven wordt, waarbij u deze termijnen ten laste van de winst mag brengen.
Via Hoofdmenu --->Investeringen --> Nieuw, kunt u gemakkelijk een nieuwe investering inboeken.
In bovenstaand voorbeeld is er een nieuwe laptop aangeschaft ter waarde van € 1.000,- excl. Btw welke een restwaarde heeft van € 0,-. De computer kost het bedrijf aan het einde van de (economische) levensduur dus € 1.000,-, welke in 60 maanden afgeschreven gaat worden (staat standaard ingevuld). Er wordt automatisch een bedrag van € 16,67 per maand (te weten € 1.000,- gedeeld door 60 maanden) afgeschreven op de waarde van de computer. Als u “afschrijven automatisch” op nee zet, dan wordt er geen afschrijving berekend door het systeem maar dient u dit handmatig te boeken.
Indien u de investering verkoopt, dan heet dat desinvesteren. Indien u in Hoofdmenu --->Investeringen --> Overzicht ---> Details klikt op “desinvesteren”, kunt u de verkoopfactuur die u gemaakt heeft van de verkoop van de investering, hieraan koppelen. Zodra u klikt op de knop “boek desinvestering”, worden automatisch de boekingen gemaakt.
Een overzicht van alle ingevoerde investeringen kun u vinden in Hoofdmenu --->Investeringen --> Overzicht.

Invoeren verkoopbonnen of eigen verkoopfacturen
Hier kunt u alle verkoopbonnen, zoals kassabonnen of zelfgemaakte (geschreven of in WORD/Excel gemaakt) verkoopfacturen inboeken. De verkoop zorgt dat er op de winst & verliesrekening een omzettoename zichtbaar wordt. U geeft de factuurdatum in (verplicht voor de BTW-berekening), de naam van de debiteur/klant (eventueel eerst aanmaken in Relatiebeheer) en het (unieke) factuurnummer wat op de factuur vermeld staat. Bij het veld “tegenrekening” wordt standaard Debiteuren, in dit geval nummer 1300 ingevuld.
In het middelste invulgedeelte (bij “omschrijving”) geeft u een korte en duidelijke omschrijving en de omzetcategorie aan. Daarna vult u het bedrag in en kunt u kiezen tussen inclusief of exclusief BTW en het BTW-tarief (21%, 6%, 0% of geen). Indien u te maken heeft met (meerdere) verschillende BTW-tarieven, kunt u deze op aparte regels invoeren. Als laatste klikt u op “bewaar “ , nu is de factuur opgeslagen. Onderin het scherm kunt u de laatst ingevoerde transacties zien.
Indien uw klant een bedrag terugkrijgt (credit-nota), dient u voor de bedragen een minteken te plaatsen. Klik onderaan in het scherm op “Bewaar”, en de verkoopfactuur is ingeboekt in Kleisteen. U kunt desgewenst zelf omzetcategorieën (de)activeren (aan- of uitvinken) of toevoegen/wijzigen in Hoofdmenu ---> Programma ---> Instellingen --> Verkopen.
Alle ingevoerde omzet wordt door Kleisteen bijgehouden in onder andere de Winst- en Verliesrekening ( Hoofdmenu ---> Boekhouding ---> Winst- en verlies ). De omzetbelasting vindt u terug in BTW-overzichten (Hoofdmenu ---> Boekhouding ---> BTW aangifte) . U kunt per periode bekijken in welke categorieën u veel omzet gehad heeft en desgewenst met deze inzichten uw bedrijfsvoering bijsturen en/of aanpassen ( Hoofdmenu ---> Verkopen-handmatig ---> Overzichten).U ziet in Hoofdmenu --> Open Posten --> Debiteuren (klanten), het saldo terug van de facturen die uw klanten nog niet hebben betaald.

Maken van een nieuwe verkoopfactuur
Indien u een verkoopfactuur wilt maken in Kleisteen, dan gaat u naar Hoofdmenu --->Facturering --->Nieuw “ Relatie zoeken” (zoek de relatie op) ---> Nieuwe factuur. Indien een relatie nog niet in het systeem staat dan klikt u bovenin het scherm op het gele tabje “nieuwe relatie” en vult de gegevens in en klikt op “bewaar”. Nu komt u in onderstaand scherm :
De adresgegevens worden automatisch uit het relatiebeheer gehaald. U kunt zelf aangeven wat de factuurdatum is, de betaaltermijn, uw eigen referentie, een omschrijving van het geleverde, de omzetcategorie, het bedrag inclusief of exclusief BTW en het BTW %. Bij het veld “tegenrekening” wordt standaard Debiteuren, in dit geval nummer 1300 ingevuld.
Indien uw klant een bedrag terugkrijgt (credit-nota), dient u voor de bedragen een minteken te plaatsen en het vakje “creditnota” aan te vinken.
Als alles is ingevuld klikt u op de knop “maak factuur “.

U krijgt dan het volgende scherm te zien:
Hier kunt voor de laatste keer controleren of alles goed ingevuld is, eventueel nieuwe factuurregels toevoegen en de factuurtekst aanpassen (deze kunt u tevens via Hoofdmenu --> Programma ---> Instellingen ---> Standaardteksten blijvend aanpassen). De BTW wordt automatisch berekend en verwerkt.Als u kiest voor “print kopie” onderin het scherm dan kunt u op het scherm zien hoe de factuur eruit komt te zien.
Zodra de factuur akkoord is, selecteert u linksonder in het scherm “print definitief” en/of vervolgens “mail” (als u de factuur naar de klant wilt mailen in PDF formaat).
U ziet in Hoofdmenu --> Open Posten --> Debiteuren (klanten), het saldo terug van de facturen die uw klanten nog niet hebben betaald. In Hoofdmenu --> Open Posten --> Ouderdomsanalyse krijgt u een ouderdomsoverzicht van de facturen die uw klanten nog niet hebben betaald.

Boeken van betalingen en ontvangsten via de bank
Het verwerken van de betalingen en ontvangsten van de bank gebeurd bij voorkeur door de bankmutaties te downloaden bij uw bank en te importeren in Kleisteen.
Voordat u de bankmutaties kunt importeren dient u in het hoofdmenu bij Programma –>Instellingen – > Banken, de naam van de bank in te vullen, het rekeningnummer, de naam van de rekeninghouder en bij het veld met het zwarte driehoekje de naam van de bank te selecteren welke het betreft.
Het downloaden van de bankmutaties
De manier van downloaden van de bankmutaties verschilt per bank. Voor een uitgebreide omschrijving van de verschillende banken kunt u beschrijvingen downloaden van de meest voorkomende banken (ING bank, ABN AMRO bank, Rabobank). Zie onze website http://www.kleisteen.nl/Banken-en-Kas/bankgegevens-importeren.html .

Het inlezen van de bankmutaties in Kleisteen
Ga naar Ebankieren/banken –> Importeer en selecteer de bank die u wilt importeren ( in dit geval ABN AMRO) – > klik op de knop “bestand kiezen” en ga naar het downloadbestand dat u wilt importeren ( mt940 of csv bestand ). Dit bestand heeft u opgeslagen op uw computer tijdens het downloaden via Internetbankieren. Als u het bestand geselecteerd heeft klik u op de knop “ importeer betalingen”.
Het systeem gaat de bankmutaties importeren. Als u nu gaat naar het scherm Ebankieren/banken – >Afboeken dan komt u in het scherm “Afboeken betalingen/ontvangsten. (zie onder)
Als u alle inkopen- en kosten facturen ingeboekt hebt via Inkopen/kosten – > Nieuw ( Tip : koppel de boeking altijd aan een relatie !) en de verkoopfacturen via Verkopen-handmatig of Facturering – > nieuw, dan wordt het grootste gedeelte van uw betalingen en ontvangsten “gematcht”. Dat wil zeggen dat het systeem elke individuele betaling en ontvangst koppelt aan een reeds bestaande openstaande post.

Matches
Als er een match plaatsvindt dan verschijnt er een wit vlak met daarin de match die het systeem voorstelt. Indien u akkoord gaat met het voorstel dan verplaatst u het blaauwe rondje vooraan de regel naar de regel met het bedrag van de match, u klikt op bewaar, en de openstaande post is afgeboekt. De regel verdwijnt uit het scherm.
Als er door het systeem geen matches gevonden zijn, kan dit globaal 3 oorzaken hebben:
1. De betreffende kosten of verkopen/facturen zijn nog niet in Kleisteen geboekt.2. De kosten of verkopen/facturen zijn WEL in Kleisteen geboekt, maar zijn ook al afgeboekt als betaald zodat ze niet meer openstaan. 3. Het bedrag van de factuur komt niet exact overeen met de betaling of ontvangst.
Voor een uitgebreide omschrijving van de meest voorkomende situaties kunt u gaan naar onze website en de beschrijving downloaden, zie http://www.kleisteen.nl/images/storie s/ebankieren%20boeken%20van %20betalingen%20en%20ontvangsten%20via%20de%20bank.pdf
Als het scherm Ebankieren/banken-Afboeken leeg is dan is de bank geboekt.

Controle van het banksaldo
Als u met e-bankieren werkt, zult u doorgaans niet met afschriftnummers werken. Deze worden namelijk niet meegestuurd door de banken (niet standaard), als u toch met afschriftnummers wilt werken zou dit betekenen dat u deze overal met de hand moet toevoegen of wijzigen, wat zeer bewerkelijk is.
Als u gaat in het hoofdmenu naar Ebankieren/banken ---> klik op het nummer van de bank die u wilt controleren ---> vul achter het woord “datum” de periode in ---> klik bovenin het scherm in de regel van de bank op het gele tabje “ per dag “. U krijgt dan het volgende overzicht :

Als er een groen “ok” staat achter de desbetreffende dag dan betekent dit dat het akkoord is. Als er een rood bedrag staat dan betekent dit dat er een verschil is op die dag. Als u klikt op “ specificatie “ vooraan de regel dan krijgt u het volgende scherm :
In het bovenste gedeelte van het scherm staan de werkelijk geboekte bedragen. In het onderste gedeelte van het scherm staan de via ebankieren geimporteerde bedragen. In dit geval zijn er dus 4 bedragen “nog niet geboekt “ . Als u bij het bedrag wat nog niet geboekt is vooraan de regel klikt op “ebankieren” , dan komt u direct in het scherm Ebankieren/banken-Afboeken en kunt u de boeking alsnog doen.

Boeken kasboek
Het kasboek wordt geheel automatisch bijgewerkt zodra er bij het invoeren van een transactie als tegenrekening “Kas” wordt ingevoerd.
Via Inkopen/kosten-Nieuw
Via Facturering-nieuw of Verkopen/handmatig-nieuw

Via Hoofdmenu ---> Kas ---> klik op het nummer van de kas ---> kies voor per “dag/week/maand” – klik op “ specificatie” vooraan de regel om de kasmutaties te zien.
In onderstaand voorbeeld kunt u de kas per maand (juni) zien :
Een overboeking vanuit de bank naar de kas wordt geboekt via de knop “ balanstransactie “, waarbij het categorienummer “1101 kas” is. De kas wordt nu ook automatisch bijgewerkt.

Boeken handmatige kasmutaties
Voor een uitgebreide omschrijving kunt u gaan naar onze website en een beschrijving downloaden.
http://www.kleisteen.nl/images/stories/kas%20boeken%20van%20betalingen%20en%20ontvangsten.pdf
Boeken betalingen privé – zakelijk
Er zijn vier soorten geldstromen tussen eigenaren en het bedrijf:
1. Leningen aan het bedrijf (via de bank); Hoofdmenu ---> Ebankieren/banken---> Balanstransactie (categorienummer is bijv. 0401 “ onderhandse lening”) 2. Periodiek overmaken van salaris (éénmanszaak/vof); Hoofdmenu ---> Ebankieren/banken ---> Balans transactie (categorienummer is bijv. 2010 “R/C Rekening Courant eigenaar/prive opname-storting”) 3. Kosten die eerst privé zijn voorgeschoten; Hoofdmenu ---> Inkopen/Kosten-nieuw (tegenrekening is “declaraties prive voorgeschoten”). “Declaraties” komt terug bij “Open Posten” en kan daar afgeboekt worden wanneer er wordt uitbetaald. 4. Privéopnames; Hoofdmenu ---> Ebankieren/banken ---> Balanstransactie (categorienummer is bijv. 2010 “R/C Rekening Courant eigenaar/prive opname-storting”)
Boeken debiteuren / crediteuren
Alle debiteuren (klanten) en crediteuren (leveranciers) die ingeboekt zijn via Verkopen-handmatig ---> Nieuw of Facturering-Nieuw en Inkopen/kosten ---> Nieuw, worden afgeboekt via het inlezen van de bankmutaties via Ebankieren.

Relatiebeheer
Via het scherm Hoofdmenu ---> Relaties ---> Nieuw kunt u nieuwe relaties invoeren, zowel bedrijven als personen. Deze relaties kunnen uw klanten zijn, zakelijke relaties, medewerkers en/of leveranciers. Deze relaties kunt u koppelen aan inkoop- en verkoopfacturen, projecten etc…
Wij adviseren om de gegevens van uw relatie zo kompleet mogelijk in te vullen. De reden hiervan is dat het systeem de gegevens gaat gebruiken voor diverse zaken zoals : de BTW aangifte (vooral het BTW nummer en het land zijn belangrijk om in te vullen !), mailen van verkoopfacturen naar klanten, aanmaken van betaalbestanden en automatische incasso's etc. Klik na het invullen op “bewaar” en de relatie is aangemaakt.
Ook bouwt het systeem een boekingshistorie op op basis van de koppeling aan relaties, het systeem is “zelflerend” en komt met boekingsvoorstellen op basis van voorgaande boekingen die gekoppeld zijn aan een relatie. Ons advies is om een transactie/boeking altijd te koppelen aan een relatie !

Aanpassen Relatiegegevens
Als u gegevens van een relatie wilt aanpassen dan kunt u dit doen via Hoofdmenu ---> Relaties--> Overzicht --->Zoek de relatie op en klik op “details” vooraan de regel. Nu komt u in onderstaand scherm :
Als u een aanpassing heeft gedaan dan klikt u op “bewaar veranderingen”.
Een relatie kan niet worden verwijderd. Achter het relatienummer, bovenin het scherm staat het hokje “actief”. Als u dit uitvinkt dan staat de relatie op niet-actief en is niet zichtbaar in de overzichten.
U kunt zelf via Hoofdmenu ---> Programma --> Instellingen ---> Relatiegroepen uw eigen categorie-indeling maken in het relatiebeheer (Business en en PRO versie).
Voor een overzichtelijke administratie en om de kans op fouten zo klein mogelijk te maken, is het raadzaam om voor iedere (verkoop)factuur op naam en iedere levering (bedrijfskosten/investeringen) de relatie aan te maken in het systeem. Dit maakt het koppelen van transacties aan de relatie een stuk eenvoudiger en overzichtelijker en de kans op fouten kleiner.

Rapportages
Een ondernemer wil weten hoe de balans er na verloop van tijd uitziet, evenals de Winst- en Verliesrekening, de kolommenbalans, stand van debiteuren(klanten), crediteuren (leveranciers) en het grootboekschema. Via Hoofdmenu ---> Rapportages ---> Accountancy kan men gemakkelijk de rapportages opvragen, van de gewenste periode. Niet alleen voor u een helder overzicht, ook banken willen deze ontvangen bij bijvoorbeeld een kredietaanvraag.
Onderstaand ziet u een voorbeeld van de balans :
Onderstaand ziet u een voorbeeld van de Winst- en Verliesrekening :

BTW-aangifte
Op basis van de door u ingevoerde gegevens van facturen, verkopen en kosten binnen een bepaalde periode , rekent Kleisteen automatisch de te vorderen of te betalen BTW uit. Voor de bepaling van de periode waarin de BTW wordt aangegeven, wordt de factuurdatum gehanteerd door het systeem.
Dit kunt u vinden in Hoofdmenu ---> Boekhouding --> BTW-aangifte. U selecteert de periode die u aan wilt geven en klikt op “OK”. Deze gegevens kunt u direct overnemen in het aangiftegedeelte op de site van de Belastingdienst. Als u klikt op het gele tabje “ login belastingdienst” dan gaat u direct naar de site van de Belastingdienst en kunt u inloggen.
Voor u en uw boekhouder is het belangrijk om uw aangifte uit Kleisteen af te drukken of op te slaan in PDF formaat. U kunt de aangifte printen door rechtsonder in het scherm te klikken op “afdrukken”. Tevens kunt u voor uw archief een specificatie printen van de aangifte door te klikken bovenin het scherm op het gele tabje “ specificatie”. Deze specificatie bewaart u bij de aangifte.
Let op ! Het is ook belangrijk om de aangifte die u gedaan heeft op de site van de Belastingdienst af te drukken of op te slaan op uw computer. Dit kunt u maar 1 keer doen.

Gebruikersgemak
KLEISTEEN is een van de meest geavanceerde en innovatieve boekhoudpakketten op de Nederlandse markt. Door de vernieuwende aanpak, heeft de gebruiker zelf nauwelijks technische- of boekhoudkundige kennis nodig.
BTW aangifte
Voortaan kunt u zelf gemakkelijk en snel uw BTW-aangifte doen, uw inkomsten en uitgaven beheren, facturen maken, uw relatiegegevens bijhouden en nog veel meer. Kortom, alles wat u nodig heeft om overzicht op uw onderneming te houden.
Vragen
Deze quickguide is bedoeld voor een algemene introductie in het KLEISTEEN-programma. Indien u vragen heeft die hier niet beschreven zijn hier, stuur dan een e-mail naar [email protected]. Tevens is het mogelijk om via een telefonisch consult (gratis) uw administratie op de gewenste manier in te richten.
U kunt ook een afspraak maken voor een consult bij u op locatie. Informatie hierover vindt u op onze website onder http://www.kleisteen.nl/consult.html
Een uitgebreide handleiding over diverse onderwerpen kunt u downloaden op http://www.kleisteen.nl/Werken-met-Kleisteen/welkom-bij-kleisteen.html
Accountant/boekhouder
Wij adviseren te kiezen voor een administratie- of accountantskantoor dat ervaring heeft met Kleisteen.U kunt een kantoor bij u in de buurt vinden op onze website onder http://www.kleisteen.nl/Accountant-nodig.html

Inrichten van Kleisteen
Zaken om vóór gebruik in te stellen voor een betere afstemming van uw eigen situatie: advies is om onderstaande volgorde aan te houden.
Hoofdmenu Programma Bedrijfsgegevens Instellen van uw eigen bedrijfsgegevens, BTW-nummer, KVK-nummer, banknummer, emailadres etc.
Hoofdmenu Programma Instellingen Standaardteksten Indien u een brief wilt sturen, een factuur wilt afdrukken en/of een aanmaning wilt sturen, kunt u hier de standaardteksten opgeven. Klik hiervoor op “details” en verander de tekst zoals u wilt. Dit is puur het tekstuele gedeelte; de lay-out komt op een later tijdstip.
U kunt gebruik maken van tekstregels die dynamisch uit het systeem gehaald worden, zoals factuurnummers, betaaltermijnen, factuurdatum en die veranderen per individuele brief. Indien u deze wilt gebruiken, kunt u onderstaande woorden opnemen in uw tekst:
Uw eigen gegevens: <<voornaam_gebruiker>> <<achternaam_gebruiker>> <<telefoonnummer>> <<bankrekening>> <<datum>> Factuurgegevens: <<factuurnummer>> <<factuurdatum>> <<betalingstermijn>> <<vervaldatum>> Gegevens betreffende uw relatie: <<aanhef>> <<voornaam>> <<achternaam>> <<naam_klant>> <<klantnummer>> <<telefoonnummer_relatie>> <<woonplaats_relatie>> <<naam rekeninghouder_relatie>> <<bankrekening_relatie>>

Op brieven kunnen ook projectgegevens komen te staan: <<project_code>> <<project_naam>> <<project_omschrijving>> <<project_prijs>> <<project_uur_tarief>> <<project_begin_datum>> <<project_eind_datum>>
Hoofdmenu Programma Instellingen Layouts De lay-out van een brief en/of factuur kunt u hier bepalen. Allereerst kunt u een eigen logo uploaden ( klik op het gele tabje “logo” linksboven---> klik op “nieuw logo”), die u in de lay-out kunt verwerken. In het detailscherm (klik op “details” vooraan de regel )van de layout kunt u zelf zaken instellen zoals lettertype, en de adres- of factuurgegevens verschuiven ten opzichte van de standaard Kleisteen lay-out.
Wilt u de gemaakte wijzigingen bekijken, dan moeten deze eerst bewaard worden voordat ze in 'toon concept' linksbovenin het scherm bekeken kunnen worden.
U kunt van diverse velden en lijnen het aantal mm opgeven dat het veld horizontaal of verticaal verschoven moet worden. Factuurgegevens, factuurregels, totalen en standaardtekst kunnen verticaal worden verplaatst. Bij verticaal verschuiven geldt: tekst of lijn wordt naar boven verplaatst, indien u een minteken (–) voor het getal plaatst wordt de tekst naar beneden verschoven. Horizontaal geldt: tekst wordt naar rechts verschoven, indien u een minteken (-) voor het getal plaatst wordt de tekst naar links verschoven.
tekst1 is koptekst, zichtbaar boven een eventuele lijn. tekst2 is koptekst, zichtbaar onder een eventuele lijn. tekst3 is voettekst. Voor al deze teksten kunt u vervolgens kiezen of deze links, midden of rechts geplaatst moeten worden. Het is ook mogelijk om te kiezen voor de optie “niet tonen”.
Door middel van het instellen van de linker-en rechterkantlijn kan de lengte van de lijn boven- en onderaan de factuur worden bepaald. Een negatief getal invullen bij 'rechterkantlijn' houdt in dat de lijn naar links ingekort wordt.
Hoofdmenu Programma Instellingen Verkopen Indien u een specifieke omzetcategorie wilt aanmaken (of wijzigen), kunt u deze hier invoeren. Zodra u een factuur maakt, kunt u de gemaakte omzetcategorie daar aangeven. U kunt nu goed meten op welke categorie u de omzet binnenhaalt. Een vinkje voor de omzetcategorie geeft aan dat deze actief is en getoond wordt.
Hoofdmenu Programma Instellingen Inkopen Categorieën voor het voorraadbeheer kunt u hier uitbreiden / aanpassen naar wens.

Hoofdmenu Programma Instellingen Kosten Indien u af wilt wijken van de standaard kostencategorieën, kunt u hier nieuwe categorieën toevoegen of omschrijvingen wijzigen. Heeft u specifieke kosten die u bij wilt houden, dan kunt u deze tijdens het inboeken van kosten, onderbrengen in deze categorieën.
Hoofdmenu Programma Instellingen Kas Maak hier de verschillende kassen aan, en met een vinkje actief te zetten.
Hoofdmenu Programma Instellingen Banken Geef hier aan welke bankrekening(en) gehanteerd worden voor de onderneming.
Hoofdmenu Programma Instellingen Credit-cards Heeft u een credit-card, dan kunt u deze hier invoeren in het systeem. Hoofdmenu Programma Instellingen Relatiegroepen Wilt u een eigen verdeling maken voor uw relaties in relatiebeheer, dan kunt u deze hier aanpassen.
Hoofdmenu Programma Instellingen Afdelingen Hier kunt u verschillende afdelingen aanmaken en zichtbaar maken.
Hoofdmenu Programma Instellingen Projectstatus Indien u met projecten wilt gaan werken, kunt u hier verschillende projectstadia aangeven. Belangrijk is het vierkante vakje achteraan de regel onder factuur. Als u dit aanvinkt dan zijn vanaf deze projectstatus de gegevens zichtbaar bij Facturering ---> Projecten.
Hoofdmenu Programma Instellingen Activiteiten Indien u diensten tegen een bepaald urentarief aanbiedt, kunt u deze hier instellen.
Hoofdmenu Programma Instellingen Relatievelden Wilt u bepaalde extra informatie toevoegen bij uw relaties, dan kunt u dat hier instellen.
Hoofdmenu Programma Instellingen Productgroepen Indien u producten (en/of diensten) verkoopt, kunt u hier een hoofdverdeling aangeven van uw assortiment / dienstverlening.
Hoofdmenu → Boekhouding → Grootboek → BeginbalansInvoeren van beginsaldi kas en bank, debiteuren (klanten), crediteuren (leveranciers), inventaris, transportmiddelen etc. zie onze website http://www.kleisteen.nl/images/stories/invoer_beginbalans.pdf
Hoofdmenu Programma Instellingen Systeemvoorkeuren Hier kunt u algemene instellingen voor de verschillende onderdelen aangeven. Loop voor u begint alle items langs, zodat u zeker weet dat het systeem helemaal naar eigen voorkeur is ingericht. Nu zou de administratie helemaal gereed voor gebruik moeten zijn. U kunt bovenstaande instellingen te allen tijde aanpassen. U kunt nu uw administratie voeren met uw eigen persoonlijke voorkeuren.