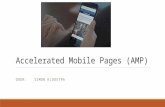Joomla Lokaal testen
-
Upload
lisa-hurst -
Category
Documents
-
view
16 -
download
0
description
Transcript of Joomla Lokaal testen

Test Joomla op je PC
1

Test Joomla op je PC
Disclaimer Bij de samenstelling van dit ebook is de grootst mogelijke zorg besteed aan de juistheid en correctheid van de informatie die in dit ebook wordt verstrekt.
De auteur van dit ebook kan op geen enkele manier verantwoordelijk gehouden worden voor eventuele onjuistheden in dit ebook.
Belangrijk Je mag dit ebook gratis weggeven of verkopen tegen elke prijs je maar wilt. Het ebook mag uitsluitend in deze vorm worden verspreid, het is niet toegestaan de inhoud en/of opmaak te wijzigen, of informatie uit dit ebook op een andere wijze te gebruiken.
Plaats dit ebook op je website, geef het aan de leden van je mailinglijst of verkoop het op advertentiesites.
2

Test Joomla op je PC
InhoudsopgaveVoorwoord............................................................................................................................................41. Inleiding............................................................................................................................................52. Het downloaden van XAMPP..........................................................................................................63. Het installeren van XAMPP.............................................................................................................74. Aan de slag met XAMPP................................................................................................................125. Joomla installeren op XAMPP.......................................................................................................146. Handige links..................................................................................................................................16
3

Test Joomla op je PC
VoorwoordMijn naam is Mindert Aardema. Ik ben inmiddels een aantal jaren actief als website bouwer, en veel websites bouw ik in Joomla. Over Joomla heb ik twee ebooks geschreven die inmiddels door heel wat mensen zijn gedownload en gelezen.
Ik krijg over het algemeel hele positieve reacties op deze ebooks. Wat ik ook regelmatig hoor, is dat mensen graag zouden willen weten hoe je nu een Joomla website locaal op je computer installeert. Bij mijn ebooks ben ik uitgegaan van een situatie waarin mensen een hosting pakket bij een provider hebben, waarop ze hun Joomla website kunnen installeren. Nu blijkt dat veel mensen eigenlijk eerst eens thuis met Joomla willen experimenteren. Dus, zonder hosting provider.
Daarom dit ebook. In dit ebook ontdek je hoe je Joomla locaal op je computer kunt installeren en testen. Dit doe je met behulp van het programma XAMPP. Het leuke is, dit is gratis software. Je kunt dus aan de slag, zonder dat het je iets kost.
Dit ebook is geschreven met Windows Vista in gedachten. De plaatjes die je ziet zijn dan ook genomen op een Windows Vista computer. Wanneer je een ander besturingsysteem hebt op je computer, dan kunnen zaken op detail er anders uit zien. Toch ben ik er van overtuigd dat, ongeacht welke Windows versie je hebt, het met dit ebook moet lukken om Joomla locaal aan de praat te krijgen.
Succes!
Mindert Aardema
4

Test Joomla op je PC
1. InleidingWanneer je op je computer een website wilt ontwikkelen en testen, dan kun je daarvoor een speciaal mapje aanmaken ergens op de harde schijf van je computer. In dit mapje bewaar je de de html bestanden, de css bestanden en de afbeeldingen van je website. Om je website te bekijken, open je gewoon het index.html bestand en je website wordt getoond in je webbrowser.
Omdat je je website grondig wilt testen, heb je natuurlijk in ieder geval de meest gangbare webbrowsers geïnstalleerd, namelijk Internet Explorer, Firefox en Chrome. Je opent het index.html bestand van je website in al deze browsers, zodat je kunt zien hoe één en ander in deze verschillende browsers getoond wordt.
Bovenstaande methode is prima wanneer je een zogenaamde statische website maakt, welke alleen bestaat uit HTML en CSS. Wanneer je een dynamische website bouwt met een scripttaal en een database, dan gaat bovenstaande manier niet werken. Een dergelijke website heeft een aantal zaken nodig om te kunnen functioneren. Is je website gebouwd met bijvoorbeeld de scripttaal PHP, dan zal er een webserver op je computer geïnstalleerd dienen te worden die met PHP om kan gaan. Is je website tevens afhankelijk van een database, dan zal er ook een database server geïnstalleerd moeten worden op je computer.
Vind je het ingewikkeld worden en denk je, laat maar zitten? Wacht nog even. Het is allemaal niet zo moeilijk als het lijkt. Lees vooral verder en volg de stappen in dit ebook. Je zult namelijk ontdekken hoe je een complete dynamische website op je eigen computer kunt installeren, zodat je er mee kunt testen. In dit ebook gaan we uit van een website die is gebouwd in Joomla.
Joomla is een open source content management systeem, waarin eenvoudig professionele websites zijn op te bouwen. Joomla is afhankelijk van een webserver, van PHP en van een database (mysql). Het eerste dat we gaan doen, is het downloaden en installeren van deze onderdelen. Het goede nieuws hierbij is, er zijn software pakketten die alles in één keer installeren, handig hè? De meest gebruikte van dergelijke pakketten, is XAMPP, in dit ebook zullen we uitgaan van dit pakket. XAMPP is een totaal pakket van een Apache webserver, een MySQL databaseserver en PHP. Laten we dit pakket gaan downloaden.
5

Test Joomla op je PC
2. Het downloaden van XAMPP
XAMPP is te downloaden op de volgende locatie: http://sourceforge.net/projects/xampp/files/XAMPP%20Windows . Deze website ziet er als volgt uit (zie afb.):
Klik op 1.7.3 en klik daarna op “xampp-win32-1.7.3.exe” om deze te downloaden. Zorg er voor dat je inderdaad 1.7.3 download, 1.7.4 kan namelijk problemen geven in combinatie met Joomla.
Wanneer het downloaden gereed is, dan kun je XAMPP op je computer gaan installeren.
6

Test Joomla op je PC
3. Het installeren van XAMPP
Om de installatie van XAMPP te starten, dien je te dubbelklikken op het bestand dat je zojuist hebt gedownload. Na het dubbelklikken verschijnt de volgende beveiligingswaarschuwing (zie afb.):
(zoals in het voorwoord al aangegeven, voor dit ebook is uitgegaan van Windows Vista. Bij een ander besturingsysteem kunnen de schermpjes er anders uit zien).
Klik op “uitvoeren”, daarna verschijnt het volgende schermpje (zie afb.):
In dit scherm kun je de map kiezen waarin je XAMPP wilt installeren. Standaard wordt C:\ voorgesteld. Ik heb voor de map C:\Program Files gekozen, maar je kunt natuurlijk ook een andere map kiezen.
Wanneer je de installatie map hebt gekozen, klik dan op “Install”. Wanneer weer de beveiligingswaarschuwing verschijnt die ook verscheen na het dubbelklikken op het XAMPP-win32-1.7.3.exe, klik dan weer op “Uitvoeren”. Nu zal XAMPP worden geïnstalleerd op je computer.
7

Test Joomla op je PC
Wanneer de installatie bijna voltooid is, verschijnt het volgende scherm (zie afb.):
In dit scherm wordt gevraagd of er snelkoppelingen moeten worden aangemaakt in het startmenu en op het bureaublad. Standaard is er al een “y” ingevuld. Druk op de “enter” knop. (wanneer je geen snelkoppelingen wilt, vervang de “y” dan voor een “n” en druk dan op “Enter”. Ik adviseer je om wel snelkoppelingen te laten aanmaken)
Het volgende scherm verschijnt (zie afb.):
8

Test Joomla op je PC
Dit scherm verschijnt overigens alleen wanneer je in het begin van de installatie gekozen hebt voor een andere installatiemap dan C:\. Wanneer je bijvoorbeeld gekozen hebt voor C:\Program Files, zoals we in dit ebook gedaan hebben, dan verschijnt dit scherm. Standaard staat er al een “y” ingevuld.
Druk op de “Enter” knop. Het volgende scherm verschijnt (zie afb.):
Dit scherm laat je de keuze of je XAMPP wilt gebruiken op je computer, of dat je een versie wilt maken voor op je USB stick. We kiezen nu voor het gebruik van XAMPP op de computer. Standaard staat al “n” ingevuld, dit laten we zo.
Druk op de “Enter” knop. De installatie wordt nu verder afgerond. Uiteindelijk verschijnt het volgende scherm (zie afb.):
9

Test Joomla op je PC
Druk op de “Enter” knop. Het volgende scherm verschijnt (zie afb.):
In dit scherm wordt aangegeven welke tijdzone is ingesteld in PHP. Wanneer je in Nederland of België woont, is de voorgestelde tijdzone prima.
Klik op de “Enter” knop. Nu verschijnt het volgende scherm (zie afb.):
10

Test Joomla op je PC
Kies voor keuze x (Exit). Je typt dus een “x” in en drukt vervolgens op de “Enter” knop. Het bovenstaande scherm verdwijnt en XAMPP is nu geïnstalleerd op je computer.
11

Test Joomla op je PC
4. Aan de slag met XAMPP
Nu je XAMPP hebt geinstalleerd, vind je een snelkoppeling op je bureaublad om het XAMPP control panel te starten. Dubbelklik op deze snelkoppeling en het control panel wordt geopend (zie afb.):
Mocht je nu niet bovenstaand scherm krijgen maar een foutmelding zoals bijvoorbeeld deze (zie afb.):
Dan is de XAMPP control panel al opgestart. Je zou dan in de systeembalk (rechtsonderin beeld bij het klokje) een rood icoontje moeten zien met een witte X. Als dat het geval is, klik dan eens met je linker muisknop op dit icoontje, ook dan zal de XAMPP control panel worden geopend.
Zet in het XAMPP control panel een vinkje bij zowel Apache als Mysql. Wanneer je deze twee dingen aanvinkt, dan zal er een vraag verschijnen of je inderdaad deze services wilt installeren. Klik beide keren op “Ok”.
12

Test Joomla op je PC
Klik nu op het knopje “Start” achter Apache. Wacht tot de melding verschijnt dat Apache is gestart. Klik daarna op het knopje “Start” achter Mysql en wacht ook nu tot de melding verschijnt dat de service is gestart.
Vink nu ook “FileZilla” aan, klik op “Ok” op de vraag of je deze service wilt installeren en klik vervolgens op de “Start” knop achter FileZilla.
Nu is er op je computer een webserver (Apache) met een databaseserver (Mysql) en een FTP server (FileZilla) actief.
Open je webbrowser en typ het volgende in de adresbalk: http://localhost . Het volgende scherm verschijnt (zie afb.):
We gaan nu eerst een database aanmaken voor onze Joomla website. Aan de linkerkant van bovenstaand scherm zie je onder “Gereedschappen” een link naar “phpmyAdmin” staan. Klik op deze link, nu verschijnt het volgende scherm (zie afb.):
13

Test Joomla op je PC
We gaan nu een nieuwe database aanmaken. In het veld onder “Nieuwe database aanmaken” typ je het volgende in: “Joomla” (typ dit in zonder de aanhalingstekens) en klik vervolgens op de knop “Aanmaken”. Even later verschijnt de mededeling dat de database “Joomla” is aangemaakt.
We zijn nu klaar om Joomla te gaan installeren op onze XAMPP installatie.
5. Joomla installeren op XAMPP
Download de meest recente versie van Joomla van http://www.joomla.org . Joomla is te downloaden als ZIP bestand, dit bestand dien je uit te pakken op je harde schijf.
Ga nu naar de map waarin je XAMPP hebt geïnstalleerd, in ons geval is dat “C:\Program Files\xampp”. Open in de map XAMPP de map “htdocs”. De map “htdocs” is de map waarin alle website bestanden staan. In de map “htdocs” maak je een nieuwe map aan met de naam “joomla”. In deze nieuwe map “joomla” kopieer je alle Joomla bestanden en mappen uit het uitgepakte ZIP bestand dat je zojuist hebt gedownload.
Wanneer alle bestanden en mappen zijn gekopieerd, ga dan met je webbrowser naar http://localhost/joomla nu verschijnt het installatiescherm van Joomla. Je kunt nu de gewone
14

Test Joomla op je PC
installatieprocedure doorlopen om Joomla te installeren. Deze procedure staat uitgebreid beschreven in het Joomla ebook. Heb je dit ebook nog niet gedownload, ga dan naar http://www.netspecialist.nl/ebooks/joomlaebook.html om het te downloaden.
Wanneer je bent aangekomen bij het “Database configuratie” scherm, vul dan één en ander in als onderstaand (zie afb.):
Bij de FTP configuratie geef je aan dat de FTP laag ingeschakeld dient te worden. Geef als gebruikersnaam op “newuser” (uiteraard zonder de aanhalingstekens) en als wachtwoord “wampp”. Klik vervolgens op “Autozoeken FTP pad”. Er zullen een aantal foutmeldingen verschijnen, klik deze weg door op “OK” te klikken. Uiteindelijk zal de melding verschijnen dat de FTP instellingen geldig zijn.
Rond de installatie verder af. Geef een wachtwoord op voor het admin account en, na complete afronding van de installatie, verwijder de map “installation” (te vinden in de map C:\Program Files\xampp\joomla).
Je kunt nu aan de slag met je Joomla website. Als je naar http://localhost/joomla gaat, dan kom je uit op je proef website. Ga je naar http://localhost/joomla/administrator dan kom je op de beheerpagina van je website.
Veel succes met het testen van Joomla op je computer.
15

Test Joomla op je PC
6. Handige links
Mocht je meer willen weten over Joomla, hoe het werkt en hoe je vanaf niets een complete website bouwt, kijk dan op
http://www.netspecialist.nl/ebooks/joomlaebook.html
Wil je je Joomla kennis verder uitbreiden en wil je zelf Joomla templates kunnen bouwen, kijk dan op
http://www.netspecialist.nl/ebooks/joomlatemplates.html
16


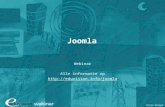






![Joomla! Plugins Programmeren [NL]](https://static.fdocuments.nl/doc/165x107/54b985314a7959b0058b457f/joomla-plugins-programmeren-nl.jpg)




![Tags in joomla 3.1 [Reloaded] - Presentatie voor Joomla Heerenveen](https://static.fdocuments.nl/doc/165x107/5554a799b4c90502618b4fe0/tags-in-joomla-31-reloaded-presentatie-voor-joomla-heerenveen.jpg)