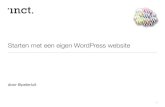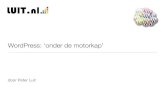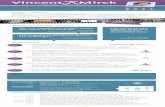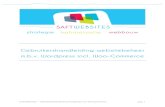Introductie - WordPress Handleiding · 10 WORDPRESS SEO ZOEKMACHINE ... WP Skills heeft ervaren...
Transcript of Introductie - WordPress Handleiding · 10 WORDPRESS SEO ZOEKMACHINE ... WP Skills heeft ervaren...

www.wphandleiding.nl
1

2
Introductie Met het populaire en gebruiksvriendelijke WordPress CMS kun je eenvoudig alle aspecten van een website (of blog) aanpassen. In de Nederlandstalige WordPress handleiding worden in meer dan 140 pagina’s alle onderwerpen, mogelijkheden en extra’s die WordPress te bieden heeft behandeld. Je leert stap voor stap hoe je een professionele WordPress website maakt met het eBook.
WordPress onderwerpen
Elk onderwerp wordt stap voor stap uitgelegd in het eBook. Hierdoor hoef je niet te starten bij het begin van de WordPress handleiding en kun je meteen beginnen met onderwerpen die voor jou van belang zijn. Wij adviseren wel om eerst hoofdstuk 3 en 5 door te nemen. In deze hoofdstukken behandelen we de WordPress basis instellingen die van belang zijn voor de verdere aanpassingen van de WordPress website.
In de WordPress handleiding behandelen wij het inlogproces, het gebruik van de serverruimte, het WordPress dashboard, de algemene instellingen, het aanpassen van het thema design, het toevoegen van berichten en pagina’s, zoekmachine optimalisatie, plugins en widgets, het toevoegen van media en het aanpassen van de instellingen voor reacties en links.
Heb je naar aanleiding van deze handleiding vragen of opmerkingen, neem dan
contact met ons op via [email protected].
Rest ons u te bedanken voor uw keuze voor de WordPress Handleiding van WP
Handleiding.
Het WP Handleiding team
© Copyright 2014 WP Handleiding
Alle rechten voorbehouden. Niets uit deze uitgave mag worden verveelvoudigd, opgeslagen in een
geautomatiseerd gegevensbestand, of openbaar gemaakt, in enige vorm of op enige wijze, hetzij elektronisch,
mechanisch, door fotokopieën, opnamen, of enige andere manier, zonder voorafgaande toestemming van de
uitgever.
Ondanks alle aan de samenstelling van deze handleiding bestede zorg kan noch de redactie, noch de auteur,
noch de uitgever aansprakelijkheid aanvaarden voor schade die het gevolg is van enige fout in deze uitgave.

www.wphandleiding.nl
3
Inhoudsopgave
INTRODUCTIE ............................................................................................................................... 2
WORDPRESS ONDERWERPEN .............................................................................................................. 2
1 DE WORDPRESS HANDLEIDING GEBRUIKEN .......................................................................... 7
1.1 HET VERSCHIL TUSSEN WORDPRESS.COM EN WORDPRESS.ORG ........................................................ 7
1.2 EEN WEBSITE INSTALLEREN & HOSTEN ......................................................................................... 8
1.3 HULP NODIG BIJ HET BOUWEN VAN JE WEBSITE? ............................................................................ 9
1.4 GEBRUIK VAN DE HANDLEIDING................................................................................................ 10
2 INLOGGEN IN WORDPRESS ................................................................................................. 12
2.1 WACHTWOORD WIJZIGEN ...................................................................................................... 13
3 HET WORDPRESS DASHBOARD ........................................................................................... 15
3.1 OP DIT MOMENT .................................................................................................................. 15
3.2 ACTIVITEIT .......................................................................................................................... 16
3.3 SITE STATS VAN JETPACK ........................................................................................................ 16
3.4 VERSNELD CONCEPT .............................................................................................................. 18
4 HET GEBRUIK VAN DE SERVERRUIMTE ................................................................................ 20
4.1 OVERZICHT VAN YOUR ACCOUNT ............................................................................................. 21
4.2 TOEGANG TOT BESTANDEN OP DE SERVER ................................................................................... 22
4.3 E-MAIL ACCOUNTS & FORWARDERS ......................................................................................... 23
4.4 WEBMAIL ........................................................................................................................... 24
4.5 EXTRA DOMEINEN TOEVOEGEN ................................................................................................ 24
5 WORDPRESS INSTELLINGEN................................................................................................ 27
5.1 GEBRUIKERS | PERSOONLIJKE INSTELLINGEN ............................................................................... 27
5.2 NIEUWE GEBRUIKERS TOEVOEGEN ............................................................................................ 29
5.3 ALGEMENE INSTELLINGEN ....................................................................................................... 31
5.4 SCHRIJVEN (INSTELLINGEN) ..................................................................................................... 32
5.5 LEZEN (INSTELLINGEN) ........................................................................................................... 34
5.6 REACTIES (INSTELLINGEN) ....................................................................................................... 34
5.7 MEDIA (INSTELLINGEN) .......................................................................................................... 36
5.8 PERMALINKS (INSTELLINGEN) .................................................................................................. 36
5.9 DELEN OF SHARING | INSTELLINGEN SOCIAL MEDIA VAN JETPACK ..................................................... 38

4
6 WEERGAVE VAN HET WORDPRESS THEMA ......................................................................... 41
6.1 THEMA’S ............................................................................................................................ 41
6.2 HET WORDPRESS THEMA AANPASSEN ....................................................................................... 43
6.3 WORDPRESS MENU’S ........................................................................................................... 46
6.4 EEN ACHTERGROND TOEVOEGEN AAN DE WEBSITE ........................................................................ 51
6.5 DE THEMA BEWERKER ........................................................................................................... 51
7 WIDGETS ........................................................................................................................... 54
7.1 WAAR OP MIJN WEBSITE KAN IK WIDGETS TOEVOEGEN? ................................................................ 54
7.2 HOE ACTIVEER IK EEN WIDGET? ................................................................................................ 55
7.3 WELKE WIDGETS ZIJN ER EN WAT KAN IK ERMEE? ......................................................................... 55
7.4 NIEUWE WIDGETS VINDEN EN INSTALLEREN................................................................................. 68
8 WORDPRESS BERICHTEN .................................................................................................... 71
8.1 BERICHTEN CATEGORIEËN ....................................................................................................... 71
8.2 ALLE BERICHTEN OVERZICHT .................................................................................................... 72
8.3 NIEUW BERICHT OPMAKEN ..................................................................................................... 73
8.4 MEDIA TOEVOEGEN AAN EEN BERICHT ....................................................................................... 77
8.5 AFBEELDINGEN WIJZIGEN ....................................................................................................... 79
8.6 AUDIO AFSPEELLIJST AANMAKEN .............................................................................................. 83
8.7 TAGS ................................................................................................................................. 85
8.8 DELEN ............................................................................................................................... 85
8.9 CATEGORIEËN ...................................................................................................................... 86
8.10 PUBLICEREN ........................................................................................................................ 86
9 WORDPRESS PAGINA’S ...................................................................................................... 89
9.1 ALLE PAGINA’S..................................................................................................................... 89
9.2 NIEUWE PAGINA .................................................................................................................. 90
10 WORDPRESS SEO ZOEKMACHINE OPTIMALISATIE ............................................................... 98
10.1 SEO INSTELLINGEN – SNIPPET VOORBEELD ................................................................................. 99
10.2 SEO INSTELLINGEN – FOCUS ZOEKTERM ..................................................................................... 99
10.3 SEO INSTELLINGEN – SEO TITEL ............................................................................................... 99
10.4 SEO INSTELLINGEN – META OMSCHRIJVING ................................................................................ 99
10.5 SEO INSTELLINGEN – FOCUS ZOEKTERM INFORMATIE GEBRUIKEN .................................................... 100
10.6 SEO INSTELLINGEN – PAGINA ANALYSE ..................................................................................... 101
11 MEDIA .............................................................................................................................. 103
11.1 BIBLIOTHEEK ...................................................................................................................... 103
11.2 NIEUW BESTAND ................................................................................................................. 104

www.wphandleiding.nl
5
12 REACTIES .......................................................................................................................... 107
12.1 OVERZICHT VAN DE REACTIES ................................................................................................. 107
13 WORDPRESS PLUGINS ...................................................................................................... 110
13.1 WAT IS EEN PLUGIN? ............................................................................................................ 110
13.2 GEÏNSTALLEERDE PLUGINS ..................................................................................................... 110
13.3 NIEUWE PLUGIN .................................................................................................................. 111
13.4 PLUGIN BEWERKER .............................................................................................................. 112
13.5 WELKE PLUGINS ZIJN ER EN WAT KAN IK ERMEE? ......................................................................... 112
13.6 TOP 15 MUST HAVE WORDPRESS PLUGINS ................................................................................ 114
14 EXTRA ............................................................................................................................... 140
14.1 BESCHIKBARE MIDDELEN ....................................................................................................... 140
14.2 IMPORTEREN ...................................................................................................................... 141
14.3 EXPORTEREN ...................................................................................................................... 142
15 SLOT ..................................................................................................................................... 144

www.wphandleiding.nl
7
1 De WordPress Handleiding gebruiken De WordPress handleiding is gericht op gebruikers of toekomstige gebruikers van
WordPress.org websites. Voordat we verder ingaan op het gebruik van de
handleiding leggen we eerst het verschil tussen een WordPress.com en een
WordPress.org website uit.
1.1 Het verschil tussen WordPress.com en WordPress.org
Via wordpress.com kun je gratis in enkele seconden een eigen WordPress.com
account creëren en een blog aanmaken. Deze gratis blogs worden veel gebruikt
maar bieden voor de professionele gebruikers te weinig in de vorm van design,
gebruik en uitstraling. Misschien ben je al eens een gratis WordPress.com blog
gestart en ben je nu toe aan een professionaliseringsslag waarmee je jezelf kunt
onderscheiden van de rest. Hiervoor heb je een WordPress.org blog of website
nodig. Het grootste verschil tussen beide WordPress varianten is dat de .com variant
gratis is en gehost wordt op de servers van WordPress en je de .org variant zelf dient
te hosten op een server. Het voordeel hiervan is dat je alle aspecten van de blog of
website kunt aanpassen met de .org variant. In onderstaand overzicht staan alle
verschillen tussen beide varianten.
WordPress.org
Betaald, je hebt een domeinnaam
en webhosting pakket nodig
De setup, installatie en configuratie
moet je zelf doen
Eigen IP nummer mogelijk
Eigen domeinnaam (bv.
‘uwnaam.nl’)
Eigen e-mailadressen
Eigen Controle Paneel
Eigen Plugins installeren
Gebruik Javascript in pagina’s,
widgets en berichten mogelijk
Flash (films) in pagina’s, widgets en
berichten mogelijk
Iframe in pagina’s, widgets en
berichten mogelijk
Eigen Thema’s
Toegang tot de MySQL database
Toegang via FTP
SEO (Zoekmachine optimalisatie)
Social Media (Facebook, Twitter,
Google+, LinkedIn etc.) integratie
WordPress.com
Gratis
Website is direct klaar voor gebruik
Geen eigen domeinnaam maar bv.
Uwnaam.wordpress.com
Geen eigen IP nummer mogelijk
Geen eigen e-mailadres
Geen Controle Paneel
Geen externe plugins mogelijk
Javascripts zijn niet toegestaan
voor pagina’s, widgets en berichten
Flash is niet toegestaan voor
pagina’s, widgets en berichten
Iframes zijn niet toegestaan voor
pagina’s, widgets en berichten
Eigen Thema’s zijn niet toegestaan
Geen toegang tot de MySQL
database
Geen toegang via FTP
SEO opties zijn zeer beperkt
Social Media integratie is zeer
beperkt

www.wphandleiding.nl
8
1.2 Een website installeren & hosten
Het installeren van je website kun je door een partner laten
doen of zelf aanpakken. Als je hulp nodig hebt bij de
installatie van WordPress dan raden wij aan om de
WordPress Installeren handleiding te gebruiken. Deze is te
vinden op www.wphandleiding.nl.
Het hosten van je WordPress website is erg belangrijk. WP
Handleiding heeft in de afgelopen jaren goede partijen
gevonden die wij aanraden om als hosting partner voor
jouw WordPress website te gebruiken:
Waarom managed WordPress hosting?
WordPress is een flexibel & gebruiksvriendelijk CMS
wat gemakkelijk kan worden aangepast m.b.v.
duizenden plugins en thema’s. Vanwege deze flexibiliteit
kan WordPress traag worden. Daarnaast brengen deze
plugins ook veiligheidsrisico’s met zich mee.
Wil je alles uit je WordPress site halen? Premium WordPress hosting van Savvii
zorgt ervoor dat je WP sites supersnel draaien en als geen ander beveiligd zijn
tegen hacks.
Savvii maakt o.a. gebruik van de laatste caching technieken, heeft geoptimaliseerde
WordPress VPS servers, ongelimiteerde schijfruimte en dataverkeer en repareert
jouw site gratis bij een hack. WP Handleiding relaties profiteren van de 30-dagen-
niet-goed-geld-terug garantie van Savvii.
Het belang van goede hosting voor je WordPress site
WordPress is geen zwaar CMS, maar veel
gelijktijdige bezoekers, het gebruik van
hoogwaardige foto’s en interactie op je blog via
Social Media zorgen ervoor dat je WordPress site of
blog langzamer laadt. Omdat bezoekers een trage
website snel weer verlaten, is goede hosting
essentieel. WordPresshosting.nl biedt razendsnelle
hosting voor WordPress sites van ieder kaliber.
Laat je overtuigen en probeer als klant van WP
Handleiding WordPresshosting.nl twee maanden
gratis en geheel vrijblijvend uit.

www.wphandleiding.nl
9
1.3 Hulp nodig bij het bouwen van je website?
Met behulp van de WordPress handleiding kun je eenvoudig een eigen website
bouwen, maar soms wil je net even iets meer of net even wat extra hulp om jouw
website precies zo te maken zoals jij dat wilt. Daarom hebben wij een aantal
professionele WordPress webdesign bureaus geselecteerd die je hierbij zeer
deskundig kunnen helpen:
Hulp nodig?
Heeft u hulp nodig bij het bouwen van uw website?
Wij helpen u graag verder! Zo kunnen wij u op urenbasis helpen bij de lastige zaken,
of uw hele website bouwen voor maar € 699,-. Ja, u ziet het goed. Een
professionele website met alles erop en eraan voor maar € 699,-.
Meer weten over de mogelijkheden? Neem vrijblijvend contact met ons op.
www.jvhwebbouw.nl | [email protected] | 06 - 10 75 38 88
Waar een wil is, is een web!
WP Skills helpt u graag met het hosten, installeren en
aanpassen van een nieuwe of bestaande WordPress
website. Wij helpen u door uw website in de juiste stijl,
snel, voordelig en flexibel te bouwen.
WP Skills heeft ervaren webdesigners in dienst die u professioneel verder kunnen
helpen met uw eigen website. Neem vrijblijvend contact op met ons via
www.wpskills.nl.

10
1.4 Gebruik van de handleiding
In deze handleiding behandelen we alle
onderdelen van het WordPress
navigatiemenu. Je zal dan ook merken dat de
we veelal de volgorde van het WordPress
navigatiemenu aanhouden (zie afbeelding
rechts).
Als je ingelogd bent op de website bevindt dit
menu zich aan de linkerzijde van het scherm.
Bij de uitleg verwijzen wij naar dit menu zodat
je altijd op de juiste plek bent.
In deze handleiding gebruiken we
afbeeldingen om bepaalde zaken te
verduidelijken. In deze afbeeldingen geven wij
met blauwe nummers aan waar het gaat in de
uitleg.
Heb je naar aanleiding van deze handleiding
vragen of opmerkingen, neem dan contact
met ons op via [email protected].
.

www.wphandleiding.nl
11
Inloggen in
WordPress

12
2 Inloggen in WordPress Nadat je een domeinnaam hebt geregistreerd en de website host via een hosting
partner, ontvang je de logingegevens voor je blog of website per e-mail. Bij deze
logingegevens zit een link naar het admin gedeelte van de website, dit is bijna altijd
de URL (domeinnaam) van de website met /wp-admin als toevoeging, en een
gebruikersnaam en een wachtwoord.
Voorbeeld: het login adres voor
http://www.wphandleiding.nl is
http://www.wphandleiding.nl/wp-admin
Je komt dan het hiernaast afgebeelde
scherm. Vul hier je gebruikersnaam
(nummer 1)en wachtwoord (nummer 2) in
en klik vervolgens op de knop Inloggen
(nummer 3). Zodra je bent ingelogd, kom je
in het WordPress dashboard terecht met
aan de linkerkant het navigatiemenu en aan
de bovenkant een snelkoppelingsmenu. Je
ziet nu een soortgelijk scherm (met minder
informatie) als onderstaande afbeelding.

www.wphandleiding.nl
13
2.1 Wachtwoord wijzigen
Om je wachtwoord te wijzigen ga je in het navigatiemenu (linkerkant) naar de module
‘Gebruikers’ (nummer 1). Klik vervolgens op ‘Je profiel’ (nummer 2) en je komt
terecht in je persoonlijke profiel. Scroll in deze pagina naar beneden naar het stuk
‘over jezelf’. Hier kun je onderaan de pagina een nieuw wachtwoord invullen en
opslaan door op ‘profiel bijwerken’ (nummer 5) te klikken.

www.wphandleiding.nl
15
3 Het WordPress Dashboard Het Dashboard is de startpagina die je ziet als je inlogt op de website. Hier zie je op
één pagina veel informatie over de blog of website staan. Naarmate je widgets en
plugins installeert zal er ook meer informatie getoond worden op het Dashboard.
Het Dashboard opent automatisch als je inlogt op de website, maar je kunt het
Dashboard ook vinden aan de linkerkant van het scherm, bovenin het
navigatiemenu.
3.1 Op dit moment
De Op dit moment module (linksboven in het dashboard) geeft je in een oogopslag
informatie over het aantal zaken van de website zoals het aantal gepubliceerde
berichten en pagina’s. Klik op de tekst en je wordt gelijk naar een overzicht gebracht
met meer informatie. Onder de inhoud en reacties informatie staat welk thema
geactiveerd is en welke WordPress versie er is geïnstalleerd.

16
3.2 Activiteit
De Activiteit module toont de laatste activiteit op
de website in een overzicht. Hier staan de recent
gepubliceerde berichten en pagina’s tussen, maar
ook de laatst geplaatste reacties van bezoekers.
Je kunt op de tekst klikken om naar het
desbetreffende bericht, pagina of reactie te gaan
voor meer informatie.
3.3 Site Stats van Jetpack
Waarschijnlijk zie je op dit moment nog geen Site
Stats module staan in het dashboard. Dit komt
omdat je hiervoor een speciale plugin moet
downloaden die zeker de moeite waard is. De
Site Stats module laat je zien hoeveel bezoekers de website ontvangt, of er geklikt
wordt en nog veel meer.
Download en installeer deze plugin door in het navigatiemenu naar ‘Plugins’ te
gaan. Klik vervolgens op ‘Nieuwe plugin’. Vul in de zoekbalk ‘Jetpack’ in en klik op
‘Plugins zoeken’. De Jetpack by WordPress.com plugin staat nu bovenaan de lijst.
Klik op ‘Nu installeren’ om de plugin te installeren. Nadat hij geïnstalleerd is klik je
vervolgens in het volgende scherm op ‘Plugin activeren’ om de Jetpack plugin
definitief te activeren.
3.3.1 Jetpack plugin installeren en activeren
Nadat je de Jetpack plugin hebt geïnstalleerd en geactiveerd zal je het onderstaande
bericht zien verschijnen.
Klik nu op de knop Verbind met WordPress.com. Om de JetPack plugin te kunnen
gebruiken heb je een Wordpress.com account nodig. Geen nood, dit is binnen enkele
minuten gebeurt en je wordt echt blij met de functionaliteiten van de plugin. Het is het
zeker waard. Vul in het nieuwe scherm je accountgegevens in of druk op Account
nodig? Indien je nog geen WordPress account hebt. Vervolgens word je
doorgestuurd naar onderstaand scherm. Vul hier een gebruikersnaam,

www.wphandleiding.nl
17
wachtwoord en een e-mailadres (zie aanmaken e-mailadres via DirectAdmin) in en
klik op aanmelden.
Nu stuurt Wordpress een e-mail naar het opgegeven e-mailadres, open deze e-mail
en klik op Activate Account. Vervolgens ga je terug naar je website en klik je (indien
nodig) nogmaals op Verbind met WordPress.com. Nu zie je onderstaand scherm
wederom voor je en hier vul je de net aangemaakte gebruikersnaam en wachtwoord
in, en klik je op Authorize Jetpack.
Terug naar het Dashboard: Onder de tabel met bezoekersaantallen geeft de
module de meest bezochte berichten of pagina’s weer en daarnaast de meest
gebruikte zoekwoorden die worden gebruikt door je bezoekers via de zoekfunctie van
de website. Allemaal zeer relevante informatie en uiteraard is het leuk om het aantal

18
bezoekers te zien groeien over een bepaalde periode. Je wordt direct doorgestuurd
naar een pagina met meer informatie als je op de tabel of een berichttitel klikt.
1. Site statistieken: Hier worden de bezoekersaantallen getoond.
2. Populaire berichten en zoekopdrachten: Hier worden de populairste
zoekopdrachten en berichten weergegeven.
3. Toon alles: Klik op deze knop om veel gedetailleerde informatie te krijgen.
3.4 Versneld concept
De Versneld concept module is een mini berichten editor waarmee je direct
berichten kunt plaatsen als concept vanuit het Dashboard. Wij raden het gebruik van
deze module af omdat het niet dezelfde functionaliteiten biedt als de normale
opmaak van berichten. Tevens kun je met deze module niet direct de SEO
(zoekmachine optimalisatie)
instellingen wijzigen.
Als je de versneld concept module
toch wilt gebruiken dan dien je bij
Titel de titel van het bericht in te
vullen, bij Wat houd je op dit
moment bezig? vul je de tekst van
het bericht in. Vervolgens klik je op
‘Opslaan als concept’ om het
bericht op te (zie afbeelding).

www.wphandleiding.nl
19
Het gebruik van
de serverruimte

20
4 Het gebruik van de serverruimte In dit hoofdstuk gaan wij in op het gebruik van het DirectAdmin server programma.
Dit is het meest voorkomende serverprogramma dat gebruikt wordt door
hostingpartners van WordPress.
Nadat je een website hostingpakket hebt
afgenomen en ontvang je de
logingegevens voor de website en de
serverruimte per e-mail. De link naar de
serverruimte in de e-mail brengt je naar
het inlogscherm van de server (zie
afbeelding rechts).
Hier vul je de ontvangen gebruikersnaam
en het wachtwoord in en klik vervolgens
op de Login knop. Nu zal je onderstaand
DirectAdmin module voor je zien.

www.wphandleiding.nl
21
De meest belangrijke zaken uit de DirectAdmin module bespreken wij in deze
handleiding:
Overzicht van Your Account
Toegang tot bestanden op de server
E-mail Accounts & Forwarders
Webmail
Extra domeinen toevoegen
4.1 Overzicht van Your Account
In de rechterbalk van de pagina staat een overzicht van je
account. Hierin wordt de Disk Space (opslagruimte),
Bandwidth (dataverkeer), E-mails, Ftp Accounts, Databases
en Current Domain weergegeven (zie afbeelding rechts).
De Disk Space of opslagruimte geeft aan hoeveel
opslagruimte je tot nu toe gebruikt hebt (Used) en hoeveel
opslagruimte je maximaal mag gebruiken (Max).
De Bandwidth (GB) of het dataverkeer geeft aan hoeveel
dataverkeer de bezoekers van de blog of website tot nu toe
verbruikt hebben (Used) en hoeveel dataverkeer je
maximaal mag verbruiken (Max).
E-mails geeft bij Used het aantal ingestelde e-mailaccounts
aan en bij Max het maximale aantal accounts dat je mag
instelling.
Ftp Accounts staat voor File Transfer Protocol en wordt gebruikt om data te up- en
downloaden. Met een FTP-account kun je op internet bestanden up- en downloaden
naar je opslagruimte op de server. Over het algemeen heb je genoeg aan een
account. Bij Used zie je het aantal aangemaakte FTP accounts en bij Max het
maximaal te gebruiken accounts.
Bij Databases zie je hoeveel databases je tot nu toe in gebruik hebt (Used) en
hoeveel je er maximaal mag gebruiken (Max).
Bij Current Domain staat de domeinnaam van de website.

22
4.2 Toegang tot bestanden op de server
Via de DirectAdmin module heb je toegang tot de website bestanden die op de
server staan. Klik in het menu op ‘Files’ (nummer 1) of op ‘File Manager’ (nummer
2) onder het Your Account onderdeel (zie onderstaande afbeelding). Beide brengen
je bij de bestanden van de blog of website.
Je ziet nu een soortgelijk scherm als onderstaande afbeelding. Hier heb je toegang
tot alle bestanden van je website. Zorg ervoor dat je een back-up maakt van de
bestanden als je ze wilt wijzigen zodat je ze altijd kunt terugzetten wanneer er iets
fout gaat tijdens het wijzigen.
Wij gaan in deze handleiding verder niet in op het wijzigen van de bestanden op de
server omdat deze gegevens voornamelijk door experts gewijzigd worden en het per
website zo verschilt, dat wij er weinig algemeens over te melden hebben.

www.wphandleiding.nl
23
4.3 E-mail Accounts & Forwarders
E-mail accounts worden aangemaakt door bij het E-mail Management onderdeel op
‘E-mail Accounts’ te klikken. Nu zie je een scherm zoals onderstaande afbeelding.
1. Create mail account: Maak een nieuwe e-mail account aan door op deze
tekst te klikken en vervolgens de gebruikersnaam (Username), het
wachtwoord (Password) en de opslagcapaciteit (Email Quota) in MB in te
vullen. Klik op de knop ‘Create’ om de e-mail account definitief aan te maken.
Een Forwarder stel je in voor een e-mailaccount zodat alle e-mails van dat account
direct worden doorgestuurd naar een ander account. Je hebt bijvoorbeeld twee
accounts aangemaakt. Als je een forwarder instelt die alle e-mails doorstuurt
(forward) naar het andere adres, hoef je beide accounts niet meer te controleren en
volstaat het om in te loggen op de “hoofdaccount”.
Stel Forwarders in door bij het E-mail Management onderdeel op ‘Forwarders’ te
klikken. Maak een forwarder aan door op de tekst ‘Create new E-mail Forwarder’ te
klikken. Nu zie je een soortgelijk scherm als onderstaande afbeelding:
1. Forwarders Name: Vul hier het e-mailadres in dat je wilt forwarden.
2. Destination Email: Vul hier het e-mailadres in waar de e-mails naartoe
verstuurd moeten worden.
3. Create: Klik op de knop ‘Create’ om de Forwarder definitief aan te maken.

24
4.4 Webmail
Met Webmail tool krijg je online toegang tot je e-mailaccount(s). Klik hiervoor in op
Webmail: Roundcube. Als je in het menu op Webmail klikt ga je automatisch naar
Squirrelmail, deze webmail module is echter minder gebruiksvriendelijk en daarom
advisteren wij altijd om Roundcube te gebruiken als webmail module. Deze staat
onder de kop E-mail Management. Dit opent een nieuw scherm met de Roundcube
Login module (zie afbeelding rechts). Vul hier bij ‘Name’ je e-mailadres in, bij
‘Password’ je wachtwoord in en klik op de knop ‘Login’ om toegang te krijgen tot je
e-mailaccount.
4.5 Extra domeinen toevoegen
Je kunt ook extra domeinnamen (URL) toevoegen via de DirectAdmin portal.
Hiervoor dien je de domeinnaam eerst te registreren via een hosting partner.
Een extra domein kun je toevoegen wanneer je meer dan een domeinen hebt
geregistreerd via je hosting partner. Vervolgens kun je een zogenaamde Domain
Pointer toevoegen via Direct Admin. Een domain pointer maakt het mogelijk om de
tweede domeinnaam door te laten linken naar je eerste domeinnaam (de website).
1. Domain Pointers: Om een Domain Pointer aan te maken klik je in het Direct
Admin menu onder de kop Advanced Features op de tekst Domain Pointers.

www.wphandleiding.nl
25
Nu zie je een soortgelijk scherm als de onderstaande afbeelding. Hier kun je nieuwe
domain pointers (domeinnamen) toevoegen en zie je een overzicht van de actieve
domain pointers.
1. Source Domain: Vul hier de domeinnaam in. Achter het invulveld zie je staan
dat hij direct doorgelinkt zal worden naar het hoofddomein.
2. Add: Selecteer Create as an Alias om de domeinnaam als Alias aan te
maken. Een alias zal zichtbaar blijven in de url balk van je browser. Vink deze
optie niet aan als je een Pointer wilt aanmaken. Een pointer zal direct
veranderen in de url van de hoofddomeinnaam. Klik op de Add knop om de
Domain Pointer toe te voegen.
3. Source Domain: Hier staat een overzicht van de actieve domain pointers. Je
ze deleten door het selectievakje aan te vinken en op Delete te klikken.

www.wphandleiding.nl
27
5 WordPress Instellingen Alvorens we verder gaan met de leuke dingen, bespreken we
eerst de instellingen. Ben je hiermee bekend? Lees dan verder
vanaf het volgende hoofdstuk.
5.1 Gebruikers | Persoonlijke instellingen
Je kunt de persoonlijke instellingen wijzigen door in het
navigatiemenu (linkerkant) naar het onderdeel ‘Gebruikers’ te
gaan. Klik op ‘Je profiel’ en je komt in je persoonlijke profiel
terecht (zie afbeelding rechts). Hier kun je verschillende opties
wijzigen welke we een voor een doornemen.
Persoonlijke opties
De eerste opties die we zien zijn de persoonlijke opties.
1. Wysiwyg bewerking | Wysiwyg staat voor ‘What you see is what you get’.
Met behulp van de Wysiwyg bewerking kun je berichten en pagina’s opmaken
zonder gebruik te hoeven maken van HTML code. Hierdoor zie je direct hoe
teksten, afbeeldingen, opsommingstekens en dergelijke er live uit komen te
zien. Normaal gesproken schakelen we deze optie nooit uit. Ben je echter een
HTML goeroe dan vind je de wysiwyg optie misschien overbodig.
2. Beheer kleurenschema: Met deze optie kun je het kleurenschema van
WordPress wijzigen.
3. Sneltoetsen: Vink deze optie aan als je sneltoetsen wilt gebruiken om
reacties aan te passen. Hier vind je een lijst met alle mogelijke sneltoetsen.
4. Toolbar: Kies hier of je het snelkoppelingsmenu dat zich aan de bovenkant
van het scherm bevindt wilt weergeven. Standaard staat deze optie
geselecteerd en wij laten dit zo staan omdat het beheer van de website
hierdoor wordt vereenvoudigt.

28
Naam
De tweede serie opties hebben te maken met de naamgeving op je website. De schermnaam zien bezoekers van je website als je bijvoorbeeld een artikel schrijft of op een reactie reageert.
1. Gebruikersnaam: De gebruikersnaam is ingesteld tijdens de installatie en kan
niet gewijzigd worden.
2. Voornaam: Vul hier je voornaam in.
3. Achternaam: Vul hier je achternaam in.
4. Schermnaam: Vul hier een schermnaam in, deze kun je vervolgens bij punt 5
selecteren als naam die gebruikt moet worden op de website als je iets
publiceert.
Contactinformatie
Bij de contactinformatie kun je meer informatie over jezelf invullen zoals je emailadres (verplicht), Twitter, Facebook, Site, Aim, Yahoo IM en Jabber / Google Talk. Dit wordt getoond aan bezoekers wanneer ze om meer informatie vragen.
Over jezelf
Hier schrijf je een stukje over jezelf. Wat drijft je, wat vind je leuk, wat vind je niet leuk etc. Bezoekers die geïnteresseerd in je zijn kunnen dit lezen. Besef dus goed wat je hier invult. Onder de biografie kun je het wachtwoord waarmee je inlogt op de website wijzigen.

www.wphandleiding.nl
29
WordPress SEO instellingen
Vul hier de SEO instellingen in voor de auteur. Als je geen berichten op de website plaatst is dit dus niet noodzakelijk.
1. Titel voor de auteurspagina: Vul hier de titel voor de auteurspagina in.
2. Metabeschrijving: Vul hier een samenvatting voor de auteurspagina in. Let er
op dat je hier relevante zoekwoorden gebruikt en niet meer dan 140 tekens.
3. Profiel bijwerken: Klik op deze knop om alle voorgaande gewijzigde
instellingen definitief op te slaan.
5.2 Nieuwe gebruikers toevoegen
Je kunt meerdere gebruikers aanmaken die toegang krijgen
tot de blog of website. Dit kunnen abonnees, schrijvers,
auteurs, redacteurs en beheerders zijn. Ga hiervoor in de
navigatiebalk (linkerkant) naar ‘Gebruikers’ en klik
vervolgens op ‘Nieuwe toevoegen’ (zie afbeelding rechts).
Hierdoor kom je op een nieuwe pagina terecht waarop je de
persoonlijke gegevens van de nieuwe gebruiker invult. Alleen
de gebruikersnaam, het e-mailadres en het wachtwoord
zijn verplichte velden. Je kunt hier ook opdracht geven dat,
wanneer je de gegevens van de nieuwe gebruiker opslaat,
hij/zij automatisch een bericht ontvangt met zijn/haar
inloggegevens. Zorg ervoor dat je altijd op de knop ‘Nieuwe
gebruiker toevoegen’ klikt om de wijzigingen definitief te
maken.

30
Rol van de nieuwe gebruiker | Bij het aanmaken van een nieuwe gebruiker moet je
de gebruiker ook een rol geven. Omdat het niet altijd duidelijk is wat elke rol precies
inhoudt hebben we de rechten van elke rol kort omschreven:
1. Beheerders hebben toegang tot alle administratieve eigenschappen.
2. Redacteuren kunnen alle berichten op de website beheren en publiceren.
3. Auteurs kunnen publiceren, eigen berichten beheren en bestanden uploaden.
4. Schrijvers kunnen eigen berichten beheren maar niet publiceren en geen
bestanden uploaden.
5. Abonnees kun reacties lezen/reacties geven/nieuwsbrieven ontvangen, enz.
maar ze kunnen geen normale siteberichten schrijven.

www.wphandleiding.nl
31
5.3 Algemene instellingen
Je komt bij de Algemene instellingen door in de navigatiebalk
(linkerkant) op ‘Instellingen’ en vervolgens op ‘Algemeen’ te
klikken (zie afbeelding rechts). De algemene instellingen
geven je de mogelijkheid om de algemene zaken zoals de
sitetitel, website adres, tijdsaanduiding en dergelijke zaken in
te stellen. We bespreken de belangrijkste instellingen.
Websitetitel | Hier vul je de titel van de website in. Deze
wordt getoond in het browser tabblad van de bezoeker.
Ondertitel | Vul hier een korte omschrijving van de website in.
Denk hier even goed over na, want deze omschrijving wordt
getoond aan bezoekers als ze met de muis op het tabblad staan (Zie onderstaande
afbeelding). Bij sommige WordPress thema’s wordt deze omschrijving ook in het
thema zelf weergegeven.
WordPress adres en siteadres | Vul hier de homepage URL van de website in.
E-mailadres | Vul hier het e-mailadres in dat je wilt gebruiken voor de website. Hier
worden onder andere notificaties van nieuwe reacties op berichten naartoe gestuurd.
Lidmaatschap | Geef hier aan of bezoekers zich mogen registreren voor de website.
Standaard rol voor nieuwe gebruikers | Geef hier aan welke rol je standaard wilt
toewijzen aan nieuwe gebruikers. Standaard staat dit op Abonnee. Uiteraard kun je
dit later per gebruiker wijzigen.
Tijdzone, Datumnotatie, Tijdnotatie en Week begint op | Geef hier aan hoe je de
tijdsaanduiding wilt hebben.
Wijzigingen opslaan | Bevestig eventuele wijzigingen door op de knop ‘Wijzigingen
opslaan’ te klikken.

32
5.4 Schrijven (instellingen)
Geef bij de instellingen voor schrijven aan wat de voorkeuren
zijn om berichten en pagina’s op te maken. Je komt bij deze
instellingen door in de navigatiebalk (linkerkant) op
‘Instellingen’ en vervolgens op ‘Schrijven’ te klikken.
5.4.1 Schrijven instellingen
Met de eerste drie instellingen geef je aan hoe berichten
opgemaakt moeten worden op de website. Zie onderstaande
afbeelding.
1. Formatting Emoticons: Hier geef je aan of je wilt dat getypte icoontjes
automatisch omgezet worden naar afbeeldingen (emoticons) zoals: i.p.v.
;-) :-0.
2. Formatting XHTML: Wij adviseren om de tweede optie over de geneste
XHTML niet te selecteren omdat dit een XHTML bestand kan corrigeren terwijl
sommige plugins hier gebruik van maken.
3. Standaard berichtencategorie: Selecteer bij deze optie de categorie waar
berichten standaard aan toegewezen worden. Standaard staat deze optie op
‘Uncategorized’ en wij laten dit vaak staan omdat je dit bij het opmaken van
een bericht apart aangeeft. Hier staat beschreven hoe je categorieën voor
berichten kunt toevoegen.
4. Standaard berichtformat: Hier kun je selecteren welke format een bericht
standaard moet hebben. Normaal gesproken laat je deze op standaard staan.
Als je alleen maar foto’s publiceert op je website kun je deze optie
bijvoorbeeld zetten op Gallerij i.p.v. standaard.

www.wphandleiding.nl
33
5.4.2 Publiceer dit
‘Publiceer dit’ kun je gebruiken om eenvoudig tekst,
afbeeldingen en video’s vanaf elke webpagina te publiceren op je
eigen website. Hoe werkt dit dan? Ga in de pagina op de knop
‘Publiceer dit’ (zie voorbeeld rechts) staan en sleep de knop naar de snelkoppeling
balk van de browser. Als je nu naar een andere website gaat en je wilt een stuk tekst
gebruiken voor een bericht dan selecteer je de tekst en druk je vervolgens op
‘Publiceer dit’ in de snelkoppeling balk (zie onderstaande afbeelding).
5.4.3 Bericht via e-mail
Om berichten via e-mail te kunnen plaatsen dien je bij deze instellingen de gegevens
van je e-mailaccount in te vullen. Wij raden dit echter altijd af. Niet omdat het niet
veilig is, maar omdat het erg lastig is om mooie berichten (inclusief afbeeldingen) via
de e-mail te publiceren.
Klik tenslotte op de knop Wijzigingen opslaan om alle gewijzigde opties definitief te
maken.
LET OP: Sinds de introductie van Google Panda ontvangt je website van Google strafpunten als je
teksten kopieert van andere websites. Om deze simpele reden gebruiken wij de ‘publiceer dit’
functie niet. Houd hier rekening mee als je teksten gaat kopiëren van andere websites.

34
5.5 Lezen (instellingen)
Bij de instellingen voor lezen geef je aan wat je voorkeur is voor
het weergeven van berichten op de homepage. Klik in de
navigatiebalk (linkerkant) op ‘Instellingen’ en vervolgens op
‘Lezen’ om bij de instellingen te komen (zie afbeelding rechts).
Startpagina toont | Geef hier aan of je de laatste
gepubliceerde berichten of een statische pagina wilt tonen op
de homepage. Voor blogs zal je waarschijnlijk voor ‘Je laatste
berichten’ en voor een website ‘Een statische pagina’ kiezen.
Sitepagina’s tonen maximaal | Vul hier in hoeveel berichten er
maximaal getoond mogen worden.
RSS-feeds tonen de meest recente | Geef hier aan hoeveel recente onderwerpen
de RSS feeds mogen tonen (Informatie RSS feeds).
Voor elk artikel in de feed, toon | Geef hier aan of je het volledige bericht of een
samenvatting van elk bericht wilt weergeven in de feed. Wij adviseren om hier te
kiezen voor een samenvatting van het bericht, maar test het om er zeker van te zijn
wat de beste optie voor je is.
Zoekmachine zichtbaarheid | Vink deze optie niet aan. Het heeft geen nut, want
zoekmachines zullen je website toch indexeren.
Wijzigingen opslaan | Bevestig eventuele wijzigingen door op de knop ‘Wijzigingen
opslaan’ te klikken.
5.6 Reacties (instellingen)
Hier kun je bepalen wat de standaard instellingen zijn voor
bezoekers die willen reageren op artikelen of pagina’s. Ga naar
de instellingen voor reacties door in de navigatiebalk
(linkerkant) op ‘Instellingen’ en vervolgens op ‘Reacties’ te
klikken (zie afbeelding rechts).
Standaard berichtinstellingen | De standaard
berichtinstellingen bestaan uit drie onderdelen. De eerste optie
vraagt je of je elke andere blog, waarnaar je refereert in een
bericht, automatisch wilt benaderen. Standaard zetten wij dit uit
omdat dit geen echte voordelen oplevert. De tweede optie betreft de linknotificaties.
Laat deze aan staan indien je wilt toestaan dat andere blogs en websites kunnen
linken naar jouw berichten. Wij adviseren om deze optie aan te laten staan omdat
pingbacks en trackbacks je google score positief beïnvloeden. De derde optie betreft
het reageren op berichten. Hiermee geef je bezoekers de mogelijkheid om te
reageren op de gepubliceerde berichten en pagina’s.

www.wphandleiding.nl
35
Overige reactie-instellingen | Geef hier je voorkeuren aan met betrekking tot
reacties op je berichten. Voorbeeld van de instellingen:
Mij e-mailen wanneer | Geef hier aan of je een e-mailbericht wilt ontvangen
wanneer een bezoeker een reactie plaatst of een reactie in de wachtrij staat. Het
advies is om beide opties aan te vinken.
Voor een reactie verschijnt | Geef hier aan wanneer een reactie geplaatst wordt op
de website. Je kunt instellen dat alle reacties goedgekeurd dienen te worden door
een beheerder of dat reacties van personen die al eerder een reactie hebben
geplaatst wel direct geplaatst worden op de website.
Reacties modereren | Hier geef je aan wanneer een geplaatste reactie
gemodereerd (goedgekeurd) dient te worden door de administrator. Je kunt de
instellingen wijzigen voor het aantal links, bepaalde woorden, URL’s, e-mailadressen
en meer. Ook is het mogelijk om een zwarte lijst aan te maken met reacties die
automatisch als spam moeten worden gemarkeerd.
5.6.1 Avatars
Een avatar is een afbeelding welke naast je naam wordt getoond (indien
ingeschakeld) bij het geven of reageren op reacties. Bij de instellingen kun je
aangeven wat wel en niet zichtbaar is voor de bezoekers van de website.
Avatarweergave | Met deze optie geef je aan of er wel of geen avatars getoond
worden op de website.
Maximum waardering | Geef hier aan of je website leeftijdsgebonden is.
Standaard avatar | Hier kun je selecteren wat voor standaard avatars er worden
getoond als de persoon die reageert op een artikel geen avatar heeft ingesteld.
Wijzigingen opslaan | Bevestig eventuele wijzigingen door op de knop ‘Wijzigingen
opslaan’ te klikken.

36
5.7 Media (instellingen)
Bij de media instellingen geef je aan hoe je website om dient
te gaan met media. Je komt bij de media instellingen door in
de navigatiebalk (linkerkant) op ‘instellingen’ en vervolgens
op ‘media’ te klikken (zie afbeelding rechts).
Afmetingen van afbeeldingen | Je kunt drie standaard
formaten instellen voor afbeeldingen. Standaard is de
thumbnail (kleine weergave van een afbeelding) 150 bij 150
pixels, de gemiddelde afmeting 300 bij 300 pixels en de
grote afmeting 1024 bij 1024 pixels. Dit kun je naar eigen
inzien wijzigen. Het is verstandig om de grote afmeting net zo
groot te maken als de maximale breedte van een bericht of
pagina min 20 pixels. Hierdoor weet je zeker dat de grootste afbeelding altijd past.
Bestanden uploaden | De standaard invoeginstellingen kun je indien gewenst
wijzigen. Wij adviseren om dit te laten zoals het is, mede doordat je bij het invoegen
van media altijd zelf kunt aangeven wat het formaat dient te zijn. De upload
instellingen dien je niet te wijzigen. Hier staat de locatie op de server vermeld waar
de media opgeslagen wordt.
Uploads bewaren in mappen op basis van maand en jaar is slim omdat Google
hierdoor beter kan meten wanneer de afbeelding geplaatst is.Bevestig eventuele
wijzigingen door op de knop ‘Wijzigingen opslaan’ te klikken.
5.8 Permalinks (instellingen)
De permalinks instellingen vind je door in het navigatiemenu
naar ‘Instellingen’ te gaan en vervolgens op ‘Permalinks’ te
klikken (zie afbeelding rechts). De permalinks zijn zeer
belangrijk voor de vindbaarheid van je blog en indexatie door
Google en andere zoekmachines. Vele webhosters en
handleidingen besteden weinig aandacht aan permalinks,
terwijl je hier juist het verschil kunt maken.
Permalinks zijn de url’s die je pagina’s en berichten krijgen.
Stel je hebt een website en de url van je website is
www.website.nl. Nu maak je op 11 mei 2009 een nieuwe
pagina of bericht aan met de titel ‘WordPress CMS Handleiding’ en dit is het 5e
bericht of de 5e pagina die je aanmaakt. Deze krijgt dan een van de volgende
permalink varianten:
Standaard: www.website.nl/?p=5
Jaar, maand, dag en naam: www.website.nl/2009/05/11/wordpress-cms-
handleiding/

www.wphandleiding.nl
37
Jaar, maand en naam: www.website.nl/2009/05/wordpress-cms-handleiding/
Numeriek : www.website/archieven/5
Berichtnaam: www.website.nl/wordpress-cms-handleiding/
Aangepaste structuur: Wij adviseren je om geen aangepaste structuur te
gebruiken i.v.m. de vindbaarheid van je website.
Waarom is dit zo belangrijk? Dat is heel eenvoudig uit te leggen. Google en andere
zoekmachine indexeren pagina´s naar zoekwoorden zodat mensen die bijvoorbeeld
op google.nl zoeken, de juiste pagina´s snel vinden. Door je permalinks zo in te
stellen dat je zoekmachines helpt met het correct indexeren van je pagina´s en
berichten wordt jouw website uiteindelijk sneller gevonden.
Voorbeeld: We hebben een pagina met de URL www.website.nl/?p=5 en een
pagina met de URL www.website.nl/wordpress-cms-handleiding/. Welke denk je
dat bovenaan staat in de zoekresultaten van Google als iemand zoekt op de
zoekwoorden ‘WordPress handleiding’?
Nu is het niet zo dat je gelijk voor de optie ‘Berichtnaam’ als permalink moet kiezen.
Wij adviseren statische websites die geen blog functie hebben om inderdaad de
Berichtnaam permalink te gebruiken. Is je website echter een blog en plaats je
dagelijks of wekelijks nieuwe berichten op de website, dan kun je veel beter de
permalink ‘Jaar, maand, dag en naam’ of ‘Jaar, maand en naam’ gebruiken.
Waarom? Omdat zoekmachines ook positieve scores geeft aan nieuwere berichten
en met deze permalink maak je het de zoekmachines zeer gemakkelijk om te zien
wanneer dit bericht geschreven is.

38
De conclusie is als volgt:
Gebruik je de website voornamelijk statisch, gebruik dan de Berichtnaam
Permalink
Gebruik je de website meer als blog en plaats je vaak nieuwe berichten of
pagina`s, gebruik dan de Jaar, Maand, Dag en Naam Permalink of Jaar,
Maand en Naam Permalink
Heb je de Permalinks instellingen gewijzigd, dan dien je dit te bevestigen door op de
knop ‘Wijzigingen opslaan’ te klikken.
5.9 Delen of Sharing | instellingen social media van Jetpack
De ‘Sharing’ module zal waarschijnlijk op dit moment nog niet bij de instellingen van
jouw website staan. Hiervoor dien je namelijk de Jetpack plugin te downloaden.
Deze plugin houdt onder andere de statistieken (bezoekersaantallen, views, kliks
etc.) bij en is daarom een van de populairste WordPress plugins.
Lees hier meer informatie en uitleg over het installeren en activeren van de Jetpack
plugin.
De instellingen van Jetpack worden Delen of Sharing genoemd, dit hangt van de
versie af. Bij de Delen instellingen geef je aan welke social media je toevoegt aan
berichten, pagina´s, media en zoekresultaten. Je komt bij de delen instellingen door
in de navigatiebalk (linkerkant) op ‘instellingen’ en vervolgens op ‘sharing’ of
‘delen’ te klikken.
Delen opties en instellingen | Je kunt de social media kiezen door de icoontjes van
beschikbare media naar geactiveerde diensten te slepen. Je kunt dus zelf kiezen
welke je wel en niet wilt weergeven. Tip: Je hoeft hier zelf geen gebruiker van te zijn,
het gaat om de bezoeker. Als hij of zij gebruiker is van het desbetreffende medium,
dan kan hij of zij het artikel, bericht of pagina delen door op het icoontje te klikken.
De media kun je weergeven als icoontjes, tekst, icoontjes met tekst of met behulp
van de officiële knoppen. Met de Sticker optie bepaal je wat voor tekst er voor de
LET OP: Als je de Permalinks structuur wijzigt dan wijzigen alle bestaande URL’s
van pagina´s en berichten. Hierdoor werken dus alle bestaande interne en externe
links naar je website niet meer. Je hebt tenslotte alle URL’s (ook wel ID´s) van je
berichten en pagina´s gewijzigd.

www.wphandleiding.nl
39
icoontjes geplaatst wordt. Zorg hier voor een leuke wervende tekst waardoor
bezoekers je berichten en pagina’s eerder zullen delen.
Tot slot kun je selecteren waar de social media buttons weergegeven worden. Wij
adviseren om de social media buttons alleen weer te geven bij berichten en media,
maar je kunt dit uiteraard zelf wijzigen. Het hangt van je thema af hoe dit eruit komt te
zien.
TIP: Ben je niet tevreden met de looks van de social media buttons? Er zijn tal van
widgets en plugins die betere en mooiere functionaliteiten bieden voor het delen
van je artikelen.

www.wphandleiding.nl
41
6 Weergave van het WordPress thema Let the fun begin! In dit gedeelte van de handleiding gaan we
het hebben over het aanpassen van je design.
6.1 Thema’s
Ga in het navigatiemenu (linkerkant) naar het onderwerp
‘Weergave’ en klik vervolgens op ‘Thema’s’ (afbeelding
rechts). Nu wordt er een pagina geopend met je huidige
geactiveerde thema en de overige beschikbare thema’s. Je
kunt altijd maar één thema als huidige thema hebben.
6.1.1 Een WordPress thema kiezen
Voor WordPress zijn veel thema's beschikbaar. Er zijn gratis
en betaalde thema's. De selectie van een goed thema kan je
veel tijd besparen. De meeste thema's zijn namelijk gemaakt
met een bepaald doeleinde in het achterhoofd. Zo heb je thema's die speciaal
gemaakt zijn voor fotografen, video websites, kerken, stichtingen, webshops,
freelancers etc..
Op WordPress.org zijn een honderden thema's te vinden. Er zijn echter honderden
aanbieders van gratis en betaalde thema's die niet op WordPress.org voorkomen.
Deze thema's zijn vaak kwalitatief erg goed. Je krijgt voor gemiddeld $50 een mooi
design met goede extra functionaliteiten.
6.1.2 Een WordPress thema installeren
Om een thema te installeren klik je bovenaan de pagina op de knop ‘Nieuwe
toevoegen’. Nu opent een pagina waarop je thema’s kunt zoeken en installeren.
Zoek thema’s door in de zoekbalk (zie afbeelding aan de rechterkant) een zoekwoord
in te vullen. Als je het juiste thema gevonden hebt ga je met je muis op de afbeelding
van het thema staan. Nu worden 2 opties zichtbaar: Installeren en Voorbeeld.
Installeer het thema door op de knop Installeren te klikken.

42
Je kunt ook thema’s uploaden. Klik hiervoor op de knop ‘Thema uploaden’ (Bovenin
het scherm). Nu krijg je een scherm te zien zoals onderstaande afbeelding.
Zoek nu het thema zip bestand op door op de knop ‘Bestand kiezen’ te klikken en
installeer het thema door op de knop ‘Nu installeren’ te klikken.
6.1.3 Een voorbeeld bekijken van het thema
Voordat je een thema activeert is het fijn om even te zien hoe het thema eruit ziet als
het live staat. Om een voorbeeld te bekijken klik je op de afbeelding van het thema.
Nu verschijnen er twee knoppen: Activeren en Live voorbeeld. Met de knop Live
voorbeeld bekijk je een voorbeeld van het thema met de huidige inhoudt van je
website. Nu kun je bepalen of dit echt het juiste thema is voor je blog of website.
6.1.4 Een WordPress thema activeren
Nadat je een thema hebt gekozen dien je het te activeren. Om een thema te
activeren klik je op het thema en vervolgens op de knop ‘Activeren’.
LET OP: Een thema installeren betekent niet dat dit thema geactiveerd wordt. Om
het thema daadwerkelijk te gebruiken dien je het eerst te activeren.

www.wphandleiding.nl
43
6.2 Het WordPress thema aanpassen
WordPress heeft een handige functie waarmee je zeer
eenvoudig belangrijke elementen van het WordPress thema
kunt wijzigen. Ga hiervoor in het navigatiemenu naar
‘Weergave’ en klik vervolgens op ‘Aanpassen’ (zie
afbeelding rechts – de module onder Thema’s).
De Aanpassen optie brengt verschillende
aanpassingsmogelijkheden bij elkaar in een module.
Voorheen waren deze elementen alleen afzonderlijk aan te
passen via verschillende modules uit het WordPress
navigatiemenu. Een zeer welkome toevoegen dus. Nadat je
op de optie hebt geklikt zie je een soortgelijk scherm als
onderstaande afbeelding. Links staan de
aanpassingsmogelijkheden en rechts een voorbeeld van de website.
6.2.1 Websitetitel en ondertitel aanpassen
De eerste aanpassingsoptie is de ‘Websitetitel
en ondertitel’. Met deze optie kun je
gemakkelijk de titel en ondertitel van de website
wijzigen. De optie opent als je erop klikt (zie
afbeelding). In de invulvelden geef je aan wat de
websitetitel (nummer 1) moet zijn en wat de
ondertitel (nummer 2) moet zijn. Terwijl je
wijzigingen aanbrengt zie je het aan de
rechterkant direct gewijzigd worden, zo zie je
meteen of een wijziging mooi of juist niet gewenst is.

44
6.2.2 Kleuren aanpassen
De tweede optie (deze optie is niet voor elk
thema beschikbaar) geeft je de mogelijkheid
om de kleurinstellingen van het WordPress
thema te wijzigen. Het hangt van het gekozen
thema af welke opties hier allemaal zichtbaar
zijn. In het onderstaande voorbeeld kunnen
we alleen de achtergrondkleur (nummer 1)
van de website wijzigen.
6.2.3 Achtergrondafbeelding
aanpassen
Ook is het mogelijk om een
achtergrondafbeelding te selecteren (deze
optie is niet voor elk thema beschikbaar). Klik
op de knop ‘Geen adbeelding’ (nummer 1)
en de upload opties worden zichtbaar
(nummer 2). Klik op ‘selecteer een
bestand’ of sleep de afbeelding naar het vlak
om de achtergrondafbeelding in te stellen..
6.2.4 Navigatie aanpassen
Met de Navigatie optie kun je eenvoudig het
gewenste menu selecteren voor het
WordPress thema en je ziet gelijk hoe dit eruit
komt te zien op de website. Hiervoor dien je
wel eerst een menu aan te maken. Eigenlijk
een overbodige optie omdat je dit altijd instelt
terwijl je een menu aanmaakt.
6.2.5 Statische startpagina aanpassen
De laatste aanpassingsoptie is de Statische
startpagina optie. Hier kun je instellen of je op
de homepage van je website de laatste
berichten of een statische pagina wilt tonen.
De laatste berichten optie wordt veelal
gebruikt door bloggers en de statische pagina
is een oplossing die meestal wordt gebruikt
voor websites. Als je de optie ‘Een statische
pagina’ kiest dien je vervolgens aan te geven
welke Startpagina en Berichtenpagina je
wilt gebruiken voor de website (zie afbeelding
rechts).

www.wphandleiding.nl
45
6.2.6 Live widgets aanpassen
Het is mogelijk om via de Aanpassen functie de widget balken aan te passen en
direct te bekijken hoe dit eruit komt te zien op de website (normaal doen we dit via de
Widget module). In het onderstaande voorbeeld zie je links hoe wij een tekst widget
aan het aanpassen zijn en rechts zie je precies hoe dit eruit komt te zien op de live
website. Een erg handige functie.
Het is misschien nog wel mooier dat je via
deze optie ook direct nieuwe widgets kunt
toevoegen aan je widget balk(en). Klik
hiervoor op de knop Widget toevoegen
(zie afbeelding rechts).
Nu opent er een nieuwe kolom waar je uit alle beschikbare widgets kunt kiezen (zie
onderstaande afbeelding). Klik simpelweg op de widget die je wilt toevoegen en deze
zal automatisch in de widget balk geplaatst worden. Hierna kun je de instellingen van
de widget weer wijzigen.

46
6.3 WordPress Menu’s
De oplettende lezer ziet dat we het onderdeel Widgets
overslaan. Dit zal in het volgende hoofdstuk uitgebreid aan
bod komen en wij slaan het hier even over omdat we ons nu
nog richting op het aanpassen van het WordPress thema.
Een menu is hetzelfde als de navigatiebalk, vaak staan hier
pagina’s in zoals ‘Home’, ‘Over ons’ en ‘Contact’. Normaal
gesproken worden alle gepubliceerde pagina’s aan deze
navigatiebalk toegevoegd. Het kan echter de bedoeling zijn
om juist een selectie te tonen omdat je gebruikt maakt van
sub-pagina’s of landingspages.
Met de module ‘Menu’s’ is het mogelijk om een menu op
maat te maken. Ga in de navigatiebalk naar de kop
‘Weergave’ en klik vervolgens op ‘Menu’s’ (zie afbeelding rechts).
6.3.1 Een aangepast menu aanmaken
Op de Menu pagina (zie afbeelding) staan een aantal belangrijke zaken. Bovenin zie
je twee tabs met Menu’s bewerken en Locaties beheren. Standaard opent de Menu’s
pagina de eerste tab. Hier staan links van boven naar beneden: Pagina’s, Links en
Categorieën. Deze drie kun je toevoegen aan een menu. Rechts zie je een overzicht
van het huidige menu of een leeg veld indien je nog geen menu hebt gemaakt.

www.wphandleiding.nl
47
Om een nieuwe aangepast menu te maken vul je de naam van het menu in de ‘Voer
de menunaam hier in’ balk in en druk je op de knop ‘Menu aanmaken’. Nu zijn de
linker opties niet meer doorzichtig en kun je deze gaan gebruiken. Je hebt nu
onderstaand scherm voor je:
Nadat je een menu hebt aangemaakt kun je links, pagina’s en categorieën gaan
toevoegen. Ook staan er twee opties in het menu die je direct kunt gebruiken om het
menu actief te maken. De eerste optie (automatisch pagina’s toevoegen) zorgt ervoor
dat alle pagina’s die je in de toekomst publiceert direct in het menu worden gezet. De
tweede optie (Thema Locaties) geeft een overzicht
weer van alle menu locaties van je thema en hier
kun je het menu direct een locatie toewijzen.
Vergeet niet op Menu opslaan te klikken om de
wijzigingen op te slaan.
6.3.2 Een pagina toevoegen aan het menu
In de pagina tab staan alle gepubliceerde pagina’s
van de website. Je kunt ze filteren door op meest
recent, toon alles of op zoeken te klikken.
Voeg een pagina toe aan het menu door het
selectieveld aan te vinken en op ‘Aan menu
toevoegen’ te klikken (afbeelding rechts).

48
Vervolgens komt de pagina in het menu te staan. Hier kun je de pagina indien
gewenst een andere naam geven door het veld onder Navigatielabel (nummer 1) in
te vullen (zie onderstaande afbeelding).
6.3.3 Een link toevoegen aan het menu
Waarom zou je een link toevoegen aan een menu? Stel je voor dat je een home
menubutton wilt toevoegen aan het aangepaste menu, dan kun je dit doen door een
aangepaste link toe te voegen.
1. URL: Vul hier de link van de pagina in waar het menu-item naar toe dient te
linken.
2. Linktekst: Vul hier de titel van het menu-item in.
3. Aan menu toevoegen: Voeg de aangepaste link aan het nieuwe menu toe
door op ‘Aan menu toevoegen’ de klikken.

www.wphandleiding.nl
49
6.3.4 Een categorie toevoegen aan het menu
De categorieën worden op dezelfde wijze toegevoegd aan het menu als de pagina’s.
In de categorieën tab staan alle aangemaakte categorieën. Je kunt ze filteren door
op meest recent, toon alles of op zoeken te klikken. Voeg een categorie toe aan
het menu door het selectieveld aan te vinken en op ‘Aan menu toevoegen’ te
klikken (zie afbeelding).
Ben je helemaal klaar en tevreden met je nieuwe menu? Zorg er dan altijd voor dat je
op de knop ‘Menu opslaan’ drukt om de wijzigingen definitief op te slaan.
6.3.5 De volgorde van het menu wijzigen
Nu alle gewenste links, pagina’s en categorieën aan het nieuwe menu zijn
toegevoegd gaan we het hebben over het wijzigen van de volgorde en het activeren
van het menu.
Je sleept de pagina, link of categorie naar boven of beneden in het menu om de
volgorde te wijzigen. Je kunt sub-levels toevoegen door de pagina naar rechts te
slepen en onder de hoofdpagina te plaatsen. In het voorbeeld staat ‘Menu een’ als
hoofdpagina en ‘Submenu een’ en ‘Submenu twee’ als submenu’s neergezet. Een
submenu wordt als dropdown menu op de website weergegeven.
TIP: Aangepaste menu’s zijn erg praktisch en goed voor de gebruiksvriendelijkheid
van je blog of website. Wij adviseren dan ook om hier uitgebreid mee te testen.

50
6.3.6 Menu gebruiken / activeren
Indien je het menu nog geen actieve locatie had gegeven in een van de vorige
besproken opties, kun je het menu alsnog activeren door op de tab ‘Locaties
beheren’ te klikken. Nu zie je een soortgelijk scherm als onderstaande afbeelding en
hier kun je jouw aangemaakte menu’s aan een van de menulocaties toevoegen.
Hoeveel menulocaties je hebt staan in het overzicht hangt af van het gekozen thema.
Wijs het menu toe en klik op ‘Wijzigingen opslaan’ om het menu te activeren.

www.wphandleiding.nl
51
6.4 Een achtergrond toevoegen aan de website
Bij sommige thema’s is het mogelijk om de achtergrond te
wijzigen. Om de achtergrond aan te passen ga je in de
navigatiebalk naar de kop ‘Weergave’ en vervolgens naar
het onderwerp ‘Achtergrond’ (zie afbeelding rechts).
Op deze pagina kun je een achtergrondafbeelding of een
achtergrondkleur toevoegen. Het hangt per thema af wat het
formaat van de achtergrondafbeelding dient te zien, dus wij
adviseren altijd om eerst een proef afbeelding/kleur in te
stellen en daarna op de website te bekijken hoe dit eruit ziet.
Zo kom je het snelste achter het juiste formaat.
Je kiest een achtergrondafbeelding door het bestand op je
computer te zoeken met de knop ‘Bestand kiezen’. Dit opent een nieuw scherm
waarmee je de desbetreffende afbeelding op je computer kunt selecteren.
Weergave-instellingen
Kies een kleur uit het kleurenpallet (of voeg een RGB code in) voor de achtergrond
door op de tekst ‘Kleur selecteren’ te klikken.
6.5 De thema Bewerker
Met de thema bewerker optie kun je de HTML code van het
thema en de pagina templates wijzigen. Je hebt hiervoor
HTML kennis nodig. Indien je deze kennis niet hebt kun je het
beste het thema met de andere mogelijkheden wijzigen.
De thema bewerker functie is te raadplegen door in het
navigatiemenu (linkerkant) naar het onderdeel ‘Weergave’ te
gaan en vervolgens het onderdeel ‘Bewerker’ te selecteren
(zie afbeelding rechts).
Op de pagina staat aan de linkerkant de Stylesheet en aan
de rechterkant de Templates. Als je een template selecteert
wordt de HTML code automatisch weergegeven aan de
linkerkant. De code kun je wijzigen indien je dit hebt
toegestaan op de serverlocatie.

52
6.5.1 Voorbeeld HTML code pagina templates wijzigen
Bij veel thema’s staat op de homepage onder een bericht de ‘read more’ knop. Dit
moet uiteraard ‘lees verder’ zijn als het een Nederlandse blog betreft. Dit kun je
wijzigen door in de templates te zoeken naar de homepage template (heeft meestal
de naam home.php). Zoek (Ctrl + F) in de code naar ‘read more’ (tussen
aanhalingstekens) en wijzig dit naar ‘lees verder’. Het kan zijn dat je dit meer dan
een keer moet wijzigen en let op, wijzig niet de tekst “readmore”. Bekijk vervolgens
de website en je ziet dat de buttontekst nu gewijzigd is in ‘lees verder’.
Bestand bijwerken: Nadat je de html code hebt gewijzigd dien je dit te bevestigen
door op de button ‘Bestand bijwerken’ te klikken.
TIP: Zorg ervoor dat je een back-up maakt van de originele html pagina/code
voordat je deze aanpast. Dit kan door de gehele code te selecteren en te
kopiëren, vervolgens plak je de code in een tekst editor en sla je deze op je
computer op. Zo kun je altijd de originele code herstellen mocht je iets verkeerd
hebben aangepast waardoor het niet meer werkt.

www.wphandleiding.nl
53
WordPress
widgets

54
7 Widgets Het woord widgets is de algemene naam voor de elementen
waaruit een grafische interface kan worden opgebouwd. In
essentie is het een grafisch object dat een vaak veel
gebruikte functie vervult en door een gebruiker in en uit te
schakelen is. Bijna alle WordPress thema’s hebben widget-
ready balken.
Om widgets toe te voeren ga je in de navigatiebalk naar de
kop ‘Weergave’ en vervolgens naar het onderwerp ‘Widgets’
(zie afbeelding rechts). Het is ook mogelijk om widget toe te
voegen via de live editor, deze uitleg vind je hier.
7.1 Waar op mijn website kan ik widgets toevoegen?
De widget pagina is opgedeeld in twee delen, zie onderstaande afbeelding. Aan de
linkerkant staan de beschikbare widgets (nummer 1) en aan de rechterkant staat
een overzicht van de beschikbare locaties voor widgets (nummer 2).
In het hierboven afgebeelde voorbeeld zie je dat deze website het toelaat om widgets
toe te voegen aan de Sidebar, Footer Area #1, Footer Area #2 en Footer Area #3..
De sidebar is de balk aan de rechterzijde of linkerzijde van je website en de footer is
de balk onderaan de website.
Elk WordPress thema heeft andere widget posities en het is niet eenvoudig om extra
posities voor widgets te creëren. Wij adviseren dan ook om vooraf een thema te
kiezen met de juiste widget locaties.

www.wphandleiding.nl
55
7.2 Hoe activeer ik een widget?
Ga in het navigatiemenu (linkerkant) naar de kop ‘Weergave’ en klik vervolgens op
‘Widgets’. Bij ‘Beschikbare widgets’ staan alle geïnstalleerde en mogelijk te
gebruiken widgets voor de website. Het activeren van een widget is heel eenvoudig.
Je sleept simpelweg de widget naar rechts in een van de widget locaties (in dit geval
de Footer Area #1) en klikt op de knop opslaan. Voorbeeld:
7.3 Welke widgets zijn er en wat kan ik ermee?
Standaard zijn er ongeveer 20 widgets beschikbaar (aantal en soort widgets hangt
van het thema af). Er zijn echter duizenden verschillende soorten widgets te
downloaden. Voor al je wensen is er wel een widget gemaakt en op te zoeken. Het
vinden en installeren van widgets bespreken we in het volgende onderwerp. In dit
gedeelte gaan wij in op de standaard beschikbare widgets.
Bij de tab ‘Beschikbare widgets’ zie je alle beschikbare widgets staan waaronder
(het kan zijn dat niet alle onderstaande widgets beschikbaar zijn voor jouw thema):
Aangepast menu
Archief
Categorieën
Kalender
Meest recente berichten
Meta
Pagina’s
Recente reacties
RSS
Tagwolk
Tekst
Zoeken
Widget Area

www.wphandleiding.nl
56
7.3.1 Aangepast Menu Widget
Deze widget maakt het mogelijk om een aangepast menu toe te voegen. Hoe je een
aangepast menu maakt vertellen we bij onderdeel Menu’s. Je kunt met behulp van
deze widget een specifieke selectie maken van pagina’s en categorieën welke aan je
bezoekers worden getoond in een overzicht.
1. Titel: Geef hier aan wat er boven het menu moet komen te staan.
2. Menu selecteren: Selecteer hier het menu dat je wilt weergeven in de widget
balk.
3. Opslaan: Klik op opslaan om de widget te activeren.
Onderstaande afbeelding geeft weer hoe de widget eruit ziet op een website
(weergave kan er anders uitzien bij andere thema’s).

www.wphandleiding.nl
57
7.3.2 Archief Widget
De Archief widget geeft in een overzicht de maanden weer waarin er berichten op de
website zijn toegevoegd. Je kunt de widget zelf een titel geven, dit hoeft dus niet
perse ‘Archief’ te zijn, maar kan ook bijvoorbeeld Geschiedenis of Wat wij eerder
schreven heten.
1. Titel: Vul hier de titel voor de archief widget in.
2. Dropdown en berichtaantal tonen: Kies hier of je het archief als dropdown
menu wilt weergeven en of je het aantal berichten (in een cijfer) wilt tonen dat
in de desbetreffende maand is gepubliceerd.
3. Opslaan: Klik op opslaan om de widget te activeren.
Onderstaande afbeelding geeft weer hoe de widget eruit ziet op een website
(weergave kan er anders uitzien bij andere thema’s).

58
7.3.3 Categorieën Widget
De categorieën widget toont een lijst of dropdown van de aangemaakte categorieën.
Net zoals bij de andere widgets sleep je de categorieën widget naar een sidebar,
header of footer (rechterkant) om deze te activeren. Je kunt deze widget zelf een titel
geven, als lijst of dropdown weergeven, het aantal berichten en de hiërarchie tonen.
1. Titel: Vul hier de titel voor de categorieën widget in.
2. Dropdown en berichtaantal tonen en hiërarchie tonen: Kies hier of je de
categorieën als dropdown menu wilt weergeven, of je het aantal berichten (in
een cijfer) wilt tonen dat in de desbetreffende categorie is gepubliceerd en of
je de hiërarchie van de categorieën wilt weergeven.
3. Opslaan: Klik op opslaan om de widget te activeren.
Onderstaande afbeelding geeft weer hoe de widget eruit ziet op een website
(weergave kan er anders uitzien bij andere thema’s).

www.wphandleiding.nl
59
7.3.4 Kalender Widget
De Kalender widget toont een kalender in de widget balk. De datums waarop
berichten zijn geplaatst op je blog worden dikgedrukt weergegeven. Als de bezoeker
vervolgens op een dikgedrukte datum klikt wordt hij/zij direct doorgestuurd naar een
nieuwe pagina met een overzicht van alle geplaatste berichten van die betreffende
datum. In de instellingen van de Kalender widget vul je de titel in. Druk op de opslaan
om de titel en plaatsing van de widget te bevestigen.
1. Titel: Vul hier de titel voor de kalender widget in.
2. Opslaan: Klik op opslaan om de widget te activeren.
Onderstaande afbeelding geeft weer hoe de widget eruit ziet op een website
(weergave kan er anders uitzien bij andere thema’s).

60
7.3.5 Meest recente berichten Widget
De naam zegt het al, deze widget toont de meest recente berichten in de widget balk.
De berichten worden gesorteerd op datum waardoor de nieuwste berichten
automatisch worden getoond. In de instellingen geef je onder andere aan wat de titel
van de widget wordt en hoeveel berichten er maximaal mogen worden getoond.
1. Titel: Vul hier de titel voor de Recente berichten widget in.
2. Aantal te tonen berichten: Geef hier aan hoeveel berichten de widget mag
tonen.
3. Berichtdatum tonen: Geef hier aan of de datum van publicatie achter de titel
van het bericht moet komen te staan.
4. Opslaan: Klik op opslaan om de widget te activeren.
Onderstaande afbeelding laat zien hoe de widget eruit ziet op een website (weergave
kan er anders uitzien bij andere thema’s).

www.wphandleiding.nl
61
7.3.6 Meta Widget
De Meta widget zorgt ervoor dat jij (als administrator) en bezoekers kunnen inloggen
op de blog of website via de widget balk. In de instellingen kun je de titel van de
widget aanpassen. Deze widget is alleen handig voor websites waarop bezoekers
moeten inloggen, als dit niet het geval is adviseren wij om deze widget niet te
gebruiken.
1. Titel: Vul hier de titel voor de meta widget in.
2. Opslaan: Klik op opslaan om de widget te activeren.
Onderstaande afbeelding geeft weer hoe de widget eruit ziet op een website
(weergave kan er anders uitzien bij andere thema’s).

62
7.3.7 Pagina’s Widget
De Pagina’s widget toont de gepubliceerde WordPress pagina’s in een overzicht in
de widget balk. Dit kan handig zijn om bepaalde pagina’s te promoten, hier wordt
echter vaker de hoofd menubalk voor gebruikt. In de instellingen kun je de titel
aanpassen, kiezen hoe de pagina’s gesorteerd worden en eventueel pagina’s
uitsluiten.
1. Titel: Vul de titel voor de widget in.
2. Sorteren op: Kies hier hoe je de
pagina’s wilt sorteren.
3. Uitsluiten: Sluit bepaalde pagina’s uit
door de Pagina-ID’s hier in te vullen.
(gescheiden door komma’s:
232,74,232).
4. Opslaan: Klik op opslaan om de
widget te activeren.
Wat is een pagina ID?
Je vindt de ID code van een pagina door een pagina te openen in preview modus.
Doe dit door in het navigatiemenu (linkerkant) naar het onderdeel ‘Pagina’s’ te gaan.
Vervolgens open je de pagina’s die je wilt uitsluiten door op ‘Pagina bewerken’ te
klikken. Klik nu bij de Publiceren module (rechtsboven) op ‘Wijzigingen bekijken’.
Nu zal de pagina in een nieuw scherm geopend worden en de ID staat in de URL
achter ‘id=’.
Voorbeeld: Bij de volgende link is de pagina ID 1122:
http://www.wphandleiding.nl/post.php?id=1122&action=edit
Onderstaande afbeelding geeft weer hoe de widget eruit ziet op een website
(weergave kan er anders uitzien bij andere thema’s).

www.wphandleiding.nl
63
7.3.8 Recente reacties Widget
Dit is een populaire widget voor bloggers, het geeft namelijk de meest recente
reacties weer in de widgetbalk. Na verloop van tijd word je website populairder en
komen meer bezoekers terug, hierdoor is de kans groter dat ze een reactie
achterlaten. De naam van de bezoeker en de titel van het bericht of pagina waarop is
gereageerd worden getoond in de widget balk.
1. Titel: Vul hier de titel voor de recente reacties widget in.
2. Aantal te tonen reacties: Geef hier aan hoeveel reacties de widget mag
tonen.
3. Opslaan: Klik op opslaan om de widget te activeren.
Onderstaande afbeelding geeft weer hoe de widget eruit ziet op een website
(weergave kan er anders uitzien bij andere thema’s).

64
7.3.9 RSS Widget
De RSS widget toont de gegevens van een RSS feed in de widgetbalk. Een RSS
feed is een hulpmiddel waarmee je direct de vernieuwingen van een website
kunt bekijken. Zodra er bijvoorbeeld een nieuwe artikel op Nu.nl verschijnt krijg
je vanuit de RSS feed een seintje en deze plaatst dan het nieuwe bericht in de
widgetbalk.
1. Voer de RSS-invoer URL in: Vul hier de RSS url in.
2. Titel: Geef de RSS feed hier een titel. Dit is echter niet noodzakelijk.
3. Hoeveel items wil je tonen en weergave: Geef hier aan hoeveel berichten
de feed toont (de feed zal altijd de nieuwste berichten weergeven) en
selecteer hoe de feed weergegeven moet worden met de verschillende opties.
4. Opslaan: Klik op opslaan om de widget te activeren.
Onderstaande afbeelding geeft weer hoe de widget eruit ziet op een website
(weergave kan er anders uitzien bij andere thema’s).

www.wphandleiding.nl
65
7.3.10 Tagwolk Widget
Een Tagwolk, tag cloud of woordwolk is een visuele weergave van de inhoudstags of
kernwoorden die op je blog of website worden gebruikt. Tags die vaker gebruikt
worden, worden groter afgebeeld of op een andere wijze benadrukt. De tags staan
op alfabetische volgorde gerangschikt. Na het aanklikken van een tag surf je door
naar een pagina met gerelateerde berichten.
1. Titel: Geef de Tagwolk hier een titel
2. Taxonomie: Selecteer welk type tags je wilt weergeven in de widget. Als je
kiest voor categorieën worden de meest gebruikte categorieën afgebeeld.
3. Opslaan: Klik op opslaan om de widget te activeren.
Onderstaande afbeelding geeft weer hoe de widget eruit ziet op een website
(weergave kan er anders uitzien bij andere thema’s).

66
7.3.11 Tekst Widget
De Tekst widget lijkt een simpele
widget, maar is een van de meest
interactieve widgets. Standaard laat
deze widget de titel en tekst zien
welke je in de instellingen invoeren.
Het voorbeeld laat ook standaard
tekst zien.
1. Titel: Geef de tekst widget een
titel
2. Tekst: Type hier de gewenste
tekst.
3. Automatisch paragrafen
toevoegen: Vink deze optie
aan als de widget zelf
paragrafen aan de tekst mag
toevoegen (raden wij niet aan).
4. Opslaan: Klik op opslaan om
de widget te activeren.
Het is echter ook mogelijk om html code aan de widget toe te voegen. Hierdoor kun
je afbeeldingen, video’s en nog veel meer tonen aan je bezoekers. Je moet uiteraard
wel verstand hebben van html code. We geven hier een aantal basis codes weer
zodat je afbeeldingen kunt toevoegen aan de widget.

www.wphandleiding.nl
67
Afbeelding toevoegen HTML code: <a href="AAA"><IMG SRC="BBB"
width="CCC" height="DDD">
AAA = Vul hier de URL in waar de afbeelding naar toe moet linken.
BBB = Vul hier de URL / locatie op de server van de afbeelding in.
CCC = Vul hier de breedte van de afbeelding in.
DDD = Vul hier de hoogte van de afbeelding in.
Afbeelding centreren: <div align=center> HTML CODE </div> = Deze code zorgt
ervoor dat de afbeelding in het midden van de widgetbalk geplaatst wordt.
Onderstaande afbeelding (linker widget) geeft weer hoe de widget met standaard
tekst eruit ziet op een website (weergave kan er anders uitzien bij andere thema’s).
7.3.12 Zoeken Widget
De zoeken widget integreert een zoekformulier in de widgetbalk. Deze widget is vaak
overbodig omdat er in de meeste WordPress thema’s een standaard zoekfunctie zit.
Met de zoek widget kunnen bezoekers de website doorzoeken.
Voorbeeld code van gecentreerde afbeelding:
<div align=center><a href="http://www.website.nl/nieuweactie/"><IMG
SRC="http://www.website.nl/wp-content/uploads/2009/01/Actie.png" width="250"
height="470"></a></div>

68
1. Titel: Geef de zoeken widget een titel
2. Opslaan: Klik op opslaan om de widget te activeren.
Onderstaande afbeelding geeft weer hoe de widget eruit ziet op een website
(weergave kan er anders uitzien bij andere thema’s).
7.4 Nieuwe widgets vinden en installeren
Naast de standaard widgets zijn er duizenden andere widgets
beschikbaar. Om nieuwe widgets te vinden en te gebruiken ga
je in het navigatiemenu (linkerkant) naar het onderwerp
‘Plugins’ en selecteer je vervolgens ‘Nieuwe plugin’.
In de geopende pagina staan de volgende tabs: Zoeken |
Uploaden | Uitgelicht | Populairste | Nieuwste | Favorieten:
Zoeken: Hier kun je zoeken naar plugins en widgets.
Uploaden: Hier kun je gedownloade plugins en widget
uploaden naar je server.
Uitgelicht: Hier zie je een overzicht van uitgelichte widgets en plugins.
Populairste: Hier staat een overzicht van de meest gedownloade en best
gewaardeerde plugins en widgets.
Nieuwste: Dit overzicht toont de nieuwste plugins en widgets.
Favorieten: Een overzicht van de plugins die je als favoriet hebt gemarkeerd.
Je gaat waarschijnlijk voornamelijk de tab Zoeken gebruiken om de juiste widgets en
plugins te vinden voor jouw website. Bij het hoofdstuk Plugins behandelen wij de
populairste widgets en plugins die je gratis kunt downloaden en installeren.

www.wphandleiding.nl
69
7.4.1 Widgets installeren
Zodra je een widget hebt gevonden welke je graag wilt gebruiken dien je deze eerst
te installeren. Dit doe je door onder de naam van de widget op ‘Nu installeren’ te
klikken. Klik vervolgens op OK . De widget zal nu worden geïnstalleerd op je website.
Ga vervolgens in het navigatiemenu (linkerkant) naar ‘Weergave’ en klik vervolgens
op ‘Widgets’. Als je de widget correct hebt geïnstalleerd zal deze nu bij de andere
widgets in de ‘Beschikbare widgets’ lijst staan. Sleep deze nu naar een van je
widget locaties en druk op de knop ‘Opslaan’ om de plaatsing te bevestigen. Hier
kun je uiteraard ook gelijk de instellingen wijzigen.

www.wphandleiding.nl
71
8 WordPress berichten In de berichten module maak je nieuwe berichten, categorieën
en tags aan. We behandelen eerst het aanmaken van
categorieën alvorens we het gaan hebben over het opmaken
van een nieuw bericht en het toevoegen van tags. De
berichten module bevindt zich in het navigatiemenu bij het
onderdeel ‘Berichten’ (zie afbeelding rechts).
De Berichten module opent standaard het ‘Alle berichten’
onderdeel waar een overzicht staat van alle gepubliceerde,
concept, geplande en verwijderde berichten.
8.1 Berichten categorieën
Om een berichtencategorie aan te maken ga je in de ‘Berichten’ module
(navigatiemenu links) naar het onderdeel ‘Categorieën’.
Nu wordt er een soortgelijke pagina geopend als onderstaande afbeelding waarin je
een categorie kunt toevoegen (links) en waar een overzicht van de huidige
aangemaakte categorieën staat (rechts).
8.1.1 Nieuwe categorie toevoegen
Je maakt categorieën voor berichten aan zodat je berichten met hetzelfde onderwerp
kunt bundelen en bezoekers deze gemakkelijk kunnen opzoeken. Dit kan
bijvoorbeeld handig zijn als je gebruikt wilt gaan maken van een Featured Slider
(afbeeldingen slider).
Voeg een nieuwe categorie toe door de informatie onder de kop ‘Nieuwe categorie
toevoegen’ in te vullen en vervolgens op de knop ‘Nieuwe categorie toevoegen’ te
klikken.
Bij ‘Naam’ vul je de titel van de categorie in zoals je wilt dat deze getoond wordt op
de website. Bij ‘Slug’ vul je de URL vriendelijke versie van de naam in. Deze bestaat
uit alleen kleine letters en is normaal gesproken de naam inclusief koppeltekens (vb:

72
Naam: Categorie Een Slug: categorie-een). Vervolgens geef je aan of de categorie
een hoofdcategorie of een subcategorie is door bij ‘Hoofd´ uit het dropdown menu
een categorie te selecteren als hoofdcategorie of deze optie te laten staan op
‘Geen’. In onderstaande afbeelding zie je een voorbeeld van een hoofdcategorie
(Apple tips) met twee subcategorieën (Tips en Tricks).
Tot slot vul je een omschrijving in bij ‘Omschrijving’. Deze omschrijving wordt door
zoekmachines gebruikt als omschrijving van de categorie.
8.2 Alle berichten overzicht
De Alle berichten module toont een overzicht van alle
gepubliceerde, concepten, geplande en verwijderde
berichten. Vanuit deze module kan je eenvoudig de juiste
berichten zoeken en eventueel wijzigingen aanbrengen.
Voor een overzicht van alle berichten ga je in het
navigatiemenu (linkerkant) naar de module’ Berichten’ en
hier selecteer je ‘Alle berichten’ (zie afbeelding recht). Nu
kom je in onderstaande scherm terecht waar je een
overzicht van alle berichten aantreft.

www.wphandleiding.nl
73
8.2.1 Snel bewerken van berichten
Extra opties komen tevoorschijn als je op de ‘Alle berichten’
pagina met de muis over een bericht schuift. Bij deze opties staan
achtereenvolgens Bewerken, Snel bewerken, Prullenbak &
Bekijken.
Bewerken | Als je op deze optie klikt open je het bericht en zal je in
hetzelfde scherm terechtkomen als wanneer je een nieuw bericht
gaat opmaken. Op de pagina kun je alle eigenschappen van het
bericht wijzigen.
Snel bewerken | De optie snel bewerken opent een overzicht in het huidige scherm
met een aantal opties (zie onderstaande afbeelding). Met behulp van deze opties kun
je instellingen zoals de titel, de slug, de datum van plaatsing, de categorie en de tags
snel wijzigen.
Prullenbak| De optie prullenbak verplaatst het bericht naar de prullenbak.
Bekijken | De optie bekijken opent het bericht zoals deze op de website weergegeven
wordt.
8.3 Nieuw bericht opmaken
Blogs en websites maken gebruik van de ‘Nieuw Bericht’
module om berichten op te maken en te publiceren.
WordPress maakt het zeer eenvoudig om snel nieuwe
berichten te plaatsen op de blog of website en in dit gedeelte
van de handleiding gaan wij uitgebreid in op alle
mogelijkheden.
Om een nieuw bericht op te maken ga je in het navigatiemenu
(linkerkant) naar de module ‘Berichten’ en hier selecteer je
‘Nieuw Bericht’. Nu kom je in een scherm terecht waar je een
nieuw bericht aan de blog of website kunt toevoegen (zie
volgende pagina).

74
1. Voer hier de titel in: Je start met het maken van een nieuw bericht door in de
eerste balk de titel van het bericht in te vullen. De titel komt bovenaan het
bericht te staan.
2. Permalink van het bericht: De permalink is de URL van de bericht. Deze kan
aangepast worden door op de knop ‘Bewerken’ te klikken. Zorg ervoor dat de
belangrijkste zoekwoorden in de permalink staan zodat het bericht zo goed
mogelijk door de zoekmachines gevonden kan worden. De permalink wordt
pas zichtbaar nadat je het bericht een keer hebt opgeslagen als concept.
3. Bericht schrijven met de WYSIWYG / HTML editor: Nadat je de titel van het
bericht hebt ingevuld gaan we de inhoud van het bericht schrijven in het
invulveld onder de titel. De WYSIWYG balk staat voor What You See Is What
You Get en is de editor waar je de opmaak van pagina’s en berichten mee
aanpast. Ook kun je in deze editor foto’s en bestanden toevoegen. Je ziet in
de balk boven het veld een aantal opties staan die ook gebruikt worden door
MS Word. Voor de opmaak van de tekst heb je aan deze opties meestal
voldoende. Een groot voordeel aan deze editor is dat de te bewerken tekst en
afbeeldingen er vrijwel hetzelfde uitzien als op de live website. Hierdoor zie je
al van te voren hoe de inhoud van een pagina eruit komt te zien.

www.wphandleiding.nl
75
8.3.1 Bewerken van de tekst in een bericht
Voordat wij dieper ingaan op de functies uit de WYSIWYG editor moet je er eerst
voor zorgen dat deze balk uit twee rijen bestaat. Klik hiervoor in de balk op het
icoontje onder nummer 1 in onderstaande afbeelding.
8.3.2 Plakken als platte tekst
Als je teksten kopieert vanuit Word of een andere website is het belangrijk dat je de
inhoud plakt als platte tekst om ongewenste code te verwijderen, de ongewenste
code kan er namelijk voor zorgen dat de tekst er anders uit komt te zien dan normale
tekst. Dat kan door het eerst in bijvoorbeeld Kladblok te plaatsen en het weer te
kopiëren naar WordPress, maar het kan ook makkelijker met behulp van een
ingebouwde functie van de WYSIWYG balk. Klik hiervoor in de balk op onderstaande
icoon.
Vervolgens opent er een scherm (onderstaande afbeelding), hier plak je de
gekopieerde tekst en druk vervolgens op de knop ‘invoegen’ om de tekst aan het
bericht toe te voegen. Vanaf WordPress 3.9 wordt de ‘ongewenste code’ van Word
direct verwijderd als je het plakt in je bericht, echter met bovenstaande optie weet je
zeker dat alle ongewenste codes verwijderd zijn.

76
8.3.3 Paragrafen en kopteksten toevoegen
Het Paragraaf dropdown menu (afbeelding rechts)
geeft je de mogelijkheid om stukken tekst als
paragraaf, adres of koptekst weer te geven. Je gaat
de Kopteksten waarschijnlijk het meeste gebruiken.
Het is verstandig om gebruik te maken van
meerdere kopteksten omdat zoekmachines deze
indexeren.
Voorbeeld headers/koppen:
8.3.4 Links toevoegen aan een bericht
Voeg links toe aan tekst door de tekst te selecteren en vervolgens op de link knop in
de menubalk te klikken. De link knop heeft het volgende icoontje:
Vervolgens opent er een nieuw scherm en kan je zelf een link opgeven (zie
onderstaand voorbeeld) of een bestaande pagina of bericht uit de website
selecteren. Dat doe je door eerst te klikken op ‘Of link naar bestaand bericht of
pagina…’ en vervolgens te zoeken naar de juiste pagina of het juiste bericht.
Je kunt een link verwijderen uit de tekst door die tekst te selecteren en op
onderstaande icoon uit het menu te klikken.

www.wphandleiding.nl
77
8.4 Media toevoegen aan een bericht
Tijdens het schrijven van een bericht voeg je media toevoegen door op de tekst
Media toevoegen (nummer 1) te klikken dat net boven de WYSIWYG balk staat.
Je kunt ook sneller mediabestanden toevoegen
aan je bericht of pagina door het bestand vanaf
je computer te slepen naar de editor, hierdoor
wordt automatisch het ‘media toevoegen’
scherm geopend (zie afbeelding rechts).
Als je op het de tekst klikt dan zal een scherm
zoals het onderstaande voorbeeld geopend
worden. Hier zijn 5 opties mogelijk om media
bestanden (afbeeldingen, video’s, bestanden of
audio) te uploaden naar de website en in te voegen in het bericht.
1. Bestanden uploaden: Hiermee upload je een nieuw bestand door hem op je
computer op te zoeken (bestanden selecteren) of door het bestand te
droppen in het scherm.
2. Mediabibliotheek: Als je deze optie selecteert kun je kiezen uit alle
bestanden die je ooit hebt geüpload naar de website.
3. Invoegen via URL: Alleen gebruiken als je een bestand wilt gebruiken van
een andere locatie, vul hier de URL van de locatie in.
4. Galerij aanmaken: Met deze optie kan je een galerij aanmaken van
afbeeldingen. Deze worden mooi bij elkaar in een gallerij vorm weergegeven
in het bericht of de pagina.

78
5. Uitgelichte afbeelding maken: Als je deze optie selecteert kun je een
uitgelichte afbeelding voor het bericht of de pagina toevoegen.
6. Audio afspeellijst maken: Indien je audio bestanden in je bibliotheek hebt
staan wordt deze optie ook zichtbaar. Met deze optie kun je een gallerij voor
audiobestanden maken (niet zichtbaar in voorbeeld afbeelding).
Als je een media bestand hebt toegevoegd krijg je een aantal opties te zien (zie
voorbeeld). Hier kun je een aantal zaken instellen:
1. Titel: Dit is de titel van de afbeelding
die zichtbaar wordt als je met je muis
over de afbeelding heen schuift.
2. Onderschrift: Wat je hier invult wordt
onder de afbeelding geplaatst als
onderschrift.
3. Alternatieve titel: Als de afbeelding
niet getoond kan worden, komt deze
tekst er te staan. Ons advies is om
deze ook in te vullen omdat Google dit
belangrijk vindt.
4. Beschrijving: Wordt niet getoond,
maar wel gezien door Google.
5. Uitlijning: Hier kun je aangeven of de
afbeelding Geen (de afbeelding wordt
inline met de tekst geplaatst), Links
(de afbeelding wordt links van de tekst
geplaatst), Rechts (de afbeelding
wordt rechts van de tekst geplaatst) of
Gecentreerd (de afbeelding wordt in
het midden geplaatst) moet worden.
6. Link URL: Moet de afbeelding ergens
naar toe linken? Zo ja, vul hier de
URL in waar de afbeelding naartoe
moet linken.
7. Afmeting: Hier geef je aan wat de
afmeting van de afbeelding moet zijn.
Een Thumbnail is standaard 150 bij
150 pixels. De overige afmetingen hangen van de geüploade afbeelding af.
8. Invoegen in bericht: Klik op deze knop als je de afbeeldingen wilt toevoegen
aan het bericht.

www.wphandleiding.nl
79
8.5 Afbeeldingen wijzigen
Het is mogelijk om de afbeelding te wijzigen nadat je deze hebt toegevoegd aan het
bericht. Wat je waarschijnlijk het vaakste zult doen is het formaat van de afbeelding
wijzigen. Dit is heel simpel gemaakt, want je kunt de afbeelding in de editor gewoon
kleiner of groter maken door met je muis op de hoek van de afbeelding te klikken en
deze vervolgens kleiner of groter te slepen, zie onderstaand voorbeeld.
Voor meer opties om de afbeelding te wijzigen klik je op het potloodje in de
afbeelding (nadat je erop geklikt hebt wordt deze zichtbaar). Als je op het kruisje klikt
verwijder je de afbeelding uit je bericht of pagina.

80
Door op het icoontje met het potlood te klikken open je de opties voor de
afbeeldingen (zie onderstaand voorbeeld).
1. Onderschrift: De tekst die je hier neerzet wordt onder de afbeelding gezet.
2. Alternatieve tekst: De tekst die je hier neerzet is je Alt Tekst, deze tekst
wordt door zoekmachines opgepakt en het is voor SEO doeleinden dus
verstandig om hier belangrijke zoekwoorden in te plaatsen die relevant zijn
voor het bericht of de pagina.
3. Uitlijnen: Hier kun je aangeven hoe de afbeelding uitgelijnd moet worden.
4. Afmeting: Met deze optie kun je ook de afmetingen van de afbeelding
wijzigen. De eerder behandelde methode is uiteraard een stuk makkelijker te
gebruiken.
5. Link naar: Geef hier aan waar de afbeelding naar moet linken. De opties zijn:
Mediabestand (linkt naar de afbeelding zelf), Bijlagepagina (maakt een aparte
pagina waar de afbeelding geopend wordt), Aangepaste URL (hier kun je zelf
een URL toevoegen waar de afbeelding naar toe moet linken) en Geen
(afbeelding linkt nergens naar toe).

www.wphandleiding.nl
81
8.5.1 Origineel van de afbeelding bewerken
Klik op de knop Origineel bewerken om nog meer opties te krijgen voor het
bewerken van de afbeelding. Nadat je op de knop hebt geklikt zul je een scherm zien
zoals in onderstaande afbeelding.
Met de knoppen linksboven in het scherm kun je het volgende doen:
Van links naar rechts:
Afbeelding bijsnijden: Met deze optie kun je een gedeelte van de afbeelding
wegsnijden
Roteer de afbeelding linksom
Roteer de afbeelding rechtsom

82
Spiegel de afbeelding verticaal
Spiegel de afbeelding horizontaal
Laatste actie ongedaan maken
Actie opnieuw uitvoeren
Met de opties rechts in het scherm (zie
afbeelding rechts) kun je het volgende wijzigen:
1. Schaal: Maak de afbeelding groter of
kleiner met behoud van de verhoudingen
tussen lengte en breedte.
2. Oorspronkelijke afbeelding herstellen:
Met deze optie kun je alle aanpassingen
ongedaan maken en de originele
afbeelding herstellen.
3. Afbeelding bijsnijden: Met deze optie
kun je de afbeelding bijsnijden door de
Aspect ratio in te voeren. Dit is een stuk
moeilijker dan de eerste optie in de balk
boven de afbeelding (doet hetzelfde).
4. Thumbnail instellingen: Hier beslis je
voor welke afbeeldingen de
aanpassingen moeten gelden. Als je een
grote afbeelding upload naar je website
dan wordt deze automatisch opgeslagen
in meerdere formaten. Hier beslis je dus
of de wijzigen voor alle formaten gelden
of niet.
Nadat je alles naar wens hebt aangepast klik je op de Terug knop en vervolgens op
de knop Bijwerken om alle wijzigingen definitief door te voeren.

www.wphandleiding.nl
83
8.6 Audio afspeellijst aanmaken
Via de Media toevoegen knop kun je ook een audio afspeellijst toevoegen aan je
bericht of pagina.
1. Audio afspeellijst aanmaken: Nadat je op de knop Media toevoegen hebt
geklikt krijg je bovenstaande afbeelding te zien. Klik nu in het linkermenu op
Audio afspeellijst aanmaken en je krijgt een overzicht van al je audio
bestanden te zien. Let op: deze optie is niet zichtbaar wanneer je nog geen
audio bestanden hebt toegevoegd aan je bibliotheek (meer uitleg).
2. Selecteer de audio bestanden: Selecteer in het overzicht welke audio
bestanden je wilt toevoegen aan de afspeellijst.
3. Een nieuwe afspeellijst aanmaken: Klik op deze knop om de afspeellijst aan
te maken. Nu zal je in een scherm komen zoals weergegeven staat op de
volgende pagina.

84
1. Volgorde wijzigen: Je bent nu in het scherm gekomen waar je de weergave
instellingen van de afspeellijst kunt bewerken. Sleep in het overzicht de
audiobestanden zodat ze in de gewenste volgorde staan.
2. Afspeellijst instellingen: Vink hier de gewenste weergave opties aan of uit.
3. Audio afspeellijst invoegen: Klik op deze knop om de afspeellijst definitief
toe te voegen aan je bericht of pagina. Hieronder zie je een voorbeeld van een
audio afspeellijst.

www.wphandleiding.nl
85
8.7 Tags
Tags zijn hetzelfde als steekwoorden en kunnen aan
berichten toegevoegd worden via de Tags module. Deze
module staat rechts onderin het scherm als je via het
navigatiemenu naar ‘Berichten’ en vervolgens naar ‘Nieuw
bericht’ bent gegaan (zie afbeelding rechts). De Tags module
is alleen van belang als je ook de Tagwolk widget gaat
gebruiken omdat de steekwoorden die je in deze module
invult gebruikt worden in de tagwolk.
Bij de Tags module vul je maximaal 20 steekwoorden voor het bericht in. Zorg
ervoor dat je relevante steekwoorden invult die terugkomen in het daadwerkelijke
bericht. Scheid de steekwoorden van elkaar met een komma en een spatie. Als je
tevreden bent met de ingevoerde tags dan druk je op de knop ‘Toevoegen’ om de
tags aan het bericht toe te voegen.
8.8 Delen
De Delen module staat onderaan het scherm als je de Jetpack Plugin hebt
geïnstalleerd. Heb je deze nog niet geïnstalleerd? Dan staat hier hoe dit moet of ga
verder bij het volgende onderdeel.
In deze module stel je in of je de social media
deel buttons wilt tonen in dit bericht of juist niet.
De sharing buttons zijn social media buttons. Om
de instellingen te wijzigen verwijzen we je naar
een ander gedeelte van de handleiding.
Indien je ‘Toon knoppen om te delen voor dit artikel’ aanvinkt dan worden de deel
buttons onderaan het bericht toegevoegd. Voorbeeld (weergave hangt af van de
instellingen):

86
8.9 Categorieën
Je voegt het bericht aan een categorie toe en
creëert zo bundels van dezelfde soorten
berichten. De aangemaakte categorieën
worden onder andere gebruikt in widgets en
aangepaste menu’s. Deze module staat
rechts in het scherm als je een nieuw bericht
aan het opmaken bent (zie afbeelding rechts).
1. Selecteer een categorie: Selecteer uit
de lijst van Alle categorieën de
gewenste categorie voor het bericht.
2. Nieuw categorie: Staat de gewenste
categorie er nog niet bij en wil je een
nieuwe toevoegen? Dan kun je in deze
module direct een nieuwe categorie
aanmaken door op de tekst ‘+ Nieuwe
categorie toevoegen’ te klikken.
3. Naam categorie: Nu verschijnt er onderaan de module een invulbalk waar je
de naam van de nieuwe categorie dient in te vullen.
4. Hoofd of subcategorie: Vervolgens dien je aan te geven of het een hoofd- of
subcategorie is met behulp van het dropdown menu.
5. Toevoegen: Tot slot klik je op de knop ‘Nieuwe categorie toevoegen’ om de
categorie definitief toe te voegen.
8.10 Publiceren
De Publiceren module is een module
waarmee je de instellingen voor het publiceren
van je bericht wijzigt. De module staat rechts in
het scherm als je een bericht aan het opmaken
bent. De afbeelding toont de module.
1. Opslaan als concept: De knop ‘opslaan
als concept’ slaat het huidige bericht
op als concept. Met deze knop kun je
het bericht opslaan als je bijvoorbeeld
geen tijd meer hebt om het bericht af te
maken, maar het niet wilt verliezen.
2. Voorbeeld: De ‘Voorbeeld’ knop opent een nieuw scherm met een live
voorbeeld van het bericht op de website. Deze knop is erg handig en je gaat
hem waarschijnlijk vaak gebruiken.
3. Publiceren: Klik op deze knop als je het bericht direct wilt publiceren op de
blog of website.

www.wphandleiding.nl
87
1. Status: De ‘Status’ regel geeft de status
van het bericht aan. Deze kan op
‘Concept’ of ‘Wachtend op review’
staan. Indien je met meerdere auteurs
werkt is het slim om je auteurs hun
aangemaakte berichten op de status
‘Wachtend op review’ te laten zetten
zodat jij de berichten nog kunt
controleren voordat je ze publiceert.
1. Zichtbaarheid: Met de ‘Zichtbaarheid’
optie kun je de zichtbaarheid van het
bericht wijzigen. Je kunt het bericht
‘openbaar maken’, ‘beschermen met
een wachtwoord’ of ‘privé’ houden.
1. Onmiddellijk publiceren: Met deze optie
kun je aangeven of je het opgemaakte
bericht direct wilt publiceren of wilt
inplannen zodat het bericht op een later
tijdstip op de website wordt geplaatst.
Deze functie wordt veel gebruikt voor
blogs. De auteurs schrijven van te voren
een aantal berichten en plannen deze
via de ‘Onmiddellijk publiceren’ optie
in voor de komende dagen of weken. Je
kunt de datum, jaar en het tijdstip van
publicatie instellen. De knop
‘Publiceren’ verandert in ‘Inplannen’ als je een datum selecteert. Klik op
deze knop om het bericht definitief in te plannen.

www.wphandleiding.nl
89
9 WordPress pagina’s Met de Pagina’s module kun je zelf pagina’s aanmaken,
wijzigen en inplannen. Het werkt op dezelfde manier als het
aanmaken van nieuwe berichten. Daarom verwijzen wij in dit
gedeelte van de handleiding vaak naar het vorige hoofdstuk.
Je opent de Pagina’s module door in het navigatiemenu naar
het onderdeel ‘Pagina’s’ te gaan (zie afbeelding). Standaard
opent het navigatiemenu nu de ‘Alle pagina’s module.
9.1 Alle pagina’s
De Alle pagina’s module toont een overzicht van alle
gepubliceerde, concepten, geplande en verwijderde pagina’s. Vanuit deze module
kan je eenvoudig de juiste pagina’s zoeken en eventueel wijzigingen aanbrengen.
9.1.1 Snel bewerken van pagina’s
Extra opties komen tevoorschijn als je in het pagina
overzicht met de muis op een pagina gaat staan. Bij
deze opties staan achtereenvolgens Bewerken, Snel
bewerken, Prullenbak & Bekijken.
Bewerken | Door op deze optie te klikken ga je naar de
opmaakmodus van de pagina. Dit is dezelfde modus als
je een nieuwe pagina opmaakt. Hier kun je de eigenschappen van de pagina
wijzigen.
Snel bewerken | De optie snel bewerken opent een overzicht in het huidige scherm
met een aantal opties (zie onderstaande afbeelding). Hiermee kun je een aantal
instellingen zoals onder andere de titel, de slug, de datum van plaatsing,
hoofdpagina, volgorde en de template wijzigen.

90
Prullenbak | De optie prullenbak verplaatst de betreffende pagina naar de prullenbak.
Bekijken | De optie bekijken opent de pagina zoals deze op de website weergegeven
wordt.
9.2 Nieuwe pagina
Met de Nieuwe pagina module is het mogelijk om nieuwe
pagina’s voor de blog of website aan te maken. Aangezien je
dit op exact dezelfde wijze doet als het eerdere behandelde
onderwerp Nieuw Bericht, verwijzen wij veel naar dat
hoofdstuk.
Met behulp van WordPress is het zeer eenvoudig om snel
nieuwe pagina’s te plaatsen op je blog of website en in dit
gedeelte van de handleiding gaan wij uitgebreid in op alle
mogelijkheden. Om een nieuwe pagina op te maken ga je in
het navigatiemenu (linkerkant) naar de module ‘Pagina’s’ en
hier selecteer je ‘Nieuwe Pagina’. Nu kom je in onderstaande
scherm terecht waar je een nieuwe pagina aan je blog of
website kunt toevoegen.

www.wphandleiding.nl
91
9.2.1 Pagina-attributen | Pagina templates
Met de Pagina-attributen geef je de samenstelling van je pagina aan. De module
staat rechts onder de Publiceren module naast het invulveld voor de pagina. In de
module staan drie opties; Hoofd, Sjabloon en
Volgorde.
Hoofd - Je kunt de pagina's in hiërarchieën
onderbrengen (nesten). Je kunt bijvoorbeeld een
“Over mij” pagina hebben met daarachter de
pagina's “Levensverhaal” en “Mijn hond”. Er zijn
geen limieten aan het aantal niveaus waarin
pagina's genest kunnen zijn.
Template - Met templates kun je de lay-out van
een pagina aanpassen. Niet alle thema’s
ondersteunen dit en meestal zijn het de betaalde
thema’s waarop deze opties zitten. We laten in
deze handleiding toch 8 pagina templates zien
zodat je weet wat er mogelijk is.
Volgorde - Pagina's staan meestal op alfabetische volgorde, maar je kunt hier je
eigen volgorde kiezen door een nummer in te voeren (1 voor de eerste, 2 voor de
tweede enz.).
Blog Pagina Template | De blog pagina geeft alle recente berichten van een
specifieke categorie weer. De blog kan op verschillende manieren weergegeven
worden.
Contact Pagina Template | Met de contact pagina template maak je snel een is
stijlvolle contact pagina, misschien wel een van de meest essentiële pagina’s. Je
kunt aangeven waar de contactgegevens naartoe verstuurd worden.
Full Width Template | Met de gespreide pagina template creëer je een pagina over
de gehele breedte van de website. Door de spreiding wordt de widgetbalk niet
getoond en heb je meer ruimte voor grote foto’s, video’s en teksten.
Gallery Pagina Template | Met de gallerij pagina template kun je een overzicht
maken van al (of een gedeelte) van je foto’s. De afbeeldingen worden mooi uitgelicht
en je kunt zelf selecteren welke foto categorie wordt weergegeven.
Login Pagina Template | De member login template zorgt ervoor dat je geen
gebruik hoeft te maken van de door WordPress vormgegeven login pagina. Hiermee
kun je bezoekers, lezers en auteurs snel en gemakkelijk laten inloggen door middel
van je eigen vormgegeven login formulier.

92
Portfolio Pagina Template | De portfolio template geeft je de mogelijkheid om het
portfolio in een mooi design weer te geven op een pagina. Het is mogelijk om je
portfolio in het klein, middel of groot formaat weer te geven en je kunt aangeven of er
wel of geen tekst bij mag staan.
Search Pagina Template | De meeste thema’s hebben een standaard zoekfunctie
waarmee bezoeker de website kunnen doorzoeken. De geavanceerde zoek template
geeft bezoekers de mogelijkheid om te zoeken op specifieke variabelen zoals
categorie, datum en berichttype.
Sitemap Pagina Template | De sitemap pagina geeft de opbouw van de website
weer. Dit wordt gebruikt om snel naar een bepaald deel van de website te gaan. De
template maakt met een druk op de knop een gehele sitemap van je blog of website.
9.2.2 Pagina opmaken | WYSIWYG editor
Nadat je de titel van de pagina hebt ingevuld schrijf je de inhoud van de pagina in het
invulveld onder de titel. De WYSIWYG balk staat voor What You See Is What You
Get en is de editor waar je de opmaak van pagina’s mee aanpast. Ook kun je in deze
editor foto’s en bestanden toevoegen. Je ziet in de balk boven het veld een aantal
opties staan die ook gebruikt worden door MS Word. Voor de opmaak van de tekst
heb je aan deze opties meestal voldoende.

www.wphandleiding.nl
93
1. Voer hier de titel in: Je start met het maken van een nieuwe pagina door in
de eerste balk de titel van het pagina in te vullen. De titel komt bovenaan het
bericht te staan.
2. Permalink van het bericht: De permalink is de URL van de pagina. Deze kan
aangepast worden door op de knop ‘Bewerken’ te klikken. Zorg ervoor dat de
belangrijkste zoekwoorden in de permalink staan zodat de pagina zo goed
mogelijk door de zoekmachines gevonden kan worden. De permalink wordt
pas zichtbaar nadat je de pagina een keer hebt opgeslagen als concept.
3. Bericht schrijven met de WYSIWYG / HTML editor: Nadat je de titel van het
bericht hebt ingevuld gaan we de inhoud van de pagina schrijven in het
invulveld onder de titel. De WYSIWYG balk staat voor What You See Is What
You Get en is de editor waar je de opmaak van pagina’s mee aanpast. Ook
kun je in deze editor foto’s en bestanden toevoegen. Je ziet in de balk boven
het veld een aantal opties staan die ook gebruikt worden door MS Word. Voor
de opmaak van de tekst heb je aan deze opties meestal voldoende. Een groot
voordeel aan deze editor is dat de te bewerken tekst en afbeeldingen er vrijwel
hetzelfde uitzien als op de live website. Hierdoor zie je al van te voren hoe de
inhoud van een pagina eruit komt te zien.
Voor het opmaken van je nieuwe pagina zijn er veel verschillende mogelijkheden. Al
deze functionaliteiten hebben wij behandeld in het onderdeel ‘opmaken van een
nieuw bericht’, daarom leggen wij in het volgende gedeelte van de handleiding kort
uit wat de essentie van elke functie is en plaatsen daarbij de link naar meer
informatie.
9.2.3 Wysiwyg menu balk
De Wysiwyg balk is de menubalk direct boven het invulveld van de pagina (zie
vorige afbeelding). Deze menubalk gebruik je voor de standaard opmaak van je
pagina en is vergelijkbaar met de menubalk van Microsoft Word. Eerder hebben wij
de belangrijkste functies van de editor balk besproken. Klik op onderstaande links
voor meer uitleg:
Bewerken van de tekst
Plakken als platte tekst
Paragrafen en kopteksten
Links toevoegen
Media toevoegen
Afbeelding wijzigen
Audio afspeellijst maken

94
9.2.4 Delen
De Delen module staat helemaal onderaan het scherm als je de Jetpack Plugin
hebt geïnstalleerd. Heb je deze nog niet geïnstalleerd? Dan staat hier hoe dit moet
of ga verder bij het volgende onderdeel.
In deze module stel je in of je de social media deel buttons wilt tonen op de pagina of
juist niet. De sharing buttons zijn social media buttons. Om de instellingen te wijzigen
verwijzen we je naar een ander gedeelte van de handleiding.
9.2.5 Publiceren
De Publiceren module is een belangrijke module waarmee je
de instellingen voor het publiceren van de pagina wijzigt. Deze
module staat rechts van het invulveld voor de pagina als je via
het navigatiemenu naar ‘Pagina’s’ en vervolgens naar
‘Nieuwe pagina’ bent gegaan (zie afbeelding).
Onderstaande afbeelding toont de Publiceren module zoals
deze standaard wordt weergegeven.
1. Opslaan als concept: De knop ‘opslaan als concept’ slaat de huidige pagina
op als concept. Met deze knop kun je de pagina opslaan als je bijvoorbeeld
geen tijd meer hebt om de pagina af te maken, maar niets wilt verliezen.
2. Voorbeeld: De ‘Voorbeeld’ knop opent een nieuw scherm met een live
voorbeeld van de pagina op de website. Deze knop is erg handig en je gaat
hem waarschijnlijk vaak gebruiken.
3. Publiceren: Klik op deze knop als je de pagina direct wilt publiceren op de blog
of website.

www.wphandleiding.nl
95
1. Status: De ‘Status’ regel geeft de
status van de pagina aan. Deze kan op
‘Concept’ of ‘Wachtend op review’
staan. Indien je met meerdere auteurs
werkt is het slim om je auteurs hun
aangemaakte pagina’s op de status
‘Wachtend op review’ te laten zetten
zodat jij de pagina’s nog kunt
controleren voordat ze worden
gepubliceerd.
1. Zichtbaarheid: Met de ‘Zichtbaarheid’
optie kun je de zichtbaarheid van de
pagina instellen. Je kunt de pagina
‘openbaar maken’, ‘beschermen met
een wachtwoord’ of ‘privé’ houden.
1. Onmiddellijk publiceren: Met deze optie
kun je aangeven of je de pagina direct
wilt publiceren of wilt inplannen zodat
de pagina op een later tijdstip op de
website wordt geplaatst. Deze functie
kan bijvoorbeeld worden gebruikt voor
een marketingactie. Je gaat in de
toekomst een campagne starten en
bent daarvoor een landingspage aan
het maken, door deze pagina in te
plannen kun je hem precies op het
juiste moment live laten gaan. Je kunt
de datum, jaar en het tijdstip van publicatie instellen. De knop ‘Publiceren’
verandert in ‘Inplannen’ als je een datum selecteert. Klik op deze knop om de
pagina definitief in te plannen.

96
9.2.6 Pagina’s sorteren
Er bestaat een handige plugin om gemakkelijk de pagina’s van je website te
sorteren. Hiervoor moet je de plugin My Page Order downloaden. Ga hiervoor in het
WordPress navigatiemenu naar ‘Plugins’ en klik op ‘Nieuwe plugin’. Vul vervolgens
in de zoekbalk in en klik op Plugins zoeken.
Als je de plugin hebt gevonden klik je op Nu installeren en in
het volgende scherm op Plugin activeren om de plugin te
activeren. Nu is er een extra onderwerp toegevoegd aan de
‘Pagina’s’ moduel in het navigatiemenu (zie afbeelding).
Je komt nu in een soortgelijk scherm als het voorbeeld terecht.
Hier kun je eenvoudig de paginavolgorde van de hoofd- en
subpagina’s kunt wijzigen. De bovenste optie ‘Volgorde
subpagina’s bepalen van’ is alleen zichtbaar als je
subpagina’s hebt aangemaakt.
Volgorde van hoofdpagina’s wijzigen
Wijzig de volgorde van de hoofdpagina’s door onder ‘Volgorde pagina’s’ op de titel
van een pagina te klikken en deze naar boven of beneden te schuiven.
Volgorde van subpagina’s wijzigen
De volgorde van subpagina’s wijzig je door onder ‘Volgorde subpagina’s bepalen
van’ uit het dropdown menu te selecteren welke volgorde van subpagina’s je wilt
wijzigen en vervolgen op de knop te klikken.
Nu zie je een soortgelijk scherm als bij de hoofdpagina’s en kun je de volgorde
wijzigen door op de titel van een subpagina te klikken en deze naar boven of
beneden te schuiven.

www.wphandleiding.nl
97
WordPress SEO
Zoekmachine optimalisatie

98
10 WordPress SEO zoekmachine optimalisatie SEO staat voor Search Engine Optimalisation oftewel zoekmachine optimalisatie.
Hoe beter je de SEO instellingen invult, hoe beter en sneller je berichten en pagina’s
gevonden worden door zoekmachines zoals Google, AskIt, Bing en Yahoo.
Voordat we verder gaan met de SEO instellingen dien je hier eerst een Plugin voor
te installeren. Ga hiervoor in het navigatiemenu (linkerkant) naar ‘Plugins’ en klik
vervolgens op ‘nieuwe plugin’. Vul in de zoekbalk het volgende in: WordPress SEO
by Yoast en klik op Plugins zoeken. Je ziet nu het onderstaande scherm voor je.
Klik op Nu installeren bij de juiste plugin en zorg ervoor dat je de plugin activeert.
De SEO module bevindt zich (nadat je de plugin hebt geïnstalleerd en geactiveerd)
onder de onder het invulveld voor het bericht of de pagina en ziet er als volgt uit:

www.wphandleiding.nl
99
10.1 SEO instellingen – Snippet voorbeeld
Het snippet voorbeeld geeft een voorbeeld weer van de gegevens die je in de drie
velden daaronder invult. Het snippet is tevens een voorbeeld van hoe je bericht of
pagina er in de Google zoekresultaten uit zal komen te zien.
10.2 SEO instellingen – Focus zoekterm
De focus zoekterm optie is een hulpmiddel om te zien hoe goed de SEO instellingen
van het bericht of pagina zijn. Vul hier dus altijd de belangrijkste zoekterm in. Nadat
je het bericht of de pagina hebt gepubliceerd, staat hier informatie over de SEO
instellingen.
10.3 SEO instellingen – SEO titel
Vul bij SEO Titel de SEO titel van het bericht of de pagina in, dit hoeft dus niet
hetzelfde te zijn als de daadwerkelijke titel. Zorg ervoor dat de belangrijkste
zoekwoorden in de titel terugkomen en gebruik niet meer dan 70 tekens.
Gebruik nooit meer dan 70 tekens voor de SEO titel
Zorg dat alle woorden die in de SEO titel staan terugkomen in het bericht,
artikel of pagina
Welke zoektermen gebruikt jouw doelgroep via zoekmachines? Gebruik deze
in de SEO titel
Zorg dat de SEO titel relevant is voor het bericht, artikel of pagina
10.4 SEO instellingen – Meta omschrijving
Bij de Meta-omschrijving vul je een omschrijving van maximaal 140 tekens in over
het bericht of de pagina. Zorg er wederom voor dat de belangrijkste zoekwoorden in
de omschrijving terugkomen en dat het een pakkende omschrijving is die past bij de
inhoudelijk informatie van de post. Bezoekers moeten getriggerd worden om op je
link te klikken via Google als ze jouw SEO titel en Meta omschrijving hebben
gelezen.

100
Om de SEO instellingen definitief te maken dien je op de knop ‘Bijwerken’ of
‘Publiceren’ te klikken in de module Publiceren. Deze module bevindt zich
standaard aan de rechter bovenkant van het scherm.
10.5 SEO instellingen – Focus zoekterm informatie gebruiken
In de informatie onder de Focus zoekterm staat “Your focus keyword was found in:”.
Vervolgens geeft de informatie aan hoe vaak de focus zoekterm werd gevonden in,
achtereenvolgens, de koppen van het bericht, de titel van het bericht, de URL van
het bericht, de inhoud (tekst) van het bericht en tot slot geeft de informatie aan hoe
vaak de zoekterm terugkomt in de meta description. Probeer altijd te streven naar
groene informatie en zorg er dus voor dat je zoekterm minimaal 1x terugkomt in
bovenstaande onderdelen van je bericht of pagina. Hierdoor zal het bericht of de
pagina veel sneller en beter gevonden worden door zoekmachines zoals Google.
TIP: Vaak zien we nog dat titles en meta descriptions te lang zijn. De ideale
lengte voor een title is maximaal 70 tekens; een meta description wordt door
Google afgekapt bij 140 tekens. Zorg er dan ook voor dat dit aantal tekens niet
overschreden wordt. Het staat niet alleen lelijk, maar schept soms ook
onduidelijkheid. Zorg er daarnaast voor dat een meta description langer is dan
100 tekens, omdat Google de tekst anders aanvult of kiest voor een andere tekst
van je pagina.

www.wphandleiding.nl
101
10.6 SEO instellingen – Pagina analyse
Nu is het tijd om het bericht te analyseren op andere SEO zaken die van belang zijn
voor de vindbaarheid van het bericht. Je komt bij de Pagina Analyse door in de
WordPress SEO door Yoast module op de tweede tab te klikken genaamd ‘Pagina
Analyse’ (zie bovenstaande afbeelding). Kijk goed naar de opties doe op rood staan
en zorg ervoor dat ze allemaal groen of geel zijn (het liefste groen uiteraard) om het
bericht zo goed mogelijk te optimaliseren.

www.wphandleiding.nl
103
11 Media Het gebruik van Media maakt de website aantrekkelijker en
geeft je de mogelijkheid om tekst af te wisselen met
afbeeldingen, video’s en zelfs audio bestanden. Hiervoor dien
je de media op te slaan op de serverruimte. Ga naar de media
module door in het navigatiemenu op het onderdeel ‘Media’ te
klikken (zie afbeelding). Nu zal je een soortgelijke pagina als
onderstaande afbeelding op je scherm zien verschijnen.
11.1 Bibliotheek
Door op ‘Media’ in het navigatiemenu te klikken kom je direct terecht bij de
‘Bibliotheek’. In de bibliotheek zie je een overzicht staan van alle opgeslagen media.
Op deze pagina kun je media bewerken, verwijderen en bekijken (nummer 1 –
onderstaande afbeelding).

104
Als je op bewerken klikt krijg je de volgende opties te zien. Hier kun je een aantal
zaken wijzigen.
1. Titel: Dit is de titel van de afbeelding die zichtbaar wordt als je met je muis
over de afbeelding heen schuift.
2. Afbeelding bewerken: Opent een aantal opties waarmee je de afbeelding
kan bewerken. Denk hierbij aan roteren, groter of kleiner maken.
3. Onderschrift: Wat je hier invult wordt onder de afbeelding geplaatst als
onderschrift.
4. Alternatieve tekst: Als de afbeelding niet getoond kan worden, komt deze
tekst er te staan. Ons advies is om deze ook in te vullen omdat Google dit
belangrijk vindt.
5. Beschrijving: Wordt niet getoond, maar wel gezien door Google.
11.2 Nieuw bestand
Het is mogelijk om Media op verschillende manieren toe te
voegen. Je kunt media toevoegen terwijl je een bericht of
pagina aan het maken ben of van te voren het bestand
uploaden naar de server. Als je de bestanden van tevoren
upload naar de server zijn ze in eerste instantie dus niet
gekoppeld aan een pagina of bericht. Je voegt een nieuw
media bestand toe door in het navigatiemenu naar het
onderdeel ‘Media’ te gaan en vervolgens op ‘Nieuw bestand’
te klikken (zie afbeelding rechts).

www.wphandleiding.nl
105
Nu zal je onderstaand scherm zien verschijnen:
Voeg nieuwe media toe door de bestanden naar het scherm te slepen of druk op de
knop ‘Bestanden selecteren’. Hierdoor zal een nieuw scherm geopend worden
waarin je de bestanden kunt opzoeken op je computer. De toegevoegde bestanden
komen vervolgens in de Bibliotheek te staan.
Hoe je media bestanden zoals afbeeldingen, muziek en video’s moet toevoegen in
een WordPress bericht of pagina leggen wij hier uit.

www.wphandleiding.nl
107
12 Reacties Je kunt reacties op je website beheren net zoals je berichten
en andere inhoud beheert. De Reacties module toont een
overzicht van alle reacties. Deze module vind je door in het
navigatiemenu (linkerkant) naar het onderdeel ‘Reacties’ te
gaan (zie afbeelding rechts).
Bovenaan de pagina (boven het overzicht van reacties) staan
de volgende filter opties: Alle | Wachtend | Toegelaten |
Spam | Prullenbak. ‘Alle (1)’ toont alle geplaatste reacties,
‘Wachtend (2)’ toont alleen de reacties die nog goedgekeurd dienen te worden,
‘Toegelaten (3)’ toont alleen de toegelaten reacties, ‘Spam (4)’ toont alle reacties die
direct in de spam box terecht zijn gekomen en ‘Prullenbak (5)’ toont alle verwijderde
reacties.
12.1 Overzicht van de reacties
De pagina toont een overzicht van de reacties. Je ziet informatie staan over de
auteur, de reactie en de pagina of het bericht waar de reactie betrekking op heeft.
Door met de muis op een reactie te gaan staan worden er extra opties zichtbaar. Dit
zijn de opties: Weigeren/Toelaten | Beantwoorden | Snel bewerken | Bewerken |
Spam | Prullenbak. Zie onderstaande afbeelding.

108
12.1.1 Reacties weigeren of toelaten
De eerste optie geeft je de mogelijk om snel reacties te weigeren of toe te laten. Door
op de optie ‘toelaten’ te klikken wordt de reactie toegelaten en vanaf dat moment
getoond aan andere bezoekers van je website. Door op de optie ‘weigeren’ te
klikken zal de reactie geweigerd worden.
12.1.2 Reacties beantwoorden
De optie ‘Beantwoorden’ geeft je direct de mogelijk om op een reactie te reageren.
Deze reactie wordt vervolgens, op de desbetreffende pagina, achter de reactie van
de bezoeker geplaatst. Zo hoef je niet al je berichten langs te gaan om ze te
controleren op nieuwe reacties, maar kun je eenvoudig vanuit de overzichtspagina
reageren op anderen. Indien je op deze optie klikt opent er onder de reactie een
invulveld waar je jouw antwoord in kunt vullen.
12.1.3 Reacties Snel bewerken
De optie ‘Snel bewerken’ opent een invulveld met de reactie in tekstvorm. Hier kun
je snel de tekst van de reactie wijzigen. Klik vervolgens op ‘Reactie bijwerken’ om
de reactie definitief te wijzigen.
12.1.4 Reacties Bewerken
De optie ‘Bewerken’ opent een nieuw scherm met daarin uitgebreide informatie over
de reactie. Zo zie je de naam, het e-mailadres en de URL van de persoon die de
reactie heeft geschreven. Op deze pagina kun je deze informatie en de reactie zelf
aanpassen.
12.1.5 Reacties Spam
De optie ‘Spam’ verplaatst de reactie direct naar de spam box vanuit het overzicht.
12.1.6 Reacties Prullenbak
De optie ‘Prullenbak’ verplaatst de reactie direct naar de prullenbak vanuit het
overzicht.

www.wphandleiding.nl
109
WordPress plugins

110
13 WordPress plugins Het komt voor dat je een extra functie wilt toevoegen wat niet
mogelijk is met behulp van WordPress / ePanel. Hiervoor zijn
Plugins in het leven geroepen. De Plugins module staat in het
navigatiemenu bij ‘Plugins’ (afbeelding rechts).
13.1 Wat is een plugin?
Een Plugin is een op zichzelf staand programma, code of
script dat je kunt toevoegen aan de blog of website. Plugins
worden over het algemeen gemaakt om de standaard functionaliteiten van de
website uit te breiden. Plugins kunnen door iedereen gemaakt worden en zijn
beschikbaar via de ‘Plugins’ module in het navigatiemenu, er zijn tienduizenden
plugins te downloaden en daardoor is er voor elke wens wel een oplossing.
13.2 Geïnstalleerde plugins
Door in het navigatiemenu (linkerkant) naar het onderdeel ‘Plugins’ te gaan zal je in
een soortgelijk scherm als onderstaande afbeelding terechtkomen. Hier zie je een
overzicht van alle geïnstalleerde plugins.
Via dit overzicht kun je de geïnstalleerde plugins activeren door bij een plugin op de
tekst ‘activeren’ te klikken, deactiveren door op de tekst ‘deactiveren’ te klikken en
de instellingen aanpassen door op de tekst ‘instellingen’ of ‘settings’ te klikken.

www.wphandleiding.nl
111
13.3 Nieuwe plugin
De nieuwe plugin module staat in het navigatiemenu bij
‘Nieuwe plugin’ dat zich bevindt bij het onderdeel ‘Plugins’
(zie afbeelding rechts). Hierdoor kom je bij onderstaand
scherm terecht waarmee je Plugins kunt zoeken en filteren.
De balk bovenaan de pagina geeft de volgende opties weer:
1 Zoeken: Op deze pagina kun je plugins zoeken door een zoekwoord in de
zoekbalk in te voeren en op de knop ‘Plugins zoeken’ te klikken.
2 Uploaden: Als je een plugin gedownload hebt van een andere website kun je
hier de plugin uploaden door het bestand op te zoeken op je computer en op de
knop ‘Nu installeren’ te klikken.
3 Uitgelicht: Deze pagina geeft een overzicht van uitgelichte (gepromote) plugins.
Klik op ‘Details’ voor meer informatie over de plugin of op ‘Nu installeren’ om de
plugin direct te installeren.
4 Populairste: Deze pagina geeft de populairste plugins van het moment weer.
Klik op ‘Details’ voor meer informatie over de plugin of op ‘Nu installeren’ om de
plugin direct te installeren.
5 Nieuwste: Deze pagina geeft de nieuwste beschikbare plugins weer. Klik op
‘Details’ voor meer informatie over de plugin of op ‘Nu installeren’ om de plugin
direct te installeren.
6 Favorieten: Deze pagina toont jouw favoriete plugins. Tijdens het zoeken kun je
bij een plugin aangeven of dit een favoriet is.

112
13.4 Plugin bewerker
Met de plugin bewerker kun je de plugin HTML code
bewerken. Je hebt hier HTML kennis voor nodig en indien je
dit niet hebt kun je de plugin bewerker beter niet gebruiken en
met de andere functies het thema verder wijzigen.
De Plugin bewerker module vind je door in het navigatiemenu
naar het onderdeel ‘Plugins’ en vervolgens ‘Bewerker’ te
gaan (zie afbeelding rechts).
Aan de linkerkant zie je nu de HTML code en aan de rechterkant de Plugin
bestanden staan. Als je via het dropdown menu bij de tekst: ‘Selecteer plugin om te
bewerken:’ een Plugin selecteert, dan wordt de code automatisch getoond in het
HTML veld
13.5 Welke plugins zijn er en wat kan ik ermee?
Standaard zijn er normaal gesproken geen plugins geïnstalleerd behalve (soms) de
Hello Dolly plugin. WordPress installeert deze plugins automatisch en je mag deze
gewoon deleten als je dat wilt.
De eigenschappen, instellingen en mogelijkheden van de top 15 meest bruikbare en
populaire plugins gaan wij bespreken in deze handleiding. Achtereenvolgens
behandelen wij de volgende plugins:
1. Akismet
Deze plugin houdt de spam reacties tegen die geplaatst worden als reacties onder je
berichten en pagina’s.
2. Broken Link Checker
Deze plugin controleert de website regelmatig op foutieve of gebroken links. Zeer
handig, want wie wil er nu niet werkende links op zijn of haar website hebben staan?
3. BWP Google XML Sitemaps
Deze plugin stuurt automatisch een XML sitemap naar verschillende zoekmachines
toe als er iets gewijzigd wordt aan de website. Hierdoor zijn de zoekmachines dus
direct op de hoogte en kunnen ze het nieuwe bericht of de nieuwe pagina indexeren.
TIP: Zorg dat je een back-up maakt van de originele plugin code voordat je deze
aanpast. Die dit door de code te kopiëren, plak de code vervolgens in een tekst
editor (zoals kladblok of Word) en sla deze op. Zo kun je altijd de originele code
herstellen mocht je iets verkeerd hebben aangepast.

www.wphandleiding.nl
113
4. Formbuilder
Met de formbuilder plugin voeg je geavanceerde formulier toe aan je website. Een
goed gratis alternatief voor GravityForms.
5. Google Analytics
Deze plugin plaatst de Google Analytics code op je website zodat je uitgebreide
statistieken kunt raadplegen over het gedrag van de bezoekers.
6. Google Analytics Dashboard
De Google Analytics Dashboard plugin plaatst de statistieken van Google Analytics
op het WordPress dashboard waardoor je niet meer hoeft in te loggen op de Google
Analytics website.
7. Jetpack by WordPress.com
De Jetpack plugin is een pakket dat bestaat uit meerdere plugins en widgets. Deze
plugin zorgt onder andere voor statistieken, reacties, avatars, contact formulier en
deel mogelijkheden.
8. Maintenance Mode
Deze plugin maakt het mogelijk om i.p.v. de website een onderhoudsscherm te laten
zien aan de bezoekers zodat ze weten dat er onderhoud gedaan wordt aan de
website.
9. My Page Order
De My Page Order plugin zorgt ervoor dat je op een eenvoudige manier de volgorde
van je pagina’s kunt aanpassen.
10. Outbound Link Manager
Deze plugin maakt het mogelijk om extra code toe te voegen aan je uitgaande links.
Voornamelijk de NoFollow code is populair om toe te voegen aan links.
11. Shareaholic
De Shareaholic plugin geeft je een aantal grafische share mogelijkheden. Het maakt
het mogelijk om Social Media icoontjes toe te voegen aan berichten en pagina’s op
een aantal verschillende manieren.
12. Simple Page Sidebars
Deze plugin bied je de mogelijkheid om op elke pagina een andere widgetbalk te
plaatsen. Je kunt de widgets die in de balk staan per pagina aanpassen zodat dit
past bij de inhoud van de pagina.

114
13. W3 Total Cache
De W3 Total Cache plugin maakt je website sneller met behulp van cache.
14. WordPress SEO
De WordPress SEO geeft je de mogelijkheid om alle pagina’s en berichten te
optimaliseren voor zoekmachines. Hierdoor worden ze sneller en hoger geplaatst in
zoekmachines zoals Google, Bing en Yahoo.
15. WP Google Maps
Met deze plugin voeg je eenvoudig een Google Map toe aan een bericht of pagina.
13.6 Top 15 must have WordPress plugins
We hebben 15 plugins getest, geanalyseerd, vergeleken en er een uitgebreide
omschrijving voor geschreven. De plugins staan op alfabetische volgorde, het is dus
niet zo dat de eerst plugin in onze ogen de beste plugin is. Het hangt totaal van je
website af welke plugins voor jouw van belang zijn.
13.6.1 Akismet Plugin – Bescherming tegen spam reacties en
trackbacks
De Akismet plugin wordt door miljoenen gebruikers gebruikt en is een van de beste
manieren om de website te beschermen tegen spam. Voor de plugin moet je (helaas)
een API key aanvragen. Gelukkig is dit gratis en binnen 2 minuten gebeurt.
Onze ervaring met de plugin
Onze ervaring met Akismet is redelijk tot goed te noemen. De plugin doet wat hij
moet doen en houdt tot nu toe alle spam reacties op berichten tegen en daarom
raden wij deze plugin aan voor WordPress gebruikers die reacties op berichten en
pagina’s toestaan op de website.
Installatie en gebruik van de plugin
Ga in het WordPress navigatiemenu naar ‘Plugins’ en klik op ‘Nieuwe plugin’. Vul
vervolgens in de zoekbalk Akismet in en klik op Plugins zoeken.
Als je de plugin hebt gevonden klik je op Nu installeren en in het volgende scherm
op Plugin activeren om de plugin te activeren. Als alles goed is gegaan zie je nu
onderstaand bericht bovenaan je scherm staan.

www.wphandleiding.nl
115
Klik op de link ‘je Akismet API sleutel
invoeren’ en je ziet het rechter scherm. Als
je nog geen API sleutel hebt (wat helemaal
niet vreemd is ), klik je op Sleutel
ophalen. Nu word je naar de website van
Akismet gestuurd en klik je op de knop met
de tekst ‘Get an Akismet API key’. Nu krijg
je drie zogenaamde ‘plans’ te zien en kies
voor het ‘Personal plan’. Vul vervolgens je
gegevens in en zorg dat je de Yearly
contribution helemaal naar $0 dollar per
jaar schuift zodat je niet hoeft te betalen voor
de sleutel. Klik vervolgens op Continue en
de sleutel zal verstuurd zijn naar het
opgegeven e-mailadres.
Vul de ontvangen API sleutel in het
invoerveld in. Geef bij de twee opties aan of
je wel of geen spam dat ouder is dan een
maand wilt verwijderen en of je het aantal reacties wilt tonen naast een reactie
auteur.
Klik tot slot op Instellingen bijwerken en op Controleer netwerkstatus om alles te
controleren en definitief te maken.
13.6.2 Broken Link Checker – Automatisch controle van je links
Naarmate de blog of website groter wordt, gebruik je ook meer links in de berichten
en pagina’s. Het overzien en controleren van deze links kan een behoorlijke klus zijn
en daarom is de Broken link checker plugin ontwikkeld. Deze plugin controleert
namelijk alle links op je website en geeft je een seintje als er een link niet (meer)
werkt.
Onze ervaring met de plugin
Onze ervaring met de Broken Link Checker plugin is zeer goed. De plugin werkt erg
goed en stuurt ons een e-mail als een van de links op onze website niet meer werkt.
Zo hadden wij laatst een URL van een bepaalde pagina gewijzigd en wij kregen
direct te horen van deze plugin dat op bepaalde pagina’s de link niet meer werkte. Zo
hoefde wij deze zelf niet op te zoeken en konden we eenvoudig via de plugin de links
wijzigen.
Installatie en gebruik van de plugin
Ga in het WordPress navigatiemenu naar ‘Plugins’ en klik op ‘Nieuwe plugin’. Vul
vervolgens in de zoekbalk Broken Link Checker in en klik op Plugins zoeken.

116
Als je de plugin hebt gevonden klik je op Nu installeren en in het volgende scherm
op Plugin activeren om de plugin te activeren.
Nadat de plugins is geactiveerd is er een nieuwe module toegevoegd in het
navigatiemenu. Ga naar ‘Instellingen’ en klik vervolgens op ‘Link Checker’.
Bij de eerste tab General vul je bij Controleer elke
link in om de hoeveel uur de plugin de links op je
website dient te controleren. 72 uur is standaard en
vaak voldoende. Bij E-mail notifications geef je aan
wie er een e-mail moet ontvangen als er een link niet
meer werkt. Dit vinden wij een van de fijnste opties
van de plugin omdat je hierdoor automatisch een
bericht ontvangt als een link niet meer werkt. Bij
Links tweaks is het verstandig om de derde optie
‘Stop search engines from following broken links’
aan te vinken zodat zoekmachines geen link volgen
die niet werken. Dit kan namelijk strafpunten
opleveren en verminderd de vindbaarheid van de
website.
Bij de tweede tab Look for links (afbeelding
rechts) in geef je aan waar de plugin mag
zoeken naar gebroken links. De instellingen
spreken voor zich en het hangt van je
voorkeur af welke opties je aan of uit wilt
zetten.

www.wphandleiding.nl
117
De derde tab heet Which Links to check (zie afbeelding rechts). Wij adviseren om
alle opties in deze tab aan te zetten zodat de plugin alle mogelijke links op de
website controleert en indien nodig aangeeft dat deze niet meer werkt.
Bij de vierde tab Protocols & API’s geef je aan welke links gecontroleerd moeten
worden gefilterd op http code of API. Standaard zetten wij wederom alle opties aan
zodat alle links gecontroleerd worden.
De laatste tab is de tab Geavanceerd (zie voorbeeld). Bij de optie Timeout geef je
aan na hoeveel seconden een link gemarkeerd wordt als gebroken wanneer deze
niet reageert.
Bij de Link monitor optie geef je aan hoe de plugin moet werken als je aan de
website aan het werken bent en ingelogd bent.
De Max. uitvoeringstijd geeft aan hoe lang de plugin per run mag zoeken naar
links. Als je het aantal seconden meer maakt dan zal de belasting van de server ook
hoger zijn. 300 seconden (of minder) is een goede standaard.
Bij de optie Server load limit kun je instellen hoeveel de plugin de server mag
belasten. Als het cijfer of de belasting dat je hier invult wordt overschreden, dan stopt
de plugin automatisch met het doorzoeken van de website naar links.

118
13.6.3 BWP Google XML Sitemaps – Automatisch generen van
sitemaps
De BWP Google XML Sitemaps plugin maakt automatisch een sitemap (soort
inhoudsopgave van de website) aan en stuurt deze door naar Google en andere
zoekmachines. Deze plugin helpt de zoekmachines met het indexeren van de
website en dit heeft een positieve uitwerken op hoe hoog de website in de
zoekresultaten komt te staan van de zoekmachines. Elke keer als je iets wijzigt aan
de website, zoals bij het publiceren van een bericht, zal deze plugin een nieuwe XML
Sitemap versturen.
Onze ervaring met de plugin
Onze ervaring met deze plugin is gemiddeld te noemen. De plugin werkt en doet
precies wat hij zegt, maar we vinden ook dat deze plugin de server veel belast en
twijfelen daarom wel eens of we de BWP Google XML Sitemaps blijven gebruiken.
Installatie en gebruik van de plugin
Ga in het WordPress navigatiemenu naar ‘Plugins’ en klik op ‘Nieuwe plugin’. Vul
vervolgens in de zoekbalk BWP Google XML Sitemaps in en klik op Plugins
zoeken. Als je de plugin hebt gevonden klik je op Nu installeren en in het volgende
scherm op Plugin activeren om de plugin te activeren.
Nadat de plugins is geactiveerd is er een nieuwe module toegevoegd onderaan in
het navigatiemenu met de naam ‘BWP GXS’. Klik op deze module en je komt in een
vergelijkbaar scherm als het voorbeeld op de volgende pagina terecht.
Omdat het wijzigen van de instellingen van de BWP Google XML Sitemaps afhangt
van je specifieke wensen en eisen gaan wij in de handleiding hier verder geen
aandacht aan besteden. Voor meer informatie over de instellingen en het gebruik van
de plugin ga je naar de BWP GXS website.

www.wphandleiding.nl
119
13.6.4 Formbuilder – Geavanceerde formulieren aanmaken
Met de Formbuilder plugin kun je geavanceerde formulieren toevoegen aan pagina’s
en berichten. Elk formulier is aan te passen en je kunt aangeven naar welk e-
mailadres het formulier verstuurd moet worden. Hierdoor hoef je niet in te loggen om
te controleren of er een formulier is ingevuld.
Onze ervaring met de plugin
Onze ervaring met deze plugin is zeer goed. Het is zeer eenvoudig om verschillende
formulieren te maken en de mogelijkheden zijn zeer uitgebreid voor een gratis plugin.
Wij zijn nog geen veld tegen gekomen dat niet aanwezig was in deze plugin. Zeker
een aanrader als je een blog of website hebt en bezoekers contact wilt laten
opnemen via een contactformulier.
Installatie en gebruik van de plugin
Ga in het WordPress navigatiemenu naar ‘Plugins’ en klik op ‘Nieuwe plugin’. Vul
vervolgens in de zoekbalk Formbuilder in en klik op Plugins zoeken. Als je de
plugin hebt gevonden klik je op Nu installeren en in het volgende scherm op Plugin
activeren om de plugin te activeren.
Nu is er een extra module toegevoegd aan het navigatiemenu onder ‘Extra’ module.
Klik op Extra en vervolgens op ‘Formbuilder’, en je komt in een vergelijkbaar scherm
als onderstaande afbeelding terecht.
We gaan de belangrijkste instellingen met je doornemen om snel formulieren aan te
maken en toe te voegen aan berichten of pagina’s.

120
Vertalen naar het Nederlands
Eerst zal je de op standaard formulier teksten moeten vertalen naar het Nederlands.
Doe dit door naar de tab ‘Tekst Translations’ te gaan (zie afbeelding). Toets
vervolgens bij elke optie de gewenste vertaling in en klik onderaan de pagina op de
Save knop om de vertalingen definitief te maken.
Een nieuw formulier aanmaken
Nu is het tijd om een nieuw formulier te maken. Ga hiervoor naar de tab ‘Forms’ en
klik vervolgens op ‘Click here’ dat staat in de zin ‘These are the forms that you
currently have running on your blog. Click here to create a new form (zie
onderstaande afbeelding).

www.wphandleiding.nl
121
Als je op de link hebt geklikt zal er een nieuw formulier aangemaakt worden en in de
lijst met Current Forms geplaatst worden zoals in onderstaande afbeelding.
Om het formulier aan te passen klik je op edit in het overzicht bij het formulier dat je
aan wilt passen. Vervolgens kom je in onderstaand scherm terecht. Pas de naam
van het formulier aan met behup van het NAME invulveld en het onderwerp met
behulp van het SUBJECT invulveld. Het onderwerp zal ook gebruikt worden als
onderwerp wanneer het formulier per e-mail verstuurd wordt.
Vervolgens vul je bij het veld RECIPIENT het e-mailadres in waar het formulier
naartoe verzonden moet worden als het volledig is ingevuld door een bezoeker van
de website. Bij ACTION kies je de actie die de plugin moet uitvoeren wanneer het
formulier volledig is ingevuld. Dit kan het volgende zijn:
Alternate Action: Stuurt de ingevulde velden door naar een alternatief script
(alleen voor gevorderden).
Form redirect: Stuurt de bezoeker door naar een andere websitepagina
wanneer het formulier is ingevuld en er wordt geen e-mail verstuurd.
Form to email: Zet de ingevulde velden (door de bezoeker van de website) om
in tekst en mailt dit naar de ontvanger (recipient).
XML email: Doet hetzelfde als de vorige optie, alleen dan als XML bestand.

122
Bij het THANKYOUTEXT veld vul je in wat het formulier toont aan de bezoeker
wanneer hij of zij het formulier volledig heeft ingevuld en verstuurd.
Bij AUTORESPONSE kun je een automatisch gegenereerde e-mail versturen naar
het e-mailadres dat door de bezoeker wordt ingevuld. Bij deze optie selecteer je de
autoresponder die je wilt verzenden. Dit punt behandelen we verderop uitgebreider.
Tot slot kun je bij het veld FORM TAGS kernwoorden invullen die passen bij het
formulier. Wij adviseren om dit niet in te vullen.
Vervolgens klik je op de Save Form knop om je net gewijzigde instellingen te
bewaren.
Onder de Form Details opties staan de velden van het formulier. Per veld kun je
verschillende opties selecteren en laten uitvoeren:
FIELD TYPE: Bij deze optie selecteer je wat voor een veld er moet worden
toegevoegd aan het formulier. Dit kan bijvoorbeeld een klein tekstveld, een dropdown
menu of radio knoppen zijn.
FIELD NAME: Dit veld wordt gebruikt voor de e-mail die verstuurd wordt nadat het
formulier is ingevuld. De ingevulde informatie wordt achter de tekst die je in het
FIELD NAME veld invult geplaatst. Voorbeeld: Als je een veld hebt toegevoegd waar
de bezoeker zijn of haar achternaam moet invullen en je vult bij FIELD NAME ook
achternaam in. Dan zal in de e-mail komen te staan:
ACHTERNAAM: ingevulde informatie door bezoeker
FIELD VALUE: Wat je hier invult wordt getoond in het daadwerkelijke veld in het
formulier zelf. Deze optie laat je dus regelmatig leeg. Alleen bij aanvink opties of
radio knoppen is het noodzakelijk om dit veld in te vullen.
FIELD LABEL: Wat je hier invult komt voor het formulierveld te staan. Zie
onderstaande voorbeeld:
REQUIRED DATA: Als de bezoeker het betreffende formulierveld verplicht moet
invullen dan kun je dat met deze optie aangeven.
ERROR MESSAGE: Vul hier de informatie in die je wilt tonen als het veld niet wordt
ingevuld terwijl je hebt aangegeven dat het een verplicht veld is.
HELP TEXT: Deze informatie wordt naast het veld getoond met behulp van een
vraagteken icoon en de bezoeker kan hier op klikken om meer informatie te krijgen
over het in te voeren veld. Hier vul je dus meer uitleg in over het formulierveld.

www.wphandleiding.nl
123
Als je de juiste velden hebt toegevoegd en ingesteld druk je op de Save knop om
deze op te slaan.
Een autoresponder maken
Een autoresponder maak je op dezelfde manier aan als een nieuw formulier. Ga naar
de tab ‘Forms’ en klik vervolgens bij Current Autoresponses op de tekst Click
here om een nieuwe autoresponder toe te voegen (zie onderstaande afbeelding).
Een autoresponder is een op voorhand gemaakte e-mail die automatisch verstuurd
wordt als een bezoeker een bepaald formulier op de website heeft ingevuld. In dit
formulier moet je dan uiteraard wel om een e-mailadres vragen en dit veld zelfs
verplicht maken.
Je kunt de aangemaakte autoresponders wijzigen door op Edit te klikken, nu zie je
onderstaand scherm.

124
NAME: Met dit veld geef je de autoresponder een naam, deze naam selecteer je
vervolgens bij het aanmaken van een formulier als autoresponder.
SUBJECT: Wat je hier invult wordt het onderwerp van de e-mail (autoresponder).
MESSAGE: In dit veld vul je de boodschap in die je wilt melden aan de personen die
het formulier hebben ingevuld.
FROM NAME: Plaats hier de naam van de afzender
FROM EMAIL: Zet hier het e-mailadres waar de autoresponder vandaan verstuurd
moet worden en waar de ontvanger dus ook op kan reageren.
Druk tot slot op de Save knop om de wijzigingen op te slaan.
13.6.5 Google Analytics – Website statistieken
Het enige wat de Google Analytics plugin doet is het Google javascript toevoegen
aan de website dat nodig is om de bezoekersaantallen en het gedrag te kunnen
meten. Deze gegevens kun je vervolgens in Google Analytics bekijken, analyseren
en op inspelen.
Onze ervaring met de plugin
Je kunt tegenwoordig niet meer om Google heen. De zoekmachine van Google zorgt
voor veel bezoekers naar de website, je adverteert via Google en Google meet het
gedrag van de website bezoekers. Wij gebruiken deze plugin naast de Site
Statistieken van Jetpack omdat Google Analytics informatie geeft over het gedrag
van de mensen die op de website zitten. Het is goed te gebruiken voor marketing
doeleinden en uiteraard is het mooi om het aantal unieke bezoekers te zien groeien.
Installatie en gebruik van de plugin
Ga in het WordPress navigatiemenu naar ‘Plugins’ en klik op
‘Nieuwe plugin’. Vul vervolgens in de zoekbalk Google
Analytics in en klik op Plugins zoeken. Klik op Nu
installeren en in het volgende scherm op Plugin activeren.
Nadat de plugins is geactiveerd is er een module genaamd
Google Analytics toegevoegd aan Instellingen in het
navigatiemenu.
Bij de instellingen staat de optie Web Property ID en hier
staat een code van letters en cijfers naast. Hier vul je de Web
Property code van je Analytics account in. De code begint
altijd met UA- en kun je vinden op de startpagina van Google
Analytics nadat je ingelogd bent.

www.wphandleiding.nl
125
Google Analytics account
Om de plugin te gebruiken heb je een Google Analytics account nodig. Je kun via de
Google Analytics website een account aanmaken. Maak een Google e-mailadres
aan als je die nog niet hebt en je kunt voortaan alles meten!
13.6.6 Google Analytics Dashboard – Google statistieken in WordPress
De Google Analytics Dashboard plugin zet de Analytics informatie op het WordPress
Dashboard waardoor je niet apart hoeft in te loggen op de Analytics website.
Onze ervaring met de plugin
Deze plugin is een goede toevoeging aan de Google
Analytics plugin zodat de informatie direct op het
WordPress dashboard zichtbaar is.
Installatie en gebruik van de plugin
Ga in het WordPress navigatiemenu naar ‘Plugins’ en klik
op ‘Nieuwe plugin’. Vul vervolgens in de zoekbalk Google
Analytics Dashboard in en klik op Plugins zoeken. Als je
de plugin hebt gevonden klik je op Nu installeren en in het
volgende scherm op Plugin activeren om de plugin te
activeren. Nadat de plugins is geactiveerd is er een module
genaamd Google Analytics Dashboard toegevoegd aan
Instellingen in het navigatiemenu (zie afbeelding rechts).
Google Analytics Dashboad instellen
Ga naar de instellingen van het Google Analytics Dashboard en klik op Start the
Login Process. Klik op de volgende pagina op Grant Access om de plugin in te
stellen. Nu zal er een extra module verschijnen in het Dashboard, meestal wordt
deze onderaan geplaatst.

126
13.6.7 Jetpack by WordPress.com
De Jetpack plugin is een van de meest populaire plugins onder WordPress
gebruikers. Het is eigenlijk één plugin met heel veel functionaliteiten. Zo houdt de
plugin onder andere de statistieken van de website bij, voegt het social media deel
mogelijkheden toe, een contactformulier en meerdere widgets toe aan de website.
Onze ervaring met de plugin
Onze ervaring met deze plugin is zeer goed. Het is een zeer uitgebreide plugin en wij
gebruiken eigenlijk maar 2 of 3 van de modules, maar deze zijn zo goed dat we bijna
niet meer zonder kunnen. Vooral de statistieken geeft je heel snel inzicht in het
aantal bezoekers en hiervoor hoef je dus niet constant in te loggen op bijvoorbeeld
Google Analytics. Begrijp het niet verkeerd, het is zeker geen vervanging van Google
Analytics, maar eerder een uitstekende toevoeging.
Installatie en gebruik van de plugin
Ga in het WordPress navigatiemenu naar ‘Plugins’ en klik op
‘Nieuwe plugin’. Vul vervolgens in de zoekbalk Jetpack in en
klik op Plugins zoeken. Als je de plugin hebt gevonden klik je
op Nu installeren en in het volgende scherm op Plugin
activeren. Nadat de plugins is geactiveerd is er een nieuwe
module genaamd Jetpack toegevoegd bovenaan in het
navigatiemenu (afbeelding rechts).
We bespreken de meest gebruikte modules van de Jetpack plugin in deze
handleiding. Uiteraard ben je vrij om de andere modules ook uit te proberen. De
widgets uit de Jetpack plugin komen in het volgende hoofdstuk aan bod.
WordPress Statistieken
Statistieken bijhouden van de blog of website. Natuurlijk kun je hiervoor ook Google
Analytics gebruiken, maar voor een korte blik op de bezoekersaantallen is dit een
zeer gewenste plugin. Wanneer je ingelogd bent zie je in een oogopslag de
bezoekersaantallen. Wanneer je op de grafiek klikt verschijnt er meer inhoudelijke
informatie over het gedrag van de bezoekers.
Het installeren en activeren van deze module hebben wij al besproken en kun je hier
nalezen.
Gravatar Hoovercards
Gravatar Hoovercards is een dienst waar je een profiel inclusief een foto mee maakt.
Wanneer je een reactie plaatst verschijnt het profiel en de foto bij de reactie. Zo ben
je sneller herkenbaar op het net. Deze plugin zorgt ervoor dat er meer informatie over
je profiel verschijnt als een bezoeker met zijn of haar muis op de Avatar staat.

www.wphandleiding.nl
127
Spellingscontrole
Spellingcontrole tools zijn enorm handig en dat is precies wat Spelling en
Grammatica doet, net zoals bij Microsoft Word onderstreept de plugin foutief
geschreven tekst.
Delen
Met de Delen tool kun je eenvoudig berichten delen met de rest van de wereld via
social media. Bezoekers krijgen de mogelijkheid om berichten te delen met hun
volgers via zogenaamde sharing buttons. De instellingen en installatie van de sharing
buttons zijn besproken bij Delen Instellingen.
Wp.me Shortlinks
Wp.Me Shortlinks verkleint de URL’s van de website, zodat je deze kunt delen via e-
mail of Twitter.
Ingebedde shortcode
Tot slot bevat het Jetpack een zeer handige tool waarmee je eenvoudig video’s van
bijvoorbeeld YouTube of ViMeo kunt toevoegen aan berichten en pagina’s. Je hoeft
alleen de URL van de locatie waar de video staat in het bericht of pagina te plaatsen.
Het is hierdoor dus niet meer noodzakelijk om de HTML code van een videospeler
toe te voegen aan het bericht.
13.6.8 Maintenance Mode – Onderhoud modus
Deze plugin geeft je de mogelijkheid om de
website af te schermen voor bezoekers op
het moment dat je deze aan het
aanpassen bent. Hierdoor kun je de
website toch online houden terwijl
bezoekers niet bij de website kunnen. Ze
zien dan een soortgelijk scherm als de
afbeelding aan de rechterkant. De
administrator kan wel de website bekijken
en aanpassen.
Onze ervaring met de plugin
De plugin doet wat hij moet doen en daar zijn wij zeer tevreden over. De grafische
weergave van de maintenance pagina zou wat mooier mogen, maar aan de andere
kant ben je (meestal) toch niet van plan om duizenden bezoekers naar je
maintenance pagina te halen.

128
Installatie en gebruik van de plugin
Ga in het WordPress navigatiemenu naar ‘Plugins’ en klik op ‘Nieuwe plugin’. Vul
vervolgens in de zoekbalk maintenance mode in en klik op Plugins zoeken. Als je
de plugin hebt gevonden klik je op Nu installeren en in het volgende scherm op
Plugin activeren om de plugin te activeren. Nadat de plugins is geactiveerd is
‘Maintenance Mode’ aan de module ‘Instellingen’ toegevoegd in het
navigatiemenu.
In de instellingen van de plugin geef je aan of de maintenance mode geactiveerd of
gedeactiveerd moet zijn en hoe lang het ‘onderhoud’ gaat duren. Door de dagen,
uren en minuten in te vullen komt er een klok op de website te staan die aan het
aftellen is, een leuk effect is van de plugin.
Bij Message schrijf je een bericht aan de bezoekers van de website. De overige
instellingen spreken voor zich. Deze plugin kan een mooie oplossing zijn als je flink
wat moet wijzigen aan je website.
13.6.9 My Page Order – Eenvoudig pagina’s sorteren
Pagina’s sorteren op de oude manier kan nog wel eens lastig zijn. Je moet dan elke
pagina wijzigen en in de opmaak de pagina een cijfer geven. Het kan nu veel
gemakkelijker met de My Page Order plugin. Deze geeft alle gepubliceerde pagina’s
weer in een overzicht en wijzigt de volgorde door simpelweg op de titel van een
pagina te klikken en deze omhoog of omlaag te verplaatsen.
Onze ervaring met de plugin
De plugin maakt het wijzigen van de pagina volgorde eenvoudig en voor websites
met meer dan 100 pagina’s (zoals de onze) is dit een zeer gewilde plugin.

www.wphandleiding.nl
129
Installatie en gebruik van de plugin
Ga in het WordPress navigatiemenu naar ‘Plugins’ en klik op ‘Nieuwe plugin’. Vul
vervolgens in de zoekbalk my page order in en klik op Plugins zoeken.
Als je de plugin hebt gevonden klik je op Nu installeren en in
het volgende scherm op Plugin activeren om de plugin te
activeren. Nu is er een extra onderwerp toegevoegd aan de
‘Pagina’s’ moduel in het navigatiemenu (zie afbeelding
rechts).
Je komt nu in onderstaand scherm waar je eenvoudig de
paginavolgorde van de hoofd- en subpagina’s kunt wijzigen.
De bovenste optie ‘Volgorde subpagina’s bepalen van’ is
alleen zichtbaar als je subpagina’s hebt aangemaakt.
Volgorde van hoofdpagina’s wijzigen
Wijzig de volgorde van de hoofdpagina’s door onder ‘Volgorde pagina’s’ op de titel
van een pagina te klikken en deze naar boven of beneden te schuiven.
Volgorde van subpagina’s wijzigen
De volgorde van subpagina’s wijzig je door onder ‘Volgorde subpagina’s bepalen
van’ uit het dropdown menu te selecteren welke volgorde van subpagina’s je wilt
wijzigen en vervolgen op de knop te klikken.

130
Nu zie je een soortgelijk scherm als bij de hoofdpagina’s en kun je de volgorde
wijzigen door op de titel van een subpagina te klikken en deze naar boven of
beneden te schuiven.
13.6.10 Outbound Link Manager – No Follow links toevoegen
De Outbound Link Manager plugin screent de website op uitgaande links. In het
overzicht kun je een ‘NoFollow’ code toevoegen aan links. De code zorgt ervoor dat
zoekmachines deze links niet volgen en het kan verstandig zijn om de code toe te
voegen als deze verwijst naar een website waarvan het onderwerp ver afwijkt van dat
van je eigen website (je kunt jezelf ook afvragen waarom die link op je website staat).
Zoekmachines zoals Google beoordelen dit als negatief.
Installatie en gebruik van de plugin
Ga in het navigatiemenu naar ‘Plugins’ en klik op ‘Nieuwe plugin’. Vul vervolgens in
de zoekbalk outbound link manager in en klik op Plugins zoeken. Nadat je de
plugin hebt geactiveerd komt er een nieuwe module ‘Links Manager’ onderaan in
het navigatiemenu te staan. Klik op de module en je zal een soortgelijk scherm zien
als onderstaand voorbeeld, voeg hier de NoFollow code aan de links toe door op de
tekst ‘Add NoFollow’ te klikken.
13.6.11 Shareaholic – Social Media sharing
De Shareaholic plugin geeft je tal van share mogelijkheden voor je blog berichten of
pagina’s. De plugin heeft mooie grafische bewegende icoontjes en werkt zeer goed.
Bovendien, wat is er belangrijker dan dat de bezoekers van je website je berichten
kunnen delen met hun netwerk?
Onze ervaring met de plugin
De plugin doet wat hij moet doen en daar zijn wij zeer tevreden over. De grafische
weergave van de maintenance pagina zou wat mooier mogen, maar aan de andere
kant ben je (meestal) toch niet van plan om duizenden bezoekers naar je
maintenance pagina te halen.
Installatie en gebruik van de plugin
Ga in het WordPress navigatiemenu naar ‘Plugins’ en klik op ‘Nieuwe plugin’. Vul
vervolgens in de zoekbalk shareaholic in en klik op Plugins zoeken. Als je de plugin

www.wphandleiding.nl
131
hebt gevonden klik je op Nu installeren en in het volgende scherm op Plugin
activeren om de plugin te activeren. Nadat de plugins is geactiveerd is er een
nieuwe module ‘Shareaholic’ onderaan aan het navigatiemenu toegevoegd.
Enable Shareaholic
Nadat je naar de module bent gegaan zie je hoogstwaarschijnlijk een grote groene
knop voor je met de tekst ‘Enable Shareaholic’. Je kunt er bijna niet omheen dus
klik er maar op. Nu kom je in het dashboard van de plugin terecht (zie onderstaande
afbeelding).
SexyBookmarks Settings
Klik op de eerste Enable knop achter SexyBookmarks. Nu ben je bij de instellingen
van de plugin en hier kun je aangeven hoe de plugin zich dient te gedragen. Bijna
alle instellingen staan standaard goed en het hangt af van je persoonlijke stijl wat je
wilt veranderen. Kijk even goed bij Getoonde netwerken of hier alle gewenste deel
mogelijkheden zijn gekozen. Persoonlijk kiezen wij altijd voor facebook, twitter,
linkedin, google bookmarks, stumbleupon, printen, blogger, digg en tumblr.
Scroll ook even helemaal naar beneden naar de Esthetische instellingen om te
selecteren welke tekst boven de bookmarks komt te staan (of uiteraard geen tekst).
Zie onderstaande afbeelding.

132
Je zal de Top Bar instellingen moeten invullen als je ook een balk met share iconen
bovenaan je berichten of pagina’s wilt hebben staan. Mocht je een ander ontwerp
willen dan kun je bij Classic Bookmarks kijken hoe een classic ontwerp van de
icoontjes eruit ziet en eventueel gebruiken.
Overige instellingen
Wij adviseren om de Recommendations en Social Analytics instellingen niet te
gebruiken. De plugin is legt een behoorlijke belasting op de server en juist deze twee
eigenschappen vergroten deze belasting . Hierdoor verminderd het gebruiksgemak
voor de bezoekers en dat willen we niet.
13.6.12 Simple Page Sidebars – Extra widgetbalken toevoegen
De Simple Page SIdebars plugin is een plugin die het mogelijk maakt om meerdere
widgetbalken toe te voegen aan de website. Wel op de bestaande locatie op de
website, maar je kunt met deze plugin op elke pagina een andere widgetbalk hebben
staan.
Onze ervaring met de plugin
Deze plugin gebruiken wij op bijna al onze websites. De sidebar of widgetbalk is
namelijk een zeer belangrijk element dat vaak terugkomt op verschillende pagina’s.
Met deze plugin kun je de widgets die in de balk staan per pagina aanpassen en dus
toesplitsen op het onderwerp van de pagina. Wij raden het aan om deze plugin uit te
proberen.
Installatie en gebruik van de plugin
Ga in het WordPress navigatiemenu naar ‘Plugins’ en klik op ‘Nieuwe plugin’. Vul
vervolgens in de zoekbalk simple page sidebars in en klik op Plugins zoeken. Als
je de plugin hebt gevonden klik je op Nu installeren en in het volgende scherm op
Plugin activeren om de plugin te activeren.
Nadat de plugins is geactiveerd ga je in het navigatiemenu naar ‘Instellingen’ en klik
vervolgens op ‘lezen’ (zie onderstaande afbeelding). Hier dien je bij Default Sidebar
(nummer 1) aan te geven wat de standaard sidebar is. Deze wordt gebruikt als je
tijdens het opmaken van een pagina niet aangeeft dat je een op maat gemaakte
sidebar wilt gebruiken. Klik op wijzigingen opslaan (nummer 2) om de instellingen
definitief te maken.

www.wphandleiding.nl
133
Nieuwe widgetbalk toevoegen
Je voegt een nieuwe widgetbalk toe tijdens het opmaken van een pagina. Ga
hiervoor in het navigatiemenu naar ‘Pagina’s’ en klik op ‘Nieuwe pagina’. Nu kom je
in het scherm terecht waar aan de rechterzijkant een nieuwe module is geplaatst met
de naam Sidebar (nummer 1). Hier staat normaal gesproken de default sidebar in
geselecteerd. Om een nieuwe widgetbalk aan te maken klik je op Enter New en
vervolgens type je de naam van de nieuwe widgetbalk in het invulveld in en klik je op
Update.
Nieuwe widgetbalk instellen
Als je een nieuwe widget sidebar hebt gemaakt, dan is deze uiteraard nog leeg.
Voeg nu widgets toe aan de widgetbalk door in het navigatiemenu naar ‘Weergave’
te gaan en vervolgens op ‘Widgets’ te klikken.
Als je alles goed hebt gedaan zie je nu de nieuwe widgetbalk aan de rechterzijde van
het scherm staan. Klik de widgetbalk open en voeg de gewenste widgets toe. Deze
worden nu alleen weergegeven op de pagina of pagina’s waar je deze nieuwe
widgetbalk als Current sidebar instelt.

134
13.6.13 W3 Total Cache – Maak je website sneller
Op een website wil je zo snel mogelijk de gewenste informatie kunnen zien. Het is
dus van belang, ook voor je Google score, dat de website zonder vertraging aan de
bezoeker wordt getoond. Om dit voor een WordPress site te realiseren zijn er tal van
mogelijkheden. Een van de betere oplossingen is de W3 Total Cache plugin.
Onze ervaring met de plugin
Wij hebben gemerkt dat de W3 Total Cache je website sneller maakt. Als je dit zelf
ook wilt testen dan kan dat. Check dan de snelheid van je website met deze online
tool voordat je de plugin installeert en activeert. Als je dan wederom een test doet
nadat je de plugin hebt ingesteld, kun je zelf zien of de plugin het verschil maakt voor
jouw website.
Installatie en gebruik van de plugin
Ga in het WordPress navigatiemenu naar ‘Plugins’ en klik op ‘Nieuwe plugin’. Vul
vervolgens in de zoekbalk w3 total cache in en klik op Plugins zoeken. Als je de
plugin hebt gevonden klik je op Nu installeren en in het volgende scherm op Plugin
activeren om de plugin te activeren.
Na installatie en activatie van de plugin, is er onderin het navigatiemenu een nieuwe
module toegevoegd met de naam ‘Performance’. Als op de module klikt kom je
standaard in het ‘General Settings’ scherm terecht en hier zijn een behoorlijk aantal
opties te zien. Er zijn er gelukkig maar een paar van belang om al een merkbaar
resultaat te behalen.
We beginnen met het uitzetten van de Preview Mode door op de Disable knop te
klikken. Nu gaan we de verschillende cache-opties langs.

www.wphandleiding.nl
135
De eerste optie is Page Cache (onderstaande afbeelding). Met Page Cache worden
statische pagina’s gecreëerd voor elke pagina die opgevraagd wordt. Dit zorgt voor
flink wat performance winst. Vink Enable aan, en selecteer Disk (Enhanced) als je
site op een Shared Hosting server staat. Als je een dedicated server hebt, of een
VPS, kies dan voor APC.
De volgende optie die we zien is Minify (onderstaande afbeelding). Minify zorgt
ervoor dat overbodige karakters uit tekst bestanden (HTML, JS, CSS, etc) worden
verwijderd. Zet een vink bij Enable, en kies voor auto bij de Minify mode. Kies je
voor Manual dan kan je per bestandstype in de geavanceerde opties meer instellen.
Als cache methode kies je weer voor Disk voor shared hosting, en voor APC als je
een dedicated server of VPS hebt.

136
De volgende optie is Database cache (onderstaande afbeelding). Aangezien
WordPress nogal leunt op een database is het verstandig zo veel mogelijk van de
database requests te cachen, Enable aanvinken, en kiezen voor Disk of APC,
afhankelijk van je de server die je website gebruikt.
De optie Object cache schakel je ook in. Dit is vooral belangrijk voor websites die de
Object Cache API gebruiken.
De laatste optie die van belang is op deze pagina is het instellen van de Browser
Cache. Dit is nodig om bestanden die vanuit de server verstuurd worden te
comprimeren en een expire header mee te geven. Dit laatste is om te voorkomen dat
een browser zelf gaat bepalen wanneer een bestand opnieuw gedownload wordt.

www.wphandleiding.nl
137
13.6.14 WordPress SEO – Zoekmachine optimalisatie
SEO staat voor Search Engine Optimalisation oftewel zoekmachine optimalisatie.
Hoe beter je de SEO instellingen invult, hoe beter en sneller je berichten en pagina’s
gevonden worden door zoekmachines zoals Google, AskIt, Bing en Yahoo.
Voor WordPress is hier een hele goede plugin voor ontwikkeld die je kunt
downloaden door in het navigatiescherm naar ‘Plugins’ te gaan en vervolgens op
‘nieuwe plugin’ te klikken. Vul in de zoekbalk het volgende in: WordPress SEO by
Yoast en klik op Plugins zoeken. Klik op Nu installeren bij de juiste plugin en zorg
ervoor dat je de plugin activeert.
Het aanpassen van de instellingen en de uitleg over het gebruik van de WordPress
SEO plugin hebben wij uitgebreid behandeld in Hoofdstuk 10. Lees dit hoofdstuk
door als je de plugin wilt gaan gebruiken.
13.6.15 WP Google Maps – Google maps toevoegen aan je website
We WP Google Maps plugin voegt Google maps toe aan je website. Dit kan zeer
handig zijn voor bijvoorbeeld de contact pagina of een routebeschrijving. De Plugin
werkt redelijk eenvoudig en is goed te gebruiken. Het grote nadeel van deze plugin is
dat je moet betalen wanneer je iets meer wilt met de map.
Installatie en gebruik van de plugin
Ga in het WordPress navigatiemenu naar ‘Plugins’ en klik op ‘Nieuwe plugin’. Vul
vervolgens in de zoekbalk WP google maps in en klik op Plugins zoeken. Als je de
plugin hebt gevonden klik je op Nu installeren en in het volgende scherm op Plugin
activeren om de plugin te activeren.
Nadat de plugins is geactiveerd is er een nieuwe module ‘Kaarten’ toegevoegd
onderaan in het navigatiemenu. De Settings bevat een optie en bespreken we verder
niet omdat dit voor iedereen anders in te vullen is.
Bij het onderdeel Kaarten zie je een overzicht van de aangemaakte kaarten. Als je
de plugin net hebt geïnstalleerd zie je hier alle Your First Map staan. Open de map
door op bewerk te klikken.

138
De eerste optie is Short code. Deze code kopieer je en plaats je in het bericht of de
pagina waar de map moet komen te staan.
Geef bij Naam van de kaart de titel van de kaart op.
Vul bij Breedte en Hoogte de juiste afmetingen voor de kaart in. Het hangt van je
WordPress thema af wat mooi is, probeer een aantal verschillende afmetingen om te
kijken wat het beste past.
Kies bij Kaart Type de gewenste kaart en bij Kaart positie de gewenste locatie.
Vervolgens voeg je markeringen op de kaart toe door de Titel, het adres, de
beschrijving en eventueel een afbeelding up te loaden. Voor een aantal zaken heb je
de Pro editie nodig waarvoor je eenmalig $14,99 moet betalen.

www.wphandleiding.nl
139
WordPress
Extra

140
14 Extra De extra module geeft je de mogelijkheid om extra zaken in te
stellen (alsof we nog niet genoeg ingesteld hebben). De
belangrijkste functie is het importeren en exporteren van de
inhoud van de website. De extra module bevindt zich in het
navigatiemenu bij het onderdeel ‘Extra’ (zie afbeelding
rechts).
14.1 Beschikbare middelen
Het onderdeel ‘Beschikbare middelen’ bevindt zich in het navigatiemenu onder de
‘Extra’ module en bevat de ‘Publiceer dit’ functionaliteit. De Publiceer dit functie
gebruik je om tekst, afbeeldingen en video’s vanaf elke webpagina te publiceren op
je eigen website. Hoe werkt dit dan? Ga in de pagina op de knop ‘Publiceer dit’ (zie
voorbeeld rechts) staan en sleep de knop naar de snelkoppeling
balk van de browser. Als je nu op een andere website bent en je
wilt een stuk tekst gebruiken voor een bericht dan selecteer je
de tekst en druk je op ‘Publiceer dit’ in de snelkoppeling balk (zie onderstaande
afbeelding).
LET OP: Sinds de introductie van Google Panda ontvangt je website van Google
strafpunten als je teksten exact kopieert van andere websites. Om deze simpele
reden gebruiken wij de ‘publiceer dit’ functie niet. Houd hier rekening mee als je
teksten gaat kopiëren.

www.wphandleiding.nl
141
14.2 Importeren
De importeren module geeft je de mogelijkheid om inhoud van
andere websites of platformen te importeren naar je website.
De module toont standaard acht platformen waarvan je kunt
importeren. Als de juiste importer niet in de lijst staat, kun je
proberen deze via de Plugins module te installeren. Door op
een van de acht importers te klikken opent er een nieuwe
scherm waarop je de desbetreffende importer kunt
downloaden. De ‘Importeren’ module bevindt zich in het
navigatiemenu bij het onderdeel ‘Extra’ (zie afbeelding
rechts).
Standaard geeft de module de volgende importers weer:
Blogger
Categorieen en tags
Links
LiveJournal
Movable Type en Typepad
RSS
Tumblr
WordPress

142
14.3 Exporteren
Je kunt een bestand exporteren om het vervolgens te
importeren naar een andere installatie. Je maakt een export
door in het navigatiemenu naar de ‘Extra’ te gaan en
vervolgens op ‘Exporteren’ te klikken (zie afbeelding rechts).
Het export bestand is een XML bestandsformat en heet WXR.
Berichten, pagina's, reacties, aangepaste velden, categorieën
en tags kunnen ingesloten worden. Je kunt kiezen of het WXR
bestand alleen bepaalde berichten en pagina's insluit. Zodra
het WXR bestand is gegenereerd kan je het importeren op
een andere WordPress site of ander blogplatform dat overweg kan met dit format.

www.wphandleiding.nl
143
Slot

144
15 Slot De WordPress CMS handleiding is een uitgebreide handleiding geworden. We
hebben geprobeerd om alle onderdelen voor het wijzigen en onderhouden van een
blog of website te behandelen en hopen dan ook dat je veel hebt gehad aan deze
handleiding.
Neem contact met ons op via [email protected] als je nog bepaalde zaken
mist, we gaan je dan verder helpen en we gaan kijken of we het kunnen opnemen in
de handleiding.
Vaak krijgen wij de vraag of wij ook ondersteuning bieden bij het bouwen van een
blog of website. WP Skills is een kennispartner van WP Handleiding en zij bieden
ondersteuning aan bij het bouwen en vormgeven van betaalbare websites waarbij je
een stijlvol professioneel uiterlijk krijgt tegen een uitstekende prijs
kwaliteitverhouding. Voor meer informatie, prijzen en voorbeelden verwijzen we je
naar www.wpskills.nl. Uiteraard helpen wij zelf ook graag, neem contact met ons op
en we zullen kijken of we je verder kunnen helpen met het creëren van een prachtige
website.
Rest ons je namens het gehele WP Handleiding team hartelijk te bedanken voor het
gebruiken van de WordPress handleiding en uiteraard zien wij een eventuele verdere
samenwerking met belangstelling tegemoet.