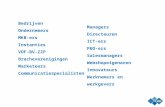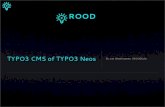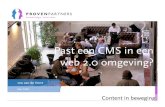Handleiding Wordpress | Maak kennis met het Wordpress CMS
-
Upload
website-zeeland -
Category
Documents
-
view
219 -
download
1
description
Transcript of Handleiding Wordpress | Maak kennis met het Wordpress CMS

Website Zeeland – www.websitezeeland.nl - [email protected] 2
Inleiding
Klanten van Website Zeeland kunnen snel en gemakkelijk hun website bijhouden
met een Content Management Systeem. Op het internet wordt een grote diversiteit
aan de zogenoemde CMS’en aangeboden. Deze systemen hebben ieder zijn eigen
voor- en nadelen. Website Zeeland heeft gekozen voor het CMS van WordPress. Dit
systeem biedt veel mogelijkheden, maar blijft tegelijkertijd overzichtelijk en
gemakkelijk te gebruiken.
Omdat niet iedereen even handig en doortastend is met dit soort systemen is deze
handleiding samengesteld. De belangrijkste basishandelingen worden helder en
overzichtelijk toegelicht. Na het lezen en toepassen van deze handleiding ben je in
staat om handelingen uit te voeren in de volgende categorieën:
✓ Berichten publiceren
✓ Berichten wijzigen
✓ Berichten verwijderen
✓ Pagina’s toevoegen
✓ Pagina’s wijzigen
✓ Pagina’s verwijderen
✓ Afbeeldingen toevoegen en aanpassen
✓ Filmpjes invoegen
✓ Hyperlinks maken
✓ Formulieren maken
Voor iedere toepassing is een uitleg gemaakt waarmee je stap voor stap op weg
geholpen wordt om je website aan te passen. Voordat we nader ingaan op de
verschillende categorieën behandelen we eerst een aantal basishandelingen zodat je
WordPress beter begrijpt en makkelijk kunt gebruiken.

Website Zeeland – www.websitezeeland.nl - [email protected] 3
Inhoudsopgave
Inleiding 2
1. WordPress basics 4 1.1 Inloggen 4
1.2 Dashboard 5
1.3 Editor 5
2. Pagina’s 7 2.1 Nieuwe pagina 7
2.2 Pagina verwijderen 10
2.3 Pagina bewerken 11
3. Berichten 12 3.1 Een nieuw bericht publiceren 12
3.2 Een bericht verwijderen 14
3.3 Een bericht bewerken 14
4. Media 16 4.1 Afbeeldingen toevoegen 16
4.2 Een video toevoegen 20
4.3 Een hyperlink maken 21
4.4 Een PDF toevoegen 23
5. Een formulier maken 24 5.1 Een formulier aanmaken 24
6. Problemen oplossen 28 6.1 Het lukt niet 28
6.2 Ik wil het niet zelf doen 28

Website Zeeland – www.websitezeeland.nl - [email protected] 4
1. WordPress basics
WordPress is een Content Management Systeem dat wordt geïnstalleerd op de
server waarop de website wordt gehost. Hiermee is je website snel en makkelijk te
beheren door simpelweg in te loggen op uw domein met je eigen WordPress-account
dat door Website Zeeland aangemaakt is.
Het zichtbare gedeelte op de website wordt door Website Zeeland als template of
theme geprogrammeerd in WordPress. De inhoud van de website wordt
hoofdzakelijk samengesteld door berichten en pagina’s. Hierover kan je meer lezen
in de hoofdstukken 2 en 3.
1.1 Inloggen
Voordat je aan de slag kunt met het bewerken en beheren van je website zult je eerst
moeten inloggen. Loop de volgende stappen door om in te loggen op uw
WordPressaccount:
1. Open een nieuw scherm of tabblad in je internetbrowser (bij voorkeur Google
Chrome, te downloaden via: http://www.google.nl/intl/nl/chrome/).
2. Ga naar de homepage van de website, bijvoorbeeld www.domeinnaam.nl.
3. Plak of typ achter de domeinnaam de volgende toevoeging: “/wp-login.php” en
druk op enter. Het adres in de browser zou er dan zo uit moeten zien:
“http://www.domeinnaam.nl/wp-login.php” maar dan met je eigen
domeinnaam. Je scherm zou eruit moeten zien zoals is weergegeven in
afbeelding 1 (volgende pagina).
4. Voer je gebruikersnaam en wachtwoord in en klik op inloggen. Je wordt nu
automatisch doorgestuurd naar het “dashboard” (§1.2). Website Zeeland heeft
een gebruikersnaam en wachtwoord gestuurd. Beschik je niet over deze
gegevens of bent je deze gegevens kwijt, neem dan contact op met Website
Zeeland.

Website Zeeland – www.websitezeeland.nl - [email protected] 5
Afbeelding 1: Inlogscherm WordPress
1.2 Dashboard
Zodra je bent ingelogd kom je uit op het dashboard. Aan de linkerkant vind je het
menu. Sommige menuonderdelen kunnen worden uitgevouwen om meer opties weer
te geven. In deze handleiding maken we gebruik van de menuonderdelen ‘berichten’
en ‘pagina’s’.
1.3 Editor
De editor kan je gebruiken voor het bewerken van berichten en pagina’s. Omdat we
hier later verder op in gaan wordt eerst een uitleg van deze editor gegeven.
Afbeelding 2: Editor
Als je bekend bent met het werken in een tekstverwerkingsprogramma zoals
‘Microsoft Word’ zul je een aantal iconen uit de editor kunnen herkennen. Voor de
volledigheid volgt hier een overzicht van de iconen met bijbehorende betekenis.

Website Zeeland – www.websitezeeland.nl - [email protected] 6
Zoals je kan zien in afbeelding 2 kan je in de editor ook switchen tussen ‘Wysiwyg’
(What you see is what you get) en ‘HTML’ (Hypertext Markup Language). Normaal
gesproken werken we in de editor met Wysiwyg, maar in enkele gevallen maken we
gebruik van de HTML editor. Wanneer dat het geval is wordt dat duidelijk
aangegeven.

Website Zeeland – www.websitezeeland.nl - [email protected] 7
2. Pagina’s Zoals al eerder vermeld wordt een website onder meer opgebouwd uit pagina’s en
berichten. Een standaard website heeft een homepage, een aantal moederpagina’s
voor de menuonderdelen en meestal hebben de moederpagina’s dochterpagina’s.
Een voorbeeld; Website Zeeland heeft een homepagina. Op de homepagina zijn een
aantal menuonderdelen te zien zoals ‘diensten’, ‘contact’, en ‘portfolio’. Dit zijn
moederpagina’s. Wanneer met de muis over diensten wordt genavigeerd verschijnt
er een ‘dropdownmenu’ met verschillende diensten, dit zijn de dochterpagina’s van
‘diensten’. Het is eindeloos mogelijk om dochterpagina’s eigen dochters te geven,
maar dit komt niet ten goede van de overzichtelijkheid van de website. Standaard
wordt er gebruik gemaakt van twee niveau’s. Een situatie waarbij dit voor kan komen
is wanneer onder ‘producten’ verschillende productcategorieën worden getoond en
daaronder de bijbehorende producten. In onderstaande paragrafen wordt uitgelegd
hoe je pagina’s kan aanmaken, bewerken en verwijderen.
2.1 Nieuwe pagina
Het plaatsen van een nieuwe pagina kan op verschillende plaatsen. Zo kan je een
nieuwe pagina aanmaken die direct zichtbaar wordt in het hoofdmenu, maar je kan
ook een dochterpagina aanmaken. In eerste instantie maak je een pagina aan,
vervolgens kan je voor de pagina een locatie instellen. Onderstaand wordt stap voor
stap duidelijk gemaakt hoe je een nieuwe pagina kunt plaatsen en hoe je hiervan de
plaatsing kunt instellen.
1. Ga vanuit het dashboard (of vanuit een andere locatie in je WordPress
account) naar het menu aan de linkerkant van de pagina en klik op het pijltje
dat zichtbaar wordt als je met de muis op ‘Pagina’s’ staat. Er vouwt zich nu
een menu uit met de onderdelen:
Afbeelding 3: Uitgeklapt menu

Website Zeeland – www.websitezeeland.nl - [email protected] 8
2. Klik op nieuwe pagina. Je krijgt dan volgend scherm te zien:
Afbeelding 4: Pagina’s | Nieuwe toevoegen
3. Vul de titel in van de pagina. In het menu van de website wordt deze titel
getoond. Als je deze nieuwe pagina als een dochter hebt bedoeld dien je dit in
te stellen. Klik op het pijltje en stel de gewenste moeder (paginahoofd) in.
Afbeelding 5: Titel en moederpagina (paginahoofd) opgeven
4. Je kan nu in het ‘wysiwyg’ vak de inhoud van de pagina invullen. In paragraaf
2.3 kunt u verder lezen aan welke eisen de inhoud van het ‘wysiwyg’ vak moet
voldoen.
5. Als je klaar bent kan de pagina publiceren. Dit doet je door op de knop
‘publiceren’ rechts onderin de pagina te klikken. Je hebt nu een nieuwe pagina
toegevoegd.

Website Zeeland – www.websitezeeland.nl - [email protected] 9
6. Je kan ook de positie in het menu toewijzen waar de pagina komt te staan.
Normaal gesproken begint het menu met ‘Home’ en eindigt het menu met
‘Contact’ met daar tussenin de overige posities. Deze
posities moeten worden opgegeven in WordPress. Ga in het
menu aan de rechterkant van WordPress naar ‘Weergave’
en klik vervolgens op ‘Menu’s’. Je krijgt nu een aantal
verschillende blokken te zien. Aan de linkerkant zie je in het
blok ‘Pagina’s de titels staan van de pagina’s die je eerder
toegevoegd hebt. Vink hier alle titels aan die je wil
toevoegen aan het hoofdmenu. Maak je in het
hoofdmenu ook gebruik van dropdownmenu’s? Vink
dan ook de titels van de pagina’s aan die in het
dropdownmenu getoond moeten worden. Als je alles
geselecteerd hebt klik je op de button ‘aan menu
toevoegen’ rechts onderin het blok ‘Pagina’s’. De
menutitels worden nu toegevoegd aan het blok
‘Hoofdmenu’ dat zich rechts van het blok ‘Pagina’s’ bevindt:
Je kunt nu titels van de pagina’s in de juiste volgorde zetten door ze te slepen. Indien
het een titel betreft van een pagina die zich bevindt in een dropdownmenu zet je
deze onder de ‘moederpagina’. Vervolgens kun je de titel een centimeter naar rechts
schuiven. Nu staat de titel er niet recht onder maar een klein beetje rechts onder de
moederpagina. Als je alles in de juiste volgorde hebt gezet en alle dochterpagina’s
onder de moederpagina’s hebt geschaard klik je op de button ‘menu opslaan’ om de
wijzigingen door te voeren.

Website Zeeland – www.websitezeeland.nl - [email protected] 10
2.2 Een pagina verwijderen
Het kan zijn dat je een pagina wilt verwijderen omdat deze verouderd of overbodig is
geworden. Bedenk van tevoren goed of je zeker weet dat je de pagina wil
verwijderen. Het is beter om de inhoud van deze pagina te wijzigen, dan hem
helemaal te verwijderen. Redenen hiervoor kunnen zijn dat deze pagina nog wel
vindbaar is via Google en dat mensen deze pagina in hun favorieten kunnen hebben
staan. Als je zeker weet dat je de pagina wilt verwijderen gaat je als volgt te werk:
1. Klik in het menu aan de linker kant van de pagina op ‘pagina’s’. En zoek de
pagina op die je wil verwijderen.
2. Als je met je muis over de titel van de pagina die je wil verwijderen navigeert
verschijnen er vier opties.
✓ Bewerken
✓ Snel bewerken
✓ Prullenbak
✓ Bekijken
3. Je kan nu beter kiezen voor bewerken (§ 2.3). Verwijder de content die je wil
verwijderen en vul hier in dat de huidige pagina niet meer bestaat. Maak een
link (§ 4.3) aan naar een vergelijkbare pagina, zodat je deze bezoeker niet
direct verliest.
2.3 Een pagina bewerken
In deze paragraaf kan je lezen hoe je een pagina kan bewerken. Daarnaast worden
handige tips gegeven over wat je beter wel en beter niet kan doen. Om een pagina te
bewerken voer je de volgende stappen uit:
1. Klik in het menu aan de linker kant van de pagina op ‘pagina’s’ en zoek de
pagina op die je wil bewerken.
2. Als je met je muis over de titel van de pagina die u wilt bewerken navigeert
verschijnen er vier opties.

Website Zeeland – www.websitezeeland.nl - [email protected] 11
✓ Bewerken
✓ Snel bewerken
✓ Prullenbak
✓ Bekijken
3. Om de pagina te bewerken kies je voor ‘bewerken’. Je krijgt nu een scherm te
zien met daarin de content van de pagina die je wil bewerken.
4. Je kan nu de tekst aanpassen en invullen zoals je dat wilt in het ‘wysiwyg’ vak.
Je kan ook de titel van de pagina aanpassen. Als je de wijzigingen hebt
doorgevoerd klik je rechts onderin de pagina op . De wijzigingen worden direct
zichtbaar op de website zodra je deze hebt vernieuwd.
5. Als je een pagina bewerkt kan je ook de volgorde wijzigen, zoals besproken in
paragraaf 2.1 stap 6. Deze stap kan je bij het bewerken van iedere pagina
uitvoeren.
Wat je beter wel en beter niet kan doen bij het bewerken van een pagina in
WordPress:

Website Zeeland – www.websitezeeland.nl - [email protected] 12
3. Berichten
Het maken van nieuwe berichten werkt op vrijwel dezelfde manier als het maken van
pagina’s. Berichten worden met name gebruikt om een nieuwsarchief of een blog bij
te houden. Daarnaast kunnen berichten ook worden gebruikt om een pagina uit op te
bouwen. Hier kan je niet zelf voor kiezen, maar dit is een onderdeel uit het template
dat voor de website is gebruikt. In dit hoofdstuk kan je lezen hoe je nieuwe berichten
kunt publiceren, berichten verwijderen en berichten bewerken.
3.1 Een nieuw bericht publiceren
In de volgende stappen wordt duidelijk hoe je een nieuw bericht kan plaatsen.
1. Ga in WordPress naar het menu aan de linkerkant en klik op ‘berichten’. Er
verschijnen nu vier opties waar je uit kan kiezen.
✓ Bewerken
✓ Nieuw bericht
✓ Bericht tags
✓ Categorieën
2. Geef de titel op voor het bericht, deze wordt ook getoond boven het bericht
waar deze is geplaatst. Je moet ook een categorie aan het bericht koppelen,
de categorie bepaalt waar het bericht getoond wordt. Als je bijvoorbeeld als
categorie ‘weblog’ aanvinkt wordt het bericht in de weblog getoond. De naam
van de categorie moet overeen komen met de titel van de pagina waar het
bericht op getoond moet worden. De pagina moet wel ondersteuning bieden
om berichten te tonen, dit moet door Website Zeeland in het template worden
voorbereid.

Website Zeeland – www.websitezeeland.nl - [email protected] 13
Afbeelding 6: Titel en categorie van bericht
3. Je kan nu beginnen met invoeren van de tekst van het bericht in het ‘wysiwyg’
vak.
4. Als je klaar bent met het schrijven van het bericht moet je het bericht nog
publiceren voordat het getoond wordt op uw website. Dit doe je door rechts
bovenin op de knop ‘publiceren’ te klikken.
5. Het bericht is na het vernieuwen van de website zichtbaar op de pagina die
correspondeert met de categorie die je hebt aangegeven.
3.2 Een bericht verwijderen
Het kan zijn dat je een bericht wilt verwijderen omdat deze niet meer van toepassing
is of overbodig is geworden. Bedenk van tevoren goed of je zeker weet dat je het
bericht wilt verwijderen. Als je het zeker weet ga je als volgt te werk.
1. Klik in het menu aan de linker kant van de pagina op ‘berichten’.
2. Zoek het bericht op dat je wil verwijderen.
3. Als je met de muis over de titel van het bericht dat je wil verwijderen navigeert
verschijnen er vier opties.
✓ Bewerken
✓ Snel bewerken
✓ Prullenbak
✓ Bekijken

Website Zeeland – www.websitezeeland.nl - [email protected] 14
4. Om het bericht te verwijderen klik je op ‘prullenbak’. Het bericht wordt nu naar
de prullenbak verplaatst en is na het vernieuwen van de website niet meer
zichtbaar.
3.3 Een bericht bewerken
Het kan soms erg handig zijn om een bericht te bewerken; wanneer de
omstandigheden wijzigen of als je bijvoorbeeld enkel een datum moet aanpassen.
Het is aan te raden om in paragraaf 2.3 na te lezen wat je soms beter wel en soms
beter niet kunt doen bij het bewerken.
1. Klik in het menu aan de linker kant van de pagina op ‘berichten’.
2. Zoek het bericht op dat je wil bewerken.
3. Als je met de muis over de titel van het bericht dat je wil bewerken navigeert
verschijnen er vier opties.
✓ Bewerken
✓ Snel bewerken
✓ Prullenbak
✓ Bekijken
4. Om het bericht te bewerken kies je voor ‘bewerken’. Je krijgt nu een scherm te
zien met daarin de content van het bericht dat je wil bewerken.
5. Je kan nu de tekst aanpassen en invullen zoals je dat wil in het ‘wysiwyg’ vak.
Je kan ook de titel van het bericht aanpassen. Als je de wijzigingen hebt
doorgevoerd klikt je rechts onderin de pagina op . De wijzigingen worden
direct zichtbaar op de website zodra je deze vernieuwd.
6. Als je bericht bewerkt kan je ook de volgorde wijzigen. Dit kan je doen door de
datum van het bericht te wijzigen. Het bericht met de meest recente datum
staat bovenaan en hoe langer geleden de datum van een bericht is, hoe
verder deze daar onder staat. In onderstaande afbeelding kan je zien waar je
deze datum kan wijzigen. Vergeet na het wijzigen niet om op de knop te
klikken.

Website Zeeland – www.websitezeeland.nl - [email protected] 15
Afbeelding 7: Datum bewerken
Daar waar je op bewerken hebt geklikt verschijnt dit deelvenster. Je kan hier de
gewenste datum ingeven. Dit kan zowel een datum in de toekomst zijn (inplannen) of
een datum in het verleden.

Website Zeeland – www.websitezeeland.nl - [email protected] 16
4. Media
Het is mogelijk om zowel in pagina’s als berichten media toe te voegen. Hierbij kan je
denken aan plaatjes en foto’s, maar het is ook mogelijk om filmpjes van bijvoorbeeld
Youtube toe te voegen. In dit hoofdstuk wordt stap voor stap uitgelegd hoe je media
kunt toevoegen aan de website. Bedenk dat lang niet alle media geschikt is om op de
website te publiceren. In de laatste paragraaf van dit hoofdstuk wordt uitgelegd waar
je op moet letten om te bepalen of de media geschikt is voor de website.
4.1 Afbeeldingen toevoegen
Het maakt voor de stappen niet uit of je een afbeelding wil toevoegen aan een
bericht of aan een pagina. Ook maakt het niet uit of je een pagina of bericht aan het
bewerken bent, of dat je een nieuwe aanmaakt. In de volgende stappen wordt
duidelijk hoe je afbeeldingen kunt toevoegen aan de website.
1. Ga naar de pagina of het bericht dat je nieuw wil aanmaken of wilt bewerken
volgens de beschreven stappen in § 2.1, 2.3, 3.1 of 3.3.
2. Merk op dat er boven de editor de volgende iconen zichtbaar zijn:
Deze iconen hebben de volgende betekenis:
3. Klik op het icoon om een afbeelding toe te voegen. Je krijgt dan het volgende
scherm te zien:

Website Zeeland – www.websitezeeland.nl - [email protected] 17
Om een afbeelding te kunnen selecteren om in te voegen moet je eerst afbeeldingen
toevoegen aan de ‘Media bibliotheek’. Dit kan je doen door op de knop te klikken. Je
krijgt dan een ‘verkenner’ scherm te zien of een ‘finder’ voor Mac-gebruikers. Hier
kan je de afbeelding opzoeken en selecteren die je in wil voegen. Als je het bestand
hebt geselecteerd wordt het bestand geüpload naar de Media bibliotheek in
WordPress.
5. Je krijgt nu het volgende scherm te zien:

Website Zeeland – www.websitezeeland.nl - [email protected] 18
Je kan hier al diverse opties selecteren zoals de uitlijning en de afmeting van
de afbeelding die je wil invoegen. In het voorbeeld wordt gekozen voor een
uitlijning naar rechts en de afmeting op volledige grootte. Het is van belang dat
bij ‘Link-URL’ niets ingevuld staat. Staat er wel iets? Klik dan op de button
‘geen’ daaronder. Als de afbeelding ergens naar moet verwijzen vullen we dat
later in. Om de afbeelding in te voegen klik je op de knop. De afbeelding wordt
ingevoegd op de plaats waar je de cursor had staan op het moment dat je een
afbeelding ging invoegen.
6. Klik op ‘bijwerken’ (in deze knop kan ook ‘Pagina bijwerken’ staan). Als je nu
de website vernieuwd kan je het resultaat bekijken. Als het resultaat je bevalt
bent je klaar met het invoegen van een afbeelding. Als het niet bevalt gaat je
verder met stap 7.
7. Het kan zijn dat de afbeelding op de website niet zo overkomt zoals je dat
bedoeld had. Dat kan komen doordat de afbeelding te groot of te klein is, de
afbeelding niet goed uitgelijnd is of dat je de afbeelding op een andere plaats
wil hebben. Dit kan je nog wijzigen. Navigeer in WordPress naar het bericht of
pagina waar de afbeelding staat die u wilt bewerken.
8. Klik met je muis op de afbeelding waar je de instellingen van wilt wijzigen. Je
krijgt nu twee iconen te zien op de afbeelding: door op het linker icoon te
klikken kan je instellingen wijzigen. Klikt je op het rechter icoon, dan kan je de
afbeelding verwijderen. Als je op het linker icoon klikt krijg je het volgende
scherm te zien:

Website Zeeland – www.websitezeeland.nl - [email protected] 19
Je kan hier de uitlijning aanpassen, de afmetingen procentueel vergroten en
verkleinen en de naam wijzigen. Als de gewenste instellingen hier nog niet bij
staan kan je nog kiezen voor ‘geavanceerde instellingen’.
9. Klik op ‘geavanceerde instellingen’ als je meer instelmogelijkheden wil
bekijken. De enige optie die je in dit scherm moet gebruikten is ‘Afmeting’. Je
kan hier het aantal pixels voor de breedte en de hoogte instellen en je kan hier
het formaat terugzetten naar de originele grootte.
Als je de wijzigingen hebt doorgevoerd klik je op de knop ‘bewerken’. Je komt
nu weer terug in het originele scherm waar je het bericht of de pagina bewerkt.
Ook dat moet bijgewerkt worden om de veranderingen zichtbaar te maken op
de website. Hiervoor klik je wederom op ‘bijwerken’.
10. Herhaal bovenstaande stappen zo vaak als nodig. Als je een afbeelding
invoegt moet je er rekening mee houden dat deze geschikt is om op het web
te publiceren. Daarbij moet de bestandsgrootte tot een minimum worden
beperkt, zodat bezoekers van uw website niet lang hoeven te wachten totdat
de afbeelding is geladen. Hou rekening met de volgende bestandspecificaties:

Website Zeeland – www.websitezeeland.nl - [email protected] 20
4.2 Een video toevoegen
Naast afbeeldingen is het ook mogelijk om video’s toe te voegen aan de website. Het
toevoegen van video passen we echter op een andere manier toe dan het toevoegen
van afbeeldingen. De reden hiervan is de omvang van de bestandsgrootte van
video’s. Iedere keer als iemand een video bekijkt die op dezelfde manier als een
afbeelding op de website is geplaatst wordt bekeken, wordt er veel data verzonden
van en naar de server waar de website op staat. Als van deze optie veel gebruik
gemaakt zou worden kunnen wij niet meer hetzelfde voordelige tarief voor hosting in
rekening brengen. Er bestaat echter een simpele oplossing om dit probleem te
omzeilen. Dit doen we door een video in te sluiten (embedden) vanuit Youtube (of
vanuit een andere videowebsite zoals Vimeo), een gratis dienst van Google waar je
video’s kan bekijken en plaatsen. Een voordeel hiervan is dat de website ook
bezoekers trekt via Youtube. Als de video die je wil plaatsen nog niet op Youtube
staat kan je de handleiding volgen die je kan vinden op deze website:
http://www.google.com/support/youtube/Zodra de Youtube video is ingesloten op de
website ziet het er voor de bezoeker uit alsof de video direct op je eigen website
staat. Ga als volgt te werk om dit te realiseren:
1. Zoek in een apart venster op Youtube het filmpje wat je wil plaatsen op de site.
2. Als je het filmpje hebt gevonden zie je onder het filmvenster een aantal opties
staan. Klik op ‘<Insluiten>’.
Er verschijnt nu een klein venster met een aantal opties. Je hoeft hier verder niet per
se iets mee te doen, behalve de code te kopiëren. (Code selecteren, en dan Ctrl+C
of Cmd+C voor Mac gebruikers. Je kan ook rechtermuisknop gebruiken en dan
kiezen voor Kopiëren.)
4. Ga nu terug naar de pagina of het bericht dat je nieuw wil aanmaken of wil
bewerken, waar je de video wilt invoegen volgens de beschreven stappen in
paragraaf 2.1, 2.3, 3.1 of 3.3.

Website Zeeland – www.websitezeeland.nl - [email protected] 21
5. Tot nu toe hebben we alleen nog maar gewerkt in het ‘wysiwyg’ vak, maar nu
klik je op ‘HTML’, rechts naast ‘wysiwyg’.
6. Afhankelijk van de pagina of het bericht waar je de video in wil plaatsen krijg je
nu een hoop codes te zien. Je kan echter ook tekst herkennen die je hebt
geplaatst op deze pagina of in dit bericht. Zoek het woord of het einde van de
zin op waaronder je het filmpje wil invoegen. Plaats hier de cursor en druk nu
één maal op enter.
7. Plak hier de code die je hebt gekopieerd (stap 3). (Ctrl+v voor
Windowsgebruikers of Cmd+v voor Macgebruikers. Je kan ook de
rechtermuisknop gebruiken en dan kiezen voor plakken.)
8. Plaats de cursor achter de code die je net geplakt heeft en druk nogmaals op
enter.
9. Klik nu op ‘pagina bijwerken’ of bericht bijwerken’, afhankelijk van waar je
wijzigingen in aanbracht.
10. Vernieuw de website en bekijk of de video op de juiste plaats geplaatst is.
Loop bovenstaande handelingen net zo vaak door totdat het filmpje naar
tevredenheid op de juiste manier is geplaatst.
4.3 Een hyperlink maken
Een hyperlink (koppeling) is een code die ergens aan gekoppeld wordt die ergens
anders naar verwijst. Deze hyperlink kan bijvoorbeeld worden gekoppeld aan een
woord, een zin of een afbeelding. Wanneer je daar dan op klikt wordt je
doorverwezen naar waar de hyperlink naar verwijst. Deze verwijzing kan naar een
andere website zijn, maar het kan ook een andere pagina op je eigen website zijn.In
de volgende stappen wordt duidelijk hoe je met WordPress hyperlinks kunt maken op
je website.

Website Zeeland – www.websitezeeland.nl - [email protected] 22
1. Ga naar het venster waar je het bericht of de pagina kunt bewerken (2.3 of
3.3).
2. Selecteer het woord, de regel of de afbeelding waar je een hyperlink van wil
maken.
3. Klik vervolgens in de editor op het paperklipje.
4. Je krijgt nu het volgende venster te zien: Vul bij URL het adres van de pagina
in waar je naartoe wil verwijzen, deze kan je opzoeken op de website waar je
naar wilt verwijzen en kopiëren vanuit de adresbalk. Dit kan een moeder of
dochterpagina zijn op je eigen website, maar je kan ook naar andere websites
linken. Let er hierbij goed op dat ‘http://’ blijft staan.
5. Klik op ‘Invoegen’
6. Je verlaat nu het ‘Koppeling invoegen/bewerken’ venster en gaat terug naar
het ‘wysiwyg’ vak. Hier klikt u vervolgens op de knop ‘pagina bijwerken’ of
‘bericht bijwerken’, afhankelijk van of je een bericht of een pagina aan het
bewerken was.
7. Als je nu de website vernieuwt zal de hyperlink zichtbaar worden.
8. Als je de hyperlink wilt wijzigen volg je dezelfde stappen.

Website Zeeland – www.websitezeeland.nl - [email protected] 23
4.3 Een PDF invoegen
Je kan ook zelf gemakkelijk een PDF toevoegen aan je pagina of bericht. De PDF
wordt dan als download beschikbaar voor de gebruiker van de website.
1. Ga naar de pagina of naar het bericht waar je een PDF wilt toevoegen en ga
met de cursor op de plek staan waar je de PDF wil plaatsen.
2. Klik vervolgens op hetzelfde icoon in de editor als waar u op klikt als u een
afbeelding wilt toevoegen. Klik op : Afbeelding toevoegen
3. Je krijgt nu het volgende scherm te zien:
Klik op de button ‘bestand invoegen’ en selecteer in je Finder (voor Mac) of in
de Verkenner (voor Windows) de PDF die je in wil voegen
4. Het bestand wordt nu geüpload naar de Media bibliotheek.
5. Klik nu op de button ‘Invoegen in bericht’. Het bestand wordt nu toegevoegd.
Om de wijziging door te voeren klikt nu nog op ‘bericht bijwerken’ of ‘pagina
bijwerken’.

Website Zeeland – www.websitezeeland.nl - [email protected] 24
5. Een formulier maken
Een belangrijke functie van een website is dat je als eigenaar gemakkelijk in contact
komt met de bezoekers. Daarvoor zijn al diverse maatregelen genomen, maar in dit
hoofdstuk bespreken we een extra mogelijkheid; contact opnemen via een formulier.
De bekendste toepassing van een formulier bevindt zich meestal op de
contactpagina. Bezoekers kunnen hun naam en e-mailadres invullen en vervolgens
een bericht bijvoegen. Dit contactformulier wordt vrijwel altijd door Website Zeeland
verzorgt voordat een website opgeleverd wordt.
Het kan zijn dat je later een extra formulier wilt plaatsen, waarbij bezoekers direct bij
een specifiek item een formulier in kunnen vullen. Bijvoorbeeld bij een ‘call to action’.
Bevindt deze functionaliteit zich niet in de versie van WordPress die je gebruikt?
Neem dan contact op met Website Zeeland om deze functie in te laten schakelen.
5.1 Een formulier aanmaken
In de linker navigatiekolom binnen de WordPress omgeving
bevindt zich ook het onderdeel ‘contact’. Een nieuw formulier
kan op deze plek worden aangemaakt.
1. Klik op contact in de linker navigatiekolom zoals hier
rechts afgebeeld.
2. Het is makkelijker om een bestaand formulier te
kopiëren en aan te passen. Daarom beschrijf ik deze
methode. Klik op het eerste formulier in de rij met al
eerder aangemaakte formulieren. Als er nooit eerder
formulieren zijn aangemaakt staat er slechts één. Het
eerste formulier bevindt zich het meest links (zie rode
pijl in onderstaande afbeelding). Vervolgens klik je op
‘Kopiëren’ (zie rode omkadering in onderstaande
afbeelding).

Website Zeeland – www.websitezeeland.nl - [email protected] 25
3. Er wordt nu een nieuw formulier aangemaakt welke we kunnen gaan
bewerken. Als eerst geven we het formulier een nieuwe titel. Vul de gekozen
titel in volgens onderstaande afbeelding.
4. Onder het blok waar de titel aangepast kan worden bevindt zich het blok
‘formulier’. In dit blok wordt de inhoud van het formulier samengesteld. Omdat
we een bestaand formulier hebben gekopieerd vinden we hier al een aantal
elementen. Ieder formulier element ziet er ongeveer zo uit:
<p>Titel<br /> (Hier vul je de omschrijving van het eerste invulvak in, bv. ‘Naam’.)
[text your-titel] </p> (Hier wordt de functie van het invulvak gemaakt en de
koppeling met de e-mail welke wordt opgesteld bij het versturen van het formulier)
Bewerk nu alle formulier elementen naar eigen inzicht.
Voorbeelden van elementen:
<p>Naam*<br />
[text* your-name] </p> Dit is een invulvak voor je naam. Dit invulvak is
‘verplicht’ gemaakt d.m.v. een *
<p>E-mailadres*<br />
[email* your-email] </p> Dit is een ‘verplicht’ invulvak voor je e-mailadres.
Middels de toevoeging ‘email’ i.p.v. ‘text’ weet het
formulier dat er een e-mailadres ingevoerd moet
worden.
<p>Opmerkingen<br />
[textarea your-message] </p> Dit is een ‘groot’ tekstvak waar mensen hun
opmerking of bericht achter kunnen laten. Middels

Website Zeeland – www.websitezeeland.nl - [email protected] 26
de toevoeging ‘textarea’ i.p.v. text weet het
formulier dat het een groot tekstvak moet tonen.
<p>[submit "Verstuur"]</p> Dit is een ‘button’ om je formulier te versturen. De
tekst ‘Verstuur’ kan bijvoorbeeld ook worden
aangepast in ‘Verzend’.
Het is mogelijk om naar behoefte meer invulvelden toe te voegen aan het formulier.
Bedenk hierbij wel dat hoe meer invulvelden er zijn, hoe hoger de drempel is voor de
bezoeker om het formulier in te vullen. Voor een normaal tekstvak gebruik je
dezelfde code als is gebruikt voor ‘Naam’, al dan niet met toevoeging van een * om
het veld verplicht te maken. Een voorbeeld van hoe de code eruit zou kunnen zien
voor een willekeurig contactformulier:
<p>Naam*<br />
[text* your-name] </p>
<p>E-mailadres*<br />
[email* your-email] </p>
<p>Telefoonnummer<br />
[text your-phone] </p>
<p>Uw bericht/opmerking of vraag<br />
[textarea your-message] </p>
<p>[submit "Verstuur"]</p>
Velden met een * zijn verplicht
Merk op dat tussen de tags ( [..] ) iedere keer de volgende elementen terugkomen.
1. Het eerste gedeelte is het kenmerk van het invulveld, bv text, email en
textarea.
2. Het tweede gedeelte is ‘your’, hiermee maak je straks een koppeling in de
automatische e-mail die met dit formulier wordt gegenereerd.

Website Zeeland – www.websitezeeland.nl - [email protected] 27
3. Het derde gedeelte is een herkenbare koppeling welke ook met de
automatisch gegenereerde e-mail wordt gekoppeld. Je kunt zelf iets invullen,
maar maak er iets korts en herkenbaars van.
E-mail opstellen die vanuit het formulier wordt verstuurd
1. De elementen van het formulier zijn ingevuld. Nu gaan we de e-mail opstellen
welke automatisch gegenereerd wordt op het moment dat iemand het
formulier invult. Onder het blok ‘formulier’ staat het blok ‘mail’. Vul de eerste
drie elementen aan de linkerkant in (Aan:, Van:, en Onderwerp:). Bij ‘Aan:’ vul
je het e-mailadres in waar de automatische e-mail naartoe gestuurd wordt. Bij
‘Van:’ vul je in van wie het ingevulde formulier afkomstig is. Waarschijnlijk
staat de ‘tag’ al klaar vanwege het kopiëren van het totale formulier. Zo niet,
vul dan deze tag in: [your-name]<[youremail]>. Belangrijk is wel dat dezelfde
‘tags’ worden gebruikt in het formulier. Hierdoor wordt als afzender de naam
van de verzender getoond met daarachter het e-mailadres. Bij ‘Onderwerp:’
vul je het onderwerp van het formulier in zodat je het herkent zodra de e-mail
in de inbox verschijnt.
2. Aan de rechterkant van het blok ‘Mail’ kun je de inhoud van de e-mail
vormgeven. Dit is veelal een opsomming van de invulvelden van het formulier.
Door het plaatsen van de juiste tags wordt automatisch de inhoud van het
invulveld overgenomen. Voor de naam gebruik je bijvoorbeeld [your-name],
omdat we tijdens het maken van het formulier ook deze kenmerken hebben
gebruikt. Veel gebruikte tags voor de berichttekst zijn: [your-email], [your-
message], [your-phone].
3. Om het bericht nog duidelijker en overzichtelijker te maken kun je ook teksten
voor de tags plaatsen om aan te geven wat het is. Zet bijvoorbeeld ‘Naam:’
voor de tag [your-name].
4. Eerder heb ik een voorbeeld gegeven van een standaard formulier. Ik zal nu
een voorbeeld geven van een berichttekst die daar bij kan horen:
Naam: [your-name]
E-mailadres: [your-email]
Telefoonnummer: [your-phone]
Bericht: [your-message]

Website Zeeland – www.websitezeeland.nl - [email protected] 28
5. Het formulier en de bijbehorende e-mail zijn aangemaakt. Het nieuwe formulier
kan nu op geslagen worden. Klik op ‘Opslaan’ om het bericht te bewaren.
6. Het formulier kan nu geplaatst worden in een bericht of op een pagina.
Kopieer de ‘code’ van dit formulier, welke is geplaatst onder de plek waar de
titel bewerkt kon worden. Plak deze code op de plaats in het bericht of op de
pagina waar het formulier geplaatst moet worden. Test het formulier eerst zelf
voordat je het in gebruik neemt.
6. Problemen oplossen
Als deze handleiding niet leidt tot het gewenste resultaat kan je ook onderstaande
mogelijkheden bekijken.
6.1 Het lukt niet
Kom je er na het lezen van deze handleiding nog niet uit of wil het echt niet lukken?
Dan kan je het werk ook uitbesteden aan Website Zeeland. Website Zeeland lost het
probleem graag voor u op.
6.2 Ik wil het niet zelf doen
Het kan natuurlijk zijn dat je om verschillende redenen geen tijd of zin heeft om
veranderingen aan de website door te voeren. Of je ziet het echt niet zitten om je te
verdiepen in de mogelijkheden die je hebt met WordPress. Wij kunnen tegen
facturering van de tijd die wij er mee bezig zijn om de aanpassingen te verwerken de
veranderingen doorvoeren. Neem in dat geval contact op met Website Zeeland voor
de kosten hiervan.