INTRODUCCIÓN A ACTIVstudio2 Professional...
Transcript of INTRODUCCIÓN A ACTIVstudio2 Professional...

INTRODUCCIÓN A ACTIVstudio2 Professional Edition © 2004 Promethean Technologies Group Limited
INTRODUCCIÓN A ACTIVstudio2 Professional Edition

INTRODUCCIÓN A ACTIVstudio2 Professional Edition © 2004 Promethean Technologies Group Limited
INFORMACIÓN DE COPYRIGHT
TP-1525-ES Copyright © 2004 PrometheanTechnologies Group Limited. Reservados todos los derechos. Primera publicación: junio 2004
Edición revisada: diciembre 2004, versión 2.00
Si esta guía se distribuye con el software ACTIVstudio, su reproducción sólo estará permitida con fines de uso dentro de la institución a la que se ha otorgado la licencia del software. Para uso fuera de la institución, no se podrá reproducir, transmitir, almacenar en sistemas de recuperación, ni traducir a otros idiomas ninguna parte de esta guía, salvo que Promethean Technologies Group Limited haya concedido previamente autorización a tales efectos. Téngase en cuenta que el contenido de esta guía está protegido por las leyes de copyright, aunque no se suministre junto con software que incluya un contrato de licencia de usuario final.
Asimismo debe tenerse en cuenta la existencia de posibles derechos de copyright al incluir imágenes en proyectos de ACTIVstudio. El uso no autorizado de dicho material en los rotafolios podría suponer una infracción de los derechos de propietarios de copyright. Por tanto, obtenga primero los permisos necesarios.
A pesar de haber puesto el máximo esmero en la preparación de esta guía, Promethean Technologies Group Limited no se hace responsable de errores u omisiones, ni de daños resultantes del uso de la información aquí contenida.
Reconocimiento de marcas comerciales
Promethean Technologies Group Limited desea reconocer las siguientes marcas comerciales:
Microsoft Word es una marca registrada de Microsoft Corporation.
Microsoft Word © 1983-2001 Microsoft Corporation. Reservados todos los derechos.
El motor de búsqueda Google TM y el servicio de búsqueda Google Image Search TM son marcas comerciales de Google Technology.
2

INTRODUCCIÓN A ACTIVstudio2 Professional Edition © 2004 Promethean Technologies Group Limited 3
ÍNDICE
1010
11111111
121212121212
1415
1616
1717
1818
1919
202021
222223
PARTE UNO Introducción a ACTIVstudio Qué es ACTIVstudio Beneficios que aporta el uso de ACTIVstudio
Control de ACTIVpen Qué es ACTIVpen Punta del lápiz Movimiento del lápiz Botón del cañón del lápiz
Cuadros de herramientas de ACTIVstudio Cuadro de herramientas principal Cuadro de herramientas especiales Barra de herramientas del rotafolios Cuadro de herramientas de edición de página Cuadro de herramientas de edición de objetos Cuadro de herramientas de selección rápida
PARTE DOS Cuadro de herramientas principal Presentación del cuadro de herramientas principal Cuadro de herramientas principal en detalle
Cuadro de herramientas especiales Presentación del cuadro de herramientas especiales Cuadro de herramientas especiales en detalle
Barra de herramientas del rotafolios Presentación de la barra de herramientas del rotafolios Barra de herramientas del rotafolios en detalle
Cuadro de herramientas de edición de página Presentación del cuadro de herramientas de edición de página Cuadro de herramientas de edición de página en detalle
Cuadro de herramientas de edición de objetos Presentación del cuadro de herramientas de edición de objetos Cuadro de herramientas de edición de objetos en detalle
Cuadro de herramientas de selección rápida Presentación del cuadro de herramientas de selección rápida Cuadro de herramientas de selección rápida en detalle Menú del cuadro de herramientas de selección rápida
Biblioteca de recursos Presentación de la biblioteca de recursos Biblioteca de recursos en detalle Recursos personales y compartidos

INTRODUCCIÓN A ACTIVstudio2 Professional Edition © 2004 Promethean Technologies Group Limited4
ÍNDICE
PARTE TRES Tutoriales de ACTIVstudio - Introducción Presentación de los tutoriales Qué es un rotafolios de ACTIVstudio Evaluación
Tutorial Uno Inicio de ACTIVstudio por primera vez Creación de un rotafolios - Modo rotafolios/Modo escritorio Uso de la herramienta Lápiz Elección de color y ancho de lápiz Uso del control deslizante de ancho de lápiz Selección y manipulación de un objeto individual Modificación de las propiedades de un objeto mediante tiradores Selección y edición de varios objetos Uso de la herramienta Deshacer Uso de la herramienta Rehacer Uso de la herramienta Eliminador Uso de la herramienta Borrador Observación sobre la herramienta Borrador Eliminación de un objeto mediante la papelera de páginas Eliminación de un objeto mediante el cuadro de herramientas de edición de objetos Edición de las propiedades de un objeto mediante el cuadro de herramientas de edición de objetos Copia, pegado y duplicación de objetos mediante el cuadro de herramientas de edición de objetos Uso de la herramienta Texto y aplicación de propiedades de texto Modificación de las propiedades de texto Guardar rotafolios
Tutorial Dos Apertura de un rotafolios guardado Guardar un rotafolios con otro nombre de archivo Creación de una página de rotafolios Uso de la herramienta Texto para crear un encabezamiento de página Uso del cuadro de herramientas Modificador de lápiz Personalización del cuadro de herramientas principal Relleno de una figura con un color Personalización de la paleta de colores Relleno de un fondo de página con un color Uso de la herramienta Modificador de lápiz para crear una figura personalizada Agrupación de objetos individuales Relleno de una figura personalizada/llenado de una página con un color Creación de una figura personalizada rellenable
Tutorial Tres Carga de un rotafolios guardado y creación de una página Copia de un elemento de una página del rotafolios a otra Edición de un objeto de texto Apertura de la biblioteca de recursos Uso de información sobre herramientas Acceso a recursos compartidos Uso del árbol de recursos
26 2626
2727272828282929293030303031313132323333
35353536363737383838393940
41414242424243

INTRODUCCIÓN A ACTIVstudio2 Professional Edition © 2004 Promethean Technologies Group Limited 5
4343434444454545464647
4949505050
51515252525353545455
575757585858585959595959606060
ÍNDICE
Selección de una imagen compartida en la biblioteca de recursos Adición de elementos de la biblioteca de recursos a la página del rotafolios ‘Contracción’ de la biblioteca de recursos Duplicación de una imagen mediante el cuadro de herramientas de edición de objetos Modificación de tamaño y giro de un objeto Uso de la papelera de rotafolios Configuración del cuadro de herramientas de selección rápida como predeterminado Personalización del cuadro de herramientas de selección rápida Uso de la herramienta Reconocimiento Creación de objetos de texto editables mediante la herramienta Reconocimiento Selección de un fondo compartido
Tutorial Cuatro Duplicación de una página del rotafolios Eliminación de un fondo de página El método ‘ocultar y mostrar’ Uso de la herramienta Foco - Aplicación de ‘ocultar y mostrar’ Uso de la herramienta Borrador - Aplicación de ‘ocultar y mostrar’ Tutorial Cinco Creación de una cuadrícula Modificación del tamaño de una cuadrícula Ajuste a cuadrícula Creación de etiquetas Alineación de objetos a una cuadrícula Adición de recursos a la biblioteca de recursos Configuración de la herramienta Reconocimiento de escritura a mano - Idioma Uso de la herramienta Reconocimiento de escritura a mano Desactivación de presentación de cuadrícula Uso de la herramienta Cubrir/descubrir durante una presentación
Tutorial Seis Creación de un encabezamiento Uso de imágenes compartidas Uso de proporción dimensional Traslado de objetos de una capa a otra Adición de la herramienta Selector de color al cuadro de herramientas principal Elección de otro color de muestra Restablecimiento de la configuración del cuadro de herramientas principal Uso de la herramienta Selector de color Relleno de parte de una imagen con la herramienta Relleno Uso de la herramienta Zoom de página para ampliar una imagen Uso del botón Escala de página para restaurar la vista de página Uso de la herramienta Relleno para rellenar un objeto de texto Guardar texto en notas de página Adición de texto de notas de página a la página del rotafolios Uso de la función Restablecer página

INTRODUCCIÓN A ACTIVstudio2 Professional Edition © 2004 Promethean Technologies Group Limited6
61616262626363636364646465656666
6767686869696970707171
7373747474757575
7778787979
ÍNDICE
Tutorial Siete Inicio de ACTIVstudio y activación del modo escritorio Inicio de otra aplicación en modo escritorio Uso del teclado flotante en un procesador de texto Activación del modo copia Anotación sobre una aplicación con las herramientas Resaltador y Lápiz Adición de una página al final de un rotafolios de escritorio Revisión de un rotafolios de escritorio Guardar rotafolios Guardar el rotafolios principal Guardar el rotafolios de escritorio Guardar un documento de Word Acceso a la barra de accesos de ACTIVstudio Adición de botones definidos por usuario a la barra de accesos Personalización de botones definidos por usuario Creación de vínculos a un rotafolios de escritorio desde la página principal de rotafolios Apertura de un archivo mediante un botón definido por usuario
Tutorial Ocho Definición y modificación de tamaño de un fondo de cuadrícula Cambio de color de fondo de una cuadrícula Adición de un encabezamiento a la cuadrícula Uso de la herramienta Explorador Web para definir un objeto de vínculo Desactivación de acciones Edición del estilo de un objeto de vínculo Captura de una imagen desde un sitio Web a la página del rotafolios Copia de una URL desde un objeto de vínculo Definición de una URL de objeto de vínculo Copia de texto desde un sitio Web a la página del rotafolios Activación de acciones/prueba de un objeto de vínculo
Tutorial Nueve Creación de un teletipo a partir de texto en pantalla Uso de la herramienta de teletipos para editar texto de teletipo Uso del Definidor de teletipos para editar propiedades de un teletipo Modificación de la velocidad de teletipo Guardar un teletipo Desactivación de un teletipo Reactivación de un teletipo Apertura de teletipos desde la carpeta ‘Mis teletipos’
Tutorial Diez Organización y eliminación de páginas de rotafolios Adición de efectos de página Uso de notas de página al compartir rotafolios Guardar el diseño actual del cuadro de herramientas principal Guardar el resultado final

INTRODUCCIÓN A ACTIVstudio2 Professional Edition © 2004 Promethean Technologies Group Limited 7
848587899193959799101103105
ÍNDICE
PARTE CUATRO Hojas de evaluación de actividades Uso de hojas de evaluación de actividades Rotafolios de evaluación 1: tutorial Uno Rotafolios de evaluación 1: tutorial Dos Rotafolios de evaluación 1: tutorial Tres Rotafolios de evaluación 1: tutorial Cuatro Rotafolios de evaluación 1: tutorial Cinco Rotafolios de evaluación 1: tutorial Seis Rotafolios de evaluación 1: tutorial Siete Rotafolios de evaluación 1: tutorial Ocho Rotafolios de evaluación 1: tutorial Nueve Rotafolios de evaluación 1: tutorial Diez Rotafolios de evaluación 2

INTRODUCCIÓN A ACTIVstudio2 Professional Edition © 2004 Promethean Technologies Group Limited8

INTRODUCCIÓN A ACTIVstudio2 Professional Edition © 2004 Promethean Technologies Group Limited
PA
RTE
UN
O

INTRODUCCIÓN A ACTIVstudio2 Professional Edition © 2004 Promethean Technologies Group Limited10
Qué es ACTIVstudio
¿Se imagina una clase en la que todos los alumnos están concentrados y motivados? ACTIVstudio ayuda a conseguirlo mediante la creación de un entorno de colaboración en el aula: los profesores tienen la oportunidad de crear y suministrar a los alumnos materiales didácticos realmente interactivos.
Para crear ACTIVstudio2 se han tenido en cuenta los requisitos de los profesores y de los alumnos que utilizan nuestro software. Ahora tiene funciones mejoradas y la creación de clases visualmente amenas es más fácil que nunca.
Beneficios que aporta el uso de ACTIVstudio
• Posibilidad de adaptar las lecciones a los requisitos particulares de los alumnos • Compatibilidad con una amplia gama de estilos didácticos • La interacción hace que los temas resulten atractivos • Las imágenes ayudan a que los alumnos visualicen conceptos clave • Comprensión facilitada mediante el juego y la experimentación • Con ACTIVstudio, aprender es divertido
Introducción a ACTIVstudioPARTE UNO

INTRODUCCIÓN A ACTIVstudio2 Professional Edition © 2004 Promethean Technologies Group Limited 11
Qué es ACTIVpen
Un lápiz ACTIVpen es un dispositivo autónomo que se comunica con el ordenador mediante una pizarra ACTIV board o una tableta ACTIVslate. ACTIVpen funciona como el ratón del ordenador: tiene funciones de clic principal y secundario, y también permite controlar el cursor.
Control de ACTIVpenPARTE UNO
Movimiento del lápiz
Acerque el ACTIVpen a la ACTIV board y deslice suavemente la punta del lápiz por la superficie de la pizarra para mover el cursor. Cuando no realice presentaciones con una pizarra, puede
usar el ACTIVpen junto con una ACTIVslate.
Botón del cañón del lápiz
Para acceder a comandos de menús contextuales, como ‘Copiar’ y ‘Pegar’, a los que se suele acceder con un clic del botón secundario del ratón, acerque
el ACTIVpen a la pizarra (de 0,5 cm a 1 cm) y pulse el botón del cañón del lápiz.
Punta del lápiz
Al presionar con la punta del lápiz sobre la superficie de la pizarra se obtiene el mismo resultado que al hacer clic con el
botón principal del ratón.
Por lo tanto, presionar con la punta del lápiz sobre la superficie de la pizarra y mover el lápiz equivale a
un clic con el botón principal mientras se mueve simultáneamente el ratón: hacer clic y
arrastrar.
Si suele utilizar una operación de ‘doble clic’ con el ratón para abrir
programas, puede dar dos toques rápidos con el lápiz sobre la
pizarra ACTIV board para realizar dicha operación.
Puede que tenga que practicar un poco para
aplicar la presión y velocidad requeridas.
1
2
2
1

INTRODUCCIÓN A ACTIVstudio2 Professional Edition © 2004 Promethean Technologies Group Limited12
Cuadros de herramientas de ACTIVstudioPARTE UNO
ACTIVstudio ofrece diversos cuadros de herramientas. Cada uno de ellos tiene su propia finalidad y permite acceder a funciones de edición básicas o a prestaciones específicas de herramientas concretas.
En la Parte Dos se describen todas las barras y cuadros de herramientas de ACTIVstudio (mostrados en la siguiente ilustración).
Cuadro de herramientas principal
Cuadro de herramientas especiales
Barra de herramientas del rotafolios
Cuadro de herramientas de edición de objetos
Cuadro de herramientas de edición de página
Cuadro de herramientas de selección rápida6
5
4
3
2
1
6
5
4
321

INTRODUCCIÓN A ACTIVstudio2 Professional Edition © 2004 Promethean Technologies Group Limited
PA
RTE
DO
S

INTRODUCCIÓN A ACTIVstudio2 Professional Edition © 2004 Promethean Technologies Group Limited14
Cuadro de herramientas principalPARTE DOS
Botón Menú
Herramienta Resaltador
Herramienta LápizHerramienta Selección con marquesina
Indicador de ancho de lápiz
Anotar sobre escritorio
Botón Plegar/Desplegar
Botón Contraer/Expandir
Barra de título
Paleta de colores
Botón Rotafolios
Herramienta FocoHerramienta Cubrir/descubrir
Herramienta RehacerHerramienta Eliminar
Herramienta EliminadorHerramienta Texto
Herramienta Borrador
Herramienta Zoom de página
Herramientas especialesHerramienta Reconocimiento
Herramienta Cámara
Presentación del cuadro de herramientas principal
El cuadro de herramientas principal contiene diversas herramientas para crear, seleccionar y manipular objetos de rotafolios. Es posible agregar libremente herramientas adicionales al cuadro de herramientas principal. A medida que se familiarice con ACTIVstudio, podrá personalizar el cuadro de herramientas principal para incluir todas las herramientas que desee.
El cuadro de herramientas principal se puede minimizar, acoplar o cambiar de ubicación en pantalla. También puede usarse como cuadro flotante sobre otras aplicaciones de Windows en ejecución, para usar las funciones de ACTIVstudio junto con las otras aplicaciones.

INTRODUCCIÓN A ACTIVstudio2 Professional Edition © 2004 Promethean Technologies Group Limited 15
Barra de títuloHaga clic y arrástrela para colocar el cuadro de herramientas principal en otra posición.
Botón MenúPara acceder a las principales funciones de ACTIVstudio. También puede personalizar cuadros de herramientas y configuraciones.
Botón RotafoliosPara mostrar/ocultar el rotafolios; también puede alternar entre ACTIVstudio y aplicaciones de Windows. Si no hay un rotafolios abierto, puede crear uno.
Botón Contraer/ExpandirPara ocultar el cuadro de herramientas principal y liberar espacio en pantalla.
Botón Desplegar/PlegarPara mostrar y ocultar la barra de accesos.
Anotar sobre escritorioPermite añadir anotaciones o dibujos a aplicaciones de Windows.
Indicador de ancho de lápizPara seleccionar tamaños diferentes para las herramientas Lápiz, Resaltador o Borrador.
Paleta de coloresPara seleccionar colores para el rotafolios y los objetos que contiene.
Herramienta Selección con marquesinaPara hacer clic en un objeto y seleccionarlo, o hacer clic y arrastrar para seleccionar varios objetos. Los objetos seleccionados se pueden editar, mover o manipular.
Herramienta ResaltadorPara dar énfasis a texto, anotaciones e imágenes con un lápiz translúcido.
Herramienta TextoPara agregar títulos, etiquetas o notas al rotafolios.
Herramienta EliminarPara deshacer la última edición o comando realizado en el rotafolios.
Herramienta Cubrir/descubrirPara enmascarar y revelar el rotafolios en una de cuatro posiciones: superior, inferior, izquierda o derecha.
Herramienta Zoom de páginaPara ampliar o reducir la página del rotafolios.
Herramienta ReconocimientoPara convertir figuras trazadas a mano alzada en figuras geométricas y caligrafía en objetos de texto editables.
Herramienta LápizPara anotar, escribir o dibujar en la página del rotafolios.
Herramienta BorradorPara eliminar la totalidad o parte de un objeto de anotación.
Herramienta EliminadorPara eliminar objetos y ciertas propiedades de rotafolios.
Herramienta RehacerPara volver a aplicar una acción anulada con la herramienta Deshacer.
Herramienta FocoPara enmascarar con un fondo negro translúcido todo menos el área de foco especificada.
Herramienta CámaraPara capturar imágenes de la pantalla y utilizarlas en rotafolios.
Herramientas especialesPara acceder a una selección de herramientas especiales mediante el cuadro de herramientas especiales (consulte la página 16).
Cuadro de herramientas principal en detalle
Cuadro de herramientas principalPARTE DOS

INTRODUCCIÓN A ACTIVstudio2 Professional Edition © 2004 Promethean Technologies Group Limited16
Presentación del cuadro de herramientas especiales
Para abrir el cuadro de herramientas especiales puede hacer clic en el botón Cuadro de herramientas especiales situado en el cuadro de herramientas principal (abajo, izquierda).
El cuadro de herramientas especiales contiene diversas herramientas suplementarias de gran utilidad. Y también puede personalizarse con una selección de herramientas favoritas del usuario.
Nota: este manual de aprendizaje no trata en gran detalle las herramientas especiales de ACTIVstudio. Para obtener información adicional sobre estas herramientas y otras funciones avanzadas de ACTIVstudio, consulte los archivos de ayuda.
Barra de títuloHaga clic y arrástrela para colocar el cuadro de
herramientas especiales en otra posición. Haga clic en la x para cerrar el cuadro de herramientas.
Herramienta Grabadora de rotafoliosPermite grabar acciones aplicadas a
una página del rotafolios, para luego reproducirlas como animaciones.
Herramienta Notas y punterosPermite utilizar punteros o notas de tipo Post-It editables en pantalla.
Herramienta Explorador WebPermite acceder a Internet durante una sesión de ACTIVstudio.
Herramienta Calculadora flotantePermite realizar cálculos matemáticos.
Herramienta DadosGenera números al azar para incorporarlos a juegos y actividades de cálculo aritmético.
Herramienta ReglaAbre en pantalla una regla graduada de tamaño modificable.
Cuadro de herramientas especialesPARTE DOS
Cuadro de herramientas especiales en detalle
Creador de fraccionesCrea fracciones para fórmulas
matemáticas.
Tickertape ToolPermite crear un mensaje de texto
deslizante personalizable.
Herramienta TransportadorAbre en pantalla un transportador gradu-
able de tamaño modificable.
Herramienta Teclado flotanteAbre un teclado en pantalla que
permite introducir texto en la página activa de un rotafolios.
Herramienta RelojMuestra un reloj o un contador en pantalla.

INTRODUCCIÓN A ACTIVstudio2 Professional Edition © 2004 Promethean Technologies Group Limited 17
Barra de herramientas del rotafolios en detalle
Presentación de la barra de herramientas del rotafolios
La barra de herramientas del rotafolios ofrece una serie de herramientas para ayudar en la organización y navegación por los rotafolios.
Página siguientePara avanzar por las páginas de rotafolios. Agrega
una página al final del rotafolios.
Selector de páginasPara ver miniaturas de las páginas de rotafolios
y seleccionar una página en la que trabajar.
Restablecer páginaPara recuperar la última versión guardada de la
página de rotafolios. Sólo está disponible con rotafolios que se han guardado anteriormente.
Página anteriorPara retroceder por las páginas de rotafolios.
Organizador de páginasPara organizar las páginas de rotafolios.
Biblioteca de recursosPermite acceder a una amplia gama de recursos para presentaciones.
Barra de desplazamientoPermite ascender y descender por la página del rotafolios.
Barra de herramientas del rotafoliosPARTE DOS

INTRODUCCIÓN A ACTIVstudio2 Professional Edition © 2004 Promethean Technologies Group Limited18
Presentación del cuadro de herramientas de edición de página
Haga doble clic en la página del rotafolios para abrir el cuadro de herramientas de edición de página. Use las herramientas para cambiar las propiedades de la página del rotafolios y editar la estructura de los rotafolios.
Cuadro de herramientas de edición de página en detalle
Barra de títuloHaga clic y arrástrela para colocar el cuadro de herramientas de edición de página en otra posición. Haga clic en la x para cerrar el cuadro de herramientas.
DuplicarCrea un duplicado de la página del rotafolios activa.
Restablecer páginaRecupera la última versión guardada de la página actual.
PropiedadesPermite editar el aspecto y las propiedades que identifican a la página del rotafolios.
EliminarElimina la página del rotafolios activa.
PegarInserta en el rotafolios la última página cortada o copiada.
CopiarCopia la página del rotafolios activa en la memoria de ACTIVstudio para poder pegarla en otra ubicación.
CortarQuita la página del rotafolios activa y la coloca en la memoria de ACTIVstudio para poder pegarla en otra ubicación.
Cuadro de herramientas de edición de página PARTE DOS

INTRODUCCIÓN A ACTIVstudio2 Professional Edition © 2004 Promethean Technologies Group Limited 19
Presentación del cuadro de herramientas de edición de objetos
Hay varias formas de editar un objeto seleccionado. Puede utilizar tiradores para mover, girar o cambiar el tamaño de objetos de la página del rotafolios. Sin embargo, si utiliza el cuadro de herramientas de edición de objetos, podrá disponer de muchas más opciones de edición. El cuadro de herramientas de edición de objetos se abre al hacer doble clic sobre un objeto y muestra automáticamente opciones relevantes para el mismo.
Cuadro de herramientas de edición de objetos en detalle
DuplicarCrea un duplicado del objeto seleccionado.
Reducir tamaño de objetoReduce el tamaño del objeto seleccionado en un 10%.
Aumentar tamaño de objetoAumenta el tamaño del objeto seleccionado en un 10%.
Reconocimiento de figurasConvierte figuras a mano alzada en figuras geométricas.
Reconocimiento de textoConvierte escritura a mano alzada en objetos de texto editables.
PropiedadesPermite editar el aspecto y las propiedades que identifican al objeto seleccionado.
EliminarQuita el objeto seleccionado de la página del rotafolios.
PegarInserta en el rotafolios el último objeto cortado o copiado.
CopiarCopia el objeto seleccionado en la memoria de ACTIVstudio para poder pegarlo en otra ubicación.
CortarQuita el objeto seleccionado y lo coloca en la memoria de ACTIVstudio para poder pegarlo en otra ubicación.
Cuadro de herramientas de edición de objetosPARTE DOS
Barra de títuloHaga clic y arrástrela para colocar el cuadro de herramientas de edición de objetos en otra posición. Haga clic en la x para cerrar el cuadro de herramientas.

INTRODUCCIÓN A ACTIVstudio2 Professional Edition © 2004 Promethean Technologies Group Limited20
Presentación del cuadro de herramientas de selección rápida
Durante una presentación, el cuadro de herramientas de selección rápida permite acceder a una selección de herramientas útiles desde la ACTIV board. Al hacer clic con el botón secundario en la página del rotafolios, aparece el cuadro de herramientas de selección rápida cerca del punto en el que se ha hecho clic.
Puede configurar el cuadro de herramientas de selección rápida para que incluya hasta doce herramientas de su elección. Al realizar presentaciones con la ACTIV board, puede que tienda a utilizar algunas herramientas más que otras. El cuadro de herramientas de selección rápida ofrece acceso inmediato a las más utilizadas.
NOTA: quizás necesite modificar la configuración antes de que aparezca el cuadro de herramientas de selección rápida. Seleccione Menú > Configuración ACTIVstudio... > Cuadros de herramientas y active la casilla de verificación Mostrar cuadro de herramientas de selección rápida.
Cuadro de herramientas de selección rápida en detalle
Barra de títuloHaga clic y arrástrela para colocar el cuadro de herramientas de selección rápida en otra posición. Haga clic en la x para cerrar el cuadro de herramientas.
Herramienta RellenoPara cambiar el color del rotafolios y el de los objetos que contiene.
Herramienta BorradorPara eliminar la totalidad o parte de un objeto de anotación.
Herramienta ResaltadorPara dar énfasis a texto, anotaciones e imágenes con un lápiz translúcido.
Herramienta LápizPara anotar, escribir o dibujar en la página del rotafolios.
Herramienta Selección con marquesinaPara hacer clic en un objeto y seleccionarlo, o hacer clic y arrastrar para seleccionar varios objetos. Los objetos seleccionados se pueden editar, mover o manipular.
Cuadro de herramientas de selección rápidaPARTE DOS

INTRODUCCIÓN A ACTIVstudio2 Professional Edition © 2004 Promethean Technologies Group Limited 21
Menú del cuadro de herramientas de selección rápida
Cuadro de herramientas de selección rápidaPARTE DOS

INTRODUCCIÓN A ACTIVstudio2 Professional Edition © 2004 Promethean Technologies Group Limited22
Biblioteca de recursos en detalle
Biblioteca de recursos
La biblioteca de recursos está repleta de elementos para usarlos en los rotafolios. Encontrará imágenes, sonidos, actividades completas y rotafolios sobre temas de currículo concretos. Proporcionamos miles de recursos ya preparados que le servirán de gran ayuda en sus primeras creaciones. Para abrir la biblioteca de recursos, haga clic en el botón correspondiente en la barra de herramientas del rotafolios.
Buscar recursos en otra carpetaPara buscar recursos en el
ordenador. Haga clic en el botón Examinar y navegue por las
carpetas hasta el archivo que desea ver.
Biblioteca de recursos personales
Para acceder a una biblioteca propia en la que puede guardar
recursos para uso personal.
Biblioteca de recursos compartida
Para acceder a la biblioteca de recursos compartida. Puede
instalarse en la red para permitir que la utilicen diversos usuarios.
Botón MenúPara acceder a archivos de ayuda
y opciones para modificar el aspecto en pantalla de la
biblioteca de recursos.
BuscarPara buscar recursos concre-tos por tipo o palabra clave. Los recursos suministrados con ACTIVstudio están orga-nizados en categorías, por lo que basta con introducir los criterios de búsqueda y hacer clic en el botón.
Botón Contraer/ExpandirPara ocultar la biblioteca de recursos y liberar espacio en pantalla.
Botón Plegar/DesplegarPara mostrar y ocultar la vista del árbol de recursos o las carpetas de biblioteca.
Carpetas de bibliotecaPara mostrar las subcategorías de la categoría seleccionada.
Biblioteca de recursosPARTE DOS
Panel de miniaturasAquí puede ver una imagen de
cada recurso, antes de añadirlo a una página.

INTRODUCCIÓN A ACTIVstudio2 Professional Edition © 2004 Promethean Technologies Group Limited 23
Recursos personales y compartidos
Al ver la biblioteca de recursos personales o la de recursos compartidos, los botones que se muestran a la derecha pueden utilizarse para selección.
Si hace clic en un botón podrá ver todos los recursos de un tipo concreto dentro de la biblioteca elegida. Para ver recursos de texto, haga clic en el botón Texto compartido/personal. Para ver recursos de cuadrícula, haga clic en el botón Cuadrículas compartidas/personales. Para ver recursos que contengan una combinación de tipos, haga clic en el botón Colecciones compartidas/personales.
Las opciones mostradas bajo estas líneas permiten definir cómo añadir y presentar anotaciones en una página del rotafolios.
Ampliar objetosSeleccione una miniatura, haga clic en la página del rotafolios y arrastre diagonalmente para modificar el tamaño del objeto.
SelloSeleccione una miniatura y haga clic en la página del rotafolios para colocar la imagen. Haga clic en la página del rotafolios de nuevo para colocar copias adicionales del objeto en la posición del cursor.
Arrastrar y colocarSeleccione una miniatura y arrástrela a la página del rotafolios.
TransparenciaPara hacer transparente el fondo de la imagen seleccionada al arrastrarla a la pagina del rotafolios.
Biblioteca de recursosPARTE DOS
Vídeos compartidos/personales
Vínculos Web compartidos/personales
ACTIVities compartidas/personales
Notas y punteros compartidos/personales
Teletipos compartidos/personales
Rotafolios compartidos/personales
Páginas de rotafolios compartidas/personales
Sonidos compartidos/personales
Anotaciones compartidas/personales
Líneas compartidas/personales
Figuras compartidas/personales
Texto personal/compartido
Imágenes compartidas/personales
Cuadrículas compartidas/personales
Fondos compartidos/personales
Colecciones compartidas/personales

INTRODUCCIÓN A ACTIVstudio2 Professional Edition © 2004 Promethean Technologies Group Limited24

INTRODUCCIÓN A ACTIVstudio2 Professional Edition © 2004 Promethean Technologies Group Limited 49
Tutorial One Breaker TUTORIAL CUATRO
Haga doble clic en el fondo de la página 3 y seleccione el botón Duplicar página en el cuadro de herramientas de edición de página (derecha). Una vez hecho esto, aparecerá una cuarta imagen en miniatura. Haga clic en la nueva miniatura para activar la página 4 (derecha) y vuelva a hacer clic en el botón Selector de páginas para regresar a la vista de página normal.
• 1 Carga de un rotafolios guardado
Abra ACTIVstudio, cargue el archivo miTutorial_3 y, antes de nada, guárdelo como miTutorial_4.
La página 4, en la que va a trabajar, tendrá gran parte del contenido utilizado en la página 3, incluidas algunas de las imágenes y etiquetas. Sin embargo, no hace falta que vuelva a crear todo el contenido desde cero. Ni siquiera tiene que copiar y pegar ya que es mucho más fácil duplicar toda la página y, a continuación, eliminar los elementos que no necesite.
• 3 Eliminación de un fondo de página
Ahora va a eliminar el cielo de fondo (enseguida entenderá el porqué de esta acción). Haga clic en la herramienta Eliminador y seleccione la opción Borrar fondo en el menú emergente (izquierda).
En lugar de dejar el fondo de color blanco, haga clic en la herramienta Relleno (izquierda) y rellene el fondo de la página con un color azul claro de la paleta de colores.
• 2 Duplicación de una página del rotafolios
Haga clic en el botón Selector de páginas, en la barra de herramientas del rotafolios y, a continuación, en la miniatura de la página 3 para asegurarse de que es la activa.

INTRODUCCIÓN A ACTIVstudio2 Professional Edition © 2004 Promethean Technologies Group Limited50
• 5 Uso de la herramienta Foco - Aplicación de ‘ocultar y mostrar’
• 4 El método ‘ocultar y mostrar’
Haga clic en la herramienta Lápiz (arriba) y seleccione el mismo color que ha utilizado para el fondo (azul claro). Seleccione un valor de ancho de lápiz suficiente para cubrir las etiquetas (izquierda) con la herramienta Lápiz.
Guarde el rotafolios.
• 6 Uso de la herramienta Borrador - Aplicación de ‘ocultar y mostrar’
No todas las herramientas de ACTIVstudio se usan para crear rotafolios, algunas se han creado únicamente para ayudar en las presentaciones.
Puede mostrar a los alumnos si sus respuestas son correctas o no: seleccione la herramienta Borrador (arriba) y borre tanto las etiquetas de los alumnos como las máscaras de etiquetas de color azul claro que había utilizado para cubrir las etiquetas originales (izquierda). Éstas últimas no se borrarán, ya que se encuentran en otra capa y la herramienta Borrador sólo tiene efecto en la capa superior.
Una de ellas es la herramienta Foco (arriba, izquierda). Selecciónela y elija Foco circular en el menú. Resalte zonas concretas de la pantalla moviendo el cursor por la página del rotafolios; si un área enfocada es demasiado grande o demasiado pequeña, puede ajustarse haciendo clic y arrastrando.
Puede resaltar las imágenes de una en una (izquierda). Luego puede pedir a algún alumno que escriba en la ACTIV board una etiqueta a mano alzada junto a una imagen; vuelva a hacer clic en la herramienta Foco para cerrarla.
TUTORIAL CUATROPARTE TRES
Cuando termine la operación, puede cerrar ACTIVstudio. Pero asegúrese de que no vuelve a guardar o, la próxima vez que presente el rotafolios, se encontrará con que se han guardado los garabatos.
Nota: las anotaciones se colocan en la capa superior de ACTIVstudio y las etiquetas creadas con la herramienta Reconocimiento se colocan en la capa central.

INTRODUCCIÓN A ACTIVstudio2 Professional Edition © 2004 Promethean Technologies Group Limited 51
Tutorial One Breaker TUTORIAL CINCO
• 1 Carga de un rotafolios guardado
Inicie ACTIVstudio, abra miTutorial_4 y añada una página nueva al final del rotafolios. Una vez se haya asegurado de que el rotafolios tiene 5 páginas, guárdelo como miTutorial_5.
Haga doble clic en la página del rotafolios para abrir el cuadro de herramientas de edición de página y, a continuación, haga clic en el botón Aumentar tamaño de objeto (derecha) las veces necesarias para tener sólo 4 líneas horizontales en la página.
• 3 Modificación del tamaño de una cuadrícula
Las unidades de esta cuadrícula son pequeñas, pero el tamaño puede ajustarse para adaptarlo a las necesidades de cada momento. Para este ejercicio se necesita una cuadrícula mayor.
• 2 Creación de una cuadrícula
Parte de este ejercicio consiste en crear un fondo de cuadrícula. En lugar de crear su propia cuadrícula, puede utilizar uno de los fondos predefinidos en ACTIVstudio.
Abra la biblioteca de recursos y asegúrese de que ACTIVstudio está configurado para realizar búsquedas dentro de la biblioteca de recursos compartida. Seleccione la sección Cuadrículas compartidas; verá las miniaturas de todas las cuadrículas disponibles en esa categoría (derecha). Localice la cuadrícula 1 x 1 y arrástrela desde Cuadrículas compartidas hasta la página del rotafolios.

INTRODUCCIÓN A ACTIVstudio2 Professional Edition © 2004 Promethean Technologies Group Limited52
• 6 Alineación de objetos a una cuadrícula
Utilice la herramienta Selección con marquesina para arrastrar la etiqueta ‘primavera’ hasta alinearla con la línea horizontal superior y la línea vertical izquierda de la cuadrícula. Observará que la etiqueta se ‘pega’ a las líneas de la cuadrícula.
Utilice la línea vertical izquierda como guía para alinear las demás etiquetas, una debajo de otra y cada una de ellas sobre su propia línea horizontal (derecha).
• 5 Creación de etiquetas
Cierre la biblioteca de recursos y añada a la página cuatro etiquetas: ‘primavera’, ‘verano’, ‘otoño’ e ‘invierno’.
Escriba las etiquetas a mano alzada con la función Reconocimiento de escritura a mano (arriba, derecha) activada. Las etiquetas deben ser grandes para que sean claramente visibles en la ACTIV board. Al abrirse la herramienta Reconocimiento, haga clic en el botón Selector de fuente (abajo, derecha) y elija el valor 72 en la lista Tamaño de fuente. Haga clic en OK.
TUTORIAL CINCOPARTE TRES
• 4 Ajuste a cuadrícula
La primera ventaja que aporta el uso de una cuadrícula de la biblioteca de recursos es la posibilidad de usar la función Ajustar a cuadrícula. Haga doble clic en el fondo de la cuadrícula. Observe que ahora la herramienta Ajustar a cuadrícula está disponible en el cuadro de herramientas de edición de objetos (abajo, derecha).
La herramienta Ajustar a cuadrícula puede activarse y desactivarse: cuando el botón aparece pulsado, la función está activa. Haga clic en la herramienta Ajustar a cuadrícula para activarla.

INTRODUCCIÓN A ACTIVstudio2 Professional Edition © 2004 Promethean Technologies Group Limited 53
• 8 Configuración de la herramienta Reconocimiento de escritura a mano - Idioma
La herramienta Reconocimiento de escritura a mano se suministra configurada para reconocer texto español, pero puede configurarse para reconocer otros idiomas.
Antes de iniciar la herramienta Reconocimiento, haga clic en el botón Menú situado en la esquina superior izquierda del cuadro de herramientas principal y seleccione Configuración ACTIVstudio (abajo, izquierda). Elija la opción Entrada de usuario y, bajo Idioma de reconocimiento de escritura a mano, seleccione Francés en el menú desplegable (abajo, derecha).
PARTE TRES TUTORIAL CINCO
• 7 Adición de recursos a la biblioteca de recursos
Es conveniente añadir las etiquetas a la biblioteca de recursos, ya que podrían resultar útiles para proyectos posteriores. Haga clic en el botón Biblioteca de recursos de la barra de herramientas del rotafolios y seleccione Mi biblioteca de recursos (arriba, izquierda); ésta es la ubicación donde debería guardar los recursos que cree o defina.
Haga clic en el botón Mi texto (abajo, izquierda) y arrastre la primera etiqueta hasta el área azul a la derecha del botón. Se le pedirá que asigne un nombre a la etiqueta. Escriba ‘primavera’ en el primer espacio y en la sección de descripción escriba ‘etiqueta’ y ‘estaciones’; con la adición de palabras clave o descripciones se facilitan las búsquedas de recursos de ACTIVstudio.
Cuando termine de añadir las etiquetas, cierre la biblioteca de recursos.

INTRODUCCIÓN A ACTIVstudio2 Professional Edition © 2004 Promethean Technologies Group Limited54
TUTORIAL CINCOPARTE TRES
Por último puede utilizar la herramienta Relleno para, por ejemplo, crear un fondo de página azul o amarillo pálido. Cuando la página tenga el aspecto deseado, guarde el rotafolios.
• 10 Desactivación de presentación de cuadrícula
Ahora va a dar los últimos toques al rotafolios antes de presentarlo en clase. Haga doble clic en la página del rotafolios y seleccione la herramienta Máscara de cuadrícula en el cuadro de herramientas de edición de página (abajo); la herramienta permanecerá activa hasta que vuelva a hacer clic en su botón. Al aplicar una máscara a una cuadrícula, se hace invisible pero sigue funcionando.
• 9 Uso de la herramienta Reconocimiento de escritura a mano
De esta forma, cuando haga clic en la herramienta Reconocimiento y active el reconocimiento de escritura a mano, ACTIVstudio convertirá lo que ha escrito a su equivalente en caracteres franceses. Pero tenga en cuenta que no le proporcionará traducciones. Elija un tono de rojo en la paleta de colores y añada cuatro etiquetas más a la página del rotafolios: ‘printemps’, ‘ete’, ‘automne’, ‘hiver’, o sea, las estaciones en francés.
Utilice la herramienta Selección con marquesina para alinear las etiquetas francesas en una columna a la derecha de las etiquetas españolas; use la cuadrícula como guía (derecha). Asegúrese de que las etiquetas queden desordenadas y no alineadas junto a los equivalentes españoles.
Como toque final, puede buscar en la biblioteca de recursos imágenes relacionadas con cada estación y añadirlas a la página a modo de ilustraciones. Para terminar, vuelva a configurar el idioma de la herramienta Reconocimiento como Español.

INTRODUCCIÓN A ACTIVstudio2 Professional Edition © 2004 Promethean Technologies Group Limited 55
PARTE TRES TUTORIAL CINCO
• 11 Uso de la herramienta Cubrir/descubrir durante una presentación
Si quiere realzar la presentación del rotafolios, puede utilizar otra de las herramientas de presentación de ACTIVstudio: la herramienta Cubrir/descubrir (derecha). Cuando la haya activado, verá que la pantalla se vuelve negra y se divide en cuatro partes.
Al mover el cursor, cambia para indicar la dirección en que se mostrará la pantalla: si hace clic en la sección superior y arrastra el cursor hacia abajo, la pantalla se irá mostrando desde la parte superior; mientras que si hace clic en la parte inferior y arrastra el cursor hacia arriba, la pantalla se irá revelando desde la parte inferior.
Arrastre el cursor de izquierda a derecha hasta hacer visibles las etiquetas españolas (abajo, izquierda); deténgase antes de mostrar las etiquetas francesas. Puede preguntar a los alumnos si saben los nombres de las estaciones en francés antes de proceder a mostrar el resto del rotafolios. También puede pedirles que arrastren las etiquetas francesas para emparejarlas con sus correspondientes españolas (abajo, derecha). Aunque haya hecho invisible la cuadrícula, las etiquetas se colocarán ajustándose a las líneas de la misma.
Para desactivar la herramienta Cubrir/descubrir, vuelva a hacer clic en el botón Cubrir/descubrir. Cierre ACTIVstudio.

INTRODUCCIÓN A ACTIVstudio2 Professional Edition © 2004 Promethean Technologies Group Limited56

INTRODUCCIÓN A ACTIVstudio2 Professional Edition © 2004 Promethean Technologies Group Limited 57
Tutorial One Breaker TUTORIAL SEIS
• 1 Apertura de un rotafolios guardado
Inicie ACTIVstudio, abra miTutorial_5 y cree una página nueva al final del rotafolios. Use la herramienta Selector de páginas para asegurarse de que hay seis páginas, antes de guardar el rotafolios como miTutorial_6.
• 2 Creación de un encabezamiento
• 3 Uso de imágenes compartidas
Abra la biblioteca de recursos y acceda a Biblioteca de recursos compartida > Imágenes compartidas > Mapas Asegúrese de que están seleccionadas las opciones Transparente y Arrastrar y colocar, en la parte inferior del panel, y luego arrastre hasta la página del rotafolios el mapa ‘Mundo1_svga’ (derecha)
Cierre la biblioteca de recursos.
• 4 Uso de proporción dimensional
Seleccione la herramienta Texto (izquierda) y cree un encabezamiento para la página. En primer lugar, elija un tamaño de fuente adecuado; luego utilice el teclado para introducir el texto ‘Los continentes’. Si es preciso, arrastre hacia la derecha el tirador superior derecho para colocar el encabezamiento en una línea.
Seleccione la imagen y fíjese en los tiradores: observará que el inferior derecho se diferencia de los demás por una línea diagonal. Es el tirador de proporción dimensional (izquierda). Sirve para mantener las proporciones originales de una imagen al modificar su tamaño, y así evitar distorsiones.
Haga clic y arrastre el tirador de proporción dimensional para aumentar el tamaño del mapa.

INTRODUCCIÓN A ACTIVstudio2 Professional Edition © 2004 Promethean Technologies Group Limited58
• 6 Adición de la herramienta Selector de color al cuadro de herramientas principal
Ahora puede asignar un color al fondo de la página. En ejercicios anteriores, ha seleccionado como relleno uno de los colores disponibles en la paleta de colores, con lo que la elección de colores es limitada. Seleccione Menú > Personalizar cuadro de herramientas > Almacén de herramientas y arrastre la herramienta Selector de color desde el almacén de herramientas (derecha) hasta el cuadro de herramientas principal.
Haga clic en Finalizar para cerrar el almacén de herramientas.
• 8 Restablecimiento de la configuración del cuadro de herramientas principal
Nota: si sobrescribe un color involuntariamente, seleccione Menú > Configuración ACTIVstudio > Cuadros de herramientas > Restablecer todos los cuadros de herramientas.
• 7 Elección de otro color de muestra
Ahora puede asignar cualquier color de la página del rotafolios a la paleta de colores. Al seleccionar el Selector de color, verá que ya hay uno asignado: la muestra que aparece rodeada por el borde azul en la paleta de colores. Este color se sobrescribirá al seleccionar el color nuevo en la página del rotafolios (si desea conservarlo, elija otro que no le importe perder).
Seleccione una de las muestras de color verde (derecha). Dado que hay otras tres muestras de color verde en la paleta de colores, puede permitirse la eliminación de la muestra seleccionada.
TUTORIAL SEISPARTE TRES
Con la ampliación del mapa es posible que parte del encabezamiento haya quedado tapado. Para enmendar esto, puede llevar la imagen a la capa situada detrás del encabezamiento. Haga doble clic en la imagen y luego en el botón Propiedades del cuadro de herramientas de edición de objetos (arriba, derecha). Seleccione Aspecto y cambie la selección de Capa, de Central a Inferior (abajo, derecha).
• 5 Traslado de objetos de una capa a otra

INTRODUCCIÓN A ACTIVstudio2 Professional Edition © 2004 Promethean Technologies Group Limited 59
• 11 Uso de la herramienta Zoom de página para ampliar una imagen
Seleccione la herramienta Zoom de página (derecha), haga clic sobre la página y mantenga la presión. Al cabo de uno o dos segundos, verá ampliarse la página del rotafolios.
Para rellenar el encabezamiento con el mismo color que ha utilizado para el contorno del país, aplique zoom al mapa y use la herramienta Selector de color para escoger el color del borde.
• 12 Uso del botón Escala de página para restaurar la vista de página
• 13 Uso de la herramienta Relleno para rellenar un objeto de texto
Si hace clic con el botón secundario y mantiene la presión, se reduce el valor de zoom, a diferencia de un clic con el botón principal y mantener la presión. Pero el método más rápido y fiable para esa operación consiste en seleccionar el botón Escala de página (extremo izquierdo) de la barra de título y luego la opción Escala original (izquierda).
Seleccione la herramienta Relleno (izquierda) y aplique el nuevo color a cada una de las palabras del encabezamiento, haciendo clic sobre cada una de ellas. Asegúrese de hacer clic sólo en las letras, para evitar que se aplique el color a toda la página del rotafolios.
TUTORIAL SEISPARTE TRES
• 10 Relleno de parte de una imagen con la herramienta Relleno
Aunque el aspecto del fondo ha mejorado, Rusia debería destacar más. Seleccione un color de la paleta de colores que no se haya utilizado aún en el mapa. Úselo para colorear Rusia (derecha).
• 9 Uso de la herramienta Selector de color
Cuando la herramienta Selector de color está activa, el cursor cambia y muestra una retícula al moverlo por el mapa. Si hace clic, el Selector de color seleccionará el color que se encuentre justo debajo de la retícula. Sitúe el cursor sobre Rusia y seleccione el relleno azul; este color sustituirá al de la muestra verde y se convertirá en el nuevo color activo.
Seleccione la herramienta Relleno y, como ha hecho antes, rellene el fondo de la página con el nuevo color (derecha).

INTRODUCCIÓN A ACTIVstudio2 Professional Edition © 2004 Promethean Technologies Group Limited60
• 16 Uso de la función Restablecer página
Una vez transcurrido un intervalo de tiempo adecuado para que los alumnos retengan el nombre y la ubicación de cada continente, haga clic en el botón Restablecer página de la barra de herramientas del rotafolios (derecha); esta operación recupera la página tal y como estaba antes de guardarla por última vez: una página sin etiquetas. Luego puede pedir a los alumnos que salgan a la pizarra para alinear las etiquetas.
Recuerde que no debe guardar de nuevo el rotafolios ya que, de hacerlo, las etiquetas se guardarán con su ubicación actual en la página.
• 15 Adición de texto de notas de página a la página del rotafolios
Cuando abra el rotafolios para la presentación y vuelva a acceder a Notas de página, observará que ACTIVstudio recuerda la posición que ha especificado en el ejercicio anterior. Resalte la primera etiqueta de los continentes y añádala a la página haciendo clic en el botón Agregar a página, situado en la parte inferior de la ventana Notas de página (abajo). Repita esta acción para cada una de las etiquetas y arrástrelas a la posición correcta en el mapa.
TUTORIAL SEISPARTE TRES
• 14 Guardar texto en notas de página
Haga clic en el botón Notas de página (izquierda), situado junto al botón Escala de página en la barra de título del rotafolios. Utilice el teclado para crear una lista vertical de los continentes (sin la Antártida) en la ventana: Europa, África, América, Asia y Oceanía (extremo derecho).
Manipule la ventana, arrastrando los bordes de la misma, para colocarla en la esquina superior derecha de forma que no tape el mapa. Cierre la ventana Notas de página. Guarde el rotafolios. Observe que las notas de página se guardan automáticamente con el rotafolios.

INTRODUCCIÓN A ACTIVstudio2 Professional Edition © 2004 Promethean Technologies Group Limited 61
Tutorial One Breaker TUTORIAL SIETE
• 2 Inicio de otra aplicación en modo escritorio
Si tiene Microsoft Word instalado en el ordenador, inicie dicha aplicación seleccionando Inicio > Todos los programas> Microsoft Word (abajo). Si no tiene Microsoft Word, puede usar WordPad. Para abrir WordPad, seleccione Inicio > Todos los programas > Accesorios > WordPad.
• 1 Inicio de ACTIVstudio y activación del modo escritorio
Inicie ACTIVstudio y abra miTutorial_6 en la carpeta Mis rotafolios. Cree una página al final del rotafolios y luego utilice el Selector de páginas para asegurarse de que contiene siete páginas. Guarde el rotafolios como miTutorial_7.
Utilice el teclado para introducir el texto ‘Anotaciones sobre el escritorio/rotafolios de escritorio’ y luego haga clic en el botón Rotafolios (derecha); así se oculta el rotafolios y es posible acceder a otros programas y archivos del ordenador, aunque ACTIVstudio siga en ejecución.

INTRODUCCIÓN A ACTIVstudio2 Professional Edition © 2004 Promethean Technologies Group Limited62
• 5 Anotación sobre una aplicación con las herramientas Resaltador y Lápiz
Haga clic en la herramienta Resaltador y seleccione un color claro (por ejemplo, amarillo) en la paleta de colores. Si es preciso, ajuste el ancho de la herramienta antes de resaltar la sección de texto ‘Círculo rojo’.
A continuación, haga clic en la herramienta Lápiz y seleccione una muestra de color rojo en la paleta de colores. Trace un círculo rojo a la derecha del texto (abajo).
Nota: las herramientas Lápiz y Resaltador no son las únicas que funcionan en el modo escritorio. En un rotafolios de escritorio puede realizar prácticamente las mismas operaciones que en un rotafolios normal; por ejemplo, puede añadir a la página elementos de la biblioteca de recursos o una cuadrícula.
• 4 Activación del modo copia
Regrese al cuadro de herramientas principal y haga clic en el botón Anotar sobre escritorio (derecha). ACTIVstudio ocupa el lugar del escritorio ‘real’, con una instantánea del contenido actual de la pantalla al hacer clic en el botón. El texto ya no se puede editar por ser parte de una imagen, y no un documento editable; pero sí es posible anotar encima del documento. La combinación de imagen y anotaciones es lo que denominamos rotafolios de escritorio.
TUTORIAL SIETEPARTE TRES
• 3 Uso del teclado flotante en un procesador de texto
Con el procesador de texto aún activo, haga clic en el botón Herramientas especiales (arriba, izquierda) y luego seleccione Teclado flotante (abajo, izquierda).
Haga clic en el procesador de texto para que sea la aplicación activa. Luego utilice el teclado para escribir lo siguiente, en tres líneas: ‘Círculo rojo’, ‘Cuadrado azul’ y ‘Triángulo verde’ (abajo). Si lo desea, puede utilizar las opciones de formato del procesador de texto.

INTRODUCCIÓN A ACTIVstudio2 Professional Edition © 2004 Promethean Technologies Group Limited 63
• 8 Guardar rotafolios
Para guardar un rotafolios de escritorio es preciso cerrar ACTIVstudio. Haga clic en el botón Menú del cuadro de herramientas principal y seleccione Salir.
Llegados a este punto, debe tener mucho cuidado ya que está trabajando con dos rotafolios al mismo tiempo: el estándar, denominado simplemente ‘rotafolios’ y el rotafolios de escritorio.
• 9 Guardar el rotafolios principal
El primer cuadro de diálogo contiene el mensaje ‘¿Desea guardar los cambios?’. Fíjese en el nombre de archivo, visible en la barra de título (abajo). Haga clic en el botón Marca para guardar miTutorial_7, el rotafolios estándar. Vuelva a hacer clic para confirmar que desea sustituir el rotafolios miTutorial_7 existente.
• 7 Revisión de un rotafolios de escritorio
En la nueva página, resalte la etiqueta ‘Cuadrado azul’ y use la herramienta Lápiz para trazar un cuadrado azul a la derecha del texto. Añada otra página al final del rotafolios y, en esta nueva página, resalte la etiqueta ‘Triángulo verde’ y trace un triángulo verde a la derecha del texto (derecha).
Antes de guardar el rotafolios de escritorio puede comprobar las páginas que ha creado utilizando los botones Página anterior y Página siguiente.
TUTORIAL SIETEPARTE TRES
• 6 Adición de una página al final de un rotafolios de escritorio
Puede añadir fácilmente una página al rotafolios de escritorio: haga clic en el botón Página siguiente. Aparecerá un mensaje en pantalla. Haga clic en el botón Marca (derecha) para aceptar y añadir una pagina. Ahora puede realizar anotaciones en la página 2, tal y como lo ha hecho en la primera página.

INTRODUCCIÓN A ACTIVstudio2 Professional Edition © 2004 Promethean Technologies Group Limited64
• 10 Guardar el rotafolios de escritorio
A continuación aparecerá otro cuadro con el mismo mensaje; pero ahora, como verá en la barra de título, se trata del ‘Rotafolios de escritorio’ (abajo). En este caso también debe hacer clic en el botón Marca. Asigne al archivo un nombre exclusivo y fácil de recordar, por ejemplo ‘modo_copia’, y asegúrese de guardarlo en la carpeta Mis rotafolios, igual que el rotafolios principal.
• 11 Guardar un documento de Word
Ahora puede guardar el documento de Word y salir del procesador de texto (izquierda). Asigne al archivo un nombre exclusivo y fácil de recordar, por ejemplo ‘anotación_escritorio’ y guárdelo en Mis documentos.
TUTORIAL SIETEPARTE TRES
• 12 Acceso a la barra de accesos de ACTIVstudio
Vuelva a iniciar ACTIVstudio, abra miTutorial_7 (debajo, izquierda) y acceda a la última página que ha creado: la página 7. Haga clic en el botón Desplegar del cuadro de herramientas principal (abajo, centro). Así aparecerá la barra de accesos (derecha). Los botones de la barra de accesos sirven como vínculos a diversos archivos y programas, y son fáciles de personalizar.

INTRODUCCIÓN A ACTIVstudio2 Professional Edition © 2004 Promethean Technologies Group Limited 65
• 14 Personalización de botones definidos por usuario
TUTORIAL SIETEPARTE TRES
Utilice el teclado para introducir el texto ‘Documento Word de anotación en escritorio’, en el cuadro de información sobre herramientas. Haga clic en Aceptar. Observe que el icono del botón definido por usuario ha cambiado para indicar el tipo de archivo al que está vinculado. El texto de información sobre herramientas aparecerá al desplazar el cursor sobre el botón (abajo, izquierda) con el ACTIVpen o el ratón.
Haga clic con el botón secundario en el nuevo botón definido por usuario (abajo, izquierda) y elija la opción Programa/archivo en el cuadro de diálogo Asignación de teclas. Haga clic en el botón Examinar (abajo, derecha) y acceda al archivo ‘anotación_escritorio’ que ha guardado previamente en Mis documentos. Seleccione el archivo y haga clic en Abrir.
• 13 Adición de botones definidos por usuario a la barra de accesos
Para crear un botón definido por usuario, seleccione Menú > Personalizar cuadro de herramientas > Almacén de herramientas, y arrastre hasta la barra de accesos un botón definido por usuario (izquierda), teniendo mucho cuidado con la ubicación.
Cierre el almacén de herramientas haciendo clic en el botón Finalizar.
Nota: para eliminar de la barra de accesos un botón definido por usuario, sólo tiene que volver a arrastrarlo hasta el almacén de herramientas.

INTRODUCCIÓN A ACTIVstudio2 Professional Edition © 2004 Promethean Technologies Group Limited66
TUTORIAL SIETEPARTE TRES
• 16 Apertura de un archivo mediante un botón definido por usuario
Haga clic con el botón secundario en la página del rotafolios y, en el menú del cuadro de herramientas de selección rápida, seleccione Insertar > Objeto de vínculo (arriba, derecha).
Haga clic en el botón Examinar (centro, derecha) y abra el rotafolios de escritorio que ha creado antes en el tutorial (Mis documentos > ACTIVstudio 2 > Mis rotafolios > modo_escritorio.fld.
En Agregar vínculo como, seleccione la casilla Icono de imagen (abajo, derecha). Haga clic en Aceptar para cerrar el cuadro de diálogo Crear un objeto de vínculo.
• 15 Creación de vínculos a un rotafolios de escritorio desde la página principal de rotafolios
Si tiene que editar un documento de Word, puede abrirlo haciendo clic en el botón definido por usuario. Vuelva a guardar el rotafolios principal antes de cerrar ACTIVstudio.

INTRODUCCIÓN A ACTIVstudio2 Professional Edition © 2004 Promethean Technologies Group Limited 67
Tutorial One Breaker TUTORIAL OCHO
• 3 Cambio de color de fondo de una cuadrícula
• 1 Carga de un rotafolios guardado
Nota: para las actividades de este tutorial, necesita una conexión a Internet.
Abra miTutorial_7 y cree una página al final del rotafolios. Asegúrese de que el rotafolios tiene ocho páginas antes de guardarlo como miTutorial_8.
Abra la biblioteca de recursos y arrastre la cuadrícula de ‘líneas horizontales’ (derecha) desde la sección Cuadrículas compartidas hasta la página del rotafolios. Cierre la biblioteca de recursos, haga doble clic en la página para abrir el cuadro de herramientas de edición de página y, a continuación, haga clic cuatro veces en la herramienta Aumentar tamaño de objeto (abajo) (cada clic aumenta el tamaño de la cuadrícula un 10%.
Antes de cerrar el cuadro de herramientas de edición de página, active la función Ajustar a cuadrícula (abajo).
Haga clic con el botón secundario en la página del rotafolios y, en el menú del cuadro de herramientas de selección rápida, seleccione Insertar > Objeto de vínculo (arriba). Elija un color pálido como, por ejemplo, el gris más claro de la paleta de colores (extremo derecho). De este modo se suavizará el aspecto de la cuadrícula.
• 2 Definición y modificación de tamaño de un fondo de cuadrícula

INTRODUCCIÓN A ACTIVstudio2 Professional Edition © 2004 Promethean Technologies Group Limited68
TUTORIAL OCHOPARTE TRES
Inicie el explorador Web de ACTIVstudio haciendo clic en el botón Herramientas especiales y luego en la herramienta Explorador Web (derecha).
El sitio Web de Promethean se abre de forma predeterminada. Haga clic en la barra de dirección, introduzca http://www.google.es, y haga clic en el botón de inicio (abajo).
Cuando el motor de búsqueda de Google TM aparezca en la ventana Explorador, haga clic en el vínculo ‘imágenes’. Por último, haga clic en el botón Vínculos y elija Agregar URL como objeto de texto en el menú (abajo).from the menu (bottom).
• 4 Adición de un encabezamiento a la cuadrícula
Utilice el teclado para introducir el texto ‘¡Un sitio Web muy útil!’ como encabezamiento de la página. Haga doble clic en el encabezamiento y luego haga clic en el botón Editar texto (abajo). Elija una fuente adecuada, cambie el tamaño a 72 y luego seleccione otro color en la paleta de colores. Si el encabezamiento ocupa más de una línea, utilice los tiradores para ampliar el objeto de texto.
Seleccione el encabezamiento y ajústelo a la segunda línea a partir de la parte superior de la página.
• 5 Uso de la herramienta Explorador Web para definir un objeto de vínculo

INTRODUCCIÓN A ACTIVstudio2 Professional Edition © 2004 Promethean Technologies Group Limited 69
• 8 Captura de una imagen desde un sitio Web a la página del rotafolios
En el siguiente ejercicio va a añadir un gráfico a la página. Vuelva a abrir el explorador Web. Haga clic en la herramienta Cámara (izquierda) y seleccione la opción Área. Arrastre una marquesina sobre el gráfico del motor de búsqueda de Google TM y luego modifique el tamaño del área, utilizando los tiradores (abajo, izquierda), asegurándose de recortar todo el fondo blanco superfluo.
Para capturar la imagen, seleccione la opción A página actual de rotafolios en el cuadro de herramientas de fotografía (abajo). Cierre la ventana del explorador Web y ajuste la imagen, que se ha colocado en la página del rotafolios, a la cuadrícula. Alinee el lateral izquierdo de la imagen con el borde izquierdo del encabezamiento.
TUTORIAL OCHOPARTE TRES
• 7 Edición del estilo de un objeto de vínculo
Ahora puede editar el estilo del objeto de vínculo. Haga doble clic en él y luego haga clic en el botón Editar texto del cuadro de herramientas de edición de objetos (derecha). Elimine todo el texto después de http://www.google.es. Si lo desea, mientras el texto está seleccionado, puede aplicarle estilo de negrita y también cambiar el tamaño y el color de la fuente.
Nota: sólo se ha modificado el estilo del vínculo, no la dirección Web (URL) a la que lleva.
• 6 Desactivación de acciones
Cierre el explorador Web; observará que la dirección Web se ha añadido a la página del rotafolios como objeto de vínculo, pero éste es demasiado largo.
De momento no puede editar el vínculo, ya que al hacer clic en él se inicia el motor de búsqueda de Google TM. Haga clic con el botón secundario en la página del rotafolios y, en el menú del cuadro de herramientas de selección rápida, anule la selección de la casilla Activar acciones (derecha).

INTRODUCCIÓN A ACTIVstudio2 Professional Edition © 2004 Promethean Technologies Group Limited70
• 10 Definición de una URL de objeto de vínculo
Haga doble clic en la imagen. Vuelva a hacer clic en el botón Propiedades y luego en Acciones. Puede especificar una URL seleccionando Abrir documento o archivo en el menú desplegable y haciendo clic en el botón Configurar (abajo, izquierda).
Haga clic con el botón secundario en el cuadro Introduzca ruta y elija Pegar en el menú desplegable (abajo, derecha). Haga clic en Aceptar y cierre el cuadro de diálogo Propiedades y acciones.
TUTORIAL OCHOPARTE TRES
• 9 Copia de una URL desde un objeto de vínculo
También puede vincular el gráfico al motor de búsqueda de Google TM.
Haga doble clic en el objeto de texto y seleccione el botón Propiedades (derecha) y luego Acciones. La URL se mostrará en el cuadro de diálogo. Haga clic en el botón Configurar. Seleccione la dirección que aparece en Introduzca ruta y luego haga clic con el botón secundario. Seleccione Copiar en el menú emergente (abajo). Haga clic en Aceptar y cierre el cuadro de diálogo Propiedades y acciones.

INTRODUCCIÓN A ACTIVstudio2 Professional Edition © 2004 Promethean Technologies Group Limited 71
TUTORIAL OCHOPARTE TRES
• 12 Activación de acciones/prueba de un objeto de vínculo
Haga doble clic en el fondo de la cuadrícula y seleccione Máscara de cuadrícula en el cuadro de herramientas de edición de página (abajo). Haga doble clic en un área vacía de la página del rotafolios y elija la opción Activar acciones. El cursor cambiará de forma al pasar por encima de los vínculos, para indicar que vuelven a estar activos. Al hacer clic en uno de ellos se iniciará el explorador Web y se establecerá una conexión con el motor de búsqueda de Google TM. Compruebe si funcionan los vínculos y guarde el tutorial antes de cerrar ACTIVstudio.
• 11 Copia de texto desde un sitio Web a la página del rotafolios
Regrese al explorador Web. Asegúrese de que la página del rotafolios está visible detrás de la ventana del explorador Web. En el motor de búsqueda Google TM, seleccione el texto ‘La búsqueda de imágenes más detallada de la Web’ (abajo). Arrástrelo directamente a la página del rotafolios. Si lo desea puede modificar el estilo del texto, y luego cerrar el explorador Web.

INTRODUCCIÓN A ACTIVstudio2 Professional Edition © 2004 Promethean Technologies Group Limited72

INTRODUCCIÓN A ACTIVstudio2 Professional Edition © 2004 Promethean Technologies Group Limited 73
Tutorial One Breaker TUTORIAL NUEVE
• 3 Uso de la herramienta de teletipos para editar texto de teletipo
Haga clic en el botón Herramientas especiales y seleccione la herramienta de teletipos y luego Editar en el menú desplegable (derecha). Ahora es posible modificar el mensaje. Elimínelo por completo y escriba su propio mensaje en el espacio Escriba el mensaje del teletipo.
Los cambios se reflejarán en pantalla en cuanto empiece a introducir el texto. Haga clic en Aceptar cuando tenga el mensaje deseado.
• 2 Creación de un teletipo a partir de texto en pantalla
Haga clic con el botón secundario en el texto ‘La búsqueda de imágenes más detallada de la Web’ y elija la opción Crear teletipo en el menú del cuadro de herramientas de selección rápida (derecha). El texto seleccionado empezará a circular por la parte superior de la pantalla.
• 1 Apertura de un rotafolios para guardarlo con otro nombre
Inicie ACTIVstudio y abra miTutorial_8. Guárdelo como miTutorial_9 sin añadir una página nueva al final del rotafolios.

INTRODUCCIÓN A ACTIVstudio2 Professional Edition © 2004 Promethean Technologies Group Limited74
• 5 Modificación de la velocidad de teletipo
La velocidad de desplazamiento del teletipo está predefinida pero es posible modificarla mediante el control deslizante que aparece en el centro del teletipo (derecha). Arrastre el control deslizante hacia la izquierda para reducir la velocidad del teletipo, o hacia la derecha para aumentarla. Elija una velocidad que le parezca adecuada.
TUTORIAL NUEVEPARTE TRES
Haga lo siguiente (derecha): cambie el color del texto a blanco; haga clic en la muestra de color y seleccione la muestra de color blanco en la paleta de colores. Utilice el mismo método para seleccionar el azul oscuro como color de caída de sombra y seleccione un color de fondo azul claro; asegúrese de que está seleccionada la opción Color puro. Por último, puede modificar el valor de Caída a 3.
Experimente con la configuración para explorar los diversos estilos de teletipo que pueden obtenerse.
• 4 Uso del Definidor de teletipos para editar propiedades de un teletipo
Ahora puede utilizar alguna de las funciones del Definidor de teletipos para cambiar el aspecto del mensaje.
• 6 Guardar un teletipo
Vuelva a hacer clic en la herramienta de teletipos y elija la opción Guardar en (izquierda). Se le ofrecerá la opción de decidir dónde desea guardar el teletipo. Elija la ubicación Mis teletipos y asigne un nombre que facilite la identificación, por ejemplo ‘Sitio Web útil’.

INTRODUCCIÓN A ACTIVstudio2 Professional Edition © 2004 Promethean Technologies Group Limited 75
TUTORIAL NUEVEPARTE TRES
• 9 Apertura de teletipos desde la carpeta ‘Mis teletipos’
Si quiere activar un teletipo que no aparece en dicha lista, haga clic en la herramienta de teletipos y elija Menú > Abrir en > Mis teletipos. Se supone que ésa es la ubicación en la que se había guardado el teletipo.
Guarde de nuevo el rotafolios antes de cerrar ACTIVstudio.
• 8 Reactivación de un teletipo
Para reactivar un teletipo basta hacer clic de nuevo en la herramienta de teletipos y seleccionar el deseado en la lista de teletipos recientes, al final del menú (derecha). Puede cambiar de teletipo en cualquier momento durante una presentación.
• 7 Desactivación de un teletipo
Puede que el pase constante del mensaje sea una distracción negativa; si es así, puede desactivar el teletipo rodante haciendo clic en él con el botón secundario. De esta forma puede elegir el momento más apropiado para mostrarlo durante la presentación.

INTRODUCCIÓN A ACTIVstudio2 Professional Edition © 2004 Promethean Technologies Group Limited76

INTRODUCCIÓN A ACTIVstudio2 Professional Edition © 2004 Promethean Technologies Group Limited 77
Tutorial One Breaker TUTORIAL DIEZ
• 2 Organización y eliminación de páginas de rotafolios
Haga clic en el botón Organizador de páginas en la barra de herramientas del rotafolios; así podrá ver miniaturas de todas las páginas que lo componen y, si lo desea, cambiar la estructura.
Seleccione la tercera miniatura. Verá que, al hacer clic sobre ella, queda enmarcada por un borde rojo. Esto la identifica como la página activa; los cambios que realice a continuación se aplicarán sólo a esta página.
Haga clic en el botón Eliminar del cuadro de herramientas de organizador de páginas (abajo) para eliminar la página 3, innecesaria para la versión final del rotafolios por ser una versión incompleta de la página 4. Si lo desea, puede cambiar el orden de las páginas: seleccione una miniatura y arrástrela hacia la izquierda o la derecha.
Haga clic en el botón Volver a vista de página para cerrar el Organizador de páginas.
• 1 Apertura de un rotafolios guardado
Abra miTutorial_9 en Mis rotafolios.

INTRODUCCIÓN A ACTIVstudio2 Professional Edition © 2004 Promethean Technologies Group Limited78
TUTORIAL DIEZPARTE TRES
• 4 Uso de notas de página al compartir rotafolios
Active la página 1 del rotafolios y haga clic en el botón Notas de página de la barra de título (abajo). En Notas de página puede incluir información sobre el rotafolios.
Podría añadir, por ejemplo, un resumen de la presentación o un esquema de la lección. Además es posible incluir en otras páginas notas con instrucciones sobre el uso de cada página, que pueden ser de utilidad si comparte rotafolios con sus colegas.
• 3 Adición de efectos de página
Ahora es el momento de añadir unos toques finales al rotafolios. Haga clic con el botón secundario en el botón Página siguiente o Página anterior, en la barra de herramientas del rotafolios, seleccione la opción Giro cúbico en el menú Efecto y configure Velocidad con el valor 1 (derecha). Nota: puede acceder a este menú tanto con el botón Página siguiente como con el botón Página anterior.
Cierre la ventana y recorra las páginas para ver el efecto que acaba de aplicar. Experimente con los diversos efectos de vuelta de página.

INTRODUCCIÓN A ACTIVstudio2 Professional Edition © 2004 Promethean Technologies Group Limited 79
TUTORIAL DIEZPARTE TRES
• 5 Guardar el diseño actual del cuadro de herramientas principal
En tutoriales anteriores ha modificado el cuadro de herramientas principal y ahora incluye herramientas que no formaban parte de la configuración predeterminada. Es probable que determinadas configuraciones de herramientas y cuadros de herramientas le resulten más útiles en unos momentos que en otros.
Pero eso no quiere decir que vaya a tener que volver a personalizar el cuadro de herramientas cada vez que cambien los requisitos. ACTIVstudio le permite guardar varios diseños de cuadros de herramientas. Para guardar el diseño actual de cuadro de herramientas principal, seleccione Menú > Personalizar cuadro de herramientas > Diseño de cuadro de herramientas > Guardar como (izquierda); puede asignarle un nombre como, por ejemplo, ‘diseñodetutorial’.
Para abrir el cuadro de herramientas requerido en un momento dado, seleccione Menú > Personalizar cuadro de herramientas > Diseño de cuadro de herramientas >Abrir, y luego elija el deseado.
• 6 Guarde por última vez
Guarde el rotafolios en la carpeta Mis rotafolios con el nombre miTutorial_10. Esperamos que ahora tenga confianza suficiente para explorar el resto de ACTIVstudio y se atreva a crear sus propios rotafolios. Recuerde que sólo hemos visto algunos de los aspectos más básicos del programa y aún le queda mucho por descubrir.

INTRODUCCIÓN A ACTIVstudio2 Professional Edition © 2004 Promethean Technologies Group Limited80

INTRODUCCIÓN A ACTIVstudio2 Professional Edition © 2004 Promethean Technologies Group Limited
Envíe sus preguntas o sugerencias a:
The Training ManagerTDS HouseLower Philips RoadBlackburnLancashireBB1 5THUnited Kingdom
Correo electrónico: [email protected]




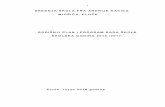
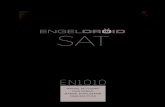



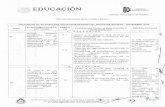
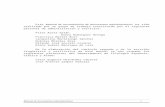
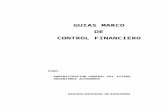
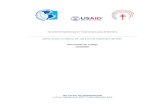
![PÉREZ LUJÁN, RAQUEL [Modo de compatibilidad] · 2015. 11. 10. · Síncope en el anciano – Hipotensión ortostatica > 75 años hospitalización 30%. No es fácil de reproducir:](https://static.fdocuments.nl/doc/165x107/6144064d6cc38f259c25e8d4/prez-lujn-raquel-modo-de-compatibilidad-2015-11-10-sncope-en-el-anciano.jpg)