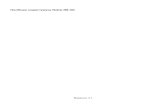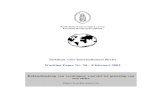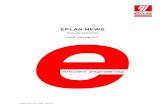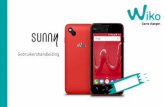Installatie- en...
Transcript of Installatie- en...
In het verleden hebben we voor nieuwe functies gratis software-upgrades verstrekt. Registreer uw SMART-product als u aankondi-gingen van gratis upgrades zoals deze wilt ontvangen.
Houd de volgende gegevens bij de hand als u contact op moet nemen met Technische ondersteuning:
Serienummer
Aankoopdatum
U kunt zich registreren op www.smarttech.com/registration
Voordelen van registratie
FCC-waarschuwingDit apparaat voldoet aan Deel 15 van de FCC-regelgeving. Er zijn twee bepalingen van toepassing op de werking ervan: (1) dit apparaat mag geen schadelijke radiostoring veroorzaken, en (2) het apparaat moet alle ontvangen radiostoringen accepteren, inclusief radiostoring die de werking kan verstoren.
Dit apparaat is ter uitvoering van Deel 15 van de FCC-regelgeving getest en in overeenstemming bevonden met de beperkingen die gelden voor een digitaal apparaat Klasse B. Deze beperkingen zijn ontworpen om redelijke bescherming te bieden tegen schadelijke radiostoring in een voor particulieren bestemde installatie.
Dit apparaat wekt radiofrequentie-energie op, gebruikt deze en kan radiofrequentie-energie uitstralen, en kan, als het niet in overeenstemming met de instructies geïnstalleerd is en gebruikt wordt, schadelijke storing veroorzaken in radiocommunicaties. Er wordt echter niet gegarandeerd dat er geen storing zal optreden in een voor particulieren bestemde installatie.
U kunt nagaan of het apparaat storing veroorzaakt door het van uw computer los te koppelen. Als de storing ophoudt, werd het waarschijnlijk door het apparaat veroorzaakt.
Mocht het apparaat de ontvangst van tv of radio verstoren, dan kunt u wellicht de storing verhelpen door een of meer van de volgende maatregelen te gebruiken:
• Draai de televisie- of radioantenne totdat de storing ophoudt.
Plaats het apparaat verder weg van de televisie of radio.
Sluit het apparaat en de computer aan op een stopcontact dat zich op een ander circuit bevindt dan de televisie of radio.
Vraag zonodig SMART Technologies Inc. of een ervaren radio-/televisietechnicus om hulp.
Wijzigingen of aanpassingen aan dit apparaat waarvoor SMART Technologies Inc. geen toestemming heeft verleend, kunnen het FCC-certificaat ongeldig maken en uw bevoegdheid het apparaat te bedienen tenietdoen.
Kennisgeving handelsmerkSMART Board, Notebook, DViT, smarttech en het SMART logo zijn handelsmerken van SMART Technologies Inc. Windows is ofwel een wettig gedeponeerd handelsmerk of een handelsmerk van Microsoft Corporation in de VS en/of andere landen. Het woordmerk Bluetooth en het logo ervan zijn eigendom van Bluetooth SIG, Inc. en elk gebruik van dergelijke merken door SMART Technologies Inc. gebeurd onder licentie. Alle overige producten en bedrijfsnamen van derden zijn mogelijk handelsmerken van hun respectieve eigenaars.
Kennisgeving copyright© 2006-2007 SMART Technologies Inc. Alle rechten voorbehouden. Geen enkel gedeelte van deze publicatie mag worden gereproduceerd, verzonden, getranscribeerd, opgeslagen in een archiveringssysteem of vertaald naar enige taal op ongeacht welke manier of in welke vorm zonder voorafgaande schriftelijke toestemming van SMART Technologies Inc. Informatie in dit bestand kan zonder kennisgeving worden gewijzigd en vormt geen aanleiding tot verplichtingen van de zijde van SMART
Intel Corporation heeft het copyright op gedeelten van de software die bij dit product geleverd wordt.
ParaGraph, een business unit van Vadem, heeft het copyright op gedeelten van de software die bij dit product geleverd wordt.
VS-octrooinummers 5,448,263; 6,141,000; 6,326,954; 6,337,681; 6,741,267, 6,747,636 and 7,151,533.
Canadees octrooinummer 2,058,219. Andere octrooien zijn aangevraagd in de VS, Canada en in het buitenland.
Gedrukt in Canada 02/2007.
•
•
Belangrijke informatie i
Belangrijke informatie
NB: Raadpleeg voor relevante waarschuwingen en onderhoudsinstructie de installatiehandleiding van het SMART-product dat u hebt, als u een ander product dan een SMART Board™ 600 interactief whiteboard hebt. In dit document verwijst de term 'interactieve whiteboard' naar het interactieve whiteboard en de bijbehorende accessoires en opties.
Veiligheidswaarschuwingen
WAARSCHUWING Niet opvolgen van de installatie-instructies die bij het interactieve whiteboard geleverd worden of die in deze handleiding opgenomen zijn, kan persoonlijk letsel of schade aan het product tot gevolg hebben.
WAARSCHUWING Raadpleeg de veiligheidswaarschuwingen en voorzorgsmaatregelen die door de projectorfabrikant gepubliceerd zijn. Staar niet rechtstreeks (of laat kinderen niet rechtstreeks staren) in de lichtstraal van de projector.
WAARSCHUWING Zorg ervoor dat eventuele kabels die over de vloer naar uw SMART Board lopen goed gebundeld en zichtbaar zijn om te vermijden dat iemand erover struikelt.
WAARSCHUWINGZorg ervoor dat het SMART Board niet in aanraking komt met regen of vocht om het risico op brand of elektrische schokken te verminderen.
WAARSCHUWING Er zijn twee mensen nodig om het interactieve whiteboard aan een muur te bevestigen omdat het voor één persoon te zwaar kan zijn deze op de wandarm te manoeuvreren.
WAARSCHUWING Bevestig het interactieve whiteboard van de SMART Board 660 of 680 niet op een FS570-onderstel. Gebruiken van dit oudere onderstel kan schade aan het product of persoonlijk letsel tot gevolg hebben. Gebruik in plaats daarvan het FS670-onderstel voor deze producten.
Bevestig een SMART Board 690-interactief whiteboard niet op een onderstel.
WAARSCHUWING Wees voorzichtig bij het verplaatsen van een SMART Board-interactief whiteboard dat op een onderstel bevestigd is. Plotseling stoppen, overmatige krachtsuitoefening en oneffen oppervlakken kunnen tot gevolg hebben dat het product omvalt. Controleer alvorens een onderstel te verplaatsen of de steunpoten naar boven ingeklapt en vergrendeld zijn.
ii Belangrijke informatie
Overige voorzorgsmaatregelenTref de volgende voorzorgsmaatregelen om te zorgen voor een veilige werking en om schade aan het product te voorkomen.
• Zet het interactieve whiteboard niet op in een ruimte met buitengewoon veel stof, vochtgehalte en rook en gebruik deze niet in zo'n ruimte.
• Belast het interactieve whiteboard aan de muur of het pennenbakje op geen enkele manier extra, en oefen geen buitengewone druk erop uit. SMART heeft de steunen ontworpen om alleen het gewicht te dragen van het interactieve whiteboard bij normaal gebruik.
WAARSCHUWING Ga nooit (of laat kinderen nooit) op een stoel staan om het oppervlak van uw SMART Board aan te raken. Zorg er liever voor dat het product op de juiste hoogte bevestigd is, of gebruik een in hoogte verstelbaar SMART Board-onderstel.
WAARSCHUWING Klim niet (of laat kinderen niet klimmen) op een SMART Board-interactief whiteboard dat aan de muur of op een onderstel bevestigd is.
Als het interactieve whiteboard in een 600i-systeem gebruikt wordt, klim dan niet op de zwaaiarm van de Unifi 35-projector, ga er niet aan hangen of hang er geen voorwerpen op.
Klimmen op een interactief whiteboard of zwaaiarm kan persoonlijk letsel of schade aan het product tot gevolg hebben.
BELANGRIJK U moet de USB-kabel die bij uw SMART Board-interactieve whiteboard geleverd is, aansluiten op een computer met een interface die USB ondersteunt en het USB-logo draagt. Daarnaast moet de USB-broncomputer CSA/UL/EN 60950 ondersteunen en het CE- en CSA- en/of UL-kenmerk(en) voor CAS/UL 60950 dragen. Dit dient voor een veilige werking en ter voorkoming van schade aan het SMART Board-interactieve whiteboard.
BELANGRIJK Als er onderdelen vervangen moeten worden in uw SMART Board-interactieve whiteboard, zorg er dan voor dat de servicetechnicus door SMART Technologies Inc. voorgeschreven vervangingsonderdelen of onderdelen met dezelfde kenmerken als het origineel gebruikt.
Belangrijke informatie iii
Het interactieve whiteboard vervoerenWe dringen er sterk op aan zo veel mogelijk de oorspronkelijke verpakking te gebruiken als u uw interactieve whiteboard moet verzenden. U kunt dezelfde verpakking rechtstreeks bij de afdeling technische ondersteuning van SMART kopen (zie pagina 49 voor contactgegevens) als u uw oorspronkelijke verpakking niet meer hebt.
Als u de voorkeur geeft aan het gebruik van uw eigen verpakkingsmaterialen, zorg er dan voor dat u het interactieve whiteboard voldoende beschermt. We raden u ook aan om de unit rechtop te verzenden om de verzender te beletten zware voorwerpen erop te plaatsen.
Als u uw interactieve whiteboard vaak verzendt, overweeg dan om een meer duurzame, harde verzenddoos van SMART Technologies aan te schaffen. Met zijn piepschuimen binnenzijde, de aluminiumranden en afhangende randen en zijn met staal versterkte hoeken beschermt deze verzenddoos zowel uw SMART Board-interactieve whiteboard als uw tafelstandaard, als u deze hebt. De doos heeft wieltjes die naar twee zijden kunnen kantelen om het rijden ervan makkelijk te maken. Voor uw eigen SMART board 640-interactieve whiteboard zult u wellicht liever een speciaal hiervoor ontworpen draagtas hebben. Neem voor ieder van deze artikelen contact op met uw erkende SMART-dealer van wie u uw interactieve whiteboard hebt gekocht.
Table of Contents v
Inhoudsopgave
Belangrijke informatie i
Veiligheidswaarschuwingen ...................................................................................................iOverige voorzorgsmaatregelen........................................................................................................ iiHet interactieve whiteboard vervoeren............................................................................................ iii
Over interactieve whiteboards van de 600-serie 1
Functies........................................................................................................................................... 1Samenvatting van de functies .................................................................................................. 2
Hoe werkt een SMART Board-interactief whiteboard? ................................................................... 3Geprojecteerde modus ............................................................................................................. 3Modus Niet-geprojecteerd ........................................................................................................ 3
Standaaraccessoires....................................................................................................................... 4Standaard SMART-USB-kabel.................................................................................................. 4Pennen voor de SMART Board 600-serie ................................................................................ 4SMART Board 600-serie wisser ............................................................................................... 4
Optionele accessoires..................................................................................................................... 4Seriële uitbreidingsmodule RS-232 .......................................................................................... 4Draadloze Bluetooth-verbinding ............................................................................................... 5Uitbreidingsmodule SystemOn ................................................................................................. 5
Onderdelen van de uitbreidingsmodule SystemOn............................................................ 5USB-audiosysteem................................................................................................................... 6Actieve USB-verlengkabels ...................................................................................................... 6
Cat 5 USB-verlengkabel..................................................................................................... 6Muurarm voor projector ............................................................................................................ 6Het onderstel voor SMART Board-interactieve whiteboard ...................................................... 7Tafelstandaard voor het SMART Board-interactieve whiteboard............................................. 7
De 600-serie interactieve whiteboards installeren en instellen 9
Omgevingseisen ............................................................................................................................. 9Temperatuur ............................................................................................................................. 9Vochtigheid ............................................................................................................................... 9Water- en vloeistofbestendigheid ............................................................................................. 9Stof en krassen......................................................................................................................... 9Elektrostatische ontlading (ESO).............................................................................................. 9Geleide en uitgestraalde straling .............................................................................................. 9
De interactieve whiteboards van de SMART Board 600-serie bevestigen op een onderstel........ 10Het interactieve whiteboard op een onderstel bevestigen...................................................... 10
De interactieve whiteboards van de SMART Board 600-serie aan de muur bevestigen .............. 12Aanbevolen hoogten voor bevestiging aan de muur .............................................................. 12
Voor kinderen en volwassenen in een rolstoel................................................................. 12Voor volwassenen van gemiddelde lengte....................................................................... 13Voor kinderen, korte volwassenen en voor vrij zicht op het geprojecteerde beeld .......... 13
De interactieve whiteboards van de SMART Board 600-serie aan de muur bevestigen........ 14Het pennenbakje en het interactieve whiteboard vastzetten......................................................... 17
Het pennenbakje aan het interactieve whiteboard vastklemmen ........................................... 17Het pennenbakje op de beugels vastzetten ........................................................................... 17
Het pennenbakje verwijderen........................................................................................................ 18Het pennenbakje verwijderen ................................................................................................. 18
vi
Het interactieve whiteboard met een computer verbinden 19
Veiligheid en voorzorgsmaatregelen systeemstroomvoorziening ................................................. 19Verbinding met een USB-kabel ..................................................................................................... 20
Verbinding maken met een USB-kabel................................................................................... 20Zo installeert u (alleen voor Windows) het USB-stuurprogramma: .................................. 20De SMART Board-software installeren ............................................................................ 21
USB-verlengkabels en hubs ................................................................................................... 21Verbinding maken met de optionele seriële uitbreidingsmodule RS-232...................................... 23
Verbinding maken met de seriële uitbreidingsmodule RS-232............................................... 23Een seriële verbinding (COM-poort) op uw computer configureren ....................................... 24De COM-poort van de computer handmatig configureren...................................................... 25
Verbinding maken met de optie Draadloze Bluetooth-verbinding ................................................. 26De computer en het interactieve whiteboard voorbereiden .................................................... 26
Zo controleert u de SMART Board-softwareversie:.......................................................... 26Zo controleert u de SMART Board-firmwareversie: ......................................................... 27
De draadloze USB-adapter instellen ...................................................................................... 27Draadloze onderdelen koppelen............................................................................................. 28
Het SMART Board-interactieve whiteboard oriënteren ................................................................. 29Standaard productie-oriëntatie................................................................................................ 294- en 9-punts gebruikersoriëntatie .......................................................................................... 2912- of 20-punts gebruikersoriëntatie ....................................................................................... 29Het interactieve whiteboard oriënteren................................................................................... 29
Verbinding maken met een gastlaptop.......................................................................................... 30Meerdere interactieve SMART-producten aansluiten ................................................................... 30
De oriëntatienauwkeurigheid instellen.................................................................................... 30Waar u terecht kunt voor meer informatie..................................................................................... 31
De interactieve whiteboards van de 600-serie gebruiken en onderhouden 33
Tips voor probleemloos functioneren ............................................................................................ 33Veiligheidstips voor docenten ................................................................................................. 33Schade aan het interactieve whiteboard voorkomen.............................................................. 33
Het schrijfoppervlak schoon houden............................................................................................. 34Permanente stiftvlekken verwijderen...................................................................................... 34
Geen projector? Maak gebruik van de modus Niet-geprojecteerd................................................ 35Het pennenbakje instellen voor niet-geprojecteerd gebruik ................................................... 35
Controlelampjes en bedieningen................................................................................................... 36Het controlelampje Gereed..................................................................................................... 36
Het pennenbakje ........................................................................................................................... 38De knoppen van het pennenbakje.......................................................................................... 38LED's en sensoren van het pennenbakje ............................................................................... 38
De sensoren van het pennenbakje schoonmaken ........................................................... 38Bediening en controlelampjes van de SystemOn-console ..................................................... 39
Problemen van de interactieve whiteboards van de 600-serie oplossen 41
De geprojecteerde afbeelding aanpassen .................................................................................... 41Het interactief whiteboard opnieuw instellen................................................................................. 41
De knop opnieuw instellen...................................................................................................... 41Problemen oplossen met behulp van het controlelampje Gereed ................................................ 42
Stroomschema 1: Aan de slag................................................................................................ 42Stroomschema 2: Het controlelampje Gereed brandt niet...................................................... 43Stroomschema 3: Het gereedlampje is rood .......................................................................... 44Stroomschema 4: Het lampje Gereed knippert groen ............................................................ 45
vii
Stroomschema 5: Het lampje Gereed is stabiel groen ........................................................... 46Problemen oplossen in het algemeen........................................................................................... 47
Afgedankte Elektrische en Elektronische Apparatuur 48
Contact opnemen met SMART Technologies 49
Contact opnemen met de technische ondersteuning van SMART ............................................... 49Algemene vragen.......................................................................................................................... 49Garantie ........................................................................................................................................ 49Registratie ..................................................................................................................................... 49Feedback versturen ...................................................................................................................... 50Meer informatie verkrijgen............................................................................................................. 50
Index 51
Over interactieve whiteboards van de 600-serie 1
Over interactieve whiteboards van de 600-serie
De SMART Board™ 600-serie is een interactief whiteboard met een aanraakscherm en frontprojectie waarmee u alles kunt doen wat u op een computer kunt doen—bestanden openen, met anderen vergaderen, aan documenten werken, websites bezoeken, videoclips afspelen en meer—door eenvoudigweg het scherm aan te raken. Tevens kunt u met de digitale inkt van het pennenbakje of met uw vinger over iedere toepassing schrijven, en deze notities dan opslaan in een Notebook™-bestand om ze later te kunnen naslaan en verspreiden.
FunctiesDe interactieve whiteboards van de 600-serie hebben veel van de functies die in de vorige SMART Board-interactieve whiteboards opgenomen waren, bijv. analoge resistieve aanraakschermen en pennenbakjes. Hoewel de basisbediening hetzelfde is gebleven, heeft SMART veel verbeteringen aangebracht om de 600-serie een moderner uiterlijk te geven, het gebruiksvriendelijker en eenvoudiger te onderhouden en installeren, te maken. Er zijn drie modellen verkrijgbaar: de 640, 660, 680 en 690, waarvan de diagonale afmetingen respectievelijk 48", 64", 77" en 94" zijn.
2 Over interactieve whiteboards van de 600-serie
Samenvatting van de functies
• Aanraaksysteem Hiermee kunt u schrijven, wissen en muisfuncties uitvoeren met uw vinger, een pen van het pennenbakje of de wisser.
• SMART-pennenbakje Het pennenbakje neemt automatisch waar welk hulpmiddel u hebt geselecteerd als u een pen uit het pennenbakje of de wisser oppakt. Met knoppen activeert u het toetsenbord op het scherm, de rechtermuisknop en helpfunctie.
• Duurzaam oppervlak De harde polyester bovenlaag is scheurvast, biedt optimale projectie, kan worden gebruikt met droog afveegbare stiften en is gemakkelijk schoon te maken met whiteboard-schoonmaakmiddel.
• Muurstrip Hieraan kunt u uw SMART Board-interactieve whiteboard veilig en eenvoudig bevestigen.
• Standaard USB-kabel Hiermee verbindt u het SMART Board-interactieve whiteboard met uw computer.
• (Optionele) seriële verbinding RS-232
Met een standaard seriële RS-232 USB-kabel verbindt u het SMART Board-interactieve whiteboard met uw computer.
• (Optionele) draadloze verbinding
Met de USB-Bluetooth®-technologie verbindt u het SMART Board-interactieve whiteboard draadloos met uw computer.
• Luidsprekers (optioneel) 14 watt stereoluidsprekers met twee USB-poorten die op het SMART Board-interactieve whiteboard of aan de muur bevestigd kunnen worden.
• Uitbreidingsgleuf Dit biedt plaats voor optionele accessoires zoals een SystemOn-console.
• Muurstrippen voor de projector (optioneel)
Hieraan bevestigt u de infocusprojectoren NEC WT600 of WT160 (apart verkrijgbaar) boven de interactieve whiteboardmodellen 660 en 680.
• Onderstel (optioneel) Dit is een verplaatsbaar en in hoogte afstelbaar onderstel. De stevige, vergrendelbare zwenkwielen en neerklapbare voetjes tegen omkantelen zijn erbij inbegrepen.
• Tafelstandaard (optioneel)
Dit is een opvouwbare, draagbare standaard voor de bevestiging van een interactief whiteboardmodel 640 op tafel.
Over interactieve whiteboards van de 600-serie 3
Hoe werkt een SMART Board-interactief whiteboard?Denkt u maar aan het interactieve whiteboard als een apparaat waarmee u, net als een muis, gegevens kunt invoeren in een computer.
Het interactieve whiteboard neemt de horizontale en verticale coördinaten (ofwel x,y) waar als u het oppervlak van het interactieve whiteboard aanraakt. De muisbesturing van de computer interpreteert deze coördinaten en verplaatst de aanwijzer naar het corresponderende punt op het computerscherm.
• De SMART Board-software interpreteert uw aanraking als muisklikken en -bewegingen als alle pennen en de wisser in hun houder liggen.
• Sensoren nemen waar welk hulpmiddel u gebruikt wanneer u een pen of de wisser uit het pennenbakje haalt. Vervolgens wisselt de SMART Board-software gegevens uit met de muisbesturing van de computer om de aanwijzer in een gekleurde pen of wisser te veranderen zodat u gekleurde penstreken kunt maken op het beeldscherm van de computer of deze ervan kunt verwijderen.
Geprojecteerde modus
Het gebruik van de geprojecteerde modus van uw SMART Board-interactieve whiteboard vereist twee extra onderdelen: een computer en een digitale projector.
Deze onderdelen werken als volgt samen:
• De computer voert een toepassing uit en stuurt vervolgens beelden naar de projector.
• De projector projecteert het beeld op het interactieve whiteboard.
• Het interactieve whiteboard fungeert zowel als het beeldscherm als het invoerapparaat (muis en toetsenbord) waardoor u de toepassing door het scherm aan te raken kunt regelen.
Uw vingeraanraking op het scherm wordt een muisklik als u de SMART Board-software in de modus Geprojecteerd hebt gezet, en daarmee kunt u de computer rechtstreeks van het oppervlak van het interactieve whiteboard besturen. U kunt ook een pen uit het pennenbakje gebruiken om op elke geopende toepassing te schrijven, en dan de notities opslaan in een SMART Notebook™-bestand of direct in elke Ink Aware-toepassing.
Modus Niet-geprojecteerd
U kunt de computer niet besturen vanaf het interactieve whiteboard als u het SMART Board-interactieve whiteboard geconfigureerd hebt voor de modus Niet-geprojecteerd (ook bekend als de whiteboardmodus). Toch kunt u nog steeds uw Notebook-software gebruiken om alles wat u op het interactieve whiteboard schrijft, vast te leggen, op te slaan of af te drukken.
4 Over interactieve whiteboards van de 600-serie
StandaaraccessoiresSMART levert de volgende accessoires bij ieder interactief whiteboard van de 600-serie. Neem contact op met uw erkende SMART-leverancier als u vervangingsaccessoires nodig hebt.
Standaard SMART-USB-kabel
Er wordt een 16' 5" (5 m) lange USB-kabel geleverd bij uw interactieve whiteboard van de 600-serie. Deze kabel volstaat om het interactieve whiteboard van de SMART Board 600-serie te verbinden met het contactpunt op uw computer.
Pennen voor de SMART Board 600-serie
De pennen hebben een rubberen greep in de kleur van de elektronische inkt: zwart, groen, rood en blauw.
U kunt ook droog afveegbare stiften gebruiken in plaats van de geleverde pennen, ze moeten wel dezelfde vorm hebben en mogen geen krassen of vlekken op het oppervlak van het interactieve whiteboard achterlaten, en ze moeten infrarood licht weerkaatsen. Het kan zijn dat het pennenbakje de pen niet waarneemt als de andere pen die u gebruikt infrarood licht niet weerkaatst. EXPO® markers zijn uitstekende, tijdelijke vervangers.
De pennen die SMART voorheen maakte, weerkaatsen infrarood licht niet. Het kan dus zijn dat de waarneming ervan door sensoren niet betrouwbaar is. U kunt lichtgekleurd plakband om de vervangende pen doen om de weerkaatsing van infrarood licht te verbeteren wat helpt bij de waarneming van het hulpmiddel.
SMART Board 600-serie wisser
De wisser is rechthoekig en lijkt op een schoolbordwisser. Ook hiervoor kunt u een vervanger gebruiken zolang deze maar dezelfde vorm heeft, niet krast of vlekken op het oppervlak van het interactieve whiteboard achterlaat en infrarood licht weerkaatst.
Optionele accessoiresU kunt deze optionele accessoires aanschaffen als u uw interactieve whiteboard bestelt, of u kunt ze later bij uw erkende SMART-leverancier kopen.
Seriële uitbreidingsmodule RS-232
De uitbreidingsmodule RS-232 biedt een alternatieve manier voor de verbinding met een computer. U kunt het tevens gebruiken om een interactief whiteboard van de SMART Board 600-serie te verbinden met een serieel apparaat zoals het regelsysteem van een ruimte.
De seriële uitbreidingsmodule kan worden aangesloten op de controllermodule aan de achterkant van het SMART Board-interactieve whiteboard.
Over interactieve whiteboards van de 600-serie 5
Draadloze Bluetooth-verbinding
De draadloze Bluetooth-verbinding voor het interactieve whiteboard van de 600 serie gebruikt Bluetooth-technologie waarmee u uw interactieve whiteboard van de SMART Board 600-serie zonder USB-kabels kunt laten werken.
De uitbreidingsmodule Draadloze Bluetooth-verbinding kan worden aangesloten op de controllermodule aan de achterkant van het interactieve whiteboard, en het Bluetooth-naar-USB-conversieprogramma kan worden aangesloten op de USB-poort van de computer. Om een veilige verbinding te waarborgen, ondersteunen de uitbreidingsmodule van SMART Board en het USB-conversieprogramma 128-bit versleuteling.
Uitbreidingsmodule SystemOn
De uitbreidingsmodule SystemOn haalt een projector uit stand-bymodus, en heeft controlelampjes die de activiteit van de onderdelen van het SystemOn tonen.
Twee extra functies (te openen via het tabblad Geavanceerd in de interface) zijn:
• Automatische afmeldingSystemOn meldt de gebruiker bij de computer af als het systeem in stand-bymodus gaat.
• De modus WeergavewaarnemingSystemOn bepaalt in welke toestand de projector is (normaal of stand-by).
Onderdelen van de uitbreidingsmodule SystemOn
De kit van de uitbreidingsmodule SystemOn bevat:
• een console die in de uitbreidingsgleuf van het pennenbakje klikt.
• een projectorcontroller en een activiteitensensorunit die de stroomvoorziening naar de projector en de gegevensstroom verzorgt tussen de computer, de projector en het configuratiescherm van het pennenbakje van het interactieve whiteboard.
• een 16' 5" (5.0 m) lange USB-A/B-kabel om de projectorcontroller met de computer te verbinden;
• een 16' 5" (5.0 m) RJ45 Cat 5-kabel voor de verbinding tussen de projectorcontroller en de SystemOn-console van het interactieve whiteboard;
• een cd met de nieuwste Windows-versie van de SystemOn-software;
• een stroomadapter ofwel voor Noord-Amerika of voor Groot-Brittannië om het stroomsnoer van de projector aan te sluiten op de projectorcontroller en activiteitensensor.
Raadpleeg de Handleiding SystemOn, onderdeel 99-00693-00 voor nadere informatie over installatie, gebruik en probleemoplossing voor de uitbreidingsmodule SystemOn.
6 Over interactieve whiteboards van de 600-serie
USB-audiosysteem
U kunt de luidsprekers bevestigen aan het interactieve whiteboard van de 600-serie, of u kunt met de geleverde ijzerwaren de luidsprekers aan de muur bevestigen.
De kit van het USB-audiosysteem bevat:
• twee luidsprekers (één luidspreker heeft een USB-hub en een audioversterker met volumeregeling);
• twee bevestigingsbeugels voor de luidsprekers;
• twee beugels om de luidsprekers te bevestigen aan het interactieve whiteboard van de 600-serie (zoals weergegeven);
• een USB-kabel om de luidsprekers te verbinden met het interactieve whiteboard;• Een audiokabel om de tweede luidspreker te verbinden aan de luidspreker met versterker;• een stroomvoorzieningsmodule en een snoer;• diverse schroeven voor de bevestiging van de luidsprekers en beugels;• een zeskantige sleutel voor het vastdraaien van de bevestigingsschroeven.
NB: In de kit zijn de volledige instructies voor de bevestiging en verbinding van uw USB-audiosysteem bijgesloten.
Actieve USB-verlengkabels
U kunt deze kabels gebruiken om de standaard USB-kabel met 16' (5 m) te verlengen. U kunt maximaal vier actieve verlengkabels van 16' (5 m) doorlussen tot een maximale lengte van 80' (25 m), inclusief de standaard USB-kabel. Zie voor meer informatie pagina 21.
Cat 5 USB-verlengkabel
Met de weergegeven set SMART USB-verlengkabels (onderdeelnummer CAT5-XT) kunt u de USB-verbinding tot 120' (36.6 m) met behulp van een RJ45 Cat 5-kabel (apart verkrijgbaar) verlengen.
De verlengset bevat een tweetal USB-kabels waarmee u uw computer en het interactieve whiteboard kunt verbinden met de verlengkabels.
Muurarm voor projector
U kunt de muurarmen PMWT660 en PMWT680 gebruiken voor de interactieve whiteboardmodellen 660 of 680 respectievelijk als steun voor de projectoren NEC WT600 of WT610 (apart verkrijgbaar).
Over interactieve whiteboards van de 600-serie 7
Het onderstel voor SMART Board-interactieve whiteboard
U kunt het onderstelmodel FS670 voor de interactieve whiteboards van de SMART Board 660 en 680 gebruiken en het onderstel FS640 voor het interactieve whiteboard van de SMART Board 640. De illustratie rechts toont de steunpootjes van het onderstel neergeklapt en vergrendeld.
Opmerkingen
• U kunt de interactieve whiteboards SMART Board 660 en 680 uitsluitend gebruiken met het onderstel FS670. Pas noch het interactieve whiteboard noch het onderstel aan om ze op het kleinere onderstel FS640 te bevestigen. Door deze grote interactieve whiteboards samen met het kleine onderstel te gebruiken ontstaat gevaar voor omkiepen.
• Bevestig de optionele luidsprekers van het USB-audiosysteem niet op een interactief whiteboard model 640 dat op een FS640-onderstel gemonteerd is. Door de luidsprekers te gebruiken met de kleine onderstellen ontstaat gevaar voor omkiepen.
Tafelstandaard voor het SMART Board-interactieve whiteboard
Zoals rechts weergegeven, kunt u het interactieve whiteboard van de SMART Board 640 op een tafelstandaard bevestigen.
NB: De grotere modellen 660, 680 en 690 passen niet op de TS640-tafelstandaard.
De tafelstandaard bestaat uit een tweetal inklapbare beugels die u aan de achterkant van het interactieve whiteboard van de SMART Board 640 bevestigt. U kunt de beugels verwijderen en inklappen om ze te kunnen vervoeren of opbergen.
Deze illustratie toont de achterkant van het interactieve whiteboard waarop een van de staanders op zijn plaats klaar staat om met twee duimschroeven te worden bevestigd.
De 600-serie interactieve whiteboards installeren en instellen 9
De 600-serie interactieve whiteboards installeren en instellen
OmgevingseisenBekijk de volgende omgevingseisen alvorens het interactieve whiteboard van de SMART Board 600-serie te installeren.
Temperatuur
De interactieve whiteboards van de SMART Board 600-serie kunnen werken in een temperatuur van 41°F tot 95°F (5°C tot 35°C). Daarnaast is het product in opslag bestendig tegen temperaturen van -40,00°C tot 48,89°C (-40°C tot 50°C).
Vochtigheid
Interactieve whiteboards van de SMART Board 600-serie kunnen werken bij een niet-condenserende relatieve vochtigheid tussen de 5- en 80%. Een vochtigheidsgraad boven de 80% kan lichte rimpelingen in het laken veroorzaken. De rimpelingen zullen verdwijnen als de vochtigheid lager geworden is.
Water- en vloeistofbestendigheid
Interactieve whiteboards van de SMART Board 600-serie zijn uitsluitend bedoeld voor gebruik binnenshuis en voldoen niet aan de binnendringingseisen voor zoutverstuiving of water. Giet of spuit geen vloeistoffen direct op het interactieve whiteboard of een van de subonderdelen ervan. Deze vloeistoffen zouden in gedeelten kunnen komen waar ze gevoelige elektronische onderdelen kunnen beschadigen. Raadpleeg pagina 34 voor gedetailleerde instructies over het schoonmaken van uw interactieve whiteboard.
Stof en krassen
Interactieve whiteboards van de SMART Board 600-serie zijn bedoeld om te gebruiken in kantoorruimten of klaslokalen en niet voor industriële omgevingen waar zware stof en verontreinigde stoffen defecten of gebrekkige werking kunnen veroorzaken. Het is ontworpen voor verontreinigingsgraad 1 (V1), dat gedefinieerd is als 'Geen verontreiniging of uitsluitend droge niet-geleidende verontreiniging'.
Elektrostatische ontlading (ESO)
De interactieve whiteboards van de SMART Board 600-serie voldoen aan de eisen van EN61000-4-2 intensiteit 4 voor directe en indirecte ESO. Geen defecten of schade tot 15kV (beide polen) bij een 330 ohm, 150 pF sonde (luchtontlading). Ongekoppelde connectors voldoen aan 8kV voor directe (contact)ontlading.
Geleide en uitgestraalde straling
Op de smalle band voldoet het elektrische uitstralingsveld van het interactieve whiteboard van de SMART Board 600-serie aan de grenzen voor Klasse B-prestatie zoals deze is gedefinieerd in EN55022/CISPR 22.
10 De 600-serie interactieve whiteboards installeren en instellen
De interactieve whiteboards van de SMART Board 600-serie bevestigen op een onderstelLees voor het veilig functioneren van de unit en ter voorkoming van schade eraan de volgende instructies zorgvuldig door en volg ze nauwgezet op.
• Breng het interactieve whiteboard omlaag naar stand 2 alvorens een SMART Board-interactief whiteboard dat op een onderstel bevestigd is, te verplaatsen, en ga dan voorzichtig verder. Plotseling stoppen, overmatige krachtsuitoefening en oneffen oppervlakken kunnen tot gevolg hebben dat het interactieve whiteboard omvalt. Klap de steunvoetjes omhoog als u het interactieve whiteboard verplaatst.
• Laat geen kabels op de vloer liggen, iemand zou erover kunnen struikelen. Als u een kabel over de vloer moet laten lopen, leg deze dan in een vlakke, rechte lijn en zet het aan de vloer vast met kleefband of een kabelgoot met een contrasterende kleur. Ga voorzichtig met kabels om en vermijd het om ze veel te buigen.
1. Vergrendel alle vier de zwenkwielen, en vergrendel de steunvoetjes in de neergeklapte stand.NB: Kantel het onderstel rustig ietwat naar achteren als u de steunvoetjes niet in de vergrendelstand hoort klikken, of als u ziet dat de ontgrendelknop nog in de ontgrendelde stand is.
2. Gebruik de zeskantige sleutel om ervoor te zorgen dat alle onderstelschroeven stevig vast zitten.
3. Schroef twee van de bijgeleverde bouten in de bovenste gaten achterin het interactieve whiteboard waarbij u een ruimte van 1/8" (3.2 mm) overlaat tussen de boutkop en het oppervlak.
4. Hang met iemands hulp het interactieve whiteboard op het onderstel, laat daarbij de twee bouten omlaag zakken op de bovenste haken van de staanders van het onderstel.
WAARSCHUWINGEN • Bevestig de SMART Board-interactieve whiteboardmodellen 660, 680 of 690 op geen van de 500-serie onderstellen. Gebruiken van dit oudere onderstel kan schade aan het product of persoonlijk letsel tot gevolg hebben. Alleen FS670-onderstellen zijn goedgekeurd voor gebruik met 660 of 680 interactieve whiteboards.
• Er zijn twee mensen nodig om het interactieve whiteboard veilig op een onderstel te bevestigen.
Het interactieve whiteboard op een onderstel bevestigen
×2
×4
De 600-serie interactieve whiteboards installeren en instellen 11
5. Steek de twee onderste bouten erin, en draai alle vier de bouten vast met de bijgeleverde zeskantige sleutel.
12 De 600-serie interactieve whiteboards installeren en instellen
De interactieve whiteboards van de SMART Board 600-serie aan de muur bevestigen
Aanbevolen hoogten voor bevestiging aan de muurHoud bij de keuze van een plaats voor uw interactieve whiteboard op de muur de gemiddelde lengte van de gebruikersgroep in gedachten. Als het interactieve whiteboard te laag hangt, zullen lange mensen zich misschien in een ongemakkelijke houding moeten buigen, als het te hoog hangt, moeten korte mensen zich te veel uitstrekken. Vergeet ook niet aan iedere kant voldoende ruimte over te laten om ernaast te kunnen staan. Gebruik deze richtlijnen om de best mogelijke hoogte voor uw interactieve whiteboard met frontprojectie te bepalen.
Voor kinderen en volwassenen in een rolstoel
WAARSCHUWINGEr zijn twee mensen nodig om het interactieve whiteboard veilig aan de muur te bevestigen.
Interactieve whiteboardmodel
De afstand van de vloer naar de onderkant van de
muurstrip
De afstand van de vloer naar de bovenkant van het
interactieve whiteboard680/690 59 1/2" (151.1 cm) 63 3/4" (161,9 cm)
660 56 1/2" (143,5 cm) 60 3/4" (154,3 cm)640 51 1/2" (130,8 cm) 55 3/4" (141,6 cm)
De 600-serie interactieve whiteboards installeren en instellen 13
Voor volwassenen van gemiddelde lengte
Voor kinderen, korte volwassenen en voor vrij zicht op het geprojecteerde beeldHang het interactieve whiteboard wat lager op de muur als de gebruikers van het interactieve whiteboardmodel 640 wat korter van gestalte zijn, waarbij u het hoog genoeg hangt om ervoor te zorgen dat meubilair het zicht op het geprojecteerde beeld niet belemmert.
Interactieve whiteboardmodel
De afstand van de vloer naar de onderkant van de
muurstrip
De afstand van de vloer naar de bovenkant
van het interactieve whiteboard
680/690 77 1/2" (196,8 cm) 81 3/4" (207,6 cm)660 69 1/2" (176,5 cm) 73 3/4" (187,3 cm)640 69 1/2" (176,5 cm) 73 3/4" (187,3 cm)
Interactieve whiteboardmodel
De afstand van de vloer naar de onderkant van de
muurstrip
De afstand van de vloer naar de bovenkant van het
interactieve whiteboard640 59 1/2" (151.1 cm) 63 3/4" (161,9 cm)
14 De 600-serie interactieve whiteboards installeren en instellen
De volgende procedure illustreert de bevestiging van de interactieve whiteboards van de 600-serie op een gepleisterde of gipskartonnen wand.
Benodigd gereedschap:
• een kruiskopschroevendraaier nr. 2• een meetlat of meetlint• een waterpas• een potlood of iets anders om
markeringen aan te geven
1. Teken gecentreerd op het middelpunt van de plaats waar het interactieve whiteboard komt te hangen met een potlood, een waterpas en een meetlint of meetlat een horizontale lijn op de muur.NB: De illustratie rechts geeft een gebruikelijke hoogte weer voor interactieve whiteboardmodellen 680. Raadpleeg de vorige pagina's voor aanbevolen bevestigingshoogten voor andere modellen en ander publiek.
LET OP Zorg ervoor dat het interactieve whiteboard rechtop op de beugels van het pennenbakje, dat het gewicht van het interactieve whiteboard kan dragen, blijft staan, als u deze tegen de muur moet laten leunen voordat u hem bevestigt.
Laat het interactieve whiteboard niet op zijn kant of de bovenkant van het frame rusten.
De interactieve whiteboards van de SMART Board 600-serie aan de muur bevestigen
77 1/2"(196.9 cm)
De 600-serie interactieve whiteboards installeren en instellen 15
2. Gebruik de bevestigingsstrippen als sjabloon om de plaats van de vijf bevestigingsgaten aan te geven op de muur.
3. Schroef op de plaats van ieder merkteken een van de bijgeleverde pluggen met schroefdraad. Gebruik geen hamer om deze pluggen in de muur te tikken. U bent wellicht op een wandstijl gestoten als u een plug niet recht de muur in kunt krijgen. In dat geval is het onnodig om een plug op deze plaats te gebruiken. De wandstijl zal voldoende steun bieden voor de schroef waarmee de strip aan de muur wordt bevestigd.
4. Bevestig de muurstrip met de vijf bijgeleverde schroeven.
5. Hang het interactieve whiteboard tijdelijk op de muurstrip.
6. Aan de onderkant van het frame vindt u twee L-vormige, metalen beugels. In het midden van iedere beugel zit een metalen lipje. Duw de lip naar achteren tot het de muur raakt en geef met een potlood de plaats van de bevestigingsgaten aan.
4
16 De 600-serie interactieve whiteboards installeren en instellen
7. Verwijder het interactieve whiteboard van de muur, en schroef op de plaats van ieder merkteken een plug met schroefdraad.
8. Plaats het interactieve whiteboard terug op de muurstrip, en schroef de L-vormige, metalen beugels in de pluggen. NB: Zie Het pennenbakje aan het interactieve whiteboard vastklemmen op pagina 17 alvorens de beugels vast te zetten als u het interactieve whiteboard wilt vastzetten met een veiligheidskabel.
9. Breng het pennenbakje op één lijn met de twee L-vormige, metalen beugels, en schuif het naar de muur totdat het stevig vastzit.
10. Leid de modulaire I²C-kabel naar het einde van het pennenbakje rechtsonder, en sluit hem aan op connectornummer 1 op de bodem van het pennenbakje. Druk de kabel in trekontlastingsgoot aan de onderkant van het bakje. Dit beschermt de modulaire RJ11-connector tegen beschadiging als het pennenbakje wordt verwijderd zonder eerst de kabel los te koppelen.
11. Leg de vier pennen en de wisser ieder in hun respectievelijke houders in het pennenbakje.
6
7
8
9
De 600-serie interactieve whiteboards installeren en instellen 17
Het pennenbakje en het interactieve whiteboard vastzettenOmdat het pennenbakje dat meegeleverd wordt bij uw SMART Board-interactieve whiteboard afneembaar is, zult u het pennenbakje—en tegelijkertijd het interactieve whiteboard—ter bescherming wellicht willen verankeren met een beveiligingskabel..
Aan de onderkant van het pennenbakje vindt u een slot voor een vergrendelingskabel, zoals bijvoorbeeld een Kensington® slot.
Lus uw beveiligingskabel achter de beugels van het pennenbakje, zoals weergegeven in stap 8 op pagina 16, voordat u ze aan de muur te bevestigt,en trek het slotuiteinde van de kabel door het luseinde van de kabel. Controleer of de kabel strak genoeg is om het pennenbakje niet te kunnen verwijderen als het slot op zijn plaats is, en installeer dan het pennenbakje. Steek het puntig uiteinde van de beveiligingskabel in het vergrendelingsslot en voltooi dan de installatie van het pennenbakje door deze in de muur te schroeven.
Omdat het pennenbakje zonder gereedschap te verwijderen is, zult u het goed vast moeten zetten aan zijn beugels. U kunt dit doen door twee nr. 8/M4-schroeven (niet meegeleverd) in de gaten te steken, die in de illustratie hieronder weergegeven zijn. Oudere units hebben deze mogelijkheid overigens niet.
BELANGRIJK Het vastzetten van het pennenbakje kan tevens dieven afschrikken het interactief whiteboard te stelen. De schroeven die het interactieve whiteboard vastzetten aan de muur zitten direct achter het pennenbakje, en deze moeten worden verwijderd om het pennenbakje los te maken. Wanneer u het pennenbakje vastzet, zet u eigenlijk ook, als de beveiligingskabel strak staat, het interactieve whiteboard vast.
Het pennenbakje aan het interactieve whiteboard vastklemmen
Het pennenbakje op de beugels vastzetten
Vergrendelingsslot
Locatie van de schroef
18 De 600-serie interactieve whiteboards installeren en instellen
Het pennenbakje verwijderenHet kan nodig zijn het pennenbakje te verwijderen om het interactieve whiteboard te vervoeren of te repareren.
NB: Binnenin het pennenbakje zitten geen onderdelen waaraan de gebruiker onderhoud kan plegen. Uitsluitend daartoe gekwalificeerd personeel mag de gedrukte bedradingsplaten demonteren, en dit moet gebeuren met de juiste bescherming tegen elektrostatische ontlading (ESO). Als door stof of kleine objecten de knoppen niet meer ingedrukt kunnen worden of de knop erdoor vastzit, verwijder het opstakel dan voorzichtig.
NB:Voor deze bewerking is geen ESO-bescherming vereist.
1. Schakel het interactieve whiteboard uit door de USB-kabel los te koppelen die naar de computer gaat, of, als dit van toepassing is, door de stekker van de uitbreidingsmodule uit het stopcontact te halen.
2. Verwijder de pennen en de wisser uit het pennenbakje.
3. Steek uw hand onder het pennenbakje door, en koppel de modulaire kabel los.
4. Als u het pennenbakje met twee schroeven hebt vastgezet aan zijn beugels (zie pagina 17), verwijder deze schroeven dan.
5. Als u het pennenbakje hebt vastgezet met een Kensington-slot of een vergelijkbaar apparaat, ontgrendel en verwijder het slot dan.
6. Steek uw hand onder het pennenbakje door en trek de twee grote plastic klemmen aan de onderkant van het pennenbakje naar beneden. De uiteinden van deze klemmen steken iets omlaag, en zijn dus eenvoudig te vinden.
7. Schuif het pennenbakje terwijl u de klemmen naar beneden blijft drukken, langzaam naar u toe tot het vrij komt van de twee L-vormige, metalen beugels.
NB: Voer de stappen in de omgekeerde volgorde uit om het pennenbakje weer te installeren.
Het pennenbakje verwijderen
Plastic
Onderaanblik van het pennenbakje
Het interactieve whiteboard met een computer verbinden 19
Het interactieve whiteboard met een computer verbinden
Verbind uw computer eerst met het interactieve whiteboard. U kunt alle interactieve whiteboards van de 600-serie met de bijgeleverde USB-interface met een computer verbinden. U kunt eveneens de optionele uitbreidingsmodules seriële RS-232 of draadloze Bluetooth-verbinding gebruiken. In beide gevallen kan SMART de USB- of seriële kabels leveren, of u kunt ze bij u in de buurt kopen.
Uw interactieve whiteboard zal aanraakgevoelig zijn nadat u SMART Board-software op de aangesloten computer installeert.
Na verbinding te hebben gemaakt met de computer, moet u een korte oriëntatieprocedure uitvoeren (zie pagina 29).
Veiligheid en voorzorgsmaatregelen systeemstroomvoorziening
BELANGRIJK Voor een veilige werking en ter voorkoming van schade aan het SMART Board-interactieve whiteboard mag u de USB-connector van het interactieve whiteboard uitsluitend verbinden aan een computer die USB ondersteunt en die het USB-logo draagt. Daarnaast moet de USB-broncomputer CSA/UL/EN 60950 ondersteunen en het CE- en CSA- en/of UL-kenmerk(en) voor CAS/UL 60950 dragen.
Gebruik uitsluitend de stroomvoorziening die bij het product geleverd werd als u een seriële uitbreidingsmodule RS-232, een uitbreidingsmodule voor een draadloze Bluetooth-verbinding of een USB-audiosysteem gebruikt. Deze producten gebruiken niet dezelfde stroomvoorzieningen. Het gebruik van de verkeerde stroomvoorziening kan tot gevolg hebben dat de veiligheid in gevaar komt of dat schade aan de apparatuur ontstaat. Raadpleeg bij twijfel het specificatieblad van uw product om het type stroomvoorziening te verifiëren.
20 Het interactieve whiteboard met een computer verbinden
Verbinding met een USB-kabelInteractieve whiteboards van de SMART Board 600-serie hebben een aanvullende USB 2.0 interface met hoog en vol vermogen die werkt met snelheden tot 12 Mbps. De unit werkt met USB-interfaces die USB 2.0 en USB 1.1 ondersteunen.
De hoofd-USB-verbinding van het interactieve whiteboard is een vast bij de unit behorende losse kabel. De connector is een type B USB-aansluiting.
Zonder daarvoor het interactieve whiteboard van de muur te hoeven halen biedt deze kabel eenvoudige toegang tot de USB-verbinding. U kunt de losse kabel en de USB-kabel eveneens in de kabelgoot aan de achterkant van het interactieve whiteboard plaatsen waar het uit het zicht is.
1. Sluit een USB-kabel aan op de losse USB-kabel achter de hoek rechtsonder van het interactieve whiteboard.NB:U moet met een kracht van ongeveer 10 oz. (300 g) trekken om een USB-kabel van de losse USB-kabelaansluiting los te koppelen. Omdat een hele USB-kabel van 16' (5 m) ongeveer 7 oz. (200 g) weegt, is het niet nodig om de USB-kabel aan de losse kabel vast te plakken of deze op een andere manier eraan vast te zetten. Dit ontwerp zorgt ervoor dat als iemand over de kabel struikelt, de kabel ontkoppelt wordt in plaats van letsel te berokkenen of schade aan de controllermodule te veroorzaken.
2. Sluit het andere uiteinde van de USB-kabel aan op de USB-aansluiting op uw computer.– Het controlelampje Gereed, rechtsonder op het frame, wordt direct rood en knippert
vervolgens groen als u een Mac-computer (met OS X-besturingssysteem) gebruikt, of als u het juiste USB-stuurprogramma al op uw Windows-computer hebt geïnstalleerd. Wanneer dit gebeurt, dan kunt u de rest van de pagina overslaan en naar de volgende pagina gaan om de SMART Board-software te installeren.
– Als het juiste stuurprogramma niet geïnstalleerd is, helpt een wizard Nieuwe hardware gevonden u de locatie van het stuurprogramma te vinden voor het pas aangesloten USB-HID (het interactieve whiteboard).
Zo installeert u (alleen voor Windows) het USB-stuurprogramma:
1. Klik op de knop Volgende om de wizard op te dragen te zoeken naar een geschikt stuurprogramma.
2. Klik opnieuw op Volgende om het Windows-besturingssysteem te laten zoeken naar het geschikte stuurprogramma in de stuurprogrammadatabase op uw harde schijf.
Verbinding maken met een USB-kabel
USB Cable
Losse USB-verbindingskabel
Het interactieve whiteboard met een computer verbinden 21
NB: Als het Windows-besturingssysteem het juiste stuurprogramma niet kan vinden, plaats dan de Windows-cd 98/ME/XP in uw cd-station en installeer een stuurprogramma voor de USB-HID. USB-HID is een subklasse van USB-apparaten, en de stuurprogramma's worden niet altijd geïnstalleerd bij een standaardinstallatie. Computers moeten deze stuurprogramma's hebben alvorens een USB-kabel correct kan werken.
3. Klik op de knop Voltooien nadat de zoekopdracht of de installatie van het stuurprogramma is voltooid.Het controlelampje Gereed wordt nu rood en knippert vervolgens groen, waarmee wordt aangegeven dat de controller van stroom voorzien wordt door de USB-verbinding en in de modus HID-muisbesturing werkt.
De SMART Board-software installeren
1. Plaats de software-cd van SMART Board in uw cd-station en voer de instructies op het scherm uit. NB: Als de SMART Board-software al op uw computer is geïnstalleerd, neem dan de gelegenheid te baat om de software te upgraden om compatibiliteit te waarborgen.
Direct na de installatie van de SMART Board-software wordt het knipperende controlelampje Gereed stabiel groen. Dit geeft aan dat het SMART Board-interactieve whiteboard communiceert met de SMART Board-software, en dat u de pennen en de wisser van het pennenbakje kunt gebruiken.
2. Selecteer Start > Programma's > SMART Board-software > SMART Board-hulpmiddelen of dubbelklik op het pictogram SMART Board-hulpmiddelen op uw bureaublad als de SMART Board-hulpmiddelen niet automatisch worden geopend.Het SMART Board-pictogram verschijnt in het systeemvak. U kunt nu een pen oppakken uit het pennenbakje en over elke geprojecteerde toepassing schrijven, en u kunt uw aantekeningen afdrukken naar iedere Ink Aware-toepassing. Uw Gebruikshandleiding van de SMART Board-software vermeldt Ink Aware-toepassingen.
USB-verlengkabels en hubs
De bij het interactieve whiteboard geleverde 16' 5" (5 m) lange USB-kabel voldoet aan de USB 2.0-standaard voor maximale lengte. Als de bijgeleverde USB-kabel niet lang genoeg is, dan kunt u actieve USB-verlengkabels, USB-uitbreidingen of hubs gebruiken.
In de illustratie rechts is de actieve USB-verlengkabel (onderdeelnummer USB-XT) van SMART weergegeven. Gewoonlijk kunt u maximaal vier kabels gebruiken om de lengte op ongeveer 80' (25 m), wat de USB-specificatiegrens is, te brengen. Houd er rekening mee dat passieve USB-verlengkabels niet ondersteund worden.
NB: Een aantal computers gebruiken interne actieve hubs om meer USB-poorten te bieden. Het besturingssysteem van de computer kan deze interne hubs zien als externe apparaten, waardoor het aantal USB-uitbreidingen die u kunt gebruiken beperkt wordt.
In plaats daarvan kunnen USB-uitbreidingen met Cat 5-bekabeling het bereik verlengen tot ongeveer 325' (100 m), de kosten hiervan zijn veel hoger. De goedkopere USB-uitbreidingsset van SMART (onderdeelnummer CAT5-XT) die hieronder weergegeven is, kan de USB-verbinding met een RJ45 Cat 5-kabel tot maximaal 120' (36.6 m) verlengen.
22 Het interactieve whiteboard met een computer verbinden
Deze units vereisen dat de kabels en connectors voldoen aan de specificaties van de leverancier. Verkeerde impedantiecombinaties en slechte verbindingen kunnen signaaldegradatie en problemen met de werking van het interactieve whiteboard tot gevolg hebben.
Ook USB-hubs moeten goed met interactieve whiteboards samenwerken. Als u ook streaming-audio via de USB-hub gebruikt, zorg dan dat de USB-stuurprogramma's van Microsoft up-to-date zijn omdat het interactieve whiteboard anders onsamenhangende, onderbroken of anderszins onacceptabele beelden kan laten zien.
USB-uitbreidingen en hubs moeten USB 1.1 of USB 2.0 ondersteunen om correct te werken. Ze moeten het interactieve whiteboard tevens van minimaal 300 mA voorzien. Houd er rekening mee dat uitbreidingen en hubs met een eigen stroomvoorziening slechts maximaal 100 mA aan het apparaat leveren, en daarom niet zullen werken.
Het interactieve whiteboard met een computer verbinden 23
Verbinding maken met de optionele seriële uitbreidingsmodule RS-232De optionele, seriële uitbreidingsmodule RS-232 is een alternatieve manier om een interactief whiteboard van de 600-serie met een computer te verbinden. De module gebruikt ook zijn eigen externe stroomvoorziening om het SMART Board-interactieve whiteboard van stroom te voorzien.
U kunt een rechtstreekse DB9 mannetje-naar-vrouwtje RS-232-kabel gebruiken om de seriële uitbreidingsmodule RS-232 met uw computer te verbinden.
1. Als u de SMART Board-software niet al hebt geïnstalleerd, plaats dan de software-cd van SMART Board in uw cd-station.Het installatieprogramma van de SMART Board-software zou automatisch moeten starten. Selecteer als dit niet zo is Start > Uitvoeren en type x:\autorun.exe (waarbij x: uw cd-station is). Voer de instructies op het scherm uit om de SMART Board-software te installeren.
NB: We raden u aan om Ja te antwoorden als u gevraagd wordt of het SMART Board-pictogram aan uw opstartmap moet worden toegevoegd. Daardoor zullen uw SMART Board-hulpmiddelen altijd actief zijn en uw interactieve whiteboard altijd zonder enige verdere handeling volledig functioneren.
2. Sluit de DB9M-steker van de bijgeleverde seriële, mannetje-naar-vrouwtje kabel (of een geschikte vervanger) aan op het 9-pins contact aan de zijkant van de RS-232-module achter de hoek rechtsonder van het SMART Board-interactieve whiteboard. NB: De DB9-connector op de uitbreidingsmodule heeft geen eigen moeren waarmee u de seriële kabel eraan vast kunt zetten. Een 'stut'-functie op de RS-232-uitbreidingsmodule leidt de seriële kabel zo om dat als iets aan de kabel trekt de kracht loodrecht aan de connector is. De kabel, die niet is vastgezet, zal ontkoppelt worden als iemand per ongeluk over de kabel struikelt of eraan trekt waardoor schade aan de connector of de pinnen van de module voorkomen wordt.
Om te voorkomen dat de kabel onder spanning komt te staan, kunt u ook de seriële kabel ook door de goten leiden aan zowel de achterkant van de RS-232-uitbreidingsmodule als de controllermodule als het interactieve whiteboard aan de muur bevestigd wordt.
Verbinding maken met de seriële uitbreidingsmodule RS-232
90
30
--
070 25R2
S-23
24 Het interactieve whiteboard met een computer verbinden
3. Sluit de stroomvoorziening aan op de uitbreidingsmodule. U kunt de stroomkabel ook door dezelfde kabelgoot als de RS-232-kabel leiden.NB: Gebruik uitsluitend de bij de seriële uitbreidingsmodule RS-232 geleverde stroomvoorziening. Het gebruik van andere stroomvoorzieningen kan tot gevolg hebben dat de veiligheid in gevaar komt of dat schade aan de apparatuur ontstaat.
Hoewel het interactieve whiteboard geen schade oploopt als u een stroomvoorziening met de polen tegensteld aansluit, kan een op de USB-interface aangesloten computer of uitbreiding wel schade oplopen.
4. Sluit het andere uiteinde van de seriële kabel aan op de seriële connector van uw computer.
5. Steek de stroomkabel in de stroomvoorziening en steek het vervolgens in een geschikt stopcontact.Het controlelampje Gereed wordt rood. Dit geeft aan dat het interactieve whiteboard stroom krijgt.
NB: Installeer de SMART Board-software op de computer, sluit het interactieve whiteboard aan en schakel hem in (zoals weergegeven in stap 1 op de vorige pagina) alvorens deze proceudre uit te voeren.1. Start de SMART Board-software, start het opnieuw als het al wordt uitgevoerd.
De software neemt niet automatisch waar dat er een SMART-product aangesloten is en opent het SMART Board-bericht dat hier weergegeven wordt als de SMART Board-software start en er geen enkel SMART-product verbonden is via USB.
Zie De COM-poort van de computer handmatig configureren hieronder als dit bericht niet verschijnt.
2. Klik op Ja.3. Klik op de knop Een SMART-product toevoegen om een automatische waarneming van
nieuwe hardware te initiëren.Na een paar seconden verandert het dialoogvensterbericht en geeft weer dat het interactieve whiteboard normaal werkt, en het controlelampje Gereed verandert van rood in groen. Dit geeft aan dat het interactieve whiteboard nu aanraakgevoelig is.
NB: Het kan zijn dat u de seriële interface van uw computer handmatig moet configureren als:• het SMART Board-bericht hierboven niet verschijnt;• u uw interactieve whiteboard hebt ingeschakeld nadat u uw computer startte;
Een seriële verbinding (COM-poort) op uw computer configureren
~~
Het interactieve whiteboard met een computer verbinden 25
• het controlelampje Gereed rood blijft in plaats van in groen te veranderen.
1. Klik op het SMART Board-pictogram in het systeemvak en selecteer Configuratiescherm.Het Configuratiescherm van SMART Board wordt geopend.
2. Klik op de knop SMART Board-verbindingenwizard, en selecteer vervolgens de optie Het SMART-product verbinden met uw computer.
3. Klik op Volgende.De wizard geeft verscheidene seconden de voortgang weer van het automatisch zoeken naar SMART-producten. De wizard raadt u na voltooiing aan om het interactieve whiteboard te oriënteren.
Het controlelampje Gereed verandert van rood in groen waarmee het aangeeft dat het interactieve whiteboard nu aanraakgevoelig is.
4. Klik op Voltooien om de procedure te voltooien.
De COM-poort van de computer handmatig configureren
26 Het interactieve whiteboard met een computer verbinden
Verbinding maken met de optie Draadloze Bluetooth-verbindingNB: Gebruik deze procedure alleen als uw interactieve whiteboard is uigerust met de optionele uitbreidingsmodule Draadloze Bluetooth-verbinding.
De optionele draadloze Bluetooth-verbindingskit maakt gebruik van Bluetooth-technologie, en biedt een andere manier om een interactief whiteboard met een computer te verbinden. De uitbreidingsmodule voorziet het SMART Board-interactieve whiteboard tevens van stroom via zijn externe stroomvoorziening.
Naast de externe stroomvoorziening bestaat de draadloze Bluetooth-verbindingskit uit twee hoofdonderdelen:
• een uitbreidingsmodule voor Bluetooth-naar-USB die verbonden wordt met de controllermodule, en
• een Bluetooth-naar-USB-conversieprogramma dat verbonden wordt met de computer.
NB: Het Bluetooth-naar-USB-conversieprogramma van SMART Board kan niet gebruikt worden als algemene dongle voor USB-naar-Bluetooth. Het werkt alleen met de uitbreidingsmodule Bluetooth-naar-USB van SMART Board.
Controleer met een vaste USB-verbinding of de computer met het interactieve whiteboard kan communiceren alvorens de draadloze Bluetooth-verbinding in te stellen. Voer hiervoor de procedure Een verbinding maken met de USB-adapterkabel uit op pagina 20.
Deze stap geeft u ook de gelenheid om te controleren of de SMART Board-software- en de firmwareversie de onderdelen van de draadloze Bluetooth-verbindingskit ondersteunen.
Zo controleert u de SMART Board-softwareversie:
1. Klik op het SMART Board-pictogram in het systeemvak en selecteer Configuratiescherm.Het Configuratiescherm van SMART Board wordt geopend.
2. Klik op de knop Informatie over software en productondersteuning.3. In het veld Informatie over deze software selecteert u Versiegegevens.
LET OP Gebruik uitsluitend de bij de draadloze Bluetooth-verbindingskit geleverde stroomvoorziening. Andere stroomvoorzieningen kunnen tot gevolg hebben dat de veiligheid in gevaar komt of dat schade aan de apparatuur ontstaat.
Het interactieve whiteboard loopt geen schade op als u een stroomvoorziening met een negatief voltage op het uiteinde van de connector aansluit. Een computer of uitbreiding die verbonden is met de USB-interface kan echter wel door omgekeerde polen schade oplopen.
De computer en het interactieve whiteboard voorbereiden
BELANGRIJK U moet op uw computer SMART Board-software 9.1.4 of hoger geïnstalleerd hebben, en het interactieve whiteboard van de 600-serie moet controllerfirmware 2.0.6.0 of hoger geïnstalleerd hebben voordat u de draadloze Bluetooth-verbindingskit kunt gebruiken.
Als u SMART Board-software 9.1.4 al op uw computer geïnstalleerd hebt, verwijder dit dan en installeer, zelfs als het dezelfde versie is, de SMART Board-software die bij de draadloze Bluetooth-verbindingskit geleverd wordt. Dit waarborgt dat alle benodigde functies van de software ingeschakeld zijn.
Het interactieve whiteboard met een computer verbinden 27
Het pop-upvenster geeft de SMART Board-softwareversie weer. Noteer de versie en klik op OK.
Als het een oudere versie dan 9.1.4 is, ga dan naar http://smarttech.com/support en download en installeer de nieuwste SMART Board-softwareversie. In de installatie zijn diverse nieuwe flash-updatebestanden opgenomen.
Zo controleert u de SMART Board-firmwareversie:
1. Klik op het SMART Board-hulpmiddelen-pictogram op uw bureaublad als de SMART Board-software nog niet actief is.
2. Klik op het SMART Board-pictogram in het systeemvak en selecteer Configuratiescherm.Het Configuratiescherm van SMART Board wordt geopend.
3. Klik op de knop SMART Board-instellingen.4. Selecteer het juiste SMART-product als u meer dan één interactief whiteboard aangesloten
hebt.Het dialoogvenster Info en instellingen hardware wordt geopend dat een samenvatting van de geïnstalleerde hardware, software en firmware op het interactieve whiteboard weergeeft.
5. Open Windows Explorer en ga naar C:\Programmabestanden\SMART Board-software als de weergegeven firmwareversie ouder is dan 2.0.6.0.
6. Zoek de nieuwste SB-W.X.Y.Z. Flash.exe op (W.X.Y.Z. staat voor het versienummer van de firmware) en dubbelklik erop om de wizard SMART Firmware Upgrade Wizard te openen.
7. Voer de instructies op het scherm uit om het flash-bestand te installeren.U bent klaar voor de installatie van de draadloze Bluetooth-verbindingskit als de computer en het interactieve whiteboard over de USB communiceren met de nieuwste software en firmware.
8. Koppel de USB-kabel los van de computer en het interactieve whiteboard.
1. Schakel, met de uitbreidingsmodule Draadloze Bluetooth-verbinding geïnstalleerd, zowel uw computer als het interactieve whiteboard in.Het LED-lampje op de uitbreidingsmodule en het controlelampje Gereed beginnen onmiddellijk te knipperen.
– Het controlelampje Gereed knippert ononderbroken waarmee wordt aangegeven dat het interactieve whiteboard aan het communiceren is met de USB-interface of de uitbreidingsmodule Draadloze Bluetooth-verbinding.
– De LED van de uitbreidingsmodule knippert veertien keer, wordt dan ongeveer 5 seconden rood, en herhaalt deze reeks vervolgens. Dit patroon geeft aan dat de uitbreidingsmodule niet communiceert met zijn Bluetooth-naar-USB-conversieprogramma.
De draadloze USB-adapter instellen
28 Het interactieve whiteboard met een computer verbinden
2. Sluit de Bluetooth-naar-USB-conversieprogramma aan op een ongebruikte USB-poort op uw computer.– U bent klaar als zowel het gereedlampje als de LED
van de uitbreidingsmodule stabiel groen zijn, waarmee aangegeven wordt dat de onderdelen van de draadloze Bluetooth-verbinding gekoppeld zijn.
– Druk zowel op de koppelknop van de uitbreidingsmodule als die van de Blutooth-naar-USB-conversieprogramma als de LED van de uitbreidingsmodule niet ophoudt met knipperen. Zie voor meer informatie Draadloze onderdelen koppelen op de volgende pagina. Het gereedlampje en de LED van de uitbreidingsmodule worden stabiel groen waarmee wordt aangegeven dat de communicatie succesvol is.
Draadloze onderdelen koppelen
De uitbreidingsmodule en het Bluetooth-naar-USB-conversieprogramma worden op de fabriek zo 'gekoppeld' dat ze uitsluitend met elkaar kunnen communiceren. Indien nodig, kunt u altijd de onderdelen synchroniseren.
Zowel de draadloze USB-uitbreidingsmodule als het USB-conversieprogramma ervan hebben een koppelknop. Installeer eerst de uitbreidingsmodule en het conversieprogramma, en druk vervolgens op de koppelknop van een van de apparaten. Het blijft maximaal 2 minuten in koppelmodus om u de tijd te geven op de knop te drukken van het vergezellende apparaat. Ze zien elkaar en gaan over op de detectiemodus als u op de koppelknop van het andere apparaat drukt. Als de koppeling niet binnen deze tijd plaatsvindt, keren de apparaten terug naar normaal. Een uitbreidingsmodule en het USB-conversieprogramma ervan blijven voor onbeperkte tijd met elkaar geassocieerd als zij eenmaal zijn gekoppeld.
KoppelingKnoppen
Uitbreiding Module
Bluetooth-USBConversieprogramma
Het interactieve whiteboard met een computer verbinden 29
Het SMART Board-interactieve whiteboard oriënterenWe laden in de fabriek een standaard gegevensset voor de oriëntatie in de controllermodule van het interactieve whiteboard. Deze gegevensset wordt gebruikt als u het interactieve whiteboard niet met SMART Board-software heb georiënteerd. Een met SMART Board-software uitgevoerde oriëntatie wordt een gebruikersoriëntatie genoemd.
Standaard productie-oriëntatieMet als voorwaarde dat de geprojecteerde afbeelding het hele interactieve scherm vult, komt het aanraakpunt op het scherm redelijk goed overeen met de geprojecteerde bureaubladafbeelding van de computer als het interactieve whiteboard de gegevens van de standaard productie-oriëntatie gebruikt. De standaardoriëntatie is een eenvoudige 2-punts oriëntatie wat tot gevolg kan hebben dat het geprojecteerde aanraakpunt verschuift van het eigenlijke contactpunt. U kunt dit probleem oplossen door een nauwkeurigere oriëntatie, zoals een 9-, 12- of 20-punts oriëntatie uit te voeren.
NB: U kunt de standaardoriëntatie herstellen door op de controllermodule de knop Opnieuw instellen langer dan drie seconden ingedrukt te houden.
4- en 9-punts gebruikersoriëntatieAls u de SMART Board-software gebruikt om een snelle 4-punts of de standaard 9-punts oriëntatie uit te voeren, dan slaat de software de oriëntatiegegevens op in het flash-geheugen van de controllermodule van het interactieve whiteboard (d.w.z. dat de oriëntatiegegevens bij het interactieve whiteboard blijven). Als u een andere computer aansluit, blijven de oriëntatiegegevens voor het interactieve whiteboard onveranderd.
12- of 20-punts gebruikersoriëntatieU kunt ook een 12-punts of 20-punts gebruikersoriëntatie uitvoeren. In tegenstelling tot de 4- en 9-punts oriëntatie slaat de software de 12- en 20-punts oriëntatiegegevens op in de computer waardoor deze bij de computer blijven en niet bij het interactieve whiteboard. Opnieuw instellen van de controllermodule wist de 12- of 20-punts oriëntatiegegevens niet van de computer.
Het interactieve whiteboard gebruikt het hoogste oriëntatieniveau dat zich in het geheugen van de controller bevindt als u een andere computer aansluit.
Om de unit te oriënteren moet u de instructie op het scherm opvolgen voor het aanraken van bepaalde punten op het scherm van het interactieve whiteboard. Afhankelijk van de instelling van uw Nauwkeurigheid van uitlijning/oriëntatie (Nauwkeurigheid van oriënteren/richten) kan deze procedure uit vier, negen of twintig aanrakingen bestaan. In de volgende procedure wordt weergegeven hoe u de nauwkeurigheidsinstellingen kunt wijzigen.
Rechts is een voorbeeld weergegeven van een 9-punts oriëntatiescherm.Houd de twee grote knoppen van het pennenbakje tegelijkertijd ingedrukt of druk op de knop Help van het pennenbakje en selecteer SMART Board uitlijnen/richten (oriënteren) om het oriëntatiescherm te openen.NB: Gebruik een puntig voorwerp zoals een pen uit het pennenbakje in plaats van uw vinger voor grotere nauwkeurigheid bij het aanraken van de punten.
Het interactieve whiteboard oriënteren
30 Het interactieve whiteboard met een computer verbinden
Zo selecteert u een 4-, 9-, 12- of 20-punts oriëntatieprocedure vanaf het Windows-systeemvak of Mac-dock:
1. Druk op het SMART Board-pictogram.2. Druk op Configuratiescherm.3. Druk op de knop SMART Board-instellingen.4. Selecteer het juiste interactieve whiteboard als u meerdere SMART-producten aangesloten
hebt.5. Selecteer Instellingen voor afdrukstand (oriëntatie) en uitlijning in de vervolgkeuzelijst.6. Selecteer de gewenste oriëntatie-instelling en druk op OK.
NB: U moet na de oriëntatienauwkeurigheid te hebben gewijzigd de oriëntatieprocedure uitvoeren voordat de wijzigingen geactiveerd worden.
Verbinding maken met een gastlaptopU kunt eenvoudig de USB-kabel van de vaste computer loskoppelen en deze aansluiten op de laptop als u een gastlaptop wilt aansluiten zonder de SMART Board-software erop te installeren. U zult onmiddellijk de aanraakbesturing over het interactieve whiteboard hebben. U zult echter een videokabel tussen de laptop en de projector moeten aansluiten.
Opmerkingen
• Bij deze opzet zal het controlelampje Gereed op het interactieve whiteboard voortdurend knipperen. Dit is normaal. Zie voor meer informatie over de statussen van het gereedlampje pagina 36.
• U hoeft een seriële RS-232-kabel of een draadloze Bluetooth-verbinding niet los te koppelen als het interactieve whiteboard daarmee is aangesloten. De USB-kabelverbinding naar de gaslaptop schakelt de verbinding van de uitbreidingsmodule uit.
Meerdere interactieve SMART-producten aansluitenU kunt meerdere interactieve producten op één computer aansluiten. U kunt bijvoorbeeld twee SMART Board-interactieve whiteboards op één computer aansluiten en aanraakbesturing hebben over het ene of het andere interactieve whiteboard.
NB: Als u meer dan één frontprojecterende SMART Board-interactieve whiteboards gebruikt dan hebt u voor iedere unit een een projector nodig.
U moet de SMART Board-software configureren nadat u uw apparatuur hebt opgesteld.
Ten eerste neemt u een besluit over hoe u de schermen wilt laten samenwerken.
• U kunt op alle producten hetzelfde bureaublad weergeven waardoor mensen op diverse locaties dezelfde afbeelding zien. Om dit effect te bereiken, kunt u de projectoren doorlussen of een distributieversterker gebruiken om het videosignaal van de computer naar meerdere schermen of projectoren te verzenden.
• U kunt ook verschillende overzichten van hetzelfde bureaublad over de interactieve producten laten zien. Met deze optie hebt u de flexibiliteit om één venster op elk scherm te openen of één toepassing op te splitsen over meerdere schermen. U moet het videosignaal van de computer naar ieder scherm of projector verzenden om dit in te stellen. Uw installatie moet hiervoor een van de volgende artikelen bevatten: – een aparte videokaart in uw computer voor elke projector of elk scherm;– een videokaart die het videosignaal opsplitst en deze naar meerdere schermen verstuurd;– een videodistributieversterker tussen de computer en de projectoren of schermen.
De oriëntatienauwkeurigheid instellen
Het interactieve whiteboard met een computer verbinden 31
U moet de SMART Board software vertellen op welke manier uw producten geordend zijn als u een ouder besturingssysteem hebt en u het bureaublad van uw computer over meer dan één interactief scherm uitstrekt. Ga hiervoor naar het Configuratiescherm van SMART Board, druk op SMART Board-instellingen en selecteer in de vervolgkeuzelijst Video-uitgang rangschikken. Het is van uw installatie afhankelijk of u de weergave-instellingen op uw computer moet wijzigen. Lees voor meer informatie de videokaartdocumentatie van uw computer.
U moet ieder interactief product apart oriënteren om de aanwijzer correct uitgelijnd te hebben als u het product aanraakt. Open hiervoor het Configuratiescherm van SMART Board en selecteer SMART Board uitlijnen/richten (oriënteren). Raadpleeg het helpcentrum voor de specifieke oriëntatieprocedure voor elk scherm.
Nadat u de meerdere schermen hebt ingesteld, heeft ieder scherm aanraakbesturing. Sommige toepassingen hebben echter de mogelijkheid niet om cursoropdrachten/muisinvoer van meer dan één bron tegelijkertijd te accepteren.
Lees de onderwerpen in het helpcentrum onder Werkwijze> De software-instellingen van SMART Board wijzigen > Muisinstellingen voor instructies.
Lees het op www.smarttech.com/support beschikbare technische bulletin Connecting Multiple Interactive Whiteboards to One Computer voor meer informatie over het installeren van meerdere SMART-producten.
Waar u terecht kunt voor meer informatieHet helpcentrum bevat koppelingen voor een breed scala aan informatie, inclusief procedures voor het gebruik van ieder onderdeel (Werkwijze, How To's), beschrijvingen van ieder hulpmiddel en de begrippen rond het gebruik van de onderdelen, tips voor probleemoplossing en nog veel meer.
Druk op de knop Help van het pennenbakje om het helpcentrum te openen. Via deze knop krijgt u eveneens toegang tot het oriëntatiescherm en de contactgegevens van SMART Technologies.
Kijk voor meer bronnen ook eens op www.smarttech.com. Op deze site vindt u informatie over ieder product, inclusief installatie-instructies en specificaties. Het Trainingscentrum van deze website heeft trainingsmateriaal, gratis praktijklessen en informatie over hoe u meer training kunt krijgen. In het deel Support vindt u up-to-date productspecifieke informatie, inclusief veelgestelde vragen (FAQ's), technische bulletings en bronnencentra.
De interactieve whiteboards van de 600-serie gebruiken en onderhouden 33
De interactieve whiteboards van de 600-serie gebruiken en onderhouden
Tips voor probleemloos functioneren• Controleer of het interactieve whiteboard verbonden is met een USB- of seriële interface die
het besturingssysteem herkent en die niet door een andere toepassing wordt gebruikt.• Zorg ervoor dat alle pennen en de wisser stevig in het pennenbakje liggen als u uw vinger wilt
gebruiken om het interactieve scherm aan te raken. Plaats bij verlies van een pen een ander voorwerp in de pennenbakhouder ervan. Het interactieve whiteboard neemt namelijk waar welk hulpmiddel ontbreekt uit het pennenbakje en de software neemt aan dat het ontbrekende hulpmiddel op dat moment door u wordt gebruikt op het interactieve oppervlak.
Schade aan het interactieve whiteboard voorkomen
Neem, hoewel het oppervlak van het SMART Board-interactieve whiteboard zeer duurzaam is, toch deze voorzorgsmaatregelen om schade aan het interactieve scherm en andere onderdelen te voorkomen.
• Gebruik geen scherpe of puntige voorwerpen zoals een balpen of aanwijzers als schrijfmiddel.• Gebruik bij het schoonmaken nooit ruwe wissers of scherpe chemicaliën.• Laat nooit plakband lang op het schrijfoppervlak zitten. Bij het aftrekken van plakband zou de
laag meegetrokken kunnen worden die het mogelijk maakt met een droog afveegbare stift op het interactieve whiteboard te schrijven.
• Zet het interactief whiteboard niet op in een ruimte met buitengewoon veel stof, vochtgehalte en rook of gebruik deze niet in zo'n ruimte.
Veiligheidstips voor docenten• Vertel leerlingen niet recht in de lichtstraal van de projector te kijken. Moedig
ze in plaats daarvan aan om hun rug naar de projector toe te houden als ze aan het interactieve whiteboard werken. Alvorens hun gezicht naar de klas toe te keren, moeten ze een grote stap (of zelfs twee) opzij doen.
• Zorg ervoor dat u niet recht in de lichtstraal van de projector kijkt. Houd uw rug naar de klas als u over een geprojecteerde afbeelding schrijft. Stap opzij van het interactieve whiteboard alvorens uw gezicht naar de klas toe te keren.
• Vertel uw leerlingen de projector niet aan te raken, want het kan erg heet worden als het normaal werkt.
• Gebruik geen stoel om een leerling hoger te kunnen laten reiken. Als een leerling niet bij de bovenkant van het interactief whiteboard kan, zet deze dan lager. Het kan nodig zijn om een aan de muur hangende unit lager op de muur te hangen. Als uw interactieve whiteboard op een onderstel geplaatst is, breng het dan met de hulp van een andere volwassene omlaag.
• Vertel de leerlingen niet in de buurt van het onderstel te rennen omdat ze over de voeten van het onderstel kunnen struikelen.
34 De interactieve whiteboards van de 600-serie gebruiken en onderhouden
Het schrijfoppervlak schoon houden
Met de juiste verzorging gaat uw SMART Board-interactieve whiteboard jarenlang probleemloos mee. Volg deze tips op om het schermoppervlak schoon te houden:
• Gebruik geen geurarme droog afveegbare stiften zoals EXPO2®, ze kunnen namelijk zeer moeilijk te verwijderen zijn. Gebruik standaard droog afveegbare stiften (met een sterke geur) waarop een waarschuwing staat deze alleen te gebruiken in een goed geventileerde ruimte.
• Wis droog afveegbare inkt zo snel mogelijk na gebruik. Hoe langer de droog afveegbare inkt op het oppervlak zit, des te moeilijker het te verwijderen is.
• Verwijder achterblijvend droog afveegbare stof met een vochtige doek alvorens een schoonmaakmiddel te gebruiken.
• Als wissen de droog afveegbare inkt niet helemaal verwijderd, wrijf het schrijfoppervlak dan elke dag, elke week of als het nodig is, schoon met een gewoon glasschoonmaakmiddel zoals Windex®.
• Gebruik een schoonmaakmiddel speciaal voor droog afveegbare vlekken, zoals EXPO-cleaner, als u na verwijdering nog steeds vlekken kunt zien.
• Spray een schoonmaakmiddel niet rechtstreeks op het schermoppervlak. Spray in plaats daarvan een kleine hoeveelheid schoonmaakmiddel op een doek en wrijf het scherm daarmee voorzichtig schoon.
• Zorg ervoor dat er geen glasschoonmaakmiddel in de kier tussen het onderframe en het schrijfoppervlak of in de pennenhouders van het pennenbakje druppelt.
• gebruik isopropyleenalcohol voor koppige vlekken en achtergebleven zwemen.
Permanente stiftvlekken verwijderen
U kunt een schoonmaakmiddel zoals de Sanford EXPO Dry Erase Board Doctor gebruiken om vlekken te verwijderen van een permanente stift. Trek de permanente inktvlek over met de Board Doctor-pen, laat het helemaal drogen en veeg het dan schoon.
U kunt ook een droog afveegbare stift met een sterke geur gebruiken om vlekken van een permanente stift te verwijderen, want droog afveegbare inkt bevat een oplosmiddel dat inwerkt op permanente inktvlekken en ze verwijdert. Bedek de permanente inkt met de droog afveegbare inkt en wrijf het, terwijl het nog nat is, schoon met een zachte doek. Als er nog sporen van de inkt overblijven, spray dan een glas- of whiteboardschoonmaakmiddel op een doek en wrijf daarmee het gebied schoon.
BELANGRIJK • Schakel de computer uit of koppel deze los alvorens uw SMART Board-interactieve whiteboard schoon te maken. U kunt anders bij het afvegen van het scherm de bureaubladpictogrammen door elkaar gooien of onbedoeld toepassingen activeren.
• Zet uw projector in stand-by (lamp uit) om vuil of strepen beter te kunnen zien.
TIP:
Gebruik bij de verwijdering van inkt van permanente stiften geen geurarme of reukloze droog afveegbare stiften. Ze bevatten de juiste oplosmiddelen niet.
De interactieve whiteboards van de 600-serie gebruiken en onderhouden 35
Geen projector? Maak gebruik van de modus Niet-geprojecteerdDe modus Geprojecteerd (muis) is de standaardmodus voor SMART Board-software. Als u echter uw interactieve whiteboard gebruikt zonder projector, dan moet u de softwaremodus wijzigen in Niet-geprojecteerd (whiteboard). Open het SMART Board-configuratiescherm, selecteer SMART Board-instellingen en selecteer vervolgens de optie Niet-geprojecteerd (whiteboard-modus) om toegang tot deze optie te krijgen. Als u dit niet doet, kunt u bij het schrijven op iets anders dan de Notebook-pagina per ongeluk menu-opdrachten of andere programmaonderdelen activeren.
NB: U kunt bij het gebruik van de SMART Board-software in niet-geprojecteerdmodus maar één interactief product van SMART op uw computer aansluiten.
In de modus Niet-geprojecteerd (whiteboard) kunt u met droog afveegbare stiften, net als op een gewoon whiteboard, op het scherm schrijven. Wat u schrijft wordt echter tegelijkertijd op een Notebook-pagina weergegeven, en dat is bij een gewoon whiteboard niet het geval.
In deze modus past de computer automatisch de grootte aan van het schrijfgedeelte in de Notebook-software tot de grootte van het interactieve scherm.
Het pennenbakje instellen voor niet-geprojecteerd gebruik
In de niet-geprojecteerdmodus is de bovenste knop op het pennenbakje de knop Nieuwe pagina. Als u op deze knop drukt, wordt er een nieuwe pagina geopend in het actieve Notebook-bestand waarin uw aantekeningen komen. De onderste knop is de knop Pagina afdrukken die uw actieve aantekeningenpagina naar de standaardprinter van uw computer stuurt. U kunt deze standaardinstellingen wijzigen met de SMART Board-software.
Koop een set droog afveegbare stiften in zwart, blauw, rood en groen om het pennenbakje te vullen. Raadpleeg pagina 4 en pagina 34 voor aanbevelingen over droog afveegbare stiften. Plaats elke stif in dezelfde kleur houder van het pennenbakje.
36 De interactieve whiteboards van de 600-serie gebruiken en onderhouden
Controlelampjes en bedieningenDe interactieve whiteboards van de 600-serie beschikken over de volgende controlelampjes en bedieningen:
• het controlelampje Gereed;• de knoppen, sensoren en LED's van het pennenbakje (zie pagina 38);• de controlelampjes en bedieningen van de optionele SystemOn-console (zie pagina 39);• de LED en koppelknoppen van de optionele onderdelen van de draadloze Bluetooth-
verbinding (zie De verbinding maken met de draadloze Bluetooth-verbinding op pagina 26;• de knop Opnieuw instellen van de controllermodule (zie Het interactief whiteboard opnieuw
instellen op pagina 41).
Het controlelampje Gereed
U kunt de LED van het controlelampje Gereed rechtsonder in het frame zien. In het frame zit een lichtkanaaltje om het licht van de LED van de controllermodule naar het oppervlak van het frame te brengen. Het controlelampje Gereed geeft de werkingsstatus weer van de controllermodule.
NB: De volgende tabel geeft de normale statussen weer van het gereedlampje Raadpleeg de paragraaf over Problemen oplossen die begint op pagina 41 als wat het lampje doet niet overeenkomt met een status die hier vermeld wordt.
Deze status van het gereedlampje... Betekent dat...
Stabiel rood Het interactieve whiteboard wordt van stroom voorzien (ofwel via de USB-kabel of door de stroomvoorzieningsadapter van een optionele uitbreidingsmodule), maar er is geen communicatie met een computer.
Stabiel groen Het interactieve whiteboard wordt van stroom voorzien en communiceert met succes met de SMART Board-software.
Knipperend groen Het interactieve whiteboard wordt van stroom voorzien en communiceert met succes met het stuurprogramma van de USB-HID van het besturingssysteem van de computer.
NB: De SMART Board-hulpmiddelen (zoals de pennen en de wisser) werken niet in HID-modus, u kunt wel de muisaanwijzer verplaatsen en muisfuncties uitvoeren door het interactieve scherm ergens aan te raken. Het is mogelijk dat de knop voor klikken met de rechtermuisknop op het pennenbakje werkt (dit is afhankelijk van de versie van het gebruikte Windows-besturingssysteem). Noch het toetsenbord noch de Help-knop werkt.
Ready LightGereedlampje
De interactieve whiteboards van de 600-serie gebruiken en onderhouden 37
Knipperend of stabiel oranje
De controllermodule is in een onderhoudsmodus of heeft een softwarefout waargenomen. Raadpleeg de paragraaf over Problemen oplossen op pagina 41.
Deze status van het gereedlampje... Betekent dat...
38 De interactieve whiteboards van de 600-serie gebruiken en onderhouden
Het pennenbakjeNaast de handige ruimte die het biedt aan de pennen en de wisser, heeft het pennenbakje diverse bedienigen, sensoren en controlelampjes.
De knoppen van het pennenbakje
In het midden van het pennenbakje zitten drie knoppen. In de modus Geprojecteerd fungeren de twee grote, rechthoekige knoppen standaard als toetsenbord (de linkerknop) en de knop voor klikken met de rechtermuisknop (de knop rechts). In de modus Niet-geprojecteerd zijn de functies respectievelijk Pagina afdrukken en Nieuwe pagina aan de knoppen toegewezen. U kunt in elk van deze modi met de SMART Board-software de knoppen aanpassen en andere functies eraan toekennen, inclusief afdrukken, van pagina veranderen, toepassingen opstarten en schermafdrukken maken. Het oriëntatieproces wordt gestart door tegelijkertijd op beide knoppen te drukken. De derde knop (de kleine ronde) start de online Help waar u ook een uitlijningspictogram vindt voor de oriëntatie van het interactieve whiteboard.
LED's en sensoren van het pennenbakje
De controlelampjes op het pennenbakje doorlopen hun cyclus tweemaal als u het interactieve whiteboard inschakelt of opnieuw instelt. Als het systeem in werking is, branden de lichten alleen als u een hulpmiddel eruit neemt. Er brandt maar één lampje tegelijk, en dit geeft aan welk hulmiddel als laatste uit het pennenbakje is genomen. Het pennenbakje neemt de verwijdering van de pennen en de wisser waar met reflectief infraroodsensoren (IR) die te vergelijken zijn met de sensoren die in een kopieerapparaat de aanwezigheid van papier waarnemen.
NB: De hulpmiddelen in het pennenbakje moeten infrarood licht weerkaatsen. Het kan zijn dat de oudere stijl zwarte SMART-pennen voor het pennenbakje (zoals deze gebruikt worden voor interactieve whiteboards van de 500-serie) infrarood licht niet betrouwbaar weerkaatsen.
De sensoren van het pennenbakje schoonmaken
De sensoren nemen de verwijdering van een pen of de wisser niet waar als de infraroodsensoren op de bodem van de pennenhouders bedekt worden door vuil. De LED van de houder zal niet branden en het opgepakte hulpmiddel niet werken.
Om een sensor schoon te maken, bevochtigt u een wattenstaafje met een glasschoonmaakmiddel, bijvoorbeeld Windex, en maakt daarmee de infraroodzender en -ontvanger voorzichtig schoon.
Helpknop
Met de rechtermuisknop klikken
Toetsenbord-knop
Infraroodsensoren
De interactieve whiteboards van de 600-serie gebruiken en onderhouden 39
Bediening en controlelampjes van de SystemOn-console
De optionele SystemOn-console heeft aan het linkeruiteinde van het pennenbakje één grote, verlichte Aan-knop en vier statuslampjes.
Aan-knop Dit lampje brandt als alle kabels correct aangesloten zijn en het systeem van stroom voorzien wordt.
Systeemstatus Dit lampje knippert groen als het systeem opwarmt en blijft stabiel groen als het systeem correct werkt.
Slaapstandstatus Dit lampje knippert oranje als het systeem uitgeschakeld wordt en blijft stabiel oranje als alles correct uitgeschakeld is.
Computerstoring Dit lampje knippert rood als er een probleem met de computer is.Projectorstoring Dit lampje knippert rood als er een probleem met de projector is.
Verlichte Aan-knop
Slaapstandstatus (oranje)
Computerstoring (rood)
Systeemstatus (groen)
Projectorstoring (rood)
Problemen van de interactieve whiteboards van de 600-serie oplossen 41
Problemen van de interactieve whiteboards van de 600-serie oplossen
De geprojecteerde afbeelding aanpassenU kunt veel afbeeldingsproblemen oplossen door de projector te verschuiven of de zoomlens ervan bij te stellen. Het is het beste als u een marge van ongeveer 3/8" (1.0 cm) aan zowel de rechter- als de linkerkant van het scherm zou hebben.
U moet ervoor zorgen dat de resolutie-instellingen van uw projector en computer met elkaar overeenkomen. Stel de projector in op zijn beste afbeeldingsresolutie door de instructies uit te voeren in de handleiding van uw projector. Stel vervolgens de resolutie van de computer overeenkomstig in.
De uitvoer van de computerafbeelding zal waarschijnlijk niet goed het interactieve scherm vullen en kan flikkeren of vervormd zijn als de resoluties niet met elkaar overeenkomen. U kunt de resolutie van de computer wijzigen in het Configuratiescherm van Windows of in de Systeemvoorkeuren van een Mac. Raadpleeg de Help voor uw besturingssysteem als u meer hulp nodig hebt vor het instellen van uw computerresolutie.
Het interactief whiteboard opnieuw instellenAls uw interactieve whiteboard zich grillig gedraagt (mogelijk door een statische ontlading of gedeeltelijk wegvallen van de stroom) zou u het weer normaal kunnen laten werken door het interactieve whiteboard opnieuw in te stellen.
U kunt het interactieve whiteboard helemaal opnieuw instellen door de USB-kabel los te koppelen en weer aan te sluiten, of door de stekker voor de stroom naar de uitbreidingsmodule, als deze wordt gebruikt, uit het stopcontact te halen en weer erin te doen. Dit schakelt de stroom uit en weer in waarbij alle onderdelen van het SMART Board-interactieve whiteboard opnieuw ingesteld worden.
De knop opnieuw instellen
Met de knop Opnieuw instellen aan de rand van de controllermodule kunt u de controller eenvoudig opnieuw instellen. De verzonken knop Opnieuw instellen kan niet per ongeluk geactiveerd worden. U kunt de punt van een pen uit het pennenbakje of een ander puntig voorwerp (bijvoorbeeld een balpen) gebruiken om de knop in te drukken.
U kunt op de knop Opnieuw instellen drukken als de controllermodule niet meer reageert of in de verkeerde modus is. Het interactieve whiteboard kan bijvoorbeeld door een elektrostatische ontlading, gedeeltelijk wegvallen van de stroom of iets anders niet meer reageren. Nadat u op de knop Opnieuw instellen gedrukt hebt, wordt de module opnieuw ingesteld en werkt weer normaal.
NB: De knop Opnieuw instellen langer dan drie seconden ingedrukt houden wist alle opgeslagen gegevens voor een 4- of 9-punts oriëntatie uit het geheugen van de controllermodule waarbij de uitlijning teruggezet wordt op de productie-instellingen. Omdat de gegevens van een 20-punts oriëntatie echter in de computer opgeslagen zijn, blijven deze na het opnieuw instellen behouden (zie pagina 29).
Reset ButtonKnop Opnieuw instellen
42 Problemen van de interactieve whiteboards van de 600-serie oplossen
Problemen oplossen met behulp van het controlelampje GereedU kunt samen met andere symptomen en gedrag dat u observeert, het controlelampje Gereed gebruiken om problemen met het interactieve whiteboard op te lossen als u daarmee geconfronteerd wordt. Raadpleeg alvorens te beginnen met problemen oplossen pagina 36 om te zien waar het gereedlampje zit en u vertrouwd te maken met de statussen ervan tijdens normale werking.
Onderstaand stroomschema 1 leidt u naar de volgende fase in het proces van probleemoplossing.
Stroomschema 1: Aan de slag
Het interactieve whiteboard krijgt geen stroom Ga naar stroomschema 2 op pagina 43 om het probleem op te sporen.
Het interactieve whiteboard heeft stroom maar communiceert niet correct met uw computer. Ga naar stroomschema 3 op pagina 44 om het probleem op te sporen.
Een knipperend groen gereedlampje kan normaal zijn als u alleen de aanraakwerking van het interactieve whiteboard wenst. Ga naar stroomschema 4 op pagina 45 als u de SMART Board-hulpmiddelen of de pennen in het pennenbakje wilt gebruiken.Een stabiel groen gereedlampje geeft een normale werking aan. Ga naar stroomschema 5 op pagina 46 om problemen om vast te stellen die zich in andere onderdelen van het interactieve whiteboard kunnen voordoen.
Stel de SC9-controller van het whiteboard opnieuw in als het gereedlampje stabiel oranje is of oranje knippert (zie pagina 41). Het kan zijn dat u het flash-geheugen van de controller opnieuw moet laden of de controllermodule moet vervangen als het probleem aanhoudt. Breng het probleem naar het volgende ondersteuningsniveau.
Neem contact op met het volgende ondesteuningsniveau als geen van deze beschrijvingen op het gereedlampje van toepassing is.
Start
Is hetgereedlampje
uit?Ja
Is hetgereedlampje
oranje?
Is hetgereedlampjestabiel groen?
Is hetgereedlampje
rood?Ja
Knippert hetgereedlampje
groen?Ja
Nee
Nee
Nee
Neem contact op methet volgende
ondersteuningsniveau
Nee
Nee
Ja
Ja
Ga naarstroom-schema
5
Ga naarstroom-schema
4
Ga naarstroom-schema
3
Ga naarstroom-schema
2
De SC9 is inopstartmodusof heeft een
fout in decontrolesom
ontdekt.
Problemen van de interactieve whiteboards van de 600-serie oplossen 43
Stroomschema 2: Het controlelampje Gereed brandt niet
USB-hubs of lijnversterkers zonder eigen stroomvoorziening kunnen het interactieve whiteboard onvoldoende van stroom voorzien.
Als u geen USB-stuurprogramma op uw computer hebt geïnstalleerd, kan de USB-interface het interactieve whiteboard onvoldoende van stroom voozien.
Vervang, indien mogelijk, de computer door een andere die u met succes met een SMART Board-interactief whiteboard hebt gebruikt. Raadpleeg de productspecificaties voor minimaal vereiste computerhardware en computersoftware.
NB: Neem contact op met het volgende ondersteuningsniveau om u ervan te overtuigen dat u alle andere mogelijkheden hebt gecontroleerd alvorens de controllermodule te vervangen.
Vervang de controllermodule met een andere die u op een interactief whiteboard hebt getest.
Is hetgereedlampje nu aan?
Neem contact op methet volgende
ondersteuningsniveau
Ga naarstroom-schema
1
Gereedlampjeis niet aan
Is hetgereedlampje nu aan?
Is hetgereedlampje nu aan?
Is hetgereedlampje nu aan?
Vervang deSC9-controllermodule
door een andere
Vervang decomputer door
een ander
Is hetgereedlampje nu aan?
Is decomputer
ingeschakeld?
Is de USB-kabelaangesloten op de
computer en deSC9?
Is hetUSB-stuurprogramma
geïnstalleerd op decomputer en actief?
Schakel decomputer in
Controleer/vervang deUSB-kabelverbindingen
Installeer enschakel
stuurprogramma in
JaJa
J a
Nee
Nee
Nee
Nee
Nee
Nee
Nee
Nee
Ja
Ja
Ja
44 Problemen van de interactieve whiteboards van de 600-serie oplossen
Stroomschema 3: Het gereedlampje is rood
Een rood gereedlampje betekent dat het interactieve whiteboard stroom heeft maar niet betrouwbaar communiceert met de computer. Meestal lichten de LED's van het pennenbakje niet op en reageert het scherm niet als het wordt aangeraakt.
Dingen die u als eerste kunt proberen:
• Koppel de USB-kabel aan beide uiteinden los en sluit hem weer aan om het interactieve whiteboard opnieuw in te stellen en de koppeling te herstellen.
• Als het gereedlampje van groen naar rood veranderde terwijl de computer aan stond, kan het zijn dat de computer niet meer reageert. Start de computer opnieuw op.
• Een afwisselend rood/groen lampje kan aangeven dat er op uw computer te veel andere toepassingen actief zijn of dat deze niet voldoet aan de minimale specificaties. Verminder de belasting op de computer (door onnodige toepassingen te sluiten), of vervang de computer door een krachtigere.
Controleer of op het besturingssysteem alle HID-stuurprogramma's voor de USB en nieuwe upgrades zijn geïnstalleerd. (Voor de besturingssystemen Windows 98 en 98SE is de installatieschijf nodig om de HID-stuurprogramma's te installeren).
De USB-interface van de computer kan uitgeschakeld zijn of toegewezen zijn aan een ander apparaat. Probeer de interface opnieuw toe te wijzen, of schakel het uit met het apparaatbeheer van uw computer.
Een gebroken I²Ckabel van het pennenbakje kan tot gevolg hebben dat de LED's van het pennenbakje voortdurend hun cyclus doorlopen waardoor het gereedlampje rood blijft.
Een USB-hub of uitbreiding met eigen stroomvoorziening kan kapot of van de
computer losgekomen zijn. Controleer de verbindingen of vervang het kapotte onderdeel.
NB: Als de controller van het interactieve whiteboard waarneemt dat de firmware ervan niet helemaal beveiligd is, zorgt deze ervoor dat het gereedlampje rood knippert en de aanraakfunctie uitgeschakeld wordt. Neem onmiddellijk contact op met technische ondersteuning van SMART.
Welke kleurheeft het
gereedlampjenu?
Is deUSB-poort
uitgeschakeldof in gebruik?
Ja
Schakel deUSB-poort in of
koppel het andereUSB-apparaat los
Neem contact op methet volgende
ondersteuningsniveau
Nee
Hetgereedlampje
is rood
Koppel de USB-kabellos van het interactievewhiteboard en maak de
verbinding ermeeopnieuw.
Gereedlampjeveranderdevan groennaar rood
Koppel de USB-kabel losvan het interactieve
whiteboard, verbind dezeweer en start de
computer opnieuw op
Gereedlampjeis afwisselendgroen en rood
Verminder debelasting op de
computer en/of startde computer opnieuw
Stabielgroen
Knipperendgroen
Ga naarstroom-schema
4
Installeer of upgradehet defecte
USB-stuurprogramma
Doorlopen deLED's van hetpennenbakjecontinu hun
cyclus?
Werkthet nu?
Nee
JaControleer/vervang
I²C-kabel naarpennenbakje
Werkthet nu?
Nee
Nee
Nog steeds rood
Ja
Ja
Einde
Problemen van de interactieve whiteboards van de 600-serie oplossen 45
Stroomschema 4: Het lampje Gereed knippert groen
Opmerkingen
• Dit is de normale status van de muismodus als de SMART Board-software niet op de computer geïnstalleerd is.
• Deze modus kan gewenst zijn voor incidentele of gastgebruikers die de functies van de SMART Board-hulpmiddelen of het pennenbakje niet nodig hebben.
• De besturingssystemen van Windows 98 en 98SE vereisen voor de installatie van de HID-stuurprogramma's de Windows-installatie-cd. Ook is op Windows 98 en 98SE klikken met de rechtermuisknop niet ondersteund. In de besturingssystemen van Windows 2000 en Windows XP is de volledige HID-muismodus opgenomen.
Het kan heel goed zijn dat u de SMART Board-hulpmiddelen of de pennen in het pennenbakje niet wilt gebruiken. Zie de opmerkingen hierboven.
U kunt de SMART Board-software installeren vanaf de cd die bij uw interactieve whiteboard geleverd wordt, of u kunt deze downloaden van de website van SMART Technologies viawww.smarttech.com/support/.
Gebruik het Configuratiescherm van Windows of de Activiteitenmonitor van Mac om ervoor te zorgen dat de SMART Board-softwareservice actief is.
Het gereedlampje moet nu stabiel groen zijn, en het interactieve whiteboard zou normaal moeten werken.
Is hetgereedlampje nu
stabiel groen?
Wilt u de SMARTBoard-hulpmiddelengebruiken of werken
in muismodus?
Is de SMARTBoard-softwaregeïnstalleerd?
Hulpm
iddelengebruiken
Ja
Neem contact op methet volgende
ondersteuningsniveau
Nee
Done
Installeer hetnu
Gereedlampjeknippert groen
Muismodus
Nee
Ga naarstroom-schema
5
Ja
Is de SMARTBoard-software
actief?Start het nuNee
Ja
46 Problemen van de interactieve whiteboards van de 600-serie oplossen
Stroomschema 5: Het lampje Gereed is stabiel groen
NB: De SMART Board-software moet actief zijn voordat u de SMART Board-hulpmiddelen, de pennen van het pennenbakje of de wisser kunt gebruiken. Klik op het pictogram van de SMART Board-hulpmiddelen of open de SMART Board-softwaremap in de programma's van het Startmenu en selecteer SMART Board-hulpmiddelen als het SMART Board-pictogram niet in het systeemvak van Windows verschijnt. Het pictogram verschijnt nu en de hulpmiddelen van het pennenbakje zouden nu naar verwachting moeten functioneren.
Een stabiel groen gereedlampje betekent dat de controller normaal werkt. Als het pennenbakje niet werkt of niet communiceert met de controller, werkt het interactieve whiteboard nog wel in muismodus.
Als u het interactieve whiteboard (zoals beschreven op pagina 41) opnieuw instelt, lichten alle LED's van het pennenbakje achter elkaar op waarmee aangegeven wordt dat ze met succes communiceren met de controller. Vervang de kabel tussen de controller en het pennenbakje als ze hun cyclus niet correct doorlopen of niet ophouden met het doorlopen van hun cyclus.
Belemmerde of vuile infraroodsensoren (IR) in de pennenhouders van het pennenbakje kunnen de waarneming beletten van de verwijdering van een pen of wisser of aangeven dat ze verwijderd zijn als dat niet zo is.
• Verwijder elke belemmering en maakt de IR-sensoren schoon met een wattenstaafje dat bevochtigd is met een gewoon glasschoonmaakmiddel, bijvoorbeeld Windex.
• Neem contact op met het volgende ondersteuningsniveau als een sensor of de controller van het pennenbakje stuk is.
NB: U kunt de functie van een pen, wisser of knop van het pennenbakje met het SMART-configuratiescherm weer terugbrengen naar hun normale functie als een andere gebruiker deze opnieuw heeft toegekend.
Werkthet nu?
Doorlopen deLED's hun cyclusbij het opnieuw
instellen?
Gaat iedere LEDbranden als een
hulpmiddelopgepakt wordt?
Ja
Eén
LED
gaat
niet
bran
den
Maak IR-sensorschoon
Neem contact op methet volgende
ondersteuningsniveau
Nee
Koppel USB-kabellos en verbind dezeweer om de stroomopnieuw in te stellen
Gereedlampjeis groen,maar...
Muismodus in orde, maarhulpmiddelen van het
pennenbakje werken nietzoals het moet
Controleer/vervangI²C-kabel tussenpennenbakje en
SC9Nee
Ja
Ja Werkthet nu?
Zie deopmerking
rechtsonderals de LED's
normaalwerken maarniet doen watze behoren
te doen.
Verwijder kruimelsdie de IR-sensor
blokkeren
Eén LED
isaltijd
aan
Vervang hetpennenbakje
Vervang hetpennenbakje
VervangSC9-controller
Werkthet nu?
Werkthet nu?
Werkthet nu?
Nee
Nee
Nee
Nee
Ja Ja
Ja
Ja
Einde Einde
Problemen van de interactieve whiteboards van de 600-serie oplossen 47
Problemen oplossen in het algemeenRaadpleeg deze tabel als het gereedlampje aangeeft dat uw interactieve whiteboard normaal werkt maar u nog steeds problemen hebt.
Symptoom/observatie Handeling/remedie
De geprojecteerde afbeelding is wazig of vult het hele scherm niet.
Pas de plaats, de zoominstellingen en instellingen van de brandpuntsafstand aan van uw projector.
Het kan zijn dat de instellingen van de videoresolutie van uw computer niet overeenkomen met de standaardresolutie van uw projector.
Raadpleeg de handleiding van uw projector voor de juiste resolutie, ga vervolgens naar het Configuratiescherm van Windows of de Systeemvoorkeuren van Mac om de videoresolutie te wijzigen.
Aanraakfunctie is niet nauwkeurig. De aanwijzer verschijnt niet recht onder uw vinger.
Bij het schrijven verschijnt dat wat u schrijft op een afstandje van de pen.
Oriënteer het interactieve whiteboard.
Houd tegelijkertijd beide knoppen Toetsenbord en Met de rechtermuisknop klikken op het pennenbakje ingedrukt of open het SMART Board-configuratiescherm en druk op SMART Board uitlijnen/richten (oriënteren) om de oriëntatie te starten.
Er is geen aanwijzer op het scherm te zien, en er verschijnt een gekleurde lijn als u het scherm aanraakt.
Er ontbreekt en pen of deze ligt niet goed in de pennenhouder van het pennenbakje.
Een pen, droog afveegbare stift of een oude stijl (zwarte) SMART-pen weerkaatst geen infrarood licht waardoor de sensoren van het pennenbakje het niet kunnen waarnemen. Wikkel plakband om de pen om deze het infrarood meer te kunnen laten weerkaatsen.
De aanwijzer schiet terug naar één plaats als u de pen of uw vinger van het scherm haalt.
De analoge resistieve oppervlakken staan continu in contact op de plaats waar de aanwijzer naar terugkeert. De oorzaak ervan kan een voorwerp zijn dat tegen het voorste doek slaat of ertegen drukt waarbij het een permanente holte achterlaat.
Trek met een stukje plakband of een kleine zuignap voorzichtig het voorste doek af van het achterste doek. Het kan zijn dat u het interactieve whiteboard moet opsturen voor reparatie als het probleem is opgelost bij het trekken maar terugkeert als u het plakband of de zuignap loslaat.
De aanwijzer beweegt grillig of er verschijnen gaten bij het tekenen met de pen.
Het USB-voltage van de computer of USB-uitbreiding kan te laag zijn om het interactieve whiteboard betrouwbaar van stroom te voorzien. Vervang de computer, elimineer of vervang de USB-uitbreiding, of installeer een USB-hub met eigen stroomvoorziening.
48 Afgedankte Elektrische en Elektronische Apparatuur
Afgedankte Elektrische en Elektronische Apparatuur
De regelgeving Afgedankte Elektrische en Elektronische Apparatuur geldt voor alle elektrische en elektronische apparatuur die binnen de Europese Unie wordt verkocht.
We zouden erg graag zien dat u bij het wegdoen van enig elektrisch of elektronisch apparaat, inclusief SMART-producten, contact opneemt met uw plaatselijke AEEA-recyclingcentrum voor recycling en advies over afdanking.
Om uw SMART-product te kunnen maken is ontginning en het gebruik van natuurlijke bronnen nodig. Het kan gevaarlijke stoffen bevatten. Door elektrische en elektronische apparatuur op de juiste wijze af te danken, verlaagt u het effect van deze stoffen op de gezondheid en het milieu, en vermindert u de druk op natuurlijke bronnen. Recyclingcentra kunnen het meeste materiaal van uw product opnieuw gebruiken of recyclen.
Sta stil bij hoe u denkt een product af te danken dat een AEEA-symbool heeft of waarop AEEA-richtlijnen aangegeven zijn.
Neem contact op met uw plaatselijke AEEA-recyclingcentrum als u meer informatie nodig hebt over de inzameling, het opnieuw gebruiken en recyclen van elektrische of elektronische apparatuur.
Een andere mogelijkheid is contact op te nemen met uw plaatselijke leverancier of SMART Technolgies voor meer informatie over de milieuprestaties van ons product.
Contact opnemen met SMART Technologies 49
Contact opnemen met SMART Technologies
Contact opnemen met de technische ondersteuning van SMARTHet technische ondersteuningsteam van SMART beantwoordt graag uw telefoontje. Neem echter eerst contact op met uw plaatselijke leverancier als u problemen ondervindt met uw SMART-product, omdat zij uw probleem wellicht zonder oponthoud kunnen oplossen.
Bij alle SMART-producten is gratis ondersteuning via de telefoon, fax of e-mail inbegrepen.
Telefoon: Ondersteuning +1.403.228.5940 of gratis telefoonnummer 1.866.518.6791 (Canada/VS) (bereikbaar tussen 07.00 uur en 18.00 uur (Mountain Time) van maandag tot en met vrijdag)
Fax: +1.403.806.1256
E-mail: [email protected]
Website: www.smarttech.com/support/.
Het helpt als u tijdens uw telefoongesprek met technische ondersteuning toegang tot uw computer hebt. De medewerker van ondersteuning kan u om de volgende gegevens vragen:
• het serienummer van uw interactieve product;• de softwareversie die het probleem veroorzaakt en de versie van het besturingssysteem van
uw computer;
Algemene vragenTelefoon: 1.866.518.6791 (gratis in Canada/VS) of +1.403.228.5940 (voor alle andere
landen)
Fax: +1.403.228.2500
E-mail: [email protected]
Adres: SMART Technologies Inc.1207 – 11 Avenue SW, Suite 300Calgary, AB T3C 0M5CANADA
GarantieOp de garantie van het product zijn de bepalingen en voorwaarden van de 'Beperkte apparatuurgarantie' van SMART van toepassing die bij aankoop van uw SMART-product verzonden werd.
RegistratieBij uw SMART-product werd een gebruikersregistratiekaart bijgesloten. Vul deze kaart in en verstuur hem naar SMART Technologies Inc. of registreer uw product online op www.smarttech.com/registration zodat we u beter van dienst kunnen zijn.
50 Contact opnemen met SMART Technologies
Feedback versturenU kunt ons helpen onze documentatie te verbeteren door uw opmerkingen te e-mailen naar [email protected]. We horen graag van u!
Meer informatie verkrijgenBezoek www.smarttech.com/support om:
– PDF-versies van onze gebruikshandleidingen, installatie-instructies en meer te downloaden;
– technische bulletins, FAQ's en tips te lezen;– een probleem op te lossen;– onze bronnencentra te verkennen voor meer informatie over vergaderen en
regelsystemen voor lokalen.
Index 51
Index
AAccessoires
Onderstel, 7Pennenbakpennen, 4Pennenbakwisser, 4Tafelstandaard, 7
Afgedankte Elektrische en Elektronische Apparatuur, AEEA, 48
Audiosysteem, 6
BBasisfuncties van de SB640, 1Basisfuncties van de SB660, 1Basisfuncties van de SB680, 1Basisfuncties van de SB690, 1Basisfuncties van de SMART Board 600-serie, 1Bevestiging aan de muur
Aanbevolen hoogten, 12Benodigd gereedschap, 14Procedure, 14
CConnector
Elektrostatische ontlading, 9Losse USB-verbinding, 20Ondersteuning voor standaard USB, 19Pennenbakje, 16USB, 20
Contact opnemenAlgemene vragen, 49Technische ondersteuning, 49
Controlelampjes en bedieningenController opnieuw instellen, 41De knoppen van het pennenbakje, 38De SystemOn-console, 39Gereedlampje, 36Knoppen voor draadloze USB-koppeling, 28LED-lampje draadloze USB-
uitbreidingsmodule, 27Controllermodule
Firmwarebeveiliging, 44Gereedlampje, 36Knop Opnieuw instellen, 41Losse USB-verbinding, 20Productie-oriëntatie, 29Vervanging, 43
DDraadloze onderdelen koppelen, 28Droog afveegbare stiften, 35
EEen laptop aansluiten, 30Een seriële verbinding configureren
Handmatig, 25Elektrostatische ontlading, 9ESO, 9
GGarantie
Informatie, 49Registratie, 49
Gereedlampje, 36
HHet interactief whiteboard opnieuw instellen, 41Het interactief whiteboard vastzetten, 17Hoogte, bevestiging aan de muur, 12
IInstallatie en verbinding
Elektrostatische ontlading, 9ESO, 9Geleide en uitgestraalde straling, 9Montage & samenstelling, 14Omgevingseisen, 9Omgevingstemperatuur, 9Omgevingsvochtigheid, 9Op een onderstel bevestigen, 10Stof en krassen, 9Vastzetten interactieve whiteboard, 17Veiligheid en voorzorgsmaatregelen
systeemstroomvoorziening, 19Verbinding maken met een computer, 19Water- en vloeistofbestendigheid, 9
KKabels
Accessoires, 4Audio USB, 6Beveiliging, 17
52 Index
Pennenbakje, 44Seriële RS-232, 23Stroomvoorziening voor de seriële
uitbreidingsmodule, 24USB, 20USB-verlengkabels, 21
Knop Opnieuw instellen, 41Knoppen
De oriëntatie opnieuw instellen, 29Draadloze USB-koppeling, 28Help, 31Met de rechtermuisknop klikken, 38Nieuwe pagina, 35, 38Pagina afdrukken, 35, 38Pennenbakje, 38Toetsenbord, 38
MMeerdere SMART Boards aansluiten, 30
OOmgevingseisen, 9Onderhoud
Infraroodsensoren, 38Permanente stiftvlekken verwijderen, 34Schade voorkomen, 33Schoonmaken, 34
OnderstelBevestiging interactieve whiteboard, 10Compatibiliteit, 7Veiligheid, 33
Oriëntatie en uitlijning20-punts, 294- en 9-punts, 29Fabrieksstandaard, 29Oriëntatienauwkeurigheid, 30Oriëntatieprocedure, 29Productie, 29
PPennenbakje
Accessoires, 4Knoppen, 38Pennen, 4
Problemen oplossenAlgemeen, 47Het interactief whiteboard opnieuw instellen,
41met behulp van het controlelampje Gereed, 42
Stroomschema's, 42
RRegistratie, garantie, 49
SSchade voorkomen, 33Schadepreventie, 33Schoonmaken
Infraroodsensoren, 38Permanente stiftvlekken verwijderen, 34Schrijfoppervlak, 34
Seriële verbinding configurerenAutomatisch, 24
Stof en krassen, 9SystemOn
Console, 5, 39Onderdelen, 5Projectorcontroller en activiteitensensor, 5Statuslampjes, 39
TTechnische ondersteuning, contact opnemen, 49Temperatuur, 9
UUitstraling, 9USB
Connector, 20Kabels, 20USB-verlengkabels en hubs, 21
USB-audiosysteemInstallatie-instructies, 6Montagewaarschuwing, 7Onderdelen, 6
VVeiligheid en voorzorgsmaatregelen, 19Veiligheidsinformatie, iVeiligheidstips voor docenten, 33Verbinding maken met de draadloze Bluetooth-
verbinding, 26Verbinding maken met de seriële
uitbreidingsmodule, 23Verbinding maken met een computer
Draadloze USB-adapter, 27Een seriële verbinding handmatig
Index 53
configureren, 25Seriële interface, Windows, 23Seriële verbindingen configureren, 24USB-adapterkabel, 20
Verbinding maken met USB, 20Verwijderen, permanente stiftvlekken, 34Vochtigheid, 9
WWater- en vloeistofbestendigheid, 9Wisser, 4
SMART Technologies Inc.Hoofdkantoor
1207 – 11 Avenue SW, Suite 300 Calgary, AB
T3C 0M5
CANADA
Gratis nummer +1 1.866.518.6791
[email protected] www.smarttech.com