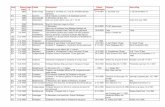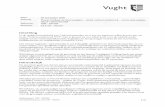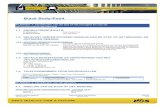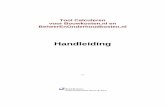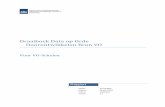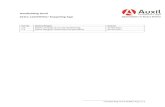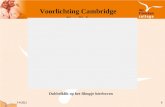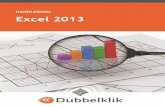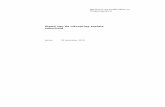Inleiding - WordPress.com2. Typ het eerste cijfer of de eerste cijfers van de datum die je zoekt. 3....
Transcript of Inleiding - WordPress.com2. Typ het eerste cijfer of de eerste cijfers van de datum die je zoekt. 3....

1 Handleiding IRMA
Stichting Praktijkleren
Inleiding IRMA (ICT Resource Manager) is het registratieprogramma dat gebruikt wordt door ICT AmeRijck. Het
staat op de computer in het virtuele kantoor van de Servicedesk. IRMA is niet los te gebruiken.
In IRMA worden de meldingen geregistreerd die via de telefoon of de mail binnenkomen. Het
programma is gebaseerd op de ITIL uitgangspunten.

2 Handleiding IRMA
Stichting Praktijkleren
Inhoud
Inleiding ................................................................................................................................. 1
Inhoud .................................................................................................................................... 2
1. Samenvatting mogelijkheden .......................................................................................... 3
1.1 Te registreren items .............................................................................................. 3
1.2 Icoontjes .................................................................................................................. 4
1.3 Zoeken, toevoegen, wijzigen en opslaan .............................................................. 5
2. Persoon .............................................................................................................................. 6
2.1 Persoon zoeken en selecteren............................................................................... 6
2.2 Persoon toevoegen ................................................................................................. 6
2.3 Persoon wijzigen ..................................................................................................... 7
3. Melding .............................................................................................................................. 8
3.1 Melding zoeken en selecteren ............................................................................... 8
3.2 Melding toevoegen ................................................................................................. 8
3.3 Melding wijzigen ................................................................................................... 10
4. Configuratie .................................................................................................................... 11
4.1 Configuratie zoeken en selecteren ..................................................................... 11
4.2 Andere configuratie zoeken ................................................................................ 12
4.3 Configuratie toevoegen........................................................................................ 12
4.2 Configuratie wijzigen............................................................................................ 13
5. Object .............................................................................................................................. 14
5.1 Object zoeken en selecteren ............................................................................... 14
5.2 Object toevoegen ................................................................................................. 15
5.3 Object wijzigen ..................................................................................................... 16
6. Voorbeelden gebruik van IRMA .................................................................................... 17
6.1 1-Lijns melding boeken in IRMA ......................................................................... 17
6.2 2-Lijn melding boeken in IRMA ........................................................................... 19

3 Handleiding IRMA
Stichting Praktijkleren
1. Samenvatting mogelijkheden
1.1 Te registreren items Bij het openen van IRMA zie je het volgende scherm:
In de eerste menubalk staan een aantal opties: Configuratie, Persoon, Melding en Object. Dat zijn de
opties, waarmee je nieuwe items kunt toevoegen.
Bij de optie Algemeen zijn er drie mogelijkheden: Wijzigen , Opslaan of Annuleren. Met deze opties
kan je een actief record, dat getoond wordt, wijzigen, opslaan of annuleren.
Helemaal aan het eind staat een knopje voor eindcontrole. Deze kan aan het einde van een sessie
worden gebruikt om te controleren of je alle meldingen hebt geregistreerd.
Op de tweede menubalk staan de opties, die gebruikt kunnen worden om items (configuraties,
personen, meldingen, objecten, enz.) te wijzigen.

4 Handleiding IRMA
Stichting Praktijkleren
1.2 Icoontjes In Irma worden icoontjes gebruikt voor bepaalde acties. Een aantal van die icoontjes kan je
terugvinden in de eerste en de tweede menubalk. De betekenis van die icoontjes staat hieronder.
Zoeken
Toevoegen Configuratie
Toevoegen Persoon
Toevoegen Melding
Toevoegen Object
Wijzigen
Opslaan
Annuleren
Element aan lijst toevoegen
Element in lijst wijzigen
Element uit lijst verwijderen
Eindcontrole IRMA

5 Handleiding IRMA
Stichting Praktijkleren
1.3 Zoeken, toevoegen, wijzigen en opslaan
Zoeken
Alle tabellen zijn gesorteerd op de eerste kolom. Je kunt kiezen op welke kolom je wilt sorteren. Klik daartoe op de kop van de kolom. Je kunt wisselen tussen een oplopende en een aflopende kolom door nogmaals op de kolom te klikken.
Toevoegen
Je kunt alle items toevoegen.
1. Ga in de eerste menubalk naar de optie van het item en kies voor Toevoegen.
2. Voer de gegevens in.
3. Sla de gegevens op met
Wijzigen
Je kunt alle items wijzigen.
1. Selecteer het item.
2. Kies de optie wijzigen in de eerste menubalk:
3. Wijzig de gegevens.
4. Sla de gegevens op met
Opslaan
Nadat je een item toegevoegd of gewijzigd hebt, kun je dit opslaan met . Wil je de wijzigingen niet
opslaan, dan kun je annuleren met .

6 Handleiding IRMA
Stichting Praktijkleren
2. Persoon
2.1 Persoon zoeken en selecteren
Klik in de tweede menubalk op het tabblad:
a. Tabel alfabetisch sorteren
De tabel is altijd alfabetisch gesorteerd. Je kunt wisselen tussen oplopend A-Z of aflopend Z-A.
Klik daartoe op de kop van de eerste kolom:
Je kunt met de pijltjestoetsen of Page Up en Down door de lijst gaan.
Dubbelklik op de persoon om te selecteren.
b. Op eerste letter achternaam zoeken
1. Klik op de eerste kolom: Naam persoon.
2. Klik de eerste naam aan. Die naam wordt blauw.
3. Typ de eerste letter of de eerste letters van de achternaam die je zoekt.
4. Daarna ga je met de pijltjestoetsen naar de juiste persoon.
5. Dubbelklik op de persoon om te selecteren.
Er moet altijd een persoon geselecteerd zijn om iets te kunnen doen!
2.2 Persoon toevoegen Klik in de eerste menubalk op de optie:
Je krijgt nu een invoerformulier waarop het bedrijf en de persoon kunnen worden ingevuld. Het
bedrijf is al ingevuld. ICT verleent alleen diensten aan bedrijven in AmeRijck.

7 Handleiding IRMA
Stichting Praktijkleren
1. Vul de velden van de persoon in.
2. Sla de gegevens op met .
2.3 Persoon wijzigen 1. Selecteer de persoon
2. Kies de optie wijzigen in de eerste menubalk: .
3. Sla de gegevens op met .

8 Handleiding IRMA
Stichting Praktijkleren
3. Melding
3.1 Melding zoeken en selecteren
1. Klik in de tweede menubalk op het tabblad:
De lijst met alle geregistreerde meldingen staat in een klein scherm links onderaan.
2. Selecteer een melding door er met de muis op te dubbelklikken.
a. Tabel alfabetisch sorteren
De tabel is altijd gesorteerd op datum. Je kunt wisselen tussen oplopend of aflopend.
Klik daartoe op de kop van de eerste kolom. Je kunt ook op een andere kolom sorteren. Klik daartoe
op de kop van die kolom.
Je kunt met de pijltjestoetsen of Page Up en Down door de lijst gaan.
Dubbelklik op de melding om het te selecteren.
b. Op eerste cijfer van de datum zoeken
1. Klik op de eerste kolom, als die kolom nog niet geselecteerd is : Gemeld.
Klik de eerste datum aan. Die datum wordt blauw.
2. Typ het eerste cijfer of de eerste cijfers van de datum die je zoekt.
3. Daarna ga je met de pijltjestoetsen naar de juiste datum.
4. Dubbelklik op de melding om te selecteren.
3.2 Melding toevoegen
1. Selecteer de juiste persoon (zie 2.1).
2. Klik in de eerste menubalk op de menuoptie
Je krijgt nu een invoerformulier waarop de melding kan worden ingevuld. Een aantal gegevens
(persoon, datum en tijd) zijn al goed ingevuld.

9 Handleiding IRMA
Stichting Praktijkleren
3. Vul de velden juist in. Zie hieronder voor het vinden van het juiste object. Als behandelaar
kun je je eigen naam via de afrollijst selecteren.
4. Sla de gegevens op met .
Juiste object zoeken
Een klant belt met een probleem. Dat kan gaan over een softwareprogramma. Het kan ook gaan over
zijn pc. De klant weet niet welke code het object heeft.
Je bent bezig met de invoer van de melding.
De lijst met Objecten staat in een klein scherm rechtsonder.
Je kunt ook een Object selecteren in een afrollijst halverwege het formulier van een configuratie,
nadat je deze configuratie van de persoon gevonden hebt door zijn naam in te typen bij Zoek
Configuratie. Selecteer daar het object door er op te klikken.
Vul hierna de ontbrekende gegevens in de verschillende rubrieken in en sla de melding op via de
menuoptie .

10 Handleiding IRMA
Stichting Praktijkleren
3.3 Melding wijzigen
1. Selecteer de melding
2. Kies de optie wijzigen in de eerste menubalk: .
3. Wijzig de gegevens.
4. Sla de gegevens weer op met .

11 Handleiding IRMA
Stichting Praktijkleren
4. Configuratie
4.1 Configuratie zoeken en selecteren Type de naam of een deel van de naam in het formulier, dat getoond wordt als je in de tweede
menubalk klikt op de menuoptie en klik daarna op de knop
Je krijgt dan in de rechterkant van het formulier de naam of de namen van de klant(en) te zien, die
overeenkomen met de naam of het deel van de naam.
Dubbelklik op de naam van de gewenste persoon, je krijgt dan de configuratie van die persoon te
zien, met zijn objecten

12 Handleiding IRMA
Stichting Praktijkleren
4.2 Andere configuratie zoeken Als je alle configuraties in een overzicht wilt zien, dan kun je bij zoekformulier onder de menuoptie
bij de rubriek Configuratie ID een `*’ in vullen.
Rechts worden dan alle configuraties getoond.
De tabel is gesorteerd op Naam eigenaar. Je kunt wisselen tussen oplopend of aflopend. Klik daartoe
op de kop van de eerste kolom.
Je kunt ook op Afdeling of Configuratie ID sorteren. Klik daartoe op de kop de betreffende kop van de
kolom.
Je kunt met de pijltjestoetsen of Page Up en Down door de lijst gaan.
Dubbelklik op een configuratie om deze te selecteren.
4.3 Configuratie toevoegen Een configuratie is in de huidige versie van IRMA altijd gekoppeld aan een persoon. Hieronder wordt
beschreven, hoe je een configuratie kunt toevoegen.
1. Klik in de eerste menubalk op de menuoptie
Je krijgt dan het volgende formulier te zien, waarin je een configuratie kunt samenstellen.

13 Handleiding IRMA
Stichting Praktijkleren
2. Selecteer de juiste persoon in de afrollijst achter Persoon.
3. Geef een Configuratie ID. Door eerst alle configuraties te tonen (zie 4.2), kun je zien, welke ID’s
nog beschikbaar is.
4. Met de knoppen rechts , en kun je objecten toevoegen, wijzigen of verwijderen. Voeg
met de de objecten toe die bij deze configuratie horen.
5. Sla de gegevens op met .
4.2 Configuratie wijzigen Zoek een configuratie op basis van zijn Configuratie ID of de naam van de Persoon en de selecteer die
(zie 4.1).
Je ziet rechts de tekens waarmee je objecten kunt toevoegen, verwijderen of wijzigen.
1. Sla de gegevens daarna op met .

14 Handleiding IRMA
Stichting Praktijkleren
5. Object
5.1 Object zoeken en selecteren Zoek een configuratie op basis van zijn Configuratie ID of de naam van de Persoon en de selecteer die
(zie 4.1).
Je krijgt dan alle objecten te zien, die bij die betreffende configuratie of persoon horen.
Als je alle objecten wilt zien, dan kan je gebruik maken van de tabel rechtsonder in het scherm
a. Tabel alfabetisch sorteren
De tabellen (zowel die aan de bovenkant als die rechtsonder) zijn altijd gesorteerd op de code. Je
kunt wisselen tussen oplopend of aflopend. Klik daartoe op de kop van de eerste kolom. Je kunt op
een andere kolom sorteren. Klik daartoe op de kop van die kolom.
Je kunt met de pijltjestoetsen of Page Up en Down door de lijst gaan.
Dubbelklik op het object om te selecteren.
b. Op eerste cijfer van de datum zoeken
1. Klik op de eerste kolom: Object
2. Klik het eerste object aan. Dat object wordt blauw.
3. Typ de eerste letter van het object dat je zoekt.
4. Daarna ga je met de pijltjestoetsen naar het juiste object.
5. Dubbelklik op het object om te selecteren.

15 Handleiding IRMA
Stichting Praktijkleren
5.2 Object toevoegen 1. Klik in de eerste menubalk op de menuoptie
Je krijgt nu een invoerformulier waarop het object kan worden ingevuld. Een aantal gegevens
(aanschafdatum en garantiedatum) zijn al goed ingevuld, in IRMA wordt de garantiedatum
automatisch op dezelfde datum van de aanschaf gezet.
3. Vul de velden juist in. Let op dat je niet een bestaande code gebruikt, want bestaande
objecten kunnen niet overschreven worden door een nieuw object.
4. Sla de gegevens op met .

16 Handleiding IRMA
Stichting Praktijkleren
5.3 Object wijzigen
1. Selecteer het object in de tabel linksonder in IRMA of via 5.1.
.
2. Kies de optie wijzigen in de eerste menubalk door te klikken op .
3. Wijzig de gegevens.
4. Sla de gegevens op met .

17 Handleiding IRMA
Stichting Praktijkleren
6. Voorbeelden gebruik van IRMA
6.1 1-Lijns melding boeken in IRMA Over de mail heb je een vraag gekregen van H. Melen. Ze heeft een vraag over Word van Office 2010:
Hoe zet ik de automatische nummering uit? Je hebt de vraag al per mail beantwoord, en nu ga je de
melding in IRMA boeken.
Van de melding zijn de volgende gegevens belangrijk voor IRMA:
Melder: Melen, H. Object: Office 2010 Vraag: Hoe zet ik de automatische nummering uit in Word?
Na het opstarten van IRMA dien je de configuratie van de melder te selecteren, dus in dit geval van
H. Melen. Dit kun je doen met de optie:
Bij Naam eigenaar conf kun je de achternaam (of een deel ervan) intypen, en vervolgens klik je op
Zoek. Rechts verschijnen dan alle gevonden configuraties.
In dit voorbeeld zoeken we op Me, en er worden dan meerdere configuraties gevonden. De
configuratie die we moeten hebben is C0071.

18 Handleiding IRMA
Stichting Praktijkleren
We dubbelklikken nu op deze regel, en hiermee wordt configuratie C0071 geopend. In dit scherm is
te zien welke objecten H. Melen in gebruik heeft.
Aha, Halim maakt op zijn werkplek inderdaad gebruik van Office 2010.
Om een melding toe te voegen, klik je op .
In dit scherm kun je de gegevens van de nieuwe melding invullen. Een aantal gegevens staan al
automatisch goed, zoals de melder en de datum. De volgende gegevens moeten nog worden
ingevuld:
Soort binnenkomst: E-mail

19 Handleiding IRMA
Stichting Praktijkleren
Soort melding: Gebruikersvraag Impact: 1 persoon Planning opgelost: bij een 1e lijns melding moet je binnen 10 minuten antwoord geven Tijd opgelost: vul hier de tijd in die je links onderaan het scherm ziet staan Object: hier kies je het object waar de melding over gaat, in dit geval OFF2010
Tip: Door de O in te typen springt de lijst naar alle objecten die starten met een O.
Verzoek: Herhaal hier de vraag. Actie: Geef hier aan wat je actie was, dus het versturen van de mail, inclusief kort
het gegeven antwoord. Behandelaar: Kies hier jezelf Groep: Je hoort tot de groep Helpdesk
Sla tenslotte de melding op door te klikken op het icoontje:
Het systeem controleert of het goed hebt gedaan, en dat is zichtbaar in je logboek. Mocht daaruit
blijken dat je toch een foutje hebt gemaakt, dan kun je de medling nog wijzigen en de fout
verbeteren!
6.2 2-Lijn melding boeken in IRMA Je hebt een telefoontje gehad van de heer Kluivert. Bij het printen op printer 4 verschijnt overal inkt,
ook op de achterkant van het papier. Dit is duidelijk een melding die opgelost moet worden door een
2de-lijns specialist, namelijk de printer specialist Rob Lawson. Dit gaan we daarom als een 2de-lijns
melding boeken in IRMA.
Voor IRMA zijn de volgende gegevens van belang:
Melder: de heer Kluivert Object: Printer 4 Verzoek: Overal inkt, ook op achterkant papier

20 Handleiding IRMA
Stichting Praktijkleren
In IRMA selecteer je weer op de ondertussen bekende manier de configuratie van de heer Kluivert,
dit is C0032. Kies weer voor het toevoegen van een nieuw melding met .
Veel gegevens zijn vergelijkbaar met de melding van paragraaf 6.1. Er zijn de volgende verschillen:
Soort melding: Storing Planning opgelost: Voor een 2de lijns melding geldt een doorlooptijd van maximaal 5 uur. Status: Tweede lijn Behandelaar: Hier vul je de betreffende 2de lijns specialist in, in dit geval Rob Lawson. Groep: 2e lijn support
Na het opslaan wordt weer gecontroleerd of je het goed hebt gedaan. Dit kun je weer bekijken in je
logboek. Als er fouten zijn gemaakt, dan kun je die nog verbeteren.
Let op: Na het inboeken van een 2de-lijns melding dien je de specialist nog te bellen om op die manier
de melding door te geven.