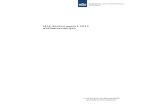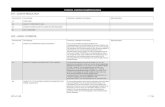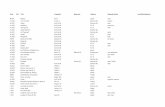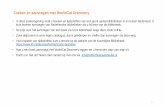Inhoudsopgave - Trigion webclient...RostarCAS Webclient handleiding voor medewerkers Pagina 4 van 12...
Transcript of Inhoudsopgave - Trigion webclient...RostarCAS Webclient handleiding voor medewerkers Pagina 4 van 12...

RostarCAS Webclient handleiding voor medewerkers
Pagina 1 van 12
Inhoudsopgave
1 Inleiding / Rooster ............................................................................................................... 2 1.1 Starten en inloggen .............................................................................................. 2 1.2 Welkom scherm ................................................................................................... 2 1.3 Individueel rooster ............................................................................................... 3 1.4 Bijzonderheid aanvragen ..................................................................................... 4 1.5 Bijzonderheid verwijderen .................................................................................... 5 1.6 Herhaalpatroon .................................................................................................... 6
2 Aanvragenlijst ...................................................................................................................... 7 3 Prikbord en Te Doen Lijst .................................................................................................... 8 4 Vakantieperiodeplanning ..................................................................................................... 9

RostarCAS Webclient handleiding voor medewerkers
Pagina 2 van 12
1 Inleiding / Rooster
Met ingang van versie 5.19 van RostarCAS is Web Access helemaal gemoderniseerd. De naam is gewijzigd naar Web Client. Het is nu mogelijk om in elke web browser op pc's en tablets te worden gebruikt. Hieronder zal in het kort getoond worden hoe deze versie eruit ziet.
1.1 Starten en inloggen
De Web Client is op dezelfde manier te benaderen als in de vorige versie. Het inlogscherm ziet er als volgt uit:
Vul de gebruikersnaam en het wachtwoord in om in te loggen. Als u het vinkje Onthoud mij aankruist, wordt u een volgende keer dat u zich met dezelfde browser aanmeldt automatisch ingelogd. Dit automatisch inloggen heeft een paar beperkingen: • Het werkt alleen als u met dezelfde browser inlogt • Het werkt alleen als het gebruik van cookies is toegestaan • Het werkt alleen gedurende een bepaalde ingestelde periode (die kan variëren van enkele tientallen minuten tot enkele dagen).
1.2 Welkom scherm
Links op het Welkom-scherm vindt u het hoofdmenu dat op alle schermen aanwezig is. De betekenis van de iconen wordt weergegeven door op het hamburgermenu links boven te klikken (zie hiernaast). Hieronder ziet u een schermafdruk van het Welkom-scherm. Rechtsboven vindt u vier knoppen, die ook op alle schermen aanwezig zijn: • Account scherm waar u een andere taal kunt kiezen, uw wachtwoord kunt
wijzigen en een koppeling naar uw elektronische agenda kan opvragen. • Een help-knop. Op dit scherm kunt u onder andere een PDF-versie van deze
handleiding downloaden. • Een Informatie-knop. Op dit scherm staan de gegevens van uw
contactpersoon. • Een uitlog-knop waarmee u de Web Client verlaat.

RostarCAS Webclient handleiding voor medewerkers
Pagina 3 van 12
In het midden van het scherm staat informatie over uw rooster en uw aanvragen (zie hierboven). De volgende informatie is beschikbaar: • Informatie over uw laatste inlogdatum en - mogelijk - of er roosterwijzigingen zijn waarvan u nog
niet heeft aangegeven dat u ze heeft gezien. • Informatie over uw openstaande aanvragen, de aanbiedingen op het prikbord en eventuele
wijzigingen op uw eigen prikbord • De rooster(dag)details van vandaag en morgen • Informatie over de vakantieplanning • Overige informatie, zoals bijvoorbeeld informatie over uw verlofuren.
1.3 Individueel rooster
Hieronder een overzicht van het individuele rooster met uitleg over een paar onderdelen: Helemaal rechts op de navigatiebalk zit de verversknop waarmee u de roostergegevens opnieuw kunt ophalen. Links op de navigatiebalk staat de knop Vandaag die u, ongeacht waar u in het rooster zit, direct naar de huidige dag brengt. Met de pijltjesknopen rechts naast de knop Vandaag kunt u door de perioden bladeren. Als u op het kalendericoontje naast de periode-aanduiding klikt, verschijnt een maandkalender waarmee u direct naar een specifieke dag kunt navigeren. In de kalender ziet u uw inroosteringen. Hier staan uw ingeroosterde diensten, uw bijzonderheden, memo’s en mogelijk ook extra taken. De huidige dag is gemarkeerd met een licht grijze achtergrond. De geselecteerde dag met een oranje kader en een licht oranje achtergrond.
Als er een Memo bij een inroostering staat is dit aangegeven met een envelopje . De inhoud van het memo staat in de dagdetails.
Als u niet beschikbaar bent op een bepaalde dag wordt dit getoond met een rood poppetje ( ).
Account scherm
Help
Uitloggen
Informatie

RostarCAS Webclient handleiding voor medewerkers
Pagina 4 van 12
1.4 Bijzonderheid aanvragen
Met de knop Bijzonderheden aanvragen kunt u bijzonderheden aanvragen vanaf 3 dagen na de huidige datum. Let op: Bijzonderheden mogen alleen voor de hele dag worden aangevraagd. Laat het vinkje dus altijd aan staan. Als u een aanvraag voor meerdere dagen wilt doen, klikt u op de knop Meerdere dagen. Zie voor een uitleg hiervan Herhaalpatroon. Als u de aanvraag hebt ingevuld staat aan de rechterkant van het scherm een samenvatting. Na het invullen kunt u met een klik op Indienen de aanvraag naar de planner sturen. Vervolgens verschijnt de mededeling dat de aanvraag is verstuurd maar dat de planning pas wordt gewijzigd na goedkeuring door de planner. Als u hierna op OK klikt, keert u weer terug naar het rooster.
Verversknop
Aanvraagknoppen
Navigatieknoppen

RostarCAS Webclient handleiding voor medewerkers
Pagina 5 van 12
1.5 Bijzonderheid verwijderen
Met de knop Bijzonderheid verwijderen komt u in een scherm waar u een aanvraag kunt indienen om een reeds ingeroosterde bijzonderheid te verwijderen. Let op: De knop Bijzonderheid verwijderen is alleen actief als u een dag selecteert waarop een bijzonderheid is ingeroosterd die u mag verwijderen. Als er meerdere verwijderbare bijzonderheden op dezelfde dag staan kunt u één van deze bijzonder- heden kiezen in de box Bijzonderheid. Verder kunt u desgewenst nog een opmerking invullen. Klik op de knop Indienen om de aanvraag voor het verwijderen te versturen.

RostarCAS Webclient handleiding voor medewerkers
Pagina 6 van 12
1.6 Herhaalpatroon
Zowel bij het aanvragen van Bijzonderheden als bij het aanvragen van een wijziging in de beschik- baarheid kunt u gebruik maken van een herhaalpatroon. Daarmee kunt u met één aanvraag in feite een aanvraag voor meerdere dagen indienen. Het instellen van het herhaalpatroon is heel flexibel. U kunt het gebruiken om • een aanvraag voor een aaneengesloten periode in te dienen • een aanvraag in te dienen die een vast aantal keren wordt herhaald • een aanvraag in te dienen die wordt herhaald tot een bepaalde einddatum • een aanvraag in te dienen voor één, meer of alle dagen van de week • een aanvraag in te dienen die zich elke week, of elke twee, drie of vier weken herhaalt.
Onder het kopje Eindigt geeft u aan wanneer het herhalen van de aanvraag eindigt. Dit kan zijn na een vast aantal keren (bijvoorbeeld voor een wekelijkse cursus die uit zes lessen bestaat), of op een vaste datum (bijvoorbeeld voor een vergadering die de komende drie maanden elke week moet plaatsvinden). Onder het kopje Op dagen geeft u aan voor welke dag of dagen de aanvraag geldt. Vraagt u aan voor een aaneengesloten periode, dan vinkt u alle dagen aan. Onder het kopje Herhaalt geeft u aan om de hoeveel weken de aanvraag moet worden herhaald: Iedere week of om de twee, drie of vier weken. De samenvatting van een ingesteld herhaalpatroon is net als de samenvatting van de rest van de aanvraag zichtbaar aan de rechterkant van het scherm.

RostarCAS Webclient handleiding voor medewerkers
Pagina 7 van 12
2 Aanvragenlijst
Op de aanvragenlijst kunt u al uw nog lopende en al afgesloten aanvragen zien. Dit zijn zowel aan- vragen voor een bijzonderheid als ruilaanvragen en werkverzoeken van de planner. U kunt de aanvragen sorteren op een specifieke kolom door op de kolomkop te klikken. En de aanvragen kunnen worden gefilterd op Soort aanvraag, Startdatum, Einddatum en Status. In de kolom Details aanvraag ziet u alle details van de geselecteerde aanvraag.
Met de ververs icoon rechtsboven in de lijst ( ), kan de lijst worden ververst.
De kolommen op het scherm hebben de volgende inhoud:
Gewijzigd De laatste datum van wijziging van de
aanvraag.
Indicatie voor een herhaalpatroon. De aanvraag
betreft meerdere dagen.
Soort aanvraag Het soort aanvraag. Hier kunt u zien waarop de
aanvraag betrekking heeft.
Startdatum De startdatum waar de aanvraag betrekking op
heft.
Einddatum De einddatum waar de aanvraag betrekking op
heeft. Deze verschilt van de startdatum bij aan-
vragen over meerdere dagen.
Status De status van de aanvraag.
Geeft aan dat de aanvraag nog kan worden ge-
wijzigd. Door te klikken op het pennetje komt u in
het aanvraagscherm waarin de aanvraag kan
worden aangepast.
Geeft aan dat u de aanvraag kan verwijderen.
Na een klik op de prullenbak wordt nog om
bevestiging gevraagd.

RostarCAS Webclient handleiding voor medewerkers
Pagina 8 van 12
3 Prikbord en Te Doen Lijst
Op het scherm met de TeDoen lijst en het Prikbord vindt u alle aanvragen waar u wat mee moet (TeDoen lijst) of wat mee kunt (Prikbord). De TeDoen lijst bevat alle rechtstreeks aan u gerichte vragen, zoals bijvoorbeeld het verzoek van de planner om te komen werken. Het prikbord bevat aanvragen die niet specifiek aan u zijn gericht, maar waar u wel iets mee kan doen. Dit kan bijvoorbeeld een werkverzoek van de planner zijn. Zowel de Te Doen lijst als het prikbord kunnen worden gefilterd op Soort aanvraag en Datum. In de kolom Details aanvraag staan de details van de geselecteerde aanvraag. U kunt de aanvragen sorteren op een specifieke kolom door op de kolomkop te klikken.
De kolommen op het scherm hebben de volgende inhoud:
Aangevraagd De datum waarop de aanvraag is ingediend
Soort aanvraag Het soort aanvraag. Hier kunt u zien waarop de
aanvraag betrekking op heeft.
Betreft De dienst die in de aanvraag wordt aangeboden
Locatie De locatie van de aangeboden dienst
Datum De datum van de aangeboden dienst
Start-eindtijd De start- en eindtijd van de aangeboden dienst
De icoon om te reageren. Hier klikt u op als u
het verzoek wil accepteren of weigeren.

RostarCAS Webclient handleiding voor medewerkers
Pagina 9 van 12
4 Vakantieperiodeplanning
En als u op de knop Vakantieplanning klikt, krijgt u het volgende scherm:
Hier kunt u zien welke vakantieperiodes actueel zijn, voor welke vakantieperiode u al vakanties kunt aanvragen en welke vakantieperiodes binnenkort worden opengesteld voor aanvragen. Als in de startpagina op de knop Opgeven of in het scherm hierboven op de knop Vakantie opgeven klikt, krijgt u een scherm zoals hieronder:

RostarCAS Webclient handleiding voor medewerkers
Pagina 10 van 12
Geef de start- en einddatum op van de periode waarover u verlof wilt aanvragen: Startdatum: Bijvoorbeeld 19-7-2021 (Kies een datum vanaf 30 april) Einddatum: Bijvoorbeeld 8-8-2021 (Einddatum niet na 1 oktober en minimaal 3 dagen) Aanvraag is mogelijk voor maximaal 21 dagen aaneengesloten Vakantiecode: Aanvraag Zomerverlof - Klik op Indienen om je aanvraag af te ronden Als u vakantie hebt aangevraagd, is dat zichtbaar in het vakantieplanningscherm. Onder Reeds door u opgegeven is vervolgens de aanvraag af te lezen.
Ook is het mogelijk om een alternatieve vakantieperiode aan te vragen. Klik op Vakantie opgeven. Geef de start- en einddatum op van de periode waarover u verlof wilt aanvragen: Startdatum: Bijvoorbeeld 26-7-2021 (Kies een datum vanaf 30 april)

RostarCAS Webclient handleiding voor medewerkers
Pagina 11 van 12
Einddatum: Bijvoorbeeld 15-8-2021 (Einddatum niet na 1 oktober en minimaal 3 dagen) Aanvraag is mogelijk voor maximaal 21 dagen aaneengesloten
Vakantiecode: Alternatief Zomerverlof Klik op Indienen om je aanvraag af te ronden
Na het indienen komt onderstaand scherm naar voren Onder Reeds door u opgegeven is vervolgens de aanvraag af te lezen.

RostarCAS Webclient handleiding voor medewerkers
Pagina 12 van 12
Door op het oranje pennetje achter de opgegeven periode te klikken kunt u de betreffende aanvraag in wijzigen. Om deze te verwijderen klikt u op het oranje prullenbakje.
Vervolgprocedure
Uw aanvraag is na indienen zichtbaar voor de planners. Deze beoordelen uw aanvraag nadat de aanvraagperiode is verlopen.
Een planner kan vervolgens de vakantie goedkeuren of in overleg met u de vakantie aanpassen of afkeuren.
Wanneer alle verlofaanvragen zijn verwerkt worden de aangevraagde vakantieperiodes definitief gemaakt. Hier krijgt u schriftelijk bericht over.