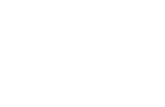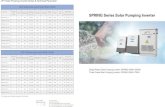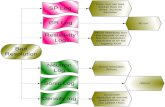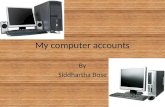Inhoud - Solar-Log® | Solar-Log™ · 6.8 De opbrengstgegevens als slideshow 71 6.8.1 Starten van...
Transcript of Inhoud - Solar-Log® | Solar-Log™ · 6.8 De opbrengstgegevens als slideshow 71 6.8.1 Starten van...


Inhoud
2 van 111 Bedieningshandleiding Solar-Log500
Inhoud
1 Algemene instructies 5
1.1 Noodzakelijke stappen voor de nauwkeurige bewaking van uw PV-installatie met de Solar-Log™ 5
2 Bediening met de webbrowser op het eigen netwerk 6
2.1 Voorwaarden 6
2.2 Overzicht 7 2.2.1 Navigatieoverzicht 7 2.2.2 Startpagina 8
2.3 Opbrengstgegevens oproepen 9 2.3.1 Zo navigeert u door de overzichten 10 2.3.2 Wat de waarden van de overzichten betekenen 13 2.3.3 Dagoverzicht 14 2.3.4 Maandoverzicht 15 2.3.5 Jaaroverzicht 16 2.3.6 Totaaloverzicht 17
2.4 Opbrengstgegevens op de mobiele computer oproepen 18 2.4.1 Dag 19 2.4.2 Maand 20 2.4.3 Jaar 20
2.5 Diagnose oproepen 21 2.5.1 Het opbrengstprotocol oproepen en filteren 22 2.5.2 Vermogensafname van uw installatie laten weergeven 23 2.5.3 Correctiefactor Pac 25
2.6 Instellingen in het configuratiemenu wijzigen 27
3 Vermogensgegevens op het display weergeven 28
4 E-mailberichtgevingen 29
4.1 Opbrengste-mail 29
4.2 Vermogensbewaking 33

Inhoud
Bedieningshandleiding Solar-Log500 3 van 111
5 Solar-Log WEB gebruiken 39
5.1 Bij Solar-Log™ WEB “Classic 2nd Edition” registreren 39
5.2 Gegevens installatie oproepen 42
5.3 Opbrengstgegevens oproepen 46 5.3.1 Zo navigeert u door de overzichten 46 5.3.2 Wat de waarden van de overzichten betekenen 47 5.3.3 Dagoverzicht 48 5.3.4 Maandoverzicht 51 5.3.5 Jaaroverzicht 52 5.3.6 Overzicht van alle jaren 53 5.3.7 Het opbrengstprotocol oproepen en filteren 54
6 De Solar-Log™-app iPhone V3 voor de iPhone gebruiken 56
6.1 De app installeren 57
6.2 Installaties toevoegen 58
6.3 Opbrengstgegevens oproepen 59 6.3.1 Zo navigeert u door de overzichten 60
6.4 De bovenste menubalk 61
6.5 Onderste menubalk 63 6.5.1 Dag 64 6.5.2 Maandoverzicht 65 6.5.3 Jaaroverzicht 66 6.5.4 Totaaloverzicht 67
6.6 CO2-besparing oproepen 68
6.7 Gegevens installatie oproepen 69
6.8 De opbrengstgegevens als slideshow 71 6.8.1 Starten van de slideshow 73
7 De Solar-Log™ APP voor Android gebruiken 74
7.1 De app installeren 75
7.2 Installaties toevoegen 75
7.3 Instellingen installatie 77 7.3.1 S0-meter 78 7.3.2 Beheer 79
7.4 De symboollijst 80

Inhoud
4 van 111 Bedieningshandleiding Solar-Log500
7.5 Zo roept u opbrengstwaarden op. 81 7.5.1 Dagoverzicht 83 7.5.2 Maandoverzicht 84 7.5.3 Jaaroverzicht 85 7.5.4 Totaaloverzicht 86
7.6 CO2-besparing oproepen 87
7.7 APP-instellingen 88 7.7.1 Cyclische verversing van gegevens 90 7.7.2 Reset 91 7.7.3 Slideshow 92 7.7.4 Impressum 93
7.8 De opbrengstgegevens als slideshow 94
7.9 Gebruik van de Android-app met smartphone 95 7.9.1 Smartphone staand 95 7.9.2 Smartphone liggend 98 7.9.3 Solar-Log™ Widget voor de smartphone 99
8 Reiniging en onderhoud 100
8.1 Reinigingsinstructies 100
8.2 Onderhoudsinstructies 100
9 Storingen 101
9.1 Statusweergaven van de LED's 101
9.2 Storingen zelf oplossen 104 9.2.1 Informatie van het internet gebruiken 105 9.2.2 Vakman informeren 105
10 Afvalverwijdering 106
11 Technische gegevens 107
Verklarende woordenlijst 108

Algemene instructies
Bedieningshandleiding Solar-Log500 5 van 111
1 Algemene instructies
Deze bedieningshandleiding dient ter ondersteuning bij de bediening
van de Solar-Log500. De opbrengstgegevens van de Solar-Log500
kunnen op meerdere manieren worden weergegeven:
Met een webbrowser op een lokaal netwerk ( pagina 6) of
via het internet ( pagina 39) of
met de iPhone-app ( pagina 56).
1.1 Noodzakelijke stappen voor de nauwkeurige bewaking van uw PV-installatie met de Solar-Log™
Aansluiting en detectie van de omvormers ( zie hfd. Omvormers
aansluiten en hfd. Inbedrijfstelling in het installatiehandboek).
Configuratie van de storings- en statusmeldingen van de omvormer
( zie hfd. Berichtgeving bij een storing instellen (Uitgebreid //
Storing) in het installatiehandboek).
Activering en instelling van de vermogensbewaking ( zie hfd.
Solar-Log1000 500 200: Omvormergegevens configureren (Basis //
Omvormer) in het installatiehandboek).
Configuratie van de omvormers, het generatorvermogen, de MPP-
trackers en de modulevelden. ( zie hfd. Solar-Log1000 500 200:
Omvormergegevens configureren (Basis // Omvormer) in het
installatiehandboek).
Instellen van de berichtgevingsfunctie. ( zie hfd. E-mailberichtgeving
configureren (Uitgebreid // Email), hfd. SMS-berichtgeving
configureren (Uitgebreid // SMS) en hfd. Berichtgeving bij storing
instellen (Uitgebreid // Storing) in het installatiehandboek).

Bediening met de webbrowser op het eigen netwerk
6 van 111 Bedieningshandleiding Solar-Log500
2 Bediening met de webbrowser op het eigen netwerk
2.1 Voorwaarden
Informatie
Voor een snelle toegang dient u in de adresregel van uw browser
“solar-log” in te voeren en een bladwijzer aan te maken.
Op het lokale netwerk
Om de Solar-Log500 te kunnen bedienen met een webbrowser hebt u
een lokaal netwerk nodig met een aangesloten computer waarop een
actuele webbrowser is geïnstalleerd.
De Solar-Log500 moet hiervoor op het netwerk zijn aangesloten en
overeenkomstig zijn geconfigureerd.
U kunt de opbrengstgegevens ook op een PDA of vergelijkbare mobiele
computer oproepen. Op de mobiele computer moet ook een browser
geïnstalleerd zijn.
Via het internet
Naast een computer of mobiele computer met webbrowser hebt u een
actieve internetaansluiting nodig en een gebruikersaccount op een server.
Voor het aanvragen van een gebruikersaccount kunt u contact
opnemen met uw installateur of zie voor meer informatie onze
homepagina:
http://www.solar-log.com/produkte-loesungen/solar-log-web/uebersicht.html.

Bediening met de webbrowser op het eigen netwerk
Bedieningshandleiding Solar-Log500 7 van 111
2.2 Overzicht
2.2.1 Navigatieoverzicht
Ertragsdaten
Diagnose
Konfiguration
Visualisierung PC
Tagesübersicht
Monatsübersicht
Jahresübersicht
Gesamt–übersicht
PDA/Pocket PC
Ereignisprotokoll
Degradation
Tag
Monat
Jahr
Opbrengstgegevens
Diagnose
Configuratie
Visualisering PC
PDA/ pocket PC
Gebeurtenissen-protocol
Degradatie
Dagoverzicht
Maandoverzicht
Jaaroverzicht
Totaaloverzicht
Dag
Maand
Jaar

Bediening met de webbrowser op het eigen netwerk
8 van 111 Bedieningshandleiding Solar-Log500
2.2.2 Startpagina
De startpagina bevat de volgende onderdelen:
Hoofdnavigatie (A)
Navigatiebalk (B)
Informatieveld (C)
A
C
B

Bediening met de webbrowser op het eigen netwerk
Bedieningshandleiding Solar-Log500 9 van 111
Hoofdnavigatie
De hoofdnavigatie bevat de drie belangrijke bedieningsgroepen:
Opbrengstgegevens. Hier treft u de overzichten van de
opbrengsten aan binnen een bepaalde periode zoals dag, maand,
jaar en de totale opbrengst van uw installatie tot nu toe.
Diagnose. Hier kunt u de storingens- en procesmeldingen oproepen
en overeenkomstig de gewenste criteria filteren.
Configuratie. Hier kunt u al naar gelang de instellingen van uw
apparaat wijzigen.
Linker navigatiebalk
Afhankelijk van het geselecteerde onderdeel in de hoofdnavigatie kunt u
in de linker navigatiebalk meerdere functies oproepen.
Informatieveld
Hier treft u informatie aan over het vermogen en de opbrengst van uw
installatie en over het apparaat.
2.3 Opbrengstgegevens oproepen
1 Start de webbrowser en voer in de adresregel van de browser “solar-log”
in of kies de optie bladwijzer op de navigatiebalk van de browser.
De startpagina wordt weergegeven.
2 Kies in de linker navigatiebalk de optie PC-weergave.
Het vermogensoverzicht van de huidige dag wordt in een nieuw
venster weergegeven.

Bediening met de webbrowser op het eigen netwerk
10 van 111 Bedieningshandleiding Solar-Log500
2.3.1 Zo navigeert u door de overzichten
Symbool Betekenis
Pijltjestoetsen om naar de vorige of volgende
weergegeven periode te navigeren.
Vergrootglassymbool om de actuele
gegevens opnieuw te laden.
Informatie over de aangesloten omvormer.
Houd de muisaanwijzer boven een veld,
om de specifieke waarde weer te geven.
Met de knop + en – kunt u alle omvormers
selecteren of deselecteren.
Productie
Via het veld Productie kunt u de volgende
waarden weergeven.
Opbrengst
Opbrengstlijn, via deze lijn kan de
opbrengstontwikkeling worden gevolgd.
Bovendien wordt een rode lijn als verwacht
dagtotaal weergegeven.
WR-T
Geeft de binnentemperatuur van de
omvormers weer. (voor zover de omvormers
dit kunnen aangeven).
kWp
Verandering van de schaalverdeling van
“Vermogen in watt” naar “Vermogen in
kW/kWp”. Daardoor worden alle curven met
betrekking tot hun specifieke vermogen
vergelijkbaar. Evenzo kunnen afnemende
modulevermogens worden gedetecteerd.
24h
De weergave schakelt over naar het 24-uurs
overzicht om het verbruik en de opbrengst
weer te geven.
Waarden
Geeft een stringoverzicht van de omvormers
in tabelvorm weer.

Bediening met de webbrowser op het eigen netwerk
Bedieningshandleiding Solar-Log500 11 van 111
Symbool Betekenis
Solar
Geeft de referentiewaarde van een
instralingssensor weer. Het dagvermogen van
de installatie moet zich binnen het meetbereik
van de sensor bevinden. (alleen met Sensor
Basic of Sensor Box mogelijk).
Mod-T
Geeft de temperatuur van de module weer.
De temperatuur wordt door de sensorbox
bepaald. (alleen met Sensor Basic of Sensor
Box mogelijk).
Omg-T
Met een omgevingstemperatuursensor wordt
hier de buitentemperatuur bepaald.
(Sensor Box en omgevingstemperatuursensor
vereist).
Wind
Met behulp van een windsensor wordt hier de
windkracht bepaald. (sensorbox en
windsensor vereist).
Verbruik
Via het veld Verbruik kunt u de volgende
waarden weergeven. (in combinatie met een
S0-meter).
24h
De weergave schakelt over naar het 24-uurs
overzicht om het stroomverbruik en het
totaaloverzicht weer te geven.
Waarden
Geeft het verbruik van de totale installatie en
het evenredige verbruik van de groep weer.
Verbruik
Geeft het stroomverbruik van uw gebouw als
stijgende lijn in kWh weer.
Balans
Via het Balans kunt u de volgende waarden
weergeven. (in combinatie met een S0-meter).
Opbrengst
Opbrengstlijn, via deze lijn kan de
opbrengstontwikkeling worden gevolgd.
Bovendien wordt een rode lijn als verwacht
dagtotaal weergegeven.

Bediening met de webbrowser op het eigen netwerk
12 van 111 Bedieningshandleiding Solar-Log500
Symbool Betekenis
24h
De weergave schakelt over naar het 24-uurs
overzicht om het verbruik en de opbrengst
weer te geven.
Waarden
Geeft de energiebalans met eigen
verbruiksbepaling weer.
Verbruik
Geeft het stroomverbruik van uw gebouw als
stijgende lijn in kWh weer.
Omvormer -
Lijnen
Geeft aan de hand van lijnen het
productievermogen van de omvormers weer.
3 Klik op het gekleurde veld van de aangesloten omvormer of de
gewenste opbrengstwaarde.
4 Wissel naar het volgende overzicht door op de informatie onder de
titel te klikken.
5 Sluit het venster opbrengstgegevens.
Daardoor keert u terug naar het hoofdmenu.

Bediening met de webbrowser op het eigen netwerk
Bedieningshandleiding Solar-Log500 13 van 111
2.3.2 Wat de waarden van de overzichten betekenen
Naam Eenheid Betekenis
Productievermogen
Pac
W Het huidige geproduceerde vermogen P
aan wisselspanningszijde.
Generatorvermogen
Pdc
W Het huidige geproduceerde vermogen P
aan gelijkspanningszijde
(zonnecellengenerator).
Omvormerrendement
η
% Het momentele rendement uit
generatorvermogen en productievermogen.
De gegevens van de fabrikant over het
rendement van de omvormer kunnen hier
worden gecontroleerd.
Status/fout Status- en foutcodes van de omvormers.
De weergegeven codes zijn merkafhankelijk
en dienen in de handleiding van de
desbetreffende omvormer te worden
nagezien. Gelijke statusmeldingen
worden samengevoegd.
Opbrengst kWh De opbrengst voor de weergegeven
periode (dag, maand, jaar, totaal).
Opbrengst specifiek kWh/kWp Het vermogen gedeeld door de grootte van
de installatie. Deze waarde is een goede
vergelijkingswaarde ten opzichte van
andere installaties.
Maximumwaarde W De maximale vermogenswaarde binnen de
aangegeven periode.
Verwacht kWh Het apparaat houdt een prognosestatistiek
bij die voor elke periode een bepaalde
verwachte waarde voorschrijft. Wordt de
verwachte waarde bereikt of overschreden,
dan is het prognosevermogen geleverd.
Werkelijk % De werkelijke waarde geeft de procentuele
verhouding weer tussen de werkelijke
opbrengst en de verwachte opbrengst.

Bediening met de webbrowser op het eigen netwerk
14 van 111 Bedieningshandleiding Solar-Log500
2.3.3 Dagoverzicht
Kies in de linker navigatiebalk de optie Dagoverzicht.
De dagopbrengsten worden in een lijngrafiek weergegeven. De rode lijn
geeft de verwachte dagopbrengst weer.

Bediening met de webbrowser op het eigen netwerk
Bedieningshandleiding Solar-Log500 15 van 111
2.3.4 Maandoverzicht
Kies in de linker navigatiebalk de optie Maandoverzicht.
De dagopbrengsten van een maand worden als totaal in een
staafdiagram weergegeven. De rode lijn geeft de verwachte
maandopbrengst weer.
1 Beweeg de muis over een dagkolom.
De desbetreffende dagopbrengst wordt weergegeven.
2 Klik op een afzonderlijke kolom om over te schakelen naar het
desbetreffende dagoverzicht.

Bediening met de webbrowser op het eigen netwerk
16 van 111 Bedieningshandleiding Solar-Log500
2.3.5 Jaaroverzicht
Kies in de linker navigatiebalk de optie Jaaroverzicht.
De afzonderlijke maandopbrengsten worden als totaal in een
staafdiagram weergegeven. De rode lijn geeft de desbetreffende
verwachte maandopbrengst weer
De waarde “Prognose” wordt berekend uit de reeds behaalde
opbrengsten van het jaar en wordt dan met de verwachte opbrengsten
van de overige maanden van het jaar geëxtrapoleerd.
1 Beweeg de muis over een maandkolom.
De desbetreffende maandopbrengst wordt weergegeven.
2 Klik op een afzonderlijk kolom, om over te schakelen naar het
desbetreffende maandoverzicht.

Bediening met de webbrowser op het eigen netwerk
Bedieningshandleiding Solar-Log500 17 van 111
2.3.6 Totaaloverzicht
Kies in de linker navigatiebalk de optie Totaaloverzicht.
De afzonderlijke jaaropbrengsten worden als totaal in een staafdiagram
weergegeven. De rode lijn geeft de totale verwachte opbrengst weer.
Hierbij worden voor het huidige jaar twee rode lijnen weergegeven:
De bovenste lijn geeft de jaaropbrengst weer.
De onderste lijn geeft de tot de huidige dag opgelopen jaaropbrengst
weer.
1 Beweeg de muis over een jaarkolom.
De desbetreffende jaaropbrengst wordt weergegeven.
2 Klik op een afzonderlijke kolom, om over te schakelen naar het
desbetreffende jaaroverzicht.
3 Klik op Overzicht verschillende jaren om een lineaire weergave
van de totale opbrengst weer te geven.

Bediening met de webbrowser op het eigen netwerk
18 van 111 Bedieningshandleiding Solar-Log500
4 Klik op Cart overview years (Kolommenoverzicht jaren), om een
kolomweergave van de totale opbrengst weer te geven.
2.4 Opbrengstgegevens op de mobiele computer oproepen
U kunt de huidige opbrengstgegevens van uw installatie ook oproepen op
de mobiele computer (bijv. smartphone). Hiervoor logt uw smartphone
via het internet op uw lokale server in en roept uw gegevens op.
Aanwijzing
Deze functie is alleen op het lokale netwerk of voor installaties
beschikbaar die op onze “Classic 1 Server” draaien.
Houd er rekening mee dat voor de internetverbinding extra
kosten door de provider van uw mobiele telefoon kunnen
ontstaan.

Bediening met de webbrowser op het eigen netwerk
Bedieningshandleiding Solar-Log500 19 van 111
1 Start de browser van de mobiele computer en voer in de adresregel
van de browser “solar-log” resp. het IP-adres van de Solar-LogTM
in of kies op de navigatiebalk van de browser de optie bladwijzer.
De startpagina wordt weergegeven.
2 Kies in de linker navigatiebalk de optie PDA/PocketPC.
2.4.1 Dag
Kies in de linker navigatiebalk de optie Dag.
De opbrengstgegevens van de huidige dag worden weergegeven.

Bediening met de webbrowser op het eigen netwerk
20 van 111 Bedieningshandleiding Solar-Log500
2.4.2 Maand
Kies in de linker navigatiebalk de optie Maand.
De opbrengstgegevens van de huidige maand worden weergegeven.
2.4.3 Jaar
Kies in de linker navigatiebalk de optie Jaar.
De opbrengstgegevens van het afgelopen jaar worden weergegeven.

Bediening met de webbrowser op het eigen netwerk
Bedieningshandleiding Solar-Log500 21 van 111
2.5 Diagnose oproepen
Met de optie diagnose opent u het resultatenprotocol van het apparaat.
U kunt een totaaloverzicht van alle lopende fouten, storingen en
statusveranderingen van de aangesloten omvormers laten
weergeven en deze filteren aan de hand van gewenste criteria.
Daarnaast geeft het diagnosemenu ook de vermogensafname
(“Degradatie”) van uw installatie weer.
1 Start de webbrowser en voer in de adresregel van de browser “solar-log”
in of kies de optie bladwijzer op de navigatiebalk van de browser.
De startpagina wordt weergegeven.
2 Kies in de hoofdnavigatie Diagnose.
Het opbrengstprotocol wordt weergegeven.

Bediening met de webbrowser op het eigen netwerk
22 van 111 Bedieningshandleiding Solar-Log500
2.5.1 Het opbrengstprotocol oproepen en filteren
Kies in de linker navigatiebalk de optie Opbrengstprotocol.
De volledige lijst van alle installatiegebeurtenissen wordt
weergegeven.
Gebruik de filterfunctie om alleen bepaalde gebeurtenissen van een
bepaalde dag van de afgelopen 35 dagen weer te geven.
1 Kies in het keuzeveld Alle omvormers de gewenste omvormer.
Alleen de gebeurtenissen van de geselecteerde omvormers
worden weergegeven.

Bediening met de webbrowser op het eigen netwerk
Bedieningshandleiding Solar-Log500 23 van 111
2 Begrens de keuze door in het keuzeveld Alle dagen de gewenste
dag te kiezen.
Alleen de gebeurtenissen van de geselecteerde dag worden
weergegeven.
3 Begrens de keuze nog verder door in het keuzeveld Alle status
de gewenste status te kiezen.
Er staan alleen statussen ter beschikking die in de gekozen
periode zijn opgetreden.
4 Begrens daarnaast de soort fouten door in het keuzeveld Alle fout
de gewenste fout te kiezen.
Alleen de fouten die in de gekozen periode zijn opgetreden
worden weergegeven.
5 Klik op Selectie terugzetten om alle filterinstellingen ongedaan te
maken.
2.5.2 Vermogensafname van uw installatie laten weergeven
Om een overzicht te krijgen van de totale vermogens van de afgelopen
jaren en de huidige vermogenscapaciteit, biedt het apparaat een
tabeloverzicht aan.
1 Start de webbrowser en voer in de adresregel van de browser “solar-log”
in of kies de optie bladwijzer op de navigatiebalk van de browser.
De startpagina wordt weergegeven.
2 Kies in de hoofdnavigatie Diagnose.
3 Kies in de linker navigatiebalk de optie Degradatie.
De afname van de vermogenscapaciteit van uw installatie wordt
weergegeven.

Bediening met de webbrowser op het eigen netwerk
24 van 111 Bedieningshandleiding Solar-Log500
De vermogenscapaciteit van uw panelen neemt na verloop van tijd
geleidelijk af. Afhankelijk van de kwaliteit van de panelen leidt dit tot een
gestaagde afname van de totale opbrengst van uw installatie (“Degradatie”).
Daartoe wordt voor elk jaar de “gemiddelde maximale dagwaarde”
berekend. Deze wordt berekend uit de daadwerkelijke maximale
waarden en een statistische aanpassing, om extreme uitersten uit
te filteren. De vergelijking van deze berekende maximale waarden
maakt een conclusie mogelijk over het vermogen van de installatie.

Bediening met de webbrowser op het eigen netwerk
Bedieningshandleiding Solar-Log500 25 van 111
2.5.3 Correctiefactor Pac
Bij PV-systemen worden vaak verschillende meetpunten en
verschillende opwekkingsinstallaties (omvormers) met elkaar
gecombineerd. De Solar-Log™ analyseert deze gegevens en legt
deze deels vast in relatie met elkaar.
Aangezien de gebruikte onderdelen deels niet geijkt zijn, kunnen er
geringe afwijkingen bij de meetwaarden ontstaan.
Wordt bijvoorbeeld de totaal geproduceerde energie aan de hand
van de weergave van een geijkte energiemeter vergeleken,
kunnen daardoor afwijkingen ontstaan tot 8%.
In de praktijk kunnen zowel meters als omvormers een te hoge of te
lage kWh aangeven.
Om ervoor te zorgen dat deze onnauwkeurigheid op de middellange
termijn bij benadering gecompenseerd kan worden, wordt in de
firmware van de Solar-Log™ een PAC-correctiefactor gebruikt.
Aanwijzing
De tolerantie van een geijkte kWh-meter is +/- 1%.
De tolerantie van een omvormer bedraagt +/- 8%.
Proefondervindelijk zijn verschillen groter dan 8-10% niet terug te
herleiden tot de afwijkingen van de meetapparaten, maar zijn te
wijten aan andere oorzaken.
Berekening van de Pac-correctiefactor
Alle opbrengstgegevens worden intern altijd zonder correctiefactor
opgeslagen, pas bij de uitvoer van de gegevens wordt de factor
verrekend. Daardoor kan de factor achteraf ook altijd nog worden
aangepast.

Bediening met de webbrowser op het eigen netwerk
26 van 111 Bedieningshandleiding Solar-Log500
De formule voor de berekening van de correctiefactor luidt:
𝑂𝑝𝑏𝑟𝑒𝑛𝑔𝑠𝑡 𝑘𝑊ℎ − 𝑚𝑒𝑡𝑒𝑟
𝑂𝑝𝑏𝑟𝑒𝑛𝑔𝑠𝑡 𝑜𝑚𝑣𝑜𝑟𝑚𝑒𝑟∗ 1000
Als de omvormers geen display hebben, dienen de geregistreerde
waarden van de Solar-Log™ over een periode van minimaal een
week geraadpleegd te worden.
Daarom is het hier raadzaam de Pac-correctiefactor op de vooraf
ingestelde waarde 1000 te laten staan.
De aanpassing van de correctiefactor kan jaarlijks na de afrekening met
het energiebedrijf plaatsvinden.
Voorbeeld berekening
WR1 WR2 Geijkte kWh-meter
Totale energie Totale energie Totale energie
259,12 kWh 305,22 kWh 550,55 kWh
564,34 kWh Afwijking = 13,79 kWh
De vergelijking van de waarden geeft aan dat de omvormers eerder een
te hoge waarde aangeven.
Pac-correctiefactor
Geijkte kWh-meter totale energie Totale energie omvormer
550, 55 kWh 564,34 kWh
Berekening Pac-correctiefactor bij bijvoorbeeld:
𝟓𝟓𝟎, 𝟓𝟓𝒌𝑾𝒉
𝟓𝟔𝟒, 𝟑𝟒𝑲𝒘𝑯= 𝟗𝟕𝟓, 𝟔𝟔
Afgeronde PAC-correctiefactor = 976

Bediening met de webbrowser op het eigen netwerk
Bedieningshandleiding Solar-Log500 27 van 111
2.6 Instellingen in het configuratiemenu wijzigen
In het configuratiemenu kunt u wijzigingen en aanpassingen aan de
software van het apparaat aanbrengen. Het apparaat dient reeds
door uw installateur geconfigureerd te zijn bij aflevering. Het kan
echter voorkomen dat u nog achteraf wijzigingen wilt uitvoeren,
zoals het wijzigen van het paswoord, de netwerkinstellingen
(omdat u bijvoorbeeld een nieuwe router gebruikt) enz.
Neem voor wijzigingen aan de configuratie contact op met uw
installateur.
Als uzelf wijzigingen wilt uitvoeren, kunt u op onze internetsite het
installatiehandboek downloaden ( hfd. Configuratie op de pc).

Vermogensgegevens op het display weergeven
28 van 111 Bedieningshandleiding Solar-Log500
3 Vermogensgegevens op het display weergeven
De Solar-Log500 is naast de bediening via de webbrowser ook uitgerust
met een tekstdisplay met 2 regels, waarop u de huidige
vermogensgegevens kunt aflezen.
De volgende waarden worden regelmatig wisselend weergegeven:
Naam Eenheid Betekenis
Productievermogen
Pac
W Het momentaan geproduceerde
vermogen P aan wisselspanningszijde.
Generatorvermogen
Pdc
W Het momentaan geproduceerde
vermogen P aan gelijkspanningszijde
(zonnecellengenerator). Als er maar één
multistringomvormer is geselecteerd,
worden de afzonderlijke strings apart
weergegeven.
Edag kWh Dagopbrengst.
Espec Wh/Wp Specifieke vermogen “vermogen in
kW/kWp”. Daardoor worden alle
waarden met betrekking tot hun
specifieke vermogen vergelijkbaar.
Evenzo kunnen afnemende
modulevermogens worden gedetecteerd.

E-mailberichtgevingen
Bedieningshandleiding Solar-Log500 29 van 111
4 E-mailberichtgevingen
4.1 Opbrengste-mail
De Solar-Log™ bevat een e-mailprogramma dat een dagelijks
overzicht van het dagvermogen naar twee verschillende e-mailadressen
(max. 57 tekens gescheiden door een puntkomma) kan sturen.
Hiervoor dialoogvenster oproepen
Onder Configuratie // Uitgebreid // Email kiezen
In het rechter bereik wordt het volgende venster weergegeven:

E-mailberichtgevingen
30 van 111 Bedieningshandleiding Solar-Log500
Hier worden de basisinstellingen van de e-mail en alle
E-mailberichtgeving geconfigureerd. (zie hiervoor het
installatiehandboek hfd. E-mailberichtgeving configureren
(Uitgebreid/Email)).

E-mailberichtgevingen
Bedieningshandleiding Solar-Log500 31 van 111
Verzonden opbrengste-mail
Afbeelding van een opbrengste-mail
Verklaring van de melding:
Onderwerp: Serienummer van de Solar-Log en de datum en het tijdstip
van verzending.

E-mailberichtgevingen
32 van 111 Bedieningshandleiding Solar-Log500
Dag
Veld Verklaring
Totaal De werkelijk geproduceerde energie van deze dag in kWh.
Spec. Opbrengst specifiek. De energieopbrengst gedeeld door het
aangesloten generatorvermogen. (waarde op 1 kWp
gestandaardiseerd).
Max. Het maximale vermogen in Kw dat op deze dag is bereikt.
Verwacht De opbrengst in kWh die overeenkomstig de prognose
bereikt zou moeten worden.
Werkelijke
opbrengst
Hoeveel procent van de verwachte dagwaarde is bereikt
De bereikte dagopbrengst in procenten. In relatie tot het
totaal/norm.
Maand
Veld Verklaring
Totaal Het opgesomde werkelijk geproduceerde vermogen van de
maand in kWh.
Spec. Opbrengst specifiek. De energieopbrengst gedeeld door het
aangesloten generatorvermogen. (waarde op 1 kWp
gestandaardiseerd).
Max. Geeft de in deze maand maximale dagproductie in kWh weer.
Gemiddeld De gemiddelde dagproductie die in deze maand is bereikt.
Verwacht De opbrengst in kWh die overeenkomstig de prognose tot
aan de huidige dag bereikt moet worden.
Werkelijke
opbrengst
Hoeveel procent van de verwachte maandwaarde is tot de
huidige dag bereikt.
De bereikte maandopbrengst in procent. In relatie tot het
totaal/norm.

E-mailberichtgevingen
Bedieningshandleiding Solar-Log500 33 van 111
Jaar
Veld Verklaring
Totaal De werkelijke geproduceerde energie van het jaar. In kWh.
Spec. Opbrengst specifiek. De energieopbrengst gedeeld door het
aangesloten generatorvermogen. (waarde op 1 kWp
gestandaardiseerd).
4.2 Vermogensbewaking
Om omvormers van verschillende afmetingen te bewaken rond de
Solar-Log™ de waarden van iedere omvormer tot 1 kWp omlaag af.
De Solar-Log™ gaat van het onder Configuratie // Basis // Omvormer
geconfigureerde “aangesloten generatorvermogen” uit.
Het generatorvermogen komt overeen met 100% en wordt hier
gestandaardiseerd op de waarde 1 kWp.

E-mailberichtgevingen
34 van 111 Bedieningshandleiding Solar-Log500
Voorbeeld installatie:
WR1 ‘WR 1 Huis‘ WR2 ‘WR 2 Huis‘
Generatorvermogen:
25* 220W (panelen) = 5500 Wp
Generatorvermogen:
15* 220W (panelen) = 3300 Wp
PV-veld 1 PV-veld 1
De Solar-Log™ vergelijkt alle omvormers, die aan hetzelfde PV-veld zijn
toegewezen, met elkaar.
Configuratie van de vermogensbewaking onder Configuratie // Basis //
Omvormer.

E-mailberichtgevingen
Bedieningshandleiding Solar-Log500 35 van 111
De omvormers worden aan de hand van het gemeten vermogen met betrekking tot het ingevoerde generatorvermogen gebracht. Met inachtneming van de geconfigureerde afwijking (bijv.: 15%) en de ingevoerde tijdsperiode (bijv.: 30 min), wordt bij een overschrijding van de afwijking een melding via e-mail verstuurd.

E-mailberichtgevingen
36 van 111 Bedieningshandleiding Solar-Log500
Melding van de vermogensbewaking
Voorbeeld:
PV-veld 1 - WR1 'WR 1 Huis'
Verwachte P = 4916W (WR2 'WR 2 Huis'), Werkelijke P = 3950W,
Afw. = 19,65%
De melding bevat de volgende informatie:
PV-veld: om welk PV-veld het gaat en door welk PV-veld deze afwijking
gedetecteerd wordt.
Afwijkende omvormer: “WR1”.
Verwachte P: referentiewaarde: de op dit tijdstip meest effectieve
omvormer wordt als referentiewaarde genomen, waarde in W.
Werkelijke P: waarde van het vermogen in W van de afwijkende
omvormer.
Afw: waarde in % hoeveel de afwijkende omvormer afwijkt van de
referentiewaarde.

E-mailberichtgevingen
Bedieningshandleiding Solar-Log500 37 van 111
Omvormer 2 is met zijn waarde van 0,8939 de krachtigste omvormer en
daarom de referentiewaarde.
WR1 ‘WR 1 Huis‘ WR2 ‘WR 2 Huis‘
Generatorvermogen = 5500 Wp = 3300 Wp
Huidige vermogen = 3950 W = 2950 W
Huidige rendement = 71,81% = 89,39%
Omvormer met afwijking Referentiewaarde

E-mailberichtgevingen
38 van 111 Bedieningshandleiding Solar-Log500
Berekening en verklaring van de melding
De referentiewaarde vergelijkt omvormer 1 met alle omvormers in
hetzelfde PV-veld, in het voorbeeld alleen met zijn vermogen.
Op basis van de vergelijking, het ingevoerde generatorvermogen en
de prognose van de verwachte P, wordt een afwijking van 19,65%
vastgesteld.
Berekening van de afwijking van omvormer 1:
Omvormer 2 is op het tijdstip van de meting de krachtigste omvormer en
daarom de referentiewaarde. Op basis van deze meting en de
uitgevoerde vergelijkingsberekening in hetzelfde PV-veld zou omvormer
1 een vermogen van 4916 W moeten produceren. Het werkelijke
vermogen bedraagt 3950 W, wat overeenkomt met een afwijking van de
verwachte P van 19,65% en tot deze melding heeft geleid.
Berekening afwijking
Berekening verwachte P WR1 (5500*89,39): 100 = Verwachte P 4916 W
Rendement WR1 (3950 W: 5500 W)* 100 = 71,81%
Komt overeen met 71,81% van het generatorvermogen of een waarde van
0,7181 kWp
Afwijking in procenten
Verwachte P WR1 –
Werkelijke P WR1
4916 W – 3950 W = 966 W
Procentuele afwijking (966 W: 4916 W)* 100 = 19,65%

Solar-Log WEB gebruiken
Bedieningshandleiding Solar-Log500 39 van 111
5 Solar-Log WEB gebruiken
Met Solar-LogTM WEB kunt u de opbrengstgegevens en
gebeurtenissenprotocollen van uw installatie ook via internet oproepen
en een e-mailadres instellen waarnaar dagelijkse een e-mail van
de opbrengst- en storingsmeldingen gestuurd moet worden.
Hiervoor hebt u een Solar-LogTM WEB-account nodig.
Naast dit aanbod bieden wij, voor iedere behoefte, nog andere
uitbouwmogelijkheden met passende vermogensomvang aan.
Voor informatie hierover kunt u contact opnemen met uw installateur
of naar de volgende website gaan:
http://www.solar-log.com/produkte-loesungen/solar-log-web/uebersicht.html.
5.1 Bij Solar-Log™ WEB “Classic 2nd Edition” registreren
De registratie bij Solar-Log™ WEB “Classic 2nd Edition” vindt heel
eenvoudig online plaats.
1 Open de browser en navigeer naar de aanmeldpagina Solar-Log™
WEB onder.
http://home8.solarlog-web.de/register.html

Solar-Log WEB gebruiken
40 van 111 Bedieningshandleiding Solar-Log500
2 Kies in de linker navigatiebalk de optie Registreren.
Het registratieformulier wordt weergegeven.
3 Voer het serienummer van uw apparaat in.
U vindt uw serienummer (SN) onder de bovenste kap
( pagina 59).

Solar-Log WEB gebruiken
Bedieningshandleiding Solar-Log500 41 van 111
4 Geef aan of de gegevens op internet voor iedereen zichtbaar
moeten zijn.
De informatie over uw installatie(s) kan dan door andere
bezoekers van de pagina worden bekeken. Kiest u voor “Nee”
dan moet u zich aanmelden met de gebruikersgegevens die
u gedurende het verdere verloop van de aanmelding van
Solare Datensysteme GmbH krijgt.
De instelling “Openbaar zichtbaar” kan later op ieder gewenst
moment op uw website onder “Configuratie” worden gewijzigd.
5 Voer uw Locatiegegevens en uw Contactinformatie in.
6 Bevestig de algemene voorwaarden (AV) en de
gegevensbeveiligingsvoorschriften, nadat u deze gelezen hebt.
7 Voer het in de grafiek aangegeven paswoord in, om veilig te stellen
dat geen enkel geautomatiseerd programma (bots) de aanmelding
kan uitvoeren en zodoende de server kan “platleggen”.
8 Bevestig de gegevens met Registreer nu.
Als u geen paswoord hebt ingevoerd of het paswoord verkeerd
hebt ingevoerd, wordt automatisch een nieuw paswoord
weergegeven zonder dat u uw gegevens opnieuw moet invoeren.
U krijgt na een succesvolle aanmelding wordt er een e-mail naar het
aangegeven e-mailadres gestuurd, die u moet bevestigen. Na een
handmatige controle van uw gegevens wordt uw toegang vrijgegeven.
Aanwijzing
Het vrijgeven vindt alleen op werkdagen plaats en kan tot
24 uur duren.

Solar-Log WEB gebruiken
42 van 111 Bedieningshandleiding Solar-Log500
5.2 Gegevens installatie oproepen
Open in de browser de startpagina van Solar-LogTM WEB of voer in de
adresregel van de browser de URL in, die u bij de bevestigingsmail
hebt ontvangen.
http://home8.solarlog-web.de/
De startpagina wordt weergegeven.

Solar-Log WEB gebruiken
Bedieningshandleiding Solar-Log500 43 van 111
Bij Solar-LogTM WEB aanmelden
Als u bij de aanmelding de optie “Openbaar zichtbaar” niet geselecteerd
hebt, moet u zich op de internetsite van Solar-LogTM WEB aanmelden.
Als uw installatie voor iedereen zichtbaar is, kunt u de aanmelding
overslaan.
Voer in de kopregel uw gebruikersnaam en het paswoord in en klik
op Aanmelden.
Het installatie-overzicht oproepen
Om systemen weer te kunnen geven. Klik links in het menu op
Systemen. Via het volgende veld kunt u de zoekinstellingen definiëren.
Hier hebt u de beschikking over de volgende zoekopties:
Postcode van uw locatie
Installatiegrootte van / tot
Productiejaar
Paneeltype
Uitlijning van / tot
Dakhelling van / tot

Solar-Log WEB gebruiken
44 van 111 Bedieningshandleiding Solar-Log500
Via het onderdeel Alleen resultaten kan het zoekproces nog verder
worden beperkt:
met afbeelding
met actuele gegevens
met instralingssensor
Na het menu-onderdeel Resultaten wordt het aantal gevonden
systemen weergegeven.
Het bijbehorende overzicht geeft de geïnstalleerde omvormers,
het vermogen, de fabrikant van de module, het bouwjaar, de oriëntatie
en de dakhelling van de installaties weer. Als er geen afbeelding van
de installatie gepubliceerd is, wordt een standaardafbeelding gebruikt.

Solar-Log WEB gebruiken
Bedieningshandleiding Solar-Log500 45 van 111
Bovendien treft u in de rechter kolom een overzicht van de huidige
opbrengst van de installaties aan.
Klik in het dagdiagram van vandaag op Naar de installatie.
Het grafische overzicht van de installatie wordt weergegeven.

Solar-Log WEB gebruiken
46 van 111 Bedieningshandleiding Solar-Log500
Het grafische overzicht geeft de overige keuzemogelijkheden van uw
installatie weer en de huidige waarde en dagopbrengst, inclusief de
eventueel opgetreden foutmeldingen.
1 Om direct naar de details van de installatie te kunnen navigeren,
maakt u een bladwijzer in uw browser aan.
5.3 Opbrengstgegevens oproepen
5.3.1 Zo navigeert u door de overzichten
De navigatie op de internetsite van de overzichten komt overeen met de
navigatie van de overzichtspagina's van uw lokaal netwerk ( pagina 10).

Solar-Log WEB gebruiken
Bedieningshandleiding Solar-Log500 47 van 111
Tussen de overzichten wisselen
1 Beweeg de muisaanwijzer over de kleine driehoek, links naast de
weergave van de periode.
Een overzicht van de periode wordt weergegeven.
2 Klik op de gewenste periode.
Het overzicht van de periode wordt weergegeven.
5.3.2 Wat de waarden van de overzichten betekenen
De informatie over de waarden onder de diagrammen komt overeen
met de waarden op de overzichtspagina's van uw lokaal netwerk
( pagina 8).
De informatie over de opbrengsten wordt op de internetsite om
veiligheidsredenen niet weergegeven.

Solar-Log WEB gebruiken
48 van 111 Bedieningshandleiding Solar-Log500
5.3.3 Dagoverzicht
1 Open de browser en klik op de bladwijzer van uw installatie.
Zo nodig moet u zich aanmelden ( pagina 43).
Het detailoverzicht van uw installatie wordt weergegeven.
2 Kies in de linker navigatiebalk de optie Grafiek.
Het dagoverzicht van de installatie wordt weergegeven.
De dagopbrengsten worden in een lijngrafiek weergegeven.
De donkergroene lijn geeft de verwachte dagopbrengst weer.
Bij het bestrijken van de curven met de muis worden de
betreffende waarden weergegeven.

Solar-Log WEB gebruiken
Bedieningshandleiding Solar-Log500 49 van 111
Knoppen van het dagoverzicht
Opbrengst: Opbrengstlijn, via deze lijn kan de
opbrengstontwikkeling worden gevolgd. Bovendien wordt een
donkergroene lijn als verwachte dagtotaal weergegeven.
Udc: Generatorspanning. Om de spanning van de afzonderlijke
strings weer te geven, mag slechts één omvormer zijn geselecteerd.
kWp: Verandering van de schaalverdeling van “Vermogen in watt”
naar “Vermogen in kW/kWp”. Daardoor worden alle curven met
betrekking tot hun specifieke vermogen vergelijkbaar. Evenzo kunnen
afnemende modulevermogens worden gedetecteerd.
24h: Weergave van het vermogen gedurende 24 uur van de dag,
voor de volledige weergave van het stroomverbruik van de dag.
Extra functies met S0 stroomteller
Daarnaast staan u bij een aansluiting van een S0-stroomteller op de
Solar-Log™ de volgende weergaven ter beschikking:
VZ: Geeft het stroomverbruik van uw gebouw als grafiek in watt weer.
Verbr.: Geeft het stroomverbruik van uw gebouw als stijgende lijn in
kWh weer.
Waarden: Geeft de verschillende waarden van uw omvormers in
tekstvorm weer.
Balans: Geeft de verhouding van uw stroomverbruik ten opzichte
van uw stroomopbrengst weer. In het tekstveld linksonder wordt
aanvullend de verhouding in procenten weergegeven.

Solar-Log WEB gebruiken
50 van 111 Bedieningshandleiding Solar-Log500
Extra functies met sensorbox
Solar: Geeft de referentiewaarde van een instralingssensor weer.
Het dagvermogen van de installatie moet zich binnen het
meetbereik van de sensor bevinden.
Mod °C: Geeft de temperatuur van de module weer. De temperatuur
wordt door de sensorbox bepaald.
A °C: Geeft de buitentemperatuur weer. Deze wordt met de
omgevingstemperatuursensor bevat.
Wind: Geeft de windsnelheid / -kracht weer. De bepaling van de
waarden vindt plaats via de windsensor.
1 Klik op een knop en dan op het vergrootglassymbool.
De geselecteerde curve wordt weergegeven.

Solar-Log WEB gebruiken
Bedieningshandleiding Solar-Log500 51 van 111
5.3.4 Maandoverzicht
Kies in de navigatie de optie Maandoverzicht.
De dagopbrengsten van een maand worden als totaal in een
staafdiagram weergegeven. De donkergroene lijn geeft de
verwachte maandopbrengst weer.
1 Beweeg de muis over een dagkolom.
De desbetreffende dagopbrengst wordt weergegeven.
2 Klik op een afzonderlijke kolom om over te schakelen naar het
desbetreffende dagoverzicht.

Solar-Log WEB gebruiken
52 van 111 Bedieningshandleiding Solar-Log500
5.3.5 Jaaroverzicht
Kies in de navigatie de optie Jaaroverzicht.
De afzonderlijke maandopbrengsten worden als totaal in een
staafdiagram weergegeven. De donkergroene lijn geeft de
verwachte maandopbrengst weer.
De waarde “Prognose” wordt berekend uit de reeds behaalde
opbrengsten van het jaar en wordt dan met de verwachte
opbrengsten van de overige maanden van het jaar geëxtrapoleerd.
1 Beweeg de muis over een maandkolom.
De desbetreffende maandopbrengst wordt weergegeven.
2 Klik op een afzonderlijk kolom, om over te schakelen naar het
desbetreffende maandoverzicht.

Solar-Log WEB gebruiken
Bedieningshandleiding Solar-Log500 53 van 111
5.3.6 Overzicht van alle jaren
Kies in de navigatie de optie Overzicht verschillende jaren.
De afzonderlijke jaaropbrengsten worden als totaal in een staafdiagram
weergegeven. De donkergroene lijn geeft de verwachte jaaropbrengst
weer. Hierbij worden voor het huidige jaar twee groene lijnen
weergegeven:
De bovenste lijn geeft de jaaropbrengst weer.
De onderste lijn geeft de tot de huidige dag opgelopen jaaropbrengst
weer.

Solar-Log WEB gebruiken
54 van 111 Bedieningshandleiding Solar-Log500
1 Beweeg de muis over een jaarkolom.
De desbetreffende jaaropbrengst wordt weergegeven.
2 Klik op een afzonderlijke kolom, om over te schakelen naar het
desbetreffende jaaroverzicht.
3 Klik op Lijnoverzicht Jaren om een lineaire weergave van de totale
opbrengst weer te geven.
5.3.7 Het opbrengstprotocol oproepen en filteren
Kies in de linker navigatiebalk de optie Evenementen.
De volledige lijst van alle installatiegebeurtenissen wordt
weergegeven.

Solar-Log WEB gebruiken
Bedieningshandleiding Solar-Log500 55 van 111
Gebruik de filterfunctie om alleen bepaalde gebeurtenissen van een
bepaalde dag van de afgelopen 35 dagen weer te geven.
1 Kies in het keuzeveld Alle omvormers de gewenste omvormer.
Alleen de gebeurtenissen van de geselecteerde omvormers
worden weergegeven.
2 Begrens de keuze door in het keuzeveld Alle dagen de gewenste
dag te kiezen.
Alleen de gebeurtenissen van de geselecteerde dag worden
weergegeven.
3 Begrens de keuze nog verder door in het keuzeveld Alle status
de gewenste status te kiezen.
Er staan alleen statussen ter beschikking die in de gekozen
periode zijn opgetreden.
4 Begrens daarnaast de soort fouten door in het keuzeveld Alle fout
de gewenste fout te kiezen.
Alleen de fouten die in de gekozen periode zijn opgetreden
worden weergegeven.
5 Klik op Selectie terugzetten om alle filterinstellingen ongedaan
te maken.

De Solar-Log™-app iPhone V3 voor de iPhone gebruiken
56 van 111 Bedieningshandleiding Solar-Log500
6 De Solar-Log™-app iPhone V3 voor de iPhone gebruiken
Om op ieder gewenst moment ook mobiel uw installatiegegevens te
kunnen oproepen, bieden wij u een Solar-Log™-app iPhone V3 voor uw
iPhone, iPad en iPod touch aan. De app kan gratis worden gedownload
in de Apple App Store.
De app geeft de huidige en eerdere opbrengstgegevens in grafische
vorm weer. Bovendien bestaat de mogelijkheid om het stroomverbruik
weer te geven. Met de intuïtieve bediening kunt u snel tussen de dag-,
maand-, jaar-, en totaaloverzichten navigeren.
Aanwijzing
Bij de eerste start van de app volgt er een korte
bedieningsinleiding.
Voorwaarden
Onze Solar-Log™ APP is compatibel met iedere iPhone, iPod touch en
iPad vanaf systeemversie iOS 3.0.
Aanwijzing
De Solar-Log APP iPhone V3 werkt alleen in combinatie met
de serveroplossingen van Solar-Log™ Web Classic 2 en
WEB-Commercial van Solare Datensysteme GmbH.
De Solar-Log™ Web Classic 1* en de Selfmade* worden
niet ondersteund.
*Betreft nieuwe systemen, bestaande systemen blijven
weergegeven.

De Solar-Log™-app iPhone V3 voor de iPhone gebruiken
Bedieningshandleiding Solar-Log500 57 van 111
6.1 De app installeren
De app kunt u gratis downloaden in de Apple App Store.
App downloaden
1 Zoek in de AppleApp Store naar “Solar-Log”.
2 Volg de instructies voor het downloaden en voor de installatie op uw
mobiele eindapparaat.
App starten
3 Start de app op uw mobiel eindapparaat.
Het startbeeldscherm met alle opgeslagen systemen wordt
weergegeven.

De Solar-Log™-app iPhone V3 voor de iPhone gebruiken
58 van 111 Bedieningshandleiding Solar-Log500
6.2 Installaties toevoegen
U kunt met de app willekeurig vele systemen, die op een Solar-LogTM
zijn aangesloten, bewaken.
1 Klik op het +-symbool.
De weergave Nieuwe installatie wordt weergegeven b.

De Solar-Log™-app iPhone V3 voor de iPhone gebruiken
Bedieningshandleiding Solar-Log500 59 van 111
2 Voer de URL, het serienummer en het paswoord in, de u bij de
registratiemail van Solare Datensysteme GmbH hebt gekregen.
3 Sla de registratie van de installatie op.
4 De installatie wordt nu met naam en URL onder het menu-onderdeel
Systemen weergegeven.
6.3 Opbrengstgegevens oproepen
Als uw installatie correct is opgenomen, wordt de installatie in het
overzicht Installaties weergegeven.
Aanwijzing
Houd er rekening mee dat de gegevens alleen geactualiseerd
worden als uw mobiel eindapparaat over een bestaande
internetverbinding beschikt.

De Solar-Log™-app iPhone V3 voor de iPhone gebruiken
60 van 111 Bedieningshandleiding Solar-Log500
6.3.1 Zo navigeert u door de overzichten
1 Start de app.
2 Tik op de blauwe pijltjestoets naast de naam van uw installatie.
Het actuele dagoverzicht met de waarden opbrengst, percentage
(uitgaande van de prognose) en het verbruik (is alleen geactiveerd
met een aangesloten meter. zie hfd. Gegevens installatie oproepen)
wordt weergegeven.
3 Als u op het beeldscherm tikt, krijgt u aan de onder- en bovenkant
van het beeldscherm een menu te zien waar u de gewenste
overzichten kunt kiezen.

De Solar-Log™-app iPhone V3 voor de iPhone gebruiken
Bedieningshandleiding Solar-Log500 61 van 111
6.4 De bovenste menubalk
Op de bovenste menubalk kunt u kiezen uit de volgende mogelijkheden:
Terug
Vand.
Legende
Diapresentatie
Door op Terug te tikken komt u bij de instellingen van de installatie
terecht.

De Solar-Log™-app iPhone V3 voor de iPhone gebruiken
62 van 111 Bedieningshandleiding Solar-Log500
De volgende instellingen zijn configureerbaar:
Cyclische actualisering:
Actualiseringsinterval van de installatie van 5 – 60 min.
CO2
CO2-factor instelbaar van 0,0 – 1,0 (zie hfd. CO2-besparing
oproepen).
Slideshow (zie hfd. “De opbrengstgegevens als slideshow”).
Sound (zie hfd. “De opbrengstgegevens als slideshow”).
Cache wissen.
Wist de volledige cachegegevens van de app. De app moet
opnieuw worden gestart.
Door op Vand. te tikken kunt u vanuit iedere weergave naar de huidige
dagwaarde gaan.

De Solar-Log™-app iPhone V3 voor de iPhone gebruiken
Bedieningshandleiding Solar-Log500 63 van 111
Door op Legende te tikken kunnen deze waarden weergegeven of
verwijderd worden.
Door op Diapresentatie te tikken, wordt de slideshow met de vooraf
uitgevoerde instellingen gestart. (zie hfd. “De opbrengstgegevens
als slideshow”).
6.5 Onderste menubalk
Op de onderste menubalk hebt u de beschikking over de volgende
navigatieonderdelen:
Dag
Maand
Jaar
Totaal
CO2
Installatie

De Solar-Log™-app iPhone V3 voor de iPhone gebruiken
64 van 111 Bedieningshandleiding Solar-Log500
6.5.1 Dag
1 Tik op het beeldscherm.
De onderste menubalk wordt weergegeven.
2 Kies Dag om de dagwaarden weer te geven.
De opbrengsten van de dag worden als een grafische curve weergegeven.
3 Draai uw mobiel eindapparaat horizontaal om een betere weergave
te krijgen.
4 Veeg naar links of rechts om naar het volgende resp. vorige
overzicht te gaan.
5 Veeg naar boven of naar onder om de paneelweergaven te wijzigen.

De Solar-Log™-app iPhone V3 voor de iPhone gebruiken
Bedieningshandleiding Solar-Log500 65 van 111
6.5.2 Maandoverzicht
1 Tik op het beeldscherm.
De onderste menubalk wordt weergegeven.
2 Kies Maand om de maandwaarden weer te geven.
De dagopbrengsten van de gekozen maand worden als kolommen
weergegeven. De stippellijn in de weergave toont de over de
jaarprognose berekende verwachte waarde van de installatie.
3 Veeg naar links of rechts om naar het volgende resp. vorige
overzicht te gaan.
4 Veeg naar boven of naar onder om de paneelweergaven te wijzigen.

De Solar-Log™-app iPhone V3 voor de iPhone gebruiken
66 van 111 Bedieningshandleiding Solar-Log500
6.5.3 Jaaroverzicht
1 Tik op het beeldscherm.
De onderste menubalk wordt weergegeven.
2 Kies Jaar om de jaarwaarden weer te geven.
De maandopbrengst van het gekozen jaar wordt als kolom
weergegeven. De stippellijn in de weergave toont de over de
jaarprognose berekende verwachte waarde van de installatie.
3 Veeg naar links of rechts om naar het volgende resp. vorige
overzicht te gaan.
4 Veeg naar boven of naar onder om de paneelweergaven te wijzigen.

De Solar-Log™-app iPhone V3 voor de iPhone gebruiken
Bedieningshandleiding Solar-Log500 67 van 111
6.5.4 Totaaloverzicht
1 Tik op het beeldscherm.
De onderste menubalk wordt weergegeven.
2 Kies Totaal om de totaalweergave weer te geven.
De jaaropbrengsten van de totaalweergave worden als kolommen
weergegeven. De stippellijn in de weergave toont de over de
jaarprognose berekende verwachte waarde van de installatie.
3 Veeg naar boven of naar onder om de paneelweergaven te wijzigen.

De Solar-Log™-app iPhone V3 voor de iPhone gebruiken
68 van 111 Bedieningshandleiding Solar-Log500
6.6 CO2-besparing oproepen
1 Tik op het beeldscherm.
De onderste menubalk wordt weergegeven.
2 Kies de optie CO2.
De totale hoeveelheid vermeden uitstoot aan koolstofdioxide door
uw installatie wordt weergegeven.
De CO2-besparing is afhankelijk van de hoeveelheid CO2-uitstoot
die vrijkomt voor de productie van 1 kWh stroom. (g/kWh).

De Solar-Log™-app iPhone V3 voor de iPhone gebruiken
Bedieningshandleiding Solar-Log500 69 van 111
6.7 Gegevens installatie oproepen
1 Tik op het beeldscherm.
De onderste menubalk wordt weergegeven.
2 Kies Installatie om de gegevensweergave weer te geven.
De weergave toont de volgende gegevens van de installatie:
Titel de installatie
Locatie van de installatie
Panelen
Type omvormer
Vermogen van de installatie
Inbedrijfstelling van de installatie
Uitlijning van de installatie en de helling van het paneel
Aantal omvormers
Verbruik
Beschrijving omvormer
Aangesloten sensoren

De Solar-Log™-app iPhone V3 voor de iPhone gebruiken
70 van 111 Bedieningshandleiding Solar-Log500

De Solar-Log™-app iPhone V3 voor de iPhone gebruiken
Bedieningshandleiding Solar-Log500 71 van 111
Bovendien kunt u via de volgende menu-onderdelen instellingen
uitvoeren:
Afbeeldingen.
Afbeeldingen van de installatie selecteren.
Achtergrondafbeeldingen uitkiezen.
Verbruik (kan alleen geactiveerd worden als een meter is aangesloten).
Weergaven stroomverbruik activeren. (moet handmatig worden
geactiveerd).
Energiebalans berekenen activeren. (moet handmatig worden
geactiveerd).
6.8 De opbrengstgegevens als slideshow
Met de functie Slideshow kunt u uw mobiel eindapparaat opwaarderen
tot een “elektronische fotolijst”. Deze “fotolijst” geeft wisselend de
verschillende overzichten van de Solar-Log™-app weer.

De Solar-Log™-app iPhone V3 voor de iPhone gebruiken
72 van 111 Bedieningshandleiding Solar-Log500
Via Instellingen kunt u de functie Slideshow configureren:
Hier kunt u naast de oorspronkelijke activeringsfunctie van de
slideshow ook:
Activeren na - instelbaar van 1 - 10 min.
Tijdsinstelling wanneer de slideshow start.
Wisselen elke – instelbaar van 5 - 60 sec.
Binnen welk interval de afbeeldingen wisselen.
Achtergrondafbeeldingen.
Instelbare achtergrondafbeelding die onder de slideshow wordt
geplaatst.
Geluid.
Via dit onderdeel kan het standaardgeluid worden ingeschakeld.
Normaliter is deze functie uitgeschakeld.
Cache.
Wist de volledige cachegegevens van de app. De app moet
opnieuw worden gestart.

De Solar-Log™-app iPhone V3 voor de iPhone gebruiken
Bedieningshandleiding Solar-Log500 73 van 111
6.8.1 Starten van de slideshow
1 Tik op het beeldscherm. De menubalken worden weergegeven.
2 Kies Slideshow in de bovenste menubalk.
Nu kunt op ieder gewenst moment de huidige waarden aflezen.

De Solar-Log™ APP voor Android gebruiken
74 van 111 Bedieningshandleiding Solar-Log500
7 De Solar-Log™ APP voor Android gebruiken
Om op ieder gewenst moment ook mobiel uw installatiegegevens
te kunnen oproepen, bieden wij u een Solar-Log APP voor de
Android-tablet-pc en smartphone. Deze app kan gratis worden
gedownload in de Play Store van Google.
De app geeft de huidige en eerdere opbrengstgegevens in grafische
vorm weer.
Aanwijzing
Deze handleiding en afbeeldingen hebben betrekking op de
Android-tablet-pc. De handleiding wijkt qua handling van de
smartphone af. Op de afwijking wordt in hoofdstuk 1.9
Gebruik van de Android-APP met smartphone ingegaan.
Voorwaarden
Onze Solar-Log APP is compatibel met iedere Android-tablet-pc en
smartphone vanaf systeemversie Android 2.3 (aanbevolen 4.0).
De Solar-Log APP werkt met de serviceoplossingen van Solar-Log™
Web Classic 2 en WEB-Commercial van Solare Datensysteme GmbH.

De Solar-Log™ APP voor Android gebruiken
Bedieningshandleiding Solar-Log500 75 van 111
7.1 De app installeren
De app kunt u gratis downloaden in de Play Store.
App downloaden
1 Zoeken in Play Store naar “Solar-Log”.
2 Volg de instructies voor het downloaden en voor de installatie op
uw smartphone.
App starten
3 Start de app op uw smartphone.
Het startbeeldscherm wordt weergegeven.
7.2 Installaties toevoegen
U kunt met de app willekeurig veel systemen bewaken, die op een
Solar-Log™ zijn aangesloten.
1 Tik in de symboollijst op symbool .

De Solar-Log™ APP voor Android gebruiken
76 van 111 Bedieningshandleiding Solar-Log500
2 Tik op symbool .
De weergave Toegangsgegevens Solar-Log™-app wordt
weergegeven.
3 Voer de URL, het serienummer en het paswoord in, die u bij de
registreringse-mail van Solare Datensysteme GmbH hebt ontvangen.
4 Tik aansluitend op de knop Laden.

De Solar-Log™ APP voor Android gebruiken
Bedieningshandleiding Solar-Log500 77 van 111
5 Daarna verschijnt de naam van de installatie. Op juistheid
controleren en op Ok tikken.
6 De actuele dagwaarden van de installatie worden geladen.
Dit kan enige tijd in beslag nemen.
7.3 Instellingen installatie
Via Systemen toevoegen kunt u instellingen m.b.t. de weergave
van de afbeeldingen wijzigen.
1 Druk op om naar de installatie te gaan.

De Solar-Log™ APP voor Android gebruiken
78 van 111 Bedieningshandleiding Solar-Log500
2 Druk op symbool om naar de volgende instellingen te gaan:
S0-meter
Beheer
7.3.1 S0-meter
Via de keuze S0-meter hebt u de mogelijkheid om instellingen in de
weergave van de afbeelding te wijzigen.
1 Druk op symbool om naar de betreffende instellingen te gaan.
2 Druk op S0-meter.
3 Instellingen van de weergave van de S0-meter met de mogelijkheden:
Stroomverbruik weergeven
Energiebalans berekenen

De Solar-Log™ APP voor Android gebruiken
Bedieningshandleiding Solar-Log500 79 van 111
7.3.2 Beheer
Via de keuze Beheer kunt u de configuratie van de installatie
actualiseren, de opbrengstgegevens terugzetten of de installatie wissen.
1 Druk op symbool om naar de betreffende instellingen te gaan.
2 Druk op Beheer.
3 De volgende keuzemogelijkheden staan u bij Beheer ter beschikking:
Actualiseren configuratie installatie. Laad, uit het portaal,
de configuratie van de installatie opnieuw.
Opbrengstgegevens terugzetten. De opbrengstgegevens
worden gewist en opnieuw uit het portaal geladen. Herstart nodig.
Installatie verwijderen. Hier kan de installatie volledig worden
verwijderd.

De Solar-Log™ APP voor Android gebruiken
80 van 111 Bedieningshandleiding Solar-Log500
7.4 De symboollijst
Rechtsboven op het beeldscherm bevindt zich de symboollijst waaruit
u het gewenste menu kunt kiezen.
Met het symbool wordt een installatie toegevoegd (zie onderdeel 1.2 ).
Met symbool kunt u de verschillende opbrengstwaarden laten
weergeven: (zie onderdeel 1.3 ):
Dag
Maand
Jaar
Totaal
CO2
Met symbool wordt de slideshow gestart (zie onderdeel 1.8 ).

De Solar-Log™ APP voor Android gebruiken
Bedieningshandleiding Solar-Log500 81 van 111
Met symbool kunt u verschillende uitvoeringen uitvoeren
(zie onderdeel 1.7 ):
Actualiseren
Vandaag
Instellingen
Beëindigen
7.5 Zo roept u opbrengstwaarden op.
Nadat uw installatie correct is gedetecteerd, wordt in het overzicht de
installatie met de actuele dagwaarden weergegeven.
Aanwijzing
Houd er rekening mee dat de gegevens alleen geactualiseerd
worden als uw tablet-pc en / of smartphone over een
bestaande internetverbinding beschikt.

De Solar-Log™ APP voor Android gebruiken
82 van 111 Bedieningshandleiding Solar-Log500
Met symbool kunt u de verschillende opbrengstwaarden laten
weergeven:
Dag
Maand
Jaar
Totaal
CO2

De Solar-Log™ APP voor Android gebruiken
Bedieningshandleiding Solar-Log500 83 van 111
7.5.1 Dagoverzicht
1 Druk, rechtsboven op het beeldscherm in de symboollijst,
op symbool .
De navigatie wordt weergegeven.
2 Kies Dag om naar het dagoverzicht te gaan.
3 Veeg naar links of rechts om naar de volgende resp. vorige
weergave te gaan.
4 Veeg naar boven of naar onder om de paneelweergaven te wijzigen.

De Solar-Log™ APP voor Android gebruiken
84 van 111 Bedieningshandleiding Solar-Log500
7.5.2 Maandoverzicht
1 Druk, rechtsboven op het beeldscherm in de symboollijst,
op symbool .
De navigatie wordt weergegeven.
2 Kies Maand om naar het maandoverzicht te gaan.
De dagopbrengsten van de gekozen maand worden als kolommen
weergegeven.
3 Veeg naar links of rechts om naar de volgende resp. vorige
weergave te gaan.
4 Veeg naar boven of naar onder om de paneelweergaven te wijzigen.

De Solar-Log™ APP voor Android gebruiken
Bedieningshandleiding Solar-Log500 85 van 111
7.5.3 Jaaroverzicht
1 Druk, rechtsboven op het beeldscherm in de symboollijst,
op symbool .
De navigatie wordt weergegeven.
2 Kies Jaar om naar het jaaroverzicht te gaan.
De maandopbrengst van het gekozen jaar wordt als kolom
weergegeven.
3 Veeg naar links of rechts om naar de volgende resp. vorige
weergave te gaan.
4 Veeg naar boven of naar onder om de paneelweergaven te wijzigen.

De Solar-Log™ APP voor Android gebruiken
86 van 111 Bedieningshandleiding Solar-Log500
7.5.4 Totaaloverzicht
1 Druk, rechtsboven op het beeldscherm in de symboollijst,
op symbool .
De navigatie wordt weergegeven.
2 Kies Totaal om naar het totaaloverzicht te gaan.
3 Veeg naar boven of naar onder om de paneelweergaven te wijzigen.

De Solar-Log™ APP voor Android gebruiken
Bedieningshandleiding Solar-Log500 87 van 111
7.6 CO2-besparing oproepen
1 Druk, rechtsboven op het beeldscherm in de symboollijst,
op symbool .
De navigatie wordt weergegeven.
2 Kies CO2.
De totale hoeveelheid vermeden uitstoot aan koolstofdioxide
door uw installatie wordt weergegeven.
De weergegeven besparing wordt berekend uit de hoeveelheid
koolstofdioxide die voor de energieopwekking bij verbranding van
fossiele brandstoffen ontstaat.

De Solar-Log™ APP voor Android gebruiken
88 van 111 Bedieningshandleiding Solar-Log500
7.7 APP-instellingen
Druk, rechtsboven op het beeldscherm in de symboollijst, op symbool .
De navigatie wordt weergegeven.
Actualiseren
Vandaag
Instellingen
Beëindigen
Kies Actualiseren om de gegevens van de installatie te actualiseren.
Kies Vandaag om vanuit de opbrengstgegevens naar het actuele
dagoverzicht te gaan.
Kies Beëindigen, om de toepassing te beëindigen.

De Solar-Log™ APP voor Android gebruiken
Bedieningshandleiding Solar-Log500 89 van 111
Via het menu-onderdeel Instellingen gaat u naar de categorieën:
Algemeen
Slideshow
Impressum

De Solar-Log™ APP voor Android gebruiken
90 van 111 Bedieningshandleiding Solar-Log500
7.7.1 Cyclische verversing van gegevens
1 Druk onder Algemeen op Cyclische verversing van gegevens.
De volgende instelmogelijkheden worden zichtbaar.
2 Druk op het actualiseringsinterval om de gegevens automatisch te
laten actualiseren. Het venster sluit automatisch na de keuze.

De Solar-Log™ APP voor Android gebruiken
Bedieningshandleiding Solar-Log500 91 van 111
7.7.2 Reset
Met de functie Reset hebt u de mogelijkheid alle systemen en
cachegegevens te wissen.
Drukt u op Reset ontvangt u de volgende melding:
Met Ok bevestigt u de keuze, de systemen en de cachegegevens
worden gewist. (De toepassing sluit automatisch en moet
opnieuw worden gestart).
Met Afbreken keert u terug naar het uitgangspunt.

De Solar-Log™ APP voor Android gebruiken
92 van 111 Bedieningshandleiding Solar-Log500
7.7.3 Slideshow
Via de keuze Slideshow bestaat de mogelijkheid instellingen uit te
voeren voor de weergaveduur en het weergeven van de achtergrond.
Drukt u op Slideshow dan worden de volgende instelmogelijkheden
weergegeven:
Weergaveduur. Hier kunt u vastleggen na hoeveel seconden de
beeldwissel moet plaatsvinden.
Achtergrondafbeeldingen. Hier kunt u de achtergrondafbeeldingen
uitkiezen, die weergegeven moeten worden, als de betreffende
waarde wordt opgeroepen.

De Solar-Log™ APP voor Android gebruiken
Bedieningshandleiding Solar-Log500 93 van 111
7.7.4 Impressum
Via de keuze Impressum kunt u weergeven welk versienummer de app
heeft en wie verantwoordelijk is.

De Solar-Log™ APP voor Android gebruiken
94 van 111 Bedieningshandleiding Solar-Log500
7.8 De opbrengstgegevens als slideshow
Met de functie Slideshow kunt u uw tablet-pc of uw smartphone
opwaarderen tot een “elektronische fotolijst”. Deze “fotolijst” geeft
wisselend de verschillende panelen van de Solar-Log-app weer.
Aanwijzing
Passende houders (cradle) voor de plaatsing van het apparaat
treft u aan bij de vakhandel.
3 Tik op het beeldscherm.
De functie Slideshow wordt rechtsboven op het beeldscherm via
het symbool weergegeven.
4 Druk op en zet de tablet-pc of de smartphone in een cradle.
Nu kunt op ieder gewenst moment de huidige waarden aflezen.

De Solar-Log™ APP voor Android gebruiken
Bedieningshandleiding Solar-Log500 95 van 111
7.9 Gebruik van de Android-app met smartphone
De bediening van de Android-app met de smartphone wijkt alleen m.b.t
het oproepen van de afzonderlijke menufuncties van de tablet-pc af.
Hier zijn t.o.v van de tablet-pc ook verschillen aan te merken qua
formaat (liggend, staand).
De configuratiemogelijkheden zelf zijn identiek aan die van de tablet-pc.
7.9.1 Smartphone staand
Het toevoegen van de installatie en de instellingen vinden net als bij
de tablet-pc plaats via en symbool in de symboollijst,
rechtsboven in het beeldscherm.
De keuze van de opbrengstgegevens vindt plaats via symbool .

De Solar-Log™ APP voor Android gebruiken
96 van 111 Bedieningshandleiding Solar-Log500
Het oproepen van keuzemogelijkheden APP-instellingen en Slideshow
vindt in het formaat staand plaats via de menutoets van de smartphone.
(zie de gebruiksaanwijzing van uw smartphone).
Na het indrukken van de menutoets verschijnen de keuzes, die bij de
tablet-pc via het symbool APP-instellingen en het symbool van de
slideshow te vinden zijn.

De Solar-Log™ APP voor Android gebruiken
Bedieningshandleiding Solar-Log500 97 van 111
Met de toets Terug op de smartphone keert u terug naar het
programma.

De Solar-Log™ APP voor Android gebruiken
98 van 111 Bedieningshandleiding Solar-Log500
7.9.2 Smartphone liggend
Het enige verschil t.o.v. van het formaat staand is dat in de symboollijst
de slideshow nu extra selecteerbaar is.
De APP-instellingen moeten via de menutoets van de smartphone
worden opgeroepen.
Met de toets Terug op de smartphone keert u terug naar het programma.

De Solar-Log™ APP voor Android gebruiken
Bedieningshandleiding Solar-Log500 99 van 111
7.9.3 Solar-Log™ Widget voor de smartphone
Bij een smartphone met een besturingssysteem van Android heeft u de
mogelijkheid om de opbrengstevaluatie van uw installatie te laten
weergeven door de Solar-Log™ Widget. (activering van de widgets:
zie bedieningshandleiding).
De widget biedt een directe weergave van de actuele dagopbrengsten
van de installatie op het homescherm van de smartphone.
Wisselen van de weergave:
Nu kunt u rechtstreeks naar de app wisselen, hiervoor hoeft u alleen
kort op de widget te drukken.
Aanpassen van de grootte en plaatsing van de widget:
Om de grootte aan te passen dient u 1-2 seconden op de widget
te drukken. Er wordt een venster met vier punten weergegeven.
Door aan een van de vier punten te trekken kan de grootte worden
gedefinieerd.
De plaats kunt u wijzigen door de widget vast te houden en naar de
gewenste positie te slepen.
Aanwijzing
Bij de Android < 4.0 kunt u kiezen uit een widget van 2x1, 2x2
en HD.
Vanaf de Android 4.0 hebt u alleen de keuze uit HD.
Dit HD-formaat kan echter, in tegenstelling tot de vorige
versies, qua grootte worden gewijzigd.

Reiniging en onderhoud
100 van 111 Bedieningshandleiding Solar-Log500
8 Reiniging en onderhoud
8.1 Reinigingsinstructies
Let op
Trek voor het reinigen van het apparaat eerst de stekker uit het
stopcontact!
Reinig het apparaat alleen aan de buitenkant met een droge,
pluisvrije doek.
Bij een sterke vervuiling kunt u het apparaat met een licht vochtige
doek en een in de handel verkrijgbaar reinigingsmiddel reinigen.
Let op
Let bij het reinigen erop dat er geen vloeistof in het apparaat
kan dringen!
8.2 Onderhoudsinstructies
Let op: het apparaat mag op zijn standplaats niet blootstaan
aan vocht.
Let op: het apparaat mag op zijn standplaats niet blootstaan aan
hitte en krachtige zonnestraling.
Neem hiervoor de technische gegevens in acht ( pagina 107).

Storingen
Bedieningshandleiding Solar-Log500 101 van 111
9 Storingen
9.1 Statusweergaven van de LED's
Aan de voorkant van het apparaat bevinden zich linksonder vier LED's
die de bedrijfsstatus van het apparaat aangeven.
Afhankelijk van de bedrijfsstatus kan LED 1, LED 2, en LED E snel of
langzaam knipperen, continu branden of niet branden.
De rode LED P geeft de voeding aan.
De LED E brandt bij een storingsvrij normaal bedrijf niet. Brandt of
knippert deze LED, duidt dit op een bedrijfsstoring.
Status1 2 E P

Storingen
102 van 111 Bedieningshandleiding Solar-Log500
Normaal bedrijf
Normaal bedrijf
LED 1 LED 2 LED E LED P Betekenis
Snel Snel Uit Max. 5 min.:
Apparaat start
Brandt Langzaam Uit Tijd via internet inlezen
Uit Snel Uit Configuratie uit
omvormer lezen
Brandt Brandt Uit Normaal bedrijf,
omvormer online
Brandt Uit Uit Normaal bedrijf,
omvormer offline

Storingen
Bedieningshandleiding Solar-Log500 103 van 111
Bedrijfsstoringen
Bedrijfsstoringen
LED 1 LED 2 LED E LED P Betekenis en mogelijke oplossing
Snel Snel Uit Meer dan 5 min. tijdens de
initialisering: Fout!
Stroomstekker uit het
stopcontact halen en
opnieuw in het
stopcontact steken.
Brandt Langzaam Langzaam Tijd via internet inlezen mislukt:
Tijdstip handmatig instellen
Internettoegang
controleren
Uit Langzaam Langzaam Configuratie ongeldig of niet
leesbaar:
Interface controleren
Kabel controleren
Herstart uitvoeren
Brandt Alleen bij omvormers van
Fronius:
Geen gegevenscommunicatie!
Wachten tot de omvormers
bekrachtigd zijn
Bekabeling controleren
Snel Installatie heeft storing
gemeld.
Langzaam Wijst op een aansturing
van de omvormers
(verlaging van het werkelijk
vermogen) door het
voedingsmanagement.

Storingen
104 van 111 Bedieningshandleiding Solar-Log500
9.2 Storingen zelf oplossen
Storingen kunt u zelf oplossen door een herstart uit te voeren.
Een herstart is noodzakelijk als het apparaat niet meer op de invoer
in de webbrowser reageert.
Alle uitgevoerde instellingen op het apparaat blijven behouden,
alsmede de opgeslagen opbrengstgegevens.
Gebruik bij de herstart de resetknop aan de bovenkant van het apparaat.
Kap verwijderen
Als de kap is aangebracht, moet u eerst de kap van het apparaat
verwijderen. Daar treft u ook, indien nodig, het serienummer van de
Solar-Log™ aan.
De kap vanaf de voorkant eraf trekken.
Reset
Reset

Storingen
Bedieningshandleiding Solar-Log500 105 van 111
Herstart uitvoeren
1 Resetknop bijv. met een open gebogen paperclip indrukken.
LED 1 dooft.
2 Resetknop loslaten.
Na ca. 5 seconden brandt LED 1 weer.
Dan resetknop loslaten
3 Wacht even totdat de normale werking is hervat en sluit dan de kap.
Let op
Voer de herstart niet uit door de stroomstekker eruit te trekken!
9.2.1 Informatie van het internet gebruiken
Ondersteuning bij de bediening van het apparaat of de instellingen kunt
u ook krijgen via onze internetsite, URL:
http://www.solar-log.com/service-support/technische-unterstuetzung.html
Op onze internetsite kunt u ook extra productinformatie en handboeken
downloaden.
9.2.2 Vakman informeren
Treden er bij de Solar-Log500 problemen op die met de beschreven
maatregelen niet opgelost kunnen worden, raden wij u aan contact
op te nemen met uw installateur of onze klantenservice.
De contactadressen van onze klantenservice staan op de achterkant
vermeld.

Afvalverwijdering
106 van 111 Bedieningshandleiding Solar-Log500
10 Afvalverwijdering
Let op
Uw Solar-LogTM bevat elektronische onderdelen, waarbij zeer
giftige substanties kunnen vrijkomen bij de verbranding of
afvalverwijdering via het huisvuil.
Breng de Solar-LogTM per se naar een afvalverwerkingscentrum als
elektronisch afval.

Technische gegevens
Bedieningshandleiding Solar-Log500 107 van 111
11 Technische gegevens
Voedingsspanning 12V DC (24V DC max.)
Energieverbruik ca. 3 watt
Voeding externe voedingsadapter 12 V DC
Afmetingen in cm 22,5 / 28,5 / 4 (B x H x D)
Behuizing Kunststof behuizing, passief geventileerd
Interfaces Ethernet RJ45/bus 10/100MBit
RS485/RS422 gecombineerd
Resetknop
Opslagcapaciteit 8 MB RAM + 2 GB SD-RAM (alleen intern)
Beschermingsklasse IP 20 (uitsluitend voor binnengebruik)
Temperatuurbereik -10 °C tot 50 °C
Weergave 4 LED’s voor statusindicatie
Montage Wandmontage
Gewicht 0,61 kg

Verklarende woordenlijst
108 van 111 Bedieningshandleiding Solar-Log500
Verklarende woordenlijst
Begrip Betekenis
Account Gebruikersaccount op een server waarbij de gebruiker zich
met naam en paswoord moet aanmelden.
App Afkorting voor applicatie, programma.
Back-up Gegevensbeveiliging. Deze dient voor archivering of als
beveiliging tegen gegevensverlies.
Browser,
webbrowser
Programma voor de weergave van internetpagina's op het
World Wide Web.
Derating Vermogensverlies van een elektronisch onderdeel in
afhankelijkheid van zijn omgevingstemperatuur, bijv.
verlaging van het aangegeven vermogen ter beveiliging
van oververhitting.
DHCP Dynamic Host Control Protocol. Karakteristieke instelling in
lokale netwerken, waarbij de IP-adressen van de
aangesloten apparaten door routers worden toegewezen.
Firmware Het bedrijfssysteem van uw apparaat.
Gateway Router die als “toegangspoort” dient voor netwerktoegang
van buiten af, bijv. via het internet.
iOS iOS is een bedrijfssysteem van de firma Apple voor mobiele
apparaten.
IP-adres Netwerkadres van uw apparaat. In het netwerk wordt ieder
apparaat met een eigen nummer herkend. Dit nummer bestaat
uit vier blokken met maximaal drie cijfers. Het netwerkadres
wordt gewoonlijk door de router toegewezen.
Lokaal
netwerk
Meerdere computers of netwerkgeschikte apparaten,
die binnen een gesloten bereik onder elkaar gegevens
uitwisselen.

Verklarende woordenlijst
Bedieningshandleiding Solar-Log500 109 van 111
Begrip Betekenis
MPP De Maximum Power Point (MPP) is het punt van het maximale
vermogen. Het is niet constant, maar is afhankelijk van de
stralingssterkte, de temperatuur en het type zonnecellen.
PDA Personal Digital Assistant, een vorm van de mobiele
computer.
Server Computer in het lokale netwerk of internet, die de
geautoriseerde gebruikers de aanwezige gegevens levert.
SMS Short Message Service. Overdracht van korte berichten
in tekstvorm. Deze kunnen ook met talrijke mobiele
telefoons worden ontvangen.

110 van 111 Bedieningshandleiding Solar-Log500
Het auteursrecht van deze handleiding berust bij de fabrikant. Niets uit deze
handleiding mag in welke vorm ook zonder schriftelijke toestemming van
Solare Datensysteme GmbH gereproduceerd of met behulp van
elektronische systemen verwerkt, gekopieerd of verspreid worden.
Overtreding op de hierboven genoemde informatie leidt tot schadevergoeding.
Alle in deze handleiding genoemde merken zijn eigendom van hun
desbetreffende fabrikanten en worden hiermee erkend.

Bedieningshandleiding Solar-Log500 111 van 111
Solare Datensysteme GmbH
Fuhrmannstraße 9
72351 Geislingen-Binsdorf
Germany
www.solar-log.com
Stand juni 2013 – 1.1