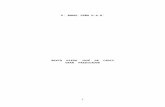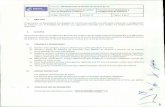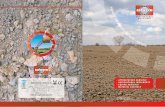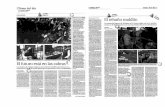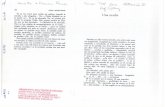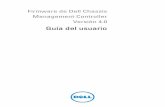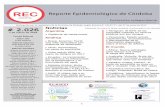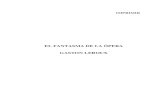INFORMÁTICA I - ESAPesap.edu.co › portal › wp-content › uploads › 2017 › 10 ›...
Transcript of INFORMÁTICA I - ESAPesap.edu.co › portal › wp-content › uploads › 2017 › 10 ›...
INFORMÁTICA I ELECTIVA 1
PROGRAMA ADMINISTRACIÓN PÚBLICA
TERRITORIAL
JOSÉ MIGUEL CUBILLOS MUNCA LUIS MIGUEL CABRERA
ESCUELA SUPERIOR DE ADMINISTRACIÓN PÚBLICA
2
ESCUELA SUPERIOR DE ADMINISTRACIÓN PÚBLICA
Director HONORIO MIGUEL HENRIQUEZ PINEDO
Subdirector académico CARLOS ROBERTO CUBIDES OLARTE
Decano de pregrado JAIME ANTONIO QUICENO GUERRERO
Coordinador Nacional de A.P.T JOSE PLACIDO SILVA RUIZ
ESCUELA SUPERIOR DE ADMINISTRACIÓN PÚBLICA JOSÉ MIGUEL CUBILLOS MUNCA
LUIS MIGUEL CABRERA Bogotá D.C., Noviembre de 2008
3
EL TRABAJO DEL TUTOR El tutor tendrá libertad de cátedra en cuanto a su posición teórica o ideológica frente a los contenidos del módulo, pero el desarrollo de los contenidos de los módulos son de obligatorio cumplimiento por parte de los tutores. Los Tutores podrán complementar los módulos con lecturas adicionales, pero lo obligatorio para el estudiante frente a la evaluación del aprendizaje son los contenidos de los módulos; es decir, la evaluación del aprendizaje deberá contemplar únicamente los contenidos de los módulos. Así mismo, la evaluación del Tutor deberá diseñarse para dar cuenta del cubrimiento de los contenidos del módulo. El Tutor debe diseñar, planear y programar con suficiente anticipación las actividades de aprendizaje y los contenidos a desarrollar en cada sesión de tutoría (incluyendo la primera), y diseñar las actividades para todas las sesiones (una sesión es de cuatro horas tutoriales). También debe diseñar las estrategias de evaluación del trabajo estudiante que le permita hacer seguimiento del proceso de autoaprendizaje del estudiante. Los módulos (asignaturas) de APT son de dos créditos (16 horas de tutoría grupal presencial por crédito para un total de 32 horas), tres créditos (48 horas de tutoría grupal presencial) y de 4 créditos (64 horas de tutoría grupal presencial, distribuidas así:
MÓDULO DE INFORMÁTICA I (2 créditos) No.
Créditos Horas por
crédito Total horas
Tutoría Grupal
No. de
sesiones
Horas por
sesión
No. mínimo de
encuentros tutoriales*
No. max. sesiones
por encuentro
2 16 32 8 4 2 8 3 16 48 12 4 3 12 4 16 64 16 4 4 16
* El número de encuentros se programara de acuerdo con las distancias y costos de transporte de la Sede Territorial al CETAP, por ejemplo para los casos de los CETAP de Leticia, San Andrés, Mitú, Puerto Inírida y Puerto Carreño, se podrán programar un mínimo de dos encuentros para un módulo de 2 Créditos (16 horas por encuentro), tres encuentros para un módulo de 3 créditos y cuatro encuentros para un módulo de 4 créditos. Encuentro: número de veces que se desplaza un Tutor a un CETAP para desarrollar un módulo. Sesión: número de horas por cada actividad tutorial, por ejemplo: 8-12 a.m., 2-6 p.m., 6-10 p.m.
5
INTRODUCCIÓN
Este módulo como el de Informática II, diseñados para formación en la
metodología a distancia y con encuentros presenciales que abarcan la tercera parte del trabajo de cada curso; están dirigidos a los estudiantes de los programas de Administración Pública Territorial y de Tecnología en Gestión Contable de la Escuela Superior de Administración Pública. Para cada uno de estos dos programas, se tienen ciertas diferencias en cuanto al abordaje de los módulos de Informática, ya que para el primer programa se intentan abordar varios aspectos generales, mientras en el programa de tecnología se busca dar especificidad a ítems más concretos, como los concernientes a las aplicaciones de orden administrativo como paquetes contables, de inventarios y el uso de aplicativos estándar enfocados a la contabilidad. Para el programa de formación profesional se aborda el tema de las herramientas contables pero de forma más somera y se exploran otros temas de mucha utilidad para el administrador público como los sistemas de información geográfica, sistemas de apoyo a la toma de decisiones individuales y en grupos, sistemas expertos y en especial, el tema del gobierno electrónico y la política pública en materia tecnológica.
De todas maneras, es imperativo que de una parte, el docente esté habituado al manejo de la educación por medios virtuales o por lo menos haya tenido un entrenamiento previo que le permita direccionar el trabajo apoyado en la plataforma, liberando los contenidos, retroalimentando las participaciones, revisando los trabajos y retroalimentando. De otra parte, es necesario que cada programa inicie con el módulo de Informática I, el cual introduce al estudiante al manejo de la plataforma virtual y en la disciplina del estudio autónomo, teniendo en el módulo y el docente las mejores herramientas de adaptación. A partir de entonces estará en capacidad de abordar los demás módulos del respectivo programa con la misma estrategia.
Para la construcción de este módulo se parte de algunos supuestos respecto de la formación y competencias previas del estudiante que aborda estos programas. Primero consideramos que el estudiante que ha terminado sus estudios de secundaria, aún en programas de bachillerato clásico, tiene una formación en conceptos de informática básica; como por ejemplo: la identificación de las partes del computador, accesorios, periféricos, unidades de entrada y salida; manejo básico del entorno Windows, en lo que tiene que ver con abrir, guardar archivos, escritura y formateo de documentos básicos; lo mismo que el abordaje básico de internet, como tener y manejar una cuenta de correo electrónico, visitar sitios Web y hacer búsquedas temáticas por la red. Para el caso de quienes no manejen estos elementos, deberán tomar con antelación cursos por su cuenta, o la Escuela en su proceso de admisión debe haberlos filtrado hasta tanto no asuman y desarrollen estas destrezas básicas. Para ello se propone un test de entrada sobre Excel, Word y PowerPoint, el cual
6
debe ser superado en por lo menos el 40% al inicio del curso. El tener cuenta de correo electrónico es obligatorio.
Los módulos tratan temáticas que son punta de lanza y de necesario conocimiento tanto para el gerente público moderno, como para el funcionario altamente eficiente.
La extensión pretendida para este módulo es de siete unidades que se deben estudiar y desarrollar durante un curso de 32 horas de trabajo presencial, 32 horas de trabajo mediado con el uso de la plataforma virtual y 32 horas de trabajo autónomo y que se desarrollará dentro de un semestre junto con otros módulos de acuerdo con el programa cursado.
Este módulo comienza con la Unidad Cero, la cual introduce al estudiante en el manejo de la plataforma virtual de la ESAP, que es el sistema MOODLE. Se tendrán las instrucciones básicas para acceso y autenticación, ubicación del contenido y los materiales, modificación del perfil e información del usuario, cómo participar en el foro y en el chat, cómo subir una tarea con uno o varios archivos, entendimiento del calendario y práctica de un examen con preguntas de varios tipos. Este primer módulo se entrega al estudiante en forma impresa en un documento en formato PDF por correo electrónico. El resto de módulo está pensado para ser abordado a través de esa plataforma.
Ya entrando al contenido se inicia con el estudio y práctica de herramientas útiles en Office, las cuales no se limitaránn a un sólo aplicativo de la suite, sino que tomarán algunas actividades útiles en Word y PowerPoint pero quizá no muy comunes, y la combinación de correspondencia entre Word y Excel. Adicionalmente se trabajará un taller de documentos compartidos usando el editor de textos GoogleDocs.
La segunda unidad aborda los formatos condicionales en Excel que facilitan la organización de archivos de gestión, las tablas dinámicas en Excel, las búsquedas y conteos bajo condiciones, las técnicas de almacenamiento de datos y el uso de algunas plantillas útiles como las de tabla de amortización, facturas y cotizaciones. Adicionalmente se trabajará un taller de libros compartidos usando la hoja de cálculo de GoogleDocs.
La tercera unidad del primer módulo se dedicará al estudio de toma de decisiones a partir de modelos lineales con limitaciones, construidos en Excel y resueltos con la herramienta Solver. Se parte de revisar unos casos ya resueltos, luego del ejercicio de formulación de un problema nuevo y finalmente el estudiante deberá construir modelos a partir de problemas reales o seudo-reales y resolverlos con dicha herramienta.
La cuarta unidad se dedicará al estudio del uso más eficiente del correo electrónico y el Internet. Para efectos del correo electrónico se estudiará el manejo del Microsoft Outlook, el cual incluye otras herramientas de optimización del trabajo como la agenda, las notas y el calendario. En cuanto al uso de la Web, se mostrará al estudiante algunos sitios Web de utilidad como bancos de normas jurídicas, sentencias y contenido importante tanto para el Técnico Contable como para el Administrador Público Territorial.
La quinta abordará la introducción al Gobierno Electrónico e incluirá el desarrollo de la etapa inicial de un proyecto de Gobierno en Línea, el cual es necesariamente debe estar en el programa de Administración Pública Territorial, ya que en el módulo de informática II se reanudará la elaboración del proyecto hasta dejarlo terminado y revisado. En esta unidad analizaremos los conceptos básicos, ventajas, beneficios y riesgos del Gobierno En Línea. A partir de estos temas el estudiante comenzará a adentrarse en la
7
problemática del uso de las nuevas tecnologías de información y comunicaciones en el ámbito del gobierno. Luego se busca brindar los elementos conceptuales necesarios para el desarrollo de una Estrategia de Gobierno En Línea, tratando de detallar el por qué de la necesidad de contar con una estrategia de este tipo y resaltando las primeras ideas marco por dónde empezar a realizar este trabajo.
La sexta unidad se dedica a evaluar las posibilidades de sistematización de los procedimientos contables y financieros, incluye un ejercicio contable práctico y el uso de un software básico que permite familiarizarse y dimensionar el entorno automatizado. Este capítulo es obligatorio para el programa de Tecnología en Gestión Contable.
La estructura de estos módulos fue desarrollada siguiendo la pauta de autoría para la elaboración de las unidades del programa de fortalecimiento institucional de la ESAP promovido por Vrije Universiteit (Amsterdam), NUFFIC y la Universitat de Barcelona.
Es importante contemplar que cada unidad debe ser considerada como un objeto de aprendizaje revisable y mejorable de manera permanente, teniendo en cuenta la rapidez del cambio tecnológico ligado a la temática y capitalizando las sugerencias, críticas y recomendaciones de los tutores de los programas, así como de los estudiantes. Para ello habrá un buzón permanente de recolección de sugerencias, activo durante toda la vida de los módulos.
Apreciados docentes-tutores y estudiantes de este módulo: nunca dejen la crítica a este módulo solamente en su pensamiento o en su discusión local, háganla llegar al autor. Aunque sólo se les puede prometer el reconocimiento dentro de los agradecimientos de las siguientes versiones de este módulo, su impacto en el aprendizaje de muchos colombianos si será notorio. Favor enviar sus comentarios a [email protected] y si sus sugerencias son acogidas recibirá una versión PDF actualizada de todo el módulo a vuelta de correo electrónico.
8
ESCUELA SUPERIOR DE ADMINISTRACIÓN PÚBLICA – ESAP
FACULTAD DE PREGRADO
PROGRAMA DE FORMACIÓN PROFESIONAL EN ADMINISTRACIÓN PÚBLICA TERRITORIAL
PROGRAMA DE FORMACIÓN TECNOLÓGICA EN GESTIÓN CONTABLE
MÓDULO DE INFORMÁTICA 1
UNIDAD 0. INDUCCIÓN A LA PLATAFORMA VIRTUAL
Autor: © JOSÉ MIGUEL CUBILLOS MUNCA Profesor Catedrático Titular de la ESAP Licenciado en Matemática y Física, Administrador Público y Especialista en Computación para la Docencia [email protected] Actualización y adecuación pedagógica: © LUIS MIGUEL CABRERA Licenciado en Matemáticas y Física Especialista en Informática y Multimedia Magister en Educación a Distancia Doctorando Sociedad de la Información y el Conocimiento [email protected]
9
Unidad 0. Inducción a la plataforma virtual Contenido de la Unidad
Introducción a la Unidad ......................................................................................... 10 Objetivos...................................................................................................................... 11 Ideas Clave................................................................................................................. 12 Mapa Conceptual..................................................................................................... 13 0.1 La Autenticación ................................................................................................. 14 0.2 Modificando el perfil ........................................................................................... 17 0.3 Herramientas de comunicación: ¿Qué es el foro? ....................................... 17 0.4 Herramientas de comunicación: El chat de Moodle ................................... 20 0.5 Herramientas de comunicación: Mensajería y el correo electrónico....... 21 0.6 Cómo subir tareas y trabajos............................................................................. 22 0.7 Presentación de exámenes, encuestas y cuestionarios .............................. 24 0.8 Uso del calendario .............................................................................................. 25 Actividades de aprendizaje .................................................................................... 26 Bibliografía y Webgrafía ........................................................................................... 27 Glosario........................................................................................................................ 28
10
Unidad 0. Inducción a la plataforma virtual Introducción a la Unidad
Este Capítulo Cero tiene como objeto no solamente iniciar el módulo, sino
la metodología de educación virtualizada con amplios espacios de encuentro presencial. La unidad introduce al estudiante en el manejo de la plataforma virtual de la ESAP, que es el sistema MOODLE. Se tendrán las instrucciones básicas para acceso y autenticación, ubicación del contenido y los materiales, modificación del perfil e información del usuario, cómo participar en el foro y en el chat, cómo subir una tarea con uno o varios archivos, entendimiento del calendario y práctica de un examen con preguntas de varios tipos. Esta primera Unidad se entrega al estudiante en forma impresa en un documento en formato PDF por correo electrónico. El resto de módulo está pensado para ser abordado a través de esa plataforma.
La metodología recomendada para esta unidad es la de vivenciar el uso de la plataforma virtual con sus herramientas, abordándolas inicialmente de forma flexible y dinámica. Es decir, se están usando las herramientas para conocer el ambiente, pero aún no se está exigiendo el trabajo sobre los contenidos gruesos del curso, sino que la temática es el ambiente mismo. Se usarán el foro y el chat como herramientas de trabajo colaborativo, iniciando una discusión básica acerca del curso, mientras el grupo de estudio se integra a la herramienta.
Las reglas que se comienzan a imponer en cada uno de los escenarios de trabajo de la plataforma, en esta unidad serán tema de aprendizaje y en el resto de unidades y módulos serán norma obligada para garantizar no sólo la convivencia, sino la continuidad, el aprendizaje y la construcción en equipo. El uso de ayudas, menús, casillas de verificación, cajas de selección, campos de texto y demás, se volverán elementos comunes del ambiente de trabajo.
11
Unidad 0. Inducción a la plataforma virtual Objetivos
• El estudiante estará en capacidad de autenticarse e ingresar a las
sesiones dentro de la plataforma virtual, desde cualquier computadora con conexión a Internet
• Comunicarse efectivamente con sus compañeros y el docente, haciendo uso de las diferentes herramientas de la plataforma virtual. Este objetivo se medirá con las estadísticas de uso de la plataforma virtual.
• Conocer y aplicar las reglas de protocolo y comunicación que hacen efectivo el trabajo colaborativo en la plataforma virtual
• Promover el uso de los recursos de Moodle para gestionar el tiempo de trabajo, la entrega de tareas, las reuniones virtuales o presenciales y la revisión de retroalimentaciones
• Reflexionar y hacer sugerencias o propuestas sobre cómo mejorar y superar las problemáticas presentadas para asegurar unas experiencias de aprendizaje agradables, significativas y productivas.
12
Unidad 0. Inducción a la plataforma virtual Ideas Clave
• La autenticación en la plataforma es el proceso de hacerse reconocer
ante el sistema como integrante del grupo con el fin de que, de un lado su actividad sea registrada, y de otro, tenga acceso a los contenidos, actividades, grupo de trabajo y ambientes requeridos para el desarrollo de su módulo.
• Las herramientas de comunicación sincrónicas nos permiten generar discusiones rápidas y dinámicas dentro de grupos pequeños y requieren que los participantes estén conectados y atentos en el mismo intervalo de tiempo.
• Las herramientas de comunicación asincrónica son aptas para discusiones más profundas y de mayor extensión que las sincrónicas, no requieren que todos los participantes estén conectados a la vez y son una fuente de construcción colectiva de aprendizaje.
• El calendario resulta muy importante en la programación del tiempo del estudiante, ya que le permite reservar el tiempo para sus tareas y para las actividades de interacción. Recordemos que la educación a distancia soluciona el problema de dicha distancia, pero nunca el del tiempo.
13
Unidad 0. Inducción a la plataforma virtual Mapa Conceptual
Diagrama 1. Componentes básicos de la plataforma virtual en el ambiente
del alumno
Diagrama 2. Proceso típico de visita a la plataforma cuando no se tiene
una tarea específica programada
Inicio Autenticaci
ón
Revisión de
calendario
Participación en
foros
Lectura de
lecciones
Prácticas y
sim laciones
Formulación de
inq iet des
Desarrollo de tareas-entrega
Descanso y foro
cafetería
14
Unidad 0. Inducción a la plataforma virtual 0.1 La Autenticación
El proceso de autenticación consiste en el acceso e identificación ante el
sistema como participante autorizado. La plataforma virtual de la ESAP es el Learning Management System (LMS)
conocido como MOODLE, que es un desarrollo en software libre, líder en todo el mundo, en especial en ambientes universitarios y se basa en el trabajo colaborativo y el constructivismo social.
Para acceder a la plataforma virtual de la ESAP desde cualquier lugar del mundo a través de Internet es necesario entrar a la dirección Web http://virtual.esap.edu.co/ la cual escribiremos en la barra de direcciones de su navegador web. MOODLE funciona bien en Internet Explorer, pero su desempeño es óptimo en el Mozilla FireFox. Tenga en cuenta que la dirección la escribimos en el navegador tal y como lo indicamos aquí, sin www. No todas las direcciones de Internet tienen www. Se insiste en esto, pues es el error más frecuente que impide el acceso de los usuarios novatos.
Si el navegador le indica que la página no fue encontrada a pesar de haberla digitado bien, pero usted tiene acceso a otros sitios de internet, entonces puede ser que usted se encuentre dentro de la red de computadores de la ESAP y tiene configurada la terminación “.esap.edu.co” como una excepción del servidor proxy; o que justo en ese momento en el cual intenta acceder, el servidor de MOODLE se encuentra fuera de servicio, caso en el cual deberá esperar más tarde para reintentarlo. Si no logra acceder y está dentro de la red de la ESAP, intente verificar la configuración de las excepciones del proxy, sin asustarse y conservando la calma, así: dentro de la escuela se usa el navegador Microsoft Internet Explorer; por lo tanto, vaya a [Herramientas] – [Opciones de Internet], cuando aparezca el cuadro de diálogo de “Opciones de Internet” vaya al marbete “Conexiones” y haga clic en [Configuración de LAN] y aparecerá un nuevo cuadro de diálogo “Configuración de red de área local (LAN)” en cuya parte inferior está la sección de “Servidor Proxy” en la cual aparecen unos campos diligenciados, y al lado el botón [Opciones Avanzadas] haciendo clic en el cual el cuadro de diálogo cambia y en la parte inferior aparecen las excepciones, y si tenemos una excepción como *.esap.edu.co la podemos cambiar a www.esap.edu.co para que no afecte al sitio virtual.esap.edu.co y listo.
Si el problema persiste debe comunicarse con su tutor, y si no es posible superar el problema, entonces comunicarse al soporte técnico de la oficina de sistemas de la ESAP al 2202790 extensiones 7012 ó 7305, o vía correo electrónico al email que su tutor le haya indicado para ello.
Cuando nos encontramos dentro de la red de la ESAP podemos ingresar a la plataforma buscando el vínculo que aparece en la página principal de la intranet.
Una vez estamos en la página de ingreso a la plataforma virtual, aparecerán dos campos solicitando la información de usuario y contraseña, los cuales deben ser diligenciados con los que le han sido proporcionados. Estos datos serán los mismos para todo el curso, sin embargo cada estudiante podrá modificar su contraseña cuantas veces lo desee.
15
Figura 1. Autenticación en MOODLE El nombre de usuario no lleva espacios en blanco, ni tildes, ni eñes, ni guión
medio, ni signos de puntuación. La contraseña en cambio si puede incluir cualquier símbolo y al escribirla se camuflará detrás de una máscara de asteriscos. Cuando un usuario olvida la contraseña, debe hacer clic en el botón [Sí, ayúdeme a entrar] y el sistema después de hacerle alguna pregunta de seguridad enviará de nuevo la contraseña a su dirección de correo electrónico.
Una vez ha digitado su usuario y contraseña, y hecho clic en [Entrar], muy seguramente el sistema le preguntará si quiere que éste recuerde la contraseña y el usuario. No es recomendable usar ese sistema de recordación y menos si se trabaja en un computador que no es el personal.
Al ingresar, aparece una ventana emergente con la lista de los contactos que están conectados y los que no. En la ventana fija aparece una distribución de tres columnas. En la del centro están las categorías de cursos. En ella, usted debe ubicar el programa que está cursando y hacerle clic, y en la nueva vista ubicar el curso o módulo respectivo, en este caso “Informática I”. Recuerde hacer clic sobre el nombre del curso y no sobre el del profesor.
Estará entonces dentro del curso, en el cual tendrá una distribución también de tres columnas, la central variará dependiendo de si el curso está organizado por temas, por semanas o por temas de discusión. Este curso estará organizado por semanas.
En el panel izquierdo encontrará opciones relacionadas con la configuración, las tareas, las salas de chat, los foros, las calificaciones y el cuadro de búsquedas por los foros. En el panel derecho encontrará las novedades, el calendario, la lista de usuarios en línea, los eventos próximos e incluso puede estar configurada la actividad reciente (ello depende del profesor y del administrador del sistema). En el panel central para este curso estará la división por semanas de manera que un rectángulo con sus ítems corresponde a cada semana. Sin embargo el primer rectángulo arriba
16
corresponde a elementos que aparecerán durante todo el curso y no corresponden a ninguna semana en especial.
Tanto en el recuadro general como en el de cada semana pueden aparecer elementos de distinto tipo que se diferencian por el icono, el cual no especificamos aquí, porque ha cambiado de versión en versión. Sin embargo siempre son iconos muy intuitivos que indican si se trata de un foro de discusión, un salón de chat, una tarea para subir archivo, un cuestionario o encuesta, documentos en distintos formatos (ZIP, PDF, DOC, PPT ó XLS), vínculos a sitios Web u otros.
Es posible que no vea todas las semanas del curso, pues el profesor irá liberándolas de acuerdo con el avance del grupo y con el cumplimiento de las actividades programadas.
17
Unidad 0. Inducción a la plataforma virtual 0.2 Modificando el perfil
La primera actividad que se va a trabajar dentro de MOODLE es la
modificación del perfil. Para ello, una vez autenticado y dentro del curso, ubique su nombre en la parte superior derecha de la pantalla, o si lo prefiere en la parte inferior central, delante de donde dice que “Usted se ha autenticado como:” y haga clic sobre él, lo cual lo llevará inmediatamente a la vista de perfil, en la cual posiblemente aún no aparezca su fotografía, ni alguna información importante sobre usted diferente a su nombre. Por eso comience por hacer clic en la pestaña de “Editar información”.
Verifique que su nombre, apellidos y correo electrónico se encuentran bien escritos lo cual es fundamental para la comunicación dentro de la plataforma. No modifique las opciones que no entienda. Es obligatorio llenar la casilla de descripción donde podrá intentar escribir su perfil profesional o personal (con este campo vacío, el sistema no permite guardar).
Aunque el sistema tiene la foto en la parte correspondiente a los datos opcionales, para efectos de este curso es obligatorio subir aquí una fotografía digitalizada que no pese más de 1 Mb. La foto es importante para que su profesor y compañeros le identifiquen y para facilitar las tareas de trabajo colaborativo y constructivismo social.
Adicionalmente puede colocar sus ID de mensajería instantánea los cuales le permitirán a sus compañeros, contactarle a fin de hacer comunidad educativa virtual. Nunca incluya ni a su profesor ni a sus compañeros en las redes sociales virtuales como Facebook, hi5, MySpace, Sonico, WhoIs, UnKey o similares.
Una gran ventaja con MOODLE es el sistema de ayuda, ya que en todas sus interfaces tiene el botón amarillo con el símbolo de interrogación que le permitirá ir a la ayuda relacionada con el tópico en cuestión. La ayuda está en español y la traducción es buena.
En la parte superior siempre se encontrará una ruta:
La cual le permitirá, de un lado ubicarse en qué lugar del aplicativo se
encuentra y de otra, regresar rápidamente al sitio principal de posicionamiento o jerarquía, en la mayoría de los casos se usa regresar al centro del curso o módulo. Se sugiere probar todos estos vínculos para conocer y ganar destreza en la navegación por la plataforma.
Unidad 0. Inducción a la plataforma virtual 0.3 Herramientas de comunicación: ¿Qué es el foro?
Un foro representa un segmento de la sociedad donde un grupo de
personas mantienen conversaciones más o menos en torno a un tema en común y específico o bien cualquier tema de actualidad. En todo foro aparecen las figuras del administrador (superusuario), moderadores y usuarios.
18
Normalmente en los foros aparecen una serie de normas para pedir la moderación a la hora de relacionarse con otras personas y evitar situaciones tensas y desagradables.
Los foros en la plataforma virtual de la ESAP son espacios virtuales de expresión, donde se pueden discutir diversos temas, por lo general a partir de lecturas, noticias o casos expuestos que actúan como tópicos generativos. Cualquier usuario que navegue por el curso podrá acceder y participar en un foro. La forma de participación es por medio de mensajes, que podrán ser respondidos por otros miembros.
Una característica del foro es que es asincrónico, es decir alguien agrega una participación dentro del foro, y otro participante puede entrar en otro momento o día y retroalimentarle; tiempo después el que inició la conversación entra al foro, ve la respuesta a su aporte y continúa la conversación. Así una conversación puede tomar muchas horas, varios días e incluso meses. Es posible que su tutor determine el tiempo en el cual se tendrán en cuenta las participaciones en cada foro.
Los docentes evaluarán las participaciones de los foros teniendo en cuenta tanto su número como la calidad del aporte, de manera que para este efecto las intervenciones protocolarias o salidas del tema no se consideran. Sin embargo, ello no quiere decir que el docente no intervenga para limitarlas, estimularlas, moderar el lenguaje y promover las normas de etiqueta en Internet “netiquette” (ver la norma RFC: http://rfc.net/rfc1855.html )1.
Figura 2. Presentación de un foro dentro de la plataforma MOODLE de
la ESAP
1 Un RFC es un documento que describe la norma estándar de cómo hacer un
trabajo en Internet
Comentario: No sé si por ser un ejemplo se debe dejar escrito como está, porque evidentemente tiene muchos errores.
19
En la figura 2 vemos un foro llamado “cómo mejorar el curso” el cual permite además iniciar nuevos temas de discusión haciendo clic en el botón [Colocar un nuevo tema de discusión aquí]. Podemos ver en este caso que se han iniciado dos temas de discusión y se muestran los usuarios que los propusieron. En la columna “respuestas” está el número de intervenciones que ha tenido cada tema de discusión, y en la columna “No leído” está un número que indica la cantidad de intervenciones en ese tema de discusión que el usuario no ha leído. Para ver las discusiones puede hacer clic sobre el nombre del tema o sobre el número de respuestas. Si quiere ver de inmediato las intervenciones no leídas, se hace clic sobre el número correspondiente a “No leído”.
Usted puede responder cualquiera de las intervenciones, pero si su profesor configuró el foro en modo moderado, su intervención sólo aparecerá hasta que su profesor la apruebe. De todas maneras, sin importar como haya sido configurado el foro, su tutor podrá actuar como moderador eliminando alguna de las participaciones por razones de contenido no pertinente o inapropiado.
Una ventaja del foro sobre otras herramientas como el chat es que se pueden colocar mensajes mucho más largos que además incluyen documentos adjuntos.
El primer ejercicio será iniciar su participación en el foro “Discutiendo sobre lo virtual” que aparece en la primera semana de su curso, en el cual centrará su posición sobre la importancia de las discusiones colectivas en la formación del tecnólogo contable o del administrador público para el nivel territorial. El estudiante deberá agregar su opinión y también retroalimentar la participación de por lo menos cinco compañeros.
20
Unidad 0. Inducción a la plataforma virtual 0.4 Herramientas de comunicación: El chat de Moodle
En esta plataforma virtual podemos tener cuantas salas de chat como el
docente-tutor desee crear. El chat es una herramienta de comunicación sincrónica, es decir que requiere que todos los participantes en éste se encuentren conectados a la vez a la red. Si alguien se desconecta de Internet, inmediatamente estará abandonando también la sala de chat. Aunque en el chat la tarea de moderación es un poco más compleja, también es posible y lo que busca es ir orientando la discusión y asignando el uso de la palabra.
La principal dificultad del chat no es que tengan que estar todos los participantes conectados, sino que se presenten muchas personas a participar a la vez, generando problemas como pérdida del interés del participante por tener que esperar mucho su turno, el profesor no logra estar atento a todos, desvío del objeto hacia lo social y lo lúdico, reiteración de preguntas y desorientación del participante. Por ello es recomendable que cuando se propongan actividades en el chat, se divida el curso en grupos de no más de seis personas y que cada grupo escoja una hora de encuentro distinta, o que el profesor cree varias salas de chat, asignando una a cada grupo.
Las principales características que identifican a esta herramienta son: La inmediatez. Realmente es un medio muy eficaz para realizar una
pregunta o comentario y recibir una respuesta al instante. Pero justamente por ello, las intervenciones en el chat muy frecuentemente se caracterizan por poseer un escaso grado de elaboración académica y, por tanto, se debe observar la pertinencia del discurso global.
Sensación de proximidad. La emoción y el afecto son representaciones que hallan un espacio muy apropiado en el chat y es así como las personas comienzan a sentirse acompañadas y próximas a las demás. Es muy útil para fomentar los procesos de interacción social y favorecer la idea de pertenencia a un grupo.
Utilidad: Realizar actividades conjuntas entre dos o más alumnos; consultar al Profesor-Tutor, de forma colectiva o individual; ofrecer evaluaciones y retroalimentación a los estudiantes; resolver dudas o dificultades de acceso a diversas herramientas o actividades del aula.
Al igual que en el foro, es necesario cumplir las normas del n-etiquete, las cuales incluyen algunas especificidades para el chat como:
a. No escribir algo inapropiado, que pudiera inhibir a otros participantes o
provocarles incomodidad. b. Considerar el tono de las frases, evitando la ironía o el sarcasmo. c. No enfatizar las ideas empleando la letra mayúscula pues ello puede
interpretarse como un tono exageradamente autoritario. d. No extenderse demasiado en los mensajes. Escribir frases breves y
concretas, enfocadas al punto que se está tratando. e. Revisar siempre el texto escrito antes de apretar el botón “Enviar”. f. Expresar emociones cuando sea necesario, a través de los iconos
gestuales que provee el chat del aula.
21
g. Solicitar la palabra y aguardar la indicación de parte del Moderador, para intervenir.
h. La palabra se solicita con un signo de pregunta [?] o bien, con el botón habilitado para ese fin.
i. Una vez que se comienza a escribir, si la idea se compone de varias frases, es deseable que éstas sean breves y colocar puntos suspensivos […], entre un envío y otro, dando así evidencia a los demás de que aún no se ha concluido la intervención.
j. Luego de tratado el tema, es conveniente que el Moderador cierre la sesión, haciendo una síntesis conceptual y anunciando los temas que podrían ser retomados en otra oportunidad.
k. Al finalizar, el Tutor o uno de los participantes designados por este deberá realizar una evaluación global de la sesión y del uso que se hizo de esta herramienta de comunicación.
l. Debido a que la sesión de chat queda grabada en el Aula Virtual, es recomendable que el Tutor anuncie a los demás participantes que se halla disponible una conversación, de modo que todos puedan acceder a esos contenidos.
m. En forma adicional, el Tutor podrá editar los contenidos del chat y enviarlo como archivo adjunto al resto de los participantes del aula.
La segunda actividad del capítulo es programar y desarrollar un chat de mínimo 30 minutos por grupo en el cual se discuta sobre las inquietudes y dudas relacionadas con el uso de la plataforma virtual. Se tendrá en cuenta la aplicación de las reglas para el desarrollo del chat y las normas de n-etiquete.
Unidad 0. Inducción a la plataforma virtual 0.5 Herramientas de comunicación: Mensajería y el correo
electrónico Aunque el uso de correo electrónico no es el principal medio de
interacción de MOODLE, es importante saber que los mensajes que se escriben desde la plataforma para participantes que están desconectados, serán enviados automáticamente al correo electrónico. Cuando trabajamos en foros, el docente puede programar que las participaciones de los foros lleguen a cada uno de los participantes y en ese caso todos serán notificados de las nuevas participaciones. Esta opción se está dejando de usar para evitar la saturación de los buzones de correo electrónico y por que puede llegar a desmotivar que el participante entre a la plataforma lo cual no es recomendable.
El correo electrónico se debe usar como herramienta auxiliar. El estudiante debe tener claridad sobre ello, pues muchos pueden pensar que todo el curso le va a llegar por correo electrónico y que la interacción a través de la plataforma tiene un efecto menos importante del que realmente tiene.
En esta guía no explicamos detalles sobre el uso del correo electrónico ligado al uso de la plataforma porque de un lado, no es la herramienta principal de esta apuesta metodológica, y de otro, porque se entiende que al iniciar el curso el estudiante ya debe manejar, al menos de forma básica, las funcionalidades del correo electrónico. Sin embargo en un capítulo posterior se presentarán algunas especificaciones y actividades para el uso óptimo del correo electrónico como herramienta de gestión.
22
En cuanto a la mensajería, los estudiantes pueden enviar mensajes a sus compañeros que están en línea y al docente-tutor. Para ello ingresan por la opción participantes, donde encontrarán en lista tanto al docente como a los compañeros. Al hacer clic sobre el nombre o sobre la foto de la persona se desplegará la ficha con la información visible y en la parte inferior el botón [Enviar mensaje] el cual permitirá comunicar un mensaje corto al destinatario escogido. En caso de que el destinatario no esté en línea en ese momento, el sistema enviará el mensaje como un mensaje de correo electrónico a la dirección que el destinatario tenga registrada en el perfil. Esa es otra de las razones por las cuales es extremadamente importante que el perfil esté diligenciado con la información apropiada y correcta.
Unidad 0. Inducción a la plataforma virtual 0.6 Cómo subir tareas y trabajos
En MOODLE se pueden presentar al profesor tareas y trabajos, teniendo la
seguridad de que fueron entregados y dejando evidencia de fecha y hora. Luego podemos recibir la retroalimentación ligada al trabajo por parte del docente y la respectiva calificación.
Para entregar una tarea basta con hacer clic sobre el vínculo respectivo el cual le lleva a una vista donde están las especificaciones que dejó el docente para la presentación del trabajo, y aparecerá un campo y al frente el botón [Examinar] el cual le permitirá seleccionar un archivo y cargarlo de la misma manera que se adjunta un archivo a un correo electrónico, pero con la ventaja que la entrega es segura, pues el estudiante puede abrir el archivo subido para verificar su contenido y que subió correctamente.
Se recomienda no subir los documentos en las últimas versiones de los editores de texto como Word, sino usar la opción guardar como y seleccionar una versión anterior que permita que con seguridad el docente tendrá el software adecuado para leer el mensaje. Otra opción es subir las tareas en formato PDF si el docente lo permite, dependiendo de la finalidad del curso. Si es un trabajo que pide un texto escrito la opción es viable.
Vea como el sistema le muestra el archivo que ya subió, el cual puede ser
abierto para verificar que fue cargado de forma íntegra y que es el archivo
23
correcto. ¡Además la instrucción de Examinar un nuevo archivo y luego subirlo es suficientemente intuitiva de realizar!!!
24
Unidad 0. Inducción a la plataforma virtual 0.7 Presentación de exámenes, encuestas y cuestionarios
Esta opción viene configurada por el docente-tutor quien puede haber
establecido diferentes reglas para su presentación. Por ejemplo los exámenes pueden venir para ser respondidos una sola vez. Los simuladores de exámenes le permitirán presentar la prueba muchas veces, ver la retroalimentación punto por punto e incluso corregir un simulacro fallado.
En la presentación de exámenes aparece un cronómetro que va contabilizando el tiempo restante y una vez este tiempo se agote el examen se cierra y se califica con lo que haya respondido el estudiante hasta ese instante.
El docente puede especificar y limitar el software para que sólo se pueda presentar el examen a una hora fija, en un lugar vigilado o dentro de un área de red determinada.
Vea como un reloj aparece indicándole el tiempo restante mientras va
respondiendo las preguntas; pero no se estrese, tómelo como una información que usted consulta de manera esporádica y concéntrese en presentar una buena prueba.
25
Unidad 0. Inducción a la plataforma virtual 0.8 Uso del calendario
El calendario es un simple indicador de las actividades que ya están
programadas. Es importante revisarlo constantemente y no atenerse a las veces que ya lo ha visto pues el docente-tutor puede estar programando en cualquier momento nuevas actividades como trabajos para entregar, evaluaciones, participaciones en foros o encuentros de chat.
Los días con actividades aparecerán con un sombreado diferente. Al
acercar el mouse sobre el número de la fecha, se desplegará un pequeño recuadro con la información correspondiente a las actividades para ese día. Si hace clic en él puede ir directamente a atender dichas actividades. También puede encontrar las actividades más cercanas en el recuadro de “Eventos próximos”.
Note además que hay unos eventos que son globales de todo el campus virtual, otros son solamente del curso, otros exclusivos de su grupo, y también pueden existir eventos solamente ¡para usted!!!
26
Unidad 0. Inducción a la plataforma virtual Actividades de aprendizaje
a. Estudie el contenido de la unidad b. Haga la lectura del documento: La Netiquette c. Participe en el foro “Discutiendo sobre lo virtual”, inicialmente
presentándose al grupo y luego con su aporte teniendo en cuenta las especificaciones que se dieron anteriormente
d. Participe en la sesión de chat que se programó para el capítulo. e. Participe en el foro social “La cafetería” con tema libre. f. Desarrolle el test de autoevaluación para verificar lo aprendido y en
caso de dudas, revise de nuevo el contenido y comuníquese con su profesor
27
Unidad 0. Inducción a la plataforma virtual Bibliografía y Webgrafía
WILLIAMS, B.; RIORDAN, M. y DOUGIAMAS, M. (1991). Manual de Moodle.
Tomado de: htp://www.moodle.org, consultado el 14/08/2005 JASON, C. (2005) Using Moodle. Teaching with the Popular open Source
Course Management System. O’REILLY Community Press. RODRIGUEZ ILLERA, J. (2008) Comunidades Virtuales de Práctica y
Aprendizaje. Universitat de Barcelona. QUINQUE. (2002) La Netiquette. Zaragoza: versión digital. Norma RFC 1855 Reference for comments. En: http://rfc.net/rfc1855.html OEA (2007) Material digital del curso en línea de Tutoría en la Modalidad
Virtual
28
Unidad 0. Inducción a la plataforma virtual Glosario AUTENTICACIÓN: Proceso de identificación ante un sistema de información,
el cual le permite al sistema identificarle como miembro y asignarle el perfil, acceso a la información, contenidos y demás derechos que le corresponden. La autenticación generalmente se hace con un usuario y una contraseña.
CAFETERÍA: Foro especial dedicado al encuentro informal de estudiantes y tutor en el cual puede fijarse o no una temática opcional como viajes, recetas de cocina, temas del día, fútbol, moda; pero también puede ser absolutamente libre. Tiene como objeto de una parte, limpiar los foros académicos de los comentarios protocolarios o de ambientación; y de otro lado, proporcionar un espacio de distensión e integración.
CHAT: La palabra "chat", en inglés, significa "charla", y se le otorga un sentido de informalidad. En Internet puede encontrar muchos chats, de las más variadas temáticas. El chat fue, quizás, una de las primeras herramientas de comunicación que surgieron en la red, y su ventaja principal es su sincronía, la respuesta en tiempo real, pues el emisor escribe algo, y el receptor lo recibe inmediatamente y puede responderlo en el mismo momento de su llegada, sin importar la distancia. Es un medio más dinámico que el correo electrónico o que los foros, en donde, a pesar de que el escrito del emisor llega instantáneamente, se debe esperar a que el receptor lo lea y se tome su tiempo en responder, pues el correo electrónico es un medio asincrónico.
DOC: Formato de documento del procesador de texto Microsoft Word hasta la versión 2003. En la versión 2007 cambió a DOCx.
FORO: Un foro representa un segmento de la sociedad donde un grupo de personas mantienen conversaciones más o menos en torno a un tema en común y específico o bien sobre cualquier tema de actualidad. En todo foro aparecen las figuras del administrador (superusuario), moderadores y usuarios. Normalmente en los foros aparecen una serie de normas para pedir la moderación a la hora de relacionarse con otras personas y evitar situaciones tensas y desagradables.
LMS: Sigla de Learning Management System, que traduce como Sistema Administrador de Cursos
MOODLE: Sistema LMS de código abierto, utilizado por muchas universidades y empresas en el mundo, famoso por estar basado en el modelo pedagógico del constructivismo social, por su facilidad de uso y por haberse posicionado como el más reconocido de los LMS perteneciente al software libre. Es la plataforma que ha sido elegida por la ESAP para los programas de formación a distancia y para apoyar la formación presencial.
NETIQUETTE: Es un conjunto de reglas o normas que definen los protocolos y normas de conducta para comunicarnos adecuadamente en Internet. Estas normas están condensadas en el documento RFC 1855 y se encuentran escritas originalmente en inglés.
PDF: Formato comprimido para documentos, usado especialmente para evitar que el destinatario modifique el contenido, para usar un formato estándar y para usar menor espacio en envíos por Internet.
29
PERFIL: Es el conjunto de características e identificadores del usuario de una plataforma virtual, que le permite ser identificado por los demás participantes. Tanto el tutor como el estudiante tienen sus propios perfiles y del diligenciamiento de estos dependen muchos aspectos como el registro adecuado, la comunicación efectiva con el tutor y el grupo de estudiantes, y la identificación y autenticación dentro del curso.
PPT: Formato de documento de las presentaciones de Microsoft PowerPoint hasta la versión 2003. En la versión 2007 cambió a PPTx.
RFC: Sigla inglesa de Reference for Comments. Son documentos que incluyen estándares y normas para los diferentes procesos y desarrollos sobre Internet. Se encuentran recopilados en el sitio http://rfc.net/ y se revisan y actualizan por las organizaciones que son autoridad en materia de normalización.
TUTOR: Es un guía, motivador y dinamizador de las actividades de aprendizaje con medios virtuales. No dicta clases, pero si orienta a diario, hace seguimiento, retroalimenta discusiones, verifica y retroalimenta trabajos y en general es un aliado del estudiante virtual que le ayuda en su proceso de construcción de aprendizaje mediado.
WIKI: Un Wiki posibilita la creación colectiva de documentos en un lenguaje simple de marcas utilizando un navegador Web. "Wiki wiki" significa en hawaiano "super-rápido", y es precisamente la rapidez para crear y actualizar páginas uno de los aspectos definitorios de la tecnología wiki. Generalmente, no se hacen revisiones previas antes de aceptar las modificaciones, y la mayoría de los wikis están abiertos al público general o al menos a todas las personas que tienen acceso al servidor wiki. El módulo Wiki de Moodle permite a los participantes trabajar juntos en páginas web para añadir, expandir o modificar su contenido. Las versiones antiguas nunca se eliminan y pueden restaurarse.
XLS: Formato de documento de la hoja electrónica Microsoft Excel hasta la versión 2003. En la versión 2007 cambió a XLSx.
ZIP: Formato de compresión de archivos muy reconocido especialmente en el ambiente Windows. Existen otros formatos similares como el RAR, JAR, TAR, entre otros.
30
ESCUELA SUPERIOR DE ADMINISTRACIÓN PÚBLICA – ESAP
FACULTAD DE PREGRADO
PROGRAMA DE FORMACIÓN PROFESIONAL EN ADMINISTRACIÓN PÚBLICA TERRITORIAL
PROGRAMA DE FORMACIÓN TECNOLÓGICA EN GESTIÓN CONTABLE
MÓDULO DE INFORMÁTICA 1
UNIDAD 1. INTRODUCCIÓN A LA OFIMÁTICA
Autor: © JOSÉ MIGUEL CUBILLOS MUNCA Profesor Catedrático Titular de la ESAP Licenciado en Matemática y Física, Administrador Público y Especialista en Computación para la Docencia [email protected] Actualización y adecuación pedagógica: © LUIS MIGUEL CABRERA Licenciado en Matemáticas y Física Especialista en Informática y Multimedia Magister en Educación a Distancia Doctorando Sociedad de la Información y el Conocimiento [email protected]
31
Unidad 1. Introducción a la Ofimática Índice de la Unidad
Índice de la Unidad................................................................................................... 31 Introducción a la unidad.......................................................................................... 32 Objetivos...................................................................................................................... 33 Ideas Clave................................................................................................................. 34 Mapa Conceptual..................................................................................................... 35 Caso Práctico............................................................................................................. 36 1.1 Office y otras suites de oficina .......................................................................... 37 Actividades de Aprendizaje .................................................................................... 39 1.2 Combinación de correspondencia con una tabla Excel............................ 41 1.3 Documentos compartidos y en línea (Writely de Google).......................... 50 Actividades de Aprendizaje .................................................................................... 51 1.4 Presentaciones útiles y modernas en PowerPoint ......................................... 52 Actividades de Aprendizaje .................................................................................... 63 Síntesis de la Unidad.................................................................................................. 64 Bibliografía y notas relativas..................................................................................... 65 Glosario........................................................................................................................ 66
32
Unidad 1. Introducción a la Ofimática Introducción a la unidad Si bien se insiste en que el estudiante ingrese al programa con un nivel de
conocimiento y dominio de las herramientas básicas de informática, lo que pretendemos con esta unidad es afianzar y también entregar herramientas que se salen un poco de lo común pero que son de gran ayuda para el profesional ya sea tanto desde el punto de vista gerencial como del punto de vista tecnocrático, asistencial o de apoyo. Lo que se presenta en esta unidad puede ser trabajado en casi todas las suite de oficina, sin embargo los ejemplos se centran en tres suites como son Microsoft Office, OpenOffice y GoogleDocs.
Ya entrando al contenido se inicia con el estudio y práctica de herramientas útiles de Office, las cuales no se limitarán a un sólo aplicativo de la suite, sino que tomarán algunas actividades útiles de Word y PowerPoint, pero quizá no muy comunes, y la combinación de correspondencia entre Word y Excel. Adicionalmente se trabajará un taller de documentos compartidos usando el editor de textos GoogleDocs.
Se espera que el estudiante haga las lecturas, siga los ejercicios de práctica e integre muy pronto el uso de estas herramientas al desarrollo cotidiano de su trabajo. Se busca presentar casos que resulten significativos
33
Unidad 1. Introducción a la Ofimática Objetivos 1. Enviar de forma automatizada mediante el uso de combinación de
correspondencia, comunicaciones a los destinatarios que están en un listado o directorio, a través de impresiones personalizadas, correos electrónicos o facsímiles.
2. Elaborar presentaciones profesionales, llamativas y funcionales con solvencia, usando PowerPoint y GoogleDocs
3. Elaborar documentos de forma colectiva ya sea mediante el uso de los documentos compartidos o de los Wiki
4. Organizar adecuadamente información en hojas electrónicas para su utilización de forma automatizada y dinámica, que permita la manipulación de los registros, de diferente cantidad y tipo de campos
5. Diferenciar entre las suites de oficina que existen y las que son más usadas, a partir de la identificación de las potencialidades de éstas, sus limitaciones y requerimientos, para poder estar en capacidad de tomar decisiones en cuanto a la adopción de algunas de éstas en la entidad que deban gerenciar, acorde con las necesidades y posibilidades reales.
34
Unidad 1. Introducción a la Ofimática Ideas Clave 1. Existen varias opciones de suite de ofimática, dependiendo del sistema
operativo, del costo y de la arquitectura abierta o propietaria. Lo importante no es quedarnos con la más nombrada o con la más barata, sino con la que se adecue más a las necesidades y posibilidades reales de la entidad.
2. La combinación de correspondencia permite enviar un mensaje, documento, carta, facsímil o correo electrónico a una lista de destinatarios, de forma personalizada y sin tener que repetir el trabajo para cada uno.
3. La edición de documentos, hojas electrónicas y presentaciones con aplicativos en línea permiten solucionar problemas como: incompatibilidad de formatos y aplicativos cuando nos desplazamos a otra empresa, entidad o país; tener una solución sin costo aunque dependa del Internet; tener un repositorio de datos como plan de contingencia, y explorar posibilidades de desarrollo futuro de las aplicaciones.
4. La elaboración de presentaciones profesionales y funcionales es sencilla, se puede hacer aplicando efectos que llamen la atención del espectador sin llegar a saturarlo, aburrirlo o distraerlo alejándolo del tema; incluyendo imágenes , diagramas, gráficos y cuadros explicativos; con hipervínculos y otras opciones de navegabilidad.
35
Unidad 1. Introducción a la Ofimática Mapa Conceptual: Elementos para combinación de correspondencia
Un programa cliente de
correo debidament
Impresora para salida de sobres
documentos, etiquetas,
bi d
Un programa de
fax con un modem o
una ió
Un procesador
de texto que combine hacia fax,
Un documento
a enviar enlazado
con la fuente d d t
Tabla con la
información almacenada con buenas
á ti
Conjunto de
destinatarios con toda la información
d
Elementos para
Combinación efectiva de corresponde
i
36
Unidad 1. Introducción a la Ofimática Caso Práctico Camilo ha sido contratado por la Gobernación de Cundinamarca para
coordinar con todas las administraciones municipales un proyecto de atención a población desplazada por situaciones de violencia. En realidad la problemática afecta a todos los municipios del departamento, y los funcionarios que debe mantener bajo contacto son los alcaldes municipales, personeros municipales, algunos líderes y representantes de la comunidad, representantes de las ONG de derechos humanos con acción en la zona y de otras entidades estatales de distinto orden que de alguna manera pueden afectar o ayudar. Ya tiene un listado con todos los nombres de los alcaldes y personeros, con algunos datos como correos electrónicos, número de facsímil, dirección de correo físico, números de teléfonos móviles y filiación política.
La primera tarea que debe desarrollar después de estudiar y dimensionar el proyecto, es contactar a los destinatarios y convocarlos a una reunión para presentarles el proyecto y a la vez buscar su apoyo y participación dentro del proyecto. Las restricciones son que no tiene el suficiente personal, ni el tiempo para contactar a las 250 personas en total que requiere reunir y que son básicas para el buen desarrollo del proyecto. El personal de apoyo atenderá la logística de la reunión que se hará en un auditorio del que dispone la Gobernación, y casi todo está solucionado, pero Camilo debe hacer las siguientes tareas:
Convocar a los alcaldes, personeros, líderes y representantes de ONGs y de entidades estatales a la reunión de presentación del proyecto, presentándoles la agenda e informándoles además del número de desplazados que ha reportado la defensoría que procede de su municipio; esto debe hacerlo por facsímil o correo electrónico dado el poco tiempo del que dispone. Debe tener preparado para el día del evento las certificaciones de permanencia para cada uno de ellos, sin embargo, para no incurrir en gasto de materiales innecesarios sólo debe imprimir las de quienes realmente asistan. También debe hacer una presentación clara a dicho auditorio sobre su proyecto apoyándose en un computador y un videobeam.
A pesar de lo crítico de esas tareas, Camilo está tranquilo, pues tiene el conocimiento claro de lo que les va a presentar y porque tiene una estrategia para las comunicaciones y certificaciones:
Ha organizado el listado de nombres en una hoja electrónica, además le ha agregado otras columnas con campos como el municipio, número de desplazados y otras dos columnas donde ha escrito el campo ‘Denominación’ con el contenido ‘Alcalde Municipal’, ‘Alcaldesa’, ‘Personero Municipal’, ‘Personera Municipal’, ‘Señor’, ‘Señorita’, ‘Director’, etc.; y la otra con la letra ‘a’ u ‘o’ según sea el género femenino o masculino.
Como sabe que el sistema de fax puede fallar para muchos de ellos por problemas de comunicación, daño en el equipo, falta de papel o porque simplemente no está conectado de manera directa y depende de una intermediación humana para darle línea y esta no siempre estará disponible; ha pensado en el correo electrónico, pero encuentra que algunos de los
37
destinatarios no tienen buzón de correo, o no lo consultan con frecuencia; entonces decide una estrategia combinada: correo electrónico + facsímil.
Muchos deben estar pensando que el correo físico era la mejor alternativa por no romper el protocolo, por estar escrita e impresa, firmada por el funcionario competente y en papel con logotipo, sin embargo el nuevo paradigma nos exige otras cosas: rapidez y oportunidad, menos tramitología, economía en recursos, uso de la tecnología, aplicación del principio de la buena fe y sobre todo que se cumpla el objetivo de entregar el mensaje a tiempo. Ya es sabido que el correo postal a veces no llega, a veces llega el día del evento e incluso días después. En cuanto al papel membreteado, éste ya no representa ninguna seguridad pues las modernas impresoras imprimen en calidades similares a la litográfica.
Camilo finalmente preparó dos documentos uno de convocatoria y otro de certificación de permanencia, los combinó con el listado de manera que a cada alcalde o funcionario, por ejemplo, le aparecía la invitación al evento totalmente personalizada como si se la hubieran hecho de forma exclusiva, incluyendo expresiones como ‘Apreciada señorita Alcaldesa Municipal de’ o ‘Apreciado Personero Municipal de’. Revisados los documentos, procedió a hacer el envío del primero, es decir de la convocatoria. Aplicó combinar correspondencia por correo electrónico y casi cinco minutos más tarde ya había enviado todos los correos y estaba viendo llegar a la bandeja de entrada de su programa cliente de correo, algunos mensajes de correos errados, no entregados o buzones llenos. Luego aplicó nuevamente combinar correspondencia, pero esta vez por fax. Su computadora comenzó el envío de facsímiles mientras Camilo abría una sesión de su editor de presentaciones y comenzó la creación de los ‘slides’ para explicar su proyecto. Usó el patrón de diapositivas definido para las presentaciones institucionales, comenzó la elaboración centrándose en el contenido, seguro de que al final agregaría la parte estética y los efectos.
Más tarde revisó el reporte de faxes entregados y de correos electrónicos no rebotados, quedándole una pequeña lista de destinatarios por contactar, los cuales fue llamando uno a uno ya por celular o línea fija, verificando y corrigiendo de paso algunas direcciones de correo electrónico y recibiendo disculpas por no tener atendidos los servicios de fax y/o correo electrónico. Para el día siguiente, Camilo estaba tranquilo por haber hecho una convocatoria con mínimos costos, ágil y moderna, mientras empezaba a recibir las primeras respuestas de confirmación por varios medios.
Reflexiona un minuto: ¿Qué diferencias hay entre la estrategia asumida por
Camilo y la asumida por los funcionarios de hoy? ¿Cuál es más moderna? ¿De qué forma se debe mejorar? Sugerir estrategias.
Unidad 1. Introducción a la Ofimática 1.1 Office y otras suites de oficina Una suite de oficina u ofimática es un conjunto de aplicativos de software
que cumplen funciones en el entorno laboral o profesional. Cada casa de desarrollo ha decidido la colocación de unas u otras herramientas. Las herramientas estándar son el procesador de textos, la hoja electrónica y las
38
presentaciones. Sin embargo, también se encuentran administradores de bases de datos, graficadores, aplicativos para formularios, para diseños especiales, aplicativos para diagramas, software de proyectos, editores de fórmulas, editores de páginas Web, gestor de contactos y citas, editor de correo electrónico y editor de impresos.
La suite que más se conoce en nuestro medio es Microsoft Office, y es a la vez una de las que integra mayor número de aplicativos. Muchos usuarios ignoran la existencia de otras suite de oficina, pero ahora con el alto costo del software y el auge del control antipiratería aplicado incluso por el mismo Microsoft Inc., ha hecho que los usuarios contemplen la posibilidad de migrar a otras soluciones no menos poderosas, pero sí mucho más económicas, e incluso gratuitas.
Otro factor de diversidad es el tipo de sistema operativo sobre el cual funcionan. Si bien tenemos la tendencia a pensar que los únicos sistemas operativos son las distintas versiones de Windows, existen también otros sistemas operativos destinados a algunos usuarios específicos como el Mac OS preferido por los diseñadores, el Unix usado por varios servidores de redes y el GNU/Linux usado por muchos ingenieros de sistemas u otros aficionados y amantes de la informática cercanos al desarrollador y al administrador.
La tabla 1 representa unas de las suites más usadas en el mundo al año 2008. La fecha de la comparación es importante pues la tendencia de desarrollo de cada una lleva distinto ritmo y todas tienden a alcanzar las ventajas que la competencia tiene. Note que algunas de estas no son conocidas en su medio. ¿O casi todas?
Un criterio importante para escoger la suite adecuada, es la compatibilidad, el costo y que cuente con las herramientas que requiere la organización. Por ejemplo es más útil la suite que pueda abrir el documento en cualquier tipo de formato y que sus archivos puedan ser leídos por todos. Por ejemplo durante el año 2008 los archivos de Office 2007 sólo podían ser leídos en el mismo Office 2007 y en OpenOffice 2.4, pero no en versiones anteriores de las dos suites.
Una estrategia importante para producir archivos que puedan ser leídos por cualquier destinatario es grabándolos como archivos RTF o en formato PDF. Sin embargo no todas las suites tienen habilitada esta opción a menos que se instale un programa adicional, escritor de PDFs, que actúe mediante un plug-in o como impresora virtual.
Suite Ofimática
Característica
Ope
nOffi
ce
Gno
me
Offi
ce
Star
Offi
ce
Cor
el
Wor
dPe
rfet
Offi
ce
Lotu
s Sm
art
Suite
Papy
rus
Offi
ce
Mic
roso
ft O
ffice
Neo
Offi
ce
Goo
gle
Doc
s
Procesador de textos, Hoja electrónica, Editor de presentaciones
√ √ √ √ √ √ √ √ √
Bases de datos √ √ √ √ √ √ √ Editor de
diagramas √ √ √ √ √
39
Editor gráfico √ √ √ √ √ Editor
matemático √ √ √
Editor de impresos
√ √ √ √ √ √ Administrador
de correo √ √ √ √ √ √ √
Gratuito √ √ √ Otros
PDFs
, Pr
oyec
tos (I
nstal
ación
adici
onal
Open
Proj)
Análi
sis fin
ancie
ro, n
otas
PDFs
, aná
lisis
de da
tos
Edito
r Web
Porta
ble en
USB
Edito
r W
eb,
Softw
are
de
proy
ectos
, for
mular
ios,
Notas
y o
tros
(todo
s co
n co
sto
adici
onal)
Di
ctado
por
voz,
inter
face
unific
ada,
expo
rta
a flas
h, so
porta
3D,
s
En lín
ea, tr
abajo
comp
artid
o, PD
Fs
En Windows √ √ √ √ √ √ En Mac OS √ √ √ √ √ √ En Unix √ √ √ √ En GNU/Linux √ √ √ √ √ Tabla 1. Comparación entre suite de Ofimática a 2008.
Unidad 1. Introducción a la Ofimática Actividades de Aprendizaje Abra una sesión de Word con un documento nuevo. Escriba =RAND() y
luego pulse [Enter], deberá aparecer un texto de tres párrafos cada uno con las mismas tres frases. Es la función de texto aleatorio. Pruebe ahora colocando un número dentro del paréntesis ó dos números separados por una coma.
Haga clic sobre una de las palabras y observe que pasa. Ahora haga doble clic sobre la palabra. Ahora haga triple clic y observe la diferencia. En el triple clic se debe actuar seguido o de lo contrario el software entenderá solo como tres órdenes de clic separadas y no como la orden única de triple clic. ¿Conocía la funcionalidad y diferencia de estas tres órdenes?
Pruebe de nuevo cambiando los números, encontrando que significa cada parámetro dentro de esos paréntesis con respecto al número de párrafos y frases que se generan. Use estos párrafos para aplicar diferentes formatos de fuente y párrafo como: negritas, cursivas, colores, tamaños, tipos de letra, subrayado, tachado, superíndice, subíndice, alineado a la izquierda, centro y derecha.
40
Herramientas útiles dentro de Word Si es usuario de Microsoft Office 2003, 2007 o posterior, ingrese al sitio
http://office.microsoft.com/es-hn/training/ y practique las actividades de entrenamiento respectivas. Le darán una orientación básica del manejo de la suite. Sin embargo, si usted ya tiene destreza sobre Office, pude saltarse unas cuantas de las explicaciones y centrarse en las que le parezcan novedosas únicamente.
¡Alto! ¿Siente inseguridad para continuar con el curso? Tome un poco de
confianza revisando el vídeo clip “Curso de Word 2007”
41
Unidad 1. Introducción a la Ofimática 1.2 Combinación de correspondencia con una tabla Excel Para desarrollar este tópico deberá tener instalada la suite Microsoft Office
y configurado el Microsoft Outlook como programa de correo predeterminado. Lo que haremos será elaborar una carta para una lista de destinatarios, de manera que a cada uno le llegue una carta personalizada vía correo electrónico. ¡Sin embargo usted tendrá que escribir la carta solamente una vez!!!
Recuerde lo desagradable que resultan las notas que nos llegan con “Señor(a):” ó “Apreciado(a)” o con el nombre escrito a mano o tipiado sobre una fotocopia. Es diferente la sensación si al alcalde del municipio o al gerente de la compañía, o al presidente de la agremiación respectiva le hacen llegar un correo donde se dirige a la persona por el nombre. El destinatario se sentirá tenido en cuenta, cercano al emisor y reconocido como el ser único que es. Sin embargo, quien envía el mensaje no requiere hacer una carta o correo electrónico o facsímil para cada uno y menos si los destinatarios son decenas o cientos o miles; lo que debe tener es un listado organizado de sus destinatarios, con los campas indicados e incluso unos donde aparezca la denominación para poder referirse como “Ingeniero:”, “Profesor:”, “Doctora”, según corresponda, y también una de “a” u “o” para poder referirse a los caballeros, por ejemplo, con un “respetado” y a las damas con “respetada” de manera que al automatizar el programa sólo está consultando la base de datos y cambiando la última letra.
Preparando el origen de los datos Lo primero que debemos hacer es una lista de destinatarios o “lista de
distribución” para lo cual tenemos varias opciones. La preferible es crear la tabla en una hoja electrónica como Excel, GoogleDocs, 1-2-3, Calc o cualquier otra similar. Otra opción muy interesante y práctica es usar las listas de distribución de Microsoft Outlook, óptimo para quienes tienen bien administrado este programa.
Es posible que usted ya tenga elaboradas algunas listas de contactos y haya necesitado enviarles mensajes de forma automática y personalizada, pero es necesario tener unas buenas prácticas al elaborar la tabla que permitan usar eficientemente la hoja electrónica como depósito de datos, estas son:
1. Usar la primera fila de la hoja electrónica para los títulos o nombres de los campos de su tabla de datos de contactos. Si usted usa los primeros renglones para otros fines como descripción de la tabla, título de la tabla u otros cabezotes, entonces su tabla no podrá ser usada por algunos procesadores de texto o por algunas de sus versiones para combinar correspondencia (mail merge). Para colocar un encabezado a su listado utilice las opciones de encabezado que no ocupan celdas, por ejemplo en Excel se usa la opción del menú [Ver] – [Encabezado y pie de página], donde podrá personalizar el encabezado y el pie de página sin afectar la distribución de datos en la tabla.
42
2. No usar la combinación de celdas ya sea en títulos de columna o fila o en celdas correspondientes a los registros de contenido. De usar la combinación de celdas su tabla quedaría inutilizable como fuente de datos. Si su procesador de texto logra hacer combinación con una tabla con celdas combinadas entonces se pueden presentar errores en cuanto a la correspondencia de los datos, es decir se puede cruzar información de un registro con otro generando errores fatales.
3. Usar solamente una fila por cada registro. No se deben usar varias
celdas para introducir la información correspondiente al mismo registro pues esto dejaría datos huérfanos o datos duplicados. Para introducir en una celda información larga usted puede usar el justificado de celdas, por ejemplo en Excel puede usar la opción: [Formato] – [Celdas] – [Alineación] y justificar de manera adecuada tanto horizontal como verticalmente. Si usted necesita escribir varios renglones en un campo, puede justificar verticalmente, pero también puede pasar al renglón siguiente dentro de la misma celda usando [Alt] + [Enter]. Sin embargo, cuando use esta última opción tenga en cuenta que al combinar documentos el campo podría no visualizarse adecuadamente.
4. No dejar filas en blanco ni antes ni dentro de la tabla. Esto puede hacer
entender al software que la lista de distribución se ha terminado o generar un error de envío.
5. Usar nombres de campo que identifiquen de forma adecuada pero
breve cada campo. No usar algunos nombres de registro que suelen ser tomados como no válidos por algunos programas como son: mane, user, No., domain, o nombres que incluyan símbolos o caracteres especiales diferentes del guión de piso “_”.
6. Incluya una columna con las formas de denominación de los
integrantes de la lista para poder personalizar al máximo la correspondencia y decirle así: Doctor, Doctora, Mr., Ms, Señor, Señora, Licenciado, Ingeniera, etc. Además, otro campo relativo al género donde irá una “o” ó una “a” según sea varón o mujer, para de esa forma poder personalizar expresiones como apreciado o apreciada, respetado o respetada, según el caso.
¡Error! No se pueden crear objetos modificando códigos de campo. El gráfico muestra un ejemplo de una tabla de hoja electrónica con
múltiples errores que la hacen inutilizable como fuente de datos.
Actividades de aprendizaje Intercambie información con sus compañeros de grupo, construyendo y
alimentando una tabla con nombres, apellidos, correos electrónicos, teléfonos, cargo y denominación. Tenga en cuenta las buenas prácticas de utilización de hojas electrónicas como depósitos de datos.
Vea el vídeo de combinación de correspondencia con Word y tome notas. Elaborando el documento a distribuir
Comentario: Faltan algunas tildes en el cuadro como en “término”, “área”, “más” y “buscarían”. También aparece pegado la coma a “pues” .
43
Abra un documento nuevo de Word. Escriba una nota de presentación para sus compañeros de curso siguiendo los pasos que se describen a continuación:
1. Escriba la ciudad y luego de la coma, haga clic en [Insertar] –
[Campo...], luego en Categorías elija Fecha y Hora, en nombre del campo PrintDate y con el formato de fecha largo. Esto permitirá que se fechen automáticamente en el instante de envío.
2. Estamos escribiendo una carta, por lo que en el espacio correspondiente a destinatarios, colocaremos los campos automatizados. Por ahora deje unos renglones en blanco para ello y a continuación escriba el cuerpo de la carta. En él, haga una presentación suya y de sus expectativas hacia lo que falta del curso. Termine con un saludo de despedida.
3. Haga clic en el menú [Herramientas] - [Cartas y correspondencia] - [Asistente para combinar correspondencia] para quienes tengan Office 2002 o XP; o [Herramientas] – [Combinar correspondencia] para quienes tengan instalado Office 2000. Para saber qué versión de Office se tiene instalada, desde el mismo Word podemos hacer clic en el menú ayuda [?] – [Acerca de Microsoft Word] y en la ventana que aparece estará el año y la versión del software.
Con Office 2000 o anteriores 4. Si tiene instalado Word 2000 o anterior, llegará a una ventana de
combinar correspondencia en la que sólo podremos generar por archivo o por impresora, la combinación.
5. El asistente le indica en orden los pasos que debe seguir: definir el
documento principal, el origen de los datos y ejecutar la combinación de correspondencia. Respecto del documento se define si se va a hacer una carta, las etiquetas para postales, marcar sobres de correo o
44
crear un catálogo de direcciones. Como se muestra en la siguiente figura, elija [carta modelo] y [establecer el documento actual como documento principal].
6. Inmediatamente se activará la opción 2 de Obtener datos desde la
cual podrá crear la tabla de datos a la cual enviará el correo personalizado, o también podrá elegir una lista de distribución ya construida y que puede estar en casi cualquier formato: hoja electrónica, datos separados por comas, base de datos Access u otras. También puede elegir las listas de la libreta de direcciones del programa de correo electrónico. Elija la tabla que elaboró en la actividad anterior.
7. Finalmente la opción tres le permitirá hacer la combinación del
documento contra los datos. Para ello se activará una barra de herramientas que le facilitará insertar los campos en el lugar indicado. En el espacio destinado al destinatario inserte los campos correspondientes a denominación. En seguida del nombre, cargo y dirección, puede escribir un saludo personalizado usando el campo de género, así: Respetad<<genero>> <<Denominación>> <<Apellido>>. De esta manera tendremos combinaciones como: “Respetado Doctor Pérez” o como “Respetada señorita Rojas”. Similar referencia, se hará al final de la carta en la zona de despedida, así la personalización del documento será total. Finalmente puede combinar en un nuevo documento y observar el resultado. Si lo ha logrado, entonces ahora intente elaborar los sobres para dichas cartas. Envíe la carta modelo y la carta combinada a su tutor.
Sabías que: Cuando los jefes no conocen el proceso de la combinación de
correspondencia, ¡el personal asistencial busca sobredimensionar el trabajo que hacen o simplemente no usan la herramienta si no se la exigen!
Con Office 2003, XP: 8. Si tiene instalado Word 2003, XP o posteriores, logrará hacer una
práctica más espectacular. Para tal caso debe haber ignorado los pasos 4 al 7. La distribución la haremos vía e-mail apoyándonos en el
45
programa administrador de correo electrónico. La mayoría debe tener configurado el Outlook con el correo institucional, de no ser así configure un programa de correo con una cuenta personal (apóyese en el tecnólogo de su gerencia para ello) y establézcalo como programa de correo predeterminado.
9. En la parte derecha de la pantalla debe haber aparecido un menú de combinar correspondencia, en la parte inferior dice paso 1 de 6. Avance hasta el tercer paso como indica la figura:
¡Error! No se pueden crear objetos modificando códigos de campo. 10. Haga clic en ¡Error! No se pueden crear objetos modificando códigos de
campo. para definir la fuente de los datos. Podrá crear la tabla de datos a la cual enviará el correo personalizado o también podrá elegir una lista de distribución ya construida y que puede estar en casi cualquier formato: hoja electrónica, datos separados por comas, base de datos Access u otras. También puede elegir las listas de la libreta de direcciones del programa de correo electrónico. Elija la tabla que elaboró en la actividad anterior.
11. Una vez elegida la fuente de datos, avance al siguiente paso de [Escribir la Carta]. En ese paso, podrá elegir los bloques automatizados de direcciones y línea de saludo. Puede explorarlas para conocerlas. Sin embargo, para el ejercicio elaboraremos nuestra propia forma. Haga clic en la opción ¡Error! No se pueden crear objetos modificando códigos de campo. que aparece en el asistente, como se ve en la siguiente figura:
¡Error! No se pueden crear objetos modificando códigos de campo.
12. Se desplegará una ventana que le permitirá ir seleccionando los respectivos campos a insertar, haciendo doble clic en ellos. En el espacio destinado al destinatario inserte los campos correspondientes a denominación. En seguida dé el nombre, cargo y dirección. Puede escribir un saludo personalizado usando el campo de género, así: Respetad<<genero>> <<Denominación>> <<Apellido>>. De esta manera tendremos combinaciones como: “Respetado Doctor Pérez” o “Respetada señorita Rojas”. Similar referencia, se hará al final de la carta en la zona de despedida, así la personalización del documento será total. En el paso 5 podrá elegir entre excluir algunos de los destinatarios de la lista y en el paso 6 podrá personalizar alguno de los textos individuales.
13. En este momento debe tener activa la barra de herramientas de combinar correspondencia. Si no la observa, entonces haga clic en el menú [Ver] – [Barras de Herramientas] – [Combinar Correspondencia] y deberá aparecer una barra similar a la siguiente:
¡Error! No se pueden crear objetos modificando códigos de campo. 14. La barra de herramientas de combinar correspondencia le permitirá
acceder a todas las opciones de personalización y configuración de esta tarea, como cambiar el origen de datos; excluir algunos destinatarios; insertar campos de Word que contienen por ejemplo fechas de creación, impresión, modificación o revisión; desplazarse por los diferentes registros para verificar la forma en que los visualizará el destinatario; combinar hacia otro documento, hacia impresora, fax o hacia correo electrónico. Si se combina hacia fax, su equipo debe tener conectada una línea telefónica e instalado un programa de
46
administración de fax o estar conectado con un servidor de fax. Haga clic en el icono de combinar por correo electrónico ¡Error! No se pueden crear objetos modificando códigos de campo. y aparecerá la siguiente ventana:
¡Error! No se pueden crear objetos modificando códigos de campo.
15. En el cuadro desplegable “Para:” seleccione el campo que contiene las direcciones de correo electrónico. Si tiene un campo que se llame email, entonces Word ya lo debe haber seleccionado automáticamente. En el campo asunto escriba “Esta es la presentación de su nombre”. En el formato de correo electrónico hay tres opciones, la mayoría de programas de correo despliegan por defecto los mensajes si están en formato HTML, pero si están en un formato diferente los muestran como archivos adjuntos. El formato de texto es el que ocupa menor tamaño, garantiza una entrega del mensaje más rápida y puede ser leído en cualquier sistema de lectura de correo electrónico. La opción de archivo adjunto permite enviar un documento Word y su ventaja es que no se pierden los formatos y demás elementos propios de Word que contenga el mensaje. Elija esta vez HTML.
16. Después de hacer clic en [aceptar] su programa de administración de correo debe estar haciendo el envío de muchos mensajes personalizados. Informe de sus dificultades a su tutor. Comparta las experiencias con sus compañeros, ellos también pueden ayudarle a superar las dificultades y a ver nuevas oportunidades en esta herramienta.
Con Office 2007 simplemente, en lugar de usar [Cartas y correspondencia]
- [Combinar correspondencia] usamos [Correspondencia] - [Iniciar combinación de correspondencia] - [Paso a paso por el Asistente para combinar correspondencia], de verdad ese asistente no deja extraviar a nadie; pero si ocurre que aquí ya la apariencia de las ventanas cambia bastante, no deje de consultar a su tutor.
Lo más importante de la actividad de combinación de correspondencia es
ponerla en práctica cada vez que se tenga la oportunidad. Así definitivamente se recordará y se valorará su eficacia comunicativa. El hecho de poder entregar correspondencia realmente personalizada, impacta y motiva al destinatario de manera definitiva.
Recomendación: Mire el vídeo clip “Combinación de correspondencia” y
aproveche para autoevaluar si ha ido más allá o menos de lo que se le pretendía explicar.
Actividad Escriba una carta breve con tema de motivación sobre el curso para sus
compañeros y use la combinación de correspondencia para enviársela a cada uno de ellos vía email. Para entregar a su profesor haga combinación en
47
nuevo documento y surgirá un nuevo archivo con todas las cartas combinadas. Entonces comprima en formato ZIP los tres archivos: fuente de datos, carta fuente y documento combinado; finalmente súbalos a la plataforma virtual.
48
Unidad 1. Introducción a la Ofimática 1.3 Documentos compartidos y en línea (Writely de Google)
Elaboración compartida de documentos
Esta herramienta no es la única que permite trabajar de forma colaborativa, los documentos, en este caso una hoja electrónica, que aunque no es muy poderosa en cuanto a posibilidades de edición, si permite a cualquier persona desde cualquier sistema operativo, sin un software de hoja electrónica instalado, acceder a la elaboración individual o en equipo de una hoja electrónica. Solo requiere una conexión a Internet. Este modelo de aplicación será la tendencia en un futuro muy cercano y por ello queremos que todos nosotros estemos adelantándonos a la tecnología para poder aprovecharla.
Si no tiene una cuenta de correo Google, en pocos pasos la puede crear, pero veamos primero lo que puede hacer con GoogleDocs.
Crea y comparte tu trabajo online
• Crea, edita y sube documentos rápidamente. Importe sus documentos, hojas de cálculo y presentaciones existentes o cree otros nuevos desde cero.
• Accede y edita desde cualquier parte. Lo único que necesita es un navegador Web como Mozilla Firefox, Internet Explorer u Opera. Los documentos se almacenan online de forma segura.
• Comparte los cambios en tiempo real. Invite a otros usuarios a visualizar sus documentos y realizar modificaciones conjuntamente y de forma simultánea.
• Es gratuito. No tendrá que pagar ni un peso ni tendrá que estar usando software en versión pirata.
49
Unidad 1. Introducción a la Ofimática Actividades de Aprendizaje
1. Ingrese a http://documents.google.com con su usuario y contraseña de Gmail (el correo electrónico de Google) y pruebe la hoja electrónica haciendo uso de fórmulas, intente hacer todo lo que recuerde que puede hacer en su hoja electrónica, incluso abrir archivos ya elaborados en Excel u otra hoja de cálculo.
Escriba en media página sus observaciones sobre el aplicativo: limitaciones y oportunidades. Comparta una hoja electrónica con sus compañeros de grupo para hacerle modificaciones y comente la experiencia.
2. Ahora, escriba un documento que contenga: viñetas numeradas y viñetas con símbolos, sangrías, alineaciones distintas en los párrafos, distintos colores de letra, tipos y tamaños, hipervínculos, tablas. Guárdelo como documento PDF. Descárguelo a su disco duro y ahora verifíquelo con Acrobat. ¿Había podido hacer un documento en PDF antes sin ayuda del distiller de Acrobat?
Ahora entre en contacto con sus compañeros de curso e intente trabajar de forma colaborativa, invitándolos a editar su documento.
3. Ahora haga su mejor intento de elaborar en GoogleDocs una presentación similar a las de PowerPoint y compártala con sus compañeros y profesor.
Escriba las conclusiones personales, positivas y negativas sobre el procesador de texto, el editor de presentaciones y sobre el trabajo de edición colaborativa de documentos. Envíe el documento final a su profesor.
50
Unidad 1. Introducción a la Ofimática 1.4 Presentaciones útiles y modernas en PowerPoint
1.4.1. ¿Cómo crear una diapositiva nueva?2
Para crear una diapositiva nueva hay que ir al menú [Insertar] y seleccionar la opción [Nueva Diapositiva], o hacerlo a través del botón que a tal efecto aparece en la barra de estado. Al hacerlo se muestra una ventana en la que se debe elegir, el diseño que más se ajuste al tipo de diapositiva con la que se va a trabajar.
1.4.2. Formato de la diapositiva
Antes de comenzar a trabajar, hay que tener en cuenta cuál va a ser el destino que se va a dar a las diapositivas que se creen: si se van a filmar convirtiéndolas en diapositivas físicas, se les ha de dar unas dimensiones, mientras que si el objetivo es una presentación en pantalla, éstas serán otras. Para definir las dimensiones de las diapositivas se irá al menú [Archivo]-[configurar página].
- Tamaño de diapositivas para: determina el tamaño. Si se van a filmar las diapositivas seleccionará un tamaño de 35 mm. Si van a crear transparencias elegirá un tamaño A4 o carta. Por último, si se va a hacer una presentación en pantalla habrá que elegir la opción [Presentación en pantalla].- [Numerar las diapositivas desde:] Indica desde qué número se quiere numerar las presentaciones. - [Orientación]: Indica la orientación, horizontal o vertical, de las diapositivas.
2 Tomado y adaptado de Universidad Tecnológica Nacional de Argentina, en
línea: http://www.frbb.utn.edu.ar/carreras/materias/tsmi_informatica1/PP-06.pdf consultado el: 09/01/09
51
1.4.3. Cambiar color a la diapositiva
Para cambiar la apariencia de una diapositiva puede cambiar el color de fondo o bien asignarle una combinación de colores completa.
Para aplicar una combinación de colores completa, haga clic en el botón [Estilo de la diapositiva] y en el panel de tareas seleccione [Combinaciones de colores]. Si desea aplicar la combinación sólo a algunas diapositivas, selecciónelas primero y luego elija la combinación de colores que desee aplicar.
Para cambiar solamente el fondo, haga clic en el menú [Formato] y en [Fondo]. En el cuadro relleno de fondo haga clic en la flecha situada a la derecha del cuadro. Seleccione un color en la combinación de colores que se aplica en ese momento, haciendo clic sobre el color sugerido y luego en [Aplicar].
El programa presenta una serie de colores estándar. Si se desea otro color distinto, deberá hacer un clic en [Más colores] para elegir dentro de toda la gama de colores de que disponga el ordenador.
Especificados los colores que interesan, se pueden aplicar las modificaciones a una sola diapositiva (a la diapositiva en la que se estuviera al acceder a este menú) o a todas las diapositivas del documento. Para ello se debe elegir el botón adecuado en la ventana [Combinación de colores]: [Aplicar a todo] o [Aplicar].
Por otro lado, una vez especificados los colores que se quieren utilizar para cada uno de los elementos, se puede hacer que esa combinación de colores sea la estándar. Para ello, en la personalización de la ventana de [Combinación de colores], hay un botón que dice [Agregar como combinación estándar].
52
!Recuerde! Una diapositiva con muchos renglones, con un fondo cargado de imagen o con muchos colores es ilegible y lleva el mensaje de haber sido elaborado por un principiante.
1.4.4. ¿Cómo imprimir las diapositivas?
El modo de imprimir las diapositivas es muy parecido al de cualquier otro programa. Se acude, en el menú [Archivo], a la opción [Imprimir].
- Impresora: pregunta cuál va a ser la impresora que se va a utilizar para imprimir. Además, a través del botón [Propiedades] se controla el tamaño del papel de la impresora, la orientación, etc...
- Intervalo de impresión: permite determinar las diapositivas que se van a imprimir: una, varias o todas. - Copias: desde aquí se le indica a la impresora el número de copias que tiene que hacer del documento.
- Imprimir: este menú desplegable recoge diferentes opciones de impresión como, por ejemplo, el número de diapositivas por página.
1.4.5 La herramienta de texto
En el botón cuadro de texto de la barra de herramientas de dibujo permite introducir textos en cualquier punto de la pantalla, sin necesidad de tener que limitarse únicamente a los dos cuadros de marcaje que vienen dados por defecto. Su modo de empleo es muy sencillo. Basta con hacer un clic sobre el icono y después otro clic en el lugar de la diapositiva donde se quiera añadir el texto.
Inmediatamente aparecerá un cursor parpadeando: ya se puede añadir el texto a través del teclado. Si desea insertar en la diapositiva Word Art, pulse el botón [Word Art] en la
barra de herramientas Dibujo . Seleccione el efecto que desee y haga clic en aceptar. A continuación en el cuadro de texto [Modificar texto de Word Art] escriba el texto que desee incluir, así como el tipo de letra y tamaño, y pulse aceptar.
53
1.4.6. ¿Cómo insertar textos elaborados en Word?
La forma más cómoda con la que cuenta esta aplicación para traer textos elaborados en Word es la de copiarlo en el procesador de textos y pegarlo en la diapositiva, con las opciones [Edición]-[copiar] y [Edición]-[pegar].
1.4.7. Insertar Objetos
Seleccionar algún diseño de diapositiva que incluya un marcador de posición de objetos.
54
Hacer clic en alguno de los botones contenidos en el área del objeto dentro de la diapositiva según el tipo de objeto a incluir.
También se puede hacer clic en alguno de los botones de la barra de herramientas estándar.
Para insertar un gráfico , para insertar una tabla precisando con el ratón el número de filas y columnas o para crear una tabla compleja con la barra de herramientas tablas y bordes .
También clic en alguno de los botones de la barra de herramientas [Dibujo] o elegir alguna de las opciones disponibles en el menú Insertar:
Imagen: permite insertar imágenes, organigramas, autoformas y Word Art.
Diagrama: puede insertar un diagrama u organigrama.
Cuadro de texto: en los cuadros de texto se puede introducir un texto independiente situado en cualquier parte de la diapositiva.
Películas y sonidos: las diapositivas pueden incluir sonidos y clips de video. Los clips pueden reproducirse o no automáticamente.
Gráfico: esta opción permite insertar un gráfico en PowerPoint.
Tabla: tras definir el número de columnas y de filas, la barra de herramientas [Tablas y bordes] permite realizar tablas más complejas.
Objeto: permite insertar objetos procedentes de otras aplicaciones.
1.4.8 Trabajar con objetos
Una vez incluidos los objetos que han de componer la diapositiva, PowerPoint ofrece herramientas para ordenarlos y distribuirlos.
El botón desplegable de la barra de herramientas que aparece en la parte de abajo incluye las siguientes opciones:
55
Agrupar, desagrupar y reagrupar: con estas opciones se pueden crear y romper grupos de objetos. Ordenar: permite determinar el orden relativo del objeto seleccionado en relación con aquellos otros objetos entre los que se halle intercalado.
Cuadrícula y guías: con la cuadrícula y las guías se pueden colocar los objetos en la diapositiva de forma más precisa.
Alinear o distribuir: se pueden alinear y distribuir uniformemente los objetos seleccionados. Para mostrar la regla que facilita la colocación de los objetos, elegir la opción regla del menú Ver.
1.4.9. Animación de objetos y texto
Para aplicar una combinación de animaciones preestablecidas:
-Seleccionar las diapositivas a las que se desea aplicar la combinación de animaciones.
-Elegir [Presentación]-[Efectos de animación]. Aparecerá el apartado combinaciones de animación del panel de tareas [Estilo de la diapositiva].
56
-Seleccionar alguna de las combinaciones ofrecidas en la lista.
-Para aplicar la combinación a toda la presentación hacer clic en [Aplicar a todas las diapositivas].
Para crear una animación personalizada:
-Activar en la vista normal la diapositiva en la que se encuentra el objeto o el texto que se desee animar. -Elegir [Presentación]-[Personalizar animación].
-Seleccionar el objeto u objetos a animar y elegir alguna de las opciones del botón desplegable agregar.
Efecto del panel de tareas personalizar animación.
En el que aparecen:
Entrada: ofrece efectos para incluir el objeto en la diapositiva, especificando con ello la forma en que aparecerán llamando la
atención del espectador.
Énfasis: son efectos para resaltar los objetos seleccionados dentro de la diapositiva.
Salir: con estos efectos se sacan de la diapositiva los objetos seleccionados.
Trayectoria de desplazamiento: este menú incluye opciones para definir el desplazamiento del objeto en la diapositiva.
Configurar las opciones de cada uno de los efectos aplicados, como la velocidad de una entrada, el momento de iniciar el efecto o su orden relativo.
Seleccionar las diapositivas a las que se desea aplicar el fondo.
Elegir [Formato]-[Fondo].
En el cuadro de la lista desplegable de la sección Relleno de fondo, seleccionar alguno de los colores ofrecidos o hacer clic en [Más colores] para elegir otro color.
57
También en el mismo cuadro de la lista, seleccionar [Efectos de relleno] para configurar un degradado, una textura, una trama o una imagen como fondo.
1.4.10. ¿Qué es una diapositiva patrón?
Un patrón de diapositivas es una diapositiva que almacena información acerca de la plantilla de diseño utilizada. La finalidad es permitir que los cambios globales se apliquen a todas las diapositivas de la presentación. Generalmente, el patrón de diapositivas se utiliza para cambiar la fuente o las viñetas o para insertar algún objeto, como un logotipo, para que aparezca en todas las diapositivas.
Cada vez que se cree un documento nuevo, el programa aplicará una diapositiva patrón por defecto. Para acceder a la diapositiva patrón ha de dirigirse en el menú [Ver] a la opción [Patrón]-[Patrón] de Diapositivas.
La diapositiva patrón se compone de 5 áreas:
- Título: controla el tipo de letra, color, tamaño y alineamiento del título, los atributos del objeto (relleno, bordes y sombra) y su localización en la diapositiva.
- Cuerpo: controla los mismos parámetros pero en lo que al cuerpo de la diapositiva se refiere. En él se puede dar el formato a cada uno de los subepígrafes.
- Área de fecha: para insertar la fecha en todas las diapositivas.
- Área de pie de página: para añadir un pie de página a las diapositivas.
- Área de número: para numerar las diapositivas.
Además, se pueden añadir todos los elementos de fondo que se precisen. Se consideran elementos de fondo de la diapositiva patrón, todos los que se añadan a ésta y que no sea ninguno de los 5 elementos que acabamos de ver. Todos estos elementos añadidos aparecerán en todas las diapositivas que se vayan creando. Son por ejemplo la imagen de un logotipo o un título genérico que se quiera que aparezcan en todas las diapositivas. También se define el esquema de color patrón.
58
PowerPoint utiliza tres tipos de patrones:
Patrón de diapositivas: se trata de una diapositiva cuyos formatos y elementos se utilizarán como modelo en todas las diapositivas basadas en un determinado diseño. El patrón de notas incluye un patrón de título que determina el diseño de las diapositivas de título.
Patrón de notas: es una página de notas utilizada como modelo. En ella se puede definir el formato y posición de los encabezados y pies de página, entre otros elementos propios de las páginas de notas.
Patrón de documentos: este patrón define el diseño de los documentos creados con PowerPoint para la impresión de diapositivas o del esquema.
1.4.11. ¿Cómo modificar la diapositiva patrón?
Se puede modificar el formato de cada elemento de la diapositiva patrón tal y como se ha explicado en los distintos apartados anteriores. Es importante recalcar que no se trata de una diapositiva de contenido, sino de formato. No se introduce información sino que se le da a cada elemento un formato. Por ejemplo, en el título, no se pone el título de la presentación sino que se especifica el tamaño, el tipo de letra, el color, etc., de manera que al hacer las distintas diapositivas, sólo sea necesario introducir la información, encargándose el programa de aplicar el estilo automáticamente.
De la misma manera se pueden incluir elementos de fondo, es decir elementos distintos del cuerpo y del título. Estos elementos pueden ser de cualquier tipo, imágenes, texto, etc., con la peculiaridad de que aparecerán en todas las diapositivas. A la hora de hacer las diapositivas, estos elementos no se podrán modificar en la propia diapositiva, sino que cualquier cambio tendrá que hacerse en la diapositiva patrón, y esas modificaciones afectarán a todas las diapositivas.
Una vez establecida la diapositiva patrón, habrá que ir al menú Ver a la opción Diapositivas. La barra de estado le indicará que se encuentra en la diapositiva nº "x", y se podrá comprobar que los elementos de la diapositiva siguen el patrón que se acaba de crear.
1.4.12. Transiciones
Para aplicar una transición hay que situarse en la diapositiva destino, pues la transición afectará al paso desde la diapositiva anterior a la seleccionada. A continuación hay que ir al menú Presentación, a la opción Transición de diapositiva. Inmediatamente aparecerá un cuadro de diálogo en el que se deberá elegir el efecto que quiere aplicar entre una variada lista de ellos. Además de esto se puede indicar la forma de pasar de una diapositiva a otra: por medio de un clic del ratón, o automáticamente tras el paso de cierto tiempo. Se repite esta operación con todas las diapositivas para lograr una presentación de mejor calidad.
59
Hay otra herramienta que puede ser de utilidad y que permite establecer "animaciones" dentro de una diapositiva, en su presentación: Cuando el objeto está seleccionado, al acceder al menú [Presentación]-[Personalizar animación], el cuál abrirá un cuadro de diálogo donde se podrá trabajar con varias opciones. Permite seleccionar uno a uno los elementos de la diapositiva y ponerles diferentes efectos. Por tanto, permite especificar el efecto a aplicar: posiblemente los más útiles sean los vuelos.
Si se quiere ver previamente el efecto de la diapositiva que se tiene en pantalla, se va a [Presentación]-[Vista previa de la animación], de ésta forma, saldrá una pantalla de tamaño reducido en la que se
ve los efectos que se acaban de aplicar a esa diapositiva.
Pueden determinarse los tiempos de presentación entre las imágenes de tres modos. Una de ellas, es asignar tiempos iguales en segundos (´´) para todas las diapositivas, desde ésta pantalla. La segunda, de forma manual en la presentación del carrusel, en la que se pasa de una a otra al hacer clic con el ratón. Y la tercera, que permitirá hacer un ensayo de la presentación, grabando los tiempos de presentación de cada imagen; esto último puede hacerse yendo a [Presentación]-[Ensayar intervalos]. Saldrá un cronometro para medir el tiempo que se le da a cada diapositiva:
Establecidas las transiciones, para iniciar la presentación hay que ir al menú [Ver]-[Presentación con diapositivas. También pueden dársele órdenes al programa desde ([Presentación]-[configurar presentación]). Desde ahí se indica si el avance de las diapositivas es manual o automático (con los tiempos que previamente se han definido).
En primer lugar, en la presentación se pueden mostrar todas las diapositivas o sólo una parte, especificando cuáles. Para ocultar una diapositiva, se selecciona [Presentación]-[Ocultar diapositiva] y se deselecciona del mismo modo.
60
En segundo lugar, se puede señalar cuál va a ser la forma de pasar de una diapositiva a otra: manualmente, por medio de un clic del ratón, o automáticamente, por tiempo. Por último, la opción Repetir el ciclo continuamente hasta presionar [Esc], sirve para hacer que la presentación vuelva a comenzar una vez haya llegado al final y no pare hasta que así se le indique. Hechas las elecciones finales, hay que dar clic a [Mostrar], para ver el resultado. La presentación puede ser detenida en cualquier momento apretando la tecla de [Esc].
1.4.13. ¿Cómo insertar películas?
A diferencia de una presentación con un proyector de diapositivas, en la que sólo se pueden mostrar imágenes estáticas (fotografías), en una presentación de PowerPoint se puede insertar una pequeña película. Para ello basta con ir a [Insertar]-[película] y seleccionar el archivo. Se inserta la imagen de modo normal, y una vez insertada, se hace clic con el botón derecho encima del recuadro de la imagen del video. Aparecerá un menú desplegable en el que busca la opción de personalizar la animación, se hace un clic en ella. Si se quiere que la animación arranque de forma que se visione como video, se marca la casilla de verificación de [Reproducir según el orden de animación].
Pero si se quiere además que la animación arranque automáticamente al visualizar la presentación de la diapositiva, se entra por la pestaña de Intervalo, seleccionando ahí las opciones de [Animar]-[Automáticamente], en ella se marca 0 segundos para que comience automáticamente.
Es entonces cuando se puede [Aceptar], y así el video se reproducirá de manera automática. Cuando la presentación llegue, la diapositiva que contiene la película no pasará a la siguiente hasta que la "película" haya concluido.
61
Unidad 1. Introducción a la Ofimática Actividades de Aprendizaje Elabore una presentación de no más de seis diapositivas en PowerPoint
cuyo tema “Los peligros del uso de Internet”, puede enfocarse hacia la familia, la sociedad en general, la individualidad, los derechos u otro enfoque que considere relevante. La presentación debe basarse en un patrón de diapositiva, incluir efectos de transición de diapositiva, enlaces para ir de una diapositiva a otra o regresar, insertar el logo de la ESAP, efectos de texto y de objetos, y un clip de vídeo. Este último debe ser muy liviano para facilitar la manipulación del archivo.
Como segunda actividad, su tutor ha dispuesto de un Wiki, el cual es un documento colaborativo que entre todos irán construyendo. El tema es ‘Lo bueno, lo malo y lo feo de la prestación de servicios en línea (por Internet) por parte del Estado’.
Unidad 1. Introducción a la Ofimática Autoevaluación de la Unidad Estime la proporción de actividades de esta unidad que ha desarrollado a
cabalidad y sin necesidad de consulta. Si la proporción es alta y con baja consulta, usted está superando los logros esperados por encima de lo esperado y probablemente tenía un buen conocimiento previo o cuenta con gran aptitud para el tema, ¡felicitaciones!
Si la proporción es alta y además tiene un alto nivel de consulta, felicitaciones, pues su iniciativa le está permitiendo alcanzar los logros con mucho éxito. Si la proporción es moderada, es decir entre 60% y 80% y su nivel de consulta es alto, entonces requiere mayores intervalos de lectura y práctica frente al tema; pero si su nivel de consulta es bajo, definitivamente usted debe generar un mayor compromiso con el estudio del módulo ya que está sub aprovechando sus capacidades y sus oportunidades de crecimiento. Si su proporción es inferior a 60% usted requiere apoyo extra al proporcionado por la institución, debe buscar mayores espacios de atención y práctica o buscar apoyo externo con urgencia.
Es importante que usted verifique que está en capacidad de lograr aplicaciones similares a los casos estudiados. Haga que sus compañeros le formulen dos o más tareas de aplicación diversa de la combinación de correspondencia y trate de resolverlos. Ello le permitirá descubrir vacíos y consolidar lo aprendido.
62
Unidad 1. Introducción a la Ofimática Síntesis de la Unidad En esta unidad se trabajaron algunas utilidades prácticas como la
combinación de correspondencia, los documentos en línea y las presentaciones en PowerPoint. La idea era retarle a que las usara, las abordara y entendiera y se atreviera a explorar nuevas opciones. Esperamos que a su trabajo haya agregado nuevos aspectos no referidos en la unidad o haya intentado el trabajo en otras suites no ejemplificadas o explicadas aquí. Si fue así, que la experiencia se comparta con sus colegas de curso.
La combinación de correspondencia permite enviar un mensaje, documento, carta, facsímil o correo electrónico a una lista de destinatarios, de forma personalizada y sin tener que repetir el trabajo para cada uno. Algo importante para ello es tener buenas prácticas de almacenamiento de datos.
Un aporte al trabajo colaborativo en equipo, al que casi no estamos acostumbrados, que nos está dejando el boom de las aplicaciones en línea u ‘on-line’ son los archivos compartidos editables en línea. La edición de documentos, hojas electrónicas y presentaciones con aplicativos en línea permite solucionar problemas como: incompatibilidad de formatos y aplicativos cuando nos desplazamos a otra empresa, entidad, país; tener una solución sin costo aunque dependa del Internet; tener un repositorio de datos como plan de contingencia y explorar posibilidades de desarrollo futuro de las aplicaciones.
Una buena imagen puede ser el elemento fundamental tanto de una primera impresión como de un informe final. La elaboración de presentaciones profesionales y funcionales es sencilla, se puede hacer aplicando efectos que llamen la atención del espectador sin llegar a saturarlo, aburrirlo o distraerlo alejándolo del tema; incluyendo imágenes , diagramas, gráficos y cuadros explicativos; con hipervínculos y otras opciones de navegabilidad. Lo más importante es que todos lo podemos hacer, llevando además nuestro estilo o impronta personal que hable de la calidad y profesionalismo de lo que hacemos.
63
Unidad 1. Introducción a la Ofimática Bibliografía y notas relativas Manuales de Office, específicamente de Microsoft Word, Excel o
PowerPoint: con seguridad serán útiles para el usuario de dichos aplicativos. Para el caso de otras suites, igualmente existen los manuales de referencia que son de gran apoyo tanto para el usuario principiante como para el intermedio y avanzado.
Para la construcción de esta unidad se consultaron las ayudas de los diferentes aplicativos, las cuales también se recomiendan para los estudiantes y usuarios.
Se consultaron también las siguientes direcciones Web: http://office.microsoft.com/es-hn/training/ (Cursos en línea de Microsoft
Office) http://www.google.com/google-d-s/intl/es/tour1.html (Presentación de
GoogleDocs) http://www.aulaclic.es/googledocs/ (Curso en línea de GoogleDocs) No sugerimos la adquisición de libros específicos en este tema pues estos se
revalúan a cada momento, cada día aparecen mejores o más específicos para una u otra tarea. De no disponer de la ayuda en línea, se recomienda recurrir primero a los manuales de cada aplicativo y finalmente a textos especializados con aplicación a lo que estemos trabajando; es decir, si trabajamos matemáticas financieras, un texto sobre Aplicaciones de la hoja electrónica X a la matemática financiera, podría ser una buena opción de consulta.
64
Unidad 1. Introducción a la Ofimática Glosario ANIMACIÓN: Efectos que anteceden la aparición de un objeto dentro de
una presentación y buscan llamar la atención del espectador. Usados en exceso causan molestia al espectador y desmotivación.
CARTA MODELO: Es el documento en el procesador de texto que se pretende distribuir a los destinatarios, por ejemplo si vamos a enviar una carta para un grupo de personas, esa carta con el mensaje es la carta modelo.
COLABORATIVO: Trabajo que se hace en equipo o con ayuda de varias personas. En los ambientes de aprendizaje el aprendizaje colaborativo se refiere al aprendizaje en entornos de constructivismo social, y en general de construcciones en equipo. En el trabajo se refiere a elaboraciones en equipo o con revisiones de personas de distinta jerarquía dentro de la organización.
DIAPOSITIVA: Vista de una presentación. Las presentaciones se descomponen en varias diapositivas con el fin de presentar de forma ordenada, clara y didáctica las ideas y temas de la charla, clase o conferencia. Una diapositiva no debe tener más de 12 renglones y tener un tipo de letra legible y de tamaño adecuado y el espaciado entre renglones moderado. En cada diapositiva puede incluir imágenes, gráficos, tablas o esquemas además del texto.
DOCUMENTO COMBINADO: Es el documento ya distribuido en un proceso de combinación de correspondencia. Si vamos a enviar una carta a un listado de personas, el documento combinado es el documento final que se envía que ya está con la información del destinatario final. Cuando se combina sobre documento, el combinado será uno solo y el texto del mensaje se repite una vez para cada destinatario.
EN LÍNEA: También conocida por el término en inglés ‘on-line’ que se refiere a conexiones sincrónicas o a que está disponible por Internet.
ENLACE: Hipertexto que permite ir a otro lugar del documento, de la diapositiva o del sitio Web, o a otro sitio Web. Es conocido también como hipervínculo o por su término en inglés ‘link’
FUENTE DE DATOS: Es el listado de contactos que utilizará el proceso de combinación de correspondencia, el cual puede estar en varios tipos de formato como de base de datos, hoja electrónica, textos separados por comas o tabulaciones. La forma como estén almacenados los datos es importante para lograr un buen resultado en el proceso de combinación de correspondencia.
GOOGLE: Buscador de Internet que enfoca sus resultados en el país e idioma desde donde se genera la búsqueda, tendiendo a mostrar primero los sitios de información más relevante. Si no sabe dónde encontrar sobre un tema, vaya a Google, escriba el nombre del tema y luego dé clic en buscar. Con seguridad será un buen comienzo.
HIPERVÍNCULO: Hipertexto que permite ir a otro lugar del documento, de la diapositiva o del sitio Web, o a otro sitio Web. Es conocido también como hipervínculo o por su término en español ‘enlace’
MAILMERGE: Expresión del inglés, algunas veces usada para referirse a la combinación de correspondencia
65
PRESENTACIÓN: Conjunto de diapositivas, vistas o imágenes destinadas a ser proyectadas o presentadas para un espectador mientras un expositor está desarrollando una conferencia o clase. Las suites de ofimática por lo general traen incluido un editor de presentaciones, como es el caso de PowerPoint en Microsoft Office.
SLIDE: Término del inglés que significa diapositiva o vista de una presentación.
TRANSICIÓN DE DIAPOSITIVA: Efectos que animan el cambio o transición entre una diapositiva y otra, lo más recomendable es dejarlos aleatorios pues cada vez que se genera un nuevo cambio de diapositiva y cada vez que se proyecta la presentación serán diferentes, causando un efecto dinámico.
WIKI: Un Wiki posibilita la creación colectiva de documentos en un lenguaje simple de marcas utilizando un navegador web. "Wiki wiki" significa en hawaiano "super-rápido", y es precisamente la rapidez para crear y actualizar páginas uno de los aspectos definitorios de la tecnología wiki. Generalmente, no se hacen revisiones previas antes de aceptar las modificaciones, y la mayoría de los wikis están abiertos al público general o al menos a todas las personas que tienen acceso al servidor wiki. El módulo Wiki de Moodle permite a los participantes trabajar juntos en páginas Web para añadir, expandir o modificar su contenido. Las versiones antiguas nunca se eliminan y pueden restaurarse.
66
ESCUELA SUPERIOR DE ADMINISTRACIÓN PÚBLICA – ESAP
FACULTAD DE PREGRADO
PROGRAMA DE FORMACIÓN PROFESIONAL EN ADMINISTRACIÓN PÚBLICA TERRITORIAL
PROGRAMA DE FORMACIÓN TECNOLÓGICA EN GESTIÓN CONTABLE
MÓDULO DE INFORMÁTICA 1
UNIDAD 2. HOJA ELECTRÓNICA AVANZADA
Autor: © JOSÉ MIGUEL CUBILLOS MUNCA Profesor Catedrático Titular de la ESAP Licenciado en Matemática y Física, Administrador Público y Especialista en Computación para la Docencia [email protected] Actualización y adecuación pedagógica: © LUIS MIGUEL CABRERA Licenciado en Matemáticas y Física Especialista en Informática y Multimedia Magister en Educación a Distancia Doctorando Sociedad de la Información y el Conocimiento [email protected]
67
Unidad 2. Hoja Electrónica Avanzada Índice de la Unidad
Introducción................................................................................................................ 68 Objetivos...................................................................................................................... 69 Ideas Clave................................................................................................................. 70 Mapa conceptual ..................................................................................................... 71 Caso práctico: ¡Trabajo para yá!!! ......................................................................... 72 2.1 Formatos condicionales y clasificación de la información en gestión ..... 74 Actividades de aprendizaje .................................................................................... 77 2.2 Extracción de datos con filtros......................................................................... 78 2.3 Consolidación de Información con Tablas Dinámicas................................. 83 Actividades de aprendizaje .................................................................................... 91 2.4 Conteos y Búsquedas condicionales............................................................... 92 2.5 Plantillas en soluciones de hoja de cálculo y plantillas en línea............... 104 2.6 Libros compartidos en línea (Hoja de cálculo de Google) ....................... 110 Actividades de aprendizaje .................................................................................. 111 Actividades de autoevaluación ........................................................................... 112 Síntesis de la unidad ................................................................................................ 113 Bibliografía y Webgrafía de la unidad................................................................ 115 Glosario de la unidad.............................................................................................. 116
68
Unidad 2. Hoja Electrónica Avanzada Introducción No vamos a dedicarnos a las instrucciones de manejo básico de la hoja
electrónica, pues se considera que al momento de ingresar al programa ya es competente en tales destrezas. Si no es así, debe iniciar una tarea de auto aprendizaje urgente, probando todas las opciones de los menús, proponiéndose retos y apoyándose en la ayuda del aplicativo o en manuales de referencia. Tampoco llegaremos a las situaciones avanzadas de los usuarios expertos en programación Visual Basic y macros, pues ello se sale del alcance y finalidad del programa de formación y del perfil esperado del egresado.
Esta unidad está destinada a abordar algunas actividades con la hoja electrónica que a veces no son muy usadas por el usuario común, pero que tienen un gran valor en cuanto a mejorar el desempeño en la gestión de la información y su manejo otorga una ventaja competitiva inmediata a quien lo logra. Estos aspectos están orientados a hacer de la hoja electrónica una herramienta inteligente que permite al usuario encontrar soluciones, evidenciar aspectos relevantes de su gestión, organizar mejor el trabajo e incluso coordinar el trabajo con otras personas.
Es necesario que en esta unidad se propongan al estudiante ejercicios de aplicación con casos significativos para su entorno, para el uso de los formatos condicionales, tablas dinámicas, búsquedas especiales en la hoja electrónica y otras plantillas específicas para sus posibilidades de desempeño laboral, igualmente se espera que el estudiante multiplique esas propuestas al generar las suyas propias y se creen colecciones útiles al grupo como futura herramienta o como banco de ideas de aplicación.
69
Unidad 2. Hoja Electrónica Avanzada Objetivos 1. Iniciar al estudiante en el manejo avanzado del Excel de manera que lo
vea significativamente útil y se motive a explorarle las posibilidades restantes que tiene para apoyar la gestión y el trabajo en general.
2. Optimizar el trabajo con archivos de gestión, utilizando los formatos condicionales y diferenciándolos de los formatos fijos, de manera que pueda resaltar automáticamente los registros que están indicando un estado diferente.
3. Hacer búsquedas efectivas en grupos de datos extensos dentro de una hoja electrónica que le permitan tener resultados ágiles para tomar decisiones.
4. Usar plantillas prácticas que le ahorren trabajo en situaciones específicas, lo mismo que poder crear y proponer plantillas de optimización de trabajo para situaciones concretas.
5. Adquirir destreza en el manejo de la hoja electrónica en línea, trabajarla de manera compartida e identificar posibilidades y ventajas de uso.
70
Unidad 2. Hoja Electrónica Avanzada Ideas Clave El formato condicional es la posibilidad que tienen las aplicaciones de hoja
electrónica de cambiar el formato de una celda y texto de forma automática de acuerdo con su contenido. Las características del formato que se pueden cambiar son todas: características del fondo, características de la fuente, bordes de la celda y ya, en algunas hojas electrónicas, la introducción de iconos que cambian con el contenido. Basta definirle al aplicativo unas condiciones claras usando las funciones de orden en la ventana que provee para ello y después de haber seleccionado las celdas respectivas.
Los filtros son una herramienta de extracción y las tablas dinámicas son herramientas de consolidación. El pretender usar filtros como herramienta de consolidación no resulta eficiente. Las tablas dinámicas permiten generar resúmenes ejecutivos de los datos que a la vez se están actualizando simultáneamente con los cambios en los datos base.
Las plantillas son modelos con cierto nivel de optimización, creados para desarrollar una tarea específica sobre la hoja electrónica, como por ejemplo una factura, cotización u otros formularios de gestión.
Las búsquedas condicionales nos permiten ubicar valores y registros con características específicas de acuerdo a un patrón de búsqueda condicionado por una operación lógica. Por ejemplo podemos buscar el valor máximo, el mínimo, el promedio, los que estén entre un intervalo, los que terminen o inicien en una expresión determinada, entre muchas otras posibilidades de condición.
La hoja electrónica en línea se usa a través de Internet y no requiere estar instalada en su máquina, surge dentro de la tendencia de los aplicativos en línea que si bien no logran un desarrollo equiparable a los instalados en un equipo, sí tienen otras ventajas como la posibilidad de compartir aplicativos, abrir archivos desde el correo electrónico sin necesidad de descargarlos ni de tener instalada una hoja electrónica, no tienen costo y son independientes de la plataforma o sistema operativo.
71
Unidad 2. Hoja Electrónica Avanzada Mapa conceptual
Hoja electrónica
en línea, gratis,
independient d l S O
Plantillas que
automatizan el trabajo,
menos ál l
Trabajo compartido
en línea: muchos
usuarios una l lí
Filtros que permiten la extracción
de datos por clases
Gráficos dinámicos: cambian
con el cambio de
l d t
Tabla dinámicas
que consolidan la información
i l
Formatos e iconos
condicionales de acuerdo al contenido
Uso intermedio avanzado de la Hoja Electrónica
72
Unidad 2. Hoja Electrónica Avanzada Caso práctico: ¡Trabajo para ya!!! Juana tiene que presentar un informe detallando el número de personas
por regional que tiene su entidad y diferenciando además hombre de mujeres. El informe debe ser entregado ese mismo día para poder contratar un paquete de servicios diferentes el día del padre y el día de la madre, pudiendo ubicar los recursos de acuerdo con el personal beneficiado en cada agasajo. Para ello dispone de una tabla que le ha enviado el departamento de nómina que contiene 7230 registros de funcionarios en 25 regionales, con los siguientes campos: Cédula, Nombres, Apellidos, Cargo, Regional, Género, Salario Base, Primas especiales, Filiación Sindical, Fecha de Nacimiento y Fecha de ingreso a la entidad.
Juana abre el archivo y comienza a aplicar filtros usando la opción [Datos]-[Filtro]-[Aplicar filtro] o [Datos]-[Filtro]-[Autofiltro] de manera que cada vez filtra los datos de una de las 25 regionales y va anotando los datos en una hoja de papel que luego transcribe a una nueva tabla para el reporte a entregar. Sin embargo cada vez que filtra por una regional tiene que aplicar un segundo filtro por género y luego quitar dicho filtro para volver a pasar a la siguiente regional. Aunque ha olvidado varias veces que ya tenía aplicado otro filtro, logra terminar la tarea después de una hora de trabajo.
Uno de sus compañeros de trabajo está asombrado de la versatilidad que le dio el filtro al trabajo de consolidar tal informe, felicita a Juana y está pendiente de ver como su jefe le va a elogiar por el trabajo rápido. Sin embargo Juana aún no está muy segura de tener todo en orden pues el proceso entre manual y automático puede haber sufrido algún lapsus. Sin embargo se decide a presentar su reporte.
A pesar del esfuerzo su jefe no está satisfecho con el trabajo por dos razones: primero, esperaba el trabajo por lo menos en la cuarta parte del tiempo empleado; segundo, al sumar los datos consolidados no se alcanza a obtener el total de los funcionarios. ¿Qué pasó? ¿Qué técnica entonces debe utilizar Juana para acelerar el proceso y ganar en exactitud?
En el caso anterior vemos que el uso de los filtros, si bien puede simplificar algunas tareas, no es el más eficiente para manejar grupos de datos con varias categorías, y ello se debe a varias razones:
1. Es más sensible a problemas en la codificación estandarizada de clases. Por ejemplo, es posible que una de las regionales sea “La Guajira”, sin embargo los datos en la tabla aparecen a veces con “La Güajira” y a veces solamente “Guajira”, de manera que cuando la funcionaria aplicó el filtro y al tener un extenso número de clases no se dio cuenta que la regional aparecía nombrada de tres formas y filtró solo con un parámetro.
2. Suele ser necesario apoyarnos en otro documento o área de trabajo si vamos a totalizar varias clases, para luego generar un reporte agregado.
3. Es fácil que un filtro se quede aplicado, ocultando datos para futuras búsquedas o filtrados.
73
4. Muchas veces se dificulta saber sobre cuál columna se está aplicado un filtro.
Por lo anterior la herramienta de los filtros se debe tener sólo como alternativa secundaria, pues lo más versátil para este caso resultan ser las opciones de consolidación, agrupación y esquema que en el ambiente de la suite de Microsoft se conoce como tablas dinámicas. Las tablas dinámicas son matrices de doble entrada, o también cubos OLAP que presentan la información consolidada por alguna categoría, de un grupo de registros que puede llegar a ser numeroso. Se les llama dinámicas, por que cuando los datos base se cambian, la tabal se actualiza automáticamente presentando sólo el consolidado real actual.
Para nuestro caso anterior, el jefe esperaba que Juana aplicara tablas dinámicas generando una tabla consolidada en segundos y gastando algunos minutos dándole formato, encabezados y pies de página, agregándole un gráfico dinámico e imprimiéndola. Naturalmente el resultado estuvo por debajo de lo esperado. La funcionaria pudo pensar que ningún trabajo es suficiente para satisfacer a su jefe, pero la enseñanza real es que siempre hay una mejor manera de hacer las cosas y esa es la que debemos conocer y dominar.
74
Unidad 2. Hoja Electrónica Avanzada 2.1 Formatos condicionales y clasificación de la información en gestión
El formato condicional es aquel que cambia de manera inteligente
dependiendo del contenido de la celda o del conjunto de celdas. Cuando tenemos un archivo de gestión, podemos encontrarnos con casos sin atender, en proceso, retrasados, cerrados, reabiertos u otros. A veces la información se nos traslapa o la tenemos al frente de la cara y el estrés no nos permite verla. Es ahí cuando el formato condicional cumple un papel relevantemente útil, mostrándonos con distintos colores de letra o sombreados o marcos, las celdas con la información que necesitamos tener en cuenta ahora mismo.
Basta con establecer una condición del valor de una celda y luego asignar un comportamiento diferenciado si ésta toma un valor u otro. En hojas de cálculo como Calc de OpenOffice es preciso primero definir los estilos y formatos que pueden tomar las celdas y bautizarlos con un nombre que los identifique. Ello permite un mayor nivel de automatización de nuestro trabajo, además de estandarización y orden. Finalmente seleccionamos las celdas y vamos a la opción [Formato]-[Formato condicional] lo cual nos lleva a la ventana de formateado condicionado en la cual seleccionamos primero si la condición se va a aplicar a una fórmula o a un valor de celda, luego una condición con una función de orden de manera que definimos si la celda es: igual, menor que, mayor que, menor o igual, mayor o igual, igual, entre o no entre otro u otros valores según corresponda; finalmente seleccionamos el tipo de formato que se aplicará.
Al trabajar con Word de Microsoft Office, cambia simplemente que el formato lo definimos ya dentro de la ventana de formateado y cada vez hay que establecerlo para cada condición, es decir no hay estilos definidos. En la versión 2007 ya se puede escoger entre unos formatos personalizados que trae u otro formato personalizado por el usuario en el momento de establecer la condición.
En la siguiente ventana de Calc de OpenOffice se está estableciendo un estilo de celda llamado [resaltado] para identificar valores de las celdas menores o iguales que seis; un formato de [Encabezado1] para resaltar valores de la celda entre 6 y 8 y finalmente un estilo de celda [Resultado] para que identifique los valores mayores que ocho. Ver figura 2.1.
¡Recuerde! Que el uso del formato condicional le permite conocer y
detectar cambios importantes en los datos durante el trabajo, identificar casos que se vencen, saldos muy bajos y diferenciar categorías de casos críticos.
75
Figura 2.1 Ventana de aplicación de formato condicional para Open Writer El caso más típico de los formatos condicionales son las tablas de
calificaciones en las que las calificaciones no satisfactorias aparecen automáticamente en rojo. También los balances y estados contables en los cuales los saldos negativos son resaltados. En un archivo de gestión se puede establecer un semáforo en el cual, los casos en desarrollo normal estén en verde, los que muestren algún retraso sin implicaciones graves estén en amarillo, y los retrasos que impliquen gravedad están en rojo, ello permitiría al usuario priorizar fácilmente su trabajo y encaminarse a lo realmente urgente como primera medida.
Si necesita ofrecer una mejor visualización de sus datos numéricos en las hojas de cálculo sin tener que recurrir a los gráficos, Excel 2007 ofrece un gran número de posibilidades en esta área. Desde el botón [Formato Condicional] del [Grupo Estilo] correspondiente a la [Ficha Inicio] tiene disponible una serie de posibilidades para ofrecer una visualización gráfica de los valores numéricos en las propias celdas.
• Seleccione un rango de celdas, y dentro del menú desplegable del botón [Formato Condicional] seleccione la opción [Barras de Datos] y dentro de ella el color que quiere utilizar. Como verá en la Fig. 2.2 su rango de celdas ofrece la misma información que antes pero gracias a esta opción del Formato Condicional es mucho más sencillo identificar la información numérica global.
76
Fig. 2.2 Uso de barras de colores para destacar gráficamente el valor de cada celda
• Seleccione otro rango de celdas, y dentro del menú desplegable del botón [Formato Condicional] seleccione la opción [Escalas de color] y dentro de ella el rango de colores que quiere utilizar Fig. 2.3
Fig. 2.3 Uso de escalas de colores para destacar gráficamente el valor de cada celda
¡Importante! Si no tiene Office 2007 o superior no hay posibilidad de aplicar
los conjuntos de iconos ni las escalas de color
77
• Por último seleccione otro rango de celdas, y dentro del menú desplegable del botón [Formato Condicional] seleccione la opción [Conjunto de Iconos] y dentro de ella el rango de iconos que quiere utilizar Fig. 2.4.
Fig. 2.4 Uso de iconos para destacar gráficamente el valor de cada celda
Adicionalmente puede marcar gráficamente conjuntos de celdas que cumplan determinadas condiciones (Opciones: “Resaltar Reglas de Celdas, Reglas de la Parte Superior e Inferior”).
Unidad 2. Hoja Electrónica Avanzada Actividades de aprendizaje
1. Hacer un listado de municipios con su presupuesto de ingresos, gastos y número de habitantes. Establecer formatos condicionales para diferenciarlos por las categorías que establece la ley según presupuesto y habitantes, formatos condicionales que resalten en una columna a los que tienen déficit presupuestal de los que tienen superávit.
2. Proponer un ejemplo aplicado a la gestión contable o a la administración pública donde el formato condicional ofrezca una ayuda significativa y crear un archivo modelo que lo ejemplifique.
78
Unidad 2. Hoja Electrónica Avanzada 2.2 Extracción de datos con filtros Veamos la aplicación de los filtros en cinco pasos: 1. Asegúrese de que el tipo de datos sea el mismo en todas las columnas
En la hoja de cálculo, en la fila superior de cada columna debe mostrarse un encabezado que describa el contenido de la columna, como por ejemplo "Número de producto" o "Cliente".
Figura 2.5. Hoja de cálculo con tabla de datos en Open Calc
Todos los datos de cada columna deben ser del mismo tipo. Por ejemplo, en una columna no se puede mezclar texto con números, ni números con fechas.
2. Activar el Autofiltro
Ahora haga clic dentro de cualquier celda de datos y active el Autofiltro haciendo lo siguiente:
• En Office Excel 2003, haga clic en el menú [Datos], elija [Filtro] ydespués haga clic en [Autofiltro].
• En Office Excel 2007, haga clic en la pestaña [Datos] y, en el área [Sort& Filter] (Ordenar y filtrar), haga clic en [Filter] (Filtro).
Las flechas del Autofiltro aparecen ahora a la derecha de cada encabezado de columna.
Figura 2.6 Filtros aplicados en Word 2007
Nota: Si antes de hacer clic en la opción Autofiltro seleccionas toda una columna en lugar de una celda, sólo se mostrará una flecha de Autofiltro en la columna seleccionada, no en todas las columnas de datos.
3. Empezar a filtrar datos
Supongamos que la hoja de trabajo contiene datos de ventas por clientes. Cada entrada de cliente incluye información sobre la ubicación del cliente, los
79
productos que adquiere, las fechas de compra, los ingresos y el margen de beneficio de cada compra. Tal vez desea ver la actividad de ventas sólo para los clientes de la región Oeste. Excel puede ayudarle a hacerlo.
Para ver sólo la actividad de ventas de clientes de la región Oeste, haga clic en la flecha Autofiltro de la columna cuyo encabezado sea Región. Cuando haga clic en una flecha Autofiltro, se mostrará una lista. En la lista se muestran todos los elementos de la columna, en orden alfabético o numérico, de manera que pueda buscar rápidamente el artículo que desee. En este caso, se desplazará hasta Oeste y hará clic.
Figura 2.7 Menú que se despliega en filtrado por la columna B
Cuando haga clic en Oeste, Excel ocultará todas las filas de la hoja de trabajo excepto las que contienen ese texto en la columna.
Figura 2.8 Filtro Aplicado para región ‘Oeste’ 4. Aplicar filtros adicionales
Si desea centrarse en información aún más específica, puede volver a filtrar por otra columna, después por otra, y así sucesivamente. Para aplicar un filtro puede hacer clic en la flecha que hay junto a cualquier encabezado de columna.
Después de filtrar por Región, por ejemplo, puede hacer clic en la flecha de Autofiltro de la columna Número de producto y filtrar esa columna para ver sólo los clientes de la región Oeste que hayan adquirido el número de producto 12-100.
80
Figura 2.9 Filtro de fecha aplicado después del de región
Puede filtrar las columnas en cualquier orden que elija. Los filtros se aplican progresivamente, según el orden en que los aplique. Cada filtro limita los datos sobre los que se puede aplicar el filtro siguiente.
5. Usar técnicas avanzadas de filtrado
Excel también permite realizar tipos de filtrado más sofisticados. Dos tipos especialmente útiles son el de diez mejores y el filtrado personalizado.
Búsqueda de los diez mejores (o peores) de una columna
El filtro de diez mejores se puede usar en columnas numéricas o de fechas. Con los diez mejores puede buscar los diez elementos superiores o inferiores (los números o fechas más grandes o más pequeños). Y no está limitado a encontrar los diez elementos superiores o inferiores. Se puede elegir cuántos elementos se desea ver: sólo 1 o hasta 500. Se pueden usar los diez mejores para buscar los productos con el precio más alto o más bajo, para identificar empleados con las fechas de contratación más recientes o para ver los estudiantes con las mejores o peores notas.
¿Quiere saber más? El Análisis de Pareto se basa en la ubicación de los casos más críticos para centrar en ellos la atención del gerente, de manera que se van resolviendo y nuevos problemas entran a dicho intervalo.
Para usar la característica de los diez mejores en una columna de datos de Excel 2003, haga clic en una celda de datos de la columna y después haga clic en la fecha de Autofiltro de la columna.
• En Excel 2003, haga clic en (10 mejores…) que está junto a la partesuperior de la lista desplegable.
• En Excel 2007, haga clic en Numbered Filters (Filtros numerados) ydespués seleccione Top 10 (10 mejores).
Se abrirá el cuadro de diálogo Top 10 AutoFilter (Autofiltro de los diez mejores). En el cuadro de diálogo, seleccione Top (Superior) o Bottom (Inferior). A continuación, seleccione un número. Por último, seleccione Items (Elementos) o Percent (Porcentaje).
Puede filtrar las columnas en cualquier orden que elija. Los filtros se aplican progresivamente, según el orden en que los aplique. Cada filtro limita los datos sobre los que se puede aplicar el filtro siguiente.
81
Uso de filtros personalizados
Cuando se filtra eligiendo desde la lista desplegable de Autofiltro, se oculta todo excepto la elección realizada. Si desea ver más de una selección en una columna, puede crear filtros personalizados.
Para crear un filtro personalizado,
• En Excel 2003, haga clic en (Personalizar...) cerca de la parte superiorde la lista desplegable.
• En Excel 2007, haga clic en [Numbered Filters] (Filtros numerados) y acontinuación haga clic en [Custom Filter] (Filtro personalizado).
Se abrirá el cuadro de diálogo de Autofiltro personalizado. Ahora puede especificar dos requisitos de filtrado para la columna de datos. Por ejemplo, se pueden ver los clientes que adquirieron los números de producto 12-100 y 12-500.
Nota: asegúrese de seleccionar el botón Or (O), ya que en caso contrario no verá ningún resultado.
Figura 2.10 Ventana de filtro personalizado en Open Calc 6. Desactivar el filtrado
La manera de eliminar los filtros depende de la cantidad de filtros que haya aplicado y de las columnas de las que quiera eliminarlos.
• Para eliminar un filtro de una columna, haga clic en la flecha deAutofiltro que hay junto a esa columna y a continuación haga clic en[Todo]. Con esa opción se mostrarán todas las filas que ocultaba el filtro.
• Para eliminar todos los filtros a la vez, elija [Filtro] en el menú [Datos], ydespués haga clic en [Mostrar todo]. Con esa opción se mostrarán todas
82
las filas ocultas por todos los filtros de la hoja de trabajo pero dejaráactivada la opción [Autofiltro].
• Para desactivar el Autofiltro, señale a [Filtro] en el menú [Datos] ydespués haga clic en [Autofiltro].
• Para eliminar los filtros de la hoja de cálculo, deje sin seleccionar[Autofiltro] (Excel 2003) o [Filter] (Excel 2007) del menú Excel. Volverán aaparecer todos los datos de la hoja de cálculo.
83
Unidad 2. Hoja Electrónica Avanzada 2.3 Consolidación de Información con Tablas Dinámicas El uso de filtros es bastante difundido y resultan ser bastante útiles. Sin
embargo, las tablas dinámicas ofrecen unas alternativas más novedosas y prácticas de contar y consolidar información. Como vimos en nuestro caso práctico, Juana estaba haciendo uso de una herramienta que le facilitaba un poco el trabajo, pero no estaba haciendo uso precisamente de la más adecuada.
La situación es que mientras los filtros fueron diseñados para facilitar la extracción de datos de acuerdo a una característica, clase o valor que se comparte en un grupo a extraer; los usuarios tienden a darles el uso de herramientas de consolidación, donde son las tablas dinámicas las herramientas más pertinentes en cuanto a desempeño y potencia.
Veamos entonces cuál es el procedimiento de las tablas dinámicas en Excel 2000 y aunque en Excel 2003 y 2007 tienen algunas variantes, tienden simplemente a hacer la tarea más fácil:
Una tabla dinámica consiste en el resumen de un conjunto de datos, atendiendo a varios criterios de agrupación, representado como una tabla de doble entrada que nos facilita la interpretación de dichos datos. Es dinámica porque nos permite ir obteniendo diferentes totales, filtrando datos, cambiando la presentación de los datos, visualizando o no los datos origen, etc.
Para crear una tabla dinámica, Excel nos proporciona el Asistente para tablas y gráficos dinámicos.
Supongamos que tenemos una colección de datos de los artículos del almacén con el número de referencia y el mes de compra, además sabemos la cantidad comprada y el importe del mismo.
Vamos a crear una tabla dinámica a partir de estos datos para poder examinar mejor las ventas de cada artículo en cada mes.
Figura 2.11 Tabla de datos base para ejecutar tablas dinámicas Para acceder al asistente accedemos al menú [Datos] – [Informe de tablas
84
y gráficos dinámicos].
Aparece la primera pantalla de tres de las que se compone el asistente para tablas dinámicas, donde nos solicita que indiquemos la situación de los datos a analizar y qué tipo de informe vamos a crear.
Figura 2.12 Asistente de tablas dinámicas en Word En nuestro caso indicamos que vamos a seleccionar los de la Lista de Excel
y que vamos a crear una Tabla dinámica.
En la segunda pantalla seleccionamos el rango dónde tenemos los datos a utilizar en la tabla dinámica.
Debemos seleccionar todas las celdas incluyendo las cabeceras.
Figura 2.13 Paso 2 del asistente de Word para tablas dinámicas A continuación nos aparece el tercer paso del asistente...
85
Figura 2.14. Paso 3 del asistente de Word 2000 o 2003 para tablas dinámicas
En esta última pantalla debemos indicar dónde vamos a situar el resultado de la tabla dinámica. Hemos escogido situarla en una Hoja de cálculo nueva.
Si pulsamos sobre Diseño... accedemos a un cuadro de diálogo donde podemos personalizar la forma en que van a verse los datos en la tabla dinámica.
Figura 2.15 Asistente de tablas dinámicas Word 2000 en fase de diseño
En la imagen podemos apreciar que nos aparece una estructura formada por las filas, columnas, datos y además un campo para el nº de página. Y en el lateral derecho tenemos los campos disponibles de la tabla, los cuales podemos arrastrar a las diferentes partes del diagrama de la izquierda.
86
Por ejemplo podríamos construir una tabla dinámica con la siguiente estructura:
- En el campo Fila arrastramos REF, las referencias de nuestros artículos.
- En el campo Columna arrastramos MES.
- Y en Datos arrastramos IMPORTE que quiere decir monto.
Nos quedaría una estructura como podemos ver en la imagen de abajo.
Figura 2.16 Selección de campos de la tabla dinámica en Word 2000
Tras realizar la tabla dinámica este sería el resultado obtenido.
Figura 2.17 Vista de la tabla dinámica resultante
Podemos ver que la estructura es la que hemos definido anteriormente, en el campo fila tenemos las referencias, en el campo columnas tenemos los
87
meses y en el centro de la tabla las sumas de los importes. Con esta estructura es mucho más fácil analizar los resultados.
Una vez creada la tabla dinámica nos aparece en la hoja, la barra de herramientas Tabla dinámica:
(La podemos visualizar y ocultar con la opción de menú [Ver] – [Barras de Herramientas]).
En esta barra se encuentran botones útiles como el botón para darle a la tabla un formato predefinido, y otros.
También aparece el cuadro Lista de campos de tabla dinámica que nos permite modificar la estructura de la tabla añadiendo campos a las distintas zonas, o bien utilizando el botón Agregar a en combinación con el cuadro de lista que aparece al lado del botón, o simplemente arrastrando el campo sobre la zona deseada.
De igual forma podemos quitar un campo de una zona arrastrándolo fuera de la tabla. Con esto vemos que en un segundo podemos variar la estructura de la tabla y obtener otros resultados sin casi esfuerzo.
Recuerde siempre que la forma más presentable del resultado de sus tablas dinámicas es colocar en los títulos de fila la clase más numerosa, ello permitirá que la tabla tienda a quedar más alta que ancha, y así poderla ver e imprimir mejor.
Esta lista de campos se puede mostrar u ocultar con el botón de la barra Tabla dinámica. Si arrastrásemos a la zona de datos los campos cantidad y total, obtendríamos la siguiente tabla, más compleja pero con más información:
88
Figura 2.18 Tabla dinámica con doble anidamiento por columna
Aplicar filtros a una tabla dinámica:
Otra característica útil de las tablas dinámicas es permitir filtrar los resultados y así visualizar únicamente los que nos interesen en un momento determinado. Esto se emplea sobre todo cuando el volumen de datos es importante.
Los campos principales vemos que están acompañados, en su parte derecha, de una flecha indicando una lista desplegable.
Por ejemplo, si pulsamos sobre la flecha del campo Mes nos aparece una lista, como vemos en la imagen, con los distintos meses disponibles en la tabla con una casilla de verificación en cada uno de ellos para indicar si los queremos ver o no, más una opción para marcar todas las opciones en este caso todos los meses.
Si dejamos marcados los meses Enero y Febrero, los otros meses
89
desaparecerán de la tabla, pero no se pierden, en cualquier momento podemos visualizarlos volviendo a desplegar la lista y marcando la casilla [Mostrar todo].
Para cerrar este cuadro debemos pulsar en Aceptar o sobre Cancelar para cerrar y dejarlo como estaba.
Aplicando el filtro a varios campos podemos formar condiciones de filtrado más complejas, por ejemplo podemos seleccionar Ver los artículos con referencia 1236 de Abril.
Obtener promedios en una tabla
dinámica
Por defecto, al crear una tabla dinámica, Excel nos genera unos totales con sumatoria y puede interesarnos modificar esas fórmulas por otras, como pueden ser sacar el máximo o el mínimo, el promedio, etc.
Para hacer esto debemos situarnos en cualquier celda de la zona que queremos rectificar y hacer clic con el botón derecho del ratón, nos aparece un menú contextual con diferentes opciones, debemos escoger la opción Configuración de campo y nos aparece un cuadro de diálogo como el que vemos en la imagen.
En este cuadro de diálogo podemos escoger cómo queremos hacer el resumen, mediante Suma, Cuenta, Promedio, etc.
También podemos abrir el cuadro de diálogo con el botón de la barra Tabla dinámica.
¡Piense un minuto! Recuerde tareas que usted ha tenido que desarrollar en las cuales hubiera podido usar las tablas dinámicas y abreviar su trabajo
Tablas dinámicas en tres
dimensiones
Crear una tabla en tres dimensiones no es más que añadir un campo más a la tabla de origen y luego utilizarlo como campo principal para el resumen. Estas tablas se llaman Cubos OLAP.
Por ejemplo, para continuar con nuestra simulación añadiremos un campo
90
más de "Semana" y ahora podremos organizar por mes y semana.
Para crear la tabla dinámica en tres dimensiones procederíamos del mismo modo que hemos visto anteriormente, es decir:
- Accedemos a Datos - Informe de tablas y gráficos dinámicos.
- Seleccionamos el rango de datos, ahora con el campo de semana. (Puede que nos pregunte si queremos utilizar los datos de la anterior tabla dinámica, contestamos que NO).
- Y en la estructura de la tabla la única diferencia es utilizar el campo Página para la tercera dimensión.
Por ejemplo si colocamos en Página el campo Mes, en Columna el campo Semana, veremos los resultados de un mes en cada página.
Gráficos con tablas dinámicas
Para crear una gráfica de nuestra tabla dinámica debemos hacer clic con el botón derecho del ratón sobre cualquier celda de la tabla, y del menú Pop-up que nos aparece debemos seleccionar Gráfico dinámico, los que nos genera un gráfico de barras por defecto en una nueva hoja de gráficos. También podemos utilizar el botón de la barra Tabla dinámica.
Para cambiar el formato del gráfico a otro tipo de gráfico que nos agrade más o nos convenga más según los datos que tenemos, debemos hacer clic con el botón derecho del ratón sobre el gráfico y escoger del menú Pop-up que nos aparece la opción Tipo de gráfico... y escoger el gráfico que más nos convenga.
Finalmente, para los usuarios de Office 2007 se recomienda revisar primero
el tutorial para tablas dinámicas que se encuentra dividida en dos partes: http://office.microsoft.com/training/training.aspx?AssetID=RC102058723082 http://office.microsoft.com/training/training.aspx?AssetID=RC102080373082
&pid=CR100479683082 Si ya está en el mercado una versión de Office superior a la 2007 verifique
en http://office.microsoft.com/ y ubique los enlaces de entrenamiento, los cuales le permitirán captar las innovaciones en el aplicativo correspondiente.
91
Unidad 2. Hoja Electrónica Avanzada Actividades de aprendizaje Descargue el archivo “Bases De Datos para Empresas Medianas.xls” y
realice las siguientes actividades: ACTIVIDADES CON FILTROS 1. Filtrar un listado de las empresas que pagan impuestos en la primera
fecha. 2. Obtener un listado de empresas dedicadas al “COMERCIO AL POR
MAYOR” 3. Generar un listado de empresas con gerente del género femenino. 4. Generar un listado de empresas del Valle. 5. Generar un listado de las clases de “Descripción de sector” sin repetirlas. 6. Generar un listado de empresas en estado de “Inspección”. ACTIVIDADES CON TABLAS DINÁMICAS 1. Generar una tabla de tipo cubo OLAP que consolide cuántas empresas
por departamento corresponden a cada “Descripción del Sector”, y que se pueda ver una hoja para cada “Estado”.
2. Generar una tabla que nos muestre cuántas empresas por sector hay en cada ciudad.
3. Generar una tabla que nos muestre en hojas separadas por “Estado”, cuántas empresas por ciudad estarán cancelando en cada fecha de pago.
4. Generar una tabla de tipo cubo OLAP que nos muestre las empresas por departamento que se encuentran en cada estado, separando en cada página según el género del gerente.
5. Proponer tres tipos de informes más que se puedan generar en esta tabla con la herramienta de tablas dinámicas.
92
Unidad 2. Hoja Electrónica Avanzada 2.4 Conteos y Búsquedas condicionales La consulta de datos se lleva a cabo para buscar información concreta en
una lista de forma rápida y eficaz, y comprobar automáticamente que los datos que se usan son correctos. Una vez consultados los datos, puede realizar cálculos o mostrar resultados con los valores devueltos. Existen varias formas de buscar valores en una lista de datos y mostrar los resultados. Para esto usaremos las funciones BUSCARV, BUSCARH, DESREF y COINCIDIR
Estudiemos función por función con ejemplos muy triviales y finalmente se procederá al taller de aplicación a un grupo más grande de datos donde se verá su utilidad práctica.
BUSCARV.
Busca un valor específico en la primera columna de una matriz de tabla y devuelve, en la misma fila, un valor de otra columna de dicha matriz de tabla. La V de BUSCARV significa vertical. Utilice BUSCARV en lugar de BUSCARH si los valores de comparación se encuentran en una columna situada a la izquierda de los datos que desea buscar.
Sintaxis: BUSCARV (valor_buscado;matriz_buscar_en;indicador_columnas;ordenado)
Valor_buscado: Valor que se va a buscar en la primera columna de la
matriz (matriz: utilizada para crear fórmulas sencillas que producen varios
resultados o que funcionan en un grupo de argumentos que se organizan en
filas y columnas. Un rango de matriz comparte una fórmula común; una
constante de matriz es un grupo de constantes utilizadas como un argumento)
de tabla. Valor_buscado puede ser un valor o una referencia. Si valor_buscado
es inferior al menor de los valores de la primera columna de matriz_buscar_en,
BUSCARV devuelve al valor de error #N/A.
Matriz_buscar_en Dos o más columnas de datos. Use una referencia a un
rango o un nombre de rango. Los valores de la primera columna de
matriz_buscar_en son los valores que busca valor_buscado. Estos valores
pueden ser texto, números o valores lógicos. Las mayúsculas y minúsculas del
texto son equivalentes.
Indicador_columnas Número de columna de matriz_buscar_en desde la
cual debe devolverse el valor coincidente. Si el argumento
93
indicador_columnas es igual a 1, la función devuelve el valor de la primera
columna del argumento matriz_buscar_en; si el argumento
indicador_columnas es igual a 2, devuelve el valor de la segunda columna de
matriz_buscar_en y así sucesivamente. Si indicador_columnas es:
• Si es inferior a 1, BUSCARV devuelve al valor de error #VALUE!
• Si es superior al número de columnas de matriz_buscar_en, BUSCARV
devuelve el valor de error #REF!
Ordenado. Valor lógico que especifica si BUSCARV va a buscar una
coincidencia exacta o aproximada:
• Si se omite o es VERDADERO, se devolverá una coincidencia exacta o
aproximada. Si no localiza ninguna coincidencia exacta, devolverá el
siguiente valor más alto inferior a valor_buscado.
• Los valores de la primera columna de matriz_buscar_en deben estar
clasificados según un criterio de ordenación ascendente; en caso
contrario, es posible que BUSCARV no devuelva el valor correcto.
• Si es FALSO, BUSCARV sólo buscará una coincidencia exacta. En este
caso, no es necesario ordenar los valores de la primera columna de
matriz_buscar_en. Si hay dos o más valores en la primera columna de
matriz_buscar_en, se utilizará el primer valor encontrado. Si no se
encuentra una coincidencia exacta, se devolverá el valor de error
#N/A.
Observaciones
Al buscar valores de texto en la primera columna de matriz_buscar_en,
asegúrese de que los datos de ésta no tienen espacios al principio ni al final,
de que no hay un uso incoherente de las comillas rectas ( ' o " ) ni tipográficas (
‘ o “), y de que no haya caracteres no imprimibles. En estos casos, BUSCARV
puede devolver un valor inesperado o incorrecto.
Al buscar valores de fechas o números, asegúrese de que los datos de la
primera columna de matriz_buscar_en no se almacenen como valores de
texto, ya que, en ese caso, BUSCARV puede devolver un valor incorrecto o
94
inesperado. Para obtener más información, vea Convertir números
almacenados como texto en números.
Si Ordenado es FALSO y valor_buscado es un valor de texto, se pueden
utilizar los caracteres comodín de signo de interrogación (?) y asterisco (*) en el
argumento valor_buscado. El signo de interrogación corresponde a un solo
carácter cualquiera y el asterisco equivale a cualquier secuencia de
caracteres. Si lo que desea buscar es un signo de interrogación o un asterisco,
escriba una tilde (~) antes del carácter.
Ejemplo 1. Se busca en la columna Densidad de una tabla de propiedades
atmosféricas los valores correspondientes de las columnas Viscosidad y
Temperatura (los valores se refieren a aire a 0 grados Celsius al nivel del mar, o
1 atmósfera).
Figura 2.19 Aplicación de la función BUSCARV en Word 2007 Sugerencia de estudio: Vaya a la hoja electrónica, transcriba estos datos y
pruebe haciendo cambios a la búsqueda. A la fecha de escribir este documento, en GoogleDocs no funciona.
Es probable que el primer error que se le haya presentado es de sintaxis ya que dependiendo de la configuración de la computadora en la opción del ‘Panel de Control’ de ‘Configuración Reginoal y de Idioma’, unas usarían coma (,) en lugar de punto y coma (;), si ese es su caso empiece a reemplazar. Si no tiene ese problema, tal vez un compañero suyo si lo tiene: ¡trate de ayudarlo!
95
Ejemplo 2. Ahora, un auditor gubernamental busca en la columna Cédula
de una tabla de empleados y se buscan los valores coincidentes de otras
columnas para calcular las edades y probar las condiciones de error.
Figura 2.20 Aplicación avanzada de la función BUSCARV BUSCARH
Busca un valor en la fila superior de una tabla o una matriz (matriz: utilizada
para crear fórmulas sencillas que producen varios resultados o que funcionan
en un grupo de argumentos que se organizan en filas y columnas. Un rango de
matriz comparte una fórmula común; una constante de matriz es un grupo de
constantes utilizadas como un argumento) de valores y, a continuación,
devuelve un valor en la misma columna de una fila especificada en la tabla o
matriz. Use BUSCARH cuando los valores de comparación se encuentren en
una fila en la parte superior de una tabla de datos y desee encontrar
información que se encuentre dentro de un número especificado de filas. Use
BUSCARV cuando los valores de comparación se encuentren en una columna
a la izquierda o de los datos que desee encontrar.
La H de BUSCARH significa "Horizontal".
Sintaxis: BUSCARH (valor_buscado;matriz_buscar_en;indicador_filas;
ordenado)
Valor_buscado es el valor que se busca en la primera fila de la tabla.
Valor_buscado puede ser un valor, una referencia o una cadena de texto.
96
Matriz_buscar_en es una tabla de información en la que se buscan los
datos. Utilice una referencia a un rango o el nombre de un rango. Los valores
de la primera fila del argumento matriz_buscar_en pueden ser texto, números o
valores lógicos.
Si ordenado es VERDADERO, los valores de la primera fila de
matriz_buscar_en deben colocarse en orden ascendente: ...-2, -1, 0, 1, 2, ...,
A-Z, FALSO, VERDADERO; de lo contrario, BUSCARH puede devolver un valor
incorrecto. Si ordenado es FALSO, no es necesario ordenar
matriz_buscar_en.
El texto en mayúsculas y en minúsculas es equivalente. Ordena los
valores en orden ascendente, de izquierda a derecha.
Indicador_filas es el número de fila en matriz_buscar_en desde el cual
debe devolverse el valor coincidente. Si indicador_filas es 1, devuelve el valor
de la primera fila en matriz_buscar_en; si indicador_filas es 2, devuelve el valor
de la segunda fila en matriz_buscar_en y así sucesivamente. Si indicador_filas
es menor que 1, BUSCARH devuelve el valor de error #¡VALOR!; si
indicador_filas es mayor que el número de filas en matriz_buscar_en, BUSCARH
devuelve el valor de error #¡REF!
Ordenado es un valor lógico que especifica si BUSCARH debe localizar
una coincidencia exacta o aproximada. Si es VERDADERO o se omite,
devolverá una coincidencia aproximada. Es decir, si no encuentra ninguna
coincidencia exacta, devolverá el siguiente valor mayor que sea inferior a
valor_buscado. Si es FALSO, BUSCARH encontrará una coincidencia exacta. Si
no encuentra ninguna, devolverá el valor de error #N/A.
Observaciones
Si BUSCARH no logra encontrar valor_buscado, utiliza el mayor valor que
sea menor que valor_buscado. Si valor_buscado es menor que el menor
valor de la primera fila de matriz_buscar_en, BUSCARH devuelve el valor de
error #N/A.
Si Ordenado es FALSO y valor_buscado es un valor de texto, se pueden
usar los caracteres comodín de signo de interrogación (?) y asterisco (*) en
el argumento valor_buscado. El signo de interrogación corresponde a un
97
solo carácter cualquiera y el asterisco equivale a cualquier secuencia de
caracteres. Si lo que desea buscar es un signo de interrogación o un
asterisco, escriba una tilde (~) antes del carácter.
Ejemplo 3. Aunque estas búsquedas parecen extrañas e innecesarias, nos
están mostrando el funcionamiento de la función BUSCARH:
Figura 2.21 Aplicación de la función BUSCARH en Word 2007 Ejemplo 4. En un mes típico de 31 días queremos verificar qué día del mes
es el tercer jueves:
Figura 2.22 Calendario típico en Excel 2007 La fórmula =BUSCARH("Jueves";A1:G6;4;FALSO) nos generaría el resultado
17, pues encuentra el “Jueves” en la columna E y nos muestra el valor de la cuarta fila, es decir el valor de la celda E4.
Ejemplo: En un archivo de 12.000 afiliados al sistema de seguridad social en
salud, es preciso ubicar a la identificación de un afiliado que entregó un documento con el nombre ilegible y donde sólo se reconocen 4 dígitos consecutivos del número de la cédula. Exploramos hacia arriba y hacia abajo pero no logramos ver el número. Resulta inútil ordenar los registros, puesto que las cifras legibles eran de la tercera a la sexta de un número de ocho dígitos. ¿Cómo se haría esa búsqueda?
COINCIDIR
Devuelve la posición relativa de un elemento en una matriz (matriz:
utilizada para crear fórmulas sencillas que producen varios resultados o que
98
funcionan en un grupo de argumentos que se organizan en filas y columnas.
Un rango de matriz comparte una fórmula común; una constante de matriz es
un grupo de constantes utilizadas como un argumento) que coincida con un
valor especificado en un orden especificado. Utilice COINCIDIR en lugar de las
funciones BUSCAR cuando necesite conocer la posición de un elemento en un
rango en lugar del elemento en sí.
Sintaxis: COINCIDIR (valor_buscado; matriz_buscada;
tipo_de_coincidencia)
Valor_buscado es el valor que se utiliza para buscar el valor deseado en
una tabla. Valor_buscado es el valor que desea hacer coincidir en la
matriz_buscada. Por ejemplo, cuando busque algún número en la guía
telefónica, estará usando el nombre de la persona como valor de búsqueda,
pero el valor que realmente desea es el número de teléfono. Valor_buscado
puede ser un valor (número, texto o valor lógico) o una referencia de celda a
un número, a un texto o a un valor lógico.
Matriz_buscada es un rango de celdas contiguas que contienen posibles
valores de búsqueda. Matriz_buscada debe ser una matriz o una referencia
matricial.
Tipo_de_coincidencia es el número -1, 0 ó 1 y especifica cómo hace
coincidir Microsoft Excel el valor_buscado con los valores de matriz_buscada.
Si tipo_de_coincidencia es 1, COINCIDIR encuentra el mayor valor que es
inferior o igual al valor_buscado. Los valores en el argumento
matriz_buscada deben colocarse en orden ascendente: ...-2; -1; 0; 1; 2;...A-Z;
FALSO; VERDADERO.
Si tipo_de_coincidencia es 0, COINCIDIR encuentra el primer valor que es
exactamente igual al valor_buscado. Los valores en matriz_buscada pueden
estar en cualquier orden.
Si tipo_de_coincidencia es -1, COINCIDIR encuentra el menor valor que
es mayor o igual al valor_buscado. Los valores de matriz_buscada deben
colocarse en orden descendente: VERDADERO; FALSO; Z-A; ...2; 1; 0; -1; -2;
...y así sucesivamente. Si se omite tipo_de_coincidencia, se supondrá que es
1.
99
Observaciones
COINCIDIR devuelve la posición del valor coincidente dentro de la
matriz_buscada y no el valor en sí. Por ejemplo: COINCIDIR("b";"a";"b";"c";0)
devuelve 2, la posición relativa de "b" dentro de la matriz "a";"b";"c".
COINCIDIR no distingue entre mayúsculas y minúsculas cuando hace
coincidir valores de texto. Si COINCIDIR no puede encontrar una
coincidencia, devuelve el valor de error #N/A.
Si tipo_de_coincidencia es 0 y valor_buscado es texto, puede usar los
caracteres comodín de signo de interrogación (?) y asterisco (*) en el
argumento valor_buscado. El signo de interrogación corresponde a un sólo
carácter cualquiera y el asterisco equivale a cualquier secuencia de
caracteres. Si lo que desea buscar es un signo de interrogación o un
asterisco, escriba una tilde (~) antes del carácter.
Ejemplo 5. Queremos buscar entre un inventario de proyectos algunos
datos específicos para presentarlos en una ficha de trabajo.
Figura 2.23 Aplicación de la función COINCIDIR de Word 2007
SUMAR.SI
Suma las celdas en el rango que coinciden con el argumento criterio.
Sintaxis: SUMAR.SI (rango;criterio;rango_suma)
100
Rango es el rango de celdas que se desea evaluar según los criterios
especificados. Las celdas de cada rango deben ser números, o bien nombres,
matrices o referencias que contengan números. Los valores en blanco y los de
texto no se tienen en cuenta.
Criterio es el criterio en forma de número, expresión o texto, que
determina las celdas que se van a sumar. Por ejemplo, los criterios pueden
expresarse como 32, "32" ">32" o "manzanas".
rango_suma son las celdas reales que se deben sumar si las
correspondientes celdas incluidas en el rango cumplen los criterios. Si se omite
el argumento rango_suma, las celdas del rango se evaluarán según los criterios
y se sumarán si cumplen los criterios.
Observaciones
No es necesario que rango_suma tenga el mismo tamaño y forma que
rango. Las celdas reales que se deben sumar se determinan utilizando la
celda superior izquierda de rango_suma como la celda inicial e incluyendo
las celdas que corresponden con el tamaño y la forma del rango.
Ejemplo: Asuntos inmobiliarios
Figura 2.24 Aplicación de la función SUMAR.SI
101
CONTAR.SI
Cuenta las celdas, dentro del rango, que no están en blanco y que
cumplen los criterios especificados.
Sintaxis: CONTAR.SI (rango;criterio)
Rango es la celda o las celdas que se van a contar; deben contener
números, o nombres, matrices o referencias que contengan números. Los
valores en blanco y los de texto no se tienen en cuenta.
Criterio es el criterio en forma de número, expresión, referencia a celda o
texto, que determina las celdas que se van a contar. Por ejemplo, los criterios
pueden expresarse como 32, "32", ">32", "manzanas" o B4.
Ejemplo: Conteo de proyectos en una lista
Figura 2.25 Aplicación de la función CONTAR.SI
Ejemplo 2: fórmulas CONTAR.SI que usan caracteres comodín de los cuales
ya se ha mencionado en la teoría de las funciones anteriores y tratan con
valores vacíos
102
Figura 2.26 La función CONTAR.SI en Word 2007
Finalmente no olvidemos las funciones: CONTAR, CONTARA y
CONTAR.BLANCO
Para saber más: Active el asistente de formulas, ubique una función de su
interés y haga clic en “Obtener ayuda sobre esta función”, podrá encontrar
estas y otras explicaciones y ejemplos que le permitirán aprender a su medida.
CONTAR
Cuenta el número de celdas que contienen números, además de los
números incluidos dentro de la lista de argumentos. Utilice CONTAR para
obtener el número de entradas en un campo numérico de un rango o de una
matriz de números.
Sintaxis: CONTAR (valor1;valor2;...)
Valor1, valor2... son de 1 a 255 argumentos que pueden contener o hacer
referencia a distintos tipos de datos, pero sólo se cuentan los números. Se
103
cuentan los argumentos que son números, fechas o la representación textual
de números. Se tienen en cuenta los valores lógicos y las representaciones
textuales de números escritos directamente en la lista de argumentos. Se
omiten los argumentos que sean valores de error o texto que no se puedan
traducir a números. Si un argumento es una matriz o una referencia, sólo se
considerarán los números de esa matriz o referencia. Se pasan por alto las
celdas vacías, valores lógicos, texto o valores de error de la matriz o de la
referencia.
CONTARA
Cuenta el número de celdas que no están vacías y los valores que hay en
la lista de argumentos. Use CONTARA para contar el número de celdas que
contienen datos en un rango o matriz.
Sintaxis: CONTARA(valor1;valor2;...)
Valor1, valor2... son de 1 a 255 argumentos que representan los valores
que se desea contar.
CONTAR.BLANCO: Cuenta el número de celdas en blanco dentro de un
rango.
Sintaxis: CONTAR.BLANCO(rango)
Rango es el rango dentro del cual desea contar el número de celdas en
blanco. También se cuentan las celdas que incluyen fórmulas que devuelven ""
(texto vacío). Las celdas que contienen valores cero no se cuentan.
Las anteriores funciones están disponibles en Microsoft Office, en
OpenOffice y en otros.
¡Sintetice! En un comprimido, las funciones de la hoja electrónica
estudiadas, para recordarlas luego.
104
Unidad 2. Hoja Electrónica Avanzada 2.5 Plantillas en soluciones de hoja de cálculo y plantillas en línea
Las plantillas son diseños, arreglos o formularios que se han preparado para
cumplir una tarea específica, buscan ahorrarle al usuario un trabajo que ya está hecho o automatizar alguna tarea para el mismo usuario que la crea o para terceros que no tienen el mismo manejo de la herramienta. En muchos casos se hace para estandarizar el trabajo de manera que todos partan del mismo o trabajen sobre el mismo modelo.
Los aplicativos de hoja electrónica suelen traer ya diseñadas algunas plantillas de uso común, por ejemplo en Excel 2003 y anteriores al abrir un archivo nuevo, no por el icono que lo abre instantáneamente, sino recurriendo al menú [Archivo]-[Nuevo] Plantillas Generales y Soluciones Hojas de Cálculo. En Excel 2007 hacemos clic en el botón de office y luego en nuevo, en la distribución de ventana que aparece podremos elegir a la izquierda Plantillas Instaladas para ver las que vienen con el Office, Mis plantillas para ver las que el usuario ha creado, o Microsoft Office Online para ver un conjunto mucho más amplio de plantillas con distintos diseños a las que se puede acceder si se tiene una conexión a Internet, siempre y cuando cuente con un software licenciado original.
Las plantillas que ya vienen con Office, si está instalado de forma completa son: Factura, Cotización y Amortización de crédito. Sin embargo las que suelen resultar de mayor ayuda para optimizar el trabajo son las que se diseñan para actividades del trabajo diario. En una plantilla se dejan establecidas fórmulas complejas, formatos condicionales y fijos, lo mismo que alguna base de datos oculta que brinde opciones de selección y también celdas bloqueadas para que no sean alteradas por un usuario inexperto.
Comience ahora por verificar y poner a prueba las plantillas que vienen con Excel: Diligencie la plantilla de factura y pruebe su funcionamiento, igual con la plantilla de amortización de créditos puede simular varias situaciones de crédito. Note que algunas casillas no se pueden cambiar.
Haga su primera plantilla en Excel que tenga las Hojas ‘Liquidación’ y ‘Tarifas’. La hoja ‘Liquidación’ debe cumplir las siguientes tareas:
1. En la celda B2 recibe el monto total de un contrato de prestación de servicios profesionales
2. En la celda B3 se digita el número de meses de vigencia del contrato 3. En la celda B4 se escribe la tasa de retención en la fuente para servicios
profesionales 4. En la celda B5 se escribe la tasa de retención por Industria, Comercio y
Avisos 5. En la celda B6 el salario mínimo legal mensual vigente. 6. En las celdas B7 y B8 las respectivas tarifas de pago obligatorio al
Sistema de seguridad social en salud y en pensión. 7. En las celdas B9 y B10 calcula el descuento total por salud y pensión
respectivamente. Recuerde que para el caso de los contratistas del
105
Estado por servicios profesionales se estima que la base salarial es del 40% puesto que el otro 60% corresponde no a honorarios sino a insumos para el contrato.
8. En la celda B11 calcula el pago a fondo de solidaridad si así corresponde legalmente. Recuerde que cuando la base del salario supera los 4 salarios mínimos se debe pagar un 1% para el fondo de solidaridad y garantías pensionales.
9. En la celda B12 aparece el costo de la póliza de cumplimiento que asegura el 10% del contrato, la cual se toma de una tabla que aparece en la hoja ‘Tarifas’.
10. En la celda B13 aparece el costo de la publicación en el diario oficial, el cual se toma de una tabla que aparece en la hoja ‘Tarifas’.
11. En las celdas B15 a B18 deberán aparecer las cifras de monto total, menos descuentos, pago efectivo y porcentaje descontado.
12. En las celdas B20 a B24 deberán aparecer calculados los pagos mensuales por salud, pensión, fondo de solidaridad, retención en la fuente, reteICA y el monto efectivo que le quedará al contratista luego de descontar todos sus pagos. Todas las cantidades en pesos deberán estar con formato moneda y sin mostrar centavos. Las cifras de porcentajes deberán mostrarse como tales y no como índices.
Consulte las diferentes normas y tablas tarifarias para construir esta plantilla, es decir los costos de publicación en el diario oficial según una tabla de rangos, los costos de las primas de las pólizas de cumplimiento que se están cobrando por las aseguradoras, la tasa de retención en la fuente y reteICA para servicios profesionales y el salario mínimo mensual legal vigente.
Las celdas B2 a B6 de la hoja ‘Liquidación’ deben estar desbloqueadas de manera que el usuario las pueda modificar para cada cálculo. Las demás celdas de la hoja deberán estar bloqueadas ante intentos de modificación o borrado por parte del usuario.
La hoja de ‘Tarifas’ deberá contener en la primera columna el rango inicial, en la segunda el rango final, en la tercera las correspondientes tarifas por rango para el costo de publicación en el diario oficial y en la cuarta columna las tarifas de primas por las pólizas de cumplimiento que esté cobrando alguna de las firmas aseguradoras.
Veamos entonces cómo es el proceso de bloqueo de las celdas y el de definir condicionalmente el contenido de una celda como es el caso del pago al fondo de solidaridad pensional. Las celdas se bloquean solamente cuando protegemos una hoja o el libro de cálculo. Por defecto se bloquearían todas las celdas, por ello debemos definir cuales celdas no se bloquearán e informar de ello al aplicativo, en este caso es necesario especificar que las celdas B2 a B6 no estarán bloqueadas. Si estamos en Open Writer o en Word 2003 o anterior, seleccionamos las celdas que NO queremos bloquear, luego hacemos clic en [Formato]-[Celdas] y en la ventana que aparece, seleccionamos la última pestaña, donde aparecerá una casilla de verificación con la expresión ‘Bloqueada’ en Word o ‘Protegido’ en Writer, la cual debemos desmarcar.
106
Figura 2.27 Ventana de formato de celdas Una vez se han elegido como no protegidas o no bloqueadas las celdas
que quedarán con posibilidad de ser modificadas, vamos a la opción [Herramientas]-[Proteger documento]-[Hoja] luego de lo cual aparecerá una ventana que solicita establecer contraseña y que incluso podemos decidir dejar sin dicha contraseña pulsando [Enter].
Figura 2.28 En Open Calc se solicita confirmar la contraseña En Word aparecen otros elementos en la ventana, los cuales definen las
acciones a permitir después de protegida la hoja, por ejemplo que se pueda o no seleccionar casillas, cambiar formato, entre otras opciones.
Cuando se intenta modificar una celda protegida de una hoja, aparece una advertencia y el intento es infructuoso.
Figura 2.29 Advertencia frente a celdas protegidas Finalmente veamos que para definir las celdas que deben tener un
contenido de manera condicional usamos la función ‘SI’. Según las normas sobre seguridad social en Colombia, existe el criterio de solidaridad, el cual busca que las personas que devengan mayores ingresos hagan un pequeño aporte para alcanzar a cubrir económicamente el costo que los de bajos ingresos no alcanzan a pagar. Ello se hace mediante un aporte de 1% al
107
fondo de solidaridad y garantías pensionales por parte de todos aquellos quienes devenguen mensualmente más de cuatro salarios mínimos mensuales legales vigentes. Por ello sabemos usar la función SI para determinar el contenido, es decir el aporte al fondo de solidaridad si la prueba lógica indica que el salario mensual es mayor que 4 salarios mínimos.
La función SI tiene tres argumentos:
SI(prueba_lógica; valor_si_verdadero; valor_si_falso)
Prueba_lógica es cualquier valor o expresión que pueda evaluarse como
VERDADERO o FALSO. Por ejemplo, A10=100 es una expresión lógica; si el valor
de la celda A10 es igual a 100, la expresión se evalúa como VERDADERO. De lo
contrario, se evaluará como FALSO. Este argumento puede utilizar cualquier
operador de comparación.
Valor_si_verdadero es el valor que se devuelve si el argumento
prueba_lógica es VERDADERO. Por ejemplo, si este argumento es la cadena
de texto "Dentro de presupuesto" y el argumento prueba_lógica se evalúa
como VERDADERO, la función SI muestra el texto "Dentro de presupuesto". Si el
argumento prueba_lógica es VERDADERO y el argumento valor_si_verdadero
está en blanco, este argumento devuelve 0 (cero). Para mostrar la palabra
VERDADERO, utilice el valor lógico VERDADERO para este argumento.
Valor_si_verdadero puede ser otra fórmula.
Valor_si_falso es el valor que se devuelve si el argumento prueba_lógica
es FALSO. Por ejemplo, si este argumento es la cadena de texto "Presupuesto
excedido" y el argumento prueba_lógica se evalúa como FALSO, la función SI
muestra el texto "Presupuesto excedido". Si el argumento prueba_lógica es
FALSO y se omite valor_si_falso, (es decir, después de valor_si_verdadero no
hay ninguna coma), se devuelve el valor lógico FALSO. Si prueba_lógica es
FALSO y valor_si_falso está en blanco (es decir, después de valor_si_verdadero
hay una coma seguida por el paréntesis de cierre), se devuelve el valor 0
(cero). Valor_si_falso puede ser otra fórmula.
108
Figura 2.30 Vista de las fórmulas de la plantilla en OpenOffice Calc 2.4 La celda B11 contiene la aplicación de la función condicional SI. Veámosla
en la figura 2.30 junto con las demás fórmulas que se requieren para la plantilla. Verifique además como actividad de repaso la aplicación de las funciones BUSCARV y SUMA. En la Figura 2.31 vemos los resultados esperados: la plantilla en funcionamiento con todos los formatos fijos aplicados y con la protección de las celdas adecuadas. La misma plantilla funciona perfectamente si se abre con Word, pero no en GoogleDocs, aplicativo en el cual aparecerán errores en el lugar de las funciones BUSCARV y SUMA (esto a la fecha de la escritura del documento, posiblemente a la fecha de lectura y estudio ya se haya solucionado el inconveniente).
109
Figura 2.31 Plantilla terminada en OpenOffice Calc Finalmente no olvide guardar el documento como plantilla. Ello le permitirá
encontrarla entre las opciones de plantillas personales al querer hacer uso de ella.
110
Unidad 2. Hoja Electrónica Avanzada 2.6 Libros compartidos en línea (Hoja de cálculo de Google) Ahora intentaremos tener una experiencia con la hoja electrónica en línea
GoogleDocs. Para ello ingrese al sitio http://www.googledocs.com/ y autentíquese con la misma contraseña y el usuario de Gmail. Luego intente las siguientes actividades:
1. Importe un archivo de Excel que tenga entre sus haberes a GoogleDocs, luego ábralo y compare el contenido. Tome apuntes de los problemas y limitaciones para que los comparta con sus compañeros en el foro.
2. Cree una nueva hoja de cálculo en GoogleDocs en intente probar por lo menos 10 funciones que usted conozca en Excel u OpenCalc, verifique su funcionalidad en Google Docs. Siga tomando notas.
3. Comparta el archivo con sus compañeros de grupo colaborativo. También abra los archivos que sus compañeros le compartan y hágales adiciones de contenido, formatos y operaciones. Exporte el resultado de GoogleDocs a PDF y guárdelo.
4. Escriba un párrafo con sus conclusiones sobre el uso, posibilidades y perspectivas de la hoja electrónica en línea y cópielo al foro de la unidad ‘Hojas de cálculo colaborativas’ junto con los PDF que generó.
¡Recuerde! Los aplicativos en línea de Google son de uso libre y legal, no
requieren un licenciamiento para su uso. Otras empresas están también trabajando en proponer aplicativos en línea, es así como podemos encontrar liquidadores de créditos, simuladores, graficadores, etc.
111
Unidad 2. Hoja Electrónica Avanzada Actividades de aprendizaje Con los datos del archivo “Base de Datos de Empresas Medianes.xls” hacer
las siguientes búsquedas y operaciones utilizando las funciones de búsqueda avanzada vistas en la unidad:
1. Encontrar el NIT de la empresa cuyo CIU es D2695 y presentar la fórmula utilizada para ello.
2. Encontrar el representante legal de la empres “SAPUGA S.A.” y presentar la fórmula utilizada para ello.
3. Calcular el número de empresas que tienen más de 100 empleados y presentar la fórmula utilizada para ello.
4. Calcular el número de empresas que tiene entre 20 y 80 empleados y presentar la fórmula utilizada para ello.
5. Hallar el monto total agregado de ventas de las empresas que pagan sus impuestos en la tercera fecha y presentar la fórmula utilizada para ello.
6. Encontrar el nombre de la empresa cuya actividad es “Fabricación de instrumentos y aparatos para medir verificar ensayar” y presentar la fórmula utilizada para ello.
Haga una plantilla en la cual se reciba como insumo la identificación de un funcionario y la fecha de expedición para que en el área imprimible de la hoja electrónica aparezca proyectada una certificación de salario devengado con descuentos de nómina típicos y tiempo de experiencia a la fecha en la institución. Haga su mejor esfuerzo en cuanto a formatos y diseño. Deben existir celdas no disponibles para modificación por el usuario y funciones de búsqueda a otra tabla donde se encuentren datos de por lo menos 15 funcionarios ficticios con datos de: nombre, fecha de vinculación, salario, prima, descuentos y cargo.
Participe en el foro virtual de la unidad ‘Hojas de cálculo colaborativas’ en el cual presenta su experiencia y visión frente a las hojas de cálculo en línea y retroalimenta las posiciones de por lo menos 5 de sus compañeros.
112
Unidad 2. Hoja Electrónica Avanzada Actividades de autoevaluación Al terminar esta unidad usted debe saber hacer las siguientes cosas, si
siente que no está en competencia de hacer alguna de ellas, repase el contenido de la unidad y sus actividades, y comuníquese con sus compañeros y/o tutor en busca de ayuda. Marque con un visto de aprobación las cosas que sabe hacer y con una equis las que no, y en las casillas en blanco al final, agregue algunas cosas que sabe hacer ahora gracias al estudio de la unidad:
Tiene clara la diferencia entre formato fijo y formato condicional Si va a hacer consolidaciones de datos está seguro cuál es la
herramienta más apropiada entre filtros y tablas dinámicas Sabe explicar la diferencia entre las funciones BUSCARV y BUSCARH Sabe hacer búsquedas en tablas de hoja electrónica de cualquier
tamaño que cumplan una condición específica Sabe hacer sumas agregadas de algún valor con característica
común dentro de una tabla de datos en hoja electrónica Sabe elaborar plantillas en hoja electrónica con fórmulas que realizan
cálculos de acuerdo a la entrada de datos en otras celdas Sabe bloquear o proteger celdas de una hoja electrónica para que
no puedan ser modificadas por otro usuario Sabe diferenciar la función CONTARA de la función CONTAR y sabe
utilizarlas según el caso Sabe aplicar la función condicional SI de las hojas electrónicas para
dar contenido a una celda dependiendo del contenido de otras o de una función.
113
Unidad 2. Hoja Electrónica Avanzada Síntesis de la unidad
A la mayoría de los usuarios les resultan muy útiles las hojas de cálculo de Microsoft Office Excel para reunir información sobre clientes, productos, ingresos de ventas y otros tipos de datos. Pero cuando el volumen de los datos de una sola columna de la hoja de trabajo llega a incluir docenas de columnas o filas, resulta todo un reto repasarlos. Si, por ejemplo, el usuario desea aislar en los últimos seis meses los diez mejores clientes de una región determinada, es posible que tarde mucho tiempo revisando los datos introducidos.
Afortunadamente, las hojas electrónicas incluyen una función de Autofiltro, fácil de usar que permite mostrar sólo lo que se necesita ver y ocultar el resto de información. Al aplicar un filtro, los datos no se modifican. En cuanto se elimina el filtro, todos los datos vuelven a aparecer tal como estaban antes.
BUSCARV Busca un valor específico en la primera columna de una matriz
de tabla y devuelve, en la misma fila, un valor de otra columna de dicha
matriz de tabla.
BUSCARH Busca un valor en la fila superior de una tabla o una matriz (matriz: utilizada para crear fórmulas sencillas que producen varios resultados o que funcionan en un grupo de argumentos que se organizan en filas y columnas. Un rango de matriz comparte una fórmula común; una constante de matriz es un grupo de constantes utilizadas como un argumento) de valores y, a continuación, devuelve un valor en la misma columna de una fila especificada en la tabla o matriz.
SUMAR.SI Suma las celdas en el rango que coinciden con el argumento
criterio.
CONTAR.SI Cuenta las celdas, dentro del rango, que no están en blanco y
que cumplen los criterios especificados.
CONTAR Cuenta el número de celdas que contienen números, además de
los números incluidos dentro de la lista de argumentos.
CONTARA Cuenta el número de celdas que no están vacías y los valores que hay en la lista de argumentos.
CONTAR.BLANCO Cuenta el número de celdas en blanco dentro de un
rango.
114
Las plantillas son diseños, arreglos o formularios que se han preparado para cumplir una tarea específica, buscan ahorrarle al usuario un trabajo que ya está hecho o automatizar alguna tarea para el mismo usuario que la crea o para terceros que no tienen el mismo manejo de la herramienta. En muchos casos se hace para estandarizar el trabajo de manera que todos partan del mismo o trabajen sobre el mismo modelo. Pero lo más interesante es que muchas ya están hechas y vienen con nuestro aplicativo de hoja de cálculo.
115
Unidad 2. Hoja Electrónica Avanzada Bibliografía y Webgrafía de la unidad Manuales de Office, o específicamente de Microsoft Excel con seguridad
serán útiles para el usuario de dichos aplicativos. Para el caso de otras suites, igualmente existen los manuales de referencia que son de gran apoyo tanto para el usuario principiante como para el intermedio y el avanzado.
Para la construcción de esta unidad se consultaron las ayudas de los diferentes aplicativos, las cuales también se recomiendan para los estudiantes y usuarios.
Se consultaron también las siguientes direcciones Web: http://office.microsoft.com/es-hn/training/ (Cursos en línea de Microsoft
Office) http://www.google.com/google-d-s/intl/es/tour1.html (Presentación de
GoogleDocs) http://www.aulaclic.es/googledocs/ (Curso en línea de GoogleDocs) No sugerimos la adquisición de libros específicos en este tema pues éstos se
revalúan a cada momento, cada día aparecen mejores o más específicos para una u otra tarea. De no disponer de la ayuda en línea, se recomienda recurrir primero a los manuales de cada aplicativo y finalmente a textos especializados con aplicación a lo que estemos trabajando; es decir, si trabajamos matemáticas financieras, un texto sobre Aplicaciones de la hoja electrónica X a la matemática financiera, podría ser una buena opción de consulta.
116
Unidad 2. Hoja Electrónica Avanzada Glosario de la unidad Autofiltro: Facilidad que tienen los aplicativos de hoja de cálculo para
autodetectar las clasificaciones que se pueden tomar por cada columna de una tabla de datos, para aplicar filtros de extracción de registros.
Celda: En las hojas de cálculo, una celda es el lugar donde se pueden introducir los datos. En hojas de cálculo como Microsoft Excel u OpenOffice Calc es un espacio rectangular que se forma en la intersección de una fila y una columna y se les identifica con un nombre como C4 (C es el nombre de la columna y 4 el de la fila). En las celdas se introduce información cualquiera como texto o números, y también fórmulas o instrucciones para realizar un determinado cálculo o tarea.
Columna: Dentro de una matriz es cada hilera vertical de elementos. Cubo OLAP: En las hojas de cálculo es una tabla dinámica que además de
ser de doble entrada, tiene un filtro por páginas, lo cual da la impresión de una tercera dimensión. Tendríamos entonces una consolidación por columnas, filas y páginas.
Fila: Dentro de una matriz es cada hilera horizontal de elementos. Filtro: Mecanismo de extracción de registros que comparten un valor en
una columna de clases. Formato Condicional: El formato que ha sido personalizado por el usuario
para que el aplicativo de hoja de cálculo lo muestre con algún formato de fuente, borde o fondo dependiendo de su contenido. Se pueden establecer hasta tres condiciones simultáneas para una celda.
Formato Fijo: Formato que se le ha asignado a una celda o grupo de celdas el cual no depende del contenido y cambios de estas.
Gráfico Dinámico: Es un gráfico generado por la hoja de cálculo que consolida información de una tabla y se actualiza automáticamente con los cambios en los datos.
Hoja Electrónica: También llamada Hoja de Cálculo, es un programa que permite manipular datos numéricos y alfanuméricos dispuestos en forma de tablas (la cual es la unión de filas y columnas). Habitualmente es posible realizar cálculos complejos con ecuaciones y funciones y dibujar distintos tipos de gráficas.
Matriz: Una matriz es una tabla o arreglo rectangular de números. Los números en el arreglo se denominan elementos de la matriz. Las líneas horizontales en una matriz se denominan filas y las líneas verticales se denominan columnas. A una matriz con m filas y n columnas se le denomina matriz m-por-n (escrito m×n), y m y n son sus dimensiones. Las dimensiones de una matriz siempre se dan con el número de filas primero y el número de columnas después.
Plantillas: Una plantilla es una forma de dispositivo que proporciona una separación entre la forma o estructura y el contenido. Es un medio o un instrumento que permite guiar, portar o construir un diseño o esquema predefinido. Una plantilla agiliza el trabajo de reproducción de muchas copias idénticas o casi idénticas (que no tiene que ser tan elaborado, sofisticado o personal). Si se quiere un trabajo más refinado, más creativo, la plantilla no es
117
sino un punto de partida, un ejemplo, una idea aproximada de lo que se quiere hacer, o partes comunes de una diversidad de copias. A partir de la plantilla pueden asimismo diseñarse y fabricarse nuevas plantillas. Las plantillas como norma general pueden ser utilizadas por personas o por sistemas automatizados. Se utilizan plantillas en todos los terrenos de la industria y la tecnología. Una plantilla puede servir como muestra base de una diversidad sobre la que comparten elementos comunes (patrón) y que en sí es lo que constituye la plantilla.
Tabla dinámica: Una tabla dinámica consiste en el resumen de un conjunto de datos, atendiendo a varios criterios de agrupación, representado como una tabla de doble entrada que nos facilita la interpretación de dichos datos. Es dinámica porque nos permite ir obteniendo diferentes totales, filtrando datos, cambiando la presentación de los datos, visualizando o no los datos origen, etc.
118
ESCUELA SUPERIOR DE ADMINISTRACIÓN PÚBLICA – ESAP
FACULTAD DE PREGRADO
PROGRAMA DE FORMACIÓN PROFESIONAL EN ADMINISTRACIÓN PÚBLICA TERRITORIAL
PROGRAMA DE FORMACIÓN TECNOLÓGICA EN GESTIÓN CONTABLE
MÓDULO DE INFORMÁTICA 1
UNIDAD 3. MODELAMIENTO Y TOMA DE DECISIONES
Autor: © JOSÉ MIGUEL CUBILLOS MUNCA Profesor Catedrático Titular de la ESAP Licenciado en Matemática y Física, Administrador Público y Especialista en Computación para la Docencia [email protected] Actualización y adecuación pedagógica: © LUIS MIGUEL CABRERA Licenciado en Matemáticas y Física Especialista en Informática y Multimedia Magister en Educación a Distancia Doctorando Sociedad de la Información y el Conocimiento [email protected]
119
Unidad 3. Modelamiento y toma de decisiones Índice de la Unidad
INFORMÁTICA I .......................................................................................................1 ELECTIVA 1 ..............................................................................................................1 ESCUELA SUPERIOR DE ADMINISTRACIÓN PÚBLICA ...................................1
INTRODUCCIÓN .......................................................................................................5 Unidad 0. Inducción a la plataforma virtual..............................................................9 Contenido de la Unidad ............................................................................................9
Unidad 0. Inducción a la plataforma virtual............................................................10 Introducción a la Unidad........................................................................................10
Unidad 0. Inducción a la plataforma virtual............................................................11 Objetivos .................................................................................................................11
Unidad 0. Inducción a la plataforma virtual............................................................12 Ideas Clave ..............................................................................................................12
Unidad 0. Inducción a la plataforma virtual............................................................13 Mapa Conceptual ....................................................................................................13
Unidad 0. Inducción a la plataforma virtual............................................................14 0.1 La Autenticación ...............................................................................................14
Unidad 0. Inducción a la plataforma virtual............................................................17 0.2 Modificando el perfil .........................................................................................17
Unidad 0. Inducción a la plataforma virtual............................................................17 0.3 Herramientas de comunicación: ¿Qué es el foro?.............................................17
Unidad 0. Inducción a la plataforma virtual............................................................20 0.4 Herramientas de comunicación: El chat de Moodle.........................................20
Unidad 0. Inducción a la plataforma virtual............................................................21 0.5 Herramientas de comunicación: Mensajería y el correo electrónico...............21
Unidad 0. Inducción a la plataforma virtual............................................................22 0.6 Cómo subir tareas y trabajos............................................................................22
Unidad 0. Inducción a la plataforma virtual............................................................24 0.7 Presentación de exámenes, encuestas y cuestionarios.....................................24
Unidad 0. Inducción a la plataforma virtual............................................................25 0.8 Uso del calendario .............................................................................................25
Unidad 0. Inducción a la plataforma virtual............................................................26 Actividades de aprendizaje.....................................................................................26
Unidad 0. Inducción a la plataforma virtual............................................................27 Bibliografía y Webgrafía ........................................................................................27
Unidad 0. Inducción a la plataforma virtual............................................................28 Glosario ...................................................................................................................28
Unidad 1. Introducción a la Ofimática .....................................................................31 Índice de la Unidad .................................................................................................31
Unidad 1. Introducción a la Ofimática .....................................................................32 Introducción a la unidad ........................................................................................32
Unidad 1. Introducción a la Ofimática .....................................................................33 Objetivos .................................................................................................................33
120
Unidad 1. Introducción a la Ofimática .....................................................................34 Ideas Clave ..............................................................................................................34
Unidad 1. Introducción a la Ofimática .....................................................................35 Mapa Conceptual: Elementos para combinación de correspondencia .................35
Unidad 1. Introducción a la Ofimática .....................................................................36 Caso Práctico ..........................................................................................................36
Unidad 1. Introducción a la Ofimática .....................................................................37 1.1 Office y otras suites de oficina .........................................................................37
Unidad 1. Introducción a la Ofimática .....................................................................39 Actividades de Aprendizaje ....................................................................................39 Herramientas útiles dentro de Word ......................................................................40
Unidad 1. Introducción a la Ofimática .....................................................................41 1.2 Combinación de correspondencia con una tabla Excel ....................................41 Actividades de aprendizaje.....................................................................................42
Unidad 1. Introducción a la Ofimática .....................................................................48 1.3 Documentos compartidos y en línea (Writely de Google)...............................48
Unidad 1. Introducción a la Ofimática .....................................................................49 Actividades de Aprendizaje ....................................................................................49
Unidad 1. Introducción a la Ofimática .....................................................................50 1.4 Presentaciones útiles y modernas en PowerPoint ...........................................50
Unidad 1. Introducción a la Ofimática .....................................................................61 Actividades de Aprendizaje ....................................................................................61
Unidad 1. Introducción a la Ofimática .....................................................................61 Autoevaluación de la Unidad.................................................................................61
Unidad 1. Introducción a la Ofimática .....................................................................62 Síntesis de la Unidad ..............................................................................................62
Unidad 1. Introducción a la Ofimática .....................................................................63 Bibliografía y notas relativas ................................................................................63
Unidad 1. Introducción a la Ofimática .....................................................................64 Glosario ...................................................................................................................64
Unidad 2. Hoja Electrónica Avanzada......................................................................67 Índice de la Unidad .................................................................................................67
Unidad 2. Hoja Electrónica Avanzada......................................................................68 Introducción ............................................................................................................68
Unidad 2. Hoja Electrónica Avanzada......................................................................69 Objetivos .................................................................................................................69
Unidad 2. Hoja Electrónica Avanzada......................................................................70 Ideas Clave ..............................................................................................................70
Unidad 2. Hoja Electrónica Avanzada......................................................................71 Mapa conceptual .....................................................................................................71
Unidad 2. Hoja Electrónica Avanzada......................................................................72 Caso práctico: ¡Trabajo para ya!!! .........................................................................72
Unidad 2. Hoja Electrónica Avanzada......................................................................74 2.1 Formatos condicionales y clasificación de la información en gestión ...........74
Unidad 2. Hoja Electrónica Avanzada......................................................................77 Actividades de aprendizaje.....................................................................................77
Unidad 2. Hoja Electrónica Avanzada......................................................................78
121
2.2 Extracción de datos con filtros ........................................................................78 1. Asegúrese de que el tipo de datos sea el mismo en todas las columnas
........................................................................................................................................78 2. Activar el Autofiltro ...........................................................................................78 3. Empezar a filtrar datos .....................................................................................78 4. Aplicar filtros adicionales ................................................................................79 5. Usar técnicas avanzadas de filtrado.............................................................80 Figura 2.10 Ventana de filtro personalizado en Open Calc .........................81 6. Desactivar el filtrado ........................................................................................81
Unidad 2. Hoja Electrónica Avanzada......................................................................83 2.3 Consolidación de Información con Tablas Dinámicas....................................83
Unidad 2. Hoja Electrónica Avanzada......................................................................91 Actividades de aprendizaje.....................................................................................91
Unidad 2. Hoja Electrónica Avanzada......................................................................92 2.4 Conteos y Búsquedas condicionales .................................................................92
Unidad 2. Hoja Electrónica Avanzada....................................................................104 2.5 Plantillas en soluciones de hoja de cálculo y plantillas en línea .................104
Unidad 2. Hoja Electrónica Avanzada....................................................................110 2.6 Libros compartidos en línea (Hoja de cálculo de Google).............................110
Unidad 2. Hoja Electrónica Avanzada....................................................................111 Actividades de aprendizaje...................................................................................111
Unidad 2. Hoja Electrónica Avanzada....................................................................112 Actividades de autoevaluación ............................................................................112
Unidad 2. Hoja Electrónica Avanzada....................................................................113 Síntesis de la unidad .............................................................................................113
Unidad 2. Hoja Electrónica Avanzada....................................................................115 Bibliografía y Webgrafía de la unidad................................................................115
Unidad 2. Hoja Electrónica Avanzada....................................................................116 Glosario de la unidad ...........................................................................................116
Unidad 3. Modelamiento y toma de decisiones ....................................................119 Índice de la Unidad ...............................................................................................119
Unidad 3. Modelamiento y toma de decisiones ....................................................125 Introducción a la unidad ......................................................................................125
Unidad 3. Modelamiento y toma de decisiones ....................................................126 Objetivos de la Unidad .........................................................................................126
Unidad 3. Modelamiento y toma de decisiones ....................................................127 Ideas Clave ............................................................................................................127
Unidad 3. Modelamiento y toma de decisiones ....................................................128 Mapa conceptual del Modelamiento....................................................................128
Unidad 3. Modelamiento y toma de decisiones ....................................................129 3.1 Complementos de Excel ...................................................................................129
Unidad 3. Modelamiento y toma de decisiones ....................................................131 3.2 Modelos de ejemplo en Solver con varias restricciones.................................131
Unidad 3. Modelamiento y toma de decisiones ....................................................137 3.3 Convertir un problema de optimización en un modelo .................................137
Unidad 3. Modelamiento y toma de decisiones ....................................................147 Actividades de aprendizaje...................................................................................147
122
Unidad 3. Modelamiento y toma de decisiones ....................................................155 Actividades de Evaluación y Autoevaluación.....................................................155
Unidad 3. Modelamiento y toma de decisiones ....................................................156 Síntesis de la Unidad ............................................................................................156
Unidad 3. Modelamiento y toma de decisiones ....................................................157 Bibliografía y Webgrafía ......................................................................................157
Unidad 3. Modelamiento y toma de decisiones ....................................................158 Glosario .................................................................................................................158
Unidad 4. Internet y Correo Electrónico.................................................................161 Índice de la Unidad ...............................................................................................161
Unidad 4. Internet y Correo Electrónico.................................................................162 Introducción ..........................................................................................................162
Unidad 4. Internet y Correo Electrónico.................................................................163 Objetivos de la unidad..........................................................................................163
Unidad 4. Internet y Correo Electrónico.................................................................164 Ideas Clave ............................................................................................................164
Unidad 4. Internet y Correo Electrónico.................................................................165 Mapa conceptual ...................................................................................................165
Unidad 4. Internet y Correo Electrónico.................................................................166 Cuestiones para reflexionar y videos ...................................................................166
Unidad 4. Internet y Correo Electrónico.................................................................167 4.1 Outlook y configuración básica.....................................................................167
Unidad 4. Internet y Correo Electrónico.................................................................169 4.2 Manejo básico del cliente de correo electrónico.............................................169 Las direcciones de correo electrónico se completan automáticamente:
......................................................................................................................................170 Unidad 4. Internet y Correo Electrónico.................................................................177 4.3 Listas de correo, auto respuestas, organización y almacenamiento de alto
volumen mensajes. ......................................................................................................177 Crear Carpetas Personales ...............................................................................177
Almacenamiento Local del correo en Outlook 98 o 2000 ......................178 Almacenamiento Local del correo en Outlook XP...................................179 Almacenamiento Local del correo en Outlook 2003 ...............................180
Ayuda con los límites de tamaño del buzón .................................................182 Asistente para fuera de oficina ........................................................................182
Unidad 4. Internet y Correo Electrónico.................................................................186 4.4 Notas, programación de tareas y calendario .................................................186
Unidad 4. Internet y Correo Electrónico................................................................196 4.5 Búsqueda eficiente por Internet (de libros, de documentos, de imágenes, de
sitios) ...........................................................................................................................196 Unidad 4. Internet y Correo Electrónico.................................................................202 4.6 Bancos de normas en línea (leyes, decretos, sentencias, normas
internacionales) ...........................................................................................................202 Unidad 4. Internet y Correo Electrónico.................................................................204 Sitios Web estatales (contratación, información de estudios, becas, empleos).204
Unidad 4. Internet y Correo Electrónico.................................................................205 Actividades de Aprendizaje ..................................................................................205 TRABAJO INDIVIDUAL..........................................................................................205
123
TRABAJO EN GRUPO............................................................................................205 Unidad 4. Internet y Correo Electrónico.................................................................206 Actividades de Autoevaluación............................................................................206
Unidad 4. Internet y Correo Electrónico.................................................................208 Síntesis de la unidad .............................................................................................208
Unidad 4. Internet y Correo Electrónico.................................................................209 Bibliografía y Webgrafía ......................................................................................209
Unidad 4. Internet y Correo Electrónico.................................................................210 Glosario .................................................................................................................210
Unidad 5. Introducción al Gobierno Electrónico ..................................................212 Índice de la Unidad ...............................................................................................212
Unidad 5. Introducción al Gobierno Electrónico ..................................................213 Introducción ..........................................................................................................213
Unidad 5. Introducción al Gobierno Electrónico ..................................................214 Objetivos de la Unidad .........................................................................................214
Unidad 5. Introducción al Gobierno Electrónico ..................................................215 Actividades de Aprendizaje ..................................................................................215
Unidad 6. Software orientado a la Gestión de Recursos Físicos y Financieros. .217 Índice de la Unidad ...............................................................................................217
Unidad 6. Software orientado a la Gestión de Recursos Físicos y Financieros. .218 Introducción ..........................................................................................................218
Unidad 6. Software orientado a la Gestión de Recursos Físicos y Financieros. .220 Objetivos ...............................................................................................................220
Unidad 6. Software orientado a la Gestión de Recursos Físicos y Financieros. .221 Ideas Clave ............................................................................................................221
Unidad 6. Software orientado a la Gestión de Recursos Físicos y Financieros. .222 Mapa Conceptual ..................................................................................................222
Unidad 6. Software orientado a la Gestión de Recursos Físicos y Financieros. .223 6.1 Algunos Aplicativos de Software ...................................................................223
Unidad 6. Software orientado a la Gestión de Recursos Físicos y Financieros. .225 6.2 Taller con Paquete Contable ...........................................................................225
Unidad 6. Software orientado a la Gestión de Recursos Físicos y Financieros. .229 6.3 Revisión de conceptos contables ....................................................................229
Unidad 6. Software orientado a la Gestión de Recursos Físicos y Financieros. .231 6.4 Caso práctico de aplicación contable.............................................................231
Unidad 6. Software orientado a la Gestión de Recursos Físicos y Financieros. .232 6.5 Asientos Contables para el Ejemplo...............................................................232
Unidad 6. Software orientado a la Gestión de Recursos Físicos y Financieros. .236 6.6 Registro de Asientos en el Software ...............................................................236
Unidad 6. Software orientado a la Gestión de Recursos Físicos y Financieros. .238 6.7 Taller con Paquete de Inventario Permanente ...............................................238 Intercambio de datos entre módulos ..............................................................241
Unidad 6. Software orientado a la Gestión de Recursos Físicos y Financieros. .243 Actividades de Evaluación y Autoevaluación.....................................................243
Unidad 6. Software orientado a la Gestión de Recursos Físicos y Financieros. .244 Síntesis de la Unidad ............................................................................................244
Unidad 6. Software orientado a la Gestión de Recursos Físicos y Financieros. .245
124
Bibliografía y Webgrafía ......................................................................................245 Unidad 6. Software orientado a la Gestión de Recursos Físicos y Financieros. .246 Glosario .................................................................................................................246
125
Unidad 3. Modelamiento y toma de decisiones Introducción a la unidad La toma de decisiones es el proceso de elegir entre alternativas o formas
para resolver diferentes situaciones de la vida, que se pueden presentar en diferentes contextos: a nivel laboral, familiar, sentimental, empresarial, etc. En todo momento se toman decisiones, la diferencia entre cada una de estas es el proceso o la forma en la cual se llega a ellas. La toma de decisiones consiste, básicamente, en elegir una alternativa entre las disponibles, a los efectos de resolver un problema actual o potencial, (aún cuando no se evidencie un conflicto latente).
La toma de decisiones a nivel individual se caracteriza por que una persona hace uso de su razonamiento y pensamiento para elegir una decisión frente a un problema que se le presente en la vida; es decir, si una persona tiene un problema, ésta deberá ser capaz de resolverlo individualmente a través de la toma de decisiones con ese específico motivo. En la toma de decisiones importa la elección de un camino a seguir, por lo que en un estadio anterior deben evaluarse alternativas de acción. Si estas últimas no están presentes, no existirá decisión.
Para tomar una decisión, independiente de su naturaleza, es necesario conocer, comprender, analizar un problema, para así poder darle solución; en algunos casos por ser tan simples y cotidianos, este proceso se realiza de forma implícita y se soluciona muy rápidamente, pero en otros casos en los cuales las consecuencias de una mala o buena elección pueden tener repercusiones en la vida y si es en un contexto laboral, en el éxito o fracaso de la organización, es necesario realizar un proceso más estructurado que puede dar más seguridad e información para resolver el problema. Las decisiones nos atañen a todos ya que gracias a ellas podemos tener una opinión crítica.
La característica principal que hace importante y digno de ser estudiado, al fenómeno de la toma de decisiones, es que éste se da en situaciones sometidas a restricciones de distinto tipo que implican que se deba buscar la decisión óptima para hacer viable la continuidad del negocio o empresa. Identificar adecuadamente la situación de manera que la llevemos a un modelo adecuado, permitirá que con el uso de herramientas informáticas como el Solver podamos encontrar de forma fácil y rápida una solución defendible y con las mejores opciones de éxito.
En esta unidad estudiaremos cómo se puede construir un modelo y cómo diferentes problemas pueden ser solucionados o encontrado su punto de optimización usando el Solver. Primero veremos unos ejemplos típicos de Solver, luego explicaremos como modelar un caso y luego se propondrá la creación y colección de múltiples escenarios de optimización.
126
Unidad 3. Modelamiento y toma de decisiones Objetivos de la Unidad El estudiante estará en capacidad de convertir algunos problemas en
modelos que se puedan resolver con ayuda del Solver. También podrá: Adquirir habilidad en el uso de herramientas de optimización aprendiendo
el uso del Solver que viene con la hoja de cálculo. Desarrollar la competencia de indagación y creatividad mediante la
proposición de problemas modelables y encontrarles la solución. Analizar y solucionar problemas con restricciones mediante la modelación y
con apoyo informático para mejorar la toma de decisiones.
127
Unidad 3. Modelamiento y toma de decisiones Ideas Clave Construir un modelo es transformar un problema en un ejercicio soluble,
identificando las variables que participan y las dinámicas de cambio para poder encontrar la respuesta más adecuada a dicho problema o a problemas de similares características. En programación lineal identificamos las variables de decisión, la función objetivo y las restricciones a la solución del problema.
Las situaciones de la vida real se caracterizan por las múltiples restricciones que se dan frente a las decisiones que se pueden tomar. La mejor decisión es la que ha tenido en cuenta las restricciones reales y significativas para el problema, y en la cual se identifican adecuadamente las variaciones y sus factores determinantes.
El proceso de identificación de variables de decisión consiste en determinar cuáles son las variables independientes que influyen en la función objetivo e identificarlas con un nombre para poder diferenciarlas y construir ecuaciones o inecuaciones.
La función objetivo debe incluir los factores de cambio de cada una de las variables de decisión y debe permitir el cálculo en cualquier escenario del valor que se daría en la realidad.
Para expresar las restricciones utilizamos igualdades y desigualdades. La restricción mas típica para los modelos en el computador y a veces poco tenida en cuenta por nosotros por parecer demasiado obvia, es que las variables de decisión en la mayor parte de los casos toma sólo valores positivos por que se refiere en especial a cantidades de objetos, personas, etc., por lo que también se da que sean valores enteros.
129
Unidad 3. Modelamiento y toma de decisiones 3.1 Complementos de Excel Existen diferentes tipos de programas de complementos para Microsoft
Office Excel que proporcionan comandos y características opcionales: • Los complementos de Excel, como las Herramientas para análisis y
Solver, están disponibles cuando se instala Microsoft Office o Excel. • Se pueden descargar complementos adicionales de Excel desde
Descargas en Microsoft Office Online. • Los programadores y los proveedores de soluciones generalmente
diseñan complementos COM (Modelo de objetos de componentes) personalizados y complementos de automatización. Un complemento COM es un programa suplementario que amplía la funcionalidad de un programa de Microsoft Office agregando comandos personalizados y funciones especializadas. Los complementos COM se pueden ejecutar en uno o más programas de Office. Los complementos COM utilizan la extensión de archivo .DLL o .exe.
Los complementos deben cargarse para poder utilizarlos. Tras cargar un complemento, el programa y sus comandos están disponibles en una de las siguientes ubicaciones:
Ficha Datos. Los complementos Herramientas para análisis y Solver se muestran en el grupo Análisis.
Ficha Fórmulas. Los complementos Asistente para suma condicional, Herramientas para el euro, Eurotool y Asistente para búsquedas se muestran en el grupo Soluciones. Para nuestro país vemos que la herramienta para el euro resulta inútil, hace estorbo y demora la carga del aplicativo, por ello se recomienda desactivarla.
Ficha Complementos. La ficha Complementos se agrega a la cinta de opciones, un componente de la Interfaz de usuario de Microsoft Office Fluent, cuando se carga el primer complemento de esa ficha. Si no ve la ficha Complementos, salga de Excel y reinicie el programa.
Cargar o descargar un programa de complemento de Excel 2007
Haga clic en el botón de Microsoft Office y, a continuación, haga clic en Opciones de Excel. Haga clic en la categoría Complementos. En el cuadro Administrar, haga clic en Complementos de Excel y, a continuación, en Ir.
Para cargar un complemento de Excel, en el cuadro Complementos disponibles, active la casilla de verificación situada junto al complemento que desea cargar y, a continuación, haga clic en Aceptar. En esta ocasión cargaremos el complemento Solver, en caso de no estar disponible.
Sugerencia: Si el complemento que desea utilizar no aparece en la lista del cuadro Complementos disponibles, haga clic en Examinar y, a continuación, busque el complemento. Los complementos que no están disponibles en el equipo se pueden descargar de Descargas en Office Online. Si el complemento no está instalado actualmente en el equipo, haga clic en Sí para instalarlo.
130
Para descargar un complemento de Excel, en el cuadro Complementos disponibles, desactive la casilla de verificación situada junto al complemento que desee descargar y, a continuación, haga clic en Aceptar.
Para quitar el complemento de la cinta de opciones de Office Fluent, reinicie Excel. Si se descarga o se quita un complemento de la cinta de opciones, éste no se elimina de equipo. Para eliminar un complemento del equipo deberá desinstalarlo.
En Excel 2003 o anteriores, vaya al menú Herramientas y luego Complementos, aparecerá una ventana en la cual entre otras está la Opción de Solver. Verifique que estén marcadas las casillas de verificación correspondientes a ‘Solver’ y ‘Herramientas para análisis’, luego clic en [Aceptar] y después de un rápido procedimiento del sistema ya podrá encontrar la opción en [Datos]- [Solver] para realizar las actividades de esta unidad.
Es posible que Excel solicite el CD o medio de instalación en ese momento, sin embargo será sólo por esa vez ya que en adelante puede usar Solver sin problema porque lo va a encontrar en el menú Datos.
Figura 3.1 Ventana de carga de complementos de Excel
131
Unidad 3. Modelamiento y toma de decisiones 3.2 Modelos de ejemplo en Solver con varias restricciones
En 1946 comienza el largo período de la guerra fría entre la antigua Unión Soviética (URSS) y las potencias aliadas (principalmente, Inglaterra y Estados Unidos). Uno de los episodios más llamativos de esa guerra fría se produjo a mediados de 1948, cuando la URSS bloqueó las comunicaciones terrestres desde las zonas alemanas en poder de los aliados con la ciudad de Berlín, iniciando el bloqueo de Berlín. A los aliados se les plantearon dos posibilidades: o romper el bloqueo terrestre por la fuerza o llegar a Berlín por aire. Se adoptó la decisión de programar una demostración técnica del poder aéreo norteamericano; a tal efecto, se organizó un gigantesco puente aéreo para abastecer la ciudad: en diciembre de 1948 se estaban transportando 4500 toneladas diarias; en marzo de 1949, se llegó a las 8000 toneladas, tanto como se transportaba por carretera y ferrocarril antes del corte de las comunicaciones. En la planificación de los suministros se utilizó la programación lineal. El 12 de mayo de 1949, los soviéticos levantaron el bloqueo3
En infinidad de aplicaciones de la industria, la economía, la estrategia militar, etc., se presentan situaciones en las que se exige maximizar o minimizar algunas funciones que se encuentran sujetas a determinadas limitaciones, que llamaremos restricciones. La modelación de problemas para encontrar una solución óptima, cuando nos enfrentamos a restricciones se le ha llamado programación lineal. Afortunadamente la informática nos ha traído a la mano herramientas para solucionar tales situaciones de forma sencilla y rápida.
En Excel podemos encontrar además de la herramienta Solver, unos ejemplos explicativos de la aplicación de la herramienta en diferentes campos. Empecemos por abrir y explorar estos archivos de forma detallada y cuidadosa siguiendo las instrucciones y evaluando las posibilidades de aplicación para apoyar la toma de decisiones en otros escenarios.
Ingrese a Excel, haga clic en [Archivo] - [Abrir] si está en Office 2003 o
anterior, y si está en Excel 2007 entonces dé clic en el símbolo de office y, a continuación, haga clic en [Abrir], entonces Excel le llevará a la ventana de abrir hojas y libros de cálculo, ubicándole en la carpeta de ‘Mis Documentos’. Allí desplegamos el menú frente a ‘Buscar en’ y ubicamos la unidad de disco duro ‘C:’ que una vez seleccionada hará aparecer en la ventana las carpetas en dicho disco, entre ellas la carpeta ‘Archivos de programa’. Hágale doble clic a dicha carpeta, luego entre las que aparecen haga doble clic a la carpeta ‘Microsoft Office’ y luego a la carpeta ‘Office 11’ si está en Excel 2007, u ‘Office 10’ si está en Excel 2003, finalmente doble clic en la carpeta
3 DANTZIG G.B., Origen de la Programación Lineal. Consultado el 14/07/2008 en
http://thales.cica.es/rd/Recursos/rd98/Matematicas/29/origen.html
132
‘Samples’ y dentro de ella encontrará el archivo ‘SOLSAMP.XLS’ el cual debe seleccionar y abrir. Si ha logrado llegar hasta aquí, entonces tiene al frente el ejemplo introductorio de Excel al manejo de Solver. Estúdielo con mucho cuidado y detalle porque después de ahí el límite está sólo en su capacidad de imaginar y aplicar a otras situaciones.
Figura 3.2. Modelo de Optimización de inversión en publicidad que viene con Excel
Las explicaciones están a continuación en la misma hoja de cálculo, pero si prefiere verlas en texto antes de verificar en físico el archivo, aquí están:
En los ejemplos siguientes se muestra la forma de trabajar con este modelo para resolver uno o varios valores para maximizar o minimizar otro valor, escribir y cambiar restricciones y guardar un problema
modelo.
Fila Contiene Explicación
3 Valores fijos Factor de temporada: las ventas son mayores el los
trimestres 2 y 4, y menores en los trimestres 1 y 3.
5 =35*B3*(B11+3000)^0,5 Predicción de las unidades vendidas cada trimestre:
la fila 3
contiene el factor de temporada; la fila 11 contiene
el costo de publicidad.
6 =B5*$B$18 Ingresos por las ventas: predicción de las unidades
vendidas (fila 5) por el precio (celda B18).
7 =B5*$B$19 Costo de las ventas: predicción de las unidades
vendidas (fila 5) por el costo del producto (celda B19).
8 =B6-B7 Margen bruto: ingresos por las ventas (fila 6) menos
el costo de las ventas (fila 7).
10 Valores fijos Gastos del personal de ventas.
11 Valores fijos Presupuesto de publicidad (aprox. 6,3% de las
ventas).
12 =0.15*B6 Gastos fijos corporativos: ingresos por las ventas (fila
133
6) por el 15%.
13 =SUMA(B10:B12) Costo total: gastos del personal de ventas (fila 10)
más publicidad (fila 11) más gastos fijos (fila 12).
15 =B8-B13 Beneficios: margen bruto (fila 8) menos el costo total (fila 13).
16 =B15/B6 Margen de beneficio: beneficio (fila 15) dividido por
los ingresos por las ventas (fila 6).
18 Valores fijos Precio por producto.
19 Valores fijos Costo por producto. Éste es un modelo típico de mercadotecnia que muestra el crecimiento de las ventas a partir de una
cifra base (quizás debido al personal de ventas) además del incremento en publicidad, pero con una caída
constante en el flujo de caja. Por ejemplo, los primeros 5.000 $ de publicidad en el T1 producen
aproximadamente un incremento de 1.092 unidades vendidas, pero los 5.000 $ siguientes producen cerca de 775
unidades adicionales. Puede utilizar Solver para averiguar si el presupuesto publicitario es escaso y si la publicidad debe
orientarse de otra manera durante algún tiempo para sacar provecho del factor de cambio de temporada. Resolver un valor para maximizar otro Puede utilizar Solver para determinar el valor máximo de una celda cambiando el valor de otra. Las
dos celdas deben estar relacionadas por medio de las fórmulas de las hoja de cálculo. Si no es así, al cambiar el
valor de una celda no cambiará el valor de la otra celda. Por ejemplo, en la hoja de cálculo de muestra se desea saber cuánto es necesario gastar en
publicidad para generar el máximo beneficio en el primer trimestre. El objetivo es maximizar el beneficio cambiando los
gastos en
publicidad.
n En el menú Herramientas, haga clic en Solver. En el cuadro Celda objetivo,
escriba b15 o seleccione la celda B15 (beneficios del primer trimestre) en la hoja de
cálculo. Seleccione la opción Máximo. En el cuadro Cambiando las celdas, escriba b11 o seleccione la celda B11 (publicidad del primer trimestre) en la hoja de cálculo. Haga clic en Resolver. Aparecerán mensajes en la barra de estado mientras se configura el problema y Solver empezará a
funcionar. Después de un momento, aparecerá un mensaje advirtiendo que Solver ha encontrado una solución. El resultado es que la publicidad del T1 de 17.093 $ produce un beneficio máximo de 15.093 $.
n Después de examinar los resultados, seleccione Restaurar valores originales y haga
clic en Aceptar para desestimar los resultados y devolver la celda B11 a su estado
original. Restablecer las opciones de Solver Si desea restablecer las opciones del cuadro de diálogo Parámetros de Solver a su estado original de manera que pueda iniciar un problema nuevo, puede hacer clic en Restablecer todo. Resolver un valor cambiando varios valores También puede utilizar Solver para resolver varios valores a la vez para maximizar o minimizar otro
valor. Por
134
ejemplo, puede averiguar cuál es el presupuesto publicitario de cada trimestre que produce el mayor beneficio
durante el año. Debido a que el factor de temporada en la fila 3 se tiene en cuenta en el cálculo de la unidad de
ventas en la fila 5 como multiplicador, parece lógico que se gaste más del presupuesto publicitario en el trimestre T4
cuando la respuesta a las ventas es mayor, y menos en el T3 cuando la respuesta a las ventas es menor. Utilice
Solver para determinar la mejor dotación trimestral.
n En el menú Herramientas, haga clic en Solver. En el cuadro Celda objetivo,
escriba f15 o seleccione la celda F15 (beneficios totales del año) en la hoja de
cálculo. Asegúrese de que la opción Máximo está seleccionada. En el cuadro Cambiando las celdas, escriba b11:e11 o seleccione las celdas B11:E11
(el presupuesto publicitario de cada uno de los cuatro trimestres) en la hoja de
cálculo. Haga clic en Resolver.
n Después de examinar los resultados, haga clic en Restaurar valores originales y
haga
clic en Aceptar para desestimar los resultados y devolver a las celdas sus valores
originales. Acaba de solicitar a Solver que resuelva un problema de optimización no lineal moderadamente
complejo, es decir, debe encontrar los valores para las incógnitas en las celdas de B11 a E11 que maximizan los
beneficios. Se trata de un problema no lineal debido a los exponentes utilizados en las fórmulas de la fila 5. El resultado de
esta optimización sin restricciones muestra que se pueden aumentar los beneficios durante el año a 79.706
$ si se gastan 89.706 $ en publicidad durante el año. Sin embargo, problemas con un modelo más realista tienen factores de restricción que es necesario
aplicar a ciertos valores. Estas restricciones se pueden aplicar a la celda objetivo, a las celdas que se van a
cambiar o a cualquier otro valor que esté relacionado con las fórmulas de estas celdas. Agregar una restricción Hasta ahora, el presupuesto recupera el costo publicitario y genera beneficios adicionales, pero se
está alcanzado un estado de disminución de flujo de caja. Debido a que nunca es seguro que el modelo de ventas y publicidad vaya a ser válido para el próximo año (de forma especial a niveles de gasto mayores), no
parece prudente dotar a la publicidad de un gasto no
restringido. Supongamos que desea mantener el presupuesto original de publicidad en 40.000 $. Agregue el
problema de restricción que limita la cantidad en publicidad durante los cuatro trimestres a 40.000 $.
n En el menú Herramientas, haga clic en Solver y después en Agregar. Aparecerá el cuadro de diálogo Agregar restricción. En el cuadro Referencia de
celda, escriba f11 o seleccione la celda F11 (total en publicidad) en la hoja de
cálculo.
La celda F11 debe ser menor o igual a 40.000 $. La relación en el cuadro Restricción
es
<= (menor o igual que) de forma predeterminada, de manera que no tendrá que
cambiarla. En el cuadro que se encuentra junto a la relación, escriba 40000. Haga clic en Aceptar y, a continuación, haga clic en Resolver.
n Después de examinar los resultados, haga clic en Restaurar valores originales y, a
continuación, haga clic en Aceptar para desestimar los resultados y devolver a las
celdas sus valores originales. La solución encontrada por Solver realiza una dotación de cantidades desde 5.117 $ en el T3 hasta
15.263 $ en el T4. El beneficio total aumentó desde 69.662 $ en el presupuesto original a 71.447 $, sin ningún
aumento en el
135
presupuesto publicitario. Cambiar una restricción Cuando utilice Microsoft Excel Solver, puede experimentar con parámetros diferentes para decidir la mejor solución de un problema. Por ejemplo, puede cambiar una restricción para ver si los
resultados son mejores o peores que antes. En la hoja de cálculo de muestra, cambie la restricción en publicidad de 4.000 $ a 50.000 $ para ver qué ocurre con los beneficios totales.
n En el menú Herramientas, haga clic en Solver. La restricción, $F$11<=40000 debe estar seleccionada en el cuadro Sujetas a las siguientes restricciones. Haga clic en Cambiar. En el cuadro Restricción, cambie de 40000 a 50000. Haga clic en Aceptar y después en Resolver. Haga clic en Utilizar la solución de Solver y, a continuación, haga clic en Aceptar para mantener los resultados que se muestran en la pantalla. Solver encontrará una solución óptima que produzca un beneficio total de 74.817 $. Esto supone una
mejora de 3.370 $ con respecto al resultado de 71.447 $. En la mayoría de las organizaciones no resultará muy
difícil justificar un incremento en inversión de 10.000 $ que produzca un beneficio adicional de 3.370 $ o un 33,7% de
flujo de caja. Esta solución también produce un resultado de 4.889 $ menos que el resultado no restringido, pero es
necesario gastar 39.706 $ menos para lograrlo. Guardar un problema modelo Al hacer clic en Guardar en el menú Archivo, las últimas selecciones realizadas en el cuadro de
diálogo Parámetros de Solver se vinculan a la hoja de cálculo y se grabarán al guardar el libro. Sin embargo, puede definir más de un problema en una hoja de cálculo si las guarda de forma
individual utilizando Guardar modelo en el cuadro de diálogo Opciones de Solver. Cada modelo de problema
está formado por celdas y restricciones que se escribieron en el cuadro de diálogo Parámetros de Solver. Cuando haga clic en Guardar modelo, aparecerá el cuadro de diálogo Guardar modelo con una
selección predeterminada, basada en la celda activa, como el área para guardar el modelo. El rango sugerido
incluirá una celda para cada restricción además de tres celdas adicionales. Asegúrese de que este rango de
celdas se encuentre vacío en la hoja de cálculo.
n En el menú Herramientas, haga clic en Solver y después en Opciones. Haga clic en Guardar modelo. En el cuadro Seleccionar área del modelo, escriba h15:h18 o seleccione las celdas H15:H18 en la hoja de cálculo. Haga clic en Aceptar. Nota También puede escribir una referencia a una sola celda en el cuadro Seleccionar área del
modelo. Solver utilizará esta referencia como la esquina superior izquierda del rango en el que copiará las
especificaciones del
problema. Para cargar estas especificaciones de problemas más tarde, haga clic en Cargar modelo en el
cuadro de diálogo Opciones de Solver, escriba h15:h18 en el cuadro Seleccionar área del modelo o
seleccione las celdas H15:H18 en la hoja de cálculo de muestra y, a continuación, haga clic en Aceptar. Solver
mostrará un mensaje ofreciendo la posibilidad de restablecer las opciones de configuración actuales de Solver
con las configuraciones del modelo que se está cargando. Haga clic en Aceptar para continuar.
Veamos entonces las ecuaciones que construyen el modelo para mayor claridad:
136
Figura 3.3. Funciones en Excel que forma el modelo del ejemplo de Solver
Ahora que ya ha estudiado el modelo de inversión en publicidad, entonces revise otras opciones de aplicación en el mismo libro de ejemplo de Solver, en los casos de:
• Mezcla de productos • Rutas de envío • Horario del personal • Incremento de ingresos • Cartera de valores
¿Se le viene a la mente algún modelo que cree sería de utilidad, para crearlo y resolverlo con Solver? Si lo tiene en mente, vaya tomando nota de los detalles ya que muy pronto lo va a crear.
137
Unidad 3. Modelamiento y toma de decisiones 3.3 Convertir un problema de optimización en un modelo Veamos cómo convertir un problema de optimización en un modelo con
ecuaciones que definan su funcionamiento de la variable dependiente principal y las restricciones correspondientes.
Caso 3.1: Problema de máximos.
En una granja comunitaria se preparan dos clases de concentrados, P y Q, mezclando dos productos A y B. Un bulto de P contiene 8 kg de A y 2 de B, y un bulto de Q contiene 10 kg de A y 5 de B. Cada bulto de P se vende a 30.000 pesos, y cada bulto de Q a 80.000 pesos. Si en la granja hay almacenados 80 kg de A y 25 de B, ¿cuántos bultos de cada tipo de concentrado deben preparar para obtener los máximos ingresos para la asociación de productores?
• Lo primero es bautizar las variables de decisión.
Designamos por ´x´ al número de bultos de concentrado de clase P y por ´y´ el número de bultos de concentrado de clase Q que se han de vender.
• Luego establezcamos la dinámica de la función objetivo
La función: Z = 30000x + 80000y representará la cantidad de pesos obtenidos por la venta de los sacos, y por tanto es la que debemos maximizar.
• Evidenciamos las restricciones
Podemos hacer un pequeño cuadro que nos ayude a obtener las restricciones del conjunto factible:
Nº Kg de A Kg de B P x 8x 2x Q y 10y 5y 80 25
Por otra parte, las variables x e y, lógicamente, han de ser no negativas, por tanto: x 0, y 0 Conjunto de restricciones:
Restricción Explicación
138
Modelada 8x + 10y 80 Lo gastado de A en los bultos tipo P mas lo gastado de
A en los bultos tipo Q, como mucho puede igualar la cantidad de A que hay en las bodegas es decir 80 Kg
2x + 5y 25 Lo gastado de B en los bultos tipo P mas lo gastado de B en los bultos tipo Q, como mucho puede igualar la cantidad de B que hay en las bodegas es decir 25 Kg
x 0 No puede haber un número negativo de bultos de concentrado tipo P
y 0 No puede haber un número negativo de bultos de concentrado tipo Q
Ahora hemos modelado el problema y entonces lo vamos a llevar a la
herramienta de solución escribiéndolo en la hoja de cálculo. Cada cual tiene su propio estilo para hacer la construcción sobre la hoja electrónica, sin embargo la función cumplida será siempre la misma. Vea esta propuesta:
Figura 3.4 Formulas del modelo en Excel 2007 Vemos que en la figura 3.4 se han introducido en las celdas B2 y B3 unos
valores arbitrarios para las variables de decisión ya que no interesan, pues Solver encontrará los valores que generan el óptimo. En las celdas C5 y D5 aparecen las restricciones del conjunto factible y la celda F4 representa la celda objetivo a maximizar. Si es confusa la tabla para Usted, es importante que la compare con el recuadro que hicimos anteriormente donde se encuentran las ecuaciones.
Figura 3.5 Ventana inicial de Solver
139
Recuerde que para estar haciendo este modelo en Excel usted tiene que haber cargado el complemento Solver. Ahora, vamos a [Datos]-[Solver] y encontraremos la ventana de la figura 3.5. En el campo celda objetivo, seleccione la celda F4. También nos sirve la referencia fija $F$4. En valor de la celda objetivo debe estar seleccionado ‘Máximo’, en ‘Cambiando las celdas’ seleccionamos el intervalo B2:B3. Luego introducimos las restricciones haciendo clic en agregar:
Figura 3.6 Restricciones agregadas de forma independiente
Figura 3.7 Restricciones agregadas en una sola orden Mientras que en la figura 3.6 se han agregado las dos restricciones una por
una como independientes, una vez se escribe la primera, se hace clic en [Agregar] nuevamente y se procede a escribir la otra. En la figura 3.7 se muestra otra alternativa igualmente válida y que además ahorra trabajo en la cual aprovechando la proximidad de las celdas respectivas se seleccionan ambas restricciones con una sola instrucción, caso en el cual no hacemos clic en el botón [Agregar] sino en el botón [Aceptar].
140
Figura 3.8 Escenario de solución de Solver Al hacer clic en el botón [Resolver] veremos cómo cambian los datos
quedando como en la figura 3.8. Notemos que generó soluciones con valores decimales, pero si necesitamos que las variables de decisión sean enteras, entontes tenemos que agregar otra restricción. Por eso está la ventana ‘Resultados de Solver’ que nos permite restaurar los valores originales para volver a intentarlo con otras condiciones, obteniendo otro escenario; entonces, tomemos esa vía. Haga clic en la casilla de selección ‘Restaurar valores originales’ y luego en [Aceptar].
Ahora nuevamente en [Datos]-[Solver] y agregamos la restricción que B2:B3
sean siempre enteros.
Figura 3.9 Condicionamiento para variables de decisión discretas Después de agregar esta nueva restricción y hacer clic en [Aceptar],
llegamos de nuevo a la ventana de Solver donde haremos clic en [Resolver], luego [Guardar escenario] usamos el nombre ‘Óptimo1’, en ese momento el resultado se verá como en la figura 3.10 indicando que la situación óptima se da cuando sólo se producen bultos tipo P. Finalmente restauramos los valores originales que es lo recomendado siempre, ya que hemos guardado el escenario óptimo, y estamos listos para seguir agregando o modificando las restricciones e incluso las fórmulas del modelo en busca de nuevas respuestas.
141
Figura 3.10 Solución óptima del modelo ¡Recuerda! Que la toma de decisiones se trata de encontrar la mejor
opción dentro de restricciones de varios tipos. Un buen gerente no es el que coincidencialmente le ha ido bien en una empresa por que llegó en tiempo de ‘vacas gordas’, sino el que frente a muchas limitaciones logra identificar el camino más exitoso.
Caso 3.2. Campaña alimentaria con mínimos costos
Una campaña alimentaria para restaurantes escolares en estratos uno y dos se basa en el reparto gratuito de yogures con sabor a limón o a fresa, dentro de una dieta mínima que permita a niños de bajos recursos permanecer en la escuela sin desertar. La comunidad académica se ha dedicado a la producción de algunos de los alimentos a efectos de bajar costos y dar cubrimiento a un mayor número de beneficiarios. Se decide repartir al menos 30000 yogures. Cada yogurt de limón necesita para su elaboración 0.5 gramos de un producto de fermentación y cada yogurt de fresa necesita 0.2 gramos de este mismo producto. Se dispone de 9 kilogramos de este producto para fermentación. El costo de producción de un yogur de limón es de 300 pesos y 200 pesos uno de fresa.
En este caso como en el anterior está claro que tanto la cantidad que deseamos maximizar como la cantidad que deseamos minimizar podemos expresarlas en forma de ecuaciones lineales. Por otra parte, las restricciones que imponen las condiciones de ambos problemas se pueden expresar en forma de inecuaciones lineales.
Identificación de variables de decisión: Representamos por ´x´ el número de yogures de limón e ´y´ al número de yogures de fresa.
Dinámica de la función objetivo: se tiene que la función de costo es Z = 300x + 200y.
Evidenciamos las restricciones: las condiciones del problema imponen las siguientes restricciones al conjunto o región factible:
• De número : x + y 30000 • De fermentación: 0.5x + 0.2y 9000 • Las variables ´x´ e ´y´ han de ser, lógicamente, no negativas; puesto que
no pueden haber cantidades negativas de yogures: x 0, y 0
142
Figura 3.11 Fórmulas de modelo en Solver para producir yogurt En la figura 3.11 está una propuesta de modelo sencilla para este
problema, mientras que en la figura 3.12 está la ventana de Solver que incluye todos los parámetros: celda objetivo, celdas con las variables de decisión y las cuatro restricciones. Note que la primera expresión incluye dos restricciones.
Figura 3.12 ventana de Solver con restricciones aplicadas
Figura 3.13 Escenario óptimo generado
Caso 3.3 ¿Maximizar gastos?!
En un programa lineal con dos variables, si existe una solución única que optimice la función objetivo, ésta se encuentra en un punto extremo (vértice) de la región factible acotada, nunca en el interior de dicha región.
143
Si la función objetivo toma el mismo valor óptimo en dos vértices, también toma idéntico valor en los puntos del segmento que determinan. En el caso de que la región factible no es acotada, la función lineal objetivo no alcanza necesariamente un valor óptimo concreto, pero, si lo hace, éste se encuentra en uno de los vértices de la región.
Ejemplo: En un almacén se guarda aceite de girasol y de oliva. Para
atender a los clientes se han de tener almacenados un mínimo de 20 bidones de aceite de girasol y 40 de aceite de oliva y, además, el número de bidones de aceite de oliva no debe ser inferior a la mitad del número de bidones de aceite de girasol. La capacidad total del almacén es de 150 bidones. Sabiendo que el gasto de almacenaje es el mismo para los dos tipos de aceite (1 unidad monetaria). ¿Cuántos bidones de cada tipo habrá que almacenar para que el gasto sea máximo?
Puede parecer algo absurdo maximizar los gastos, pero se ha enunciado
de esta forma para que el ejemplo sea lo más completo posible. Imaginemos entonces que hay que ejecutar el presupuesto para evitar un próximo recorte.
Determinar el objetivo, definir las variables y escribir la función objetivo.
El objetivo es hallar cuántos bidones de cada tipo hay que almacenar para maximizar los gastos. Suponemos que tal objetivo se consigue almacenando ´x´ bidones de aceite de girasol e ´y´ de aceite de oliva. Como cada bidón de aceite de girasol cuesta almacenarlo 1 unidad monetaria y lo mismo para uno de aceite, los gastos serán x + y
Luego, la función objetivo es: Maximizar la función Z = x + y
Reordenar los datos del problema y a partir de las cantidades decididas, ´x´ e ´y´, escribir el sistema de inecuaciones que determinan las restricciones.
• Un mínimo de 20 bidones de aceite de girasol: x 20 • Un mínimo de 40 bidones de aceite de oliva: y 40 • El número de bidones de aceite de oliva no debe ser inferior a la mitad
del número de bidones de aceite de girasol: y x/2 • La capacidad total del almacén es de 150 bidones: x + y 150
Además, los números de bidones deben ser cantidades positivas: x 0 ; y 0
144
Expresar el problema en la forma estándar.
Siguiendo con el ejemplo, sería:
Maximizar: Z = f(x,y) = x + y sujeto a: x + y 150 y x/2 x 20 ; y 40
El número de bidones es entero
Aquí termina el planteamiento del problema. Para su resolución hay que continuar con Solver:
Figura 3.14 Representación gráfica de las restricciones
Llevamos entonces el modelo a las celdas, haciendo un arreglo a nuestro
parecer: ¡Error! No se pueden crear objetos
modificando códigos de campo. ¡Error! No se pueden crear objetos
modificando códigos de campo. Figura 3.15 Modelo inicial y resultado óptimo
Figura 3.16 Ventana de Parámetros de Solver En la figura 3.16 vemos la parametrización que generó el resultado
indicado en la figura 3.15. En realidad este ejemplo es más sencillo que los dos anteriores, sin embargo al revisar la complejidad de la gráfica de la figura 3.14 notamos que por cualquier otro método: sea el gráfico, o de de comparación de vértices o de pivotes, hubiera resultado mas complejo. Lo anterior nos lleva a la conclusión que Solver nos hace casi tan fácil el trabajo que llega a parecer simple.
Caso 3.4 Vivienda de interés social
145
Conjunto de restricciones: • El coste total 30x + 20y 1800. • El Municipio impone x + y 80. • De no negatividad: x 0, y 0. • El número de casas es una variable discreta
¡Error! No se pueden crear objetos modificando códigos de campo. Figura 3.17 Modelo y solución del problema de construcción de vivienda
social Reproduzca en Excel el modelo de la figura 3.17 obteniendo los mismos
resultados con Solver. Para ello debe aplicar todo el conjunto de restricciones de manera adecuada.
Caso 3.5 Efecto ecológico4 Las restricciones pesqueras impuestas por la Corporación Autónoma
Regional obligan a cierta empresa a pescar como máximo 2.000 toneladas de merluza y 2.000 toneladas de rape, además, en total, las capturas de estas dos especies no pueden pasar de las 3.000 toneladas. Si el precio de la merluza es de 1.000 pesos/kg y el precio del rape es de 1.500 pesos/kg, ¿qué cantidades debe pescar para obtener el máximo beneficio?
Las variables de decisión son: x = número de toneladas de merluza y = número de toneladas de rape
La función objetivo que da el beneficio en miles de pesos y que hay que maximizar viene dada por: f(x,y) = 1000x + 1500y
Del enunciado deducimos el conjunto de las restricciones:
4 Tomado de Origen de la Programación Lineal, en Línea:
http://thales.cica.es/rd/Recursos/rd98/Matematicas/29/origen.html consultado el 02/06/2007
En un proyecto de vivienda de interés social se van a construir casas de dos tipos: A y B. La empresa constructora dispone para ello de un máximo de 1800 millones de pesos, siendo el coste de cada tipo de casa de 30 y 20 millones, respectivamente. El Municipio exige que el número total de casas no sea superior a 80. Sabiendo que el beneficio obtenido por la venta de una casa de tipo A es 4 millones y de 3 millones por una de tipo B, ¿cuántas casas deben construirse de cada tipo para obtener el máximo beneficio?
Variables de decisión: x = nº de casas tipo A ; y = nº de casas tipo B
Función objetivo: Maximizar Z = f(x,y) = 4x + 3y
146
• Como máximo 2000 toneladas de merluza: x 2000 • Como máximo 2000 toneladas de rape: y 2000 • Las capturas de estas dos especies no pueden pasar de las 3000
toneladas: x + y 3000 • No hay capturas negativas
Figura 3.18 Modelo para aplicar Solver A partir del modelo de la figura 3.18, aplicar Solver para obtener la solución
que genera un beneficio total máximo al empresario.
147
Unidad 3. Modelamiento y toma de decisiones Actividades de aprendizaje Construir el modelo y solucionarlo con Solver para los siguientes casos. En un
libro de Excel usar una hoja para cada problema.5 1. Problema del transporte. Un problema particular que se resuelve con los
procedimientos de la programación lineal es la situación conocida como problema del transporte o problema de la distribución de mercancías. Se trata de encontrar los caminos para trasladar mercancía, desde varias plantas (orígenes) a diferentes centros de almacenamiento (destinos), de manera que se minimice el costo del transporte. Para que un problema pueda ser resuelto por el método del transporte debe cumplir:
I. La función objetivo y las restricciones deben ser lineales. II. El total de unidades que salen en origen debe ser igual al total de
unidades que entran en destino. Una empresa dedicada a la fabricación de componentes de ordenador
tiene dos fábricas que producen, respectivamente, 800 y 1500 piezas mensuales. Estas piezas han de ser transportadas a tres tiendas que necesitan 1000, 700 y 600 piezas, respectivamente. Los costes de transporte, en pesos por pieza son los que aparecen en la tabla adjunta. ¿Cómo debe organizarse el transporte para que el coste sea mínimo?
Tienda A Tienda B Tienda C Fábrica I 3 7 1 Fábrica II 2 2 6
2. Problema de la dieta. El problema se llama así porque en sus orígenes
consistió únicamente en determinar la dieta humana más económica. En su forma industrial más corriente, el problema consiste en saber cómo mezclar de la forma más económica posible las materias primas que constituyen un producto de fórmula química conocida.
En una granja de pollos se da una dieta "para engordar" con una
composición mínima de 15 unidades de una sustancia A y otras 15 de una sustancia B. En el mercado sólo se encuentran dos clases de compuestos: el tipo X con una composición de una unidad de A y cinco de B, y el tipo Y, con una composición de cinco unidades de A y una de B. El precio del tipo X es de 1000 pesos y el del tipo Y es de 3000 pesos. Se pregunta: ¿Qué cantidades se han de comprar de cada tipo para cubrir las necesidades con un coste mínimo?
Podemos organizar la información mediante una tabla: 5 Los problemas presentados en esta sección fueron tomados y algunos adaptados
de “Origen de la Programación Lineal”, en línea: http://thales.cica.es/rd/Recursos/rd98/Matematicas/29/origen.html consultado el 02/06/2007
148
Unidades Sustancia A
Sustancia B Coste
Compuesto X X x 5x 1000x
Compuesto Y Y 5y y 3000y
Total 15 15 1000x + 3000y
3) Un estudiante dedica parte de su tiempo al reparto de propaganda publicitaria. La empresa A le paga 5 pesos por cada impreso repartido y la empresa B con folletos más grandes, le paga 7 pesos por impreso. El estudiante lleva dos bolsas: una para los impresos A, en la que caben 120, y otra para los impresos B, en la que caben 100. Ha calculado que cada día es capaz de repartir 150 impresos como máximo. Lo que se pregunta el estudiante es: ¿cuántos impresos habrá de repartir de cada clase para que su beneficio diario sea máximo?
4) En una fábrica de bombillos se producen dos tipos de ellas, las de tipo normal valen 450 pesos y los halógenos 600 pesos. La producción está limitada por el hecho de que no pueden fabricarse al día más de 400 normales y 300 halógenos ni más de 500 en total. Si se vende en toda la producción, ¿cuántos de cada clase convendrá producir para obtener la máxima facturación?
5) Una compañía aérea tiene dos aviones A y B para cubrir un determinado trayecto. El avión A debe hacer más veces el trayecto que el avión B pero no puede sobrepasar 120 viajes. Entre los dos aviones deben hacer más de 60 vuelos pero no menos de 200. En cada vuelo A consume 900 litros de combustible y B 700 litros. En cada viaje del avión A la empresa gana 300000 pesos y 200000 por cada viaje del B. ¿Cuántos viajes debe hacer cada avión para obtener el máximo de ganancias? ¿Cuántos vuelos debe hacer cada avión para que el consumo de combustible sea mínimo? 6) Una fábrica de carrocerías de automóviles y camiones tiene dos naves. En la nave A, para hacer la carrocería de un camión, se invierten 7 días-operario; para fabricar la de un coche se precisan 2 días-operario. En la nave B se invierten tres días-operario tanto en carrocerías de camión como de coche. Por limitaciones de mano de obra y maquinaria, la nave A dispone de 300 días-operario, y la nave B de 270 días-operario. Si los beneficios que se obtienen por cada camión son de 6 millones de pesos y por cada automóvil 2 millones de pesos, ¿cuántas unidades de cada uno se deben producir para maximizar las ganancias?
7) Un pastelero tiene 150 kg de harina, 22 kg de azúcar y 27’5 kg de mantequilla para hacer dos tipos de pasteles P y Q. Para hacer una docena de pasteles tipo P necesita 3 kg de harina, 1 kg de azúcar y 1 de mantequilla, y para hacer una docena de tipo Q necesita 6 kg de harina, 0’5 kg de azúcar y 1 kg de mantequilla.
149
El beneficio que obtiene por una docena de tipo P es 20 y por una docena de tipo Q es 30. Halle, utilizando las técnicas de programación lineal, el número de docenas que tiene que hacer de cada clase para que el beneficio sea máximo.
8) Una empresa fabrica dos tipos de rotuladores: de la clase A a 200 pesos la unidad y de la clase B a 150 pesos. En la producción diaria se sabe que el número de rotuladores de la clase B no supera en 1000 unidades a los de la A; además, entre las dos clases no superan las 3000 unidades y la de la clase B no baja de 1000 unidades por día. Hallar el costo máximo y mínimo de la producción diaria.
9) Una compañía fabrica dos modelos de sombrero: Bae y Viz. La fabricación de los sombreros se realiza en las secciones de moldeado, pintura y montaje. La fabricación de cada modelo Bae requiere 2 horas de moldeado, 3 de pintura y una de montaje. La fabricación del modelo Viz requiere 3 horas de moldeado, 2 de pintura y una de montaje. Las secciones de moldeado y pintura disponen, cada una, de un máximo de 1.500 horas cada mes, y la de montaje de 600. Si el modelo Bae se vende a 10000 pesos y el modelo Viz a 12000 pesos, ¿qué cantidad de sombreros de cada tipo ha de fabricar para maximizar el beneficio mensual?
10) Cada mes una empresa puede gastar, como máximo, 1000000 pesos En salarios y 1800000 pesos en energía (electricidad y gasolina). La empresa sólo elabora dos tipos de productos A y B. Por cada unidad de A que elabora gana 80 pesos, y 50 pesos por cada unidad de B. El coste salarial y energético que acarrea la elaboración de una unidad del producto A y una del B aparece en la siguiente tabla:
A B
Coste salarial 200 100
Coste energético 100 300
Se desea determinar cuántas unidades de cada uno de los productos A y B debe producir la empresa para que el beneficio sea máximo.
11) Dos empresas Industriales y Comerciales del Estado han decidido democratizar su propiedad y buscar así nuevos recursos. Para ello, han emitido acciones que pueden ser compradas por los trabajadores o por personas particulares. Una persona tiene 500000 pesos para invertir en dos tipos de acciones A y B. El tipo A tiene bastante riesgo con un interés anual del 10% y el tipo B es bastante seguro con un interés anual del 7%. Decide invertir como máximo 300000 pesos en A y como mínimo 100000 pesos en B, e invertir en A por lo menos tanto como en B. ¿Cómo deberá invertir sus 500000 pesos para maximizar sus intereses anuales?
12) Dentro de un monopolio departamental de licores, una industria vinícola produce vino y vinagre. El doble de la producción de vino es siempre menor o igual que la producción de vinagre más cuatro unidades. Por otra parte, el triple de la producción de vinagre sumado cuatro veces la
150
producción de vino se mantiene siempre menor o igual a 18 unidades. Hallar el número de unidades de cada producto que se deben producir para alcanzar un beneficio máximo, sabiendo que cada unidad de vino deja un beneficio de 800 pesos y cada unidad de vinagre de 200 pesos.
13) Un hipermercado necesita como mínimo 16 cajas de langostino, 5 cajas de nécoras y 20 de percebes. Dos mayoristas, A y B, se ofrecen al hipermercado para satisfacer sus necesidades, pero sólo venden dicho marisco en contenedores completos. El mayorista A envía en cada contenedor 8 cajas de langostinos, 1 de nécoras y 2 de percebes. Por su parte, B envía en cada contenedor 2, 1 y 7 cajas respectivamente. Cada contenedor que suministra A cuesta 210000 pesos, mientras que los del mayorista B cuestan 300000 pesos cada uno. ¿Cuántos contenedores debe pedir el hipermercado a cada mayorista para satisfacer sus necesidades mínimas con el menor coste posible?
14) Imaginemos que las necesidades semanales mínimas de una persona en proteínas, hidratos de carbono y grasas son 8, 12, 9 unidades respectivamente. Supongamos que debemos obtener un preparado con esa composición mínima mezclando los productos A y B cuyos contenidos por kilogramo son los que se indican en la siguiente tabla:
Proteínas Hidratos Grasas Coste(kg)
Producto A 2 6 1 600
Producto B 1 1 3 400
¿Cuántos kilogramos de cada producto deberán comprarse semanalmente para que el costo de preparar la dieta sea mínimo?
15) Podemos comprar paquetes de abono A o B. Cada paquete contiene las unidades de potasio (K), fósforo (P) y nitrógeno (N) indicadas en la tabla, donde se da el precio del paquete.
Marca K P N Precio
A 4 6 1 15
B 1 10 6 24
¿En qué proporción hay que mezclar ambos tipos de abono para obtener al mínimo precio un abono que contenga 4 unidades de K, 23 de P y 6 de N?
16) Dos frigoríficos, P y Q, se encargan de suministrar la carne consumida semanalmente en tres ciudades, R, S y T: 20, 22 y 14 toneladas, respectivamente. El frigorífico P produce cada semana 26 toneladas de carne, y el Q, 30. Sabiendo que los costes de transporte, por tonelada de carne, desde cada frigorífico de cada ciudad, son los reflejados en la siguiente tabla:
151
R S T
P 1 3 1
Q 2 1 1
Determinar cuál es la distribución de transporte que supone un coste mínimo.
17) Desde dos almacenes A y B, de una central de abastos estatal se tiene que distribuir fruta a tres mercados de la ciudad. El almacén A dispone de 10 toneladas de fruta diarias y el B de 15 toneladas, que se reparten en su totalidad. Los dos primeros mercados necesitan, diariamente, 8 toneladas de fruta, mientras que el tercero necesita 9 toneladas diarias.
El coste del transporte desde cada almacén a cada mercado viene dado por el siguiente cuadro:
Almacén Mercado 1 Mercado 2 Mercado 3
A 10 15 20
B 15 10 10
Planificar el transporte para que el coste sea mínimo.
18) Se va a organizar una planta de un taller de automóviles donde van a trabajar electricistas y mecánicos; por necesidades de mercado, es necesario que haya mayor o igual número de mecánicos que de electricistas y que el número de mecánicos no supere al doble que el de electricistas. En total hay disponibles 20 electricistas y 30 mecánicos. El beneficio de la empresa por jornada es 25000 pesos, por electricista y 20000 por mecánico. ¿Cuántos trabajadores de cada clase deben elegirse para obtener el máximo beneficio?
19) Una empresa fabrica dos tipos de colonia: A y B. La primera contiene un 15% de extracto de jazmín, un 20% de alcohol y el resto es agua y la segunda lleva un 30% de extracto de jazmín, un 15% de alcohol y el resto es agua. Diariamente se dispone de 60 litros de extracto de jazmín y de 50 litros de alcohol. Cada día se pueden producir como máximo 150 litros de la colonia B. El precio de venta por litro de la colonia A es de 500 pesos y el de la colonia B es 2000 pesos. Hallar los litros de cada tipo que deben producirse diariamente para que el beneficio sea máximo.
20) Los 400 alumnos de un colegio distrital van a ir de excursión. Para ello se contrata el viaje a una empresa que dispone de 8 autobuses con 40 plazas y 10 con 50 plazas, pero sólo de 9 conductores para ese día. Dada la diferente capacidad y calidad, el alquiler de cada autobús de los grandes cuesta 8000 pesos y el de cada uno de los pequeños, 6000 pesos. ¿Cuántos autobuses de
152
cada clase convendrá alquilar para que el viaje resulte lo más económico posible?
21) La casa X fabrica helados A y B, hasta un máximo diario de 1000 kg. La fabricación de un kg de A cuesta 180 pesos, y de uno de B, 150. Calcule cuántos kg de A y B deben fabricarse, sabiendo que la casa dispone de 270000 pesos/día y que un kg de A deja un margen igual al 90% del que deja uno de B.
22) A una persona que quiere adelgazar se le ofrecen dos productos A y B para que tome una mezcla de ambos con las siguientes recomendaciones: No debe tomar más de 150 g de la mezcla ni menos de 50 g. La cantidad de A debe ser igual o superior a la de B. No debe incluir más de 100 g de A. Si 100g de A contiene 30 mg de vitaminas y 450 calorías, y 100 g de B contienen 20 mg de vitaminas y 150 calorías ¿cuántos gramos de cada producto debe mezclar para obtener el preparado más rico en vitaminas? ¿y el más pobre en calorías?
23) Se desea obtener tres elementos químicos a partir de las sustancias A y B. Un kilo de A contiene 8 gramos del primer elemento, 1 gramo del segundo y 2 del tercero; un kilo de B tiene 4 gramos del primer elemento, 1 gramo del segundo y 2 del tercero. Si se desea obtener al menos 16 gramos del primer elemento y las cantidades del segundo y del tercero han de ser como mucho 5 y 20 gramos respectivamente y la cantidad de A es como mucho el doble que la de B, calcule los kilos de A y los de B que han de tomarse para que el coste sea mínimo si un kilo de A vale 200 pesos y uno de B 1000 pesos. ¿Puede eliminarse alguna restricción?
24) Los precios de venta de dos productos A y B están en la misma relación que 7 y 6. La producción de estos está definida por las siguientes condiciones: La producción de A es mayor o igual que la mitad de B y menor o igual que el doble de B. La producción total es tal que si sólo se produce A, se producen 10 kg, y si sólo se produce B, se producen 15 kg. Y si se producen conjuntamente, la producción máxima se encuentra en la recta que une los puntos anteriores. Dar la función objetivo de la venta de ambos productos. Expresar mediante inecuaciones el recinto definido. Determinar los kilos que se han de producir de cada producto para obtener el máximo beneficio.
25) Un carpintero tiene que construir mesas rectangulares cuyas dimensiones no sobrepasen 2 metros y tales que la suma de su dimensión mayor y el doble de la menor no sobrepase 4 metros. ¿Cuál es el máximo valor del perímetro de dichas mesas?
Ahora compare con las respuestas:
1) El mínimo se da en A , cuando x = 200 e y = 0. Luego, las cantidades a distribuir son:
Envíos a la tienda A (1000)
a la tienda B (700)
a la tienda C (600)
153
Desde la fábrica I ( 800) 200 0 600
Desde la fábrica II (1500) 800 700 0
2) La solución óptima se obtiene comprando 2.5 unidades de X y 2.5 unidades de Y. El coste total es: Z = ƒ(2.5,2.5) = 1000·2.5 + 3000·2.5 = 10000 pesos.
3) 50 de A y 100 de B
4) 200 normales y 300 halógenas.
5) La máxima ganancia se obtiene con 120 viajes del avión A y 80 del avión B y es de 52 millones de pesos. El mínimo consumo se obtiene con 30 viajes de cada avión y 48000 litros.
6) 66 automóviles y 24 camiones.
7) 5 docenas de pasteles del tipo P y 22. 5 docenas de pasteles del tipo Q.
8) La solución óptima mínima es producir 1000 rotuladores de clase B y ninguno de la clase A, siendo el costo mínimo diario de 150000 pesos. La solución óptima máxima es producir 2000 rotuladores de la clase A y 1000 de la clase B, siendo el costo máximo de 550000 pesos.
9) 300 sombreros del tipo Bae y 300 sombreros del tipo Viz.
10) 2400 unidades del producto A y 5200 del producto B.
11) 300000 pesos en acciones del tipo A y 200000 pesos en acciones del tipo B.
12) 3 unidades de vino y 2 de vinagre.
13) 3 contenedores al mayorista A y 2 al mayorista B.
14) 3 kg del producto A y 2 kg del producto B.
15) Se minimiza el precio con 1/2 de A y 2 de B.
16) R S T
P 20 0 6
Q 0 22 8
17) M1 M2 M3
A 8 2 0
154
B 0 6 9
18) 20 electricistas y 30 mecánicos.
19) 100 litros de colonia del tipo A y 150 litros de colonia del tipo B.
20) Hay que alquilar 5 autobuses de 40 plazas y 4 de 50 plazas. El precio es de 62000 pesos.
21) 1000 kg del helado tipo B y nada de tipo A.
22) (a) 100 g de A y 50 g de B; (b) 25 g de A y 25 g de B.
23) 1.6 kg de A y 0.8 kg de B.
24) f(x,y) = (7/6)x + y 2y x y/2 ; x/10 + y/15 1 ; x 0; y 0 30/7 kilogramos del producto A y 60/7 kilogramos del producto B.
25) 6 metros.
155
Unidad 3. Modelamiento y toma de decisiones Actividades de Evaluación y Autoevaluación Reto de la Unidad: El reto consiste en participar todos de un concurso de modelos, pero no
modelos de pasarela, sino de modelos de representación y solución de problemas con Solver de Excel. Cada estudiante debe proponer de uno a tres problemas dentro de su grupo colaborativo; en cada grupo se escogerán tres modelos de entre todas las propuestas, y finalmente cada grupo concursará con los modelos seleccionados. El profesor escogerá cuáles dos grupos presentaron las mejores propuestas, las cuales finalmente se darán a conocer a todos los estudiantes.
Los problemas propuestos deben corresponder a situaciones de la administración pública, o de la contabilidad empresarial, es decir deben ser aplicaciones de lo aprendido hacia su campo de trabajo. El profesor valorará la creatividad, la originalidad, la aplicabilidad, que sea un problema no un ejercicio simplemente y que explique la respuesta.
Enviar los seleccionados a [email protected] para contribuir al banco de casos y el mejoramiento continuo del curso.
Describa dos casos que usted considere que pueden ser resueltos con la técnica aprendida en esta unidad. Si tiene problemas para su formulación, se le recomienda estudiar más la unidad y revisar los casos de las actividades de aprendizaje, pensando en cómo puede adaptarlos a otras situaciones.
Muestre sus casos a uno de sus compañeros de curso y a su vez dígale que le deje ver los de él. Compartan comentarios al respecto.
156
Unidad 3. Modelamiento y toma de decisiones Síntesis de la Unidad
A manera de síntesis, traemos el siguiente fragmento de un artículo en Internet:
En estos tiempos donde se habla de la tecnología, información, sociedad del conocimiento, etc., aprovecho la oportunidad de describir lo poderosa que es la hoja de cálculo de Excel, pero voy a referirme en particular a una de las herramientas la cual se denomina Solver, y se puede ubicar en el menú principal en la opción Herramientas, al pulsar este icono aparecerán varias opciones y ahí encontraran dicha instrucción, ella resuelve problemas lineales y enteros utilizando el método más simple con límites en las variables y el método de ramificación y límite, implantado por John Watson y Dan Fylstra de Frontline Systems, Inc.
Es de hacer notar que estos problemas se presentan en las ciencias administrativas y es requisito indispensable en casi todas las áreas de ciencias sociales, ingeniería, y en cualquiera de las carreras universitarias como Ciencias Estadísticas, Economía, Administración, entre otras, allí se estudia en una cátedra llamada Investigación de Operaciones, en ella se construyen modelos para el análisis y la toma de decisiones administrativas, los cuales en tiempos remotos se utilizaban algoritmos muy complejos entre ellos el del método simplex y el dual. Estas técnicas manualmente son complejas, pero con la tecnología aparecieron paquetes de software para resolver sendos problemas entre ellos se encuentra el más conocido que es el "LINDO", pero hoy tenemos la oportunidad de resolverlos muy fácilmente mediante la hoja de cálculo de Excel y el paquete agregado llamado "SOLVER" que optimiza los modelos sujetos a restricciones, como los modelos de programación lineal y no lineales, la cual permite obtener las soluciones óptimas para un modelo determinado, y dependiendo de los niveles de la organización se tomen las mejores decisiones para resolver los conflictos de una empresa.
Proceso de construcción de modelos:
1- Definir variables de decisión 2- Definir la función de objetivos 3- Definir las restricciones
Tomado de: www.monografias.com, Trabajo enviado por: Fredy A. Zavarce C [email protected], consultado el: 19/07/2008.
157
Unidad 3. Modelamiento y toma de decisiones Bibliografía y Webgrafía [2003] Karlberg Concard, Business Analysis with Microsoft Excel, Segunda
Edición Año 2003 [2005] Cesar Miguel Oceda Samaniego, Análisis Estadístico, Matemático y
Financiero con Herramientas Avanzadas en Microsoft Excel Manuales de Office, o específicamente de Microsoft Excel: con seguridad
serán útiles para el usuario de Solver. Para el caso de otras suites, igualmente existen los manuales de referencia que son de gran apoyo tanto para el usuario principiante como para el intermedio y avanzado.
Para la construcción de esta unidad se consultaron las ayudas de los diferentes aplicativos, las cuales también se recomiendan para los estudiantes y usuarios.
Se consultaron también las siguientes direcciones Web: http://office.microsoft.com/es-hn/training/ (Cursos en línea de Microsoft
Office) http://www.monografias.com/trabajos10/solver/solver.shtml http://ingenieria.url.edu.gt/boletin/URL_03_IND02.pdf http://www.usd.edu/trio/tut/excel/index.html http://www.fgcu.edu/support/office2000/excel/index.html
158
Unidad 3. Modelamiento y toma de decisiones Glosario Conjunto Factible: Al conjunto de valores de ‘x’ e ‘y´ que verifican todas y
cada una de las restricciones se lo denomina conjunto (o región) factible. Todo punto de ese conjunto puede ser solución del problema; todo punto no perteneciente a ese conjunto no puede ser solución. Escenario: Simulación de una situación medible de manera precisa o aleatoria, por ejemplo con aspectos de programación lineal cuando es de manera precisa, y probabilística o heurística cuando es aleatorio. Cada simulación es un escenario que puede ser distinto del anterior.
Modelo: En ciencias aplicadas un "Modelo matemático" es uno de los tipos de modelos científicos, y se basa en expresar utilizando los instrumentos de la teoría matemática, declaraciones, relaciones, proposiciones sustantivas de hechos o de contenidos simbólicos: están implicadas variables, parámetros, entidades y relaciones entre variables y/o entidades u operaciones, para estudiar comportamientos de sistemas complejos ante situaciones difíciles de observar en la realidad. Se podría decir también que es una traducción de la realidad física para poder aplicar los instrumentos y técnicas de las teorías matemáticas para estudiar el comportamiento de sistemas complejos, y posteriormente hacer el camino inverso para traducir los resultados numéricos a la realidad física. Generalmente se introducen simplificaciones de realidad.
Programación Lineal: Se llama programación lineal al conjunto de técnicas matemáticas que pretenden resolver la situación siguiente: Optimizar (maximizar o minimizar) una función objetivo, función lineal de varias variables, sujeta a una serie de restricciones, expresadas por inecuaciones lineales.
Restricción: La palabra restricción tiene varios usos. Puede usarse para hablar de algún impedimento o limitación en la realización de una conducta, proyecto, etc. pero también significa negación del paso a alguna zona o la obligatoriedad de cumplir determinadas pautas o prohibición de otras alternativas, ya sean normas, funciones, etc. Algunas veces es posible expresar el conjunto de restricciones Ω como solución de un sistema de igualdades o desigualdades.
Un problema de optimización trata entonces de tomar una decisión óptima
para maximizar (ganancias, velocidad, eficiencia, etc.) o minimizar (costos, tiempo, riesgo, error, etc.) un criterio determinado. En la toma de decisiones, las restricciones significan que no cualquier decisión es posible.
Solución Óptima: La optimización (también denominada programación matemática) intenta dar respuesta a un tipo general de problemas de la forma:
Donde x = (x1,...,xn) es un vector y representa variables de decisión, ƒ(x) es llamada función objetivo y representa o mide la calidad de las decisiones
159
(usualmente números enteros o reales) y Ω es el conjunto de decisiones factibles o restricciones del problema. La solución óptima del problema será un par de valores (x0, y0) del conjunto factible que haga que f(x,y) tome el valor máximo o mínimo.
Solver: Complemento de la hoja de cálculo Excel destinado a la solución de problemas de programación lineal
160
ESCUELA SUPERIOR DE ADMINISTRACIÓN PÚBLICA – ESAP FACULTAD DE PREGRADO
PROGRAMA DE FORMACIÓN PROFESIONAL EN ADMINISTRACIÓN
PÚBLICA TERRITORIAL PROGRAMA DE FORMACIÓN TECNOLÓGICA EN GESTIÓN CONTABLE
MÓDULO DE INFORMÁTICA 1
UNIDAD 4. INTERNET Y CORREO ELECTRÓNICO
Autor: © JOSÉ MIGUEL CUBILLOS MUNCA Profesor Catedrático Titular de la ESAP Licenciado en Matemática y Física, Administrador Público y Especialista en Computación para la Docencia [email protected] Actualización y adecuación pedagógica: © LUIS MIGUEL CABRERA Licenciado en Matemáticas y Física Especialista en Informática y Multimedia Magister en Educación a Distancia Doctorando Sociedad de la Información y el Conocimiento [email protected]
161
Unidad 4. Internet y Correo Electrónico Índice de la Unidad
1. Outlook y configuración básica 2. Manejo básico del cliente de correo electrónico 3. Listas de correo, auto respuestas, organización y almacenamiento de alto
volumen de mensajes. 4. Notas, programación de tares y calendario 5. Búsqueda eficiente por Internet (de libros, de documentos, de imágenes,
de sitios) 6. Bancos de normas en línea (leyes, decretos, sentencias, normas
internacionales) 7. Sitios Web estatales (contratación, información de estudios, becas,
empleos)
162
Unidad 4. Internet y Correo Electrónico Introducción El correo electrónico es una de las herramientas que Internet pone en
nuestras manos, sin embargo, cuando no lo sabemos aprovechar podemos perder tiempo u oportunidades valiosas. También hay riesgos frente a su uso, y es prudente iniciar una reflexión al respecto. Si la herramienta nos quita más tiempo del que nos ahorra, entonces ¿se justifica su uso? O estamos dando mal uso a la herramienta.
Todos sabemos que es mucha la información que se encuentra en Internet y que esta información es de diversas calidades, pero no siempre encontramos lo que estábamos buscando antes de tener que recorrer una gran masa de documentos apócrifos o irrelevantes para nuestro fin. Lo ideal a veces es encontrar documentos con cierto grado de elaboración y libros digitales. El trabajo en esta unidad le brindará la posibilidad de hacerlo.
Otra inquietud es el enorme cúmulo de escritores piratas, que basan su capacidad de producir documentos en copiar y pegar documentos de Internet. Si recibimos un documento pero no sabemos si este es un original o un compilado de Internet, podemos aquí aprender como determinar su origen.
Finalmente veremos que hay unas posibilidades de encontrar información clasificada y actualizada en Internet, como es el caso de los bancos de normas en línea. Los sitios Web del Estado también nos permiten encontrar documentos y normas del campo respectivo a la entidad que visitemos. También recibimos de estas páginas todo un cúmulo de servicios que nos conviene saber cómo aprovechar y dónde encontrarlos.
Entre lectura, trabajo individual, visita a sitios Web, trabajos de indagación y exploración en grupo; se espera que esta unidad deje aportes significativos a los estudiantes del curso.
163
Unidad 4. Internet y Correo Electrónico Objetivos de la unidad Lograr en el estudiante un manejo óptimo del correo electrónico, mediante
su adecuada configuración, uso, administración y apropiación en general de la herramienta.
Utilizar el cliente de correo Outlook para otras posibilidades que trae incorporadas como son el calendario, las notas y las tares, todas ellas para incrementar la eficiencia de la gestión profesional de quien las usa.
Hacer búsquedas eficientes por Internet, facilitando encontrar documentos científicos o con algún grado de rigurosidad, libros, artículos y monografías.
El estudiante sabrá dónde encontrar cada norma, jurisprudencia o doctrina sobre el tema público de su interés.
Reconocer y diferenciar los servicios al ciudadano (G2C), a los funcionarios (G2E) y a las otras entidades (G2G) que prestan los sitios Web de las entidades públicas colombianas y analizar dónde y en qué condiciones resulta conveniente aplicarlos.
164
Unidad 4. Internet y Correo Electrónico Ideas Clave El correo electrónico es un servicio que se presta sobre Internet y permite
enviar mensajes de texto con o sin formato y adjuntar archivos de todo tipo. Inicialmente los mensajes de correo sólo podían ser de pequeños tamaños y por tanto los archivos que se adjuntaban eran de unos pocos Kbyte, hoy pueden adjuntarse archivos de varios megas, sin embargo no es el medio más eficiente para enviar grandes archivos.
El correo electrónico ha traído consigo también riesgos como el perder mucho tiempo revisando mensajes que no son de mucha relevancia o incluso muchos de sólo basura. Los ‘hoax’ o correos de engaño y el correo no deseado ‘spam’ pueden ser filtrados por programas especiales, sin embargo muchos logran pasar. Esto sumado a los correos de personas que envían mensajes no deseados o no solicitados, gastan una buena parte del tiempo valioso de empleados, gerentes, estudiantes y demás usuarios. Este problema ha puesto en cuestión la eficiencia y utilidad del correo electrónico, por parte de muchos expertos.
Los programas de cliente de correo electrónico permiten optimizar el procesamiento de mensajes de correo y además suelen incorporar servicios adicionales como el calendario, las citas y reuniones.
En la red Internet encontramos documentos de todas las calidades, el mayor porcentaje con seguridad es inútil. Sin embargo, no se puede negar la existencia de buenos documentos que sirven para estudios preliminares o para complementar el conocimiento sobre algún tema. Sin embargo, si lo que queremos es estudiar un tema a profundidad y de manera seria y responsable, hemos de regresar a los libros. Para aprovechar el porcentaje minoritario de buenos documentos, que dada la magnitud del tamaño de Internet, son un número nada despreciable, es necesario optimizar las búsquedas aprovechando algunos conocimientos sobre el comportamiento de quienes ponen documentos en la red. Por ejemplo, la tendencia generalizada en los ambientes académicos universitarios e investigativos es publicar los documentos en formato PDF, lo cual hace que predominantemente encontremos buenos documentos en las búsquedas de PDFs. Los documentos que encontramos en archivo de procesador de texto y páginas html, por lo general son muy genéricos, poco profundos o incluso inútiles.
Las páginas de las entidades del estado se caracterizan por presentar información útil, con respaldo institucional y en ofrecer igualmente a través de sus portales una serie de servicios de mucha utilidad, que las hacen dignas de ser visitadas y reconocidas a fin de estar listos para usarlas cuando sea necesario.
165
Unidad 4. Internet y Correo Electrónico Mapa conceptual
Vista del Internet como una plataforma para múltiples servicios en varios
campos. En este esquema sólo se muestran algunos de los más conocidos, sin embargo las posibilidades crecen cada día, y no terminamos de sorprendernos con las nuevas oportunidades y de alarmarnos ante los nuevos riesgos. Pero es un sistema al que debemos entrar inevitablemente, so pena de ser obsoletos. Es el nuevo paradigma, sólo debemos saberlo vivir.
Mensajería
instantánea
Descarga de
archivos: ftp y P2P
Páginas Web
informativas
Servicios y
transacciones
Comercio
electrónico
Gobierno
Electrónico
E-
Learning
Bases de
datos lí
Correo electróni
co
Internet
Intranet
166
Unidad 4. Internet y Correo Electrónico Cuestiones para reflexionar y videos Internet ha abierto la puerta a muchas oportunidades de formación, de
inversión, de comunicación, de comercio, de acceso a servicios, entre muchas otras. Pero también ha abierto la puerta a nuevos riesgos: podemos perder información vital, perder tiempo, recibir virus, ser estafados o engañados de varias formas. Ante las oportunidades y amenazas, también hay muchos mitos, que sólo se pueden eliminar estudiando la realidad con seriedad, asumiendo la tecnología con responsabilidad y no huyendo de ella. Muchos se amparan en los mitos sobredimensionando algunos riesgos para no incursionar en la tecnología o para camuflar su analfabetismo informático.
¿Hasta dónde van las oportunidades reales? ¿Hasta dónde va el riesgo y a qué riesgos estoy expuesto o lo están nuestros seres queridos? ¿Cuáles son los mitos?
Para despejar estos interrogantes se propone primero ver los siguientes vídeos y luego abordar un trabajo colaborativo de indagación, en el cual el grupo va a conformar un bloque de búsqueda en Internet sobre los tipos de riesgos, el espacio en que se presentan y condensarán un conjunto de tópicos a tener en cuenta para minimizar el riesgo. Riesgos en la simple navegación, en el correo electrónico, en el uso de servicios financieros en línea, en el chat y foros, en la mensajería, etc. Tome apuntes, consolide, reúnase con sus compañeros y consolide otra vez, clasifique y presente el trabajo del grupo.
Los videos son: • El primero lo encontrará en el sitio Web de Microsoft Corp.,
http://www.microsoft.com/latam/athome/security/email/ en el cual deberá además hacer las lecturas relacionadas en el sitio.
• ¿Cuánto tiempo perdemos con el correo electrónico? Tomado de YouTube.com http://www.youtube.com/watch?v=jJJoZ2shWjw
• Fraudes en correo electrónico. Difícil de creer. Tomado de YouTube.com http://www.youtube.com/watch?v=mEsthgSplxg
Los escritos y comentarios serán llevados al foro virtual de la unidad que tratará el tema: ¿Por qué cree usted que Internet es una zona de riesgo?
167
Unidad 4. Internet y Correo Electrónico 4.1 Outlook y configuración básica Para configurar su programa cliente de correo electrónico no se requieren
conocimientos profundos. Simplemente saber sobre la naturaleza de la cuenta que va a configurar. Muchos de los correos gratuitos no son configurables en un programa cliente de correo como Outlook o para poderlo hacer se requiere pasar a una versión no gratuita haciendo un pago al proveedor respectivo.
Algunos correos gratuitos y todos los empresariales o institucionales se pueden configurar en programa de cliente, para ello es importante ver si corresponden a servidores estándares como el POP3, IMAP o a propietarios como el EXCHANGE de Microsoft o el DOMINO de IBM.
IMAP y POP36 (Post Office Protocol versión 3) son los dos protocolos que prevalecen en la obtención de correo electrónico. Todos los servidores y clientes de email están virtualmente soportados por ambos, aunque en algunos casos hay algunas interfaces específicas del fabricante típicamente propietarias. Por ejemplo, mientras que los protocolos propietarios utilizados entre el cliente Microsoft Outlook y su servidor Microsoft Exchange Server o el cliente Lotus Notes de IBM y el servidor Domino, estos productos también soportan interoperabilidad con IMAP y POP3 con otros clientes y servidores. Fundamentalmente, los dos protocolos permiten a los clientes de correo acceder a los mensajes almacenados en un servidor de correo.
Ya sea empleando POP3 o IMAP4 para obtener los mensajes, los clientes utilizan el Simple Mail Transfer Protocol, SMTP, para enviar mensajes. Los clientes de correo electrónico son comúnmente denominados clientes POP o IMAP, pero en ambos casos se utiliza SMTP. IMAP es utilizado frecuentemente en redes grandes; por ejemplo los sistemas de correo de un campus. IMAP permite a los usuarios acceder a los nuevos mensajes instantáneamente en sus computadoras, ya que el correo está almacenado en la red. Con POP3 los usuarios tendrían que descargar el email a sus computadoras o accederlo vía Web. Ambos métodos toman más tiempo de lo que le tomaría a IMAP, y se tiene que descargar el email nuevo o refrescar la página para ver los nuevos mensajes.
Entonces para la configuración básica necesitamos saber cuál es el servidor de correo entrante y cuál el de correo saliente, para el caso de los servicios Exchange o Domino es un único servidor. También se requiere conocer el usuario y la contraseña y en algunos casos utilizan puertos diferentes o algunas especificaciones de seguridad, que la explicará cada proveedor en el momento de vender el servicio. Si el equipo donde usted pretende configurar la cuenta personal pertenece a alguna empresa u entidad pública, lo más seguro es que el administrador de la red haya agregado una restricción a otros protocolos de correo, lo cual hará que
6 Definiciones tomada de Wikipendia el 01/08/07
168
solamente se pueda configurar la cuenta de correo relacionada con el trabajo.
Las explicaciones en este curso se hacen teniendo en cuenta un sólo programa cliente de correo: el Microsoft Outlook, sin embargo le sugerimos que intente la práctica con el que tenga al alcance, incluso buscándose un programa cliente gratuito ya que en el futuro puede encontrarse con entidades que tengan otro aplicativo de cliente diferente y lo importante es que sepa manejar el concepto general, ya que las configuraciones básicas y variaciones en las interfaces tienen bastante similitud.
Para esta explicación usaremos el correo Gmail de Google, ya que correos como Hotmail, Latinmail, Terra, Mixmail y Yahoo no se pueden configurar en programas clientes de correo. En el caso de Hotmail y Yahoo ello se puede hacer si se paga una tarifa. Por lo anterior usted siempre verá esos correos gratuitos ser consultados sólo por Web o cliente liviano. Teniendo en cuenta que algunas especificidades tanto de Google como de los programas cliente van cambiando, entonces las siguientes instrucciones deberá buscarlas en el sitio Web de Google. Para ello ingrese a Google y luego a Gmail, por el vínculo que aparece en la cabecera de Google. Autentíquese en Gmail, ya debe tener una cuenta que utilizó para ingresar a los documentos, hojas electrónicas y presentaciones de GoogleDocs. Haga clic en el vínculo ayuda, y una vez esté en la página de ayuda busque el vinculo POP. Ahí encontrará el listado de opciones para configurar el correo electrónico en el programa cliente que se disponga. Siga las instrucciones hasta configurar en su programa escogido su cuenta de correo Gmail.
¡Recuerde! Aunque tal vez muchos, solamente conocen el correo que se
consulta a través de un sitio de Internet, muchos servicios de correo pueden ser gestionados desde un cliente. Un cliente de correo es un programa que hace más fácil y práctico leer, componer y almacenar organizadamente todos los mensajes de correo, incluyendo además otros servicios como la agenda, las notas, el calendario y directorios muy bien organizados.
169
Unidad 4. Internet y Correo Electrónico 4.2 Manejo básico del cliente de correo electrónico Presentemos entonces el cliente de correo Microsoft Outlook: Interfase de usuario de Outlook
Como crear un mensaje Hay varias formas para crear un nuevo mensaje para ser enviado por
Microsoft Outlook que se describen a continuación: Opción 1. Hacemos clic en el icono: Opción 2. Seleccionamos en el menú [Archivo] /[ Nuevo] /[ Mensaje]
Opción 3. Tecleando [Control] + U Opción 4. Si estamos escribiendo un documento en Word, una hoja en
Excel o una presentación en PowerPoint, podemos enviarlas como mensaje de correo electrónico, seleccionando en la respectiva aplicación la opción [Archivo] / [Enviar a] / [Destinatario de correo].
170
En todos los casos, llegaremos al editor de correo electrónico que esté
configurado (en el caso de la ESAP es Word).
Destinatario del correo: se llenará en el campo frente a Para…. En este
debemos escribir direcciones de correo válidas, es decir escritas con el formato usuario@dominio. Si hacemos clic en el icono con forma de libro abierto a la izquierda de Para… iremos a la ventana que contiene la lista de direcciones como se indica en la siguiente figura. En las entidades ver el listado de usuarios de la Institución que nos proporciona el servidor de listas de correo (Exchange). Dicha ventana nos permite seleccionar los destinatarios a los cuales se les enviará el mensaje seleccionándolos con el botón Para ->, a quienes se les enviará copia pública CC -> y a quienes se les enviará copia oculta CCO ->.
Las direcciones de correo electrónico se completan automáticamente: Cuando se empieza a escribir una dirección de correo en los cuadros Para
->, CC -> o CCO -> de un mensaje de correo, Outlook 2002 ofrece una lista de nombres que coinciden con lo que escribió hasta el momento. De esa manera puede elegir en la lista, en lugar de seguir escribiendo. Para usar esta característica, previamente debe haber enviado mensajes a la dirección. Para quitar un nombre de la lista, use la tecla [FLECHA ABAJO] para seleccionar el nombre y presione después [SUPR].
171
En el campo frente a Asunto: Se debe escribir brevemente en menos de 7 palabras el contenido del mensaje. El lector, va a poder elegir qué mensaje leer y cuál borrar sin necesidad de abrir individualmente todos los mensajes recibidos diariamente. Se considera de mala educación enviar mensajes sin asunto.
Nos permite marcar el mensaje como de alta prioridad. Debe usarse con moderación, es decir, sólo para mensajes urgentes.
Permite marcar el mensaje como de baja prioridad. Ejemplo: para enviar un chiste.
Permite marcar el mensaje, para diferenciarlo de los comunes.
Permite adjuntar un archivo a un mensaje. Más conocido como “Attachment”. Por ejemplo: adjuntar fotos o una hoja de vida, o un informe, etc.
172
De forma similar a cuando seleccionamos un archivo que se va a abrir
desde algún aplicativo, nos aparece esta ventana para seleccionar el archivo o archivos a adjuntar. Después de seleccionar el archivo respectivo hacemos clic en insertar. Repetimos el procedimiento hasta adjuntar todos los archivos que necesitamos enviar. El siguiente gráfico nos muestra cómo han sido adjuntados tres archivos:
No debemos abusar de esta facilidad, enviando archivos de gran tamaño
ya que pueden bloquear el programa, ralentizar la red o ser rechazados por el destinatario. Tenga en cuenta que el tamaño de los buzones de correo en cada entidad es limitado, por ejemplo 5, 10 o 30 Megabytes.
Contenido del Mensaje: No usar mayúsculas. En un mail, esto equivale a GRITAR. Para escribir el mensaje puede usar las propiedades y herramientas que le proporciona Word, sin embargo, el incluir símbolos especiales puede llevar a que el computador del destinatario traduzca mal el contenido, alterando el mensaje.
Con Word como editor de correo electrónico predeterminado en Outlook 2002, se puede beneficiar de las Etiquetas inteligentes disponibles en Word, como Autocorrección, Opciones de pegar, Dirección, Nombre y Fecha. Las etiquetas inteligentes son botones contextuales que proporcionan opciones e información, para que sea más eficiente al escribir.
Word es de manera predeterminada el editor de correo de Outlook 2002, con lo que tiene acceso a todas esas características. Si desea cambiar el editor de correo (no recomendable), lo puede hacer desde Outlook haciendo clic en el menú [Herramientas] y, de nuevo, en [Opcione]. Haga clic en la ficha [Formato de correo], anule la selección de la casilla de verificación Usar Microsoft Word para modificar mensajes de correo electrónico y vuelva a hacer clic en [Aceptar].
173
Responde el mensaje al mismo usuario que lo envió, agregando al asunto la partícula “Re:”.
Responde al usuario que envió el mensaje y envía copia a todos los que aparecen relacionados como destinatarios principales o con copia del mensaje original.
Reenvía el contenido del mensaje y los archivos adjuntos a otros destinatarios que se le especifiquen. Si recibe un mail y quiere reenviarlo, asegúrese de borrar todas las direcciones de otras personas que aparecen en el mensaje
Imprime el mensaje de correo electrónico seleccionado o activo.
Archiva el mensaje a otra carpeta.
Permite eliminar, lo cual equivale a enviar el mensaje activo a la papelera o carpeta de elementos eliminados. Se recomienda hacer mantenimiento a la carpeta de elementos eliminados al igual que a la de enviados para que no ocupen espacio inoficiosamente.
La siguiente figura nos muestra las carpetas de Outlook:
Para activar la vista de estas carpetas debe hacer clic en el menú [Ver] /
[Lista de Carpetas]. Trucos y Atajos. Tomado de la revista Enter Julio 22 de 2005 Aprenda a recuperar mensajes enviados por error y a configurar su
programa para revisar cuentas de correo de Internet en Outlook. Al menos una vez en la vida, la carrera de todo empleado ha sido puesta
en grave peligro por un mensaje de correo enviado accidentalmente a la persona indebida.
174
Si se burló de la hija del jefe por correo y descubre que le mandó una copia a él sin querer, Outlook le permite recuperar el mensaje y salvar su futuro laboral.
Claro que para usarla necesita suerte: la opción solamente funciona si el destinatario tiene activa una sesión de Microsoft Outlook y no ha leído el mensaje ni lo ha movido de la ‘Bandeja de entrada’.
Para empezar, abra la carpeta ‘Elementos enviados’ en su buzón de Outlook. En caso de que no esté visible, dé clic en el menú Ver, y luego en ‘Lista de carpetas’.
Cuando encuentre el texto de la discordia, ábralo y vaya al menú de Acciones. Dé clic en ‘Recuperar este mensaje’ y elija ‘Eliminar las copias no leídas de este mensaje’.
Para recibir una notificación de éxito del procedimiento, active la casilla ‘Informar del éxito de la recuperación para cada destinatario’.
Otros correos en Outlook Si tiene cuentas de correo de Internet, como las de Hotmail y Gmail, puede
configurar su Outlook para consultarlas sin abrir el navegador. Para ello, busque la carpeta ‘Outlook para hoy’ y dé clic sobre ella con el
botón derecho del ratón (en caso de no verla, intente dar clic en el menú Ver y en ‘Lista de carpetas’).
Elija la opción ‘Nueva carpeta’, bautice el elemento en el cuadro de Nombre (use el de su proveedor de correo: Hotmail o Yahoo, entre otros) y dé clic en Aceptar. El programa preguntará si quiere agregar un acceso directo a la barra de Outlook, dé clic en Sí.
Si siguió los pasos correctamente, verá en la lista de carpetas de Outlook una con el nombre de su proveedor de correo. Dé clic con el botón derecho del ratón sobre la carpeta y seleccione Propiedades.
Vaya a ‘Página principal’ y escriba la dirección de su proveedor de correo (www.hotmail.com, http://mail.yahoo.com, etc.), active ‘Mostrar página principal de forma predeterminada para la carpeta’ y dé clic en Aceptar.
De ahora en adelante, cada vez que abra dicha carpeta, verá la página principal del sitio Web con la opción de entrar a consultar su correo electrónico desde Outlook.
Aprenda a organizar archivos en carpetas, buscar elementos y programar citas. (Segunda y última entrega de la guía de consejos para Outlook).
Solo hay dos cosas realmente aburridas en una fiesta con los compañeros de la oficina: la confirmación previa de asistencia de los invitados y el levantamiento de los despojos finales (que incluyen vasos rotos, botellas vacías, colillas aplastadas y borrachos rezagados).
Aunque es poco lo que la tecnología puede hacer para aliviar la labor del aseo postparranda, sí puede ayudar bastante a la hora de convocar a los participantes de una fiesta o una reunión de trabajo.
Basta con utilizar el asistente de reuniones de Outlook, el programa de administración de correos electrónicos de Microsoft, que no solamente sirve para informar la fecha, hora y motivo del encuentro, sino que les permite a los invitados confirmar su asistencia de manera automática.
Para programar una reunión empiece por dar clic en la opción Calendario de la barra de Outlook (ubicada a la derecha de su pantalla). Si no puede encontrar dicha barra, abra el menú Ver y dé clic en ‘Barra de Outlook’.
En el menú Acciones, dé clic en ‘Organizar una reunión’, luego en ‘Agregar otros’ y en ‘De la libreta de direcciones’. A continuación, en el cuadro ‘Escriba
175
nombre o selecciónelo en la lista’, introduzca el nombre del contacto de su empresa que desea invitar.
Para cada nombre agregado, dé clic en Necesario, Opcional o Recursos (las primeras dos opciones aparecen en el cuadro Para, ubicado en la pestaña Cita, mientras que los Recursos se despliega en el cuadro Ubicación).
Para obtener detalles acerca de una sala de reuniones específica, dé clic en la lista Recursos y en Propiedades. Finalmente, escoja Aceptar.
Seleccione la hora del encuentro. Utilice la opción ‘Siguiente autoselección’ para buscar la hora libre disponible para todos los invitados.
Dé clic en ‘Crear reunión’ y en el cuadro Asunto escriba la descripción de la reunión. Si aún no ha programado el uso de un salón específico, escriba el lugar elegido para el encuentro en el cuadro Ubicación.
Si desea que la reunión se repita periódicamente, dé clic en Periodicidad y seleccione la frecuencia de la reunión. Finalmente, dé clic en Enviar.
Organícese con carpetas Crear nuevas carpetas en Outlook le permitirá ordenar mejor sus mensajes
(por tema, remitente, tipo o como lo desee), de manera que pueda encontrarlos con facilidad cada vez que los necesite.
Para empezar, abra el menú Archivo, escoja Nuevo y dé clic en Carpeta. En el cuadro Nombre bautice la carpeta, en ‘Contenido de la carpeta’ seleccione el tipo de información que desea almacenar allí, y en ‘Seleccionar ubicación de la carpeta’ escoja el lugar en que quiere encontrarla cuando necesite.
Si luego de haber creado el elemento descubre que prefiere cambiar su ubicación, simplemente abra la lista de carpetas y dé clic con el botón derecho del ratón sobre la carpeta en cuestión. Seleccione ‘Mover (nombre de su carpeta)’ y escoja la nueva ubicación.
Por último, para almacenar en ella mensajes u otro tipo de información, o para mover elementos de una carpeta a otra, selecciónelos y dé clic sobre ellos con el botón derecho del ratón. Elija la opción ‘Mover a una carpeta’ y dé clic en la carpeta de destino.
Si debe seleccionar varios elementos al mismo tiempo, presione la tecla Control (Ctrl) y dé clic sobre los elementos deseados. Luego solo tendrá que arrastrarlos hasta su nueva ubicación.
Búsquedas fáciles Los usuarios de Outlook suelen tener problemas encontrando entre sus
múltiples carpetas contactos, mensajes específicos o archivos. Para ayudarles, el programa ofrece varios métodos de búsqueda según el tipo de información que se quiera encontrar.
La primera opción consiste en usar el botón ‘Buscar’ para hallar el elemento extraviado (que puede ser un contacto, mensaje, cita o archivo, entre otros) a través de una palabra o frase incluida en él.
Como opción predeterminada, Outlook busca el archivo sólo en la carpeta en la que se encuentre el usuario (no incluye subcarpetas), aunque es posible especificar qué carpetas se desea escudriñar.
La herramienta muestra los resultados de forma que se puedan organizar, agrupar e incluso modificar. Así mismo, el usuario puede abrir cualquier elemento o archivo de la lista de resultados para obtener una vista previa de su contenido.
La otra opción es usar criterios distintos a los de las palabras o frases para centrar la búsqueda en campos específicos. Por ejemplo, buscar todos los
176
mensajes que su jefe le haya enviado solamente a usted, o aquellos que contengan archivos adjuntos, o los que tengan más de 200 Kilobytes de tamaño.
Para ello, abra el menú de Herramientas en la ‘Bandeja de entrada’ de Outlook y dé clic en ‘Búsqueda avanzada’. Configure los criterios de la búsqueda y dé clic en Aceptar. Finalmente, abra los elementos de la lista de resultados y encuentre el que necesita.
Si lo desea, puede abrir el menú de Archivo en la ventana de ‘Búsqueda avanzada’ y dar clic en ‘Guardar búsqueda’ para almacenar los criterios seleccionados, en caso de que quiera utilizarlos de nuevo.
Revista Enter. Octubre 26 de 2005. Cree su firma para el correo Existe la posibilidad de crear una firma y que aparezca en todos los correos
que se envían desde Outlook. Es demorado y dispendioso, siempre que se envía un correo electrónico
desde Outlook, escribir todos los datos personales, entre los que se incluyen el nombre, teléfono, fax, correo electrónico, página Web corporativa o personal. Esto se conoce en el programa como una firma.
Para los profesionales es importante incluirla, pues allí se condensan todas las formas de contacto con clientes o individuos relacionados con su trabajo; para los estudiantes es la manera más fácil de identificarse entre sus compañeros, incluso con algún mensaje característico de su personalidad.
Por ello, existe la posibilidad de crear una firma y que aparezca en todos los correos que se envían desde Outlook. Dé clic en el menú Herramientas y a continuación en Opciones. Vaya a la ficha Formato de correo y, abajo a la derecha, haga clic en Firma y luego en Nueva.
En la ventana que aparece escriba un nombre para su nueva firma; por ejemplo, si la va a utilizar para firmar sus mensajes personales debe llevar un nombre diferente a la que emplee para sus correos de trabajo.
Para hacer más sencillo el procedimiento, active la casilla Iniciar con una firma en blanco y dé clic en Siguiente. Allí podrá crear su firma seleccionando el tipo de letra y los estilos de párrafo de su preferencia. También puede pegar texto en este cuadro de otro documento.
Cuando haya creado la firma, podrá insertarla en todos los mensajes nuevos, en todos los mensajes que responda o que reenvíe o sólo en un mensaje determinado.
177
Unidad 4. Internet y Correo Electrónico 4.3 Listas de correo, auto respuestas, organización y almacenamiento de alto volumen mensajes.
Crear Carpetas Personales Para lograr una administración óptima de los mensajes es conveniente
clasificarlos, enviándolos a las carpetas personales donde los separe por temas, solucionados o nivel de importancia.
Para crear una carpeta personal debe estar activa la vista de carpetas. Nos paramos en el icono de [Carpetas Personales] y pulsamos [Control] + [Shift] + [E]. La segunda opción es usar el menú [Archivo] /[Nuevo] /[ Carpeta]. Otra opción, que es tal vez la más práctica consiste en hacer clic con el botón derecho del Mouse sobre la carpeta Carpetas personales donde aparece el siguiente menú contextual:
Luego selecciona la opción nueva carpeta y le asigna un nombre.
Después podrá arrastrar mensajes a dicha carpeta de acuerdo con su necesidad.
De forma similar podrá eliminar las carpetas personales que no desee usar, haciendo clic sobre ella con el botón derecho del Mouse y seleccionando [Eliminar carpeta].
Es muy importante tener una carpeta
de elementos personales ubicada localmente. Ahora que tenemos limitaciones del tamaño del buzón de
178
correo, no es conveniente mantener los mensajes en la bandeja de entrada.
Almacenamiento Local del correo en Outlook 98 o 2000
El procedimiento descrito a continuación es aplicable tanto para Outlook 98 como Outlook 2000.
• Estando ubicados en la Bandeja de Entrada de Outlook, seleccionar la opción [Servicios] del menú [Herramientas].
• Estando en la pestaña [Servicios] hacer clic en el botón [Agregar]. Seleccionar Carpetas personales y hacer clic en el botón [Aceptar].
• Aparece la ventana Crear o abrir archivo de carpetas personales en la cual se tiene la posibilidad de crear o abrir un archivo de extensión pst en el cual se guardará la información contenida en las carpetas personales. Este archivo queda almacenado en la ubicación que usted indique, lo más recomendable es darle como nombre el mismo del buzón. Por ejemplo si su buzón es kflorez el archivo se puede llamar kflorez.pst y luego hacer clic en el botón [Abrir]. Si el archivo ya existe, lo único que tiene que hacer es seleccionarlo y luego hacer clic en el botón [Abrir].
• En la ventana Crear carpetas personales hacer clic en el botón [Aceptar].
• En la ventana Servicios hacer clic en el botón [OK]
Después aparece en la Lista de Carpetas de Outlook la carpeta Carpetas personales, a la cual se pueden mover los mensajes de otras carpetas como Bandeja de entrada, Elementos eliminados, Elementos enviados, etc.
Para automatizar la entrega de mensajes a las carpetas personales, haga lo siguiente:
• Estando ubicados en la [Bandeja de Entrada] de Outlook, seleccionar la opción [Servicios] del menú [Herramientas].
• Hacer clic en la pestaña [Entrega] y direccionar la entrega al nombre que se le ha dado a las carpetas personales.
Con estos dos últimos pasos, se logrará que cada vez que se abra sesión de correo con Outlook los mensajes que están en el buzón pasen automáticamente a las carpetas personales, sin que el usuario tenga que moverlos.
179
¡Recuerde! Conformar listas de correo para enviar mensajes no solicitados como pensamientos, presentaciones, chistes, historias etc., le da a usted la categoría de ‘Spamer’. El ‘spam’ es el principal enemigo del correo electrónico porque lo convierte en lento, distractor y un factor de alta interferencia en el trabajo.
Almacenamiento Local del correo en Outlook XP Para disponer de una carpeta local de datos, en la cual se almacenarán
mensajes que sólo se necesiten localmente, procedemos como indica el gráfico: [Archivo]-[Administración de archivos de datos]. Luego aparecerá una ventana como la siguiente:
Ahora hacemos clic en [Agregar]
No hay mucho que seleccionar, así que hacemos clic en aceptar y el
programa nos solicitará el lugar donde queremos archivar nuestros mensajes con su respectivo nombre de archivo. Es allí donde debemos aprovechar para ubicar los archivos en una carpeta específica para ello, de manera tal que
180
podamos sacar una copia de dicha carpeta como respaldo de nuestro trabajo o cuando cambiamos de oficina o de equipo.
Almacenamiento Local del correo en Outlook 2003
En el menú [Herramientas] tomar [Opciones] – [Configuración de correo] – [Archivo de datos], Aparece la siguiente ventana:
Al hacer clic en el botón Agregar, aparece la siguiente ventana:
Seleccionar archivo de carpetas personales (.pst) de Office Outlook. Hacer
clic en el botón aceptar y aparece la siguiente ventana, en la cual se da el nombre al archivo pst que contiene las carpetas personales y se indica en qué directorio se guarda:
181
Luego aparece la siguiente ventana, donde se le puede asignar un nombre y una contraseña a las carpetas personales:
Después de dar clic en el botón Aceptar, quedan creadas las carpetas
personales. Si aún no ha podido terminar observe el vídeo “carpetas personales” para
verificar el proceso de creación de la carpeta y su respectivo archivo. En la plataforma virtual lo encontrará disponible.
182
Ayuda con los límites de tamaño del buzón En Outlook, la característica [Limpieza de buzón] con el asistente es de fácil
uso, tal como muestra en la figura siguiente. Para iniciar el Asistente para limpieza de buzón haga clic en el menú [Herramientas] y en [Limpieza de buzón].
El Asistente para limpieza de buzón El asistente le ayudará a determinar el tamaño de su buzón y a encontrar
los elementos antiguos o muy grandes que debe eliminar. También le ayudará con el archivado automático de los mensajes antiguos y al vaciado de la carpeta Elementos eliminados.
Asistente para fuera de oficina Puede usar el Asistente para fuera de oficina para configurar la manera en
que quiere responder automáticamente a los remitentes de los mensajes que recibirá cuando esté fuera de la oficina.
¡Recuerde! Un mensaje no leído y por tanto, no atendido puede ser la
causa de perder la oportunidad de su vida, o la oportunidad de su entidad o su empresa.
Para activar las notificaciones de fuera de oficina: 1. En el menú [Herramientas], haga clic en [Asistente para fuera de
oficina]. 2. Haga clic en [Actualmente estoy fuera de la oficina].
183
3. En el cuadro Autorresponder sólo una vez a cada remitente con el texto siguiente, escriba el mensaje que desea enviar a quienes le remitan mensajes mientras está fuera.
4. Haga clic en Aceptar para guardar los cambios.
¡Error! No se pueden crear objetos modificando códigos de campo. Para crear reglas para las notificaciones de fuera de oficina: 1. En el menú [Herramientas], haga clic en [Asistente para fuera de
oficina]. 2. Haga clic en [Agregar regla]. 3. En Cuando llegue un mensaje que cumpla las condiciones, especifique
las condiciones de la regla que debe cumplir el mensaje para que se produzca la acción.
4. Para especificar más condiciones, haga clic en [Avanzadas], seleccione las opciones que desee y, después, haga clic en [Aceptar].
5. Para especificar que esta regla debe ser la última en aplicarse, seleccione la casilla de verificación No procesar las reglas que siguen a ésta.
6. En Ejecutar estas acciones, seleccione las opciones deseadas. Puede seleccionar más de una casilla de verificación.
7. Haga clic en [Aceptar] dos veces para guardar los cambios.
Grupos o listas de distribución de correo A diario necesitamos enviar un mensaje o un documento a todas las
personas de una oficina, a los integrantes de un proyecto específico, a un grupo de clientes externos como por ejemplo gerentes de entidades objeto de control, un grupo de amigos o un grupo de estudio. Pero no queremos estar escribiendo siempre el correo electrónico de cada uno de la lista de destinatarios o seleccionarlos cada vez uno a uno. La solución práctica es crear listas de distribución de correo. Veamos cómo hacerlo: 1. Primero es importante ir recogiendo los correos
electrónicos de las personas que se relacionan con nuestro entorno laboral o personal, en especial para los que no están en la lista de direcciones del servidor Exchange. Para ello cuando recibimos un mensaje de correo electrónico hacemos clic derecho sobre el nombre del remitente en la parte del encabezado del mensaje. Esto nos desplegará un menú contextual que debe incluir la opción “Agregar a contactos”. Luego aparecerá una ventana que permite personalizar y guardar los datos acerca del nuevo contacto de su lista general. Si la cierra sin guardar no quedará almacenada.
2. Cuando usted esté dispuesto a crear su lista de distribución, ingrese a la libreta de direcciones usando el icono que tiene forma de libro abierto. Luego haga clic en el icono “Nueva entrada” de la
184
ventana que aparece, como se indica en la siguiente figura:
3. Aparecerá la ventana “Nueva entrada” y en el campo “Seleccione el tipo
de entrada” elija “Nueva lista de distribución”. Asígnele un nombre breve y de fácil recordación. Haga clic en el botón “Seleccionar integrantes” el cual le llevará a la ventana de selección de contactos, en la cual usted puede ir seleccionando cada uno de los contactos, los cuales aparecen ordenados alfabéticamente, sin embargo puede escribir parte del apellido y el filtro le mostrará rápidamente los miembros de la lista global cuyo apellido empiece por esas letras (de forma análoga si está configurado el Outlook para mostrar primero el nombre). Si alguno o todos los miembros tienen cuentas de correo de otros dominios, entonces seleccione mostrar nombres que figuran en Contactos, como se muestra en la imagen: ¡Error! No se pueden crear objetos modificando códigos de campo.
4. Después de haber seleccionado el grupo de contactos, haga clic en Aceptar y luego en guardar y cerrar. A continuación, para enviar un mensaje sólo tendrá que seleccionar o anotar el nombre de la lista de distribución y el mensaje será enviado a todos. Para disminuir la posibilidad de que un filtro anti-spam bloquee su mensaje para alguno de los destinatarios, coloque en su mensaje la lista de distribución como destinatario “con copia oculta” y no directamente en el “Para”, lo cual además favorecerá la forma de visualización por parte del destinatario quien no tendrá que ver primero en el encabezado el listado de destinatarios.
185
Unidad 4. Internet y Correo Electrónico 4.4 Notas, programación de tareas y calendario En Outlook, se pueden registrar elementos como citas, reuniones o eventos.
La opción que se elija dependerá de si hay otras personas involucradas y del modo en que desee mostrar la entrada en el calendario. Si se programa elementos en el calendario correctamente, se sabrá a primera vista qué es lo que tiene que hacer a continuación.
Para ver el calendario en Microsoft Office Outlook 2003, haga clic en el botón [Calendario] del [Panel de exploración].
Cuando se abre el calendario con este método, Outlook muestra otras opciones relacionadas con el calendario en el panel de exploración. (Si ha utilizado versiones anteriores de Outlook, tal vez se haya acostumbrado a mostrar el calendario haciendo clic en su icono en la lista de carpetas. Aunque este método funciona, el panel de exploración ofrece más opciones del calendario cuando se utiliza el botón [Calendario].)
En Outlook, cuando especifique un elemento en el calendario, seleccionará uno de los tres tipos de entradas. Si conoce las diferentes opciones, podrá programar su tiempo de una forma más eficaz.
186
• Cita Una cita es una actividad en la que sólo participa usted. • Reunión Una reunión es similar a una cita, con la diferencia de que
invita a otras personas. • Evento de todo el día Este evento es una actividad que dura todo el
día pero que no bloquea el tiempo del calendario. Con un evento, pueden seguir apareciendo otros elementos en su programación para ese día.
Tres formas diferentes de crear una cita:
Utilice el botón [Nueva cita] de la barra de herramientas Estándar.
Utilice el comando [Nueva cita] del menú [Acciones].
Haga clic en la cuadrícula del calendario principal para seleccionar la hora de la cita, haga clic con el botón secundario del mouse (ratón) y, a continuación, haga clic en [Nueva cita] en el menú contextual.
Utilice una cita cuando desee mostrar que está ocupado en alguna actividad en la que no participa ninguna otra persona de la organización.
187
Puede especificar una cita para bloquear el tiempo del calendario cuando necesite reunirse con un cliente, visitar al dentista o trabajar en un proyecto.
¡Importante! ¿Sabe cuánto tiempo se pierde diariamente por falta de organización de una agenda de citas y compromisos? ¿Cuántas veces ha olvidado una cita? ¿Cuántas veces el tiempo no le ha alcanzado para lo importante? Organizar el trabajo es ganar tiempo, dinero y salud.
Formas de crear una cita
Una forma rápida de crear una cita (o, mejor dicho, una entrada del calendario) es seleccionar la hora que desee, hacer clic con el botón secundario del mouse y utilizar el menú contextual, como se muestra en el número 3 de la imagen de ejemplo. Le mostraremos otras formas de crear una cita en el calendario. En ese punto, deberá rellenar los detalles y guardar la cita en el calendario.
Sugerencia ¿Sabía que puede arrastrar un mensaje de la Bandeja de entrada al calendario para convertirlo en una entrada del calendario?
Puede ver la diferencia entre una reunión y una cita por el icono de reunión.
Una reunión es similar a una cita, con la diferencia de que incluye a otras personas y un lugar de reunión. Las reuniones del calendario pueden ser reuniones organizadas por usted o reuniones a las que otra persona le ha invitado. Las reuniones aparecen en el calendario y en los calendarios de los demás participantes.
Una reunión en Outlook se define con la ayuda de una convocatoria de reunión, que se envía a los participantes de la reunión a través del correo electrónico.
188
En este calendario, se ha especificado el día de San Valentín como un evento de todo el día. Si hace doble clic en la entrada del calendario para ver los detalles, observará que la casilla de verificación Todo el día está activada. Observará también que los valores de Comienzo y Fin son sólo fechas y no horas.
Probablemente no le sorprenderá saber que un evento de todo el día le permite anotar actos importantes que no duran todo el día. Un evento de todo el día no ocupa bloques de tiempo en el calendario, sino que aparece como un titular en la parte superior de la fecha que especifique en el calendario.
Utilice un evento de todo el día cuando desee mostrar una actividad que tiene lugar un día específico sin ocupar los espacios de tiempo del calendario. A continuación, incluimos algunos tipos de entradas para los que puede utilizar eventos de todo el día:
• Un día festivo. • Un acontecimiento anual periódico, como un cumpleaños o un
aniversario. (Hablaremos sobre los acontecimientos periódicos en la siguiente lección.)
• Otras actividades que duran todo el día, como su programa de vacaciones o el de otra persona.
Para poder celebrar una reunión se requieren tres componentes básicos: un organizador, participantes y una ubicación. En este sentido, las reuniones de Outlook no son diferentes. Asimismo, en una reunión de Outlook cada participante desempeña un papel preciso que determina su misión en la reunión y el control que tiene sobre ella.
Las reuniones de Outlook son actividades que programa en el calendario a las que invita a otras personas o para las que reserva recursos. Las personas que participan tienen distintos cargos y funciones:
189
Organizador de la reunión: Cualquiera que convoque una reunión se convierte en el organizador de la misma. El organizador es la única persona que puede cambiar los detalles de la reunión una vez definida. Asimismo, tenga en cuenta que no podrá asignar nunca un nuevo organizador a una reunión existente. Una vez que se convierta en el organizador, siempre será el organizador.
Asistente: Cualquier persona a la que se invita a la reunión se considera un asistente. Hay dos clases de asistentes: necesarios y opcionales. Una vez agregado un asistente a la lista de asistentes, esa persona será considerada siempre un asistente de la reunión. Aunque un asistente rechace una reunión, se le sigue considerando un asistente.
Ubicación/recurso: El lugar donde se realiza la reunión es la ubicación, denominada a veces recurso. El modo en que especifique una ubicación (o recurso) dependerá del modo en que se preparen las actividades en su organización. Hablaremos más sobre este aspecto en la sección "Ubicación, ubicación, ubicación", más adelante en este curso.
En Outlook, cada "protagonista" de la reunión está representado por un icono que puede ver en la ficha Programación de una convocatoria de reunión.
Si programa y mantiene reuniones en Outlook, puede mejorar considerablemente la eficacia del proceso, ya que Outlook realiza un seguimiento de los detalles mediante la Bandeja de entrada y el calendario. Cuando estos detalles cambien, podrán actualizarse para todos los participantes a la vez con el clic de un botón.
A continuación se incluye una breve descripción del proceso:
• El organizador de la reunión programa la reunión y envía a los participantes un tipo especial de mensaje llamado convocatoria de
190
reunión. Esta convocatoria se envía a las bandejas de entrada de todos los participantes de la reunión.
• Cuando la convocatoria llega a la Bandeja de entrada de los asistentes, Outlook la reconoce como un elemento del calendario y la inserta como entrada "provisional" hasta que el asistente tenga la oportunidad de responder.
• Los asistentes leen la convocatoria y responden. La respuesta a la reunión, similar a una convocatoria de reunión, se envía de vuelta a la Bandeja de entrada del organizador de la reunión y, como ocurría con las convocatorias, Outlook reconoce cada respuesta como un elemento especial. La entrada de la reunión se actualiza en el calendario del organizador con información sobre los asistentes.
Ilustración 1 Outlook trabaja en segundo plano para mantener las conexiones entre las convocatorias de reunión, las respuestas y las entradas del calendario.
Una convocatoria de reunión enviada a un asistente.
La barra de información.
Una entrada provisional del calendario para la reunión.
191
Ilustración 2 La barra de información en dos convocatorias de reunión diferentes.
La barra de información en una convocatoria de reunión que se ha enviado a un asistente y se ha actualizado posteriormente.
La barra de información de una reunión en el calendario del organizador de la reunión, en la que aparece un breve recuento de los asistentes que han aceptado la reunión y de los que la han rechazado.
Las idas y venidas de las convocatorias de reunión y sus entradas del calendario relacionadas se controlan en Outlook mediante una aplicación que recibe el nombre de "husmeador". Verá el trabajo del husmeador en la barra de información de una convocatoria de reunión en la Bandeja de entrada, o de una entrada de reunión en el calendario.
Nota. Las convocatorias y las respuestas deben permanecer en la Bandeja de entrada durante un breve período de tiempo para que el husmeador tenga tiempo de reparar en ellas y pueda agregarlas al calendario. El tiempo exacto necesario variará en función de la configuración específica y de lo que Outlook esté haciendo cuando la convocatoria llegue a su Bandeja de entrada, pero puede abarcar desde 30 segundos a cinco minutos. Si tiene prisa, puede hacer clic en un elemento relacionado con la reunión en la Bandeja de entrada y el husmeador advertirá su presencia inmediatamente.
Cuando es el organizador de la reunión. Las convocatorias de reunión que envía a los asistentes, al igual que sus respuestas, las detecta el husmeador cuando llegan a la Bandeja de entrada. A continuación, el husmeador actualiza el calendario y las propias convocatorias con la información correspondiente. Por ejemplo, puede examinar la barra de información para ver las respuestas que el husmeador ha detectado en la Bandeja de entrada.
192
Cuando es un asistente. Cuando recibe una convocatoria de reunión, el husmeador incluye automáticamente esa convocatoria como un elemento provisional en el calendario para evitar que se registre dos veces. ¿Necesita saber si se ha reprogramado una reunión? El husmeador puede ayudarle también con esa tarea. Por ejemplo, si detecta una versión anterior de una convocatoria de reunión, la barra de información de esa convocatoria puede indicar "Esta solicitud no está actualizada".
Como organizador de la reunión, es la única persona que tiene control sobre ella. Invita a las personas, consigue un lugar para reunirse y decide la hora y la duración de la reunión.
Antiguamente, agenda en mano, llamaba a las personas por teléfono o se desplazaba por el pasillo para hablar con ellas directamente. Este método es útil si las personas están allí o si no piensa organizar una gran reunión. Pero, ¿y si no se ponen al teléfono o no están en la oficina? Los mensajes en el teléfono y las notas adhesivas no siempre son eficaces, especialmente si intenta reunir a un gran grupo. ¿Y si es necesario reprogramar la reunión?
Siempre creará las convocatorias de reunión desde el calendario. A continuación, se incluyen tres formas diferentes de empezar a crear una convocatoria de reunión.
En el menú [Acciones], haga clic en [Nueva convocatoria de reunión]. Este método habilita una pizarra en blanco para la reunión y le sitúa en el cuadro [Para] de la convocatoria de reunión. Cuando utilice este método, tendrá que rellenar todos los datos de la reunión manualmente.
En el menú [Acciones], haga clic en [Organizar una reunión]. Utilice este método cuando su primer objetivo sea encontrar una hora en la que todos los asistentes estén disponibles.
193
Haga clic con el botón secundario del mouse (ratón) en una hora del calendario y haga clic en [Nueva convocatoria de reunión]. Puede utilizar este método cuando desee registrar la reunión en una hora específica. Como primero selecciona la hora, esa parte de la convocatoria aparecerá rellena cuando abra la convocatoria.
Como organizador de la reunión, puede crear una reunión y controlarla en el calendario. Lo primero que debe hacer es crear la convocatoria de reunión desde el calendario.
En la imagen de la izquierda se muestran tres formas de empezar a crear una convocatoria de reunión. No se preocupe si aún no se siente seguro sobre qué opción utilizar y cuándo. En las siguientes secciones de este curso, obtendrá información detallada que le ayudará a escoger una opción. De momento, todo lo que necesita saber es que cada convocatoria debe incluir tres datos básicos:
• Las personas que van a asistir a la reunión • La hora y la duración de la reunión • Un lugar donde reunirse
Un detalle agradable: el proceso es flexible. Una vez que se encuentre en el calendario, los pasos exactos que debe realizar para crear la convocatoria variarán conforme a sus necesidades específicas. El modo de proceder puede depender también del tipo de sistema de correo electrónico que utiliza su organización y de cómo la organización administra las reservas de las salas de reuniones.
No puede mantener una reunión usted solo. Por tanto, un paso fundamental para crear la convocatoria de reunión es elegir a las personas que van a conformar la lista de asistentes.
El mejor modo de agregar asistentes a la reunión es utilizar la Libreta de direcciones, a la que se tiene acceso fácilmente desde el cuadro de diálogo Seleccionar los asistentes y los recursos. Este cuadro de diálogo permite especificar qué asistentes a la reunión son necesarios y cuáles pueden decidir no participar sin que la reunión se convierta en un fracaso.
194
El cuadro de diálogo Seleccionar los asistentes y los recursos permite especificar si un asistente es necesario u opcional.
Los iconos de la ficha Programación le ayudan a controlar las opciones elegidas.
¡Piensa un minuto! En la forma como usted o alguien que usted conoce,
convocó la última reunión con poco tiempo disponible y el gasto de recursos para dejar evidencia del proceso de convocatoria. ¿Podríamos ahorrar tiempo y ganar en efectividad al usar un programa como el visto?
195
Unidad 4. Internet y Correo Electrónico 4.5 Búsqueda eficiente por Internet (de libros, de documentos, de imágenes, de sitios)
Autenticidad de Producciones Escritas Ingrese al Web site http://www.google.com.co/ Verifique si los siguientes apartes corresponden a fragmentos de un informe
presentado por un funcionario como propio. Verifique si lo son o no, y en el último caso descubra de qué documento en Internet fue tomado cada uno y cuál es el verdadero autor. Recuerde el uso de las comillas al inicio y final de la cadena de búsqueda:
1. “La voz gestión ha tenido un empleo muy intenso en Francia desde tiempo atrás. Nació con la ciencia de la administración pública misma: Charles-Jean Bonnin la usó en 1812, cuando refirió la ejecución de las leyes como un asunto necesario a la "gestión de los asuntos públicos" (gestion des affaires publiques).”
2. Las tensiones generadas por la cuestión del agua condujeron últimamente a enfrentamientos que requirieron la intervención de altos funcionarios del gobierno.
3. "Se toma a la gestión pública como un factor "partidista" y conforme el año se programa como un factor electoralista, sin planificar y pensar en ningún tipo de política de estado. Se comienza a gastar más de lo previsto y en forma desmedida, no se pone la mira en los reclamos sociales, cubriendo las necesidades primordiales de un estado, que son la salud, educación, seguridad y justicia. Ya no hay políticas de crecimiento por parte del gobierno de turno, sino un sólo objetivo principal "tapar agujeros fiscales", sin considerar el sacrificio social, ni económico-financiero que se deba realizar."
4. La última década ha sido testigo de un movimiento, todavía inacabado, de cambios sin precedentes en la configuración contemporánea de la Administración pública. El armazón teórico que subyace a la mayoría de estos cambios está formado por un conjunto de valores, principios y técnicas que se enmarcan en las llamadas ciencias del “Management”.
5. El origen de este proceso tuvo lugar cuando el modelo de Estado montado por los países desarrollados en la postguerra, propulsor de una era de prosperidad sin precedentes en el capitalismo, entró en crisis hacia fines de la década de 1970. En un primer momento, la respuesta a la crisis fue la neoliberalconservadora. Dada la imperiosa necesidad de reformar el Estado, restablecer su equilibrio fiscal y equilibrar la balanza de pagos de los países en crisis, se aprovechó la oportunidad para proponer simplemente la reducción del tamaño del Estado y el predominio total del mercado.
Anécdota: Ya ha sido de concejales y congresistas, presentar documentos,
proyectos o propuestas elaboradas con el ya tradicional ‘corte y pegue’ ó ‘copy & paste’, han sido delatados y han tenido que pasar vergüenzas públicas por ello. ¿Recuerda usted algún caso como ese?
196
Búsqueda de Información especializada
La podemos encontrar buscando en los sitios de los pares académicos en
el tema. Por ejemplo para la teoría relativa a la Administración pública podemos buscar en revistas como:
http://www.inap.org.mx/ http://www-derecho.unex.es/biblioteca/Sumarios/aragonesa.htm http://www-derecho.unex.es/biblioteca/Sumarios/vasca.htm http://www.revista.unam.mx/ http://www.azc.uam.mx/publicaciones/gestion/ http://www.rrp.upr.edu/admipubl/revista.htm http://www.inap.gov.ar/publicaciones/main.htm http://www.universidadabierta.edu.mx/Revista/gobierno_y_administracion_
public.htm Sin embargo como no siempre conocemos los lugares de esos pares,
debemos apoyarnos primero en el motor de búsqueda. Los sitios anteriores fueron encontrados con ayuda de Google usando los siguientes términos de búsqueda: revista gestión pública
• Encuentre por lo menos 5 sitios similares con publicaciones sobre el tema de control fiscal:
_________________________________________________________________________ _________________________________________________________________________ _________________________________________________________________________ _________________________________________________________________________ _________________________________________________________________________ Si queremos restringir la búsqueda a documentos escritos se sugiere
agregar el término PDF, y el resultado será un buen número de documentos para ver en Acrobat sobre el tema especificado. También lo podemos hacer usando DOC. Podemos encontrar presentaciones ya listas que nos permitan apoyar una exposición, agregando la cadena de búsqueda PPT. A la izquierda del resultado aparecerá el formato del documento encontrado ej: [PPT], [DOC], [PDF]
Regrese a www.google.com.co e ingrese los siguientes términos: • “política pública” PPT • “política fiscal” DOC • “finanzas públicas” PDF • “auditoría de sistemas” DOC PDF • “gestión de la calidad” RTF PDF
Entre al sitio http://books.google.com.co y pruebe la búsqueda de libros:
Tendrá acceso a lectura de libros en línea, a comprarlos e ¡incluso a vender sus propios libros!!!. En esta opción no coloque las extensiones anteriores.
Entre al sitio http://scholar.google.com y pruebe las mismas búsquedas del buscador general. Observe y compare los resultados y escriba sus inquietudes:
_________________________________________________________________________ _________________________________________________________________________ _________________________________________________________________________
197
Prueba con otros buscadores: AllTheWeb (www.alltheweb.com), el novedoso Clusty (www.clusty.com), Teoma (www.teoma.com), WiseNut (www.wisenut.com), el clásico AltaVista (http://www.altavista.com); el que suma el trabajo de los demás buscadores http://www.dogpile.com; o http://www.yahoo.com para buscar documentos en general.
http://images.google.com, http://www.clusty.com y http://surfmadison.com/library.htm para encontrar imágenes.
www.whowhere.lycos.com ó http://people.yahoo.com para buscar información de personas.
Si lo que usted desea es hacer la búsqueda más ágil que aproveche su conexión a Internet de banda ancha (sólo si tiene conexiones superiores a 256 kbps) puede pedirle al buscador que le presente una lista de resultados más amplia.
Haga clic en la opción preferencias que se encuentra al lado derecho del campo de entrada de Google, elija el idioma en que prefiere que Google se comunique con usted, luego elija los idiomas en los que prefiere que se seleccionen los documentos a buscar, el filtro para contenido violento o fuerte en el nivel que lo desee, y finalmente el número de resultados por pantalla (si tiene alta velocidad, lo mejor es elegir 100; pero si su velocidad de Internet es baja déjelo en 10 o 20), ahora haga clic en guardar preferencias; para mejor orientación observe el video Preferencias de Google que encontrará en la plataforma virtual.
Búsqueda Avanzada. Aunque no es una opción muy necesaria, para algunas personas resulta ser
muy útil pues les facilita la búsqueda condicionada. De nuevo, en la parte derecha del campo de entrada de palabras de Google está la opción búsqueda avanzada.
Esta búsqueda permite hacer una búsqueda de documentos o páginas donde estén (a) todas las palabras indicadas, o (b) la frase exacta proporcionada, (c) alguna de las palabras indicadas o (d) sin alguna palabra en especial. Ejemplo:
a. Quiero buscar un texto de la Constitución Política de Colombia de 1991, entonces le indico al buscador que me encuentre sitios que contengan: Constitución Política Colombia 1991. Si no proporcionamos la palabra Constitución, podría entonces encontrarnos documentos de política colombiana relativas a 1991; si a cambio no incluimos la palabra Colombia, nos encontraría constituciones de muchos países; y si omitimos el año nos podría estar mostrando documentos de constituciones anteriores a la buscada. Si al hacer la búsqueda me muestra programas de asignaturas o cursos a desarrollar que incluyen como uno de los tópicos la Constitución Política de Colombia de 1991 pero no su contenido entonces lo pertinente es usar el caso (d) indicando que sin la palabra programa.
Presente un ejemplo similar al anterior, para cada uno de los casos indicando lo que cree usted que pasaría si se omite o agrega algo no conveniente a la finalidad de la búsqueda:
a. ______________________________________________________________________________________________________________________________________
b. ______________________________________________________________________________________________________________________________________
198
c. ______________________________________________________________________________________________________________________________________
d. ______________________________________________________________________________________________________________________________________
También existe la posibilidad de determinar qué tipos de archivo quiero
buscar, de colocar la restricción para que los documentos sean recientes, si se aplica el filtro de contenidos. Para mejor comprensión y antes de comenzar a practicar observe el video tutorial Búsqueda Avanzada, que encontrará en la plataforma virtual.
Después de practicar, ¿recomienda ahora usted el uso de la Búsqueda Avanzada?
Traducción de páginas y expresiones: Dado que estas herramientas aún son muy débiles en cuanto a la
traducción de frases compuestas, si usted maneja un nivel medio del idioma en que se encuentra la página o el párrafo a traducir, es mejor que intente leerlo directamente sin traducción apelando a su conocimiento de la lengua. Si usted es un novato en esa lengua o no la conoce, entonces el traductor de Google resulta ser una alternativa que permite cierto nivel de legibilidad.
Abra una nueva ventana de Internet Explorer o del navegador que esté usando y entre al sitio http://www.nytimes.com/
Ahora regrese a la ventana donde tiene a Google, Ingrese por la opción herramientas del idioma y digite en la parte inferior de la pantalla la misma página así como se indica en la figura:
Después de hacer clic en [Traduzca] observe el resultado. ¿Qué opina de
la traducción? Regrese a la herramienta de traducción e intente ahora digitar un texto en
español para que lo lleve al inglés o viceversa:
199
En el campo traducir texto escriba una frase en español. Por defecto
aparece la opción de traducción de inglés al español, despliegue el menú y luego seleccione de español a inglés. Luego de hacer clic en el botón traduzca correspondiente, obtendrá un resultado similar a la siguiente figura:
La barra Google que puede ser instalada en su browser también traduce al
instante palabras de páginas Web inglesas al español. Una opción interesante para hacer traducciones rápidas es el sitio:
http://elmundo.reverso.net/textonly/ el cual provee traducciones entre varios idiomas con resultados de mejor aceptabilidad que Google.
Importante: Si conoce otra estrategia de búsqueda útil, cuéntela a sus
compañeros y tutor a través del foro virtual.
200
Para agilizar la navegación, Internet Explorer le ofrece varios atajos de teclado.
Por ejemplo, en lugar de usar el ratón para ir a la barra de direcciones del navegador, oprima la tecla F6; y para abrir el Historial (que muestra los sitios que ha visitado recientemente), oprima las teclas Ctrl-H.
Si quiere imprimir la página que tiene abierta en su navegador, use Ctrl-P; en lugar de abrir el menú Favoritos para ver sus páginas preferidas, las puede desplegar con Ctrl-I; y con Ctrl-F abre una casilla que puede utilizar para buscar palabras dentro de una página Web.
Limpie su navegador
Todo navegador de Internet tiene un lugar de almacenamiento de archivos llamado caché.
Allí, el programa guarda las imágenes (fotos, botones, líneas, colores, etc.) y las direcciones de los sitios que usted visita más a menudo. Sin embargo, al almacenar tanta información, lo aconsejable es limpiarlo.
Vaya al menú Herramientas (en Internet Explorer y Firefox) y luego dé clic en Opciones:
• En el caso de Internet Explorer, en la pestaña General, dé clic en los botones ‘Eliminar archivos’ y ‘Eliminar historial’, y luego clic en Aceptar.
• En Firefox, en Opciones, dé clic en Privacidad y luego en los botones
‘Borrar’ de las secciones Caché e Historial.
201
Unidad 4. Internet y Correo Electrónico 4.6 Bancos de normas en línea (leyes, decretos, sentencias, normas internacionales)
Los conocidos como bancos de datos jurídicos son bases de datos para
consulta ya sea en línea (on line) o fuera de línea (off line), que contienen normatividad, jurisprudencia y doctrina sobre los temas jurídicos, con herramientas de búsqueda (tesauros) que permiten encontrar a partir de criterios específicos, como nombre de la norma o documento, tema, ponente, etc., de una forma fácil y rápida, toda la información disponible al respecto.
Los bancos jurídicos on-line tienen la ventaja de ser actualizados
constantemente y de ser consultados desde cualquier lugar del mundo. Los bancos offline por lo general son distribuidos en un CD-ROM o DVD con el inconveniente que se van desactualizando irremediablemente, pero compensada con la ventaja de poder ser utilizados en lugares y momentos en los que no se dispone de conexión a redes Internet o Intranet.
Beneficios de los Bancos de Datos Jurídicos7
• Excelente calidad de la información: Contienen información veraz, confiable, completa, siempre actualizada, analizada y especializada en cada materia; de acuerdo al tipo de Banco de Datos Jurídico que adquiera.
• Muy fácil y rápida consulta: Ofrecen diferentes opciones de consulta; se puede buscar por tema, título, magistrado ponente, fuente jurídica y partes, entre otras. Además, permiten consultar cada uno de los campos de búsqueda por separado o combinándolos para mayor rapidez.
• Permiten imprimir y copiar: Se pueden imprimir las providencias completas o partes de ellas y hacer copias en Word.
• Son portátiles: Pueden ser consultados en cualquier computador que cuente con las condiciones mínimas necesarias.
Bancos Jurídicos en Colombia En nuestro país han hecho carrera conocidos bancos de normas, como
Omnilege de planeación Nacional (ya descontinuado) el cual era una base de datos off line pionera en su tipo en el país durante la década de los 90.
La Dirección General de Asuntos Indígenas del Ministerio del Interior desarrolló un banco de normas off line especializado en legislación indígena.
Empresas del sector privado han sacado al mercado CD-ROM con distintas compilaciones de normas, entre ellas se destacan Legis y Leyes.net.
La tendencia actual es la implementación de bancos jurídicos on-line, los cuales se especializan en temáticas de acuerdo con la entidad que los
7 Universidad Externado de Colombia. Facultad de Derecho.
http://www.uexternado.edu.co/derecho/informatica_juridica/
202
publique. Por ejemplo el Ministerio de Cultura tiene el sitio http://sinic.mincultura.gov.co/legis/legis.htm, en el que presenta los textos de la normatividad al respecto.
El mejor banco de jurisprudencia colombiana se encuentra en la página del Consejo Superior de la Judicatura http://www.ramajudicial.gov.co, el cual resulta ser una fuente de estudio de muchos profesionales de distintos campos. La base de datos de Juriscol http://www.banrep.gov.co/ es también una buena alternativa.
Empresas como Legis, Notifax o Notinet venden suscripciones a los bancos de normas, en los cuales se da acceso al usuario comprador a través de un usuario ‘login’ y una contraseña.
Otras fuentes muy conocidas generadoras de bancos jurídicos son las universidades, las cuales, al igual que las entidades estatales prestan el servicio de forma gratuita.
203
Unidad 4. Internet y Correo Electrónico Sitios Web estatales (contratación, información de estudios, becas, empleos)
Los sitios Web del Estado no solamente son portales de presentación de
información básica, sino que algunos de ellos tienen unos servicios de gran utilidad tanto para el ciudadano como para las otras entidades, los funcionarios públicos, los estudiantes, profesores, etc.
Hasta el 2008 ha venido funcionando www.contratos.gov.co como un sitio que intenta recoger toda la contratación a fin de hacerla pública. El Sistema de Información para la Vigilancia de la Contratación Estatal SICE en el sitio www.sice-cgr.gov.co recoge los planes de compras de las entidades, tiene un Registro Único de Preciso de Referencia, RUPR; un catálogo Único de Bienes y Servicios, CUBS, con los cuales establece unas cotas o umbrales de precios, cuyo desbordamiento enciende alarmas que sólo pueden ser desactivadas por el auditor o después de un proceso de investigación fiscal. Con la Ley 1150 de 2007 y el Decreto reglamentario 2474 de 2008 estos sistemas se unen con los del diario oficial y las cámaras de comercio para conformar el Sistema Electrónico para la Contratación Pública, SECOP, integrando toda la información relativa a la contratación en pro de una mejor gerencia de la parte contractual y un mejor control del proceso.
A partir de los sitios de la Presidencia de la República www.presidencia.gov.co y del Departamento Nacional de Planeación www.dnp.gov.co es posible llegar a casi la totalidad de las entidades públicas con servicios relevantes. Se recomienda hacer un recorrido exploratorio e informarse de sistemas como el SIGOB, el Muisca, el SIIF, etc., lo mismo que de la gran cantidad de servicios que podemos encontrar y utilizar.
Por ejemplo, la información de estudios y becas en el exterior se consolida en dos sitios:
• Los programas universitarios de nivel profesional y de postgrado los encontramos en el Ministerio de Educación Nacional www.mineducacion.gov.co, en el enlace del Sistema Nacional de Información de la Educación Superior, SNIES.
• Las becas para colombianos en el exterior las encontramos visitando www.icetex.gov.co. Estas ofertas cambian casi semanalmente, se recomienda hacer por lo menos dos visitas al mes a estas páginas, ya que las oportunidades de becas son grandes y poco aprovechadas. Si bien algunas requieren de niveles de inglés, francés u otro idioma, también aparecen algunas en español para quienes tienen la debilidad de ser monolingües. Además se ofrecen becas para estudiar o perfeccionar el inglés. Muchos de los programas incluyen además de los costos de matrícula, pasajes, estipendio para sostenimiento y materiales educativos.
Otra opción es la posibilidad de encontrar convocatorias de empleo público, para ello se recomienda visitar el sitio de la Comisión Nacional del Servicio Civil www.cnsc.gov.co y los sitios Web de las entidades con regímenes especiales de carrera las cuales pueden tener procesos de selección que no se van a relacionar en la Comisión.
204
Unidad 4. Internet y Correo Electrónico Actividades de Aprendizaje El foro virtual de la unidad que tratará el tema: ¿Por qué cree usted que
Internet es una zona de riesgo? Participe y retroalimente la participación de por lo menos el 30% de sus compañeros.
TRABAJO INDIVIDUAL
1. Cree una lista de correo que incluya a sus compañeros de curso. 2. Cree una firma personalizada y déjela como predeterminada. 3. Envíe un mensaje a la lista de correo resumiendo sus conocimientos nuevos
sobre el tema y las propuestas de uso del Outlook para mejorar el trabajo en una entidad.
4. Saque una copia de seguridad del archivo de sus correos personales, grábelos en un CD o una memoria USB, intente verlos en otro computador. Si lo logra no olvide borrarlos de nuevo del segundo computador, para que no corra riesgo su información confidencial. Ahora escriba media página sobre dicha experiencia, dificultades, logros y oportunidades. Envíe el escrito por email a su tutor, como archivo adjunto, el cual debe tener firma y cumplir las normas de netiquette.
5. Realice una búsqueda por la Web y elabore un listado de los sitios Web que prestan servicios de banco jurídico de normas, jurisprudencia y doctrina. Incluya universidades, empresas privadas y entidades públicas. Describa las características específicas de cada una.
6. Visite una entidad pública y recoja la experiencia que ha tenido dicha empresa con el SICE, en especial recoja los comentarios a favor y en contra del sistema. Comente su observación de la diferencia entre lo que se espera de estos procesos y lo que realmente se da.
7. Visite la página Web www.contratos.gov.co o la que esté vigente para el SECOP y a partir de ello intente ubicar contratos de alguna entidad pública conocidos por usted.
TRABAJO EN GRUPO 1. Forme un equipo de búsqueda en la Web de sitios especializados en
contratación gubernamental por parte de entidades oficiales extranjeras. Recojan características específicas de dichos portales que los diferencien cualitativamente de los sitios para contratación estatal colombianos. Reúnan en un cuadro las fortalezas, debilidades y perspectivas de los sistemas de contratación estatal colombiana en línea.
2. Base Normativa. Recolecte con sus compañeros de grupo los textos de las normas de contratación vigente (Ley 80/93, Decreto 2170/02 y demás decretos reglamentarios) que se encuentren en formato doc, txt o pdf. Se busca ir creando un banco de normas sobre administración pública, útil para toda la carrera.
205
Unidad 4. Internet y Correo Electrónico Actividades de Autoevaluación
Realice la siguiente prueba para asegurarse de que ha entendido todo el material. Sus respuestas serán privadas y los resultados de la prueba no se puntuarán.
En Outlook, _____ controla las reuniones.
El organizador.
El primer asistente que la acepta.
El recurso.
¿Cuál de las siguientes personas NO se considera un asistente a la reunión?
Una persona que no ha sido invitada a la reunión.
Una persona que ha rechazado la convocatoria de reunión.
Una persona que accidentalmente retira la convocatoria de
reunión de su Bandeja de entrada.
En Outlook, _____ conecta la Bandeja de entrada y el calendario y mantiene las entradas actualizadas.
El "olfateador".
El "husmeador".
El "apestoso".
El "detector del organizador automático".
¿Para quiénes de los siguientes "protagonistas" de una reunión es útil la barra de información?
Para el organizador únicamente.
Para el organizador y los asistentes.
Para los asistentes únicamente. Hetero - evaluación: Haga el ejercicio con dos de sus compañeros, de
averiguarse mutuamente qué saben del correo electrónico que no conozca el otro. Prueben elementos vistos en la unidad y elementos si los hay, que hayan aprendido en otros ámbitos.
206
Construya una síntesis en 20 renglones sobre lo visto en la unidad y haga todas las preguntas que se le generen en este ejercicio. Primero hágaselas a sus compañeros y si no logra respuesta satisfactoria consulte al docente. Ese ejercicio le dará un indicador individual claro de cuanto ha avanzado.
207
Unidad 4. Internet y Correo Electrónico Síntesis de la unidad
Cuando escribe algo en un calendario de papel, no dispone de muchas opciones sobre el modo de hacerlo. Tome su lápiz (o su pluma, si se atreve) y escriba. ¡Así de simple!
En Outlook tiene varias opciones: puede elegir, por ejemplo, entre programar una reunión o una cita y que ésta tenga lugar repetidas veces. Outlook bloqueará las horas de su programación, lo que le ayudará a evitar conflictos de programación con otras personas. Y, cuando llegue el momento de acudir a una reunión, Outlook le avisará.
Usar Outlook para realizar un seguimiento de las reuniones puede ahorrarle tiempo y evitarle molestias, ya que Outlook utiliza el correo electrónico y el calendario para mantener la información ordenada. Para utilizar de forma óptima esta característica, es útil saber quiénes son los protagonistas y qué papeles desempeñan en las reuniones de Outlook.
208
Unidad 4. Internet y Correo Electrónico Bibliografía y Webgrafía www.microsoft.com www.google.com.co www.contratos.gov.co www.presidencia.gov.co www.ramajudicial.gov.co www.dnp.gov.co www.notifax.com.co www.notinet.com.co www.legis.com.co
209
Unidad 4. Internet y Correo Electrónico Glosario IMAP (acrónimo inglés de Internet Message Access Protocol) es un
protocolo de red de acceso a mensajes electrónicos almacenados en un servidor. Mediante IMAP se puede tener acceso al correo electrónico desde cualquier equipo que tenga una conexión a Internet. IMAP tiene varias ventajas sobre POP, que es el otro protocolo empleado para obtener correo desde un servidor. Por ejemplo, es posible especificar en IMAP carpetas del lado servidor. Por otro lado, es más complejo que POP ya que permite visualizar los mensajes de manera remota y no descargando los mensajes como lo hace POP.
Correo electrónico, o en inglés e-mail (electronic mail), es un servicio de red que permite a los usuarios enviar y recibir mensajes rápidamente (también denominados mensajes electrónicos o cartas electrónicas) mediante sistemas de comunicación electrónicos. Principalmente se usa este nombre para denominar al sistema que provee este servicio en Internet, mediante el protocolo SMTP, aunque por extensión también puede verse aplicado a sistemas análogos que usen otras tecnologías. Por medio de mensajes de correo electrónico se puede enviar, no solamente texto, sino todo tipo de documentos digitales. Su eficiencia, conveniencia y bajo costo están logrando que el correo electrónico desplace al correo ordinario para muchos usos habituales.
Simple Mail Transfer Protocol (SMTP), o protocolo simple de transferencia de correo. Protocolo de red basado en texto utilizado para el intercambio de mensajes de correo electrónico entre computadoras o distintos dispositivos (PDA's, teléfonos móviles, etc.). Está definido en el RFC 2821 y es un estándar oficial de Internet.
Post Office Protocol (POP3) se utiliza en clientes locales de correo para obtener los mensajes de correo electrónico almacenados en un servidor remoto. La mayoría de los suscriptores de los proveedores de Internet acceden a sus correos a través de POP3. El diseño de POP3 es para recibir correo y no para enviar y sus predecesores permite que los usuarios con conexiones intermitentes (tales como las conexiones módem), descarguen su correo electrónico cuando se encuentren conectados de tal manera que puedan ver y manipular sus mensajes sin necesidad de permanecer conectados. Cabe mencionar que la mayoría de los clientes de correo incluyen la opción de dejar los mensajes en el servidor, de manera tal que, un cliente que utilice POP3 se conecta, obtiene todos los mensajes, los almacena en la computadora del usuario como mensajes nuevos, los elimina del servidor y finalmente se desconecta. En contraste, el protocolo IMAP permite los modos de operación conectado y desconectado.
210
ESCUELA SUPERIOR DE ADMINISTRACIÓN PÚBLICA – ESAP FACULTAD DE PREGRADO
PROGRAMA DE FORMACIÓN PROFESIONAL EN ADMINISTRACIÓN
PÚBLICA TERRITORIAL PROGRAMA DE FORMACIÓN TECNOLÓGICA EN GESTIÓN CONTABLE
MÓDULO DE INFORMÁTICA 1
UNIDAD 5. INTRODUCCIÓN AL GOBIERNO ELECTRÓNICO
Autor: © JOSÉ MIGUEL CUBILLOS MUNCA Profesor Catedrático Titular de la ESAP Licenciado en Matemática y Física, Administrador Público y Especialista en Computación para la Docencia [email protected] Actualización y adecuación pedagógica: © LUIS MIGUEL CABRERA Licenciado en Matemáticas y Física Especialista en Informática y Multimedia Magister en Educación a Distancia Doctorando Sociedad de la Información y el Conocimiento [email protected]
211
Unidad 5. Introducción al Gobierno Electrónico Índice de la Unidad
1. TIC en el Estado, conceptos básicos y ámbitos de acción. 2. Tipos de Gobierno en Línea. 3. Fases de Desarrollo. 4. Beneficios del Gobierno en Línea. 5. Preguntas para el Foro y Proyecto de Evaluación 1. 6. Estrategias de Gobierno en Línea (su relación con la noción de política
pública, su naturaleza política y la necesidad de consenso, el ejercicio de poder y sus acciones)
7. Estrategia de Gobierno en Línea y Estructuras de organización. Agencia de Sociedad de la Información (ASI), Agenda de Conectividad.
8. Áreas de alto impacto en el ámbito del Gobierno en Línea. Obstáculos prácticos.
9. Preguntas para el Foro y Proyecto de Evaluación 2.
212
Unidad 5. Introducción al Gobierno Electrónico Introducción Para el estudio de esta unidad se ha traído el material elaborado por la
OEA para el curso en línea de “Introducción a la Formulación de Estrategias de Gobierno en Línea” en su versión para Colombia, desarrollado en asocio con la Agenda de Conectividad y la Escuela Superior de Administración Pública. Teniendo en cuenta que los objetos de aprendizaje son elementos reutilizables y que este material fue elaborado por expertos para América Latina, se constituye entonces en el material más pertinente para abordar el estudio del gobierno electrónico en este curso.
Se han traído a esta unidad dos capítulos del mencionado curso, que permitirán al estudiante la iniciación en la elaboración de un proyecto de Gobierno en Línea que terminará en otra unidad que le da continuidad a esta, en el módulo de informática II que será abordado el próximo semestre.
Primero analizaremos los conceptos básicos, ventajas, beneficios y riesgos del Gobierno en Línea. A partir de estos temas usted comenzará a adentrarse en la problemática del uso de las nuevas tecnologías de información y comunicaciones en el ámbito del gobierno.
Luego de avanzar en los primeros conceptos sobre el Gobierno en Línea,
buscaremos brindarle los elementos conceptuales necesarios para el desarrollo de una Estrategia de Gobierno en Línea, tratando de detallar el por qué de la necesidad de contar con una estrategia de este tipo y resaltando las primeras ideas marco por dónde empezar a realizar este trabajo.
213
Unidad 5. Introducción al Gobierno Electrónico Objetivos de la Unidad Se pretende que el estudiante aprehenda los conceptos relacionados con
el Gobierno en Línea y mediante la formulación paso a paso de una Estrategia de Gobierno en lLínea logre su aplicación a la realidad.
Generar una discusión y un semillero de ideas frente a los cambios que se
están dando en el campo del E-Government que permita al estudiante tener una visión futurista y de punta, capitalizando el desarrollo tecnológico para convertirlo en una herramienta real y efectiva para gobernar con eficiencia, economía, celeridad y equidad.
Preparar al estudiante para la formulación de estrategias innovadoras que
sean realizables y que tengan un impacto cierto sobre la comunidad y sobre el papel de las instituciones del Estado.
Hacer consciente al estudiante de que puede aportar desde sus iniciativas
particulares a la configuración de un proyecto de municipio, de región o de país.
Estar en capacidad de tomar decisiones frente a situaciones de
gobernanza y gobernabilidad relacionadas con el e-gobierno o Gobierno en Línea y ello lo demostrará proponiendo soluciones a casos que se le presenten o planteando adecuadamente un proyecto que prevea la atención de tales situaciones.
214
Unidad 5. Introducción al Gobierno Electrónico Actividades de Aprendizaje En esta unidad, si bien se cambiará el orden tradicional de la presentación
para no alterar la originalidad de los documentos de la OEA, todos los elementos ya están incluidos dentro de dichos documentos.
El desarrollo de la unidad se hará así:
1. Realizar la lectura del documento “Módulo 1: Introducción al Gobierno en Línea”
2. Procurar hacer las lecturas recomendadas al final. 3. Participar en el foro virtual con el tema que se propone y con
posturas que reflejen su nivel de comprensión crítica sobre el documento y las lecturas recomendadas.
4. Iniciar la construcción individual de la estrategia de Gobierno en Línea para alguna entidad pública con la que tenga contacto. Debe contener todos los elementos que se estipulan en el aparte de “Proyecto de Evaluación”
5. Enviar la estrategia a su tutor a través de la plataforma virtual, mediante un enlace que él le habilitará; y estar pendiente de las observaciones que le permitirán re-direccionar la siguiente parte de la estrategia.
6. Realizar la lectura del documento “Módulo 2: La Estrategia de Gobierno en Línea como un proyecto de país, provincia y/o municipio”
7. Participar en el foro virtual con el tema que se propone y con posturas que reflejen su nivel de comprensión crítica sobre el documento y las lecturas recomendadas.
8. Continuar la construcción individual de la estrategia de Gobierno en Línea para alguna entidad pública con la que tenga contacto. Debe contener todos los elementos que se estipulan en el aparte de “Proyecto de Evaluación”
9. Enviar a su tutor esta segunda parte de la estrategia a través de la plataforma virtual, mediante un enlace que él le habilitará. Con las correcciones sugeridas por su profesor a las dos entregas de la estrategia, construir un documento consolidado y definitivo a partir del cual se terminará de generar la estrategia en el próximo semestre.
La evaluación de esta unidad solamente será posible a partir de las
entregas hechas al profesor, las participaciones en los dos foros, y se explicarán en las retroalimentaciones recibidas.
215
ESCUELA SUPERIOR DE ADMINISTRACIÓN PÚBLICA – ESAP
FACULTAD DE PREGRADO
PROGRAMA DE FORMACIÓN PROFESIONAL EN ADMINISTRACIÓN PÚBLICA TERRITORIAL
PROGRAMA DE FORMACIÓN TECNOLÓGICA EN GESTIÓN CONTABLE
MÓDULO DE INFORMÁTICA 1
UNIDAD 6. SOFTWARE ORIENTADO A LA GESTIÓN DE RECURSOS FÍSICOS Y FINANCIEROS
Autor: © JOSÉ MIGUEL CUBILLOS MUNCA Profesor Catedrático Titular de la ESAP Licenciado en Matemática y Física, Administrador Público y Especialista en Computación para la Docencia [email protected] Actualización y adecuación pedagógica: © LUIS MIGUEL CABRERA Licenciado en Matemáticas y Física Especialista en Informática y Multimedia Magister en Educación a Distancia Doctorando Sociedad de la Información y el Conocimiento [email protected]
216
Unidad 6. Software orientado a la Gestión de Recursos Físicos y Financieros.
Índice de la Unidad
1. Funciones financieras de Excel 2. Modelo básico contable en hoja electrónica 3. Aplicativo contable sobre Excel 4. Ejercicios prácticos
217
Unidad 6. Software orientado a la Gestión de Recursos Físicos y Financieros.
Introducción Dentro de esta denominación se pueden incluir muchos aplicativos que
apoyan las diversas tareas administrativas como el caso del SIIF desarrollado por el Ministerio de Hacienda y Crédito Público, y muchos otros que han tenido diversos desarrollos y finalidades dependiendo de su origen. La mayor parte de aplicativos han surgido como propuestas del sector privado para apoyar tareas de las empresas de dicho sector, pero que pueden aplicarse total o parcialmente a las organizaciones de derecho público.
Si bien los programas más conocidos son los de llevar contabilidades, en el mercado existen paquetes orientados a apoyar las distintas tareas administrativas como nómina, cartera, inventario, entre otras. Es muy conocida la estructura modular de dichos aplicativos, por ejemplo el SIIGO es un aplicativo de apoyo a la gestión empresarial desarrollado en Colombia y que ya se exporta a varios países latinoamericanos, que consta de 15 módulos. Para la práctica en este capítulo hemos escogido un software de origen español, dadas las implicaciones de costo de los otros programas, el hecho de haber recibido la autorización para su uso con fines educativos, la sencillez de su uso y la adaptabilidad para el caso público colombiano.
Solamente se mostrará como ejemplo de cómo se puede apoyar el trabajo contable y el de inventario, lo cual no implica que los demás desarrollos de software sean menos importantes. Además, es de anotar que la escogencia de uno u otro software para estudio, no implica que sea el más usado o no, sólo se ha pensado en el aspecto pedagógico, ya que lo más probable es que al abordar el trabajo público nos encontremos con otros programas diferentes, pero con la ventaja de conocer las posibilidades que se espera que tengan.
Como es común en Informática, la estrategia optima es la de aprender haciendo. Para este capítulo es indispensable la práctica frente al computador apoyada con el seguimiento de la actividad planteada en el módulo. Se recomienda el trabajo en pares de estudiantes para propiciar el trabajo colaborativo, pero se debe evitar la conformación de grupos ya que el rendimiento marginal es notoriamente decreciente en el aprendizaje, ya que se limita la práctica de alguno de los integrantes.
Si en su sede de estudio se dispone de otro software que el docente considere más ventajoso, ya sea porque lo conoce o por las características particulares de dicho aplicativo, se puede reemplazar el programa pero cumpliendo con un ejercicio similar, aplicando la nomenclatura del Plan General de Contabilidad Pública (PGCP), en conclusión, apuntando a los objetivos planteados en este capítulo.
Como en la unidad no se pretende abordar un curso de contabilidad, se presentarán unos conceptos básicos como partida doble, naturaleza crédito o débito de las cuentas y causación, sólo con el objeto de hacer lógico y significativo el ejercicio con el software. Sin embargo, en la parte de práctica se requiere un acompañamiento del docente de mínimo tres horas, el resto de trabajo será autónomo.
218
Lo que se espera del estudiante es que termine el ejercicio planteado, introduciendo la información de los documentos contables y generando el balance de prueba en el caso del programa de contabilidad; y que logre crear, en el programa de inventario, los proveedores, productos y clientes, y registrar movimientos del inventario.
219
Unidad 6. Software orientado a la Gestión de Recursos Físicos y Financieros.
Objetivos • Conocer la lógica general de trabajo con una herramienta de software
de apoyo contable, realizando algunos asientos básicos y generando un balance de prueba, para contar con esto como herramienta para cuando se aborde el curso de contabilidad gubernamental.
• Hacer un ejercicio básico de gestión de inventario permanente apoyado con un software, a fin de conocer la dinámica y posibilidades de dichas herramientas en el apoyo a la gestión administrativa pública.
• Evaluar si un software es aplicable y útil para el manejo financiero contable y tomar decisiones en cuanto a la implementación de tales sistemas en entidades públicas.
220
Unidad 6. Software orientado a la Gestión de Recursos Físicos y Financieros.
Ideas Clave Los aplicativos de software administrativo y financiero no solamente
incluyen las funciones de administración de la contabilidad y el inventario; también incluyen la gestión de los recursos humanos como entrenamiento, procesos de selección, nómina; gestión de los recursos financieros como los módulos de acreedores, de estudio del cliente o de mercado, de servicio al cliente, cartera, indicadores de gestión, gestión de la contratación, gestión documental, entre otros.
En general los sistemas gerenciales requieren la definición de parámetros
de trabajo, la alimentación de variables, luego la ejecución o registro de transacciones y finalmente la salida de reportes. Así, en un software contable habrá que definir parámetros en cuanto a la estructura del plan de cuentas, el tipo de moneda, los impuestos locales, entre otros; luego se deben agregar las cuentas del plan de cuentas y finalmente se agregan las transacciones o asientos contables; finalmente se podrán generar las salidas como por ejemplo los balances o estados contables. En un aplicativo de inventario, se incluyen primero parametrizaciones generales como el tipo de impuestos, las formas de pago, los números de identificación, configuraciones especiales de acuerdo con los servicios adicionales del software; luego crear productos, proveedores, clientes y con cada uno de ellos características particulares relevantes; finalmente se podrán ingresar altas, bajas, ventas y generar reportes.
En general, los sistemas de información gerencial buscan hacer posible y
cierta la administración eficaz de las empresas y entidades, apoyando el principio administrativo de que solamente se gerencian los procesos que se pueden medir. Así, el sistema permite determinar y mantener visibles y disponibles los valores de las variables relevantes en todas las etapas del ejercicio gerencial.
222
Unidad 6. Software orientado a la Gestión de Recursos Físicos y Financieros.
6.1 Algunos Aplicativos de Software Existen muchos aplicativos en el mercado orientados a apoyar el trabajo
administrativo y contable de las organizaciones. Por lo general satisfacen mejor el sector privado que el público, dada la lógica del cliente para la que son construidos. No especificaremos las ventajas y desventajas de cada uno por varios motivos: el primero, porque podríamos estar ejerciendo un papel publicitario que no nos compete ni nos conviene hacia algún producto en especial; el segundo porque el desarrollo tecnológico en materia de software tiene a los productores en procesos de renovación continua y adaptación a entornos multiusuario de trabajo en línea a través de Internet; y tercero por que el software que hoy sea líder en el mercado mañana posiblemente ya no lo será.
En Colombia se considera que el mercado está inundado de programas contables, por ser la primera tarea que hace un desarrollador novato de software luego de estudiar un lenguaje de programación, tengamos en cuenta que el desarrollo de tecnología en materia de software en nuestro país se ha vuelto prolífico. Son muy conocidos, entre otros:
• SIIGO. Ha sido el más usado en Colombia en los últimos 10 años. • SEVEN. Con motor de base de datos sobre ORACLE y pensado para
trabajo online. • MONICA • SAPIENS. Muy popular por su uso en el SENA para enseñanza durante
varios años. • ELISA Otros aplicativos del mercado internacional son: • CONTANET. Fuerte en la parte de soporte y enseñanza del manejo. • SP CONTAPLUS. Conocido por sus posibilidades online. • CONTAWIN. Conocido por su integración con el Office. • CONTACLIP. De fácil uso, pero para organizaciones pequeñas. • BASTOS • GOLDEN • PCONTA • CCI, CCS y unos cuantos miles de propuestas más. Otra opción de mucho interés es la del Software Libre que ofrece cientos
de programas en distintos niveles de evolución y con distintas ingenierías de desarrollo. Para ello se le recomienda visitar el sitio http://sourceforge.net/ en la cual podrá escoger entre muchos con licencia GNU8 General Public License GPL, de manera que se pueden usar e instalar libremente. En dicho sitio hay estadística del número de descargas que ha tenido el software, el porcentaje de acabado, el ranking y algunas características específicas. También puede
8 GNU se refiere a que es desarrollado sobre Linux y que no se refiere a Unix, de
acuerdo al acrónimo en inglés “GNU´s Not Unix”.
223
filtrarlos por el sistema operativo sobre el que funciona, lenguaje de programación y base de datos sobre los que fue desarrollado. Si se toma la decisión de usar un software administrativo de código abierto, lo más importante es verificar que tiene una red de soporte activa y que sus características van a satisfacer las necesidades de la entidad o empresa. Si por el contrario, la decisión es por un software administrativo propietario, hay que balancear si ese costo es proporcional al beneficio, posibilidad de soporte y respaldo, y el costo que representa estar atado a una marca y a un proveedor que puede abusar en cualquier momento de su posición dominante o desaparecer del mercado dejándonos absolutamente solos. Hay que tener en cuenta que el soporte de software propietario tiende a ser escaso, por lo general lo presta sólo el representante exclusivo del fabricante o el mismo fabricante, y por ende los costos son elevados en comparación con el software libre.
Cuando el tamaño de la organización es pequeño, puede bastar con un aplicativo igual pequeño que se maneje en una sola máquina, como el caso del software que se usará para el ejercicio. Sin embargo es importante tener en cuenta que las posibilidades de crecimiento se deben tener abiertas, es mejor pensar en grande, en especial cuando se pueden tener soluciones escalables y de bajo costo.
Los programas actualmente son bastante robustos y deben ser instalados sobre una base de datos como Oracle, MySql, PosgreSQL o Ms SQL Server, pueden requerir tener instalado Java y otros aplicativos de Web Services; y en especial una arquitectura de servidores con repositorios de datos, y soportan distintos números de clientes. Entre más posibilidades de acceso, usuarios, seguridad y servicios Web multiplataforma; mayor será la complejidad de su proceso de instalación y de la infraestructura necesaria. Por ejemplo un programa que use una base de datos diferente a estas relacionadas, muy seguramente es una herramienta para uso personal, para pequeña o a lo sumo mediana empresa.
Unos más integrados que otros entre sus módulos, unos más compatibles con las herramientas de uso general (como Access, Excel, Outlook) que otros; unos con mejores estrategias de soporte y enseñanza que otros, unos más integrados a Internet para trabajo en línea desde cualquier lugar del mundo, pero todos en la competencia por ganar un mayor espacio en el mercado.
Por lo anterior, debemos evaluar cuidadosamente antes de elegir el aplicativo que mejor se adapte a las necesidades y oportunidades de nuestra organización pública, a las limitantes financieras, a la cultura organizacional y a la formación de nuestro recurso humano. Mal haríamos en adquirir un software extremadamente costoso con muchas posibilidades de trabajo online para un municipio aislado donde la única posibilidad de comunicación con el mundo sea una línea telefónica conmutada análoga, que frustre cualquier posibilidad de capacitación y soporte en línea. También estaría mal invertir en un software relativamente económico, pero que no se adapte a las posibilidades que ya se abren para la organización, o que simplemente haga lo mismo que ya podemos hacer con una herramienta como SIIF más el Excel.
224
Unidad 6. Software orientado a la Gestión de Recursos Físicos y Financieros.
6.2 Taller con Paquete Contable Ingrese al sitio Web http://www.winomega.com/ seleccione la bandera
según su idioma y luego ubique el software Contaclip, y descargue el archivo que le permitirá instalar el programa contable. Durante el proceso de instalación conteste con la letra “y” a todas las preguntas respecto a la creación de directorios.
Lo mejor es crear un acceso directo desde el escritorio al programa C:\CONTACLI\CONTACLI.EXE y luego configurarle las propiedades de pantalla a dicho acceso directo para que le ejecute el aplicativo en pantalla completa y lograr así mejor visualización.
Después de instalarse el programa, podemos encontrar en la carpeta C:\CONTACLI\ el fichero CONTACLI.TXT el cual contiene el manual del usuario. Además en el fichero CONTACLI.DOC están las instrucciones para convertir óptimamente el manual a Word. Si dispone de la facilidad de imprimir el manual, le será de gran ayuda para seguir profundizando en el manejo del programa.
Al intentar ingresar por primera vez posiblemente el programa no inicie, pero en la segunda vez lo hará. La primera entrada es como aparece en la figura 6.1 ya que no hay en el momento ninguna empresa creada a la cual hacerle contabilidad, tampoco se le ha definido la estructura del PGCP. Eso será lo primero que hagamos.
¡Error! No se pueden crear objetos modificando códigos de campo. Figura 6.1 Primer ingreso al programa. Ingresemos Empresa No: 01, Nombre: EJERCICIO INFORMÁTICA, Ejercicio: (el
año en que nos encontremos). En los niveles nos aparece por defecto la estructura del plan de cuentas privado español, el cual cambiaremos por nuestro Plan General de Contabilidad Pública así:
Nivel 1 Clase 1 dígito. Nivel 2 Grupo 2 dígitos. Nivel 3 Cuenta 4 dígitos. Nivel 4 Subcuenta 6 dígitos. Puede usarse el nivel 6 de auxiliar con 8 o 9 dígitos según se amerite, sin
embargo en este ejemplo no usaremos las cuentas auxiliares y manejaremos las operaciones a nivel de subcuenta.
Todo programa de contabilidad debe lograr resumir, es decir consolidar en la cuenta los movimientos a nivel de subcuenta, en el grupo los consolidados a nivel de cuenta, y en la clase los consolidados a nivel de grupo. Igual si se trabaja con auxiliares. Esto desde luego supone la capacidad de trabajar con niveles de cuenta, en caso contrario el programa no sirve. El programa que estamos trabajando soporta hasta 8 niveles con hasta 11 dígitos, lo cual siempre es suficiente.
Así nos quedará la ventana de creación de empresa: ¡Error! No se pueden crear objetos modificando códigos de campo. Figura 6.2. Creación de estructura del plan de cuentas
225
Los diarios 1 y 2 son una posibilidad para llevar la contabilidad de una sucursal de la misma empresa (aunque tal caso se puede trabajar como otra empresa) o para llevar una contabilidad paralela en otra moneda, por ejemplo.
La opción Modificar permite cambiar la información digitada, mientras que la opción Conforme dará por creada la empresa. El programa le sugiere entonces importar el plan de cuentas, lo cual no se debe hacer porque le importará el plan de cuentas español, y lo que debemos hacer es ingresarle nuestro Plan General de Contabilidad Pública.
Usando la opción [Ficheros]\[Cuentas]\[Mantenimiento] o simplemente pulsando la tecla F9 ingresará a la ventana para la creación de cuentas. En esta se dará cuenta si creó los niveles de plan contable adecuadamente. Cuando comience a digitar dichas cuentas, notará que al crear los niveles de Clase, Grupo y Cuenta no le pedirá saldo inicial, solamente lo hará a nivel de subcuenta o si trabaja con auxiliares, a nivel de auxiliar.
¡Error! No se pueden crear objetos modificando códigos de campo. Figura 6.3 Ventana para ingreso de primera cuenta. En algunos programas, en el momento de creación de la cuenta se le
agrega la naturaleza, es decir si es crédito o débito. En Contaclip se debe tener en cuenta esto es el momento de introducir el asiento.
Para agilizar el proceso de creación de cuentas en este software es mejor digitar primero las auxiliares (en nuestro ejemplo las subcuentas), así el programa irá pidiendo consecutivamente la cuenta, grupo y clase si no están ya creadas.
Si ha interrumpido el proceso de creación de cuentas, puede regresar a la ventana de creación de cuentas con la tecla F6.
Para modificar una cuenta ya creada, se debe estar en el plan de cuentas, localizar la cuenta y pulsar F2.
En todo caso F1 puede proporcionarle la ayuda que usted necesita. En la parte inferior de la figura 6.4 se ven las funciones de las teclas.
Cuando usted, en la creación de cuentas, digita el código de una cuenta que ya fue creada, el programa le da un aviso mostrando el nombre de la cuenta.
Cuando crea cuentas del último nivel (auxiliares o en nuestro ejemplo sub-cuentas) que correspondan a los grupos 4 o superior, el programa pregunta si va agregar a la agenda el contacto, ello porque supone que estamos ingresando auxiliares con los proveedores o los clientes, para ir conformando un directorio con ellos. Debemos responderle en nuestro caso, siempre que No.
¡Error! No se pueden crear objetos modificando códigos de campo. Figura 6.4 Modificación de una cuenta. Si le faltaron algunas cuentas por añadir al plan contable, puede hacerlo
en el momento en que esté ingresando los asientos, ya que si intentamos hacer un asiento en una cuenta inexistente el programa advertirá de ello y pasará a la ventana de añadir cuentas.
¡Recuerde! Este software no es el mejor programa de contabilidad, ni
siquiera está entre los mejores. Sin embargo, por su tamaño, la facilidad de instalación y su estructura elemental, hacen que sea óptimo como ejemplo de aprendizaje. Da la idea clara del proceso básico de los programas contables y ayudará en el manejo de cualquier aplicativo estándar.
226
Unidad 6. Software orientado a la Gestión de Recursos Físicos y Financieros.
6.3 Revisión de conceptos contables Para abordar y entender el ejercicio, es necesario primero conocer algunas
nociones básicas de contabilidad como: Contabilidad Pública. Llamada también gubernamental, es una variante
de la contabilidad general que se caracteriza por una diferenciación en cuanto a los fines, respecto de la contabilidad del sector privado. “El privado está animado por el afán de lucro, con excepciones como las instituciones de beneficencia, y por lo tanto el plan contable debe apuntar a esa dirección. El sector público no persigue una utilidad particular sino general o social, el lucro está ausente dentro de sus objetivos. Aunque existen entidades estatales que operan de manera similar a las privadas, aún generando utilidades, su finalidad sigue siendo diferente.”9
La Ecuación Contable o de Balance. Tanto en la contabilidad pública como en la privada la ecuación que sirve de eje para el desarrollo contable es la relación matemática expresada como:
Ecuación simple. [ACTIVO] = [PASIVO] + [PATRIMONIO] Ecuación Ampliada. [ACTIVO] + [GASTOS] + [COSTOS]= [PASIVO] + [PATRIMONIO] + [INGRESOS] Esta igualdad se debe conservar en cualquier momento del movimiento
contable, para lo cual se debe llevar adecuadamente la partida doble en la contabilización de los eventos causantes.
La Partida Doble. Las cuentas de contabilidad, conocidas como cuentas T por tener dos columnas de registro: DEBE al lado derecho y HABER al lado izquierdo, permiten registrar los movimientos contables de manera que se respete la partida doble. Quiere decir, que al registrar un movimiento plenamente, la suma de las partidas debitadas (colocadas al lado del debe) es igual a la suma de las partidas acreditadas (colocadas al lado del haber). Para saber si frente a un evento contable, la cuenta se debe debitar o acreditar, es necesario establecer la naturaleza de dicha cuenta.
Estructura del Plan Contable. El Plan General de Contabilidad Pública (PGCP), es el documento guía y norma para llevar la contabilidad gubernamental. Lo puede descargar en formato PDF de la página Web de la Contaduría General de la Nación http://www.contaduria.gov.co/ o adquirirlo en la Imprenta Nacional. El documento es absolutamente necesario para la unidad por lo que debe contar con éste en formato físico o digital. En el PGCP se encuentra el catálogo general de cuentas con una nomenclatura de cinco niveles:
CLASE. Identificada por el primer dígito. GRUPO. Identificado por los dos primeros dígitos, el de la clase y el propio.
9 MENDOZA HERNÁNDEZ, José Francisco. Elementos de Contabilidad
Gubernamental – Teórico Prácticos. ESAP Publicaciones. Bogotá D.C., 1998. [Página 24].
227
CUENTA. Identificada por cuatro dígitos: el de la clase, el del grupo y dos propios.
SUBCUENTA. Agrega a la cuenta dos dígitos más para completar seis. AUXILIAR. Agrega a la sub-cuenta entre dos y cuatro dígitos para
completar de ocho a diez. El número de dígitos de la auxiliar depende del tamaño de la contabilidad de la organización. Lo recomendado es tres.
Ejemplo: Si una entidad asigna la cuenta Auxiliar 11100501001 para el manejo de la cuenta corriente en Bancolombia, se representaría así:
CLA
SE GRU
PO CUENTA SUBCUENT
A AUXILIAR
ACTIVO
EFECTIVO
BANCOS Y CORPORACIONES
Bancos Bancolombia
1 1 10 05 001 Hay diez clases de cuentas que se representan con los dígitos 1 al 0, así:
1. ACTIVOS 2. PASIVOS
CUENTAS DEL BALANCE
3. PATRIMONIO 4. INGRESOS 5. GASTOS 6. COSTOS DE VENTAS
CUENTAS DE ACTIVIDADES
7. COSTOS DE PRODUCCIÓN 8. DE ORDEN DEUDORAS CUENTAS DE ORDEN 9. DE ORDEN ACREEDORAS
CUENTAS DE PLANEACIÓN 0. DE PLANEACIÓN Y PRESUPUESTO Naturaleza de las cuentas. “Las cuentas del activo se inician en el Debe,
aumentan con partidas en el Debe y disminuyen con una partida en el Haber. Por eso afirmamos que el saldo normal de las cuentas de activo es Débito, no obstante la existencia de otras que aún siendo del activo tienen saldo crédito, como es el caso de las depreciaciones, provisiones, agotamientos y amortizaciones. Similar saldo y movimiento tienen las cuentas de gastos y de costos (de ventas y producción).
Las cuentas del pasivo, patrimonio, o de ingresos, se inician en el Haber; aumentan con un registro en el Haber y disminuyen con una suma en el Debe. El saldo normal de estas cuentas es crédito.”10
Son normalmente de naturaleza débito las que se encuentran a la izquierda de la ecuación contable. Son de naturaleza crédito las cuentas que se encuentran a la derecha de la ecuación contable. Las siguientes T resumen esto con claridad:
ACTIVOS, GASTOS, COSTOS PASIVOS, PATRIMONIO, INGRESOS Debe Haber Debe Haber
Por débito aumenta su saldo.
Ingrese las entradas aquí.
Por crédito disminuye su saldo
Por débito disminuye su saldo.
Por crédito aumenta su saldo.
Ingrese las entradas aquí.
10 Ibidem. [Páginas 27 y 28].
228
El Principio de Causación. “Los hechos financieros, económicos y sociales deben registrarse en el momento en que sucedan, independientemente del instante en que se produzca la corriente de efectivo que se deriva de éstos.
El registro se efectuará cuando surjan los derechos y obligaciones o cuando la transacción u operación originada por el hecho incida en los resultados del período.”11
Lo anterior implica que si se pacta la negociación de un inmueble el día 3 y el pago se hace el día 15, entonces el 3 se hará asiento que incrementa (debita) el activo fijo contra Cuentas Por Pagar (acredita), mientras que el 15 se hará un asiento en al que debita Cuentas Por Pagar y acredita Bancos.
Con el siguiente ejercicio, tal vez todo le será más claro.
Unidad 6. Software orientado a la Gestión de Recursos Físicos y Financieros.
6.4 Caso práctico de aplicación contable El presente ejercicio no tiene como fin abordar un curso completo de
contabilidad, sino por el contrario, traer un caso aplicado al sector público y con los elementos básicos para hacerlo entendible a quien no ha abordado un curso de contabilidad aún, con el único propósito de que manipule un programa de apoyo a la labor contable y pueda ver su utilidad.
En el municipio de El Rosal en un período se realizaron las siguientes operaciones:
1. [Enero 1] Se causa impuesto predial unificado por $ 800.000.000. Nota débito # 01.
2. [Enero 2] Se contrató con un banco local un crédito de $ 100.000.000 que le fue desembolsado y abonado en su cuenta corriente. Le descontaron del mismo intereses del primer trimestre a una tasa del 15% nominal trimestre anticipado. Nota crédito # 02.
3. [Enero 3] Se adquirió una retroexcavadora a crédito por $ 150.000.000 a una empresa de régimen común. La retención en la fuente es del 4 % y el impuesto de industria y comercio retenido del 1 por 1.000. Factura de venta # 01.
4. [Enero 4] Un contratista presentó una cuenta de cobro # 01, por el aseo realizado a las oficinas municipales, por un valor de $ 500.000.
5. [Enero 5] Se recauda impuesto predial unificado por $ 180.000.000, según reporte diario de recaudo #004
6. [Enero 7] Se compra software por un valor de $ 1.200.000 del cual se espera recibir beneficios durante los próximos cuatro años. Cheque # 01.
7. [Enero 8] Se recibió de la Dirección General del Tesoro por participación en los Ingresos Corrientes de la Nación la suma de $ 120.000.000.
8. [Enero 9] Se canceló la retroexcavadora con el cheque # 02. 9. [Enero 9] Se cancelaron servicios de energía a CODENSA S.A. por $
180.000 con el cheque # 03. 10. [Enero 10] Se adquiere un computador portátil por $ 7.000.000.
Retención en la fuente 2%, RETEICA 2 x 1.000. Factura de venta # 2132 11 CONTADURÍA GENERAL DE LA NACIÓN. Plan General de Contabilidad Pública 2.001.
Imprenta Nacional de Colombia. [Página 24]
229
11. [Enero 11] Un ciudadano demanda al municipio por responsabilidad civil extra contractual al sufrir un accidente y se estima que el valor de la indemnización es de $ 10.000.000.
12. [Enero 11] El computador portátil es asignado y entregado a un funcionario. Comprobante de entrega 321
Unidad 6. Software orientado a la Gestión de Recursos Físicos y Financieros.
6.5 Asientos Contables para el Ejemplo Los siguientes son los asientos contables que se realizarían para nuestro
ejemplo. Si bien el programa permite ingresar los asientos sin que hayan sido escritos en borrador, la idea es que se tenga absoluta claridad de lo que estamos haciendo ya que aún no hemos tomado un curso de contabilidad.
1. [Enero 1] Debe Haber 130507 ACTIVO - RENTAS POR COBRAR -
VIGENCIA ACTUAL – Predial Unificado 800.000.000
410507 INGRESOS – INGRESOS FISCALES – TRIBUTARIOS – Predial Unificado
800.000.000
Este asiento es un ejemplo claro del principio de causación ya que se está
contabilizando el ingreso, por el solo hecho de iniciarse el año fiscal, sin haberse recaudado el mismo.
Notemos además que las clases, grupos y cuentas se escriben en mayúscula, mientras que las sub-cuentas y auxiliares se escriben en minúsculas. Es simplemente una norma de orden no escrita, pero aceptada por los contadores. Sin embargo, ello no es requisito para que el proceso esté bien o mal, tampoco el software exige ni hace validación alguna al respecto. Sólo se busca darle una presentación al plan de cuentas que facilite su comprensión.
2. [Enero 2] Debe Haber 111001 ACTIVO – EFECTIVO – BANCOS Y
CORPORACIONES – Bancos. 85.000.000
580501 GASTOS – OTROS GASTOS – FINANCIEROS – Intereses y Comisiones de Deuda Pública Interna
15.000.000
220506 PASIVO – DEUDA PÚBLICA – INTERNA – Entidades Financieras.
100.000.000
¡Importante! Note como otra norma generalmente aceptada es registrar
primero las cuentas que se debitan y al final las que se acreditan, mas el no hacerlo, simplemente rompe la etiqueta pero no afecta la validez del procedimiento.
3. [Enero 3] Debe Haber 160501 ACTIVO – PROPIEDADES, PLANTA Y
EQUIPO – MAQUINARIA Y EQUIPO – Equipo de Construcción.
150.000.000
230
244505 PASIVO – CUENTAS POR PAGAR – IMPUESTO AL VALOR AGREGADO – Compra de Bienes (DB)
6.000.000
240501 PASIVO – CUENTAS POR PAGAR – PROVEEDORES NACIONALES – Bienes y Servicios.
131.850.000
243608 PASIVO – CUENTAS POR PAGAR – RETENCIÓN EN LA FUENTE E IMPUESTO DE TIMBRE – Compras.
6.000.000
243701 PASIVO – CUENTAS POR PAGAR – RETENCIÓN DE IMPUESTO DE INDUSTRIA Y COMERCIO POR PAGAR ICA – Retención por Compras.
150.000
243625 PASIVO – CUENTAS POR PAGAR – RETENCIÓN EN LA FUENTE E IMPUESTO DE TIMBRE – Impuesto a las Ventas Retenido por Pagar (75 %).
18.000.000
Este asiento resulta particularmente complejo por los descuentos y retenciones que se practican. Las entidades del Estado retienen parte del IVA (en este caso 75 %) que las empresas del régimen común le practican. Las retenciones son formas de recaudo de los impuestos que en este caso corresponden a IVA, renta e industria y comercio.
Vemos también como la sub-cuenta 244505 es una de las excepciones del pasivo, ya que es de naturaleza débito. Verifique también como se cumple la partida doble.
Otro aspecto de notar es que en este caso se supuso que la maquinaria no entró en bodega sino que fue puesta en funcionamiento en el momento de la compra, caso que resultaría poco típico pero si posible.
4. [Enero 4] Debe Haber 511149 GASTOS – ADMINISTRACIÓN – GENERALES –
Servicios de Aseo, Restaurante y Cafetería. 500.000
240501 PASIVO – CUENTAS POR PAGAR – PROVEEDORES NACIONALES – Bienes y Servicios.
445.000
243605 PASIVO – CUENTAS POR PAGAR – RETENCIÓN EN LA FUENTE E IMPUESTO DE TIMBRE – Servicios.
50.000
243701 PASIVO – CUENTAS POR PAGAR – RETENCIÓN DE IMPUESTO DE INDUSTRIA Y COMERCIO POR PAGAR ICA – Retención por Compras.
5.000
5. [Enero 5] Debe Haber 111001 ACTIVO – EFECTIVO – BANCOS Y
CORPORACIONES – Bancos. 180.000.000
130507 ACTIVO - RENTAS POR COBRAR - VIGENCIA ACTUAL – Predial Unificado
180.000.000
Vemos como en el momento del flujo de efectivo, es decir del recaudo del impuesto, no se afecta la cuenta de ingreso, sino la de activos. El ingreso ya había sido causado al comenzar el año fiscal.
6. [Enero 7] Debe Haber 160501 ACTIVO – OTROS ACTIVOS – INTANGIBLES –
Software. 1.200.000
244505 PASIVO – CUENTAS POR PAGAR – IMPUESTO AL VALOR AGREGADO – Compra de Bienes (DB)
48.000
111001 ACTIVO – EFECTIVO – BANCOS Y CORPORACIONES – Bancos.
1.087.200
243608 PASIVO – CUENTAS POR PAGAR – RETENCIÓN 12.000
231
EN LA FUENTE E IMPUESTO DE TIMBRE – Compras. 243701 PASIVO – CUENTAS POR PAGAR – RETENCIÓN
DE IMPUESTO DE INDUSTRIA Y COMERCIO POR PAGAR ICA – Retención por Compras.
4.800
243625 PASIVO – CUENTAS POR PAGAR – RETENCIÓN EN LA FUENTE E IMPUESTO DE TIMBRE – Impuesto a las Ventas Retenido por Pagar (75 %).
144.000
7. [Enero 8] Debe Haber 111001 ACTIVO – EFECTIVO – BANCOS Y
CORPORACIONES – Bancos. 120.000.000
441901 INGRESOS – TRANSFERENCIAS – TRANSFERENCIAS DE CAPITAL RECIBIDAS POR PARTICIPACIÓN EN LOS INGRESOS CORRIENTES DE LA NACIÓN – Municipios.
120.000.000
Dadas las variaciones que suele tener el monto girado al municipio, se
acostumbra a considerar que en el momento del giro se causó el ingreso. 8. [Enero 9] Debe Haber 240501 PASIVO – CUENTAS POR PAGAR –
PROVEEDORES NACIONALES – Bienes y Servicios.
131.850.000
111001 ACTIVO – EFECTIVO – BANCOS Y CORPORACIONES – Bancos.
131.850.000
Es de notar en esta operación, que ya se pagó la retroexcavadora pero no se han girado las retenciones.
9. [Enero 9] Debe Haber 511117 GASTOS – ADMINISTRACIÓN – GENERALES –
Servicios Públicos. 180.000
111001 ACTIVO – EFECTIVO – BANCOS Y CORPORACIONES – Bancos.
180.000
10. [Enero 10] Debe Haber 163504 ACTIVO – PROPIEDADES, PLANTA Y EQUIPO –
BIENES MUEBLES EN BODEGA – Equipos de Comunicación y Computación.
7.000.000
244505 PASIVO – CUENTAS POR PAGAR – IMPUESTO AL VALOR AGREGADO – Compra de Bienes (DB)
280.000
111001 ACTIVO – EFECTIVO – BANCOS Y CORPORACIONES – Bancos.
6.286.000
243608 PASIVO – CUENTAS POR PAGAR – RETENCIÓN EN LA FUENTE E IMPUESTO DE TIMBRE – Compras. (2 %)
140.000
243701 PASIVO – CUENTAS POR PAGAR – RETENCIÓN DE IMPUESTO DE INDUSTRIA Y COMERCIO POR PAGAR ICA – Retención por Compras.
14.000
243625 PASIVO – CUENTAS POR PAGAR – RETENCIÓN EN LA FUENTE E IMPUESTO DE TIMBRE – Impuesto a las Ventas Retenido por Pagar (75 %).
840.000
Para facilitar el ejercicio se ha considerado el IVA en todos los casos de
16%. Las tasa de retención en la fuente y retención de ICA para este ejemplo son ficticias.
232
11. [Enero 11] Debe Haber 531401 GASTOS – PROVISIONES, AGOTAMIENTOS,
DEPRECIACIONES Y AMORTIZACIONES – PROVISIÓN PARA CONTINGENCIAS – Litigios o Demandas.
10.000.000
271005 PASIVO – PASIVOS ESTIMADOS – PROVISIÓN PARA CONTINGENCIAS – Litigios o Demandas.
10.000.000
12. [Enero 11] Debe Haber 167002 ACTIVO – PROPIEDADES, PLANTA Y EQUIPO –
EQUIPOS DE COMUNICACIÓN Y COMPUTACIÓN – Equipos de Computación.
7.000.000
163504 ACTIVO – PROPIEDADES, PLANTA Y EQUIPO – BIENES MUEBLES EN BODEGA – Equipos de Comunicación y Computación.
7.000.000
• Ya tenemos terminada la prueba de escritorio del ejercicio, es hora de
probar con el software. Primero, agregue al plan contable las cuentas necesarias para este ejercicio. Apóyese en el PGCP y recuerde crear primero las sub-cuentas para mayor facilidad.
• Una vez creado el plan de cuentas, pasamos al registro de los asientos. Si nos faltó alguna cuenta por crear no hay problema, ya que desde la sección de ingreso de asientos también lo podemos hacer. Por el menú Diario – Mantenimiento ingresamos a registrar los asientos. Use solamente el Diario 1.
233
Unidad 6. Software orientado a la Gestión de Recursos Físicos y Financieros.
6.6 Registro de Asientos en el Software Comencemos con el primer registro del ejemplo. Este es muy sencillo ya
que sólo hay afectadas dos cuentas: una partida y una contrapartida. Al entrar al mantenimiento del diario aparece el primer registro del asiento numerado como 1/1 y se sugiere la fecha del día. Podemos modificar dicha fecha de acuerdo con la realidad contable, en nuestro caso 1 de enero del año en curso y luego [Enter].
Luego digitamos el código de la cuenta es decir la auxiliar a afectar (en nuestro caso la sub-cuenta 130507). Luego de pulsar [Enter], el programa enseguida mostrará la descripción de la cuenta y los saldos de ésta.
El siguiente campo nos pide el documento que soporta la operación, que puede ser una nota débito (ND###), nota crédito (NC###), recibo de caja (RC###), cuenta de cobro (CC###). Supongamos que el documento que soporta nuestro movimiento de causación del predial es el acuerdo de presupuesto anual. El campo de descripción nos sirve para aclarar algo sobre el documento o sobre la operación.
El ingresar la contrapartida (410507) tiene como objeto que el programa pueda ayudarnos a cuadrar la cuenta automáticamente. El campo tipo “T” se refiere a si la cuenta se va a debitar “D” o a acreditar “H”, en este caso vamos a incrementar la sub-cuenta “Predial Unificado” que es de naturaleza Débito, por lo tanto la letra a digitar es “D”. Luego digitamos el importe o monto por el cual se va a afectar la cuenta y por último la confirmación.
El campo de confirmación no es un campo de datos, aquí simplemente el programa espera una manifestación de conformidad con lo que se ha escrito [Enter], la instrucción de ajustar automáticamente la contrapartida “C”, la instrucción de recibir más asientos del mismo tipo “M” o de diferente tipo “V”. Si simplemente confirmamos, el programa pasa a pedir el siguiente registro del mismo asiento. Para el ejemplo, pulse la letra “C” de cuadrar contrapartida, luego [Enter] y observará como el programa llena todos los campos de la contrapartida y los saldos, mostrando “Descuadre = 0” y numerando el registro como ½ (Primer movimiento, segundo registro). De todas formas usted debe confirmar los campos pulsando [Enter]. El programa presentará una ventana con la liquidación de IVA mientras pregunta si la operación lleva o no el impuesto, le decimos que no lleva IVA y confirmamos el registro.
Digitemos ahora el segundo asiento, el programa muestra ahora el 2/1 segundo movimiento, primer registro. Sugiere además la fecha y nombre de documento del anterior registro. Introduzca el asiento del día 3 de enero, ingresando primero la afectación a la cuenta 111001 con el documento “ND001”, contrapartida 220506, debitando por $ 85.000.000 y en el campo de confirmación la letra “M” para indicarle que va a debitar otra cuenta nuevamente, es decir la cuenta 580501. Verá como el nuevo registro 2/2 aparece con el tipo de operación débito “D” nuevamente. Confirme los campos respectivos, llene el monto con $ 15.000.000 y en el campo de
234
confirmación digite “V” la cual quiere decir que ingresará una operación de distinto tipo es decir crédito en la siguiente cuenta afectada. Para el registro 2/3 también lo puede hacer digitando la letra “C” de cuadrar ya que se tiene definida la contrapartida. Confirme los campos e ingrese el valor correspondiente $ 100.000.000, confirmando la operación con dicho campo en blanco y pulsando [Enter]. Igual que el caso anterior se le dice que no lleva IVA.
El ejercicio que debe hacer ahora es terminar de ingresar todos los asientos del ejemplo. Recuerde que si un asiento le queda mal ingresado puede usar las teclas F2 Editar y F3 Eliminar, luego de las cuales deberá especificarle al programa el asiento y el registro a modificar o borrar. Si durante el digitado de los registros le aparece el mensaje que una cuenta no ha sido creada, verifique primero si digitó el número de cuenta correctamente, si lo está entonces la cuenta no fue creada y debe agregarla pulsando F4. Cuando termine pulse [Esc] para salir del listado.
Ahora vaya al menú Balances / Sumas y saldos acumulados y podrá ver un balance en el cual, si todo está bien, le dará sumas iguales de $ 1.513`878.000. Ese balance es llamado Balance de Prueba.
¡Importante! Note como el programa pide el documento que soporta la
transacción. Ello porque toda operación contable se basa en documentos: notas débito y crédito, facturas, albaranes o comprobantes de entrega, escrituras públicas, contratos, etc. Es un principio contable sin discusión.
235
Unidad 6. Software orientado a la Gestión de Recursos Físicos y Financieros.
6.7 Taller con Paquete de Inventario Permanente
La gestión sistematizada de inventario es clave para una adecuada planificación de los artículos y sus familias. El control estadístico ayuda a minimizar los niveles de inventario con herramientas de previsión. Y la trazabilidad de lotes permite rastrear la genealogía y cumplir con las normas legales y con los estándares ISO 9000, y, en el caso de las entidades públicas, con la norma NTGP1000. Tengamos en cuenta que en el inventario se debe buscar un óptimo entre dos tensiones: de un lado el volumen no puede llegar a ser tan mínimo que haya situaciones de desabastecimiento, ni tanto que se incurra en pérdidas por daño de productos perecederos o sobrecostos de congelación u otras condiciones de almacenamiento; la otra tensión es la del número de pedidos que lleguen, si es muy alta genera un alto desgaste administrativo, costos de transporte y papelería, al tiempo que se pierden los descuentos en compra a alta escala; pero si los pedidos son pocos y de gran tamaño, se disparan los costos de almacenamiento. Por todo ello la administración del inventario debe estar apoyada en medios informatizados que permitan cuantificarla a cada momento, hacerle seguimiento y tomar decisiones a tiempo.
La Gestión de Inventario incluye:
• Gestión permanente de inventario • Control estadístico de inventario • Control de ubicaciones • Planificación de Necesidades de Distribución • Control de lotes
El software para la gestión de inventario viene integrado como uno de los módulos o secciones del software general de gestión. Su uso siempre va afectando la contabilidad permanentemente, sin embargo en pequeñas organizaciones como una tienda comunal, cooperativa o droguería comunal, por ejemplo, nos encontramos con la sistematización del inventario pero no de la contabilidad, incluso ésta no se lleva en algunos casos.
Localice el archivo y descárguelo de la página www.winomega.com el cual le permitirá instalar un programa de gestión de inventario en ambiente Windows. Con éste desarrollará un ejercicio de reconocimiento del software y de la mecánica general de procesar un inventario con ayuda del computador. Por ahora, instale el programa e inicie la guía de primeros pasos como lo indica la figura 6.5., la cual le permitirá una orientación mínima con el mismo.
¡Error! No se pueden crear objetos modificando códigos de campo. Figura 6.5. Ventana de apoyo durante el primer ingreso a Omega. ¡Error! No se pueden crear objetos modificando códigos de campo.
236
Figura 6.6. Primer paso en Omega: Ingresar el nombre de la Empresa Entre a la opción Ayuda – Registrarse como indica la figura 6.6., y escriba el
nombre para la empresa, en nuestro caso puede ser “Ejercicio de Informática” como lo muestra la figura 6.7 y pulse [Enter].
¡Error! No se pueden crear objetos modificando códigos de campo. Figura 6.7. Ingreso del nombre de la organización. Revise el sistema de menús disponible en la pantalla principal y el que
aparece pulsando la tecla [Espacio] o el botón derecho del Mouse. Observe que las funciones más usadas son accesibles también mediante una combinación de teclas, para mayor agilidad.
A continuación entre en Facturación - Clientes - Impresión, acceda a la pestaña Textos, y rellene la 2ª, 3ª y 4ª líneas con su domicilio, teléfono, telefax, dirección de e-mail y la identificación fiscal (para los datos que no disponga, use ficticios por ahora ya que estamos es simulando. También puede agregar un slogan de la organización, etc.). Eche un vistazo al resto de los parámetros disponibles, use el botón de ayuda en caso de duda, y finalmente pulse el botón [Guardar] con el fin de que sus configuraciones se conserven en posteriores sesiones. Véase la figura 6.8. En este momento no puede tener vista previa ni impresión porque no se ha generado algún documento.
¡Error! No se pueden crear objetos modificando códigos de campo.Figura 6.8. Configuración de la impresión de documentos.
Inspeccione con detenimiento las diferentes páginas disponibles en Configuración, modifique los valores que considere adecuados, y no dude en consultar la ayuda en caso de no tener claro alguno de los conceptos.
Dé de alta cinco de sus artículos, reales o ficticios, entrando sus datos en Ficheros - Artículos - Edición - Alta, y haga lo mismo con clientes y proveedores en las secciones correspondientes que hallará en el mismo menú de la pantalla principal. Puede tomar como proveedores entidades ficticias de compañeros de curso, y como clientes otros compañeros, e intentar registrar las operaciones en los inventarios de cada uno. Más adelante ya verá que esas operaciones pueden ser también realizadas sobre la marcha, mientras se emite un albarán o una factura, o cuando se registra una entrada o una factura de proveedor.
Simule cinco operaciones de entrada de mercancía en su almacén a través de Almacén - Entradas - Altas, para que disponga de existencias. Observe que al lado de la casilla para entrar el código del artículo existe un
botón que le ayudará a localizarlo. A continuación obtenga un listado de su stock en Almacén - Listados - Inventario para verificar la operación. Pruebe también a obtener otro en Almacén - Listados - Entradas, donde se mostrará un detalle de los movimientos de entrada que registró.
Ahora que ya tiene género en su almacén, emita una nota de remisión o entrega (albarán) desde Almacén - Salidas - Altas - Albarán. Intente después el siguiente paso, convertir esa nota de entrega en factura desde Facturación - Clientes - Albaranes, e imprima el nuevo documento entrando en Facturación - Clientes - Impresión. No olvide consultar siempre la Ayuda disponible en cada pantalla.
Albarán. Documento que suele acompañar a la mercancía al ser entregada, indicando su naturaleza y cantidad, la fecha de la entrega y el nombre del comprador y del vendedor, y que acredita su recepción cuando está conformado. Es una palabra desconocida en Latinoamérica. En
237
Argentina y Uruguay se denomina Remito; en Chile, Guía de Despacho; en México, Nota de Remisión; y en Venezuela y Colombia, Nota o Comprobante de Entrega.
Saque un listado de la factura emitida en Facturación - Listados - Clientes. Vaya después a Facturación - Clientes - Cambios y modifique en la factura cualquier dato que le apetezca, la cantidad, el precio, el descuento, el vencimiento. Pulse el botón [Impresión] arriba en la barra de herramientas e imprima de nuevo la factura con los cambios introducidos.
En este momento ya estará en condiciones de comprender el mecanismo básico de funcionamiento del programa. Existen más funciones, que podrá ver en los diferentes menús presentes en muchas pantallas, como la posibilidad de obtener listados y gráficos diversos, emitir presupuestos y recibos, calcular comisiones para agentes comerciales, exportar su facturación a contabilidad, y otras cosas que irá descubriendo poco a poco.
Hay algo, sin embargo, en cuya importancia hay que insistir. Como ya habrá visto, el programa dispone de una ayuda completa y detallada, sensible al contexto en las pantallas más importantes mediante un botón con un signo de interrogación, o bien pulsando la tecla F1. Debería leerla totalmente antes de usar el programa de modo habitual. No lo considere una pérdida de tiempo, pues con ello se evitará problemas y sacará un provecho mayor al software.
En la pantalla principal podrá abrir un libro, visible abajo a mano derecha o en los botones de la barra de herramientas, con el contenido completo de la Ayuda y una función de impresión por si desea tenerlo en papel. Cuenta también, al igual que la mayoría de aplicaciones del entorno Windows, con una función para buscar palabras clave, que en ciertos momentos puede ser de gran utilidad. Y dispone de una sección con Preguntas y respuestas que se debería revisar de vez en cuando.
Intercambio de datos entre módulos Lo óptimo es que al hacer una operación desde un módulo de un paquete
de apoyo a la gestión, se afecten automáticamente los otros módulos de forma transparente al usuario. Es esa una de las características que se debe buscar en el momento de elegir el software para la entidad, ya que implica economía en los procesos, eficiencia y confiabilidad de los datos, también ayuda a dar transparencia al proceso contable y financiero.
Este software no realiza un proceso de actualización en línea entre el módulo de inventario y el contable que vimos en la parte inicial del capítulo, lo cual constituye una debilidad ya que trabaja un proceso fragmentado del otro. Sin embargo, tiene un mecanismo para intercambiar la información con el programa contable, el cual se puede hacer periódicamente o cuando se considere necesario. Para ello hay que definirle al programa de inventario cuales son las cuentas auxiliares a afectar en el programa contable por los conceptos de: Ventas, Compras, Caja, IVA repercutido e IVA soportado. Vaya a la opción Facturación – Exportar y verifique los campos que se piden, inicialmente sugiere el programa unas cuentas por defecto correspondientes al plan de cuentas español, los cuales debemos cambiar por las correspondientes en el PGCP. Véase la figura 6.9. WinOmega envía a contabilidad cada factura solamente una vez. Después de exportada se introduce una marca interna en el documento, independientemente de cuál
238
sea el programa de contabilidad, con el fin de evitar que en sucesivas operaciones se produzcan asientos repetidos.
Notemos además que las cuentas que permiten la transferencia resultan insuficientes para nuestro sistema contable, ya que no registran en la contabilidad las cuentas auxiliares de los diversos productos comercializados, tampoco incluyen conceptos como el IVA retenido, IVA descontable, retención al impuesto de Industria y Comercio ReteICA y retención en la fuente. El manejo de dichas cuentas es vital en la actividad fiscal del Estado colombiano como mecanismo de control de la evasión de impuestos.
¡Error! No se pueden crear objetos modificando códigos de campo. Figura 4.9 Especificación de las cuentas contables para la transferencia de
datos.
239
Unidad 6. Software orientado a la Gestión de Recursos Físicos y Financieros.
Actividades de Evaluación y Autoevaluación 1. Elija 5 de sus compañeros y haga que ellos realicen una operación
completa de registro de una adquisición o venta de un producto en WinOmega. A partir de ello escriba acerca de las dificultades que se presentan derivadas del programa y del estudiante.
2. Justifique su posición de si el software de apoyo contable agiliza o
vuelve más complejo el uso del software. Si lo hace más ordenado y estricto o pone trabas a los procedimientos. Si facilita las cosas o al contrario dificulta al exigir al funcionario capacitación en manejo de software, y agrega costos en equipos y licencias. Si es mejor generarle empleo a un grupo de asistentes contables a pagar una suma considerable por la adquisición, mantenimiento, soporte y capacitación de un software
3. ¿Considera que cuando sea Administrador Público, necesitará de
herramientas de tipo operacional como las vistas en este capítulo, o por ser su trabajo de tipo gerencial no necesitará de ellas por no entrar dentro de su competencia?
4. Como gerente de una empresa industrial y comercial de su municipio,
que lleve su contabilidad de forma manual, muy bien organizada en libros y archivadores, ¿tomaría la iniciativa para adoptar el uso de un software contable? Justifique.
5. El foro virtual de la unidad se dedicará a recibir sus aportes y
comentarios sobre aplicativos de gestión administrativa y de recursos financieros que se usan en las entidades, organizaciones o empresas que ustedes conocen, sobre la importancia de estos sistemas, las tendencias que han detectado y el papel receptivo o displicente del usuario frente a éstos.
240
Unidad 6. Software orientado a la Gestión de Recursos Físicos y Financieros.
Síntesis de la Unidad Los desarrollos de software en el campo administrativo y financiero,
constituyen actualmente una parte de los sistemas integrados de información gerencial. Nacieron como sistemas transaccionales, y actualmente son sistemas en línea donde una transacción en un módulo afecta todos los módulos que incluyan manejo de las variables afectadas. Es normal que un software gerencial incluya indicadores de gestión e inteligencia de negocios, entre otros módulos administrativos como: Documentos, Contabilidad, Cuentas por Cobrar, Gestión de Recaudo, Cuentas por Pagar, Gestión de Tesorería, Inventarios, Nómina, Activos fijos, Presupuesto, Pedidos, Compras, Ventas y Gestión de Clientes; complementarios por actividad empresarial como: Académico, e-salud, Propiedad Horizontal, Balanced Scorecard, datamining y auditoría.
El software contable y de inventario es el más popular por ser el más
antiguo que inició los aplicativos de orden transaccional y porque existe la falsa creencia que los aplicativos de software se necesitan es para solucionar problemas que incluyen cálculos numéricos, y dichos cálculos están en la parte contable de forma predominante. Sin embargo, todas las áreas de trabajo pueden ser apoyadas con sistemas informáticos.
En general los sistemas gerenciales requieren la definición de parámetros
de trabajo, la alimentación de variables, luego la ejecución o registro de transacciones y finalmente la salida de reportes. Así, en un software contable habrá que definir parámetros en cuanto a la estructura del plan de cuentas, el tipo de moneda, los impuestos locales entre otros; luego se deben agregar las cuentas del plan de cuentas y finalmente se agregan las transacciones o asientos contables; finalmente se podrán generar las salidas como por ejemplo los balances o estados contables. En un aplicativo de inventario, se incluyen primero parametrizaciones generales como el tipo de impuestos, las formas de pago, los números de identificación, configuraciones especiales de acuerdo con los servicios adicionales del software; luego se crean productos, proveedores, clientes y con cada uno de ellos características particulares relevantes; finalmente se podrán ingresar altas, bajas, ventas y generar reportes.
241
Unidad 6. Software orientado a la Gestión de Recursos Físicos y Financieros.
Bibliografía y Webgrafía CONTADURÍA GENERAL DE LA NACIÓN. Plan General de Contabilidad
Pública 2.001 Imprenta Nacional de Colombia. MENDOZA HERNÁNDEZ, José Francisco. Elementos de Contabilidad
Gubernamental. Teóricos y Prácticos. ESAP. Bogotá D.C., 1998. CORAL, GUDIÑO. Contabilidad 2000. Editorial Mc Graw Hill, Colombia. 2000. DIAZ HERNANDO. Contabilidad General. Prentice Hall. Colombia 2001. CARRILLO DE ROJAS, GLADYS. Fundamentos de Contabilidad para
Profesionales no Contadores. Editorial de la Universidad de los Andes, Colombia, 1995.
http://www.winomega.com/ http://sourceforge.net/
242
Unidad 6. Software orientado a la Gestión de Recursos Físicos y Financieros.
Glosario Albarán. Documento que suele acompañar a la mercancía al ser
entregada, indicando su naturaleza y cantidad, la fecha de la entrega y el nombre del comprador y del vendedor, y que acredita su recepción cuando está conformado. Es una palabra desconocida en Latinoamérica. En Argentina y Uruguay se denomina Remito; en Chile, Guía de Despacho; en México, Nota de Remisión; y en Venezuela y Colombia, Nota o Comprobante de Entrega.
Abonar. Acreditar. Asentar en las cuentas corrientes las partidas que corresponden al Haber. Pagar lo que se debe.
Abono. Anotación registrada en el Haber de una cuenta.
Acreedor. La parte de una operación de crédito que vende un servicio o mercancía y obtiene una partida por cobrar.
Activo. Un recurso económico propiedad del negocio que se espera produzca beneficios en el futuro.
Activos. Conjunto de bienes y derechos que posee la empresa y que se espera produzcan beneficios. Un activo es un recurso económico propiedad de la empresa.
Activos a largo plazo. Un activo diferente al activo circulante. Cuentas cuyo término se vence en un plazo mayor de 12 meses.
Activos Circulantes o corrientes. Un activo que se espera será convertido en efectivo, vendido o consumido, durante los próximos doce meses, o dentro del ciclo normal del negocio si este es mayor de un año, sin interferir la operación normal del negocio.
Amortización. Un gasto que se aplica a los activos intangibles (y a los Activos Diferidos llamados Gastos Diferidos) en la misma forma que se aplica la depreciación a los activos de planta y el agotamiento a los recursos naturales. El cálculo y registro contable de la amortización se efectuará mensualmente como cancelación sistemática del costo de un activo intangible sobre el período de su vida útil. También es la parte del valor de los gastos diferidos a largo plazo o de los gastos de organización que pasa a formar parte del costo o gasto de los ejercicios corrientes por concepto de la liquidación periódica de estos importes. La amortización de estos gastos se efectuará en el término que establezca la Ley Fiscal del país donde radica la agencia, y cuando esto no esté regulado por la Ley o ella conceda la potestad de fijar el plazo a la agencia, se amortizarán en cinco años.
243
Balance de comprobación o de prueba. Una relación de todas las cuentas del mayor12 con sus saldos. Cuadro de dos columnas donde aparecen los nombres y los saldos débito y crédito de todas las cuentas del mayor.
Balance de comprobación o de prueba ajustado. Una relación de todas las cuentas del mayor con sus saldos, después de que los valores se han modificado para incluir los asientos de ajuste hechos al final del período.
Balance de comprobación o de prueba posterior al cierre. Relación de las cuentas del mayor y sus saldos al final del período, después de asentar en el diario y pasar al mayor los asientos de cierre. Es el último paso del ciclo contable, posterior al cierre del período (cierre de las cuentas nominales), asegura que el mayor esté balanceado para el inicio del siguiente período contable, consta únicamente de las cuentas de Activos, Pasivos y Capital.
Balance General o Estado de Situación. Estado detallado, conocido también como Estado Financiero, Estado de Activos y Pasivos, Estado de Recursos y Obligaciones, Estado de Situación o simplemente Estado, que muestra la naturaleza e importe de los Activos, Pasivos, y Capital (activo neto) de un negocio, en una fecha dada. Desde un punto de vista contable, el balance general es una relación de los saldos de las cuentas reales tomadas del libro mayor después del cierre de las cuentas nominales. Es una fotografía instantánea de las operaciones de un negocio, que muestra los beneficios que corresponden a las distintas clases de propietarios en el valor del activo neto o líquido. Es un documento que muestra la situación financiera de una entidad del sector público o privado, en una fecha determinada.
Balanceo de los Mayores. Establecer la igualdad de: a) los débitos totales y los créditos totales en el mayor general, b) el saldo de la cuenta de control de las cuentas por cobrar en el mayor general y las sumas de las cuentas individuales de clientes en el mayor auxiliar (Sub mayores) de cuentas por cobrar y c) el saldo de la cuenta de control de cuentas por pagar en el mayor general y la suma de las cuentas individuales de acreedores en el mayor auxiliar de cuentas por pagar.
Comprobantes. Modelos utilizados por las diferentes áreas de la sociedad, como evidencia del cobro de los servicios vendidos y de los depósitos de valores efectuados en la Caja Central o en las territoriales.
Contabilidad: Es el proceso de interpretar, registrar, clasificar, medir y
resumir en términos monetarios la actividad económica que acontece en una entidad. El propósito fundamental de la contabilidad es proporcionar información sobre una entidad económica. Esta entidad puede ser una empresa, una unidad militar, un hospital, una escuela, una granja, etc. Es la ciencia que se dedica a la captación, representación y medida de los hechos contables. El papel de la contabilidad es desarrollar y comunicar dicha información de forma tal que sirva de ayuda en la planificación y control de las actividades de la entidad. Los tres pasos básicos que debemos ejecutar
12 Cuentas del mayor en contabilidad se refiere a las cuentas del libro mayor. Este
recoge la totalidad de movimientos de la empresa o entidad.
244
para lograr lo antes expuesto son los siguientes: 1) Registrar la actividad financiera, 2) Clasificar la información 3) Resumir la información.
Contabilidad de Causación. Este sistema exige el registro del ingreso en el período en el que se devenga y el registro de los gastos en el período en que se incurre en los mismos. El efecto de las transacciones en el negocio se reconoce a medida que se prestan los servicios o se consumen los bienes en lugar de cuando se recibe o se paga el efectivo.
Costo. Es la magnitud de los recursos materiales, laborales y monetarios
necesarios para alcanzar un cierto volumen de producción con una determinada calidad. El costo de la producción está constituido por el conjunto de los gastos relacionados con la utilización de los activos fijos tangibles, las materias primas y materiales, el combustible, la energía y la fuerza de trabajo en el proceso de producción, así como otros gastos relacionados con el proceso de fabricación, expresados todos en términos monetarios.
Crédito. Término derivado de la palabra latina credo, que significa creo, y que generalmente se define como la posibilidad de comprar con una promesa de pago, o la posibilidad de obtener la propiedad de y recibir mercancías para el disfrute en el presente aun cuando el pago se difiera a una fecha futura. Por consiguiente, constituye una transferencia real y entrega de mercancías a cambio de una promesa de pago en el futuro.
Crédito. (Contabilidad) Un valor asentado en el lado derecho de la cuenta, denominado Haber. Un crédito se utiliza para registrar una disminución de un activo y un aumento de un pasivo o patrimonio.
Cuentas por cobrar. Un activo, una promesa de recibir efectivo de los clientes a quienes el negocio les ha vendido mercancías o prestado un servicio, documentado por escrito mediante una factura emitida.
Cuentas por Pagar. Un pasivo, una obligación de enviar efectivo por la compra de una mercancía o el uso de un servicio, documentadas por escrito mediante una factura recibida.
Efectivo. Cualquier tipo de moneda proveniente de la venta o prestación de un servicio por parte de cualquiera de las entidades de la organización: billetes, monedas, cheques, cheques de gerencia, y cualquier otro medio de intercambio que un banco aceptará en depósito.
Empresa. Unidad económica de producción de bienes y servicios. Empresa pública. Aquella cuyo capital es total o parcialmente de
titularidad estatal, así como la responsabilidad y resultados de su gestión. Haber. Parte de una cuenta contable en la que constan los abonos de la
misma. Contrapartida del debe.
Pasivo. Una obligación económica (una deuda) pagadera a una persona o a una organización ajena al negocio.
245
Pasivos. Conjunto de obligaciones, deudas, que la organización tiene con otras personas o entidades, conocidas como acreedores que representan el financiamiento a la entidad por parte de terceros.
Patrimonio. El exceso de los activos sobre los pasivos. El valor de la inversión neta del propietario en una empresa más las utilidades provenientes de operaciones exitosas que se han retenido.
Saldo. Diferencia entre los totales del debe y el haber de una cuenta. Suma
necesaria para comparar los totales de los débitos y créditos de una cuenta. Un saldo deudor representa el exceso de débitos sobre los créditos, y uno acreedor, el exceso de créditos sobre los débitos.
JOSÉ MIGUEL CUBILLOS MUNCA
Profesor Catedrático ESAP Licenciado en Matemática y Física
Administrador Público Especialista en Computación para la Docencia
LUIS MIGUEL CABRERA
Licenciado en Matemáticas y Física
Especialista en Informática y Multimedia Magister en Educación a Distancia
Doctorando Sociedad de la Información y el Conocimiento