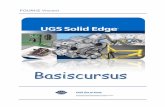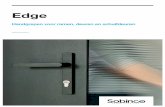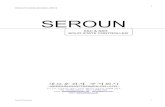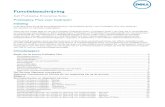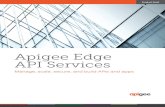Hydr. Vijzel Met Solid Edge
-
Upload
bart-vankeirsbilck -
Category
Documents
-
view
105 -
download
8
description
Transcript of Hydr. Vijzel Met Solid Edge

Hydraulische heftoestel in 3D tekenen met Solid Edge
1
Solid Edge 3D tekenen en ontwerpen
1. Terminologie.
Bij het tekenen met 3D-programma’s (Solid Edge, Autodesk Inventor, Pro-Ingeneer, Solid Works, …) is het de bedoeling dat de grondfiguur zal geschetst worden en dat nadat de maten zijn aangegeven daar dan een extrusie (= uitrekken, in Solid Edge noemen ze het een Protrusion) zal aangegeven worden of dat bij asvormige stukken een revolve (= rotatie, in Solid Edge noemen ze het een Revolved Protrusion.
Protrusion (Extruse) Revolved Protrusion (Revolve)
Het voordeel van deze programma’s t.o.v. b.v. AutoCad is dat de maten ongestoord kunnen gewijzigd worden en dat de tekeningen zich dan zal laten aanpassen. Dit tot in de samenstelling, de werktekening, enz…. toe. Dit wordt ook parametrisch tekenen/ontwerpen genoemd.
2. Opstarten van het programma.
Opstarten via menu ‘Start’, via icoontje: Bij het opstarten zal een openingsscherm verschijnen waarin we kunnen kiezen tussen diverse mogelijkheden, hierbij is vooral ‘Create’ en ‘Open’ belangrijk:

Hydraulische heftoestel in 3D tekenen met Solid Edge
2
In de optie ‘Create’, vinden we de volgende onderdelen:
• Solid Part: teken van gewone 3D onderdelen; • Sheet Metal Part: tekenen van plaatvormen met mogelijkheid tot ontvouwen; • Weldment: lassen; • Assembly: samenstellingen maken van bovenstaande parts; • Drawing: werktekeningen maken van zowel parts als assembly’s.
We klikken hier op de optie ‘Solid Part’, het tekenscherm zal er als volgt gaan uitzien: Smart Step Ribbon Bar Edge Bar Feature Tree

Hydraulische heftoestel in 3D tekenen met Solid Edge
3
3. Opslaan van bestanden.
Het is aangeraden om op geregelde tijdstippen de bestanden op te slaan. Dit kan door het ‘Save Commando’ te gebruiken. Wanneer de tekening voor de eerste maal bewaard wordt, zal het ‘Save As…’ commando geactiveerd worden. Wanneer een tekening voor de eerste keer bewaard wordt, zal ook de dialoogbox van de eigenschappen (‘File Properties’) geopend worden, dit zal later van belang zijn voor de stukkenlijst. We zullen hier vooral de nodige velden bij ‘Custom’ gaan invullen (zie later). Verder zullen we ook zien dat elke toepassing binnen het programma een andere extensie krijgt (par van part voor onderdelen, asm voor assembly = samenstelling, dft voor draft = werktekening, …).
4. Tekenen van een onderdeel (Solid Edge Part) via Protusion.
We gaan de voetplaat tekenen (zie dimetrische opgave).
Opdracht Uitvoering Opstarten van Solid Part. Hierbij zijn verschillende mogelijkheden :
o Klik hiervoor op het pijltje bij ‘New’, waardoor een venster opent. We kiezen voor Solid Part.
o Klik ofwel direct op het blaadje, waardoor een
venster opent, hier kiezen we voor Normal.par. o Uiteraard kan ook vanuit het venster van op blz. 2
geselecteerd worden. Schetsen van de basisfiguur. Activeer de opdracht ‘Protusion’. Voer de opdracht uit die aangegeven staat onder de ‘Smart Step Ribbon Bar’, hier vinden we de opdrachtregel. We kiezen voor een ‘Coincident Plane’.

Hydraulische heftoestel in 3D tekenen met Solid Edge
4
Klik hiervoor het XZ-vlak aan. We gaan hierin de zijkant van de voetplaat schetsen, het XZ vlak is gekozen zodat de bovenkant van de voetplaat later in het XY vlak zou komen te liggen.
Het zicht op de vlakken zal zich instellen alsof we er loodrecht op kijken (vanuit de Y-as. Hierna kan het schetsen van de vorm beginnen, we zien dat er andere commando’s beschikbaar gekomen zijn en dat de ‘Ribbon Bar’ er anders uitziet.
Tekenen van een lijn, te beginnen vanuit een willekeurig punt op de horizontale lijn. Ga dan willekeurig naar boven, maar zorg ervoor dat de lijn verticaal staat (zie bijhorend teken).
Klik telkens met de LM-knop om het punt te

Hydraulische heftoestel in 3D tekenen met Solid Edge
5
positioneren. Let er voor op dat indien er een horizontale lijn getekend wordt, het bijhorend teken verschijnt.
Bij het tekenen van de afschuining, zorg ervoor dat een volledig willekeurige lijn verschijnt. Het volgende is ter vermijden :
Hierbij wordt het eindpunt van de schuine lijn vastgelegd aan het midden van de linkse verticale lijn.
Sluiten van de veelhoek : let op dat het volgende teken verschijnt bij het aanklikken van de linkse verticale lijn :
Bematen van het zijaanzicht. Zoals je wellicht zag konden we reeds maten ingeven bij het schetsen van de figuur, doch dit kan evengoed nadien gebeuren, soms kan het nuttig zijn om met de kleinste maten te beginnen. Klik om te beginnen op het bematings icoontje, vervolgens op het verticale lijntje en sleep dit naar een gewenste positie. In de ‘Ribbon Bar’ kunnen we de maat invullen. Doe dit nu ook voor de andere maten, te beginnen met de maat 38 en dan de 110.

Hydraulische heftoestel in 3D tekenen met Solid Edge
6
Hoekbemating (e.a.). Selecteer de schuine en het verticale lijntje, zoom desnoods in. Wijzig de maat in de waarde 15°.
Afsluiten van het schetsen. Druk hiervoor op de ‘Return’ knop. Het tekenscherm en de ‘Ribbon Bar’ wijzigen. We zien dat we het stuk kunnen uitrekken. Standaard is dat naar 1 richting, wij kiezen voor 2 symmetrische. Klik hiervoor op deze knop
: We geven de waarde van 125 mm. We bekomen het resultaat.
De naam van deze bewerking wordt gepresenteerd, het is

Hydraulische heftoestel in 3D tekenen met Solid Edge
7
mogelijk om hem te wijzigen in de ‘Ribbon Bar’. Nu zal enkel nog de extrusie zichtbaar zijn.
Bewaren van de tekening en invullen van de gegevens nodig voor de latere stukkenlijst. Wanneer de tekening voor de eerste maal bewaard wordt, zal de dialoogbox ‘Save As’ openen nadat we de mogelijkheid hebben om eigenschappen op te slaan. Deze eigenschappen zijn belangrijk voor het later invullen van de stukkenlijst in de werk- en samenstellingstekeningen. Ook terug te vinden via de uitrolmenu ‘File’ > ‘File Properties’.
Ga naar het tabblad ‘Custom’ en maak evt. de volgende velden aan : • Stuknr • Aantal • Benaming • Materiaal • Ruwe Maat • Opmerking/Norm
Vul deze velden dan ook in waar nodig (zie opgave), indien je nog geen concrete waarde hebt, kan deze vervangen worden door een spatie.

Hydraulische heftoestel in 3D tekenen met Solid Edge
8
Afronden van de ribben. Selecteer de af te ronden ribben, bevestig met de groene knop. Geef de waarde van de radius in en druk vervolgens op ‘¨Preview’ en ‘Finish’. Aanvaard of pas de naam aan van deze afrondingsbewerking.
Aanbrengen van de centrale boring M48. Selecteer het aanbrengen van een boring (‘Hole’). Klik vervolgens het vlak aan waar de boring moet komen, hier het bovenvlak van het voetstuk. Het lichaam zal met dit bovenvlak naar u toe gedraaid worden. Vervolgens moeten we het

Hydraulische heftoestel in 3D tekenen met Solid Edge
9
soort boring en zijn afmetingen opgeven, klik daartoe op het icoontje ‘Hole Options’, klik niet op het pijltje (dit is voor reeds bewaarde instellingen). Stel in volgens hiernaast weergegeven. Selecteer : • het type : ‘Threaded’ • unit (= eenheid) : mm • ‘Thread’ : M48x3 • ‘Finite extent’: 4mm • ‘Extents’ : Finite Extents
= opgeven van de diepte op 20 mm
Sluit af door op ‘OK’ te drukken (eventueel) kan deze instelling opgeslagen worden via ‘Save’.
Ingave draaddiepte Diepte boring Positioneer deze boring op het bovenvlak, let op voor eventuele verbanden die het bematen onmogelijk kunnen maken.

Hydraulische heftoestel in 3D tekenen met Solid Edge
10
Bemaat deze boring t.o.v. de zijkant. Sluit vervolgens af met ‘Return’.
Geef de richting aan van de schroefdraad, uiteraard in het stuk. In de ‘Ribbon Bar’ kan de diepte eventueel nog gewijzigd worden. Hiernaa kan je de naam van de bewerking nog aanvaarden of wijzigen, klik vervolgens op ‘Finish’.
Weergave van de schroefdraad. Hierna zal de schroefdraad in kleur weergegeven worden. Het effectieve uitzicht van schroefdraad kunnen we nu zien door een instelling te wijzigen. Vink hiervoor ‘Textures’ aan (zie muisaanwijzer in de figuur).

Hydraulische heftoestel in 3D tekenen met Solid Edge
11
Aanbrengen van de schroefdraad uitloopgroef. Voor de uitloop van de schroefdraad is 2 mm voorzien, doch hier is nog geen groef aanwezig. Activeer hiervoor ‘Cut Out’. Vervolgens zal er weer gevraagd worden om een vlak aan te klikken, selecteer het platte grondvlak van de boring. Het grondvlak zal naar u toe draaien.
Teken een cirkel in het center van het grondvlak, het verband tussen de centers wordt getoond. Wacht totdat het icoontje verschijnt, raak desnoods de grote cirkel aan (niet aanklikken).

Hydraulische heftoestel in 3D tekenen met Solid Edge
12
Teken een willekeurige cirkel qua grootte.
Bemaat deze cirkel. Sluit af met ‘Return’.
Opgeven van de hoogte van de extrusie. Geef de richting aan naar boven ! Merk op dat het mogelijk zou zijn om de hoogte naar beneden op te geven indien de ingegeven diepte van de boring 16 i.p.v. 20 zou geweest zijn en dit zonder uitloop.

Hydraulische heftoestel in 3D tekenen met Solid Edge
13
Aanbrengen van de schroefdraad M24x2.
Aanbrengen gleuf 22H8, diepte 18. Selecteer hiervoor ‘Cut Out’, teken de gleuf in het bovenvlak en bemaat ze. Let op dat je voor het gemak van bematen alleen verticale en horizontale lijnen tekent ! Voor de plaats van de gleuf kan er ook een wiskundige vergelijking opgegeven worden, m.n. de ligging

Hydraulische heftoestel in 3D tekenen met Solid Edge
14
van het midden van de gleuf kennen we maar we bematen de zijkant :
Afronden van de beide hoeken kan gebeuren voor het uitsnijden (of zoals eerder gezien ook nadien). Selecter hiervoor ‘Fillet’, geef de straal op van 5 mm en klik achtereenvolgens per hoek de 2 snijdende lijntjes. Sluit af !
Indien het programma niet weet welk deel er moet uitgesneden worden, dan zal er gevraagd worden of het de binnen- of buitenzijde is die moet uitgesneden worden. Deze stap kan vermeden worden door bij het schetsen van de gleuf het rechthoekje te sluiten !

Hydraulische heftoestel in 3D tekenen met Solid Edge
15
Aanbrengen van de groef in het bovenvlak. Gebruik hiervoor ‘Cut Out’.
Aanbrengen van de boring in het schuine vlak. Vooreerst moet een constructie opgebouwd worden om de verticale hoogte van 17 mm te kunnen afpassen. Activeer hiervoor het commando ‘Sketch’. Er wordt gevraagd om een referentievlak aan te klikken, neem hiervoor het kleine vlakje onder de afschuining (zie voorbeeld). Teken hierin een willekeurig lijntje dat 17 vanaf het grondvlak gelegen is. Sluit af !
Deze lijn gaan we nu projecteren op het schuine vlak. Dit moet evenwijdig met het XY vlak gebeuren, gebruik hiervoor ‘Project Curve’, dit is terug te vinden in het standaard scherm van waaruit de diverse bewerkingen kunnen gebeuren. Selecteer ‘Single’ in de ‘Ribbon Bar’, bevestig met de groene knop. Klik vervolgens het stuk aan waarop de lijn moet

Hydraulische heftoestel in 3D tekenen met Solid Edge
16
geprojecteerd worden en bevestig ook hier met de groene knop. De richting van de projectie wordt gevraagd, selecteer naar het stuk toe. Er komt een lijntje bij op het schuine vlak en we zien een optie bijkomen in de Edge Bar.
Verbergen van de eerder getekende schets. Selecteer in de ‘Edge Bar’ en activeer via de rechtermuis toets de optie ‘Hide’.

Hydraulische heftoestel in 3D tekenen met Solid Edge
17
Begin met de boring van Ø3. Stel de ‘Hole Options’ in zoals hiernaast weergegeven. Klik het schuine voorvlak aan waarop we loodrecht moeten inboren. Plaats de boring op de horizontale lijn en in ’t midden. Dit kan gebeuren door deze er expliciet op te leggen (zie hiernaast) en/of door te bematen (gebruik ‘Distance Between’). Sluit vervolgens af en aanvaardt de naam.

Hydraulische heftoestel in 3D tekenen met Solid Edge
18
Maak nu het schroefdraad-gat van M8. De kamering gaan we nadien maken. Plaats de boring willekeurig en bemaat ze nadien met de waarde 0 t.o.v. de reeds geplaatse boring Ø3.
Vervolgens kunnen we de kamering aanbrengen van Ø10, diepte 16. Gebruik hiervoor de optie ‘Cut Out’. Teken een cirkel in het center van de reeds aangemaakte boringen en bemaat waar nodig. Sluit dit schetsen af en geef de diepte van 16 mm op en geef de richting aan in het stuk.

Hydraulische heftoestel in 3D tekenen met Solid Edge
19
Uitwerken kameringen aan de onderzijde. Voer dit volgens wat eerder gezien werd.
Aanbrengen van de boringen Ø3 van in het zijvlak. Gebruik hiervoor de optie ‘Hole’ en plaats de gaten willekeurig (opletten voor verbanden) en bemaat deze dan. Doe dit in 2 x wegens de verschillende dieptes (50 en 65 mm).

Hydraulische heftoestel in 3D tekenen met Solid Edge
20
Aanbrengen van de diverse boringen Ø3 van in het bovenvlak. Gebruik ook hiervoor de optie ‘Hole’ en stel deze in voor geboorde gaten van 3 mm tot in het volgende item (Through Next). Breng boring per boring aan in zijn respectievelijke vlakje. Deze instelling leg je best vast door bij ‘Saved Settings’ b.v. 3 in te vullen. Deze instelling kan dan gemakkelijk opgeroepen worden door het rolgordijn naar beneden te trekken.

Hydraulische heftoestel in 3D tekenen met Solid Edge
21
Aanbrengen van de kamerboring met schroefdraad vanuit het ondervlak. Om de ligging van deze te kennen voorzien we eerst een gaatje vanuit het bovenvlak, dit mag eveneens 3 mm zijn. Teken hiervoor een hulplijn vanuit het center naar het midden van de afrondingsboog. Positioneer de boring hierop en bemaat (opletten voldoende inzoomen).

Hydraulische heftoestel in 3D tekenen met Solid Edge
22
Via de eerder gekende methoden wordt de kamering met schroefdraad nu vanaf onderaan aangebracht. Stel om te beginnen een diepte in dwars doorheen het stuk (Trough All), de lengte van de draad is 28 (30 - 2).

Hydraulische heftoestel in 3D tekenen met Solid Edge
23
Aanbrengen van boring voor M6 bij gleuf. Pas dit toe zoals eerder geziene situaties.

Hydraulische heftoestel in 3D tekenen met Solid Edge
24
5. Tekenen van een onderdeel (Solid Edge Part) via Revolved Protusion. We tekenen nu het onderdeel ‘Cilinderwand’.
Opdracht Uitvoering
Starten van een nieuwe tekening. Klik op ‘New’, de keuze kan gemaakt worden welke soort tekening we wensen, we kiezen voor een onderdeel (Part).
Schetsen van de basisfiguur. We starten ‘Revolved Protusion. Klik het XZ- of het YZ vlak aan waarin moet geschetst worden. Schets de tekening (de boring mag mee geschetst worden anders moeten we ze er nadien nog gaan uithalen). Er kan eventueel een verband (constraint) vastgelegd worden tijdens het schetsen tussen de beide schroefdraad uiteinden (gelijke diameter), zodoende moet er straks maar éénmaal een maat geplaatst worden. Let op dat het overtollige weggeknipt wordt !
Bematen van de schets. Bemaat ook hier de tekening (begin met de lengte van de delen die de schroefdraad moeten dragen, dan de totale

Hydraulische heftoestel in 3D tekenen met Solid Edge
25
lengte en vervolgens de diameters te beginnen met de grootste). Bij de diameters moeten we echter de stralen opgeven, dit kan ook door telkens in het invoervenster de diameter op te geven gevolgd door het deelteken en het getal 2. We bematen t.o.v. het XY vlak (= lijn), zodoende zal dit in het center liggen. Nadien kunnen we nog het YZ vlak in het midden plaatsen van de lengte, dit doen we met ‘Connect’ (= vastleggen). Op de vraag ‘Click on a keypoint’ klik je het midden van één van de horizontale lijnen vast, op de vraag ‘Click on a keypoint or element, …’ klik je het YZ-vlak aan. De tekening zal verschuiven !
Vastleggen van de rotatie as. Klik het XY vlak (= lijn), er verschijnt een aslijn. Klik vervolgens op ‘Return’.

Hydraulische heftoestel in 3D tekenen met Solid Edge
26
We kiezen voor een omwenteling van 360° (revolve) en aanvaarden de naam.
Bewaren van de tekening en invullen van de gegevens. Voor het ingeven van het diameter teken, kunnen we de code %DI ingeven voor het diameter teken. Een vierkant teken zal b.v. weergegeven worden met %SQ. Eventueel kan vanuit ‘Word’ via het invoegen van een symbool het diameter teken ingevoerd worden.
Aanbrengen van de schroefdraad M48x3. Klik op het icoontje van ‘Hole’ en laat de muis ingedrukt en selecteer vervolgens het andere icoontje ‘Thread’ (= schroefdraad).

Hydraulische heftoestel in 3D tekenen met Solid Edge
27
We krijgen een dialoogbox voorgeschoteld waarin we kunnen kiezen tussen cilindrische (straight) of conische draad (taper). We kiezen hier voor cilindrische. Indien we deze mogelijkheid niet te zien krijgen dan is ‘Show this dialog when ….’ uitgeschakeld, het kan nog opgeroepen worden met een icoontje (hiernaast voorgesteld).
Nadat deze dialoogbox afgesloten wordt moet de cilinder aangeduid worden waar de schroefdraad moet opkomen, klik één van deze aan.
Hierna wordt gevraagd om aan te duiden aan welke kant van de cilinder de draad moet komen, hier uiteraard aan de kopzijde.
In de volgende en laatste stap kunnen we het soort en lengte van de schroefdraad bepalen. We kiezen bij type voor M48x3. De draad is over de ganse lengte van het verval (To cylinder extent). Sluit vervolgens af met ‘Finish’.

Hydraulische heftoestel in 3D tekenen met Solid Edge
28
Doe dit ook voor de andere kant en geef visueel de schroefdraad weer i.p.v. via kleur (uitrolmenu ‘Format’ > View > Textures aanvinken).
Aanbrengen van het ontluchtingsgat. We starten een nieuwe ‘Hole’ (of ‘Cut Out’). Selecteer het commando. Kies i.p.v. het normale ‘Coincident Plane’ voor een ‘Parallel Plane’. Selecteer vervolgens b.v. het XY-vlak, en sleep dit naar boven of onder (links of rechts indien b.v. één van de andere).

Hydraulische heftoestel in 3D tekenen met Solid Edge
29
Geef de afstand in, zijnde hier de helft van de diameter. Zodoende komen we op de wand van de buis te zitten. Doe hier verder met wat je reeds eerder gezien hebt.
Bouw nu de volgende onderdelen op :
• Buis; • Zuiger; • Rondsel; • Ring; • Moer.
6. Opbouwen van een werktekening.
We bouwen nu de werktekeningen op van de beide reeds getekende onderdelen voetplaat en cilinderwand.
Opdracht Uitvoering Instellen van de juiste plaats van de templates. Uitrolmenu ‘Tools’ > ‘Options…’ > Tabblad ‘File Locations’ > ‘User templates’ Stel dit in volgens het voorbeeld. Merk op : dit geldt enkel voor computers aangesloten aan het leerlingennetwerk hier op school. Voor een thuiscomputer kun je dat b.v. op je dataschijf plaatsen zodat deze niet verdwijnen bij het updaten. Voor thuisgebruik zijn deze ook terug te vinden op het elektronisch leerplatform, dit is bereikbaar via www.pm-pti.be en de optie ‘Links’

Hydraulische heftoestel in 3D tekenen met Solid Edge
30
Starten van een nieuwe tekening. Klik op ‘New’, de keuze kan gemaakt worden welke soort tekening we wensen, we kiezen voor Pti.Dft. Dft staat voor draft (= tekening). Er komt een tekenblad tevoorschijn. Dubbelklik op ‘Sheet 1’. In het tabblad ‘Background’ kan het soort tekenblad geselecteerd worden. We nemen hier een horizontaal A3 blad (= landscape). Breng dit evt. volledig in beeld
via .
Selecteren van de tekening. Bij ‘Files of type’ kan het soort bestand gekozen worden, wij hebben hier voorlopig alleen maar onderdelen getekend, kies dus voor ‘Parts’. Selecteer de voetplaat.

Hydraulische heftoestel in 3D tekenen met Solid Edge
31
We kunnen via een wizard de nodige instellingen maken. In deze kan o.m. ingesteld worden welke lijnen we waar willen, de standaard waarde is goed. Druk op ‘Next>’.
Hier kunnen we het basis zicht instellen, kies voor ‘Custom…’

Hydraulische heftoestel in 3D tekenen met Solid Edge
32
Het oriëntatie scherm wordt geopend, draai de tekening zodanig dat het bovenvlak zichtbaar wordt.
Klik op ‘Look at Face’ en klik het bovenvlak aan. Het beeld zal zich naar ons toe draaien.
We moeten het beeld nu nog zodanig verdraaien zodat de gleuf b.v. rechts bovenaan staat. Klik hiervoor op ‘Align Edge’ en klik één van de zijranden aan.

Hydraulische heftoestel in 3D tekenen met Solid Edge
33
In het invoegvenster kunnen we nu nog opgeven over hoeveel het stuk moet geroteerd worden, hier 90°. Deze waarde kan naargelang de situatie verschillen. Klik nadien op ‘Close’.

Hydraulische heftoestel in 3D tekenen met Solid Edge
34
In het allerlaatste wizard deel kan naast het basiszicht nog een aantal andere gekozen worden. We selecteren hier enkel een isometrisch zicht. De eventuele andere aanzichten en doorsneden kunnen nadien ook nog afgeleid worden. Sluit af met ‘Finish’.
We kunnen de beide zichten voorlopig positioneren op het tekenblad. Nadat we in dit tekenscherm geklikt hebben, verschijnen de gewenste zichten.
Verplaats het isometrisch zicht naar rechts onder. Het bovenaanzicht wordt best nog iets naar onder verplaatst om ruimte te creëren om een doorsnede te kunnen plaatsen i.p.v. het vooraanzicht.

Hydraulische heftoestel in 3D tekenen met Solid Edge
35
Nadien kan de plaats van deze aanzichten nog altijd gewijzigd worden, eventueel kan het isometrisch zicht (indien onvoldoende) gewist worden en vervangen door een ander.
Aanpassen van de schaal en andere eigenschappen van de zichten. Ga op het basiszicht staan en druk de rechter muistoets in en kiers voor ‘Properties’. De volgende dialoogbox verschijnt.

Hydraulische heftoestel in 3D tekenen met Solid Edge
36
Stel de schaal in op 1:1.
Doe hetzelfde met het isometrisch zicht, maar maak de schaal hier zichtbaar, laat ze wel op 1:2 staan.
Ga nu naar het tabblad ‘View Shading’ en vink de optie ‘Show Shading’ aan. Eventueel kan de kwaliteit verfijnd worden, let op : de grootte van het bestand zal toenemen en dit kan van invloed zijn op de computersnelheid.

Hydraulische heftoestel in 3D tekenen met Solid Edge
37
Na afsluiten met ‘OK’ komt de schaal zichtbaar, het inkleuren van het isometisch zicht gebeurt na opnieuw opladen, dit kan door op de knop ‘Update Views’ te klikken.
Afleiden van een doorsnede. Zoom om te beginnen in op dit bovenaanzicht. We activeren het commando ‘Section View Cutting Plane’ en klikken het basiszicht aan. We komen in een schetsomgeving, zoom in op het aanzicht. Het is de bedoeling om hier het snijvlak te tekenen waardoor dat de doorsnede gaat. Ga naar het center van de cirkels (LM toets niet indrukken) en sleep de muis naar links, klik dan een punt vast buiten het aanzicht. Voor de versies � 15 is deze manier niet mogelijk, teken een willekeurige lijn en leg ze vast op het center via ‘Connect’. Sluit nadat deze enkelvoudige lijn getekend is af door ‘Finish’ in te drukken, hierdoor keren we terug naar ons tekenblad.

Hydraulische heftoestel in 3D tekenen met Solid Edge
38
Geef nu de richting aan van de pijlen door de muis te bewegen (hier naar boven). Nadien is het nog altijd mogelijk om de richting van de pijlen om te keren door ze te verslepen of door dubbel te klikken op de lijn en de handeling van daarstraks via ‘Finish’ te herhalen. We kiezen o.a. voor een doorsnede erboven.
Doe nu hetzelfde voor de andere doorsneden.
Nu pas kunnen we de doorsnede laten genereren, klik hiervoor op ‘Section View’. Zoom wel eerst uit op het ganse tekenblad. In de ‘Ribbon Bar’ verschijnt de melding om het snijvlak aan te klikken. Klik op de doorsnede lijn en sleep met de muis naar boven. Plaats deze doorsnede waar je ze wenst in de hoogte.

Hydraulische heftoestel in 3D tekenen met Solid Edge
39
Doe dit ook voor de andere snijvlakken.
We zien dat ons tekenblad hopeloos te klein is voor al deze zichten. Ofwel verkleinen we de schaal ofwel kiezen we een ander tekenblad. Kies in het laatste geval voor een A2 landscape. Zoom uit en neem vervolgens het basiszicht vast en versleep het naar het midden van het tekenblad. Zet vervolgens de andere zichten op hun plaats.

Hydraulische heftoestel in 3D tekenen met Solid Edge
40
Afleiden van een plaatselijke doorsnede. Zoom in op de boring van M6 doorheen de gleuf. Selecteer het icoontje ‘Broken Out Section View’. Selecteer het zicht waarin de plaatselijke doorsnede moet komen. Teken een gesloten breuklijn volgens voorbeeld, je kan hiervoor de nodige instellingen doen, zoals een doorlopend dunne lijn. De ketting moet gesloten zijn, ga dus terug naar je eerste punt. Sluit af met ‘Finish’ !
Opgeven van de diepte. De boring bevindt zich op 9 mm vanaf het bovenvlak.

Hydraulische heftoestel in 3D tekenen met Solid Edge
41
Wijzigen van de naam ‘Section’ in ‘Doorsnede’. De naam van de doorsnede kan eveneens gewijzigd worden. Ga in de selectiemodus staan en selecteer de tekst, in de ‘Ribbon Bar’ kan hij gewoon gewijzigd worden. Eventueel kunnen ook andere eigenschappen gewijzigd worden in een dialoogbox.
Verbergen van de niet zichtbare entiteiten in een zicht of doorsnede. Ga naar het betreffende zicht of doorsnede en vink ‘Hidden edge style’ uit. Doe dit voor elk zicht m.u.v. het bovenaanzicht !
Aanbrengen van de nodige aslijntjes. Klik op de icoontjes voor de aslijntjes, hier zijn verschillende mogelijkheden. Klik op de centerlijn. Zoom in op b.v. de doorsnede A-A. Neem het midden van de bovenzijde van boring M48x3. Selecteer dit punt en teken de lijn voldoende naar onderen. Doe dit nu ook voor de andere boringen.

Hydraulische heftoestel in 3D tekenen met Solid Edge
42
Aanbrengen van centerlijnen in cirkels. Klik hier ‘Center Mark’ aan. Druk de knop ‘Projection Lines’ in, anders krijgen we enkel een centeraanduiding. Klik vervolgens alle cirkels aan die een centerlijn moeten hebben m.u.v. de boring waar de doorsnede CC doorloopt.
Aanbrengen van een steekcirkel. Klik hier ‘Bolt Hole Circle’ aan. Klik eerst het center aan van de steekcirkel (= center M48).

Hydraulische heftoestel in 3D tekenen met Solid Edge
43
Geef vervolgens een punt aan waardoor de steekcirkel moet gaan, dit is het center van de bedoelde boring.
Plaatsen van bematingen. Deze bemating gebeurt met dezelfde icoontjes als bij het opbouwen van het stuk. Geef het stuk hier een gepaste bemating. Begin met de hoofdmaten, een maat kan altijd versleept worden met de aanwijspijl om b.v. plaats te maken voor een andere maat.
Eventueel moet een aanhaallijn (extension line) niet getekend worden, klik op de bemating met de rechter muistoets en activeer properties. Activeer ‘Measurment’ of ‘Origin’ al naargelang het geval. Door op ‘OK’ te drukken zie je het resultaat.
Eventueel moet er tekst toegevoegd worden aan een maataanduiding, b.v. bij M48x3. Bij het opstarten van de opdracht gaan we eerst naar ‘Prefix’ (zie icoontje). ‘Prefix’ = voorvoegsel; ‘Suffix’ = achtervoegsel.

Hydraulische heftoestel in 3D tekenen met Solid Edge
44
Plaats nadien de bemating en vergeet niet weer af te zetten als ze geplaatst is. Wijzigen kan nadien ook nog als de betreffende maat aangeduid wordt en er voor hetzelfde commando gekozen wordt.
Invullen van de Titelhoek. Ga hiervoor eveneens naar de uitrolmenu ‘File’ > ‘File Properties’ > Tabblad ‘Custom’. In het invoerveld ‘Value’ geef je op elk van de 4 items de gepaste gegevens in. Telkenmale bevestigen met ‘Enter’ ! Update de tekening via :
Nummeren van het stuk. Activeer het commando ‘Balloon’ en zoom in op de linkerbovenkant van het tekenblad. We kunnen het stuknummer weergeven door een cijferwaarde in te geven in het

Hydraulische heftoestel in 3D tekenen met Solid Edge
45
veld ‘Text’, de grootte van de cirkel dan weer met ‘Size’. Gemakkelijker is echter om het opgegeven nummer bij de part te gaan oproepen. Hiervoor gebruiken we de knop ‘Property text’. Hierdoor zal de dialoogbox ‘Select Property Text’ openen. Hierin kiezen we voor een connectie met de part en gaan we op zoek naar het aangemaakte veld ‘Stuknr’. Klik vervolgens op de knoppen ‘Select’ en ‘OK’.
Nu zal gevraagd worden om het betreffende stuk aan te klikken, plaats vervolgens het nummer linksboven het stuk.
Andere opties binnen het nummeren van stukken :
• Zelf nummeren;
• Teller van de onderdelen;
• Soort Balloon.

Hydraulische heftoestel in 3D tekenen met Solid Edge
46
Plaatsen van ruwheidstekens. We plaatsen een alg. ruwheid bij het stuknummer, hiervoor tekenen we eerst een horizontale lijn vertrekkend uit het rechterkwadrant van de cirkel. Activeer het commando om ruwheidstekens te plaatsen ‘Surface Texture Symbol’. Kies de gepaste norm. Desnoods kan een leader (verwijzingspijl ingesteld worden (niet hier). Activeer het instellen van de ruwheidstekens. Maak een groep aan voor algemene verspaning met Ra=3,2 en polieren met Ra=1,6 (zie figuur). Bewaren doe je via ‘Save’, nadien op ‘OK’ drukken. Selecteren van de bewaarde ruwheden kan door op het pijltje te klikken,
Plaats het ruwheidsteken door met de cursor naar de lijn te gaan waarop het moet geplaatst worden. Plaats nu ook de afwijkende ruwheid voor de te polieren onderdelen, teken er eveneens de haken bij. Deze afwijkende ruwheid moet ook op het stuk geplaatst worden !

Hydraulische heftoestel in 3D tekenen met Solid Edge
47
Invoegen van de stukkenlijst. Bij activering wordt gevraagd om het voorwerp aan te klikken. Eventueel kan gevraagd worden om ‘Balloons’ in te voegen (enkel bij meerdere stukken op een tekening). Klik de optie ‘Place List’ aan. Klik op de knop ‘Properties’ om de nodige instellingen te maken. Pas aan volgens de afgebeelde dialoogboxen,

Hydraulische heftoestel in 3D tekenen met Solid Edge
48
Stel de kolombreedte in :
• Stuknr. en Aantal : 12; • Benaming : 30; • Materiaal : 25; • Ruwe Maat : 25; • Opmerking : 50.
Zet de uitlijning (alignment) voor elk op ‘Center’,

Hydraulische heftoestel in 3D tekenen met Solid Edge
49
Het uiteindelijke resultaat na op ‘Finish’ gedrukt te hebben : Desnoods kan deze stukkenlijst nog naar de goede plaats verschoven worden. Invoegen van tabellen. Tabellen met alg. gegevens zoals de alg. tolerantie NBN602 IT12 (VU), schroefdraad tabellen enz… kunnen vanuit ‘Excel’ ingevoegd worden. Via de uitrolmenu ‘Insert’ > ‘Object…’. Ga op die manier op zoek naar het bestand op de G-schijf : G:\Solid Edge\bibliotheek\tabellen\ Voor thuisgebruik zijn deze ook terug te vinden op het elektronisch leerplatform, dit is bereikbaar via www.pm-pti.be en de optie ‘Links’ Deze tabel kan ook evt. via kopiëren en plakken ingevoegd worden. Merk op dat door dubbel te klikken op deze tabel ‘Excel’ zal geopend worden om evt. aanpassingen door te voeren. Een verder doorgedreven ole-koppeling heeft hier geen nut.
Maak nu van elk reeds gemaakt onderdeel een werktekening. Deze worden na afprinten afgegeven. Aanmaken van een detail in de draft. Deze werktekening van de voetplaat is nu af, bouw deze nu ook op van de ‘Cilinderwand’. Hierbij kan gebruik gemaakt worden van een detail om het ontluchtingsgat duidelijker weer te geven. Selecteer het commando. In de ‘Ribbon Bar’ kan je de norm selecteren en de verschaling t.o.v. het origineel. Klik vervolgens voor de plaats van de cirkel (zie vraag) en

Hydraulische heftoestel in 3D tekenen met Solid Edge
50
nadien voor de plaats van de vergroting.
7. Opbouwen van een samenstelling.
Terminologie : Een samenstelling wordt een ‘Assembly’ genoemd. In deze omgeving kunnen diverse opdrachten uitgevoerd worden :
• Het aanmaken van assemblies en sub-assemblies gebruikmakend van relaties (relationships) tussen de verschillende onderdelen. Met deze relaties wordt de positie van elk onderdeel t.o.v. een ander vastgelegd zodat de nodige vrijheidsgraden worden opgegeven (denk hier aan het opspannen van een werkstuk in de spanschroef van een freesmachine).
• Het aanmaken van nieuwe onderdelen in deze samenstellingsomgeving (top-down-methode).
• Het wijzigen van eerder gemaakte onderdelen (er gewoon op dubbelklikken). • Het maken van plof-tekeningen (exploded view). • …
Wanneer je de grootte van een assembly bestand bekijkt, dan merk je dat dit een klein bestandje is, het enige dat hier bewaard wordt zijn de relaties tussen de verschillende ingevoerde onderdelen. Hierbij moet uiteraard opgelet worden dat de relatie niet verloren gaat door het verplaatsen en/of hernoemen van onderdelen.
Opdracht Uitvoering
Start een nieuwe tekening op. Kies nu voor ‘Normal.asm’ uit het tabblad ‘User’. De extensie ‘asm’ staat voor assembly (= samenstelling).
De Solid Edge Assembly omgeving lijkt weer erg veel op de vorige omgevingen waarin er al gewerkt werd. Enkel zullen er hier andere iconen voorhanden zijn.

Hydraulische heftoestel in 3D tekenen met Solid Edge
51
De relaties : bepalen de plaats van de diverse onderdelen t.o.v. elkaar.
Ground : Een relatie die wordt gebruikt om een onderdeel vast te zetten op een bepaalde plaats. Het onderdeel blijft ten allen tijde op deze plaats. Alleen het eerste onderdeel dat men plaatst krijgt deze relatie.
Mate : vlakken worden op elkaar geplaatst waarbij de normaalvectoren tegengesteld van richting worden geplaatst.
Planar Align : vlakken worden in elkaars verlengde geplaatst waarbij de normaalvectoren dezelfde richting krijgen.
Axial Align : middellijnen van assen worden in elkaars verlengde geplaatst, de normaalvectoren hebben ook hier dezelfde richting.
Insert : hier wordt tegelijkertijd een mate en een align relatie gelegd tussen 2 onderdelen. Vooral te gebruiken voor het plaatsen van bouten, schroeven e.d.m. (onderdelen die vast komen te zitten).
Connect : als mate en align relaties niet gebruikt kunnen worden gebruikt men de connect (b.v. bij schuine vlakken), hoekpunten van vlakken kunnen met elkaar verbonden worden.
Angle : plaatst een hoekrelatie tussen 2 vlakken of hoeken van twee onderdelen (bijvoorbeeld het samenstellen van een scharnier).
Tangent : plaatst een tangentiële (rakende) relatie tussen een gebogen vlak van een onderdeel en een plat vlak van een ander onderdeel.
Cam : relatie om b.v. nok en nokkenas te kunnen vastleggen.
Parallel : evenwijdig brengen van 2 lijnen van 2 onderdelen.
Flash fit : snel plaatsen van onderdelen met 2 muisklikken (drag and solve).
Match coordinate systems : laten samenvallen van de coördinatensystemen van de beide samen te stellen onderdelen.
Toepassing : merk op dat de volgorde hieronder beschreven verschilt van de eigenlijke montage !

Hydraulische heftoestel in 3D tekenen met Solid Edge
52
Opdracht Uitvoering Oproepen van het basisonderdeel. Hierop zal de ‘Ground’ relatie automatisch vastgelegd worden. Zoek dit onderdeel op in de ‘Edge Bar’ waarin we op zoek gaan naar de map waarin onze reeds getekende onderdelen zich bevinden. Een voorbeeld wordt onder de verkenner weergegeven. Sleep dit onderdeel naar het tekenscherm of dubbelklik.
Invoegen van de cilinderwand. Dubbelklik op het bestand in het linkervenster of sleep dit naar het tekenscherm. Hiervoor zullen we de relatie ‘Insert’ gebruiken, selecteer deze. Selecteer de binnenkant van de buis (buitenkant mag ook). Echter geen kopvlak selecteren. Selecteer achtereenvolgens het onderdeel waarop het onderdeel moet komen (target

Hydraulische heftoestel in 3D tekenen met Solid Edge
53
part) en vervolgens de boring waarop deze moet uitgelijnd worden. Vervolgens wordt gevraagd om samenvallende vlakken aan te duiden. Neem voor de cilinderwand het kopvlak (let op welke) en voor de voetplaat het bovenvlak. Eventueel kan er nu nog een verschuiving ingegeven worden. Daar de cilinderwand nu nog niet ingeschroefd is, geven we hier de lengte van de schroefdraad in (= 22 mm). Let op deze waarde negatief ingeven (zie voorbeeld).
Eventueel kan het nodig zijn om deze verschuivingsafstand nadien nog te wijzigen. Klik hiervoor op de ‘Pathfinder’ in de ‘Edge Bar’, selecteer de cilinderwand en vervolgens de bedoelde relatie. De waarde kan nu gewijzigd worden in de ‘Ribbon Bar’

Hydraulische heftoestel in 3D tekenen met Solid Edge
54
zoals daarjuist gezien
Invoegen van de ‘O-ring’, dit standaard onderdeel is te downloaden van de server. Gebruik de relatie ‘Insert’ op één van de zijwanden van de gleuf in de voetplaat. Op de vraag om de raakvlakken aan te duiden, kiezen we hier voor het XY-vlak, daar dit onzichtbaar is moeten we dit gaan opzetten. Klik het gepaste referentievlak aan en lijn dit vervolgens uit op het grondvlak van de gleuf. Eventueel deze O-ring nog over 2,5 mm naar boven bewegen.

Hydraulische heftoestel in 3D tekenen met Solid Edge
55
Plaats vervolgens de buis dewelke als buitenwand moet dienst doen. Ook hiervoor de relatie ‘Insert’ gebruiken.
Aanmaken van een sub-samenstelling. We nemen hiervoor de zuiger waarin de moer gemonteerd wordt en waarop de ring met rondsel bevestigd wordt. Werk af met de afdichtig en de borgring (genormaliseerde onderdelen downloaden van de server). We geven ze een naam als b.v. ‘Samenstelling sec. zuiger’.

Hydraulische heftoestel in 3D tekenen met Solid Edge
56
Deze subsamenstelling zullen we in een volgende stap monteren in de Cilinderwand van de samenstelling.
Maak in een volgende stap een subsamenstelling voor de sluitmoer met zijn afdichtingen en schraapring.

Hydraulische heftoestel in 3D tekenen met Solid Edge
57
Vervolgens kan de sluitmoer gemonteerd worden op de cilinderwand.
Inschroeven van de draadstang. Maak wel eerst een sub-assembly met de elastische pen. Stel op gelijke wijze de rest van de montage van deze vijzel op.

Hydraulische heftoestel in 3D tekenen met Solid Edge
58
8. Ploftekeningen.
Terminologie : Bij de meeste zelfbouwpakketten krijg je een tekening met daarop de onderdelen en hun onderlinge samenhang. Met deze tekening ben je meestal wel in staat om het object in elkaar te zetten. Zo een tekening noemen we een ploftekening (exploded view). Als je met de samenstelling van een object klaar bent is het zeer eenvoudig om deze af te leiden. Zorg ervoor dat de samenstelling geopend is en activeer in de uitrolmenu ‘Applications’ de optie ‘Explode – Render – Animate’.
• Automatisch een ploftekening genereren.
Klik op de knop ‘Automatic Explode’
Hierbij wordt gevraagd op welk niveau het exploderen moet plaatsvinden. Beantwoord de gestelde vraag door te kiezen tussen ‘Top level assembly’ of ‘Subassembly’. Zonder sub-assembly zal deze optie niet bereikbaar zijn. Kies evt. voor een aangepaste afstand tussen de onderdelen. Druk hierna op ‘Explode’

Hydraulische heftoestel in 3D tekenen met Solid Edge
59
Hierna is het mogelijk om deze exploded view te bewerken, gebruik hiervoor de beschikbare knoppen, ze spreken voor zich. Om de ploftekening later nog te kunnen gebruiken in de Draft omgeving moeten we de configuratie ervan opslaan. Kies hiervoor in de uitrolmenu ‘Tools’ de optie Configuration � Display Configurations.
Het dialoogvenster ‘Display Configurations’ verschijnt. Vul in het vak ‘Configurations name’ een naam in, b.v. Plofstand of iets dergelijks en klik op de knop ‘Save’ en ‘Apply’ sluit ten slotte af met ‘Close’.
• Manueel een ploftekening maken.
Deze optie kan je gebruiken als je slechts een gedeelte van de samenvoeging uit elkaar wilt halen. Kies opnieuw in de uitrolmenu ‘Applications’ de optie ‘Explode – Render – Animate’. Indien de opgeslagen ploftekening opnieuw zichtbaar is, kiezen we voor een configuratie waarin de tekening niet geëxplodeerd is of we kiezen om de eerdere geëxplodeerde tekening terug in de normale positie te brengen met ‘Unexplode’. Klik op de knop ‘Explode’. Hierbij gaan we slechts enkele delen naar keuze uit elkaar lichten, voer hiervoor de volgende stappen uit: � Selecteer de diverse onderdelen (parts to be exploded) en bevestig
met het groene knopje (b.v. alle onderdelen van het gemonteerde schroefstuk – selecteren kan ook in de boomstructuur links), bevestig door op het groene knopje te drukken;
� Selecteer de voetplaat (stationary part);

Hydraulische heftoestel in 3D tekenen met Solid Edge
60
� Selecteer het schuine vlak van de steun; � Geef hierna de richting aan (boven of onder) met ‘Explode
direction’;
� In een volgende stap kun je evt. opgeven of de geselecteerde onderdelen als één geheel moet gezien worden of elk als afzonderlijke onderdelen, hierbij is het mogelijk om de volgorde van de onderdelen op te geven. Je kan evt. kiezen om deze dialoogbox niet meer weer te geven.
� Geef in de allerlaatste stap de onderlinge afstand op tussen de diverse onderdelen en druk op de knop ‘Explode’. Deze waarde kan telkens gawijzigd worden, telkens verschijnt ‘Explode’. Afsluiten door op ‘Finish’ te klikken.
Sla vervolgens deze configuratie terug op onder b.v. de naam ‘PlofMan’. Klik vervolgens op ‘Return’ om terug te keren naar de ‘Assembly’.
• Ploftekeningen oproepen.
Opgeslagen ploftekeningen kunnen later opnieuw opgeroepen worden:
� Kies hiervoor in de uitrolmenu ‘Tools’ de optie Configuration � Display Configurations
� Kies in de lijst de gewenste ploftekening � Klik op de knop ‘Apply’ en sluit het configuratie venster. � Je kan ook gewoon kiezen in het uitrolvenster in de ‘Ribbon
Bar’.
• Render. Hiermee is het mogelijk om het voorwerp een realistisch uiterlijk te geven met schaduw, perspectief zicht enz…

Hydraulische heftoestel in 3D tekenen met Solid Edge
61
9. Eénvoudige bewegingen.
Modeleer de volgende onderdelen (je kan ze ook afhalen van op de leerlingenserver).
Basis.par
Verbinding 1.par
Verbinding 2.par
Verbinding 3.par

Hydraulische heftoestel in 3D tekenen met Solid Edge
62
Zorg ervoor dat de samenstelling geopend is en activeer in de uitrolmenu ‘Applications’ de optie ‘Motion’. Hierbij wordt een eerste dialoogbox’Simply Motion’ geopend:
In dit venster heb je de mogelijkheid om onderdelen toe te voegen, de onderdelen die we nodig hebben zijn echter allemaal aanwezig. Klik daarom op ‘No’. • Intellimotion builder (opstarten bewegingsdefinitie).
Door op deze knop te drukken verschijnt het bijhorende dialoogvenster, klik op het tabblad ‘Units’. Zorg er voor dat de kracht op newton en de tijd op seconde staat.

Hydraulische heftoestel in 3D tekenen met Solid Edge
63
Vergewis of het tabblad ‘Gravity’ goed ingevuld is:
Klik op het tabblad ‘Parts’, hier kunnen we aangeven welke stukken er kunnen bewegen en welke niet. Sleep de stukken met de naam ‘Basis’ naar de ‘Ground Parts’ en deze met de naam ‘Verbinding’ naar ‘Moving Parts’ (je kan ook met de rechter muisknop werken en het is ook mogelijk om meerdere te selecteren).
Controleer of op het tabblad ‘Joints’ de optie ‘Revolute’ (draaien) bij ‘Joint Type to Add’ aangevinkt staat.

Hydraulische heftoestel in 3D tekenen met Solid Edge
64
Klik daarna op het tabblad ‘Motion’, open de ‘Joints’ en selecteer om de beweging te definiëren tussen basisstuk en verbinding 3.
Klik tenslotte op het tabblad ‘Simulation’ . Stel de ‘Duration’ in op 2 s en laat 25 frames/s berekenen. Zorg ervoor dat de optie ‘Animate during simulation’ aangevinkt staat.
Als alles goed ingesteld is, zullen we de bewegende delen tweemaal ronddraaien. Test de beweging door op de knop ‘Simulate’ te drukken. Na het uitvoeren van de beweging verschijnt het dialoogvenster opnieuw waarbij de knop ‘Simulate’ niet opnieuw kan gebruikt worden. Klik op de knop ‘Delete Results’ om de knop ‘Simulate’ opnieuw te kunnen activeren. Indien nodig kan je wijzigingen aanbrengen in de animatie.
• Aanmaken van een avi-bestand.
Als de animatie volledig aan je wensen voldoet, kan je overgaan tot het aanmaken van een avi-bestand. Dit gebeurt ook in het dialoogvenster ‘Intellimotion Builder’, meer bepaald op het tabblad ‘Animation’. Vergeet echter niet om de simulatie daarvoor uit te voeren.

Hydraulische heftoestel in 3D tekenen met Solid Edge
65
Kies als startframe 1, als eindframe 26 en als stap 1. Controleer met de knop ‘Browse’ of het filmpje in de juiste map zal opgeslagen worden (c:\data\autocad tekeningen\naam van uw klas – ofwel op je eigen usb-stick). Klik op de knop ‘Create Animation…’ om het filmpje te maken, hierbij worden de verschillende frames berekend. Sluit uiteindelijk het dialoogvenster ‘Intellimotion Builder’ als het opnieuw verschijnt. Nu kan het filmpje gestart worden met b.v. ‘Windows Mediaplayer’.
• Beweging controleren.
We kunnen nu nog controleren of de beweging overal vrij kan draaien. Start zonodig de samenstelling opnieuw op, activeer de ‘Motion’ omgeving en start de ‘Intellimotion Builder’. Klik indien nodig op de knop ‘Simulate’ in het tabblad ‘Simulation’. Klik op het tabblad ‘Interferences’, deze bevat wat uitleg. Klik op de knop ‘Check Interferences…’. Hierbij zal het venster ‘Find Interferences Over Time’ verschijnen. Selecteer in het werkgebied het basisstuk en de aangelegen verbinding 3. Deze verschijnen in het vak ‘Select Parts to test’.

Hydraulische heftoestel in 3D tekenen met Solid Edge
66
Kik op de knop ‘Find Now’ om te testen, het venster ‘Find Interferences Over Time’ wordt aangepast.
Als er geen problemen zijn, zal er hier geen opmerking komen, de beide stukken kunnen inderdaad vrij t.o.v. elkaar bewegen. Met een klik op de knop ‘New Search’ kan je de andere stukken gaan controleren. We voeren hier de verbinding 2 toe en starten de controle opnieuw.
Nu krijgen we wel interferenties, de problemen zullen zich voordoen tussen een basisstuk en verbinding 2. We kunnen nu de samenvoeging zodanig aanpassen zodat alle bewegingen vrij kunnen bewegen.