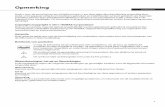Humax 5200c
Click here to load reader
-
Upload
evertzwijn -
Category
Internet
-
view
51 -
download
0
Transcript of Humax 5200c

Opnames van een Humax 5200c downloaden naar de PC Uitgave 5 januari 2016
Programma’s en films die op de Humax digitale HD recorder zijn opgeslagen kunnen via een
interne internet-verbinding naar de PC gedownload=gekopieerd worden.
Daarvoor is een router en een ethernetkabel (wordt meegeleverd met de 5200c) nodig.
Stap 1, de juiste afspeel sofware op de PC.
Het formaat waarin de opnames op de 5200c worden opgeslagen is van het .ts-type. Dat
formaat wordt door de standaard Windows Mediaplayer niet herkend. Andere Windows
Mediaplayer software is dus nodig voor het afspelen op de PC. De VLC media player is een
heel goeie Windows media player die met praktisch alle bekende formaten overweg kan.
Deze is hier gratis te downloaden: http://www.videolan.org/vlc/
Aan te raden is te beginnen met deze media player te downloaden en op de PC te installeren.
Het .ts-bestandstype is overigens gelijk aan het MPEG-2 bestandstype. Verandering van .ts
naar .MPG maakt het bestand ook leesbaar voor Windows Mediaplayer.
Stap 2, het voorbereiden van het downloaden van de opname.
Het kopiëren van de opname van de harde schijf in de 5200c naar de PC gaat via een speciale
Ethernetkabel waarmee de 5200c verbonden moet worden met de router.
De ethernetkabel is standaard meegeleverd
met de 5200c als het goed is en ziet er zo uit:
Probleem kan zijn dat deze kabel te kort is om
aan te sluiten op de router. Als dat zo is zal er
eerst in een PC-winkel een langere
Ethernetkabel gekocht moeten worden.
Powerlan als alternatief voor een
ethernetkabel of draadloze connectie.
Als de afstand tussen de Humax 5200c en de
PC te groot is kan ook gebruik gemaakt
worden van een zogenaamde Powerlan. Dat is een internetverbinding tussen de Humax en de
router via het elektriciteitsnet. Een voorbeeld van niet duur, maar wel goed is de Powerline
adapter van Sweex (ik gebruik de 3 port Powerline waarmee ik twee Humax boxen aansluit
op de router). Zo’n Powerlan adapter wordt dan weer via een standaard ethernetkabeltje
aangesloten op de Humax en op de router.
1-Sluit de ethernetkabel aan op de juiste poort achterop de 5200c (kijk in de handleiding voor
de juiste poort).
2-Sluit de andere kant van de ethernetkabel aan op een poort in de router.
3-Zet nu de 5200c aan (haal hem uit standby-stand). Mocht de router nog niet aan staan, zet
die dan ook aan.
Wacht een paar minuten totdat de 5200c en de router hun initialisatie fase doorlopen hebben.

4-Druk nu op de afstandsbediening van de 5200c op het knopje “Menu” en kies voor
Instellingen-Systeem-Internetinstelling
Hier staan o.a. de regels “Inhoud delen” en “FTP-Server”: zet hier de vinkjes aan
Als de kabel goed is aangesloten zal er ook al de boodschap “Verbonden met netwerk” op het
scherm staan.
Druk vervolgens op “LAN-Configureren”
Op het scherm dat dan verschijnt staat een zogenaamd IP-adres dat gekozen is voor de 5200c.
Er worden vier regels met cijfers getoond.
Het IP-adres waar het om gaat is de bovenste.
Schrijf het verkregen IP-adres op, want dat is bij de volgende stap nodig.
Dat zal er uit zien als bijvoorbeeld 192.168.1.11 (dit is alleen een voorbeeld. In uw situatie
zou dat waarschijnlijk een andere cijfercombinatie zijn.)
Als dat allemaal gedaan is, ga dan naar beneden op het scherm naar de knop “Toepassen” en
druk daarop.
Er verschijnt een bericht “Even geduld” en ten slotte komt het bericht “Verbonden met
netwerk”. Druk op OK en daarna op de Exit-knop van de afstandsbediening om terug te gaan
naar het TV-scherm.
IP-adressen kunnen veranderen.
NB! Elke keer als de router uit en weer aangezet wordt worden alle IP-adressen opnieuw
uitgegeven. De kans is groot dat het IP-adres voor de 5200c dat u net genoteerd heeft dan niet
meer geldig is. Doorloop daarom de stappen hierboven elke keer voordat u opgeslagen
opnames gaat downloaden.
Stap 3, de download-actie vanaf de PC
Nu de verbinding tussen de 5200c en de router is gelegd en het IP-adres van de 5200c bekend
is kan de download/kopieer-actie van de 5200c naar de PC beginnen. Natuurlijk moet de PC
aangesloten zijn op de router. Dat mag draadloos zijn, als met een draad. Beide mogelijkhden
werken, maar draad heeft de voorkeur omdat dat sneller en betrouwbaarder is.
De PC zal de 5200c zien als een zogenaamde FTP-server.
Het downloaden van een FTP-server kan met speciale FTP-software, zoals bijv. het gratis
programma Filezilla, dat hier is te downloaden (Klik op de link hieronder):
https://filezilla-project.org/download.php?show_all=1
(Als rechtstreeks naar deze download-site niet werkt, kopieer dan deze link in de www-regel
van de browser)
<<NB! Download alleen van de
filezilla-project.org web site, want
andere web sites leveren malware!
Kies voor de Client-versie voor
Windows, 64-bit of 32 bit, en dan
de (recommended) download.

Bij het werken met Filezilla is het nodig om Filezilla zo in te stellen dat de FTP-server weet
dat alles nog steeds OK is (keep-alive). Ga daartoe in Filezilla naar het tabje “Bewerken” en
kies voor “Instellingen”.
Binnen het schermpje “Instellingen” is
het eerste/bovenste punt “Verbinding”
en daarbinnen “FTP”.
Klik op FTP.
In het rechterschermpje van FTP staan
een aantal opties die aangevinkt kunnen
worden.
De juiste setting is:
- Passief (aanbevolen): aan
- vinkje aan “bij een fout
terugvallen …”
- vinkje aan “Verstuur FTP-
keepalive-opdrachten”
Druk daarna op OK
Het gebruik van Filezilla voor het downloaden.
Er moet eerst contact gemaakt worden vanuit de PC (met Filezilla) met de Humax.
Daartoe moet aan Filezilla verteld worden hoe de Humax=Host heet (welk ip-nummer heeft
ie) en welke gebruikersnaam en welk wachtwoord daarbij hoort.
1 -Vul in het vakje Host het IP-adres van de Humax 5200c in dat u in stap 2, punt 4 heeft
genoteerd. In ons voorbeeld zou dat dus zijn: FTP://192.168.1.11
2 - Vul nu de Gebruikersnaam en het Wachtwoord in.
Gebruikersnaam is: HumaxFTP
Wachtwoord is : 0000
En druk op de [Enter]-toets
NB. Denk aan de hoofdletters en kleine letters in de gebruikersnaam en het wachtwoord is
vier nullen.
4-Waarschijnlijk komt er nu een Windows beveiligingsmelding van de firewall of u dit
programma wilt (blijven) blokkeren. Kies voor “Blokkering opheffen”
5-Als de verbinding tot stand is gekomen verschijnt er nu in het rechter venster van Filezilla
een overzicht van de harde schijf van de 5200c met als belangrijkste onderdelen:
my music (waar de eventueel opgeslagen muziek staat)
my photo (waar de eventueel opgeslagen fotos staan)
my video (waar de opgeslagen TV-opnames staan)

Dubbelklik met de linker muisknop op de map-naam waarvan de inhoud naar de PC
gekopieerd/gedownload moet worden.
In ons geval betreft het een opgeslagen TV-opname of film en klikken dus op “My video”
6-Nu wordt er een overzicht getoond van alle opnames die op de harde schijf van de 5200c
zijn opgeslagen. Elke regel betreft een opname met daarin aangegeven de datum van opname,
de tijd van opname en de omvang van de opname.
Deze omvang is niet onbelangrijk. Niet alleen dat een groot bestand langer duurt om naar de
PC te downloaden dan een klein bestand, maar een heel groot bestand kan te groot zijn om er
een DvD van te branden.
De lengte van het bestand wordt op het overzicht aangegeven in bytes.
Zoek daarin de naam van de opname/film die u wilt downloaden. U zult zien dat er meerdere
bestanden met dezelfde naam in dat overzicht staan. Het gaat om het bestand met aan het eind
“.ts”
Als de lengte die daar bij aangegeven wordt groter is dan 4.700.000.000 bytes (=
4,7GigaByte) dan is de opname te groot voor een standaard DvD. Voor opslag op een PC zal
dat over het algemeen geen probleem zijn, daar de interne harde schijf van een moderne PC
honderden gigabytes groot is.
Daar de meeste High Definition films aanzienlijk groter zijn dan 4,7 Gbytes wordt er in deze
handleiding vanuit gegaan dat het bestand op de PC opgeslagen wordt en ook op de PC
afgespeeld wordt.
7- Kiezen van de ontvangende map op de PC.
voordat het downloaden kan beginnen moet eerst nog aangegeven worden waar de download
op de PC gezet moet worden.
Dat gebeurt in het linker deel van het Filezilla scherm.

In het vakje "Lokale site" staat het overzicht van de partitie(s) van de PC.
Zoek de juiste partitie en map waar de video in gedownload moet worden.
Klik vervolgens een maal met de rechtermuisknop op de te downloaden video in het overzicht
van de Humax.
Dan verschijnt er een grijs keuzeschermpje.
Klik op "downloaden" (de bovenste keus).
De download van de video naar de PC gaat nu van start.
De voortgang is in het onderste schermdeel van Filezilla te volgen.
Er kunnen meerdere downloads tegelijkertijd uitgevoerd worden.
Afhankelijk van de omvang kan dit een paar seconden tot wel een half uur of meer duren.
NB! Laat tijdens het downloaden de 5200c aanstaan!
8-Als de download-actie(s) klaar is(zijn) kan Filezilla uitgezet worden: Klik op kruisje
rechtsboven.
NB! Om een gedownloade opname af te kunnen spelen is een media player nodig die met dit
formaat overweg kan. Dat is bijv. de VLC media player (zie stap 1).
Als het .ts formaat veranderd wordt naar .mpg kan ook de Windows mediaplayer gebruikt
worden.
Voor downloaden kan ook een browser, zoals bijv. IE (Internet Explorer van Micosoft), of
elke andere browser gebruikt worden.
Daar downloaden met een browser, zoals IE, vaak problemen geeft gaat de
voorkeur uit naar FTP-software, zoals Filezilla (zie hierboven).
Helemaal achterin deze beschrijving staat hoe dat gaat, downloaden met een browser.
Stap 4, afsluiting van het proces.
De Ethernet kabel kan nu van de Router en de 5200c losgekoppeld worden als u daar een
aparte kabel voor heeft gebruikt. Als er gebruik gemaakt wordt van een Powerlan-connectie,
dan zal die meestal gewoon blijven zitten.
NB! Een ethernet kabel heeft een klip-sluiting die ingedrukt moet worden alvorens de kabel
verwijderd kan worden.
Denkt u er wel aan dat de opname alleen gekopieerd is van de 5200c harde schijf. De opname
staat daar nog steeds. Om ruimte op de harde schijf te maken kan de opname op de standaard
manier (zie de 5200c handleiding) verwijderd worden.
Stap5, bekijken, converteren en op DvD zetten van de film.
De opname kan nu op de PC bekeken worden met speciale media player software zoals bijv.
met het gratis pakket VLC media player (zie stap 1 in deze beschrijving).
Om de opname met de Windows mediplayer te kunnen bekijken dient eerst het bestandstype
veranderd te worden van .ts naar .mpg
Om de film om te zetten naar een algemeen formaat en eventueel op een DvD/Blu-ray schijfje
te branden is speciale software nodig. Daar zijn meerdere gratis softwarepakketten voor
beschikbaar, maar helaas bevatten veel van die pakketten malware.

Lees op mijn website welke gratis software en download-sites te vertrouwen zijn en welke
niet: Populaire gratis softwareen download sites en de malware die daar in zit
De gedownloade film op een andere Humax 5200c afspelen.
Als een opname van de ene Humax speler naar een andere moet worden overgebracht, dan
kan dat op precies dezelfde manier als hierboven beschreven: eerst de opname downloaden
van de Humax speler naar de PC, om deze dan vervolgens naar een andere Humax speler te
kopieren met het hier boven beschreven FTP-proces, met dien verstande dat de andere Humax
speler de ontvanger wordt en de PC de zender in het hele FTP-overdrachts proces.
Maar dat kan ook op een eenvoudiger manier door de gedownloade opname te kopieren naar
een USB-stick, of externe HD met USB-aansluiting. Overigens bleek in de praktijk dat niet
elke externe HD met USB-aansluiting door de Humax speler herkend werd.
Voor heel grote bestanden/films (HD-films kunnen heel groot zijn) dient de USB-stick NTFS-
geformateerd te zijn. Soms worden hele grote bestanden/films niet geaccepteerd via de USB-
stick-methode. In dat geval moet de FTP-methode gebruikt worden, of een externe Harde
Schijf met USB-aansluiting.
Plug het USB-apparaat in de PC en kopieer de opname van de PC naar het USB-apparaat. Dat
kan met de Windows Verkenner. Denk er aan om het USB apparaat via de standaard
Windows procedure uit de PC te verwijderen (“hardware veilig verwijderen” icoontje
rechtsonder op de systeembalk.)
Plug vervolgens het USB-apparaat in de Humax speler (klepje aan de voorkant van de Humax
speler open maken om de USB-ingang zichtbaar te maken).
Als de Humax speler al aanstaat zal vanzelf het schermpje verschijnen dat vraagt wat af te
spelen van het USB-apparaat.
Stond de Humax speler nog niet aan, dan moet met de juiste knoppen (zie Humax
handleiding) naar het ingeplugde USB-apparaat gegaan worden.
Vervolgens kan de opname op de normale Humax manier afgespeeld worden.

Downloaden met behulp van een browser.
Als voorbeeld is hier gekozen voor het gebruik van de IE browser.
1-Start de IE-browser.
2-Type in de internet-adresruimte (dat is het kleine langwerpige venstertje bovenin het IE-
scherm waar normaal gesproken het WWW.xxx.nl adres staat):
FTP://xxx.xxx.xxx.xxx waarbij xxx.xxx.xxx.xxx het ip-adres van de 5200c is dat u in stap 2,
punt 4 heeft genoteerd. In ons voorbeeld zou dat dus zijn: FTP://192.168.1.11
en druk op de [Enter]-toets.
3-Er verschijnt nu een schermpje dat vraagt om de gebruikersnaam en het wachtwoord van de
FTP-server.
Gebruikersnaam is: HumaxFTP
Wachtwoord is : 0000
En druk op de [Enter]-toets
NB. Denk aan de hoofdletters en kleine letters in de gebruikersnaam en het wachtwoord is
vier nullen.
4-Waarschijnlijk komt er nu een Windows beveiligingsmelding van de firewall of u dit
programma wilt (blijven) blokkeren. Kies voor “Blokkering opheffen”
5-Nu wordt er een overzicht getoond van de harde schijf van de 5200c met als belangrijkste
onderdelen:
map: my photo (waar de eventueel opgeslagen fotos staan)
map: my music (waar de eventueel opgeslagen muziek staat)
map: my video (waar de opgeslagen TV-opnames staan)
Klik een maal met de linker muisknop op de map-naam waarvan de inhoud naar de PC
gekopieerd/gedownload moet worden.
In ons geval betreft het een opgeslagen TV-opname of film en klikken dus op “My video”
6-Nu wordt er een overzicht getoond van alle opnames die op de harde schijf van de 5200c
zijn opgeslagen. Elke regel betreft een opname met daarin aangegeven de datum van opname,
de tijd van opname en de omvang van de opname.
Deze omvang is niet onbelangrijk. Niet alleen dat een groot bestand langer duurt om naar de
PC te downloaden dan een klein bestand, maar een heel groot bestand kan te groot zijn om er
een DvD van te branden.
De lengte van het bestand wordt op het overzicht aangegeven in bytes.
Zoek daarin de naam van de opname/film die u wilt downloaden. U zult zien dat er meerdere
bestanden met dezelfde naam in dat overzicht staan. Het gaat om het bestand met aan het eind “.ts”
Als de lengte die daar bij aangegeven wordt groter is dan 4.700.000.000 bytes (=
4,7GigaByte) dan is de opname te groot voor een standaard DvD. Voor opslag op een PC zal
dat over het algemeen geen probleem zijn, daar de interne harde schijf van een moderne PC
honderden gigabytes groot is.

Daar de meeste High Definition films aanzienlijk groter zijn dan 4,7 Gbytes wordt er in deze
handleiding vanuit gegaan dat het bestand op de PC opgeslagen wordt en ook op de PC
afgespeeld wordt.
7-Klik een maal met de linker muisknop op de opname/het bestand dat gedownload moet
worden.
Dan verschijnt er een venster met de vraag “Openen” of “Opslaan”.
Kies voor “Opslaan”
Als IE 10 gebruikt wordt dan verschijnt er onderin een venster met drie knoppen “openen”
“Opslaan” en Annuleren”.
Klik dan op het zwarte driehoekje rechts van “Opslaan” en kies voor “Opslaan als” (soms ook
wel “Doel opslaan als” genoemd).
8-Nu verschijnt er een venstertje met de vraag waar het bestand moet worden opgeslagen.
De map met de naam “Mijn Videos” (dat is een standaard map in Windows) is een goeie
keus.
Zoek deze map op met de faciliteit van dit venstertje.
9-Eenmaal gepositioneerd op de map “Mijn Videos” is het het handigst om een sub-map
hierbinnen aan te maken, daar deze download wellicht niet de enige zal zijn. Een nieuwe map
aanmaken kan door met de linkermuisknop een maal te klikken op het gele icoontjes (2e van
rechts bovenin het “opslaan-als”- venster.
Na op dat icoontje voor het aanmalen van een map geklikt te hebben wordt de cursor
automatisch gepositioneerd op de naam van de nieuwe map, die nu nog blanco is. Type een
naam voor de nieuwe map, bijv. De naam van de te downloaden film/opname en druk op de
[Enter]-toets.
10-Klik nu eenmaal met de linker muisknop op “Openen” om de nieuwe map te openen en
vervolgens op “Opslaan” om het downloaden en opslaan van de opname te starten.
Afhankelijk van de omvang kan dit een paar seconden tot wel een half uur duren.
NB! Laat tijdens het downloaden de 5200c aanstaan!
Ter afsluiting van de actie zal Windows zeggen dat ie het bestand aan het kopiëren is.
11-Als de download en de kopieer-actie klaar zijn zal de boodschap “Het downloaden is
voltooid” verschijnen.
Op het schermpje dat dan zichtbaar is kunt u kiezen uit drie acties:
“Openen” (om de gedownloade opname direct af te spelen op de PC)
“Map openen” (om de map te openen waarin de net gedownloade opname te zien is. Om af te
spelen dient u met de linker muisknop dubbel te klikken op de opname)
“Sluiten” (om de download software af te sluiten)
NB! Om een gedownloade opname af te kunnen spelen is een media player nodig die met dit
formaat overweg kan. Dat is bijv. de VLC media player (zie stap 1).
Als het .ts formaat veranderd wordt naar .mpg kan ook de Windows mediaplayer gebruikt
worden.
Januari 2016
www.sr-pc-hulp.nl