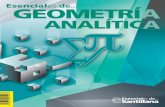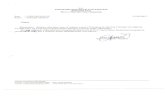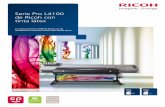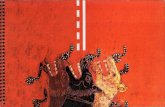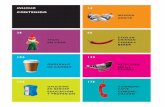HP Officejet Pro K550de tinta (cian, magenta, amarillo, negro), 4) dos cabezales de impresión, 5)...
Transcript of HP Officejet Pro K550de tinta (cian, magenta, amarillo, negro), 4) dos cabezales de impresión, 5)...

Getting Started Guide
Guide de Mise en Marche
Guia de Primeiros Passos
Guía de instalación inicial
Lea esto primero
HP Officejet Pro K550

Copyright Information
© 2005 Copyright Hewlett-Packard Development Company, L.P.
Edition 1, 10/2005
Reproduction, adaptation or translation without prior written permission is prohibited, except as allowed under the copyright laws.
The information contained herein is subject to change without notice.
The only warranties for HP products and services are set forth in the express warranty statements accompanying such products and services. Nothing herein should be construed as constituting an additional warranty. HP shall not be liable for technical or editorial errors or omissions contained herein.
Trademark creditsMicrosoft® and Windows® are U.S. registered trademarks of Microsoft Corporation. All other products mentioned herein may be trademarks of their respective companies.
Windows Connect Now™ is a registered trademark of Microsoft Corporation.
Novell® and NetWare® are registered trademarks of Novell Corporation.
Pentium® is a registered trademark of Intel Corporation.
Adobe® and Acrobat® are registered trademarks of Adobe Systems Incorporate.
SecureEasySetup™ is a registered trademark of HP, Broadcom and LinkSys.
Informations sur le copyright
© 2005 Copyright Hewlett-Packard Development Company, L.P.
Édition 1, 10/2005
Toute reproduction, adaptation ou traduction sans autorisation écrite préalable est formellement interdite, sauf si cette opération est effectuée dans le cadre prévu par la loi sur les droits d’auteur.
Les informations contenues dans ce document peuvent faire l’objet de modifications sans préavis.
Les seules garanties relatives aux produits et services HP sont exposées dans les déclarations de garantie expresse qui accompagnent lesdits produits et services. Aucun élément du présent document ne doit être considéré comme constituant une garantie supplémentaire. HP ne pourra être tenue responsable des erreurs techniques ou rédactionnelles ou des omissions figurant dans le présent document.
MarqueMicrosoft® et Windows® sont des marques déposées de Microsoft Corporation aux États-Unis. Tous les autres produits mentionnés dans le présent document sont des marques de leurs sociétés respectives.
Windows Connect Now™ est une marque déposée de Microsoft Corporation.
Novell® et NetWare® sont des marques déposées de Novell Corporation.
Pentium® est une marque déposée de Intel Corporation.
Adobe® et Acrobat® sont des marques déposées de Adobe Systems Incorporate.
SecureEasySetup™ HP, Broadcom et LinkSys. est une marque déposée de
2

Safety Information
Always follow basic safety precautions when using this product to reduce risk of injury from fire or electric shock.
1. Read and understand all instructions in the documentation that comes with the printer.
2. Use only a grounded electrical outlet when connecting this product to a power source. If you do not know whether the outlet is grounded, check with a qualified electrician.
3. Observe all warnings and instructions marked on the product.
4. Unplug this product from wall outlets before cleaning.
5. Do not install or use this product near water, or when you are wet.
6. Install the product securely on a stable surface.
7. Install the product in a protected location where no one can step on or trip over the line cord, and the line cord cannot be damaged.
8. If the product does not operate normally, see “Maintaining and troubleshooting” in the onscreen user guide on the Starter CD.
9. There are no user-serviceable parts inside. Refer servicing to qualified service personnel.
Consignes de sécurité
Respectez toujours les précautions de sécurité élémentaires quand vous utilisez ce produit, afin de réduire les risques de blessures dues au feu ou à un choc électrique.
1. Veuillez lire attentivement toutes les instructions contenues dans la documentation livrée avec l’imprimante.
2. Utilisez toujours une prise de courant mise à la terre lors du branchement de ce produit à une source d’alimentation. Si vous ne savez pas si une prise de courant est mise à la terre, consultez un électricien qualifié.
3. Suivez tous les avertissements et toutes les instructions indiqués sur le produit.
4. Débranchez cet appareil des prises murales avant de procéder à un nettoyage.
5. N’installez jamais cet appareil près d’une source d’eau, ni si vous êtes mouillé.
6. Installez l’appareil en toute sécurité sur une surface stable.
7. Installez l’appareil dans un lieu protégé où personne ne risque de marcher sur le cordon ou de trébucher sur celui-ci, et où le cordon ne risque pas d’être endommagé.
8. Si le produit ne fonctionne pas correctement, reportez-vous à la section « Entretien et dépannage » du guide de l’utilisateur en ligne disponible sur le CD de démarrage relatif à votre système d’exploitation.
9. L’appareil ne contient aucune pièce dont l’entretien doit être réalisé par l’utilisateur. Confiez-en l’entretien à du personnel qualifié.
3
Informações de segurança
Siga sempre as precauções de segurança básicas ao utilizar este produto para reduzir o risco de ferimentos provocados por incêndios ou choque elétrico.
1. Leia e certifique-se de que entende todas as instruções na documentação que acompanha a impressora.
2. Utilize somente uma tomada elétrica aterrada ao conectar este produto a uma fonte de energia. Se você não souber se a tomada está aterrada, peça ajuda a um eletricista.
3. Respeite todos os avisos e instruções das etiquetas da impressora.
4. Desligue a impressora da tomada, antes de limpá-la.
5. Não instale ou utilize este produto perto de substâncias líquidas ou quando estiver com as mãos molhadas.
6. Instale o produto com segurança em uma superfície estável.
7. Instale o produto em um local protegido onde ninguém possa pisar ou tropeçar no cabo de alimentação e onde esse cabo não possa ser danificado.
8. Caso o produto não opere normalmente, consulte “Manutenção e solução de problemas” no guia do usuário exibido na tela do Starter CD do seu sistema operacional.
9. O produto não contém peças que possam ser reaproveitadas pelo usuário. Em caso de problemas com a impressora, entre em contato com o pessoal qualificado para assistência e manutenção da impressora..
Información de seguridad
Siga siempre las precauciones básicas de seguridad al utilizar este producto para reducir el riesgo de lesiones por incendio o descargas eléctricas.
1. Lea y comprenda todas las instrucciones de la documentación que viene con la impresora.
2. Al conectar este producto a una fuente de poder, utilice solamente una toma de corriente con conexión a tierra. Si no sabe si la toma tiene conexión a tierra, verifíquelo con un electricista calificado.
3. Tenga en cuenta todas las advertencias e instrucciones indicadas en el producto.
4. Antes de limpiarlo, desenchufe este producto de la toma de corriente de pared.
5. No instale ni utilice este producto cerca de agua o cuando esté mojado.
6. Instale el producto de manera segura sobre una superficie estable.
7. Instale el producto en un lugar protegido donde nadie pueda pisar el cable de alimentación eléctrica ni tropezar con él, y donde dicho cable no sufra daños.
8. Si el producto no funciona normalmente, consulte “Mantenimiento y solución de problemas” en la guía del usuario en pantalla en el Starter CD de su sistema operativo.
9. Dentro del producto no hay piezas que el usuario pueda reparar. Confíe las tareas de servicio a personal de servicio calificado.

4
Engl
ish
Espa
ñol
Portu
guês
Fran
çais
1 2 3 4 5 6
7
8
1
Step 1: Check the package contents.1) Printer, 2) power cord, 3) four ink cartridges (cyan, magenta, yellow, black), 4) two printheads, 5) Starter CD (software and onscreen user guide), 6) printed documentation,
7) automatic two-sided printing accessory (duplex unit) and tray 2 (HP Officejet Pro K550dtn/K550dtwn), and 8) cross cable (HP Officejet Pro K550dtwn).
Étape 1 : Vérification du contenu du carton.1) Imprimante ; 2) cordon d’alimentation ; 3) quatre cartouches d’encre (cyan, magenta, jaune, noir) ; 4) deux têtes d’impression ; 5) CD de démarrage (logiciel et guide de l’utilisateur en ligne) ; 6) documentation imprimée ;
7) accessoire d’impression automatique recto-verso (unité auto-duplex) et bac 2 (HP Officejet Pro K550dtn/K550dtwn) ; 8) câble croisé (HP Officejet Pro K550dtwn).
Etapa 1: Verifique o conteúdo dos pacotes.1) Impressora, 2) cabo de alimentação, 3) quatro cartuchos de tinta (ciano, magenta, amarelo e preto), 4) dois cabeçotes de impressão, 5) Starter CD (software e guia do usuário exibido na tela), 6) documentação impressa,
7) acessório de impressão automática nos dois lados (unidade dúplex) e bandeja 2 (HP Officejet Pro K550dtn/K550dtwn) e 8) cabo cross (HP Officejet Pro K550dtwn).
Paso 1: Revise el contenido del paquete.1) Impresora, 2) cable de alimentación, 3) cuatro cartuchos de tinta (cian, magenta, amarillo, negro), 4) dos cabezales de impresión, 5) Starter CD (software y guía del usuario en pantalla), 6) documentación impresa,
7) accesorio de impresión automática a doble cara (unidad de impresión a doble cara) y bandeja 2 (HP Officejet Pro K550dtn/K550dtwn) y 8) cable cruzado (HP Officejet Pro K550dtwn).

2
Remarque : l’imprimante prend en charge les consommables d’impression suivants :
• Cartouches d’encre : HP 88 noir, HP 88 cyan, HP 88 magenta, HP 88 jaune, HP 88L noir, HP 88L cyan, HP 88L magenta et HP 88L jaune
• Têtes d’impression : HP 88 noir et jaune, HP 88 magenta et cyan
Étape 2 : Retrait des matériaux d’emballage.1) Déplacez l’imprimante vers l’endroit destiné à la recevoir. Choisissez une surface robuste, de niveau et située dans une zone bien ventilée. Laissez un espace libre autour de l’imprimante, dont 50 mm (2 pouces) pour la ventilation. 2) Retirez tous les rubans adhésifs de l’imprimante. Ouvrez le capot supérieur et retirez la mousse ou les matériaux d’emballage présents à l’intérieur de l’imprimante.
Nota: A impressora suporta os seguintes suprimentos de impressão:
• Cartuchos de tinta: HP 88 preto, HP 88 ciano, HP 88 magenta, HP 88 amarelo, HP 88L preto, HP 88L ciano, HP 88L magenta e HP 88L amarelo
• Cabeçotes de impressão: HP 88 preto e amarelo e HP 88 magenta e ciano
Etapa 2: Remova os materiais e a fita de embalagem.1) Mova a impressora para o local preparado. A superfície deve ser resistente, plana e estar localizada em uma área bem ventilada. Deixe espaço em volta da impressora, incluindo 50 mm (2 polegadas) para ventilação. 2) Remova toda a fita de embalagem da impressora. Abra a tampa superior e remova as espumas ou os materiais de embalagem da parte interna da impressora.
Nota: La impresora admite los siguientes suministros de impresión:
• Cartuchos de tinta: HP 88 negro, HP 88 cian, HP 88 magenta, HP 88 amarillo, HP 88L negro, HP 88L cian, HP 88L magenta y HP 88L amarillo
• Cabezales de impresión: HP 88 negro y amarillo, y HP 88 magenta y cian
Paso 2: Retire la cinta y los materiales de embalaje.1) Coloque la impresora en el lugar que haya preparado. La superficie debe ser resistente, nivelada y estar ubicada en un área correctamente ventilada. Deje un espacio libre alrededor de la impresora, incluidos 50 mm (2 pulgadas) para ventilación. 2) Retire la cinta de embalaje de la impresora. Abra la cubierta superior y retire la espuma o el material de embalaje del interior de la impresora.
Note: The printer supports the following printing supplies:
• Ink cartridges: HP 88 Black, HP 88 Cyan, HP 88 Magenta, HP 88 Yellow, HP 88L Black, HP 88L Cyan, HP 88L Magenta, and HP 88L Yellow
• Printheads: HP 88 Black and Yellow, and HP 88 Magenta and Cyan
Step 2: Remove the packing tape and materials.1) Move the printer to the prepared location. The surface must be sturdy, level, and located in a well-ventilated area. Allow space around the printer, including 50 mm (2 inches) for ventilation. 2) Remove all packing tape from the printer. Open the top cover and remove the foam or packing material from the inside of the printer.
5

6
Engl
ish
Espa
ñol
Portu
guês
Fran
çais
3
1
2
Étape 3 : Installez le bac 2 et l’unité auto-duplex (HP Officejet Pro K550dtn/K550dtwn).1) Posez l’imprimante sur le bac 2.
ATTENTION ! Veillez à ne pas placer vos doigts ou vos mains sous l’imprimante.
2) Retirez les rubans d’emballage de l’unité auto-duplex. A l’arrière de l’imprimante, insérez l’unité auto-duplex jusqu’à son enclenchement.
Etapa 3: Instale a bandeja 2 e a unidade dúplex (HP Officejet Pro K550dtn/K550dtwn).1) Defina a impressora na parte superior da bandeja 2.
AVISO! Tome cuidado para não prender seus dedos e suas mãos na parte inferior da impressora.
2) Remova as fitas de embalagem da unidade dúplex. Atrás da impressora, insira a unidade dúplex até ouvir um clique.
Paso 3: Instale la bandeja 2 y la unidad de impresión a doble cara (HP Officejet Pro K550dtn/K550dtwn).1) Coloque la impresora sobre la bandeja 2.
¡ADVERTENCIA! Tenga cuidado de no tocar con los dedos ni con las manos la parte inferior de la impresora.
2) Retire las cintas de embalaje de la unidad de impresión a doble cara. En la parte posterior de la impresora, inserte la unidad de impresión a doble cara hasta escuchar un clic.
Step 3: Install tray 2 and the duplex unit (HP Officejet Pro K550dtn/K550dtwn).1) Set the printer on top of tray 2.
WARNING! Be careful to keep your fingers and hands clear of the bottom of the printer.
2) Remove the packing tapes from the duplex unit. On the back of the printer, insert the duplex unit until it clicks.

4
1
2
3
4
Étape 4 : Installation des cartouches d’encre.1) Tirez doucement pour ouvrir le capot des cartouches d’encre. 2) Sortez chaque cartouche d’encre de son emballage.
3) Alignez chaque cartouche sur l’emplacement de la couleur correspondante, puis insérez la cartouche dans son logement. Pour assurer un bon contact, appuyez fermement sur la cartouche dans son emplacement, jusqu’à son enclenchement. Remarque : les quatre cartouches d’encre doivent être mises en place correctement pour que l’imprimante fonctionne. 4) Fermez le capot des cartouches d’encre.
Etapa 4: Instale os cartuchos de tinta.1) Abra com cuidado a tampa do cartucho de tinta. 2) Remova cada cartucho de tinta da embalagem.
3) Alinhe cada cartucho com seu slot codificado por cores e insira o cartucho no slot. Para assegurar um contato adequado, pressione os cartuchos firmemente até que eles se encaixem. Observação: Os quatro cartuchos de tinta devem estar corretamente instalados para que a impressora funcione. 4) Feche a tampa do cartucho de tinta.
Paso 4: Instale los cartuchos de tinta.1) Abra cuidadosamente la cubierta de los cartuchos de tinta. 2) Retire cada cartucho de tinta de su embalaje.
3) Alinee e inserte cada cartucho en su ranura codificada por color. Para garantizar un contacto correcto, presione firmemente los cartuchos hasta que se ajusten en su lugar. Nota: Para que la impresora funcione, los cuatro cartuchos de tinta deben estar instalados correctamente. 4) Cierre la cubierta de los cartuchos de tinta.
Step 4: Install the ink cartridges.1) Gently pull open the ink cartridge cover. 2) Remove each ink cartridge from its package.
3) Align each cartridge with its color-coded slot, and insert the cartridge into the slot. To ensure proper contact, press down firmly on the cartridges until they snap into place. Note: All four ink cartridges must be correctly installed for the printer to work. 4) Close the ink cartridge cover.
7

English
, une
un
em ote.
5
2
1 3
6x
4
5
Step 5: Install the printheads.1) Open the top cover. 2) Lift the printhead latch. 3) While each printhead is still in its packaging, shake each printhead rapidly six times.
4) Remove each printhead from its packaging, and then remove the orange protective caps from each printhead. 5) Insert each printhead into its color-coded slot. Press down firmly on each printhead to ensure proper
Portug
uês
de suite. fermement sur chaque tête d’impression pour assurer bon contact.
Etapa 5: Instale os cabeçotes de impressão.1) Abra a tampa superior. 2) Levante a trava do cabeçote de impressão. 3) Enquanto cada cartucho ainda está em sua respectiva embalagem, agite rapidamente os cartuchos
4) Remova cada cabeçote de impressão da embalage, em seguida, a fita protetora laranja de cada cabeç5) Insira cada cabeçote de impressão em seu slot codificado por cores. Pressione-os firmemente para
Español
por seis vezes. assegurar o contato adequado.
Paso 5: Instale los cabezales de impresión.1) Abra la cubierta superior. 2) Levante el seguro de los cabezales de impresión. 3) Cuando los cabezales aún estén en su empaque, agítelos rápidamente seis veces.
4) Retire cada cabezal de impresión del embalaje y extraiga las tapas protectoras anaranjadas. 5) Inserte cada cabezal de impresión en la ranura conel mismo código de color. Presione firmemente cada
8
cabezal para garantizar un contacto correcto.
Franç
ais Étape 5 : Installation des têtes d’impression.
1) Ouvrez le capot supérieur. 2) Soulevez le loquet des têtes d’impression. 3) Conservez chaque tête d’impresssion dans son emballage et secouez-là rapidement, six fois
4) Sortez chaque tête d’impression de son emballagepuis retirez le capuchon de protection orange de chacd’elles. 5) Insérez chaque tête d’impression dans le logement de la couleur correspondante. Appuyez
contact.

67
1
6
a
a na
6) Pull the printhead latch all the way forward and press down to ensure that the latch is properly engaged. Note: You might have to apply some pressure to engage the latch. 7) Close the top cover.
Step 6: Load paper in the trays.1) Pull the tray out of the printer by grasping under the front of the tray.
supérieur.
6) Puxe a trava do cabeçote de impressão toda para frente e pressione para baixo para assegurar que ela esteja presa corretamente. Observação: Talvez seja necessário pressionar para poder encaixar a trava. 7) Feche a tampa
Etapa 6: Coloque papel nas bandejas.1) Puxe a bandeja para fora da impressora segurando-parte inferior frontal.
bajo
superior.
6) Mueva el seguro de los cabezales de impresión completamente hacia adelante y presiónelo para asegurarse de que esté bien cerrado. Nota: Es posible que deba aplicar presión para cerrar el seguro. 7) Cierre la
Paso 6: Cargue papel en las bandejas.1) Saque la bandeja de la impresora sujetándola por dede la parte frontal.
9
cubierta superior.
6) Tirez le loquet des têtes d’impression à fond vers l’avant et appuyez vers le bas pour vous assurer qu’il est correctement engagé. Remarque : il est parfois nécessaire d’appliquer une certaine pression pour engager le loquet. 7) Fermez le capot
Étape 6 : Chargement de papier dans les bacs.1) Retirez le bac de l’imprimante en le saisissant sous spartie avant.

10
Engl
ish
Espa
ñol
Portu
guês
Fran
çais
2
4
3
2) Pour les supports dont la longueur dépasse 279 mm, soulevez le capot avant du bac (partie ombrée sur l’illustration) et abaissez l’avant du bac.
3) Introduisez jusqu’à 250 feuilles de papier dans le bac 1 ou 350 feuilles dans le bac 2, face à imprimer orientée vers le bas, le long du côté droit du bac. Vérifiez que la pile de papier est alignée sur les bords droit et arrière du bac et ne dépasse pas le marquage sur le bac. Remarque : utilisez uniquement du papier ordinaire pour charger le bac 2. 4) Faites glisser les guides du bac pour les régler en fonction de la taille du papier à charger.
2) Para papéis maiores que 11 polegadas (279 mm), levante a tampa frontal da bandeja (consulte a peça da bandeja escura) e baixe a parte da frente da bandeja.
3) Insira até 250 folhas de papel na bandeja 1 ou até 350 folhas de papel na bandeja 2, com o lado de impressão voltado para baixo e junto à lateral direita da bandeja. Certifique-se de que a pilha de papel está alinhada com as extremidades direita e traseira da bandeja, e não excede a marcação de linha da bandeja. Nota: A Bandeja 2 pode ser carregada somente com papel comum. 4) Deslize as guias do papel para ajustá-las ao tamanho que você está carregando.
2) En el caso de papel que exceda las 11 pulgadas (279 mm), levante la cubierta frontal (observe la parte sombreada) y baje la parte frontal de la bandeja.
3) Inserte hasta 250 hojas de papel en la bandeja 1 o hasta 350 hojas en la bandeja 2, con la cara de impresión hacia abajo y hacia el lado derecho de la bandeja. Asegúrese de que la pila de papel se alinee con los bordes del lado derecho y posterior de la bandeja y que no exceda la marca de línea de la bandeja. Nota: La bandeja 2 puede cargarse sólo con papel normal. 4) Deslice las guías para el papel en la bandeja para ajustarlas según el tamaño del papel que está cargando.
2) For paper longer than 11 inches (279 mm), lift the front cover of the tray (see shaded tray part) and lower the front of the tray.
3) Insert up to 250 sheets of paper into tray 1 or up to 350 sheets in tray 2, print-side down along the right of the tray. Make sure the stack of paper aligns with the right and back edges of the tray, and does not exceed the line marking in the tray. Note: Tray 2 can be loaded only with plain paper. 4) Slide the paper guides in the tray to adjust them for the size that you are loading.

5
6
7
1
2
3
5) Replacez délicatement le bac. 6) Tirez les extensions du bac de sortie.
Étape 7 : Branchez le cordon d’alimentation et mettez l’imprimante sous tension.1) Reliez le cordon d’alimentation à l’imprimante. 2) Branchez l’autre extrémité du cordon d’alimentation sur une prise secteur. 3) Si l’imprimante ne se met pas en marche automatiquement, appuyez sur (bouton Alimentation) pour la mettre sous tension.
5) Reinsira a bandeja cuidadosamente. 6) Retire a extensão da bandeja de saída.
Etapa 7: Conecte o cabo de alimentação e ligue a impressora.1) Conecte o cabo de alimentação na impressora. 2) Conecte a outra extremidade do cabo de alimentação a uma tomada de corrente alternada (CA). 3) Se a impressora não ligar automaticamente, pressione (botão Liga/Desliga) para ligá-la.
5) Vuelva a insertar suavemente la bandeja. 6) Tire la extensión de la bandeja de salida.
Paso 7: Conecte el cable de alimentación y encienda la impresora.1) Conecte el cable de alimentación a la impresora. 2) Conecte el otro extremo del cable de alimentación a una toma de corriente alterna (CA). 3) Si la impresora no se enciende automáticamente, presione (botón de encendido) para encenderla.
5) Gently reinsert the tray. 6) Pull out the extension on the output tray.
Step 7: Connect the power cord and turn on the printer.1) Connect the power cord to the printer. 2) Connect the other end of the power cord to an alternating current (AC) power outlet. 3) If the printer does not turn on automatically, press (Power button) to turn it on.
11

12
Engl
ish
Espa
ñol
Portu
guês
Fran
çais
2
1
Pour offrir une qualité d’impression optimale, l’imprimante initialise et aligne les têtes d’impression. Au début de la procédure, le voyant d’alimentation clignote et l’imprimante imprime une page d’informations. Durant l’opération, l’imprimante imprime les pages d’alignement (pages couleurs). Ce processus dure environ 8 minutes.
Remarque : si d’autres voyants de l’imprimante sont allumés lors de la procédure d’alignement des têtes d’impression, reportez-vous à la section « Interprétation des voyants du panneau de commande », à la page 27. Si les pages d’alignement ne s’impriment pas, procédez comme suit. 1) Vérifiez que le cordon d’alimentation est correctement branché. 2) Vérifiez que les têtes d’impression et les cartouches d’encre sont installées correctement.
Para garantir a melhor qualidade de impressão possível, a impressora é inicializada e alinha os cabeçotes de impressão. No início do processo, o indicador luminoso de energia pisca e a impressora imprime uma página de informações. Durante o processo, a impressora imprime as páginas de alinhamento (páginas coloridas). Esse processo leva aproximadamente 8 minutos.
Nota: Se outras luzes da impressora acenderem durante o processo de alinhamento do cabeçote de impressão, consulte “Interpretando os indicadores luminosos do painel de controle” na página 36. Se as páginas de alinhamento não forem impressas, siga estas etapas. 1) Verifique se o cabo de alimentação está firmemente conectado. 2) Verifique se os cabeçotes de impressão e os cartuchos de tinta estão instalados corretamente.
La impresora inicializa y alinea los cabezales para garantizar la mejor calidad de impresión posible. Al comienzo del proceso, la luz de alimentación parpadea y la impresora imprime una página de información. Durante el proceso, la impresora imprime las páginas de alineación (páginas a color). Este proceso dura aproximadamente 8 minutos.
Nota: Si durante el proceso de alineación se encienden otras luces de la impresora, consulte “Interpretación de las luces del panel de control” en la página 46. Si las páginas de alineación no se imprimen, siga estos pasos. 1) Verifique que el cable de alimentación esté conectado firmemente. 2) Verifique que los cabezales de impresión y los cartuchos de tinta estén instalados correctamente.
To ensure the best possible print quality, the printer initializes and aligns the printheads. At the beginning of the process, the Power light blinks and the printer prints an information page. During the process, the printer prints the alignment pages (colored pages). This process takes approximately 8 minutes.
Note: If other printer lights are lit during the printhead alignment process, see “Interpreting control panel lights” on page 18. If the alignment pages do not print, follow these steps. 1) Check that the power cord is connected firmly. 2) Check that the printheads and ink cartridges are properly installed.

3
4
8
3) Assurez-vous que le panneau d’accès arrière (HP Officejet Pro K550) ou l’unité recto verso (HP Officejet Pro K550dtn/K550dtwn) est installé(e). 4) Mettez l’imprimante hors tension, puis à nouveau sous tension. Si les pages d’alignement ne s’impriment toujours pas, reportez-vous à la section « Problèmes d’impression d’une page d’alignement », à la page 29.
Étape 8 : Connexion de l’imprimante.Consultez les instructions correspondant à votre type de connexion (USB ou réseau câblé).
Pour configurer la communication sans fil pour l’imprimante HP Officejet Pro K550dtwn, reportez-vous à la section « Configuration de l’imprimante pour la fonction de communication sans fil (HP Officejet Pro K550dtwn) », à la page 31.
3) Verifique se o painel de acesso traseiro (HP Officejet Pro K550) ou a unidade dúplex (HP Officejet Pro K550dtn/K550dtwn) estão instalados. 4) Desligue a impressora e ligue-a novamente. Se ainda assim as páginas de alinhamento não forem impressas, consulte “Problemas na impressão da página de alinhamento” na página 38.
Etapa 8: Conecte a impressora.Consulte as instruções a seguir para o seu tipo de conexão (USB ou rede com fio).
Para configurar a comunicação sem fio para a impressora HP Officejet Pro K550dtwn, consulte “Configuração da impressora para comunicação sem fio (HP Officejet Pro K550dtwn)” na página 40.
3) Asegúrese de que esté instalado el panel de acceso posterior (HP Officejet Pro K550) o la unidad de impresión a doble cara (HP Officejet Pro K550dtn/K550dtwn). 4) Apague la impresora y vuelva a encenderla. Si las páginas de alineación aún no se imprimen, consulte “Problemas al imprimir una página de alineación” en la página 48.
Paso 8: Conecte la impresora.Consulte las siguientes instrucciones para su tipo de conexión (USB o red por cable).
Para configurar la comunicación inalámbrica para la impresora HP Officejet Pro K550dtwn, consulte “Configuración de la impresora para la comunicación inalámbrica (HP Officejet Pro K550dtwn)” en la página 50.
3) Make sure the rear access panel (HP Officejet Pro K550) or duplex unit (HP Officejet Pro K550dtn/K550dtwn) is installed. 4) Turn off the printer, and then turn it on again. If the alignment pages still do not print, see “Problems printing an alignment page” on page 20.
Step 8: Connect the printer.See the following instructions for your connection type (USB or wired network).
To set up wireless communication for HP Officejet Pro K550dtwn printer, see “Setting up the printer for wireless communication (HP Officejet Pro K550dtwn)” on page 22.
13

14
Engl
ish
Espa
ñol
Portu
guês
Fran
çais
2
1
Connexion USB : 1) Fermez toutes les applications ouvertes puis insérez le CD de démarrage dans le lecteur de CD-ROM. Si le menu du CD ne démarre pas automatiquement, double-cliquez sur l’icône d’installation sur le CD de démarrage.
2) Dans le menu du CD, cliquez sur Installer (Windows) ou Installer le pilote (Mac OS), puis suivez les instructions qui apparaissent à l’écran pour effectuer l’installation du logiciel. Connectez le câble USB lorsqu’un message vous y invite.
Pour plus d’informations sur l’installation de logiciels, reportez-vous au guide de l’utilisateur en ligne, disponible sur le CD de démarrage.
Conexão USB: 1) Feche todos os aplicativos em execução e insira o Starter CD na unidade de CD. Se o menu do CD não for iniciado automaticamente, clique duas vezes no ícone de instalação no Starter CD.
2) No menu do CD, clique em Instalar (Windows) ou Instalar driver (Mac OS) e siga as instruções exibidas na tela para concluir a instalação do software. Conecte o cabo USB quando solicitado.
Para obter mais informações sobre instalação do software, consulte o guia do usuário exibido na tela do Starter CD.
Conexión USB: 1) Cierre todas las aplicaciones en ejecución e inserte el Starter CD en la unidad de CD. Si esto no ocurre, haga doble clic en el icono de configuración del Starter CD.
2) En el menú del CD, haga clic en Instalar (Windows) o en Instalar controlador (Mac OS) y siga las instrucciones que aparecen en pantalla para realizar la instalación del software. Conecte el cable USB cuando se le solicite.
Para obtener más información acerca de la instalación del software, consulte la guía del usuario en pantalla del Starter CD.
USB connection: 1) Close any running applications and insert the Starter CD into the CD drive. If the CD menu does not start automatically, double-click the setup icon on the Starter CD.
2) On the CD menu, click Install (Windows) or Install Driver (Mac OS), and follow the onscreen instructions to complete the software installation. Connect the USB cable when prompted.
For more information about installing the software, see the onscreen user guide on the Starter CD.

2
1
3
Réseau câblé : 1) Retirez le capot de protection du connecteur réseau de l’imprimante. 2) Branchez le câble réseau au connecteur et à un port disponible sur le concentrateur de réseau, le commutateur ou le routeur. ATTENTION : ne branchez pas le câble réseau sur un port appelé WAN, Uplink ou Internet sur le concentrateur, le commutateur ou le routeur. Ne connectez pas le câble croisé (fourni avec l’imprimante HP Officejet Pro K550dtwn) dans le concentrateur de réseau, le commutateur ou le routeur.
Remarque : il est recommandé de disposer l’imprimante et les périphériques qui l’utilisent sur le même sous-réseau. Répétez cette étape si le voyant Liaison du connecteur réseau ne s’allume pas. Reportez-vous à la section « Problèmes de connexion à un réseau » dans le guide de l’utilisateur en ligne.
3) Introduisez le CD de démarrage dans le lecteur de CD-ROM. Si le menu du CD ne démarre pas automatiquement, double-cliquez sur l’icône d’installation sur le CD de démarrage.
Rede com fio: 1) Remova a tampa protetora do conector de rede da impressora. 2) Conecte o cabo de rede ao conector e a uma porta disponível no hub, switch ou roteador da rede. CUIDADO: Não conecte o cabo de rede a uma porta nomeada WAN, Uplink ou Internet no hub, switch ou roteador. Não conecte o cabo cross (fornecido com a impressora HP Officejet Pro K550dtwn) no hub, switch ou roteador de rede.
Nota: É recomendado que a impressora e os computadores que a utilizam estejam na mesma sub-rede. Repita a etapa se o indicador luminoso de Link do conector da rede não ligar. Consulte “Problemas na conexão com a rede” no guia do usuário exibido na tela.
3) Insira o Starter CD na unidade de CD. Se o menu do CD não for iniciado automaticamente, clique duas vezes no ícone de instalação no Starter CD.
Red por cable: 1) Retire la cubierta protectora del conector de red de la impresora. 2) Conecte el cable de red al conector y a un puerto disponible del hub, conmutador o enrutador de red. PRECAUCIÓN: No enchufe el cable de red en un puerto con la etiqueta WAN, Uplink o Internet del hub, conmutador o enrutador. No enchufe el cable cruzado (que viene con HP Officejet Pro K550dtwn) en el hub, conmutador o enrutador de red.
Nota: Se recomienda que la impresora y los equipos que la usen estén en la misma subred. Repita el paso si la luz de enlace del conector de red no se enciende. Consulte “Problemas durante la conexión a una red” en la guía del usuario en pantalla.
3) Inserte el Starter CD en la unidad de CD. Si esto no ocurre, haga doble clic en el icono de configuración del Starter CD.
Wired network: 1) Remove the protective cover from the printer’s network connector. 2) Connect the network cable to the connector and to an available port on the network hub, switch, or router. CAUTION: Do not plug the network cable into a port labeled WAN, Uplink, or Internet in the hub, switch, or router. Do not plug the cross cable (provided with HP Officejet Pro K550dtwn) into the network hub, switch, or router.
Note: It is recommended that the printer and the computers that use it be on the same subnet. Repeat the step if the network connector’s Link light does not turn on. See “Problems connecting to a network” in the onscreen user guide.
3) Insert the Starter CD into the CD drive. If the CD menu does not start automatically, double-click the setup icon on the Starter CD.
15

16
Engl
ish
Espa
ñol
Portu
guês
Fran
çais
9
4) Imprimez la page de configuration en appuyant sur / (bouton Page de configuration). 5) Sur le menu du CD, cliquez sur Installer (Windows) ou Installer le pilote (Mac OS), et suivez les instructions qui s’affichent à l’écran pour installer le logiciel, en utilisant les informations de la page de configuration (telle que l’adresse IP, par exemple). Pour plus d’informations sur l’installation du logiciel ou le partage de l’imprimante en réseau, reportez-vous au guide de l’utilisateur en ligne.
Étape 9 : Test de l’installation du logiciel de l’imprimante.Après avoir terminé l’installation du logiciel et connecté l’imprimante à l’ordinateur, imprimez un document à partir d’une application que vous utilisez régulièrement pour vous assurer que le logiciel est bien installé. Si le document ne s’imprime pas, reportez-vous à la section « Outils de dépannage et de configuration », à la page 30.
4) Imprima a página de configuração pressionando/ (botão Página de configuração).
5) No menu do CD, clique em Instalar (Windows) ou Instalar driver (Mac OS) e siga as instruções exibidas na tela para instalar o software, usando as informações da página de configuração (como o endereço IP). Para obter mais informações sobre como instalar o software ou compartilhar a impressora na rede, consulte o guia do usuário exibido na tela.
Etapa 9: Teste a instalação do software da impressora.Depois de concluir a instalação do software e de conectar a impressora ao computador, imprima um documento a partir de um aplicativo que você utiliza com freqüência para assegurar que o software seja instalado corretamente. Se o documento não for impresso, consulte “Ferramentas de solução de problemas e de configuração” na página 39.
4) Imprima la página de configuración presionando/ (botón Página de configuración).
5) En el menú del CD, haga clic en Instalar (Windows) o en Instalar controlador (Mac OS) y siga las instrucciones que aparecen en pantalla para instalar el software, usando la información de la página de configuración (por ejemplo, la dirección IP). Para obtener más información acerca de cómo instalar el software o compartir la impresora en una red, consulte la guía del usuario en pantalla.
Paso 9: Pruebe la instalación del software.Luego de completar la instalación del software y conectar la impresora al equipo, imprima un documento desde una aplicación que use con frecuencia para asegurarse de que el software esté correctamente instalado. Si el documento no se imprime, consulte “Solución de problemas y herramientas de configuración” en la página 49.
4) Print the configuration page by pressing / (Configuration Page button). 5) On the CD menu, click Install (Windows) or Install Driver (Mac OS), and follow the onscreen instructions to install the software, using information from the configuration page (such as the IP address). For more information about installing the software or sharing the printer on a network, see the onscreen user guide.
Step 9: Test the printer software installation.After you complete the software installation and connect the printer to the computer, print a document from an application that you use frequently to ensure that the software is installed correctly. If the document does not print, see “Troubleshooting and configuration tools” on page 21.

10
Étape 10 : Enregistrement de l’imprimante.Enregistrez l’imprimante afin d’obtenir de l’aide et des informations techniques importantes. Si vous n’avez pas enregistré votre imprimante au cours de l’installation du logiciel, vous pourrez le faire ultérieurement à l’adresse www.register.hp.com.
Pour obtenir davantage d’informations.Votre imprimante est prête à l’emploi. Pour plus d'informations sur l'utilisation de l'imprimante, les instructions de dépannage et la garantie, reportez-vous aux références suivantes :
• guide de l’utilisateur en ligne et au fichier Lisezmoi disponibles sur le CD de démarrage ;
• HP Instant Support et serveur Web intégré (voir le guide de l’utilisateur en ligne) ;
• site Web d’assistance produit à l’adresse www.hp.com/support/officejetprok550
Etapa 10: Registre a impressora.Registre a impressora para receber informações técnicas e de suporte importantes. Se você não registrou sua impressora durante a instalação do software, é possível registrá-la no endereço www.register.hp.com.
Como obter mais informações.Sua impressora está pronta para ser usada. Para obter informações sobre como utilizar a impressora e solucionar problemas, bem como informações sobre garantia, consulte os seguintes recursos:
• Guia do usuário e arquivo Leiame exibidos na tela do Starter CD
• HP Instant Support e servidor Web incorporado (consulte o guia do usuário na tela)
• Site de assistência ao produto, no endereço www.hp.com/support/officejetprok550
Paso 10: Registre la impresora.Registre la impresora para obtener importante información técnica y de soporte. Si no registró la impresora durante la instalación del software, puede hacerlo posteriormente en www.register.hp.com.
Más información.Su impresora está lista para que la use. Para obtener información acerca de cómo usar la impresora y solucionar problemas, así como sobre la garantía, consulte los siguientes recursos:
• Guía del usuario en pantalla y archivo léame del Starter CD
• HP Instant Support y servidor Web incorporado (consulte la guía del usuario en pantalla)
• Sitio de soporte del producto en www.hp.com/support/officejetprok550
Step 10: Register the printer.Register the printer to receive important support and technical information. If you did not register your printer while installing the software, you can register later at www.register.hp.com.
Finding more information.Your printer is ready to use. For information about using the printer and troubleshooting, as well as warranty information, see the following resources:
• Onscreen user guide and readme file on the Starter CD• HP Instant Support and embedded Web server
(see the onscreen user guide)• Product support site at
www.hp.com/support/officejetprok550
17

Engl
ish
18
Interpreting control panel lights
For more information, visit the product support website at www.hp.com/support/officejetprok550.
1) Power button and light2) Configuration Page button
HP Officejet Pro K550dtn HP Officejet Pro K550dtwn
3) Cancel button4) Resume button and light5) Printhead lights6) Ink cartridge lights
6 2 41 53
Control panel light pattern Explanation and recommended action
The Power light and the Resume light blink.
Print media is jammed in the printer.• Remove all media from the output tray. Locate and clear the jam. See “Clearing jams”
in the onscreen user guide.
The printer carriage has stalled.• Open the top cover and remove any obstructions (such as jammed media).• Press (Resume button) to continue printing.• If the error persists, turn the printer off, and then on again.
The Power light is on and the Resume light blinks.
The printer is out of paper.• Load paper and press (Resume button).
The Power light and the Resume light are on.
A cover is not closed completely.• Make sure all covers are completely closed.
The rear access panel or duplex unit is missing, or is not inserted completely.• Make sure the rear access panel (HP Officejet Pro K550) or the duplex unit
(HP Officejet Pro K550dtn/K550dtwn) is inserted completely at the back of the printer.
The Power light is on, and one or more of the printhead lights blinks.
One or more of the printheads are missing.• Install the printhead indicated, and then try to print.• If the error persists, replace the printhead indicated.
The Power light, and one or more of the printhead lights blink.
One or more of the printheads are faulty or need attention.• Ensure the printhead indicated is properly installed, and then try to print.• If the error persists, replace the printhead indicated.

Engl
ish
The Power light is on, and one or more of the ink cartridge lights blink.
One or more of the ink cartridges are missing.• Install the ink cartridge indicated, and then try to print.• If the error persists, replace the ink cartridge indicated.
One or more of the ink cartridges are out of ink and must be replaced before you can continue printing.• Replace the ink cartridge indicated.
The Power light, and one or more of the ink cartridge lights blink.
One or more of the ink cartridges are faulty or need attention.• Ensure the ink cartridge indicated is properly installed, and then try to print.• If the error persists, replace the ink cartridge indicated.
The Power light is on, and one or more of the ink cartridge lights are on.
The Power light blinks, and one or more of the ink cartridge lights are on.
One or more of the ink cartridges are low on ink and will need to be replaced soon.• No action is required.
The Configuration Page light blinks. (HP Officejet Pro K550dtwn)
One of the following processes is taking place:• The printer is initializing for wireless communication. • If you are using SecureEasySetup (SES) to set up the printer, the printer might be trying
to connect to the wireless network. • If you are using Windows Connect Now™ to set up the printer, the printer is receiving
wireless information from the USB flash drive.
Each of the above processes takes less than 2 minutes.• No action is required.
The Configuration Page light is on. (HP Officejet Pro K550dtwn)
The printer is in wireless communication mode.• No action is required.
All lights are on. A non-recoverable error has occurred.• Disconnect all cables (such as power cord, network cable, and USB cable),
wait about 20 seconds, and reconnect the cables. If the problem persists, visit HP website (www.hp.com/support/officejetprok550) for the latest troubleshooting information, or product fixes and updates.
19

Engl
ish
20
TroubleshootingThis section provides troubleshooting suggestions for some of the most common issues associated with hardware and software installation.
For late-breaking information, see the readme file and release notes, or visit the product support website at www.hp.com/support/officejetprok550.
Problems printing an alignment page
Check the printer to ensure the following:• Power light is on and not blinking. When the printer
is first turned on, it takes approximately 45 seconds to warm up.
• The printer is in the Ready state, and no other lights on the control panel are lit or blinking. If lights are lit or blinking, see “Interpreting control panel lights” on page 18.
• Ensure power cord and other cables are working, and are firmly connected to the printer.
• All packing tapes and materials are removed from the printer.
• Rear access panel (HP Officejet Pro K550) or duplex unit (HP Officejet Pro K550dtn/K550dtwn) is locked into place.
• Paper is loaded correctly in the tray, and is not jammed in the printer.
• Ensure the orange protective caps have been removed from each printhead.
• Printheads and ink cartridges are properly installed in their correct color-coded slots. Press down firmly on each one to ensure proper contact.
• Printhead latch and all covers are closed.
Problems installing software
Check or perform the following:• Make sure the computer meets the system
requirements. See the onscreen user guide on the Starter CD.
• Before installing software on a Windows computer, ensure all other programs are closed.
• If the computer does not recognize the path to the CD drive that you typed, ensure you are specifying the correct drive letter.
• If the computer cannot recognize the Starter CD in the CD drive, inspect the CD for damage. You can download the printer driver from www.hp.com/support/officejetprok550.
• In the Windows device manager, make sure that the USB drivers have not been disabled.
• If you are using Windows and the computer cannot detect the printer, run the uninstallation utility (Util\Scrubber\Uninstall.exe on the Starter CD) to perform a clean uninstallation of the printer driver. Restart your computer, and reinstall the printer driver.
Problems connecting to a networkNote: After correcting any of the following, run the installation program again.
General network troubleshooting• If you are unable to install the printer software,
verify that:• All cable connections to the computer and the
printer are secure.• The network is operational and the network hub
is turned on.• All applications, including virus protection
programs and personal firewalls, are closed or disabled.
• Make sure the printer is installed on the same subnet as the computers that will be using the printer.
• If the installation program cannot discover the printer, print the configuration page (see “To print a configuration page” on page 21), and enter the IP address manually in the installation program.
• If you are using a computer running Windows, make sure that the network ports created in the printer driver match the printer IP address: 1) Print the printer’s configuration page. 2) From the Windows desktop, click Start, point to Settings, and then click Printers or Printers and Faxes. 3) Right-click the printer icon, click Properties, and then click the Ports tab. 4) Select the TCP/IP port for the printer, and then click Configure Port. 5) Compare the IP address listed in the dialog box and make sure it matches the IP address listed on the configuration page. If the IP addresses are different, change the IP address in the dialog box to match the address on the configuration page.6) Click OK twice to save the settings and close the dialog boxes.
Problems connecting to a wired network• If the Link light on the network connector does not
turn on, make sure that all of the “General network troubleshooting” conditions listed above are met.
• Though it is not recommended that you assign the printer with a static IP address, you might resolve some installation problems (such as a conflict with a personal firewall) by doing so. For more information, see the onscreen user guide.

Engl
ish
Troubleshooting and configuration toolsThe following tools are available for troubleshooting or configuring the printer. For more information about these tools, see the onscreen user guide on the Starter CD.
Configuration pageUse the configuration page to view current printer settings, to help troubleshoot printer problems, and to verify installation of optional accessories, such as the duplex unit. The configuration page also contains a log of recent events. If the printer is connected to a network, an additional network configuration page prints; this page shows the network settings for the printer.
If you need to call HP, print the configuration page of the printer before calling.
To print a configuration page• HP Officejet Pro K550: Press and hold (Power
button), press (Cancel button) once, and release (Power button).
HP Officejet Pro K550dtn/K550dtwn: Press / (Configuration Page button).
Embedded Web serverWhen the printer is connected to a network, you can use the printer’s embedded Web server to view status information, change settings, and manage the printer at your computer.
To open the embedded Web serverIn a supported Web browser on your computer, type the IP address that has been assigned to the printer. For example, if the IP address is 123.123.123.123, type the following address into the Web browser:
http://123.123.123.123
The IP address for the printer is listed on the configuration page.
After you open the embedded Web server, you can bookmark it so that you can return to it quickly in the future.
21

Engl
ish
22
Setting up the printer for wireless communication (HP Officejet Pro K550dtwn)
You may set up the printer for wireless communication using one of the following ways:
• Using a cross cable or network cable See “To set up the printer for wireless communication” on page 23.
• Using SecureEasySetup (SES) See “To set up wireless communication using SecureEasySetup (SES)” on page 23.
• Using Windows Connect Now See “To set up wireless communication for multiple printers (Windows only)” on page 24.
Note:
• If you encounter problems, see “Troubleshooting problems for wireless communication” on page 24.
• To use the printer with any wireless connection, you must run the installation program at least once from the Starter CD and create a wireless connection.
• Make sure the printer is not connected to the network using a network cable.
• The sending device must have built-in 802.11 capabilities or an 802.11 wireless card installed.
• It is recommended that the printer and the computers that use the printer be on the same subnet.
Before installing the printer software, you may wish to find out the settings of your network. Obtain the information from your system administrators, or complete the following tasks:
• Obtain the network name (SSID) and communication mode (infrastructure or ad hoc) from the configuration utility for the network’s wireless access point (WAP) or the computer’s network card.
• Find out the type of encryption your network uses, such as Wired Equivalent Privacy (WEP) or Wi-Fi® Protected Access (WPA).
• Find out the security password or encryption key of the wireless device.
Understanding 802.11 wireless network settings
Network name (SSID)By default, the printer looks for the wireless network name or Service Set Identifier (SSID) named “hpsetup”. Your network may have a different SSID.
Communication modeThere are two communication mode options:
Ad hoc: On an ad hoc network, the printer is set to ad hoc communication mode, and communicates directly with other wireless devices without the use of a wireless access point (WAP):
All devices on the ad hoc network must:
• Be 802.11 compatible• Have ad hoc as the communication mode• Have the same network name (SSID)• Be on the same subnet and same channel• Have the same 802.11 security settingsInfrastructure (recommended): On an infrastructure network, the printer is set to infrastructure communication mode, and communicates with other devices on the network, whether the devices are wired or wireless, through a WAP. WAPs commonly act as routers or gateways on small networks.
Security SettingsFor the available settings for the printer, see the network configuration page under “Understanding the configuration page” in the onscreen user guide.
For more information on wireless security, visit www.weca.net/opensection/pdf/whitepaper_wifi_security4-29-03.pdf.

Engl
ish
Network authentication: The printer’s factory default setting is ‘Open‘, which does not require security for authorization or encryption. The other possible values are ‘OpenThenShared’, ‘Shared’, and ‘WPA-PSK’ (Wi-Fi® Protected Access Pre-Shared Key).
• WPA increases the level of over-the-air data protection and access control on existing and future Wi-Fi networks. It addresses all known weaknesses of WEP, the original native security mechanism in the 802.11 standard.
• WPA2 is the second generation of WPA security; providing enterprise and consumer Wi-Fi users with a high level of assurance that only authorized users can access their wireless networks.
Data encryption:
• Wired Equivalent Privacy (WEP) provides security by encrypting data sent over radio waves from one wireless device to another wireless device. Devices on a WEP-enabled network use WEP keys to encode data. If your network uses WEP, you must know the WEP key(s) it uses.
• WPA uses the Temporal Key Integrity Protocol (TKIP) for encryption and employs 802.1X authentication with one of the standard Extensible Authentication Protocol (EAP) types available today.
• WPA2 provides a new, encryption scheme, the Advanced Encryption Standard (AES). AES is defined in counter cipher-block chaining mode (CCM) and supports the Independent Basic Service Set (IBSS) to enable security between client workstations operating in ad hoc mode.
To set up the printer for wireless communication
For Windows1. Remove the protective cover from the printer’s
network connector.2. Do one of the following:
• Temporarily connect the printer to the computer with the cross cable (included with the printer).
• Temporarily connect the printer to an available port on the network hub, switch, or router with a network cable (sold separately).
3. Close any applications that are running on your computer system.
4. Insert the Starter CD into the CD drive. If the CD menu does not start automatically, double-click the setup icon on the Starter CD.
5. On the CD menu, click Install and follow the onscreen instructions.
6. On the Connection Type screen, select the option to connect through network and click Next.
7. Follow the onscreen instructions to complete the installation, and when prompted, disconnect the cable.
For Mac OS1. Open the AirPort Setup Assistant, and then follow
the onscreen instructions for joining an existing wireless network (hpsetup).
2. Double-click the setup icon on the Starter CD, and then follow the onscreen instructions.
3. When prompted, click Open Print Center to add the printer.
To set up wireless communication using SecureEasySetup (SES)If your wireless router is SES capable, see the following instructions to set up using SES.
1. Press the SES button on the wireless router.
2. Within 2 minutes, press and hold (Configuration Page button) on the printer, press (Resume button) once, and release (Configuration Page button). The Configuration Page light blinks.
3. Wait for about 2 minutes, and press (Configuration Page button) to print the printer’s configuration page and verify that the SES settings match the router’s wireless settings.Note: If the connection fails, you might need to reset the printer’s network settings (see “Reset network configuration settings” on page 25) and repeat the steps. See also “Check the wireless communication settings” on page 24.
23

Engl
ish
24
4. Close any applications that are running on your computer system.
5. Insert the Starter CD into the CD drive. If the CD menu does not start automatically, double-click the setup icon on the Starter CD.
6. On the CD menu, click Install and follow the onscreen instructions to install the printer software.
To set up wireless communication for multiple printers (Windows only)The printer supports the Windows Connect Now™ technology, which allows you to conveniently set up multiple printers for wireless connection. Using the Wireless Configuration Utility provided, export the computer’s wireless settings to a USB flash drive, and then configure the printers with these settings by inserting the flash drive into the USB port of each printer.
1. Remove the protective cover from the printer’s USB host connector.
2. Insert the Starter CD into the CD drive. If the CD menu does not start automatically, double-click the setup icon on the Starter CD.
3. On the CD menu, click Utilities, and then click Wireless Configuration Utility.
4. Follow the onscreen instructions and connect the USB flash drive to the computer’s USB port when prompted. The wireless network configuration settings are saved to the flash drive.
5. Follow the onscreen instructions and connect the USB flash drive to each printer that you want to add to the network.
Troubleshooting problems for wireless communicationIf the printer is unable to communicate with the network after completing the wireless setup and software installation, perform one or more of the following tasks.
Check the wireless communication settings• Make sure the computer’s wireless card is set to the
correct wireless profile. A wireless profile is a set of network settings unique to a given network. A single wireless card might have several wireless profiles (for example, one for a home network and one for an office network). Open the configuration utility for the network card installed on your computer, and ensure that the profile selected is the profile for the printer’s network.
• Make sure the printer’s network settings match those of your network. Do one of the following to find the settings for your network:• Infrastructure communication: Open the wireless
access point’s (WAP) configuration utility.• Ad hoc communication: Open the configuration
utility for the network card installed in your computer.
• Compare the network’s settings to those that appear on the printer’s configuration page (see “To print a configuration page” on page 21), and note any differences. Possible problems include the following:
• The WAP filters hardware addresses (MAC addresses). See “Add hardware addresses to a wireless access point (WAP)” on page 25.
• One of these settings in the printer might be incorrect: communication mode, network name (SSID), channel (ad hoc networks only), authentication type, encryption. See “Understanding 802.11 wireless network settings” on page 22.
• Print a document. If the document still does not print, then reset the printer’s network settings (see “Reset network configuration settings” on page 25) and reinstall the printer software (see “Setting up the printer for wireless communication (HP Officejet Pro K550dtwn)” on page 22).
If the wireless network settings are correct, the computer might be associated to another wireless network. Ensure that the computer is associated to the same wireless network as that of the printer.
Users can ensure this by checking the wireless settings on their respective computers. In addition, ensure that the computers have access to the wireless network.

Engl
ish
If the wireless network settings are incorrect, follow these steps to correct the printer’s settings:
1. Connect the printer to your network with a network cable or to the computer using the cross cable included with the printer.
2. Open the printer’s embedded Web server.3. Click the Networking tab, and then click Wireless
(802.11) in the left pane.4. Use the Wireless Setup wizard on the Wireless Setup
tab to change the printer’s settings to match the settings of the network.
5. Close the printer’s embedded Web server, and then disconnect the network cable from the printer.
6. Uninstall the printer software completely, and then reinstall the software.
Add hardware addresses to a wireless access point (WAP)MAC filtering is a security feature in which a wireless access point (WAP) is configured with a list of MAC addresses (also called “hardware addresses”) of devices that are allowed to gain access to the network through the WAP. If the WAP does not have the hardware address of a device attempting to access the network, the WAP denies the device access to the network. If the WAP filters MAC addresses, then the printer’s MAC address must be added to the WAP’s list of accepted MAC addresses.1. Press / (Configuration Page button) to print
the configuration page.2. Open the WAP’s configuration utility, and add the
printer’s hardware address to the list of accepted MAC addresses.
Reset network configuration settingsIf the printer is still unable to communicate with the network, reset the printer’s network settings.1. Press and hold / (Configuration Page button),
press (Resume button) three times, and release / (Configuration Page button). The Power
light blinks for a few seconds. Wait till the Power light is on.
2. Press / (Configuration Page button) to print the configuration page and verify that the network settings have been reset. By default, the network name (SSID) is “hpsetup” and the communication mode is “ad hoc”.
25

Engl
ish
26
Hewlett-Packard limited warranty statement
Extent of limited warranty
1. Hewlett-Packard warrants to the end-user customer that the HP products specified above will be free from defects in materials and workmanship for the duration specified above, which duration begins on the date of purchase by the customer.
2. For software products, HP’s limited warranty applies only to a failure to execute programming instructions. HP does not warrant that the operation of any product will be uninterrupted or error free.
3. HP’s limited warranty covers only those defects that arise as a result of normal use of the product, and does not cover any other problems, including those that arise as a result of:
a. Improper maintenance or modification;
b. Software, media, parts, or supplies not provided or supported by HP; or
c. Operation outside the product’s specifications.
d. Unauthorized modification or misuse.
4. For HP printer products, the use of a non-HP ink cartridge or a refilled ink cartridge does not affect either the warranty to the customer or any HP support contract with the customer. However, if printer failure or damage is attributable to the use of a non-HP or refilled ink cartridge, HP will charge its standard time and materials charges to service the printer for the particular failure or damage.
5. If HP receives, during the applicable warranty period, notice of a defect in any product which is covered by HP’s warranty, HP shall either repair or replace the product, at HP’s option.
6. If HP is unable to repair or replace, as applicable, a defective product which is covered by HP’s warranty, HP shall, within a reasonable time after being notified of the defect, refund the purchase price for the product.
7. HP shall have no obligation to repair, replace, or refund until the customer returns the defective product to HP.
8. Any replacement product may be either new or like new, provided that it has functionality at least equal to that of the product being replaced.
9. HP products may contain remanufactured parts, components, or materials equivalent to new in performance.
10. HP’s Limited Warranty Statement is valid in any country/region where the covered HP product is distributed by HP. Contracts for additional warranty services, such as on-site service, are available from any authorized HP service facility in countries/regions where the product is distributed by HP or by an authorized importer.
Limitations of warranty
TO THE EXTENT ALLOWED BY LOCAL LAW, NEITHER HP NOR ITS THIRD PARTY SUPPLIERS MAKES ANY OTHER WARRANTY OR CONDITION OF ANY KIND, WHETHER EXPRESS OR IMPLIED WARRANTIES OR CONDITIONS OF MERCHANTABILITY, SATISFACTORY QUALITY, AND FITNESS FOR A PARTICULAR PURPOSE.
Limitations of liability
1. To the extent allowed by local law, the remedies provided in this Warranty Statement are the customer’s sole and exclusive remedies.
2. TO THE EXTENT ALLOWED BY LOCAL LAW, EXCEPT FOR THE OBLIGATIONS SPECIFICALLY SET FORTH IN THIS WARRANTY STATEMENT, IN NO EVENT SHALL HP OR ITS THIRD PARTY SUPPLIERS BE LIABLE FOR DIRECT, INDIRECT, SPECIAL, INCIDENTAL, OR CONSEQUENTIAL DAMAGES, WHETHER BASED ON CONTRACT, TORT, OR ANY OTHER LEGAL THEORY AND WHETHER ADVISED OF THE POSSIBILITY OF SUCH DAMAGES.
Local law
1. This Warranty Statement gives the customer specific legal rights. The customer may also have other rights which vary from state to state in the United States, from province to province in Canada, and from country/region to country/region elsewhere in the world.
2. To the extent that this Warranty Statement is inconsistent with local law, this Warranty Statement shall be deemed modified to be consistent with such local law. Under such local law, certain disclaimers and limitations of this Warranty Statement may not apply to the customer. For example, some states in the United States, as well as some governments outside the United States (including provinces in Canada), may:
a. Preclude the disclaimers and limitations in this Warranty Statement from limiting the statutory rights of a customer (e.g the United Kingdom);
b. Otherwise restrict the ability of a manufacturer to enforce such disclaimers or limitations; or
c. Grant the customer additional warranty rights, specify the duration of implied warranties which the manufacturer cannot disclaim, or allow limitations on the duration of implied warranties.
3. FOR CONSUMER TRANSACTIONS IN AUSTRALIA AND NEW ZEALAND, THE TERMS IN THIS WARRANTY STATEMENT, EXCEPT TO THE EXTENT LAWFULLY PERMITTED, DO NOT EXCLUDE, RESTRICT, OR MODIFY, AND ARE IN ADDITION TO, THE MANDATORY STATUTORY RIGHTS APPLICABLE TO THE SALE OF THE HP PRODUCTS TO SUCH CUSTOMERS.
HP product Duration of Limited Warranty
Software 1 year
Accessories 1 year
Ink cartridges 6 months*
Printheads 1 year*
Printer peripheral hardware (see below for details) 1 year
*For more detailed warranty information, see www.hp.com/support/inkjet_warranty.

Fran
çais
Interprétation des voyants du panneau de commande
Pour plus d’informations, rendez-vous sur le site Web d’assistance produit à l’adresse suivante : www.hp.com/support/officejetprok550.
1) Voyant d’alimentation et interrupteur marche/arrêt
2) Bouton Page de configuration
HP Officejet Pro K550dtn HP Officejet Pro K550dtwn
3) Bouton Annuler4) Bouton et voyant de reprise5) Voyants Tête d’impression6) Voyants Cartouche d’encre
6 2 41 53
Schéma d’allumage des voyants du panneau de commande
Explication et action recommandée
Le voyant Alimentation et le voyant Reprise clignotent.
Du papier est coincé dans l’imprimante.• Retirez tous les supports du bac de sortie. Localisez le bourrage et supprimez-le.
Reportez-vous à la section « Elimination d’un bourrage » du guide de l’utilisateur en ligne.
Le chariot de l’imprimante s’est bloqué.• Ouvrez le capot supérieur et retirez les obstructions (bourrage de papier, par exemple).• Appuyez sur (bouton Reprise) pour poursuivre l’impression.• Si l’erreur persiste, mettez l’imprimante hors tension, puis à nouveau sous tension.
Le voyant Alimentation est allumé et le voyant Reprise clignote.
L’imprimante ne contient plus de papier.• Chargez le papier, puis appuyez sur (bouton Reprise).
Le voyant Alimentation et le voyant Reprise sont allumés.
Un capot n’est pas bien fermé.• Vérifiez que tous les capots sont bien fermés.
Le panneau d’accès arrière ou l’unité recto verso est absent ou n’est pas inséré complètement.• Assurez-vous que le panneau d’accès arrière (HP Officejet Pro K550) ou l’unité
auto-duplex (HP Officejet Pro K550dtn/K550dtwn) est inséré(e) complètement à l’arrière de l’imprimante.
Le voyant Alimentation est allumé et un ou plusieurs voyants de têtes d’impression clignotent.
Il manque une ou plusieurs têtes d’impression.• Installez la tête d’impression indiquée, puis essayez d’imprimer.• Si l’erreur persiste, remplacez la tête d’impression désignée.
27

Fran
çais
28
Le voyant Alimentation et un ou plusieurs voyants de têtes d’impression clignotent.
Une ou plusieurs têtes d’impression sont défectueuses ou demandent une intervention.• Assurez-vous que la tête d’impression indiquée est bien installée,
puis essayez d’imprimer.• Si l’erreur persiste, remplacez la tête d’impression désignée.
Le voyant Alimentation est allumé et un ou plusieurs voyants de cartouches d’encre clignotent.
Il manque une ou plusieurs cartouches d’encre.• Installez la cartouche d’encre indiquée, puis essayez d’imprimer.• Si l’erreur persiste, remplacez la cartouche d’encre désignée.
Une ou plusieurs cartouches d’encre sont vides et doivent être remplacées avant que vous ne puissiez continuer à imprimer.• Remplacez la cartouche d’encre désignée.
Le voyant Alimentation et un ou plusieurs voyants de cartouches d’encre clignotent.
Une ou plusieurs cartouches d’encre sont défectueuses ou demandent une intervention.• Assurez-vous que la cartouche d’encre indiquée est bien installée,
puis essayez d’imprimer.• Si l’erreur persiste, remplacez la cartouche d’encre désignée.
Le voyant Alimentation et un ou plusieurs voyants de cartouches d’encre sont allumés.
Le voyant Alimentation clignote et un ou plusieurs voyants de cartouches d’encre sont allumés.
Une ou plusieurs cartouches d’encre sont presque vides et devront être remplacées prochainement.• Aucune action n’est requise.
Levoyant Page de configurationclignote. (HP Officejet Pro K550dtwn)
Un des processus suivants se produit :• L’imprimante s’initialise en vue d’une communication sans fil. • Si vous utilisez SecureEasySetup (SES) pour configurer l’imprimante, celle-ci essaie
peut-être de se connecter à un réseau sans fil. • Si vous utilisez Windows Connect Now™ pour configurer l’imprimante, cette dernière
recevra les informations de communication sans fil à partir du lecteur flash USB.
Chacune des procédures précédentes requiert moins de 2 minutes.• Aucune action n’est requise.
Le voyantPage de Configurationest allumé. (HP Officejet Pro K550dtwn)
L’imprimante est en mode de communication sans fil.• Aucune action n’est requise.
Tous les voyants sont allumés. Une erreur irrécupérable s’est produite.• Débranchez tous les câbles (cordon d’alimentation, câble réseau, câble USB, etc.),
attendez environ 20 secondes, puis rebranchez-les. Si le problème persiste, rendez-vous sur le site Web de HP (www.hp.com/support/officejetprok550) afin de consulter les dernières informations de dépannage ou de télécharger les correctifs et mises à jour du produit.

Fran
çais
DépannageCette section vous propose des suggestions de dépannage pour certains problèmes liés à l’installation du matériel ou du logiciel.
Pour obtenir des informations de dernière minute, consultez le fichier Lisezmoi et les notes de version ou rendez-vous sur le site Web d’assistance produit à l’adresse suivante : www.hp.com/support/officejetprok550.
Problèmes d’impression d’une page d’alignement
Vérifiez l’imprimante pour vous assurer des points suivants :• Le voyant d’alimentation est allumé et ne clignote
pas. Lors de la mise sous tension de l’imprimante, il faut environ 45 secondes pour son préchauffage.
• L’imprimante est prête et aucun voyant sur le panneau de commande ne s’allume ni ne clignote. Si des voyants sont allumés ou clignotent, reportez-vous à la section « Interprétation des voyants du panneau de commande », à la page 27.
• Vérifiez que le cordon d’alimentation et les autres câbles fonctionnent et sont bien connectés à l’imprimante.
• Tous les éléments et rubans d’emballage ont été enlevés de l’imprimante.
• Assurez-vous que le panneau d’accès arrière (HP Officejet Pro K550) ou l’unité auto-duplex (HP Officejet Pro K550dtn/K550dtwn) est installé(e).
• Le papier est correctement chargé dans le bac et il n’est pas coincé dans l’imprimante.
• Prenez soin de retirer le capuchon de protection orange de chaque tête d’impression.
• Les têtes d’impression et les cartouches d’encre sont bien installées dans leurs emplacements respectifs, de même couleur. Appuyez fermement sur chacune d’elles pour assurer un bon contact.
• Le loquet des têtes d’impression et tous les capots sont fermés.
Problèmes liés à l’installation du logiciel
Vérifiez ou effectuez ce qui suit :• Vérifiez que l’ordinateur respecte la configuration
minimale requise. Reportez-vous au guide de l’utilisateur en ligne disponible sur le CD de démarrage.
• Avant de procéder à l’installation de logiciels sur un ordinateur Windows, assurez-vous que tous les autres programmes sont fermés.
• Si l’ordinateur ne reconnaît pas le chemin d’accès que vous avez indiqué pour le lecteur de CD-ROM, vérifiez que vous avez spécifié la lettre d’unité correcte.
• Si votre ordinateur n’arrive pas à lire le CD de démarrage placé dans le lecteur de CD-ROM, vérifiez si le CD n’est pas endommagé. Vous pouvez télécharger les pilotes d’imprimante à l’adresse www.hp.com/support/officejetprok550.
• Dans le gestionnaire de périphériques Windows, assurez-vous que les pilotes USB n’ont pas été désactivés.
• Si votre ordinateur (équipé de Windows) ne parvient pas à détecter l’imprimante, exécutez l’utilitaire de désinstallation (Util\Scrubber\Uninstall.exe sur le CD de démarrage) pour effectuer une désinstallation complète du pilote de l’imprimante. Redémarrez l’ordinateur et réinstallez le pilote d’imprimante.
Problèmes de connexion à un réseauRemarque : Après avoir résolu l’un des problèmes répertoriés ci-dessous, exécutez à nouveau le programme d’installation.
Résolution des problèmes réseau• Si l’installation du logiciel d’imprimante s’avère
impossible, vérifiez les points suivants :• Tous les câbles connectés à l’imprimante et
à l’ordinateur sont bien branchés.• Le réseau est opérationnel et le concentrateur
réseau est sous tension.• Toutes les applications, y compris les
programmes de protection contre les virus et les pare-feu personnels, ont été fermées ou désactivées.
• Assurez-vous que l’imprimante est installée sur le même sous-réseau que les ordinateurs qui l’utiliseront.
• Si le programme d’installation ne parvient pas à détecter l’imprimante, imprimez la page de configuration (reportez-vous à la section « Pour imprimer une page de configuration », à la page 30), et entrez manuellement l’adresse IP dans le programme d’installation.
29

Fran
çais
30
• Si votre ordinateur est équipé du système d’exploitation Windows, assurez-vous que les ports réseau créés dans le pilote d’imprimante correspondent à l’adresse IP de l’imprimante : 1) Imprimez la page de configuration de l’imprimante.2) À partir du Bureau de Windows, cliquez sur Démarrer, pointez sur Paramètres, puis cliquez sur Imprimantes ou sur Imprimantes et télécopieurs. 3) Cliquez sur l’icône de l’imprimante avec le bouton droit de la souris, cliquez sur Propriétés , puis sur l’onglet Ports. 4) Sélectionnez le port TCP/IP de l’imprimante, puis cliquez sur Configurer le port. 5) Assurez-vous que l’adresse IP affichée dans la boîte de dialogue correspond à celle indiquée sur la page de configuration.
Si les deux adresses IP sont différentes, vous devrez modifier celle qui est indiquée dans la boîte de dialogue afin qu’elle corresponde à l’adresse sur la page de configuration.6) Cliquez à deux reprises sur OK pour enregistrer les paramètres et fermer les boîtes de dialogue.
Problèmes de connexion à un réseau câblé• Si le voyant de liaison du connecteur réseau ne
s’allume pas, assurez-vous que toutes les conditions exposées dans la section « Dépannage des problèmes réseau » ci-dessus sont réunies.
• Bien qu’il soit déconseillé d’attribuer une adresse IP statique à l’imprimante, cette opération peut vous permettre de résoudre certains problèmes d’installation (un conflit avec un pare-feu personnel, par exemple). Pour plus d’informations, reportez-vous au guide de l’utilisateur en ligne.
Outils de dépannage et de configurationLes outils suivants sont disponibles pour dépanner ou configurer l’imprimante. Pour plus d’informations sur ces outils, reportez-vous au guide de l’utilisateur en ligne disponible sur le CD de démarrage.
Page de configurationLa page de configuration vous permet de consulter les paramètres actuels de l’imprimante, de résoudre les problèmes relatifs à l’imprimante et de vérifier l’installation des accessoires en option, tels que l’unité auto-duplex. Elle contient également un journal des événements récents. Si l’imprimante est connectée à un réseau, une page de configuration supplémentaire est imprimée. Cette page affiche les paramètres réseau de l’imprimante.
Si vous devez appeler HP, imprimez au préalable la page de configuration de l’imprimante.
Pour imprimer une page de configuration• HP Officejet Pro K550 : Appuyez sur (bouton
Alimentation) et maintenez-le enfoncé, puis appuyez une fois sur (bouton Annulation) et relâchez (bouton Alimentation).
HP Officejet Pro K550dtn/K550dtwn : Appuyez sur / ( bouton Page de Configuration).
Serveur Web intégréSi l’imprimante est connectée à un réseau, vous pourrez utiliser son serveur Web intégré pour consulter des informations d’état, modifier des paramètres et la gérer à partir de votre ordinateur.
Pour ouvrir le serveur Web intégréEntrez l’adresse IP affectée à l’imprimante dans le champ d’adresse d’un navigateur Web pris en charge par votre ordinateur. Par exemple, si l’adresse IP est 123.123.123.123, entrez l’adresse suivante dans le navigateur Web :
http://123.123.123.123
L’adresse IP de l’imprimante figure sur la page de configuration.
Après avoir ouvert le serveur Web intégré, vous pouvez lui affecter un signet en vue d’y accéder rapidement à l’avenir.

Fran
çais
Configuration de l’imprimante pour la fonction de communication sans fil (HP Officejet Pro K550dtwn)
Vous pouvez configurer l’imprimante pour la communication sans fil à l’aide de l’une des méthodes suivantes :
• Utilisation d’un câble croisé ou d’un câble réseauReportez-vous à la section « Configuration de la fonction de communication sans fil de l’imprimante », à la page 32.
• Utilisation de SecureEasySetup (SES)Reportez-vous à la section « Configuration de la fonction de communication sans fil à l’aide de SecureEasySetup (SES) », à la page 33.
• Utilisation de Windows Connect Now Reportez-vous à la section « Configuration de la communication sans fil pour plusieurs imprimantes (Windows uniquement) », à la page 33.
Remarque :
• si vous rencontrez des problèmes, consultez la section « Dépannage des problèmes de communication sans fil », à la page 34.
• Pour utiliser l’imprimante avec une connexion sans fil, vous devez exécuter le programme d’installation au moins une fois à partir du CD de démarrage et créer une connexion sans fil.
• Vérifiez que l’imprimante n’est pas connectée au réseau à l’aide d’un câble réseau.
• Le périphérique émetteur doit disposer d’une capacité de carte 802.11 intégrée ou avoir une carte 802.11 sans fil installée.
• L’imprimante et les ordinateurs qui utilisent celle-ci doivent, de préférence, se trouver sur le même sous-réseau.
Avant d’installer le logiciel d’imprimante, vous pourrez avoir besoin de détecter les paramètres de votre réseau. Renseignez-vous auprès de vos administrateurs système ou exécutez les tâches suivantes :
• Obtenez le nom du réseau (SSID) et le mode de communication (infrastructure ou ad hoc) à partir de l’utilitaire de configuration du point d’accès sans fil au réseau (WAP) ou de la carte réseau de l’ordinateur.
• Trouvez le type de chiffrement utilisé par votre réseau, tels que les mécanismes de sécurité WEP (Wired Equivalent Privacy) ou WPA (Wi-Fi® Protected Access).
• Trouvez le mot de passe de sécurité ou la clé de chiffrement du périphérique sans fil.
Utilisation des paramètres réseau sans fil 802.11
Nom de réseau (SSID)Par défaut, l’imprimante recherche le nom de réseau sans fil ou l’identifiant SSID (Service Set Identifier) désigné par « hpsetup ». Votre réseau peut avoir un SSID différent.
Mode de communicationIl existe deux options de mode de communication :
Ad hoc : Sur un réseau ad hoc, l’imprimante est configurée sur un mode de communication ad hoc, et communique directement avec d’autres périphériques sans fil sans utiliser de point d’accès sans fil (WAP).
Tous les périphériques sur le réseau ad hoc doivent :
• Etre compatibles 802.11• Etre en mode de communication ad hoc• Avoir le même nom de réseau (SSID)• Etre sur le même sous-réseau et le même canal• Avoir les mêmes paramètres de sécurité 802.11Infrastructure (recommandé) : Sur un réseau d’infrastructure, l’imprimante est définie en mode de communication infrastructure et communique avec d’autres périphériques du réseau, qu’ils soient câblés ou sans fil, par le biais d’un point d’accès sans fil (WAP). Ces points d’accès font généralement office de routeurs ou de passerelles sur les petits réseaux.
Paramètres de sécuritéLes paramètres disponibles pour l’imprimante peuvent être consultées à la page de configuration réseau dans la section « Utilisation de la page de configuration » du guide de l’utilisateur en ligne.
Pour obtenir de plus amples informations sur la sécurité sans fil, consultez le site www.weca.net/opensection/pdf/whitepaper_wifi_security4-29-03.pdf.
31

Fran
çais
32
Authentification du réseau : Le paramètre d’usine par défaut de l’imprimante est ’Open’ (Ouvert), qui ne nécessite aucune sécurité pour les opérations d’autorisation ou de chiffrement. Les autres valeurs possibles sont ’OpenThenShared’, ’Shared’ et ’WPA-PSK’ (Wi-Fi® Protected Access Pre-Shared Key).
• Le mécanisme WPA augmente le niveau de protection des données en liaison radio et le contrôle d’accès aux réseaux Wi-Fi existants et futurs. Il remédie aux faiblesses connues du mécanisme de sécurité natif d’origine WEP de la norme 802.11.
• WPA2 constitue la deuxième génération du protocole de sécurité WPA, qui fournit aux utilisateurs Wi-Fi, particuliers et entreprises, un haut niveau d’assurance leur garantissant que seuls les utilisateurs concernés peuvent accéder à leurs réseaux sans fil.
Chiffrement des données :
• Le mécanisme de sécurité WEP (Wired Equivalent Privacy) consiste à chiffrer les données envoyées, par ondes radio, entre deux périphériques sans fil. Les périphériques d’un réseau compatible WEP utilisent des clés WEP pour coder les données. Si votre réseau fait appel au mécanisme WEP, vous devrez savoir quelle(s) clé(s) WEP celui-ci utilise.
• Le mécanisme WPA a recours au protocole TKIP (Temporal Key Integrity Protocol) pour le chiffrement et à l’authentification 802.1X pour l’un des types de protocoles EAP (Extensible Authentication Protocol) standard disponibles aujourd’hui.
• WPA2 fournit un nouveau schéma de chiffrement, la norme AES (Advanced Encryption Standard). La norme AES est définie en mode de chaînage CCM (blocs de chiffres de compteur) et prend en charge le mécanisme IBSS (Ensemble de services de base indépendants) pour activer la sécurité entre les postes de travail client s’exécutant en mode ad hoc.
Configuration de la fonction de communication sans fil de l’imprimante
Pour Windows1. Retirez le capot de protection du connecteur réseau
de l’imprimante.2. Procédez à l’une des opérations suivantes :
• Connectez temporairement l’imprimante et l’ordinateur à l’aide du câble croisé (livré avec l’imprimante).
• Connectez temporairement l’imprimante à un port disponible sur le concentrateur de réseau, le commutateur ou le routeur, à l’aide d’un câble réseau (vendu séparément).
3. Fermez toutes les applications en cours d’exécution sur le système de votre ordinateur.
4. Introduisez le CD de démarrage dans le lecteur de CD-ROM. Si le menu du CD ne démarre pas automatiquement, double-cliquez sur l’icône d’installation sur le CD de démarrage.
5. Dans le menu du CD, cliquez sur Installer puis suivez les instructions qui s’affichent à l’écran.
6. Dans l’écran Type de connexion, sélectionnez l’option permettant la connexion au réseau puis cliquez sur Suivant.
7. Suivez les instructions à l’écran pour exécuter l’installation, et débranchez le câble lorsque vous y êtes invité.
Pour Mac OS1. Ouvrez l’Assistant de configuration AirPort, puis
suivez les instructions affichées à l’écran pour vous connecter à un réseau sans fil existant (hpsetup).
2. Double-cliquez sur l’icône d’installation, sur le CD de démarrage, puis suivez les instructions qui apparaissent à l’écran.
3. Lorsque vous y êtes invité, cliquez sur Ouvrir le Centre d’impression pour ajouter l’imprimante à la liste.

Fran
çais
Configuration de la fonction de communication sans fil à l’aide de SecureEasySetup (SES)Si votre routeur sans fil est compatible SES, reportez-vous aux instructions suivantes pour configurer l’utilisation de SES.
1. Appuyez sur le bouton SES du routeur sans fil.
2. En l’espace de 2 minutes, appuyez sur (bouton Page de configuration) sur l’imprimante et maintenez-le enfoncé, puis appuyez une seule fois sur (bouton Reprise) et relâchez (bouton Page de configuration). Le voyant Page de configuration clignote.
3. Attendez 2 minutes, pus appuyez sur (bouton Page de configuration) pour imprimer la page de configuration de l’imprimante et vérifiez que les paramètres SES correspondent à ceux du routeur sans fil.Remarque : si la connexion échoue, vous aurez peut-être à réinitialiser les paramètres réseau de l’imprimante (reportez-vous à la section « Réinitialisation des paramètres réseau de l’imprimante », à la page 34) et répétez les étapes nécessaires. Consultez également la section « Vérification des paramètres de communication sans fil », à la page 34.
4. Fermez toutes les applications en cours d’exécution sur le système de votre ordinateur.
5. Introduisez le CD de démarrage dans le lecteur de CD-ROM. Si le menu du CD ne démarre pas automatiquement, double-cliquez sur l’icône d’installation sur le CD de démarrage.
6. Dans le menu du CD, cliquez sur Installer puis suivez les instructions qui s’affichent à l’écran pour installer le logiciel d’imprimante.
Configuration de la communication sans fil pour plusieurs imprimantes (Windows uniquement)L’imprimante prend en charge la technologie Windows Connect Now™, qui vous permet de configurer facilement plusieurs imprimantes pour une connexion sans fil. Utilisez l’utilitaire de configuration sans fil fourni et exportez les paramètres de communication sans fil de l’ordinateur vers un lecteur flash USB, puis configurez les imprimantes selon ces paramètres en insérant le lecteur flash dans le port USB de chaque imprimante.
1. Retirez le capot de protection du connecteur USB hôte de l’imprimante.
2. Introduisez le CD de démarrage dans le lecteur de CD-ROM. Si le menu du CD ne démarre pas automatiquement, double-cliquez sur l’icône d’installation sur le CD de démarrage.
3. Dans le menu du CD, cliquez sur Utilitaires, puis sur Utilitaire de configuration sans fil.
4. Suivez les instruction à l’écran et connectez le lecteur flash USB au port USB de l’ordinateur lorsque vous y êtes invité. Les paramètres de configuration du réseau sans fil sont sauvegardés sur le lecteurflash.
5. Suivez les instructions à l’écran et connectez le lecteur flash USB à chaque imprimante que vous souhaitez ajouter au réseau.
33

Fran
çais
34
Dépannage des problèmes de communication sans filSi l’imprimante n’arrive pas à communiquer avec le réseau après la configuration de la communication sans fil et l’installation du logiciel, vous devrez exécuter l’une au moins des tâches suivantes.
Vérification des paramètres de communication sans fil• Vérifiez que la carte sans fil de l’ordinateur est
paramétrée sur le profil sans fil approprié. Un profil sans fil est un ensemble de paramètres réseau propres à un réseau donné. Une carte sans fil unique peut avoir plusieurs profils sans fil (par exemple, un pour un réseau privé et un autre pour un réseau de bureau). Ouvrez l’utilitaire de configuration de la carte de réseau installée sur l’ordinateur et vérifiez que le profil sélectionné est celui du réseau de l’imprimante.
• Assurez-vous que les paramètres réseau de l’imprimante correspondent à ceux de votre réseau. Exécutez l’une des opérations suivantes pour rechercher les paramètres de votre réseau :• Mode de communication infrastructure : Ouvrez
l’utilitaire de configuration du point d’accès sans fil (WAP).
• Mode de commnication ad hoc : Ouvrez l’utilitaire de configuration de la carte réseau installée sur l’ordinateur.
• Comparez les paramètres réseau à ceux qui apparaissent sur la page de configuration (reportez-vous à la section « Pour imprimer une page de configuration », à la page 30), puis notez les différences éventuelles. Les problèmes éventuels comprennent ce qui suit :• Le WAP filtre les adresses matérielles
(adresses MAC). Reportez-vous à la section « Ajout d’adresses matérielles à un point d’accès sans fil (WAP) », à la page 34.
• Un des paramètres suivants de l’imprimante est incorrect : mode de communication, nom du réseau (SSID), canal (réseaux ad hoc uniquement), type d’authentification, chiffrement. Reportez-vous à la section « Utilisation des paramètres réseau sans fil 802.11 », à la page 31.
• Imprimez un document. Si le document ne s’imprime pas, vous réinitialiserez les paramètres de l’imprimante (reportez-vous à la section « Réinitialisation des paramètres réseau de l’imprimante », à la page 34) puis réinstallerez le logiciel d’imprimante (consultez la section « Configuration de l’imprimante pour la fonction de communication sans fil (HP Officejet Pro K550dtwn) », à la page 31).
Si les paramètres réseau sans fil sont corrects, l’ordinateur pourra être associé à un autre réseau sans fil. Assurez-vous que l’ordinateur est associé au même réseau sans fil que celui de l’imprimante.
Les utilisateurs peuvent vérifier cela en examinant les paramètres sans fil de leurs ordinateurs respectifs. En outre, veillez à ce que les ordinateurs aient accès au réseau sans fil.
Si les paramètres réseau sans fil sont incorrects, vous effectuerez les étapes suivantes pour corriger les paramètres de l’imprimante :
1. Connectez l’imprimante à votre réseau à l’aide d’un câble réseau ou à l’ordinateur via un câble croisé fourni avec l’imprimante.
2. Ouvrez le serveur Web intégré de l’imprimante.3. Cliquez sur l’onglet Mise en réseau puis sur Sans fil
(802.11) dans le panneau de gauche.4. Utilisez l’Assistant Configuration sans fil de l’onglet
Configuration sans fil pour modifier les paramètres de l’imprimante en fonction de ceux du réseau.
5. Fermez le serveur Web intégré de l’imprimante puis débranchez le câble réseau de l’imprimante.
6. Désinstallez complètement le logiciel de l’imprimante, puis réinstallez-le.
Ajout d’adresses matérielles à un point d’accès sans fil (WAP)Le filtrage MAC est une fonction de sécurité via laquelle un point d’accès sans fil (WAP) est configuré dans une liste d’adresses MAC (appelées également « adresses matérielles ») de périphériques autorisés à accéder au réseau via le WAP. Si le point d’accès sans fil (WAP) ne connaît pas l’adresse matérielle d’un périphérique qui tente d’accéder au réseau, il lui refusera l’accès. Si le WAP filtre les adresses MAC, il faudra ajouter l’adresse MAC de l’imprimante à la liste WAP des adresses MAC acceptées.1. Appuyez sur / (bouton Page de Configuration)
pour imprimer la page de configuration.2. Ouvrez l’utilitaire de configuration du point d’accès
sans fil (WAP), puis ajoutez l’adresse matérielle de l’imprimante à la liste des adresses MAC acceptées.
Réinitialisation des paramètres réseau de l’imprimanteSi l’imprimante ne parvient toujours pas à communiquer avec le réseau, vous réinitialiserez les paramètres réseau de l’imprimante.1. Appuyez sur / (bouton Page de
configuration) et maintenez-le enfoncé, puis appuyez trois fois sur (bouton Reprise) et relâchez / (bouton Page de configuration). Le voyant Alimentation clignote pendant quelques secondes. Attendez que le voyant Alimentation s’allume.
2. Appuyez sur / (bouton Page de configuration) pour imprimer la page de configuration et vérifiez que les paramètres de réseau ont été réinitialisés. Par défaut, le nom réseau (SSID) est « hpsetup » et le mode de communication « ad hoc ».

Fran
çais
35
Garantie limitée Hewlett-Packard
Etendue de la garantie limitée
1. Hewlett-Packard garantit les produits HP au client final contre tout défaut de fabrication et de main d’œuvre pendant la période désignée prenant effet à compter de la date d’achat par le client.
2. Concernant les produits logiciels, cette garantie HP ne s’applique qu’aux instructions de programmation enregistrées sur le support. HP ne garantit pas le fonctionnement ininterrompu ou sans erreur de ses produits.
3. La garantie limitée de HP ne couvre que les défauts découlant d’un usage normal du produit. Par conséquent, cette garantie ne couvre pas les suites :
a. d’un mauvais entretien ou d’un entretien incorrect ;
b. de l’utilisation de logiciels, de supports, de pièces ou de consommables non fournis ou pris en charge par HP ;
c. d’une utilisation en dehors des spécifications du produit ;
d. d’une modification non autorisée ou d’une utilisation abusive.
4. En ce qui concerne les imprimantes HP, l’utilisation de cartouches d’impression d’un autre fabricant que HP ou de cartouches reconditionnées n’affecte ni la garantie au client, ni les contrats de maintenance HP conclus avec le client. Cependant, si la défectuosité présentée par l’imprimante ou son endommagement est la conséquence de l’utilisation de telles cartouches, HP facturera le coût de la main d’œuvre et des pièces détachées à la réparation.
5. Si le client signale à HP, pendant la période de garantie applicable, la défectuosité d’un produit couvert par la garantie, HP réparera ou, à son choix, remplacera le produit défectueux.
6. Si HP n’est pas en mesure de réparer ou de remplacer le produit défectueux dans un délai raisonnable, HP remboursera le produit sous garantie au prix d’achat payé par le client.
7. HP ne s’engage nullement à réparer, à remplacer ou à rembourser tout produit défectueux tant que celui-ci ne lui aura pas été renvoyé.
8. Tout produit de remplacement sera neuf ou remis à neuf et, dans ce dernier cas, présentera des fonctionnalités au moins égales à celles du produit remplacé.
9. Les produits HP contiennent parfois des matériaux, des composants et des pièces remanufacturées présentant des qualités équivalentes aux produits neufs.
10. La garantie limitée HP est valide dans tous les pays et régions où les produits HP sont distribués par HP. Des contrats d’extension des services de garantie sur site peuvent être obtenus auprès de tout centre d’assistance agréé HP dans tous les pays et régions où les produits HP sont distribués par Hewlett-Packard ou un importateur agréé.
Limites de la garantie
HP OU SES FOURNISSEURS TIERS EXCLUENT TOUTE AUTRE GARANTIE, EXPRESSE OU NON, EN RAPPORT AVEC LES PRODUITS HP. HP ET SES FOURNISSEURS TIERS EXCLUENT EN PARTICULIER TOUTE GARANTIE IMPLICITE CONCERNANT SES CONDITIONS DE MISE SUR LE MARCHÉ ET SON ADEQUATION À QUELQUE UTILISATION PARTICULIÈRE QUE CE SOIT.
Limites de responsabilité
1. Dans les limites permises par la législation locale, cette garantie limitée constitue et exprime l’intégralité des droits et prétentions dont bénéficie le client.
2. A L’EXCEPTION DES OBLIGATIONS SPÉCIFIÉES DANS CETTE GARANTIE LIMITÉE, HP NE POURRA ÊTRE TENU RESPONSABLE D’AUCUN DOMMAGE, DIRECT, INDIRECT, NATUREL OU ADÉQUAT, QUEL QU’IL SOIT, QU’IL SE BASE SUR UN CONTRAT OU SUR LA LOI OU TOUTE AUTRE THÉORIE JURIDIQUE, ET CELA MÊME SI HP A ÉTÉ AVERTI DE LA POSSIBILITÉ D’UN TEL DOMMAGE.
Loi locale
1. La garantie limitée accorde au consommateur des droits spécifiques. Ce dernier peut cependant bénéficier d’autres droits dont la nature peut varier en fonction de l’état (aux Etats-Unis), de la province (au Canada) et du pays/de la région (ailleurs dans le monde).
2. Si les termes de cette garantie limitée se trouvent en contradiction avec les lois en vigueur localement, ils seront considérés comme modifiés pour correspondre aux lois en question. Dans ce cas, certains termes de cette garantie limitée pourraient ne pas s’appliquer à notre clientèle. Par exemple, certains états des Etats-Unis ainsi que certains pays en dehors des Etats-Unis (y compris certaines provinces du Canada) peuvent :
a. assurer une garantie légale impérative au consommateur (par exemple au Royaume-Uni) ;
b. limiter la faculté d’un fabricant à restreindre sa responsabilité ou à imposer des limitations ; ou
c. accorder au client des garanties supplémentaires, stipuler la durée des garanties implicites que le fabricant ne peut décliner, ou autoriser une limitation de durée pour les garanties implicites.
3. POUR LES TRANSACTIONS DES CONSOMMATEURS EN AUSTRALIE ET EN NOUVELLE-ZELANDE, LES TERMES DE CETTE GARANTIE, EN DEHORS DES EXCEPTIONS LEGALEMENT PERMISES, N’EXCLUENT, NE RESTREIGNENT, NI NE MODIFIENT LES DROITS IMPERATIVEMENT PREVUS PAR LA LOI, AUXQUELS ILS S’AJOUTENT, ET QUI SONT APPLICABLES A LA VENTE DES PRODUITS HP A SES CLIENTS.
Produit HP Durée de la garantie limitée
Logiciel 1 an
Accessoires 1 an
Cartouches d’encre 6 mois*
Têtes d’impression 1 an*
Equipement périphérique de l’imprimante (voir les détails ci-dessous)
1 an
*Pour plus d’informations sur la garantie, consultez le site www.hp.com/support/inkjet_warranty.

Portu
guês
36
Interpretando os indicadores luminosos do painel de controle
Para obter mais informações, visite o site de assistência ao produto em www.hp.com/support/officejetprok550.
1) Botão Liga/Desliga e indicador luminoso de energia
2) Botão Página de configuração
HP Officejet Pro K550dtn HP Officejet Pro K550dtwn
3) Botão Cancelar4) Botão e indicador luminoso de Continuar5) Indicadores luminosos de cabeçote
de impressão6) Indicadores luminosos de cartucho de tinta
6 2 41 53
Padrão do indicador luminoso no painel de controle
Explicação e ação recomendada
Os indicadores luminosos de energia e de Continuar piscam.
A mídia de impressão está congestionada na impressora.• Remova toda a mídia da bandeja de saída. Localize e desobstrua o congestionamento.
Consulte “Desobstruindo congestionamentos” no guia do usuário exibido na tela.
O carro de impressão travou.• Abra a tampa superior e remova as obstruções (como mídia congestionada).• Pressione (botão Continuar) para continuar a imprimir.• Se o erro persistir, desligue e ligue novamente a impressora.
O indicador luminoso de energia está aceso e o indicador luminoso de Continuar pisca.
A impressora está sem papel.• Carregue papel e, em seguida, pressione (botão Continuar).
O indicador luminoso de energia e o indicador luminoso de Continuar estão acesos.
Uma tampa não está fechada completamente.• Verifique se todas as tampas estão completamente fechadas.
O painel de acesso traseiro ou a unidade dúplex está ausente ou não foi inserida completamente.• Verifique se o painel de acesso traseiro (HP Officejet Pro K550) ou a unidade dúplex
(HP Officejet Pro K550dtn/K550dtwn) está completamente inserida na parte traseira da impressora.
O indicador luminoso de energia está aceso e um ou mais indicadores luminosos de cabeçote de impressão piscam.
Um ou mais cabeçotes de impressão estão ausentes.• Instale o cabeçote de impressão indicado e, em seguida, tente imprimir.• Se o erro persistir, substitua o cabeçote de impressão indicado.

Portu
guês
O indicador luminoso de energia e um ou mais indicadores luminosos de cabeçote de impressão piscam.
Um ou mais cabeçotes de impressão estão com defeito ou exigem atenção.• Verifique se o cabeçote de impressão indicado está instalado corretamente e,
em seguida, tente imprimir.• Se o erro persistir, substitua o cabeçote de impressão indicado.
O indicador luminoso de energia está aceso e um ou mais indicadores luminosos de cartucho de tinta piscam.
Um ou mais cartuchos de tinta estão ausentes.• Instale o cartucho de tinta indicado e, em seguida, tente imprimir.• Se o erro persistir, substitua o cartucho de tinta indicado.
Um ou mais cartuchos de tinta estão vazios e precisam ser substituídos para que a impressão possa continuar.• Substitua o cartucho de tinta indicado.
O indicador luminoso de energia e um ou mais indicadores luminosos de cartucho de tinta piscam.
Um ou mais cartuchos de tinta estão com defeito ou exigem atenção.• Verifique se o cartucho de tinta indicado está instalado corretamente e, em seguida,
tente imprimir.• Se o erro persistir, substitua o cartucho de tinta indicado.
O indicador luminoso de energia e um ou mais indicadores luminosos de cartucho de tinta estão acesos.
O indicador luminoso de energia pisca e um ou mais indicadores luminosos de cartucho de tinta estão acesos.
Um ou mais cartuchos estão com pouca tinta e precisarão ser substituídos em breve.• Nenhuma ação é necessária.
O indicador luminoso da Página de configuração pisca. (HP Officejet Pro K550dtwn).
Um dos seguintes processos está ocorrendo:• A impressora está iniciando a comunicação sem fio. • Se você está usando o SecureEasySetup (SES) para configurar a impressora,
pode ser que ela esteja tentando se conectar à rede sem fio. • Se estiver usando Windows Connect Now™ para configurar a impressora,
ela está recebendo informações sem fio a partir da unidade flash USB.
Cada um dos processos acima leva menos de dois minutos.• Nenhuma ação é necessária.
O indicador luminoso da Página de configuração está aceso. (HP Officejet Pro K550dtwn)
A impressora está em modo de comunicação sem fio.• Nenhuma ação é necessária.
Todos os indicadores luminosos estão acesos.
Ocorreu um erro não-recuperável.• Desconecte todos os cabos (como cabo de alimentação, cabo de rede e cabo USB),
aguarde aproximadamente 20 segundos e reconecte os cabos. Se o problema persistir, visite o site da HP na Web (www.hp.com/support/officejetprok550) para obter as informações mais recentes sobre solução de problemas ou correções e atualizações de produtos.
37

Portu
guês
38
Solução de problemasEsta seção fornece sugestões para solução dos problemas mais comuns associados à instalação de hardware e software.
Para obter informações mais recentes, consulte o arquivo Leiame e as notas de versão ou visite o site de assistência ao produto em www.hp.com/support/officejetprok550.
Problemas na impressão da página de alinhamento
Verifique o seguinte na impressora:• O indicador luminoso de energia está aceso
e não está piscando. Quando a impressora é ligada, ela demora aproximadamente 45 segundos para esquentar.
• A impressora está no estado Pronta e nenhum outro indicador luminoso do painel de controle está aceso ou piscando. Se houver indicadores luminosos acesos ou piscando, consulte “Interpretando os indicadores luminosos do painel de controle” na página 36.
• Verifique se o cabo de alimentação e os outros cabos estão funcionando e conectados firmemente à impressora.
• Todas as fitas e materiais da embalagem estão removidos da impressora.
• O painel de acesso traseiro (HP Officejet Pro K550) ou a unidade dúplex (HP Officejet Pro K550dtn/K550dtwn) está travada no lugar.
• O papel está carregado corretamente na bandeja e não está congestionado na impressora.
• Verifique se removeu as tampas protetoras laranjas de cada cabeçote de impressão.
• Os cabeçotes de impressão e os cartuchos de tinta estão instalados corretamente nos respectivos slots codificados por cor. Pressione-os firmemente para assegurar o contato adequado.
• A trava do cabeçote de impressão e todas as tampas estão fechadas.
Problemas na instalação do software
Verifique ou execute o seguinte:• Certifique-se de que o computador atende aos
requisitos de sistema. Consulte o guia do usuário exibido na tela no Starter CD.
• Antes de instalar um software em um computador Windows, certifique-se de que todos os outros programas estão fechados.
• Se o computador não reconhecer o caminho digitado para a unidade de CD-ROM, certifique-se de especificar a letra de unidade correta.
• Se o computador não reconhecer o Starter CD na unidade de CD, verifique se o CD está danificado. É possível fazer o download do driver da impressora em www.hp.com/support/officejetprok550.
• No Gerenciador de dispositivos do Windows, verifique se os drivers USB não foram desabilitados.
• Se você estiver utilizando o Windows e o computador não detectar a impressora, execute o utilitário de desinstalação (Utils\Scrubber\Uninstall.exe, no Starter CD) para fazer a desinstalação do driver da impressora. Reinicie o computador e instale novamente o driver da impressora.
Problemas na conexão com a redeNota: Depois de corrigir os problemas a seguir, execute o programa de instalação novamente.
Solução de problemas gerais de rede• Se não for possível instalar o software da
impressora, verifique se:• Todas as conexões de cabo com o computador
e com a impressora estão firmes.• A rede está operante e o hub de rede
está ligado.• Todos os aplicativos, inclusive antivírus e firewalls
pessoais, estão fechados ou desativados.• A impressora está instalada na mesma sub-rede
que os computadores que utilizarão a impressora.
• Se o programa de instalação não detectar a impressora, imprima a página de configuração (consulte “Para imprimir uma página de configuração” na página 39) e insira o endereço IP manualmente no programa de instalação.

Portu
guês
executa o Windows, certifique-se de que as portas de rede criadas no driver da impressora correspondem ao endereço IP da impressora: 1) Imprima a página de configuração da impressora.2) Na área de trabalho do Windows, clique em Iniciar, aponte para Configurações e clique em Impressoras ou Impressoras e faxes. 3) Clique com o botão direito do mouse no ícone da impressora, selecione Propriedades e clique na guia Portas. 4) Selecione a porta TCP/IP para a impressora e clique em Configurar porta. 5) Compare o endereço IP relacionado na caixa de diálogo e verifique se corresponde ao endereço IP relacionado na página de configuração.
Se os endereços de IP forem diferentes, altere o endereço IP na caixa de diálogo para que corresponda ao da página de configuração.6) Clique em OK duas vezes para salvar as configurações e fechar as caixas de diálogo.
Problemas na conexão com uma rede com fio• Se o indicador luminoso de link no conector de rede
não acender, verifique se todas as condições listadas acima em “Solução de problemas gerais de rede” foram atendidas.
• Embora não seja recomendado atribuir um endereço IP estático à impressora, isso permite solucionar alguns problemas de instalação, como conflito com um firewall pessoal. Para obter mais informações, consulte o guia do usuário exibido na tela.
Ferramentas de solução de problemas e de configuraçãoAs ferramentas a seguir estão disponíveis para solucionar problemas e configurar a impressora. Para obter mais informações sobre essas ferramentas, consulte o guia do usuário na tela do Starter CD.
Página de configuraçãoUtilize a página de configuração para visualizar as configurações atuais da impressora, para ajudar na solução de problemas da impressora e para verificar a instalação de acessórios opcionais, como a unidade dúplex. A página de configuração também contém um log de eventos recentes. Se a impressora estiver conectada a uma rede, será impressa uma página adicional de configuração da rede, que mostra as configurações de rede da impressora.
Se precisar ligar para a HP, imprima a página de configuração da impressora antes.
Para imprimir uma página de configuração• HP Officejet Pro K550: Mantenha pressionado
(botão Liga/Desliga), pressione (botão Cancelar) uma vez e libere (botão Liga/Desliga).
HP Officejet Pro K550dtn/K550dtwn: Pressione / (botão Página de configuração).
Servidor Web incorporadoQuando a impressora é conectada a uma rede, você pode usar o servidor Web incorporado da impressora para verificar informações sobre status, alterar configurações e gerenciar a impressora em seu computador.
Para abrir o servidor Web incorporadoEm um navegador da Web suportado no computador, digite o endereço IP que foi atribuído à impressora. Por exemplo, se o endereço IP for 123.123.123.123, digite o seguinte endereço no navegador da Web:
http://123.123.123.123
O endereço IP da impressora é relacionado na página de configuração.
Depois de abrir o servidor Web incorporado, é possível criar um marcador para que você possa acessá-lo rapidamente no futuro.
• Se você estiver usando um computador que
39

Portu
guês
40
Configuração da impressora para comunicação sem fio (HP Officejet Pro K550dtwn)
É possível configurar a impressora para comunicação sem fio usando uma das seguintes maneiras:
• Usando um cabo cross ou cabo de redeConsulte “Para configurar a impressora para comunicação sem fio” na página 41.
• Usando SecureEasySetup (SES)Consulte “Para configurar a comunicação sem fio usando SecureEasySetup (SES)” na página 42.
• Usando Windows Connect Now Consulte “Para configurar a comunicação sem fio para várias impressoras (somente Windows)” na página 42.
Nota:
• Se você tiver qualquer problema, consulte “Solução de problemas para comunicação sem fio” na página 43.
• Para usar a impressora com qualquer conexão sem fio, você deve executar o programa de instalação pelo menos uma vez a partir do Starter CD e criar uma conexão sem fio.
• Certifique-se de que a impressora não está conectada à rede com um cabo de rede.
• O dispositivo de envio possui recursos embutidos 802.11 ou uma placa sem fio 802.11 instalada.
• É recomendado que a impressora e os computadores que utilizam a impressora estejam na mesma sub-rede.
Antes de instalar o software da impressora, convém encontrar as configurações da rede. Obtenha as informações a partir dos administradores do sistema ou conclua as seguintes tarefas:
• Obtenha o nome da rede (SSID) e o modo de comunicação (infra-estrutura ou ad hoc) no utilitário de configuração para o Wireless Access Point (WAP) da rede ou da placa de rede do computador.
• Encontre o tipo de criptografia usado pela rede, como Wired Equivalent Privacy (WEP) ou Wi-Fi® Protected Access (WPA).
• Encontre a senha de segurança ou a chave de criptografia do dispositivo sem fio.
Entendendo configurações de rede sem fio 802.11
Nome da rede (SSID)Por padrão, a impressora procura pelo nome da rede sem fio ou do Service Set Identifier (SSID) chamado “hpsetup”. Sua rede pode ter um SSID diferente.
Modo de comunicaçãoExistem duas opções do modo de comunicação:
Ad hoc: Em uma rede ad hoc, a impressora é configurada para modo de comunicação ad hoc e se comunica diretamente com outros dispositivos sem fio sem o uso de um ponto de acesso sem fio (WAP):
Todos os dispositivos na rede ad hoc devem:
• Ser compatíveis com 802.11• Ter o modo de comunicação ad hoc• Ter o mesmo nome de rede (SSID)• Estar na mesma sub-rede e no mesmo canal• Ter as mesmas configurações de segurança
de 802.11Infra-estrutura (recomendado): Em uma rede de infra-estrutura, a impressora é configurada com o modo de comunicação de tipo infra-estrutura e passa a comunicar-se com outros dispositivos da rede (com fio ou sem fio) por meio de um WAP. Os WAPs geralmente atuam como roteadores ou gateways em redes menores.
Configurações de segurançaPara obter as configurações disponíveis para a impressora, consulte a página de configuração de rede em “Conhecendo a página de configuração” no guia do usuário exibido na tela.
Para obter mais informações sobre segurança sem fio, visite www.weca.net/opensection/pdf/whitepaper_wifi_security4-29-03.pdf.

Portu
guês
Autenticação de rede: A configuração padrão de fábrica da impressora é ’Aberto’, que não requer segurança para autorização ou criptografia. Os outros valores possíveis são ’OpenThenShared’, ’Shared’ e ’WPA-PSK’ (Wi-Fi® Protected Access Pre-Shared Key).
• WPA aumenta o nível de proteção de dados pelo ar e controle de acesso em redes Wi-Fi existentes e futuras. Ele resolve todas as fraquezas conhecidas do WEP, o mecanismo de segurança original nativo no padrão 802.11.
• WPA2 é a segunda geração de segurança WPA; fornecendo aos usuários empresariais e consumidores de Wi-Fi um alto nível de segurança para que somente usuários autorizados possam acessar suas redes sem fio.
Criptografia de dados:
• O Wired Equivalent Privacy (WEP) proporciona segurança, criptografando os dados enviados por ondas de rádio de um dispositivo sem fio para outro. Os dispositivos de uma rede habilitada para WEP utilizam chaves WEP para codificar os dados. Se a rede utiliza o WEP, você deve conhecer as chaves WEP utilizadas.
• WPA usa o TKIP (Temporal Key Integrity Protocol) para criptografia e emprega autenticação 802.1X com um dos tipos de EAP (Extensible Authentication Protocol) padrão disponíveis hoje.
• WPA2 fornece um esquema de criptografia novo, o AES (Advanced Encryption Standard). AES é definido em CCM (counter cipher-block chaining mode) e suporta IBSS (Independent Basic Service Set) para habilitar a segurança entre estações de trabalho clientes operando em modo ad hoc.
Para configurar a impressora para comunicação sem fio
No Windows1. Remova a tampa protetora do conector de rede da
impressora.2. Siga um destes procedimentos:
• Conecte temporariamente a impressora ao computador com o cabo cross (fornecido com a impressora).
• Conecte temporariamente a impressora a uma porta disponível no hub, switch ou roteador da rede com um cabo de rede (vendido separadamente).
3. Feche todos os aplicativos em execução no sistema do computador.
4. Insira o Starter CD na unidade de CD. Se o menu do CD não for iniciado automaticamente, clique duas vezes no ícone de instalação no Starter CD.
5. No menu do CD, clique em Instalar e siga as instruções exibidas na tela.
6. Na tela Tipo de conexão, selecione a opção para conectar por rede e clique em Avançar.
7. Siga as instruções exibidas na tela para concluir a instalação e, quando solicitado, desconecte o cabo.
Para Mac OS1. Abra o Assistente de configuração do AirPort e siga
as instruções exibidas na tela para unir uma rede sem fio existente (hpsetup).
2. Clique duas vezes no ícone de instalação do Starter CD e siga as instruções exibidas na tela.
3. Quando solicitado, clique em Abrir Centro de impressão para adicionar a impressora.
41

Portu
guês
42
Para configurar a comunicação sem fio usando SecureEasySetup (SES)Se seu roteador sem fio for hábil para SES, consulte as seguintes instruções para configurar usando o SES.
1. Pressione o botão SES no roteador sem fio.
2. Durante 2 minutos, mantenha pressionado (botão Página de configuração) na impressora, pressione (botão Continuar) uma vez e libere (botão Página de configuração). O indicador luminoso da Página de configuração pisca.
3. Aguarde aproximadamente 2 minutos e pressione (botão Página de configuração) para imprimir
a página de configuração da impressora e verificar se as configurações do SES correspondem às configurações sem fio do roteador.Nota: Se a conexão falhar, talvez seja necessário redefinir as configurações de rede da impressora (consulte “Redefina as configurações da rede” na página 44) e repita as etapas. Consulte também “Verifique as configurações de comunicação sem fio” na página 43.
4. Feche todos os aplicativos em execução no sistema do computador.
5. Insira o Starter CD na unidade de CD. Se o menu do CD não for iniciado automaticamente, clique duas vezes no ícone de instalação no Starter CD.
6. No menu do CD, clique em Instalar e siga as instruções exibidas na tela para instalar o software da impressora.
Para configurar a comunicação sem fio para várias impressoras (somente Windows)A impressora suporta a tecnologia Windows Connect Now™, que permite a você instalar de maneira conveniente várias impressoras para conexão sem fio. Usando o Utilitário de configuração sem fio fornecido, exporte as configurações sem fio do computador para uma unidade flash USB e configure as impressoras com essas configurações inserindo a unidade flash na porta USB de cada impressora.
1. Remova a tampa protetora do conector host USB da impressora.
2. Insira o Starter CD na unidade de CD. Se o menu do CD não for iniciado automaticamente, clique duas vezes no ícone de instalação no Starter CD.
3. No menu do CD, clique em Utilitários e em Utilitário de configuração sem fio.
4. Siga as instruções exibidas na tela e conecte a unidade flash USB à porta USB do computador quando solicitado. As configurações de rede sem fio são salvas na unidade flash.
5. Siga as instruções exibidas na tela e conecte a unidade flash a cada impressora que deseja adicionar à rede.

Portu
guês
Solução de problemas para comunicação sem fioSe a impressora não puder se comunicar com a rede após concluir a configuração sem fio e a instalação do software, execute uma ou mais das seguintes tarefas.
Verifique as configurações de comunicação sem fio• Certifique-se de que a placa sem fio do computador
está configurada com o perfil sem fio correto. Um perfil sem fio é um conjunto de configurações de rede exclusivas de uma determinada rede. Uma única placa sem fio pode conter vários perfis sem fio, por exemplo, um para uma rede residencial e outro para uma rede do escritório. Abra o utilitário de configuração da placa de rede instalada no computador e verifique se o perfil selecionado é o perfil da rede da impressora.
• Certifique-se de que as configurações de rede da impressora correspondem às da rede. Para localizar as configurações de rede, execute um dos seguintes procedimentos:• Comunicação de tipo infra-estrutura: Abra o
utilitário de configuração de ponto de acesso sem fio (WAP).
• Comunicação de tipo ad hoc: Abra o utilitário de configuração da placa de rede instalada no computador.
• Compare as configurações de rede com aquelas que aparecem na página de configuração da impressora (consulte “Para imprimir uma página de configuração” na página 39) e observe quaisquer diferenças. Possíveis problemas incluem o seguinte:• Os endereços de hardware dos filtros WAP
(endereços MAC). Consulte “Adicione endereços de hardware a um ponto de acesso sem fio (WAP)” na página 44.
• Uma destas configurações da impressora podem estar incorretas: modo de comunicação, nome da rede (SSID), canal (redes ad hoc somente), tipo de autenticação, criptografia. Consulte “Entendendo configurações de rede sem fio 802.11” na página 40.
• Imprima um documento. Se o documento ainda não for impresso, redefina as configurações de rede da impressora (consulte “Redefina as configurações da rede” na página 44) e reinstale o software da impressora (consulte “Configuração da impressora para comunicação sem fio (HP Officejet Pro K550dtwn)” na página 40).
Se as configurações de rede sem fio estiverem corretas, o computador poderá ser associado a outra rede sem fio. Verifique se o computador está associado à mesma rede sem fio da impressora.
Os usuários podem garantir isso verificando as configurações sem fio em seus respectivos computadores. Além disso, verifique se os computadores têm acesso à rede sem fio.
Se as configurações de rede sem fio estiverem incorretas, siga estas etapas para corrigir as configurações da impressora:
1. Conecte a impressora à rede com um cabo de rede ou ao computador com o cabo cross fornecido com a impressora.
2. Abra o servidor Web incorporado da impressora.3. Clique na guia Rede e, em seguida, em Sem fio
(802.11) no painel esquerdo.4. Utilize o assistente de Configuração sem fio na guia
Configuração sem fio para alterar as configurações da impressora, de modo que correspondam às configurações da rede.
5. Feche o servidor Web incorporado da impressora e desconecte o cabo de rede da impressora.
6. Desinstale o software da impressora completamente e reinstale o software.
43

Portu
guês
44
Adicione endereços de hardware a um ponto de acesso sem fio (WAP)A filtragem MAC é um recurso de segurança na qual um ponto de acesso sem fio (WAP) é configurado com uma lista de endereços MAC (também chamados “endereços de hardware”) de dispositivos com permissão para acessar a rede por meio do WAP. Se o WAP não tiver o endereço de hardware do dispositivo que está tentando acessar a rede, negará o acesso. Se o WAP filtra endereços MAC, o endereço MAC da impressora deve ser adicionado à lista de endereços MAC aceitos do WAP.1. Pressione / (botão Página de configuração)
para imprimir a página de configuração.2. Abra o utilitário de configuração do WAP
e adicione o endereço de hardware da impressora à lista de endereços MAC aceitos.
Redefina as configurações da redeSe a impressora ainda não conseguir se comunicar com a rede, redefina as configurações de rede da impressora.1. Mantenha pressionado / (botão Página de
configuração), pressione (botão Continuar) três vezes e libere / (Página de configuração). O indicador luminoso de energia pisca por alguns segundos. Aguarde até que o indicador luminoso de energia acenda.
2. Pressione / (botão Página de configuração) para imprimir a página de configuração e verifique se as configurações de rede foram redefinidas. Por padrão, o nome da rede (SSID) é “hpsetup” e o modo de comunicação é “ad hoc”.

Portu
guês
45
Declaração de garantia limitada da Hewlett-Packard
Extensão da garantia limitada
1. A Hewlett-Packard garante ao cliente final que os produtos HP acima têm garantia contra defeitos materiais ou de fabricação pela duração especificada, que se inicia na data da compra pelo cliente.
2. Para produtos de software, a garantia limitada da HP aplica-se somente a falhas durante a execução de instruções de programação. A HP não garante que a operação de qualquer produto seja ininterrupta ou livre de erros.
3. A garantia limitada da HP cobre somente defeitos decorrentes do uso normal do produto e não cobre nenhum outro problema, inclusive aqueles resultantes de:a. Manutenção ou modificação inadequadas;
b. Software, mídia, peças ou suprimentos não fornecidos ou suportados pela HP;
c. Operações realizadas fora das especificações do produto;
d. Modificação não autorizada ou uso incorreto.
4. No caso de produtos de impressoras HP, o uso de cartuchos de tinta recondicionados ou que não foram fabricados pela HP não afeta a garantia do cliente ou qualquer contrato de assistência feito entre a HP e o cliente. Entretanto, se a falha ou o dano da impressora for atribuído ao uso de um cartucho de tinta recondicionado ou não original da HP, a HP cobrará pelo tempo e material empregados na manutenção da impressora.
5. Se a HP receber, durante o período aplicável da garantia, uma notificação de defeito em qualquer produto coberto pela garantia, poderá optar por consertar ou substituir o produto defeituoso.
6. Se a HP não puder consertar nem substituir, como previsto, um produto defeituoso que esteja coberto pela garantia, poderá, dentro de um prazo razoável após a notificação do defeito, reembolsar ao cliente o valor pago na compra do produto.
7. A HP não terá obrigação de reparar, substituir ou fazer o reembolso enquanto o cliente não devolver o produto defeituoso.
8. Qualquer produto de reposição poderá ser novo ou em estado equivalente ao de um novo, contanto que sua funcionalidade seja pelo menos a mesma do produto que estiver sendo substituído.
9. Os produtos HP podem conter peças, componentes ou materiais recondicionados com desempenho equivalentes ao de um novo.
10. A declaração de garantia limitada da HP é válida em qualquer país/região onde os produtos HP sejam distribuídos pela HP. Contratos para serviços de garantia adicionais, como serviços no local, estão disponíveis em qualquer rede autorizada de serviços HP, em países/regiões onde o produto é distribuído pela HP ou por um importador autorizado.
Limitações da garantia
NA MEDIDA EM QUE PERMITIDO PELA LEGISLAÇÃO LOCAL, NEM A HP NEM SEUS FORNECEDORES OFERECEM OUTRA GARANTIA OU CONDIÇÃO DE QUALQUER TIPO, SEJA EXPRESSA OU IMPLÍCITA, NEM CONDIÇÕES DE COMERCIALIDADE, QUALIDADE SATISFATÓRIA E ADEQUAÇÃO A UMA DETERMINADA FINALIDADE.
Limitações de responsabilidade
1. Na medida permitida pela lei local, os recursos descritos nesta declaração de Garantia são os recursos únicos e exclusivos do cliente.
2. NA MEDIDA EM QUE PERMITIDO PELA LEGISLAÇÃO LOCAL, EXCETO PARA AS OBRIGAÇÕES ESPECIFICAMENTE ESTABELECIDAS NESTA DECLARAÇÃO DE GARANTIA, NEM A HP NEM SEUS FORNECEDORES SE RESPONSABILIZAM PELOS DANOS DIRETOS, INDIRETOS, ESPECIAIS, INCIDENTAIS OU CONSEQÜENTES, COM BASE EM CONTRATO, AÇÃO EXTRACONTRATUAL OU QUALQUER OUTRA TEORIA JURÍDICA, MESMO QUE A HP TENHA SIDO INFORMADA SOBRE A POSSIBILIDADE DE TAIS DANOS.
Lei local
1. Esta declaração de garantia concede direitos legais específicos ao cliente. O cliente pode ter outros direitos que variam de estado para estado nos Estados Unidos, de província para província no Canadá e de país/região para país/região em outras localidades do mundo.
2. Se estiver inconsistente com as leis locais, esta declaração de garantia deverá ser modificada de acordo com tais leis. Pelas leis locais, algumas isenções de responsabilidade ou limitações desta declaração de garantia poderão não se aplicar ao cliente. Por exemplo, alguns estados nos Estados Unidos, assim como alguns governos fora dos Estados Unidos (inclusive províncias do Canadá), podem:a. Impedir que as isenções de responsabilidade e limitações
desta declaração de garantia limitem os direitos legais do cliente (por exemplo, o Reino Unido);
b. Em outros casos, restringir a capacidade de um fabricante de impor tais isenções de responsabilidade e limitações;
c. Ou conceder ao cliente direitos adicionais de garantia, especificar a duração de garantias implícitas, das quais o fabricante não poderá isentar-se, ou permitir limitações na duração de garantias implícitas.
3. PARA TRANSAÇÕES DE CONSUMIDORES NA AUSTRÁLIA E NOVA ZELÂNDIA, OS TERMOS CONTIDOS NESTA DECLARAÇÃO, SALVO SE EXPRESSAMENTE PERMITIDO POR LEI, NÃO EXCLUEM, RESTRINGEM NEM MODIFICAM E ESTÃO DE ACORDO COM OS DIREITOS LEGAIS APLICÁVEIS À VENDA DOS PRODUTOS HP.
Produto HP Duração da garantia limitada
Software 1 ano
Acessórios 1 ano
Cartuchos de tinta 6 meses*
Cabeçotes de impressão 1 ano*
Hardware periférico de impressora (consulte a seguir as informações detalhadas)
1 ano
*ara obter informações mais detalhadas sobre garantia, consulte www.hp.com/support/inkjet_warranty.

Espa
ñol
46
Interpretación de las luces del panel de control
Para obtener más información, visite el sitio Web de soporte del producto en www.hp.com/support/officejetprok550.
1) Botón y luz de encendido2) Botón de la página de configuración
HP Officejet Pro K550dtn HP Officejet Pro K550dtwn
3) Botón Cancelar4) Botón y luz Reanudar5) Luces de cabezales de impresión6) Luces de cartuchos de tinta
6 2 41 53
Patrón de luces del panel de control Explicación y acción recomendada
La luz de alimentación y la luz Reanudar parpadean.
Los sustratos de impresión están atascados en la impresora.• Quite todos los sustratos de la bandeja de salida. Ubique y retire el atasco.
Consulte “Despejar atascos” en la guía del usuario en pantalla.
El carro de impresión se detuvo.• Abra la cubierta superior y retire las obstrucciones (como sustratos atascados).• Presione (botón Reanudar) para continuar con la impresión.• Si el error persiste, apague la impresora y vuelva a encenderla.
La luz de alimentación está encendida y la luz de Reanudar parpadea.
La impresora no tiene papel.• Cargue papel y presione (botón Reanudar).
La luz de alimentación y la luz Reanudar están encendidas.
Una cubierta no se ha cerrado completamente.• Asegúrese de que todas las cubiertas estén bien cerradas.
El panel de acceso posterior o la unidad de impresión a doble cara no se encuentran o no están insertados por completo.• Asegúrese de que esté instalado por completo el panel de acceso posterior
(HP OfficeJet Pro K550) o la unidad de impresión a doble cara (HP Officejet Pro K550dtn/K550dtwn) en la parte posterior de la impresora.
La luz de alimentación está encendida y una o más de las luces de los cabezales de impresión parpadean.
Falta uno o más de los cabezales de impresión.• Instale el cabezal de impresión indicado y luego intente imprimir.• Si el error persiste, reemplace el cabezal de impresión.

Espa
ñol
La luz de alimentación y una o más de las luces de los cabezales de impresión parpadean.
Uno o más de los cabezales de impresión están dañados o necesitan atención.• Asegúrese de que el cabezal de impresión indicado esté instalado correctamente
y luego intente imprimir.• Si el error persiste, reemplace el cabezal de impresión.
La luz de alimentación está encendida y una o más de las luces de los cartuchos de tinta parpadean.
Falta uno o más de los cartuchos de tinta.• Instale el cartucho de tinta indicado y luego intente imprimir.• Si el error persiste, reemplace el cartucho de tinta.
Uno o más de los cartuchos de tinta están vacíos y deben reemplazarse antes de continuar con la impresión.• Reemplace el cartucho de tinta indicado.
La luz de alimentación y una o más de las luces de los cartuchos de tinta parpadean.
Uno o más de los cartuchos de tinta están dañados o necesitan atención.• Asegúrese de que el cartucho de tinta indicado esté instalado correctamente y luego
intente imprimir.• Si el error persiste, reemplace el cartucho de tinta.
La luz de alimentación y una o más de las luces de los cartuchos de tinta están encendidas.
La luz de alimentación parpadea y una o más de las luces de los cartuchos de tinta están encendidas.
Uno o más de los cartuchos de tinta están casi vacíos y será necesario reemplazarlos pronto.• No se requiere ninguna acción.
La luz Página de configuración parpadea. (HP Officejet Pro K550dtwn)
Se está ejecutando uno de los siguientes procesos:• La impresora se está inicializando para la comunicación inalámbrica. • Si está usando SecureEasySetup (SES) para configurar la impresora, es posible que esté
intentando conectarse a la red inalámbrica. • Si utiliza Windows Connect Now™ para configurar la impresora, ésta está recibiendo
información inalámbrica desde la unidad flash USB.
Cada uno de los procesos anteriores tarda menos de dos minutos.• No se requiere ninguna acción.
La luz Página de configuración está encendida. (HP Officejet Pro K550dtwn)
La impresora está en el modo de comunicación inalámbrica.• No se requiere ninguna acción.
Todas las luces están encendidas. Se ha producido un error no recuperable.• Desconecte todos los cables (tal como el cable de alimentación, el cable de red y el
cable USB), espere aproximadamente 20 segundos y vuelva a conectarlos. Si el problema persiste, visite el sitio Web de HP (www.hp.com/support/officejetprok550) para obtener la información más reciente acerca de la solución de problemas o correcciones y actualizaciones de productos.
47

Espa
ñol
48
Solución de problemasEsta sección proporciona sugerencias para la solución de algunos de los problemas más comunes que se asocian a la instalación de hardware y software.
Para obtener información actualizada, consulte el archivo léame y las notas de la versión o visite el sitio Web de soporte del producto en www.hp.com/support/officejetprok550.
Problemas al imprimir una página de alineación
Revise la impresora y compruebe lo siguiente:• La luz de encendido está fija (no parpadea).
La primera vez que se enciende la impresora, demora aproximadamente 45 segundos en calentarse.
• La impresora está en estado Preparada y no hay otras luces encendidas ni parpadeando en el panel de control. Si hay luces encendidas o parpadeando, consulte “Interpretación de las luces del panel de control” en la página 46.
• El cable de alimentación y otros cables están funcionando y se encuentran firmemente conectados a la impresora.
• Se retiraron todas las cintas y materiales de embalaje de la impresora.
• El panel de acceso posterior (HP Officejet Pro K550) o la unidad de impresión a doble cara (HP Officejet Pro K550dtn/K550dtwn) está asegurada en su posición.
• El papel está cargado correctamente en la bandeja y no está atascado en la impresora.
• Asegúrese de haber retirado las tapas protectoras anaranjadas de cada cabezal de impresión.
• Los cabezales de impresión y los cartuchos de tinta están instalados correctamente en sus ranuras codificadas por color. Pulse cada uno de estos elementos firmemente para asegurarse de que estén haciendo un contacto adecuado.
• El seguro de los cabezales de impresión y todas las cubiertas están cerrados.
Problemas durante la instalación del software
Verifique o realice lo siguiente:• Asegúrese de que el equipo cumple con los
requisitos del sistema. Consulte la guía del usuario en pantalla del Starter CD.
• Antes de instalar el software en un equipo que ejecuta Windows, asegúrese de que los demás programas estén cerrados.
• Si el equipo no reconoce la ruta hacia la unidad de CD que usted escribió, asegúrese de especificar la letra de unidad correcta.
• Si el equipo no reconoce el Starter CD en la unidad de CD, verifique que el CD no esté dañado. Puede descargar el controlador de la impresora desde www.hp.com/support/officejetprok550.
• En el Administrador de dispositivos de Windows, asegúrese de que los controladores USB no estén desactivados.
• Si utiliza Windows y el equipo no puede detectar la impresora, ejecute la utilidad de desinstalación (Util\Scrubber\Uninstall.exe en el Starter CD) para realizar una desinstalación completa del controlador de la impresora. Reinicie el equipo y vuelva a instalar el controlador de la impresora.
Problemas durante la conexión a una redNota: Luego de corregir cualquiera de los siguientes problemas, ejecute nuevamente el programa de instalación.
Solución de problemas de red generales• Si no puede instalar el software de la impresora,
compruebe que:• Todas las conexiones de cable al equipo
y a la impresora estén firmes.• La red esté operativa y el dispositivo de red
esté encendido.• Todas las aplicaciones, incluyendo los
programas de protección antivirus y los firewall personales, estén cerrados o desactivados.
• La impresora está instalada en la misma subred que los equipos que la usarán.
• Si el programa de instalación no puede detectar la impresora, imprima la página de configuración (consulte “Para imprimir una página de configuración” en la página 49) e ingrese manualmente la dirección IP.
• Si usa un equipo que ejecuta Windows, asegúrese de que los puertos de red creados en el controlador de la impresora coincidan con la dirección IP de ésta: 1) Imprima la página de configuración de la impresora.2) Desde el escritorio de Windows, haga clic en Inicio, Configuración y seleccione Impresoras o Impresoras y faxes. 3) Haga clic con el botón derecho en el icono de la impresora, seleccione Propiedades y haga clic en la ficha Puertos. 4) Seleccione el puerto TCP/IP para la impresora y haga clic en Configurar puerto. 5) Compare la dirección IP que aparece en el

Espa
ñol
cuadro de diálogo y asegúrese de que coincida con la de la página de configuración. Si las direcciones IP son diferentes, cambie la del cuadro de diálogo para que coincida con la que aparece en la página de configuración.6) Haga clic dos veces en Aceptar para guardar la configuración y cerrar los cuadros de dialogo.
Problemas durante la conexión a una red por cable• Si la luz de enlace del conector de red no se
enciende, asegúrese de que se cumplan todas las condiciones de “Solución de problemas de red general” que se mencionaron antes.
• Si bien no es recomendable que asigne a la impresora una dirección IP estática, esto podría solucionar algunos problemas de instalación (como un conflicto con un firewall personal). Para obtener más información, consulte la guía del usuario en pantalla.
Solución de problemas y herramientas de configuraciónLas siguientes herramientas están disponibles para la solución de problemas o la configuración de la impresora. Para obtener más información acerca de estas herramientas, consulte la guía del usuario en pantalla en el Starter CD.
Página de configuraciónUse la página de configuración para ver los ajustes actuales de la impresora, ayudar a solucionar los problemas y verificar la instalación de accesorios opcionales, tal como la unidad de impresión a doble cara. La página de configuración también contiene un registro de los eventos recientes. Si la impresora está conectada a una red, se imprime una página de configuración de red adicional, la cual muestra los parámetros de red de la impresora.
Si necesita llamar a HP, imprima esta página antes de hacer la llamada.
Para imprimir una página de configuración• HP Officejet Pro K550: Mantenga presionado
(botón de encendido), presione una vez (botón Cancelar) y suelte (botón de encendido).
HP Officejet Pro K550dtn/K550dtwn: Presione / (botón Página de configuración).
Servidor Web incorporadoCuando la impresora está conectada a una red, puede utilizar el servidor Web incorporado de la impresora para ver la información de estado, cambiar la configuración y manejar la impresora desde su equipo.
Para abrir el servidor Web incorporadoEn un explorador Web compatible de su equipo, escriba la dirección IP que se asignó a la impresora. Por ejemplo, si la dirección IP es 123.123.123.123, escriba la siguiente dirección en el explorador Web:
http://123.123.123.123
La dirección IP para la impresora aparece en la página de configuración.
Después de abrir el servidor Web incorporado, puede agregarlo a los favoritos para poder regresar a él rápidamente en el futuro.
49

Espa
ñol
50
Configuración de la impresora para la comunicación inalámbrica (HP Officejet Pro K550dtwn)
Puede configurar la impresora para la comunicación inalámbrica de las siguientes maneras:
• Mediante un cable cruzado o un cable de redConsulte “Para configurar la impresora para la comunicación inalámbrica” en la página 51.
• Mediante SecureEasySetup (SES)Consulte “Para configurar la comunicación inalámbrica utilizando SecureEasySetup (SES)” en la página 52.
• Mediante Windows Connect NowConsulte “Para configurar la comunicación inalámbrica para varias impresoras (sólo Windows)” en la página 52.
Nota:
• Si encuentra problemas, consulte “Solución de problemas durante la comunicación inalámbrica” en la página 53.
• Para utilizar la impresora con cualquier conexión inalámbrica, debe ejecutar el programa de instalación al menos una vez desde Starter CD y crear una conexión inalámbrica.
• Asegúrese de que la impresora no esté conectada a la red mediante un cable de red.
• El dispositivo transmisor debe contar con capacidades para 802.11 incorporadas o tener instalada una tarjeta inalámbrica 802.11.
• Se recomienda que la impresora y los equipos que la usen estén en la misma subred.
Antes de instalar el controlador de la impresora, puede ser útil conocer la configuración de la red. Obtenga la información de los administradores del sistema o realice las siguientes tareas:
• Obtenga el nombre de red (SSID) y el modo de comunicación (infraestructura o ad hoc) en la utilidad de configuración del punto de acceso inalámbrico (WAP) de la red o de la tarjeta de red del equipo.
• Averigüe qué tipo de encriptación utiliza su red, tal como Privacidad equivalente por cable (WEP) o Acceso protegido Wi-Fi® (WPA).
• Obtenga la contraseña de seguridad o la clave de encriptación del dispositivo inalámbrico.
Comprensión de la configuración de red inalámbrica 802.11
Nombre de la red (SSID)En forma predeterminada, la impresora busca el nombre de la red inalámbrica o el Identificador de conjunto de servicio (SSID) denominado “hpsetup”. Su red puede tener un SSID distinto.
Modo de comunicaciónExisten dos opciones de modos de comunicación:
Ad hoc: En una red ad hoc, la impresora se define en el modo de comunicación ad hoc y se comunica directamente con otros dispositivos inalámbricos sin utilizar un punto de acceso inalámbrico (WAP):
Todos los dispositivos de la red ad hoc deben cumplir los siguientes requisitos:
• Ser compatibles con 802.11• Tener seleccionado el modo de comunicación
ad hoc• Tener el mismo nombre de red (SSID)• Estar en la misma subred y en el mismo canal• Tener la misma configuración de seguridad 802.11Infraestructura (recomendado): En una red de infraestructura, la impresora se define en el modo de comunicación de infraestructura y se comunica con otros dispositivos de la red, sean éstos inalámbricos o no, a través de un WAP. Generalmente, los WAP actúan como enrutadores o puertas de enlace en redes pequeñas.

Espa
ñol
Configuración de seguridadPara conocer la configuración disponible para la impresora, consulte la página de configuración de red en “Comprensión de la página de configuración” en la guía del usuario en pantalla.
Para obtener más información acerca de la seguridad inalámbrica, visite www.weca.net/opensection/pdf/whitepaper_wifi_security4-29-03.pdf.
Autenticación de red: El valor predeterminado de fábrica de la impresora es ‘Abierta’, el cual no requiere seguridad para autorización o encriptación. Los otros valores posibles son ‘Abierta luego compartida’, ‘Compartida’ y ‘WPA-PSK’ (Acceso protegido Wi-Fi® con clave previamente compartida).
• WPA aumenta el nivel de protección y control de acceso de los datos vía aire en redes Wi-Fi existentes y futuras. Abarca todas las debilidades conocidas de WEP, el mecanismo de seguridad nativa original del estándar 802.11.
• WPA2 es la segunda generación de seguridad WPA; proporciona a usuarios Wi-Fi de empresas y consumidores un alto nivel de garantía en cuanto a que sólo usuarios autorizados podrán acceder a sus redes inalámbricas.
Encriptación de datos:
• La privacidad equivalente por cable (WEP) proporciona seguridad mediante la encriptación de datos que se envían a través de ondas de radio de un dispositivo inalámbrico a otro. Los dispositivos en una red habilitada para WEP usan claves WEP para codificar los datos. Si su red usa WEP, debe conocer sus claves WEP.
• WPA usa el Protocolo de integridad de clave temporal (TKIP) para encriptación y emplea autenticación 802.1X con uno de los tipos de Protocolos de autenticación extensible (EAP) estándar disponibles en la actualidad.
• WPA2 proporciona un nuevo esquema de encriptación, el Estándar de encriptación avanzada (AES). AES se define en el modo de encadenamiento de bloques de cifrado de contador (CCM) y es compatible con el Conjunto de servicios básicos independientes (IBSS) para permitir la seguridad entre estaciones de trabajo cliente que funcionan en modo ad hoc.
Para configurar la impresora para la comunicación inalámbrica
Para Windows1. Retire la cubierta protectora del conector de red de
la impresora.2. Realice una de las siguientes acciones:
• Conecte temporalmente la impresora al equipo con el cable cruzado (incluido con la impresora).
• Conecte temporalmente la impresora a un puerto disponible del hub, conmutador o enrutador de red con un cable de red (se vende por separado).
3. Cierre cualquier aplicación que esté en ejecución en su equipo.
4. Inserte Starter CD en la unidad de CD. Si esto no ocurre, haga doble clic en el icono de configuración del Starter CD.
5. En el menú del CD, haga clic en Instalar y siga las instrucciones que aparecen en pantalla.
6. En la pantalla Tipo de conexión, seleccione la opción para conectarse a través de la red y haga clic en Siguiente.
7. Siga las instrucciones que aparecen en pantalla para completar la instalación y, cuando se le solicite, desconecte el cable.
51

Espa
ñol
52
Para Mac OS1. Abra Asistente de configuración AirPort y siga las
instrucciones que aparecen en pantalla para unirse a una red inalámbrica existente (hpsetup).
2. Haga doble clic en el icono de instalación del Starter CD y siga las instrucciones que aparecen en pantalla.
3. Cuando se le solicite, haga clic en Abrir Centro de impresión para agregar la impresora.
Para configurar la comunicación inalámbrica utilizando SecureEasySetup (SES)Si su enrutador inalámbrico es compatible con SES, consulte las siguientes instrucciones para configurar el uso de SES.
1. Presione el botón SES del enrutador inalámbrico.
2. En un lapso de dos minutos, mantenga presionado (botón Página de configuración) en la
impresora, presione una vez (botón Reanudar) y suelte (botón Página de configuración). La luz Página de configuración parpadea.
3. Espere dos minutos y presione (botón Página de configuración) para imprimir la página de configuración de la impresora y verifique que la configuración de SES coincida con la de la conexión inalámbrica del enrutador.Nota: Si falla la conexión, tal vez sea necesario restablecer la configuración de red de la impresora (consulte “Restablecer parámetros de configuración de red” en la página 54) y repetir los pasos. Consulte también “Revise los parámetros de la comunicación inalámbrica” en la página 53.
4. Cierre cualquier aplicación que esté en ejecución en su equipo.
5. Inserte Starter CD en la unidad de CD. Si esto no ocurre, haga doble clic en el icono de configuración de Starter CD.
6. En el menú del CD, haga clic en Instalar y siga las instrucciones que aparecen en pantalla para instalar el software de la impresora.
Para configurar la comunicación inalámbrica para varias impresoras (sólo Windows)La impresora es compatible con la tecnología Windows Connect Now™ que permite configurar cómodamente varias impresoras para conexión inalámbrica. Con la utilidad Wireless Configuration Utility proporcionada, exporte la configuración de la conexión inalámbrica del equipo a una unidad flash USB y configure las impresoras con estos parámetros insertando la unidad flash en el puerto USB de cada una.
1. Retire la cubierta protectora del conector del host USB de la impresora.
2. Inserte Starter CD en la unidad de CD. Si esto no ocurre, haga doble clic en el icono de configuración de Starter CD.
3. En el menú del CD, haga clic en Utilidades y luego en Wireless Configuration Utility.
4. Siga las instrucciones que aparecen en pantalla y, cuando se le solicite, conecte la unidad flash USB al puerto USB del equipo. La configuración de la red inalámbrica se guarda en la unidad flash.
5. Siga las instrucciones que aparecen en pantalla y conecte la unidad flash USB en cada impresora que desee agregar a la red.

Espa
ñol
Solución de problemas durante la comunicación inalámbricaSi la impresora no puede comunicarse con la red luego de establecer la configuración de la conexión inalámbrica y de instalar el software, realice una o más de las siguientes tareas.
Revise los parámetros de la comunicación inalámbrica• Asegúrese de que la tarjeta inalámbrica del equipo
esté configurada en el perfil inalámbrico correcto. Un perfil inalámbrico es un conjunto de parámetros de red exclusivo de una red determinada. Una sola tarjeta inalámbrica puede tener varios perfiles inalámbricos (por ejemplo, uno para una red en la casa y uno para una red en la oficina). Abra la utilidad de configuración de la tarjeta de red instalada en su equipo y asegúrese de que el perfil seleccionado sea el perfil de la red de la impresora.
• Asegúrese de que la configuración de red de la impresora coincida con la de su red. Realice uno de los siguientes pasos para conocer los parámetros de su red:• Comunicación de infraestructura: Abra la
utilidad de configuración del punto de acceso inalámbrico (WAP).
• Comunicación ad hoc: Abra la utilidad de configuración de la tarjeta de red instalada en su equipo.
• Compare la configuración de la red con la que aparece en la página de configuración de la impresora (consulte “Para imprimir una página de configuración” en la página 49) y observe las diferencias. Los posibles problemas incluyen lo siguiente:• El WAP filtra las direcciones de hardware
(direcciones MAC). Consulte “Agregar direcciones de hardware a un punto de acceso inalámbrico (WAP)” en la página 54.
• Puede que uno de estos parámetros en la impresora esté incorrecto: modo de comunicación, nombre de red (SSID), canal (sólo redes ad hoc), tipo de autenticación, encriptación. Consulte “Comprensión de la configuración de red inalámbrica 802.11” en la página 50.
• Imprima un documento. Si el documento aún no se imprime, restablezca la configuración de red de la impresora (consulte“Restablecer parámetros de configuración de red” en la página 54) y reinstale el software de la impresora (consulte “Configuración de la impresora para la comunicación inalámbrica (HP Officejet Pro K550dtwn)” en la página 50).
Si la configuración de la red inalámbrica está correcta, el equipo puede estar asociado a otra red inalámbrica. Asegúrese de que el equipo esté asociado a la misma red inalámbrica que la impresora.
Los usuarios pueden verificar esto al revisar la configuración de la conexión inalámbrica en sus respectivos equipos. Además, asegúrese de que los equipos tengan acceso a la red inalámbrica.
Si la configuración de la red inalámbrica está incorrecta, siga estos pasos para corregir la configuración de la impresora:
1. Conecte la impresora a la red con un cable de red o al equipo con el cable cruzado que incluye la impresora.
2. Abra el servidor Web incorporado de la impresora.3. Haga clic en la ficha Conexión en red y luego en
Inalámbrica (802.11) en el panel izquierdo.4. Utilice el asistente de Configuración inalámbrica de
la ficha Configuración inalámbrica para cambiar los parámetros de la impresora de modo que coincidan con los de la red.
5. Cierre el servidor Web incorporado de la impresora y desconecte el cable de red de la impresora.
6. Desinstale por completo el software de la impresora y vuelva a instalarlo.
53

Espa
ñol
54
Agregar direcciones de hardware a un punto de acceso inalámbrico (WAP)La filtración MAC es una característica de seguridad en la cual un punto de acceso inalámbrico (WAP) se configura con una lista de direcciones MAC (también denominadas “direcciones de hardware”) de dispositivos a los que se les permite obtener acceso a la red a través de WAP. Si el WAP no tiene la dirección de hardware de un dispositivo que intenta acceder a la red, el WAP niega el acceso a la red a dicho dispositivo. Si el WAP filtra las direcciones MAC, la dirección MAC de la impresora debe agregarse a la lista de direcciones MAC aceptadas de WAP.1. Presione / (botón Página de configuración)
para imprimir la página de configuración.2. Abra la utilidad de configuración de WAP
y agregue la dirección de hardware de la impresora a la lista de direcciones MAC aceptadas.
Restablecer parámetros de configuración de redSi la impresora aún no puede comunicarse con la red, restablezca su configuración de red.1. Mantenga presionado / (botón Página de
configuración), presione tres veces (botón Reanudar) y suelte / (botón Página de configuración). La luz de alimentación parpadea durante algunos segundos. Espere hasta que esta luz se encienda.
2. Presione / (botón Página de configuración) para imprimir la página de configuración y verifique que la configuración de la red se haya restablecido. En forma predeterminada, el nombre de red (SSID) es “hpsetup” y el modo de comunicación es “ad hoc”.

Espa
ñol
55
Declaración de garantía limitada de Hewlett-Packard
Alcance de la garantía limitada
1. Hewlett-Packard garantiza al usuario final que los productos de HP especificados anteriormente no tendrán defectos ni en el material ni en la fabricación durante el período especificado, el cual comienza en la fecha de la compra del cliente.
2. Para los productos de software, la garantía limitada de Hewlett-Packard se aplica sólo si se ha producido un fallo al ejecutar las instrucciones de programación. HP no garantiza que el funcionamiento de los productos no se interrumpa o no contenga errores.
3. La garantía limitada de Hewlett-Packard cubre únicamente aquellos defectos que surjan como resultado del uso normal del producto y no cubre ningún otro problema, incluidos aquellos derivados de:a. Mantenimiento o cambios inadecuados;
b. Software, soporte de impresión, piezas o consumibles no proporcionados o admitidos por HP;
c. Uso que no se ajuste a las especificaciones del producto;
d. Modificación no autorizada o mal uso.
4. Para los productos de impresora de HP, el uso de un cartucho de tinta que no sea de HP o de un cartucho de tinta rellenado no afecta ni a la garantía del cliente ni a cualquier otro contrato de asistencia de HP con el cliente. No obstante, si el error o el desperfecto en la impresora se atribuye al uso de un cartucho recargado o que no sea de HP, HP cobrará aparte el tiempo y los materiales de servicio para dicho error o desperfecto.
5. Si durante la vigencia de la garantía aplicable, Hewlett-Packard recibe un aviso de que el software, los soportes de impresión o los cartuchos de tinta presentan un defecto cubierto por la garantía, Hewlett-Packard sustituirá el producto defectuoso, a su elección.
6. Si Hewlett-Packard no puede, según corresponda, reparar o sustituir algún producto defectuoso incluido en la garantía de Hewlett-Packard, podrá, dentro de un tiempo razonable a partir del aviso del defecto, rembolsar el precio de compra del producto.
7. HP no tendrá obligación de reparar, sustituir o rembolsar el precio de compra hasta que el cliente devuelva el producto defectuoso a HP.
8. Los productos de sustitución pueden ser nuevos o seminuevos, siempre que sus prestaciones sean iguales o mayores que las del producto sustituido.
9. Los productos de HP pueden contener piezas reutilizadas, componentes o materiales equivalentes a los nuevos en rendimiento.
10. La Declaración de garantía limitada de Hewlett-Packard es válida en cualquier país o región en que el producto de HP cubierto sea distribuido por Hewlett-Packard. Hay disponibles contratos para servicios de garantía adicionales, como el servicio in situ, en cualquier suministrador de servicios autorizado de HP en aquellos países y regiones en los que HP o un importador autorizado distribuyan el producto.
Limitaciones de la garantía
HASTA EL PUNTO PERMITIDO POR LA LEGISLACIÓN LOCAL, HP Y SUS OTROS PROVEEDORES NO OFRECEN NINGUNA OTRA GARANTÍA O CONDICIÓN DE NINGÚN TIPO, EXPRESA NI IMPLÍCITA, PARA LOS PRODUCTOS DE HP, Y RENUNCIAN EXPRESAMENTE A LA GARANTÍA O CONDICIÓN IMPLÍCITA DE COMERCIABILIDAD, CALIDAD SATISFACTORIA E IDONEIDAD PARA UN FIN PARTICULAR.Limitaciones de responsabilidad
1. Hasta el punto permitido por la legislación local, las acciones de esta Declaración de garantía son las acciones únicas y exclusivas del cliente.
2. HASTA EL PUNTO PERMITIDO POR LA LEY LOCAL, EXCEPTO PARA LAS OBLIGACIONES EXPUESTAS ESPECÍFICAMENTE EN ESTA DECLARACIÓN DE GARANTÍA, EN NINGÚN CASO HP O SUS PROVEEDORES SERÁN RESPONSABLES DE LOS DAÑOS DIRECTOS, INDIRECTOS, ESPECIALES, INCIDENTALES O CONSECUENCIALES, YA ESTÉ BASADO EN CONTRATO, RESPONSABILIDAD EXTRACONTRACTUAL O CUALQUIER OTRA TEORÍA LEGAL, Y AUNQUE SE HAYA AVISADO DE LA POSIBILIDAD DE TALES DAÑOS.
Legislación local
1. Esta declaración de garantía proporciona al cliente derechos legales específicos. También es posible que el cliente tenga otros derechos que varíen de estado a estado en Estados Unidos, de provincia a provincia en Canadá y de país/región a país/región en otra parte del mundo.
2. Hasta el punto en que esta Declaración de garantía entre en conflicto con la legislación local, se podrá modificar para que sea compatible con ella. Según la legislación local, algunas de las exenciones de responsabilidad y limitaciones de esta Declaración de garantía no se aplicarán al cliente. Por ejemplo, algunos estados de Estados Unidos, así como algunos gobiernos fuera de los Estados Unidos (incluidas las provincias de Canadá), pueden:a. Evitar que las renuncias y limitaciones de esta Declaración
de garantía limiten los derechos estatutarios del cliente (por ejemplo, en el Reino Unido);
b. Restringir de otro modo la capacidad de un fabricante de aumentar dichas renuncias o limitaciones; o
c. Otorgar al cliente derechos adicionales de garantía, especificar la duración de las garantías implícitas a las que el fabricante no puede eximir o permitir limitaciones con respecto a la duración de las garantías implícitas.
3. PARA TRANSACCIONES DE CLIENTES EN AUSTRALIA Y NUEVA ZELANDA, LOS TÉRMINOS DE ESTA DECLARACIÓN DE GARANTÍA, EXCEPTO HASTA EL PUNTO LEGALMENTE PERMITIDO, NO EXCLUYEN, RESTRINGEN NI MODIFICAN LOS DERECHOS ESTATUTARIOS OBLIGATORIOS APLICABLES A LA VENTA DE ESTE PRODUCTO A DICHOS CLIENTES.
Producto HP Duración de la garantía limitada
Software 1 año
Accesorios 1 año
Cartuchos de tinta 6 meses*
Cabezales de impresión 1 año*
Hardware periférico de impresora (Consulte los siguientes detalles)
1 año
*Para obtener información más detallada acerca de la impresora, consulte www.hp.com/support/inkjet_warranty.

© 2005 Hewlett-Packard Development Company, L.P.
Printed in USImprimé aux Etats-UnisStampato negli Stati UnitiImpreso en EE.UU.Impresso nos E.U.A.
www.hp.com/support/officejetprok550
Printed onrecycled paper
Imprimé sur le Papier Recyclé
*C8157-90015**C8157-90015*
C8157-90015