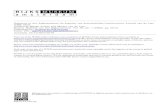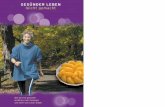HP LaserJet Professional M1130/M1210 MFP Series User Guide...
Transcript of HP LaserJet Professional M1130/M1210 MFP Series User Guide...

LASERJET PROFESSIONAL M1130/M1210MFP SERIES
Benutzerhandbuch


HP LaserJet Professional M1130/M1210MFP Series
Benutzerhandbuch

Copyright und Lizenz
© 2010 Copyright Hewlett-PackardDevelopment Company, L.P.
Die Vervielfältigung, Adaption oderÜbersetzung ist ohne vorherige schriftlicheGenehmigung nur im Rahmen desUrheberrechts zulässig.
Die in diesem Dokument enthaltenenInformationen können ohneVorankündigung geändert werden.
Für HP Produkte und Dienste gelten nur dieGewährleistungen, die in denausdrücklichenGewährleistungserklärungen des jeweiligenProdukts bzw. Dienstes aufgeführt sind.Dieses Dokument gibt keine weiterenGewährleistungen. HP haftet nicht fürtechnische oder redaktionelle Fehler oderAuslassungen in diesem Dokument.
Teilenummer: CE841-90907
Edition 1, 4/2010
Marken
Adobe®, Acrobat® und PostScript® sindMarken von Adobe Systems Incorporated.
Intel® Core™ ist ein Warenzeichen derIntel Corporation in den USA und anderenLändern/Regionen.
Java™ ist ein Warenzeichen der SunMicrosystems Corporation in den USA.
Microsoft®, Windows®, Windows® XP undWindows Vista® sind in den USAeingetragene Marken der MicrosoftCorporation.
UNIX® ist eine eingetragene Marke von TheOpen Group.
ENERGY STAR und das ENERGY STAR-Zeichen sind in den USA eingetrageneMarken.

Konventionen dieses Handbuchs
TIPP: Tipps bieten hilfreiche Hinweise oder Arbeitserleichterungen.
HINWEIS: Anmerkungen enthalten wichtige Informationen zur Erläuterung eines Konzepts oderDurchführung einer Aufgabe.
ACHTUNG: Die Rubrik „Achtung“ weist auf zu befolgende Verfahren hin, um den Verlust von Datenund Geräteschäden zu vermeiden.
VORSICHT! Unter der Rubrik „Vorsicht“ werden Sie auf bestimmte Verfahren aufmerksamgemacht, die befolgt werden müssen, um persönliche Verletzungen, unwiederbringlichenDatenverlust oder erhebliche Geräteschäden zu vermeiden.
DEWW iii

iv Konventionen dieses Handbuchs DEWW

Inhaltsverzeichnis
1 Grundlegende Produktinformationen
Produktvergleich ................................................................................................................................... 2
Umwelteigenschaften ........................................................................................................................... 3
Produktfunktionen ................................................................................................................................ 4
Druckeransichten ................................................................................................................................. 6
Vorderansicht ....................................................................................................................... 6
Rückansicht ......................................................................................................................... 8
Position der Seriennummer und Modellnummer ................................................................. 9
Elemente des Bedienfelds ................................................................................................. 10
2 Menüs auf dem Bedienfeld (nur M1210 Series)
Bedienfeldmenüs ................................................................................................................................ 14
3 Software für Windows
Unterstützte Betriebssysteme für Windows ........................................................................................ 24
Druckertreiber ..................................................................................................................................... 24
Prioritäten für Druckeinstellungen ...................................................................................................... 24
Ändern der Druckertreibereinstellungen – Windows .......................................................................... 25
Ändern der Einstellungen für alle Druckjobs, bis das Softwareprogramm geschlossenwird .................................................................................................................................... 25
Ändern der Standardeinstellungen für alle Druckjobs ....................................................... 25
Ändern der Konfigurationseinstellungen des Geräts ......................................................... 25
Entfernen von Software – Windows ................................................................................................... 25
Unterstützte Dienstprogramme für Windows ...................................................................................... 27
HP Toolbox-Software ......................................................................................................... 27
Integrierter HP Webserver (nur M1210 Series) ................................................................. 27
Weitere Windows-Komponenten und -Dienstprogramme ................................................. 27
4 Verwenden des Druckers mit Mac
Software für Mac ................................................................................................................................ 30
Unterstützte Betriebssysteme – Macintosh ....................................................................... 30
Unterstützte Druckertreiber – Macintosh ........................................................................... 30
Entfernen von Software für Mac ........................................................................................ 30
Priorität für Druckeinstellungen – Macintosh ..................................................................... 30
DEWW v

Ändern der Druckertreibereinstellungen für den Mac ........................................................ 31
Drucken mit Mac ................................................................................................................................ 31
Erstellen und Verwenden von Druckvoreinstellungen mit dem Mac .................................. 31
Ändern der Größe von Dokumenten oder Drucken mit einem benutzerdefiniertenPapierformat auf dem Mac ................................................................................................ 32
Drucken eines Deckblatts mit dem Mac ............................................................................ 32
Drucken mehrerer Seiten auf einem Blatt Papier mit dem Mac ......................................... 33
Beidseitiges Drucken (Duplexdruck) mit dem Mac ............................................................ 33
Faxen mit dem Mac (nur M1210 Series) ............................................................................................ 35
Scannen mit dem Mac ........................................................................................................................ 36
5 Anschließen des Druckers
Unterstützte Netzwerkbetriebssysteme .............................................................................................. 38
Hinweis zur Druckerfreigabe .............................................................................................. 38
Anschließen über USB ....................................................................................................................... 39
CD-Installation ................................................................................................................... 39
HP Smart Install ................................................................................................................. 39
Verbinden mit einem Netzwerk (nur M1210 Series) ........................................................................... 40
Unterstützte Netzwerkprotokolle ........................................................................................ 40
Installieren des Geräts in einem verkabelten Netzwerk ..................................................... 40
Konfigurieren der Netzwerkeinstellungen .......................................................................... 41
6 Papier und Druckmedien
Papierverwendung ............................................................................................................................. 44
Richtlinien für Spezialpapier .............................................................................................. 44
Anpassen des Druckertreibers für Papierformat und Papiersorte ...................................................... 46
Unterstützte Papierformate ................................................................................................................ 47
Unterstützte Papiertypen .................................................................................................................... 48
Beladen der Papierfächer ................................................................................................................... 49
Beladen des Zufuhrfachs ................................................................................................... 49
Fachanpassung für kurze Medien .................................................................................... 49
Beladen des Vorlageneinzugs (nur M1210 Series) ........................................................... 51
Kapazität der Fächer ......................................................................................................... 52
Ausrichtung des Papiers beim Einlegen in Fächer ............................................................ 53
Konfigurieren von Fächern ................................................................................................................. 54
Ändern der Standardeinstellung für das Papierformat (M1130 Series) ............................. 54
Ändern der Standardeinstellung für das Papierformat (M1210 Series) ............................. 55
Ändern der Standardeinstellung für den Papiertyp (M1130 Series) .................................. 55
Ändern der Standardeinstellung für den Papiertyp (M1210 Series) .................................. 55
7 Druckaufgaben
Abbrechen eines Druckjobs ............................................................................................................... 58
Drucken unter Windows ..................................................................................................................... 59
vi DEWW

Öffnen des Druckertreibers unter Windows ....................................................................... 59
Hilfe für Druckoptionen unter Windows ............................................................................. 59
Ändern der Kopienanzahl in Windows ............................................................................... 59
Drucken von Farbtext als schwarzer Text in Windows ...................................................... 60
Speichern von benutzerdefinierten Druckeinstellungen zur Verwendung inWindows ............................................................................................................................ 60
Verbessern der Druckqualität unter Windows ................................................................... 63
Bedrucken von vorgedruckten Briefkopfpapieren oder Formularen unter Windows ......... 64
Drucken auf Spezialpapier, Etiketten oder Transparentfolien unter Windows ................... 65
Drucken der ersten oder letzten Seite auf anderem Papier in Windows ........................... 67
Anpassen eines Dokuments auf Seitenformat ................................................................... 68
Hinzufügen eines Wasserzeichens zu einem Dokument in Windows ............................... 70
Beidseitiges Drucken (Duplexdruck) unter Windows ......................................................... 70
Drucken einer Broschüre mit Windows .............................................................................. 72
Drucken mehrerer Seiten pro Blatt unter Windows ........................................................... 74
Auswählen der Seitenausrichtung in Windows .................................................................. 75
8 Kopieren
Verwenden der Kopierfunktionen ....................................................................................................... 78
Kopieren mit Direktwahltaste ............................................................................................. 78
Mehrere Kopien ................................................................................................................. 78
Kopieren einer mehrseitigen Vorlage ................................................................................ 79
Kopieren von Ausweisen (nur M1210 Series) ................................................................... 79
Abbrechen eines Kopierauftrags ....................................................................................... 80
Vergrößern oder Verkleinern eines Kopierbilds ................................................................. 80
Sortieren eines Kopierjobs ................................................................................................. 82
Kopiereinstellungen ............................................................................................................................ 83
Ändern der Kopierqualität .................................................................................................. 83
Beidseitige Kopie (Duplex) ................................................................................................................. 87
Kopieren eines zweiseitigen Originals als einseitiges Dokument ...................................... 87
Kopieren einer zweiseitigen Vorlage als zweiseitiges Dokument ...................................... 87
9 Scannen
Verwenden von Scanfunktionen ......................................................................................................... 90
Scanverfahren ................................................................................................................... 90
Abbrechen des Scanvorgangs ........................................................................................... 92
Scaneinstellungen .............................................................................................................................. 93
Scandateiformate ............................................................................................................... 93
Auflösungs- und Farbeinstellungen beim Scannen ........................................................... 93
Scanqualität ....................................................................................................................... 94
10 Fax (nur M1210 Series)
Faxfunktionen ..................................................................................................................................... 98
DEWW vii

Einrichten der Faxfunktionen .............................................................................................................. 99
Installieren und Anschließen der Hardware ....................................................................... 99
Konfigurieren von Faxeinstellungen ................................................................................ 104
Verwenden des HP Assistenten für die Faxeinrichtung ................................................... 105
Verwenden des Telefonbuchs .......................................................................................................... 107
Verwenden des Bedienfelds zum Erstellen und Bearbeiten des Faxtelefonbuchs .......... 107
Importieren oder Exportieren von Microsoft Outlook-Kontakten in dasFaxtelefonbuch ................................................................................................................ 107
Verwenden von Telefonbuchdaten anderer Programme ................................................. 107
Löschen des Telefonbuchs .............................................................................................. 108
Festlegen der Faxeinstellungen ....................................................................................................... 110
Senden von Faxeinstellungen ......................................................................................... 110
Faxempfangseinstellungen .............................................................................................. 114
Einrichten des Faxabrufs ................................................................................................. 121
Faxen ............................................................................................................................................... 122
Faxsoftware ..................................................................................................................... 122
Abbrechen von Faxen ...................................................................................................... 122
Löschen von Faxen aus dem Speicher ........................................................................... 122
Verwenden des Faxgeräts in DSL-, PBX- oder ISDN-Systemen .................................... 123
Verwenden der Faxfunktion mit einem VoIP-Dienst ........................................................ 124
Faxspeicher ..................................................................................................................... 124
Senden von Faxen ........................................................................................................... 125
Empfangen von Faxen ..................................................................................................... 133
Lösen von Faxproblemen ................................................................................................................. 136
Checkliste für die Fehlerbehebung beim Faxen .............................................................. 136
Faxfehlermeldungen ....................................................................................................... 137
Faxprotokolle und -berichte ............................................................................................. 143
Ändern von Fehlerkorrektur und Faxgeschwindigkeit ...................................................... 147
Probleme beim Senden von Faxen ................................................................................. 150
Probleme beim Faxempfang ............................................................................................ 152
Zulassungsinformationen und Gewährleistungen ............................................................................ 156
11 Verwalten und Warten des Produkts
Drucken von Informationsseiten ....................................................................................................... 158
Verwendung der HP Toolbox-Software ............................................................................................ 161
Anzeigen der HP Toolbox-Software ................................................................................ 161
Status ............................................................................................................................... 161
Fax (nur M1210 Series) ................................................................................................... 162
Verbrauchsmaterial kaufen .............................................................................................. 164
Weitere Links ................................................................................................................... 164
Verwenden des integrierten HP Webservers (nur M1210 Series) ................................................... 165
Öffnen des integrierten HP Webservers .......................................................................... 165
Funktionen ....................................................................................................................... 166
Sicherheitsfunktionen des Geräts .................................................................................................... 167
viii DEWW

Sperren des Formatierers ................................................................................................ 167
Einstellungen zum Energiesparen .................................................................................................... 168
Drucken im EconoMode .................................................................................................. 168
Auto-Aus-Modus .............................................................................................................. 168
Verbrauchsmaterial und Zubehör ..................................................................................................... 170
Drucken bei Erreichen des Endes der geschätzten Gebrauchsdauer der Patrone ......... 170
Verwalten von Druckpatronen ......................................................................................... 170
Anleitungen für den Austausch ........................................................................................ 171
Reinigen des Druckers ..................................................................................................................... 183
Reinigen der Papiereinzugswalze ................................................................................... 183
Reinigen des Trennstegs ................................................................................................. 186
Reinigen des Papierpfads ................................................................................................ 189
Reinigen des Druckpatronenbereichs .............................................................................. 191
Reinigen des Gehäuses .................................................................................................. 194
Reinigen des Vorlagenglases und der Walze .................................................................. 194
Produkt-Updates .............................................................................................................................. 196
12 Beheben von Problemen
Beheben allgemeiner Probleme ....................................................................................................... 198
Prüfliste zur Fehlerbehebung ........................................................................................... 198
Faktoren, die sich auf die Leistung des Geräts auswirken .............................................. 199
Wiederherstellen der werkseitigen Standardeinstellungen (nur M1210 Series) ............................... 200
Interpretieren der LED-Leuchtmuster auf dem Bedienfeld (nur M1130 Series) ............................... 201
Interpretieren von Bedienfeldmeldungen (nur M1210 Series) .......................................................... 204
Meldungstypen des Bedienfelds ...................................................................................... 204
Bedienfeldmeldungen ...................................................................................................... 204
Beseitigen von Medienstaus ............................................................................................................ 208
Häufige Ursachen für Papierstaus ................................................................................... 208
Bereiche für Medienstaus ................................................................................................ 208
Beseitigen von Papierstaus im Vorlageneinzug (nur M1210 Series) ............................... 209
Beheben von Staus im Ausgabebereich .......................................................................... 210
Beheben von Staus im Zufuhrfach .................................................................................. 212
Beheben von im Drucker aufgetretenen Staus ................................................................ 214
Ändern der Einstellung für die Papierstaubehebung ....................................................... 215
Probleme bei der Papierzufuhr ......................................................................................................... 217
Probleme mit der Druckqualität ........................................................................................................ 219
Beispiele für die Druckqualität ......................................................................................... 219
Maßstab für wiederholte Mängel ..................................................................................... 225
Optimieren und Verbessern der Bildqualität .................................................................... 226
Lösen von Leistungsproblemen ....................................................................................................... 228
Beheben von Verbindungsproblemen ............................................................................................. 229
Beheben von Problemen mit Direktverbindungen ........................................................... 229
Beheben von Netzwerkproblemen ................................................................................... 229
DEWW ix

Lösen von Softwareproblemen ......................................................................................................... 231
Beheben allgemeiner Windows-Probleme ...................................................................... 231
Beheben gängiger Mac-Probleme ................................................................................... 231
Anhang A Verbrauchsmaterial und Zubehör
Bestellen von Teilen, Zubehör und Verbrauchsmaterialien .............................................................. 236
Teilenummern .................................................................................................................................. 237
Zubehör für die Papierzufuhr ........................................................................................... 237
Druckpatronen ................................................................................................................. 237
Kabel und Schnittstellen .................................................................................................. 237
Anhang B Kundendienst und Unterstützung
Eingeschränkte Gewährleistung von Hewlett-Packard .................................................................... 240
Gewährleistung mit Premiumschutz von HP: Eingeschränkte Gewährleistungserklärung fürHP LaserJet-Druckpatrone ............................................................................................................... 242
Lizenzvereinbarung für Endbenutzer ............................................................................................... 243
CSR-Gewährleistung ........................................................................................................................ 246
Kundendienst ................................................................................................................................... 247
Wiederverpacken des Geräts ........................................................................................................... 248
Service-Informationsformular ........................................................................................................... 249
Anhang C Spezifikationen
Physische Daten .............................................................................................................................. 252
Stromverbrauch, elektrische Spezifikationen und akustische Emissionen ....................................... 253
Umgebungsbedingungen ................................................................................................................. 253
Anhang D Behördliche Bestimmungen
FCC-Bestimmungen ......................................................................................................................... 256
Umweltschutz-Förderprogramm ....................................................................................................... 256
Schutz der Umwelt ........................................................................................................... 256
Erzeugung von Ozongas ................................................................................................. 256
Stromverbrauch ............................................................................................................... 256
Tonerverbrauch ............................................................................................................... 257
Papierverbrauch .............................................................................................................. 257
Kunststoffe ....................................................................................................................... 257
HP LaserJet-Druckzubehör ............................................................................................. 257
Hinweise zu Rückgabe und Recycling ............................................................................. 258
Papier .............................................................................................................................. 259
Materialeinschränkungen (M1130 Series) ....................................................................... 259
Materialeinschränkungen (M1210 Series) ....................................................................... 259
Abfallentsorgung durch Benutzer im privaten Haushalt in der Europäischen Union ....... 260
Chemische Substanzen ................................................................................................... 260
Datenblatt zur Materialsicherheit (MSDS) ....................................................................... 260
x DEWW

Weitere Informationen ..................................................................................................... 260
Konformitätserklärung (Basismodell) ............................................................................................... 261
Konformitätserklärung (Faxmodell) .................................................................................................. 262
Sicherheitserklärungen ..................................................................................................................... 263
Lasersicherheit ................................................................................................................ 263
Konformitätserklärung für Kanada ................................................................................... 263
Anleitung für das Netzkabel ............................................................................................. 263
EMV-Erklärung (Korea) ................................................................................................... 263
Erklärung zur Lasersicherheit für Finnland ...................................................................... 263
GS-Erklärung (Deutschland) ............................................................................................ 264
Zusammensetzungstabelle (China) ................................................................................. 265
Hinweis zu Einschränkungen bei gefährlichen Substanzen (Türkei) ............................... 265
Zusätzliche Erklärungen für Telekommunikationsgeräte (Faxgeräte) .............................................. 266
Erklärung für Telekommunikationsgeräte (EU) ................................................................ 266
New Zealand Telecom Statements .................................................................................. 266
Additional FCC statement for telecom products (US) ...................................................... 266
Telephone Consumer Protection Act (US) ...................................................................... 267
Industry Canada CS-03 requirements ............................................................................. 267
Index ................................................................................................................................................................. 269
DEWW xi

xii DEWW

1 Grundlegende Produktinformationen
● Produktvergleich
● Umwelteigenschaften
● Produktfunktionen
● Druckeransichten
DEWW 1

ProduktvergleichDas Produkt ist in folgenden Konfigurationen erhältlich.
M1130 SeriesM1210 Series
● Drucken im A4-Format mit bis zu 18 und im Letter-Format mit bis zu 19 Seiten pro Minute
● Zufuhrfach mit einem Fassungsvermögen von 150 BlattDruckmedien oder 10 Briefumschlägen
● Ausgabefach mit einem Fassungsvermögen von bis zu100 Blatt
● Zweistellige LED-Bedienfeldanzeige
● Manuelles beidseitiges Drucken und Kopieren (Duplex)
● Kopieren von Dokumenten über den Flachbettscanner
● Scannen in Vollfarbe
● High-Speed-USB-2.0-Anschluss
● 8 MB RAM
● Drucken im A4-Format mit bis zu 18 und im Letter-Format mit bis zu 19 Seiten pro Minute
● Zufuhrfach mit einem Fassungsvermögen von 150 BlattDruckmedien oder 10 Briefumschlägen
● Ausgabefach mit einem Fassungsvermögen von bis zu100 Blatt
● LCD-Bedienfeldanzeige
● Manueller beidseitiger Druck (Duplexdruck),Faxempfang und Kopieren
● Kopieren von Dokumenten über den Flachbettscanneroder den Vorlageneinzug
● Scannen in Vollfarbe
● High-Speed-USB-2.0-Anschluss
● Integrierte Vernetzung für die Anbindung an ein10/100Base-TX-Netzwerk
● V.34-Faxmodem und 4 MB Flash-Speicher für Faxe
● Zwei RJ-11-Fax-/Telefonkabelanschlüsse
● 64 MB RAM
● Vorlageneinzug für 35 Blatt
2 Kapitel 1 Grundlegende Produktinformationen DEWW

UmwelteigenschaftenMehrere Seiten pro Blattdrucken
Sparen Sie Papier, indem Sie zwei oder mehr Seiten eines Dokuments nebeneinander aufein Blatt Papier drucken. Sie greifen über den Druckertreiber auf diese Funktion zu.
Recycling Reduzieren Sie Abfälle. Verwenden Sie Recycling-Papier.
Recyceln Sie Druckpatronen. Nutzen Sie dafür das Rückgabeprogramm von HP.
Stromsparen Sparen Sie Energie, indem Sie den Auto-Aus-Modus für das Gerät aktivieren.
HP Smart Web Printing Mit HP Smart Web Printing können Sie Texte und Grafiken von verschiedenen Websitesauswählen, speichern und organisieren. Danach können Sie diese bearbeiten und genauden Bereich ausdrucken, den Sie auf dem Bildschirm sehen. So können Sie sinnvolleInformationen drucken und gleichzeitig Abfälle minimieren.
Laden Sie HP Smart Web Printing herunter: www.hp.com/go/smartwebprinting.
DEWW Umwelteigenschaften 3

ProduktfunktionenDrucken ● Drucken im Letter-Format mit bis zu 19 und im A4-Format mit bis zu 18 Seiten pro
Minute
● Drucken mit 400x2 dpi (dots per inch) und FastRes 600 (Standard), unterstütztFastRes 1200 für hochwertige Text- und Grafikdrucke
● Einstellungen können für eine optimale Druckqualität angepasst werden.
Kopieren ● Scannen mit 300 ppi (pixel per inch) und Drucken mit FastRes 600
● Einfaches Ändern der Anzahl von Kopien, Anpassen der Helligkeit oder Dunkelheit,Verkleinern oder Vergrößern von Kopien vom Bedienfeld aus
Scannen ● Scannen in Vollfarbe mit einer Auflösung von bis zu 1.200 ppi (pixel per inch) über denFlachbettscanner
● Scannen in Vollfarbe mit einer Auflösung von bis zu 300 ppi (Pixel per inch) über denVorlageneinzug.
● Scannen aus TWAIN- oder WIA (Windows Imaging Application)-kompatibler Software
● Scannen aus einem Computer mit Hilfe der HP LaserJet Scan-Software für Windowsoder der HP Director-Software für den Mac
Fax (nur M1210 Series) ● Vollständige Faxfunktionalität mit V.34-Fax, einschließlich Telefonbuch und Funktionenzum verzögerten Senden von Faxen
● Speichern von bis zu 500 Seiten im Speicher
● Abrufen von Faxen aus dem Speicher für bis zu vier Tage nach einem Stromausfall
UnterstützteBetriebssysteme
● Windows 7
● Windows Vista (32 Bit und 64 Bit)
● Windows XP (32 Bit und 64 Bit)
● Mac OS X 10.4, 10.5, 10.6
Speicher ● M1130 Series: 8-Megabyte (MB) Arbeitsspeicher (RAM)
● M1210 Series: 64 MB RAM
Papierzufuhr ● Zufuhrfach mit einem Fassungsvermögen von 150 Blatt oder 10 Umschlägen
● Vorlageneinzug mit einem Fassungsvermögen von bis zu 35 Blatt Papier
● Ausgabefach mit einem Fassungsvermögen von bis zu 100 Blatt Papier
Druckertreiber ● Drucken mehrerer Seiten auf einem Blatt
● Drucken von Broschüren
● Anpassen des Formats an unterschiedliche Papierformate
● Drucken von Deckblättern auf unterschiedlichem Papier
Schnittstellen-verbindungen
● High-Speed-USB 2.0-Anschluss
● RJ-45-Netzwerkanschluss (nur M1210 Series)
● Zwei RJ-11-Fax-/Telefonkabelanschlüsse (nur M1210 Series)
4 Kapitel 1 Grundlegende Produktinformationen DEWW

Sparsames Drucken ● Verringerter Papierverbrauch durch die Funktion „n-Seiten-Druck pro Blatt“ (Druckenmehrerer Seiten auf ein Blatt) und das manuelle beidseitige Drucken
● Die EconoModus-Druckertreiberfunktion spart Toner.
Archivierungsdruck Archivdruckfunktion für das Drucken von Seiten, die für lange Zeit aufbewahrt werden sollen
Verbrauchsmaterial ● Erkennen von Original-Druckpatronen von HP.
● Einfaches Bestellen von Verbrauchsmaterial.
● Die Verbrauchsmaterial-Statusseite zeigt den geschätzten Tonerstand in derDruckpatrone an. Nicht verfügbar für nicht von HP hergestelltes Verbrauchsmaterial.
Selbsthilfe Kurzübersichtseiten verfügbar unter www.hp.com/support/ljm1130series oder www.hp.com/support/ljm1210series
Zugang ● Alle Klappen und Abdeckungen können mit einer Hand geöffnet werden.
Sicherheit ● Öffnung für Kabel-Sicherheitssperre
DEWW Produktfunktionen 5

Druckeransichten
Vorderansicht
M1130 Series
6
3
5
4
1
2
78
1 Scannerabdeckung
2 Scannereinheit
3 Ausgabefach mit Erweiterung für langes Papier
4 Hebevorrichtung der Druckpatronenklappe
5 Zufuhrfach
6 Verlängerung für kurze Medien
7 Einschalttaste
8 Bedienfeld
6 Kapitel 1 Grundlegende Produktinformationen DEWW

M1210 Series
8
5
7
10
6
1
23
4
9
1 Vorlageneinzug
2 Ausgabefach des Vorlageneinzugs
3 Scannerabdeckung
4 Scannereinheit
5 Ausgabefach mit Erweiterung für langes Papier
6 Hebevorrichtung der Druckpatronenklappe
7 Zufuhrfach
8 Verlängerung für kurze Medien
9 Einschalttaste
10 Bedienfeld
DEWW Druckeransichten 7

Rückansicht
M1130 Series
1 2
3
1 Öffnung für Kabel-Sicherheitssperre
2 High-Speed-USB 2.0-Anschluss
3 Netzanschluss
8 Kapitel 1 Grundlegende Produktinformationen DEWW

M1210 Series
12
3
5
4
1 Öffnung für Kabel-Sicherheitssperre
2 RJ-45-Netzwerkanschluss
3 High-Speed-USB 2.0-Anschluss
4 RJ-11 Faxanschlüsse
5 Netzanschluss
Position der Seriennummer und Modellnummer
Der Aufkleber mit der Seriennummer und der Produktmodellnummer befindet sich an der Rückseitedes Produkts.
DEWW Druckeransichten 9

Elemente des Bedienfelds
M1130 Series
2 3 4 5
61
7
891011
1 LED-Display: Zeigt die Anzahl der Kopien, die Helligkeit der Kopien und den Prozentsatz für die Verkleinerungoder Vergrößerung an. Außerdem werden hier Fehlercodes angezeigt, die Sie auf Probleme aufmerksammachen, die Ihre Aufmerksamkeit erfordern.
10 Kapitel 1 Grundlegende Produktinformationen DEWW

2 Nach-oben- und Nach-unten-Pfeile: Zum Erhöhen oder Verringern der Anzahl der Kopien, der Helligkeit derKopien und des Prozentsatzes für die Verkleinerung oder Vergrößerung.
● Drücken Sie die Tasten für weniger als eine Sekunde, um die Kopiereinstellungen um eine Stufe zu erhöhenoder zu verringern.
● Drücken Sie die Tasten für eine Sekunde oder länger, um die Helligkeit bis zum höchsten bzw. niedrigstenWert zu verringern oder zu erhöhen.
● Drücken Sie die Tasten für eine Sekunde oder länger, um die Anzahl der Kopien oder den Prozentsatz fürdie Verkleinerung oder Vergrößerung um 10 Stufen zu erhöhen oder zu verringern.
3 Anzeige für Verkleinerung/Vergrößerung: Zeigt an, dass die Verkleinerungs- oder Vergrößerungsfunktionaktiviert ist.
4 Helligkeitsanzeige: Zeigt an, dass die Helligkeitsfunktion aktiviert ist.
5 Anzeige für die Anzahl der Kopien: Zeigt an, dass die Funktion für die Anzahl der Kopien aktiviert ist.
6 Setup-Taste: Zum Auswählen der Kopiereinstellungen für die Anzahl der Kopien, die Helligkeit und dieKopiergröße für jeden Job. Die Standardoption ist die Anzahl der Kopien. Um die Standardoption für alle Jobs zuändern, wählen Sie die Einstellung, und halten Sie die Taste mindestens 3 Sekunden lang gedrückt. Ändern Siedie Einstellung, wenn die Anzeige blinkt. Drücken Sie die Taste erneut, um die Einstellung zu speichern.
7 Taste zum Starten des Kopiervorgangs: Startet einen Kopierjob.
8 Abbruch-Taste: Zum Abbrechen des aktuellen Jobs oder Löschen der letzten von Ihnen vorgenommenenEinstellung. Wenn sich das Gerät im Status „Bereit“ befindet, drücken Sie diese Taste, um die Kopiereinstellungenauf die Standardwerte zurückzusetzen.
9 Statusanzeige zum Tonerstand: Zeigt an, dass der Tonerstand der Druckpatrone niedrig ist.
10 Achtung-LED: Zeigt an, dass ein Problem mit dem Gerät vorliegt.
11 Bereit-LED: Zeigt an, dass das Gerät bereit ist oder gerade einen Job verarbeitet.
DEWW Druckeransichten 11

M1210 Series
4 5 6
12
8
3
13 12 11
9
15
7
14
10
1 Statusanzeige zum Tonerstand: Zeigt an, dass der Tonerstand der Druckpatrone niedrig ist.
2 Achtung-LED: Zeigt an, dass ein Problem mit dem Gerät vorliegt. Lesen Sie die Meldung auf dem LCD-Display.
3 Bereit-LED: Zeigt an, dass das Gerät bereit ist oder gerade einen Job verarbeitet.
4 LCD-Display: Zeigt Statusinformationen, Menüs und Meldungen an.
5 Taste für die Kopiereinstellungen: Öffnet das Menü Kopiereinstellungen.
6 Setup-Taste: Die Menüs werden geöffnet.
7 Links- und Rechtspfeile: Zum Öffnen und Navigieren durch die Menüs. Zum Verringern oder Erhöhen desaktuellen Werts auf dem Display. Zum Verschieben des Cursors um eine Stelle zurück oder vor.
8 OK-Taste: Zum Bestätigen einer Einstellung oder eines Vorgangs, um fortzufahren.
9 Abbruch-Taste: Zum Abbrechen des aktuellen Jobs oder Löschen der letzten von Ihnen vorgenommenenEinstellung. Wenn sich das Gerät im Status „Bereit“ befindet, drücken Sie diese Taste, um die Kopiereinstellungenauf die Standardwerte zurückzusetzen.
10 Taste zum Starten des Kopiervorgangs: Startet einen Kopierjob.
11 Zurück-Taste: Zurück zur vorherigen Ebene des Menüs.
12 Taste zum Versenden eines Fax: Startet einen Faxjob.
13 Wahlwiederholungstaste: Ruft die letzten Ziffern des vorherigen Faxjobs ab.
14 Taste zur Helligkeitsregulierung der Kopien: Passt die Helligkeitseinstellung für den aktuellen Kopierjob an.
15 Numerisches Tastenfeld: Geben Sie Faxnummern oder Daten über das Tastenfeld ein.
12 Kapitel 1 Grundlegende Produktinformationen DEWW

2 Menüs auf dem Bedienfeld (nurM1210 Series)
● Bedienfeldmenüs
DEWW 13

BedienfeldmenüsIm Hauptmenü des Bedienfelds stehen folgende Menüs zur Verfügung.
● Verwenden Sie das Menü Telefonbuch, um die Liste der Einträge im Faxtelefonbuch zu öffnen.
● Mit dem Menü Fax-Job-Status können Sie eine Liste aller Faxe anzeigen, die noch zu sendensind oder die empfangen wurden, jedoch noch gedruckt, weitergeleitet oder auf den Computergeladen werden müssen.
● Über das Menü Faxfunktionen können Sie Faxfunktionen wie das Planen einer verzögertenFaxnachricht, das Abbrechen des Empf. an PC-Modus, das erneute Drucken von bereitsgedruckten Faxen oder das Löschen von gespeicherten Faxen konfigurieren.
● Mit dem Menü Kopier-Setup können Sie grundlegende Standard-Kopiereigenschaften wieKontrast, Sortieren oder die Anzahl der zu druckenden Kopien konfigurieren.
● Mit dem Menü Berichte können Sie Berichte mit Produktinformationen drucken.
● Mit dem Menü Fax-Setup können Sie die Optionen für ausgehende und eingehende Faxe unddie Grundeinstellungen für alle Faxe konfigurieren.
● Mit dem Menü System-Setup können Sie grundlegende Produkteinstellungen wie Sprache,Druckqualität oder Mengen festlegen.
● Mit dem Menü Service können Sie Standardeinstellungen wiederherstellen, das Produktreinigen und besondere Modi für die Druckausgabe aktivieren.
● Mit dem Menü Netzwerkkonf. können Sie die Netzwerkeinstellungen konfigurieren.
Tabelle 2-1 Telefonbuch – Menü
Menüoption Untermenüoption Beschreibung
Telefonbuch Neu/Bearbeiten
Löschen
Alle löschen
Bearbeitet das Telefonbuch. Das Gerät unterstützt bis zu100 Telefonbucheinträge.
Tabelle 2-2 Fax-Job-Status – Menü
Menüoption Beschreibung
Fax-Job-Status Zeigt anstehende Fax-Jobs an und erlaubt das Abbrechen anstehender Fax-Jobs.
Tabelle 2-3 Faxfunktionen – Menü
Menüoption Beschreibung
Fax später send. Erlaubt das Senden von Faxen zu einem späteren Zeitpunkt.
PC-Empf anhalten Deaktiviert die Einstellung Empf. an PC, die dem Computer das Hochladen aller aktuellen,noch nicht gedruckten Faxe und aller in Zukunft eingehenden Faxe ermöglicht.
Letztes drucken Druckt im Produktspeicher enthaltene Faxe.
14 Kapitel 2 Menüs auf dem Bedienfeld (nur M1210 Series) DEWW

Menüoption Beschreibung
Polling-Empfang Erlaubt dem Produkt das Anrufen eines anderen Faxgeräts mit aktiviertem Faxabruf.
Gesp. Faxe lösch Löscht alle Faxe im Produktspeicher.
Tabelle 2-4 Kopier-Setup – Menü
Menüoption Untermenüoption Beschreibung
Standardqualität Text
Entwurf
Gemischt
Filmfoto
Bild
Legt die Standardkopierqualität fest.
Helligk.kontr. Legt die Standartkontrastoption fest.
Stand.Sortierung Aus
Ein
Legt fest, ob Kopien während des Druckens sortiert werden.
Std.-Exemplare (1 bis 99) Ändert die Standardanzahl der Kopien.
Std. Vergr/Verkl Original=100%
A4 auf Letter = 94 %
Letter auf A4 = 97 %
Vollseite=91%
2 Seiten/Blatt
4 Seiten/Blatt
Defin.:25-400%
Legt den Standardprozentwert für die Vergrößerung oderVerkleinerung beim Kopieren fest.
Tabelle 2-5 Berichte – Menü
Menüoption Untermenüoption Untermenüoption Beschreibung
Demoseite Druckt eine Seite, um die Druckqualität zuveranschaulichen.
Faxberichte Faxbestätigung Nie
Gesendete Faxe
Fax empfangen
Nach jedem Fax
Legt fest, ob das Produkt nach dem erfolgreichenSenden oder Empfangen von Faxen einenBestätigungsbericht druckt.
Faxfehlerbericht Nach Fehler
Sendefehler
Empfangsfehler
Nie
Legt fest, ob das Produkt bei einem Sende- oderEmpfangsfehler einen Bericht druckt.
Tabelle 2-3 Faxfunktionen – Menü (Fortsetzung)
DEWW Bedienfeldmenüs 15

Menüoption Untermenüoption Untermenüoption Beschreibung
Berch f letz Anr Druckt einen detaillierten Bericht des letztenFaxvorgangs (Senden oder Empfangen).
Seite 1 einschl. Ein
Aus
Legt fest, ob das Produkt eine Miniaturansicht derersten Faxseite in den Bereicht einfügt.
Aktivitätsprotok Protokoll druck.
Auto ProtDruck
Protokoll druck.: Druckt eine Liste der letzten 40Faxe, die von diesem Produkt gesendet oderempfangen wurden.
Auto ProtDruck: Wählen Sie Ein aus, um nachjeweils 40 Fax-Jobs automatisch einen Bericht zudrucken. Wählen Sie Aus, um die automatischeDruckfunktion zu deaktivieren.
Telefonbuchbericht Druckt eine Liste der für dieses Gerät eingerichtetenTelefonbucheinträge.
Liste gesp. Faxe Druckt eine Liste von Faxnummern, die keine Faxe andieses Produkt senden können.
Alle Faxberichte Druckt alle faxbezogenen Berichte.
Menüstruktur Druckt die Menüstruktur des Bedienfelds. Die aktivenEinstellungen für jedes Menü sind aufgeführt.
Konfig-Bericht Druckt eine Liste aller Geräteeinstellungen,einschließlich der Netzwerk- und Faxeinstellungen.
Verbrauchsmaterial-Status
Druckt Informationen zur Druckpatrone, einschließlichder geschätzten Anzahl von verbleibenden Seiten undder Anzahl von gedruckten Seiten.
Tabelle 2-6 Fax-Setup – Menü
Menüoption Untermenüoption Untermenüoption Beschreibung
Fax-Kopf Ihre Faxnr.
Firmenname
Legt die Identifikationsinformationen fest, die an dasEmpfangsprodukt gesendet werden.
Fax-Setup Send. Stand.auflösung Fein
Superfein
Foto
Standard
Legt die Auflösung für zu sendende Dokumente fest.Bilder mit einer höheren Auflösung haben mehr Punktepro Zoll (Dots per Inch, dpi) und enthalten somit mehrDetails. Bilder mit niedrigerer Auflösung haben weniger dpiund zeigen weniger Details, wodurch sich aber auch dieDatei verkleinert.
Durch das Ändern der Auflösung kann sich dieFaxgeschwindigkeit ändern.
Helligk.kontr. Legt die Dunkelheit der ausgehenden Faxe fest.
Std.-gr. Glas Letter
A4
Legt das zu verwendende Standardpapierformat beimScannen und Kopieren über das Flachbettglas fest.
Wählmodus Ton
Puls
Legt Ton- oder Impulswahl für das Produkt fest.
Tabelle 2-5 Berichte – Menü (Fortsetzung)
16 Kapitel 2 Menüs auf dem Bedienfeld (nur M1210 Series) DEWW

Menüoption Untermenüoption Untermenüoption Beschreibung
Wahlwdh- besetzt Ein
Aus
Legt Wahlwiederholungen bei besetzter Gegenstelle fest.
Wahlwdh- k. Antw Ein
Aus
Legt Wahlwiederholung bei nicht Antworten desEmpfängers fest.
Wahlwdh Komm.-F.
Ein
Aus
Legt Wahlwiederholung beim Auftreten einesKommunikationsfehlers fest.
Vorwahl Ein
Aus
Legt eine Vorwahlnummer fest, die beim Senden vonFaxnachrichten von diesem Produkt aus gewählt werdenmuss.
Wähltonerkenn. Ein
Aus
Legt fest, ob das Produkt vor dem Senden einerFaxnachricht auf einen Wählton warten muss.
Fax-Setup Empf. Antwortmodus Automatisch
TAM
Fax/Tel
Manuell
Legt den Rufannahmemodus fest. Folgende Optionen sindverfügbar:
● Automatisch: Das Produkt antwortet nach derkonfigurierten Anzahl von Ruftönen automatisch aufeinen eingehenden Anruf.
● TAM: Verwenden Sie diese Einstellung, wenn einAnrufbeantworter mit dem Gerät verbunden ist. DasGerät nimmt den Anruf nicht automatisch an.Stattdessen wartet es, bis es den Faxton erkennt.
● Fax/Tel: Das Gerät nimmt eingehende Anrufe sofortan. Wenn es den Faxton erkennt, verarbeitet es denAnruf als Fax. Wenn es den Faxton nicht erkennt,erzeugt es einen hörbaren Klingelton, um Sie daraufaufmerksam zu machen, den eingehendenSprachanruf anzunehmen.
● Manuell: Sie müssen auf die Taste „Senden vonFaxen “ drücken oder ein Nebenstellentelefon
verwenden, damit das Produkt den eingehendenAnruf annimmt.
Zahl Klingeltöne Legt die Anzahl von Ruftönen fest, bevor das Faxmodemantwortet.
Tabelle 2-6 Fax-Setup – Menü (Fortsetzung)
DEWW Bedienfeldmenüs 17

Menüoption Untermenüoption Untermenüoption Beschreibung
Klingelart Alle Klingelt.
Einfach
Doppelt
Dreifach
Doppelt&Dreif.
Ermöglicht das Zuweisen von zwei oder dreiTelefonnummern mit individuellem Ruftonmuster zu einerLeitung (bei Telefonsystemen mit Dienst fürSpezialtonfolgen).
● Alle Klingelt.: Das Produkt nimmt sämtliche Anrufeauf dieser Telefonleitung entgegen.
● Einfach: Das Produkt nimmt alle Anrufe entgegen,bei denen ein Einfachruftonmuster erzeugt wird.
● Doppelt: Das Produkt nimmt alle Anrufe entgegen,bei denen ein Doppelruftonmuster erzeugt wird.
● Dreifach: Das Produkt nimmt alle Anrufe entgegen,bei denen ein Dreifachruftonmuster erzeugt wird.
● Doppelt&Dreif.: Das Produkt nimmt alle Anrufeentgegen, bei denen ein Doppel- oderDreifachruftonmuster erzeugt wird.
Nebenstelle Ein
Aus
Wenn diese Funktion aktiviert ist, können Sie auf demNebenstellentelefon auf die Tasten 1-2-3 drücken, damitdas Produkt einen eingehenden Faxanruf annimmt.
Ruheerkennung Ein
Aus
Legt fest, ob das Produkt Faxe von älterenFaxgerätemodellen empfangen kann, die bei Ankunft nichtdie typischen Faxtöne senden.
An Seite anpass. Ein
Aus
Verkleinert Faxe, die größer als A4- oder Letter- Formatsind, auf die Größe einer A4- oder Letter-Seite. Wenndiese Funktion auf Aus gesetzt ist, werden Faxe, diegrößer als das Format A4 oder Letter sind, auf mehrereSeiten gedruckt.
Faxstempel Ein
Aus
Legt fest, dass auf alle mit diesem Produkt empfangenenFaxe das Datum, die Uhrzeit, die Nummer des Sendersund die Seitennummer gedruckt wird.
Fax weiterleit. Ein
Aus
Legt fest, dass das Produkt alle empfangenen Faxe an einanderes Faxgerät sendet.
Faxe blockieren Eintrag hinzufüg
Eintrag löschen
Alle löschen
Dient zum Bearbeiten der Liste blockierter Faxnummern.Die Liste mit blockierten Faxnummern kann bis zu 30Nummern enthalten. Empfängt das Produkt einen Anrufvon einer der blockierten Faxnummern, wird daseingehende Fax gelöscht. Darüber hinaus wird dasgesperrte Fax zusammen mit denJobabrechnungsinformationen im Übertragungsprotokollerfasst.
Faxe neu drucken Ein
Aus
Legt fest, ob alle empfangenen Faxe, die im verfügbarenSpeicher gespeichert sind, erneut gedruckt werden können.
Tabelle 2-6 Fax-Setup – Menü (Fortsetzung)
18 Kapitel 2 Menüs auf dem Bedienfeld (nur M1210 Series) DEWW

Menüoption Untermenüoption Untermenüoption Beschreibung
Empfang privat Ein
Aus
Faxe drucken
Wenn Sie die Funktion Empfang privat auf Ein einrichten,müssen Sie ein Kennwort festlegen. Nachdem dasKennwort festgelegt ist, werden die folgenden Optioneneingestellt:
● Die Funktion Empfang privat ist aktiviert.
● Alle alten Faxe werden aus dem Speicher gelöscht.
● Die Optionen Fax weiterleit. oder Empf. an PC sindauf Aus gesetzt und dürfen nicht geändert werden.
● Alle ankommenden Faxe werden im Speichergespeichert.
F/T-Klingeldauer Mit dieser Option wird die Zeit in Sekunden festgelegt, fürdie das Gerät den hörbaren Klingelton für eineneingehenden Sprachanruf generiert.
Alle Faxe Fehlerbehebung Ein
Aus
Legt fest, ob das Produkt bei einem Übertragungsfehlerden fehlerhaften Abschnitt erneut sendet oder empfängt.
Faxgeschw. Schnell(V.34)
Mittel(V.17)
Langsam(V.29)
Verringert oder erhöht die zulässigeFaxübertragungsgeschwindigkeit.
Tabelle 2-7 System-Setup – Menü
Menüoption Untermenüoption Untermenüoption Beschreibung
Sprache (Liste verfügbarerSprachen für dieBedienfeldanzeige.)
Legt die Sprache für die Meldungen und Produktberichteauf dem Bedienfeld fest.
Papier-Setup Std.-Papierfmt Letter
A4
Legal
Legt das Format für das Drucken interner Berichte oderaller Kopier-Jobs fest.
Std.-Papiersorte Listet dieverfügbarenPapiertypen auf.
Legt den Typ für das Drucken interner Berichte oder allerKopier-Jobs fest.
Druckdichte (1 bis 5) Legt fest, wie viel Toner das Produkt zum Drucken vonLinien und Kanten verwenden soll.
Lautstärke Alarmlautstärke Leise
Mittel
Laut
Aus
Legt die Lautstärken für das Produkt fest.
Lautst. Telefon
Lautst Tastenton
Lautst. Tel.Ltg.
Zeit/Datum (Einstellungen fürZeitformat, aktuelleZeit, Datumsformatund aktuellesDatum.)
Legt die Zeit- und Datumseinstellungen für das Produkt fest.
Tabelle 2-6 Fax-Setup – Menü (Fortsetzung)
DEWW Bedienfeldmenüs 19

Tabelle 2-8 Service – Menü
Menüoption Untermenüoption Beschreibung
T.30 Trace Nie
Jetzt
Bei Fehler
Am Anrufende
Druckt oder plant einen Bericht, der verwendet wird, wenn beider Faxübertragung Probleme auftreten.
Voreinstellungenwiederherst
Setzt alle angepassten Einstellungen auf die werksseitigenStandardwerte zurück.
Reinigungsmodus Reinigt das Produkt, wenn Flecken oder andereVerschmutzungen auf der Druckausgabe erscheinen. BeimReinigungsvorgang werden Staub und Tonerreste aus demPapierpfad entfernt.
Wenn Sie diese Option auswählen, werden Sie aufgefordert,unbedrucktes Papier im Format A4 oder Letter in das Facheinzulegen. Drücken Sie auf die Taste OK, um denReinigungsvorgang zu starten. Warten Sie, bis der Vorgangabgeschlossen ist. Die gedruckte Seite wird anschließend nichtmehr benötigt.
USB-Geschwind. Hoch
Volle
Legt die USB-Geschwindigkeit fest.
Papier n. wellen Ein
Aus
Wenn gedruckte Seiten durchgängig gewellt ausgegebenwerden, wird das Produkt mit dieser Option in einen Modusversetzt, der den Effekt verringert.
Die Standardeinstellung ist Aus.
Archivdruck Ein
Aus
Beim Drucken von Seiten, die lange aufbewahrt werden sollen,wird mit dieser Funktion das Verwischen von Toner und dasVerstauben verringert.
Die Standardeinstellung ist Aus.
Tabelle 2-9 Netzwerkkonf. – Menü
Menüoption Untermenüoption Beschreibung
TCP/IP konfig. Automatisch
Manuell
Wählen Sie die Option Automatisch, um alle TCP/IP-Einstellungen automatisch zu konfigurieren.
Wählen Sie die Option Manuell, um IP-Adresse,Subnetzmaske und Standardgateway manuell zukonfigurieren.
Die Standardeinstellung ist Automatisch.
Verbindungsgeschwindigkeit Automatisch (Standard)
10T Voll
10T Halb
100TX Voll
100TX Halb
Dient bei Bedarf zum manuellen Festlegen derVerbindungsgeschwindigkeit.
Nachdem Sie die Verbindungsgeschwindigkeitfestgelegt haben, wird das Produkt automatisch neugestartet.
20 Kapitel 2 Menüs auf dem Bedienfeld (nur M1210 Series) DEWW

Menüoption Untermenüoption Beschreibung
Netzwerkdienste IPv4
IPv6
Diese Einstellung wird vom Netzwerkadministratorverwendet, um die auf diesem Produkt verfügbarenNetzwerkdienste zu beschränken.
Ein
Aus
Die Standardeinstellung für alle Elemente ist Ein.
IP-Adresse anz Nein
Ja
Nein: Die IP-Adresse des Produkts erscheint nichtauf der Bedienfeldanzeige.
Ja: Die IP-Adresse des Geräts wird auf demBedienfeld abwechselnd mit denVerbrauchsmaterialinformationen angezeigt. Beieiner Fehlerbedingung wird die IP-Adresse nichtmehr angezeigt.
Die Standardeinstellung ist Nein.
Voreinstellungen wiederherst Drücken Sie auf die Taste OK, um für dieNetzwerkkonfiguration die Standardwertewiederherzustellen.
Tabelle 2-9 Netzwerkkonf. – Menü (Fortsetzung)
DEWW Bedienfeldmenüs 21

22 Kapitel 2 Menüs auf dem Bedienfeld (nur M1210 Series) DEWW

3 Software für Windows
● Unterstützte Betriebssysteme für Windows
● Druckertreiber
● Prioritäten für Druckeinstellungen
● Ändern der Druckertreibereinstellungen – Windows
● Entfernen von Software – Windows
● Unterstützte Dienstprogramme für Windows
DEWW 23

Unterstützte Betriebssysteme für WindowsFolgende Windows-Betriebssysteme werden vom Produkt unterstützt:
Vollständige Software-Installation
● Windows XP
● Windows Vista (32 Bit und 64 Bit)
● Windows 7 (32 Bit und 64 Bit)
Nur Drucker- und Scannertreiber
● Windows 2003 Server
● Windows 2008 Server
DruckertreiberDruckertreiber geben Zugriff auf Produktfunktionen wie das Drucken auf benutzerdefiniertenPapierformaten, Vergrößern und Verkleinern von Dokumenten und Einfügen von Wasserzeichen.
HINWEIS: Die neuesten Treiber sind verfügbar unter www.hp.com/go/ljm1130series_software oderwww.hp.com/go/ljm1210series_software. Je nach Konfiguration des Windows-Computers prüft dasInstallationsprogramm für die Druckersoftware automatisch, ob der Computer Zugang zum Internethat und die neuesten Treiber heruntergeladen werden können.
Prioritäten für DruckeinstellungenÄnderungen, die an den Druckeinstellungen vorgenommen werden, werden abhängig von ihremUrsprung mit folgender Priorität behandelt:
HINWEIS: Die Namen von Befehlen und Dialogfeldern können je nach Programm variieren.
● Dialogfeld „Seite einrichten“: Klicken Sie in dem Programm, in dem Sie gerade arbeiten, aufSeite einrichten oder einen ähnlichen Befehl im Menü Datei, um dieses Dialogfeld zu öffnen.Die hier geänderten Einstellungen überschreiben Einstellungen, die anderswo geändert wurden.
● Dialogfeld „Drucken“: Klicken Sie in dem Programm, in dem Sie gerade arbeiten, aufDrucken, Druckereinrichtung oder einen ähnlichen Befehl im Menü Datei, um diesesDialogfeld zu öffnen. Die im Dialogfeld Drucken geänderten Einstellungen haben eineuntergeordnete Priorität und überschreiben die im Dialogfeld Seite einrichten vorgenommenenÄnderungen normalerweise nicht.
● Dialogfeld „Eigenschaften von Drucker“ (Druckertreiber): Klicken Sie im Dialogfeld Druckenauf Eigenschaften, um den Druckertreiber aufzurufen. Die im Dialogfeld Eigenschaften vonDrucker geänderten Einstellungen überschreiben normalerweise keine Einstellungen, die ananderer Stelle in der Drucksoftware vorgenommen wurden. Sie können hier die meistenDruckeinstellungen ändern.
● Standarddruckertreibereinstellungen: Die Standarddruckertreibereinstellungen legen dieEinstellungen fest, die bei allen Druckaufträgen verwendet werden, sofern die Einstellungennicht im Dialogfeld Seite einrichten, Drucken oder Eigenschaften von Drucker geändertwerden.
● Druckerbedienfeldeinstellungen: Am Bedienfeld des Druckers geänderte Einstellungenbesitzen eine niedrigere Priorität als anderswo vorgenommene Änderungen.
24 Kapitel 3 Software für Windows DEWW

Ändern der Druckertreibereinstellungen – Windows
Ändern der Einstellungen für alle Druckjobs, bis das Softwareprogrammgeschlossen wird
1. Klicken Sie in der Anwendung im Menü Datei auf Drucken.
2. Wählen Sie den Treiber aus, und klicken Sie auf Eigenschaften oder Voreinstellungen.
Dies ist die gängigste Vorgehensweise, wobei die Schritte im Einzelnen abweichen können.
Ändern der Standardeinstellungen für alle Druckjobs
1. Windows XP, Windows Server 2003 und Windows Server 2008 (Darstellung desStartmenüs in Standardansicht): Klicken Sie auf Start und anschließend auf Drucker undFaxgeräte.
Windows XP, Windows Server 2003 und Windows Server 2008 (Darstellung desStartmenüs in klassischer Ansicht): Klicken Sie auf Start, anschließend auf Einstellungenund dann auf Drucker.
Windows Vista: Klicken Sie auf Start, dann auf Systemsteuerung und anschließend in derKategorie Hardware und Sound auf Drucker.
2. Klicken Sie mit der rechten Maustaste auf das Treibersymbol, und wählen SieDruckeinstellungen aus.
Ändern der Konfigurationseinstellungen des Geräts
1. Windows XP, Windows Server 2003 und Windows Server 2008 (Darstellung desStartmenüs in Standardansicht): Klicken Sie auf Start und anschließend auf Drucker undFaxgeräte.
Windows XP, Windows Server 2003 und Windows Server 2008 (Darstellung desStartmenüs in klassischer Ansicht): Klicken Sie auf Start, anschließend auf Einstellungenund dann auf Drucker.
Windows Vista: Klicken Sie auf Start, dann auf Systemsteuerung und anschließend in derKategorie Hardware und Sound auf Drucker.
2. Klicken Sie mit der rechten Maustaste auf das Treibersymbol, und wählen Sie Eigenschaften aus.
3. Klicken Sie auf das Register Geräteeinstellungen.
Entfernen von Software – Windows
Windows XP
1. Klicken Sie auf Start, Systemsteuerung und anschließend auf Software.
2. Suchen Sie das Gerät in der Liste, und wählen Sie es aus.
3. Klicken Sie auf die Schaltfläche Ändern/Entfernen, um die Software zu entfernen.
DEWW Ändern der Druckertreibereinstellungen – Windows 25

Windows Vista
1. Klicken Sie auf Start, Systemsteuerung und anschließend auf Programme und Funktionen.
2. Suchen Sie das Gerät in der Liste, und wählen Sie es aus.
3. Wählen Sie die Option Deinstallieren/Ändern.
26 Kapitel 3 Software für Windows DEWW

Unterstützte Dienstprogramme für Windows
HP Toolbox-Software
HP Toolbox ist ein Softwareprogramm, das für die folgenden Aufgaben eingesetzt werden kann:
● Prüfen des Gerätestatus
● Konfigurieren der Geräteeinstellungen
● Konfigurieren von Popup-Warnmeldungen
● Anzeigen von Informationen zur Fehlerbehebung
● Anzeigen der Online-Dokumentation
Integrierter HP Webserver (nur M1210 Series)
Das Gerät verfügt über den integrierten HP Webserver, mit dem Sie auf Informationen zu Geräte-und Netzwerkaktivitäten zugreifen können. Diese Informationen werden in einem Webbrowser wiebeispielsweise Microsoft Internet Explorer, Netscape Navigator, Apple Safari oder Mozilla Firefoxangezeigt.
Der integrierte HP Webserver ist in das Gerät integriert. Er wird nicht auf den Netzwerkserver geladen.
Der integrierte HP Webserver bietet eine Schnittstelle zum Gerät, die jeder Benutzer verwendenkann, der über einen mit einem Netzwerk verbundenen Computer und einen Standard-Webbrowserverfügt. Es ist keine spezielle Software erforderlich, Ihr Computer muss jedoch über einenunterstützten Webbrowser verfügen. Geben Sie die IP-Adresse des Geräts in die Adresszeile desBrowsers ein, um auf den integrierten HP Webserver zuzugreifen.
Weitere Windows-Komponenten und -Dienstprogramme
● Softwareinstallationsprogramm – automatisiert die Installation des Drucksystems
● Online-Webregistrierung
● HP LaserJet Scan
● PC-Fax senden (Funktion)
DEWW Unterstützte Dienstprogramme für Windows 27

28 Kapitel 3 Software für Windows DEWW

4 Verwenden des Druckers mit Mac
● Software für Mac
● Drucken mit Mac
● Faxen mit dem Mac (nur M1210 Series)
● Scannen mit dem Mac
DEWW 29

Software für Mac
Unterstützte Betriebssysteme – Macintosh
Das Gerät unterstützt die folgenden Macintosh-Betriebssysteme:
● Macintosh OS X V10.3.9, V10.4, V10.5 und höher
HINWEIS: Mac OS X 10.4 und höher unterstützt Mac-Computer mit PPC- und Intel® Core™-Prozessor.
Unterstützte Druckertreiber – Macintosh
Das HP LaserJet Software-Installationsprogramm installiert PostScript® Printer Description (PPD)-Dateien, einen CUPS-Treiber und die HP Druckerdienstprogramme für Mac OS X. Mit der PPD-Dateiund dem CUPS-Treiber erhalten Sie sämtliche Druckfunktionen sowie Zugriff auf spezifischeFunktionen Ihres HP Druckers.
Entfernen von Software für Mac
Verwenden Sie die Deinstallationssoftware, um Software vom System zu entfernen.
1. Navigieren Sie zum folgenden Ordner auf der Festplatte:
Library/Printers/hp/laserjet/M1130_M1210Series/
2. Doppelklicken Sie auf die Datei HP Uninstaller.app.
3. Klicken Sie auf die Schaltfläche Weiter, und folgen Sie dann den Anleitungen auf demBildschirm, um die Software zu entfernen.
Priorität für Druckeinstellungen – Macintosh
Änderungen, die an den Druckeinstellungen vorgenommen werden, werden abhängig von ihremUrsprung mit folgender Priorität behandelt:
HINWEIS: Die Namen von Befehlen und Dialogfeldern können je nach Programm variieren.
● Dialogfeld Seiteneinrichtung: Klicken Sie in dem Programm, in dem Sie arbeiten, aufSeiteneinrichtung oder einen ähnlichen Menüpunkt im Menü Datei, um dieses Dialogfeld zuöffnen. Wenn Sie hier Einstellungen ändern, können an anderer Stelle geänderte Einstellungenaußer Kraft gesetzt werden.
● Dialogfeld „Drucken“: Klicken Sie in dem Programm, in dem Sie gerade arbeiten, auf Drucken,Drucker einrichten oder einen ähnlichen Befehl im Menü Datei, um dieses Dialogfeld zuöffnen. Die Einstellungen, die Sie im Dialogfeld Drucken ändern, haben eine niedrigere Prioritätund überschreiben nicht die Änderungen, die Sie im Dialogfeld Seite einrichten vornehmen.
● Standarddruckertreibereinstellungen: Die Standarddruckertreibereinstellungen legen dieEinstellungen fest, die bei allen Druckaufträgen verwendet werden, sofern die Einstellungennicht im Dialogfeld Seite einrichten, Drucken oder Eigenschaften von Drucker geändertwerden.
● Druckerbedienfeldeinstellungen: Am Bedienfeld des Druckers geänderte Einstellungenbesitzen eine niedrigere Priorität als anderswo vorgenommene Änderungen.
30 Kapitel 4 Verwenden des Druckers mit Mac DEWW

Ändern der Druckertreibereinstellungen für den Mac
Ändern der Einstellungen für alleDruckjobs, bis dasSoftwareprogramm geschlossen wird
Ändern der Standardeinstellungenfür alle Druckjobs
Ändern derKonfigurationseinstellungen desGeräts
1. Klicken Sie im Menü Datei auf dieSchaltfläche Drucken.
2. Ändern Sie die gewünschtenEinstellungen in denverschiedenen Menüs.
1. Klicken Sie im Menü Datei auf dieSchaltfläche Drucken.
2. Ändern Sie die gewünschtenEinstellungen in denverschiedenen Menüs.
3. Klicken Sie im MenüVoreinstellungen auf die OptionSpeichern unter..., und geben Sieeinen Namen für dieVoreinstellung ein.
Die Einstellungen werden im MenüVoreinstellungen gespeichert. Um dieneuen Einstellungen zu verwenden,müssen Sie die gespeicherteEinstellungsoption jedes Mal vor demDrucken auswählen.
Mac OS X 10.4
1. Klicken Sie im Apple-Menü auf
das Menü Systemeinstellungenund dann auf das SymbolDrucken und Faxen.
2. Klicken Sie auf die SchaltflächeDruckereinrichtung.
3. Klicken Sie auf das MenüInstallierbare Optionen.
Mac OS X 10.5 und 10.6
1. Klicken Sie im Apple-Menü auf
das Menü Systemeinstellungenund dann auf das SymbolDrucken und Faxen.
2. Wählen Sie das Gerät auf derlinken Seite des Fensters aus.
3. Klicken Sie auf die SchaltflächeOptionen undVerbrauchsmaterial.
4. Klicken Sie auf die RegisterkarteTreiber.
5. Konfigurieren Sie die installiertenOptionen.
Drucken mit Mac
Erstellen und Verwenden von Druckvoreinstellungen mit dem Mac
Mit Hilfe der Druckvoreinstellungen können die aktuellen Druckertreibereinstellungen für spätereDruckjobs gespeichert werden.
Erstellen von Druckvoreinstellungen
1. Klicken Sie im Menü Datei auf die Option Drucken.
2. Wählen Sie den Treiber aus.
3. Wählen Sie die gewünschten Druckeinstellungen aus, die Sie zur erneuten Verwendungspeichern möchten.
4. Klicken Sie im Menü Voreinstellungen auf die Option Speichern unter..., und geben Sie einenNamen für die Voreinstellung ein.
5. Klicken Sie auf die Schaltfläche OK.
DEWW Drucken mit Mac 31

Verwenden von Druckvoreinstellungen
1. Klicken Sie im Menü Datei auf die Option Drucken.
2. Wählen Sie den Treiber aus.
3. Wählen Sie im Menü Voreinstellungen die Druckvoreinstellung aus.
HINWEIS: Wenn Sie die Standardeinstellungen des Druckertreibers verwenden möchten, wählenSie die Option Standard aus.
Ändern der Größe von Dokumenten oder Drucken mit einembenutzerdefinierten Papierformat auf dem Mac
Mac OS X 10.4, 10.5 und 10.6 1. Klicken Sie im Menü Datei auf die Option Seite einrichten.
2. Wählen Sie erst das Gerät dann die korrekten Einstellungen für die OptionenPapierformat und Positionsbestimmung aus.
Mac OS X 10.5 und 10.6
Verwenden Sie eine der folgendenMethoden.
1. Klicken Sie im Menü Datei auf die Option Drucken.
2. Klicken Sie auf die Schaltfläche Seite einrichten.
3. Wählen Sie erst das Gerät dann die korrekten Einstellungen für die OptionenPapierformat und Positionsbestimmung aus.
1. Klicken Sie im Menü Datei auf die Option Drucken.
2. Öffnen Sie das Menü Papierzufuhr.
3. Klicken Sie im Bereich Zielpapierformat auf die Option Anpassen anPapierformat, und wählen Sie dann ein Format aus der Dropdown-Liste aus.
Drucken eines Deckblatts mit dem Mac
1. Klicken Sie im Menü Datei auf die Option Drucken.
2. Wählen Sie den Treiber aus.
3. Öffnen Sie das Menü Deckblatt, und wählen Sie dann aus, an welcher Stelle das Deckblattgedruckt werden soll. Klicken Sie entweder auf die Schaltfläche Vor Dokument oder auf dieSchaltfläche Nach Dokument.
4. Wählen Sie im Menü Deckblatttyp die Mitteilung aus, die auf dem Deckblatt gedruckt werden soll.
HINWEIS: Zum Drucken eines leeren Deckblatts wählen Sie die Option Standard aus demMenü Deckblatttyp aus.
32 Kapitel 4 Verwenden des Druckers mit Mac DEWW

Drucken mehrerer Seiten auf einem Blatt Papier mit dem Mac
1. Klicken Sie im Menü Datei auf die Option Drucken.
2. Wählen Sie den Treiber aus.
3. Öffnen Sie das Menü Layout.
4. Wählen Sie im Menü Seiten pro Blatt die Anzahl der Seiten aus, die auf jedem Blatt gedrucktwerden sollen (1, 2, 4, 6, 9 oder 16).
5. Wählen Sie im Bereich Seitenfolge die Reihenfolge und die Position der Seiten auf dem Blatt aus.
6. Wählen Sie im Menü Ränder die Rahmenart aus, die um jede Seite auf dem Blatt gedrucktwerden soll.
Beidseitiges Drucken (Duplexdruck) mit dem Mac
Manueller beidseitiger Druck
1. Legen Sie das Papier mit der Druckseite nach oben in das Zufuhrfach ein.
2. Klicken Sie im Menü Datei auf Drucken.
3. Mac OS X v10.4: Wählen Sie in der Dropdown-Liste Layout die Option Bindung an derLängsseite oder die Option Bindung an der Querseite.
- Oder -
Mac OS X v10.5 und v10.6: Aktivieren Sie das Kontrollkästchen Beidseitig.
DEWW Drucken mit Mac 33

4. Klicken Sie auf Drucken. Befolgen Sie die Anleitungen in dem Dialogfeld, das angezeigt wird,bevor Sie den Ausgabestapel zum Drucken der zweiten Seite ins Fach einlegen.
5. Nehmen Sie das bedruckte Papier aus dem Ausgabefach, ohne die Ausrichtung dabei zuändern, und legen Sie es mit der bedruckten Seite nach unten in das Zufuhrfach ein.
6. Klicken Sie am Computer auf Weiter, um die zweite Seite des Druckauftrags zu drucken.
34 Kapitel 4 Verwenden des Druckers mit Mac DEWW

Faxen mit dem Mac (nur M1210 Series)1. Wählen Sie im Softwareprogramm im Menü Datei die Option Drucken.
2. Klicken Sie auf PDF, und wählen Sie dann PDF faxen.
3. Geben Sie im Feld An eine Faxnummer ein.
4. Wählen Sie zum Einfügen eines Faxdeckblatts Deckblatt, und geben Sie anschließend denBetreff und die Nachricht für das Deckblatt ein (optional).
5. Klicken Sie auf Fax.
DEWW Faxen mit dem Mac (nur M1210 Series) 35

Scannen mit dem MacVerwenden Sie die HP Director-Software, um Bilder an einen Mac-Computer zu scannen.
Scannen einzelner Seiten
1. Legen Sie die zu scannende Vorlage mit der bedruckten Seite nach unten in den Vorlageneinzug.
2. Klicken Sie im Dock auf das HP Director-Symbol.
3. Klicken Sie auf HP Director und anschließend auf Scannen, um das Dialogfeld HP zu öffnen.
4. Klicken Sie auf Scannen.
5. Legen Sie zum Scannen mehrerer Seiten die nächste Seite ein, und klicken Sie auf Scan(Scannen). Wiederholen Sie diesen Vorgang so oft, bis alle Seiten gescannt wurden.
6. Klicken Sie auf Fertig stellen und anschließend auf Ziele.
Scannen in Datei
1. Wählen Sie in Destinations (Ziele) die Option Save To File(s) (In Datei(en) speichern) aus.
2. Benennen Sie die Datei, und geben Sie einen Speicherort ein.
3. Klicken Sie auf Speichern. Die Vorlage wird gescannt und gespeichert.
In E-Mail scannen
1. Wählen Sie in Ziele die Option E-Mail aus.
2. Eine leere E-Mail-Nachricht mit dem gescannten Dokument als Anlage wird geöffnet.
3. Geben Sie einen E-Mail-Empfänger ein, fügen Sie Text oder weitere Anlagen hinzu, und klickenSie auf Senden.
36 Kapitel 4 Verwenden des Druckers mit Mac DEWW

5 Anschließen des Druckers
● Unterstützte Netzwerkbetriebssysteme
● Anschließen über USB
● Verbinden mit einem Netzwerk (nur M1210 Series)
DEWW 37

Unterstützte NetzwerkbetriebssystemeHINWEIS: Nur die Geräte der M1210 Series Series unterstützen Netzwerkfunktionen.
Die folgenden Betriebssysteme unterstützen das Drucken im Netzwerk:
● Windows 7
● Windows Vista (Starter Edition, 32 Bit und 64 Bit)
● Windows XP (32 Bit, Service Pack 2)
● Windows XP (64 Bit, Service Pack 1)
● Windows Server 2003 (Service Pack 1)
● Windows Server 2008 (32 Bit und 64 Bit)
● Mac OS X v10.4, v10.5 und v10.6
Hinweis zur Druckerfreigabe
HP unterstützt keine Peer-to-Peer-Netzwerke, da es sich dabei um eine Funktion der Microsoft-Betriebssysteme und nicht der HP Druckertreiber handelt. Weitere Informationen finden Sie auf derMicrosoft-Website www.microsoft.com.
38 Kapitel 5 Anschließen des Druckers DEWW

Anschließen über USBDieses Gerät unterstützt USB 2.0. Sie benötigen für den Anschluss ein USB-Kabel mit einem Typ-A-und einem Typ-B-Stecker (Höchstlänge 2 m).
CD-Installation
1. Legen Sie die Softwareinstallations-CD in das CD-Laufwerk des Computers ein.
HINWEIS: Schließen Sie das USB-Kabel erst an, wenn Sie von der Software dazuaufgefordert werden.
2. Wenn das Installationsprogramm nicht automatisch geöffnet wird, durchsuchen Sie die Inhalteder CD, und führen Sie die Datei SETUP.EXE aus.
3. Befolgen Sie zur Installation der Software die am Bildschirm angezeigten Anweisungen.
Wenn Sie zum Installieren der Software die CD verwenden, können Sie die folgendenInstallationsarten auswählen:
● Einfache Installation (empfohlen)
Sie werden nicht aufgefordert, Standardeinstellungen zu akzeptieren oder Änderungenvorzunehmen.
● Erweiterte Installation
Sie werden aufgefordert, Standardeinstellungen zu akzeptieren oder Änderungen vorzunehmen.
HP Smart Install
HINWEIS: Diese Installationsart wird nur für Windows unterstützt.
Mit HP Smart Install werden Druckertreiber und Software installiert, indem der Drucker über ein USB-Kabel an einen Computer angeschlossen wird.
HINWEIS: Während eines HP Smart Install wird keine Installations-CD benötigt. Legen Sie keineSoftwareinstallations-CD in das CD-Laufwerk des Computers ein.
1. Schalten Sie den Drucker ein.
2. Schließen Sie das USB-Kabel an.
3. HP Smart Install sollte automatisch gestartet werden. Befolgen Sie zur Installation der Softwaredie am Bildschirm angezeigten Anleitungen.
● Wenn HP Smart Install nicht automatisch gestartet wird, ist möglicherweise die AutoPlay-Funktion auf dem Computer deaktiviert. Durchsuchen Sie den Computer nach HP SmartInstall, und doppelklicken Sie auf das HP Smart Install-Laufwerk, um das Programmauszuführen.
● Wenn das Programm Sie auffordert, einen Verbindungstyp anzugeben, wählen Sie dieOption Verbindung über USB-Anschluss aus.
DEWW Anschließen über USB 39

Verbinden mit einem Netzwerk (nur M1210 Series)
Unterstützte Netzwerkprotokolle
Damit Sie ein netzwerkfähiges Gerät mit Ihrem Netzwerk verbinden können, sollte das Netzwerk dasfolgende Protokoll verwenden.
● Funktionierendes verdrahtetes TCP/IP Netzwerk
Installieren des Geräts in einem verkabelten Netzwerk
Sie können das Gerät über HP Smart Install oder mit Hilfe der Produkt-CD mit einem Netzwerkverbinden. Führen Sie vor dem Installationsprozess die folgenden Schritte aus:
1. Schließen Sie das CAT-5-Ethernet-Kabel an einem freien Anschluss am Ethernet-Hub oder -Router an. Schließen Sie das Kabel nicht an einen Uplink-Anschluss am Hub oder Router an.
2. Schließen Sie das andere Ende des Ethernet-Kabels an den Ethernet-Anschluss auf derRückseite des Produkts an.
3. Vergewissern Sie sich, dass eine der Netzwerk-LEDs (10 oder 100) am Netzwerkanschluss aufder Rückseite des Geräts leuchtet.
HP Smart Install in einem verkabelten Netzwerk
1. Drucken Sie eine Konfigurationsseite, und suchen Sie nach der IP-Adresse des Geräts.
2. Öffnen Sie auf dem Computer, auf dem Sie das Gerät installieren möchten, einen Webbrowser.
3. Geben Sie die IP-Adresse des Geräts in die Adresszeile des Browsers ein.
4. Klicken Sie auf die Registerkarte HP Smart Install.
5. Klicken Sie auf die Schaltfläche Download.
6. Befolgen Sie die am Bildschirm angezeigten Anleitungen, um die Druckerinstallationdurchzuführen.
40 Kapitel 5 Anschließen des Druckers DEWW

Installation von CD in einem verkabelten Netzwerk
HINWEIS: Wenn Sie für die Installation der Software die CD verwenden, können Sie denInstallationstyp „Einfache Installation (empfohlen)“ oder „Erweiterte Installation“ (bei der Sieaufgefordert werden, Standardeinstellungen zu akzeptieren oder zu ändern) auswählen.
1. Legen Sie die Softwareinstallations-CD in das CD-Laufwerk des Computers ein.
2. Wenn das Installationsprogramm nicht automatisch geöffnet wird, durchsuchen Sie die Inhalteder CD, und führen Sie die Datei SETUP.EXE aus.
3. Befolgen Sie die Anweisungen auf dem Bildschirm, um das Gerät einzurichten und zu installieren.
HINWEIS: Stellen Sie sicher, dass Sie nach Aufforderung die Option Verbindung überNetzwerk auswählen.
Konfigurieren der Netzwerkeinstellungen
Abrufen oder Ändern der Netzwerkeinstellungen
Sie können die IP-Konfigurationseinstellungen mit dem eingebetteten Webserver anzeigen und ändern.
1. Drucken Sie eine Konfigurationsseite, und suchen Sie auf dieser Seite die IP-Adresse.
● Wenn Sie IPv4 verwenden, besteht die IP-Adresse ausschließlich aus Ziffern. Hierbei giltdas folgende Format:
xxx.xxx.xxx.xxx
● Bei IPv6 ist die IP-Adresse in Hexadezimalschreibweise angegeben, also als eineKombination von Buchstaben und Ziffern. Das Format ähnelt dem folgenden:
xxxx::xxxx:xxxx:xxxx:xxxx
2. Öffnen Sie den eingebetteten Webserver. Geben Sie hierzu die IP-Adresse des Geräts in dieAdresszeile eines Webbrowsers ein.
3. Klicken Sie auf die Registerkarte Netzwerk, und überprüfen Sie die Netzwerkinformationen. Siekönnen die Einstellungen nach Bedarf ändern.
Festlegen oder Ändern des Netzwerkkennworts
Mit dem integrierten Webserver können Sie ein Netzwerkkennwort festlegen und ein vorhandenesKennwort ändern.
1. Rufen Sie den eingebetteten Webserver auf, klicken Sie auf die Registerkarte Netzwerk undanschließend auf den Link Kennwort.
HINWEIS: Wenn bereits ein Kennwort eingerichtet wurde, werden Sie dazu aufgefordert,dieses Kennwort einzugeben. Geben Sie das Kennwort ein, und klicken Sie dann aufÜbernehmen.
2. Geben Sie das neue Kennwort in die Felder Kennwort und Kennwort bestätigen ein.
3. Klicken Sie unten im Fenster auf Übernehmen, um das Kennwort zu speichern.
DEWW Verbinden mit einem Netzwerk (nur M1210 Series) 41

IP-Adresse
Die Drucker-IP-Adresse kann manuell eingestellt oder automatisch mit DHCP, BootP oder AutoIPkonfiguriert werden.
Zum manuellen Ändern der IP-Adresse steht Ihnen die Registerkarte Networking (Netzwerk) imintegrierten Webserver zur Verfügung.
Verbindungsgeschwindigkeiten und Duplexeinstellungen
HINWEIS: In diesem Abschnitt bezieht sich der Begriff „Duplex“ auf die bidirektionaleKommunikation, nicht auf das zweiseitige Drucken.
Wenn Sie die Verbindungsgeschwindigkeit ändern möchten, verwenden Sie die RegisterkarteNetworking (Netzwerk) im integrierten Webserver.
Bei inkorrekten Änderungen der Einstellung für die Verbindungsgeschwindigkeit kann der Druckermöglicherweise nicht mehr mit anderen Geräten im Netzwerk kommunizieren. Daher sollte in denmeisten Netzwerkumgebungen der automatische Modus aktiviert bleiben. Änderungen können dazuführen, dass der Drucker sich ausschaltet und wieder einschaltet. Führen Sie die Änderungen nurdann aus, wenn sich das Gerät im Standby-Modus befindet.
42 Kapitel 5 Anschließen des Druckers DEWW

6 Papier und Druckmedien
● Papierverwendung
● Anpassen des Druckertreibers für Papierformat und Papiersorte
● Unterstützte Papierformate
● Unterstützte Papiertypen
● Beladen der Papierfächer
● Konfigurieren von Fächern
DEWW 43

PapierverwendungDieses Gerät unterstützt verschiedene Papierformate und andere Druckmedien, die den Richtlinien indiesem Handbuch entsprechen. Wenn Sie Papier oder Druckmedien verwenden, die nicht diesenRichtlinien entsprechen, kann dies zu einer schlechten Druckqualität, einer erhöhten Anzahl anPapierstaus und vorzeitiger Abnutzung des Geräts führen.
Zum Erzielen bester Ergebnisse sollten stets HP Papier und HP Druckmedien verwendet werden, diespeziell für Laserdrucker oder mehrere Geräte geeignet sind. Verwenden Sie kein Papier und keineDruckmedien für Tintenstrahldrucker. Die Hewlett-Packard Company empfiehlt keine Medien andererMarken, da deren Qualität nicht von HP kontrolliert werden kann.
Es kann vorkommen, dass ein bestimmtes Medium alle in diesem Handbuch beschriebenenRichtlinien erfüllt und dennoch keine zufrieden stellenden Ergebnisse erzielt werden. Dies kann aufunsachgemäße Handhabung, unangemessene Temperatur- oder Feuchtigkeitsverhältnisse oderandere Aspekte zurückzuführen sein, über die Hewlett-Packard keine Kontrolle hat.
ACHTUNG: Die Verwendung von Papiersorten oder Druckmedien, die nicht den Spezifikationenvon Hewlett-Packard entsprechen, kann Geräteprobleme verursachen, die eine Reparaturerforderlich machen. Eine derartige Reparatur fällt nicht unter die Gewährleistung oderServiceverträge von Hewlett-Packard.
Richtlinien für Spezialpapier
Dieses Gerät unterstützt den Druck auf Spezialmedien. Beachten Sie die nachfolgenden Richtlinienum zufriedenstellende Ergebnisse zu erhalten. Stellen Sie sicher, dass Sie Typ und Format im Drucker-treiber eingestellt haben, wenn Sie eine spezielle Papiersorte bzw. ein spezielles Druckmediumverwenden. Auf diese Weise erhalten Sie die besten Ergebnisse.
ACHTUNG: Bei HP LaserJet-Geräten werden trockene Tonerpartikel mit Hilfe von Fixiereinheitenauf das Papier übertragen, und zwar mit sehr genauen Punkten. HP Laser-Papier ist so ausgelegt,dass es extremer Hitze widerstehen kann. Bei der Verwendung von Inkjet-Papier kann das Gerätbeschädigt werden.
Medientyp Halten Sie sich an Folgendes Vermeiden Sie Folgendes
Umschläge ● Bewahren Sie Umschläge flachliegend auf.
● Verwenden Sie Umschläge, beidenen der Saum ganz bis zurEcke reicht.
● Verwenden Sie Umschläge mitabziehbaren Klebestreifen, die fürLaserdrucker zugelassen sind.
● Verwenden Sie keine Umschläge,die aneinander haften bzw.verknittert, eingerissen oderanderweitig beschädigt sind.
● Verwenden Sie keine Umschlägemit Klammern, Verschlüssen,Sichtfenstern oder beschichtetemFutter.
● Verwenden Sie keine Umschlägemit selbstklebenden Flächen oderanderen synthetischen Materialien.
Etiketten ● Verwenden Sie nur Etiketten,zwischen denen die Trägerfolienicht frei liegt.
● Verwenden Sie Etiketten, die flachaufliegen.
● Verwenden Sie nur vollständigeEtikettenbögen.
● Verwenden Sie keine Etiketten mitKnicken, Blasen oder anderenBeschädigungen.
● Bedrucken Sie Etikettenbögennicht teilweise.
44 Kapitel 6 Papier und Druckmedien DEWW

Medientyp Halten Sie sich an Folgendes Vermeiden Sie Folgendes
Transparentfolien ● Verwenden Sie nurTransparentfolien, die für dieVerwendung in Farblaserdruckernzugelassen sind.
● Legen Sie Transparentfolien nachdem Herausnehmen aus demGerät auf einen ebenenUntergrund.
● Verwenden Sie keinetransparenten Druckmedien, dienicht für Laserdrucker zugelassensind.
Briefkopfpapier oder vorgedruckteFormulare
● Verwenden Sie nurBriefkopfpapier oder vorgedruckteFormulare, die für Laserdruckerzugelassen sind.
● Verwenden Sie kein geprägtesoder metallisches Briefkopfpapier.
Schweres Papier ● Verwenden Sie nur schweresPapier, das für Laserdruckerzugelassen ist und dieGewichtsspezifikationen desGeräts erfüllt.
● Verwenden Sie kein Papier, dasdie für dieses Gerät empfohlenenGewichtsspezifikationenüberschreitet. Einzige Ausnahmeist HP Papier, das für dieses Gerätzugelassen ist.
Hochglanzpapier oder gestrichenesPapier
● Verwenden Sie nur gestrichenesPapier oder Hochglanzpapier, dasfür Laserdrucker zugelassen ist.
● Verwenden Sie kein gestrichenesPapier oder Hochglanzpapier, dasfür Tintenstrahldrucker ausgelegtist.
DEWW Papierverwendung 45

Anpassen des Druckertreibers für Papierformat undPapiersorte
Anpassen von Papierformat und Papiersorte (Windows)
1. Klicken Sie im Menü Datei in der Software auf Drucken.
2. Wählen Sie das Gerät aus, und klicken Sie auf Eigenschaften oder Voreinstellungen.
3. Klicken Sie auf die Registerkarte Papier/Qualität.
4. Wählen Sie in der Dropdown-Liste Papierformat ein Format aus.
5. Wählen Sie in der Dropdown-Liste Papiersorte eine Papiersorte aus.
6. Klicken Sie auf die Schaltfläche OK.
Anpassen von Papierformat und Papiersorte (Mac)
1. Klicken Sie im Menü Datei in der Software auf Drucken.
2. Klicken Sie im Menü Kopien und Seiten auf das Menü Papierzufuhr.
3. Wählen Sie in der Dropdown-Liste Papierformat ein Format aus, und klicken Sie auf OK.
4. Öffnen Sie das Menü Papier.
5. Wählen Sie den gewünschten Typ aus der Dropdown-Liste Typ aus.
6. Klicken Sie auf die Schaltfläche Drucken.
46 Kapitel 6 Papier und Druckmedien DEWW

Unterstützte PapierformateDieser Drucker unterstützt verschiedene Papierformate und passt sich verschiedenen Medien an.
HINWEIS: Sie erzielen die besten Druckergebnisse, wenn Sie vor dem Drucken das Papierformatund den Medientyp auswählen.
Tabelle 6-1 Unterstützte Papier- und Druckmedienformate
Format Abmessungen Zufuhrfach Vorlageneinzug
Letter 216 x 279 mm
Legal 216 x 356 mm
A4 210 x 297 mm
Executive 184 x 267 mm
A5 148 x 210 mm
A6 105 x 148 mm
B5 (JIS) 182 x 257 mm
16K 184 x 260 mm
195 x 270 mm
197 x 273 mm
Benutzerdefiniert Minimal: 76 x 127 mm
Maximal: 216 x 356 mm
Minimal: 147 x 211 mm
Maximal: 216 x 356 mm
Tabelle 6-2 Unterstützte Umschläge und Postkarten
Format Abmessungen Zufuhrfach
Umschlag Nr. 10 105 x 241 mm
Umschlag DL 110 x 220 mm
Umschlag C5 162 x 229 mm
Umschlag B5 176 x 250 mm
Monarch-Umschlag 98 x 191 mm
Postkarte (JIS) 100 x 148 mm
Doppelpostkarte (JIS) 148 x 200 mm
DEWW Unterstützte Papierformate 47

Unterstützte PapiertypenEine vollständige Liste der HP Markenpapiersorten, die von diesem Gerät unterstützt werden, findenSie unter www.hp.com/support/ljm1130series oder www.hp.com/support/ljm1210series.
Zufuhrfach Das Zufuhrfach unterstützt die folgenden Papiertypen:
● Normal
● Leicht (60 - 74 g/m2)
● Mittelschwer (96 - 110 g/m2)
● Schwer (111 - 130 g/m2)
● Sehr schwer (131 - 175 g/m2)
● Transparentfolie
● Etiketten
● Briefkopf
● Umschlag
● Vorgedrucktes Papier
● Gelochtes Papier
● Farbe
● Schreibmaschinenpapier
● Recycling-Papier
● Rauh
● Pergament
Vorlageneinzug Der Vorlageneinzug unterstützt Papiertypen, die in dem folgenden Gewichtsbereich liegen:
● 60 - 90 g/m2
48 Kapitel 6 Papier und Druckmedien DEWW

Beladen der Papierfächer
Beladen des Zufuhrfachs
HINWEIS: Wenn Sie neue Medien hinzufügen, müssen Sie alle Medien aus dem Zufuhrfachentfernen und den neuen Medienstapel gerade ausrichten. Achten Sie darauf, dass der Stapelsauber ausgerichtet ist. Dies verhindert, dass mehrere Blätter gleichzeitig in das Produkt eingezogenwerden und verringert so die Anzahl der Medienstaus.
1. Legen Sie das Papier mit der Druckseite nachoben und der Oberkante nach vorn in dasZufuhrfach ein.
2. Stellen Sie die Führungen so ein, dass sie amPapierstapel anliegen.
Fachanpassung für kurze Medien
Um Medien zu drucken, die kürzer als 185 mm sind, verwenden Sie zur Anpassung des Zufuhrfachsdie Verlängerung für kurze Medien.
DEWW Beladen der Papierfächer 49

1. Ziehen Sie die Verlängerung für kurze Medienaus dem Schacht links neben demMedienzufuhrbereich heraus.
2. Bringen Sie das Werkzeug an der vorderenMedienführung an.
3. Legen Sie das Papier in das Gerät ein, undpassen Sie die seitlichen Medienführungen soan, dass sie am Papier anliegen.
50 Kapitel 6 Papier und Druckmedien DEWW

4. Legen Sie das Papier bis zum Anschlag indas Gerät, und schieben Sie dann die vordereMedienführung so, dass das Werkzeug dasPapier hält.
5. Entfernen Sie nach dem Drucken mit kurzenMedien die Verlängerung für kurze Medien,und schieben Sie sie in den Schacht zurück.
Beladen des Vorlageneinzugs (nur M1210 Series)
HINWEIS: Wenn Sie neue Medien hinzufügen, müssen Sie alle Medien aus dem Zufuhrfachentfernen und den neuen Medienstapel gerade ausrichten. Achten Sie darauf, dass der Stapelsauber ausgerichtet ist. Dies verhindert, dass mehrere Blätter gleichzeitig in das Produkt eingezogenwerden und verringert so die Anzahl der Medienstaus.
ACHTUNG: Verwenden Sie keine Vorlagen mit Korrekturband, Korrekturflüssigkeit, Büroklammernoder Heftklammern, da diese das Gerät beschädigen können. Außerdem sollten Sie weder Fotosnoch kleine oder empfindliche Vorlagen in den Vorlageneinzug einlegen.
DEWW Beladen der Papierfächer 51

1. Legen Sie die Vorlagen mit der bedrucktenSeite nach oben in den Vorlageneinzug ein.
2. Stellen Sie die Führungen so ein, dass sie amPapierstapel anliegen.
Kapazität der Fächer
Fach Papiertyp Spezifikationen Menge
Zufuhrfach Papier Bereich:
Schreibmaschinenpapier mit60 g/m2 bis 163 g/m2
150 BlattSchreibmaschinenpapier mit60 g/m2
Umschläge Schreibmaschinenpapier von60 g/m2 bis 90 g/m2
Maximal 10 Umschläge
Transparentfolien Minimale Stärke 0,13 mm Bis zu 75 Transparentfolien
52 Kapitel 6 Papier und Druckmedien DEWW

Fach Papiertyp Spezifikationen Menge
Ausgabefach Papier Bereich:
Schreibmaschinenpapier mit 60g/m2 bis 163 g/m2
Bis zu 100 BlattSchreibmaschinenpapier mit75 g/m2
Umschläge Weniger als 60 g/m2 bis 90 g/m2 Bis zu 10 Umschläge
Transparentfolien Minimale Stärke 0,13 mm Bis zu 75 Transparentfolien
Vorlageneinzug (nurM1210 Series)
Papier Bereich:
Schreibmaschinenpapier von60 g/m2 bis 90 g/m2
Bis zu 35 Blatt
Ausrichtung des Papiers beim Einlegen in Fächer
Wenn Sie Papier haben, für das eine spezielle Ausrichtung erforderlich ist, legen Sie es gemäß denInformationen in der folgenden Tabelle ein.
Papiersorte So legen Sie Papier ein
Vordruck oder Briefkopfpapier ● Druckseite nach oben
● Vorderkante zum Drucker zeigend
Gelochtes Papier ● Druckseite nach oben
● Lochungen zur linken Seite des Druckers zeigend
Umschlag ● Druckseite nach oben
● Linke kurze Kante zum Drucker zeigend
DEWW Beladen der Papierfächer 53

Konfigurieren von Fächern
Ändern der Standardeinstellung für das Papierformat (M1130 Series)
1. Verwenden Sie den Druckertreiber, um die Standardeinstellungen zu ändern. Gehen Sie je nachverwendetem Betriebssystem wie nachfolgend beschrieben vor.
Windows XP, Windows Server 2003 und Windows Server 2008 (bei Verwendung derStandardansicht für das Startmenü)
a. Klicken Sie auf Start und anschließend auf Drucker und Faxgeräte.
b. Klicken Sie mit der rechten Maustaste auf das Treibersymbol, und wählen Sie dannEigenschaften aus.
c. Klicken Sie auf die Registerkarte Geräteeinstellungen.
Windows XP, Windows Server 2003 und Windows Server 2008 (bei Verwendung derklassischen Ansicht für das Startmenü)
a. Klicken Sie auf Start, anschließend auf Einstellungen und dann auf Drucker.
b. Klicken Sie mit der rechten Maustaste auf das Treibersymbol, und wählen Sie dannEigenschaften aus.
c. Klicken Sie auf die Registerkarte Geräteeinstellungen.
Windows Vista
a. Klicken Sie auf Start und auf Systemsteuerung und anschließend in der KategorieHardware und Sound auf Drucker.
b. Klicken Sie mit der rechten Maustaste auf das Treibersymbol, und wählen Sie dannEigenschaften aus.
c. Klicken Sie auf die Registerkarte Geräteeinstellungen.
Mac OS X 10.4
a. Klicken Sie im Apple-Menü auf das Menü Systemeinstellungen und dann auf dasSymbol Drucken und Faxen.
b. Klicken Sie auf die Schaltfläche Druckereinrichtung.
Mac OS X 10.5 und 10.6
a. Klicken Sie im Apple-Menü auf das Menü Systemeinstellungen und dann auf dasSymbol Drucken und Faxen.
b. Wählen Sie das Gerät auf der linken Seite des Fensters aus.
c. Klicken Sie auf die Schaltfläche Optionen und Verbrauchsmaterial.
d. Klicken Sie auf die Registerkarte Treiber.
2. Wählen Sie das passende Papierformat aus.
54 Kapitel 6 Papier und Druckmedien DEWW

Ändern der Standardeinstellung für das Papierformat (M1210 Series)
1. Drücken Sie die Taste „Setup“.
2. Wählen Sie mit Hilfe der Pfeiltasten das Menü System-Setup aus, und drücken Sie dann auf dieTaste OK.
3. Wählen Sie mit Hilfe der Pfeiltasten das Menü Papier-Setup aus, und drücken Sie dann auf dieTaste OK.
4. Wählen Sie mit Hilfe der Pfeiltasten das Menü Std.-Papierfmt aus, und drücken Sie dann aufdie Taste OK.
5. Wählen Sie mit Hilfe der Pfeiltasten ein Format aus, und drücken Sie dann auf die Taste OK.
Ändern der Standardeinstellung für den Papiertyp (M1130 Series)
Für dieses Modell können Sie keinen Standardpapiertyp festlegen.
Ändern der Standardeinstellung für den Papiertyp (M1210 Series)
1. Drücken Sie die Taste „Setup“.
2. Wählen Sie mit Hilfe der Pfeiltasten das Menü System-Setup aus, und drücken Sie dann auf dieTaste OK.
3. Wählen Sie mit Hilfe der Pfeiltasten das Menü Papier-Setup aus, und drücken Sie dann auf dieTaste OK.
4. Wählen Sie mit Hilfe der Pfeiltasten das Menü Std.-Papiersorte aus, und drücken Sie dann aufdie Taste OK.
5. Wählen Sie mit Hilfe der Pfeiltasten einen Papiertyp aus, und drücken Sie dann auf die TasteOK.
DEWW Konfigurieren von Fächern 55

56 Kapitel 6 Papier und Druckmedien DEWW

7 Druckaufgaben
● Abbrechen eines Druckjobs
● Drucken unter Windows
DEWW 57

Abbrechen eines Druckjobs1. Wenn der Druckjob gerade gedruckt wird, brechen Sie ihn ab, indem Sie auf dem Bedienfeld
des Geräts auf die Taste Abbrechen drücken.
HINWEIS: Wenn Sie auf die Taste Abbrechen drücken, wird der aktuell verarbeitete Jobgelöscht. Wenn mehrere Prozesse ausgeführt werden, können Sie auf die Taste Abbrechen drücken, um den zu diesem Zeitpunkt auf dem Bedienfeld des Geräts angezeigten Job zu löschen.
2. Sie können einen Druckauftrag darüber hinaus in einer Anwendung oder einerDruckwarteschlange abbrechen.
● Anwendung: In der Regel wird auf dem Computerbildschirm kurz ein Dialogfeld angezeigt,über das Sie den Druckauftrag abbrechen können.
● Windows-Druckwarteschlange: Wenn sich in einer Druckwarteschlange(Computerspeicher) oder einem Druckerspooler ein Druckauftrag befindet, können Sie ihndort löschen.
◦ Windows XP, Windows Server 2003 oder Windows Server 2008: Klicken Sie aufStart, Einstellungen und dann auf Drucker und Faxgeräte. Doppelklicken Sie zumÖffnen des Fensters auf das Symbol des Produkts, klicken Sie mit der rechtenMaustaste auf den Druckjob, den Sie abbrechen möchten, und klicken Sie aufAbbrechen.
◦ Windows Vista: Klicken Sie auf Start, Systemsteuerung und anschließend unterHardware und Sound auf Drucker. Doppelklicken Sie zum Öffnen des Fensters aufdas Symbol des Produkts, klicken Sie mit der rechten Maustaste auf den Druckjob,den Sie abbrechen möchten, und klicken Sie auf Abbrechen.
● Macintosh-Druckwarteschlange: Öffnen Sie die Druckwarteschlange, indem Sie im Dockauf das Produktsymbol doppelklicken. Markieren Sie den Druckjob, und klicken Sieanschließend auf Löschen.
58 Kapitel 7 Druckaufgaben DEWW

Drucken unter Windows
Öffnen des Druckertreibers unter Windows
1. Klicken Sie im Menü Datei in der Softwareauf Drucken.
2. Wählen Sie das Gerät aus, und klicken Sieanschließend auf Eigenschaften oderVoreinstellungen.
Hilfe für Druckoptionen unter Windows
1. Klicken Sie auf Hilfe, um die Online-Hilfe zuöffnen.
Ändern der Kopienanzahl in Windows
1. Klicken Sie im Menü Datei des Softwareprogramms auf Drucken.
2. Wählen Sie das Gerät aus, und klicken Sie dann auf die Schaltfläche Eigenschaften oder aufdie Schaltfläche Voreinstellungen.
DEWW Drucken unter Windows 59

3. Klicken Sie auf die Registerkarte Erweitert.
4. Passen Sie im Bereich Kopien die Anzahl der Kopien mit Hilfe der Pfeiltasten an.
Wenn Sie mehrere Kopien drucken möchten, aktivieren Sie das Kontrollkästchen Sortieren, umdie Kopien sortieren zu lassen.
Drucken von Farbtext als schwarzer Text in Windows
1. Klicken Sie im Menü Datei des Softwareprogramms auf Drucken.
2. Wählen Sie das Produkt aus, und klicken Sie dann auf die Schaltfläche Eigenschaften oder dieSchaltfläche Voreinstellungen.
3. Klicken Sie auf die Registerkarte Erweitert.
4. Klicken Sie auf das Kontrollkästchen Gesamten Text schwarz drucken. Klicken Sie auf dieSchaltfläche OK.
Speichern von benutzerdefinierten Druckeinstellungen zur Verwendung inWindows
Arbeiten mit Druck-Schnelleinstellungen
1. Klicken Sie im Menü Datei desSoftwareprogramms auf Drucken.
60 Kapitel 7 Druckaufgaben DEWW

2. Wählen Sie das Produkt aus, und klicken Siedann auf die Schaltfläche Eigenschaftenoder die Schaltfläche Voreinstellungen.
3. Wählen Sie aus der Dropdown-ListeDruckaufgaben-Schnelleinstellungen eineder Schnelleinstellungen aus, und klicken Siedann auf OK, um den Druckjob mit denvorgegebenen Einstellungen auszuführen.
HINWEIS: Die Dropdown-ListeDruckaufgaben-Schnelleinstellungen wirdauf allen Registerkarten mit Ausnahme derRegisterkarte Dienste angezeigt.
Festlegen einer benutzerdefinierten Druck-Schnelleinstellung
1. Klicken Sie im Menü Datei desSoftwareprogramms auf Drucken.
DEWW Drucken unter Windows 61

2. Wählen Sie das Produkt aus, und klicken Siedann auf die Schaltfläche Eigenschaftenoder die Schaltfläche Voreinstellungen.
3. Legen Sie die gewünschten Druckoptionenfür die neue Schnelleinstellung fest.
4. Geben Sie einen Namen für die neueSchnelleinstellung ein, und klicken Sie dannauf die Schaltfläche Speichern.
62 Kapitel 7 Druckaufgaben DEWW

Verbessern der Druckqualität unter Windows
Auswählen eines Papierformats
1. Klicken Sie im Menü Datei des Softwareprogramms auf Drucken.
2. Wählen Sie das Produkt aus, und klicken Sie dann auf die Schaltfläche Eigenschaften oder dieSchaltfläche Voreinstellungen.
3. Klicken Sie auf die Registerkarte Papier/Qualität.
4. Wählen Sie ein Format aus der Dropdown-Liste Format aus.
Auswählen eines benutzerdefinierten Papierformats
1. Klicken Sie im Menü Datei des Softwareprogramms auf Drucken.
2. Wählen Sie das Produkt aus, und klicken Sie dann auf die Schaltfläche Eigenschaften oder dieSchaltfläche Voreinstellungen.
3. Klicken Sie auf die Registerkarte Papier/Qualität.
4. Klicken Sie auf die Schaltfläche Benutzerdefiniert. Das Dialogfeld BenutzerdefiniertesPapierformat wird geöffnet.
5. Geben Sie einen Namen für das benutzerdefinierte Format ein, legen Sie die Abmessungenfest, und klicken Sie dann auf die Schaltfläche Speichern.
6. Klicken Sie auf Schließen und dann auf OK.
Auswählen eines Papiertyps
1. Klicken Sie im Menü Datei des Softwareprogramms auf Drucken.
2. Wählen Sie das Produkt aus, und klicken Sie dann auf die Schaltfläche Eigenschaften oder dieSchaltfläche Voreinstellungen.
3. Klicken Sie auf die Registerkarte Papier/Qualität.
4. Wählen Sie den gewünschten Typ aus der Dropdown-Liste Typ aus.
Auswählen der Druckauflösung
1. Klicken Sie im Menü Datei des Softwareprogramms auf Drucken.
2. Wählen Sie das Produkt aus, und klicken Sie dann auf die Schaltfläche Eigenschaften oder dieSchaltfläche Voreinstellungen.
3. Klicken Sie auf die Registerkarte Papier/Qualität.
4. Wählen Sie im Bereich Druckqualität eine Option aus der Dropdown-Liste aus. Informationenzu den verfügbaren Optionen finden Sie in der Online-Hilfe des Druckertreibers.
HINWEIS: Um in Entwurfsqualität zu drucken, aktivieren Sie im Bereich Druckqualität dasKontrollkästchen EconoMode.
DEWW Drucken unter Windows 63

Bedrucken von vorgedruckten Briefkopfpapieren oder Formularen unterWindows
1. Klicken Sie im Menü Datei desSoftwareprogramms auf Drucken.
2. Wählen Sie das Produkt aus, und klicken Siedann auf die Schaltfläche Eigenschaftenoder die Schaltfläche Voreinstellungen.
64 Kapitel 7 Druckaufgaben DEWW

3. Klicken Sie auf die Registerkarte Papier/Qualität.
4. Wählen Sie aus der Dropdown-Liste Typ denverwendeten Papiertyp aus, und klicken Siedann auf die Schaltfläche OK.
Drucken auf Spezialpapier, Etiketten oder Transparentfolien unterWindows
1. Klicken Sie im Menü Datei desSoftwareprogramms auf Drucken.
DEWW Drucken unter Windows 65

2. Wählen Sie das Gerät aus, und klicken Siedann auf die Schaltfläche Eigenschaftenoder auf die Schaltfläche Voreinstellungen.
3. Klicken Sie auf die Registerkarte Papier/Qualität.
4. Wählen Sie aus der Dropdown-Liste Typ denverwendeten Papiertyp aus, und klicken Siedann auf die Schaltfläche OK.
66 Kapitel 7 Druckaufgaben DEWW

Drucken der ersten oder letzten Seite auf anderem Papier in Windows
1. Klicken Sie im Menü Datei desSoftwareprogramms auf Drucken.
2. Wählen Sie das Produkt aus, und klicken Siedann auf die Schaltfläche Eigenschaftenoder die Schaltfläche Voreinstellungen.
DEWW Drucken unter Windows 67

3. Klicken Sie auf die Registerkarte Papier/Qualität.
4. Aktivieren Sie das Kontrollkästchen AnderesPapier/Deckblatt, und nehmen Sie dann diegewünschten Einstellungen für das Deckblatt,die Innenblätter und die hintereUmschlagseite vor.
Anpassen eines Dokuments auf Seitenformat
1. Klicken Sie im Menü Datei in der Softwareauf Drucken.
68 Kapitel 7 Druckaufgaben DEWW

2. Wählen Sie das Gerät aus, und klicken Sieauf Eigenschaften oder Voreinstellungen.
3. Klicken Sie auf die Registerkarte Effekte.
4. Wählen Sie die Option Dokument druckenauf und anschließend aus der Dropdown-Liste ein Format.
DEWW Drucken unter Windows 69

Hinzufügen eines Wasserzeichens zu einem Dokument in Windows
1. Klicken Sie im Menü Datei des Softwareprogramms auf Drucken.
2. Wählen Sie das Produkt aus, und klicken Sie dann auf die Schaltfläche Eigenschaften oder dieSchaltfläche Voreinstellungen.
3. Klicken Sie auf die Registerkarte Effekte.
4. Wählen Sie ein Wasserzeichen aus der Dropdown-Liste Wasserzeichen aus.
Wenn Sie das Wasserzeichen nur auf der ersten Seite drucken möchten, aktivieren Sie dasKontrollkästchen Nur erste Seite. Andernfalls wird das Wasserzeichen automatisch auf jederSeite gedruckt.
Beidseitiges Drucken (Duplexdruck) unter Windows
Manuelles beidseitiges Drucken (Duplex) unter Windows
1. Legen Sie das Papier mit der Druckseite nachoben in das Zufuhrfach ein.
2. Klicken Sie im Menü Datei in der Softwareauf Drucken.
70 Kapitel 7 Druckaufgaben DEWW

3. Wählen Sie das Gerät aus, und klicken Sieanschließend auf Eigenschaften oderVoreinstellungen.
4. Klicken Sie auf die RegisterkarteFertigstellung.
5. Aktivieren Sie das KontrollkästchenBeidseitig drucken (manuell). Klicken Sieauf OK, um die erste Seite des Jobs zudrucken.
DEWW Drucken unter Windows 71

6. Nehmen Sie das bedruckte Papier aus demAusgabefach, ohne die Ausrichtung dabei zuändern, und legen Sie es mit der bedrucktenSeite nach unten in das Zufuhrfach ein.
7. Klicken Sie am Computer auf Weiter, um diezweite Seite des Druckauftrags zu drucken.
Drucken einer Broschüre mit Windows
1. Klicken Sie im Menü Datei desSoftwareprogramms auf Drucken.
2. Wählen Sie das Gerät aus, und klicken Siedann auf die Schaltfläche Eigenschaftenoder auf die Schaltfläche Voreinstellungen.
72 Kapitel 7 Druckaufgaben DEWW

3. Klicken Sie auf die RegisterkarteFertigstellung.
4. Klicken Sie auf das KontrollkästchenBeidseitig drucken (manuell).
5. Wählen Sie aus der Dropdown-ListeBroschürendruck eine Option für dieBindung aus. Die Option Seiten pro Blattändert sich automatisch zu 2 Seiten pro Blatt.
DEWW Drucken unter Windows 73

Drucken mehrerer Seiten pro Blatt unter Windows
1. Klicken Sie im Menü Datei in der Softwareauf Drucken.
2. Wählen Sie das Gerät aus, und klicken Sieanschließend auf Eigenschaften oderVoreinstellungen.
3. Klicken Sie auf die RegisterkarteFertigstellung.
74 Kapitel 7 Druckaufgaben DEWW

4. Wählen Sie die Anzahl der Seiten pro Blattaus der Dropdown-Liste Seiten pro Blatt aus.
5. Wählen Sie die entsprechenden OptionenSeitenränder drucken, Seitenreihenfolgeund Ausrichtung aus.
Auswählen der Seitenausrichtung in Windows
1. Klicken Sie im Menü Datei desSoftwareprogramms auf Drucken.
DEWW Drucken unter Windows 75

2. Wählen Sie das Produkt aus, und klicken Siedann auf die Schaltfläche Eigenschaftenoder die Schaltfläche Voreinstellungen.
3. Klicken Sie auf die RegisterkarteFertigstellung.
4. Wählen Sie im Bereich Ausrichtung dieOption Hochformat oder die OptionQuerformat aus.
Wenn Sie die Seite umgekehrt druckenmöchten, wählen Sie die Option Um180 Grad drehen aus.
76 Kapitel 7 Druckaufgaben DEWW

8 Kopieren
● Verwenden der Kopierfunktionen
● Kopiereinstellungen
● Beidseitige Kopie (Duplex)
DEWW 77

Verwenden der Kopierfunktionen
Kopieren mit Direktwahltaste
1. Legen Sie das Dokument auf das Scannerglas oder in den Vorlageneinzug (M1210 Series).
2. Drücken Sie auf die Taste „Kopieren starten “, um den Kopiervorgang zu starten.
3. Wiederholen Sie den Vorgang für jede Kopie.
Mehrere Kopien
Erstellen mehrerer Kopien (M1130 Series)
1. Legen Sie das Dokument auf das Scannerglas.
2. Drücken Sie auf die Taste „Einrichtung “, und stellen Sie sicher, dass die Bereit -LED leuchtet.
78 Kapitel 8 Kopieren DEWW

3. Drücken Sie auf die Pfeiltasten, um die Anzahl der Kopien auszuwählen.
4. Drücken Sie auf die Taste „Kopieren starten “, um den Kopiervorgang zu starten.
Erstellen mehrerer Kopien (M1210 Series)
1. Legen Sie das Dokument auf das Scannerglas oder in den Vorlageneinzug.
2. Geben Sie die Anzahl der Kopien über das Tastenfeld ein.
3. Drücken Sie auf die Taste „Kopieren starten “, um den Kopiervorgang zu starten.
Kopieren einer mehrseitigen Vorlage
M1130 Series: Legen Sie die erste Seite auf das Scannerglas, und drücken Sie auf die Taste„Kopieren starten “. Wiederholen Sie diesen Vorgang für jede Seite.
M1210 Series: Legen Sie einen Stapel Originaldokumente in den Vorlageneinzug ein, und drückenSie auf die Taste „Kopieren starten “.
Kopieren von Ausweisen (nur M1210 Series)
Verwenden Sie die ID-Kopierfunktion, um beide Seiten von Ausweisen oder anderen kleinenVorlagen auf dieselbe Seite eines Blatts Papier zu scannen. Das Gerät scannt die Hälfte desBildbereichs, fordert Sie auf, die Vorlage umzudrehen, und scannt dann weiter. Das Gerät drucktbeide Bilder gleichzeitig.
1. Legen Sie die erste Seite der Vorlage mit der bedruckten Seite nach unten auf das Scannerglas.
2. Drücken Sie dreimal auf die Taste Kopiereinstellungen , um das Menü ID Kopie zu öffnen.Drücken Sie die Taste „OK“.
3. Das Gerät scannt die erste Seite der Vorlage und fordert Sie dann auf, die nächste Seiteeinzulegen. Öffnen Sie die Scannerabdeckung, und drehen Sie die Vorlage um. Drücken Sie dieTaste „OK“.
4. Wiederholen Sie bei mehrseitigen Vorlagen die obigen Schritte, bis alle Seiten gescannt sind.
5. Drücken Sie auf die Taste Kopieren starten , um die Seiten zu drucken.
DEWW Verwenden der Kopierfunktionen 79

Abbrechen eines Kopierauftrags
Abbrechen eines Kopierauftrags (M1130 Series)
▲ Drücken Sie auf die Taste Abbrechen auf dem Bedienfeld des Geräts.
HINWEIS: Wenn mehrere Prozesse ausgeführt werden, können Sie auf die TasteAbbrechen drücken, um den aktuellen Prozess und alle ausstehenden Prozesse abzubrechen.
Abbrechen eines Kopierauftrags (M1210 Series)
1. Drücken Sie auf die Taste Abbrechen auf dem Bedienfeld des Geräts.
HINWEIS: Wenn mehrere Prozesse ausgeführt werden, können Sie auf die TasteAbbrechen drücken, um den aktuellen Prozess und alle ausstehenden Prozesse abzubrechen.
2. Entfernen Sie alle verbleibenden Seiten aus dem Vorlageneinzug.
3. Drücken Sie auf die Taste OK, um die verbleibenden Seiten aus dem Papierpfad desVorlageneinzugs auszuwerfen.
Vergrößern oder Verkleinern eines Kopierbilds
Verkleinern oder Vergrößern von Kopien (M1130 Series)
1. Legen Sie das Dokument auf das Scannerglas.
80 Kapitel 8 Kopieren DEWW

2. Drücken Sie wiederholt auf die Taste„Einrichtung “, bis die Verkleinern/Vergrößern -LED leuchtet.
3. Drücken Sie auf den Pfeil nach oben , umdie Kopiergröße zu vergrößern, oder auf denPfeil nach unten , um die Kopiergröße zuverkleinern.
4. Drücken Sie auf die Taste „Kopierenstarten “, um den Kopiervorgang zu starten.
Verkleinern oder Vergrößern von Kopien (M1210 Series)
1. Legen Sie das Dokument auf dasScannerglas oder in den Vorlageneinzug.
DEWW Verwenden der Kopierfunktionen 81

2. Drücken Sie einmal auf die TasteKopiereinstellungen , um das Menü Verkl/Vergröß. zu öffnen.
3. Wählen Sie mit Hilfe der Pfeiltasten diekorrekte Vergrößerungs- oderVerkleinerungsoption aus, und drücken Siedann auf die Taste OK.
4. Drücken Sie auf die Taste „Kopierenstarten “, um den Kopiervorgang zu starten.
Sortieren eines Kopierjobs
M1130 Series: Das Gerät kann Kopien automatisch sortieren.
Sortieren von Kopien (M1210 Series)
1. Drücken Sie die Taste „Einrichtung “.
2. Wählen Sie mit Hilfe der Pfeiltasten das MenüKopier-Setup aus, und drücken Sie dann aufdie Taste OK.
82 Kapitel 8 Kopieren DEWW

3. Wählen Sie mit Hilfe der Pfeiltasten dieOption Stand.Sortierung aus, und drückenSie dann auf die Taste OK.
4. Wählen Sie mit Hilfe der Pfeiltasten dieOption Ein aus, und drücken Sie dann auf dieTaste OK.
Kopiereinstellungen
Ändern der Kopierqualität
Die folgenden Einstellungen für die Kopierqualität sind verfügbar:
● Text: Verwenden Sie diese Einstellung für Dokumente, die überwiegend Text enthalten. Für dieM1210 Series-Modelle ist dies die Standardeinstellung.
● Entwurf: Verwenden Sie diese Einstellung, wenn die Qualität der Kopie keine Rolle spielt. DieseEinstellung verbraucht weniger Toner.
● Gemischt: Verwenden Sie diese Einstellung für Dokumente, die eine Mischung aus Text undGrafiken enthalten. Für die M1130 Series-Modelle ist dies die Standardeinstellung.
● Filmfoto: Verwenden Sie diese Einstellung zum Kopieren von Fotos.
● Bild: Verwenden Sie diese Einstellung zum Kopieren nicht-fotografischer Grafiken.
Ändern der Kopierqualität (M1130 Series)
HINWEIS: Bei diesem Modell können Sie die Einstellung für die Kopierqualität nicht für einzelneKopierjobs ändern. Gehen Sie wie nachfolgend beschrieben vor, um die Kopierqualität für alleKopierjobs zu ändern.
1. Verwenden Sie den Druckertreiber, um die Standardeinstellungen zu ändern. Gehen Sie je nachverwendetem Betriebssystem wie nachfolgend beschrieben vor.
Windows XP, Windows Server 2003 und Windows Server 2008 (bei Verwendung derStandardansicht für das Startmenü)
a. Klicken Sie auf Start und anschließend auf Drucker und Faxgeräte.
b. Klicken Sie mit der rechten Maustaste auf das Treibersymbol, und wählen Sie dannEigenschaften aus.
c. Klicken Sie auf die Registerkarte Geräteeinstellungen.
Windows XP, Windows Server 2003 und Windows Server 2008 (bei Verwendung derklassischen Ansicht für das Startmenü)
a. Klicken Sie auf Start, anschließend auf Einstellungen und dann auf Drucker.
b. Klicken Sie mit der rechten Maustaste auf das Treibersymbol, und wählen Sie dannEigenschaften aus.
c. Klicken Sie auf die Registerkarte Geräteeinstellungen.
DEWW Kopiereinstellungen 83

Windows Vista
a. Klicken Sie auf Start und auf Systemsteuerung und anschließend in der KategorieHardware und Sound auf Drucker.
b. Klicken Sie mit der rechten Maustaste auf das Treibersymbol, und wählen Sie dannEigenschaften aus.
c. Klicken Sie auf die Registerkarte Geräteeinstellungen.
Mac OS X 10.4
a. Klicken Sie im Apple-Menü auf das Menü Systemeinstellungen und dann auf dasSymbol Drucken und Faxen.
b. Klicken Sie auf die Schaltfläche Druckereinrichtung.
Mac OS X 10.5 und 10.6
a. Klicken Sie im Apple-Menü auf das Menü Systemeinstellungen und dann auf dasSymbol Drucken und Faxen.
b. Wählen Sie das Gerät auf der linken Seite des Fensters aus.
c. Klicken Sie auf die Schaltfläche Optionen und Verbrauchsmaterial.
d. Klicken Sie auf die Registerkarte Treiber.
2. Wählen Sie die entsprechende Kopierqualität-Einstellung aus.
Ändern der Einstellung für die Kopierqualität (M1210 Series)
1. Drücken Sie zweimal auf die TasteKopiereinstellungen , um das MenüKopierqualität zu öffnen.
2. Wählen Sie mit Hilfe der Pfeiltasten eineKopierqualität aus, und drücken Sie dann aufdie Taste OK.
HINWEIS: Die Einstellung wird nach zweiMinuten auf den Standardwert zurückgesetzt.
84 Kapitel 8 Kopieren DEWW

Überprüfen des Scannerglases auf Schmutz und Flecken
Im Laufe der Zeit sammeln sich möglicherweise Schmutzflecken auf dem Scannerglas und derweißen Kunststoffunterseite an, die sich negativ auf die Druckqualität auswirken können. Gehen Siefolgendermaßen vor, um das Scannerglas und die Kunststoffunterseite zu reinigen.
1. Schalten Sie das Gerät mit dem Netzschalteraus, und ziehen Sie den Netzstecker aus derNetzsteckdose.
2. Öffnen Sie die Scannerabdeckung.
3. Reinigen Sie den Glasstreifen und die weißeKunststoffunterseite mit einem weichen Tuchoder Schwamm, das bzw. den Sie mit einemnicht scheuernden Glasreinigungsmittelangefeuchtet haben.
ACHTUNG: Um Schäden am Produkt zuvermeiden, dürfen folgende Reinigungsmittelnicht verwendet werden: Scheuermittel,Aceton, Benzol, Ammoniak, Ethylalkohol undTetrachlorkohlenstoff. Tragen Sie keineFlüssigkeiten direkt auf das Vorlagenglasoder die Walze auf. Die Flüssigkeiten sickernmöglicherweise in das Produkt, wodurch esbeschädigt werden kann.
4. Trocknen Sie das Glas und die weißeKunststoffunterseite mit einem Fensterlederoder Zellstoffschwamm ab, umWasserflecken zu vermeiden.
5. Schließen Sie das Gerät wieder an dieNetzsteckdose an, und schalten Sie es mitdem Netzschalter ein.
DEWW Kopiereinstellungen 85

Anpassen der Helligkeit und Dunkelheit für Kopien
Anpassen der Helligkeit und Dunkelheit für Kopien (M1130 Series)
1. Drücken Sie wiederholt auf die Taste Setup,bis die LED „Heller/Dunkler “ leuchtet.
2. Mit Hilfe der Pfeiltasten können Sie die Heller-/Dunkler-Einstellung verringern oder erhöhen.
HINWEIS: Die Einstellung wird nach zweiMinuten auf den Standardwert zurückgesetzt.
Anpassen der Helligkeit und Dunkelheit für Kopien (M1210 Series)
1. Drücken Sie die Taste „Heller/Dunkler “.
2. Mit Hilfe der Pfeiltasten können Sie die Heller-/Dunkler-Einstellung verringern oder erhöhen.
HINWEIS: Die Einstellung wird nach zweiMinuten auf den Standardwert zurückgesetzt.
86 Kapitel 8 Kopieren DEWW

Beidseitige Kopie (Duplex)
Kopieren eines zweiseitigen Originals als einseitiges Dokument
1. Legen Sie die erste Seite der Vorlage auf dasScannerglas oder in den Vorlageneinzug(M1210 Series).
2. Drücken Sie die Taste „Kopieren starten “.
3. Drehen Sie die Vorlage um, und legen Sie siedann erneut auf das Scannerglas oder in denVorlageneinzug.
4. Drücken Sie die Taste „Kopieren starten “.
5. Wiederholen Sie die Schritte 1 bis 4 für jedeSeite, bis alle Seiten des Originaldokumentskopiert sind.
Kopieren einer zweiseitigen Vorlage als zweiseitiges Dokument
1. Legen Sie die erste Seite der Vorlage auf dasScannerglas oder in den Vorlageneinzug(M1210 Series).
2. Drücken Sie die Taste „Kopieren starten “.
DEWW Beidseitige Kopie (Duplex) 87

3. Drehen Sie die Vorlage um, und legen Sie siedann erneut auf das Scannerglas oder in denVorlageneinzug.
4. Entnehmen Sie die Kopie aus demAusgabefach, und legen Sie sie mit derbedruckten Seite nach unten in das Zufuhrfach.
5. Drücken Sie die Taste „Kopieren starten “.
6. Nehmen Sie das kopierte Blatt aus demAusgabefach, und legen Sie es zummanuellen Einsortieren beiseite.
7. Wiederholen Sie die Schritte 1 bis 6entsprechend der Seitenabfolge desOriginaldokuments, bis alle Seiten desOriginaldokuments kopiert sind.
88 Kapitel 8 Kopieren DEWW

9 Scannen
● Verwenden von Scanfunktionen
● Scaneinstellungen
DEWW 89

Verwenden von Scanfunktionen
Scanverfahren
Scanjobs können folgendermaßen ausgeführt werden.
● Scannen vom Computer mit HP LaserJet Scan (Windows)
● Scannen mit HP Director (Mac)
● Scannen aus TWAIN- oder WIA (Windows Imaging Application)-kompatibler Software
HINWEIS: Wenn Sie mehr über Texterkennungssoftware erfahren möchten, installieren Sie dasProgramm Readiris von der Software-CD. Texterkennungssoftware wird häufig auch als Software zuroptischen Zeichenerkennung (Optical Character Recognition, OCR) bezeichnet.
Scannen mit HP LaserJet Scan (Windows)
1. Wählen Sie in der Programmgruppe für Hewlett-Packard die Option Scannen nach, umHP LaserJet Scan zu starten.
2. Wählen Sie ein Ziel für den Scanvorgang.
3. Klicken Sie auf Scannen.
HINWEIS: Mit OK bestätigen Sie die Ausführung der gewünschten Aktion.
Scannen mit HP Director (Mac)
Scannen einzelner Seiten
1. Legen Sie die zu scannende Vorlage mit der bedruckten Seite nach unten in den Vorlageneinzug.
2. Klicken Sie im Dock auf das HP Director-Symbol.
3. Klicken Sie auf HP Director und anschließend auf Scannen, um das Dialogfeld HP zu öffnen.
4. Klicken Sie auf Scannen.
5. Legen Sie zum Scannen mehrerer Seiten die nächste Seite ein, und klicken Sie auf Scan(Scannen). Wiederholen Sie diesen Vorgang so oft, bis alle Seiten gescannt wurden.
6. Klicken Sie auf Fertig stellen und anschließend auf Ziele.
Scannen an Datei
1. Wählen Sie in Destinations (Ziele) die Option Save To File(s) (In Datei(en) speichern) aus.
2. Benennen Sie die Datei, und geben Sie einen Speicherort ein.
3. Klicken Sie auf Speichern. Die Vorlage wird gescannt und gespeichert.
90 Kapitel 9 Scannen DEWW

In E-Mail scannen
1. Wählen Sie in Ziele die Option E-Mail aus.
2. Eine leere E-Mail-Nachricht mit dem gescannten Dokument als Anlage wird geöffnet.
3. Geben Sie einen E-Mail-Empfänger ein, fügen Sie Text oder weitere Anlagen hinzu, und klickenSie auf Senden.
Scannen mit Hilfe anderer Software
Das Produkt ist sowohl TWAIN- als auch WIA (Windows Imaging Application)-kompatibel. Es kannmit Windows-Programmen verwendet werden, die TWAIN- oder WIA-kompatible Scangeräteunterstützen. Macintosh-Programme müssen TWAIN-kompatible Scangeräte unterstützen.
In einem TWAIN- oder WIA-kompatiblen Programm können Sie die Scanfunktion aufrufen und einBild direkt in das geöffnete Programm scannen. Weitere Informationen finden Sie in der Hilfedateioder in der im Lieferumfang der TWAIN- oder WIA-kompatiblen Software enthaltenen Dokumentation.
Scannen aus einer TWAIN-kompatiblen Anwendung
Allgemein ist eine Software TWAIN-kompatibel, wenn sie Befehle wie z.B. Importieren, Dateiimportieren, Scannen, Neues Objekt importieren, Einfügen aus oder Scanner enthält. Wenn Sienicht wissen, ob das Programm kompatibel ist oder wie der Befehl lautet, finden Sie weitereInformationen in der Hilfe oder Dokumentation zu der entsprechenden Anwendung.
Beim Scannen aus einem TWAIN-kompatiblen Programm wird die HP LaserJet Scan-Softwaremöglicherweise automatisch gestartet. Nach dem Starten von HP LaserJet Scan können Sie bei derVorschau des Bildes Änderungen vornehmen. Andernfalls wird das Bild direkt in das TWAIN-kompatible Programm übertragen.
Starten Sie den Scanvorgang im TWAIN-kompatiblen Programm. Informationen zu den Befehlen/Menüoptionen und zur Vorgehensweise finden Sie in der Hilfe oder Dokumentation zur jeweiligenAnwendung.
Scannen aus einem WIA-kompatiblen Programm
WIA bietet eine weitere Möglichkeit zum direkten Scannen eines Bilds in eine Anwendung wie z.B.Microsoft Word. WIA verwendet anstelle der HP LaserJet Scan-Software zum Scannen Microsoft -Software.
WIA-kompatible Software besitzt in den meisten Fällen im Menü „Datei“ oder „Einfügen“ Befehle wieBild/Von Kamera/Von Scanner übertragen. Wenn Sie nicht wissen, ob es sich um ein WIA-kompatibles Programm handelt, lesen Sie dies in der Hilfe oder Dokumentation der jeweiligenAnwendung nach.
Starten Sie den Scanvorgang im WIA-kompatiblen Programm. Informationen zu den Befehlen/Menüoptionen und zur Vorgehensweise finden Sie in der Hilfe oder Dokumentation zur jeweiligenAnwendung.
oder
Doppelklicken Sie im Ordner für Kameras und Scanner auf das Produktsymbol. Dadurch wird derStandard-WIA-Assistent von Microsoft geöffnet, mit dessen Hilfe Sie in eine Datei scannen können.
DEWW Verwenden von Scanfunktionen 91

Scannen unter Verwendung von OCR-Software
Sie können einen gescannten Text mit der OCR-Software eines Fremdherstellers in das gewünschteTextverarbeitungsprogramm importieren und ihn dort bearbeiten.
Readiris
Das Programm Readiris OCR befindet sich auf einer separaten CD-ROM, die mit dem Produktgeliefert wurde. Wenn Sie Readiris verwenden möchten, installieren Sie diese Anwendung von derentsprechenden CD-ROM und folgen anschließend den Anweisungen in der Online-Hilfe.
Abbrechen des Scanvorgangs
Führen Sie zum Abbrechen eines Scanauftrags einen der folgenden Schritte aus.
● Drücken Sie auf dem Bedienfeld des Geräts auf die Taste Abbrechen .
● Klicken Sie im Dialogfeld auf dem Bildschirm auf die Schaltfläche Abbrechen.
92 Kapitel 9 Scannen DEWW

Scaneinstellungen
Scandateiformate
Das Standarddateiformat eines gescannten Dokuments oder Fotos ist sowohl vom Scantyp als auchvom Objekt abhängig, das gescannt wird.
● Beim Scannen eines Dokuments oder eines Fotos auf einen Computer wird die Datei als TIF-Datei gespeichert.
● Beim Scannen eines Dokuments in eine E-Mail wird die Datei als PDF-Datei gespeichert.
● Beim Scannen eines Fotos in eine E-Mail wird die Datei als JPEG-Datei gespeichert.
HINWEIS: Mit Hilfe der Scansoftware können verschiedene Dateitypen ausgewählt werden.
Auflösungs- und Farbeinstellungen beim Scannen
Wenn beim Drucken eines gescannten Druckbildes nicht die gewünschte Druckqualität erzielt wird,haben Sie möglicherweise in der Scannersoftware eine falsche Auflösung oder Farbeinstellungausgewählt. Die Auflösungs- und Farbeinstellungen wirken sich auf die folgenden Merkmale vongescannten Bildern aus:
● Bildschärfe
● Struktur der Bildabstufungen (weich oder hart)
● Scanzeit
● Dateigröße
Die Scanauflösung wird in ppi (Pixels per Inch, Bildpunkte pro Zoll) gemessen.
HINWEIS: Bildpunkte pro Zoll beim Scannen dürfen nicht mit Punkten pro Zoll (dpi, Dots per Inch)verwechselt werden.
Mit den Einstellungen für Farbe, Graustufen und Schwarzweißdruck wird die mögliche Anzahl derFarben festgelegt. Sie können eine Auflösung von maximal 1200 ppi auswählen. Darüber hinauskann eine interpolierte Auflösung von bis zu 19.200 ppi berechnet werden. Für die Farb- undGraustufeneinstellung kann ein Wert von 1 Bit (Schwarzweiß) oder 8 Bit (256 Grau- oder Farbstufen)bis zu 24 Bit (True Color) ausgewählt werden.
In der Tabelle mit den Richtlinien für die Auflösungs- und Farbeinstellungen finden Sie einfacheTipps, wie Sie die Festlegungen den Scananforderungen entsprechend auswählen können.
HINWEIS: Bei Auswahl einer hohen Auflösung und Farbeinstellung werden möglicherweise großeDateien angelegt, die viel Speicherplatz einnehmen und den Scanvorgang verlangsamen.Bestimmen Sie daher vor dem Festlegen dieser Einstellungen immer zuerst, wofür das gescannteBild verwendet werden soll.
DEWW Scaneinstellungen 93

Richtlinien für Auflösungs- und Farbeinstellungen
In der folgenden Tabelle werden die empfohlenen Auflösungs- und Farbeinstellungen fürunterschiedliche Scanaufträge aufgeführt.
GewünschteVerwendung
Empfohlene Auflösung Empfohlene Farbeinstellung
Faxen 150 ppi ● Schwarzweiß
E-Mail 150 ppi ● Schwarzweiß, wenn für das Bild keine weichenAbstufungen erforderlich sind
● Graustufen, wenn weiche Abstufungen erzieltwerden sollen
● Farbe, wenn es sich bei der Vorlage um einFarbbild handelt
Textbearbeitung 300 ppi ● Schwarzweiß
Druck (Grafik oder Text) 600 ppi für komplexe Grafiken oderfür Dokumente, die erheblichvergrößert werden sollen
300 ppi für normale Grafiken und Text
150 ppi für Fotos
● Schwarzweiß für Text und Linienzeichnungen
● Graustufen für schattierte oder farbige Grafikenund Fotos
● Farbe, wenn es sich bei der Vorlage um einFarbbild handelt
Anzeige auf demBildschirm
75 ppi ● Schwarzweiß für Text
● Graustufen für Grafiken und Fotos
● Farbe, wenn es sich bei der Vorlage um einFarbbild handelt
Farbe
Für die Farbeinstellung können Sie folgende Optionen auswählen.
Einstellung Empfohlene Verwendung
Farbe Verwenden Sie diese Einstellung für qualitativ hochwertige Farbfotos oder Dokumente,in denen die Farbe wichtig ist.
Schwarzweiß Verwenden Sie diese Einstellung für Textdokumente.
Graustufen Verwenden Sie diese Einstellung, wenn die Dateigröße eine Rolle spielt oder dasDokument bzw. Foto relativ schnell gescannt werden soll.
Scanqualität
Im Laufe der Zeit sammeln sich möglicherweise Schmutzflecken auf dem Scannerglas und derweißen Kunststoffunterseite an, die sich negativ auf die Druckqualität auswirken können. Gehen Siefolgendermaßen vor, um das Scannerglas und die Kunststoffunterseite zu reinigen.
94 Kapitel 9 Scannen DEWW

1. Schalten Sie das Gerät mit dem Netzschalteraus, und ziehen Sie den Netzstecker aus derNetzsteckdose.
2. Öffnen Sie die Scannerabdeckung.
3. Reinigen Sie den Glasstreifen und die weißeKunststoffunterseite mit einem weichen Tuchoder Schwamm, das bzw. den Sie mit einemnicht scheuernden Glasreinigungsmittelangefeuchtet haben.
ACHTUNG: Um Schäden am Produkt zuvermeiden, dürfen folgende Reinigungsmittelnicht verwendet werden: Scheuermittel,Aceton, Benzol, Ammoniak, Ethylalkohol undTetrachlorkohlenstoff. Tragen Sie keineFlüssigkeiten direkt auf das Vorlagenglasoder die Walze auf. Die Flüssigkeiten sickernmöglicherweise in das Produkt, wodurch esbeschädigt werden kann.
4. Trocknen Sie das Glas und die weißeKunststoffunterseite mit einem Fensterlederoder Zellstoffschwamm ab, umWasserflecken zu vermeiden.
5. Schließen Sie das Gerät wieder an dieNetzsteckdose an, und schalten Sie es mitdem Netzschalter ein.
DEWW Scaneinstellungen 95

96 Kapitel 9 Scannen DEWW

10 Fax (nur M1210 Series)
● Faxfunktionen
● Einrichten der Faxfunktionen
● Verwenden des Telefonbuchs
● Festlegen der Faxeinstellungen
● Faxen
● Lösen von Faxproblemen
● Zulassungsinformationen und Gewährleistungen
DEWW 97

FaxfunktionenDas Produkt besitzt die folgenden Faxfunktionen, die über das Bedienfeld oder die Produktsoftwareaufgerufen werden können.
● Assistent für die Faxeinrichtung zur einfachen Faxkonfiguration
● Analoges Normalpapier-Fax mit Vorlageneinzug für 35 Blatt und einem Ausgabefach für100 Blatt Papier
● Telefonbuch für 100 Einträge
● Automatische Wahlwiederholung
● Digitaler Speicher für bis zu 500 Faxseiten
● Faxweiterleitung
● Verzögerte Faxsendung
● Ruftonfunktionen: konfigurierbare Ruftöne bis zur Rufannahme sowie Spezialtonfolgen (Dienstmuss von lokaler Telefongesellschaft bereitgestellt werden)
● Faxbestätigungsbericht
● Werbefaxsperre
● Acht Deckblattvorlagen
HINWEIS: Es sind nicht alle Funktionen aufgeführt. Um bestimmte Funktionen nutzen zu können,ist möglicherweise die Installation der Produktsoftware erforderlich.
98 Kapitel 10 Fax (nur M1210 Series) DEWW

Einrichten der Faxfunktionen
Installieren und Anschließen der Hardware
Anschließen des Faxgeräts an eine Telefonleitung
Bei dem Produkt handelt es sich um ein analoges Gerät. Es wird empfohlen, das Produkt nur an einespeziell dafür vorgesehene analoge Telefonleitung anzuschließen.
Anschließen zusätzlicher Geräte
Das Produkt besitzt zwei Faxanschlüsse:
● Den Anschluss für die Amtsleitung , über den das Gerät mit der Telefonbuchse verbunden wird.
● Den Telefonanschluss , über den zusätzliche Geräte an das Gerät angeschlossen werden
können.
Sie haben zwei Möglichkeiten, Telefone in Verbindung mit dem Produkt zu verwenden:
● Als Nebenstellentelefon, das an einem anderen Ort mit derselben Telefonleitung verbunden ist.
● Als in Reihe geschaltetes Telefon, das am Produkt oder einem mit dem Produkt verbundenenGerät angeschlossen ist.
Schließen Sie weitere Geräte in der Reihenfolge an, die in den folgenden Schritten angegeben wird.Der Ausgang eines Geräts wird jeweils mit dem Eingang des nächsten Geräts verbunden, so dassdie Geräte eine "Kette" bilden. Wenn Sie ein bestimmtes Gerät nicht anschließen möchten,übergehen Sie den entsprechenden Schritt, und fahren Sie mit dem nächsten Gerät fort.
HINWEIS: Sie sollten höchstens drei Geräte an die Telefonleitung anschließen.
HINWEIS: Voicemail wird von diesem Produkt nicht unterstützt.
1. Ziehen Sie die Netzstecker aller Geräte, die Sie anschließen möchten.
2. Falls das Produkt noch nicht an eine Telefonleitung angeschlossen ist, lesen Sie den Leitfadenzur Geräteinstallation, bevor Sie fortfahren. Das Produkt sollte bereits an eine Telefonbuchseangeschlossen sein.
DEWW Einrichten der Faxfunktionen 99

3. Entfernen Sie den Plastikeinsatz aus dem "Telefonanschluss", der durch ein Telefonsymbolgekennzeichnet ist.
100 Kapitel 10 Fax (nur M1210 Series) DEWW

4. Zum Anschließen eines internen oder externen Computermodems verbinden Sie ein Ende einesTelefonkabels mit dem Telefonanschluss des Produkts . Stecken Sie das andere Ende des
Telefonkabels am Modemanschluss ein.
HINWEIS: Einige Modems verfügen über eine zweite "Leitungsbuchse", mit der eine separateSprechleitung angeschlossen werden kann. Wenn zwei "Leitungsbuchsen" vorhanden sind,schlagen Sie in der Dokumentation zu Ihrem Modem nach, welche die richtige "Leitungsbuchse"ist.
DEWW Einrichten der Faxfunktionen 101

5. Wenn Sie ein Gerät zur Anrufererkennung anschließen möchten, verbinden Sie ein Ende einesTelefonkabels mit dem Telefonanschluss des vorhergehenden Geräts. Stecken Sie das andereEnde des Telefonkabels am Anschluss für die Amtsleitung für das Gerät zur Anrufererkennungein.
6. Um einen Anrufbeantworter anzuschließen, verbinden Sie ein Ende eines Telefonkabels mitdem Telefonanschluss des vorhergehenden Geräts. Stecken Sie das andere Ende desTelefonkabels am Anschluss des Anrufbeantworters ein.
7. Wenn Sie ein Telefon anschließen möchten, verbinden Sie ein Ende eines Telefonkabels mitdem Telefonanschluss des vorhergehenden Geräts. Stecken Sie das andere Ende desTelefonkabels am Telefonanschluss ein.
8. Wenn Sie die zusätzlichen Geräte angeschlossen haben, schließen Sie sie wieder an dasStromnetz an.
102 Kapitel 10 Fax (nur M1210 Series) DEWW

Einrichten eines Anrufbeantworters auf dem Faxgerät
● Stellen Sie für die Anzahl der Ruftöne mindestens einen Rufton mehr ein, als für die Aktivierungdes Anrufbeantworters.
● Wenn ein Anrufbeantworter an derselben Telefonleitung, jedoch an einer anderen Buchse (z.B.in einem anderen Raum) angeschlossen ist, kann dies den Faxempfang stören.
Einrichten der Faxfunktion über ein Nebenstellentelefon
Wenn diese Einstellung aktiviert ist, können Sie dem Produkt signalisieren, dass es einankommendes Fax entgegennehmen soll, indem Sie auf dem Telefon nacheinander die Tasten 1-2-3drücken. Die Standardeinstellung ist Ein. Deaktivieren Sie diese Funktion nur, wenn Sie dasPulswahlverfahren verwenden oder einen Dienst Ihres Telefonanbieters in Anspruch nehmen, derebenfalls die Tastenkombination 1-2-3 verwendet. Der Dienst funktioniert nicht, wenn er mit demProdukt in Konflikt steht.
1. Drücken Sie auf dem Bedienfeld auf die Taste „Einrichtung “.
2. Wählen Sie mit Hilfe der Pfeiltasten das Menü Fax-Setup aus, und drücken Sie dann auf dieTaste OK.
3. Wählen Sie mit Hilfe der Pfeiltasten das Menü Fax-Setup Empf. aus, und drücken Sie dann aufdie Taste OK.
4. Wählen Sie mit Hilfe der Pfeiltasten das Menü Nebenstelle aus, und drücken Sie dann auf dieTaste OK.
5. Wählen Sie mit Hilfe der Pfeiltasten die Option Ein oder die Option Aus aus, und drücken Siedann auf die Taste OK, um die Auswahl zu speichern.
Einrichtung als eigenständiges Faxgerät
1. Packen Sie das Produkt aus, und richten Sie es ein.
2. Drücken Sie auf dem Bedienfeld auf die Taste „Einrichtung “.
3. Wählen Sie mit Hilfe der Pfeiltasten das Menü System-Setup aus, und drücken Sie dann auf dieTaste OK.
4. Wählen Sie mit Hilfe der Pfeiltasten das Menü Zeit/Datum aus, und drücken Sie dann auf dieTaste OK.
5. Wählen Sie mit Hilfe der Pfeiltasten die 12- oder 24-Stunden-Anzeige aus, und drücken Siedann auf die Taste OK.
6. Geben Sie die aktuelle Zeit über das Tastenfeld ein.
7. Führen Sie einen der folgenden Schritte aus:
● 12-Stunden-Anzeige: Bewegen Sie den Cursor mit Hilfe der Pfeiltasten hinter das vierteZeichen. Wählen Sie 1 für AM (vormittags) oder 2 für PM (nachmittags). Drücken Sie dieTaste „OK“.
● Drücken Sie für die 24-Stunden-Anzeige auf die Taste OK.
8. Geben Sie das aktuelle Datum über das Tastenfeld ein. Geben Sie Monat, Tag und Jahrzweistellig ein. Drücken Sie die Taste „OK“.
DEWW Einrichten der Faxfunktionen 103

9. Wählen Sie mit Hilfe der Pfeiltasten das Menü Fax-Setup aus, und drücken Sie dann auf dieTaste OK.
10. Wählen Sie mit Hilfe der Pfeiltasten das Menü Fax-Kopf aus, und drücken Sie dann auf dieTaste OK.
11. Geben Sie Ihre Faxnummer und Ihren Firmennamen oder eine Kopfzeile über das Tastenfeldein, und drücken Sie dann auf die Taste OK.
HINWEIS: Die Faxnummer darf maximal 20 Zeichen, der Firmenname maximal 25 Zeichenlang sein.
12. Legen Sie weitere Einstellungen zum Konfigurieren der Produktumgebung nach Bedarf fest.
Konfigurieren von Faxeinstellungen
Die Faxeinstellungen des Produkts können auf dem Bedienfeld, in HP Toolbox oder in HP Directorfestgelegt werden. Für die anfängliche Konfiguration der Einstellungen kann der HP Assistent für dieFaxeinrichtung verwendet werden.
In den USA und zahlreichen anderen Ländern/Regionen ist das Festlegen von Uhrzeit, Datum undFaxkopfzeile gesetzlich vorgeschrieben.
Festlegen von Uhrzeit, Datum und Kopfzeile auf dem Bedienfeld
Führen Sie die folgenden Schritte aus, um das Datum, die Uhrzeit und die Kopfzeile auf demBedienfeld einzurichten:
1. Drücken Sie auf dem Bedienfeld auf die Taste „Einrichtung “.
2. Wählen Sie mit Hilfe der Pfeiltasten das Menü System-Setup aus, und drücken Sie dann auf dieTaste OK.
3. Wählen Sie mit Hilfe der Pfeiltasten das Menü Zeit/Datum aus, und drücken Sie dann auf dieTaste OK.
4. Wählen Sie mit Hilfe der Pfeiltasten die 12- oder 24-Stunden-Anzeige aus, und drücken Siedann auf die Taste OK.
5. Geben Sie die aktuelle Zeit über das Tastenfeld ein.
6. Führen Sie einen der folgenden Schritte aus:
● 12-Stunden-Anzeige: Bewegen Sie den Cursor mit Hilfe der Pfeiltasten hinter das vierteZeichen. Wählen Sie 1 für AM (vormittags) oder 2 für PM (nachmittags). Drücken Sie dieTaste „OK“.
● Drücken Sie für die 24-Stunden-Anzeige auf die Taste OK.
7. Geben Sie das aktuelle Datum über das Tastenfeld ein. Geben Sie Monat, Tag und Jahrzweistellig ein. Drücken Sie die Taste „OK“.
8. Wählen Sie mit Hilfe der Pfeiltasten das Menü Fax-Setup aus, und drücken Sie dann auf dieTaste OK.
104 Kapitel 10 Fax (nur M1210 Series) DEWW

9. Wählen Sie mit Hilfe der Pfeiltasten das Menü Fax-Kopf aus, und drücken Sie dann auf dieTaste OK.
10. Geben Sie Ihre Faxnummer und Ihren Firmennamen oder eine Kopfzeile über das Tastenfeldein, und drücken Sie dann auf die Taste OK.
HINWEIS: Die Faxnummer darf maximal 20 Zeichen, der Firmenname maximal 25 Zeichenlang sein.
Verwenden des HP Assistenten für die Faxeinrichtung
Wenn Sie die Softwareinstallation abgeschlossen haben, können Sie Faxe über den Computersenden. Wenn Sie die Faxeinrichtung während der Installation der Software nicht abgeschlossenhaben, können Sie diese jederzeit später mit Hilfe des HP Assistenten für die Faxeinrichtungvervollständigen.
Legen Sie die Uhrzeit, das Datum und die Kopfzeile für das Fax fest.
1. Klicken Sie auf Start und anschließend auf Programme.
2. Klicken Sie auf HP, dann auf den Namen des Geräts und anschließend auf HP Assistent fürdie Faxeinrichtung.
3. Folgen Sie den Anweisungen des HP Assistenten für die Faxeinrichtung auf dem Bildschirm, umdie Uhrzeit, das Datum, die Faxkopfzeile sowie verschiedene weitere Einstellungen festzulegen.
Verwenden allgemeiner lokalisierter Buchstaben in Faxkopfzeilen
Wenn Sie das Bedienfeld verwenden, um Ihren Namen in die Kopfzeile, eine Bezeichnung für eineDirektwahltaste, einen Kurz- oder einen Gruppenwahleintrag einzugeben, müssen Sie dieentsprechende alphanumerische Taste so oft drücken, bis der gewünschte Buchstabe angezeigtwird. Drücken Sie dann auf die Taste „Pfeil nach rechts “, um den Buchstaben auszuwählen undden Cursor zur nächsten leeren Stelle zu bewegen. Die folgende Tabelle zeigt, mit welchenBuchstaben und Zahlen jede alphanumerische Taste belegt ist.
Tastenziffer Zeichen
1 1
2 A B C a b c 2
3 D E F d e f 3
4 G H I g h i 4
5 J K L j k l 5
6 M N O m n o 6
7 P Q R S p q r s 7
8 T U V t u v 8
9 W X Y Z w x y z 9
0.0 0.0
* ( ) + - . / , “ * & @
# Leerzeichen # ,
DEWW Einrichten der Faxfunktionen 105

HINWEIS: Verwenden Sie die Taste „Pfeil nach rechts “, um den Cursor im Bedienfeld zubewegen, und die Taste „Pfeil nach links “, um Zeichen zu löschen.
106 Kapitel 10 Fax (nur M1210 Series) DEWW

Verwenden des TelefonbuchsSie können häufig gewählte Faxnummern speichern (bis zu 100 Einträge).
Verwenden des Bedienfelds zum Erstellen und Bearbeiten desFaxtelefonbuchs
1. Drücken Sie auf dem Bedienfeld auf die TasteEinrichtung .
2. Wählen Sie mit Hilfe der Pfeiltasten das MenüTelefonbuch aus, und drücken Sie dann aufdie Taste OK.
3. Wählen Sie mit Hilfe der Pfeiltasten das MenüNeu/Bearbeiten aus, und drücken Sie dannauf die Taste OK.
4. Geben Sie die Faxnummer und den Namenein, und drücken Sie dann auf die Taste OK.
Importieren oder Exportieren von Microsoft Outlook-Kontakten in dasFaxtelefonbuch
1. Öffnen Sie HP Toolbox.
2. Klicken Sie auf Fax und anschließend auf Faxtelefonbuch.
3. Gehen Sie zum Telefonbuch des Programms, und klicken Sie auf Importieren.
Verwenden von Telefonbuchdaten anderer Programme
HINWEIS: Damit Sie ein Telefonbuch aus einem anderen Programm importieren können, müssenSie es zunächst mit der Exportfunktion des anderen Programms exportieren.
HP Toolbox kann Kontaktinformationen von Telefonbüchern anderer Softwareprogrammeimportieren. In der folgenden Tabelle sind die von HP Toolbox unterstützten Programme aufgeführt.
DEWW Verwenden des Telefonbuchs 107

Programm Beschreibung
Microsoft Outlook Es können Einträge aus Persönliches Adressbuch (PAB) oder Kontakte oder aus beidenausgewählt werden. Personen und Gruppen aus dem PAB werden nur dann mit den alsKontakte gespeicherten Personen kombiniert, wenn die entsprechende Option aktiviert ist.
Wenn ein Eintrag in Kontakte eine private und eine geschäftliche Faxnummer enthält, werdenzwei Einträge angezeigt. Die „Namen“ der beiden Einträge werden geändert. Demgeschäftlichen Eintrag wird „:(B)“ für „Business“ und dem privaten Eintrag „:(H)“ für „Home“hinzugefügt.
Bei einem doppelten Eintrag (mit identischem Namen und identischer Faxnummer unterKontakte und im PAB) wird ein Eintrag angezeigt. Kommt jedoch ein im PAB enthaltener Eintragauch unter Kontakte vor, und enthält der Eintrag unter Kontakte eine private und einegeschäftliche Faxnummer, werden alle drei Einträge angezeigt.
Windows-Adressbuch Das von Outlook Express und Internet Explorer verwendete Windows-Adressbuch (WAB) wirdunterstützt. Wenn für eine Person eine private und eine geschäftliche Faxnummer angegebensind, werden zwei Einträge angezeigt. Die „Namen“ der beiden Einträge werden geändert. Demgeschäftlichen Eintrag wird „:(B)“ für „Business“ und dem privaten Eintrag „:(H)“ für „Home“hinzugefügt.
Goldmine Goldmine Version 4.0 wird unterstützt. HP Toolbox importiert die zuletzt von Goldmineverwendete Datei.
Symantec Act! Act! Version 4.0 und 2000 werden unterstützt. HP Toolbox importiert die zuletzt von Act!verwendete Datei.
Löschen des Telefonbuchs
Sie können alle Telefonbucheinträge löschen, die in dem Gerät programmiert sind.
ACHTUNG: Nach dem Löschen von Telefonbucheinträgen können diese nicht mehr abgerufenwerden.
1. Drücken Sie auf dem Bedienfeld auf die Taste„Einrichtung “.
2. Wählen Sie mit Hilfe der Pfeiltasten das MenüTelefonbuch aus, und drücken Sie dann aufdie Taste OK.
108 Kapitel 10 Fax (nur M1210 Series) DEWW

3. Wählen Sie mit Hilfe der Pfeiltasten dieOption Alle löschen aus, und drücken Siedann auf die Taste OK.
4. Drücken Sie auf die Taste OK, um denLöschvorgang zu bestätigen.
DEWW Verwenden des Telefonbuchs 109

Festlegen der Faxeinstellungen
Senden von Faxeinstellungen
Einrichten spezieller Wählzeichen und Optionen
Sie können in eine angewählte Faxnummer Pausen einfügen. Pausen sind oftmals notwendig, wennNummern im Ausland gewählt werden oder eine Verbindung mit einer Amtsleitung hergestellt wird.
● Einfügen einer Wählpause: Drücken Sie wiederholt auf die Pause-Taste #, bis auf demBedienfeld ein Komma (,) angezeigt wird. Dieses gibt an, dass bei der Wahl der Ziffernfolge andieser Stelle eine Pause eingefügt wird.
● Einfügen einer Pause für ein Freizeichen: Wenn das Gerät auf ein Freizeichen warten soll,bevor es den Rest der Telefonnummer anwählt, drücken Sie wiederholt auf die Symboltaste *,bis auf dem Bedienfeld W angezeigt wird.
● Einfügen eines Hookflash: Drücken Sie wiederholt auf die Symboltaste *, bis auf demBedienfeld R angezeigt wird, damit das Gerät einen Hookflash ausführt.
So richten Sie ein Wählpräfix ein
Eine Vorwahl ist eine Nummer oder eine Gruppe von Nummern, die allen über das Bedienfeld oderdie Software eingegebenen Faxnummern automatisch vorangestellt wird. Eine Vorwahl darfhöchstens 50 Zeichen enthalten.
Die Standardeinstellung ist Aus. Sie können diese Option aktivieren und eine Vorwahl eingeben,wenn Sie beispielsweise die Ziffer „9"“ wählen müssen, um eine Amtsleitung außerhalb desTelefonsystems Ihrer Firma zu erhalten. Auch wenn diese Einstellung aktiviert ist, könnenFaxnummern ohne Vorwahl gewählt werden. In diesem Fall müssen Sie die Nummer manuell wählen.
1. Drücken Sie auf dem Bedienfeld auf die Taste „Einrichtung “.
2. Wählen Sie mit Hilfe der Pfeiltasten das Menü Fax-Setup aus, und drücken Sie dann auf dieTaste OK.
3. Wählen Sie mit Hilfe der Pfeiltasten das Menü Fax-Setup Send. aus, und drücken Sie dann aufdie Taste OK.
4. Wählen Sie mit Hilfe der Pfeiltasten das Menü Vorwahl aus, und drücken Sie dann auf die TasteOK.
5. Wählen Sie mit Hilfe der Pfeiltasten die Option Ein oder die Option Aus aus, und drücken Siedann auf die Taste OK.
6. Wenn Sie die Option Ein ausgewählt haben, geben Sie die Vorwahl mit Hilfe des Tastenfeldsein, und drücken Sie dann auf die Taste OK. Sie können Ziffern, Pausen und Wählzeichenverwenden.
Festlegen der Freizeichenerkennung
Normalerweise startet das Produkt beim Eingeben der Faxnummer den Wählvorgang unmittelbar.Wenn Sie das Produkt am selben Anschluss wie das Telefon verwenden, sollten Sie die Einstellungzum Abwarten des Freizeichens aktivieren. Auf diese Weise wird vermieden, dass ein Fax währendeines Telefongesprächs gesendet wird.
110 Kapitel 10 Fax (nur M1210 Series) DEWW

Werkseitig ist das Abwarten des Freizeichens für Frankreich und Ungarn auf Ein und für alle anderenLänder/Regionen auf Aus voreingestellt.
1. Drücken Sie auf dem Bedienfeld auf die Taste „Einrichtung “.
2. Wählen Sie mit Hilfe der Pfeiltasten das Menü Fax-Setup aus, und drücken Sie dann auf dieTaste OK.
3. Wählen Sie mit Hilfe der Pfeiltasten das Menü Fax-Setup Send. aus, und drücken Sie dann aufdie Taste OK.
4. Wählen Sie mit Hilfe der Pfeiltasten das Menü Wähltonerkenn. aus, und drücken Sie dann aufdie Taste OK.
5. Wählen Sie mit Hilfe der Pfeiltasten die Option Ein oder die Option Aus aus, und drücken Siedann auf die Taste OK.
Festlegen des Ton- oder Impulswahlverfahrens
Gehen Sie wie folgt vor, um das Produkt auf Ton- oder Impulswahlverfahren einzustellen. Werkseitigist Ton voreingestellt. Ändern Sie diese Einstellung nur, wenn Sie sicher wissen, dass IhrTelefonanschluss keine Tonwahl unterstützt.
1. Drücken Sie auf dem Bedienfeld auf die Taste „Einrichtung “.
2. Wählen Sie mit Hilfe der Pfeiltasten das Menü Fax-Setup aus, und drücken Sie dann auf dieTaste OK.
3. Wählen Sie mit Hilfe der Pfeiltasten das Menü Fax-Setup Send. aus, und drücken Sie dann aufdie Taste OK.
4. Wählen Sie mit Hilfe der Pfeiltasten das Menü Wählmodus aus, und drücken Sie dann auf dieTaste OK.
5. Wählen Sie mit Hilfe der Pfeiltasten die Option Ton oder die Option Puls aus, und drücken Siedann auf die Taste OK, um die Auswahl zu speichern.
HINWEIS: Das Impulswahlverfahren ist nicht in allen Länder/Regionen verfügbar.
Einrichten der automatischen Wahlwiederholung und der Zeit zwischenWahlwiederholungen
Wenn das Produkt ein Fax nicht senden kann, weil das Empfangsgerät nicht antwortet oder besetztist, versucht es gemäß den Einstellungen für Wahlwiederholung im Besetztfall, bei keinerRufannahme oder bei einem Kommunikationsfehler eine Wahlwiederholung durchzuführen. Indiesem Abschnitt wird beschrieben, wie Sie diese Optionen aktivieren oder deaktivieren können.
Festlegen der Wahlwiederholung bei Besetzt
Wenn diese Option aktiviert ist, führt das Produkt bei Empfang eines Besetztzeichens automatischeine Wahlwiederholung durch. Werkseitig ist die Wahlwiederholung bei Besetzt auf Ein eingestellt.
1. Drücken Sie auf dem Bedienfeld auf die Taste „Einrichtung “.
2. Wählen Sie mit Hilfe der Pfeiltasten das Menü Fax-Setup aus, und drücken Sie dann auf dieTaste OK.
DEWW Festlegen der Faxeinstellungen 111

3. Wählen Sie mit Hilfe der Pfeiltasten das Menü Fax-Setup Send. aus, und drücken Sie dann aufdie Taste OK.
4. Wählen Sie mit Hilfe der Pfeiltasten das Menü Wahlwdh- besetzt aus, und drücken Sie dannauf die Taste OK.
5. Wählen Sie mit Hilfe der Pfeiltasten die Option Ein oder die Option Aus aus, und drücken Siedann auf die Taste OK.
Festlegen der Wahlwiederholung bei keiner Rufannahme
Wenn diese Option aktiviert ist, führt das Produkt automatisch eine Wahlwiederholung durch, wennder Anruf nicht angenommen wird. Werkseitig ist die Wahlwiederholung bei keiner Rufannahme aufAus eingestellt.
1. Drücken Sie auf dem Bedienfeld auf die Taste „Einrichtung “.
2. Wählen Sie mit Hilfe der Pfeiltasten das Menü Fax-Setup aus, und drücken Sie dann auf dieTaste OK.
3. Wählen Sie mit Hilfe der Pfeiltasten das Menü Fax-Setup Send. aus, und drücken Sie dann aufdie Taste OK.
4. Wählen Sie mit Hilfe der Pfeiltasten das Menü Wahlwdh- k. Antw aus, und drücken Sie dannauf die Taste OK.
5. Wählen Sie mit Hilfe der Pfeiltasten die Option Ein oder die Option Aus aus, und drücken Siedann auf die Taste OK.
Festlegen der Wahlwiederholung bei Kommunikationsfehler
Wenn diese Option aktiviert ist, führt das Produkt im Falle eines Kommunikationsfehlers automatischeine Wahlwiederholung durch. Werkseitig ist die Wahlwiederholung im Falle einesKommunikationsfehlers auf Ein eingestellt.
1. Drücken Sie auf dem Bedienfeld auf die Taste „Einrichtung “.
2. Wählen Sie mit Hilfe der Pfeiltasten das Menü Fax-Setup aus, und drücken Sie dann auf dieTaste OK.
3. Wählen Sie mit Hilfe der Pfeiltasten das Menü Fax-Setup Send. aus, und drücken Sie dann aufdie Taste OK.
4. Wählen Sie mit Hilfe der Pfeiltasten das Menü Wahlwdh Komm.-F. aus, und drücken Sie dannauf die Taste OK.
5. Wählen Sie mit Hilfe der Pfeiltasten die Option Ein oder die Option Aus aus, und drücken Siedann auf die Taste OK.
Festlegen von Hell/Dunkel und Auflösung
Festlegen der Standardeinstellung für Hell/Dunkel (Kontrast)
Der Kontrast hat Auswirkungen auf die Helligkeit eines abgehenden Faxes.
112 Kapitel 10 Fax (nur M1210 Series) DEWW

Der Standardkontrast ist der Kontrast, mit dem Dokumente normalerweise gefaxt werden. In derStandardeinstellung steht der Schieberegler in der Mitte.
1. Drücken Sie auf dem Bedienfeld auf die Taste „Einrichtung “.
2. Wählen Sie mit Hilfe der Pfeiltasten das Menü Fax-Setup aus, und drücken Sie dann auf dieTaste OK.
3. Wählen Sie mit Hilfe der Pfeiltasten das Menü Fax-Setup Send. aus, und drücken Sie dann aufdie Taste OK.
4. Wählen Sie mit Hilfe der Pfeiltasten das Menü Helligk.kontr. aus, und drücken Sie dann auf dieTaste OK.
5. Verschieben Sie den Schieberegler mit der Taste „Pfeil nach links “ nach links, damit alleKopien heller werden als die Vorlage. Wenn die Kopien dunkler als die Vorlage werden sollen,schieben Sie den Regler mit der Taste „Pfeil nach rechts “ nach rechts.
6. Drücken Sie auf die Taste OK, um die Auswahl zu speichern.
Festlegen der Auflösungseinstellungen
HINWEIS: Durch die Erhöhung der Auflösung vergrößert sich das Fax. Dies hat längereÜbertragungszeiten zur Folge und überschreitet mitunter die Speicherkapazität.
Werkseitig ist als Standardauflösung Fein eingestellt.
Gehen Sie folgendermaßen vor, um die Standardauflösung für alle Faxaufträge zu ändern.
● Standard: Diese Einstellung liefert die niedrigste Qualität und die schnellste Übertragung.
● Fein: Diese Einstellung liefert eine höhere Auflösungsqualität als Standard, die in der Regel fürTextdokumente empfehlenswert ist.
● Superfein: Diese Einstellung eignet sich am besten für Dokumente mit Text und Bildern. DieÜbertragung ist langsamer als mit der Einstellung Fein, aber schneller als mit der EinstellungFoto.
● Foto: Diese Einstellung liefert die beste Bildqualität, erhöht jedoch stark die Übertragungszeit.
Festlegen der Standardauflösung
1. Drücken Sie auf dem Bedienfeld auf die Taste „Einrichtung “.
2. Wählen Sie mit Hilfe der Pfeiltasten das Menü Fax-Setup aus, und drücken Sie dann auf dieTaste OK.
3. Wählen Sie mit Hilfe der Pfeiltasten das Menü Fax-Setup Send. aus, und drücken Sie dann aufdie Taste OK.
4. Wählen Sie mit Hilfe der Pfeiltasten das Menü Stand.auflösung aus, und drücken Sie dann aufdie Taste OK.
5. Ändern Sie mit Hilfe der Pfeiltasten die Auflösung.
6. Drücken Sie auf die Taste OK, um die Auswahl zu speichern.
DEWW Festlegen der Faxeinstellungen 113

Vorlagen für Deckblätter
Die PC-Faxsendesoftware enthält mehrere geschäftliche und persönliche Faxdeckblattvorlagen.
HINWEIS: Deckblattvorlagen an sich können nicht geändert werden. Sie können die Felderinnerhalb der Vorlagen bearbeiten, jedoch nicht das Layout der Vorlage.
Anpassen von Faxdeckblättern
1. Öffnen Sie das PC-Faxsendeprogramm.
2. Geben Sie im Abschnitt Empfängerinformationen die Faxnummer, den Namen und die Firmades Empfängers ein.
3. Wählen Sie im Abschnitt Auflösung eine Auflösung aus.
4. Wählen Sie im Abschnitt An Faxnachricht anfügen die Option Deckblatt.
5. Fügen Sie in die Textfelder Anmerkungen und Betreff weitere Informationen ein.
6. Wählen Sie im Dropdown-Listenfeld Deckblattvorlage eine Vorlage aus, und wählen Sie dannSeiten in Dokumentfach.
7. Führen Sie einen der folgenden Schritte aus:
● Klicken Sie auf Jetzt senden, wenn Sie das Fax ohne Vorschau des Deckblatts sendenmöchten.
● Klicken Sie auf Vorschau, um vor dem Senden des Faxes eine Vorschau des Deckblattsanzuzeigen.
Faxempfangseinstellungen
Festlegen der Faxweiterleitung
Sie können das Produkt so einstellen, dass ankommende Faxe an eine andere Faxnummerweitergeleitet werden. Das auf dem Gerät eingehende Fax wird zunächst gespeichert. Danach wirddie angegebene Faxnummer gewählt und das Fax gesendet. Wenn das Fax auf Grund eines Fehlers,beispielsweise eines besetzten Anschlusses, und mehrerer fehlgeschlagenerWahlwiederholungsversuche nicht weitergeleitet werden kann, wird es vom Produkt gedruckt.
Wenn beim Empfang eines Faxes nicht genügend Speicherplatz zur Verfügung steht, wird derEmpfang des ankommenden Faxes beendet, und es werden nur die bereits gespeicherten Seiten(vollständige und unvollständige Seiten) weitergeleitet.
Bei Verwendung der Faxweiterleitungsfunktion müssen die Faxe vom Produkt und nicht vomComputer empfangen werden, und die Rufannahme muss auf Automatisch eingestellt sein.
1. Drücken Sie auf dem Bedienfeld auf die Taste „Einrichtung “.
2. Wählen Sie mit Hilfe der Pfeiltasten das Menü Fax-Setup aus, und drücken Sie dann auf dieTaste OK.
3. Wählen Sie mit Hilfe der Pfeiltasten das Menü Fax-Setup Empf. aus, und drücken Sie dann aufdie Taste OK.
4. Wählen Sie mit Hilfe der Pfeiltasten das Menü Fax weiterleit. aus, und drücken Sie dann auf dieTaste OK.
114 Kapitel 10 Fax (nur M1210 Series) DEWW

5. Wählen Sie mit Hilfe der Pfeiltasten die Option Ein oder die Option Aus aus, und drücken Siedann auf die Taste OK.
6. Wenn Sie die Faxweiterleitungsfunktion aktivieren, geben Sie die Faxnummer, an die das Faxgesendet werden soll, mit Hilfe des Tastenfelds ein, und drücken Sie dann auf die Taste OK, umdie Einstellung zu speichern.
Festlegen des Rufannahmemodus
Stellen Sie den Rufannahmemodus je nach Situation aufAutomatisch, TAM, Fax/Tel oder Manuellein. Werkseitig ist Automatisch voreingestellt.
● Automatisch: Das Gerät nimmt eingehende Anrufe nach der angegebenen Anzahl vonRuftönen oder nach Erkennung der Spezialtonfolge für Faxe an.
● TAM: Das Gerät nimmt den Anruf nicht automatisch an. Stattdessen wartet es, bis es denFaxton erkennt.
● Fax/Tel: Das Gerät nimmt eingehende Anrufe sofort an. Wenn es den Faxton erkennt,verarbeitet es den Anruf als Fax. Wenn es den Faxton nicht erkennt, erzeugt es einen hörbarenKlingelton, um Sie darauf aufmerksam zu machen, den eingehenden Sprachanruf anzunehmen.
● Manuell: Das Gerät nimmt eingehende Anrufe nie an. Sie müssen den Faxempfang selbststarten, indem Sie auf dem Bedienfeld auf die Taste Senden von Faxen drücken oder ein andiese Leitung angeschlossenes Telefon abnehmen und 1-2-3 wählen.
Führen Sie die folgenden Schritte aus, um den Rufannahmemodus einzustellen oder zu ändern:
1. Drücken Sie auf dem Bedienfeld auf die Taste „Einrichtung “.
2. Wählen Sie mit Hilfe der Pfeiltasten das Menü Fax-Setup aus, und drücken Sie dann auf dieTaste OK.
3. Wählen Sie mit Hilfe der Pfeiltasten das Menü Fax-Setup Empf. aus, und drücken Sie dann aufdie Taste OK.
4. Drücken Sie auf die Taste OK, um das Menü Antwortmodus auszuwählen.
5. Wählen Sie mit Hilfe der Pfeiltasten den Rufannahmemodus aus, und drücken Sie dann auf dieTaste OK.
Sperren oder Freigeben von Faxnummern
Über das Bedienfeld können Sie bis zu 30 Faxnummern von Personen oder Firmen blockieren, vondenen Sie keine Faxe erhalten möchten. Wenn Sie eine Faxnummer blockieren und genau dieserTeilnehmer ein Fax sendet, wird in der Bedienfeldanzeige die Meldung angezeigt, dass die Nummergesperrt ist. Das Fax wird dann weder gedruckt noch gespeichert. Faxe von blockierten Faxnummernwerden im Faxaktivitätsprotokoll mit "Verworfen" bezeichnet. Sie können die Blockierung vonFaxnummern einzeln oder für alle Faxnummern gleichzeitig deaktivieren.
HINWEIS: Der Absender des blockierten Faxes wird nicht darüber informiert, dass dieFaxübertragung fehlgeschlagen ist.
DEWW Festlegen der Faxeinstellungen 115

Führen Sie die folgenden Schritte aus, um Faxnummern über das Bedienfeld zu blockieren bzw.deren Blockierung aufzuheben:
1. Drücken Sie auf dem Bedienfeld auf die Taste „Einrichtung “.
2. Wählen Sie mit Hilfe der Pfeiltasten das Menü Fax-Setup aus, und drücken Sie dann auf dieTaste OK.
3. Wählen Sie mit Hilfe der Pfeiltasten das Menü Fax-Setup Empf. aus, und drücken Sie dann aufdie Taste OK.
4. Wählen Sie mit Hilfe der Pfeiltasten das Menü Faxe blockieren aus, und drücken Sie dann aufdie Taste OK.
5. Um eine Faxnummer zu sperren, wählen Sie mit Hilfe der Pfeiltasten die Option Eintraghinzufüg aus, und drücken Sie dann auf die Taste OK. Geben Sie die Faxnummer genau soein, wie sie in der Kopfzeile angezeigt wird (einschließlich der Leerstellen), und drücken Siedann auf die Taste OK. Geben Sie eine Bezeichnung für die blockierte Nummer ein, unddrücken Sie dann auf die Taste OK.
Um eine einzelne Faxnummer freizugeben, wählen Sie mit Hilfe der Pfeiltasten die OptionEintrag löschen aus, und drücken Sie dann auf die Taste OK. Wählen Sie mit Hilfe derPfeiltasten die zu löschende Faxnummer aus, und drücken Sie dann auf die Taste OK, um denLöschvorgang zu bestätigen.
Um alle gesperrten Faxnummern freizugeben, wählen Sie mit Hilfe der Pfeiltasten die OptionAlle löschen aus, und drücken Sie dann auf die Taste OK. Drücken Sie noch einmal auf dieTaste OK, um den Löschvorgang zu bestätigen.
Festlegen der Anzahl von Ruftönen bis zur Rufannahme
Wenn der Rufannahmemodus auf Automatisch eingestellt ist, legt die Einstellung für die Ruftöne biszur Rufannahme fest, nach wie vielen Ruftönen ein ankommender Anruf vom Produktentgegengenommen wird.
Ist das Produkt an eine Leitung angeschlossen, an der Fax- und Sprachanrufe(Gemeinschaftsanschluss) empfangen werden und zudem ein Anrufbeantworter verwendet wird,müssen Sie die Einstellung für die Ruftöne bis zur Rufannahme eventuell anpassen. Die Anzahl derRuftöne bis zur Rufannahme für das Produkt muss höher als die Anzahl auf dem Anrufbeantwortersein. So kann der Anrufbeantworter den ankommenden Anruf entgegennehmen und eine Nachrichtaufzeichnen, sofern es sich um einen Sprachanruf handelt. Wenn der Anrufbeantworter den Anrufentgegen nimmt, hört das Produkt den Anruf ab und nimmt ihn automatisch entgegen, wenn esFaxtöne erkennt.
Die Standardeinstellung für Ruftöne bis zur Rufannahme beträgt in den USA und Kanada fünf und inanderen Ländern/Regionen zwei Ruftöne.
Mit Hilfe der folgenden Tabelle können Sie die Anzahl der Ruftöne bis zur Rufannahme festlegen.
Art der Telefonleitung Empfohlene Einstellung für die Ruftöne bis zurRufannahme
Spezieller Faxanschluss (nur für die Annahme vonFaxanrufen)
Legen Sie auf dem Bedienfeld eine Anzahl von Ruftöneninnerhalb des angezeigten Bereichs fest. (In verschiedenenLändern/Regionen gelten unterschiedliche Mindest- undHöchstwerte.)
116 Kapitel 10 Fax (nur M1210 Series) DEWW

Art der Telefonleitung Empfohlene Einstellung für die Ruftöne bis zurRufannahme
Eine Telefonleitung mit zwei separaten Nummern und einemDienst für ein Ruftonmuster
Ein oder zwei Ruftöne. (Wenn Sie einen Anrufbeantworteroder Computer für die andere Rufnummer verwenden, solltefür das Produkt eine höhere Anzahl von Ruftönen als für denAnrufbeantworter eingestellt werden. Mit der Spezialtonfolgekönnen Sie außerdem zwischen Sprach- und Faxanrufenunterscheiden.)
Gemeinschaftsanschluss (für Fax- und Sprachanrufe) mit nureinem angeschlossenen Telefon
Mindestens fünf Ruftöne.
Gemeinschaftsanschluss (für Fax- und Sprachanrufe) miteinem angeschlossenen Anrufbeantworter oder Voicemail-Computer
Zwei Ruftöne mehr als der Anrufbeantworter oder Voicemail-Computer.
Führen Sie die folgenden Schritte aus, um die Ruftöne bis zur Rufannahme einzustellen oder zu ändern:
1. Drücken Sie auf dem Bedienfeld auf die Taste „Einrichtung “.
2. Wählen Sie mit Hilfe der Pfeiltasten das Menü Fax-Setup aus, und drücken Sie dann auf dieTaste OK.
3. Wählen Sie mit Hilfe der Pfeiltasten das Menü Fax-Setup Empf. aus, und drücken Sie dann aufdie Taste OK.
4. Wählen Sie mit Hilfe der Pfeiltasten das Menü Zahl Klingeltöne aus, und drücken Sie dann aufdie Taste OK.
5. Geben Sie die Anzahl der Ruftöne bis zur Rufannahme mit Hilfe des Tastenfeld ein, unddrücken Sie dann auf die Taste OK.
Einrichten von Spezialtonfolgen
Einige lokale Telefongesellschaften bieten einen Dienst für Ruftonmuster oder Spezialtonfolgen an.Dadurch stehen Ihnen mehrere Telefonnummern für eine Telefonleitung zur Verfügung. JedeTelefonnummer weist ein eindeutiges Ruftonmuster auf, wodurch zwischen persönlichbeantwortbaren Sprachanrufen und vom Produkt entgegenzunehmenden Faxanrufen unterschiedenwerden kann.
Wenn Sie über eine Telefongesellschaft verschiedene Ruftonmuster erhalten, müssen Sie dasProdukt so einstellen, dass es auf das richtige Ruftonmuster reagiert. Eindeutige Ruftonmusterwerden nicht in allen Länder/Regionen unterstützt. Erfragen Sie bei der Telefongesellschaft, obdieser Dienst in Ihrem Land/Ihrer Region verfügbar ist.
HINWEIS: Wenn keine unterschiedlichen Ruftonmuster verfügbar sind und Sie für Ruftonmustereine andere Einstellung als die Standardeinstellung (Alle Klingelt.) festlegen, kann das Produkt unterUmständen keine Faxe empfangen.
Folgende Einstellungen sind möglich:
● Alle Klingelt.: Das Produkt nimmt sämtliche Anrufe auf dieser Telefonleitung entgegen.
● Einfach: Das Produkt nimmt alle Anrufe entgegen, bei denen ein Einfachruftonmuster erzeugtwird.
● Doppelt: Das Produkt nimmt alle Anrufe entgegen, bei denen ein Doppelruftonmuster erzeugt wird.
DEWW Festlegen der Faxeinstellungen 117

● Dreifach: Das Produkt nimmt alle Anrufe entgegen, bei denen ein Dreifachruftonmuster erzeugtwird.
● Doppelt&Dreif.: Das Produkt nimmt alle Anrufe entgegen, bei denen ein Doppel- oderDreifachruftonmuster erzeugt wird.
Führen Sie die folgenden Schritte aus, um das Ruftonmuster für die Rufannahme einzustellen oderzu ändern:
1. Drücken Sie auf dem Bedienfeld auf die Taste „Einrichtung “.
2. Wählen Sie mit Hilfe der Pfeiltasten das Menü Fax-Setup aus, und drücken Sie dann auf dieTaste OK.
3. Wählen Sie mit Hilfe der Pfeiltasten das Menü Fax-Setup Empf. aus, und drücken Sie dann aufdie Taste OK.
4. Wählen Sie mit Hilfe der Pfeiltasten das Menü Klingelart aus, und drücken Sie dann auf dieTaste OK.
5. Wählen Sie mit Hilfe der Pfeiltasten das gewünschte Ruftonmuster aus, und drücken Sie dannauf die Taste OK.
6. Wenn Sie die Installation des Produkts abgeschlossen haben, bitten Sie einen Bekannten, Ihnenein Fax zu senden, um die ordnungsgemäße Funktion der Ruftonmuster zu überprüfen.
Automatisches Verkleinern ankommender Faxe
Wenn die Option An Seite anpassen aktiviert ist, verkleinert das Produkt lange Faxe automatisch biszu 75 %, um sie an das Standardpapierformat anzupassen. Ein Fax kann also beispielsweise vomPapierformat Legal auf Letter verkleinert werden.
Wenn die Option An Seite anpassen aktiviert ist, werden lange Faxe in voller Größe auf mehrereSeiten gedruckt. Werkseitig ist die automatische Verkleinerung für ankommende Faxe auf Eineingestellt.
Wenn Sie die Option Faxstempel aktiviert haben, empfiehlt es sich, die automatische Verkleinerungebenfalls zu aktivieren. Dadurch wird die Größe ankommender Faxe geringfügig verringert, und Sieverhindern, dass ein Fax aufgrund des Seitenstempels auf zwei Seiten ausgedruckt werden muss.
HINWEIS: Die Einstellung für das Standardmedienformat muss der Größe der Medien imPapierfach entsprechen.
1. Drücken Sie auf dem Bedienfeld auf die Taste „Einrichtung “.
2. Wählen Sie mit Hilfe der Pfeiltasten das Menü Fax-Setup aus, und drücken Sie dann auf dieTaste OK.
3. Wählen Sie mit Hilfe der Pfeiltasten das Menü Fax-Setup Empf. aus, und drücken Sie dann aufdie Taste OK.
4. Wählen Sie mit Hilfe der Pfeiltasten das Menü An Seite anpass. aus, und drücken Sie dann aufdie Taste OK.
5. Wählen Sie mit Hilfe der Pfeiltasten die Option Ein oder die Option Aus aus, und drücken Siedann auf die Taste OK, um die Auswahl zu speichern.
118 Kapitel 10 Fax (nur M1210 Series) DEWW

Festlegen der Einstellungen für das erneute Drucken von Faxen
Die Standardeinstellung lautet Ein. Führen Sie die folgenden Schritte aus, um diese Einstellung aufdem Bedienfeld des Produkts zu ändern:
1. Drücken Sie auf dem Bedienfeld auf die Taste „Einrichtung “.
2. Wählen Sie mit Hilfe der Pfeiltasten das Menü Fax-Setup aus, und drücken Sie dann auf dieTaste OK.
3. Wählen Sie mit Hilfe der Pfeiltasten das Menü Fax-Setup Empf. aus, und drücken Sie dann aufdie Taste OK.
4. Wählen Sie mit Hilfe der Pfeiltasten das Menü Faxe neu drucken aus, und drücken Sie dannauf die Taste OK.
5. Wählen Sie mit Hilfe der Pfeiltasten die Option Ein oder die Option Aus aus, und drücken Siedann auf die Taste OK.
Festlegen des Ruheerkennungsmodus
Mit dieser Einstellung können Sie festlegen, ob Faxe von älteren Faxgerätemodellen empfangenwerden können, die während der Übertragung kein Faxsignal senden. Zum Zeitpunkt derVeröffentlichung dieser Dokumentation wurden nur noch wenige dieser älteren Modelle verwendet.Die Standardeinstellung ist Aus. Die Ruheerkennungseinstellung sollte nur geändert werden, wennSie regelmäßig Faxe von älteren Faxgerätemodellen erhalten.
1. Drücken Sie auf dem Bedienfeld auf die Taste „Einrichtung “.
2. Wählen Sie mit Hilfe der Pfeiltasten das Menü Fax-Setup aus, und drücken Sie dann auf dieTaste OK.
3. Wählen Sie mit Hilfe der Pfeiltasten das Menü Fax-Setup Empf. aus, und drücken Sie dann aufdie Taste OK.
4. Wählen Sie mit Hilfe der Pfeiltasten das Menü Ruheerkennung aus, und drücken Sie dann aufdie Taste OK.
5. Wählen Sie mit Hilfe der Pfeiltasten die Option Ein oder die Option Aus aus, und drücken Siedann auf die Taste OK, um die Auswahl zu speichern.
Festlegen der Faxlautstärke
Die Lautstärke der Faxsignaltöne wird über das Bedienfeld eingestellt. Für folgende akustischeSignale kann die Lautstärke geändert werden:
● Die Faxsignaltöne für ankommende und abgehende Faxe
● Der Rufton für ankommende Faxe
Werkseitig ist die Lautstärke der Faxsignaltöne auf Leise eingestellt.
Festlegen der Lautstärke für Alarm, Telefonleitung und Rufzeichen
1. Drücken Sie die Taste „Einrichtung “.
2. Wählen Sie mit Hilfe der Pfeiltasten das Menü System-Setup aus, und drücken Sie dann auf dieTaste OK.
DEWW Festlegen der Faxeinstellungen 119

3. Wählen Sie mit Hilfe der Pfeiltasten das Menü Lautstärke aus, und drücken Sie dann auf dieTaste OK.
4. Wählen Sie mit Hilfe der Pfeiltasten das Menü Alarmlautstärke, das Menü Lautst. Tel.Ltg.oder das Menü Lautst. Telefon aus, und drücken Sie dann auf die Taste OK.
5. Wählen Sie mit Hilfe der Pfeiltasten die Einstellung Aus, Leise, Mittel oder Laut aus.
6. Drücken Sie auf die Taste OK, um die Auswahl zu speichern.
Erstellen von Faxen mit Zeitstempel
Das Produkt druckt die Absenderinformationen am oberen Rand jedes empfangenen Faxes. Siekönnen zudem festlegen, dass auch Ihre eigenen Kopfzeileninformationen auf jedes eingegangeneFax gedruckt werden sollen, um Datum und Uhrzeit des Faxempfangs zu bestätigen. Werkseitig istdas Erstellen von Faxen mit einem Zeitstempel auf Aus eingestellt.
HINWEIS: Das Aktivieren der Zeitstempelfunktion kann dazu führen, dass sich die Seite vergrößertund das Fax eine zweite Seite druckt.
HINWEIS: Diese Option betrifft nur empfangene Faxe, die vom Produkt gedruckt werden.
1. Drücken Sie auf dem Bedienfeld auf die Taste „Einrichtung “.
2. Wählen Sie mit Hilfe der Pfeiltasten das Menü Fax-Setup aus, und drücken Sie dann auf dieTaste OK.
3. Wählen Sie mit Hilfe der Pfeiltasten das Menü Fax-Setup Empf. aus, und drücken Sie dann aufdie Taste OK.
4. Wählen Sie mit Hilfe der Pfeiltasten das Menü Faxstempel aus, und drücken Sie dann auf dieTaste OK.
5. Wählen Sie mit Hilfe der Pfeiltasten die Option Ein oder die Option Aus aus, und drücken Siedann auf die Taste OK, um die Auswahl zu speichern.
Einrichten der privaten Empfangsfunktion
HINWEIS: Die private Empfangsfunktion hat keinen Einfluss auf die Funktion zum Drucken desletzten Faxes. Um den Zugriff auf die empfangenen Faxe einzuschränken, setzen Sie die OptionFaxe neu drucken auf Aus.
Wenn die private Empfangsfunktion aktiviert ist, werden die empfangenen Faxe intern gespeichert.Zum Drucken der gespeicherten Faxe ist eine persönliche Identifikationsnummer (PIN) erforderlich.
Aktivieren der privaten Empfangsfunktion
1. Drücken Sie auf dem Bedienfeld auf die Taste „Einrichtung “.
2. Wählen Sie mit Hilfe der Pfeiltasten das Menü Fax-Setup aus, und drücken Sie dann auf dieTaste OK.
3. Wählen Sie mit Hilfe der Pfeiltasten das Menü Fax-Setup Empf. aus, und drücken Sie dann aufdie Taste OK.
4. Wählen Sie mit Hilfe der Pfeiltasten das Menü Empfang privat aus, und drücken Sie dann aufdie Taste OK.
5. Wählen Sie mit Hilfe der Pfeiltasten die Option Ein aus, und drücken Sie dann auf die Taste OK.
120 Kapitel 10 Fax (nur M1210 Series) DEWW

6. Geben Sie mit dem Tastenfeld das Sicherheitskennwort für das Gerät ein, und drücken Sie dannauf die Taste OK.
7. Wiederholen Sie die Eingabe des Sicherheitskennworts für das Gerät zur Bestätigung mit Hilfedes Tastenfelds, und drücken Sie dann auf die Taste OK.
Deaktivieren der privaten Empfangsfunktion
1. Drücken Sie auf dem Bedienfeld auf die Taste „Einrichtung “.
2. Wählen Sie mit Hilfe der Pfeiltasten das Menü Fax-Setup aus, und drücken Sie dann auf dieTaste OK.
3. Geben Sie mit dem Tastenfeld das Sicherheitskennwort für das Gerät ein, und drücken Sie dannauf die Taste OK.
4. Wählen Sie mit Hilfe der Pfeiltasten das Menü Fax-Setup Empf. aus, und drücken Sie dann aufdie Taste OK.
5. Wählen Sie mit Hilfe der Pfeiltasten das Menü Empfang privat aus, und drücken Sie dann aufdie Taste OK.
6. Wählen Sie mit Hilfe der Pfeiltasten die Option Aus aus, und drücken Sie dann auf die Taste OK.
Befinden sich im Faxspeicher noch nicht gedruckte Faxe, druckt das Gerät diese Faxe undlöscht sie anschließend aus dem Speicher.
Einrichten des Faxabrufs
Wenn ein Fax auf einem anderen Gerät zum Abrufen bereitgestellt wurde, können Sie das Fax vonIhrem Produkt aus anfordern. (Dies wird als Faxabruf von einem anderen Gerät bezeichnet.)
1. Drücken Sie auf dem Bedienfeld auf die Taste „Einrichtung “.
2. Wählen Sie mit Hilfe der Pfeiltasten das Menü Faxfunktionen aus, und drücken Sie dann aufdie Taste OK.
3. Wählen Sie mit Hilfe der Pfeiltasten die Option Polling-Empfang aus, und drücken Sie dann aufdie Taste OK.
Das Produkt wählt das Faxgerät an der Gegenstelle an, und ruft das Fax ab.
DEWW Festlegen der Faxeinstellungen 121

Faxen
Faxsoftware
Unterstützte Faxprogramme
Das im Lieferumfang des Produkts enthaltene PC-Faxprogramm ist das einzige vom Produktunterstützte PC-Faxprogramm. Um ein bereits auf dem Computer installiertes PC-Faxprogrammweiterhin verwenden zu können, muss es mit dem am Computer angeschlossenen Modemverwendet werden. Eine Verwendung mit dem Produktmodem ist nicht möglich.
Abbrechen von Faxen
Gehen Sie folgendermaßen vor, wenn Sie den aktuellen Faxauftrag abbrechen möchten, der geradegewählt, übertragen oder empfangen wird.
Abbrechen des aktuellen Faxauftrags
Drücken Sie auf die Taste Abbrechen auf dem Bedienfeld. Das Senden aller noch nichtübertragenen Seiten wird abgebrochen. Wenn Sie auf die Taste Abbrechen drücken, werden auchGruppenwahljobs abgebrochen.
Abbrechen ausstehender Faxaufträge
Gehen Sie folgendermaßen vor, um einen Faxauftrag in folgenden Situationen abzubrechen:
● Das Produkt wartet nach einem Besetztzeichen, einer Nichtannahme oder einemKommunikationsfehler auf die Wahlwiederholung.
● Das Fax soll zeitversetzt zu einem späteren Zeitpunkt gesendet werden.
Führen Sie die folgenden Schritte aus, um einen Faxauftrag mit Hilfe des Menüs Fax-Job-Statusabzubrechen:
1. Drücken Sie auf dem Bedienfeld auf die Taste „Einrichtung “.
2. Wählen Sie mit Hilfe der Pfeiltasten das Menü Fax-Job-Status aus, und drücken Sie dann aufdie Taste OK.
3. Gehen Sie mit Hilfe der Pfeiltasten zu dem anstehenden Auftrag, den Sie löschen möchten.
4. Drücken Sie auf die Taste OK, um den Job auszuwählen, den Sie abbrechen möchten.
5. Drücken Sie auf die Taste OK, um das Abbrechen des Jobs zu bestätigen.
Löschen von Faxen aus dem Speicher
Verwenden Sie diese Vorgehensweise nur, wenn Sie Bedenken haben, dass Dritte Zugriff auf dasProdukt haben und versuchen könnten, im Speicher befindliche Faxe zu drucken.
122 Kapitel 10 Fax (nur M1210 Series) DEWW

ACHTUNG: Neben dem Neudruckspeicher werden bei diesem Vorgang auch gerade gesendeteFaxe, noch nicht gesendete Faxe, für die eine Wahlwiederholung durchgeführt werden soll, fürzeitversetztes Senden programmierte Faxe und Faxe, die noch nicht gedruckt oder weitergeleitetwurden, gelöscht.
1. Drücken Sie auf dem Bedienfeld auf die Taste „Einrichtung “.
2. Wählen Sie mit Hilfe der Pfeiltasten das Menü Faxfunktionen aus, und drücken Sie dann aufdie Taste OK.
3. Wählen Sie mit Hilfe der Pfeiltasten die Option Gesp. Faxe lösch aus, und drücken Sie dannauf die Taste OK.
4. Drücken Sie auf die Taste OK, um den Löschvorgang zu bestätigen.
Verwenden des Faxgeräts in DSL-, PBX- oder ISDN-Systemen
HP Produkte wurden speziell für die Verwendung mit traditionellen analogen Telefondienstenentwickelt. Sie eignen sich nicht für DSL-, PBX- oder ISDN-Leitungen oder VoIP-Dienste, könnenjedoch mit entsprechender Einrichtung und Zubehör dafür konfiguriert werden.
HINWEIS: Es wird empfohlen, sich bezüglich DSL-, PBX-, ISDN- und VoIP-Setup-Optionen an denServiceanbieter zu wenden.
Das HP LaserJet Produkt ist ein analoges Gerät, das nur unter Verwendung eines Digital/Analog-Wandlers in digitalen Telefonumgebungen verwendet werden kann. HP gibt keine Gewährleistungbezüglich der Kompatibilität mit digitalen Umgebungen oder Digital/Analog-Wandlern.
DSL
DSL (Digital Subscriber Line) verwendet Digitaltechnologie über herkömmliche Kupfertelefonkabel.Dieses Produkt ist nicht direkt mit digitalen Signalen kompatibel. Wenn die Konfiguration jedochwährend der DSL-Einrichtung festgelegt wird, kann das Signal getrennt werden, so dass ein Teil derBandbreite zur Übertragung analoger Signale (für Sprach- und Faxanrufe) und die restlicheBandbreite zum Senden digitaler Daten verwendet wird.
HINWEIS: Nicht alle Faxgeräte sind mit DSL-Diensten kompatibel. HP gibt keine Gewährleistungbezüglich der Kompatibilität des Produkts mit allen DSL-Dienstleitungen.
Für das DSL-Modem ist ein Hochpassfilter erforderlich. Dienstanbieter verwenden für herkömmlicheTelefonkabel in der Regel einen Niederpassfilter.
HINWEIS: Wenden Sie sich für weitere Informationen oder Unterstützung an den DSL-Anbieter.
Nebenstellenanlage
Das Produkt ist ein analoges Gerät, das nicht mit allen digitalen Telefonumgebungen kompatibel ist.Zur Verwendung der Faxfunktion ist möglicherweise ein Digital/Analog-Filter oder -Wandlererforderlich. Falls bei Verwendung einer Nebenstellenanlage Faxprobleme auftreten, müssen Siemöglicherweise den Anbieter der Nebenstellenanlage kontaktieren. HP gibt keine Gewährleistungbezüglich der Kompatibilität mit digitalen Umgebungen oder Digital/Analog-Wandlern.
Wenden Sie sich für weitere Informationen oder Unterstützung an den Anbieter der Nebenstellenanlage.
ISDN
Wenden Sie sich für weitere Informationen oder Unterstützung an den ISDN-Anbieter.
DEWW Faxen 123

Verwenden der Faxfunktion mit einem VoIP-Dienst
VoIP-(Voice Over Internet Protocol-)Dienste sind häufig nicht mit Faxgeräten kompatibel. DieKompatibilität mit Fax- und IP-Diensten muss vom Anbieter ausdrücklich erwähnt werden.
Falls beim Faxempfang mit dem Produkt in einem VoIP-Netzwerk Probleme auftreten, prüfen Sie alleKabelanschlüsse und Einstellungen. Sie können Faxe mitunter über ein VoIP-Netzwerk senden,indem Sie die Faxgeschwindigkeit reduzieren.
Falls weiterhin Faxprobleme auftreten, wenden Sie sich an den VoIP-Anbieter.
Faxspeicher
124 Kapitel 10 Fax (nur M1210 Series) DEWW

Die Faxe im Speicher bleiben bei einem Stromausfall erhalten.
Der Flash-Speicher schützt bei einem Stromausfall vor Datenverlust. Andere Faxgeräte speichernFaxseiten im herkömmlichen RAM oder im Kurzzeit-RAM. Im herkömmlichen RAM werden Daten beieinem Stromausfall unmittelbar gelöscht, während sie bei einem Kurzzeit-RAM nach 60 MinutenStromausfall verloren gehen. Der Flash-Speicher kann Daten über Jahre ohne Zufuhr von Stromspeichern.
Senden von Faxen
Senden von Faxen vom Flachbettscanner aus
1. Legen Sie das Dokument mit der zukopierenden Seite nach unten auf dasScannerglas.
2. Drücken Sie die Taste „Einrichtung “.
3. Wählen Sie das Menü Telefonbuch aus, unddrücken Sie dann auf die Taste OK.
4. Wählen Sie den Telefonbucheintrag aus derListe aus. Falls kein Eintrag vorhanden ist,verwenden Sie das Tastenfeld auf demBedienfeld, um die Nummer anzuwählen.
5. Drücken Sie auf dem Bedienfeld auf die TasteSenden von Faxen . Der Faxauftrag wirdgestartet.
DEWW Faxen 125

Faxen über den Vorlageneinzug
1. Legen Sie die Vorlagen mit der bedrucktenSeite nach oben in den Vorlageneinzug ein.
HINWEIS: Der Vorlageneinzug besitzt einFassungsvermögen von 35 Blatt Medien miteinem Gewicht von 75 g/m2.
ACHTUNG: Verwenden Sie keine Vorlagenmit Korrekturband, Korrekturflüssigkeit,Büroklammern oder Heftklammern, da dasProdukt dadurch unter Umständen beschädigtwerden kann. Außerdem sollten Sie wederFotos noch kleine oder empfindliche Vorlagenin den Vorlageneinzug einlegen.
2. Stellen Sie die Führungen so ein, dass sie amPapierstapel anliegen.
3. Drücken Sie die Taste „Einrichtung “.
4. Wählen Sie das Menü Telefonbuch aus, unddrücken Sie dann auf die Taste OK.
5. Wählen Sie den Telefonbucheintrag aus derListe aus. Falls kein Eintrag vorhanden ist,verwenden Sie das Tastenfeld auf demBedienfeld, um die Nummer anzuwählen.
6. Drücken Sie auf dem Bedienfeld auf die TasteSenden von Faxen . Der Faxauftrag wirdgestartet.
Manuelles Wählen der Faxnummer
Der Wahlvorgang wird normalerweise gestartet, nachdem Sie auf die Taste „Senden von Faxen “gedrückt haben. Es kann jedoch erforderlich sein, dass die Ziffern bei der Eingabe einzeln gewähltwerden sollen. Wenn Sie den Faxanruf über eine Telefonkarte abrechnen, wählen Sie dieFaxnummer, warten den Freigabeton der Telefongesellschaft ab und wählen anschließend die
126 Kapitel 10 Fax (nur M1210 Series) DEWW

Nummer der Telefonkarte. Bei Ferngesprächen ins Ausland müssen Sie möglicherweise nach einemTeil der Nummer das Freizeichen abwarten, bevor Sie die übrigen Ziffern wählen können.
Manuelles Faxen an eine Gruppe (Ad-hoc-Faxen)
Führen Sie die folgenden Anweisungen aus, um ein Fax an eine Gruppe von Empfängern zu senden:
1. Legen Sie das Dokument in das Zufuhrfach des Vorlageneinzugs ein.
2. Drücken Sie die Taste „Einrichtung “.
3. Wählen Sie das Menü Telefonbuch aus, und drücken Sie dann auf die Taste OK.
4. Wählen Sie den Telefonbucheintrag aus der Liste aus. Falls kein Eintrag vorhanden ist,verwenden Sie das Tastenfeld auf dem Bedienfeld, um die Nummer anzuwählen.
5. Wiederholen Sie zum Wählen weiterer Nummern die Schritte 3 und 4. Fahren Sie mit demnächsten Schritt fort, wenn Sie alle gewünschten Nummern gewählt haben.
6. Drücken Sie die Taste „Senden von Faxen “.
7. Wenn Sie weitere Seiten scannen möchten, drücken Sie auf die Taste 1, um die Option Jaauszuwählen, und wiederholen Sie anschließend Schritt 6 für jede weitere Seite des Faxjobs.Wenn Sie fertig sind, drücken Sie auf die Taste 2, um die Option Nein auszuwählen.
Das Fax wird an alle Faxnummern gesendet. Wenn eine Nummer in der Gruppe besetzt ist oder nichtantwortet, führt das Produkt je nach Wahlwiederholungseinstellung eine automatischeWahlwiederholung durch. Falls die Wahlwiederholungsversuche scheitern, wird der Fehler in dasFaxaktivitätsprotokoll geschrieben, und das Produkt fährt anschließend mit der nächsten Nummer inder Gruppe fort.
Manuelle Wahlwiederholung
1. Legen Sie das Dokument in den Vorlageneinzug ein.
2. Drücken Sie auf dem Bedienfeld auf die Taste „Wahlwiederholung “.
3. Drücken Sie die Taste „Senden von Faxen “.
4. Wenn Sie weitere Seiten scannen möchten, drücken Sie auf die Taste 1, um die Option Jaauszuwählen, und wiederholen Sie anschließend Schritt 3 für jede weitere Seite des Faxjobs.Wenn Sie fertig sind, drücken Sie auf die Taste 2, um die Option Nein auszuwählen.
Das Produkt sendet das Fax an die erneut gewählte Nummer. Wenn die Nummer besetzt ist odernicht antwortet, führt das Produkt je nach Wahlwiederholungseinstellung eine automatischeWahlwiederholung durch. Falls die Wahlwiederholungsversuche scheitern, wird der Fehler in dasFaxaktivitätsprotokoll geschrieben.
DEWW Faxen 127

Senden von Faxen von der Software aus
Die folgenden Informationen enthalten grundlegende Anweisungen für das Senden von Faxen mitHilfe der Software, die im Lieferumfang des Geräts enthalten ist. Alle weiteren softwarebezogenenThemen werden in der Hilfe zur Software behandelt, die im Menü Hilfe der Softwareanwendungaufgerufen werden kann.
Sie können elektronische Dokumente unter folgenden Voraussetzungen von einem Computer aussenden:
● Das Gerät ist direkt an den Computer angeschlossen.
● Die Produktsoftware ist auf dem Computer installiert.
● Der Computer verwendet als Betriebssystem Microsoft Windows XP, Windows Vista,Mac OS X 10.4, 10.5, 10.6 oder höher.
Senden von Faxen von der Software aus (Windows XP oder Vista)
Die Vorgehensweise hängt von Ihren Spezifikationen ab. Hier wird der typische Ablauf dargestellt.
1. Klicken Sie nacheinander auf Start, Programme (bzw. Alle Programme in Windows XP) undanschließend auf Hewlett-Packard.
2. Klicken Sie auf die Gerätebezeichnung und anschließend auf Fax senden. Die Faxsoftware wirdgeöffnet.
3. Geben Sie die Faxnummer eines oder mehrerer Empfänger ein.
4. Legen Sie das Dokument in den Vorlageneinzug ein.
5. Fügen Sie ein Deckblatt ein. (Dieser Schritt ist optional.)
6. Klicken Sie auf Jetzt senden.
Senden von Faxen aus der Software (Mac OS X 10.4 und höher)
Unter Mac OS X haben Sie zwei Möglichkeiten, um ein Fax aus der Gerätesoftware zu senden.
Führen Sie folgende Schritte aus, um ein Fax mit HP Director zu senden:
1. Legen Sie das Dokument in den Vorlageneinzug ein.
2. Öffnen Sie HP Director, indem Sie im Dock auf das Symbol klicken, und klicken Sieanschließend auf Fax. Das Apple-Dialogfeld zum Drucken wird geöffnet.
3. Wählen Sie im Einblendmenü PDF die Option PDF faxen.
4. Geben Sie unter An die Faxnummer eines oder mehrerer Empfänger ein.
5. Wählen Sie unter Modem das Produkt aus.
6. Klicken Sie auf Fax.
Führen Sie folgende Schritte aus, um ein Fax mit Hilfe eines Faxtreibers zu senden:
1. Öffnen Sie das Dokument, das Sie faxen möchten.
2. Klicken Sie im Menü Ablage auf Drucken.
3. Wählen Sie im Einblendmenü PDF die Option PDF faxen.
128 Kapitel 10 Fax (nur M1210 Series) DEWW

4. Geben Sie unter An die Faxnummer eines oder mehrerer Empfänger ein.
5. Wählen Sie unter Modem das Produkt aus.
6. Klicken Sie auf Fax.
Senden von Faxen von einem Softwareprogramm eines Drittanbieters, z.B. Microsoft Word (alleBetriebssysteme)
1. Öffnen Sie ein Dokument in einem Programm eines Drittanbieters.
2. Klicken Sie auf das Menü Datei und dann auf Drucken.
3. Wählen Sie in der Dropdown-Liste für Druckertreiber den Faxdruckertreiber aus. DieFaxsoftware wird geöffnet.
4. Führen Sie einen der folgenden Schritte aus:
● Windows
a. Geben Sie die Faxnummer eines oder mehrerer Empfänger ein.
b. Fügen Sie ein Deckblatt ein. (Dieser Schritt ist optional.)
c. Beziehen Sie alle auf dem Produkt geladenen Seiten ein. (Dieser Schritt ist optional.)
d. Klicken Sie auf Jetzt senden.
● Macintosh
a. Wählen Sie im Einblendmenü PDF die Option PDF faxen.
b. Geben Sie die Faxnummer eines oder mehrerer Empfänger ein.
c. Wählen Sie unter Modem das Produkt aus.
d. Klicken Sie auf Fax.
DEWW Faxen 129

Senden von Faxen über ein mit der Faxleitung verbundenes Telefon
Sie können Faxnummern an einem Nebenstellentelefon wählen, das an dieselbe Telefonleitung wiedas Produkt angeschlossen ist. Wenn Sie beispielsweise ein Fax an eine Person senden möchten,deren Gerät auf manuellen Empfang eingestellt ist, können Sie die betreffende Person zuerst anrufenund das Fax ankündigen.
HINWEIS: Das Telefon muss am Telefonanschluss ( ) des Geräts angeschlossen sein.
1. Legen Sie das Dokument in den Vorlageneinzug ein.
2. Nehmen Sie den Hörer des Telefons ab, das an dieselbe Leitung wie das Produktangeschlossen ist. Wählen Sie die Faxnummer über die Tastatur des Telefons.
3. Fordern Sie den Empfänger, der den Anruf entgegennimmt, auf, das Faxgerät zu starten.
4. Wenn Sie den Faxton hören, drücken Sie auf die Taste Senden von Faxen . Warten Sie, bisin der Bedienfeldanzeige Verbindung wird hergestellt angezeigt wird, und legen Sie dann denTelefonhörer auf.
130 Kapitel 10 Fax (nur M1210 Series) DEWW

Planen der Faxsendung zu einem späteren Zeitpunkt
Sie können auf dem Bedienfeld eingeben, dass ein Fax automatisch zu einem späteren Zeitpunkt aneinen oder mehrere Empfänger gesendet wird. Das Dokument wird daraufhin in den Speichergescannt und das Produkt erneut in den Bereitschaftsmodus gesetzt.
HINWEIS: Wenn das Fax vom Produkt nicht zum geplanten Zeitpunkt gesendet werden kann, wirddies im Faxfehlerbericht angegeben (sofern diese Option aktiviert ist) oder im Faxaktivitätsprotokollaufgezeichnet. Die Übertragung wird möglicherweise nicht gestartet, wenn der Faxanruf nichtangenommen oder die Wahlwiederholung durch ein Besetztzeichen beendet wird.
Wenn eine Faxsendung für einen späteren Zeitpunkt geplant ist, das Fax jedoch aktualisiert werdenmuss, senden Sie die zusätzlichen Informationen in einem weiteren Auftrag. Alle Faxsendungen, diefür dieselbe Uhrzeit und dieselbe Faxnummer geplant sind, werden als individuelle Faxe übertragen.
1. Legen Sie das Dokument in denVorlageneinzug ein.
2. Drücken Sie auf dem Bedienfeld auf die Taste„Einrichtung “.
3. Wählen Sie mit Hilfe der Pfeiltasten das MenüFaxfunktionen aus, und drücken Sie dannauf die Taste OK.
4. Wählen Sie mit Hilfe der Pfeiltasten das MenüFax später send. aus, und drücken Sie dannauf die Taste OK.
DEWW Faxen 131

5. Geben Sie die Zeit über das Tastenfeld ein.
6. Wenn für das Produkt das 12-Stunden-Format festgelegt wurde, bewegen Sie denCursor mit den Pfeiltasten hinter das vierteZeichen, um AM (vormittags) oder PM(nachmittags) einzustellen. Wählen Sie 1 fürAM oder 2 für PM aus, und drücken Sie dannauf die Taste OK. Wenn das Gerät auf das 24-Stunden-Format gesetzt ist, drücken Sie aufdie Taste OK.
7. Drücken Sie auf die Taste OK, um dasStandarddatum zu übernehmen, oder gebenSie mit Hilfe des Tastenfelds das Datum ein,und drücken Sie dann auf die Taste OK.
8. Geben Sie die Faxnummer ein.
HINWEIS: Diese Funktion unterstützt keineundefinierten Gruppen (Ad-hoc-Gruppen).
9. Drücken Sie auf die Taste OK oder auf dieTaste Senden von Faxen . Das Gerätspeichert Ihren Scan des Dokuments in derZwischenablage und verschickt es zum vonIhnen festlegten Zeitpunkt.
132 Kapitel 10 Fax (nur M1210 Series) DEWW

Verwenden von Amtscodes, Kreditkarten oder Telefonkarten
Wenn Sie Amtscodes, Kreditkarten oder Telefonkarten verwenden möchten, wählen Sie dieFaxnummer manuell, um Pausen und Wählcodes zuzulassen.
Senden von Faxen ins Ausland
Um ein Fax an ein Ziel im Ausland zu senden, wählen Sie die Faxnummer manuell, um Pausen undinternationale Wählcodes zuzulassen.
Empfangen von Faxen
Drucken eines Faxes
Ein empfangenes Fax wird automatisch gedruckt (es sei denn, die private Empfangsfunktion wurdeaktiviert) und im Flash-Speicher gespeichert.
Drucken von gespeicherten Faxen bei aktivierter privater Empfangsfunktion
Zum Drucken gespeicherter Faxe müssen Sie die PIN für den privaten Empfang eingeben.Gespeicherte Faxe werden nach dem Drucken aus dem Speicher gelöscht.
1. Drücken Sie auf dem Bedienfeld auf die Taste „Einrichtung “.
2. Wählen Sie mit Hilfe der Pfeiltasten das Menü Fax-Setup aus, und drücken Sie dann auf dieTaste OK.
3. Geben Sie mit dem Tastenfeld die Sicherheits-PIN für das Gerät ein, und drücken Sie dann aufdie Taste OK.
4. Wählen Sie mit Hilfe der Pfeiltasten das Menü Fax-Setup Empf. aus, und drücken Sie dann aufdie Taste OK.
5. Wählen Sie mit Hilfe der Pfeiltasten das Menü Empfang privat aus, und drücken Sie dann aufdie Taste OK.
6. Wählen Sie mit Hilfe der Pfeiltasten die Option Faxe drucken aus, und drücken Sie dann auf dieTaste OK.
Erneutes Drucken von Faxen
Wenn Sie ein Fax erneut drucken möchten, weil die Druckpatrone leer war oder das Fax nicht aufdem gewünschten Druckmedium gedruckt wurde, können Sie einen Neudruck versuchen. Die Anzahlvon Faxen, die tatsächlich im Speicher verbleiben und neu ausgedruckt werden können, hängt vonder verfügbaren Speicherkapazität ab. Das neueste Fax wird als Erstes, das älteste im Speicherbefindliche Fax wird als Letztes gedruckt.
Die Faxe werden fortlaufend gespeichert. Beim erneuten Drucken werden sie nicht aus dem Speichergelöscht.
1. Drücken Sie auf dem Bedienfeld auf die Taste „Einrichtung “.
2. Wählen Sie mit Hilfe der Pfeiltasten das Menü Faxfunktionen aus, und drücken Sie dann aufdie Taste OK.
3. Wählen Sie mit Hilfe der Pfeiltasten die Option Letztes drucken aus, und drücken Sie dann aufdie Taste OK. Das zuletzt gedruckte Fax wird erneut gedruckt.
DEWW Faxen 133

HINWEIS: Sie können den Druckvorgang jederzeit anhalten, indem Sie auf die Taste„Abbrechen “ drücken.
ACHTUNG: Wenn Faxe neu drucken auf Aus eingestellt ist, können Faxe bei fehlerhaftem oderblassem Druck nicht erneut gedruckt werden.
Empfangen von Faxen mit Faxtönen über die Telefonleitung
Wenn Sie über denselben Telefonanschluss Faxe und Telefonanrufe empfangen und nach Abnahmedes Hörers Faxtöne hören, haben Sie zwei Möglichkeiten zum Empfangen des Faxes:
● Wenn Sie sich am Gerät befinden, drücken Sie auf dem Bedienfeld auf die Taste „Senden vonFaxen “.
● Drücken Sie andernfalls auf dem Telefon nacheinander die Tasten 1-2-3, warten Sie auf denFaxübertragungston, und legen Sie dann auf.
HINWEIS: Beim zweiten Verfahren muss die Einstellung Nebenstelle auf Ja gesetzt sein.
Empfangen von Faxnachrichten auf einem Computer
HINWEIS: Der Faxempfang über einen Computer wird unter Macintosh nicht unterstützt.
Der Faxempfang über einen Computer ist nur möglich, wenn die Software während derursprünglichen Einrichtung des Produkts vollständig installiert wurde.
Wenn Sie Faxe mit dem Computer empfangen möchten, müssen Sie in der Software die EinstellungAuf PC empfangen aktivieren.
1. Öffnen Sie HP Toolbox.
2. Wählen Sie das Produkt aus.
3. Klicken Sie auf Fax.
4. Klicken Sie auf Faxaufgaben.
5. Wählen Sie unter Faxempfangsmodus die Option Faxnachrichten auf diesem Computerempfangen aus.
Deaktivieren der Einstellung „Auf PC empfangen“ auf dem Bedienfeld
Die Einstellung "Auf PC empfangen" kann nur von einem Computer aus aktiviert werden. Solltedieser Computer aus irgendeinem Grund nicht mehr verfügbar sein, können Sie die Einstellung AufPC empfangen folgendermaßen über das Bedienfeld des Produkts deaktivieren.
1. Drücken Sie auf dem Bedienfeld auf die Taste „Einrichtung “.
2. Wählen Sie mit Hilfe der Pfeiltasten das Menü Faxfunktionen aus, und drücken Sie dann aufdie Taste OK.
3. Wählen Sie mit Hilfe der Pfeiltasten die Option PC-Empf anhalten aus, und drücken Sie dannauf die Taste OK.
134 Kapitel 10 Fax (nur M1210 Series) DEWW

Anzeigen einer neuen Faxnachricht im PC-Empfangsmodus
1. Öffnen Sie HP Toolbox.
2. Wählen Sie das Produkt aus.
3. Klicken Sie auf Fax.
4. Klicken Sie auf Faxempfangsprotokoll.
5. Klicken Sie in der Spalte Faxbild auf die Verknüpfung „Anzeigen“ für das Fax, das Sie anzeigenmöchten.
DEWW Faxen 135

Lösen von Faxproblemen
Checkliste für die Fehlerbehebung beim Faxen
Tipps für die Fehlerbehebung beim Faxen:
● Drucken Sie die Menüstruktur des Menüs Berichte, um die Bedienfeldmenüs und verfügbarenEinstellungen zu zeigen.
● Versuchen Sie, nach Anwendung jeder Lösung ein Fax zu senden oder zu empfangen.
● Trennen Sie alle Geräte mit Ausnahme des Produkts ab. Stellen Sie sicher, dass dasTelefonkabel des Geräts direkt mit der Telefonbuchse in der Wand verbunden ist.
1. Vergewissern Sie sich, dass die Firmware des Geräts auf dem neuesten Stand ist:
a. Drucken über das Menü Berichte eine Konfigurationsseite aus.
b. Rufen Sie die Website www.hp.com/support/ljm1210series auf, und wählen Sie dasverwendete Betriebssystem aus.
c. Wählen Sie Firmware-Tabelle aus, und vergleichen Sie dann die aufgelistete aktuelleVersion mit der auf der Konfigurationsseite gezeigten Version. Wenn die Versionenunterschiedlich sind, laden Sie die neueste Firmware herunter.
d. Drucken Sie eine neue Konfigurationsseite aus, um zu überprüfen, ob die Firmware aufdem aktuellen Stand ist.
2. Stellen Sie sicher, dass das Telefonkabel mit dem richtigen Anschluss verbunden ist.
3. Vergewissern Sie sich, dass das Fax ordnungsgemäß eingerichtet ist. Verwenden Sie dasBedienfeld oder den HP Assistenten für die Faxeinrichtung, um die Uhrzeit, das Datum und dieKopfzeile für das Fax zu konfigurieren.
4. Überprüfen Sie die Telefonleitung.
a. Ziehen Sie das Telefonkabel aus dem Gerät.
b. Stecken Sie das Telefonkabel in ein Telefon ein, und vergewissern Sie sich, dass einFreizeichen zu hören ist.
c. Schließen Sie das Telefonkabel wieder am richtigen Anschluss am Gerät an.
5. Wenn Sie einen DSL-Dienst verwenden, überprüfen Sie die Installation und die Funktionen. Fürdas DSL-Modem ist ein Hochpassfilter erforderlich. Dienstanbieter verwenden für herkömmlicheTelefonkabel in der Regel einen Niederpassfilter.
6. Wenn Sie einen VoIP-Dienst verwenden, überprüfen Sie die Installation und die Funktionen. DerVoIP-Dienst bietet möglicherweise keine Unterstützung für das Faxen über IP. Wenn das Faxenüber IP unterstützt wird, ändern Sie die Einstellung Faxgeschw. auf Langsam(V.29).
7. Falls Sie keine Faxnachrichten senden oder empfangen können, führen Sie die folgendenSchritte aus:
a. Ändern Sie die Fehlerkorrektureinstellungen.
HINWEIS: Das Ändern dieser Einstellungen kann die Bildqualität verringern.
b. Ändern Sie die Einstellung Faxgeschw. auf Mittel(V.17) oder Langsam(V.29).
136 Kapitel 10 Fax (nur M1210 Series) DEWW

Faxfehlermeldungen
Mitteilungen und Warnmeldungen werden nur vorübergehend angezeigt und müssen möglicherweisebestätigt werden, indem Sie auf die Taste OK drücken, um den Job fortzusetzen, oder auf die Taste„Abbrechen “, um den Job abzubrechen. Bei bestimmten Warnmeldungen wird der Auftrag unterUmständen nicht beendet, oder die Druckqualität könnte beeinträchtigt werden. Wenn sich dieMitteilung oder Warnung auf das Drucken bezieht und die Funktion zum automatischen Fortsetzenaktiviert ist, versucht das Gerät, den Druckauftrag fortzusetzen, nachdem die Meldung 10 Sekundenlang angezeigt und nicht bestätigt wurde.
Hinweis- und Warnmeldungen
Bedienfeldmeldung Beschreibung Empfohlene Maßnahme
Fax belegt
Senden abgebr.
Die Leitung des Empfängers derFaxnachricht war belegt. Das Senden derFaxnachricht wurde abgebrochen.
Setzen Sie sich mit dem Empfänger inVerbindung, um zu prüfen, ob das Faxgeräteingeschaltet und empfangsbereit ist.
Vergewissern Sie sich, dass die richtigeFaxnummer gewählt wird.
Prüfen Sie, ob die Option Wahlwdh-besetzt aktiviert ist.
Prüfen Sie, ob die Telefonleitung einFreizeichen hat, indem Sie auf die Taste„Senden von Faxen “ drücken.
Prüfen Sie, ob die Leitung funktioniert,indem Sie das Telefonkabel des Gerätsabziehen, ein Telefon anschließen undjemanden anrufen.
Schließen Sie das Telefonkabel desProdukts an die Buchse einer anderenTelefonleitung an, und senden Sie das Faxerneut.
Verwenden Sie ein anderes Telefonkabel.
Wenn das Problem weiterhin auftritt,wenden Sie sich an HP. Dieentsprechenden Informationen finden Sieunter www.hp.com/support/ljm1210seriesoder in dem Faltblatt, das Sie zusammenmit dem Produkt erhalten haben.
DEWW Lösen von Faxproblemen 137

Bedienfeldmeldung Beschreibung Empfohlene Maßnahme
Fax belegt
Wdh. anstehend
Die Leitung des Empfängers derFaxnachricht war belegt. Die Nummer wirdautomatisch wieder gewählt.
Warten Sie, bis das Produkt versucht, dasFax erneut zu senden.
Setzen Sie sich mit dem Empfänger inVerbindung, um zu prüfen, ob das Faxgeräteingeschaltet und empfangsbereit ist.
Vergewissern Sie sich, dass die richtigeFaxnummer gewählt wird.
Prüfen Sie, ob die Telefonleitung einFreizeichen hat, indem Sie auf die Taste„Senden von Faxen “ drücken.
Prüfen Sie, ob die Leitung funktioniert,indem Sie das Telefonkabel des Gerätsabziehen, ein Telefon anschließen undjemanden anrufen.
Schließen Sie das Telefonkabel desProdukts an die Buchse einer anderenTelefonleitung an, und senden Sie das Faxerneut.
Verwenden Sie ein anderes Telefonkabel.
Wenn das Problem weiterhin auftritt,wenden Sie sich an HP. Dieentsprechenden Informationen finden Sieunter www.hp.com/support/ljm1210seriesoder in dem Faltblatt, das Sie zusammenmit dem Produkt erhalten haben.
138 Kapitel 10 Fax (nur M1210 Series) DEWW

Bedienfeldmeldung Beschreibung Empfohlene Maßnahme
Faxempf-Fehler Beim Faxempfang ist ein Fehler aufgetreten. Bitten Sie den Absender, das Fax erneut zusenden.
Versuchen Sie, ein Fax an den Absenderoder ein anderes Faxgerät zu senden.
Prüfen Sie, ob die Telefonleitung einFreizeichen hat, indem Sie auf die Taste„Senden von Faxen “ drücken.
Vergewissern Sie sich, dass dasTelefonkabel fest eingesteckt ist, indem Siees abziehen und wieder anschließen.
Vergewissern Sie sich, dass Sie das mitdem Produkt gelieferte Telefonkabelverwenden.
Prüfen Sie, ob die Leitung funktioniert,indem Sie das Telefonkabel des Gerätsabziehen, ein Telefon anschließen undjemanden anrufen.
Reduzieren Sie die Faxgeschwindigkeit.Bitten Sie den Absender, das Fax erneut zusenden.
Deaktivieren Sie den Fehlerkorrekturmodus.Bitten Sie den Absender, das Fax erneut zusenden.
Schließen Sie das Produkt an eine andereTelefonleitung an.
Wenn das Problem weiterhin auftritt,wenden Sie sich an HP. Dieentsprechenden Informationen finden Sieunter www.hp.com/support/ljm1210seriesoder in dem Faltblatt, das Sie zusammenmit dem Produkt erhalten haben.
DEWW Lösen von Faxproblemen 139

Bedienfeldmeldung Beschreibung Empfohlene Maßnahme
Faxsendefehler Beim Senden einer Faxnachricht ist einFehler aufgetreten.
Versuchen Sie, das Fax erneut zu senden.
Senden Sie das Fax an eine andereFaxnummer.
Prüfen Sie, ob die Telefonleitung einFreizeichen hat, indem Sie auf die Taste„Senden von Faxen “ drücken.
Vergewissern Sie sich, dass dasTelefonkabel fest eingesteckt ist, indem Siees abziehen und wieder anschließen.
Vergewissern Sie sich, dass Sie das mitdem Produkt gelieferte Telefonkabelverwenden.
Prüfen Sie, ob die Leitung funktioniert,indem Sie das Telefonkabel des Gerätsabziehen, ein Telefon anschließen undjemanden anrufen.
Schließen Sie das Produkt an eine andereTelefonleitung an.
Ändern Sie die Faxauflösung von derStandardeinstellung Standard in dieEinstellung Fein.
Wenn das Problem weiterhin auftritt,wenden Sie sich an HP. Dieentsprechenden Informationen finden Sieunter www.hp.com/support/ljm1210seriesoder in dem Faltblatt, das Sie zusammenmit dem Produkt erhalten haben.
Faxspeicher voll
Empf abbrechen
Der Faxspeicher wurde während derFaxübertragung vollständig gefüllt. Eswerden nur die Seiten im Speicher gedruckt.
Drucken Sie alle Faxnachrichten, und bittenSie dann den Absender, das Fax erneut zusenden. Bitten Sie dabei den Sender, denFaxauftrag vor dem Senden in mehrereAufträge aufzuteilen. Brechen Sie alleFaxaufträge ab, oder löschen Sie denFaxspeicher.
Faxspeicher voll
Senden abbrechen
Der Faxspeicher wurde während desFaxauftrags vollständig gefüllt. Alle Seitender Faxnachricht müssen sich im Speicherbefinden, damit der Auftrag richtigausgeführt werden kann. Es werden nur dieSeiten im Speicher gesendet.
Drucken Sie alle empfangenenFaxnachrichten, oder warten Sie, bis dieanstehenden Faxe gesendet wurden.
Bitten Sie den Absender, das Fax erneut zusenden.
Brechen Sie alle Faxaufträge ab, oderlöschen Sie den Faxspeicher.
Fax verzögert
Sendesp. voll
Der Faxspeicher ist voll. Drücken Sie auf die Taste Abbrechen ,
um den Faxauftrag abzubrechen. SendenSie das Fax danach erneut. Falls dasProblem wieder auftritt, senden Sie dieFaxnachricht in mehreren Abschnitten.
Kein Dok. gesend Das Produkt hat keine Seiten gescannt odervom Computer keine Seiten zurFaxübertragung erhalten.
Versuchen Sie, das Fax erneut zu senden.
140 Kapitel 10 Fax (nur M1210 Series) DEWW

Bedienfeldmeldung Beschreibung Empfohlene Maßnahme
Keine Faxantw.
Senden abgebr.
Das wiederholte Wählen einer Faxnummerist fehlgeschlagen, oder die OptionWahlwdh- k. Antw war deaktiviert.
Setzen Sie sich mit dem Empfänger inVerbindung, um zu prüfen, ob das Faxgeräteingeschaltet und empfangsbereit ist.
Vergewissern Sie sich, dass die richtigeFaxnummer gewählt wird.
Prüfen Sie, ob dieWahlwiederholungsoption aktiviert ist.
Ziehen Sie das Telefonkabel vom Produktund der Telefonbuchse ab, und schließenSie es erneut an.
Ziehen Sie das Telefonkabel des Produktsvon der Telefonbuchse ab, schließen Sieein Telefon an, und rufen Sie jemanden an.
Vergewissern Sie sich, dass dasTelefonkabel aus der Telefonbuchse an den
Anschluss für die Amtsleitung ( )
angeschlossen ist.
Schließen Sie das Telefonkabel desProdukts an die Buchse einer anderenTelefonleitung an.
Wenn das Problem weiterhin auftritt,wenden Sie sich an HP. Dieentsprechenden Informationen finden Sieunter www.hp.com/support/ljm1210seriesoder in dem Faltblatt, das Sie zusammenmit dem Produkt erhalten haben.
DEWW Lösen von Faxproblemen 141

Bedienfeldmeldung Beschreibung Empfohlene Maßnahme
Keine Faxantw.
Wdh. anstehend
Das Fax des Empfängers hat nichtgeantwortet. Die Nummer wird nach einpaar Minuten erneut gewählt.
Warten Sie, bis das Produkt versucht, dasFax erneut zu senden.
Setzen Sie sich mit dem Empfänger inVerbindung, um zu prüfen, ob das Faxgeräteingeschaltet und empfangsbereit ist.
Vergewissern Sie sich, dass die richtigeFaxnummer gewählt wird.
Wenn das Produkt die Wahlwiederholungfortsetzt, ziehen Sie das Telefonkabel desGeräts von der Telefonbuchse ab,schließen Sie ein Telefon an, und rufen Siejemanden an.
Vergewissern Sie sich, dass dasTelefonkabel aus der Telefonbuchse an den
Anschluss für die Amtsleitung ( )
angeschlossen ist.
Schließen Sie das Telefonkabel desProdukts an die Buchse einer anderenTelefonleitung an.
Verwenden Sie ein anderes Telefonkabel.
Wenn das Problem weiterhin auftritt,wenden Sie sich an HP. Dieentsprechenden Informationen finden Sieunter www.hp.com/support/ljm1210seriesoder in dem Faltblatt, das Sie zusammenmit dem Produkt erhalten haben.
Kein Fax Das Produkt hat den ankommenden Anrufzwar entgegengenommen, aber nichterkannt, dass es sich um einen Faxanrufhandelt.
Warten Sie, bis das Produkt versucht, dasFax erneut zu empfangen.
Verwenden Sie ein anderes Telefonkabel.
Schließen Sie das Telefonkabel desProdukts an die Buchse einer anderenTelefonleitung an.
Wenn das Problem weiterhin auftritt,wenden Sie sich an HP. Dieentsprechenden Informationen finden Sieunter www.hp.com/support/ljm1210seriesoder in dem Faltblatt, das Sie zusammenmit dem Produkt erhalten haben.
142 Kapitel 10 Fax (nur M1210 Series) DEWW

Bedienfeldmeldung Beschreibung Empfohlene Maßnahme
Kein Wählton Das Produkt konnte kein Freizeichenerkennen.
Prüfen Sie, ob die Telefonleitung einFreizeichen hat, indem Sie auf die Taste„Senden von Faxen “ drücken.
Ziehen Sie das Telefonkabel vom Produktund der Telefonbuchse ab, und schließenSie es erneut an.
Vergewissern Sie sich, dass Sie das mitdem Produkt gelieferte Telefonkabelverwenden.
Ziehen Sie das Telefonkabel des Produktsvon der Telefonbuchse ab, schließen Sieein Telefon an, und rufen Sie jemanden an.
Vergewissern Sie sich, dass dasTelefonkabel aus der Telefonbuchse an den
Anschluss für die Amtsleitung ( )
angeschlossen ist.
Schließen Sie das Telefonkabel desProdukts an die Buchse einer anderenTelefonleitung an.
Wenn das Problem weiterhin auftritt,wenden Sie sich an HP. Dieentsprechenden Informationen finden Sieunter www.hp.com/support/ljm1210seriesoder in dem Faltblatt, das Sie zusammenmit dem Produkt erhalten haben.
Komm.-Fehler Beim Senden oder Empfangen einerFaxnachricht ist ein Kommunikationsfehleraufgetreten.
Warten Sie, bis das Produkt versucht, dasFax erneut zu senden. Ziehen Sie dasTelefonkabel des Produkts von derTelefonbuchse ab, schließen Sie einTelefon an, und rufen Sie ein anderesTelefon an. Schließen Sie das Telefonkabeldes Produkts an die Buchse einer anderenTelefonleitung an.
Verwenden Sie ein anderes Telefonkabel.
Wenn das Problem weiterhin auftritt,wenden Sie sich an HP. Dieentsprechenden Informationen finden Sieunter www.hp.com/support/ljm1210seriesoder in dem Faltblatt, das Sie zusammenmit dem Produkt erhalten haben.
Ungült. Eingabe Eine ungültige Eingabe wurdevorgenommen.
Berichtigen Sie die Eingabe.
Faxprotokolle und -berichte
Führen Sie zum Drucken von Faxprotokollen und -berichten die folgenden Anweisungen aus:
DEWW Lösen von Faxproblemen 143

Drucken aller Faxberichte
Gehen Sie folgendermaßen vor, um alle folgenden Berichte gleichzeitig zu drucken:
● Aktivitätsprotok
● Telefonbuchbericht
● Konfig-Bericht
● Liste gesp. Faxe
1. Drücken Sie auf dem Bedienfeld auf die Taste„Einrichtung “.
2. Wählen Sie mit Hilfe der Pfeiltasten das MenüBerichte aus, und drücken Sie dann auf dieTaste OK.
3. Wählen Sie mit Hilfe der Pfeiltasten das MenüFaxberichte aus, und drücken Sie dann aufdie Taste OK.
4. Wählen Sie mit Hilfe der Pfeiltasten dieOption Alle Faxberichte aus, und drückenSie dann auf die Taste OK. DieMenüeinstellungen werden verlassen und dieBerichte gedruckt.
Drucken einzelner Faxberichte
1. Drücken Sie auf dem Bedienfeld auf die Taste „Einrichtung “.
2. Wählen Sie mit Hilfe der Pfeiltasten das Menü Berichte aus, und drücken Sie dann auf dieTaste OK.
3. Wählen Sie mit Hilfe der Pfeiltasten das Menü Faxberichte aus, und drücken Sie dann auf dieTaste OK.
4. Wählen Sie mit Hilfe der Pfeiltasten den zu druckenden Bericht aus, und drücken Sie dann aufdie Taste OK. Die Menüeinstellungen werden verlassen und der Bericht gedruckt.
144 Kapitel 10 Fax (nur M1210 Series) DEWW

HINWEIS: Wenn Sie den Aktivitätsprotok-Bericht ausgewählt und auf die Taste OK gedrückthaben, drücken Sie noch einmal auf die Taste OK, um die Option Protokoll druck.auszuwählen. Die Menüeinstellungen werden verlassen, und das Protokoll wird gedruckt.
Automatisches Drucken des Faxaktivitätsprotokolls
Sie können festlegen, ob das Faxprotokoll automatisch nach 40 Einträgen gedruckt werden soll.Werkseitig ist Ein voreingestellt. Führen Sie die folgenden Schritte aus, um das Faxaktivitätsprotokollautomatisch zu drucken:
1. Drücken Sie auf dem Bedienfeld auf die Taste „Einrichtung “.
2. Wählen Sie mit Hilfe der Pfeiltasten das Menü Berichte aus, und drücken Sie dann auf dieTaste OK.
3. Wählen Sie mit Hilfe der Pfeiltasten das Menü Faxberichte aus, und drücken Sie dann auf dieTaste OK.
4. Wählen Sie mit Hilfe der Pfeiltasten das Menü Aktivitätsprotok aus, und drücken Sie dann aufdie Taste OK.
5. Wählen Sie mit Hilfe der Pfeiltasten das Menü Auto ProtDruck aus, und drücken Sie dann aufdie Taste OK.
6. Wählen Sie mit Hilfe der Pfeiltasten die Option Ein aus, und drücken Sie dann auf die Taste OK,um die Auswahl zu bestätigen.
Festlegen des Faxfehlerberichts
Ein Faxfehlerbericht ist ein kurzer Bericht, der angibt, dass ein Faxauftrag fehlgeschlagen ist. Siekönnen festlegen, dass der Bericht nach folgenden Ereignissen gedruckt wird:
● Alle Faxfehler (Werkseinstellung)
● Faxsendefehler
● Faxempfangsfehler
● Nie
HINWEIS: Wenn Sie Nie wählen, erfahren Sie nur dann, dass eine Faxübertragung fehlgeschlagenist, wenn Sie ein Faxaktivitätsprotokoll drucken.
1. Drücken Sie auf dem Bedienfeld auf die Taste „Einrichtung “.
2. Wählen Sie mit Hilfe der Pfeiltasten das Menü Berichte aus, und drücken Sie dann auf dieTaste OK.
3. Wählen Sie mit Hilfe der Pfeiltasten das Menü Faxberichte aus, und drücken Sie dann auf dieTaste OK.
4. Wählen Sie mit Hilfe der Pfeiltasten das Menü Faxfehlerbericht aus, und drücken Sie dann aufdie Taste OK.
5. Legen Sie mit Hilfe der Pfeiltasten fest, wann Faxfehlerberichte gedruckt werden sollen.
6. Drücken Sie auf die Taste OK, um die Auswahl zu speichern.
DEWW Lösen von Faxproblemen 145

Festlegen des Faxbestätigungsberichts
Ein Bestätigungsbericht ist ein kurzer Bericht, der angibt, dass ein Faxauftrag erfolgreich gesendetoder empfangen wurde. Sie können festlegen, dass der Bericht nach folgenden Ereignissen gedrucktwird:
● Nach jedem Faxauftrag
● Nach einer Faxsendung
● Nach einem Faxempfang
● Nie (Werkseinstellung)
1. Drücken Sie auf dem Bedienfeld auf die Taste „Einrichtung “.
2. Wählen Sie mit Hilfe der Pfeiltasten das Menü Berichte aus, und drücken Sie dann auf dieTaste OK.
3. Wählen Sie mit Hilfe der Pfeiltasten das Menü Faxberichte aus, und drücken Sie dann auf dieTaste OK.
4. Wählen Sie mit Hilfe der Pfeiltasten das Menü Faxbestätigung aus, und drücken Sie dann aufdie Taste OK.
5. Legen Sie mit Hilfe der Pfeiltasten fest, wann Faxfehlerberichte gedruckt werden sollen.
6. Drücken Sie auf die Taste OK, um die Auswahl zu speichern.
146 Kapitel 10 Fax (nur M1210 Series) DEWW

Einbeziehen der ersten Seite jedes Faxes in Faxbestätigungs-, Faxfehler- undFaxanrufberichten
Wenn diese Option aktiviert ist und sich das Bild der Seite noch im Speicher des Produkts befindet,enthalten die Faxbestätigungs-, Faxfehler- und Faxanrufberichte eine Miniaturansicht (um 50 %verkleinert) der ersten Seite des zuletzt gesendeten bzw. empfangenen Faxes. Werkseitig ist dieseOption auf Ein eingestellt.
1. Drücken Sie auf dem Bedienfeld auf die Taste „Einrichtung “.
2. Wählen Sie mit Hilfe der Pfeiltasten das Menü Berichte aus, und drücken Sie dann auf dieTaste OK.
3. Wählen Sie mit Hilfe der Pfeiltasten das Menü Faxberichte aus, und drücken Sie dann auf dieTaste OK.
4. Wählen Sie mit Hilfe der Pfeiltasten das Menü Seite 1 einschl. aus, und drücken Sie dann aufdie Taste OK.
5. Wählen Sie mit Hilfe der Pfeiltasten die Option Ein aus, und drücken Sie dann auf die Taste OK,um die Auswahl zu bestätigen.
Ändern von Fehlerkorrektur und Faxgeschwindigkeit
DEWW Lösen von Faxproblemen 147

Festlegen des Fehlerkorrekturmodus
Das Produkt überwacht beim Senden oder Empfangen von Faxen normalerweise die Signale in derTelefonleitung. Wenn es während der Übertragung einen Fehler erkennt und dieFehlerkorrektureinstellung auf Ein eingestellt ist, kann das Produkt den Teil des Faxes erneutanfordern. Werkseitig ist für Fehlerkorrektur Ein eingestellt.
Sie sollten die Fehlerkorrektur nur deaktivieren, wenn Probleme beim Senden oder Empfangen einesFaxes auftreten und Sie die Fehler bei der Übertragung in Kauf nehmen möchten. Das Deaktivierendieser Einstellung könnte sinnvoll sein, wenn Sie versuchen, ein Fax nach Übersee zu senden odervon dort zu empfangen, oder wenn Sie eine Satellitentelefonverbindung verwenden.
1. Drücken Sie auf dem Bedienfeld auf die Taste „Einrichtung “.
2. Wählen Sie mit Hilfe der Pfeiltasten das Menü Fax-Setup aus, und drücken Sie dann auf dieTaste OK.
3. Wählen Sie mit Hilfe der Pfeiltasten das Menü Alle Faxe aus, und drücken Sie dann auf dieTaste OK.
4. Wählen Sie mit Hilfe der Pfeiltasten das Menü Fehlerbehebung aus, und drücken Sie dann aufdie Taste OK.
5. Wählen Sie mit Hilfe der Pfeiltasten die Option Ein oder die Option Aus aus, und drücken Siedann auf die Taste OK, um die Auswahl zu speichern.
148 Kapitel 10 Fax (nur M1210 Series) DEWW

Ändern der Faxgeschwindigkeit
Die Faxgeschwindigkeitseinstellung steuert das Modemprotokoll, das vom Produkt zum Senden vonFaxen verwendet wird. Es handelt sich hierbei um den internationalen Standard fürVollduplexmodems zum Senden und Empfangen von Daten über Telefonleitungen mit einerGeschwindigkeit von bis zu 33.600 Bit/s. Werkseitig ist die Faxgeschwindigkeit auf Schnell(V.34)eingestellt.
Sie sollten die Einstellung nur ändern, wenn beim Senden oder Empfangen eines Faxes an ein bzw.von einem bestimmten Gerät Probleme auftreten. Ein Reduzieren der Faxgeschwindigkeit kannsinnvoll sein, wenn Sie versuchen, ein Fax ins Ausland zu senden oder von dort zu empfangen, oderwenn Sie eine Satellitentelefonverbindung verwenden.
1. Drücken Sie auf dem Bedienfeld auf die Taste „Einrichtung “.
2. Wählen Sie mit Hilfe der Pfeiltasten das Menü Fax-Setup aus, und drücken Sie dann auf dieTaste OK.
3. Wählen Sie mit Hilfe der Pfeiltasten das Menü Alle Faxe aus, und drücken Sie dann auf dieTaste OK.
4. Wählen Sie mit Hilfe der Pfeiltasten das Menü Faxgeschw. aus, und drücken Sie dann auf dieTaste OK.
5. Wählen Sie mit Hilfe der Pfeiltasten eine Geschwindigkeit aus, und drücken Sie dann auf dieTaste OK.
DEWW Lösen von Faxproblemen 149

Probleme beim Senden von Faxen
Der Dokumenteinzug wird während des Faxvorgangs unterbrochen.
Mögliche Ursache Lösung
Die maximale Seitenlänge für den Einzug beträgt 355 mm.Wenn Sie eine längere Seite faxen, wird der Faxvorgangbeendet, sobald diese Seitenlänge erreicht ist.
Drucken Sie das Dokument auf einem kürzeren Druckmedium.
Liegt kein Papierstau vor und ist noch keine Minuteverstrichen, warten Sie einen Moment, bevor Sie auf dieTaste Abbrechen drücken. Falls ein Papierstau
aufgetreten ist, beheben Sie ihn. Senden Sie den Auftraganschließend erneut.
Wenn die Vorlage zu klein ist, kann ein Papierstau imVorlageneinzug verursacht werden.
Das kleinste vom Vorlageneinzug unterstützte Formatbeträgt 148 x 105 mm.
Falls ein Papierstau aufgetreten ist, beheben Sie ihn.Senden Sie den Auftrag anschließend erneut.
Das Senden des Faxes wird abgebrochen.
Mögliche Ursache Lösung
Der Fehler liegt beim Empfangsgerät. Senden Sie die Nachricht an ein anderes Faxgerät.
Die Telefonleitung ist defekt. Führen Sie einen der folgenden Schritte aus:
● Erhöhen Sie die Lautstärke des Geräts, und drückenSie dann auf dem Bedienfeld auf die Taste Senden vonFaxen . Wenn Sie ein Freizeichen hören,
funktioniert die Telefonleitung.
● Ziehen Sie das Telefonkabel des Produkts von derTelefonbuchse ab, und schließen Sie ein Telefon an.Versuchen Sie, ein Telefongespräch zu führen, umsicherzustellen, dass die Telefonleitung funktioniert.
Der Faxauftrag wird durch einen Kommunikationsfehlerunterbrochen.
Ändern Sie die Einstellung für die Wahlwiederholung beiKommunikationsfehlern in Ein.
Das Produkt empfängt zwar Faxe, kann jedoch keine Faxnachrichten senden.
Mögliche Ursache Lösung
Wenn das Produkt in einem digitalen System betrieben wird,erkennt das Gerät möglicherweise das von dem Systemgenerierte Freizeichen nicht.
Deaktivieren Sie die Freizeichenerkennung.
Wenn das Problem weiterhin auftritt, wenden Sie sich an denSystemdienstanbieter.
Die Telefonverbindung ist schlecht. Versuchen Sie es später noch einmal.
150 Kapitel 10 Fax (nur M1210 Series) DEWW

Das Produkt empfängt zwar Faxe, kann jedoch keine Faxnachrichten senden.
Mögliche Ursache Lösung
Der Fehler liegt beim Empfangsgerät. Senden Sie die Nachricht an ein anderes Faxgerät.
Die Telefonleitung ist defekt. Führen Sie einen der folgenden Schritte aus:
● Erhöhen Sie die Lautstärke des Geräts, und drückenSie dann auf dem Bedienfeld auf die Taste Senden vonFaxen . Wenn ein Freizeichen zu hören ist,
funktioniert die Telefonleitung.
● Ziehen Sie das Telefonkabel des Produkts von derTelefonbuchse ab, und schließen Sie ein Telefon an.Versuchen Sie, ein Telefongespräch zu führen, umsicherzustellen, dass die Telefonleitung funktioniert.
Die Nummer abgehender Faxanrufe wird ständig gewählt
Mögliche Ursache Lösung
Das Produkt wählt eine Faxnummer automatisch erneut,wenn die Wahlwiederholungsoption auf Ein eingestellt ist.
Drücken Sie zum Abbrechen einer Wahlwiederholung auf dieTaste Abbrechen . Sie können auch die
Wahlwiederholungseinstellung ändern.
Gesendete Faxe kommen nicht am Empfangsgerät an.
Mögliche Ursache Lösung
Das empfangende Faxgerät ist ausgeschaltet, oder es liegtein Fehlerzustand vor (es ist z. B. kein Papier mehrvorhanden).
Setzen Sie sich mit dem Empfänger in Verbindung, um zuprüfen, ob das Faxgerät eingeschaltet und empfangsbereit ist.
Die Vorlagen wurden nicht richtig eingelegt. Vergewissern Sie sich, dass die Vorlagen korrekt in denVorlageneinzug eingelegt sind.
Im Speicher ist noch eine Faxnachricht vorhanden, da dieRufnummer besetzt war und erneut gewählt werden muss,da zuvor andere Aufträge in der Sendewarteschlangegesendet werden müssen oder da für das Fax ein spätererSendezeitpunkt festgelegt ist.
Wenn ein Faxauftrag aus einem dieser Gründe im Speicherabgelegt wurde, ist im Faxprotokoll ein Eintrag für diesenAuftrag vorhanden. Drucken Sie das Faxaktivitätsprotokoll,und überprüfen Sie die Spalte Status auf Aufträge mit derAngabe Anstehend.
DEWW Lösen von Faxproblemen 151

Auf dem Bedienfeld wird ein Fehler auf Grund von mangelndem Speicherplatz angezeigt.
Mögliche Ursache Lösung
Das Fax ist zu groß oder die Auflösung zu hoch. Führen Sie einen der folgenden Schritte aus:
● Teilen Sie ein zu großes Fax in kleinere Abschnitte, undsenden Sie diese einzeln.
● Löschen Sie gespeicherte Faxe, um für ausgehendeFaxe Speicherplatz freizugeben.
● Konfigurieren Sie das ausgehende Fax als verzögertesFax, und überprüfen Sie, ob es vollständig gesendet wird.
● Stellen Sie sicher, dass die niedrigste Auflösung(Standard) verwendet wird.
Faxe werden sehr langsam übertragen.
Mögliche Ursache Lösung
Das Fax ist sehr komplex (z. B. mit vielen Grafiken). Die Übertragung bzw. der Empfang komplexer Faxe nimmtmehr Zeit in Anspruch. Durch Aufteilen langer Faxe inmehrere Aufträge und durch Verringern der Auflösung lässtsich die Übertragungsgeschwindigkeit erhöhen.
Die Modemgeschwindigkeit des Empfängergeräts ist sehrgering.
Faxnachrichten werden immer mit der höchsten vomEmpfangsgerät unterstützten Geschwindigkeit gesendet.
Die Auflösung, mit der das Fax gesendet wurde, istmöglicherweise sehr hoch.
Wenn Sie ein Fax senden, reduzieren Sie die Auflösung vordem Senden.
In der Telefonleitung tritt ein Rauschen auf. Legen Sie auf, und senden Sie die Faxnachricht erneut.Lassen Sie die Telefonleitung durch die Telefongesellschaftüberprüfen.
Wenn das Fax über eine digitale Telefonleitung gesendetwird, wenden Sie sich an den Dienstanbieter.
Das Fax wird ins Ausland gesendet. Reduzieren Sie die Geschwindigkeit bei Faxaufträgen insAusland.
Das Originaldokument hat einen farbigen Hintergrund. Drucken Sie das Originaldokument auf weißem Hintergrundund faxen Sie dieses Dokument anschließend erneut.
Probleme beim Faxempfang
HINWEIS: Verwenden Sie das mit dem Produkt gelieferte Faxkabel um sicherzustellen, dass dasProdukt ordnungsgemäß funktioniert.
Das Produkt kann keine Faxe von Nebenstellentelefonen empfangen.
Mögliche Ursache Lösung
Die Einstellung für das Nebenstellentelefon istmöglicherweise deaktiviert.
Ändern Sie die Einstellung für Nebenstellentelefone.
152 Kapitel 10 Fax (nur M1210 Series) DEWW

Das Produkt kann keine Faxe von Nebenstellentelefonen empfangen.
Mögliche Ursache Lösung
Das Faxkabel ist nicht fest eingesteckt. Vergewissern Sie sich, dass das Faxkabel fest an dieTelefonbuchse und das Produkt (oder ein anderes Gerät mitVerbindung zu diesem Produkt) angeschlossen ist. DrückenSie nacheinander die Tasten 1-2-3, warten Sie dreiSekunden, und legen Sie dann auf.
Das Wählverfahren des Produkts ist falsch eingestellt, oderdas Nebenstellentelefon wurde falsch eingerichtet.
Prüfen Sie, ob das Produkt für den Wählmodus Tonkonfiguriert ist. Vergewissern Sie sich, dass dasNebenstellentelefon ebenfalls für das Tonwahlverfahreneingerichtet ist.
Das Produkt beantwortet keine eingehenden Faxanrufe.
Mögliche Ursache Lösung
Der Antwortmodus ist auf Manuell eingestellt. Wenn der Antwortmodus auf Manuell eingestellt ist,beantwortet das Produkt keine Anrufe. Starten Sie denFaxempfang manuell.
Die Anzahl der Ruftöne bis zur Rufannahme ist nicht richtigeingestellt.
Vergewissern Sie sich, dass die Einstellung für die Anzahlder Ruftöne bis zur Rufannahme richtig konfiguriert ist.
Die Funktion "Rufannahme-Ruftonmuster" ist aktiviert, aberder entsprechende Dienst steht Ihnen nicht zur Verfügung,oder er steht zur Verfügung, aber die Funktion wurde nichtrichtig konfiguriert.
Vergewissern Sie sich, dass die Funktion "Rufannahme-Ruftonmuster" richtig konfiguriert ist.
Das Faxkabel ist nicht richtig angeschlossen oder defekt. Lesen Sie die entsprechenden Informationen im Leitfadenzur Inbetriebnahme. Vergewissern Sie sich, dass Sie das mitdem Produkt gelieferte Faxkabel verwenden.
Das Produkt kann keine ankommenden Faxtöne erkennen,da der Anrufbeantworter eine Sprachnachricht abspielt.
Zeichnen Sie die Nachricht des Anrufbeantworters erneutauf, und warten Sie dabei am Anfang der Nachrichtmindestens zwei Sekunden, bevor Sie zu sprechen beginnen.
Möglicherweise sind zu viele Geräte an die Telefonleitungangeschlossen.
Schließen Sie maximal drei Geräte an die Leitung an.Entfernen Sie das zuletzt angeschlossene Gerät, und stellenSie fest, ob das Produkt funktioniert. Falls nicht, trennen Sienacheinander die anderen Geräte vom Anschluss, undversuchen Sie es nach jedem Gerät erneut.
Die Telefonleitung ist defekt. Führen Sie einen der folgenden Schritte aus:
● Erhöhen Sie die Lautstärke des Geräts, und drückenSie dann auf dem Bedienfeld auf die Taste Senden vonFaxen . Wenn ein Freizeichen zu hören ist,
funktioniert die Telefonleitung.
● Ziehen Sie das Telefonkabel des Produkts von derTelefonbuchse ab, und schließen Sie dann ein Telefonan. Versuchen Sie, ein Telefongespräch zu führen, umsicherzustellen, dass die Telefonleitung funktioniert.
DEWW Lösen von Faxproblemen 153

Das Produkt beantwortet keine eingehenden Faxanrufe.
Mögliche Ursache Lösung
Ein Voicemail-Dienst stört das Produkt bei der Rufannahme. Führen Sie einen der folgenden Schritte aus:
● Deaktivieren Sie den Voicemail-Dienst.
● Verwenden Sie eine separate Telefonleitung fürFaxanrufe.
● Stellen Sie den Antwortmodus des Produkts aufManuell ein. Im manuellen Modus müssen Sie denFaxempfang selbst starten.
● Lassen Sie das Produkt im automatischen Modus, undverringern Sie die Anzahl der Ruftöne bis zurRufannahme auf einen Wert, der kleiner als die Anzahlder Ruftöne für die Voicemail ist. Das Produktbeantwortet alle eingehenden Anrufe.
Im Produkt befindet sich kein Papier mehr, und der Speicherist voll.
Legen Sie neue Druckmedien in das Zufuhrfach ein. DrückenSie die Taste „OK“. Das Produkt druckt alle im Speicherenthaltenen Faxe und nimmt anschließend wieder Faxanrufeentgegen.
Faxnachrichten werden nicht gedruckt.
Mögliche Ursache Lösung
Das Druckmedienzufuhrfach ist leer. Legen Sie Druckmedien ein. Faxnachrichten, die bei leeremZufuhrfach empfangen werden, werden gespeichert und erstgedruckt, wenn das Fach wieder aufgefüllt ist.
Die Option für den PC-Empfang ist aktiviert, und dieFaxnachrichten werden vom Computer entgegengenommen.
Prüfen Sie, ob der Computer Faxe empfängt.
Auf dem Produkt ist ein Fehler aufgetreten. Überprüfen Sie das Bedienfeld auf Fehlermeldungen.
Faxe werden auf zwei Seiten und nicht auf einer gedruckt.
Mögliche Ursache Lösung
Die Option für die automatische Faxverkleinerung ist nichtrichtig eingestellt.
Aktivieren Sie die automatische Verkleinerung.
Die ankommenden Faxnachrichten wurden auf größerenMedien gesendet.
Stellen Sie die automatische Verkleinerung so ein, dassgrößere Faxnachrichten auf einer Seite gedruckt werden.
154 Kapitel 10 Fax (nur M1210 Series) DEWW

Empfangene Faxe sind zu hell, leer oder von mangelhafter Druckqualität.
Mögliche Ursache Lösung
Beim Drucken eines Faxes ist der Toner im Produktausgegangen.
Die zuletzt gedruckten Faxe werden vom Produktgespeichert. (Die Anzahl der Faxe, die tatsächlich imSpeicher verbleiben und neu gedruckt werden können, hängtvon der verfügbaren Speicherkapazität ab). Wechseln Siedie Druckpatrone so bald wie möglich aus, und drucken Siedas Fax erneut.
Das gesendete Fax war zu hell. Bitten Sie den Sender, das Fax erneut mit geändertenKontrasteinstellungen zu senden.
Faxe werden sehr langsam empfangen.
Mögliche Ursache Lösung
Das Fax ist sehr komplex (z. B. mit vielen Grafiken). Das Empfangen komplexer Faxe nimmt mehr Zeit inAnspruch. Durch Aufteilen langer Faxe in mehrere Aufträgeund durch Verringern der Auflösung lässt sich dieÜbertragungsgeschwindigkeit erhöhen.
Die Auflösung zum Senden oder Empfangen des Faxes istzu hoch.
Um ein Fax zu empfangen, bitten Sie den Sender, das Faxerneut mit einer niedrigeren Auflösung zu senden.
Das Fax wird ins Ausland gesendet. Reduzieren Sie die Geschwindigkeit bei Faxaufträgen insAusland.
DEWW Lösen von Faxproblemen 155

Zulassungsinformationen und GewährleistungenZulassungs- und Gewährleistungsinformationen finden Sie unter „Zusätzliche Erklärungen fürTelekommunikationsgeräte (Faxgeräte)“ auf Seite 266.
156 Kapitel 10 Fax (nur M1210 Series) DEWW

11 Verwalten und Warten des Produkts
● Drucken von Informationsseiten
● Verwendung der HP Toolbox-Software
● Verwenden des integrierten HP Webservers (nur M1210 Series)
● Sicherheitsfunktionen des Geräts
● Einstellungen zum Energiesparen
● Verbrauchsmaterial und Zubehör
● Reinigen des Druckers
● Produkt-Updates
DEWW 157

Drucken von InformationsseitenDie Informationsseiten sind im Produkt gespeichert. Mit Hilfe dieser Seiten können Sie Probleme mitdem Produkt analysieren und beheben.
HINWEIS: M1210 Series: Wenn die Sprache des Produkts bei der Installation nicht richtigfestgelegt wurde, kann sie manuell geändert werden, damit die Informationsseiten in einer derunterstützten Sprachen gedruckt werden. Ändern Sie die Sprache mit Hilfe des Menüs System-Setup auf dem Bedienfeld.
Seitenbeschreibung So drucken Sie die Seite
Konfigurationsseite
Zeigt die aktuellen Einstellungen und Produkteigenschaften.
Beide Modelle
1. Öffnen Sie den Druckertreiber, und klicken Sie aufEigenschaften oder Einstellungen.
2. Klicken Sie auf die Registerkarte Services und klickenSie dann in der Dropdown-Liste Informationsseitendrucken auf den Listeneintrag Konfig.-Seite.
3. Klicken Sie auf die Schaltfläche Drucken.
M1130 Series
Halten Sie am Bedienfeld die Taste Abbrechen gedrückt,
bis die Bereit -LED blinkt, und lassen Sie die Taste dann los.
M1210 Series
1. Drücken Sie auf dem Bedienfeld des Geräts auf dieTaste Einrichtung .
2. Wählen Sie mit Hilfe der Pfeiltasten das Menü Berichteaus, und drücken Sie dann auf die Taste OK.
3. Wählen Sie mit Hilfe der Pfeiltasten die Option Konfig-Bericht aus, und drücken Sie dann auf die Taste OK.
158 Kapitel 11 Verwalten und Warten des Produkts DEWW

Seitenbeschreibung So drucken Sie die Seite
Verbrauchsmaterial-Statusseite
Zeigt den Status der Druckpatrone, Informationen zu der mitder Druckpatrone gedruckten Anzahl von Seiten und Jobssowie Informationen zum Bestellen einer neuenDruckpatrone an.
Beide Modelle
1. Öffnen Sie den Druckertreiber, und klicken Sie aufEigenschaften oder Einstellungen.
2. Klicken Sie auf die Registerkarte Services und dann inder Dropdown-Liste Informationsseiten drucken aufden Listeneintrag Verbrauchsmaterial-Statusseite.
3. Klicken Sie auf die Schaltfläche Drucken.
M1130 Series
Halten Sie am Bedienfeld die Taste Abbrechen gedrückt,
bis die Bereit -LED blinkt, und lassen Sie die Taste dann
los. Die Verbrauchsmaterial-Statusseite wird gedruckt,nachdem die Konfigurationsseite gedruckt ist.
M1210 Series
1. Drücken Sie auf dem Bedienfeld des Geräts auf dieTaste Einrichtung .
2. Wählen Sie mit Hilfe der Pfeiltasten das Menü Berichteaus, und drücken Sie dann auf die Taste OK.
3. Wählen Sie mit Hilfe der Pfeiltasten die OptionVerbrauchsmaterial-Status aus, und drücken Siedann auf die Taste OK.
Demoseite
Enthält Text- und Grafikbeispiele.
Beide Modelle
1. Öffnen Sie den Druckertreiber, und klicken Sie aufEigenschaften oder Einstellungen.
2. Klicken Sie auf die Registerkarte Services und dann inder Dropdown-Liste Informationsseiten drucken aufden Listeneintrag Testseite.
3. Klicken Sie auf die Schaltfläche Drucken.
M1210 Series
1. Drücken Sie auf dem Bedienfeld des Geräts auf dieTaste Einrichtung .
2. Wählen Sie mit Hilfe der Pfeiltasten das Menü Berichteaus, und drücken Sie dann auf die Taste OK.
3. Wählen Sie mit Hilfe der Pfeiltasten die OptionDemoseite aus, und drücken Sie dann auf die TasteOK.
DEWW Drucken von Informationsseiten 159

Seitenbeschreibung So drucken Sie die Seite
Menüstruktur (nur M1210 Series)
Zeigt die Bedienfeldmenüs und die verfügbarenEinstellungen an.
1. Drücken Sie auf dem Bedienfeld des Geräts auf dieTaste Einrichtung .
2. Wählen Sie mit Hilfe der Pfeiltasten das Menü Berichteaus, und drücken Sie dann auf die Taste OK.
3. Wählen Sie mit Hilfe der Pfeiltasten die OptionMenüstruktur aus, und drücken Sie dann auf die TasteOK.
Faxberichte (nur M1210 Series) 1. Drücken Sie auf dem Bedienfeld des Geräts auf dieTaste Einrichtung .
2. Wählen Sie mit Hilfe der Pfeiltasten das Menü Berichteaus, und drücken Sie dann auf die Taste OK.
3. Wählen Sie mit Hilfe der Pfeiltasten die OptionFaxberichte aus, und drücken Sie dann auf die TasteOK.
160 Kapitel 11 Verwalten und Warten des Produkts DEWW

Verwendung der HP Toolbox-SoftwareSie müssen eine vollständige Softwareinstallation durchgeführt haben, um die HP Toolbox nutzen zukönnen.
HP Toolbox ist ein Softwareprogramm, das für die folgenden Aufgaben eingesetzt werden kann:
● Prüfen des Gerätestatus
● Konfigurieren der Geräteeinstellungen
● Konfigurieren von Popup-Warnmeldungen
● Anzeigen von Informationen zur Fehlerbehebung
● Anzeigen der Online-Dokumentation
Anzeigen der HP Toolbox-Software
Öffnen Sie die HP Toolbox, indem Sie einen der folgenden Schritte ausführen:
M1130 Series 1. Öffnen Sie den Druckertreiber, und klicken Sie auf Eigenschaften oder Einstellungen.
2. Klicken Sie auf die Registerkarte Services.
M1210 Series ● Doppelklicken Sie in der Windows-Taskleiste auf das Gerätesymbol .
● Klicken Sie im Start-Menü von Windows auf Programme (oder Alle Programme inWindows XP), dann auf HP, HP LaserJet Professional M1130/M1210 MFP Seriesund dann auf HP Toolbox.
Die HP Toolbox-Software enthält im Geräte-Fenster die folgenden Abschnitte für jedes Gerät:
● Status
● Fax (nur M1210 Series)
Neben diesen Abschnitten enthalten alle Seiten die folgenden gemeinsamen Elemente:
● Verbrauchsmaterial kaufen.
● Weitere Links.
Status
Im Ordner Status finden Sie Verknüpfungen zu den folgenden Hauptseiten:
● Gerätestatus. Prüfen der Gerätestatusinformationen. Auf dieser Seite werden Druckerzuständegemeldet, z.B. Stau oder ein leeres Fach. Nachdem Sie ein Druckerproblem behoben haben,klicken Sie auf Status aktualisieren, um die Statusanzeige zu aktualisieren.
DEWW Verwendung der HP Toolbox-Software 161

Fax (nur M1210 Series)
Über die Registerkarte Fax in HP Toolbox können Sie faxbezogene Aufgaben auf Ihrem Computerausführen. Die Registerkarte Fax enthält Verknüpfungen zu den folgenden Hauptseiten:
● Faxaufgaben. Hier können Sie verschiedene Faxaufgaben durchführen, wie z.B. ein Faxsenden, den Faxspeicher löschen oder den Faxempfangsmodus konfigurieren.
● Faxtelefonbuch. Auf dieser Seite können Sie Einträge im Faxtelefonbuch des Multifunktions-geräts hinzufügen, bearbeiten oder löschen.
● Faxsendeprotokoll. Diese Seite enthält eine Liste der zuletzt vom Multifunktionsgerätgesendeten Faxnachrichten.
● Faxempfangsprotokoll. Diese Seite enthält eine Liste der zuletzt vom Multifunktionsgerätempfangenen Faxnachrichten.
● Faxdateneigenschaften. Hier können Sie den Speicherplatz für Faxnachrichten auf einemComputer verwalten. Diese Einstellungen werden nur verwendet, wenn Sie Faxnachrichten übereinen Computer senden oder empfangen.
Faxaufgaben
Sie haben beim Empfang eines Faxes folgende Möglichkeiten:
● Drucken des Faxes. Außerdem können Sie mit Hilfe einer Option festlegen, dass Sie anhandeiner Meldung auf dem Computer darüber informiert werden, wenn das Fax gedruckt wurde.
● Empfangen des Faxes auf dem Computer. Außerdem können Sie mit Hilfe einer Optionfestlegen, dass für ankommende Faxe auf dem Computer eine Meldung angezeigt werden soll.Ist das Faxgerät an mehrere Computer angeschlossen, kann nur ein Computer für denFaxempfang eingerichtet werden.
● Weiterleiten des Faxes an ein anderes Faxgerät.
HINWEIS: Klicken Sie auf Übernehmen, damit die Änderungen wirksam werden.
Faxtelefonbuch.
Verwenden Sie das HP Toolbox-Faxtelefonbuch, um Einträge hinzuzufügen oder zu entfernen oderTelefonbücher aus verschiedenen Quellen zu importieren.
● Zum Hinzufügen eines neuen Eintrags klicken Sie auf Neu. Geben Sie den Kontaktnamen indas Fenster Name des Kontakts ein. Geben Sie die Faxnummer in das Fenster Faxnummerein. Klicken Sie auf Hinzufügen/Bearbeiten.
● Um einen vorhanden Eintrag zu bearbeiten, klicken Sie auf eine beliebige Position in der Zeile,in der sich der gewünschte Kontaktname befindet, geben die Änderungen in die entsprechendenFenster ein und klicken dann auf Hinzufügen/Bearbeiten. Stellen Sie sicher, dass in der SpalteAuswählen kein Häkchen vorhanden ist.
● Wenn Sie einen Eintrag entfernen möchten, wählen Sie den entsprechenden Eintrag aus, undklicken Sie dann auf Löschen.
● Wenn Sie einen Eintrag verschieben möchten, wählen Sie den entsprechenden Eintrag aus, undklicken Sie dann auf Verschieben. Sie können auch Verschieben auswählen und dann denEintrag im Dialogfeld angeben. Wählen Sie Nächste leere Zeile, oder geben Sie die Nummerder Zeile ein, in die der Eintrag eingefügt werden soll.
162 Kapitel 11 Verwalten und Warten des Produkts DEWW

HINWEIS: Wenn Sie die Nummer einer belegten Zeile eingeben, wird der vorhandene Eintragdurch den neuen Eintrag ersetzt.
● Für den Import von Kontakten aus einem Telefonbuch in Lotus Notes, Outlook oder OutlookExpress klicken Sie auf Telefonbuch importieren. Wählen Sie das gewünschte Software-programm aus, navigieren Sie zu der entsprechenden Datei, und klicken Sie auf OK. Sie könnenauch einzelne Einträge im Telefonbuch auswählen, anstatt das gesamte Telefonbuch zuimportieren.
● Wenn Sie alle Einträge in Ihrem Telefonbuch auswählen möchten, klicken Sie auf dieSpaltenüberschrift Auswählen.
Für Faxnummern können neben Ziffern folgende Zeichen verwendet werden:
● (
● )
● +
● -
● *
● #
● R
● W
● .
● ,
● <Leerzeichen>
HINWEIS: Klicken Sie auf Übernehmen, damit die Änderungen wirksam werden.
Faxsendeprotokoll.
Das Faxsendeprotokoll von HP Toolbox enthält alle zuletzt gesendeten Faxe und zugehörigeInformationen, wie Sendedatum und -uhrzeit, Jobnummer, Faxnummer, Anzahl der Seiten undErgebnisse.
Wenn Sie ein Fax von einem Computer aus senden, der mit dem Gerät verbunden ist, enthält dasFax einen Link zum Anzeigen. Bei einem Klick auf diese Verknüpfung wird eine neue Seite geöffnet,die Informationen zum Fax enthält.
Klicken Sie auf die Überschrift einer Spalte im Faxsendeprotokoll, um die Informationen dieser Spaltein auf- oder absteigender Reihenfolge zu sortieren.
Die Spalte Ergebnisse gibt den Status der Faxnachricht an. Konnte ein Fax nicht gesendet werden,wird die Ursache dafür in dieser Spalte beschrieben.
HINWEIS: Klicken Sie auf Übernehmen, damit die Änderungen wirksam werden.
DEWW Verwendung der HP Toolbox-Software 163

Faxempfangsprotokoll.
Das Faxempfangsprotokoll von HP Toolbox enthält alle zuletzt empfangenen Faxe und zugehörigeInformationen, wie Empfangsdatum und -uhrzeit, Jobnummer, Faxnummer, Anzahl der Seiten,Ergebnisse und eine Miniaturansicht des Faxes.
Wenn Sie ein Fax auf einem Computer empfangen, der mit dem Multifunktionsgerät verbunden ist,enthält das Fax die Verknüpfung View. Bei einem Klick auf diese Verknüpfung wird eine neue Seitegeöffnet, die Informationen zum Fax enthält.
Klicken Sie auf die Überschrift einer Spalte im Faxempfangsprotokoll, um die Informationen dieserSpalte in auf- oder absteigender Reihenfolge zu sortieren.
Die Spalte Ergebnisse gibt den Status der Faxnachricht an. Konnte das Fax nicht empfangenwerden, wird die Ursache dafür in dieser Spalte beschrieben.
HINWEIS: Klicken Sie auf Übernehmen, damit die Änderungen wirksam werden.
Verbrauchsmaterial kaufen
Diese Schaltfläche oben auf jeder Seite führt zu einer Website, auf der Sie Verbrauchsmaterialbestellen können. Um diese Funktion nutzen zu können, ist ein Internetzugang erforderlich.
Weitere Links
In diesem Bereich werden Verknüpfungen zum Internet bereitgestellt. Wenn Sie eine dieserVerknüpfungen verwenden möchten, benötigen Sie einen Internetzugang. Wenn Sie eineEinwahlverbindung verwenden und beim Öffnen von HP Toolbox keine Verbindung mit dem Internethergestellt wurde, müssen Sie die Verbindung vor dem Öffnen der Websites aufbauen. Dazu müssenSie HP Toolbox möglicherweise schließen und dann erneut öffnen.
● HP Instant Support. Stellt eine Verbindung zur HP Instant Support-Website her.
● Produkt-Support. Stellt eine Verbindung zur Support-Website für das Gerät her, auf der nachInformationen zu bestimmten Problemen gesucht werden kann.
● Verbrauchsmaterial kaufen. Bestellen von Verbrauchsmaterial auf der HP Website.
● Produktregistrierung. Stellt eine Verbindung zur entsprechenden HP Website her.
164 Kapitel 11 Verwalten und Warten des Produkts DEWW

Verwenden des integrierten HP Webservers (nurM1210 Series)
Mit dem HP Embedded Web Server (EWS) können Sie den Drucker- und Netzwerkstatus anzeigenund Druckfunktionen von Ihrem Computer aus verwalten.
● Anzeigen der Druckerstatusinformationen
● Feststellen der verbleibenden Gebrauchsdauer des gesamten Verbrauchsmaterials und dessenNachbestellung
● Anzeigen und Ändern der Standardkonfigurationseinstellungen des Druckers
● Anzeigen und Ändern der Netzwerkkonfiguration
Sie müssen keine Software auf dem Computer installieren. Sie benötigen lediglich einen derfolgenden unterstützten Webbrowser:
● Internet Explorer 6.0 (und höher)
● Firefox 1.0 (und höher)
● Mozilla 1.6 (und höher)
● Opera 7.0 (und höher)
● Safari 1.2 (und höher)
● Konqueror 3.2 (und höher)
Der HP Embedded Web Server ist funktionsfähig, wenn der Drucker mit einem TCP/IP-basiertenNetzwerk verbunden ist. Verbindungen auf IPX-Basis oder direkte USB-Verbindungen werden vomHP Embedded Web Server nicht unterstützt.
HINWEIS: Sie benötigen keinen Internetzugriff, damit Sie den HP Embedded Web Server öffnenund verwenden können. Wenn Sie jedoch auf einer beliebigen Seite auf einen Link klicken, müssenSie Zugriff auf das Internet haben, um die mit dem Link verknüpfte Site aufrufen zu können.
Öffnen des integrierten HP Webservers
Um den HP Embedded Web Server zu öffnen, geben Sie die IP-Adresse oder den Hostnamen desDruckers in das Adressfeld eines unterstützten Webbrowsers ein. Informationen zur IP-Adresse undzum Hostnamen erhalten Sie auf der Konfigurationsseite.
HINWEIS: Wenn während des Öffnens des integrierten HP Webservers ein Fehler auftritt, prüfenSie, ob die Proxy-Einstellungen für Ihr Netzwerk korrekt sind.
TIPP: Nachdem Sie den URL geöffnet haben, können Sie ihn mit einem Lesezeichen versehen,damit Sie zukünftig schneller darauf zugreifen können.
DEWW Verwenden des integrierten HP Webservers (nur M1210 Series) 165

Funktionen
Registerkarte „Information\ldblquote
Die Registerkarte „Information“ umfasst die folgenden Seiten:
● Gerätestatus zeigt den Status des Druckers sowie Informationen zu HP Verbrauchsmaterial an.
● Gerätekonfiguration zeigt Informationen der Konfigurationsseite an.
● Verbrauchsmaterial-Statusseite zeigt den Status und die Teilenummern desHP Verbrauchsmaterials an. Wenn Sie neues Verbrauchsmaterial bestellen möchten, klickenSie rechts oben im Fenster auf Order Supplies (Verbrauchsmaterial bestellen).
● Netzwerkübersicht zeigt die Informationen der Seite Network Summary (Netzwerkübersicht) an.
Registerkarte „Einstellungen\ldblquote
Mit dieser Registerkarte können Sie den Drucker über den Computer konfigurieren. Wenn derDrucker an ein Netzwerk angeschlossen ist, müssen Sie sich immer erst mit demDruckeradministrator absprechen, bevor Sie die Einstellungen auf dieser Registerkarte ändern.
Die Registerkarte Einstellungen enthält die Seite Drucken, auf der Sie die Einstellungen fürStandarddruckaufträge anzeigen und ändern können.
Registerkarte „Networking“ (Netzwerk)
Mit dieser Registerkarte können Netzwerkadministratoren Netzwerkeinstellungen für den Druckerfestlegen, wenn er an ein IP-basiertes Netzwerk angeschlossen ist.
Registerkarte „HP Smart Install\ldblquote
HINWEIS: Diese Registerkarte wird nur unter Windows unterstützt.
Mit dieser Registerkarte können Sie den Druckertreiber und Software auf einem Computerinstallieren. Klicken Sie auf die Schaltfläche Download, um die Installation zu starten, und folgen Siedann den am Bildschirm angezeigten Anleitungen, um die Installation durchzuführen.
Links
Die Links befinden sich oben rechts auf den Statusseiten. Sie benötigen Zugriff auf das Internet,damit Sie diese Links nutzen können. Wenn Sie eine Einwählverbindung verwenden und beim Öffnendes HP Embedded Web Server keine Verbindung hergestellt haben, müssen Sie zunächst eineVerbindung herstellen, bevor Sie diese Websites besuchen können. Zum Herstellen einer Verbindungmüssen Sie unter Umständen den HP Embedded Web Server schließen und erneut öffnen.
● Verbrauchsmaterial einkaufen. Klicken Sie auf diesen Link, um eine Verbindung mit der SureSupply-Website herzustellen und HP Originalverbrauchsmaterial von HP oder einem HändlerIhrer Wahl zu bestellen.
● Support. Stellt eine Verbindung zur Kundenunterstützungsseite für den Drucker her. Hierkönnen Sie nach hilfreichen Informationen bezüglich allgemeiner Themen suchen.
166 Kapitel 11 Verwalten und Warten des Produkts DEWW

Sicherheitsfunktionen des Geräts
Sperren des Formatierers
1. Der Formatiererbereich an der Rückseite desGehäuses ist mit einer Öffnung ausgestattet,durch die Sie ein Sicherheitskabel ziehenkönnen. Durch das Sperren des Formatiererssorgen Sie dafür, dass keine wichtigenKomponenten unbefugt aus dem Gehäuseentfernt werden können.
DEWW Sicherheitsfunktionen des Geräts 167

Einstellungen zum Energiesparen
Drucken im EconoMode
Dieses Gerät ist mit einer EconoMode-Option zum Drucken von Dokumententwürfen ausgestattet. ImEconoMode wird weniger Toner verbraucht, wodurch die Kosten pro Seite sinken. Allerdings wirdauch die Druckqualität vermindert.
HP rät von einer ständigen Verwendung der EconoMode-Funktion ab. Bei permanent aktivierterEconoMode-Funktion kann es vorkommen, dass die Tonermenge die mechanischen Teile in derDruckpatrone überdauert. Sollte die Druckqualität unter diesen Bedingungen abnehmen, muss eineneue Druckpatrone eingesetzt werden, auch wenn der Toner noch nicht ganz verbraucht ist.
1. Klicken Sie im Menü Datei des Softwareprogramms auf Drucken.
2. Wählen Sie das Produkt aus, und klicken Sie dann auf die Schaltfläche Eigenschaften oder dieSchaltfläche Voreinstellungen.
3. Klicken Sie auf die Registerkarte Papier/Qualität.
4. Klicken Sie auf das Kontrollkästchen EconoMode.
Auto-Aus-Modus
Das automatische Ausschalten ist eine Energiesparfunktion dieses Geräts. Nach einer vom Benutzervorgegebenen Zeitspanne wird so der Stromverbrauch des Geräts automatisch reduziert (Auto-Aus).Das Gerät kehrt in den Bereitschaftsmodus zurück, sobald eine Taste gedrückt oder ein Druckauftragempfangen wird.
Ändern der Zeitspanne bis zum Wechsel in den Auto-Aus-Modus
Sie können festlegen, nach welcher Zeitspanne das Gerät in den Auto-Aus-Modus wechselt.
HINWEIS: Die Standardeinstellung beträgt fünf Minuten.
1. Verwenden Sie den Druckertreiber, um die Standardeinstellungen zu ändern. Gehen Sie je nachverwendetem Betriebssystem wie nachfolgend beschrieben vor.
Windows XP, Windows Server 2003 und Windows Server 2008 (bei Verwendung derStandardansicht für das Startmenü)
a. Klicken Sie auf Start und anschließend auf Drucker und Faxgeräte.
b. Klicken Sie mit der rechten Maustaste auf das Treibersymbol, und wählen Sie dannEigenschaften aus.
c. Klicken Sie auf die Registerkarte Geräteeinstellungen.
Windows XP, Windows Server 2003 und Windows Server 2008 (bei Verwendung derklassischen Ansicht für das Startmenü)
a. Klicken Sie auf Start, anschließend auf Einstellungen und dann auf Drucker.
b. Klicken Sie mit der rechten Maustaste auf das Treibersymbol, und wählen Sie dannEigenschaften aus.
c. Klicken Sie auf die Registerkarte Geräteeinstellungen.
168 Kapitel 11 Verwalten und Warten des Produkts DEWW

Windows Vista
a. Klicken Sie auf Start und auf Systemsteuerung und anschließend in der KategorieHardware und Sound auf Drucker.
b. Klicken Sie mit der rechten Maustaste auf das Treibersymbol, und wählen Sie dannEigenschaften aus.
c. Klicken Sie auf die Registerkarte Geräteeinstellungen.
Mac OS X 10.4
a. Klicken Sie im Apple-Menü auf das Menü Systemeinstellungen und dann auf dasSymbol Drucken und Faxen.
b. Klicken Sie auf die Schaltfläche Druckereinrichtung.
Mac OS X 10.5 und 10.6
a. Klicken Sie im Apple-Menü auf das Menü Systemeinstellungen und dann auf dasSymbol Drucken und Faxen.
b. Wählen Sie das Gerät auf der linken Seite des Fensters aus.
c. Klicken Sie auf die Schaltfläche Optionen und Verbrauchsmaterial.
d. Klicken Sie auf die Registerkarte Treiber.
2. Wählen Sie aus der Dropdown-Liste Auto-Aus die gewünschte Zeitspanne bis zum Wechsel inden Auto-Aus-Modus aus.
HINWEIS: Die Änderung wird erst wirksam, wenn ein neuer Druckauftrag an das Gerät gesendet wird.
DEWW Einstellungen zum Energiesparen 169

Verbrauchsmaterial und ZubehörWenn die Druckpatronen korrekt verwendet, aufbewahrt und kontrolliert werden, könnenDruckergebnisse hoher Qualität gewährleistet werden.
Drucken bei Erreichen des Endes der geschätzten Gebrauchsdauer derPatrone
Wenn eine Druckpatrone das Ende der geschätzten Gebrauchsdauer erreicht, schaltet das Gerät dieToner -LED auf dem Bedienfeld ein. Zu diesem Zeitpunkt müssen Sie die Druckpatrone nur dannersetzen, wenn die Druckqualität nicht mehr akzeptabel ist. Wenn das Verbrauchsmaterial diesenZustand erreicht, erlischt die Gewährleistung mit Premiumschutz von HP.
Verwalten von Druckpatronen
Lagern von Druckpatronen
Nehmen Sie die Druckpatrone erst unmittelbar vor dem Gebrauch aus der Verpackung.
ACHTUNG: Um eine Beschädigung der Druckpatrone zu vermeiden, setzen Sie sie niemals längerals einige Minuten dem Licht aus.
HP Richtlinien für nicht von HP hergestellte Druckpatronen
Hewlett-Packard kann die Verwendung von Druckpatronen anderer Hersteller nicht empfehlen,unabhängig davon, ob es sich dabei um neue, nachgefüllte oder überholte Druckpatronen handelt.
HINWEIS: Schäden, die bei der Verwendung von nicht von HP hergestellten Druckpatronenentstehen, sind durch die HP Gewährleistung und Kundendienstvereinbarungen nicht abgedeckt.
HP Hotline und Website für Produktpiraterie
Rufen Sie die HP Hotline für Produktpiraterie an (+ 1-877-219-3183, in Nordamerika gebührenfrei),oder rufen Sie die Seite www.hp.com/go/anticounterfeit auf, wenn Sie eine HP Druckpatroneeinsetzen und auf dem Bedienfeld angegeben wird, dass es sich dabei nicht um eine Druckpatronevon HP handelt. HP hilft Ihnen bei der Feststellung, ob es sich um eine Originalpatrone handelt sowiebei den Schritten zur Lösung des Problems.
Die folgenden Anzeichen können darauf hinweisen, dass es sich bei Ihrer Druckpatrone nicht um einOriginalprodukt von HP handelt:
● Im Zusammenhang mit der Druckpatrone tritt eine Vielzahl von Problemen auf.
● Die Patrone sieht anders als sonst aus (z.B. fehlt der orangefarbene Streifen oder dieVerpackung unterscheidet sich von der HP Verpackung).
Recycling von Verbrauchsmaterial
Um eine HP Originaldruckpatrone dem Recycling zuzuführen, legen Sie die verbrauchteDruckpatrone in den Karton des neuen Zubehörs. Senden Sie das verbrauchte Material unterVerwendung des beigefügten Rücksendeetiketts zum Recycling an HP zurück. VollständigeInformationen finden Sie im Recyclingleitfaden, der jedem neuen HP Zubehör beigefügt ist.
170 Kapitel 11 Verwalten und Warten des Produkts DEWW

Anleitungen für den Austausch
Neuverteilen des Toners
Wenn sich nur noch wenig Toner in der Druckpatrone befindet, können auf der gedruckten Seitehellere bzw. blasse Stellen auftreten. Sie können die Druckqualität vorübergehend verbessern, indemSie den Toner neu verteilen.
1. Heben Sie die Scannereinheit an, und öffnen Sie die Druckpatronenklappe.
2. Nehmen Sie die Druckpatrone heraus.
DEWW Verbrauchsmaterial und Zubehör 171

3. Schütteln Sie die Druckpatrone vorsichtig hin und her, um den Toner neu zu verteilen.
ACHTUNG: Falls Toner auf Ihre Kleidung gelangt, wischen Sie ihn mit einem trockenen Tuchab. Waschen Sie dann das Kleidungsstück mit kaltem Wasser. In heißem Wasser setzt sich derToner im Stoff fest.
4. Setzen Sie die Druckpatrone ein.
5. Schließen Sie die Druckpatronenklappe und die Scannereinheit.
172 Kapitel 11 Verwalten und Warten des Produkts DEWW

Falls der Ausdruck immer noch hell ist, legen Sie eine neue Druckpatrone ein.
Austauschen der Druckpatrone
Wenn eine Druckpatrone das Ende ihrer Gebrauchsdauer erreicht, können Sie mit der aktuellenDruckpatrone weiterhin drucken, bis durch Neuverteilen des Toners keine akzeptable Druckqualitätmehr erreicht wird.
1. Heben Sie die Scannereinheit an, und öffnenSie die Druckpatronenklappe.
2. Nehmen Sie die alte Druckpatrone heraus.
DEWW Verbrauchsmaterial und Zubehör 173

3. Nehmen Sie die neue Druckpatrone aus derVerpackung. Legen Sie die gebrauchteDruckpatrone zum Recycling in dieSchutzverpackung und in den Karton.
ACHTUNG: Um eine Beschädigung derDruckpatrone zu vermeiden, fassen Sie diePatrone nur an den Enden an. Sie solltenweder den Druckpatronenverschluss noch dieWalzenoberfläche berühren.
4. Fassen Sie die Druckpatrone an beidenEnden an und bewegen Sie sie leicht hin undher, um den Toner in der Patronegleichmäßig zu verteilen.
5. Knicken Sie die Lasche an der linken Seiteder Druckpatrone um, so dass sie sich löst,und ziehen Sie an der Lasche, bis derKlebestreifen von der Druckpatroneabgezogen ist. Legen Sie die Lasche und denKlebestreifen in den Druckpatronenkarton, umsie später zum Recycling zurückzugeben.
174 Kapitel 11 Verwalten und Warten des Produkts DEWW

6. Setzen Sie die Druckpatrone ein.
7. Schließen Sie die Druckpatronenklappe unddie Scannereinheit.
ACHTUNG: Falls Toner auf Ihre Kleidunggelangt, wischen Sie ihn mit einem trockenenTuch ab. Waschen Sie dann dasKleidungsstück mit kaltem Wasser. In heißemWasser setzt sich der Toner im Stoff fest.
DEWW Verbrauchsmaterial und Zubehör 175

Auswechseln der Papiereinzugswalze
Die Papiereinzugswalze verschleißt bei normalem Gebrauch. Der Einsatz von minderwertigem Papierkann das Verschleißen der Papiereinzugswalze beschleunigen. Wenn das Gerät Papier regelmäßignicht einzieht, müssen Sie möglicherweise die Papiereinzugswalze reinigen oder austauschen.
1. Heben Sie die Scannereinheit an, und öffnen Sie die Druckpatronenklappe.
2. Nehmen Sie die Druckpatrone heraus.
ACHTUNG: Um eine Beschädigung der Druckpatrone zu vermeiden, sollte sie möglichstkeiner direkten Lichteinstrahlung ausgesetzt werden. Decken Sie die Druckpatrone mit einemBlatt Papier ab.
176 Kapitel 11 Verwalten und Warten des Produkts DEWW

3. Machen Sie die Papiereinzugswalze ausfindig.
4. Lösen Sie die kleinen, weißen Laschen an beiden Seiten der Papiereinzugswalze, und drehenSie die Papiereinzugswalze nach vorne.
DEWW Verbrauchsmaterial und Zubehör 177

5. Ziehen Sie die Papiereinzugswalze behutsam nach oben und aus dem Drucker heraus.
6. Positionieren Sie die neue Papiereinzugswalze in der Öffnung. Die kreisförmigen undrechteckigen Aussparungen an der Seite verhindern ein falsches Einsetzen der Walze.
178 Kapitel 11 Verwalten und Warten des Produkts DEWW

7. Drehen Sie den oberen Teil der neuen Einzugswalze von Ihnen weg, bis beide Seiten einrasten.
8. Setzen Sie die Druckpatrone ein.
9. Schließen Sie die Druckpatronenklappe und die Scannereinheit.
DEWW Verbrauchsmaterial und Zubehör 179

Auswechseln des Trennstegs
Der Trennsteg verschleißt bei normalem Gebrauch. Der Einsatz von minderwertigem Papier kanndas Verschleißen des Trennstegs beschleunigen. Wenn der Drucker regelmäßig mehrere BlätterPapier gleichzeitig einzieht, muss möglicherweise der Trennsteg gereinigt oder ausgetauscht werden.
HINWEIS: Reinigen Sie zunächst die Papiereinzugswalze, bevor Sie den Trennsteg austauschen.
VORSICHT! Schalten Sie vor dem Auswechseln des Druckertrennstegs den Drucker aus, ziehenSie das Netzkabel aus der Steckdose und warten Sie, bis das Gerät abgekühlt ist.
1. Trennen Sie das Netzkabel vom Drucker.
2. Entfernen Sie das Papier und schließen Sie das Zufuhrfach. Stellen Sie das Gerät auf die Seite.
ACHTUNG: Die Scannereinheit öffnet sich, wenn das Gerät auf der Seite steht.
3. Schrauben Sie die beiden Schrauben an der Unterseite des Druckers ab, mit denen derTrennsteg befestigt ist.
180 Kapitel 11 Verwalten und Warten des Produkts DEWW

4. Entfernen Sie den Trennsteg.
5. Setzen Sie den neuen Trennsteg ein, und schrauben Sie ihn fest.
DEWW Verbrauchsmaterial und Zubehör 181

6. Stellen Sie das Gerät aufrecht hin, bringen Sie das Netzkabel wieder an, und schalten Sie dasGerät dann ein.
182 Kapitel 11 Verwalten und Warten des Produkts DEWW

Reinigen des Druckers
Reinigen der Papiereinzugswalze
Wenn Sie die Papiereinzugswalze reinigen möchten, bevor Sie sich für ein Auswechselnentscheiden, folgen Sie dieser Anleitung:
VORSICHT! Schalten Sie das Gerät vor dem Reinigen der Papiereinzugswalze aus, ziehen Sie dasNetzkabel aus der Steckdose und warten Sie, bis das Gerät abgekühlt ist.
1. Heben Sie die Scannereinheit an, und öffnen Sie die Druckpatronenklappe.
2. Nehmen Sie die Druckpatrone heraus.
ACHTUNG: Um eine Beschädigung der Druckpatrone zu vermeiden, sollte sie möglichstkeiner direkten Lichteinstrahlung ausgesetzt werden. Decken Sie die Druckpatrone mit einemBlatt Papier ab.
DEWW Reinigen des Druckers 183

3. Machen Sie die Papiereinzugswalze ausfindig.
4. Lösen Sie die kleinen, weißen Laschen an beiden Seiten der Papiereinzugswalze, und drehenSie die Papiereinzugswalze nach vorne.
184 Kapitel 11 Verwalten und Warten des Produkts DEWW

5. Ziehen Sie die Papiereinzugswalze behutsam nach oben und aus dem Drucker heraus.
6. Befeuchten Sie ein fusselfreies Tuch mit Isopropylalkohol, und reiben Sie die Walze damit ab.
VORSICHT! Alkohol ist entzündlich. Halten Sie den Alkohol und das Tuch von offenenFlammen fern. Achten Sie darauf, dass kein Alkohol mehr vorhanden ist, bevor Sie den Druckerschließen und das Netzkabel anschließen.
HINWEIS: In einigen Gebieten Kaliforniens ist die Verwendung von flüssigem Isopropylalkoholzur Reinigung aufgrund von Luftreinhaltungsvorschriften nur eingeschränkt erlaubt. Halten Siesich in diesen Gebieten Kaliforniens nicht an die zuvor gegebenen Empfehlungen, sondernbefeuchten Sie ein trockenes, fusselfreies Tuch mit Wasser, um die Einzugswalze zu reinigen.
7. Wischen Sie die Papiereinzugswalze mit einem trockenen, fusselfreien Tuch ab, um losenSchmutz zu entfernen.
DEWW Reinigen des Druckers 185

8. Lassen Sie die Papiereinzugswalze vollständig trocknen, bevor Sie sie wieder in den Druckereinsetzen.
9. Schließen Sie den Netzstecker wieder an.
Reinigen des Trennstegs
Der Trennsteg verschleißt bei normalem Gebrauch. Der Einsatz von minderwertigem Papier kanndas Verschleißen des Trennstegs beschleunigen. Wenn der Drucker regelmäßig mehrere BlätterPapier gleichzeitig einzieht, muss möglicherweise der Trennsteg gereinigt oder ausgetauscht werden.
VORSICHT! Schalten Sie vor dem Reinigen des Trennstegs den Drucker aus, ziehen Sie dasNetzkabel aus der Steckdose und warten Sie, bis das Gerät abgekühlt ist.
1. Trennen Sie das Netzkabel vom Drucker.
2. Entfernen Sie das Papier und schließen Sie das Zufuhrfach. Stellen Sie das Gerät auf die Seite.
ACHTUNG: Die Scannereinheit öffnet sich, wenn das Gerät auf der Seite steht.
186 Kapitel 11 Verwalten und Warten des Produkts DEWW

3. Schrauben Sie die beiden Schrauben an der Unterseite des Druckers ab, mit denen derTrennsteg befestigt ist.
4. Entfernen Sie den Trennsteg.
DEWW Reinigen des Druckers 187

5. Befeuchten Sie ein fusselfreies Tuch mit Isopropylalkohol, und reiben Sie den Trennsteg damitab. Verwenden Sie ein trockenes, fusselfreies Tuch, um den gelockerten Schmutz zu entfernen,und warten Sie, bis der Trennsteg getrocknet ist.
VORSICHT! Alkohol ist entzündlich. Halten Sie den Alkohol und das Tuch von offenenFlammen fern. Achten Sie darauf, dass kein Alkohol mehr vorhanden ist, bevor Sie den Druckerschließen und das Netzkabel anschließen.
HINWEIS: In einigen Gebieten Kaliforniens ist die Verwendung von flüssigem Isopropylalkoholzur Reinigung aufgrund von Luftreinhaltungsvorschriften nur eingeschränkt erlaubt. Halten Siesich in diesen Gebieten Kaliforniens nicht an die zuvor gegebenen Empfehlungen, sondernbefeuchten Sie ein trockenes, fusselfreies Tuch mit Wasser, um die Einzugswalze zu reinigen.
6. Legen Sie den gereinigten Trennsteg ein, und schrauben Sie ihn fest.
188 Kapitel 11 Verwalten und Warten des Produkts DEWW

7. Stellen Sie das Gerät aufrecht hin, bringen Sie das Netzkabel wieder an, und schalten Sie dasGerät dann ein.
Reinigen des Papierpfads
Wenn Sie Tonerpartikel oder Punkte auf den Ausdrucken bemerken, sollten Sie den Papierpfadreinigen. Für diesen Vorgang wird eine Transparentfolie verwendet, um Staub und Toner aus demPapierpfad zu entfernen. Verwenden Sie kein Schreibmaschinenpapier oder raues Papier.
HINWEIS: Die besten Ergebnisse erzielen Sie mit einer Transparentfolie. Wenn Sie keineTransparentfolie haben, können Sie Kopierpapier (60 bis 163 g/m2) mit einer glatten Oberflächeverwenden.
1. Vergewissern Sie sich, dass das Gerät im Leerlauf ist und die Bereit -LED leuchtet.
2. Legen Sie Medien in das Zufuhrfach.
3. Verwenden Sie den Druckertreiber, um die Reinigungsseite zu verarbeiten. Gehen Sie je nachverwendetem Betriebssystem wie nachfolgend beschrieben vor.
Windows XP, Windows Server 2003 und Windows Server 2008 (bei Verwendung derStandardansicht für das Startmenü)
a. Klicken Sie auf Start und anschließend auf Drucker und Faxgeräte.
b. Klicken Sie mit der rechten Maustaste auf das Treibersymbol, und wählen Sie dannEigenschaften aus.
c. Klicken Sie auf die Registerkarte Geräteeinstellungen.
DEWW Reinigen des Druckers 189

Windows XP, Windows Server 2003 und Windows Server 2008 (bei Verwendung derklassischen Ansicht für das Startmenü)
a. Klicken Sie auf Start, anschließend auf Einstellungen und dann auf Drucker.
b. Klicken Sie mit der rechten Maustaste auf das Treibersymbol, und wählen Sie dannEigenschaften aus.
c. Klicken Sie auf die Registerkarte Geräteeinstellungen.
Windows Vista
a. Klicken Sie auf Start und auf Systemsteuerung und anschließend in der KategorieHardware und Sound auf Drucker.
b. Klicken Sie mit der rechten Maustaste auf das Treibersymbol, und wählen Sie dannEigenschaften aus.
c. Klicken Sie auf die Registerkarte Geräteeinstellungen.
Mac OS X 10.4
a. Klicken Sie im Apple-Menü auf das Menü Systemeinstellungen und dann auf dasSymbol Drucken und Faxen.
b. Klicken Sie auf die Schaltfläche Druckereinrichtung.
Mac OS X 10.5 und 10.6
a. Klicken Sie im Apple-Menü auf das Menü Systemeinstellungen und dann auf dasSymbol Drucken und Faxen.
b. Wählen Sie das Gerät auf der linken Seite des Fensters aus.
c. Klicken Sie auf die Schaltfläche Optionen und Verbrauchsmaterial.
d. Klicken Sie auf die Registerkarte Treiber.
4. Klicken Sie im Bereich Reinigungsseite auf die Schaltfläche Start, um den Vorgang„Reinigungsseite“ zu starten.
HINWEIS: Der Reinigungsvorgang dauert ungefähr 2 Minuten. Die Reinigungsseite wird währenddes Reinigungsvorgangs einige Male angehalten. Schalten Sie den Drucker erst aus, nachdem dieReinigungsseite vollständig gedruckt wurde. Sie müssen den Reinigungsvorgang u. U. mehrere Malewiederholen, wenn der Drucker sorgfältig gereinigt werden soll.
190 Kapitel 11 Verwalten und Warten des Produkts DEWW

Reinigen des Druckpatronenbereichs
Der Druckpatronenbereich muss nicht oft gereinigt werden. Das Reinigen dieses Bereichs kann aberdie Qualität der Ausdrucke verbessern.
1. Trennen Sie das Netzkabel vom Drucker.
2. Heben Sie die Scannereinheit an, und öffnen Sie die Druckpatronenklappe.
DEWW Reinigen des Druckers 191

3. Nehmen Sie die Druckpatrone heraus.
ACHTUNG: Die im Drucker befindliche schwarze Transportwalze aus Schaumgummi darfnicht berührt werden. Andernfalls kann der Drucker beschädigt werden.
ACHTUNG: Um eine Beschädigung der Druckpatrone zu vermeiden, darf diese keinem Lichtausgesetzt werden. Decken Sie sie mit einem Blatt Papier ab.
4. Entfernen Sie alle Rückstände im Medienpfad und in der Einbuchtung für die Druckpatrone miteinem trockenen, fusselfreien Tuch.
192 Kapitel 11 Verwalten und Warten des Produkts DEWW

5. Setzen Sie die Druckpatrone ein.
6. Schließen Sie die Druckpatronenklappe und die Scannereinheit.
DEWW Reinigen des Druckers 193

7. Schließen Sie den Netzstecker wieder an.
8. Drucken Sie einige Seiten, um Tonerreste im Gerät zu reinigen.
Reinigen des Gehäuses
Verwenden Sie ein weiches, feuchtes und fusselfreies Tuch, um Staub, Schmutz und Flecken vomGehäuse des Geräts abzuwischen.
Reinigen des Vorlagenglases und der Walze
Im Laufe der Zeit sammeln sich möglicherweise Schmutzflecken auf dem Scannerglas und derweißen Kunststoffunterseite an, die sich negativ auf die Druckqualität auswirken können. Gehen Siefolgendermaßen vor, um das Scannerglas und die Kunststoffunterseite zu reinigen.
1. Schalten Sie das Gerät mit dem Netzschalter aus, und ziehen Sie den Netzstecker aus derNetzsteckdose.
2. Öffnen Sie die Scannerabdeckung.
194 Kapitel 11 Verwalten und Warten des Produkts DEWW

3. Reinigen Sie den Glasstreifen und die weiße Kunststoffunterseite mit einem weichen Tuch oderSchwamm, das bzw. den Sie mit einem nicht scheuernden Glasreinigungsmittel angefeuchtethaben.
ACHTUNG: Um Schäden am Produkt zu vermeiden, dürfen folgende Reinigungsmittel nichtverwendet werden: Scheuermittel, Aceton, Benzol, Ammoniak, Ethylalkohol und Tetrachlor-kohlenstoff. Tragen Sie keine Flüssigkeiten direkt auf das Vorlagenglas oder die Walze auf. DieFlüssigkeiten sickern möglicherweise in das Produkt, wodurch es beschädigt werden kann.
4. Trocknen Sie das Glas und die weiße Kunststoffunterseite mit einem Fensterleder oderZellstoffschwamm ab, um Wasserflecken zu vermeiden.
5. Schließen Sie das Gerät wieder an die Netzsteckdose an, und schalten Sie es mit demNetzschalter ein.
DEWW Reinigen des Druckers 195

Produkt-UpdatesSoftware- und Firmware-Updates und Installationsanleitungen für diesen Drucker stehen unterwww.hp.com/support/ljm1130series oder www.hp.com/support/ljm1210series zur Verfügung. KlickenSie auf Downloads und Treiber, klicken Sie auf das Betriebssystem, und wählen Sie dasgewünschte Download für den Drucker.
196 Kapitel 11 Verwalten und Warten des Produkts DEWW

12 Beheben von Problemen
● Beheben allgemeiner Probleme
● Wiederherstellen der werkseitigen Standardeinstellungen (nur M1210 Series)
● Interpretieren der LED-Leuchtmuster auf dem Bedienfeld (nur M1130 Series)
● Interpretieren von Bedienfeldmeldungen (nur M1210 Series)
● Beseitigen von Medienstaus
● Probleme bei der Papierzufuhr
● Probleme mit der Druckqualität
● Lösen von Leistungsproblemen
● Beheben von Verbindungsproblemen
● Lösen von Softwareproblemen
DEWW 197

Beheben allgemeiner ProblemeWenn das Gerät nicht ordnungsgemäß reagiert, gehen Sie die folgende Prüfliste der Reihe nachdurch. Falls bestimmte Aktionen nicht ausgeführt werden, befolgen Sie die entsprechendenVorschläge zur Fehlerbehebung. Wenn das Problem durch einen Schritt behoben wird, können Siean dieser Stelle abbrechen, ohne die weiteren Schritte in der Liste auszuführen.
Prüfliste zur Fehlerbehebung
1. Vergewissern Sie sich, dass der Drucker ordnungsgemäß konfiguriert ist.
a. Drücken Sie die Einschalttaste, um den Drucker einzuschalten, oder deaktivieren Sie denAuto-Aus-Modus.
b. Vergewissern Sie sich, dass das Netzkabel an beiden Enden richtig eingesteckt ist.
c. Stellen Sie sicher, dass die richtige Netzspannung für das Gerät vorliegt. (Beachten Sie dieHinweise zu den Spannungsanforderungen auf der Rückseite des Geräts.) Wenn Sie eineSteckerleiste verwenden, deren Spannung nicht den Spezifikationen entspricht, schließenSie das Gerät direkt an die Wandsteckdose an. Ist das Gerät bereits mit einerWandsteckdose verbunden, verwenden Sie eine andere Steckdose.
d. Wenn die Netzstromversorgung durch keine dieser Maßnahmen wiederhergestellt werdenkann, wenden Sie sich an den HP Kundendienst.
2. Überprüfen Sie die Kabelverbindungen.
a. Überprüfen Sie die Kabelverbindung zwischen dem Drucker und dem Computer. StellenSie sicher, dass das Kabel fest angeschlossen ist.
b. Überprüfen Sie das Kabel auf einen Defekt, indem Sie (falls möglich) ein anderes Kabelverwenden.
c. Überprüfen der Netzwerkverbindung (nur M1210 Series): Stellen Sie sicher, dass dieNetzwerk-LED leuchtet. Die Netzwerk-LED befindet sich neben dem Netzwerkanschlussauf der Rückseite des Geräts.
Wenn der Drucker weiterhin keine Verbindung zum Netzwerk herstellen kann,deinstallieren Sie den Drucker, und installieren Sie ihn erneut. Sollte der Fehler weiterhinbestehen, wenden Sie sich an einen Netzwerkadministrator.
3. M1130 Series: Überprüfen Sie, ob LEDs am Bedienfeld leuchten.
M1210 Series: Prüfen Sie, ob auf dem Bedienfeld Mitteilungen angezeigt werden.
4. Vergewissern Sie sich, dass das verwendeten Papier den Spezifikationen entspricht.
5. Stellen Sie sicher, dass das Papier korrekt in das Zufuhrfach eingelegt ist.
6. Vergewissern Sie sich, dass die Druckersoftware ordnungsgemäß installiert ist.
7. Vergewissern Sie sich, dass Sie den Druckertreiber für dieses Gerät installiert und das Gerätaus der Liste der verfügbaren Druckern ausgewählt haben.
8. Drucken Sie eine Konfigurationsseite aus.
a. Wenn Sie Seite nicht ausgedruckt wird, prüfen Sie, ob sich im Zufuhrfach Papier befindet.
b. Vergewissern Sie sich, dass die Druckpatrone ordnungsgemäß eingelegt ist.
198 Kapitel 12 Beheben von Problemen DEWW

c. Wenn sich die Blätter im Produkt stauen, beheben Sie den Papierstau.
d. Wenn die Druckqualität nicht akzeptabel ist, führen Sie die folgenden Schritte durch:
● Stellen Sie sicher, dass die Druckeinstellungen für die von Ihnen verwendeten Medienkorrekt sind.
● Lösen von Problemen mit der Druckqualität
9. Drucken Sie ein kurzes Dokument in einem anderen Programm, mit dem Sie bereits frühererfolgreich gedruckt haben. Wenn das Problem dadurch behoben wird, ist es auf das zuvorverwendete Programm zurückzuführen. Wenn das Dokument weiterhin nicht gedruckt wird,führen Sie die folgenden Schritte durch:
a. Drucken Sie den Druckauftrag über einen anderen Computer, auf dem die Gerätesoftwareinstalliert ist.
b. Prüfen Sie die Kabelverbindung. Geben Sie im Drucker den richtigen Anschluss an, oderinstallieren Sie die Software erneut und geben Sie den verwendeten Verbindungstyp an.
Faktoren, die sich auf die Leistung des Geräts auswirken
Mehrere Faktoren bestimmen, wie lange das Drucken eines Auftrags dauert:
● Verwendung von speziellem Papier (z.B. Transparentfolien, schweres Papier oder Sonderformate)
● Verarbeitungs- und Ladezeiten des Geräts
● Komplexität und Größe von Grafiken
● Geschwindigkeit des verwendeten Computers
● USB- oder Netzwerkverbindung
● E/A-Konfiguration des Druckers
DEWW Beheben allgemeiner Probleme 199

Wiederherstellen der werkseitigen Standardeinstellungen(nur M1210 Series)
Durch das Wiederherstellen der Standardeinstellungen werden alle Einstellungen auf die im Werkkonfigurierten Standardwerte zurückgesetzt. Außerdem werden der Name und die Telefonnummer inder Faxkopfzeile sowie alle im Gerätespeicher gespeicherten Faxe gelöscht.
ACHTUNG: Durch das Wiederherstellen der Standardeinstellungen werden alle Einstellungen aufdie im Werk konfigurierten Standardwerte zurückgesetzt. Außerdem werden der Name und dieTelefonnummer in der Faxkopfzeile sowie alle im Gerätespeicher gespeicherten Faxe gelöscht.Dieser Vorgang löscht auch das Faxtelefonbuch und alle im Speicher gespeicherten Seiten.Anschließend wird das Produkt automatisch neu gestartet.
1. Drücken Sie auf dem Bedienfeld des Geräts auf die Taste Einrichtung .
2. Wählen Sie mit den Pfeiltasten das Menü Service aus, und drücken Sie dann auf die Taste OK.
3. Wählen Sie mit den Pfeiltasten die Option Voreinstellungen wiederherst aus, und drücken Siedann auf die Taste OK.
Das Produkt wird automatisch neu gestartet.
200 Kapitel 12 Beheben von Problemen DEWW

Interpretieren der LED-Leuchtmuster auf dem Bedienfeld(nur M1130 Series)
Wenn das Gerät Ihre Aufmerksamkeit erfordert, wird auf der Bedienfeldanzeige ein Fehlercodeangezeigt.
Tabelle 12-1 Legende zum LED-Status
Symbol für „LED aus“
Symbol für „LED ein“
Symbol für „LED blinkt“
Tabelle 12-2 LED-Leuchtmuster auf dem Bedienfeld
LED-Status Fehlercode Zustand des Druckers Aktion
Alle LEDs sind deaktiviert. Das Gerät ist ausgeschaltet. Schalten Sie das Gerät amNetzschalter ein.
Die Bereit- und Achtung-LEDsblinken.
Die Status-LEDs leuchten währendder Formatierer-Initialisierungsperiodeoder beim Drucken einerReinigungsseite abwechselnd auf.
Es sind keine weiteren Maßnahmenerforderlich. Warten Sie, bis dieInitialisierung abgeschlossen ist. DerDrucker wechselt nach demInitialisieren automatisch in denBereitschaftsmodus.
Die Bereit-LED leuchtet. Der Drucker befindet sich imBereitschaftsmodus.
Es sind keine weiteren Maßnahmenerforderlich. Das Gerät ist druckbereit.
Die Bereit-LED blinkt. Der Drucker empfängt oderverarbeitet gerade Daten.
Es sind keine weiteren Maßnahmenerforderlich. Der Drucker empfängtoder verarbeitet gerade einenDruckjob.
DEWW Interpretieren der LED-Leuchtmuster auf dem Bedienfeld (nur M1130 Series) 201

LED-Status Fehlercode Zustand des Druckers Aktion
Die Bereit-LED blinkt langsam. Das Gerät befindet sich imEnergiesparmodus.
Es sind keine weiteren Maßnahmenerforderlich.
Die Achtung-LED blinkt. E0 Im Gerät ist ein Papierstau aufgetreten. Beseitigen Sie den Stau.
E1 Das Zufuhrfach ist leer. Legen Sie Papier in das Fach ein.
E2 Eine Klappe ist offen. Stellen Sie sicher, dass die Klappe fürdie Druckpatrone vollständiggeschlossen ist.
E4 Der Speicher des Geräts ist fast voll. Der Job ist zu komplex, um vondiesem Gerät gedruckt zu werden.Vereinfachen Sie den Job, oder teilenSie ihn in mehrere Dateien auf.
E5 Das Gerät hat kein Papier aus demFach eingezogen.
Die Einzugswalze muss ggf. gereinigtoder ausgetauscht werden.
H0 Das Gerät befindet sich im Modus fürdie manuelle Zufuhr.
Legen Sie die richtige Papiersorteund das richtige Papierformat in dasZufuhrfach ein.
H1 Das Produkt verarbeitet einenmanuellen Duplex-Job.
Legen Sie die Seiten in dasZufuhrfach, um die jeweils zweiteSeite zu drucken.
Die Achtung- und Toner-LEDsblinken.
E3 Die Druckpatrone fehlt oder ist nichtrichtig eingesetzt.
Setzen Sie die Druckpatrone ein.
Die Toner-LED leuchtet. Die Druckpatrone hat das Ende ihrergeschätzten Gebrauchsdauer erreicht.Wenn das Verbrauchsmaterial diesenZustand erreicht, erlischt dieGewährleistung mit Premiumschutzvon HP.
Zu diesem Zeitpunkt müssen Sie dieDruckpatrone nur dann ersetzen,wenn die Druckqualität nicht mehrakzeptabel ist.
Tabelle 12-2 LED-Leuchtmuster auf dem Bedienfeld (Fortsetzung)
202 Kapitel 12 Beheben von Problemen DEWW

LED-Status Fehlercode Zustand des Druckers Aktion
Die Achtung-LED blinkt, die Bereit-LED leuchtet.
Es ist ein übergehbarer Fehleraufgetreten, den der Druckerselbsttätig beheben kann.
Wenn der Betrieb fortgesetzt werdenkann, wechselt der Drucker in denDatenverarbeitungszustand undschließt den Druckjob ab.
Kann die Fehlerbedingung nichtüberwunden und der Betrieb nichtfortgesetzt werden, bleibt das Gerätim Zustand „Übergehbarer Fehler“.Entfernen Sie alle Medien aus demMedienpfad, und schalten Sie dasGerät aus und wieder ein.
Die Achtung- und Bereit-LEDsleuchten.
E6
E7
E8
E9
Es ist ein schwerwiegender Fehleraufgetreten, den der Drucker nichtselbsttätig beheben kann.
1. Schalten Sie den Drucker aus,oder trennen Sie das Netzkabelvom Drucker.
2. Warten Sie 30 Sekunden,schalten Sie den Drucker dannwieder ein, oder schließen Siedas Netzkabel des Druckerswieder an.
3. Warten Sie, bis die Initialisierungabgeschlossen ist.
Wenn der Fehler weiterhin auftritt,wenden Sie sich an denHP Kundendienst.
Tabelle 12-2 LED-Leuchtmuster auf dem Bedienfeld (Fortsetzung)
DEWW Interpretieren der LED-Leuchtmuster auf dem Bedienfeld (nur M1130 Series) 203

Interpretieren von Bedienfeldmeldungen (nurM1210 Series)
Meldungstypen des Bedienfelds
Mitteilungen und Warnmeldungen werden nur vorübergehend angezeigt und müssen möglicherweisebestätigt werden, indem Sie auf die Taste OK drücken, um den Job fortzusetzen, oder auf die Taste„Abbrechen “, um den Job abzubrechen. Bei bestimmten Warnmeldungen wird der Auftrag unterUmständen nicht beendet, oder die Druckqualität könnte beeinträchtigt werden. Wenn sich dieBenachrichtigung oder Warnung auf das Drucken bezieht und die Funktion zum automatischenFortsetzen aktiviert ist, versucht das Produkt, den Druckauftrag fortzusetzen, nachdem die Meldung10 Sekunden lang ohne Bestätigung angezeigt wurde.
Schwerwiegende Fehlermeldungen können auf eine Störung hinweisen. Unter Umständen lässt sichdas Problem durch Aus- und erneutes Einschalten des Geräts beheben. Wenn ein schwerwiegenderFehler weiter besteht, muss das Produkt unter Umständen repariert werden.
Bedienfeldmeldungen
Bedienfeldmeldung Beschreibung Empfohlene Maßnahme
50.X Fixierfehler
Ein- & ausschalt
Ein interner Hardwarefehler ist aufgetreten. 1. Schalten Sie das Multifunktionsgerätmit dem Netzschalter aus, und wartenSie mindestens 30 Sekunden.
2. Entfernen Sie einen eventuellvorhandenen Überspannungsschutz.Schließen Sie den Drucker direkt andie Wandsteckdose an.
3. Schalten Sie das Produkt ein, undlassen Sie es die Initialisierungdurchführen.
Wenn das Problem weiterhin auftritt,wenden Sie sich an HP. Dieentsprechenden Informationen finden Sieunter www.hp.com/support/ljm1210seriesoder in dem Faltblatt, das Sie zusammenmit dem Produkt erhalten haben.
52 Scannerfehler
Ein- & ausschalt
Ein Scannerfehler ist aufgetreten. Schalten Sie den Drucker am Netzschalteraus, warten Sie mindestens 30 Sekunden,und schalten Sie ihn wieder ein. Warten Sie,bis der Drucker gestartet wird.
Entfernen Sie einen eventuell vorhandenenÜberspannungsschutz. Schließen Sie denDrucker direkt an die Wandsteckdose an.Schalten Sie das Produkt mit demNetzschalter ein.
Wenn das Problem weiterhin auftritt,wenden Sie sich an HP. Dieentsprechenden Informationen finden Sieunter www.hp.com/support/ljm1210seriesoder in dem Faltblatt, das Sie zusammenmit dem Produkt erhalten haben.
204 Kapitel 12 Beheben von Problemen DEWW

Bedienfeldmeldung Beschreibung Empfohlene Maßnahme
54.1C Fehler
Ein- & ausschalt
Ein interner Hardwarefehler ist aufgetreten. Schalten Sie den Drucker am Netzschalteraus, warten Sie mindestens 30 Sekunden,und schalten Sie ihn wieder ein. Warten Sie,bis der Drucker gestartet wird.
Entfernen Sie einen eventuell vorhandenenÜberspannungsschutz. Schließen Sie denDrucker direkt an die Wandsteckdose an.Schalten Sie das Produkt mit demNetzschalter ein.
Wenn das Problem weiterhin auftritt,wenden Sie sich an HP. Dieentsprechenden Informationen finden Sieunter www.hp.com/support/ljm1210seriesoder in dem Faltblatt, das Sie zusammenmit dem Produkt erhalten haben.
Einst. gelöscht Das Produkt hat die Jobeinstellungengelöscht.
Geben Sie die gewünschtenAuftragseinstellungen erneut ein.
Fach <TYP> <FORMAT> laden Das Fach ist leer. Legen Sie Papier des passenden Typs undFormats in das Fach ein.
Fach 1 NORMAL <FORMAT> laden
wechselt mit
Reinigungsmodus
Das Gerät durchläuft momentan einenReinigungszyklus.
Legen Sie Normalpapier mit demangezeigten Format in das Fach ein.Drücken Sie auf die Taste OK, um denReinigungszyklus zu starten.
Faxempf-Fehler Das Gerät konnte ein eingehendes Faxnicht empfangen.
Vergewissern Sie sich, dass dieTelefonleitung ordnungsgemäß funktioniert.
Bitten Sie die Person, die das Fax gesendethat, es noch einmal zu senden.
Wenn das Problem weiterhin auftritt,wenden Sie sich an HP. Dieentsprechenden Informationen finden Sieunter www.hp.com/support/ljm1210seriesoder in dem Faltblatt, das Sie zusammenmit dem Produkt erhalten haben.
Faxsendefehler Das Produkt konnte das Fax nicht senden. Versuchen Sie, das Fax später zu senden,oder lassen Sie sich vom Empfängerbestätigen, dass das empfangendeFaxgerät bereit ist.
Wenn das Problem weiterhin auftritt,wenden Sie sich an HP. Dieentsprechenden Informationen finden Sieunter www.hp.com/support/ljm1210seriesoder in dem Faltblatt, das Sie zusammenmit dem Produkt erhalten haben.
Fehldruck
[OK] drücken
Ein interner Hardwarefehler ist aufgetreten. Drücken Sie zum Fortfahren auf die TasteOK. Das Problem kann sich unterUmständen auf den Auftrag auswirken.
Gerätefehler
[OK] drücken
Im Drucker ist ein internerKommunikationsfehler aufgetreten.
Es handelt sich nur um eine Warnmeldung.Das Problem wirkt sich möglicherweise aufden Auftrag aus.
DEWW Interpretieren von Bedienfeldmeldungen (nur M1210 Series) 205

Bedienfeldmeldung Beschreibung Empfohlene Maßnahme
Kein Papiereinz.
[OK] drücken
Ein interner Hardwarefehler ist aufgetreten. Drücken Sie zum Fortfahren auf die TasteOK. Das Problem kann sich unterUmständen auf den Auftrag auswirken.
Klappe geöffnet Die Abdeckung über der Druckpatrone istoffen.
Schließen Sie die Abdeckung.
Komm.-Fehler Im Gerät ist während des Versuchs, ein Faxzu senden oder zu empfangen, einKommunikationsfehler aufgetreten.
Vergewissern Sie sich, dass dieTelefonleitung ordnungsgemäß funktioniert.
Versuchen Sie, das Fax erneut zu sendenoder zu empfangen.
Wenn das Problem weiterhin auftritt,wenden Sie sich an HP. Dieentsprechenden Informationen finden Sieunter www.hp.com/support/ljm1210seriesoder in dem Faltblatt, das Sie zusammenmit dem Produkt erhalten haben.
Kommunikationsfehler Ein interner Hardwarefehler ist aufgetreten. 1. Schalten Sie das Multifunktionsgerätmit dem Netzschalter aus, und wartenSie mindestens 30 Sekunden.
2. Entfernen Sie einen eventuellvorhandenen Überspannungsschutz.Schließen Sie den Drucker direkt andie Wandsteckdose an.
3. Schalten Sie das Produkt ein, undlassen Sie es die Initialisierungdurchführen.
Wenn das Problem weiterhin auftritt,wenden Sie sich an HP. Dieentsprechenden Informationen finden Sieunter www.hp.com/support/ljm1210seriesoder in dem Faltblatt, das Sie zusammenmit dem Produkt erhalten haben.
Manueller Duplexdruck
wechselt mit
Fach 1 laden
[OK] drücken
Das Produkt verarbeitet einen manuellenDuplex-Job.
Zum Drucken der zweiten Seite legen Siedie Seiten mit der bedruckten Seite nachunten und der Oberkante zuerst in das Fachein.
Manuelle Zufuhr <FORMAT>, <TYP>
wechselt mit
Verf. Medien mit [OK] anzeigen
Der Modus für die manuelle Zufuhr istfestgelegt.
Legen Sie Papier des passenden Formatsund Typs in das Fach ein, oder drücken Sieauf die Taste OK, um das Papier zuverwenden, das sich im Fach befindet.
Papierstau. Stau beheben Das Gerät hat einen Papierstau imEingabefach festgestellt.
Beseitigen Sie den Papierstau aus dem inder Mitteilung angezeigten Bereich.Befolgen Sie dann die Anweisungen aufdem Bedienfeld.
Seite zu komplex
[OK] drücken
Die aktuelle Seite konnte aufgrund ihrerKomplexität nicht gedruckt werden.
Drücken Sie auf die Taste OK, um dieMeldung zu löschen.
Warten Sie, bis der Job abgeschlossen ist,oder brechen Sie ihn mit Hilfe der TasteAbbrechen ab.
206 Kapitel 12 Beheben von Problemen DEWW

Bedienfeldmeldung Beschreibung Empfohlene Maßnahme
Stau in <Bereich>
wechselt ab mit
Klappe öffnen u. Stau beseitigen
Das Gerät hat an der in der Mitteilungangegeben Position einen Papierstauermittelt.
Beseitigen Sie den Papierstau in dem in derMitteilung angezeigten Bereich. BefolgenSie dann die Anweisungen auf demBedienfeld. Für die Beseitigung einigerPapierstaus müssen Sie die obereAbdeckung öffnen und die Druckpatroneentnehmen.
Wenig Speicher
[OK] drücken
Es ist nicht genügend Speicher zumAusführen des Jobs verfügbar.
Wenn das Gerät andere Jobs ausführt,senden Sie den Job erneut, nachdem dieseJobs abgeschlossen sind.
Wenn das Problem weiterhin besteht,schalten Sie das Gerät mit demNetzschalter aus, und warten Sie dannmindestens 30 Sekunden. Schalten Sie dasProdukt ein, und lassen Sie es dieInitialisierung durchführen.
DEWW Interpretieren von Bedienfeldmeldungen (nur M1210 Series) 207

Beseitigen von MedienstausAchten Sie beim Herausziehen des gestauten Papiers darauf, dass dieses nicht reißt. KleinePapierstücke, die im Gerät zurückbleiben, können erneut einen Papierstau hervorrufen.
Häufige Ursachen für Papierstaus
● Das Zufuhrfach wurde falsch beladen oder ist zu voll.
HINWEIS: Wenn Sie neue Medien hinzufügen, müssen Sie immer alle Medien aus demZufuhrfach nehmen und den neuen Stapel Medien gerade richten. Dies verhindert, dassmehrere Blätter gleichzeitig eingezogen werden, und verringert die Anzahl der Medienstaus.
● Die Medien entsprechen nicht den Medienspezifikationen von HP.
● Der Drucker muss möglicherweise gereinigt werden, um Papierstaub und andere Partikel ausdem Papierpfad zu entfernen.
Möglicherweise bleiben nach einem Medienstau Tonerpartikel im Drucker zurück. DieseVerschmutzung tritt jedoch nicht mehr auf, sobald einige Seiten gedruckt wurden.
ACHTUNG: Mit Toner verschmutzte Kleidung sollte in kaltem Wasser ausgewaschen werden. Inheißem Wasser setzt sich der Toner dauerhaft im Stoff fest.
Bereiche für Medienstaus
Papierstaus können an den folgenden Positionen entstehen:
1
4
2
3
1 Vorlageneinzug (nur M1210 Series)
2 Ausgabefach
3 Zufuhrfach
4 Interne Bereiche (öffnen Sie die Druckpatronenklappe)
HINWEIS: Medienstaus können in verschiedenen Bereichen auftreten.
208 Kapitel 12 Beheben von Problemen DEWW

Beseitigen von Papierstaus im Vorlageneinzug (nur M1210 Series)
1. Öffnen Sie die Klappe des Vorlageneinzugs.
2. Nehmen Sie das gestaute Papier vorsichtigheraus. Versuchen Sie, die Seite vorsichtigherauszuziehen, ohne dass sie zerreißt.
3. Schließen Sie die Klappe desVorlageneinzugs.
DEWW Beseitigen von Medienstaus 209

Beheben von Staus im Ausgabebereich
ACHTUNG: Entfernen Sie die gestauten Druckmedien auf keinen Fall mit einem spitzenGegenstand, etwa mit einer Pinzette oder einer Zange mit spitzen Enden. Beschädigungen, die durchderartige Gegenstände verursacht werden, unterliegen nicht der Gewährleistung.
1. Heben Sie die Scannereinheit an, und öffnenSie die Druckpatronenklappe.
2. Nehmen Sie die Druckpatrone heraus.
210 Kapitel 12 Beheben von Problemen DEWW

3. Fassen Sie das Medium bei geöffneterKlappe an derjenigen Seite an, die amweitesten herausragt (zur Mitte hin), undziehen Sie es behutsam aus dem Druckerheraus.
4. Setzen Sie die Druckpatrone ein.
5. Schließen Sie die Druckpatronenklappe unddie Scannereinheit.
DEWW Beseitigen von Medienstaus 211

Beheben von Staus im Zufuhrfach
1. Heben Sie die Scannereinheit an, und öffnenSie die Druckpatronenklappe.
2. Nehmen Sie die Druckpatrone heraus.
3. Entfernen Sie die Medien aus dem Zufuhrfach.
212 Kapitel 12 Beheben von Problemen DEWW

4. Fassen Sie die gestauten Medien an derSeite an, die am weitesten herausragt, undziehen Sie sie vorsichtig aus dem Produktheraus.
5. Setzen Sie die Druckpatrone ein.
6. Schließen Sie die Druckpatronenklappe unddie Scannereinheit.
DEWW Beseitigen von Medienstaus 213

Beheben von im Drucker aufgetretenen Staus
1. Heben Sie die Scannereinheit an, und öffnenSie die Druckpatronenklappe.
2. Nehmen Sie die Druckpatrone heraus.
3. Wenn Sie das gestaute Papier sehen können,versuchen Sie, es langsam aus dem Druckerherauszuziehen.
214 Kapitel 12 Beheben von Problemen DEWW

4. Setzen Sie die Druckpatrone erneut ein.
5. Schließen Sie die Druckpatronenklappe unddie Scannereinheit.
Ändern der Einstellung für die Papierstaubehebung
Wenn die Staubehebungsfunktion aktiviert ist, druckt das Gerät die Seiten, die durch einen Staubeschädigt wurden, erneut.
1. Verwenden Sie den Druckertreiber, um die Standardeinstellungen zu ändern. Gehen Sie je nachverwendetem Betriebssystem wie nachfolgend beschrieben vor.
Windows XP, Windows Server 2003 und Windows Server 2008 (bei Verwendung derStandardansicht für das Startmenü)
a. Klicken Sie auf Start und anschließend auf Drucker und Faxgeräte.
b. Klicken Sie mit der rechten Maustaste auf das Treibersymbol, und wählen Sie dannEigenschaften aus.
c. Klicken Sie auf die Registerkarte Geräteeinstellungen.
DEWW Beseitigen von Medienstaus 215

Windows XP, Windows Server 2003 und Windows Server 2008 (bei Verwendung derklassischen Ansicht für das Startmenü)
a. Klicken Sie auf Start, anschließend auf Einstellungen und dann auf Drucker.
b. Klicken Sie mit der rechten Maustaste auf das Treibersymbol, und wählen Sie dannEigenschaften aus.
c. Klicken Sie auf die Registerkarte Geräteeinstellungen.
Windows Vista
a. Klicken Sie auf Start und auf Systemsteuerung und anschließend in der KategorieHardware und Sound auf Drucker.
b. Klicken Sie mit der rechten Maustaste auf das Treibersymbol, und wählen Sie dannEigenschaften aus.
c. Klicken Sie auf die Registerkarte Geräteeinstellungen.
Mac OS X 10.4
a. Klicken Sie im Apple-Menü auf das Menü Systemeinstellungen und dann auf dasSymbol Drucken und Faxen.
b. Klicken Sie auf die Schaltfläche Druckereinrichtung.
Mac OS X 10.5 und 10.6
a. Klicken Sie im Apple-Menü auf das Menü Systemeinstellungen und dann auf dasSymbol Drucken und Faxen.
b. Wählen Sie das Gerät auf der linken Seite des Fensters aus.
c. Klicken Sie auf die Schaltfläche Optionen und Verbrauchsmaterial.
d. Klicken Sie auf die Registerkarte Treiber.
2. Klicken Sie auf die Option Auto oder Aus unter Papierstaubehebung.
216 Kapitel 12 Beheben von Problemen DEWW

Probleme bei der PapierzufuhrDie folgenden Druckmedienprobleme können zu einer verminderten Druckqualität, Staus oderSchäden am Drucker führen.
Problem Ursache Lösung
Schlechte Druckqualität oderTonerhaftung
Das Papier ist zu feucht, zu rau, zuschwer, zu glatt, geprägt oderbeschädigt.
Drucken Sie auf einer anderenPapiersorte mit einem Glättegradzwischen 100 und 250 Sheffield undeinem Feuchtigkeitsgehalt von 4 bis 6 %.
Fehlstellen, Papierstau, gewelltesPapier
Das Papier wurde falsch gelagert. Lagern Sie das Papier flach in seinerfeuchtigkeitsabweisenden Verpackung.
Das Papier weist unterschiedlicheSeiten auf.
Drehen Sie das Papier um.
Papier wellt sich stark Das Papier ist zu feucht, weist diefalsche Faserrichtung oder zu kurzeFasern auf
Verwenden Sie langkörniges Papier.
Das Papier weist unterschiedlicheSeiten auf.
Drehen Sie das Papier um.
Papierstau, Drucker beschädigt Das Papier weist Aussparungen oderPerforationen auf.
Verwenden Sie kein Papier mitAussparungen oder Perforationen.
Probleme bei der Zufuhr Das Papier weist ausgefranste Kantenauf.
Verwenden Sie hochwertiges Papier,das für Laserdrucker geeignet ist.
Das Papier weist unterschiedlicheSeiten auf.
Drehen Sie das Papier um.
Das Papier ist zu feucht, zu rau, zuschwer, zu glatt, weist die falscheFaserrichtung oder zu kurze Fasernauf, ist geprägt oder beschädigt.
Drucken Sie auf einer anderenPapiersorte mit einem Glättegradzwischen 100 und 250 Sheffield undeinem Feuchtigkeitsgehalt von 4 bis 6 %.
Verwenden Sie langkörniges Papier.
Der Aufdruck ist schräg (schief). Die Medienführungen sindmöglicherweise falsch justiert.
Nehmen Sie alle Medien aus demZufuhrfach, richten Sie den Stapelgerade aus, und legen Sie die Medienwieder in das Zufuhrfach. Stellen Siedie Medienführungen auf die Breite undLänge des verwendeten Mediums ein,und drucken Sie erneut.
Es werden mehrere Blätter gleichzeitigeingezogen.
Das Medienfach ist möglicherweiseüberladen.
Nehmen Sie einen Teil derDruckmedien aus dem Zufuhrfachheraus.
Die Medien sind möglicherweisezerknittert, gefaltet oder beschädigt.
Stellen Sie sicher, dass die Mediennicht zerknittert, gefaltet oderbeschädigt sind. Versuchen Sie aufMedien aus einem neuen oder anderenStapel zu drucken.
DEWW Probleme bei der Papierzufuhr 217

Problem Ursache Lösung
Der Drucker zieht keine Medien ausdem Zufuhrfach ein.
Der Drucker befindet sich unterUmständen im manuellen Zufuhrmodus.
Befolgen Sie die am Computerangezeigten Anleitungen, um denmanuellen Zufuhrmodus zudeaktivieren. Oder öffnen und schließenSie die Druckpatronenklappe amDrucker.
Die Papiereinzugswalze ist evtl.verschmutzt oder beschädigt.
Wenden Sie sich an denHP Kundendienst. Die entsprechendenInformationen finden Sie unterwww.hp.com/support/ljm1130seriesoder www.hp.com/support/ljm1210series oder in dem Faltblatt, dasSie zusammen mit dem Druckererhalten haben.
Die Papierlängenverstellung imZufuhrfach ist auf eine Längeeingestellt, die größer als dasMedienformat ist.
Stellen Sie für diePapierlängenverstellung die richtigeLänge ein.
218 Kapitel 12 Beheben von Problemen DEWW

Probleme mit der Druckqualität
Beispiele für die Druckqualität
Allgemeine Probleme mit der Druckqualität
In den folgenden Beispielen ist Papier im Letter-Format abgebildet, das mit der kurzen Kante zuerstin den Drucker eingezogen wurde. Anhand dieser Beispiele werden Probleme dargestellt, die allegedruckten Seiten betreffen. Im Folgenden werden typische Ursachen und Lösungen für jedes dieserBeispiele aufgeführt.
Problem Ursache Lösung
Zu helle oder blasseDruckausgabe
Das Papier entspricht möglicherweise nichtden HP Spezifikationen.
Verwenden Sie Papier, das denHP Spezifikationen entspricht.
Die Druckpatrone ist eventuell defekt oderfast leer. Wenn Sie keineHP Originalpatrone verwenden, werden aufdem Bedienfeld des Produkts keineMeldungen angezeigt.
Tauschen Sie die Druckpatrone aus.
Wenn die Druckpatrone noch genügendToner enthält, überprüfen Sie, ob dieTonerwalze beschädigt ist. Wenn das derFall ist, tauschen Sie die beschädigteDruckpatrone aus.
Ist die gesamte Seite hell, könnte dieEinstellung für die Druckdichte zu hellgewählt oder der EconoMode aktiviert sein.
Ändern Sie die Druckdichte, unddeaktivieren Sie die EconoMode-Einstellung im Druckertreiber.
Tonerflecken Das Papier entspricht möglicherweise nichtden HP Spezifikationen.
Verwenden Sie Papier, das denHP Spezifikationen entspricht.
Der Papierpfad muss gereinigt werden. Reinigen Sie den Papierpfad.
Fehlstellen Ein einzelnes Blatt Papier istmöglicherweise beschädigt.
Drucken Sie den Auftrag erneut.
Der Feuchtigkeitsgehalt des Papiers istnicht gleichmäßig, oder es gibt feuchteStellen auf der Papieroberfläche.
Verwenden Sie anderes Papier, z. B.hochwertiges Papier für Laserdrucker.
Die gesamte Papiercharge ist schadhaft.Die Verfahren zur Herstellung vonDruckmedien führen unter Umständendazu, dass Toner an einigen Stellen nichtaufgenommen wird.
Die Druckpatrone ist eventuell defekt oderfast leer.
Tauschen Sie die Druckpatrone aus.
Wenn das Problem weiterhin auftritt,wenden Sie sich an HP. Dieentsprechenden Informationen finden Sieunter www.hp.com/support/ljm1130seriesoder www.hp.com/support/ljm1210seriesoder in dem Faltblatt, das Sie zusammenmit dem Produkt erhalten haben.
DEWW Probleme mit der Druckqualität 219

Problem Ursache Lösung
Vertikale Linien oder Streifen aufder Seite
A
A
A
A
A
B
B
B
B
B
C
C
C
C
C
a
a
a
a
a
c
c
c
c
c
b
b
b
b
b
Die Druckpatrone ist eventuell defekt. Tauschen Sie die Druckpatrone aus.
Tonerdichte derHintergrundschattierung ist zuhoch
Das Papier entspricht möglicherweise nichtden HP Spezifikationen.
Verwenden Sie anderes Papier mit einemgeringeren Gewicht.
Die Druckdichte ist zu hoch eingestellt. Verringern Sie die Druckdichte. Dadurchwird die Hintergrundschattierung verringert.
Eine sehr trockene Luft (geringeLuftfeuchtigkeit) kann zu einer Verstärkungder Hintergrundschattierung führen.
Prüfen Sie die Produktumgebung.
Die Druckpatrone ist eventuell defekt oderfast leer.
Tauschen Sie die Druckpatrone aus.
Verschmierter Toner Das Papier entspricht möglicherweise nichtden HP Spezifikationen.
Verwenden Sie Papier, das denHP Spezifikationen entspricht.
Wenn die Vorderkante des Papiersverschmierten Toner aufweist, sind dieDruckmedienführungen verschmutzt, oderes haben sich Fremdkörper im Papierpfadangesammelt.
Reinigen Sie die Druckmedienführungensowie den Papierpfad.
Die Druckpatrone ist eventuell defekt. Tauschen Sie die Druckpatrone aus.
Möglicherweise ist die Fixiertemperatur zuniedrig.
Prüfen Sie, ob im Druckertreiber derkorrekte Papiertyp ausgewählt ist.
Toner lässt sich durchBerührungen leicht verwischen
Das Gerät ist nicht für das Drucken aufdem Papiertyp eingestellt, den Sieverwenden möchten.
Wählen Sie im Druckertreiber dieRegisterkarte Papier/Qualität aus, undlegen Sie für die Option Papiertyp denverwendeten Papiertyp fest. BeiVerwendung von schwerem Papier wirddie Druckgeschwindigkeit möglicherweiseverringert.
Das Papier entspricht möglicherweise nichtden HP Spezifikationen.
Verwenden Sie Papier, das denHP Spezifikationen entspricht.
Der Papierpfad muss gereinigt werden. Reinigen Sie den Papierpfad.
Die Stromquelle ist möglicherweise defekt. Stecken Sie das Kabel des Produkts direktin die Wandsteckdose anstatt in eineSteckerleiste.
Möglicherweise ist die Fixiertemperatur zuniedrig.
Prüfen Sie, ob im Druckertreiber derkorrekte Papiertyp ausgewählt ist.
220 Kapitel 12 Beheben von Problemen DEWW

Problem Ursache Lösung
Auf der Seite sind inregelmäßigen AbständenFehldruckstellen zu sehen.
Das Gerät ist nicht für das Drucken aufdem Papiertyp eingestellt, den Sieverwenden möchten.
Wählen Sie im Druckertreiber dieRegisterkarte Papier/Qualität aus, undlegen Sie für die Option Papiertyp denverwendeten Papiertyp fest. BeiVerwendung von schwerem Papier wirddie Druckgeschwindigkeit möglicherweiseverringert.
Interne Teile des Geräts sind mit Tonerverschmutzt.
Das Problem erledigt sich wahrscheinlichnach einigen Seiten von selbst.
Der Papierpfad muss gereinigt werden. Reinigen Sie den Papierpfad.
Möglicherweise ist die Druckpatronebeschädigt.
Wenn ein Fehler immer wieder an dergleichen Stelle auf dem Blatt auftritt,wechseln Sie die HP Druckpatrone aus.
Die gedruckte Seite enthältverformte Zeichen.
Das Papier entspricht möglicherweise nichtden HP Spezifikationen.
Verwenden Sie anderes Papier, z. B.hochwertiges Papier für Laserdrucker.
Wenn die verformten Zeichen wellenförmigsind, muss der Laser-Scannermöglicherweise gewartet werden.
Überprüfen Sie, ob das Problem auch aufder Konfigurationsseite auftritt. Wenn diesder Fall ist, wenden Sie sich an HP. Dieentsprechenden Informationen finden Sieunter www.hp.com/support/ljm1130seriesoder www.hp.com/support/ljm1210seriesoder in dem Faltblatt, das Sie zusammenmit dem Produkt erhalten haben.
Gedruckte Seiten sind gewellt Das Gerät ist nicht für das Drucken aufdem Papiertyp eingestellt, den Sieverwenden möchten.
Wählen Sie im Druckertreiber dieRegisterkarte Papier/Qualität aus, undlegen Sie für die Option Papiertyp denverwendeten Papiertyp fest. BeiVerwendung von schwerem Papier wirddie Druckgeschwindigkeit möglicherweiseverringert.
Wenn das Problem weiterhin besteht,wählen Sie einen Papiertyp aus, für deneine geringere Fixierertemperaturverwendet wird (z. B. Transparentfolienoder leichte Medien).
Das Papier wurde möglicherweise zu langeim Zufuhrfach gelassen.
Wenden Sie den Papierstapel im Fach.Sie können außerdem versuchen, dasPapier im Einzug um 180° zu drehen.
Das Papier entspricht möglicherweise nichtden HP Spezifikationen.
Verwenden Sie anderes Papier, z. B.hochwertiges Papier für Laserdrucker.
Eine Wellung des Papiers kann durch hoheTemperaturen und hohe Luftfeuchtigkeitverursacht werden.
Prüfen Sie die Produktumgebung.
Möglicherweise wird das Papier durch einezu hohe Fixiertemperatur gewellt.
M1130 Series Wählen Sie einen Papiertypaus, für den eine geringereFixierertemperatur verwendet wird (z. B.Transparentfolien oder leichte Medien).
M1210 Series Aktivieren Sie auf demBedienfeld des Geräts die EinstellungPapier n. wellen im Menü Service.
DEWW Probleme mit der Druckqualität 221

Problem Ursache Lösung
Text oder Grafiken sind auf dergedruckten Seite schief
Das Papier wurde möglicherweise nichtordnungsgemäß in das Zufuhrfacheingelegt, oder das Zufuhrfach wurde mitzu vielen Druckmedien bestückt.
Vergewissern Sie sich, dass das Papierkorrekt eingelegt ist und diePapierführungen nicht zu fest oder zu loseam Papierstapel anliegen.
Das Papier entspricht möglicherweise nichtden HP Spezifikationen.
Verwenden Sie anderes Papier, z. B.hochwertiges Papier für Laserdrucker.
Falten oder Knitterstellen auf dergedruckten Seite
Das Papier wurde möglicherweise nichtordnungsgemäß in das Zufuhrfacheingelegt, oder das Zufuhrfach wurde mitzu vielen Druckmedien bestückt.
Wenden Sie den Papierstapel imZufuhrfach, oder drehen Sie ihn um 180 .
Vergewissern Sie sich, dass das Papierkorrekt eingelegt ist und diePapierführungen nicht zu fest oder zu loseam Papierstapel anliegen.
Möglicherweise liegt im Papierpfad ein Stauvor.
Entfernen Sie mögliche Papierstaus imGerät.
Das Papier entspricht möglicherweise nichtden HP Spezifikationen.
Verwenden Sie anderes Papier, z. B.hochwertiges Papier für Laserdrucker.
Luftblasen in Briefumschlägen können dazuführen, dass diese Medien verknittertwerden.
Nehmen Sie den Briefumschlag heraus,glätten Sie ihn, und wiederholen Sie denDruckvorgang.
Tonerauftrag um die gedrucktenZeichen
Das Papier wurde möglicherweise nichtkorrekt eingelegt.
Wenden Sie den Papierstapel im Fach.
Wenn Tonerpunkte um Textzeichen herumKonturen bilden, weist das Papier unterUmständen einen hohenOberflächenwiderstand auf.
Verwenden Sie anderes Papier, z. B.hochwertiges Papier für Laserdrucker.
222 Kapitel 12 Beheben von Problemen DEWW

Problem Ursache Lösung
Ein oben auf der Seite inSchwarz gedrucktes Bild wirdweiter unten auf derselben Seitewiederholt (in einem grauenBereich).
Die Einstellungen in der Software wirkensich auf den Druck aus.
Ändern Sie im Programm die Helligkeitdes Bereichs, in dem das wiederholte Bildgedruckt wird.
Drehen Sie die gesamte Seite imProgramm um 180 , damit das hellere Bildzuerst gedruckt wird.
Die Reihenfolge der Bilder wirkt sich aufden Druck aus.
Ändern Sie die Reihenfolge, in der dieBilder gedruckt werden. Drucken Siebeispielsweise das hellere Bild oben aufder Seite und das dunklere Bild weiterunten.
Der Betrieb des MFP kann unterUmständen durch einenÜberspannungsschutz beeinträchtigt sein.
Wenn der Fehler im Verlauf einesDruckvorgangs erneut auftritt, schalten Siedas Produkt für ca. 10 Minuten aus.Schalten Sie es anschließend wieder ein,und starten Sie den Druckjob neu.
Probleme mit der Kopierqualität
Problem Ursache Lösung
Fehlende oder blasse Bilder Die Druckpatrone ist eventuell defekt oderfast leer.
Tauschen Sie die Druckpatrone aus.
Die Vorlage hat eine schlechte Qualität. Wenn die Vorlage zu hell oder beschädigtist, kann dies auf der Kopie unterUmständen nicht ausgeglichen werden,auch wenn Sie die Kontrasteinstellungentsprechend ändern. Verwenden Siemöglichst eine Vorlage mit bessererQualität.
Möglicherweise sind dieKontrasteinstellungen falsch eingestellt.
Ändern Sie die Kontrasteinstellung amBedienfeld.
Die Vorlage hat einen farbigen Hintergrund. Bei einem farbigen Hintergrund vermischensich die Bilder im Vordergrundmöglicherweise zu stark mit demHintergrund, oder der Hintergrund selbstwird in einer anderen Schattierungdargestellt. Verwenden Sie möglichst eineVorlage ohne farbigen Hintergrund.
Vertikale weiße oder blasseStreifen auf der Kopie
Das Papier entspricht möglicherweise nichtden HP Spezifikationen.
Verwenden Sie Papier, das denHP Spezifikationen entspricht.
Die Druckpatrone ist eventuell defekt oderfast leer.
Tauschen Sie die Druckpatrone aus.
DEWW Probleme mit der Druckqualität 223

Problem Ursache Lösung
Unerwünschte Linien
A
A
A
A
A
B
B
B
B
B
C
C
C
C
C
a
a
a
a
a
c
c
c
c
c
b
b
b
b
b
Möglicherweise ist der Scannerstreifen desVorlageneinzugs verschmutzt.
Reinigen Sie den Scannerstreifen desVorlageneinzugs.
Die lichtempfindliche Trommel in derDruckpatrone wurde verkratzt.
Tauschen Sie die Druckpatrone aus.
Schwarze Punkte oder Streifen Der Vorlageneinzug ist möglicherweise mitTinte, Klebstoff, Korrekturflüssigkeit odereiner anderen Substanz beschmutzt.
Reinigen Sie den Scannerstreifen desVorlageneinzugs.
Möglicherweise sind Stromschwankungenaufgetreten.
Drucken Sie den Job erneut.
Zu helle oder zu dunkle Kopien Die Einstellungen im Druckertreiber oder inder Produktsoftware sind falsch konfiguriert.
Überprüfen Sie die Qualitätseinstellungen
Weitere Informationen zum Ändern derEinstellungen finden Sie in der Online-Hilfeder Produktsoftware.
Unscharfer Text Die Einstellungen im Druckertreiber oder inder Produktsoftware sind falsch konfiguriert.
Überprüfen Sie die Qualitätseinstellungen
Stellen Sie sicher, dass die EconoMode-Einstellung deaktiviert ist.
Weitere Informationen zum Ändern derEinstellungen finden Sie in der Online-Hilfeder Produktsoftware.
Probleme mit der Scanqualität
Vermeiden von Problemen mit der Scanqualität
Mit den folgenden einfachen Maßnahmen können Sie die Scanqualität verbessern.
● Verwenden Sie Vorlagen von hoher Qualität.
● Legen Sie das Papier korrekt ein. Falsch eingelegtes Papier kann verrutschen und zuunscharfen Bildern führen.
● Ändern Sie die Softwareeinstellungen entsprechend der zu scannenden Vorlage.
● Wenn das Gerät häufig mehrere Seiten zugleich einzieht, muss möglicherweise der Trennsteggereinigt oder ausgetauscht werden.
● Verwenden Sie bzw. fertigen Sie ein Trägerblatt zum Schutz der Vorlagen an.
224 Kapitel 12 Beheben von Problemen DEWW

Beheben von Problemen mit der Scanqualität
Problem Ursache Lösung
Leere Seiten Die Vorlage wurde verkehrt herumeingelegt.
Legen Sie den Vorlagenstapel mit derVorderkante zuerst in den Vorlageneinzugein. Achten Sie darauf, dass diebedruckten Seiten nach unten zeigen unddie erste zu scannende Seite die untersteSeite des Stapels ist.
Zu helle oder zu dunkle Scans Die Auflösung und Farbtiefe ist nicht richtigeingestellt.
Vergewissern Sie sich, dass die richtigeAuflösungs- und Farbeinstellungausgewählt ist.
Unerwünschte Linien Das Vorlageneinzugsglas istmöglicherweise verschmutzt.
Reinigen Sie die Scannerleiste.
Schwarze Punkte oder Streifen Möglicherweise sind Stromschwankungenaufgetreten.
Drucken Sie den Job erneut.
Unscharfer Text Möglicherweise ist die Auflösung falscheingestellt.
Stellen Sie sicher, dass dieAuflösungseinstellungen korrekt sind.
Maßstab für wiederholte Mängel
Wenn Mängel auf der Seite in regelmäßigen Abständen auftreten, verwenden Sie diesen Maßstab,um die Ursache des Mangels zu ermitteln. Platzieren Sie die obere Seite des Maßstabs am erstenMangel. Die Markierung, die sich neben dem nächsten Mangel befindet, gibt an, welche Komponenteersetzt werden muss.
Wenn der Fehler mit dem Druckmotor oder der Fixiereinheit zusammenhängt, muss das Gerätmöglicherweise gewartet werden. Wenden Sie sich an den HP Kundendienst.
Abbildung 12-1 Maßstab für wiederholte Mängel
0 mm
27 mm
29 mm
39 mm
56 mm
75 mm
DEWW Probleme mit der Druckqualität 225

Abstand der Mängel Gerätekomponenten, die den Mangel verursachen
27 mm Druckwerk
29 mm Druckwerk
39 mm Druckwerk
56 mm Fixiereinheit
75 mm Druckpatrone
Optimieren und Verbessern der Bildqualität
Ändern der Druckdichte
1. Verwenden Sie den Druckertreiber, um die Standardeinstellungen zu ändern. Gehen Sie je nachverwendetem Betriebssystem wie nachfolgend beschrieben vor.
Windows XP, Windows Server 2003 und Windows Server 2008 (bei Verwendung derStandardansicht für das Startmenü)
a. Klicken Sie auf Start und anschließend auf Drucker und Faxgeräte.
b. Klicken Sie mit der rechten Maustaste auf das Treibersymbol, und wählen Sie dannEigenschaften aus.
c. Klicken Sie auf die Registerkarte Geräteeinstellungen.
Windows XP, Windows Server 2003 und Windows Server 2008 (bei Verwendung derklassischen Ansicht für das Startmenü)
a. Klicken Sie auf Start, anschließend auf Einstellungen und dann auf Drucker.
b. Klicken Sie mit der rechten Maustaste auf das Treibersymbol, und wählen Sie dannEigenschaften aus.
c. Klicken Sie auf die Registerkarte Geräteeinstellungen.
Windows Vista
a. Klicken Sie auf Start und auf Systemsteuerung und anschließend in der KategorieHardware und Sound auf Drucker.
b. Klicken Sie mit der rechten Maustaste auf das Treibersymbol, und wählen Sie dannEigenschaften aus.
c. Klicken Sie auf die Registerkarte Geräteeinstellungen.
Mac OS X 10.4
a. Klicken Sie im Apple-Menü auf das Menü Systemeinstellungen und dann auf dasSymbol Drucken und Faxen.
b. Klicken Sie auf die Schaltfläche Druckereinrichtung.
226 Kapitel 12 Beheben von Problemen DEWW

Mac OS X 10.5 und 10.6
a. Klicken Sie im Apple-Menü auf das Menü Systemeinstellungen und dann auf dasSymbol Drucken und Faxen.
b. Wählen Sie das Gerät auf der linken Seite des Fensters aus.
c. Klicken Sie auf die Schaltfläche Optionen und Verbrauchsmaterial.
d. Klicken Sie auf die Registerkarte Treiber.
2. Passen Sie den Schieberegler Druckdichte an, um die Einstellung zu ändern.
Verwalten und Konfigurieren von Druckertreibern
Das Gerät verwendet die Papiertypeinstellungen, um zahlreiche interne Einstellungen festzulegen,die sich auf die Druckqualität auswirken. Achten Sie darauf, dass Sie immer die passendePapiertypeinstellung im Druckertreiber verwenden. Stellen Sie außerdem sicher, dass alle anderenEinstellungen auf der Registerkarte Papier/Qualität im Druckertreiber korrekt sind.
DEWW Probleme mit der Druckqualität 227

Lösen von LeistungsproblemenProblem Ursache Lösung
Die Seiten werden zwar ausgegeben,sind aber nicht bedruckt.
Möglicherweise befindet sich dieVersiegelung noch in denDruckpatronen.
Vergewissern Sie sich, dass dieVersiegelung vollständig von denDruckpatronen enfernt wurde.
Das Dokument kann auch leere Seitenenthalten.
Überprüfen Sie, ob auf allen Seiten desDokuments etwas gedruckt werden soll.
Möglicherweise hat der Drucker eineFehlfunktion.
Drucken Sie zum Überprüfen desDruckers eine Konfigurationsseite.
Die Seiten werden nur sehr langsamgedruckt.
Schwere Papiertypen können dieVerarbeitung des Druckjobsverlangsamen.
Drucken Sie auf einem anderenPapiertyp.
Das Drucken komplexer Seiten dauertoft länger.
Für korrektes Fixieren ist unterUmständen eine langsamereDruckgeschwindigkeit erforderlich, umeine optimale Druckqualitätsicherzustellen.
Seiten wurden nicht gedruckt. Möglicherweise zieht das Gerät dasPapier nicht richtig ein.
Stellen Sie sicher, dass das Papierrichtig in das Fach eingelegt ist.
Das Papier ist im Gerät gestaut. Beseitigen Sie den Stau.
Das USB-Kabel könnte defekt sein oderwurde möglicherweise falschangeschlossen.
● Ziehen Sie das USB-Kabel anbeiden Enden ab, und schließenSie es wieder an.
● Drucken Sie einen Auftrag, dervorher problemlos ausgeführtwerden konnte.
● Verwenden Sie ein anderes USB-Kabel, und versuchen Sie eserneut.
Andere Geräte werden an IhremComputer betrieben.
Der USB-Anschluss kannmöglicherweise nicht von mehrerenGeräten gemeinsam genutzt werden.Wenn Sie ein externesFestplattenlaufwerk oder einenNetzwerkumschalter am selbenAnschluss wie den Druckerangeschlossen haben, kann es zueinem Gerätekonflikt kommen. Indiesem Fall müssen Sie den anderenDrucker entfernen oder an einenanderen USB-Anschluss am Computeranschließen, bevor Sie den Druckerverwenden können.
228 Kapitel 12 Beheben von Problemen DEWW

Beheben von Verbindungsproblemen
Beheben von Problemen mit Direktverbindungen
Wenn der Drucker direkt an einen Computer angeschlossen ist, überprüfen Sie das USB-Kabel.
● Stellen Sie sicher, dass das USB-Kabel mit dem Computer und dem Gerät verbunden ist.
● Vergewissern Sie sich, dass das USB-Kabel nicht länger als 2 m ist. Tauschen Sie das Kabel,wenn nötig, aus.
● Stellen Sie sicher, dass das USB-Kabel ordnungsgemäß funktioniert, indem Sie es mit einemanderen Gerät verbinden. Schließen Sie das Kabel an einem anderen Anschluss am Computeran. Tauschen Sie das Kabel, wenn nötig, aus.
Beheben von Netzwerkproblemen
Überprüfen Sie die folgenden Punkte, um sicherzustellen, dass das Gerät mit dem Netzwerkkommuniziert. Drucken Sie zunächst eine Konfigurationsseite.
Problem Behebung
Unzureichende physische Verbindung Vergewissern Sie sich, dass das Gerät mit dem richtigen Netzwerkanschlussverbunden ist. Stellen Sie sicher, dass das Kabel die richtige Länge hat.
Vergewissern Sie sich, dass die Kabelverbindungen sicher sind.
Überprüfen Sie die Netzwerkanschlüsse auf der Rückseite des Geräts.Vergewissern Sie sich, dass die gelbe Aktivitäts-LED und die grüne Verbindungs-LED auch leuchten.
Wenn das Problem weiterhin besteht, verwenden Sie ein anderes Kabel odereinen anderen Anschluss am Hub.
Der Computer kann nicht mit dem Gerätkommunizieren.
Senden Sie über die Befehlszeile des Computers einen Ping-Befehl an dasProdukt. Beispiel:
ping 192.168.45.39
Vergewissern Sie sich, dass Umlaufzeiten (Round-Trip-Times) angezeigt werden,die darauf hinweisen, dass der Ping-Befehl ordnungsgemäß funktioniert.
Funktioniert der Ping-Befehl nicht, stellen Sie sicher, dass die Netzwerk-Hubseingeschaltet sind, und überprüfen Sie, ob die Netzwerkeinstellungen, das Gerätund der Computer jeweils für dasselbe Netzwerk konfiguriert sind.
Falsche Verbindungen undDuplexeinstellungen
Hewlett-Packard empfiehlt, diese Einstellung im automatischen Modus (dieStandardeinstellung) zu belassen.
DEWW Beheben von Verbindungsproblemen 229

Problem Behebung
Falsche IP-Adresse für das Gerät aufdem Computer
Verwenden Sie die richtige IP-Adresse. Die IP-Adresse wird auf derKonfigurationsseite aufgelistet.
Öffnen Sie die Druckereigenschaften, und klicken Sie auf die RegisterkarteAnschlüsse. Stellen Sie sicher, dass die aktuelle IP-Adresse für das Gerätausgewählt ist.
● Wenn Sie das Gerät über den HP Standard-TCP/IP-Port installiert haben,aktivieren Sie das Kontrollkästchen Immer auf diesem Drucker drucken,auch wenn sich seine IP-Adresse ändert.
● Wenn Sie das Gerät über einen Standard-TCP/IP-Port von Microsoftangeschlossen haben, verwenden Sie statt der IP-Adresse den Hostnamen.
Wenn die IP-Adresse korrekt ist, löschen Sie das Gerät und fügen es erneut hinzu.
Neue Softwareanwendungen habenKompatibilitätsprobleme verursacht.
Vergewissern Sie sich, dass die neuen Softwareanwendungen richtig installiertwurden und den richtigen Drucker verwenden.
Ihr Computer oder Ihre Arbeitsstationsind nicht richtig eingerichtet.
Überprüfen Sie die Netzwerktreiber, Druckertreiber und die Netzwerkumleitung.
Vergewissern Sie sich, dass das Betriebssystem richtig konfiguriert wurde.
Das Protokoll ist deaktiviert, oder dieNetzwerkeinstellungen sind falsch.
Überprüfen Sie die Konfigurationsseite auf den Status des Protokolls. AktivierenSie das Protokoll, falls erforderlich.
Konfigurieren Sie bei Bedarf die Netzwerkeinstellungen erneut.
230 Kapitel 12 Beheben von Problemen DEWW

Lösen von Softwareproblemen
Beheben allgemeiner Windows-Probleme
Fehlermeldung:
„(Name des Programms, zum Beispiel Internet Explorer) hat ein Problem festgestellt und muss beendet werden.Bitte entschuldigen Sie die Unannehmlichkeiten“
Mögliche Ursache Lösung
Schließen Sie alle Softwareprogramme, starten Sie Windowsneu, und versuchen Sie es erneut.
Wenn es sich bei der genannten Anwendung um denDruckertreiber handelt, sollten Sie einen anderenDruckertreiber auswählen oder installieren. Wenn der PCL 6-Druckertreiber für das Gerät ausgewählt ist, wechseln Siezum Druckertreiber PCL 5 oder zur HP PostScript Level 3-Emulation.
Weitere Informationen zu Windows-Fehlermeldungen findenSie in der im Lieferumfang Ihres Computers enthaltenenMicrosoft Windows-Dokumentation oder im Internet unterwww.microsoft.com.
Beheben gängiger Mac-ProblemeTabelle 12-3 Probleme mit Mac OS X
Der Druckertreiber wird nicht im Druckerkonfigurationsprogramm oder in der Druck- & Fax-Liste angezeigt.
Mögliche Ursache Lösung
Möglicherweise wurde die Produktsoftware gar nicht oder nichtordnungsgemäß installiert.
Stellen Sie sicher, dass sich die GZ-Datei des Produktes imfolgenden Ordner auf Ihrer Festplatte befindet:
● Mac OS X v10.4: Library/Printers/PPDs/Contents/Resources/<Sprache>.lproj, wobei <Sprache> für denaus zwei Zeichen bestehenden Code der verwendetenSprache steht.
● Mac OS X v10.5 und v10.6: Library/Printers/PPDs/Contents/Resources
Falls notwendig, installieren Sie die Software neu. Im Leitfaden zurInbetriebnahme finden Sie Anleitungen zur Installation.
Die PPD-(Postscript Printer Description-)Datei ist beschädigt. Löschen Sie die GZ-Datei aus dem folgenden Ordner auf IhrerFestplatte:
● Mac OS X v10.4: Library/Printers/PPDs/Contents/Resources/<Sprache>.lproj, wobei <Sprache> für denaus zwei Zeichen bestehenden Code der verwendetenSprache steht.
● Mac OS X v10.5 und v10.6: Library/Printers/PPDs/Contents/Resources
Installieren Sie die Software neu. Im Leitfaden zur Inbetriebnahmefinden Sie Anleitungen zur Installation.
DEWW Lösen von Softwareproblemen 231

Der Druckername wird nicht in der Druckerliste des Druckerkonfigurationsprogramms oder der Druck- & Fax-Liste angezeigt.
Mögliche Ursache Lösung
Möglicherweise befindet sich das Produkt nicht imBereitschaftsmodus.
Vergewissern Sie sich, dass alle Kabel richtig angeschlossen sind,das Produkt eingeschaltet ist und die Bereit -LED leuchtet.
Der Gerätename ist nicht korrekt. Drucken Sie zum Überprüfen des Gerätenamens eineKonfigurationsseite. Stellen Sie sicher, dass der gedruckte Namemit dem Gerätenamen im Druckerkonfigurationsprogramm oder derDruck- & Fax-Liste übereinstimmt.
Möglicherweise ist das Schnittstellenkabel defekt oder vonminderwertiger Qualität.
Ersetzen Sie das Kabel mit einem hochwertigen Kabel.
Der Druckertreiber richtet das ausgewählte Gerät nicht automatisch im Druckerkonfigurationsprogramm oder in der Druck- & Fax-Liste ein.
Mögliche Ursache Lösung
Möglicherweise befindet sich das Produkt nicht imBereitschaftsmodus.
Vergewissern Sie sich, dass alle Kabel richtig angeschlossen sind,das Produkt eingeschaltet ist und die Bereit -LED leuchtet.
Möglicherweise wurde die Produktsoftware gar nicht oder nichtordnungsgemäß installiert.
Stellen Sie sicher, dass sich die PPD-Datei im folgenden Ordnerauf der Festplatte befindet:
● Mac OS X v10.4: Library/Printers/PPDs/Contents/Resources/<Sprache>.lproj, wobei <Sprache> für denaus zwei Zeichen bestehenden Code der verwendetenSprache steht.
● Mac OS X v10.5 und v10.6: Library/Printers/PPDs/Contents/Resources
Falls notwendig, installieren Sie die Software neu. Im Leitfaden zurInbetriebnahme finden Sie Anleitungen zur Installation.
Die PPD-(Postscript Printer Description-)Datei ist beschädigt. Löschen Sie die GZ-Datei aus dem folgenden Ordner auf IhrerFestplatte:
● Mac OS X v10.4: Library/Printers/PPDs/Contents/Resources/<Sprache>.lproj, wobei <Sprache> für denaus zwei Zeichen bestehenden Code der verwendetenSprache steht.
● Mac OS X v10.5 und v10.6: Library/Printers/PPDs/Contents/Resources
Installieren Sie die Software neu. Im Leitfaden zur Inbetriebnahmefinden Sie Anleitungen zur Installation.
Möglicherweise ist das Schnittstellenkabel defekt oder vonminderwertiger Qualität.
Ersetzen Sie das Schnittstellenkabel mit einem hochwertigen Kabel.
Tabelle 12-3 Probleme mit Mac OS X (Fortsetzung)
232 Kapitel 12 Beheben von Problemen DEWW

Ein Druckauftrag wurde nicht an das gewünschte Produkt gesendet.
Mögliche Ursache Lösung
Die Druckwarteschlange wurde möglicherweise angehalten. Starten Sie die Druckwarteschlange erneut. Öffnen SieDruckmonitor, und wählen Sie Job starten.
Der Gerätename ist nicht korrekt. Ein anderes Gerät mit demgleichen oder einem ähnlichen Namen hat möglicherweise denDruckauftrag empfangen.
Drucken Sie zum Überprüfen des Gerätenamens eineKonfigurationsseite. Stellen Sie sicher, dass der gedruckte Namemit dem Gerätenamen im Druckerkonfigurationsprogramm oder inder Druck- & Fax-Liste übereinstimmt.
Sie können nicht von einer USB-Karte eines Drittanbieters drucken.
Mögliche Ursache Lösung
Dieser Fehler tritt auf, wenn die Software für USB-Geräte nichtinstalliert ist.
Zum Hinzufügen einer USB-Karte eines Drittanbieters benötigenSie möglicherweise die Apple USB Adapter Card Support-Software.Die aktuelle Version dieser Software finden Sie auf der Apple-Website.
Bei einer USB-Kabelverbindung wird das Gerät nach dem Auswählen des Treibers nicht im Druckerkonfigurationsprogrammoder in der Druck- & Fax-Liste angezeigt.
Mögliche Ursache Lösung
Dieses Problem wird von einer Software oder einerHardwarekomponente verursacht.
Software-Fehlerbehebung
● Prüfen Sie, ob Ihr Mac USB unterstützt.
● Vergewissern Sie sich, dass es sich bei Ihrem Mac-Betriebssystem um Mac OS X 10.4 oder höher handelt.
● Vergewissern Sie sich, dass auf dem Mac die passende USB-Software von Apple installiert ist.
Hardware-Fehlerbehebung
● Stellen Sie sicher, dass das Produkt eingeschaltet ist.
● Stellen Sie sicher, dass das USB-Kabel richtig angeschlossenist.
● Prüfen Sie, ob Sie das entsprechende High-Speed-USB-Kabelverwenden.
● Stellen Sie sicher, dass nicht zu viele USB-Geräte über dieKette mit Strom versorgt werden. Trennen Sie alle Geräte vonder Kette, und schließen Sie das Kabel direkt an den USB-Anschluss am Hostcomputer an.
● Prüfen Sie, ob mehr als zwei USB-Hubs ohne eigeneStromversorgung in einer Reihe an die gleiche Versorgungangeschlossen sind. Entfernen Sie alle USB-Geräte, undverbinden Sie das Kabel direkt mit dem USB-Anschluss desHostcomputers.
HINWEIS: Die iMac-Tastatur ist ein USB-Hub ohne eigeneStromversorgung.
Tabelle 12-3 Probleme mit Mac OS X (Fortsetzung)
DEWW Lösen von Softwareproblemen 233

234 Kapitel 12 Beheben von Problemen DEWW

A Verbrauchsmaterial und Zubehör
● Bestellen von Teilen, Zubehör und Verbrauchsmaterialien
● Teilenummern
DEWW 235

Bestellen von Teilen, Zubehör und VerbrauchsmaterialienBestellen von Verbrauchsmaterial und Papier www.hp.com/go/suresupply
Bestellen von HP Originalteilen oder -zubehör www.hp.com/buy/parts
Bestellen über Kundendienst- oder Serviceanbieter Wenden Sie sich an einen von HP autorisierten Kundendienst-oder Serviceanbieter.
236 Anhang A Verbrauchsmaterial und Zubehör DEWW

TeilenummernZum Zeitpunkt der Drucklegung war folgende Zubehörliste aktuell. Die Bestellinformationen und dieVerfügbarkeit von Zubehör können sich während der Gebrauchsdauer des Druckers ändern.
Zubehör für die Papierzufuhr
Artikel Beschreibung Teilenummer
Papiereinzugswalze Papiereinzugswalze für Zufuhrfach RL1-1443-000CN
Trennstegeinheit Trennsteg für Zufuhrfach RM1-4006-000CN
Druckpatronen
Artikel Beschreibung Teilenummer
HP LaserJet-Druckpatrone Druckpatrone Schwarz Informationen zur Teilenummer derDruckpatrone erhalten Sie über:
● Konfigurationsseite
● Verbrauchsmaterial-Statusseite
● Aktuelle Druckpatrone
● www.hp.com/go/ljsupplies
Kabel und Schnittstellen
Artikel Beschreibung Teilenummer
USB-Kabel A-nach-B-Kabel, 2 m 8121-0868
DEWW Teilenummern 237

238 Anhang A Verbrauchsmaterial und Zubehör DEWW

B Kundendienst und Unterstützung
● Eingeschränkte Gewährleistung von Hewlett-Packard
● Gewährleistung mit Premiumschutz von HP: Eingeschränkte Gewährleistungserklärung fürHP LaserJet-Druckpatrone
● Lizenzvereinbarung für Endbenutzer
● CSR-Gewährleistung
● Kundendienst
● Wiederverpacken des Geräts
● Service-Informationsformular
DEWW 239

Eingeschränkte Gewährleistung von Hewlett-PackardHP PRODUKT GEWÄHRLEISTUNGSZEITRAUM
HP LaserJet Professional M1130, M1210 Ein Jahr ab Kaufdatum.
HP gewährleistet Ihnen, dem Endbenutzer, während des oben genannten Zeitraums ab Kaufdatum,dass die HP Hardware und das Zubehör frei von Material- und Verarbeitungsfehlern sind. Wird HPwährend des Garantiezeitraums über derartige Mängel in Kenntnis gesetzt, übernimmt HP nacheigenem Ermessen die Reparatur oder den Ersatz von Produkten, die sich als fehlerhaft erwiesenhaben. Bei den Ersatzprodukten kann es sich um neue oder neuwertige Produkte handeln.
HP gewährleistet während des oben genannten Zeitraums ab Kaufdatum, dass dieProgrammieranweisungen der HP Software nicht aufgrund von Material- und Verarbeitungsfehlernversagen, sofern diese ordnungsgemäß installiert und benutzt wird. Sollte HP innerhalb diesesZeitraums über solche Fehler informiert werden, wird HP die Software, derenProgrammieranweisungen aufgrund dieser Fehler nicht ausgeführt werden können, ersetzen.
Hewlett-Packard übernimmt keine Gewähr dafür, dass der Betrieb seiner Produkte ohneUnterbrechungen oder fehlerfrei abläuft. Sollte HP nicht in der Lage sein, ein Produkt hinsichtlicheines von der Gewährleistung abgedeckten Zustands innerhalb eines angemessenen Zeitraums zureparieren oder zu ersetzen, steht Ihnen die Rückerstattung des Kaufpreises nach sofortigerRückgabe des Produkts zu.
HP Produkte können Teile enthalten, die überholt, jedoch in ihrer Leistung neuen Teilen gleichwertigsind, oder die bereits in unwesentlichem Maße verwendet wurden.
Von der Gewährleistung ausgeschlossen sind Fehler, die auf folgende Ursachen zurückzuführensind: (a) unsachgemäße oder unzureichende Wartung oder Kalibrierung, (b) nicht von Hewlett-Packard gelieferte Software, Schnittstellen, Teile oder Verbrauchsmaterialien, (c) unberechtigteVeränderungen oder missbräuchliche Verwendung, (d) Betrieb außerhalb der für dieses Produktangegebenen Spezifikationen oder (e) unsachgemäße Einrichtung und Wartung des Aufstellungsortes.
AUSSER DER OBIGEN GEWÄHRLEISTUNG LEISTET HP IN DEM GESETZLICH ZULÄSSIGENRAHMEN KEINE WEITEREN GEWÄHRLEISTUNGEN, SEI ES SCHRIFTLICH ODER MÜNDLICH,VERTRAGLICH ODER GESETZLICH. INSBESONDERE ERTEILT HP KEINERLEI GESETZLICHEGEWÄHRLEISTUNGEN IN BEZUG AUF MARKTGÄNGIGE QUALITÄT ODER EIGNUNG FÜREINEN BESTIMMTEN ZWECK. In einigen Ländern/Regionen, Staaten oder Provinzen ist die zeitlicheBeschränkung stillschweigender Gewährleistungen nicht zulässig, so dass Teile der oben genanntenEinschränkungs- oder Ausschlussklauseln für Sie möglicherweise nicht relevant sind. Mit diesenGewährleistungsbedingungen werden ausdrücklich bestimmte Rechte erteilt. Außerdem können nochandere Rechte gelten, die von Rechtsordnung zu Rechtsordnung variieren.
Die eingeschränkte Gewährleistung von Hewlett-Packard gilt überall dort, wo Hewlett-PackardUnterstützung für dieses Produkt anbietet und dieses Produkt vertreibt. Das Ausmaß derGewährleistung kann je nach örtlichen Standards variieren. Hewlett-Packard wird die Form, Größeoder Funktion des Produkts nicht verändern, damit es in Ländern/Regionen eingesetzt werden kann,für die das Produkt aus gesetzlichen oder behördlichen Gründen nie bestimmt war.
IM RAHMEN DER ÖRTLICH GÜLTIGEN GESETZGEBUNG SIND DIE IN DIESERGEWÄHRLEISTUNGSERKLÄRUNG ENTHALTENEN RECHTSMITTEL DIE EINZIGEN UNDAUSSCHLIESSLICHEN RECHTSMITTEL DES KUNDEN. MIT AUSNAHME DER OBENGENANNTEN BEDINGUNGEN HAFTEN HEWLETT-PACKARD ODER SEINE LIEFERANTEN INKEINEM FALL FÜR DATENVERLUST, MITTELBARE, UNMITTELBARE, SPEZIELLE, NEBEN-ODER FOLGESCHÄDEN (EINSCHLIESSLICH ENTGANGENER GEWINNE ODER
240 Anhang B Kundendienst und Unterstützung DEWW

DATENVERLUSTE) SOWIE ANDERE SCHÄDEN. Einige Länder/Regionen, Staaten oder Provinzenlassen den Ausschluss oder die Beschränkung von Entschädigungen für zufällige oder mittelbareSchäden nicht zu, so dass Teile der oben genannten Einschränkungs- oder Ausschlussklauseln fürSie möglicherweise nicht relevant sind.
DIE BEDINGUNGEN DIESER GEWÄHRLEISTUNGSERKLÄRUNG STELLEN, AUSSER IMGESETZLICH ZULÄSSIGEN RAHMEN, EINEN ZUSATZ ZU UND KEINEN AUSSCHLUSS, KEINEBESCHRÄNKUNG ODER ÄNDERUNG DER VERFASSUNGSMÄSSIGEN RECHTE DAR, DIE FÜRDEN VERKAUF VON HP PRODUKTEN AN DIESE KUNDEN BESTEHEN.
DEWW Eingeschränkte Gewährleistung von Hewlett-Packard 241

Gewährleistung mit Premiumschutz von HP:Eingeschränkte Gewährleistungserklärung fürHP LaserJet-Druckpatrone
Es wird gewährleistet, dass dieses HP Produkt frei von Defekten an Material und Verarbeitung ist.
Diese Gewährleistung gilt nicht für Produkte, die (a) nachgefüllt, überholt, überarbeitet,missbräuchlich verwendet oder auf irgendeine Weise manipuliert wurden, (b) bei denen Problemeaufgrund von Missbrauch, unsachgemäßer Lagerung oder Betrieb außerhalb der für den Druckerangegebenen Umgebungsbedingungen auftreten oder (c) die Abnutzungserscheinungen durchnormale Verwendung aufweisen.
Für unter die Gewährleistung fallende Reparaturen geben Sie das Produkt bitte (zusammen mit einerschriftlichen Beschreibung des Problems und Druckbeispielen) an Ihren Händler zurück oder wendenSie sich an den HP Kundendienst. HP wird die Produkte, die sich als defekt herausstellen, nacheigenem Ermessen entweder ersetzen oder den Kaufpreis zurückerstatten.
IN DEM NACH EINSCHLÄGIGEM RECHT ZULÄSSIGEN RAHMEN GILT DIESEGEWÄHRLEISTUNG AUSSCHLIESSLICH UND WERDEN KEINE WEITEREN SCHRIFTLICHENODER MÜNDLICHEN GEWÄHRLEISTUNGEN ODER BEDINGUNGEN AUSDRÜCKLICH ODERSTILLSCHWEIGEND EINGESCHLOSSEN. HP LEHNT INSBESONDERE ALLESTILLSCHWEIGENDEN GEWÄHRLEISTUNGEN ODER BEDINGUNGEN DERMARKTGÄNGIGKEIT, ZUFRIEDENSTELLENDEN QUALITÄT UND EIGNUNG FÜR EINENBESTIMMTEN ZWECK AB.
IN DEM NACH EINSCHLÄGIGEM RECHT ZULÄSSIGEN RAHMEN HAFTEN HP ODER SEINEHÄNDLER IN KEINEM FALL FÜR MITTELBARE, UNMITTELBARE, SPEZIELLE, NEBEN- ODERFOLGESCHÄDEN (EINSCHLIESSLICH ENTGANGENER GEWINNE ODER DATENVERLUSTE)SOWIE ANDERE SCHÄDEN, UND ZWAR UNGEACHTET DESSEN, OB DIESE AUFVERTRAGLICHEN GRÜNDEN, UNERLAUBTEN HANDLUNGEN ODER SONSTIGEN URSACHENBERUHEN.
DURCH DIE IN DIESER ERKLÄRUNG ENTHALTENEN GEWÄHRLEISTUNGSBEDINGUNGENWERDEN, AUSSER IM GESETZLICH ZULÄSSIGEN RAHMEN, DIE GESETZLICH VERANKERTENRECHTE, DIE FÜR DEN VERKAUF DIESES PRODUKTS AN SIE GELTEN, IN KEINER WEISEMODIFIZIERT, EINGESCHRÄNKT ODER AUSGESCHLOSSEN, SONDERN SIE GELTENZUSÄTZLICH ZU DIESEN RECHTEN.
242 Anhang B Kundendienst und Unterstützung DEWW

Lizenzvereinbarung für EndbenutzerLESEN SIE DIESE VEREINBARUNG VOR VERWENDUNG DER SOFTWARE BITTE SORGFÄLTIGDURCH: Diese Lizenzvereinbarung für Endbenutzer („Lizenzvereinbarung“) stellt einen Vertragzwischen (a) Ihnen (entweder als natürlicher oder als juristischer Person) und der (b) Hewlett-Packard Company („HP“) dar, der die Verwendung Ihres Softwareprodukts („Software“) regelt. DieseLizenzvereinbarung ist nicht anwendbar, wenn eine separate Lizenzvereinbarung zwischen Ihnenund HP oder dessen Lieferanten der Software, einschließlich einer Lizenzvereinbarung in derOnlinedokumentation, getroffen wurde. Der Begriff „Software“ kann (I) zugehörige Medien, (II) einBenutzerhandbuch und weitere Druckerzeugnisse sowie (III) „Onlinedokumentation“ (elektronischeDokumentation) umfassen (insgesamt als „Benutzerdokumentation“ bezeichnet).
RECHTE AN DER SOFTWARE WERDEN IHNEN AUSSCHLIESSLICH UNTER DERVORAUSSETZUNG GEWÄHRT, DASS SIE SÄMTLICHEN BESTIMMUNGEN DIESERLIZENZVEREINBARUNG ZUSTIMMEN. WENN SIE DIE SOFTWARE INSTALLIEREN, KOPIEREN,HERUNTERLADEN ODER IN ANDERER WEISE VERWENDEN, ERKLÄREN SIE DAMIT, DIEBESTIMMUNGEN DIESER LIZENZVEREINBARUNG EINZUHALTEN. WENN SIE DIESERLIZENZVEREINBARUNG NICHT ZUSTIMMEN, DÜRFEN SIE DIE SOFTWARE WEDERINSTALLIEREN NOCH HERUNTELADEN ODER IN ANDERER WEISE VERWENDEN. WENN SIENACH DEM KAUF DER SOFTWARE NICHT MIT DEN BESTIMMUNGEN DIESERLIZENZVEREINBARUNG EINVERSTANDEN SIND, MÜSSEN SIE DIE SOFTWARE INNERHALBVON VIERZEHN TAGEN AN DIE STELLE ZURÜCKGEBEN, WO SIE ERWORBEN WURDE, UMEINE RÜCKERSTATTUNG DES KAUFPREISES ZU ERHALTEN. WENN DIE SOFTWARE AUFEINEM ANDEREN HP PRODUKT INSTALLIERT IST ODER ZUSAMMEN MIT EINEM ANDERENHP PRODUKT GELIEFERT WURDE, KÖNNEN SIE DAS GESAMTE UNBENUTZTE PRODUKTZURÜCKGEBEN.
1. SOFTWARE VON DRITTHERSTELLERN. Die Software kann zusätzlich zur HP eigenen Software(„HP Software“) Softwareunterlizenzen Dritter („Software von Drittherstellern“ und „Lizenz desDrittherstellers“) enthalten. Die Lizenzierung der Software von Drittherstellern unterliegt denBestimmungen in der entsprechenden Lizenz des Drittherstellers. Im Allgemeinen befindet sich dieLizenz des Drittherstellers in einer Datei wie license.txt. Wenn Sie die Lizenz des Drittherstellers nichtfinden können, wenden Sie sich an den HP Support. Wenn die Lizenzen der Dritthersteller Lizenzenumfassen, die die Verfügbarkeit des Quellcodes vorsehen (z. B. die GNU General Public License)und der entsprechende Quellcode nicht in der Software enthalten ist, informieren Sie sich auf denProduktsupportseiten der HP Website (hp.com), wie Sie diesen Quellcode erhalten können.
2. LIZENZGEWÄHRUNG. HP gewährt Ihnen die folgenden Rechte unter der Voraussetzung, dassSie alle Bestimmungen dieser Lizenzvereinbarung einhalten:
a. Verwendung. HP gewährt Ihnen eine Lizenz zur Verwendung einer Kopie der HP Software.„Verwendung“ bedeutet Installieren, Kopieren, Aufbewahren, Laden, Ausführen, Anzeigen derSoftware oder das Verwenden der HP Software in einer anderen Weise. Sie sind nicht berechtigt, dieHP Software zu verändern oder die Lizenzierungs- oder Kontrollfunktionen der HP Software zudeaktivieren. Wenn die Software von HP für die Benutzung in Kombination mit einemBildbearbeitungs- oder Druckprodukt bereitgestellt wird (z. B. wenn es sich bei der Software um einenDruckertreiber, Firmware oder ein Add-on-Produkt handelt), darf die Software nur in Kombination mitdiesem Produkt („HP Produkt“) verwendet werden. Die Benutzerdokumentation kann weitereEinschränkungen in Bezug auf die VERWENDUNG enthalten. Sie dürfen keine Komponenten der HPSoftware zu deren VERWENDUNG von der HP Software trennen. Sie sind nicht berechtigt, die HPSoftware zu verteilen.
b. Kopien. Kopien der HP Software dürfen nur zu Archivierungs- oder Datensicherungszweckengemacht werden. Dabei müssen die Kopien alle Urheberrechtshinweise der HP Originalsoftwareenthalten, und sie dürfen nur zu Datensicherungszwecken verwendet werden.
DEWW Lizenzvereinbarung für Endbenutzer 243

3. UPGRADES. Um von HP als Upgrade, Update oder Ergänzung bereitgestellte HP Software(insgesamt als „Upgrade“ bezeichnet) VERWENDEN zu dürfen, müssen Sie zuvor im Besitz einerLizenz für die ursprüngliche HP Software sein, die von HP als Voraussetzung für die Upgrade-Berechtigung genannt wird. Sofern das Upgrade die ursprüngliche HP Software ersetzt, dürfen Siedie ursprüngliche HP Software nicht mehr verwenden. Diese Lizenzvereinbarung gilt für jedesUpgrade, sofern HP keine neuen Bestimmungen zusammen mit dem jeweiligen Upgrade bereitstellt.Stehen die neuen Bestimmungen im Widerspruch zu den Bestimmungen dieser Lizenzvereinbarung,haben sie Vorrang vor den Bestimmungen dieser Lizenzvereinbarung.
4. ÜBERTRAGUNG.
a. Übertragung an Dritte. Der erste Endbenutzer dieser HP Software darf die HP Software einmal aneinen anderen Endbenutzer übertragen. Jede Übertragung muss alle Komponenten, die Medien, dieBenutzerdokumentation, diese Lizenzvereinbarung und, falls vorhanden, das Echtheitszertifikatumfassen. Bei der Übertragung darf es sich nicht um eine indirekte Übertragung wie eine Übergabein Kommission handeln. Die Software darf erst an den Endbenutzer, der die übertragene Softwareerhält, übertragen werden, wenn dieser sich mit dieser Lizenzvereinbarung einverstanden erklärt. BeiÜbertragung der HP Software erlischt Ihre Lizenz automatisch.
b. Einschränkungen. Sie dürfen die HP Software nicht vermieten, im Leasing-Verfahren weitergebenoder ausleihen und nicht für eine kommerzielle Timesharing- oder Büroverwendung einsetzen. Siesind nicht berechtigt, eine Unterlizenz zu vergeben oder die HP Software auf andere Weiseweiterzugeben oder zu übertragen, außer zu den in dieser Lizenzvereinbarung genanntenBestimmungen.
5. EIGENTUMSRECHTE. Alle Urheberrechte an der Software und der Benutzerdokumentation sindEigentum von HP oder seinen Lieferanten und sind gesetzlich geschützt, insbesondere durch dieanwendbaren Urheberrechts-, Geschäftsgeheimnis- und Marken-Gesetze. Sie dürfen keineProduktkennzeichnungen, Urheberrechtshinweise oder Eigentumsbeschränkungen von der Softwareentfernen.
6. EINSCHRÄNKUNGEN FÜR DAS REVERSE ENGINEERING. Sie dürfen die HP Softwareausschließlich in dem Umfang zurückentwickeln (Reverse Engineering), dekompilieren oderdisassemblieren, in welchem ein Recht zur Rückentwicklung von der anwendbaren Gesetzgebungzwingend vorgeschrieben ist.
7. ZUSTIMMUNG ZUR VERWENDUNG DER DATEN. Sie erklären sich damit einverstanden, dassHP und seine Tochtergesellschaften die von Ihnen im Zusammenhang (I) mit der Verwendung derSoftware oder (II) mit der Erbringung von Support-Serviceleistungen in Bezug auf die HP Softwareoder das HP Produkt bereitgestellten technischen Daten erfassen und nutzen dürfen. Für sämtlichedieser Daten gilt die HP Datenschutzerklärung. HP verpflichtet sich, diese Daten nicht in einer Formzu verwenden, die Ihre Identität preisgibt, ausgenommen in dem Maße, in dem dies zu Ihrerbesseren Verwendung der HP Software oder zur Erbringung der Serviceleistungen erforderlich ist.
8. GARANTIEAUSSCHLUSS. Ungeachtet der tatsächlichen Höhe des eventuell entstandenenSchadens ist die gesamte Haftung von HP und seinen Lieferanten gemäß den Bestimmungen dieserLizenzvereinbarung und Ihr alleiniger Anspruch für alle genannten Schäden beschränkt auf dentatsächlich von Ihnen separat für diese Software bezahlten Kaufpreis oder 5,00 US-$, je nachdem,welches der höhere Betrag ist. DIE HAFTUNG VON HP ODER DESSEN LIEFERANTEN FÜRSPEZIELLE, ZUFÄLLIGE, INDIREKTE ODER FOLGESCHÄDEN JEDER ART (INSBESONDERESCHÄDEN DURCH ENTGANGENEN GEWINN ODER VERLUST VON VERTRAULICHEN ODERANDEREN INFORMATIONEN, DURCH GESCHÄFTSUNTERBRECHUNG, PERSONENSCHÄDEN,VERLUST DES SCHUTZES PERSONENBEZOGENER DATEN) AUS ODER IM ZUSAMMENHANGMIT DER VERWENDUNG ODER UNMÖGLICHKEIT DER VERWENDUNG DESSOFTWAREPRODUKTS ODER ANDEREN SCHÄDEN IN VERBINDUNG MIT BESTIMMUNGENDIESER LIZENZVEREINBARUNG WIRD IM GRÖSSTMÖGLICHEN DURCH DAS ANWENDBARE
244 Anhang B Kundendienst und Unterstützung DEWW

RECHT ZULÄSSIGEN UMFANG AUSGESCHLOSSEN. DIES GILT SELBST DANN, WENN HPODER DESSEN LIEFERANTEN ÜBER DIE MÖGLICHKEIT DERARTIGER SCHÄDENINFORMIERT WAREN UND WENN DER OBEN GENANNTE ANSPRUCH SEINENGRUNDLEGENDEN ZWECK VERFEHLT. In einigen Staaten/Gesetzgebungen ist der Ausschlussoder die Beschränkung der Haftung für indirekte oder Folgeschäden nicht zulässig. In diesem Fall giltdie oben genannte Beschränkung oder der Ausschluss für Sie nicht.
9. EINGESCHRÄNKTE RECHTE DER US-REGIERUNG. In Übereinstimmung mit FAR 12.211 und12.212 werden kommerzielle Computer-Software, Dokumentation zu Computer-Software undtechnische Daten für kommerzielle Waren für die US-Regierung gemäß der kommerziellenStandardlizenz von HP lizenziert.
10. EINHALTUNG VON RECHTSVORSCHRIFTEN IN BEZUG AUF DEN EXPORT. Sie sindverpflichtet, (I) die geltenden Gesetze und Vorschriften für den Export oder den Import der Softwareeinzuhalten und (II) sicherzustellen, dass das Softwareprodukt nicht für Zwecke genutzt wird, diedurch Exportgesetze untersagt sind, insbesondere nicht zur Verbreitung nuklearer, chemischer oderbiologischer Waffen.
11. VORBEHALTENE RECHTE. HP und seine Lieferanten behalten sich alle Rechte vor, die Ihnen indieser Lizenzvereinbarung nicht ausdrücklich gewährt werden.
(c) 2007 Hewlett-Packard Development Company, L.P.
Rev. 11/06
DEWW Lizenzvereinbarung für Endbenutzer 245

CSR-GewährleistungHP Produkte sind mit zahlreichen CSR-Teilen (Customer Self Repair) ausgestattet, die vom Kundenselbst repariert werden können. Auf diese Weise sinkt der Zeitaufwand für die Reparatur, und derAustausch fehlerhafter Teile wird flexibler gestaltet. Falls HP während der Diagnose feststellt, dassdie Reparatur mit Hilfe eines CSR-Teils abgewickelt werden kann, sendet HP Ihnen dieses Teil direktzu, so dass Sie es umgehend austauschen können. Die CSR-Teile fallen in zwei Kategorien: 1) Teile,bei denen die Reparatur durch den Kunden obligatorisch ist. Wenn Sie HP mit dem Austausch dieserTeile beauftragen, werden Ihnen die Anfahrt und die Arbeitskosten für die Durchführung dieserArbeiten in Rechnung gestellt. 2) Teile, bei denen die Reparatur durch den Kunden optional ist. DieseTeile sind gleichfalls für die Reparatur durch den Kunden selbst ausgelegt. Falls Sie allerdings HP mitdem Austausch beauftragen, werden die Teile ggf. ohne weitere Kosten für Sie im Rahmen derGewährleistung für Ihr Gerät ausgetauscht.
Je nach Verfügbarkeit und geografischem Standort werden die CSR-Teile am nächsten Geschäftstagzugestellt. In bestimmten Ländern/Regionen ist auch die Lieferung am gleichen Geschäftstag bzw.innerhalb von vier Stunden (gegen Aufschlag) möglich. Wenn Sie Hilfe brauchen, rufen Sie dentechnischen HP Support an. Ein Techniker gibt Ihnen dann weitere Anweisungen per Telefon. In denBegleitunterlagen zu den CSR-Ersatzteilen ist angegeben, ob die fehlerhaften Teile an HPzurückgegeben werden müssen oder nicht. Ist die Rücksendung an HP obligatorisch, sind Sieverpflichtet, das fehlerhafte Teil innerhalb eines bestimmten Zeitraums an HP zurückzusenden, in derRegel innerhalb von fünf (5) Geschäftstagen. Das fehlerhafte Teil muss gemeinsam mit derzugehörigen Dokumentation in der bereitgestellten Versandverpackung zurückgesendet werden.Falls Sie das fehlerhafte Teil nicht zurücksenden, stellt HP Ihnen das Ersatzteil in Rechnung. BeiReparaturarbeiten durch den Kunden selbst trägt HP die gesamten Versand- und Rücksendekosten,wobei HP das zu beauftragende Kurier-/Speditionsunternehmen benennt.
246 Anhang B Kundendienst und Unterstützung DEWW

KundendienstKostenloser Telefonservice während Ihrer Garantiezeit für IhrLand bzw. Ihre Region
Bitte halten Sie die Produktbezeichnung, die Seriennummer,das Verkaufsdatum und eine Problembeschreibung bereit.
Die Telefonnummern für Ihr Land bzw. Ihre Region findenSie auf dem im Lieferumfang enthaltenen Informationsblattoder unter www.hp.com/support/.
24-Stunden-Kundendienst im Internet www.hp.com/support/ljm1130series oder www.hp.com/support/ljm1210series
Kundendienst für Geräte, die für Macintosh Computerbestimmt sind
www.hp.com/go/macosx
Download von Dienstprogrammen, Treibern undelektronischen Informationen
www.hp.com/go/ljm1130series_software oder www.hp.com/go/ljm1210series_software
Bestellen zusätzlicher HP Dienstleistungs- oderWartungsverträge
www.hp.com/go/carepack
DEWW Kundendienst 247

Wiederverpacken des GerätsWenn der HP Kundendienst feststellt, dass Ihr Gerät zu Reparaturzwecken eingeschickt werdenmuss, führen Sie die folgenden Schritte aus, um das Gerät für den Versand zu verpacken.
ACHTUNG: Transportschäden, die auf unangemessene Verpackung zurückzuführen sind, fallen indie Verantwortung des Kunden.
1. Nehmen Sie die Druckpatrone heraus, und bewahren Sie sie auf.
ACHTUNG: Das Gerät darf auf keinen Fall mit installierter Druckpatrone verschickt werden.Auslaufende Tonerpartikel können zu einer Verunreinigung des Druckwerks und anderer Teileführen.
Um eine Beschädigung der Druckpatrone zu vermeiden, sollten Sie nicht mit der Walze inBerührung kommen und die Patrone in der Originalverpackung bzw. so aufbewahren, dass sienicht dem Licht ausgesetzt ist.
2. Entfernen Sie das Netz- und Schnittstellenkabel sowie optionales Zubehör wie beispielsweiseeine EIO-Karte, und bewahren Sie sie gesondert auf.
3. Nach Möglichkeit sollten Sie Beispielausdrucke und 50 bis 100 Blatt Papier oder andereDruckmedien beilegen, die nicht ordnungsgemäß bedruckt wurden.
4. Fordern Sie, falls Sie sich in den USA befinden, beim HP Kundendienst telefonisch neuesVerpackungsmaterial an. Außerhalb der USA sollten Sie nach Möglichkeit das Original-verpackungsmaterial verwenden. Hewlett-Packard empfiehlt, das Gerät für den Versand zuversichern.
248 Anhang B Kundendienst und Unterstützung DEWW

Service-InformationsformularWER GIBT DAS GERÄT ZURÜCK? Datum:
Ansprechpartner: Telefon:
Andere Ansprechpartner: Telefon:
Anschrift des Absenders:
Besondere Versandanweisungen:
WAS WIRD VERSENDET?
Modellbezeichnung: Modellnummer: Seriennummer:
Legen Sie aussagekräftige Druckausgaben bei. Versenden Sie KEIN Zubehör (Handbücher, Reinigungsmaterialien usw.), das für dieDurchführung der Reparatur nicht benötigt wird.
HABEN SIE DIE DRUCKPATRONEN HERAUSGENOMMEN?
Diese Teile müssen vor dem Transport entfernt werden, es sei denn, dies ist aufgrund eines mechanischen Problems nicht möglich.
[ ] Ja. [ ] Nein, ein Entfernen ist nicht möglich.
WELCHE REPARATUR IST ERFORDERLICH? (Legen Sie gegebenenfalls ein separates Blatt bei.)
1. Beschreiben Sie die Umstände des Fehlers. (Was war der Fehler? Welcher Vorgang wurde beim Auftreten des Fehlers geradeausgeführt? Welche Anwendungen wurden ausgeführt? Ist der Fehler wiederholbar?)
2. Wenn der Fehler nur zeitweise auftritt, in welchen zeitlichen Abständen tritt er auf?
3. Wenn das Produkt an eines der folgenden Geräte angeschlossen war, geben Sie den Hersteller und die Modellnummer an.
PC: Modem: Netzwerk:
4. Sonstige Anmerkungen:
WIE WIRD DIE REPARATUR BEZAHLT?
[ ] Auf Gewährleistung Kauf-/Empfangsdatum:
(Legen Sie den Kaufbeleg oder das Empfangsdokument bei, auf dem das ursprüngliche Empfangsdatum ausgewiesen ist.)
[ ] Nummer des Wartungsvertrags:
[ ] Bestellnummer:
Mit Ausnahme von Vertrags- und Gewährleistungsdiensten muss jede Serviceanforderung mit einer Bestellnummer und/odereiner rechtsgültigen Unterschrift einhergehen. Wenn keine Standard-Reparaturpreise gelten, ist eine Mindestbestellung erforderlich.Die Standard-Reparaturpreise können Sie bei einer von HP autorisierten Reparaturstelle erfragen.
Rechtsgültige Unterschrift: Telefon:
Rechnungsadresse:
Spezielle Rechnungsanweisungen:
DEWW Service-Informationsformular 249

250 Anhang B Kundendienst und Unterstützung DEWW

C Spezifikationen
● Physische Daten
● Stromverbrauch, elektrische Spezifikationen und akustische Emissionen
● Umgebungsbedingungen
DEWW 251

Physische DatenTabelle C-1 Abmessungen und Gewicht1
Spezifikationen M1130 Series M1210 Series
Druckergewicht 7,0 kg 8,3 kg
Druckerhöhe 250 mm 306 mm
Druckertiefe 265 mm 265 mm
Druckerbreite 415 mm 435 mm
1 Werte basieren auf vorläufigen Daten. Siehe www.hp.com/support/ljm1130series oder www.hp.com/support/ljm1210series.
252 Anhang C Spezifikationen DEWW

Stromverbrauch, elektrische Spezifikationen undakustische Emissionen
Aktuelle Informationen finden Sie unter www.hp.com/go/ljm1130series_regulatory oder www.hp.com/go/ljm1210series_regulatory.
ACHTUNG: Die Netzspannung richtet sich nach dem Land/der Region, in dem bzw. in der dasProdukt verkauft wird. Wandeln Sie die Betriebsspannungen nicht um. Dies kann zu Schäden amProdukt führen und die Produktgewährleistung aufheben.
UmgebungsbedingungenTabelle C-2 Umgebungsbedingungen
Im Betrieb1 Bei Lagerung1
Temperatur 10 bis 32,5 °C 0 bis 35 °C
Relative Luftfeuchtigkeit 10 % bis 80 % 10 % bis 80 %
1 Werte basieren auf vorläufigen Daten. Siehe www.hp.com/support/ljm1130series oder www.hp.com/support/ljm1210series.
DEWW Stromverbrauch, elektrische Spezifikationen und akustische Emissionen 253

254 Anhang C Spezifikationen DEWW

D Behördliche Bestimmungen
● FCC-Bestimmungen
● Umweltschutz-Förderprogramm
● Konformitätserklärung (Basismodell)
● Konformitätserklärung (Faxmodell)
● Sicherheitserklärungen
● Zusätzliche Erklärungen für Telekommunikationsgeräte (Faxgeräte)
DEWW 255

FCC-BestimmungenDieses Gerät wurde typengeprüft und entspricht den Grenzwerten für Digitalgeräte der Klasse Bgemäß Teil 15 der Vorschriften der US-Funk- und Fernmeldebehörde (Federal CommunicationsCommission, FCC). Diese Grenzwerte sollen für einen angemessenen Schutz vor schädlichenStörungen beim Betrieb des Gerätes in Wohngebieten sorgen. Dieses Gerät erzeugt und verwendetHochfrequenzenergie und strahlt diese unter Umständen auch ab. Wenn das Gerät nichtvorschriftsmäßig installiert und eingesetzt wird, kann es Funkstörungen verursachen. Bei bestimmtenInstallationen ist das Auftreten von Störungen jedoch nicht auszuschließen. Sollte dieses Gerät denEmpfang von Funk- und Fernsehsendungen stören (feststellbar durch das Ein- und Ausschaltendieses Geräts), können zur Behebung die folgenden Maßnahmen einzeln oder im Verbundeingesetzt werden:
● Verlegung oder Neuausrichtung der Empfangsantenne
● Aufstellung des Geräts in größerer Entfernung vom Empfänger
● Anschluss des Geräts an eine andere Steckdose, sodass Drucker und Empfänger anverschiedene Stromkreise angeschlossen sind
● Gegebenenfalls kann der Fachhändler oder ein erfahrener Radio- und Fernsehtechniker weitereRatschläge geben.
HINWEIS: Alle an diesem Gerät vorgenommenen Änderungen, die nicht ausdrücklich von HPgenehmigt wurden, können zum Erlöschen der Betriebsberechtigung des Geräts führen.
Die Verwendung eines abgeschirmten Schnittstellenkabels ist erforderlich, um die Grenzwerte derKlasse B gemäß Abschnitt 15 der FCC-Regelungen einzuhalten.
Umweltschutz-Förderprogramm
Schutz der Umwelt
Hewlett-Packard hat sich zum Ziel gesetzt, umweltverträgliche Qualitätsprodukte herzustellen. DiesesProdukt wurde mit verschiedenen Eigenschaften entwickelt, die zu einer Entlastung unserer Umweltbeitragen.
Erzeugung von Ozongas
Dieses Produkt produziert keine nennenswerte Menge an Ozongas (O3).
Stromverbrauch
Im Bereitschafts- bzw. Auto-Aus-Modus sinkt der Stromverbrauch erheblich, wodurch wenigerRohstoffe verbraucht werden und weniger Kosten anfallen, ohne dass die hohe Leistungsfähigkeitdes Geräts vermindert wird. Hewlett-Packard Druck- und Bildbearbeitungsausstattung, die mit demENERGY STAR®-Logo gekennzeichnet ist, entspricht den ENERGY STAR-Spezifikationen fürBildbearbeitungsausstattung der U.S. Environmental Protection Agency. Folgendes Kennzeichenbefindet sich auf Bildbearbeitungsprodukten, die der ENERGY STAR-Norm entsprechen:
256 Anhang D Behördliche Bestimmungen DEWW

Weitere Informationen zu Bildbearbeitungsmodellen, die der ENERGY STAR-Norm entsprechen,finden Sie unter:
www.hp.com/go/energystar
Tonerverbrauch
Im EconoMode wird weniger Toner verbraucht. Dadurch kann die Lebensdauer der Tonerpatroneverlängert werden.
Papierverbrauch
Dieser Drucker verfügt über Funktionen für manuellen beidseitigen Druck (Duplexdruck) und für dasDrucken mehrerer Seiten auf einem Blatt. Dadurch kann der Papierverbrauch und der damiteinhergehende Bedarf an natürlichen Ressourcen reduziert werden.
Kunststoffe
Kunststoffteile mit einem Gewicht von mehr als 25 Gramm sind mit international genormten Zeichenversehen, so dass sie nach Ablauf der Gebrauchsdauer zu Recyclingzwecken schneller erkanntwerden können.
HP LaserJet-Druckzubehör
Im Rahmen des HP Planet Partners-Programms können Sie Ihre HP LaserJet-Druckpatronen nachGebrauch einfach und kostenlos zurücksenden und recyceln. Jede neue HP LaserJet-Druckpatronen- und Verbrauchsmateriallieferung enthält zu diesem Programm mehrsprachigeInformationen und Anweisungen. Eine noch umweltfreundlichere Abwicklung erreichen Sie, wenn Siemehrere Druckpatronen zusammen (und nicht einzeln) zurücksenden.
HP stellt innovative, hochwertige Produkte und Dienstleistungen zur Verfügung, die sich durchgrößtmögliche Umweltverträglichkeit auszeichnen. Dieser Anspruch erstreckt sich von derEntwicklung und Herstellung über den Vertrieb und den Einsatz beim Kunden bis hin zum Recycling.Als Teilnehmer am HP Planet Partners Programm können Sie sich darauf verlassen, dass IhreHP LaserJet Druckpatronen sachgemäß recycelt, die darin enthaltenen Kunststoffe und Metalle fürneue Produkte verwendet und somit Millionen Tonnen von Abfall vermieden werden. Da die leereDruckpatrone dem Recycling zugeführt und für die Herstellung neuer Materialien genutzt wird,erhalten Sie sie nicht zurück. Herzlichen Dank für Ihren aktiven Beitrag zum Umweltschutz!
HINWEIS: Bitte verwenden Sie zur Rückgabe leerer HP LaserJet Originalpatronen ausschließlichden Rücksendeschein. Bitte verwenden Sie den Rücksendeschein weder für Druckpatronen vonHP Tintenstrahldruckern noch für wieder aufgefüllte oder überarbeitete Druckpatronen noch fürRücksendungen im Rahmen der Gewährleistung. Weitere Informationen zum Recycling vonHP Tintenstrahl-Druckpatronen finden Sie unter http://www.hp.com/recycle.
DEWW Umweltschutz-Förderprogramm 257

Hinweise zu Rückgabe und Recycling
USA und Puerto Rico
Der Rücksendeschein in der Verpackung der HP LaserJet Tonerpatrone ist für die Rückgabe und dasRecycling von einer bzw. mehreren leeren HP LaserJet Druckpatronen gedacht. Bitte befolgen Siedie untenstehenden Anweisungen.
Sammelrücksendungen (mehrere Patronen)
1. Verpacken Sie jede HP LaserJet Druckpatrone in ihrem Originalkarton und der zugehörigenSchutzverpackung.
2. Schnüren Sie die Kartons mit Bändern oder Packband zusammen. Das Paket kann bis zu 31 kg(70 lb) wiegen.
3. Verwenden Sie den portofreien Versandschein.
ODER
1. Verwenden Sie einen geeigneten Versandkarton, oder fordern Sie einen kostenlosenSammelversandkarton unter www.hp.com/recycle oder telefonisch unter +1 800 340-2445 an.(Dieser Karton fasst HP LaserJet-Druckpatronen mit einem Gesamtgewicht bis zu 31 kg [70 lb].)
2. Verwenden Sie den portofreien Versandschein.
Einzelrückgabe
1. Verpacken Sie die HP LaserJet Druckpatrone in ihrem Originalkarton und der zugehörigenSchutzverpackung.
2. Kleben Sie auf der Vorderseite der Verpackung den Versandschein auf.
Versand
Geben Sie alle Recycling-Rücksendungen mit HP LaserJet-Druckpatronen bei der nächstenLieferung oder Abholung bei UPS ab, oder bringen Sie die Kartons zu einer autorisierten UPS-Versandstelle. Den Standort Ihrer örtlichen UPS-Versandstelle erfahren Sie unter www.ups.de odertelefonisch unter +1 800 PICKUPS. Wenn Sie die Rücksendung per Post schicken (also mit USPS-Etikett), geben Sie das Paket Ihrem US Postal Service-Beauftragten mit, oder bringen Sie es zurnächsten Poststelle. Weitere Informationen erhalten Sie unter www.hp.com/recycle oder telefonischunter +1 800 340-2445, wo Sie außerdem weitere Etiketten und Sammelversandkartons bestellenkönnen. Die Abholung durch UPS erfolgt zu den normalen Tarifen. Änderungen an diesenInformationen ohne vorherige Ankündigung bleiben vorbehalten.
Für Benutzer in Alaska und Hawaii:
Verwenden Sie nicht den UPS-Aufkleber. Informationen und Anweisungen erhalten Sie telefonischunter der Rufnummer 1-800-340-2445. Der US Postal Service bietet für Alaska und Hawaii imRahmen einer Vereinbarung mit HP einen kostenlosen Rücksendeservice für Druckpatronen.
Rückgabe außerhalb der USA
Wenn Sie am HP Planet Partners Rückgabe- und Recyclingprogramm teilnehmen möchten, befolgenSie die Anweisungen im Recyclingleitfaden (liegt dem neuen Verbrauchsmaterial bei), oder besuchen
258 Anhang D Behördliche Bestimmungen DEWW

Sie uns im Internet unter www.hp.com/recycle. Wählen Sie Ihr Land bzw. Ihre Region aus, undinformieren Sie sich darüber, wie Sie Ihr HP LaserJet-Druckverbrauchsmaterial zurücksenden können.
Papier
Für dieses Produkt kann Recyclingpapier verwendet werden, wenn das Papier den Richtlinien imHP LaserJet Printer Family Print Media Guide entspricht. Dieses Produkt eignet sich für dieVerwendung von Recyclingpapier gemäß EN12281:2002.
Materialeinschränkungen (M1130 Series)
Dieses HP Produkt enthält keine Quecksilberzusätze.
Dieses HP Produkt enthält keine Batterien.
Materialeinschränkungen (M1210 Series)
Dieses HP Produkt enthält keine Quecksilberzusätze.
Dieses HP Produkt enthält eine Batterie, die nach ihrer Gebrauchsdauer möglicherweise gesondertentsorgt werden muss. Die in diesem Produkt enthaltenen Batterien bzw. die Batterien, die von Hewlett-Packard für dieses Produkt geliefert werden, sind z.B.:
HP LaserJet Professional M1210 MFP Series
Typ Lithium-Kohlenstoffmonofluorid
Gewicht 0,8 g
Ort In Formatiererplatte integriert
Vom Benutzer austauschbar Nein
Recycling-Informationen erhalten Sie unter www.hp.com/recycle oder von Ihren örtlichen Behördenbzw. bei der Electronics Industries Alliance unter www.eiae.org.
DEWW Umweltschutz-Förderprogramm 259

Abfallentsorgung durch Benutzer im privaten Haushalt in derEuropäischen Union
Dieses Symbol auf dem Produkt oder der Verpackung weist darauf hin, dass dieses Produkt nicht mitdem restlichen Haushaltsmüll entsorgt werden darf. Stattdessen müssen Altgeräte bei denentsprechenden Sammelstellen für das Recycling elektrischer und elektronischer Geräte abgegebenwerden. Durch die gesonderte Sammlung und das Recycling von Altgeräten werden die natürlichenRessourcen geschont, und es wird sichergestellt, dass die Geräte auf eine für die Gesundheit undUmwelt verträgliche Art und Weise recycelt werden. Weitere Informationen zu den Abgabestellen fürAltgeräte erhalten Sie bei den für Sie zuständigen städtischen Behörden, beim Entsorgungsamt oderbei dem Händler, bei dem Sie das Produkt erworben haben.
Chemische Substanzen
HP ist bestrebt, Kunden Informationen zu den chemischen Substanzen in unseren Produktenbereitzustellen, um gesetzliche Anforderungen, z. B. die Chemikalienverordnung REACH(Verordnung EC Nr. 1907/2006 des europäischen Parlaments und des europäischen Rats) zuerfüllen. Eine Beschreibung der chemischen Zusammensetzung für dieses Produkt finden Sie unter:www.hp.com/go/reach.
Datenblatt zur Materialsicherheit (MSDS)
Datenblätter zur Materialsicherheit (MSDS) für Verbrauchsmaterial mit chemischen Substanzen (z. B.Toner) sind über die HP Website unter www.hp.com/go/msds oder www.hp.com/hpinfo/community/environment/productinfo/safety erhältlich.
Weitere Informationen
So erhalten Sie weitere Informationen über die folgenden Themen:
● Umweltschutz-Profilblatt für dieses Produkt und viele verwandte HP Produkte
● HP zum Thema Umweltschutz
● Umweltschutz-Managementsystem von HP
● HP Rücknahme- und Recyclingprogramm am Ende der Gebrauchsdauer
● Materialsicherheitsdatenblätter
Besuchen Sie www.hp.com/go/environment oder www.hp.com/hpinfo/globalcitizenship/environment.
260 Anhang D Behördliche Bestimmungen DEWW

Konformitätserklärung (Basismodell)Konformitätserklärunggemäß ISO/IEC 17050-1 und EN 17050-1 DOC-Nr.: BOISB-0901-02-Vers.1.0
Name des Herstellers: Hewlett-Packard CompanyAdresse des Herstellers: 11311 Chinden Boulevard,
Boise, Idaho 83714-1021, USA
erklärt, dass dieses Produkt
Name des Produkts: HP LaserJet M1132 Series, HP LaserJet M1134 Series, HP LaserJet M1136 Series
Zulassungsmodellnummer2) BOISB-0901-02Produktoptionen: ALLEDruckpatronen: CE284A, CE285A, CE286A
den folgenden Produktspezifikationen entspricht:
SICHERHEIT: IEC 60950-1:2001 / EN60950-1: 2001 +A11IEC 60825-1:1993 + A1 + A2/EN 60825-1:1994 + A1 + A2 (Klasse 1-Laser-/LED-Produkt)GB4943-2001
EMV: CISPR22:2005 +A1:2005 / EN55022:2006 +A1:2007 – Klasse B1)
EN 61000-3-2:2006EN 61000-3-3:1995 +A1 +A2EN 55024:1998 +A1 +A2FCC-Titel 47 CFR, Abschnitt 15, Klasse B/ICES-003, Ausgabe 4GB9254-1998, GB17625.1-2003
Zusätzliche Informationen:
Das Produkt erfüllt damit die Anforderungen der EMV-Richtlinie 2004/108/EG sowie der Niederspannungsrichtlinie 2006/95/EG und trägt
dementsprechend das CE-Zeichen .
Dieses Gerät entspricht Abschnitt 15 der FCC-Richtlinien. Der Betrieb unterliegt den beiden folgenden Bedingungen: (1) Dieses Gerät darfkeine Störungen verursachen und (2) dieses Gerät muss alle eingehenden Störungen aufnehmen, einschließlich solcher, die den Betriebauf unerwünschte Weise beeinflussen.
1) Das Produkt wurde in einer typischen Konfiguration mit Personal Computer-Systemen von Hewlett-Packard getestet.
2) Für behördliche Zwecke wird diesem Produkt eine behördliche Zulassungsnummer zugeordnet. Diese Nummer ist nicht mit demProduktnamen oder der bzw. den Produktnummern zu verwechseln.
Boise, Idaho , USA
Dezember 2009
Nur für Informationen über Sicherheitsbestimmungen und Zulassungen:
Kontaktadresse fürEuropa:
Hewlett-Packard Vertriebs- und Kundendienstzentrale vor Ort oder Hewlett-Packard GmbH, Abteilung HQ-TRE/Standards Europa,, Herrenberger Strasse 140, , D-71034, Böblingen, (FAX: +49-7031-14-3143), http://www.hp.com/go/certificates
Kontaktadresse fürdie USA:
Product Regulations Manager, Hewlett-Packard Company,, PO Box 15, Mail Stop 160, Boise, ID 83707-0015, ,(Telefon: 208-396-6000)
DEWW Konformitätserklärung (Basismodell) 261

Konformitätserklärung (Faxmodell)Konformitätserklärunggemäß ISO/IEC 17050-1 und EN 17050-1 DOC-Nr.: BOISB-0901-03-Vers.1.0
Name des Herstellers: Hewlett-Packard CompanyAdresse des Herstellers: 11311 Chinden Boulevard,
Boise, Idaho 83714-1021, USA
erklärt, dass dieses Produkt
Name des Produkts: HP LaserJet M1212 Series, HP LaserJet M1214 Series, HP LaserJet M1216 Series
Zubehör4): BOISB-0906-00 - (US-Faxmodul LIU)BOISB-0906-01 - (EURO-Faxmodul LIU)
Zulassungsmodellnummer2) BOISB-0901-03Produktoptionen: ALLEDruckpatronen: CE284A, CE285A, CE286A
den folgenden Produktspezifikationen entspricht:
SICHERHEIT: IEC 60950-1:2001 / EN60950-1: 2001 +A11IEC 60825-1:1993 + A1 + A2/EN 60825-1:1994 + A1 + A2 (Klasse 1-Laser-/LED-Produkt)GB4943-2001
EMV: CISPR22:2005 +A1:2005 / EN55022:2006 +A1:2007 – Klasse B1)
EN 61000-3-2:2006EN 61000-3-3:1995 +A1 +A2EN 55024:1998 +A1 +A2FCC-Titel 47 CFR, Abschnitt 15, Klasse B/ICES-003, Ausgabe 4GB9254-1998, GB17625.1-2003
TELEKOMMUNIKATION:
ES 203 021; FCC-Titel 47 CFR, Teil 683)
Zusätzliche Informationen:
Das Produkt erfüllt die Bestimmungen der EMV-Richtlinie 2004/108/EG, der Niederspannungsrichtlinie 2006/95/EG und der RTTE-
Richtlinie 1999/5/EG (Anhang II) und trägt dementsprechend die CE-Kennzeichnung .
Dieses Gerät entspricht Abschnitt 15 der FCC-Richtlinien. Der Betrieb unterliegt den beiden folgenden Bedingungen: (1) Dieses Gerät darfkeine Störungen verursachen und (2) dieses Gerät muss alle eingehenden Störungen aufnehmen, einschließlich solcher, die den Betriebauf unerwünschte Weise beeinflussen.
1) Das Produkt wurde in einer typischen Konfiguration mit Personal Computer-Systemen von Hewlett-Packard getestet.
2) Für behördliche Zwecke wird diesem Produkt eine behördliche Zulassungsnummer zugeordnet. Diese Nummer ist nicht mit demProduktnamen oder der bzw. den Produktnummern zu verwechseln.
3) Zusätzlich zu den oben genannten Zulassungen und Standards erfüllt das Produkt die Bestimmungen und Standards fürTelekommunikationsgeräte des/der Landes/Region, für das/die es bestimmt ist.
4) Dieses Produkt verwendet ein analoges Faxzubehörmodul, dessen behördliche Zulassungsnummern wie folgt lauten: BOISB-0906-00(US-LIU) oder BOISB-0906-01 (EURO LIU). Diese Zulassungsnummer ist erforderlich zur Erfüllung der technischenZulassungsanforderungen des Landes/der Region, in dem/der das Produkt verkauft wird.
Boise, Idaho , USA
Dezember 2009
Nur für Informationen über Sicherheitsbestimmungen und Zulassungen:
Kontaktadresse fürEuropa:
Hewlett-Packard Vertriebs- und Kundendienstzentrale vor Ort oder Hewlett-Packard GmbH, Abteilung HQ-TRE/Standards Europa,, Herrenberger Strasse 140, , D-71034, Böblingen, (FAX: +49-7031-14-3143), http://www.hp.com/go/certificates
Kontaktadresse fürdie USA:
Product Regulations Manager, Hewlett-Packard Company,, PO Box 15, Mail Stop 160, Boise, ID 83707-0015, ,(Telefon: 208-396-6000)
262 Anhang D Behördliche Bestimmungen DEWW

Sicherheitserklärungen
Lasersicherheit
Das Strahlenschutzamt (Center for Devices and Radiological Health, CDRH) der amerikanischenArznei- und Lebensmittelbehörde (Food and Drug Administration, FDA) hat Bestimmungen für nachdem 1. August 1976 hergestellte Laserprodukte erlassen. Alle Laserprodukte, die auf denamerikanischen Markt gebracht werden, müssen diesen Bestimmungen entsprechen. Das Gerätwurde gemäß dem Radiation Control for Health and Safety Act (Strahlenschutzgesetz) von 1968 undin Übereinstimmung mit der von der US-amerikanischen Gesundheitsbehörde (DHHS) erlassenenStrahlenschutznorm als Laserprodukt der „Klasse 1“ eingestuft. Da die im Inneren des Gerätsausgesandte Strahlung vollkommen durch Schutzgehäuse und äußere Abdeckungen abgeschirmt ist,kann der Laserstrahl bei normalem Betrieb zu keiner Zeit nach außen dringen.
VORSICHT! Wenn Sie Einstellungen, Änderungen oder Schritte ausführen, die im Gegensatz zuden Anleitungen in diesem Benutzerhandbuch stehen, setzen Sie sich möglicherweise gefährlicherLaserstrahlung aus.
Konformitätserklärung für Kanada
Complies with Canadian EMC Class B requirements.
« Conforme à la classe B des normes canadiennes de compatibilité électromagnétiques. « CEM ». »
Anleitung für das Netzkabel
Vergewissern Sie sich, dass die Stromquelle der Betriebsspannung des Produkts entspricht. DieBetriebsspannung ist auf dem Etikett des Produkts angegeben. Das Produkt wird entweder mit110-127 Volt oder mit 220-240 Volt und 50/60 Hz betrieben.
Verbinden Sie das Netzkabel mit dem Produkt und einer geerdeten Wechselstromsteckdose.
ACHTUNG: Verwenden Sie zum Vermeiden von Produktschäden bitte nur das mitgelieferteNetzkabel.
EMV-Erklärung (Korea)
Erklärung zur Lasersicherheit für Finnland
Luokan 1 laserlaite
Klass 1 Laser Apparat
HP LaserJet Professional M1132/M1134/M1136, M1212/M1214/M1216, laserkirjoitin on käyttäjänkannalta turvallinen luokan 1 laserlaite. Normaalissa käytössä kirjoittimen suojakotelointi estäälasersäteen pääsyn laitteen ulkopuolelle. Laitteen turvallisuusluokka on määritetty standardin EN60825-1 (1994) mukaisesti.
VAROITUS !
DEWW Sicherheitserklärungen 263

Laitteen käyttäminen muulla kuin käyttöohjeessa mainitulla tavalla saattaa altistaa käyttäjänturvallisuusluokan 1 ylittävälle näkymättömälle lasersäteilylle.
VARNING !
Om apparaten används på annat sätt än i bruksanvisning specificerats, kan användaren utsättas förosynlig laserstrålning, som överskrider gränsen för laserklass 1.
HUOLTO
HP LaserJet Professional M1132/M1134/M1136, M1212/M1214/M1216 - kirjoittimen sisällä ei olekäyttäjän huollettavissa olevia kohteita. Laitteen saa avata ja huoltaa ainoastaan sen huoltamiseenkoulutettu henkilö. Tällaiseksi huoltotoimenpiteeksi ei katsota väriainekasetin vaihtamista,paperiradan puhdistusta tai muita käyttäjän käsikirjassa lueteltuja, käyttäjän tehtäväksi tarkoitettujaylläpitotoimia, jotka voidaan suorittaa ilman erikoistyökaluja.
VARO !
Mikäli kirjoittimen suojakotelo avataan, olet alttiina näkymättömällelasersäteilylle laitteen ollessatoiminnassa. Älä katso säteeseen.
VARNING !
Om laserprinterns skyddshölje öppnas då apparaten är i funktion, utsättas användaren för osynliglaserstrålning. Betrakta ej strålen. Tiedot laitteessa käytettävän laserdiodin säteilyominaisuuksista:Aallonpituus 775-795 nm Teho 5 m W Luokan 3B laser.
GS-Erklärung (Deutschland)
Das Gerät ist nicht für die Benutzung im unmittelbaren Gesichtsfeld am Bildschirmarbeitsplatzvorgesehen. Um störende Reflexionen am Bildschirmarbeitsplatz zu vermeiden, darf dieses Produktnicht im unmittelbaren Gesichtsfeld platziert werden.
264 Anhang D Behördliche Bestimmungen DEWW

Zusammensetzungstabelle (China)
Hinweis zu Einschränkungen bei gefährlichen Substanzen (Türkei)
Türkiye Cumhuriyeti: EEE Yönetmeliğine Uygundur
DEWW Sicherheitserklärungen 265

Zusätzliche Erklärungen für Telekommunikationsgeräte(Faxgeräte)
Erklärung für Telekommunikationsgeräte (EU)
Dieses Produkt ist für den Anschluss an das analoge öffentliche Telefonnetz von Ländern/Regionendes Europäischen Wirtschaftsraums (EWR) vorgesehen.
Es erfüllt die Anforderungen der R&TTE-Richtlinie 1999/5/EG (Anhang II) der Europäischen Unionund ist mit dem entsprechenden CE-Prüfzeichen versehen.
Weitere Informationen finden Sie in der Konformitätserklärung des Herstellers in einem anderenAbschnitt dieses Handbuchs.
Aufgrund der Unterschiede zwischen den einzelnen nationalen Telefonnetzen kann der erfolgreicheBetrieb des Produkts an allen Telefonsteckdosen nicht gewährleistet werden. Die Netzkompatibilitäthängt von der richtigen Einstellung ab, die der Kunde bei der Vorbereitung der Verbindung desGeräts zum öffentlichen Telefonnetz festlegen muss. Folgen Sie den Anleitungen imBedienerhandbuch.
Wenn Probleme mit der Netzkompatibilität auftreten, wenden Sie sich bitte an Ihren Gerätelieferantenoder an den Help Desk von Hewlett-Packard in dem Land/in der Region, in dem/der das Gerätbetrieben wird.
Die Verbindung zu einem Hausanschluss des öffentlichen Telefonnetzes kann zusätzlicheAnforderungen beinhalten, die der Betreiber des jeweiligen Telefonnetzes definiert.
New Zealand Telecom Statements
The grant of a Telepermit for any item of terminal equipment indicates only that Telecom hasaccepted that the item complies with minimum conditions for connection to its network. It indicates noendorsement of the product by Telecom, nor does it provide any sort of warranty. Above all, itprovides no assurance that any item will work correctly in all respects with another item ofTelepermitted equipment of a different make or model, nor does it imply that any product iscompatible with all of Telecom’s network services.
This equipment may not provide for the effective hand-over of a call to another device connected tothe same line.
This equipment shall not be set up to make automatic calls to the Telecom “111” Emergency Service.
This product has not been tested to ensure compatibility with the FaxAbility distinctive ring service forNew Zealand.
Additional FCC statement for telecom products (US)
This equipment complies with Part 68 of the FCC rules and the requirements adopted by the ACTA.On the back of this equipment is a label that contains, among other information, a product identifier inthe format US:AAAEQ##TXXXX. If requested, this number must be provided to the telephone company.
The REN is used to determine the quantity of devices, which may be connected to the telephone line.Excessive RENs on the telephone line may result in the devices not ringing in response to anincoming call. In most, but not all, areas, the sum of the RENs should not exceed five (5.0). To becertain of the number of devices that may be connected to the line, as determined by the total RENs,contact the telephone company to determine the maximum REN for the calling area.
266 Anhang D Behördliche Bestimmungen DEWW

This equipment uses the following USOC jacks: RJ11C.
An FCC-compliant telephone cord and modular plug is provided with this equipment. This equipmentis designed to be connected to the telephone network or premises wiring using a compatible modularjack, which is Part 68 compliant. This equipment cannot be used on telephone company-providedcoin service. Connection to Party Line Service is subject to state tariffs.
If this equipment causes harm to the telephone network, the telephone company will notify you inadvance that temporary discontinuance of service may be required. If advance notice is not practical,the telephone company will notify the customer as soon as possible. Also, you will be advised of yourright to file a complaint with the FCC if you believe it is necessary.
The telephone company may make changes in its facilities, equipment, operations, or procedures thatcould affect the operation of the equipment. If this happens, the telephone company will provideadvance notice in order for you to make the necessary modifications in order to maintainuninterrupted service.
If trouble is experienced with this equipment, please see the numbers in this manual for repair and(or) warranty information. If the trouble is causing harm to the telephone network, the telephonecompany may request you remove the equipment from the network until the problem is resolved.
The customer can do the following repairs: Replace any original equipment that came with the device.This includes the print cartridge, the supports for trays and bins, the power cord, and the telephonecord. It is recommended that the customer install an AC surge arrestor in the AC outlet to which thisdevice is connected. This is to avoid damage to the equipment caused by local lightning strikes andother electrical surges.
Telephone Consumer Protection Act (US)
The Telephone Consumer Protection Act of 1991 makes it unlawful for any person to use a computeror other electronic device, including fax machines, to send any message unless such message clearlycontains, in a margin at the top or bottom of each transmitted page or on the first page of thetransmission, the date and time it is sent and an identification of the business, other entity, orindividual sending the message and the telephone number of the sending machine or such business,or other entity, or individual. (The telephone number provided cannot be a 900 number or any othernumber for which charges exceed local or long distance transmission charges).
Industry Canada CS-03 requirements
Notice: The Industry Canada label identifies certified equipment. This certification means theequipment meets certain telecommunications network protective, operational, and safetyrequirements as prescribed in the appropriate Terminal Equipment Technical Requirementdocument(s). The Department does not guarantee the equipment will operate to the user’ssatisfaction. Before installing this equipment, users should ensure that it is permissible for theequipment to be connected to the facilities of the local telecommunications company. The equipmentmust also be installed using an acceptable method of connection. The customer should be aware thatcompliance with the above conditions may not prevent degradation of service in some situations.Repairs to certified equipment should be coordinated by a representative designated by the supplier.Any repairs or alterations made by the user to this equipment, or equipment malfunctions, may givethe telecommunications company cause to request the user to disconnect the equipment. Usersshould ensure for their own protection that the electrical ground connections of the power utility,telephone lines, and internal metallic water pipe system, if present, are connected together. Thisprecaution can be particularly important in rural areas.
DEWW Zusätzliche Erklärungen für Telekommunikationsgeräte (Faxgeräte) 267

ACHTUNG: Users should not attempt to make such connections themselves, but should contact theappropriate electric inspection authority, or electrician, as appropriate. The Ringer EquivalenceNumber (REN) of this device is 0.0.
Notice: The Ringer Equivalence Number (REN) assigned to each terminal device provides anindication of the maximum number of terminals allowed to be connected to a telephone interface. Thetermination on an interface may consist of any combination of devices subject only to the requirementthat the sum of the Ringer Equivalence Number of all the devices does not exceed five (5.0). Thestandard connecting arrangement code (telephone jack type) for equipment with direct connections tothe telephone network is CA11A.
268 Anhang D Behördliche Bestimmungen DEWW

Index
AAbbrechen
Druckjob 58Faxe 122Kopierjobs 80Scanjobs 92
Abrufen von Faxen 121Ad-hoc-Gruppen, Faxe
senden 127Adresse, Drucker
Macintosh,Fehlerbehebung 232
Akustische Spezifikationen 253Amtsleitung
Vorwahl 110Amtsleitungen
Pausen einfügen 110Anmerkungen iiiAnrufbeantworter anschließen
Faxeinstellungen 116Anschließen an ein Netzwerk 40Anschlüsse
FehlerbehebungMacintosh 233
Position 8, 9vorhandene Typen 4
An Seite anpassen, Fax 118Anzahl der Kopien
Ändern (Windows) 59Anzahl der Kopien ändern 78Auflösung
Ändern (Windows) 63Fax 113scannen 93technische Daten 4
AusgabefachPapiermenge 4, 53Position 6
AusgabequalitätKopieren,
Fehlerbehebung 223Scans, Fehlerbehebung 224
AusrichtungÄndern (Windows) 75Papier, beim Einlegen 53
AustauschenDruckpatrone 173Papiereinzugswalze 176Trennsteg 180
AusweiseKopieren 79
Automatisches Verkleinern,Fax 118
BBatterien, im Lieferumfang
enthalten 259Bedienfeld
Einstellungen 24, 30Leuchtmuster der Status-
LEDs 201Meldungen 204Meldungen,
Fehlerbehebung 204Menüs 14Tasten und LED-Anzeigen 10,
12Beheben von Staus
Positionen 208Beidseitig drucken
Papierausrichtung beimEinlegen 53
Beidseitiges DruckenWindows 70
BenutzerdefiniertesKopieformat 80
BerichteDemoseite 15, 159
Fax 15Konfigurationsseite 16, 158Menüstruktur 16, 160Zubehörstatusseite 16, 159
Berichte, Faxalle drucken 144Fehler 145
Besetztzeichen,Wahlwiederholungs-optionen 111
BestellenTeilenummern für 237Verbrauchsmaterial und
Zubehör 236Bestellen von Verbrauchsmaterial
Websites 235Betriebssysteme, Netzwerke 38Betriebsumgebungs-
bedingungen 253Bildqualität
Kopieren,Fehlerbehebung 223
Scans, Fehlerbehebung 224Blasse Druckausgabe 219Briefkopfpapier
Bedrucken (Windows) 64Broschüren
Drucken (Windows) 72
CCheckliste
AllgemeineFehlerbehebung 198
Faxen, Fehlerbehebung 136
DDatei, scannen in
Mac 36, 90Datenblatt zur Materialsicherheit
(MSDS) 260
DEWW Index 269

DeckblätterDrucken (Mac) 32
Deinstallieren von Mac-Software 30
Deinstallieren von Windows-Software 25
Demoseite drucken 159Dokumenteneinzug
Fassungsvermögen 4, 53Dokumente skalieren
kopieren 80Dokumentgröße ändern
kopieren 80Dokumentkonventionen iiiDoppelseitiges Drucken
Macintosh 33Siehe auch Duplexdruck
Dots per inch (dpi)Fax 113technische Daten 4
dpi (Dots per inch)Fax 113
dpi (Dots per Inch)Faxen 16
Dpi (dots per inch)technische Daten 4
dpi (Dots per Inch = Punkte pro Zoll)Scannen 93
Druckbildwiederholungen,Fehlerbehebung 225
Druckdichte 226drucken
Fehlerbehebung 228Drucken
Demoseite 159Einstellungen (Mac) 31Einstellungen (Windows) 59Konfigurationsseite 158Macintosh 31Menüstruktur 160Zubehörstatusseite 159
Druckertreiberunterstützte 24
Druckertreiber (Mac)Ändern der Einstellungen 31Einstellungen 31
Druckertreiber (Windows)Ändern der Einstellungen 25Auswählen 227Einstellungen 59
Druckfehler,Wiederholungen 225
Druckjobabbrechen 58
DruckmedienFalten 222gewellt, Fehlerbehebung 221unterstützte Formate 47
Druckpatronelagern 170Toner neu verteilen 171
DruckpatronenAustauschen 173Entriegelung der Klappe,
Position 6Gewährleistung 242nicht von HP 170Recycling 170, 257Status prüfen 161Teilenummern 237
DSLFaxen 123
Dunkel, KontrasteinstellungenFax 112Kopie 86
Dunkles Kopieren 224Duplexdruck
Macintosh 33Papierausrichtung beim
Einlegen 53Windows 70Siehe auch doppelseitiges
EEconoMode-Einstellung 168Einlegen von Medien
Vorlageneinzug 51Zufuhrfach 49
EinstellungenPrioritäten 24, 30Treiber 25Treiber (Mac) 31Treibervoreinstellungen
(Mac) 31Werkseinstellungen
wiederherstellen 200Einstellungen (Registerkarte im
eingebetteten Webserver) 166
Einstellungen fürbenutzerdefiniertes Papierformat
Mac 32Windows 63
Einstellungen fürVerbindungsgeschwindigkeit 42
Elektrische Spezifikationen 253Elektronische Faxe
empfangen 134senden 128
E-Mail, Scannen inAuflösungseinstellungen 94Mac 36, 91
Empfangen von Faxenauf Nebenstellentelefon 103automatisch verkleinern 118erneut drucken 133Fax abrufen 121Fehlerbericht drucken 145mit Faxtönen 134Protokoll, HP Toolbox 164Rufannahmemodus,
Einstellung 115Ruftöne vor Annahme 116Ruftonmuster,
Einstellungen 117Ruheerkennungsmodus 119sperren 115über Software 134Zeitstempeleinstellung 120
Empfang privat 120EMV-Erklärung – Korea 263Ende der Gebrauchsdauer,
Entsorgung 259Entriegelung der
Druckpatronenklappe,Position 6
Entsorgung, Ende derNutzungsdauer 259
Erklärungen zurLasersicherheit 263
Erklärungen zur Sicherheit 263Erklärung zur Lasersicherheit für
Finnland 263Erneutes Drucken von
Faxen 133Erste Seite
anderes Papier 32Etiketten
Drucken (Windows) 65
270 Index DEWW

Europäische Union,Abfallentsorgung 260
EWS. Siehe integrierter Webserver
FFach
Fassungsvermögen 4Papierstaus beseitigen 212
Fach, AusgabePapiermenge 4Position 6Staus beseitigen 210
Fächerdoppelseitiges Drucken 33Papierausrichtung 53Position 6Standardmedienformat 54
Fälschungsschutz fürVerbrauchsmaterialien 170
Falten, Fehlerbehebung 222Farbe, Scaneinstellungen 93, 94Fassungsvermögen
Vorlageneinzug 4Fax
abbrechen 122abrufen 121Ad-hoc-Gruppen 127alle Berichte drucken 144Auflösung 113aus Speicher löschen 122automatisch verkleinern 118Berichte 15drucken 133Empfang auf
Nebenstellentelefon 103Empfangsprotokoll 164erneut aus Speicher
drucken 133Fehlerbehebung,
Empfang 152Fehlerbericht drucken 145Fehlerkorrektur 148Fehlermeldungen 140Freizeichenerkennung,
Einstellungen 110Klingelart 18Kontrasteinstellung 112Lautstärkeeinstellungen 119manuelle
Wahlwiederholung 127
manuell wählen 126mit Faxtönen empfangen 134Pausen einfügen 110privater Empfang 120Rufannahmemodus 17, 115Ruftöne vor Annahme 116Ruftonmuster 117Ruheerkennungsmodus 119Senden verzögern 131Sendeprotokoll 163Sicherheit, privater
Empfang 120sperren 115Ton oder
Impulswahlverfahren 111über Software
empfangen 134V.34-Einstellung 149von einem Telefon
senden 130von Software senden 128Vorwahl 110Wahlwiederholungs-
einstellungen 111weiterleiten 114werkseitige
Standardeinstellungenwiederherstellen 200
Zeitstempel 120Fax (Registerkarte)
HP Toolbox 162Faxanschlüsse, Position 9Faxberichte drucken 15Faxdatum einrichten
auf dem Bedienfeld 104HP Assistent für die
Faxeinrichtung 105Faxe
Fehlerbehebung, Senden 150Faxempfang
Fehlerbehebung 152Faxen
Drucken privater Faxe 133über DSL, PBX oder
ISDN 123über VoIP 124Vom Computer (Mac) 35,
128Vom Computer
(Windows) 128
Faxen, FehlerbehebungCheckliste 136
Faxe sendenFehlerbehebung 150
Faxkopfzeile einrichtenauf dem Bedienfeld 104HP Assistent für die
Faxeinrichtung 105Faxuhrzeit einrichten
auf dem Bedienfeld 104HP Assistent für die
Faxeinrichtung 105Fehlerbehebung
Bedienfeldmeldungen 204blasse Druckausgabe 219Druckbildwiederholungen 225Falten 222Faxempfang 152Faxen 136Faxe senden 150Fehlerkorrektureinstellung,
Fax 148Geschwindigkeit, Faxen 152,
155gewellte Druckmedien 221Kopierqualität 223langsames Drucken von
Seiten 228leere Seiten 225, 228Linien, gedruckte Seiten 220Linien, Kopien 224Linien, Scans 225loser Toner 220Mac-Probleme 231Netzwerkprobleme 229Probleme mit
Direktverbindungen 229Scanqualität 224schief gedruckte Seiten 222Seiten nicht gedruckt 228Seiten zu hell 224Seite zu dunkel 224Text 221Tonerflecken 219USB-Kabel 228verschmierter Toner 220Verstreute Tonerpunkte 222Wählen 151wiederholte Ausgaben 223Windows-Probleme 231
DEWW Index 271

Siehe auch Fehlersuche;Problembehebung
Fehlerbericht, Faxdrucken 145
Fehlerkorrektureinstellung,Fax 148
FehlermeldungenBedienfeld 204
Fehlermeldungen, Fax 137Fehlersuche
Netzwerkprobleme 229Probleme bei der Zufuhr 217Probleme mit
Direktverbindungen 229schräg bedruckte Seiten 217Siehe auch Problembehebung
Flecken, Fehlerbehebung 219Formulare
Bedrucken (Windows) 64Freigeben von Faxnummern 115Freizeichenerkennung,
Einstellungen 110Funktionen
Produkt 4
GGarantie
Lizenz 243Gefälschte
Verbrauchsmaterialien 170Gerät
Reinigen 183Geräte zur Anruferkennung
anschließen 102Geringe Geschwindigkeit,
FehlerbehebungFaxen 152, 155
GeschwindigkeitDruck 4Fax, Fehlerbehebung 152,
155Gewährleistung
CSR 246Druckpatronen 242Produkt 240
Gewellte Druckmedien 221Gewelltes Papier,
Fehlerbehebung 221Glas reinigen 85, 94, 194
Grauer Hintergrund,Fehlerbehebung 220
Graustufendruck, Windows 60Graustufenscannen 94Größe, Kopie
verkleinern odervergrößern 80
Größe, MedienAn Seite anpassen, Fax 118
Größe des Dokuments ändernWindows 68
Größenangaben, Gerät 252Größenanpassung von
DokumentenWindows 68
Größe von Dokumenten ändernMac 32
HHell
Faxkontrast 112Helle Druckausgabe,
Fehlerbehebung 219Helles Kopieren 224Helligkeit
blasse Druckausgabe,Fehlerbehebung 219
Kopiekontrast 86Hilfe
Druckoptionen (Windows) 59Hintergrundschattierung,
Fehlerbehebung 220Hochformat
Ändern (Windows) 75Hotline für Betrugsfälle 170HP Customer Care 247HP Hotline für Betrugsfälle 170HP LaserJet Scan (Windows) 90HP Toolbox
Fax (Registerkarte) 162Info 161Status (Registerkarte) 161
IImpulswahlverfahren 111Integrierter HP Webserver 27Integrierter Webserver
Einstellungen(Registerkarte) 166
Gerätestatus 166
HP Smart Install(Registerkarte) 166
Informationen(Registerkarte) 166
Konfigurationsseite 166Netzwerk (Registerkarte) 166Support 166Verbrauchsmaterialien
bestellen 166Verbrauchsmaterialstatus 166Verwenden 165
Internationale Nummern 126IP-Adresse
Macintosh,Fehlerbehebung 232
manuelle Konfiguration 42ISDN
Faxen 123
KKabel
USB, Fehlerbehebung 228Kleine Dokumente
Kopieren 79Knitterstellen,
Fehlerbehebung 222Konfigurationsseite
drucken 158Konformitätserklärung für
Kanada 263Kontrasteinstellungen
Fax 112Kopie 86
Konventionen, das Dokumentbetreffend iii
KopierenAbbrechen 80beidseitig 87Direktwahltaste 78Kontrast anpassen 86Kontrasteinstellungen 86mehrere Kopien 78Qualität, Fehlerbehebung 223Qualität anpassen 83Setup-Menü 15Sortieren 82vergrößern 80verkleinern 80
Kundenbetreuungonline 247
272 Index DEWW

KundendienstGerät wieder verpacken 248
KundensupportService-
Informationsformular 249
LLagerung
Druckpatronen 170Gerät 253
LaserJet Scan (Windows) 90Lautstärke
Einstellungen 19Lautstärke anpassen 119Leere Scans,
Fehlerbehebung 225Leere Seiten
Fehlerbehebung 228Leuchtmuster
Bedienfeld 201Lineal,
Druckbildwiederholungen 225Linien, Fehlerbehebung
gedruckte Seiten 220Kopien 224Scans 225
Lizenz, Software 243Löschen von Faxen aus dem
Speicher 122Loser Toner,
Fehlerbehebung 220Luftfeuchtigkeits-
spezifikationen 253
MMac
Ändern der Größe vonDokumenten 32
Anpassen von Papierformatund Papiersorte 46
Entfernen von Software 30Faxen 35Faxen vom Computer 128Probleme,
Fehlerbehebung 231Scannen aus TWAIN-
kompatibler Software 91Scannen einzelner Seiten 36,
90Scannen in Datei 36, 90
Scannen in E-Mail 36, 91Treibereinstellungen 31
MacintoshSupport 247Treiber,
Problembehebung 231unterstützte
Betriebssysteme 30USB-Karte,
Fehlerbehebung 233Mac-Software entfernen 30Mac-Treibereinstellungen
BenutzerdefiniertesPapierformat 32
Manuelles Wählen 126Manuelle Wahlwiederholung 127Materialeinschränkungen 259Medien
benutzerdefiniertes Format,Mac-Einstellungen 32
erste Seite 32Fax automatisch
verkleinern 118Seiten pro Blatt 33Standardformat für Fach 54unterstützte Formate 47Vorlageneinzug, unterstützte
Formate 150Mehrere Seiten pro Blatt
Drucken (Windows) 74Meldungen
Bedienfeld 204Menü
Berichte 15Faxfunktionen 14Fax-Job-Status 14Fax-Setup 16Kopier-Setup 15Service 20System-Setup 19Telefonbuch 14
Menüstrukturdrucken 160
Menü „Service“ 20Microsoft Word, Senden von
Faxen 129Modell
Nummer, Position 9Vergleich 2
Modems anschließen 101
NNebenstellentelefone
Faxe empfangen 103Faxe senden 130
Networking (Registerkarte imeingebetteten Webserver) 166
NetzwerkEinstellungen für Verbindungs-
geschwindigkeit 42IP-Adresskonfiguration 42unterstützte
Betriebssysteme 38Netzwerkanschluss
Position 9Netzwerkeinstellungen
abrufen 41ändern 41
Netzwerkkennwortändern 41festlegen 41
Netzwerkverbindungen 40Netzwerkverwaltung 41Neuverteilen des Toners 171Nicht von HP hergestelltes
Verbrauchsmaterial 170N-Seiten-Druck
Auswählen (Windows) 74n-Seiten-Druck pro Blatt 33
OOCR-Software 92Öffnen der Druckertreiber
(Windows) 59Online-Support 247Optical Character Recognition,
Software 92
PPapier
Ausrichtung beim Einlegen 53Bedrucken von vorgedruckten
Briefkopfpapieren oderFormularen (Windows) 64
benutzerdefiniertes Format,Mac-Einstellungen 32
erste Seite 32Falten 222Fax automatisch
verkleinern 118gewellt, Fehlerbehebung 221
DEWW Index 273

Seiten pro Blatt 33unterstützte Formate 47unterstützte Typen 48Vorlageneinzug, unterstützte
Formate 150Papier, bestellen 236Papier, Deckblätter
Drucken (Windows) 67Papier, Spezialpapier
Drucken (Windows) 65Papiereinzugswalze
Austauschen 176Reinigen 183
PapierformatÄndern (Windows) 63Anpassen 46Benutzerdefiniert
(Windows) 63Papiermenge
Ausgabefach 4Papierpfad, reinigen 189Papiersorten
Anpassen 46Papierstaus
beseitigen beiAusgabefach 210
Fach, beseitigen 212Vorlageneinzug,
beseitigen 209Papiertyp
Ändern (Windows) 63Papierzufuhr
Problembehebung 217Papierzufuhrfächer
Probleme bei der Zufuhr,Fehlersuche 217
Patronenersetzen 173Gewährleistung 242lagern 170nicht von HP 170Recycling 170, 257Status prüfen 161Teilenummern 237
Pausen einfügen 110PBX
Faxen 123Physische Spezifikationen 252Pixels per Inch (ppi, Bildpunkte pro
Zoll), Scanauflösung 93
ppi (Pixels per Inch, Bildpunkte proZoll), Scanauflösung 93
Priorität, Einstellungen 30Prioritäten, Einstellungen 24Problembehebung
Bedienfeldmeldungen 204Beseitigen von
Papierstaus 208Bildqualität 219Leistung 228Leuchtmuster der Status-
LEDs 201Mac-Probleme 231Verbindung 229Siehe auch Fehlersuche
Probleme bei der Zufuhr,Fehlersuche 217
ProblemlösungPapierzufuhr 217
ProduktModellvergleich 2Seriennummer, Position 9
Produktregistrierung 164Protokolle, Fax
alle drucken 144Fehler 145
Protokolleinstellungen, Fax 149Prüfliste zur Fehlerbehebung 198Punkte, Fehlerbehebung 219
QQualität
Druckeinstellungen(Macintosh) 31
Kopiereinstellungen 83Kopieren,
Fehlerbehebung 223Scans, Fehlerbehebung 224
Quecksilberfreies Produkt 259Querformat
Ändern (Windows) 75
RReadiris OCR-Software 92Recycling
Rückgabe vonHP Druckverbrauchsmateri-alien und HP Umweltschutzpro-gramm 258
Recycling vonVerbrauchsmaterial 170
Registerkarte „HP Smart Install“(eingebetteter Webserver) 166
Registerkarte „Information“(eingebetteter Webserver) 166
Registrierung, Produkt 164Reinigen
Gehäuse 194Glas 85, 94, 194Papiereinzugswalze 183Papierpfad 189Produkt 183Trennsteg 186
Rufannahmemodus,Einstellung 115
RuftöneSpezialtonfolgen 117
Ruftöne vor Annahme,Einstellung 116
Ruftonmuster 117Ruheerkennungsmodus 119
SScannen
Abbrechen 92Auflösung 93Aus Mac-Software 36Dateiformate 93Einzelner Seiten (Mac) 36,
90Farbe 93Graustufen 94In Datei (Mac) 36, 90in E-Mail (Mac) 36, 91leere Seiten,
Fehlerbehebung 225OCR-Software 92Qualität, Fehlerbehebung 224schwarzweiß 94TWAIN-kompatible
Anwendungen 91Verfahren 90von HP LaserJet Scan
(Windows) aus 90WIA-kompatible
Anwendungen 91Scannen einzelner Seiten
(Mac) 36, 90Scannen in Schwarzweiß 94
274 Index DEWW

ScannerGlas reinigen 85, 94, 194
Schief bedruckte Seiten 217Schief gedruckte Seiten 222Schnelleinstellungen 60Schnittstellenanschlüsse
Position 8, 9vorhandene Typen 4
Schräg bedruckte Seiten 217Schräg gedruckte Seiten 222Seiten
langsames Drucken 228leer 228nicht gedruckt 228schiefes Druckbild 222
Seiten, schräg bedruckt 217Seitenausrichtung
Ändern (Windows) 75Seitenformate
Anpassen von Dokumenten(Windows) 68
Seiten pro BlattAuswählen (Windows) 74
Seiten pro Minute 4Senden von Faxen
abbrechen 122Ad-hoc-Gruppen 127Fehlerbericht drucken 145manuell wählen 126Protokoll, HP Toolbox 163verzögern 131von einem in Reihe
geschalteten Telefon 130von Software 128weiterleiten 114
Seriennummer, Position 9Service
Gerät wieder verpacken 248Informationsformular 249
Skalieren von DokumentenMac 32
SoftwareDeinstallieren (Mac) 30Einstellungen 24, 30Faxe empfangen 134Faxe senden 128integrierter Webserver 27Readiris OCR 92Scannen aus TWAIN oder
WIA 91
Software-Lizenzvereinbarung 243
unterstützteBetriebssysteme 24, 30
Windows 27Windows-Komponenten 23Windows-Software
deinstallieren 25Sortieren von Kopien 82Speicher
Faxe erneut drucken 133Faxe löschen 122technische Daten 4
SperrenGerät 167
Sperren von Faxen 115Spezialmedien
Richtlinien 44Spezialpapier
Drucken (Windows) 65Richtlinien 44
Spezialpapier für DeckblätterDrucken (Windows) 67
Spezialtonfolgen 117Spezifikationen
elektrisch und akustisch 253physische 252Produktfunktionen 4Umgebung 253
Sprenkel, Fehlerbehebung 219Standardeinstellungen,
wiederherstellen 200Status
Fax-Job 14prüfen 161
Status-LED-Leuchtmuster 201Staus
häufige Ursachen 208Positionen 208
Streifen, Fehlerbehebung 220Streifen und Linien,
Fehlerbehebung 220Strom
Verbrauch 253Stromversorgung
Problembehebung 198Support
Gerät wieder verpacken 248
online 164, 247Service-
Informationsformular 249System-Setup (Menü) 19
TTCP/IP
unterstützteBetriebssysteme 38
Technischer KundendienstGerät wieder verpacken 248online 247
Technischer SupportService-
Informationsformular 249Teilenummern
Druckpatronen 237Telefonbuch, Fax
alle Einträge löschen 108HP Toolbox 162importieren 107
TelefoneFaxe empfangen 103, 134
Telefone, in Reihe geschaltetFaxe senden 130
Telefone, zusätzlicheanschließen 102
Telefone zusätzlicheanschließen 102
Telefonkarten 126Temperaturspezifikationen 253Text, Fehlerbehebung 221Tipps iiiToner
Flecken, Fehlerbehebung 219lose, Fehlerbehebung 220neu verteilen 171verschmiert,
Fehlerbehebung 220verstreute Punkte,
Fehlerbehebung 222Tonerpatronen. Siehe
DruckpatronenTonwahlverfahren 111Transparentfolien
Drucken (Windows) 65Treiber
Anpassen von Papierformatund Papiersorte 46
Auswählen (Windows) 227
DEWW Index 275

Einstellungen 24, 30Einstellungen (Mac) 31Einstellungen (Windows) 59Einstellungen ändern
(Mac) 31Einstellungen ändern
(Windows) 25Macintosh,
Problembehebung 231Schnelleinstellungen
(Windows) 60unterstützte 24Voreinstellungen (Mac) 31
TrennstegAustauschen 180Reinigen 186
TWAIN-kompatible Anwendungen,scannen aus 91
UUmgebungsspezifikationen 253Umschläge
Ausrichtung beim Einlegen 53Umwelteigenschaften 3Umweltschutz-
Förderprogramm 256Unterstützte Betriebssysteme 24,
30unterstützte Medien 47USB-Anschluss
Fehlerbehebung 228Fehlerbehebung
Macintosh 233Position 8, 9vorhandener Typ 4
USB-Kabel, Teilenummer 237
VV.34-Einstellung 149Verbindung
Problembehebung 229Verbrauchsmaterial
bestellen 164, 235, 236nicht von HP 170Recycling 170, 257Status prüfen 161Teilenummern 237
VerbrauchsmaterialienFälschung 170
Verbrauchsmaterial-StatusseiteDrucken 159
Vergleich, Produktmodelle 2Vergrößern von Dokumenten
kopieren 80Verkleinern von Dokumenten
kopieren 80Verpacken des Geräts 248Verschicken des Geräts 248verschmierter Toner,
Fehlerbehebung 220Verstreute Tonerpunkte,
Fehlerbehebung 222Vertikale Linien,
Fehlerbehebung 220Vertikale weiße oder blasse
Streifen 223Vertikale weiße oder blasse
Streifen, Problembehebung 223Verzögern von
Faxsendungen 131VoIP
Faxen 124Voreinstellungen (Mac) 31Vorgedrucktes Papier
Bedrucken (Windows) 64Vorlageneinzug
Einlegen von Medien 51Position 6Unterstützte
Seitenformate 150Vorsichtshinweise iiiVorwahl 110
WWählen
automatischeWahlwiederholung,Einstellungen 111
Fax 16Fehlerbehebung 151manuell 126manuelle
Wahlwiederholung 127Pausen einfügen 110Ton- oder
Impulswahlverfahren 111von einem Telefon 130Vorwahl einfügen 110
Wahlwiederholungautomatisch,
Einstellungen 111manuell 127
Warnhinweise iiiWasserzeichen
Drucken (Windows) 70Websites
Bestellen vonVerbrauchsmaterial 235
Datenblatt zurMaterialsicherheit(MSDS) 260
Kundenbetreuung 247Macintosh
Kundenbetreuung 247Produktpiraterie 170
Weiterleiten von Faxen 114Werkseinstellungen,
wiederherstellen 200WIA-kompatible Anwendungen,
scannen aus 91Wiederherstellen der
Werkseinstellungen 200Wiederholte Ausgaben,
Fehlerbehebung 223Wiederverpacken des
Geräts 248Windows
Anpassen von Papierformatund Papiersorte 46
Faxe senden 128Fehlerbehebung 231Scannen aus TWAIN- oder WIA-
kompatiblenAnwendungen 91
Software für 161Softwarekomponenten 23, 27Treibereinstellungen 25unterstützte
Betriebssysteme 24unterstützter Treiber 24
Word, Senden von Faxen 129
ZZeichen, Fehlerbehebung 221Zubehör
bestellen 235, 236Teilenummern 237
276 Index DEWW

ZufuhrfachBeladen 49Kapazität 52Position 6
Zugangsfunktionen 5
DEWW Index 277

278 Index DEWW


© 2010 Hewlett-Packard Development Company, L.P.
www.hp.com
*CE841-90907**CE841-90907*CE841-90907