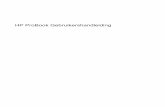HP EliteBook Gebruik · PDF fileVeiligheidswaarschuwing WAARSCHUWING! Werk niet met de...
Transcript of HP EliteBook Gebruik · PDF fileVeiligheidswaarschuwing WAARSCHUWING! Werk niet met de...

HP EliteBook Gebruikershandleiding

© Copyright 2010 Hewlett-PackardDevelopment Company, L.P.
Bluetooth is een handelsmerk van dedesbetreffende houder en wordt doorHewlett-Packard Company onder licentiegebruikt. Intel is een handelsmerk van IntelCorporation in de Verenigde Staten enandere landen of regio's. Java is eenhandelsmerk van Sun Microsystems, Inc. inde Verenigde Staten. Microsoft en Windowszijn in de Verenigde Staten gedeponeerdehandelsmerken van Microsoft Corporation.Het SD-logo is een handelsmerk van dedesbetreffende houder.
De informatie in deze documentatie kanzonder kennisgeving worden gewijzigd. Deenige garanties voor HP producten endiensten staan vermeld in de explicietegarantievoorwaarden bij de betreffendeproducten en diensten. Aan de informatie indeze handleiding kunnen geen aanvullenderechten worden ontleend. HP aanvaardtgeen aansprakelijkheid voor technischefouten, drukfouten of weglatingen in dezepublicatie.
Eerste editie, januari 2010
Artikelnummer: 590179-331
Kennisgeving over het product
In deze handleiding worden devoorzieningen beschreven die op de meestemodellen beschikbaar zijn. Mogelijk zijn nietalle voorzieningen op uw computerbeschikbaar.

VeiligheidswaarschuwingWAARSCHUWING! Werk niet met de computer op uw schoot en blokkeer de ventilatieopeningen vande computer niet, om de kans op letsel door hitte of oververhitting van de computer te beperken. Gebruikde computer alleen op een stevige, vlakke ondergrond. Zorg dat de luchtcirculatie niet wordtgeblokkeerd door een voorwerp van hard materiaal (zoals een optionele printer naast de computer) ofeen voorwerp van zacht materiaal (zoals een kussen, een kleed of kleding). Zorg er ook voor dat denetvoedingsadapter tijdens het gebruik niet in contact kan komen met de huid of een voorwerp vanzacht materiaal. De temperatuur van de computer en de netvoedingsadapter blijft binnen detemperatuurlimieten voor de oppervlakken die toegankelijk zijn voor de gebruiker, zoals bepaald in deInternational Standard for Safety of Information Technology Equipment (IEC 60950).
iii

iv Veiligheidswaarschuwing

Inhoudsopgave
1 VoorzieningenHardware herkennen ............................................................................................................................ 1
Onderdelen aan de bovenkant ............................................................................................ 1Cursorbesturing ................................................................................................... 1Lampjes ............................................................................................................... 3Knoppen, schakelaars en vingerafdruklezer ....................................................... 4Toetsen ............................................................................................................... 6
Onderdelen aan de voorkant ............................................................................................... 6Onderdelen aan de rechterkant ........................................................................................... 8Onderdelen aan de linkerkant .............................................................................................. 8Onderdelen aan de achterkant ............................................................................................ 9Onderdelen aan de onderkant ........................................................................................... 10Beeldscherm ...................................................................................................................... 11Antennes voor draadloze communicatie (alleen bepaalde modellen) ............................... 11Aanvullende hardwareonderdelen ..................................................................................... 13
Labels herkennen ............................................................................................................................... 13
2 Draadloze communicatie, modem en lokaal netwerkApparaten voor draadloze communicatie gebruiken (alleen bepaalde modellen) .............................. 15
Pictogrammen voor draadloze communicatie en netwerken herkennen ........................... 16Bedieningselementen voor draadloze communicatie gebruiken ....................................... 16Knop voor draadloze communicatie gebruiken .................................................................. 17Wireless Assistant software gebruiken (alleen bepaalde modellen) .................................. 17HP Connection Manager gebruiken (alleen bepaalde modellen) ...................................... 17Voorzieningen van het besturingssysteem gebruiken ....................................................... 18
Draadloos netwerk gebruiken ............................................................................................................. 19Draadloos netwerk installeren ........................................................................................... 19Draadloos netwerk beveiligen ............................................................................................ 19Verbinding maken met een draadloos netwerk ................................................................. 21Naar een ander netwerk roamen ....................................................................................... 22
HP mobiel breedband gebruiken (alleen bepaalde modellen) ........................................................... 23SIM-kaart plaatsen ............................................................................................................. 23SIM-kaart verwijderen ........................................................................................................ 24
Bluetooth-apparaten voor draadloze communicatie gebruiken (alleen bepaalde modellen) .............. 26
v

Bluetooth en Internetverbinding delen (ICS) ...................................................................... 26Problemen met draadloze verbindingen oplossen ............................................................................. 27
Kan geen verbinding maken met een draadloos netwerk .................................................. 27Kan geen verbinding maken met een voorkeursnetwerk ................................................... 28Netwerkpictogram wordt niet weergegeven ....................................................................... 28Actuele netwerkbeveiligingscodes zijn niet beschikbaar ................................................... 28Verbinding met een draadloos netwerk is zeer zwak ........................................................ 29Kan geen verbinding maken met de draadloze router ....................................................... 30
Modem gebruiken (alleen bepaalde modellen) .................................................................................. 31Modemkabel aansluiten ..................................................................................................... 31Een Land-/regiospecifieke modemkabeladapter aansluiten .............................................. 32Selecteer de Locatie-instelling ........................................................................................... 32
Huidige instelling voor locatie weergeven ......................................................... 32Nieuwe locaties toevoegen voor gebruik van het modem in hetbuitenland .......................................................................................................... 33Problemen met verbindingen in het buitenland oplossen ................................. 34Vooraf geïnstalleerde communicatiesoftware gebruiken .................................. 36
Verbinding met een lokaal netwerk (LAN) .......................................................................................... 37
3 Cursorbesturing en toetsenbordCursorbesturing gebruiken ................................................................................................................. 38
Voorkeuren voor aanwijsapparaten instellen ..................................................................... 38Touchpad gebruiken .......................................................................................................... 38Muisbesturing gebruiken .................................................................................................... 38Externe muis aansluiten .................................................................................................... 38
Toetsenbord gebruiken ...................................................................................................................... 38Hotkeys gebruiken ............................................................................................................. 38
Systeeminformatie weergeven .......................................................................... 39Standbystand activeren ..................................................................................... 40Schakelen tussen beeldschermen .................................................................... 41Oplaadinformatie accu weergeven .................................................................... 42Helderheid van het scherm verlagen ................................................................ 43Helderheid van het scherm verhogen ............................................................... 43Omgevingslichtsensor activeren ....................................................................... 43
HP Quick Launch Buttons gebruiken ................................................................................................. 44Configuratiescherm HP Quick Launch Buttons openen ..................................................................... 45HP QuickLook gebruiken .................................................................................................................... 46HP QuickWeb gebruiken .................................................................................................................... 47Geïntegreerd numeriek toetsenblok gebruiken .................................................................................. 47
Optioneel extern numeriek toetsenblok gebruiken ............................................................ 47Touchpad en toetsenbord reinigen ..................................................................................................... 48
vi

4 MultimediaMultimediavoorzieningen .................................................................................................................... 49
Geluidsvolume aanpassen ................................................................................................ 49Multimediasoftware ............................................................................................................................ 50
Vooraf geïnstalleerde multimediasoftware gebruiken ........................................................ 51Vooraf geladen multimediasoftware installeren ................................................................. 51Multimediasoftware vanaf een schijf installeren ................................................................ 51
Audio .................................................................................................................................................. 52Externe audioapparatuur aansluiten .................................................................................. 52Audiofuncties controleren .................................................................................................. 52
Video .................................................................................................................................................. 54Externe monitor of projector aansluiten ............................................................................. 54
Externemonitorpoort gebruiken ......................................................................... 54DisplayPort gebruiken ....................................................................................... 54DreamColor-beeldscherm gebruiken (alleen bepaalde modellen) .................... 55
Optischeschijfeenheid (alleen bepaalde modellen) ............................................................................ 56Geïnstalleerde optischeschijfeenheid herkennen .............................................................. 56Optische schijven (cd's, dvd's en bd's) gebruiken ............................................................. 56Juiste type schijf kiezen (cd's, dvd's en bd's) ..................................................................... 57
Cd-r-schijven ..................................................................................................... 57Cd-rw-schijven .................................................................................................. 57Dvd±r-schijven .................................................................................................. 57Dvd±rw-schijven ................................................................................................ 57LightScribe dvd+r-schijven ................................................................................ 57Blu-ray Discs (bd's) ........................................................................................... 58
Cd, dvd of bd afspelen ....................................................................................................... 58Automatisch afspelen configureren ................................................................................... 59Regio-instelling van dvd's wijzigen .................................................................................... 59Waarschuwing met betrekking tot auteursrecht ................................................................. 59Een Cd, dvd of bd kopiëren ............................................................................................... 59Cd, dvd of bd maken (branden) ......................................................................................... 60Optische schijf (cd, dvd of bd) verwijderen ........................................................................ 61Problemen oplossen .......................................................................................................... 61
De lade van de optischeschijfeenheid gaat niet open bij het verwijderen vaneen cd, dvd of bd ............................................................................................... 61De optischeschijfeenheid wordt niet gedetecteerd ............................................ 62Een schijf wordt niet afgespeeld ....................................................................... 62Een schijf wordt niet automatisch afgespeeld ................................................... 63Een film stopt, slaat stukken over of wordt niet naar behoren afgespeeld ........ 64Een film is niet zichtbaar op een extern beeldscherm ....................................... 64Het branden van een schijf begint niet of stopt voordat het gereed is .............. 64Een apparaatstuurprogramma moet opnieuw worden geïnstalleerd ................ 65
Recentste apparaatstuurprogramma's van HP verkrijgen ................ 65Apparaatstuurprogramma's van Microsoft verkrijgen ....................... 65
vii

Webcam ............................................................................................................................................. 66Tips voor de webcam ......................................................................................................... 66Eigenschappen van de webcam aanpassen ..................................................................... 66Opnamen van visitekaartjes maken ................................................................................... 67
5 EnergiebeheerOpties voor energiebeheer instellen ................................................................................................... 70
Energiebesparende standen gebruiken ............................................................................. 70Standbystand activeren en beëindigen ............................................................. 70Hibernationstand activeren of beëindigen ......................................................... 71
Energiemeter gebruiken .................................................................................................... 72Energiebeheerschema's gebruiken ................................................................................... 72
Huidig energiebeheerschema weergeven ......................................................... 73Energiebeheerschema’s selecteren .................................................................. 73Energiebeheerschema’s aanpassen ................................................................. 73
Wachtwoord instellen voor beëindigen standbystand ........................................................ 73Externe netvoeding gebruiken ............................................................................................................ 74
Netvoedingsadapter aansluiten ......................................................................................... 74Accuvoeding gebruiken ...................................................................................................................... 75
Accu-informatie vinden in Help en ondersteuning ............................................................. 75Accucontrole gebruiken ..................................................................................................... 76Acculading weergeven ....................................................................................................... 76Accu plaatsen of verwijderen ............................................................................................. 76Accu opladen ..................................................................................................................... 77Accuwerktijd maximaliseren .............................................................................................. 78Omgaan met een lage acculading ..................................................................................... 78
Lage acculading herkennen .............................................................................. 78Problemen met lage acculading verhelpen ....................................................... 80
Lage acculading verhelpen wanneer een externe voedingsbronbeschikbaar is ................................................................................... 80Lage acculading verhelpen wanneer een opgeladen accubeschikbaar is ................................................................................... 80Lage acculading verhelpen wanneer geen voedingsbronbeschikbaar is ................................................................................... 80Lage acculading verhelpen wanneer de computer dehibernationstand niet kan beëindigen ............................................... 80
Accu kalibreren .................................................................................................................. 80Stap 1: Laad de accu volledig op ...................................................................... 80Stap 2: Schakel de energiebesparende voorzieningen uit ................................ 81Stap 3: Ontlaad de accu .................................................................................... 81Stap 4: Laad de accu volledig op ...................................................................... 82Stap 5: Schakel de energiebesparende voorzieningen weer in ........................ 82
Accuvoeding besparen ...................................................................................................... 82Accu opbergen ................................................................................................................... 82
viii

Afvoeren van afgedankte accu's ........................................................................................ 83Accu vervangen ................................................................................................................ 83
Netvoedingsadapter testen ................................................................................................................ 84Computer afsluiten ............................................................................................................................. 84
6 SchijfeenhedenGeïnstalleerde schijfeenheden herkennen ......................................................................................... 86Schijfeenheden hanteren ................................................................................................................... 86Prestaties van de vaste schijf verbeteren ........................................................................................... 88
Schijfdefragmentatie gebruiken ......................................................................................... 88Schijfopruiming gebruiken ................................................................................................. 88
HP 3D DriveGuard gebruiken ............................................................................................................. 89Status van HP 3D DriveGuard herkennen ......................................................................... 89HP 3D DriveGuard software gebruiken ............................................................................. 90
Vaste schijf in de vasteschijfruimte vervangen ................................................................................... 91Schijfeenheid in de upgraderuimte vervangen ................................................................................... 94
Vaste schijf vervangen ....................................................................................................... 94Optischeschijfeenheid vervangen ...................................................................................... 97
7 Externe apparatuurUSB-apparaat gebruiken .................................................................................................................. 100
USB-apparaat aansluiten ................................................................................................. 100USB-apparaat stopzetten en verwijderen ........................................................................ 101Ondersteuning voor oudere USB-systemen .................................................................... 101
1394-apparaat gebruiken ................................................................................................................. 1021394-apparaat aansluiten ................................................................................................ 1021394-apparaat stopzetten en verwijderen ....................................................................... 102
eSATA-apparaat gebruiken .............................................................................................................. 103eSATA-apparaat aansluiten ............................................................................................. 103eSATA-apparaat stopzetten en verwijderen .................................................................... 104
Externe schijfeenheden gebruiken ................................................................................................... 105Optionele externe apparaten gebruiken .......................................................................... 105
Dockingconnector gebruiken ........................................................................................................... 106
8 Externe mediakaartenMediakaartlezerkaarten gebruiken ................................................................................................... 107
Digitale kaart plaatsen ..................................................................................................... 107Digitale kaart stopzetten en verwijderen .......................................................................... 108
ExpressCards gebruiken (alleen bepaalde modellen) ...................................................................... 109ExpressCard configureren ............................................................................................... 109ExpressCard plaatsen ..................................................................................................... 109ExpressCard stopzetten en verwijderen .......................................................................... 111
Smart Cards gebruiken (alleen bepaalde modellen) ........................................................................ 112
ix

Smart Card plaatsen ........................................................................................................ 112Smart Card verwijderen ................................................................................................... 112
9 GeheugenmodulesGeheugenmodule in het slot voor de geheugenuitbreidingsmodule plaatsen of vervangen ............ 114Geheugenmodule in het slot voor de primaire geheugenmodule upgraden .................................... 117Ruimte op de vaste schijf voor het hibernationbestand vergroten ................................................... 121
10 BeveiligingComputer beveiligen ........................................................................................................................ 122Wachtwoorden gebruiken ................................................................................................................. 123
Wachtwoorden instellen in Windows ............................................................................... 123Wachtwoorden instellen in Computer Setup (Computerinstellingen) .............................. 124BIOS-beheerderswachtwoord .......................................................................................... 124
BIOS-beheerderswachtwoord beheren ........................................................... 125BIOS-beheerderswachtwoord invoeren .......................................................... 126
DriveLock gebruiken in Computer Setup (Computerinstellingen) .................................... 126DriveLock-wachtwoord instellen ...................................................................... 127DriveLock-wachtwoord invoeren ..................................................................... 128DriveLock-wachtwoord wijzigen ...................................................................... 129DriveLock-beveiliging verwijderen ................................................................... 130
Auto DriveLock gebruiken in Computer Setup (Computerinstellingen) ........................... 130Wachtwoord voor Automatische DriveLock invoeren ...................................... 130Beveiliging met Automatische DriveLock verwijderen ..................................... 131
Beveiligingsvoorzieningen van Computer Setup gebruiken ............................................................. 132Systeemapparaten beveiligen ......................................................................................... 132Systeeminformatie weergeven in Computer Setup (Computerinstellingen) .................... 133Systeem-id’s gebruiken in Computer Setup (Computerinstellingen) ............................... 133
Antivirussoftware gebruiken ............................................................................................................. 134Firewallsoftware gebruiken ............................................................................................................... 135Essentiële updates installeren .......................................................................................................... 136HP ProtectTools Security Manager gebruiken (alleen bepaalde modellen) ..................................... 137Beveiligingskabel aanbrengen ......................................................................................................... 138
11 Software-updatesSoftware-update uitvoeren ............................................................................................................... 139BIOS bijwerken ................................................................................................................................. 141
BIOS-versie bepalen ........................................................................................................ 141BIOS-update downloaden ................................................................................................ 142
Update van programma's en stuurprogramma's uitvoeren .............................................................. 144SoftPaq Download Manager gebruiken ............................................................................................ 145
x

12 Back-up en herstelBack-up maken van gegevens ......................................................................................................... 147Herstelactie uitvoeren ....................................................................................................................... 148
Informatie herstellen ........................................................................................................ 148Besturingssysteem en programma's herstellen ............................................................... 148
13 Computer SetupComputer Setup starten ................................................................................................................... 149Computer Setup gebruiken .............................................................................................................. 149
Navigeren en selecteren in Computer Setup ................................................................... 149Fabrieksinstellingen in Computer Setup (Computerinstellingen) herstellen .................... 150
Menu’s van Computer Setup ............................................................................................................ 151Menu File (Bestand) ........................................................................................................ 151Menu Security (Beveiliging) ............................................................................................. 152Menu System Configuration (Systeemconfiguratie) ........................................................ 153
14 MultiBootOpstartvolgorde van apparaten ........................................................................................................ 159Opstartapparaten inschakelen in Computer Setup .......................................................................... 161Wijzigingen in de opstartvolgorde overwegen .................................................................................. 162MultiBoot-voorkeursinstellingen kiezen ............................................................................................ 163
Nieuwe opstartvolgorde instellen in Computerinstellingen .............................................. 163Dynamisch een opstartapparaat kiezen via F9 ................................................................ 164MultiBoot Express instellen .............................................................................................. 164Voorkeuren MultiBoot Express invoeren ......................................................................... 165
15 Beheer en afdrukkenClient Management Solutions gebruiken .......................................................................................... 166
Software-images configureren en distribueren ................................................................ 166Software beheren en updaten ......................................................................................... 167
HP Client Manager voor Altiris (alleen bepaalde modellen) ............................ 167HP CCM (Client Configuration Manager) (alleen bepaalde modellen) ........... 169HP SSM (System Software Manager) ............................................................. 170
Intel Active Management Technology gebruiken (alleen bepaalde modellen) ................................. 171iAMT-oplossing activeren ................................................................................................ 171Menu's van het MEBx-setupprogramma gebruiken ......................................................... 171
HP universeel printstuurprogramma gebruiken (alleen bepaalde modellen) ................................... 173
Index ................................................................................................................................................................. 174
xi

xii

1 Voorzieningen
Hardware herkennenU geeft als volgt een overzicht weer van de hardware die in de computer is geïnstalleerd:
1. Selecteer Start > Deze computer.
2. Klik in het linkerdeelvenster onder Systeemtaken op Systeeminformatie weergeven.
3. Selecteer het tabblad Hardware > Apparaatbeheer.
Met Apparaatbeheer kunt u ook hardware toevoegen of apparaatconfiguraties wijzigen.
Onderdelen aan de bovenkant
Cursorbesturing
Onderdeel Beschrijving
(1) EasyPoint-muisbesturing* Hiermee kunt u de aanwijzer (ook wel "cursor" genoemd)verplaatsen en onderdelen op het scherm selecteren of activeren.
Hardware herkennen 1

Onderdeel Beschrijving
(2) Middenknop van de EasyPoint-muisbesturing* Deze knop heeft dezelfde functie als de middenknop op eenexterne muis.
(3) Rechterknop van de EasyPoint-muisbesturing* Deze knop heeft dezelfde functie als de rechterknop op eenexterne muis.
(4) Schuifzone van het touchpad Hiermee schuift u omhoog of omlaag.
(5) Rechterknop van het touchpad* Deze knop heeft dezelfde functie als de rechterknop op eenexterne muis.
(6) Middenknop van het touchpad* Deze knop heeft dezelfde functie als de middenknop op eenexterne muis.
(7) Linkerknop van het touchpad* Deze knop heeft dezelfde functie als de linkerknop op een externemuis.
(8) Touchpad* Hiermee kunt u de aanwijzer (ook wel "cursor" genoemd)verplaatsen en onderdelen op het scherm selecteren of activeren.
(9) Linkerknop van de EasyPoint-muisbesturing* Deze knop heeft dezelfde functie als de linkerknop op een externemuis.
*In deze tabel worden de fabrieksinstellingen beschreven. Om de voorkeuren voor cursorbesturing weer te geven of te wijzigen,selecteert u Start > Configuratiescherm > Printers en andere hardware > Muis.
2 Hoofdstuk 1 Voorzieningen

Lampjes
Onderdeel Beschrijving
(1) Lampjes voor draadloze communicatie (2)† ● Blauw: een geïntegreerd apparaat voor draadlozecommunicatie, zoals een WLAN-apparaat en/of eenBluetooth®-apparaat, is ingeschakeld.
● Oranje: alle apparaten voor draadloze communicatie zijnuitgeschakeld.
(2) Aan/uit-lampjes (2)* ● Aan: de computer staat aan.
● Knipperend: de computer staat in de standbystand.
● Uit: de computer is uitgeschakeld of staat in dehibernationstand.
(3) Acculampje ● Oranje: er wordt een accu opgeladen.
● Turkoois: een accu is bijna volledig opgeladen.
● Oranje knipperend: een accu die de enige beschikbarevoedingsbron is, is bijna leeg. Wanneer de accu een kritieklaag ladingsniveau bereikt, begint het acculampje snel teknipperen.
● Uit: als de computer is aangesloten op een externevoedingsbron, gaat het lampje uit wanneer alle accu's in decomputer volledig zijn opgeladen. Als de computer niet isaangesloten op een externe voedingsbron, blijft het lampje uittot de accu in de computer bijna leeg is.
(4) Schijfeenheidlampje ● Turkoois knipperend: er wordt geschreven naar of gelezenvan de vaste schijf of een optischeschijfeenheid.
● Oranje: de interne vaste schijf is tijdelijk geparkeerd met HP3D DriveGuard.
(5) QuickLook-lampje ● Aan: de computer staat aan.
● Uit: de computer is uitgeschakeld of staat in de standbystandof hibernationstand.
Hardware herkennen 3

Onderdeel Beschrijving
(6) Lampje van HP QuickWeb ● Aan: de webbrowser is in gebruik.
(7) Touchpadlampje ● Blauw: het touchpad is ingeschakeld.
● Oranje: het touchpad is uitgeschakeld.
(8) Caps lock-lampje Aan: caps lock is ingeschakeld.
(9) Num lock-lampje Aan: num lock is aan.
(10) Lampje Geluid uit ● Aan: het geluid van de computer is ingeschakeld.
● Oranje: het geluid van de computer is uitgeschakeld.
(11) Lampje Geluid zachter Knipperend: de schuifzone voor het geluidsvolume wordt gebruiktom het geluidsvolume te verlagen.
(12) Lampje Geluid harder Knipperend: de schuifzone voor het geluidsvolume wordt gebruiktom het geluidsvolume te verhogen.
(13) Calculatorlampje ● Aan: de rekenmachinefunctie van Windows® is ingeschakeld.
● Knipperend: de rekenmachine van Windows is in gebruik.
*De twee aan/uit-lampjes geven dezelfde informatie. Het lampje op de aan/uit-knop is alleen zichtbaar wanneer de computeris geopend. Het aan/uit-lampje aan de voorzijde van de computer is altijd zichtbaar, ook wanneer de computer is gesloten.
†De twee lampjes voor draadloze communicatie geven dezelfde informatie. Het lampje op de knop voor draadloze communicatieis alleen zichtbaar wanneer de computer is geopend. Het lampje voor draadloze communicatie aan de voorzijde van decomputer is altijd zichtbaar, ook wanneer de computer is gesloten.
Knoppen, schakelaars en vingerafdruklezer
4 Hoofdstuk 1 Voorzieningen

Onderdeel Beschrijving
(1) Aan/uit-knop ● Als de computer is uitgeschakeld, drukt u op de aan/uit-knop om de computer in te schakelen.
● Als de computer is ingeschakeld, drukt u op de knopom de computer uit te schakelen.
● Als de computer in de standbystand staat, drukt ukort op de aan/uit-knop om de standbystand tebeëindigen.
● Als de computer in de hibernationstand staat, druktu kort op de aan/uit-knop om de hibernationstand tebeëindigen.
Als de computer niet meer reageert en deafsluitprocedures van Windows geen effect hebben,houdt u de aan/uit-knop minstens vijf seconden ingedruktom de computer uit te schakelen.
Selecteer Start > Configuratiescherm > Prestaties enonderhoud > Energiebeheer om meer te weten tekomen over de instellingen voor energiebeheer.
(2) QuickLook-knop ● Als de computer is uitgeschakeld, drukt u op dezeknop om HP QuickLook te openen.
● Als de computer is ingeschakeld, drukt u op dezeknop om Software Setup (Software installeren) teopenen.
OPMERKING: Als Software Setup nietbeschikbaar is, wordt de standaardwebbrowsergeopend.
(3) QuickWeb-knop ● Als de computer is uitgeschakeld, drukt u op dezeknop om HP QuickWeb te openen.
● Als de computer is ingeschakeld, drukt u op dezeknop om de standaardwebbrowser te openen.
(4) Knop voor draadloze communicatie Hiermee kunt u de voorziening voor draadlozecommunicatie in- en uitschakelen, maar geen draadlozeverbinding tot stand brengen.
(5) Touchpadknop Hiermee schakelt u het touchpad in/uit.
(6) Knop Geluid uit Hiermee schakelt u de geluidsweergave uit (en weer in).
(7) Knop Geluid zachter Hiermee verlaagt u het geluidsvolume.
(8) Knop Geluid harder Hiermee verhoogt u het geluidsvolume.
(9) Calculatorknop Hiermee opent u het bureau-accessoire Rekenmachinevan Windows.
(10) Vingerafdruklezer Hiermee kunt u zich met een vingerafdruk bij Windowsaanmelden, in plaats van met een wachtwoord.
Hardware herkennen 5

Toetsen
Onderdeel Beschrijving
(1) esc-toets Druk op deze toets in combinatie met de fn-toets omsysteeminformatie weer te geven.
(2) fn-toets Druk op deze toets in combinatie met een functietoets of de esc-toets om veelgebruikte systeemfuncties uit te voeren.
(3) Windows-logotoets Hiermee geeft u het menu Start van Windows weer.
(4) Windows-applicatietoets Hiermee opent u een snelmenu voor items waarbij de aanwijzerstaat.
(5) Toetsen van het geïntegreerde numerieketoetsenblok
Deze toetsen kunt u laten werken als de toetsen op een externnumeriek toetsenblok.
(6) Functietoetsen Druk op een van deze toetsen in combinatie met de fn-toets omveelgebruikte systeemfuncties uit te voeren.
Onderdelen aan de voorkant
6 Hoofdstuk 1 Voorzieningen

Onderdeel Beschrijving
(1) Lampje voor draadloze communicatie ● Blauw: een geïntegreerd apparaat voor draadlozecommunicatie, zoals een WLAN-apparaat, de HP modulevoor mobiel breedband (alleen bepaalde modellen) en/of eenBluetooth-apparaat, is ingeschakeld.
● Oranje: alle apparaten voor draadloze communicatie zijnuitgeschakeld.
(2) Aan/uit-lampje ● Aan: de computer is ingeschakeld.
● Knipperend: de computer staat in de standbystand.
● Uit: de computer is uitgeschakeld of staat in dehibernationstand.
(3) Acculampje ● Oranje: er wordt een accu opgeladen.
● Turkoois: een accu is bijna volledig opgeladen.
● Knipperend oranje: een accu die de enige beschikbarevoedingsbron is, is bijna leeg. Wanneer de accu een kritieklaag ladingsniveau bereikt, begint het acculampje snel teknipperen.
● Uit: als de computer is aangesloten op een externevoedingsbron, gaat het lampje uit wanneer alle accu's in decomputer volledig zijn opgeladen. Als de computer niet isaangesloten op een externe voedingsbron, blijft het lampje uittot de accu in de computer bijna leeg is.
(4) Schijfeenheidlampje ● Turkoois knipperend: er wordt geschreven naar of gelezenvan de vaste schijf of een optischeschijfeenheid.
● Oranje: de interne vaste schijf is tijdelijk geparkeerd met HP3D DriveGuard.
(5) Luidsprekers (2) Hiermee wordt het geluid van de computer weergegeven.
(6) Mediakaartlezer Dit slot ondersteunt de volgende typen optionele digitale kaarten:
● Memory Stick
● Memory Stick Duo (adapter vereist)
● Memory Stick Pro (adapter vereist)
● MultiMediaCard
● Secure Digital-geheugenkaart (SD)
● xD-Picture Card
● xD-Picture Card Type H
● xD-Picture Card Type M
(7) Beeldschermontgrendelingsknop Hiermee opent u de computer.
(8) Slot voor visitekaartje Hierin kan een visitekaartje worden geplaatst, zodat de webcameen afbeelding van het visitekaartje kan vastleggen.
Hardware herkennen 7

Onderdelen aan de rechterkant
Onderdeel Beschrijving
(1) Smart Card-lezer Ondersteunt optionele smart cards en Java™ Cards.
(2) Upgraderuimte Hierin kunt u een optische schijfeenheid of een vaste schijfplaatsen.
(3) 3.0 SuperSpeed USB-poorten (2) Hierop kunt u optionele USB-apparaten aansluiten en gegevensoverbrengen met een hogere snelheid dan met een 2.0 USB-apparaat.
(4) RJ-45-netwerkconnector Hierop kunt u een netwerkkabel aansluiten.
(5) RJ-11-connector (modem) Hierop kunt u een modemkabel aansluiten.
(6) Bevestigingspunt voor een beveiligingskabel Hiermee bevestigt u een optionele beveiligingskabel aan decomputer.
OPMERKING: Van de beveiligingskabel moet op de eersteplaats een ontmoedigingseffect uitgaan. Deze voorziening kanechter niet voorkomen dat de computer verkeerd wordt gebruikt ofwordt gestolen.
Onderdelen aan de linkerkant
Onderdeel Beschrijving
(1) USB-poorten (3) Hierop kunt u optionele USB-apparatuur aansluiten.
(2) Ventilatieopening Deze opening zorgt voor luchtkoeling van de interne onderdelen.
OPMERKING: De ventilator van de computer start automatischom interne onderdelen te koelen en oververhitting te voorkomen.Het is normaal dat de interne ventilator automatisch aan- en uitgaatterwijl u met de computer werkt.
(3) DisplayPort Via deze poort sluit u een optioneel digitaal weergaveapparaat,zoals een hoogwaardige monitor of projector, aan op de computer.
8 Hoofdstuk 1 Voorzieningen

Onderdeel Beschrijving
(4) eSATA-poort Hierop sluit u hoogwaardige eSATA-componenten aan, zoals eenexterne eSATA-schijfeenheid.
(5) 1394-poort Hiermee kunt u een optioneel IEEE 1394- of 1394a-apparaat, zoalseen camcorder, aansluiten op de computer.
(6) Audio-ingang (microfoon) Hierop kunt u een optionele headsetmicrofoon,stereomicrofoonarray of monomicrofoon aansluiten.
(7) Audio-uitgang (hoofdtelefoon) Hierop kunt u een audioapparaat aansluiten, zoals optionelestereoluidsprekers met eigen voeding, een hoofdtelefoon, eenoortelefoon, een headset of een televisietoestel, om hetcomputergeluid via dat apparaat weer te geven.
OPMERKING: Wanneer u een extern audioapparaat aansluit opde hoofdtelefoonuitgang, worden de computerluidsprekersuitgeschakeld.
(8) ExpressCard-slot Hierin kunt u optionele ExpressCards plaatsen.
Onderdelen aan de achterkant
De ventilatieopening zorgt voor luchtkoeling van de interne onderdelen.
OPMERKING: De ventilator van de computer start automatisch om interne onderdelen te koelen enoververhitting te voorkomen. Het is normaal dat de interne ventilator automatisch aan- en uitgaat terwijlu met de computer werkt.
Onderdeel Beschrijving
(1) Externemonitorpoort Hierop kunt u een optionele VGA-monitor of projector aansluiten.
(2) Netvoedingsconnector Hierop kunt u een netvoedingsadapter aansluiten.
Hardware herkennen 9

Onderdelen aan de onderkant
Onderdeel Beschrijving
(1) SIM-slot Bevat een SIM-kaart (Subscriber Identity Module) voor draadlozecommunicatie (alleen bepaalde modellen). Het SIM-slot bevindtzich in de accuruimte.
(2) Accuruimte Hierin bevindt zich de accu.
(3) Dockingconnector Hierop sluit u een optioneel dockingapparaat aan.
(4) Ventilatieopeningen (6) Deze openingen zorgen voor luchtkoeling van de interneonderdelen.
OPMERKING: De ventilator van de computer start automatischom interne onderdelen te koelen en oververhitting te voorkomen.Het is normaal dat de interne ventilator automatisch aan- en uitgaatterwijl u met de computer werkt.
(5) Connector voor een optionele extra accu Hierop kunt u een optionele extra accu aansluiten.
(6) Geheugenmodulecompartiment Bevat twee slots voor geheugenuitbreidingsmodules.
(7) Vasteschijfruimte Bevat de vaste schijf.
(8) Bluetooth-compartiment Hierin bevindt zich een Bluetooth-apparaat.
(9) Compartiment voor module voor draadlozecommunicatie
Bevat een HP module voor mobiel breedband.
OPMERKING: Vervang de module voor draadloze communicatiealleen door een module die is goedgekeurd voor gebruik in decomputer door de overheidsinstantie die verantwoordelijk is voorde regelgeving met betrekking tot apparatuur voor draadlozecommunicatie in uw land. Zo voorkomt u dat het systeem niet meerreageert en er een waarschuwing verschijnt. Als er na hetvervangen van de module een waarschuwing verschijnt, verwijdertu de module om de functionaliteit van de computer te herstellen.Neem vervolgens via Help en ondersteuning contact op met detechnische ondersteuningsdienst.
(10) Accu-ontgrendeling Hiermee ontgrendelt u de accu uit de accuruimte.
10 Hoofdstuk 1 Voorzieningen

Beeldscherm
Onderdeel Beschrijving
(1) Interne beeldschermschakelaar Wanneer u de computer sluit terwijl de computer is ingeschakeld,wordt deze schakelaar ingedrukt. Daardoor wordt het beeldschermuitgeschakeld.
(2) Interne microfoons (2) Hiermee neemt u geluid op.
(3) Webcamlampje Aan: de webcam is in gebruik.
(4) Webcam Hiermee kunt u geluid en videobeelden vastleggen en foto'smaken.
(5) Toetsenbordlampje Wanneer u onder slechte lichtomstandigheden op hettoetsenbordlampje drukt, wordt het toetsenbord verlicht.
(6) Knop van het toetsenbordlampje Hiermee schakelt u het toetsenbordlampje in.
(7) Omgevingslichtsensor Deze sensor zorgt voor automatische aanpassing van dehelderheid van het beeldscherm op basis van delichtomstandigheden in uw omgeving.
Antennes voor draadloze communicatie (alleen bepaalde modellen)De antennes verzenden signalen naar en ontvangen signalen van een of meer apparaten voordraadloze communicatie. Deze antennes zijn niet zichtbaar aan de buitenkant van de computer.
Hardware herkennen 11

Onderdeel Beschrijving
(1) WWAN-antennes (2)* Met deze antennes voor draadloze communicatie wordendraadloze signalen verzonden en ontvangen binnen een WWAN(Wireless Wide-Area Network).
(2) WLAN-antennes (2)* Met deze antennes voor draadloze communicatie wordendraadloze signalen verzonden en ontvangen binnen een draadlooslokaal netwerk (WLAN).
*Deze antennes zijn niet zichtbaar aan de buitenkant van de computer. Voor optimale communicatie houdt u de directeomgeving van de antennes vrij.
Voor informatie over de voorschriften voor draadloze communicatie raadpleegt u het gedeelte vanInformatie over voorschriften, veiligheid en milieu dat van toepassing is op uw land/regio. Dezevoorschriften vindt u in Help en ondersteuning.
12 Hoofdstuk 1 Voorzieningen

Aanvullende hardwareonderdelen
Onderdeel Beschrijving
(1) Netsnoer* Hiermee kunt u een netvoedingsadapter aansluiten op eenstopcontact.
(2) Accu* Voorziet de computer van voeding als de computer niet isaangesloten op een externe voedingsbron.
(3) Netvoedingsadapter Hiermee wordt netvoeding omgezet in gelijkstroom.
(4) Modemkabel (alleen bepaalde modellen)* Hiermee kunt u het interne modem aansluiten op een RJ-11-telefoonaansluiting of op een land- of regiospecifiekemodemkabeladapter.
(5) Land- of regiospecifieke modemkabeladapter(alleen bepaalde modellen)*
Hiermee wordt de modemkabel geschikt gemaakt voortelefoonaansluitingen van een ander type dan RJ-11.
*Het uiterlijk van modemkabels, accu's, modemkabeladapter en netsnoeren verschilt per land of regio.
Labels herkennenDe labels die zijn aangebracht op de computer bieden informatie die u nodig kunt hebben wanneer uproblemen met het systeem probeert op te lossen of wanneer u de computer in het buitenland gebruikt:
● Servicelabel: biedt belangrijke informatie, waaronder:
◦ Productnaam (1). Dit is de productnaam die is aangebracht op de voorkant van denotebookcomputer.
◦ Serienummer (s/n) (2). Dit is een alfanumeriek nummer dat uniek is voor elk product.
◦ Productnummer (p/n) (3). Dit nummer geeft specifieke informatie over dehardwareonderdelen van het product. Aan de hand van het productnummer kan eenservicetechnicus bepalen welke componenten en onderdelen benodigd zijn.
Labels herkennen 13

◦ Modelbeschrijving (4). Dit is het nummer dat u gebruikt om documenten, stuurprogramma'sen ondersteuning voor uw notebookcomputer op te zoeken.
◦ Garantieperiode (5). Beschrijft de duur van de garantieperiode voor deze computer.
Houd deze gegevens bij de hand wanneer u contact opneemt met de technische ondersteuning.Het servicelabel bevindt zich aan de onderkant van de computer.
● Certificaat van echtheid van Microsoft®: bevat de Windows-productcode. U kunt de productcodenodig hebben wanneer u het besturingssysteem wilt updaten of problemen met het systeem wiltoplossen. Dit certificaat bevindt zich aan de onderkant van de computer.
● Label met kennisgevingen: bevat kennisgevingen betreffende het gebruik van de computer. Hetlabel met kennisgevingen bevindt zich aan de onderkant van de computer.
● Label met keurmerken voor het modem: bevat voorschriften en keurmerken van instanties die zijnvereist voor een aantal landen/regio's waarin het modem kan worden gebruikt. U kunt dezeinformatie nodig hebben als u de computer in het buitenland wilt gebruiken. Het label metgoedkeuringen voor het modem bevindt zich aan de binnenkant van hetgeheugenmodulecompartiment.
● Certificeringslabel(s) voor draadloze communicatie (alleen bepaalde modellen): bevatteninformatie over optionele apparatuur voor draadloze communicatie en de keurmerken van diverselanden waar de apparatuur is goedgekeurd en toegestaan voor gebruik. Een optioneel apparaatkan een WLAN-apparaat of een Bluetooth-apparaat zijn. Als uw computermodel is voorzien vaneen of meer apparaten voor draadloze communicatie, heeft de computer een of meer van dezelabels met keurmerk. U kunt deze informatie nodig hebben als u het apparaat in het buitenland wiltgebruiken. De certificaatlabels voor draadloze communicatie bevinden zich aan de onderkant vande computer.
● SIM-label (Subscriber Identity Module, alleen bepaalde modellen): bevat de ICCID (IntegratedCircuit Card Identifier) van uw SIM-kaart. Dit label bevindt zich in de accuruimte.
● Label met serienummer van HP module voor mobiel breedband (alleen bepaalde modellen): bevathet serienummer van uw HP module voor mobiel breedband. Dit label bevindt zich in deaccuruimte.
14 Hoofdstuk 1 Voorzieningen

2 Draadloze communicatie, modem enlokaal netwerk
Apparaten voor draadloze communicatie gebruiken (alleenbepaalde modellen)
Met technologie voor draadloze communicatie worden gegevens niet via kabels maar via radiogolvendoorgegeven. Uw computer kan zijn voorzien van een of meer van de volgende apparaten voordraadloze communicatie:
● WLAN-apparaat: via dit apparaat maakt u verbinding met draadloze lokale netwerken (ook wel Wi-Fi netwerk, draadloos LAN of WLAN genoemd) in bedrijfsruimtes, bij u thuis en in openbare ruimtes,zoals vliegvelden, restaurants, café's, hotels en universiteiten. In een WLAN communiceert elkmobiel apparaat voor draadloze communicatie met een draadloze router of een draadloostoegangspunt.
● HP module voor mobiel breedband. Een draadloos WWAN-apparaat (wireless wide area network)dat toegang biedt tot informatie op elke plek waar mobiele netwerkservices beschikbaar zijn. Ineen WWAN communiceert elk mobiel apparaat met het basisstation van een mobiele-netwerkexploitant. Mobiele-netwerkexploitanten installeren netwerken van basisstations(vergelijkbaar met masten voor mobiele telefonie) die grote gebieden beslaan, waardoor zedekking kunnen bieden in hele provincies, regio's of zelfs landen.
● Bluetooth-apparaat: een apparaat waarmee u een PAN (personal area network) tot stand kuntbrengen, zodat u verbinding kunt maken met andere apparaten die draadloze communicatie viaBluetooth ondersteunen, zoals computers, telefoons, printers, headsets, luidsprekers en camera's.In een PAN communiceert elk apparaat rechtstreeks met andere apparaten en moeten deapparaten zich relatief dicht bij elkaar bevinden, normaal gesproken binnen een straal van 10 metervan elkaar.
Computers met WLAN-apparatuur ondersteunen een of meer van de volgende IEEE-standaarden:
● 802.11b, de eerste populaire standaard, ondersteunt overdrachtssnelheden tot 11 Mbps en werktmet een frequentie van 2,4 GHz.
● 802.11g ondersteunt overdrachtssnelheden tot 54 Mbps en werkt met een frequentie van 2,4 GHz.Een 802.11g WLAN-apparaat is achterwaarts compatibel met 802.11b-apparaten, waardoor ze inhetzelfde netwerk kunnen functioneren.
● 802.11a ondersteunt overdrachtssnelheden tot 54 Mbps en werkt met een frequentie van 5 GHz.
Apparaten voor draadloze communicatie gebruiken (alleen bepaalde modellen) 15

OPMERKING: 802.11a is niet compatibel met 802.11b en 802.11g.
● Wi-Fi GECERTIFICEERD 802.11n concept 2.0 ondersteunt een gegevenssnelheid van maximaal450 Mbps en kan werken op 2,4 GHz of 5 GHz, waardoor deze norm terugwaarts compatibel ismet 802.11a, b en g.
OPMERKING: De specificaties voor 802.11n WLAN zijn conceptspecificaties die nog nietdefinitief zijn. Als de uiteindelijke specificaties afwijken van de conceptspecificaties, kan dit vaninvloed zijn op het vermogen van de computer om met andere 802.11n WLAN-apparaten tecommuniceren.
Raadpleeg de informatie en de koppelingen naar websites in Help en ondersteuning als u meer wiltweten over draadloze technologie.
Pictogrammen voor draadloze communicatie en netwerken herkennen
Pictogram Naam Beschrijving
Draadlozecommunicatie(ingeschakeld)
Geeft de locatie van de lampjes en knoppen voor draadlozecommunicatie op de computer aan. Wordt ook weergegeven bij deWireless Assistant-software (Assistent voor draadloze communicatie)op de computer en geeft aan dat een of meer apparaten voor draadlozecommunicatie zijn ingeschakeld.
Draadlozecommunicatie(uitgeschakeld)
Wordt weergegeven bij de Wireless Assistant-software (Assistent voordraadloze communicatie) op de computer en geeft aan dat alleapparaten voor draadloze communicatie zijn uitgeschakeld.
HP ConnectionManager
Hiermee opent u HP Connection Manager (Verbindingsbeheer),waarmee u een verbinding tot stand kunt brengen met een HP apparaatvoor mobiele breedbandverbindingen (alleen bepaalde modellen).
Netwerkstatus(verbonden)
Geeft aan dat een of meer netwerkstuurprogramma's zijn geïnstalleerden dat een of meer netwerkapparaten verbinding hebben met hetnetwerk.
Netwerkstatus (nietverbonden)
Geeft aan dat een of meer netwerkstuurprogramma's zijn geïnstalleerdmaar dat er geen netwerkapparaten verbinding hebben met hetnetwerk.
Bedieningselementen voor draadloze communicatie gebruikenU kunt de apparaten voor draadloze communicatie op uw computer met een van deze voorzieningenin- of uitschakelen:
● Knop of schakelaar voor draadloze communicatie (in deze handleiding de "knop voor draadlozecommunicatie" genoemd).
● Wireless Assistant software (alleen bepaalde modellen).
● HP Connection Manager-software (alleen bepaalde modellen)
● Voorzieningen van het besturingssysteem.
16 Hoofdstuk 2 Draadloze communicatie, modem en lokaal netwerk

Knop voor draadloze communicatie gebruikenDe computer heeft een knop voor draadloze communicatie, een of meer apparaten voor draadlozecommunicatie en een of twee lampjes voor draadloze communicatie, afhankelijk van het model.Standaard zijn alle apparaten voor draadloze communicatie geactiveerd en brandt het lampje voordraadloze communicatie blauw wanneer u de computer aanzet.
Het lampje voor draadloze communicatie geeft niet de status van afzonderlijke apparaten voordraadloze communicatie aan, maar de status van deze apparaten als groep. Wanneer het lampje voordraadloze communicatie blauw brandt, zijn een of meer apparaten voor draadloze communicatieingeschakeld. Wanneer het lampje voor draadloze communicatie uit is, zijn alle apparaten voordraadloze communicatie uitgeschakeld.
OPMERKING: Bij sommige modellen brandt het lampje voor draadloze communicatie oranje wanneeralle apparaten voor draadloze communicatie zijn uitgeschakeld.
Omdat alle apparaten voor draadloze communicatie standaard zijn geactiveerd, kunt u de knop voordraadloze communicatie gebruiken om alle draadloze apparatuur tegelijk in of uit te schakelen. U kuntde apparaten voor draadloze communicatie afzonderlijk besturen via de Wireless Assistant-software(alleen bepaalde modellen) of via Computer Setup (Computerinstellingen).
OPMERKING: Als de apparaten voor draadloze communicatie zijn uitgeschakeld in Computer Setup,kunt u ze niet besturen met de knop voor draadloze communicatie totdat u ze weer inschakelt.
Wireless Assistant software gebruiken (alleen bepaalde modellen)Een apparaat voor draadloze communicatie kan worden in- of uitgeschakeld via Wireless Assistant.Wanneer een apparaat voor draadloze communicatie is gedeactiveerd in Computer Setup, moet heteerst opnieuw worden geactiveerd in Computer Setup voordat het kan worden in- of uitgeschakeld viaWireless Assistant.
OPMERKING: Als u een apparaat voor draadloze communicatie activeert of inschakelt betekent ditniet dat de computer automatisch verbinding maakt met een netwerk of Bluetooth-apparaat.
U geeft op een van de volgende manieren de status van de apparatuur voor draadloze communicatieweer:
Plaats de aanwijzer op het pictogram voor draadloze communicatie in het systeemvak aan derechterkant van de taakbalk.
– of –
Open Wireless Assistant door te dubbelklikken op het pictogram in het systeemvak.
Raadpleeg de online Help van de Wireless Assistant software voor meer informatie.
1. Open Wireless Assistant door te dubbelklikken op het pictogram in het systeemvak.
2. Klik op de knop Help.
HP Connection Manager gebruiken (alleen bepaalde modellen)U kunt HP Connection Manager gebruiken om verbinding te maken met WWAN's via het HP apparaatvoor mobiel breedband in de computer (alleen bepaalde modellen).
Om Connection Manager te starten, klikt u op het pictogram Connection Manager in het systeemvakaan de rechterkant van de taakbalk.
Apparaten voor draadloze communicatie gebruiken (alleen bepaalde modellen) 17

– of –
Selecteer Start > Alle programma's > HP > HP Connection Manager.
Raadpleeg de helpfunctie van de Connection Manager-software voor meer informatie.
Voorzieningen van het besturingssysteem gebruikenOok sommige besturingssystemen bieden de mogelijkheid om de geïntegreerde apparaten voordraadloze communicatie en de draadloze verbinding te beheren. Met Windows Netwerkverbindingenbijvoorbeeld kunt u de volgende taken uitvoeren: een verbinding instellen, verbinding maken met eennetwerk, draadloze netwerken beheren en een diagnose stellen van verbindingen en verbindingenherstellen.
Om toegang te krijgen tot Netwerkverbindingen, klikt u op Start > Configuratiescherm > Netwerk- enInternet-verbindingen > Netwerkverbindingen.
Raadpleeg Help en ondersteuning voor meer informatie. Klik op Start > Help en ondersteuning.
18 Hoofdstuk 2 Draadloze communicatie, modem en lokaal netwerk

Draadloos netwerk gebruikenMet een WLAN-apparaat kunt u toegang krijgen tot een WLAN, dat bestaat uit andere computers enaccessoires die met elkaar zijn verbonden door een draadloze router of een draadloos toegangspunt.
OPMERKING: De termen draadloze router en draadloos toegangspunt worden vaak door elkaargebruikt.
● Grote draadloze netwerken, zoals draadloze bedrijfsnetwerken en openbare draadloze netwerken,werken meestal met draadloze toegangspunten, die een groot aantal computers en accessoiresondersteunen en kritieke netwerkfuncties kunnen afschermen.
● Een draadloos thuisnetwerk of een klein draadloos kantoornetwerk werkt meestal met eendraadloze router, die ervoor zorgt dat meerdere draadloze en bekabelde computers eeninternetverbinding, een printer en bestanden kunnen delen zonder dat daar extra hardware ofsoftware aan te pas komt.
Als u het draadloos-netwerkapparaat in de computer wilt gebruiken, moet u verbinding maken met eenWLAN-infrastructuur (aangeboden door een aanbieder van netwerkdiensten of een openbaar netwerkof bedrijfsnetwerk).
Draadloos netwerk installerenAls u een draadloos netwerk wilt installeren en verbinding wilt maken met internet, heeft u de volgendeapparatuur nodig:
● een breedbandmodem (DSL- of kabelmodem) (1) en een internetservice met hoge snelheid viaeen abonnement bij een internetprovider;
● een draadloze router (afzonderlijk aan te schaffen) (2);
● de computer met voorzieningen voor draadloze communicatie (3).
De volgende afbeelding laat een voorbeeld zien van een installatie van een draadloos netwerk dat isverbonden met internet.
Naarmate uw netwerk groter wordt, kunnen extra draadloze en bekabelde computers op het netwerkworden aangesloten voor toegang tot internet.
Als u hulp nodig heeft bij het installeren van een draadloos netwerk, raadpleeg dan de informatie diede routerfabrikant of uw internetprovider heeft verstrekt.
Draadloos netwerk beveiligenAangezien de WLAN-standaard is ontwikkeld met slechts beperkte beveiligingsfuncties die niet zijnopgewassen tegen krachtige aanvallen, is het van cruciaal belang dat u begrijpt dat draadlozenetwerken gevoelig zijn voor de welbekende veiligheidsrisico’s.
Draadloze netwerken in openbare zones, of "hotspots", zoals café's en luchthavens, zijn mogelijkhelemaal niet beveiligd. Door fabrikanten van producten voor draadloze communicatie en aanbieders
Draadloos netwerk gebruiken 19

van hotspotservices worden nieuwe technologieën ontwikkeld om de openbare ruimte veiliger enanoniemer te maken. Als u zich zorgen maakt om de beveiliging van uw computer op een hotspot, kuntu uw netwerkactiviteiten het beste beperken tot niet-kritieke e-mailactiviteiten en oppervlakkig surfenop internet.
Wanneer u een draadloos netwerk installeert of verbinding maakt met een bestaand draadloos netwerk,is het altijd belangrijk de beveiligingsvoorzieningen in te schakelen om het netwerk te beveiligen tegenonbevoegde toegang. De gangbare beveiligingsniveaus zijn Wi-Fi Protected Access (WPA) en WiredEquivalent Privacy (WEP). Aangezien draadloze radiosignalen tot buiten het netwerk reiken, kunnenandere draadloos-netwerkapparaten onbeschermde signalen opvangen en verbinding maken met uwnetwerk (onuitgenodigd) of informatie opvangen die via het netwerk wordt verzonden. U kunt echter devolgende voorzorgsmaatregelen nemen om uw draadloze netwerk hiertegen te beschermen:
● Gebruik een zender met ingebouwde beveiliging
Veel draadloze basisstations, gateways en routers hebben ingebouwdebeveiligingsvoorzieningen, zoals protocollen voor beveiliging van draadloze communicatie enfirewalls. Met behulp van de juiste draadloze zender kunt u uw netwerk beschermen tegen demeest voorkomende beveiligingsrisico’s van draadloze communicatie.
● Gebruik een firewall
Een firewall is een barrière die gegevens en verzoeken om gegevens controleert die naar uwnetwerk worden gestuurd, en vervolgens alle verdachte items verwijdert. Firewalls zijn er in velevariaties, zowel softwarematige als hardwarematige. Sommige netwerken maken gebruik van eencombinatie van beide typen.
● Gebruik codering voor draadloze communicatie
Voor een draadloos netwerk zijn verschillende geavanceerde coderingsprotocollen beschikbaar.Kies de oplossing die het beste werkt voor de beveiliging van uw netwerk:
◦ WEP (Wired Equivalent Privacy) is een protocol ter beveiliging van draadloze communicatiedat gebruikmaakt van een WEP-sleutel om alle netwerkgegevens te coderen voordat zeworden verzonden. Normaal gesproken kunt u het netwerk de WEP-sleutel laten toewijzen.U kunt echter ook zelf een sleutel instellen, een andere sleutel genereren of anderegeavanceerde opties kiezen. Zonder de juiste sleutel kunnen anderen niet gebruikmaken vanhet draadloze netwerk.
◦ WPA (Wi-Fi Protected Access) maakt, net zoals WEP, gebruik van beveiligingsinstellingenom gegevens te coderen en te decoderen die via het netwerk worden verzonden. In plaatsvan één statische beveiligingssleutel te gebruiken voor coderingen, zoals bij WEP, gebruiktWPA TKIP (temporal key integrity protocol) om op dynamische wijze een nieuwe sleutel tegenereren voor elk pakket. Bovendien wordt voor elke computer in het netwerk eenafzonderlijke sleutelset gegenereerd.
● Sluit uw netwerk
Voorkom indien mogelijk dat uw netwerknaam (SSID) door de draadloze zender wordtuitgezonden. De meeste netwerken zenden de naam uit, waarmee ze computers in de buurt vanuw netwerk laten weten dat uw netwerk beschikbaar is. Door het netwerk te sluiten, is de kanskleiner dat andere computers weten dat uw netwerk bestaat.
OPMERKING: Als uw netwerk gesloten is en de SSID niet wordt doorgegeven, moet u de SSIDonthouden om nieuwe apparaten op het netwerk te kunnen aansluiten. Noteer de SSID en bewaarde notitie op een veilige plaats voordat u het netwerk sluit.
20 Hoofdstuk 2 Draadloze communicatie, modem en lokaal netwerk

Verbinding maken met een draadloos netwerkGa als volgt te werk om verbinding met het WLAN te maken:
1. Controleer of het WLAN-apparaat is ingeschakeld. Als het apparaat is ingeschakeld, brandt hetlampje voor draadloze communicatie (blauw). Als het lampje niet brandt, drukt u op de knop voordraadloze communicatie.
OPMERKING: Bij sommige modellen brandt het lampje voor draadloze communicatie oranjewanneer alle apparaten voor draadloze communicatie zijn uitgeschakeld.
2. Selecteer Start > Verbinding maken met.
3. Selecteer uw draadloze netwerk in de lijst en typ vervolgens de netwerkbeveiligingssleutel, indienvereist.
● Als het netwerk niet beveiligd en dus voor iedereen toegankelijk is, wordt een waarschuwingweergegeven. Klik op Toch verbinding maken om de waarschuwing te accepteren en deverbinding te voltooien.
● Als het netwerk een beveiligd draadloos netwerk is, wordt u verzocht eennetwerkbeveiligingssleutel in te voeren. Dit is een beveiligingscode. Typ de code en klikdaarna op Verbinden om de verbinding tot stand te brengen.
OPMERKING: Als er geen draadloze netwerken (WLAN’s) worden weergegeven, betekent ditdat u zich buiten het bereik van een draadloze router of toegangspunt bevindt.
OPMERKING: Als het netwerk waarmee u verbinding wilt maken, niet wordt weergegeven, kliktu op Alle verbindingen weergeven. Er verschijnt een lijst met opties, waaronder het maken vaneen nieuwe netwerkverbinding, alsmede onderwerpen die betrekking hebben op het oplossen vanverbindingsproblemen.
Nadat de verbinding tot stand is gebracht, plaatst u de aanwijzer op het pictogram voor de netwerkstatusin het systeemvak aan de rechterkant van de taakbalk om de naam en status van de verbinding tecontroleren.
OPMERKING: Het effectieve bereik (de reikwijdte van de draadloze signalen) varieert al naar gelangde WLAN-implementatie, het merk router, interferentie van andere elektronische apparaten en fysiekebelemmeringen in de vorm van wanden en vloeren.
Meer informatie over het gebruik van een draadloos netwerk is beschikbaar via de volgendehulpbronnen:
● Informatie van uw internetprovider en de instructies van de fabrikant die bij de router en andereapparatuur voor draadloze netwerken zijn geleverd
● Help en ondersteuning, waar u informatie vindt en koppelingen naar websites.
Neem voor een lijst met openbare draadloze netwerken bij u in de buurt contact op met uwinternetprovider of zoek op het web. Ga naar de website van uw internetprovider of zoek op internetmet de zoekterm "hotspot". Informeer bij elke locatie met een openbaar draadloos netwerk naar dekosten en de vereisten voor een verbinding.
Neem contact op met uw netwerkbeheerder of IT-afdeling voor aanvullende informatie over de manierwaarop u met de computer verbinding kunt maken met een bedrijfsnetwerk.
Draadloos netwerk gebruiken 21

Naar een ander netwerk roamenWanneer u uw computer binnen het bereik van een ander draadloos netwerk plaatst, probeert Windowsverbinding te maken met dat netwerk. Als de poging slaagt, wordt uw computer automatisch verbondenmet het nieuwe netwerk. Als het nieuwe netwerk niet door Windows wordt herkend, volgt u dezelfdeprocedure die u eerder gebruikte om verbinding te maken met uw draadloze netwerk.
22 Hoofdstuk 2 Draadloze communicatie, modem en lokaal netwerk

HP mobiel breedband gebruiken (alleen bepaaldemodellen)
HP mobiel breedband stelt uw computer in staat gebruik te maken van WWAN's voor toegang tot internetvanuit meer plaatsen en met een groter bereik dan mogelijk is met draadloze netwerken. Voor gebruikvan HP mobiel breedband heeft u een aanbieder van netwerkdiensten nodig (mobiele-netwerkexploitant genoemd). In de meeste gevallen is dat een beheerder van een netwerk voor mobieletelefonie. De dekking voor HP mobiel breedband komt overeen met de dekking voor spraak via mobieletelefonie.
Wanneer uw computer met HP mobiel breedband wordt gebruikt in combinatie met de service van eenmobiele-netwerkexploitant, biedt HP mobiel breedband de mogelijkheid om verbinding te houden metinternet, e-mail te versturen of contact te leggen met het bedrijfsnetwerk, ook als u onderweg bent enbuiten het bereik van Wi-Fi hotspots bent.
HP ondersteunt de volgende technologieën:
● HSPA (High Speed Packet Access): biedt toegang tot netwerken op basis van detelecommunicatiestandaard GSM (Global System for Mobile Communications).
● EV-DO (Evolution Data Optimized): biedt toegang tot netwerken op basis van detelecommunicatiestandaard CDMA (Code Division Multiple Access).
Mogelijk heeft u het serienummer van de HP module voor mobiel breedband nodig om de dienst voormobiel breedband te activeren. Het serienummer is gedrukt op een label in de accuruimte van decomputer.
Sommige aanbieders van mobiele netwerkdiensten vereisen het gebruik van een SIM-kaart (subscriberidentity module). Een SIM-kaart bevat basisinformatie over u, zoals een pincode, alsmedenetwerkinformatie. Bij sommige computers is een SIM-kaart vooraf geïnstalleerd in de accuruimte. Alsde SIM-kaart niet vooraf is geïnstalleerd, wordt deze mogelijk meegeleverd bij de informatie over HPmobiel breedband die bij uw computer is verstrekt, of de aanbieder van mobiele netwerkdienstenverstrekt deze los van de computer.
Informatie over het plaatsen en verwijderen van de SIM-kaart vindt u onder "SIM-kaart plaatsen" en"SIM-kaart verwijderen" in dit hoofdstuk.
Informatie over HP mobiel breedband en over de manier waarop u de service van een mobiele-netwerkexploitant activeert, vindt u in de informatie over HP mobiel breedband die bij de computer isgeleverd. Ga naar de website van HP op http://www.hp.com/go/mobilebroadband en klik op dekoppeling voor uw land of regio voor meer informatie.
SIM-kaart plaatsenVOORZICHTIG: Gebruik niet te veel kracht bij het plaatsen van een SIM-kaart, om beschadiging vande connectoren te voorkomen.
U plaatst een SIM-kaart als volgt:
1. Schakel de computer uit. Als u niet weet of de computer is uitgeschakeld of in de hibernationstandstaat, zet u de computer aan door op de aan/uit-knop te drukken. Sluit de computer vervolgens afvia het besturingssysteem.
2. Sluit het beeldscherm.
3. Ontkoppel alle randapparatuur die op de computer is aangesloten.
HP mobiel breedband gebruiken (alleen bepaalde modellen) 23

4. Haal de stekker van het netsnoer uit het stopcontact.
5. Leg de computer ondersteboven op een vlak oppervlak neer, met de accuruimte naar u toe.
6. Verwijder de accu.
7. Plaats de SIM-kaart in het daarvoor bestemde slot en duw de SIM-kaart voorzichtig in het slot totdatdeze stevig op zijn plaats zit.
8. Plaats de accu terug.
OPMERKING: HP mobiel breedband wordt gedeactiveerd als de accu niet wordt teruggeplaatst.
9. Sluit de externe voedingsbron opnieuw aan.
10. Sluit externe apparaten opnieuw aan.
11. Zet de computer aan.
SIM-kaart verwijderenU verwijdert een SIM-kaart als volgt:
1. Schakel de computer uit. Als u niet weet of de computer is uitgeschakeld of in de hibernationstandstaat, zet u de computer aan door op de aan/uit-knop te drukken. Sluit de computer vervolgens afvia het besturingssysteem.
2. Sluit het beeldscherm.
3. Ontkoppel alle randapparatuur die op de computer is aangesloten.
4. Haal de stekker van het netsnoer uit het stopcontact.
5. Leg de computer ondersteboven op een vlak oppervlak neer, met de accuruimte naar u toe.
6. Verwijder de accu.
24 Hoofdstuk 2 Draadloze communicatie, modem en lokaal netwerk

7. Druk de SIM-kaart iets naar binnen (1) en verwijder deze vervolgens uit het slot (2).
8. Plaats de accu terug.
9. Sluit de externe voedingsbron opnieuw aan.
10. Sluit externe apparaten opnieuw aan.
11. Zet de computer aan.
HP mobiel breedband gebruiken (alleen bepaalde modellen) 25

Bluetooth-apparaten voor draadloze communicatiegebruiken (alleen bepaalde modellen)
Een Bluetooth-apparaat maakt draadloze communicatie over korte afstanden mogelijk, ter vervangingvan communicatie via de gebruikelijke fysieke kabels tussen elektronische apparaten zoals devolgende:
● computers (desktop- en notebookcomputers, PDA's)
● telefoons (mobiele telefoons, draadloze telefoons, gecombineerde GSM/PDA's (smart phones))
● beeldverwerkingsapparatuur (printers, camera's)
● geluidsapparatuur (headsets, luidsprekers)
Bluetooth-apparaten maken peer-to-peer-communicatie mogelijk, waardoor u een PAN (Personal AreaNetwork – persoonlijk netwerk) van Bluetooth-apparaten kunt instellen. Raadpleeg de Help-functie vanBluetooth-software voor informatie over de configuratie en het gebruik van Bluetooth-apparaten.
Bluetooth en Internetverbinding delen (ICS)HP adviseert om een computer met Bluetooth niet te gebruiken als host en te gebruiken als gatewaydie door andere computers kan worden gebruikt om verbinding met internet te maken. Wanneer tweeof meer computers met elkaar zijn verbonden via Bluetooth en ICS (Internet Connection Sharing) isgeactiveerd op een van de computers, kunnen de andere computers mogelijk geen verbinding makenmet internet via het Bluetooth-netwerk.
De kracht van Bluetooth is de synchronisatie van gegevensoverdracht tussen uw computer en draadlozeapparatuur zoals mobiele telefoons, printers, camera's en pda's. Het is niet mogelijk twee of meercomputers continu verbinding te laten houden met internet via Bluetooth. Dit is een beperking vanBluetooth en het besturingssysteem Windows.
26 Hoofdstuk 2 Draadloze communicatie, modem en lokaal netwerk

Problemen met draadloze verbindingen oplossenEnkele mogelijke oorzaken van problemen met draadloze verbindingen zijn:
● Een apparaat voor draadloze communicatie is niet correct geïnstalleerd of is uitgeschakeld.
● Er is een storing opgetreden in een apparaat voor draadloze communicatie of router.
● De netwerkconfiguratie (SSID of beveiliging) is gewijzigd.
● Signalen van het draadloze apparaat worden verstoord door andere apparaten.
OPMERKING: Apparaten voor draadloze netwerken worden alleen met bepaalde computermodellengeleverd. Als draadloos netwerken niet voorkomt in de lijst met voorzieningen op de oorspronkelijkecomputerverpakking, kunt u de computer van deze mogelijkheid voorzien door een apparaat voordraadloze communicatie aan te schaffen.
Voordat u de reeks mogelijke oplossingen voor uw netwerkverbindingsprobleem doorloopt, controleertu eerst of voor elk apparaat voor draadloze communicatie een stuurprogramma is geïnstalleerd.
Als een computer niet op de gewenste manier verbinding maakt met het netwerk, volgt u de proceduresin dit hoofdstuk om een diagnose te stellen en het probleem op te lossen.
Kan geen verbinding maken met een draadloos netwerkAls het niet lukt verbinding te maken met een draadloos netwerk, controleert u of het geïntegreerdeWLAN-apparaat correct is geïnstalleerd op uw computer.
1. Selecteer Start > Deze computer.
2. Klik met de rechtermuisknop in het venster Deze computer.
3. Selecteer Eigenschappen > Hardware > Apparaatbeheer > Netwerkadapters.
4. Zoek het WLAN-apparaat op in de lijst met netwerkadapters. De vermelding van een WLAN-apparaat bevat de term draadloos, wireless, draadloos LAN, WLAN of 802.11.
Als geen WLAN-apparaat wordt weergegeven, is uw computer niet voorzien van een geïntegreerdWLAN-apparaat of is het bijbehorende stuurprogramma niet correct geïnstalleerd.
Raadpleeg de koppelingen naar websites in Help en ondersteuning als u meer wilt weten over hetoplossen van problemen met draadloze netwerken.
Problemen met draadloze verbindingen oplossen 27

Kan geen verbinding maken met een voorkeursnetwerkWindows kan automatisch een beschadigde verbinding met een draadloos netwerk herstellen.
● Als zich in het systeemvak aan de rechterkant van de taakbalk een pictogram voor denetwerkstatus bevindt, klikt u met de rechtermuisknop op het pictogram en klikt u daarna opHerstellen in het menu.
Windows reset uw netwerkapparaat en probeert opnieuw verbinding te maken met een van devoorkeursnetwerken.
● Als over het netwerkstatuspictogram een "x" wordt weergegeven, zijn een of meer van uwstuurprogramma’s voor een (draadloos) netwerk geïnstalleerd, maar is de computer niet met eennetwerk verbonden.
● Als zich in het systeemvak geen netwerkstatuspictogram bevindt, gaat u als volgt te werk:
1. Selecteer Start > Configuratiescherm > Netwerk- en Internet-verbindingen >Netwerkverbindingen.
2. Klik op een van de verbindingen.
3. Klik in het linkerdeelvenster op Deze verbinding herstellen.
Het venster Netwerkverbindingen verschijnt, en Windows reset uw netwerkapparaat enprobeert opnieuw verbinding te maken met een van de voorkeursnetwerken.
Netwerkpictogram wordt niet weergegevenAls het netwerkpictogram niet wordt weergegeven in het systeemvak nadat u het WLAN heeftgeconfigureerd, betekent dit dat het softwarestuurprogramma ontbreekt of beschadigd is. Mogelijk wordtook een Windows-foutbericht weergegeven dat een apparaat niet gevonden is. Installeer hetstuurprogramma opnieuw.
Ga als volgt te werk om de nieuwste versie van de software voor het WLAN-apparaat in de computerop te halen:
1. Open een internetbrowser en ga naar http://www.hp.com/support.
2. Selecteer uw land of regio.
3. Klik op de optie voor het downloaden van software en stuurprogramma's en typ het nummer vanuw computermodel in het zoekvak.
4. Druk op enter en volg de instructies op het scherm.
OPMERKING: Als u het door u gebruikte WLAN-apparaat afzonderlijk heeft aangeschaft, raadpleegtu de website van de fabrikant voor de nieuwste software.
Actuele netwerkbeveiligingscodes zijn niet beschikbaarAls u gevraagd wordt om een netwerksleutel of een SSID wanneer u verbinding maakt met eendraadloos netwerk, is het netwerk beveiligd. Om verbinding te kunnen maken met een beveiligd netwerk,
28 Hoofdstuk 2 Draadloze communicatie, modem en lokaal netwerk

moet u over de juiste codes beschikken. De SSID en de netwerksleutel zijn alfanumerieke codes die uinvoert in de computer om uw computer kenbaar te maken bij het netwerk.
● Voor een netwerk dat is verbonden met uw persoonlijke draadloze router, raadpleegt u degebruikershandleiding bij de router voor instructies aangaande het instellen van dezelfde codesop de router en het draadloos-netwerkapparaat.
● Voor een particulier netwerk, zoals een netwerk in een kantoor of in een openbare internet-chatruimte, neemt u contact op met de netwerkbeheerder voor de juiste codes, en voert u de codesin wanneer hierom wordt gevraagd.
Sommige netwerken wijzigen de SSID of netwerksleutels voor hun routers of toegangspuntenperiodiek om de veiligheid te verbeteren. Als dat het geval is, wijzigt u de corresponderende codesin uw computer dienovereenkomstig.
Als u nieuwe sleutels en een nieuwe SSID heeft ontvangen voor een netwerk en u eerder was verbondenmet dat netwerk, gaat u als volgt te werk om verbinding te maken met het netwerk:
1. Selecteer Configuratiescherm > Netwerk- en Internet-verbindingen > Netwerkverbindingen.
Er wordt een lijst weergegeven met de beschikbare draadloze netwerken. Als u zich op een hotspotbevindt waar meerdere draadloze netwerken actief zijn, krijgt u meerdere netwerken te zien.
2. Klik met de rechtermuisknop op het netwerk en klik vervolgens op Eigenschappen.
3. Klik op de tab Draadloze netwerken.
4. Selecteer het netwerk en klik op Eigenschappen.
OPMERKING: Als het gewenste netwerk niet wordt weergegeven, raadpleegt u denetwerkbeheerder om te controleren of de router of het toegangspunt wel actief is.
5. Klik op de tab Koppeling en typ de juiste coderingsgegevens voor draadloze communicatie in hetveld Netwerksleutel.
6. Klik op OK om deze instellingen op te slaan.
Verbinding met een draadloos netwerk is zeer zwakAls de verbinding zeer zwak is, of als uw computer geen verbinding met een draadloos netwerk kanmaken, kunt u als volgt de interferentie (storende signalen) van andere apparatuur minimaliseren:
● Verplaats uw computer dichter naar de draadloze router of het toegangspunt.
● Schakel tijdelijk apparaten zoals een magnetron, draadloze telefoon of mobiele telefoon uit, omstoring door andere apparaten te voorkomen.
Als de verbinding niet beter wordt, probeert u het apparaat te dwingen om alle verbindingswaardenopnieuw in te stellen:
1. Selecteer Configuratiescherm > Netwerk- en Internet-verbindingen > Netwerkverbindingen.
2. Klik met de rechtermuisknop op het netwerk en klik vervolgens op Eigenschappen.
3. Klik op de tab Draadloze netwerken.
Problemen met draadloze verbindingen oplossen 29

Er wordt een lijst weergegeven met de beschikbare draadloze netwerken. Als u zich op een hotspotbevindt met meerdere actieve draadloze netwerken, krijgt u meerdere netwerken te zien.
4. Selecteer een netwerk en klik op Verwijderen.
Kan geen verbinding maken met de draadloze routerAls uw pogingen om verbinding te maken met de draadloze router niet lukken, stelt u de draadloze routeropnieuw in door te zorgen dat de router gedurende 10 tot 15 seconden geen elektrische voeding krijgt.
Als de computer nog geen verbinding maakt met het draadloze netwerk, start u de draadloze routeropnieuw op. Raadpleeg de instructies van de routerfabrikant voor nadere informatie.
30 Hoofdstuk 2 Draadloze communicatie, modem en lokaal netwerk

Modem gebruiken (alleen bepaalde modellen)Het modem moet zijn aangesloten op een analoge telefoonlijn met een 6-pins RJ-11-modemkabel. Inbepaalde landen/regio's is ook een land-/regiospecifieke modemkabeladapter vereist. Aansluitingenvoor digitale PBX-systemen lijken op analoge telefoonaansluitingen, maar zijn niet compatibel met ditmodem.
WAARSCHUWING! Als het interne analoge modem wordt aangesloten op een digitale lijn, kan hetmodem blijvend beschadigd raken. Koppel de modemkabel onmiddellijk los als u deze per ongeluk heeftaangesloten op een digitale lijn.
Als de modemkabel een ruisonderdrukkingscircuit (1) bevat, wat voorkomt dat de ontvangst van tv- enradiosignalen wordt gestoord, sluit u de kabel met het uiteinde waar zich het ruisonderdrukkingscircuit(2) bevindt aan op de computer.
Modemkabel aansluitenWAARSCHUWING! Sluit geen modem- of telefoonkabel aan op een RJ-45-netwerkconnector, om hetrisico van een elektrische schok, brand of schade aan de apparatuur te beperken.
U sluit als volgt een modemkabel aan:
1. Sluit de modemkabel aan op de modemconnector van de computer (1).
2. Sluit de modemkabel aan op de RJ-11-telefoonaansluiting in de wand (2).
Modem gebruiken (alleen bepaalde modellen) 31

Een Land-/regiospecifieke modemkabeladapter aansluitenTelefoonaansluitingen kunnen per land/regio verschillen. Als u het modem en de modemkabel (alleenbij bepaalde modellen meegeleverd) wilt gebruiken in een ander land of een andere regio dan het landof de regio waar u de computer heeft gekocht, moet u een land-/regiospecifieke modemkabeladapteraanschaffen (alleen bij bepaalde modellen meegeleverd).
U sluit het modem als volgt aan op een analoge telefoonlijn met een ander type aansluiting dan RJ-11:
1. Sluit de modemkabel aan op de modemconnector van de computer (1).
2. Sluit de modemkabel aan op de land-/regiospecifieke modemkabeladapter (2).
3. Sluit de land-/regiospecifieke modemkabeladapter aan op de telefoonaansluiting in de wand (3).
Selecteer de Locatie-instelling
Huidige instelling voor locatie weergevenU geeft als volgt de huidige instelling voor de locatie van het modem weer:
1. Selecteer Start > Configuratiescherm.
2. Klik op Datum, tijd, taal en landinstellingen.
3. Klik op Landinstellingen.
4. Uw locatie wordt weergegeven onder Locatie.
32 Hoofdstuk 2 Draadloze communicatie, modem en lokaal netwerk

Nieuwe locaties toevoegen voor gebruik van het modem in het buitenlandStandaard is voor het modem als locatie alleen de locatie-instelling beschikbaar voor het land/de regiowaar u de computer heeft gekocht. Wanneer u naar verschillende landen/regio's reist, kunt u hetgeïntegreerde modem instellen op de locatie die voldoet aan de normen van de landen/regio's waar uhet modem gebruikt.
Wanneer u nieuwe locatie-instellingen toevoegt, worden deze opgeslagen op de computer, zodat u opelk gewenst moment een andere locatie kunt kiezen. U kunt voor alle gewenste landen/regio’s meerderelocatie-instellingen toevoegen.
VOORZICHTIG: Als u wilt voorkomen dat de instellingen voor land/regio voor uw eigen land/regioverloren gaan, verwijdert u de huidige instellingen voor land/regio van het modem niet. Voeg een nieuweconfiguratie toe voor elke locatie waar u het modem gaat gebruiken, zodat u het modem in anderelanden/regio's kunt gebruiken, terwijl de configuratie voor uw eigen land/regio behouden blijft.
VOORZICHTIG: Selecteer het land/de regio waar de computer zich bevindt, om te voorkomen dat hetmodem wordt geconfigureerd op een manier die in strijd is met de wet- of regelgeving op het gebiedvan telecommunicatie van de landen/regio's die u bezoekt. Bovendien bestaat de mogelijkheid dat hetmodem niet naar behoren functioneert als niet de juiste instelling voor het land/de regio is gekozen.
U voegt als volgt een instelling voor de locatie van het modem weer:
1. Selecteer Start > Configuratiescherm > Netwerk- en Internet-verbindingen.
2. Klik in het paneel aan de linkerkant op Telefoon- en modemopties.
3. Klik op het tabblad Kiesregels.
4. Klik op Nieuw. (Het venster Nieuwe locatie wordt weergegeven.)
5. Typ een naam (zoals "thuis" of "werk") voor de nieuwe locatie in het tekstveld Naam van locatie.
6. Selecteer een land/regio in de vervolgkeuzelijst Land/regio. Als u een land/regio selecteertwaarvoor het modem geen ondersteuning biedt, wordt bij Land/regio standaard VS of VKweergegeven.)
7. Klik op OK om uw nieuwe locatie-instelling op te slaan. (Het dialoogvenster Telefoon- enmodemopties wordt weergegeven.
8. Voer een van de volgende acties uit:
● Stel de nieuwe locatie in als de huidige locatie door op OK te klikken.
● Als u een andere locatie wilt selecteren als huidige locatie, selecteert u de gewenste locatiein de lijst Locatie en klikt u op OK.
OPMERKING: U kunt de voorgaande procedure gebruiken om locaties toe te voegen voorplaatsen in uw eigen land/regio maar ook voor plaatsen in andere landen/regio's. U kuntbijvoorbeeld een instelling met de naam 'Werk' toevoegen, die kiesregels bevat voor het bellen vaneen buitenlijn.
Modem gebruiken (alleen bepaalde modellen) 33

Problemen met verbindingen in het buitenland oplossenAls u problemen met de modemverbinding ondervindt wanneer u de computer in een ander land/andereregio dan het land/de regio van aanschaf gebruikt, kunt u de volgende mogelijke oplossingen proberen:
● Controleer het soort telefoonlijn
Het modem werkt alleen met een analoge telefoonlijn, niet met een digitale telefoonlijn. Bij eenPBX-lijn gaat het doorgaans om een digitale lijn. Een telefoonlijn die wordt omschreven als eendatalijn, faxlijn, modemlijn of standaardtelefoonlijn, is doorgaans een analoge lijn.
● Controleer of pulskeuze of toonkeuze is ingesteld
Een analoge telefoonlijn ondersteunt ofwel pulskeuze, ofwel toonkeuze. Deze opties voor dekiesmodus kunt u opgeven bij Telefoon- en modemopties. De geselecteerde kiesmodusoptiesmoeten overeenkomen met de kiesmodus die wordt ondersteund door de telefoonlijn op uw locatie.
U kunt bepalen welke kiesmodus door een telefoonlijn wordt ondersteund door een paar cijfers tekiezen met de telefoon en te luisteren of u klikken (pulsen) of tonen hoort. Als u klikken hoort,ondersteunt de telefoonlijn pulskeuze. Als u tonen hoort, ondersteunt de telefoonlijn toonkeuze.
U wijzigt als volgt de kiesmodus in de huidige locatie-instelling voor het modem:
1. Selecteer Start > Configuratiescherm > Netwerk- en Internet-verbindingen.
2. Klik in het paneel aan de linkerkant op Telefoon- en modemopties.
3. Klik op het tabblad Kiesregels.
4. Selecteer de locatie-instelling voor het modem.
5. Klik op Bewerken.
6. Selecteer Toon of Puls.
7. Klik twee keer op OK.
● Controleer het telefoonnummer dat u heeft gekozen en de reactie van het externe modem
Kies een telefoonnummer, controleer of het modem op afstand reageert en hang vervolgens op.
● Stel in dat het modem kiestonen moet negeren
Als het modem een kiestoon ontvangt die niet wordt herkend, wordt het nummer niet gekozen enverschijnt het foutbericht Geen kiestoon.
Ga als volgt te werk om het modem in te stellen voor het negeren van alle kiestonen voordat eennummer wordt gekozen:
1. Selecteer Start > Configuratiescherm > Netwerk- en Internet-verbindingen.
2. Klik in het paneel aan de linkerkant op Telefoon- en modemopties.
3. Klik op het tabblad Modems.
4. Klik op het gewenste modem.
5. Klik op Eigenschappen.
6. Klik op Modem.
34 Hoofdstuk 2 Draadloze communicatie, modem en lokaal netwerk

7. Schakel het selectievakje Op kiestoon wachten voordat het nummer wordt gekozen uit.
8. Klik twee keer op OK.
Modem gebruiken (alleen bepaalde modellen) 35

Vooraf geïnstalleerde communicatiesoftware gebruikenGa als volgt te werk als u vooraf geïnstalleerde modemsoftware voor terminalemulatie engegevensoverdracht wilt gebruiken:
1. Selecteer Start > Alle programma's > Bureau-accessoires > Communicatie.
2. Klik op een fax- of terminalemulatieprogramma of selecteer een wizard voor de internetverbinding.
36 Hoofdstuk 2 Draadloze communicatie, modem en lokaal netwerk

Verbinding met een lokaal netwerk (LAN)Voor het verbinden met een LAN (Local area network) is een 8-pins RJ-45-netwerkconnector nodig (nietbijgeleverd). Als de netwerkkabel een ruisonderdrukkingscircuit (1) bevat, wat voorkomt dat deontvangst van tv- en radiosignalen wordt gestoord, sluit u de kabel met het uiteinde waar zich hetruisonderdrukkingscircuit (2) bevindt aan op de computer.
U sluit de netwerkkabel als volgt aan:
1. Sluit de netwerkkabel aan op de netwerkconnector (1) van de computer.
2. Sluit het andere uiteinde van de kabel aan op een netwerkaansluiting in de wand (2).
WAARSCHUWING! Sluit geen modem- of telefoonkabel aan op een RJ-45-netwerkconnector,om het risico van een elektrische schok, brand of schade aan de apparatuur te beperken.
Verbinding met een lokaal netwerk (LAN) 37

3 Cursorbesturing en toetsenbord
Cursorbesturing gebruikenVoorkeuren voor aanwijsapparaten instellen
Gebruik Eigenschappen voor Muis in Windows om instellingen voor cursorbesturingsapparaten tewijzigen, zoals de configuratie van de knoppen, de kliksnelheid en de opties voor de aanwijzer.
Selecteer Start > Configuratiescherm > Hardware en geluiden > Muis om Eigenschappen voor muiste openen.
Touchpad gebruikenAls u de aanwijzer wilt verplaatsen, schuift u uw vinger over het oppervlak van het touchpad in de richtingwaarin u de aanwijzer wilt bewegen. Gebruik de knoppen van het touchpad zoals u de knoppen op eenexterne muis zou gebruiken. Als u omhoog en omlaag wilt schuiven met de verticale schuifzone van hettouchpad, schuift u met uw vinger omhoog en omlaag over de lijnen.
OPMERKING: Als u het touchpad gebruikt om de aanwijzer te verplaatsen, haalt u eerst uw vingervan het touchpad voordat u uw vinger op de schuifzone plaatst. Als u uw vinger doorschuift van hettouchpad naar de schuifzone, wordt de schuiffunctie niet geactiveerd.
Muisbesturing gebruikenDruk de EasyPoint-muisbesturing in de richting waarin u de cursor op het scherm wilt bewegen. Gebruikde linker- en rechterknop van de EasyPoint-muisbesturing net zoals u de linker- en rechterknop op eenexterne muis gebruikt.
Externe muis aansluitenU kunt een externe USB-muis aansluiten op de computer via een van de USB-poorten op de computer.U kunt ook een USB-muis op het systeem aansluiten via de poorten op een optioneeldockingapparaat.
Toetsenbord gebruikenHotkeys gebruiken
Hotkeys zijn combinaties van de fn-toets (1) met de esc-toets (2) of met een van de functietoetsen(3).
De pictogrammen op de functietoetsen f3, f4 en f8 tot en met f11 vertegenwoordigen hun hotkeyfuncties.Hotkeyfuncties en procedures voor hotkeys worden beschreven in de volgende gedeelten.
38 Hoofdstuk 3 Cursorbesturing en toetsenbord

Functie Hotkey
Systeeminformatie weergeven fn+esc
Standbystand activeren fn+f3
Schakelen tussen diverse beeldschermen en andereweergaveapparaten
fn+f4
Informatie over accu weergeven fn+f8
Helderheid van het beeldscherm verlagen fn+f9
Helderheid van het beeldscherm verhogen fn+f10
De omgevingslichtsensor activeren fn+f11
U voert als volgt een hotkeyopdracht uit met het toetsenbord van de computer:
● Druk kort op de fn-toets en druk vervolgens kort op de tweede toets van de hotkeyopdracht.
– of –
● Houd de fn-toets ingedrukt, druk kort op de tweede toets van de hotkeyopdracht en laat vervolgensbeide toetsen tegelijk los.
Systeeminformatie weergevenDruk op fn+esc om informatie weer te geven over de hardwareonderdelen en het versienummer vanhet BIOS van het systeem.
In de Windows-weergave van fn+esc wordt de versie van het BIOS (Basic Input-Output System) vanhet systeem weergegeven als de BIOS-datum. Bij sommige computermodellen wordt de BIOS-datumweergegeven in decimale notatie. De BIOS-datum wordt ook wel het versienummer van het systeem-ROM genoemd.
Toetsenbord gebruiken 39

Standbystand activerenDruk op fn+f3 om de standbystand te activeren.
Wanneer de standbystand wordt geactiveerd, wordt uw werk opgeslagen in het geheugen, wordt hetscherm gewist en wordt er minder energie verbruikt. Wanneer de computer in de standbystand staat,knipperen de aan/uit-lampjes.
VOORZICHTIG: Sla uw werk op voordat u de standbystand activeert, om het risico vangegevensverlies te beperken.
De computer moet zijn ingeschakeld om de standbystand te kunnen activeren.
OPMERKING: Als de acculading een kritiek laag niveau bereikt terwijl de computer in de standbystandstaat, wordt de hibernationstand geactiveerd en worden de gegevens in het geheugen opgeslagen opde vaste schijf. Standaard is ingesteld dat de hibernationstand wordt geactiveerd als de acculadingkritiek laag is, maar u kunt deze instelling wijzigen in de geavanceerde instellingen voor energiebeheer.
Druk op drukt u kort op de aan/uit-knop. om de standbystand te beëindigen.
U kunt de functie van de hotkey fn+f3 wijzigen. U kunt bijvoorbeeld de hotkey fn+f3 zodanig instellendat u hiermee de hibernationstand activeert in plaats van de standbystand.
OPMERKING: In alle vensters in het besturingssysteem Windows verwijst de term slaapstandknopnaar de hotkey fn+f3.
40 Hoofdstuk 3 Cursorbesturing en toetsenbord

Schakelen tussen beeldschermenDruk op fn+f4 om te schakelen tussen de weergaveapparaten die op het systeem zijn aangesloten. Alsbijvoorbeeld een monitor op de computer is aangesloten, wordt de weergave iedere keer dat u op fn+f4 drukt, overgeschakeld tussen het scherm van de computer, de monitor, en zowel hetcomputerscherm als de monitor tegelijk.
De meeste externe monitoren maken gebruik van de externe-VGA-videostandaard om videogegevensvan de computer te ontvangen. De hotkey fn+f4 kan ook de weergave overschakelen van en naar tussenandere apparaten die van de computer weergavegegevens ontvangen.
De volgende video-overdrachtstypen (inclusief voorbeelden van de apparaten die deze gebruiken)worden ondersteund door de hotkey fn+f4:
● LCD (beeldscherm van de computer)
● externe VGA (de meeste externe monitoren)
● HDMI (televisies, camcorders, dvd-spelers, videorecorders en video-opnamekaarten met eenHDMI-poort)
● Samengestelde video (televisies, camcorders, dvd-spelers, videorecorders en video-opnamekaarten met een samengestelde-video-ingang)
OPMERKING: Samengestelde videoapparaten kunnen alleen op het systeem wordenaangesloten via een optioneel dockingapparaat.
Toetsenbord gebruiken 41

Oplaadinformatie accu weergevenDruk op fn+f8 om oplaadinformatie weer te geven over alle geïnstalleerde accu’s. Op het scherm wordtzowel weergegeven welke accu’s worden opgeladen als de resterende lading van elke accu.
42 Hoofdstuk 3 Cursorbesturing en toetsenbord

Helderheid van het scherm verlagenDruk op fn+f9 om de helderheid van het scherm te verlagen. Houd beide toetsen ingedrukt om dehelderheid steeds verder te verlagen.
Helderheid van het scherm verhogenDruk op fn+f10 om de helderheid van het scherm te verhogen. Houd beide toetsen ingedrukt om dehelderheid steeds verder te verhogen.
Omgevingslichtsensor activerenDruk op fn+f11 om de omgevingslichtsensor te activeren of deactiveren.
Toetsenbord gebruiken 43

HP Quick Launch Buttons gebruikenMet HP Quick Launch Buttons kunt u snel veelgebruikte programma's, bestanden of websites openen.U kunt de fabrieksinstellingen gebruiken, die in de volgende tabel worden beschreven. U kunt deknoppen ook anders programmeren door het Q-menu in het configuratiescherm Quick Launch Buttonste openen.
De Quick Launch-knoppen zijn onder andere de QuickLook-knop (1), de QuickWeb-knop (2) en decalculatorknop (3).
In de volgende tabel worden de fabrieksinstellingen voor de Quick Launch-knoppen beschreven.
OPMERKING: De functies van de knoppen verschillen, afhankelijk van de software die op decomputer is geïnstalleerd.
Onderdeel Beschrijving
(1) QuickLook-knop ● Als de computer is uitgeschakeld, wordt HP QuickLookgestart bij een druk op de QuickLook-knop.
● Als de computer is ingeschakeld, wordt Software Setup(Software installeren) gestart bij een druk op de QuickLook-knop. Als Software Setup niet beschikbaar is, wordt destandaard e-mailclient gestart.
(2) QuickWeb-knop ● Als de computer is uitgeschakeld, wordt QuickWeb gestart bijeen druk op de QuickWeb-knop.
● Als de computer is ingeschakeld, wordt de standaardwebbrowser gestart bij een druk op de QuickWeb-knop.
(3) Calculatorknop Hiermee opent u het bureau-accessoire Rekenmachine vanWindows.
44 Hoofdstuk 3 Cursorbesturing en toetsenbord

Configuratiescherm HP Quick Launch Buttons openenU kunt het configuratiescherm HP Quick Launch Buttons op de volgende manieren openen:
● Selecteer Start > Configuratiescherm > Printers en andere hardware > Quick LaunchButtons.
● Dubbelklik op het pictogram HP Quick Launch Buttons in het systeemvak aan de rechterkantvan de taakbalk.
● Klik in het systeemvak aan de rechterkant van de taakbalk met de rechtermuisknop op hetpictogram HP Quick Launch Buttons en klik op Eigenschappen van HP Quick Launch Buttonsaanpassen.
OPMERKING: Bij bepaalde modellen wordt er een pictogram op het bureaublad weergegeven.
Configuratiescherm HP Quick Launch Buttons openen 45

HP QuickLook gebruikenMet QuickLook kunt u agenda-items, contactgegevens, gegevens uit Postvak IN en taakgegevens uitMicrosoft Outlook opslaan op de vaste schijf van de computer. Wanneer de computer is uitgeschakeld,kunt u op de QuickLook-knop van de computer drukken om deze informatie te bekijken zonder te hoevenwachten tot het besturingssysteem is opgestart.
Met QuickLook kunt u contactgegevens, agendagegevens, e-mailgegevens en taken beheren zonderde computer te hoeven opstarten.
Raadpleeg de helpfunctie van de QuickLook-software voor meer informatie over het configureren engebruiken van QuickLook.
46 Hoofdstuk 3 Cursorbesturing en toetsenbord

HP QuickWeb gebruikenQuickWeb is een onmiddellijk toegankelijke omgeving die losstaat van het besturingssysteem Windows.Met QuickWeb krijgt u snel toegang tot een webbrowser zonder Windows te hoeven starten. Raadpleegde helpfunctie van de QuickWeb-software voor informatie over het configureren en gebruiken vanQuickWeb.
Geïntegreerd numeriek toetsenblok gebruikenOptioneel extern numeriek toetsenblok gebruiken
Voor de meeste externe numerieke toetsenblokken geldt dat de werking van de toetsen afhangt vanhet wel of niet ingeschakeld zijn van num lock (num lock is standaard uitgeschakeld). Bijvoorbeeld:
● Wanneer num lock is ingeschakeld, kunt u met de meeste toetsenbloktoetsen cijfers typen.
● Wanneer num lock is uitgeschakeld, werken de meeste toetsenbloktoetsen als pijltoetsen, pageup-toets of page down-toets.
Wanneer num lock op een extern toetsenblok wordt ingeschakeld, gaat het num lock-lampje op decomputer branden. Wanneer num lock op een extern toetsenblok wordt uitgeschakeld, gaat het numlock-lampje op de computer uit.
U schakelt als volgt num lock in of uit tijdens het werken op een extern toetsenblok:
▲ Druk op de toets num lk op het externe toetsenblok, niet op het toetsenbord van de computer.
HP QuickWeb gebruiken 47

Touchpad en toetsenbord reinigenAls het touchpad vies of vettig wordt, is het mogelijk dat de muisaanwijzer onverwachte bewegingen ophet scherm maakt. U kunt dit voorkomen door het touchpad te reinigen met een vochtige doek en uwhanden regelmatig te wassen wanneer u met de computer werkt.
WAARSCHUWING! Gebruik geen stofzuigeraccessoires om het toetsenbord te reinigen, om het risicovan een elektrische schok of schade aan interne onderdelen te beperken. Een stofzuiger kanstofdeeltjes op het oppervlak van het toetsenbord achterlaten.
Maak het toetsenbord regelmatig schoon om te voorkomen dat toetsen blijven hangen en om stof, pluisen vuildeeltjes te verwijderen, zodat deze niet vast komen te zitten onder de toetsen. U kunt een spuitbusmet perslucht en een rietje gebruiken om lucht om en onder de toetsen te blazen en vuil te verwijderen.
48 Hoofdstuk 3 Cursorbesturing en toetsenbord

4 Multimedia
MultimediavoorzieningenDe computer bevat multimediavoorzieningen waarmee u muziek kunt beluisteren, naar films kunt kijkenen afbeeldingen en foto's kunt bekijken. De computer beschikt mogelijk over de volgendemultimediacomponenten:
● Optischeschijfeenheid voor het afspelen van audio- en videoschijven
● Geïntegreerde luidsprekers om muziek te beluisteren
● Geïntegreerde microfoon om zelf geluid op te nemen
● Geïntegreerde webcam waarmee u video kunt opnemen en delen
● Vooraf geïnstalleerde multimediasoftware waarmee u muziek, films, afbeeldingen en foto's kuntweergeven en beheren
● Hotkeys voor snelle toegang tot multimediataken
OPMERKING: De computer beschikt mogelijk niet over alle vermelde componenten.
In de volgende gedeelten wordt uitgelegd hoe u de multimediacomponenten van uw computer herkenten gebruikt.
Geluidsvolume aanpassenU kunt het geluidsvolume regelen met de volgende voorzieningen:
● Volumeregeling van de computer:
◦ Als u het geluid wilt uitschakelen of weer wilt inschakelen, drukt u op de knop Geluid uit (1).
◦ Als u het geluid zachter wilt zetten, houdt u de knop Geluid zachter (2) ingedrukt of tikt u opde knop, tot het gewenste geluidsvolume is bereikt.
Multimediavoorzieningen 49

◦ Als u het geluid harder wilt zetten, houdt u de knop Geluid harder (3) ingedrukt of tikt u op deknop, tot het gewenste geluidsvolume is bereikt.
● Volumeregeling van Windows:
a. Klik op het pictogram Volume in het systeemvak aan de rechterkant van de taakbalk.
b. U kunt het geluid harder of zachter zetten door de schuifregelaar omhoog of omlaag teschuiven. Schakel de optie Dempen in om het geluid uit te schakelen.
– of –
a. Dubbelklik op het pictogram Volume in het systeemvak.
b. In de kolom Volumeregeling zet u het geluid harder of zachter door de schuifregelaarVolume omhoog of omlaag te bewegen. U kunt ook de balans aanpassen of het geluiduitschakelen.
Als het pictogram Volume niet in het systeemvak staat, plaatst u het als volgt in het systeemvak:
a. Selecteer Start > Configuratiescherm > Spraak, geluid en geluidsapparaten > Geluidenen audioapparaten > tabblad Volume.
b. Schakel de optie Pictogram voor het volume in het systeemvak plaatsen in.
c. Klik op Toepassen.
● Volumeregeling van programma:
Het volume kan ook binnen bepaalde programma’s worden geregeld.
MultimediasoftwareOp de computer staat vooraf geïnstalleerde multimediasoftware. Sommige modellen worden geleverdmet aanvullende multimediasoftware op een optische schijf.
50 Hoofdstuk 4 Multimedia

Afhankelijk van de hardware en software die bij de computer is geleverd, kunnen de volgendemultimediataken worden ondersteund:
● Digitale media afspelen, waaronder audio- en video-cd's, audio- en video-dvd's en internetradio.
● Gegevens-cd's samenstellen of kopiëren.
● Audio-cd's samenstellen, bewerken en branden.
● Video's of films maken, bewerken en branden op een dvd of video-cd.
VOORZICHTIG: Neem de volgende richtlijnen in acht om het risico van verlies van gegevens ofschade aan een schijf te beperken:
Sluit de computer aan op een betrouwbare externe voedingsbron voordat u naar een schijf schrijft.Schrijf niet naar een schijf als de computer op accuvoeding werkt.
Sluit alle programma's voordat u naar de schijf begint te schrijven, behalve de schrijfsoftware die ugebruikt.
Kopieer niet rechtstreeks van een bronschijf naar een doelschijf of van een netwerkschijf naar eendoelschijf. Kopieer eerst van een bronschijf of netwerkschijf naar uw vaste schijf en kopieer vervolgensvan de vaste schijf naar de doelschijf.
Gebruik het toetsenbord van de computer niet en verplaats de computer niet terwijl de computer naareen schijf schrijft. Het schrijfproces is gevoelig voor trillingen.
OPMERKING: Raadpleeg voor meer informatie over het gebruik van software die met de computeris geleverd de instructies van de fabrikant van de software. Deze instructies kunnen beschikbaar zijnop schijf, als online Help-bestanden of op de website van de fabrikant.
Vooraf geïnstalleerde multimediasoftware gebruikenU maakt als volgt gebruik van de vooraf geïnstalleerde multimediasoftware:
▲ Selecteer Start > Alle programma's en open het multimediaprogramma dat u wilt gebruiken.
OPMERKING: Sommige programma’s bevinden zich mogelijk in submappen.
OPMERKING: Raadpleeg de instructies van de softwarefabrikant voor verdere informatie over hetgebruik van de software die bij de computer is meegeleverd. Deze instructies kunnen zijn verstrekt bijde software of op cd of dvd, of kunnen op de website van de fabrikant staan.
Vooraf geladen multimediasoftware installerenU installeert als volgt vooraf geladen software vanaf de vaste schijf: selecteer Start > Alleprogramma's > HP Software Setup (HP software installeren) en volg de instructies op het scherm.
Multimediasoftware vanaf een schijf installeren1. Plaats de schijf in de optischeschijfeenheid.
2. Volg de installatie-instructies die worden gegeven in de installatiewizard.
3. Start de computer opnieuw op als daarom wordt gevraagd.
Multimediasoftware 51

AudioUw computer biedt de mogelijkheid uiteenlopende audiovoorzieningen te gebruiken:
● Muziek afspelen via de computerluidsprekers en/of aangesloten externe luidsprekers
● Geluid opnemen met de interne microfoon of een externe microfoon aansluiten
● Muziek downloaden van internet
● Multimediapresentaties maken met beeld en geluid
● Beeld en geluid overbrengen met expresberichtenprogramma's
● Radioprogramma's als audiostream ontvangen (alleen bepaalde modellen) of FM-radiosignalenontvangen
● Audio-cd's maken of "branden" (alleen bepaalde modellen)
Externe audioapparatuur aansluitenWAARSCHUWING! Zet het volume laag voordat u de hoofdtelefoon, oortelefoon of headset opzet.Zo beperkt u het risico van gehoorbeschadiging. Raadpleeg Informatie over voorschriften, veiligheid enmilieu voor aanvullende informatie over veiligheid.
Als u externe apparaten zoals externe luidsprekers, een hoofdtelefoon of een microfoon wilt aansluiten,raadpleegt u de bij het apparaat verstrekte informatie. Voor optimale resultaten zijn de volgende tipsvan belang:
● Zorg dat de apparaatkabel correct is aangesloten op de juiste connector van de computer.(Kabelconnectoren hebben normaliter een kleurcodering die overeenkomt met decorresponderende connectoren op de computer.)
● Installeer alle stuurprogramma's die zijn vereist voor het externe apparaat.
OPMERKING: Een stuurprogramma is een vereist programma dat fungeert als "vertaler" tussenhet apparaat en de programma's die gebruikmaken van het apparaat.
Audiofuncties controlerenU controleert het systeemgeluid van de computer als volgt:
1. Klik met de rechtermuisknop op het pictogram Volume op de taakbalk en selecteer Geluiden.
– of –
Selecteer Start > Configuratiescherm > Spraak, geluid en geluidsapparaten > Geluiden enaudioapparaten.
2. Wanneer het venster Eigenschappen voor Geluiden en audioapparaten verschijnt, klikt u op detab Geluiden. Selecteer onder Programmagebeurtenissen de gewenste vorm van geluid, zoalseen pieptoon of een alarmsignaal, en klik op de rechterpijl naast het betreffende geluid.
Als het goed is, hoort u het geluid door de luidsprekers of de aangesloten hoofdtelefoon.
52 Hoofdstuk 4 Multimedia

U controleert de opnamefuncties van de computer als volgt:
1. Selecteer Start > Alle programma's > Bureau-accessoires > Entertainment >Geluidsrecorder.
2. Klik op Opnemen en spreek in de microfoon. Sla het bestand op het bureaublad op.
3. Open Windows Media Player en speel het geluid af.
OPMERKING: Voor optimale resultaten tijdens het opnemen spreekt u rechtstreeks in de microfoonen neemt u geluid op in een omgeving die vrij is van achtergrondruis.
▲ Om de audio-instellingen van de computer te bevestigen of te wijzigen, klikt u met derechtermuisknop op het pictogram Geluid op de taakbalk, of selecteert u Start >Configuratiescherm > Spraak, geluid en geluidsapparaten > Geluiden en audioapparaten.
Audio 53

VideoUw computer biedt de mogelijkheid uiteenlopende videovoorzieningen te gebruiken:
● Films bekijken
● Spelletjes spelen via internet
● Afbeeldingen en video's bewerken voor presentaties
● Externe videoapparatuur aansluiten
Externe monitor of projector aansluitenDe computer heeft een externemonitorpoort en een DisplayPort waarop u externe monitoren enprojectoren kunt aansluiten.
Externemonitorpoort gebruikenVia de externemonitorpoort kunt u een extern weergaveapparaat aansluiten op de computer, zoals eenexterne monitor of projector.
▲ Als u een weergaveapparaat wilt aansluiten op de computer, sluit u de kabel van het apparaat aanop de externemonitorpoort.
OPMERKING: Als een extern weergaveapparaat op de juiste wijze is aangesloten maar geen beeldgeeft, drukt u op fn+f4 om het beeld naar het apparaat te schakelen. Druk meerdere malen op fn+f4 omhet beeld te schakelen van het computerbeeldscherm naar het apparaat en terug.
DisplayPort gebruikenVia de DisplayPort sluit u een digitaal weergaveapparaat, zoals een hoogwaardige monitor of projector,aan op de computer. De DisplayPort levert betere prestaties dan de VGA-externemonitorpoort en zorgtvoor betere digitale aansluitmogelijkheden.
54 Hoofdstuk 4 Multimedia

▲ Als u een digitaal weergaveapparaat wilt aansluiten op de computer, sluit u de kabel van hetapparaat aan op de DisplayPort.
OPMERKING: Als een extern weergaveapparaat op de juiste wijze is aangesloten maar geenbeeld geeft, drukt u op fn+f4 om het beeld naar het apparaat te schakelen. Door herhaaldelijk tedrukken op fn+f4, schakelt u de weergave tussen het computerbeeldscherm en het externeweergaveapparaat.
▲ Druk op de ontgrendelknop om een digitaal weergaveapparaat los te koppelen.
DreamColor-beeldscherm gebruiken (alleen bepaalde modellen)Op computermodellen met een HP DreamColor-beeldscherm is de HP Mobile Display Assistant-software vooraf geïnstalleerd. Met dit programma kunt u kleurinstellingen van het beeldscherm wijzigen,zoals een vooraf ingestelde kleurruimte, wit punt/kleurtemperatuur en lichtsterkte/helderheid.
▲ Om Mobile Display Assistant te openen, klikt u op het pictogram Mobile Display Assistant in hetsysteemvak aan de rechterkant van de taakbalk, of selecteert u Start > Alle programma's > HP> Mobile Display Assistant.
Raadpleeg de helpfunctie van de Mobile Display Assistant-software voor informatie over het gebruikvan Mobile Display Assistant.
Video 55

Optischeschijfeenheid (alleen bepaalde modellen)Met de optischeschijfeenheid kunt u cd's en dvd's afspelen, kopiëren en samenstellen, afhankelijk vanhet type optischeschijfeenheid van de computer en de software die op uw computer is geïnstalleerd.
Geïnstalleerde optischeschijfeenheid herkennen▲ Selecteer Start > Deze computer.
Het type optischeschijfeenheid dat is geïnstalleerd in de computer, wordt weergegeven bij Stationsmet verwisselbaar medium.
Optische schijven (cd's, dvd's en bd's) gebruikenEen optischeschijfeenheid, zoals een dvd-ROM-drive, ondersteunt optische schijven (cd's en dvd's).Op deze schijven kunt u informatie opslaan, zoals muziek, foto's en films. Dvd's hebben een grotereopslagcapaciteit dan cd's.
De optischeschijfeenheid kan standaard cd- en dvd-schijven lezen. Als de optischeschijfeenheid eenBlu-ray Disc (BD)-drive is, kan deze ook bd's lezen.
OPMERKING: Sommige vermelde optischeschijfeenheden worden mogelijk niet ondersteund doorde computer. De vermelde schijfeenheden zijn niet per definitie alle optischeschijfeenheden die wordenondersteund.
In de volgende tabel kunt u zien naar welke optische schijven de verschillende typenoptischeschijfeenheden kunnen schrijven.
Typeoptischeschijfeenheid
Schrijven naarcd-rw
Schrijven naardvd±rw/r
Schrijven naardubbellaags dvd±r
Label schrijvennaar LightScribe-cd of LightScribe-dvd±rw/r
Schrijven naar bdr/re
Dvd-ROM-drive Nee Nee Nee Nee Nee
Dvd±r SuperMulti DLLightScribe-drive*†
Ja Ja Ja Ja Nee
Blu-ray ROM dvd±rSuperMulti DL-drive*
Ja Ja Ja Nee Nee
Blu-ray r/re dvd+/-rwSuperMulti DL-drive*
Ja Ja Ja Nee Ja
*Op schijven met twee lagen kunnen meer gegevens worden opgeslagen dan op schijven met één laag. Echter, dubbellaagsschijven die zijn gebrand met deze drive, zijn mogelijk niet compatibel met veel schijfeenheden en spelers voor enkellaagsdvd's.
†LightScribe-schijven moeten afzonderlijk worden aangeschaft. LightScribe maakt een grijswaardenafbeelding, vergelijkbaarmet een zwart-witfoto.
VOORZICHTIG: Activeer de standbystand of hibernationstand niet terwijl er wordt gelezen van, ofgeschreven naar een cd, dvd of bd. Zo voorkomt u mogelijke verslechtering van audio- of videokwaliteitof verlies van audio- of videoafspeelfunctionaliteit.
56 Hoofdstuk 4 Multimedia

Juiste type schijf kiezen (cd's, dvd's en bd's)Een optischeschijfeenheid ondersteunt optische schijven (cd's, dvd's en bd's). Cd's, die worden gebruiktvoor het opslaan van digitale gegevens, worden ook gebruikt voor commerciële audio-opnames en zijnhandig voor uw persoonlijke opslagbehoeften. Dvd's en bd's worden hoofdzakelijk gebruikt voor films,software en back-ups van gegevens. Dvd's en bd's hebben hetzelfde formaat als cd's maar hebben eenveel hogere opslagcapaciteit.
OPMERKING: Mogelijk ondersteunt de optischeschijfeenheid in uw computer niet alle typen optischeschijven die in dit gedeelte worden beschreven.
Cd-r-schijvenGebruik cd-r-schijven (één keer schrijven) om permanente archieven aan te leggen en bestanden uit tewisselen. Kenmerkende toepassingen zijn:
● Distributie van grote presentaties
● Uitwisseling van gescande en digitale foto's, videoclips en geschreven gegevens
● Maken van eigen muziek-cd's
● Permanente archieven aanleggen van computerbestanden en gescande privé-bestanden
● Bestanden van de vaste schijf elders opslaan om schijfruimte vrij te maken
Nadat de gegevens naar de schijf zijn geschreven, kunnen ze niet meer worden gewist of overschreven.
Cd-rw-schijvenGebruik een cd-rw-schijf (een herschrijfbare versie van een cd) om grote projecten op te slaan die vaakmoeten worden bijgewerkt. Kenmerkende toepassingen zijn:
● Ontwikkeling en beheer van grote documenten en projectbestanden
● Vervoer van werkbestanden
● Maken van wekelijkse backups van bestanden op de vaste schijf
● Continu bijwerken van foto's, video, audio en gegevens
Dvd±r-schijvenGebruik lege dvd±r-schijven om grote hoeveelheden gegevens permanent op te slaan. Nadat degegevens naar de schijf zijn geschreven, kunnen ze niet meer worden gewist of overschreven.
Dvd±rw-schijvenGebruik dvd±rw-schijven als u eerder opgeslagen gegevens wilt kunnen wissen of overschrijven. Dittype schijf is ideaal voor het testen van audio- of video-opnamen voordat u ze op een cd of dvd brandtdie niet kan worden gewijzigd.
LightScribe dvd+r-schijvenGebruik LightScribe dvd+r-schijven voor het delen en opslaan van gegevens, privé-video's en foto's.Deze schijven zijn lees-compatibel met de meeste dvd-ROM-drives en dvd-videospelers. Met een drivedie LightScribe ondersteunt en LightScribe-software kunt u gegevens naar de schijf schrijven envervolgens een zelf ontworpen label aanbrengen op de buitenkant van de schijf.
Optischeschijfeenheid (alleen bepaalde modellen) 57

Blu-ray Discs (bd's)Bd is een type high-density optische schijf voor de opslag van digitale informatie, waaronder high-definition video. Op een enkellaags Blu-ray Disc kan 25 GB worden opgeslagen, meer dan vijf keer deopslagcapaciteit van een enkellaags dvd (4,7 GB). Op een dubbellaags Blu-ray Disc kan 50 GB wordenopgeslagen, bijna zes keer de opslagcapaciteit van een dubbellaags dvd (8,5 GB).
Kenmerkende toepassingen zijn:
● Opslag van grote hoeveelheden gegevens
● high-definition video afspelen en opslaan
● Videospellen
De computer kan zijn uitgerust met een bd-ROM-drive of een bd-r/re-drive. Met een bd-ROM-drive kuntu alleen bd-schijven lezen, met een bd-r/re-drive kunt u ook naar bd's schrijven.
OPMERKING: Aangezien Blu-ray een nieuwe indeling is met nieuwe technologieën, kunnen zichbepaalde problemen voordoen met schijven, digitale aansluiting, compatibiliteit en/of prestaties. Hetgaat hierbij niet om gebreken in het product. Een perfecte weergave op alle systemen is nietgegarandeerd.
Cd, dvd of bd afspelen1. Zet de computer aan.
2. Druk op de ejectknop (1) op het voorpaneel van de schijfeenheid om de lade te openen.
3. Trek de lade uit (2).
4. Houd de cd of dvd bij de randen vast om te voorkomen dat u het oppervlak aanraakt en plaats deschijf op de as in de lade met het label naar boven.
OPMERKING: Als de lade niet volledig kan worden uitgetrokken, houdt u de schijf enigszinsschuin zodat u deze voorzichtig op de as kunt plaatsen.
5. Druk de schijf voorzichtig op de as van de lade totdat de schijf vastklikt (3).
6. Sluit de lade.
58 Hoofdstuk 4 Multimedia

Als u Automatisch afspelen nog niet heeft geconfigureerd, wordt het dialoogvenster Automatischafspelen geopend. In dit venster kunt u selecteren hoe u de inhoud van het medium wilt gebruiken.
OPMERKING: Bij het afspelen van een bd bereikt u het beste resultaat als de netvoedingsadapter isaangesloten op een externe voedingsbron.
Automatisch afspelen configureren1. Selecteer Start > Deze computer.
2. Klik met de rechtermuisknop op het apparaat (bijvoorbeeld een cd-rom-drive) en klik opEigenschappen.
3. Klik op de tab Automatisch afspelen en selecteer een van de beschikbare acties.
4. Klik op OK.
OPMERKING: Raadpleeg Help en ondersteuning voor meer informatie over Automatisch afspelen.
Regio-instelling van dvd's wijzigenDe meeste dvd's met auteursrechtelijk beschermde bestanden bevatten ook regiocodes. Regiocodeszijn een hulpmiddel voor de internationale bescherming van auteursrechten.
U kunt een dvd met een regiocode alleen afspelen als de regiocode op de dvd overeenkomt met deregio-instelling van uw dvd-drive.
VOORZICHTIG: U kunt de regio-instelling van de dvd-drive slechts vijf keer wijzigen.
De vijfde regio-instelling die u selecteert, wordt de permanente regio-instelling van de dvd-drive.
Op het tabblad DVD-regio kunt u zien hoe vaak u de regio-instelling nog kunt wijzigen.
Ga als volgt te werk om de instelling te wijzigen met het besturingssysteem:
1. Selecteer Start > Deze computer.
2. Klik met de rechtermuisknop in het venster en selecteer Eigenschappen > tabblad Hardware >Apparaatbeheer.
3. Klik op het plusteken (+) naast Dvd-/cd-rom-stations, klik met de rechtermuisknop op de dvd-drive waarvan u de regio-instelling wilt wijzigen en klik op Eigenschappen.
4. Breng de gewenste wijzigingen aan op het tabblad DVD-regio.
5. Klik op OK.
Waarschuwing met betrekking tot auteursrechtHet illegaal kopiëren van auteursrechtelijk beschermd materiaal, waaronder computerprogramma's,films, uitzendingen en geluidsopnamen, vormt op grond van het van toepassing zijnde auteursrecht eenstrafrechtelijke overtreding. Gebruik deze computer niet voor dergelijke doeleinden.
Een Cd, dvd of bd kopiëren1. Selecteer Start > Alle programma's > Roxio > Creator Business.
2. Klik in het rechterdeelvenster op Copy Disc (Schijf kopiëren).
Optischeschijfeenheid (alleen bepaalde modellen) 59

3. Plaats de schijf die u wilt kopiëren in de optischeschijfeenheid.
4. Klik op Copy (Kopiëren) rechtsonder op het scherm.
Creator Business leest de bronschijf en kopieert de gegevens naar een tijdelijke map op de vasteschijf.
5. Verwijder, wanneer u hier om wordt verzocht, de bronschijf uit de optischeschijfeenheid en plaatseen lege schijf in de schijfeenheid.
Nadat de informatie is gekopieerd, wordt de gemaakte schijf automatisch uitgeworpen.
Cd, dvd of bd maken (branden)VOORZICHTIG: Neem de auteursrechtwaarschuwing in acht. Het illegaal kopiëren vanauteursrechtelijk beschermd materiaal, waaronder computerprogramma's, films, uitzendingen engeluidsopnamen, is een strafrechtelijke overtreding op grond van toepasselijk auteursrecht. Gebruikdeze computer niet voor dergelijke doeleinden.
Als de optischeschijfeenheid van het type cd-rw, dvd-rw of dvd±-rw is, kunt u met behulp van softwarezoals Windows Media Player gegevens- en audiobestanden branden, waaronder MP3- en WAV-muziekbestanden. Voor het branden van videobestanden op een cd of dvd gebruikt u MyDVD.
Neem de volgende richtlijnen in acht wanneer u een cd of dvd brandt:
● Sla open bestanden op en sluit alle programma's af voordat u een schijf brandt.
● Een cd-r of dvd-r is gewoonlijk het meest geschikt voor het branden van audiobestanden, omdatde informatie na het kopiëren niet meer kan worden gewijzigd.
● Omdat sommige stereo-installaties in huis of in de auto geen cd-rw's kunnen afspelen, kunt u hetbeste cd-r's gebruiken om muziek-cd's te branden.
● Een cd-rw of dvd-rw is over het algemeen het meest geschikt voor het branden vangegevensbestanden of voor het testen van audio- of video-opnamen voordat u ze op een cd of dvdbrandt die niet kan worden gewijzigd.
● Dvd-spelers in huiskamersystemen ondersteunen gewoonlijk niet alle dvd-indelingen. Raadpleegde handleiding bij de dvd-speler voor een overzicht van ondersteunde indelingen.
● Een MP3-bestand neemt minder ruimte in beslag dan muziekbestanden met andere indelingen,en het proces voor het maken van een MP3-schijf is gelijk aan het proces voor het maken van eengegevensbestand. MP3-bestanden kunnen alleen worden afgespeeld op MP3-spelers of opcomputers waarop MP3-software is geïnstalleerd.
Ga als volgt te werk om een cd of dvd te branden:
1. Download of kopieer de bronbestanden naar een map op de vaste schijf.
2. Plaats een lege schijf in de optischeschijfeenheid (alleen bepaalde modellen) of een optioneleexterne optischeschijfeenheid.
3. Selecteer Start > Alle programma's en selecteer de software die u wilt gebruiken.
4. Selecteer het type schijf dat u wilt maken: data, audio of video.
5. Klik met de rechtermuisknop op Start, Verkennen en navigeer naar de map waarin debronbestanden zijn opgeslagen.
60 Hoofdstuk 4 Multimedia

6. Open de map en sleep de bestanden naar de schijfeenheid die de lege optische schijf bevat.
7. Start het brandproces, zoals aangegeven door het programma dat u heeft gekozen.
Kijk voor specifieke aanwijzingen in de instructies van de softwarefabrikant. Deze instructies kunnenworden verstrekt bij de software of op schijven, of kunnen op de website van de fabrikant staan.
Optische schijf (cd, dvd of bd) verwijderen1. Druk op de ejectknop (1) op de schijfeenheid om de lade te ontgrendelen en trek de lade voorzichtig
zo ver mogelijk uit (2).
2. Verwijder de schijf (3) uit de lade door voorzichtig op de as te drukken terwijl u de schijf aan deranden optilt. Houd de schijf bij de randen vast en raak het oppervlak niet aan.
OPMERKING: Als de lade niet volledig kan worden uitgetrokken, houdt u de schijf voorzichtigenigszins schuin bij het verwijderen.
3. Sluit de lade en berg de schijf op in het bijbehorende doosje.
Problemen oplossenIn de volgende gedeelten worden enkele veelvoorkomende problemen en mogelijke oplossingenbeschreven.
De lade van de optischeschijfeenheid gaat niet open bij het verwijderen van een cd, dvdof bd
1. Steek het uiteinde van een paperclip (1) in de ontgrendelingsopening in het voorpaneel van deschijfeenheid.
2. Druk voorzichtig op de paperclip om de lade te ontgrendelen en trek de lade vervolgens zo vermogelijk uit (2).
Optischeschijfeenheid (alleen bepaalde modellen) 61

3. Verwijder de schijf (3) uit de lade door voorzichtig op de as te drukken terwijl u de schijf aan deranden optilt. Houd de schijf bij de randen vast en raak het oppervlak niet aan.
OPMERKING: Als de lade niet volledig kan worden uitgetrokken, houdt u de schijf voorzichtigenigszins schuin bij het verwijderen.
4. Sluit de lade en berg de schijf op in het bijbehorende doosje.
De optischeschijfeenheid wordt niet gedetecteerdAls Windows een aangesloten apparaat niet detecteert, kan het zijn dat het apparaatstuurprogrammaontbreekt of beschadigd is. Als u vermoedt dat de dvd/cd-rom-drive niet wordt gedetecteerd, controleertu of de optischeschijfeenheid staat vermeld in Apparaatbeheer.
1. Verwijder eventuele schijven uit de optischeschijfeenheid.
2. Selecteer Start > Deze computer.
3. Klik met de rechtermuisknop in het venster, selecteer Eigenschappen > tabblad Hardware en klikop Apparaatbeheer.
4. Klik in het venster Apparaatbeheer op het plusteken (+) naast Dvd/cd-rom-stations, tenzij er aleen minteken (-) voor staat. Zoek naar de vermelding van een optischeschijfeenheid.
Als de schijfeenheid niet wordt vermeld, installeert (of herinstalleert) u hetapparaatstuurprogramma zoals beschreven in het gedeelte "Een apparaatstuurprogramma moetopnieuw worden geïnstalleerd".
Een schijf wordt niet afgespeeld
● Sla uw werk op en sluit alle geopende programma’s af voordat u een cd, dvd of bd afspeelt.
● Verbreek de verbinding met internet voordat u een cd, dvd of bd afspeelt.
● Controleer of de schijf juist is geplaatst.
62 Hoofdstuk 4 Multimedia

● Controleer of de schijf schoon is. Maak de schijf zo nodig schoon met gefilterd water en eenpluisvrije doek. Veeg van het midden van de schijf naar de buitenrand.
● Controleer de schijf op krassen. Als u krassen vindt, behandel de schijf dan met een reparatiesetvoor optische schijven. Dergelijke sets zijn te koop in veel elektronicazaken.
● Schakel de standbystand uit alvorens een schijf af te spelen.
Activeer de hibernationstand of standbystand niet tijdens het afspelen van een schijf. Als u dat weldoet, verschijnt mogelijk een waarschuwing waarin u wordt gevraagd of u door wilt gaan. Als ditbericht verschijnt, klikt u op Nee. Zodra u op Nee heeft geklikt, reageert de computer op een vande volgende manieren:
◦ Het afspelen wordt hervat.
– of –
◦ Mogelijk wordt het afspeelscherm van het multimediaprogramma gesloten. Klik op de knopAfspelen in uw multimediaprogramma om de schijf weer af te spelen. Heel soms komt hetvoor dat u het programma moet afsluiten en opnieuw moet starten.
● Maak systeembronnen vrij:
Schakel externe apparatuur als printers en scanners uit. Door ze los te koppelen maakt uwaardevolle systeembronnen vrij, hetgeen resulteert in betere afspeelprestaties.
Wijzig de kleureigenschappen van het bureaublad. Omdat het menselijk oog nauwelijks verschilwaarneemt tussen 16-bits kleuren en kleuren boven 16-bits, ziet u als het goed is geen verschil bij hetbekijken van een film als u de kleureigenschappen van het systeem terugbrengt tot 16-bits kleur. Gahiervoor als volgt te werk:
1. Klik met de rechtermuisknop op het bureaublad (maar niet op een pictogram) en selecteerEigenschapppen > Instellingen.
2. Stel Kleurkwaliteit in op Gemiddeld (16 bits).
Een schijf wordt niet automatisch afgespeeld1. Klik op Start > Deze computer.
2. Klik met de rechtermuisknop op het apparaat (bijvoorbeeld een cd-rom-drive) en klik opEigenschappen.
3. Klik op de tab Automatisch afspelen en selecteer een van de beschikbare acties.
4. Klik op OK.
Als u een cd, dvd of bd in de optischeschijfeenheid plaatst, moet die nu automatisch starten.
OPMERKING: Raadpleeg Help en ondersteuning voor meer informatie over Automatisch afspelen.
Optischeschijfeenheid (alleen bepaalde modellen) 63

Een film stopt, slaat stukken over of wordt niet naar behoren afgespeeld
● Controleer of de schijf niet bekrast of beschadigd is.
● Maak de schijf schoon.
● Maak systeembronnen vrij. Enkele suggesties hiervoor zijn:
◦ Verbreek de verbinding met internet.
◦ Wijzig de kleureigenschappen van het bureaublad:
1. Klik met de rechtermuisknop op een leeg gedeelte van het bureaublad en selecteerEigenschappen > Instellingen.
2. Stel Kleurkwaliteit in op Gemiddeld (16 bits), als deze instelling nog niet is geselecteerd.
◦ Koppel externe apparaten los, zoals een printer, scanner, camera of draagbaar apparaat.
Een film is niet zichtbaar op een extern beeldscherm1. Als zowel het beeldscherm van de computer als een extern beeldscherm zijn ingeschakeld, drukt
u een of meer keren op fn+f4 om te schakelen tussen de twee beeldschermen.
2. Configureer de monitorinstellingen zodanig dat het externe beeldscherm het primaire beeldschermwordt:
a. Klik met de rechtermuisknop op een leeg gedeelte van het bureaublad en selecteerEigenschappen > Instellingen.
b. Geef een primair en een secundair beeldscherm op.
OPMERKING: Als beide beeldschermen worden gebruikt, verschijnt het dvd-beeld niet op eenbeeldscherm dat is ingesteld als secundair beeldscherm.
Als u informatie wilt over een multimediaonderwerp dat niet is behandeld in deze handleiding, selecteertu Start > Help en ondersteuning.
Het branden van een schijf begint niet of stopt voordat het gereed is
● Controleer of alle programma's zijn afgesloten.
● Schakel de standbystand en de hibernationstand uit.
● Controleer of u het juiste type schijf voor uw schijfeenheid gebruikt. Raadpleeg degebruikershandleidingen voor meer informatie over schijftypen.
● Controleer of de schijf correct is geplaatst.
● Selecteer een lagere schrijfsnelheid en probeer het opnieuw.
● Als u een schijf kopieert, slaat u de informatie van de bronschijf op de vaste schijf op voordat uprobeert de inhoud te branden op een nieuwe schijf. Brand daarna de nieuwe schijf vanaf de vasteschijf.
● Installeer het stuurprogramma voor het apparaat waarmee u schijven brandt opnieuw. Ditstuurprogramma bevindt zich in de categorie Dvd/cd-rom-stations in Apparaatbeheer.
64 Hoofdstuk 4 Multimedia

Een apparaatstuurprogramma moet opnieuw worden geïnstalleerd
Recentste apparaatstuurprogramma's van HP verkrijgen
Volg een van de volgende procedures om apparaatstuurprogramma's van HP te verkrijgen.
U gebruikt het hulpprogramma HP Update als volgt:
1. Selecteer Start > Alle programma's > HP > HP Update.
2. Klik op het HP welkomstscherm op Settings (Instellingen) en selecteer een tijdstip waarop hethulpprogramma moet controleren op software-updates op internet.
3. Klik op Next (Volgende) om onmiddellijk te controleren op HP software-updates.
U gebruikt de website van HP als volgt:
1. Open een internetbrowser, ga naar http://www.hp.com/support en selecteer uw land of regio.
2. Klik op de optie voor software- en driver-downloads en typ het modelnummer van uw computer inhet productvak.
3. Druk op enter en volg de instructies op het scherm.
Apparaatstuurprogramma's van Microsoft verkrijgen
U kunt de recentste Windows-apparaatstuurprogramma's verkrijgen via Microsoft® Update. U kuntinstellen dat deze voorziening automatisch moet controleren of er updates voorhardwarestuurprogramma's, het besturingssysteem Windows en andere producten van Microsoft zijn,en deze vervolgens moet installeren.
U gebruikt Microsoft Update als volgt:
1. Open een webbrowser, ga naar http://www.microsoft.com en klik op Beveiliging & updates.
2. Klik op Microsoft Update om de recentste updates voor uw computerbesturingssysteem,programma's en hardware te verkrijgen.
3. Volg de instructies op het scherm om Microsoft Update te installeren.
4. Klik op Instellingen wijzigen en kies een tijd waarop Microsoft Update moet controleren of erupdates voor het besturingssysteem Windows en andere producten van Microsoft zijn.
5. Start de computer opnieuw op als daarom wordt gevraagd.
Optischeschijfeenheid (alleen bepaalde modellen) 65

WebcamOPMERKING: In dit gedeelte worden de voorzieningen beschreven die op de meeste modellenbeschikbaar zijn. Mogelijk zijn niet alle voorzieningen op uw computer beschikbaar.
De computer heeft een geïntegreerde webcam, die zich boven aan het beeldscherm bevindt. Incombinatie met de vooraf geïnstalleerde software kunt u de webcam gebruiken om een foto te maken,een video op te nemen of een geluidsopname te maken. U kunt de gemaakte foto, video-opname ofgeluidsopname weergeven en op de vaste schijf van de computer opslaan.
Als u de webcam en de HP Webcam software wilt gebruiken, selecteert u Start > Alle programma's> HP > HP Webcam.
Met behulp van de webcamsoftware kunt u de volgende voorzieningen uitproberen:
● Video: u kunt webcamvideobeelden opnemen en afspelen.
● Audio: u kunt geluid opnemen en afspelen.
● Streaming video: deze voorziening kunt u gebruiken in combinatie met expresberichtensoftwaredie UVC-camera's (Universal Video Class) ondersteunt.
● Snapshots: hiermee kunt u foto's maken.
● HP Business Card Reader (alleen bepaalde modellen): hiermee kunt u visitekaartjes gebruikenom een database met contactgegevens op te bouwen.
Tips voor de webcamNeem voor de beste resultaten de volgende richtlijnen in acht bij het gebruik van de webcam:
● Zorg dat u de meest recente versie van een expresberichtenprogramma heeft voordat u eenvideogesprek begint.
● De firewalls van sommige netwerken kunnen het functioneren van de webcam belemmeren.
OPMERKING: Als u problemen ondervindt bij het weergeven of verzenden vanmultimediabestanden naar iemand in een ander lokaal netwerk of buiten uw netwerkfirewall,schakelt u de firewall tijdelijk uit. Voer de gewenste taak uit en schakel daarna de firewall weer in.Om het probleem definitief op te lossen, configureert u de firewall zo nodig opnieuw en past u deregels en instellingen van andere systemen voor detectie van computeraanvallen aan. Neemcontact op met uw netwerkbeheerder of IT-afdeling voor verdere informatie.
● Plaats heldere lichtbronnen zo mogelijk achter de webcam en buiten het beeldveld.
OPMERKING: Voor meer informatie over het gebruik van de webcam klikt u op het menu Help in dehelpfunctie van de webcamsoftware.
Eigenschappen van de webcam aanpassenU kunt de volgende eigenschappen van de webcam aanpassen:
● Brightness (Helderheid): de hoeveelheid licht in het beeld. Een hogere instelling voor helderheidzorgt voor een lichter beeld. Een lagere instelling voor helderheid zorgt voor een donkerder beeld.
● Contrast: het verschil tussen lichtere en donkerdere delen van het beeld. Een hogere instellingvoor contrast zorgt voor een scherpere afbeelding. Een lagere instelling voor contrast behoudt hetdynamische bereik van de oorspronkelijke afbeelding, maar zorgt voor een vlakkere afbeelding.
66 Hoofdstuk 4 Multimedia

● Hue (Kleurtint): het aspect van een kleur dat de kleur onderscheidt van andere kleuren (waardooreen kleur bijvoorbeeld als rood, groen of blauw wordt waargenomen). Kleurtint is niet hetzelfde alsverzadiging. Verzadiging is de intensiteit van de kleurtint.
● Saturation (Verzadiging): de kracht van een kleur in het uiteindelijke beeld. Een hogere instellingvoor verzadiging zorgt voor een meer uitgesproken beeld. Een lagere instelling voor verzadigingzorgt voor een subtieler beeld.
● Sharpness (Scherpte): de definitie van randen in een beeld. Een hogere instelling voor scherptezorgt voor een sterker gedefinieerd beeld. Een lagere instelling voor scherpte zorgt voor eenzachter beeld.
● Gamma (Kleurgamma): het contrast dat van invloed is op de middelste grijswaarden ofmiddentonen van het beeld. Met deze optie kunt u de helderheid van de middelste grijswaardenen middentonen instellen, zonder de donkere en lichte plekken drastisch aan te passen. Een lagereinstelling voor gamma zorgt ervoor dat grijstinten in de richting van zwart gaan en donkere kleurennog donkerder worden.
● Backlight Compensation (Tegenlichtcorrectie): correctie van de belichting onderomstandigheden waarin een onderwerp onderbelicht dreigt te raken als gevolg van veelachtergrondlicht.
● NightMode (Nachtmodus): correctie bij te weinig licht.
● Zoom (alleen bepaalde modellen): hiermee past u het zoompercentage aan bij het maken vanfoto's of video-opnamen.
● Horizontal (Horizontaal) of Vertical (Verticaal): hiermee draait u het beeld horizontaal ofverticaal.
● 50Hz of 60Hz: hiermee past u de sluitertijd aan voor een video-opname zonder flikkering.
Aanpasbare vooringestelde profielen voor een aantal lichtomstandigheden, waarmee u de volgendelichtomstandigheden kunt corrigeren: gloeilicht, tl-licht, halogeenlicht, zonnig, bewolkt, nacht.
Opnamen van visitekaartjes makenU kunt de webcam gebruiken in combinatie met het programma HP Business Card Reader om opnamente maken van visitekaartjes en de tekst te exporteren naar vele types adresboekprogramma's, zoalsContactpersonen in Microsoft® Outlook.
U maakt als volgt een opname van een visitekaartje:
1. Selecteer Start > Alle programma's > HP > HP Business Card Reader.
2. Om een opname te maken van één visitekaartje, selecteert u Enkele scan.
– of –
Om een opname te maken van meerdere visitekaartjes, selecteert u Meerdere scannen.
Het voorbeeldvenster verschijnt.
Webcam 67

3. Plaats een visitekaartje in het slot voor visitekaartjes aan de voorkant van de computer (1) en schuifhet kaartje naar rechts (2) om het te centreren onder de webcam.
OPMERKING: Als er tekst wordt afgedekt door het slot, draait u het kaartje 180 graden met detekst naar de webcam gericht.
4. Breng het beeldscherm (1) langzaam omlaag tot het webcamlampje (2) knippert en u een geluidhoort. Dit geeft aan dat de webcam heeft scherpgesteld.
De webcam wordt ingeschakeld en het scanproces start onmiddellijk. U hoort eencamerasluitergeluid wanneer de opname wordt gemaakt en de informatie van het kaartje wordtautomatisch ingevuld in de velden.
68 Hoofdstuk 4 Multimedia

5. Als u opnamen maakt van meerdere visitekaartjes, verwijdert u het visitekaartje en plaatst u hetvolgende kaartje. Het webcamlampje gaat branden zodra op het kaartje is scherpgesteld. Dewebcam maakt vervolgens een opname van het visitekaartje en het webcamlampje gaat uit.
Herhaal deze stap voor volgende visitekaartjes.
OPMERKING: Beweeg het beeldscherm niet en breng het niet omhoog tot u alle visitekaartjesheeft vastgelegd.
6. Wanneer u klaar bent met het maken van opnamen van visitekaartjes, haalt u het visitekaartje uithet slot en brengt u het beeldscherm omhoog.
7. Controleer of de gegevens volledig zijn vastgelegd in Business Card Reader.
Raadpleeg de helpfunctie van de software voor meer informatie over het gebruik van Business CardReader.
Webcam 69

5 Energiebeheer
Opties voor energiebeheer instellenEnergiebesparende standen gebruiken
Standaard zijn twee energiebesparende voorzieningen ingeschakeld: de standbyvoorziening en dehibernationvoorziening.
Wanneer de standbystand wordt geactiveerd, knipperen de aan/uit-lampjes en wordt het schermleeggemaakt. Uw werk wordt in het geheugen opgeslagen. Het beëindigen van de standbystand gaatsneller dan het beëindigen van de hibernationstand. Als de computer lang in de standbystand staat, ofals de acculading een kritiek laag niveau bereikt terwijl de computer in de standbystand staat, wordt dehibernationstand geactiveerd.
Wanneer de hibernationstand wordt geactiveerd, wordt uw werk opgeslagen in een hibernationbestandop de vaste schijf en wordt de computer afgesloten.
VOORZICHTIG: Activeer de standbystand of de hibernationstand niet terwijl er wordt gelezen van ofgeschreven naar een schijf of een externemediakaart. Zo voorkomt u mogelijke verslechtering van deaudio- of videokwaliteit, verlies van audio- of video-afspeelfunctionaliteit of verlies van gegevens.
OPMERKING: Wanneer de computer in de standbystand of de hibernationstand staat, is het nietmogelijk om netwerkverbindingen te maken of de computer te gebruiken.
OPMERKING: Als HP 3D DriveGuard een schijf heeft geparkeerd, zal de computer de standbystandof de hibernationstand niet activeren en wordt het beeldscherm uitgeschakeld.
Standbystand activeren en beëindigenStandaard is het systeem zo ingesteld dat de standbystand wordt geactiveerd als de computer 10minuten inactief is geweest en op accuvoeding werkt, of als de computer 25 minuten inactief is geweesten op een externe voedingsbron werkt.
U kunt de instellingen voor energiebeheer en de wachttijden wijzigen in het onderdeel Energiebeheervan het Configuratiescherm van Windows.
Als de computer is ingeschakeld kunt u de standbystand op de volgende manieren activeren:
● Druk op fn+f3.
● Klik op Start > Uitschakelen > Stand-by.
70 Hoofdstuk 5 Energiebeheer

Als Stand-by niet wordt weergegeven, doet u het volgende:
a. Klik op de pijl-omlaag.
b. Selecteer Stand-by in de lijst.
c. Klik op OK.
Ga als volgt te werk om de standbystand te beëindigen:
▲ Druk kort op de aan/uit-knop.
Wanneer de standbystand wordt beëindigd gaan de aan/uit-lampjes branden en verschijnt uw werkop het scherm op het punt waar u was gestopt met werken en de standbystand werd geactiveerd.
OPMERKING: Als u heeft ingesteld dat een wachtwoord nodig is om de standbystand te beëindigen,moet u uw Windows-wachtwoord opgeven voordat uw werk weer op het scherm verschijnt.
Hibernationstand activeren of beëindigenStandaard is het systeem zo ingesteld dat de hibernationstand wordt geactiveerd als de computer 30minuten minuten inactief is geweest en op accuvoeding werkt, of als de accu bijna leeg is.
OPMERKING: De hibernationstand wordt niet geactiveerd als de computer op externe voeding werkt.
U kunt de instellingen voor energiebeheer en de wachttijden wijzigen in het onderdeel Energiebeheervan het Configuratiescherm van Windows.
U activeert als volgt de hibernationstand:
1. Selecteer Start > Uitschakelen.
2. Houd de shift-toets ingedrukt en selecteer Slaapstand.
Als Slaapstand niet wordt weergegeven, gaat u als volgt te werk:
a. Klik op de pijl-omlaag.
b. Selecteer Slaapstand in de lijst.
c. Klik op OK.
U beëindigt als volgt de hibernationstand:
▲ Druk kort op de aan/uit-knop
De aan/uit-lampjes gaan branden en uw werk verschijnt op het scherm op het punt waar u was gestoptmet werken en de hibernationstand werd geactiveerd.
OPMERKING: Als u heeft ingesteld dat een wachtwoord nodig is om de hibernationstand tebeëindigen, moet u uw Windows-wachtwoord opgeven voordat uw werk weer op het scherm verschijnt.
Opties voor energiebeheer instellen 71

Energiemeter gebruikenDe Energiemeter wordt standaard weergegeven in het systeemvak aan de rechterkant van de taakbalk.Met behulp van de Energiemeter krijgt u snel toegang tot de instellingen van Energiebeheer en kunt ude resterende acculading bekijken.
● Klik met de rechtermuisknop op het pictogram Energiemeter in het systeemvak en klik opEigenschappen van energiebeheer aanpassen om de Eigenschappen van Energiebeheer teopenen.
● Dubbelklik op het pictogram van de Energiemeter om het percentage resterende acculading weerte geven.
Aan de verschillende pictogrammen kunt u zien of de computer op accuvoeding of op externenetvoeding werkt.
Ga als volgt te werk om het pictogram Energiemeter uit het systeemvak te verwijderen:
1. Klik met de rechtermuisknop op het pictogram Energiemeter in het systeemvak en klik vervolgensop Eigenschappen van energiebeheer aanpassen.
2. Klik op het tabblad Geavanceerd.
3. Schakel de optie Pictogram altijd in het systeemvak weergeven uit.
4. Klik op Toepassen en vervolgens op OK.
U geeft als volgt het pictogram Energiemeter weer in het systeemvak:
1. Selecteer Start > Configuratiescherm > Prestaties en onderhoud > Energiebeheer.
2. Klik op het tabblad Geavanceerd.
3. Schakel de optie Pictogram altijd in het systeemvak weergeven in.
4. Klik op Toepassen en vervolgens op OK.
OPMERKING: Als u een pictogram dat u in het systeemvak rechts op de taakbalk heeft geplaatst nietkunt zien, klikt u op het pictogram Verborgen pictogrammen weergeven (< of <<) in het systeemvak.
Energiebeheerschema's gebruikenEen energiebeheerschema is een reeks systeeminstellingen waarmee het energieverbruik van decomputer wordt geregeld. Met behulp van energiebeheerschema’s kunt u energie besparen en deprestaties van de computer optimaliseren.
De volgende energiebeheerschema’s zijn beschikbaar:
● Draagbaar/laptop (aanbevolen)
● Thuis/kantoor
● Presentatie
● Altijd aan
● Minimaal energieverbruik
● Accu vol
72 Hoofdstuk 5 Energiebeheer

Met behulp van Eigenschappen voor Energiebeheer kunt u de instellingen van dezeenergiebeheerschema’s wijzigen.
Huidig energiebeheerschema weergeven
▲ Klik op het pictogram Energiemeter in het systeemvak aan de rechterkant van de taakbalk.
– of –
Selecteer Start > Configuratiescherm > Prestaties en onderhoud > Energiebeheer.
Energiebeheerschema’s selecteren
▲ Klik op het pictogram Energiemeter in het systeemvak aan de rechterkant van de taakbalk enselecteer een energiebeheerschema in de lijst.
– of –
a. Selecteer Start > Configuratiescherm > Prestaties en onderhoud > Energiebeheer.
b. Selecteer een energiebeheerschema in de lijst met Energiebeheerschema’s.
c. Klik op OK.
Energiebeheerschema’s aanpassen1. Selecteer Start > Configuratiescherm > Prestaties en onderhoud > Energiebeheer.
2. Selecteer een energiebeheerschema in de lijst met Energiebeheerschema’s.
3. Wijzig indien nodig de instellingen voor Netstroom en Accustroom.
4. Klik op OK.
Wachtwoord instellen voor beëindigen standbystandGa als volgt te werk om in te stellen dat een wachtwoord moet worden opgegeven bij het beëindigenvan de standbystand:
1. Klik met de rechtermuisknop op het pictogram Energiemeter in het systeemvak en klik vervolgensop Eigenschappen energie aanpassen.
2. Klik op het tabblad Geavanceerd.
3. Schakel de optie Wachtwoord vragen als computer uit standby wordt gehaald in.
4. Klik op Toepassen.
Opties voor energiebeheer instellen 73

Externe netvoeding gebruikenExterne netvoeding wordt geleverd door een van de volgende apparaten:
WAARSCHUWING! Gebruik om veiligheidsredenen alleen de bij de computer geleverdenetvoedingsadapter, een door HP geleverde vervangende adapter, of een compatibele adapter die alsaccessoire is aangeschaft bij HP.
● Goedgekeurde netvoedingsadapter
● Optioneel dockingapparaat
Sluit de computer aan op een externe netvoedingsbron in de volgende situaties:
WAARSCHUWING! Laad de accu van de computer niet op aan boord van een vliegtuig.
● Wanneer u een accu oplaadt of kalibreert
● Wanneer u systeemsoftware installeert of aanpast
● Wanneer u informatie naar een cd of dvd schrijft
Als u de computer aansluit op externe netvoeding, gebeurt het volgende:
● De accu laadt op.
● Als de computer is ingeschakeld, verandert het energiemeterpictogram in de taakbalk van vorm.
Als u de computer loskoppelt van externe netvoeding, gebeurt het volgende:
● De computer schakelt over op accuvoeding.
● De helderheid van het beeldscherm wordt automatisch verlaagd om accuvoeding te besparen. Alsu de helderheid van het beeldscherm wilt verhogen, drukt op de hotkey fn+f10 of sluit u denetvoedingsadapter opnieuw aan.
Netvoedingsadapter aansluitenWAARSCHUWING! Ga als volgt te werk om het risico van een elektrische schok en schade aan deapparatuur te beperken:
Sluit het netsnoer aan op een geaard stopcontact dat altijd gemakkelijk te bereiken is.
Ontkoppel de netvoeding van de computer door de stekker uit het stopcontact te halen (niet door hetnetsnoer los te koppelen van de computer).
Als bij het product een geaard netsnoer met een geaarde stekker is geleverd, sluit u het netsnoer aanop een geaard stopcontact. Probeer niet de aarding te omzeilen door bijvoorbeeld adapters ofstekkerdozen zonder aarding te gebruiken. De aarding is een belangrijke veiligheidsvoorziening.
U sluit de computer als volgt aan op een externe netvoedingsbron:
1. Sluit de netvoedingsadapter aan op de voedingsconnector van de computer (1).
2. Sluit het ene uiteinde van het netsnoer aan op de netvoedingsadapter (2).
74 Hoofdstuk 5 Energiebeheer

3. Steek het andere uiteinde van het netsnoer in een stopcontact (3).
Accuvoeding gebruikenWanneer er zich een opgeladen accu in de computer bevindt en de computer niet is aangesloten opeen externe voedingsbron, werkt de computer op accuvoeding. Wanneer de computer is aangeslotenop een externe netvoedingsbron, werkt de computer op netvoeding.
Als er een opgeladen accu in de computer is geplaatst en de computer op externe voeding werkt viade netvoedingsadapter, schakelt de computer over op accuvoeding wanneer de netvoedingsadapterwordt losgekoppeld van de computer.
OPMERKING: De helderheid van het beeldscherm wordt verlaagd om accuvoeding te besparenwanneer u de computer loskoppelt van de netvoeding. Als u de helderheid van het beeldscherm wiltverhogen, drukt op de hotkey fn+f10 of sluit u de netvoedingsadapter opnieuw aan.
U kunt een accu in de computer laten zitten of de accu verwijderen en opbergen. Dit is afhankelijk vande manier waarop u de computer gebruikt. Als u de accu in de computer laat zitten wanneer de computeris aangesloten op een netvoedingsbron, wordt de accu opgeladen. Bovendien wordt zo uw werkbeschermd in geval van een stroomstoring. Een accu in de computer wordt echter langzaam ontladenwanneer de computer is uitgeschakeld en niet is aangesloten op een externe voedingsbron.
WAARSCHUWING! Gebruik om veiligheidsredenen alleen de bij de computer geleverde accu, eendoor HP geleverde vervangende accu of een compatibele accu die als accessoire is aangeschaft bijHP.
De werktijd van de accu van een computer kan verschillen, afhankelijk van de instellingen voorenergiebeheer, geopende programma’s, de helderheid van het beeldscherm, externe apparatuur dieop de computer is aangesloten en andere factoren.
Accu-informatie vinden in Help en ondersteuningAls u informatie over de accu van uw computer wilt opzoeken, selecteert u Start > Help enondersteuning > Learn More About Your PC (Meer informatie over uw computer).
Accuvoeding gebruiken 75

Accucontrole gebruikenAccucontrole biedt informatie over de status van de accu die in de computer is geplaatst.
Ga als volgt te werk om Accucontrole uit te voeren:
1. Sluit de netvoedingsadapter aan op de computer.
OPMERKING: Accucontrole werkt alleen goed als de computer is aangesloten op een externevoedingsbron.
2. Selecteer Start > Help en ondersteuning > Problemen oplossen > Voeding, thermisch enmechanisch en klik op het tabblad Energie.
Accucontrole onderzoekt de accu en de cellen ervan om te kijken of ze goed functioneren, en rapporteertvervolgens de resultaten van het onderzoek.
Acculading weergeven▲ Dubbelklik op het pictogram Energiemeter in het systeemvak aan de rechterkant van de taakbalk.
– of –
Selecteer Start > Configuratiescherm > Prestaties en onderhoud > Energiebeheer > tabbladEnergiemeter.
Meestal wordt de acculading zowel in percentages als in resterend aantal minuten werktijdweergegeven.
● Het percentage geeft de geschatte resterende lading van de accu aan.
● De tijdsduur geeft bij benadering de resterende accuwerktijd aan als de accu op het huidige niveauvoeding blijft leveren. De resterende accuwerktijd neemt bijvoorbeeld af als u een dvd afspeelt enneemt toe als u het afspelen van een dvd stopt.
Wanneer een accu wordt opgeladen, kan in het venster Energiemeter een bliksemsymbool over hetaccupictogram worden weergegeven.
Accu plaatsen of verwijderenVOORZICHTIG: Als u een accu verwijdert die de enige voedingsbron is, kunnen er gegevens verlorengaan. Sla uw werk op en activeer de hibernationstand of schakel de computer uit voordat u een accuverwijdert die de enige voedingsbron is. Zo voorkomt u dat er gegevens verloren gaan.
U plaatst de accu als volgt:
1. Leg de computer ondersteboven op een vlak oppervlak neer, met de accuruimte naar u toe.
76 Hoofdstuk 5 Energiebeheer

2. Schuif de accu in de accuruimte (1) totdat de accu goed op zijn plaats zit.
De accu-ontgrendeling (2) vergrendelt de accu automatisch.
U verwijdert de accu als volgt:
1. Leg de computer ondersteboven op een vlak oppervlak neer, met de accuruimte naar u toe.
2. Verschuif de accuvergrendelingen (1) om de accu los te koppelen.
3. Verwijder de accu (2).
Accu opladenWAARSCHUWING! Laad de accu van de computer niet op aan boord van een vliegtuig.
De accu wordt opgeladen wanneer de computer is aangesloten op een externe voedingsbron via eennetvoedingsadapter, een optionele voedingsadapter of een optioneel dockingapparaat.
Accuvoeding gebruiken 77

De accu wordt opgeladen ongeacht of de computer in gebruik is of uit staat, maar het opladen verlooptsneller wanneer de computer is uitgeschakeld.
Het opladen kan langer duren wanneer de accu nieuw is, langer dan twee weken niet is gebruikt of veelwarmer of kouder is dan de normale kamertemperatuur.
Ga als volgt te werk om de accuwerktijd te verlengen en de nauwkeurigheid van de weergave van deacculading te optimaliseren:
● Als u een nieuwe accu oplaadt, wacht u tot de accu volledig is opgeladen voordat u de computerinschakelt.
● Laad de accu op tot het acculampje van de computer uit gaat.
OPMERKING: Als de computer is ingeschakeld wanneer de accu wordt opgeladen, is hetmogelijk dat de Energiemeter in de taakbalk aangeeft dat de accu voor 100 procent is opgeladen,terwijl dit nog niet het geval is.
● Laad de accu pas op wanneer deze door normaal gebruik is ontladen tot ongeveer 5 procent vande volledige lading.
● Als de accu één maand of langer niet is gebruikt, is het noodzakelijk de accu te kalibreren in plaatsvan op te laden.
Het acculampje geeft als volgt de status van de acculading aan:
● Aan: de accu wordt opgeladen.
● Knipperend: de accu heeft een lage of kritiek lage acculading bereikt en wordt niet opgeladen.
● Uit: de accu is volledig opgeladen, is in gebruik, of is niet geïnstalleerd.
Accuwerktijd maximaliserenDe accuwerktijd varieert, afhankelijk van de functies u gebruikt terwijl de computer op de accu werkt.De maximale accuwerktijd neemt geleidelijk af omdat de capaciteit van de accu afneemt ten gevolgevan bepaalde natuurlijke processen.
Tips voor het maximaliseren van de accuwerktijd:
● Verlaag de helderheid van het scherm.
● Verwijder de accu uit de computer als deze niet wordt gebruikt of opgeladen.
● Bewaar de accu op een koele, droge plaats.
Omgaan met een lage acculadingIn dit gedeelte worden de waarschuwingen en systeemreacties beschreven die standaard zijn ingesteld.Sommige waarschuwingen voor een lage acculading en de manier waarop het systeem daaropreageert, kunt u wijzigen in het onderdeel Energiebeheer van het Configuratiescherm van Windows.Voorkeuren die u in Energiebeheer instelt, zijn niet van invloed op de werking van de lampjes.
Lage acculading herkennenAls een accu die de enige voedingsbron van de computer is bijna leeg is, gaat het acculampjeknipperen.
78 Hoofdstuk 5 Energiebeheer

Als u niets onderneemt wanneer de accu bijna leeg is, wordt het niveau van de acculading kritiek engaat het acculampje snel knipperen.
Wanneer de acculading een kritiek laag niveau bereikt, gebeurt het volgende:
● Als de hibernationvoorziening is ingeschakeld en de computer aan staat of in de standbystandstaat, wordt de hibernationstand geactiveerd.
● Als de hibernationvoorziening is uitgeschakeld en de computer aan staat of in de standbystandstaat, blijft de computer nog even in de standbystand staan. Vervolgens wordt de computeruitgeschakeld, waarbij niet-opgeslagen werk verloren gaat.
Accuvoeding gebruiken 79

Problemen met lage acculading verhelpenVOORZICHTIG: Wacht met het herstellen van de voeding totdat de aan/uit-lampjes uit zijn. Zo beperktu het risico van gegevensverlies wanneer de hibernationstand is geactiveerd doordat het ladingsniveauvan de accu in de computer kritiek laag is geworden.
Lage acculading verhelpen wanneer een externe voedingsbron beschikbaar is
▲ Sluit een van de volgende apparaten aan:
● netvoedingsadapter
● optioneel dockingapparaat
● optionele voedingsadapter
Lage acculading verhelpen wanneer een opgeladen accu beschikbaar is
1. Schakel de computer uit of activeer de hibernationstand.
2. Verwijder de lege accu en plaats vervolgens een volle accu.
3. Zet de computer aan.
Lage acculading verhelpen wanneer geen voedingsbron beschikbaar is
▲ Activeer de hibernationstand.
– of –
Sla uw werk op en sluit de computer af.
Lage acculading verhelpen wanneer de computer de hibernationstand niet kan beëindigen
Als de computer niet voldoende acculading heeft om de hibernationstand te beëindigen, gaat u als volgtte werk:
1. Plaats een opgeladen accu of sluit de computer aan op een externe voedingsbron.
2. Beëindig de hibernationstand door kort op de aan/uit-knop te drukken.
Accu kalibrerenKalibreer een accu in de volgende gevallen:
● als de weergegeven acculading onjuist lijkt te zijn
● als u constateert dat de werktijd van de accu duidelijk anders is dan tevoren
Zelfs als een accu intensief wordt gebruikt, is het niet nodig om de accu vaker dan eens per maand tekalibreren. Het is ook niet nodig om een nieuwe accu te kalibreren.
Stap 1: Laad de accu volledig opWAARSCHUWING! Laad de accu van de computer niet op aan boord van een vliegtuig.
OPMERKING: De accu wordt opgeladen ongeacht of de computer in gebruik is of uit staat, maar hetopladen verloopt sneller wanneer de computer is uitgeschakeld.
80 Hoofdstuk 5 Energiebeheer

Ga als volgt te werk om de accu volledig op te laden:
1. Plaats de accu in de computer.
2. Sluit de computer aan op een netvoedingsadapter, optionele voedingsadapter of optioneeldockingapparaat en sluit de adapter of het apparaat aan op een externe netvoedingsbron.
Het acculampje van de computer gaat branden.
3. Zorg dat de computer op de externe voedingsbron aangesloten blijft totdat de accu volledig isopgeladen.
Het acculampje van de computer gaat uit.
Stap 2: Schakel de energiebesparende voorzieningen uit1. Klik met de rechtermuisknop op het pictogram Energiemeter in het systeemvak aan de rechterkant
van de taakbalk en klik vervolgens op Eigenschappen van energiebeheer aanpassen.
– of –
Selecteer Start > Configuratiescherm > Prestaties en onderhoud > Energiebeheer.
2. Noteer de 4 instellingen in de kolommen Accustroom en Netstroom, zodat u deze na hetkalibreren opnieuw kunt instellen.
3. Stel de vier opties in op Nooit.
4. Klik op OK.
Stap 3: Ontlaad de accuDe computer moet ingeschakeld blijven tijdens het ontladen van de accu. De accu wordt ontladen,ongeacht of de computer in gebruik is. Wanneer u de computer gebruikt, verloopt het ontladen echtersneller.
● Als u de computer onbeheerd wilt achterlaten tijdens het ontladen, slaat u uw gegevens op voordatu de ontladingsprocedure start.
● Als u de computer incidenteel gebruikt tijdens de ontladingsprocedure en u wachttijden voorenergiebesparing heeft ingesteld, kunnen de volgende verschijnselen optreden tijdens hetontladingsproces:
◦ De monitor wordt niet automatisch uitgeschakeld.
◦ De snelheid van de vaste schijf neemt niet automatisch af wanneer de computer inactief is.
◦ De hibernationstand wordt niet automatisch geactiveerd.
Ga als volgt te werk om de accu te ontladen:
1. Koppel de computer los van de externe netvoedingsbron, maar schakel de computer niet uit.
2. Laat de computer op accuvoeding werken totdat de accu volledig is ontladen. Het acculampje gaatknipperen wanneer de accu bijna ontladen is. Wanneer de accu volledig is ontladen, gaat hetacculampje uit en wordt de computer afgesloten.
Accuvoeding gebruiken 81

Stap 4: Laad de accu volledig opGa als volgt te werk om de accu op te laden:
1. Zorg dat de computer op een externe voedingsbron aangesloten blijft totdat de accu volledig isopgeladen. Wanneer de accu volledig is opgeladen, gaat het acculampje op de computer uit.
U kunt de computer gewoon gebruiken terwijl de accu wordt opgeladen, maar het opladen gaatsneller wanneer de computer is uitgeschakeld.
2. Als de computer is uitgeschakeld, schakelt u deze in wanneer de accu volledig is opgeladen enhet acculampje uit is.
Stap 5: Schakel de energiebesparende voorzieningen weer inVOORZICHTIG: Als u de hibernationvoorziening niet opnieuw inschakelt nadat u de accu heeftgekalibreerd, kan de accu volledig worden ontladen. Hierdoor kunt u gegevens verliezen wanneer deacculading van de computer een kritiek laag niveau bereikt.
1. Selecteer Start > Configuratiescherm > Prestaties en onderhoud > Energiebeheer.
2. Voer opnieuw de instellingen in die u heeft genoteerd voor de items in de kolommen Netstroomen Accustroom.
3. Klik op OK.
Accuvoeding besparen● Open het onderdeel Energiebeheer van het Configuratiescherm en selecteer instellingen voor een
lager energieverbruik.
● Schakel draadloze verbindingen en LAN-verbindingen uit en sluit modemapplicaties af wanneer udeze niet gebruikt.
● Ontkoppel externe apparatuur die niet is aangesloten op een externe voedingsbron wanneer udeze apparatuur niet gebruikt.
● Zet alle optionele externemediakaarten die u niet gebruikt stop, schakel ze uit of verwijder ze.
● Gebruik de hotkeys fn+f9 en fn+f10 om de helderheid van het scherm aan te passen aan deomstandigheden.
● Activeer de standbystand of de hibernationstand of sluit de computer af zodra u stopt met werken.
Accu opbergenVOORZICHTIG: Stel een accu niet gedurende langere tijd bloot aan hoge temperaturen, ombeschadiging van de accu te voorkomen.
Als u een computer langer dan twee weken niet gebruikt en loskoppelt van de externe voedingsbron,verwijdert u de accu en bergt u de accu afzonderlijk op.
Bewaar de accu op een koele en droge plaats, zodat de accu langer opgeladen blijft.
OPMERKING: Een opgeslagen accu moet om de zes maanden worden gecontroleerd. Als hetladingspercentage minder dan 50 procent is, moet u de accu opladen voordat u deze weer opbergt.
Kalibreer een accu die een maand of langer opgeborgen is geweest voordat u deze in gebruik neemt.
82 Hoofdstuk 5 Energiebeheer

Afvoeren van afgedankte accu'sWAARSCHUWING! Probeer niet een accu uit elkaar te halen, te pletten of te doorboren, zorg dat ugeen kortsluiting veroorzaakt tussen de externe contactpunten op een accu en laat een accu niet inaanraking komen met water of vuur. Zo beperkt u het risico van brand en brandwonden. Stel een accuniet bloot aan temperaturen boven 60°C (140°F). Vervang de accu uitsluitend door een accu die isgoedgekeurd voor gebruik in deze computer.
Raadpleeg voor informatie over het afvoeren van afgedankte accu's de Informatie over voorschriften,veiligheid en milieu.
Accu vervangen De levensduur van de accu van een computer kan verschillen, afhankelijk van de instellingen voorenergiebeheer, geopende programma’s, de helderheid van het beeldscherm, externe apparatuur dieop de computer is aangesloten en andere factoren.
Accucontrole laat u weten wanneer u de accu moet vervangen omdat een accucel niet goed werkt, ofomdat de accuconditie zover is afgenomen dat de capaciteit "zwak" is geworden. U krijgt een meldingwaarin u wordt verwezen naar de website van HP. Daar vindt u informatie over hoe u een vervangendeaccu kunt bestellen. Als de accu onder de garantievoorwaarden van HP valt, krijgt u ook informatie overeen garantiecode.
OPMERKING: Om er zeker van te zijn dat u altijd over accuvoeding kunt beschikken als u die nodigheeft, raadt HP u aan een nieuwe accu te kopen als de capaciteitsindicator groen-geel wordt.
Accuvoeding gebruiken 83

Netvoedingsadapter testenTest de netvoedingsadapter als de computer een of meer van de volgende symptomen vertoont:
● De computer start niet als deze is aangesloten op de netvoedingsadapter.
● Het beeldscherm gaat niet aan wanneer de computer wordt aangesloten op de netvoedingsadapteren een externe netvoedingsbron.
● De aan/uit-knop brandt niet wanneer de computer wordt aangesloten op de netvoedingsadapter.
U test de netvoedingsadapter als volgt:
1. Verwijder de accu uit de computer.
2. Sluit de netvoedingsadapter aan op de computer en op een stopcontact.
3. Zet de computer aan.
● Als de aan/uit-knop aan gaat, werkt de netvoedingsadapter naar behoren.
● Als de aan/uit-knop uit gaat, werkt de netvoedingsadapter niet en moet deze wordenvervangen.
Neem contact op met de technische ondersteuning voor informatie over het verkrijgen van eenvervangende netvoedingsadapter. Selecteer Start > Help en ondersteuning > Contact opnemenmet ondersteuning.
Computer afsluitenVOORZICHTIG: Wanneer u de computer uitschakelt, gaat alle informatie verloren die u niet heeftopgeslagen.
Met de opdracht Afsluiten sluit u alle geopende programma's, waaronder het besturingssysteem, enworden vervolgens het beeldscherm en de computer uitgeschakeld.
Sluit de computer af in de volgende gevallen:
● Als u de accu wilt vervangen of toegang wilt tot onderdelen in de computer.
● als u externe hardware aansluit die niet op een USB-poort kan worden aangesloten
● Als u de computer langere tijd niet gebruikt en loskoppelt van de externe voedingsbron.
U schakelt als volgt de computer uit:
OPMERKING: Als de computer in de standbystand of de hibernationstand staat, moet u eerst destandbystand of de hibernationstand beëindigen voordat u de computer kunt afsluiten.
1. Sla uw werk op en sluit alle geopende programma's af.
2. Selecteer Start > Uitschakelen > Uitschakelen.
OPMERKING: Als u bij een netwerkdomein bent geregistreerd, heet de knop waarop u kliktAfsluiten in plaats van Uitschakelen.
84 Hoofdstuk 5 Energiebeheer

Als de computer niet reageert en het niet mogelijk is de hierboven genoemde afsluitprocedures tegebruiken, probeert u de volgende noodprocedures in de volgorde waarin ze hier staan vermeld:
● Druk op ctrl+alt+delete. Klik vervolgens op Afsluiten > Uitschakelen.
● Druk op de aan/uit-knop en houd deze minimaal vijf seconden ingedrukt.
● Koppel de externe voedingsbron los en verwijder de accu uit de computer.
Computer afsluiten 85

6 Schijfeenheden
Geïnstalleerde schijfeenheden herkennenDe computer is voorzien van een vaste schijf (met een roterende schijf) of een SSD (solid-state drive)met solid-state geheugen. Omdat een SSD geen bewegende onderdelen bevat, genereert deze minderwarmte dan een vaste schijf.
Selecteer Start > Mijn computer om de in de computer geïnstalleerde schijfeenheden weer te geven.
Schijfeenheden hanterenSchijfeenheden zijn kwetsbare computeronderdelen, die voorzichtig moeten worden behandeld. Leesde volgende waarschuwingen voordat u schijfeenheden hanteert. Waarschuwingen die betrekkinghebben op specifieke procedures worden vermeld bij de desbetreffende procedures.
86 Hoofdstuk 6 Schijfeenheden

VOORZICHTIG: Neem de volgende voorschriften in acht om het risico van schade aan de computerof een schijfeenheid, of verlies van gegevens te beperken:
Activeer de standbystand en wacht tot het scherm leeg is voordat u een computer of een externe vasteschijf van de ene locatie naar de andere verplaatst.
Raak voordat u de schijfeenheid aanraakt, eerst het ongeverfde metalen oppervlak van de schijfeenheidaan, zodat u niet statisch geladen bent.
Raak de connectorpinnen op een verwisselbare schijf of op de computer niet aan.
Behandel een schijfeenheid voorzichtig. Laat de schijfeenheid niet vallen en zet er niets op.
Schakel de computer uit voordat u een schijfeenheid plaatst of verwijdert. Als u niet zeker weet of decomputer is afgesloten of in de hibernationstand staat, schakelt u de computer in en vervolgens via hetbesturingssysteem weer uit.
Gebruik niet te veel kracht wanneer u een schijfeenheid in een schijfruimte plaatst.
Gebruik het toetsenbord niet en verplaats de computer niet als de optischeschijfeenheid naar een schijfschrijft. Het schrijfproces is gevoelig voor trillingen.
Zorg ervoor dat de accu voldoende is opgeladen alvorens naar een medium te schrijven wanneer deaccu de enige voedingsbron is.
Stel schijfeenheden niet bloot aan extreme temperaturen of extreme vochtigheid.
Stel schijfeenheden niet bloot aan vloeistoffen. Spuit geen reinigingsmiddelen op een schijfeenheid.
Verwijder het medium uit een schijfeenheid alvorens de schijfeenheid uit de schijfruimte te verwijderen,of voordat u een schijfeenheid meeneemt op reis, verzendt of opbergt.
Verzend een schijfeenheid in goed beschermend verpakkingsmateriaal, zoals noppenfolie. Vermeld opde verpakking dat het om breekbare apparatuur gaat.
Stel schijfeenheden niet bloot aan magnetische velden. Voorbeelden van beveiligingsapparatuur metmagnetische velden zijn detectiepoortjes op vliegvelden en detectorstaven. In debeveiligingsapparatuur waarmee handbagage wordt gescand, bijvoorbeeld op een lopende band,worden röntgenstralen gebruikt in plaats van magnetische velden. Deze beveiligingsapparatuur brengtgeen schade toe aan schijfeenheden.
Schijfeenheden hanteren 87

Prestaties van de vaste schijf verbeterenSchijfdefragmentatie gebruiken
Wanneer u de computer gebruikt, raken de bestanden op de vaste schijf gefragmenteerd. Metschijfdefragmentatie worden de gefragmenteerde bestanden samengevoegd op de vaste schijf zodathet systeem efficiënter werkt.
Nadat u Schijfdefragmentatie heeft gestart, werkt het zelfstandig verder. Al naar gelang de grootte vande vaste schijf en het aantal gefragmenteerde bestanden kan de defragmentatie meer dan een uur inbeslag nemen. U kunt instellen dat de schijfdefragmentatie 's nachts wordt uitgevoerd, of op een andertijdstip waarop u de computer niet hoeft te gebruiken.
HP adviseert u om de vaste schijf minstens één keer per maand te defragmenteren. U kunt instellendat Schijfdefragmentatie maandelijks wordt uitgevoerd, maar u kunt ook op elk gewenst momentSchijfdefragmentatie handmatig starten.
U gebruikt Schijfdefragmentatie als volgt:
1. Selecteer Start > Alle programma's > Bureau-accessoires > Systeemwerkset >Schijfdefragmentatie.
2. Klik onder Volume op de vermelding van de vaste schijf die u wilt defragmenteren. Meestal wordtdit volume weergegeven als (C:). Klik vervolgens op Defragmenteren.
Raadpleeg voor meer informatie de helpfunctie van Schijfdefragmentatie.
Schijfopruiming gebruikenMet Schijfopruiming wordt op de vaste schijf gezocht naar overbodige bestanden, die u veilig kuntverwijderen om schijfruimte vrij te maken zodat de computer efficiënter werkt.
U gebruikt Schijfopruiming als volgt:
1. Selecteer Start > Alle programma's > Bureau-accessoires > Systeemwerkset >Schijfopruiming.
2. Volg de instructies op het scherm.
88 Hoofdstuk 6 Schijfeenheden

HP 3D DriveGuard gebruikenHP 3D DriveGuard beschermt de vasteschijfeenheid door deze te parkeren en I/O-verzoeken teblokkeren onder de volgende omstandigheden:
● U laat de computer vallen.
● U verplaatst de computer met gesloten beeldscherm, terwijl de computer op accuvoeding werkt.
Kort na elk van deze gebeurtenissen wordt de vasteschijfeenheid door HP 3D DriveGuard weervrijgegeven voor normale werking.
OPMERKING: Vasteschijfeenheden die zijn aangesloten op een optioneel dockingapparaat of op eenUSB-poort worden niet beschermd door HP 3D DriveGuard.
Raadpleeg de online Help van HP 3D DriveGuard voor meer informatie.
Status van HP 3D DriveGuard herkennenHet schijflampje op de computer brandt oranje om aan te geven dat de schijfeenheid is geparkeerd. Alsu wilt achterhalen of schijfeenheden worden beschermd en of een schijfeenheid is geparkeerd, kijkt unaar het pictogram dat wordt weergegeven in het systeemvak aan de rechterkant van de taakbalk.
● Als de HP 3D DriveGuard software is ingeschakeld, wordt er een groen vinkje weergegeven overhet pictogram van de vasteschijfeenheid.
● Als de HP 3D DriveGuard software is uitgeschakeld, wordt er een rood kruisje weergegeven overhet pictogram van de vasteschijfeenheid.
● Als de schijfeenheden zijn geparkeerd, wordt er een geel maantje weergegeven over het pictogramvan de vasteschijfeenheid.
Als HP 3D DriveGuard de schijfeenheid heeft geparkeerd, kan het volgende gebeuren:
● De computer sluit niet af.
● De computer activeert niet automatisch de standbystand of de hibernationstand, behalve in desituatie beschreven in de opmerking hieronder.
OPMERKING: Als de computer op accuvoeding werkt en de acculading een kritiek laag niveaubereikt, staat HP 3D DriveGuard toe dat de hibernationstand wordt geactiveerd.
● Accuwaarschuwingen die zijn ingesteld op het tabblad Waarschuwingen van Eigenschappen voorEnergiebeheer worden niet geactiveerd.
HP adviseert om de computer af te sluiten of om de standbystand of hibernationstand te activerenvoordat u de computer verplaatst.
HP 3D DriveGuard gebruiken 89

HP 3D DriveGuard software gebruikenMet de HP 3D DriveGuard software kunt u de volgende taken uitvoeren:
● HP 3D DriveGuard in- of uitschakelen.
OPMERKING: Afhankelijk van uw gebruikersrechten is het mogelijk dat u HP 3D DriveGuard nietkunt in- of uitschakelen.
● Achterhalen of een schijfeenheid in het systeem wordt ondersteund door HP 3D DriveGuard.
● Het pictogram voor HP 3D DriveGuard in het systeemvak weergeven of verbergen.
Ga als volgt te werk om HP 3D DriveGuard te openen en de instellingen te wijzigen:
1. Dubbelklik op het pictogram in het systeemvak aan de rechterkant van de taakbalk.
– of –
Klik met de rechtermuisknop op het pictogram in het systeemvak en selecteer Instellingen.
2. Klik op de relevante knop om de instellingen te wijzigen.
3. Klik op OK.
90 Hoofdstuk 6 Schijfeenheden

Vaste schijf in de vasteschijfruimte vervangenVOORZICHTIG: U voorkomt als volgt dat het systeem vastloopt en gegevens verloren gaan:
Sluit de computer af voordat u de vaste schijf uit de vasteschijfruimte verwijdert. Verwijder de vasteschijf niet wanneer de computer aan staat of in de standbystand of de hibernationstand staat.
Als u niet weet of de computer is uitgeschakeld of in de hibernationstand staat, zet u de computer aandoor op de aan/uit-knop te drukken. Sluit de computer vervolgens af via het besturingssysteem.
U verwijdert als volgt een vaste schijf:
1. Sla uw werk op.
2. Schakel de computer uit en sluit het beeldscherm.
3. Ontkoppel alle externe hardware die op de computer is aangesloten.
4. Haal de stekker van het netsnoer uit het stopcontact.
5. Leg de computer ondersteboven op een vlakke ondergrond neer, met de vasteschijfruimte naar utoe.
6. Verwijder de accu uit de computer.
7. Draai de schroeven van het afdekplaatje van de vaste schijf los (1).
8. Verwijder het afdekplaatje van de vaste schijf (2).
9. Draai de schroef van de vaste schijf los (1).
10. Trek het lipje van de vaste schijf (2) naar rechts om de vaste schijf los te maken.
Vaste schijf in de vasteschijfruimte vervangen 91

11. Til de vaste schijf (3) uit de vasteschijfruimte.
U installeert als volgt een vaste schijf:
1. Plaats de vaste schijf in de vasteschijfruimte (1).
2. Trek het vasteschijflipje (2) naar links om de vaste schijf vast te maken.
3. Draai de schroef van de vaste schijf vast (3).
4. Steek de lipjes (1) op het afdekplaatje van de vaste schijf in de uitsparingen op de computer.
5. Plaats het afdekplaatje terug (2).
92 Hoofdstuk 6 Schijfeenheden

6. Draai de schroeven van het afdekplaatje van de vaste schijf vast (3).
7. Plaats de accu terug.
8. Zet de computer weer rechtop en sluit vervolgens de externe voedingsbron en de externeapparaten weer aan.
9. Zet de computer aan.
Vaste schijf in de vasteschijfruimte vervangen 93

Schijfeenheid in de upgraderuimte vervangenIn the upgraderuimte kunt u een vaste schijf of een optischeschijfeenheid plaatsen.
Vaste schijf vervangenVOORZICHTIG: U voorkomt als volgt dat gegevens verloren gaan of dat de computer niet meerreageert:
Sluit de computer af voordat u de vaste schijf uit de upgraderuimte verwijdert. Verwijder de vaste schijfniet wanneer de computer aan staat of in de standbystand of de hibernationstand staat.
Als u niet weet of de computer is uitgeschakeld of in de hibernationstand staat, zet u de computer aandoor op de aan/uit-knop te drukken. Sluit de computer vervolgens af via het besturingssysteem.
Ga als volgt te werk om een vaste schijf uit de upgraderuimte te verwijderen:
1. Sla uw werk op.
2. Schakel de computer uit en sluit het beeldscherm.
3. Ontkoppel alle randapparatuur die op de computer is aangesloten.
4. Haal de stekker van het netsnoer uit het stopcontact.
5. Leg de computer ondersteboven op een vlak oppervlak, met de upgraderuimte naar u toe.
6. Verwijder de accu uit de computer.
7. Verwijder de schroefbeschermingen (1) en verwijder daarna de schroeven van de vaste schijf(2) uit de upgraderuimte.
8. Draai de schroef van de upgraderuimte los (1).
94 Hoofdstuk 6 Schijfeenheden

9. Duw met een platte schroevendraaier voorzichtig tegen het lipje om de vaste schijf te ontgrendelen(2).
10. Verwijder de vaste schijf uit de upgraderuimte.
Schijfeenheid in de upgraderuimte vervangen 95

Ga als volgt te werk om een vaste schijf in de upgraderuimte te installeren:
1. Plaats de vaste schijf in de upgraderuimte.
2. Draai de schroef van de upgraderuimte vast.
96 Hoofdstuk 6 Schijfeenheden

3. Breng de schroeven van de vaste schijf weer aan (1) en plaats daarna de schroefbeschermingenterug (2).
4. Plaats de accu terug.
5. Zet de computer weer rechtop en sluit vervolgens de externe voedingsbron en de externeapparaten weer aan.
6. Zet de computer aan.
Optischeschijfeenheid vervangenVOORZICHTIG: U voorkomt als volgt dat gegevens verloren gaan of dat de computer niet meerreageert:
Sluit de computer af voordat u de optischeschijfeenheid uit de upgraderuimte verwijdert. Verwijder deoptischeschijfeenheid niet wanneer de computer aan staat of in de standbystand of de hibernationstandstaat.
Als u niet weet of de computer is uitgeschakeld of in de hibernationstand staat, zet u de computer aandoor op de aan/uit-knop te drukken. Sluit de computer vervolgens af via het besturingssysteem.
Ga als volgt te werk om de optischeschijfeenheid uit de upgraderuimte te verwijderen:
1. Sla uw werk op.
2. Schakel de computer uit en sluit het beeldscherm.
3. Ontkoppel alle randapparatuur die op de computer is aangesloten.
4. Haal de stekker van het netsnoer uit het stopcontact.
5. Leg de computer ondersteboven op een vlak oppervlak, met de upgraderuimte naar u toe.
6. Verwijder de accu uit de computer.
7. Draai de schroef van de upgraderuimte los (1).
Schijfeenheid in de upgraderuimte vervangen 97

8. Duw met een platte schroevendraaier voorzichtig tegen het lipje om de optischeschijfeenheid teontgrendelen (2).
9. Verwijder de optischeschijfeenheid uit de upgraderuimte.
98 Hoofdstuk 6 Schijfeenheden

Ga als volgt te werk om een optischeschijfeenheid in de upgraderuimte te installeren:
1. Plaats de optischeschijfeenheid in de upgraderuimte.
2. Draai de schroef van de upgraderuimte vast.
3. Plaats de accu terug.
4. Zet de computer weer rechtop en sluit vervolgens de externe voedingsbron en de externeapparaten weer aan.
5. Zet de computer aan.
Schijfeenheid in de upgraderuimte vervangen 99

7 Externe apparatuur
USB-apparaat gebruikenUSB (Universal Serial Bus) is een hardwarematige interface die kan worden gebruikt om een optioneelextern apparaat aan te sluiten, zoals een USB-toetsenbord, -muis, -drive, -printer, -scanner of -hub.
Voor bepaalde USB-apparatuur is extra ondersteunende software nodig. Deze wordt meestal met hetapparaat meegeleverd. Raadpleeg de instructies van de fabrikant voor meer informatie overapparaatspecifieke software.
Uw computermodel heeft vijf USB-poorten, die ondersteuning bieden voor USB 1.0-, USB 1.1-, USB2.0- en USB 3.0-apparaten. Een USB-hub biedt extra USB-poorten die met de computer kunnen wordengebruikt.
USB-apparaat aansluitenVOORZICHTIG: Gebruik niet te veel kracht bij het aansluiten van een USB-apparaat, ombeschadiging van de USB-connector te voorkomen.
▲ Als u een USB-apparaat wilt aansluiten op de computer, sluit u de USB-kabel van het apparaataan op de USB-poort.
Wanneer het apparaat is gedetecteerd, geeft het systeem dit aan met een geluidssignaal.
OPMERKING: De eerste keer dat u een USB-apparaat aansluit, verschijnt er een bericht in hetsysteemvak dat het apparaat door de computer wordt herkend.
100 Hoofdstuk 7 Externe apparatuur

USB-apparaat stopzetten en verwijderenVOORZICHTIG: Zet het USB-apparaat stop voordat u het verwijdert, om te voorkomen dat gegevensverloren gaan of het systeem vastloopt.
VOORZICHTIG: Trek niet aan de kabel om een USB-apparaat los te koppelen, om beschadiging vande USB-connector te voorkomen.
Ga als volgt te werk om een USB-apparaat stop te zetten en te verwijderen:
1. Dubbelklik op het pictogram Hardware veilig verwijderen in het systeemvak aan de rechterkantvan de taakbalk.
OPMERKING: U kunt het pictogram Hardware veilig verwijderen weergeven door te klikken ophet pictogram Verborgen pictogrammen weergeven (< of <<) in het systeemvak.
2. Klik in de lijst op de naam van het apparaat.
OPMERKING: Als het USB-apparaat niet vermeld staat, hoeft u het apparaat niet stop te zettenvoordat u het verwijdert.
3. Klik op Stoppen en vervolgens op OK.
4. Koppel het apparaat los.
Ondersteuning voor oudere USB-systemenUSB-ondersteuning voor oudere systemen (in de fabriek geactiveerd) maakt de volgende actiesmogelijk.
● Het gebruik tijdens het opstarten of in een MS-DOS-programma van een USB-toetsenbord, -muisof –hub die is aangesloten op een USB-poort op de computer
● Het starten of opnieuw opstarten vanaf een optioneel extern MultiBay apparaat of een optioneelopstartbaar USB-apparaat
Om USB-ondersteuning voor oudere systemen te deactiveren of opnieuw te activeren in ComputerSetup (Computerinstellingen), gaat u als volgt te werk:
1. Zet de computer aan of start deze opnieuw op en druk op esc wanneer het bericht "Press the ESCkey for Startup Menu" onder aan het scherm verschijnt.
2. Druk op f10 om het BIOS-setupprogramma te openen.
3. Selecteer met een cursorbesturingsapparaat of met de pijltoetsen System Configuration(Systeemconfiguratie) en selecteer daarna Device Configurations (Apparaatconfiguraties).
4. Om de ondersteuning voor oudere USB-systemen te deactiveren, klikt u op Disabled(Gedeactiveerd) naast USB legacy support (USB-ondersteuning voor oudere systemen). Omde ondersteuning voor oudere USB-systemen opnieuw te activeren, klikt u op Enabled(Geactiveerd) naast USB legacy support (USB-ondersteuning voor oudere systemen).
5. Om de wijzigingen op te slaan en Computer Setup af te sluiten, klikt u op Save (Opslaan) in delinkerbenedenhoek van het scherm en volgt u de instructies op het scherm.
– of –
Selecteer met de pijltoetsen File (Bestand) > Save changes and exit (Wijzigingen opslaan enafsluiten) en volg de instructies op het scherm.
USB-apparaat gebruiken 101

De wijzigingen zijn van kracht zodra de computer opnieuw is opgestart.
1394-apparaat gebruikenIEEE 1394 is een hardwarematige interface waarmee een multimedia-apparaat ofgegevensopslagapparaat met hoge snelheid wordt aangesloten op de computer. Voor scanners,digitale camera's en digitale camcorders is vaak een 1394-aansluiting vereist.
Voor bepaalde 1394-apparatuur is extra ondersteunende software nodig. Deze wordt meestal bij hetapparaat geleverd. Raadpleeg de instructies van de fabrikant voor meer informatie overapparaatspecifieke software.
De 1394-poort ondersteunt ook IEEE 1394a-apparaten.
1394-apparaat aansluitenVOORZICHTIG: Gebruik niet te veel kracht bij het aansluiten van een 1394-apparaat, ombeschadiging van de connectoren van de 1394-poort te voorkomen.
▲ Als u een 1394-apparaat wilt aansluiten op de computer, sluit u de 1394-kabel van het apparaataan op de 1394-poort.
Wanneer het apparaat is gedetecteerd, geeft het systeem dit aan met een geluidssignaal.
1394-apparaat stopzetten en verwijderenVOORZICHTIG: Zet het 1394-apparaat stop voordat u het verwijdert, om te voorkomen dat gegevensverloren gaan of het systeem vastloopt.
102 Hoofdstuk 7 Externe apparatuur

VOORZICHTIG: Trek niet aan de kabel om een 1394-apparaat los te koppelen, om beschadiging vande 1394-connector te voorkomen.
1. Dubbelklik op het pictogram Hardware veilig verwijderen in het systeemvak aan de rechterkantvan de taakbalk.
OPMERKING: U kunt het pictogram Hardware veilig verwijderen weergeven door te klikken ophet pictogram Verborgen pictogrammen weergeven (< of <<) in het systeemvak.
2. Klik in de lijst op de naam van het apparaat.
OPMERKING: Als het apparaat niet in de lijst wordt vermeld, hoeft u het niet stop te zettenvoordat u het verwijdert.
3. Klik op Stoppen en vervolgens op OK.
4. Koppel het apparaat los.
eSATA-apparaat gebruikenOp een eSATA-poort kan een optionele, hoogwaardige eSATA-component worden aangesloten,bijvoorbeeld een externe vaste eSATA-schijf.
Voor bepaalde eSATA-apparatuur is extra ondersteunende software nodig. Deze wordt meestal methet apparaat meegeleverd. Raadpleeg de instructies van de softwarefabrikant voor meer informatie overapparaatspecifieke software. Deze instructies kunnen worden verstrekt bij de software of op schijven,of kunnen op de website van de fabrikant staan.
eSATA-apparaat aansluitenVOORZICHTIG: Gebruik niet te veel kracht bij het aansluiten van een eSATA-apparaat, ombeschadiging van de connector van de eSATA-poort te voorkomen.
▲ Als u een eSATA-apparaat wilt aansluiten op de computer, sluit u de eSATA-kabel van het apparaataan op de eSATA-poort.
Wanneer de kaart is gedetecteerd, geeft het systeem dit aan met een geluidssignaal.
eSATA-apparaat gebruiken 103

eSATA-apparaat stopzetten en verwijderenVOORZICHTIG: Zet het eSATA-apparaat stop voordat u het verwijdert, om te voorkomen datgegevens verloren gaan of het systeem vastloopt.
VOORZICHTIG: Trek bij het loskoppelen van een eSATA-apparaat niet aan de kabel, ombeschadiging van de eSATA-connector te voorkomen.
1. Dubbelklik op het pictogram Hardware veilig verwijderen in het systeemvak aan de rechterkantvan de taakbalk.
OPMERKING: U kunt het pictogram Hardware veilig verwijderen weergeven door te klikken ophet pictogram Verborgen pictogrammen weergeven (< of <<) in het systeemvak.
2. Klik in de lijst op de naam van het apparaat.
OPMERKING: Als het apparaat niet vermeld staat, hoeft u het apparaat niet stop te zettenvoordat u het verwijdert.
3. Klik op Stoppen en vervolgens op OK.
4. Verwijder het apparaat.
104 Hoofdstuk 7 Externe apparatuur

Externe schijfeenheden gebruikenVerwisselbare externe schijfeenheden bieden meer mogelijkheden voor het opslaan en gebruiken vaninformatie. U kunt een USB-schijfeenheid toevoegen door de schijfeenheid aan te sluiten op een USB-poort op de computer.
Er zijn een aantal typen USB-schijfeenheden:
● 1,44-MB diskettedrive
● vasteschijfmodule (een vasteschijfeenheid met een gekoppelde adapter)
● dvd-rom-drive
● gecombineerde dvd-/cd-rw-drive
● gecombineerde dvd±rw/cd-rw-drive
Optionele externe apparaten gebruikenOPMERKING: Raadpleeg de instructies van de fabrikant voor meer informatie over de vereistesoftware en stuurprogramma's en over de poort op de computer die moet worden gebruikt.
U sluit een extern apparaat als volgt aan op de computer:
VOORZICHTIG: Zorg dat het apparaat is uitgeschakeld en dat het netsnoer is losgekoppeld om hetrisico van schade aan de apparatuur bij aansluiting van een apparaat met eigen voeding te beperken.
1. Sluit het apparaat aan op de computer.
2. Steek het netsnoer van het apparaat in een geaard stopcontact als u een apparaat met voedingaansluit.
3. Zet het apparaat aan.
Als u een extern apparaat zonder eigen voeding wilt loskoppelen van de computer, zet u het apparaatuit en koppelt u het daarna los van de computer. Om een extern apparaat met eigen voeding los tekoppelen, schakelt u het apparaat uit. Koppel het apparaat los van de computer en haal daarna hetnetsnoer uit het stopcontact.
Externe schijfeenheden gebruiken 105

Dockingconnector gebruiken Met de dockingconnector kunt u de computer aansluiten op een optioneel dockingapparaat. Eenoptioneel dockingapparaat biedt extra poorten en connectoren die met de computer kunnen wordengebruikt.
106 Hoofdstuk 7 Externe apparatuur

8 Externe mediakaarten
Mediakaartlezerkaarten gebruikenMet optionele digitale kaarten kunt u gegevens veilig opslaan en gemakkelijk uitwisselen. Deze kaartenworden vaak gebruikt om gegevens uit te wisselen tussen computers of tussen een computer enapparatuur met digitale media, zoals camera's en PDA's.
Het digitalemediaslot ondersteunt de volgende typen digitale kaarten:
● Memory Stick (MS)
● Memory Stick Pro (MSP)
● MultiMediaCard (MMC)
● Secure Digital Input/Output-kaart (SD I/O)
● Secure Digital-geheugenkaart (SD)
● xD-Picture Card (XD)
● xD-Picture Card (XD) type H
● xD Picture Card (XD) type M
Digitale kaart plaatsenVOORZICHTIG: Voorkom beschadiging van de digitale kaart of de computer en plaats geen adapter,van welk type dan ook, in de SD Card-lezer.
VOORZICHTIG: Oefen zo min mogelijk kracht uit bij het plaatsen van een digitale kaart, ombeschadiging van de connectoren van de digitale kaart te voorkomen.
1. Houd de digitale kaart met het label naar boven, terwijl de connectoren naar de computer zijngericht.
Mediakaartlezerkaarten gebruiken 107

2. Plaats de kaart in de mediakaartlezer en druk de kaart aan totdat deze goed op zijn plaats zit.
Wanneer het apparaat is gedetecteerd, geeft de computer dit aan met een geluidssignaal. Mogelijkwordt een menu met beschikbare opties weergegeven.
Digitale kaart stopzetten en verwijderenVOORZICHTIG: Zet de digitale kaart stop voordat u de kaart verwijdert, om te voorkomen datgegevens verloren gaan of het systeem vastloopt.
1. Sla uw gegevens op en sluit alle applicaties die gebruikmaken van de digitale kaart.
OPMERKING: Als u een gegevensoverdracht wilt stoppen, klikt u op Annuleren in hetkopieervenster van het besturingssysteem.
2. U zet de digitale kaart als volgt stop:
a. Dubbelklik op het pictogram Hardware veilig verwijderen in het systeemvak aan derechterkant van de taakbalk.
OPMERKING: U kunt het pictogram Hardware veilig verwijderen weergeven door te klikkenop het pictogram Verborgen pictogrammen weergeven (< of <<) in het systeemvak.
b. Klik in de lijst op de naam van de digitale kaart.
c. Klik op Stoppen en vervolgens op OK.
3. Druk de digitale kaart (1) iets naar binnen en verwijder deze vervolgens uit het slot (2).
108 Hoofdstuk 8 Externe mediakaarten

ExpressCards gebruiken (alleen bepaalde modellen)Een ExpressCard is een hoogwaardige PC Card die in het ExpressCard-slot wordt geplaatst.
Net als bij standaard PC Cards voldoet de functionaliteit van ExpressCards aan de specificaties van dePersonal Computer Memory Card International Association (PCMCIA).
ExpressCard configurerenInstalleer alleen de software die voor uw apparaat is vereist. Als u volgens de instructies van de fabrikantvan de ExpressCard stuurprogramma's moet installeren, gaat u als volgt te werk:
● Installeer alleen de stuurprogramma's voor uw besturingssysteem.
● Installeer geen andere software zoals card services, socket services of enablers die door defabrikant van de ExpressCard zijn geleverd.
ExpressCard plaatsenVOORZICHTIG: Plaats een PC Card niet in een ExpressCard-slot, om beschadiging van de computerof externemediakaarten te voorkomen.
VOORZICHTIG: Neem de volgende richtlijnen in acht om het risico van beschadiging van deconnectoren te beperken:
Oefen zo min mogelijk kracht uit bij het plaatsen van een ExpressCard.
Verplaats of vervoer de computer niet wanneer er een ExpressCard in gebruik is.
In het ExpressCard-slot kan een beschermplaatje zijn geplaatst. Ga als volgt te werk om hetbeschermplaatje te verwijderen:
1. Druk het beschermplaatje (1) iets naar binnen om het te ontgrendelen.
2. Haal het plaatje uit het slot (2).
Ga als volgt te werk om een ExpressCard te plaatsen:
1. Houd de kaart met het label naar boven en de connectoren naar de computer gericht.
ExpressCards gebruiken (alleen bepaalde modellen) 109

2. Plaats de kaart voorzichtig in het ExpressCard-slot en druk de kaart aan tot deze stevig op zijnplaats zit.
Wanneer het apparaat is gedetecteerd, geeft de computer dit aan met een geluidssignaal. Mogelijkwordt een menu met beschikbare opties weergegeven.
OPMERKING: De eerste keer dat u een ExpressCard plaatst, verschijnt er een bericht in hetsysteemvak dat het apparaat door de computer wordt herkend.
OPMERKING: Wanneer er een ExpressCard is geplaatst, verbruikt deze stroom, zelfs wanneer dekaart niet wordt gebruikt. Wanneer een ExpressCard niet in gebruik is, kunt u energie besparen doorde kaart stop te zetten of te verwijderen.
110 Hoofdstuk 8 Externe mediakaarten

ExpressCard stopzetten en verwijderenVOORZICHTIG: Zet de ExpressCard stop voordat u de kaart verwijdert, om te voorkomen datgegevens verloren gaan of het systeem vastloopt.
1. Sla uw gegevens op en sluit alle applicaties die gebruikmaken van de ExpressCard.
OPMERKING: Als u een gegevensoverdracht wilt stoppen, klikt u op Annuleren in hetkopieervenster van het besturingssysteem.
2. U zet de ExpressCard als volgt stop:
a. Dubbelklik op het pictogram Hardware veilig verwijderen in het systeemvak aan derechterkant van de taakbalk.
OPMERKING: U kunt het pictogram Hardware veilig verwijderen weergeven door te klikkenop het pictogram Verborgen pictogrammen weergeven (< of <<) in het systeemvak.
b. Klik in de lijst op de naam van ExpressCard.
c. Klik op Stoppen en vervolgens op OK.
3. Ga als volgt te werk om de ExpressCard te ontgrendelen en verwijderen:
a. Druk de ExpressCard (1) voorzichtig iets naar binnen om de kaart te ontgrendelen.
b. Haal de ExpressCard uit het slot (2).
ExpressCards gebruiken (alleen bepaalde modellen) 111

Smart Cards gebruiken (alleen bepaalde modellen)OPMERKING: De term Smart Card verwijst in dit hoofstuk zowel naar Smart Cards als Java™ Cards.
Een Smart Card is een accessoire met het formaat van een creditcard, dat is voorzien van een microchipmet geheugen en een microprocessor. Smart Cards hebben, net zoals personal computers, eenbesturingssysteem voor het beheer van de in- en uitvoer. Daarnaast zijn ze voorzien vanbeveiligingsvoorzieningen om ze te beveiligen tegen aanvallen van buitenaf. Standaard Smart Cardsworden gebruikt in combinatie met de Smart Card-lezer (alleen bepaalde modellen).
U heeft een pincode nodig om toegang te krijgen tot de inhoud van de microchip. Raadpleeg Help enondersteuning voor meer informatie over de beveiligingsvoorzieningen van Smart Cards.
OPMERKING: Uw computer kan er iets anders uitzien dan de in dit hoofdstuk afgebeelde computer.
Smart Card plaatsenGa als volgt te werk om een Smart Card te plaatsen:
1. Houd de Smart Card vast met het label naar boven en schuif de kaart voorzichtig in de Smart Card-lezer tot de kaart goed op zijn plaats zit.
2. Volg de instructies op het scherm om u aan te melden op de computer met behulp van de pincodevan de Smart Card.
Smart Card verwijderenGa als volgt te werk om een Smart Card te verwijderen:
▲ Pak de Smart Card bij de zijkanten vast en trek de kaart voorzichtig uit de Smart Card-lezer.
112 Hoofdstuk 8 Externe mediakaarten

9 Geheugenmodules
De computer heeft twee geheugenmodulecompartimenten. Het primairegeheugenmodulecompartiment bevindt zich onder het toetsenbord. Het compartiment voor degeheugenuitbreidingsmodule bevindt zich aan de onderkant van de computer.
De geheugencapaciteit van de computer kan worden uitgebreid door een geheugenmodule toe tevoegen aan het vrije slot voor een geheugenuitbreidingsmodule, of door de bestaande module in hetslot voor de primaire geheugenmodule te upgraden.
WAARSCHUWING! Koppel het netsnoer los en verwijder alle accu's voordat u een geheugenmoduleplaatst, om het risico van een elektrische schok of schade aan de apparatuur te beperken.
VOORZICHTIG: Door elektrostatische ontlading kunnen elektronische onderdelen beschadigd raken.Zorg ervoor dat u vrij bent van statische elektriciteit door een goed geaard metalen voorwerp aan teraken voordat u elektronische onderdelen hanteert.
113

Geheugenmodule in het slot voor degeheugenuitbreidingsmodule plaatsen of vervangen
Ga als volgt te werk om een geheugenmodule in het slot voor de geheugenuitbreidingsmodule teplaatsen of te vervangen:
1. Sla uw werk op.
2. Schakel de computer uit en sluit het beeldscherm.
Als u niet weet of de computer is uitgeschakeld of in de hibernationstand staat, zet u de computeraan door op de aan/uit-knop te drukken. Sluit de computer vervolgens af via het besturingssysteem.
3. Ontkoppel alle randapparatuur die op de computer is aangesloten.
4. Haal de stekker van het netsnoer uit het stopcontact.
5. Leg de computer ondersteboven op een vlak oppervlak.
6. Verwijder alle accu's uit de computer.
7. Draai de schroeven van het afdekplaatje van het geheugenmodulecompartiment los (1).
8. Verwijder het afdekplaatje van het compartiment van de geheugenmodule (2) van de computer.
9. Verwijder de geheugenmodule als volgt:
114 Hoofdstuk 9 Geheugenmodules

OPMERKING: Als het slot voor de geheugenuitbreidingsmodule leeg is, slaat u stap 9 over engaat u verder met stap 10.
a. Trek de borgklemmetjes aan beide zijden van de geheugenmodule weg (1).
De geheugenmodule kantelt omhoog.
VOORZICHTIG: Houd de geheugenmodule alleen vast aan de randen, om schade aan demodule te voorkomen. Raak de onderdelen van de geheugenmodule niet aan.
b. Pak de geheugenmodule aan de rand vast (2) en trek de module voorzichtig uit hetgeheugenmoduleslot.
Bewaar een verwijderde geheugenmodule in een antistatische verpakking om de module tebeschermen.
OPMERKING: Al naar gelang de geheugenconfiguratie van de computer kan de linkerDIMM-connector al dan niet in gebruik zijn.
10. Ga als volgt te werk om een geheugenmodule te plaatsen:
a. Breng de inkeping (1) in de geheugenmodule op één lijn met het nokje van hetgeheugenmoduleslot.
VOORZICHTIG: Houd de geheugenmodule alleen vast aan de randen, om schade aan demodule te voorkomen. Raak de onderdelen op de geheugenmodule niet aan en buig degeheugenmodule niet.
b. Druk de module (2) onder een hoek van 45 graden ten opzichte van hetgeheugenmodulecompartiment in het geheugenmoduleslot totdat de module goed op zijnplaats zit.
Geheugenmodule in het slot voor de geheugenuitbreidingsmodule plaatsen of vervangen 115

c. Kantel de geheugenmodule (3) voorzichtig naar beneden, waarbij u druk uitoefent op delinker- en rechterrand van de module, totdat de borgklemmetjes vastklikken.
OPMERKING: Al naar gelang de geheugenconfiguratie van de computer kan de linkerDIMM-connector al dan niet in gebruik zijn.
11. Plaats het afdekplaatje van het geheugenmodulecompartiment met de lipjes (1) in de uitsparingenin de computer.
12. Sluit het afdekplaatje (2).
13. Draai de schroeven van het afdekplaatje van het geheugenmodulecompartiment vast (3).
14. Plaats de accu terug.
116 Hoofdstuk 9 Geheugenmodules

15. Zet de computer weer rechtop en sluit vervolgens de externe voedingsbron en de externeapparaten weer aan.
16. Zet de computer aan.
Geheugenmodule in het slot voor de primairegeheugenmodule upgraden
Ga als volgt te werk om een geheugenmodule in het slot voor de primaire geheugenmodule teupgraden:
1. Sla uw werk op.
2. Schakel de computer uit.
Als u niet weet of de computer is uitgeschakeld of in de hibernationstand staat, zet u de computeraan door op de aan/uit-knop te drukken. Sluit de computer vervolgens af via het besturingssysteem.
3. Ontkoppel alle randapparatuur die op de computer is aangesloten.
4. Haal de stekker van het netsnoer uit het stopcontact.
5. Leg de computer ondersteboven op een vlak oppervlak.
6. Verwijder alle accu's uit de computer.
7. Draai de drie toetsenbordschroeven los.
8. Draai de computer om en open deze.
9. Verschuif de 4 toetsenbordvergrendelingen (1) om het toetsenbord te ontgrendelen.
Geheugenmodule in het slot voor de primaire geheugenmodule upgraden 117

10. Til voorzichtig de bovenste rand van het toetsenbord op (2) en kantel het toetsenbord totdat hetop de polssteun van de computer steunt.
11. Verwijder de geheugenmodule als volgt:
a. Trek de borgklemmetjes aan beide zijden van de geheugenmodule weg (1).
De geheugenmodule kantelt omhoog.
VOORZICHTIG: Houd de geheugenmodule alleen vast aan de randen, om schade aan demodule te voorkomen. Raak de onderdelen van de geheugenmodule niet aan.
b. Pak de geheugenmodule aan de rand vast (2) en trek de module voorzichtig uit hetgeheugenmoduleslot.
Bewaar een verwijderde geheugenmodule in een antistatische verpakking om de module tebeschermen.
OPMERKING: Al naar gelang de geheugenconfiguratie van de computer kan de ondersteDIMM-connector al dan niet in gebruik zijn.
118 Hoofdstuk 9 Geheugenmodules

12. Ga als volgt te werk om een geheugenmodule te plaatsen:
a. Breng de inkeping (1) in de geheugenmodule op één lijn met het nokje van hetgeheugenmoduleslot.
VOORZICHTIG: Houd de geheugenmodule alleen vast aan de randen, om schade aan demodule te voorkomen. Raak de onderdelen op de geheugenmodule niet aan en buig degeheugenmodule niet.
b. Druk de module (2) onder een hoek van 45 graden ten opzichte van hetgeheugenmodulecompartiment in het geheugenmoduleslot totdat de module goed op zijnplaats zit.
c. Kantel de geheugenmodule (3) voorzichtig naar beneden, waarbij u druk uitoefent op delinker- en rechterrand van de module, totdat de borgklemmetjes vastklikken.
OPMERKING: Al naar gelang de geheugenconfiguratie van de computer kan de ondersteDIMM-connector al dan niet in gebruik zijn.
13. Plaats het toetsenbord terug (1).
14. Verschuif de 4 toetsenbordvergrendelingen (2) om het toetsenbord te vergrendelen.
15. Sluit het afdekplaatje.
Geheugenmodule in het slot voor de primaire geheugenmodule upgraden 119

16. Leg de computer ondersteboven op een vlakke ondergrond.
17. Draai de drie toetsenbordschroeven vast.
18. Plaats de accu terug.
19. Zet de computer weer rechtop en sluit vervolgens de externe voedingsbron en de externeapparaten weer aan.
20. Zet de computer aan.
120 Hoofdstuk 9 Geheugenmodules

Ruimte op de vaste schijf voor het hibernationbestandvergroten
Wanneer de hibernationstand wordt geactiveerd, slaat het besturingssysteem uw werk op in eenhibernationbestand op de vaste schijf, waarna de computer wordt uitgeschakeld. Afhankelijk van degrootte van het systeemgeheugen, reserveert het besturingssysteem ruimte op de vaste schijf voor hetopslaan van het hibernationbestand. Wanneer u het systeemgeheugen uitbreidt, vergroot hetbesturingssysteem ook de ruimte op de vaste schijf die is gereserveerd voor het hibernationbestand.
Als u problemen ondervindt met de hibernationvoorziening nadat u het geheugen heeft uitgebreid,controleert u of de ruimte die op de vaste schijf is gereserveerd voor het hibernationbestand eveneensis uitgebreid.
U geeft als volgt de hoeveelheid vrije ruimte op de vaste schijf weer:
1. Selecteer Start > Deze computer.
2. Klik met de rechtermuisknop op de primaire vaste schijf en klik op Eigenschappen.
▲ Als u de hoeveelheid schijfruimte wilt weergeven die nodig is voor het hibernationbestand,selecteert u Start > Configuratiescherm > Prestaties en onderhoud > Energiebeheer > tabbladSlaapstand.
Als de vrije ruimte op de vaste schijf minder is dan nodig is voor het hibernationbestand, maakt uals volgt meer ruimte vrij op de vaste schijf:
▲ Selecteer Start > Help en ondersteuning > Prestaties en onderhoud > Schijfruimtevrijmaken en volg de instructies op het scherm.
Ruimte op de vaste schijf voor het hibernationbestand vergroten 121

10 Beveiliging
Computer beveiligenOPMERKING: Van beveiligingsfuncties moet op de eerste plaats een ontmoedigingseffect uitgaan.Dergelijke maatregelen kunnen echter niet altijd voorkomen dat een product verkeerd wordt gebruikt ofgestolen.
OPMERKING: Uw computer ondersteunt CompuTrace, een online service voor opsporing en herstelin het kader van beveiliging die beschikbaar is in bepaalde landen en regio's. Als de computer wordtgestolen, kan CompuTrace deze opsporen wanneer de onbevoegde gebruiker internet op gaat. U kuntCompuTrace gebruiken door de software aan te schaffen en een abonnement op de service te nemen.Informatie over het bestellen van de CompuTrace-software vindt u op de website van HP ophttp://www.hpshopping.com.
De beveiligingsfuncties van uw computer beschermen uw computer, persoonlijke informatie engegevens tegen diverse gevaren. De manier waarop u de computer gebruikt, bepaalt welkebeveiligingsfuncties u nodig heeft.
Het besturingssysteem Windows is voorzien van diverse beveiligingsfuncties. De aanvullendebeveiligingsvoorzieningen zijn opgenomen in de volgende tabel. De meeste van deze aanvullendevoorzieningen kunnen worden ingesteld met het hulpprogramma Computer Setup(Computerinstellingen).
Ter beveiliging tegen Deze beveiligingsfunctie gebruiken
Onbevoegd gebruik van de computer HP ProtectTools Security Manager, in combinatie met eenwachtwoord, smart card en/of vingerafdruklezer
Onbevoegde toegang tot Computer Setup (f10) BIOS-beheerderswachtwoord in Computer Setup*
Onbevoegde toegang tot de inhoud van een vaste schijf DriveLock-wachtwoord in Computer Setup*
Onbevoegd opstarten vanaf een optischeschijfeenheid,diskettedrive of interne netwerkadapter
Functie voor opstartopties in Computer Setup*
Onbevoegde toegang tot Windows-gebruikersaccounts HP ProtectTools Security Manager
Onbevoegde toegang tot gegevens ● Firewall software
● Windows updates
● Drive Encryption for HP ProtectTools
Onbevoegde toegang tot de instellingen van Computer Setupen andere identificatiegegevens van het systeem
BIOS-beheerderswachtwoord in Computer Setup*
122 Hoofdstuk 10 Beveiliging

Ter beveiliging tegen Deze beveiligingsfunctie gebruiken
Onbevoegd meenemen van de computer Slot voor een beveiligingskabel (voor een optionelebeveiligingskabel)
*Computer Setup is een vooraf geïnstalleerd programma in het ROM-geheugen, dat zelfs kan worden gebruikt wanneer hetbesturingssysteem niet werkt of niet kan worden geladen. U kunt navigeren door Computer Setup en selecties maken metbehulp van een aanwijsapparaat (zoals het touchpad, de EasyPoint-muisbesturing of een USB-muis) of het toetsenbord.
Wachtwoorden gebruikenDe meeste beveiligingsfuncties maken gebruik van een wachtwoord. Noteer een wachtwoord nadat uhet heeft ingesteld en bewaar het op een veilige plaats uit de buurt van de computer. Op wachtwoordenzijn onderstaande overwegingen van toepassing:
● Het instelwachtwoord en het DriveLock-wachtwoord worden ingesteld in Computer Setup(Computerinstellingen) en beheerd door het systeem-BIOS.
● Het wachtwoord voor geïntegreerde beveiliging is een wachtwoord van HP ProtectTools SecurityManager. Het kan worden geactiveerd in Computer Setup om het BIOS te voorzien vanwachtwoordbeveiliging naast de gebruikelijke functies van HP ProtectTools. Het wachtwoord voorgeïntegreerde beveiliging wordt gebruikt in combinatie met de optionele geïntegreerdebeveiligingschip.
● Wachtwoorden voor Windows kunnen uitsluitend worden ingesteld in het besturingssysteemWindows.
● Als u het in Computer Setup ingestelde BIOS-beheerderswachtwoord vergeet, kunt u HP SpareKeygebruiken om toegang te krijgen tot het programma.
● Als u zowel het gebruikerswachtwoord als het hoofdwachtwoord voor DriveLock vergeet, is devaste schijf die met die wachtwoorden is beveiligd permanent vergrendeld en kan deze niet meerworden gebruikt.
U kunt hetzelfde wachtwoord gebruiken voor een functie van Computer Setup en eenbeveiligingsvoorziening van Windows. U kunt hetzelfde wachtwoord gebruiken voor meerdere functiesvan Computer Setup.
Gebruik de volgende tips voor het maken en opslaan van wachtwoorden:
● Volg, bij het maken van wachtwoorden, de vereisten die zijn ingesteld door het programma.
● Noteer uw wachtwoorden en bewaar deze op een veilige plaats uit de buurt van de computer.
● Bewaar de wachtwoorden niet in een bestand op de computer.
In de volgende tabellen worden veelgebruikte Windows- en BIOS-beheerderswachtwoordenbeschreven in combinatie met de bijbehorende functies.
Wachtwoorden instellen in Windows
Windows-wachtwoorden Functie
Beheerderswachtwoord* Beveiligt de toegang tot een Windows-account opbeheerdersniveau.
Wachtwoorden gebruiken 123

Windows-wachtwoorden Functie
Gebruikerswachtwoord* Beveiligt de toegang tot een Windows-gebruikersaccount.
*Selecteer voor informatie over het instellen van een beheerders- of gebruikerswachtwoord voor Windows Start > Help enondersteuning.
Wachtwoorden instellen in Computer Setup (Computerinstellingen)
BIOS-beheerderswachtwoorden Functie
BIOS-beheerderswachtwoord Beveiligt de toegang tot Computer Setup.
DriveLock-hoofdwachtwoord Beveiligt de toegang tot de interne vaste schijf die wordtbeschermd door DriveLock. Het wordt tevens gebruikt om deDriveLock beveiliging te verwijderen. Dit wachtwoord wordtingesteld onder DriveLock wachtwoorden tijdens hetinschakelproces.
DriveLock-gebruikerswachtwoord Beveiligt de toegang tot de interne vaste schijf die wordtbeschermd door DriveLock en wordt ingesteld onderDriveLock wachtwoorden tijdens het inschakelproces.
Wachtwoord voor geïntegreerde TPM-beveiliging Beveiligt (mits ingesteld als BIOS-beheerderswachtwoord) detoegang tot de inhoud van de computer wanneer deze isingeschakeld, opnieuw wordt opgestart of wanneer dehibernationstand wordt beëindigd.
Voor dit wachtwoord dient de optionele geïntegreerdebeveiligingschip deze beveiligingsfunctie te ondersteunen.
BIOS-beheerderswachtwoordMet het BIOS-beheerderswachtwoord van Computer Setup (Computerinstellingen) beveiligt u deconfiguratie-instellingen en systeemidentificatiegegevens in Computer Setup. Nadat dit wachtwoord isingesteld, moet u het elke keer opgeven als u Computer Setup opent en hier instellingen wijzigt.
Een BIOS-beheerderswachtwoord heeft de volgende kenmerken:
● Het is niet hetzelfde als het beheerderswachtwoord dat in Windows is ingesteld, hoewel beidewachtwoorden hetzelfde mogen zijn.
● Het wordt niet weergegeven als het wordt ingesteld, opgegeven, gewijzigd of verwijderd.
● Het moet met dezelfde toetsen worden opgegeven als waarmee het wachtwoord is ingesteld. Alsu bijvoorbeeld een BIOS-beheerderswachtwoord instelt met de cijfertoetsen boven aan hettoetsenbord, wordt het niet herkend wanneer u het daarna opgeeft met de cijfertoetsen van hetgeïntegreerde numerieke toetsenblok.
● Dit wachtwoord kan een willekeurige combinatie van maximaal 32 letters en cijfers bevatten. Bijdit wachtwoord wordt geen onderscheid gemaakt tussen hoofdletters en kleine letters, tenzij desysteembeheerder dit vereist.
124 Hoofdstuk 10 Beveiliging

BIOS-beheerderswachtwoord beherenHet BIOS-beheerderswachtwoord wordt ingesteld, gewijzigd en verwijderd in Computer Setup.
Ga als volgt te werk om dit wachtwoord in te stellen of te wijzigen in Computer Setup:
1. Schakel de computer in of start deze opnieuw op en druk op esc wanneer de melding ‘Press theESC key for Startup Menu’ (Druk op esc om het opstartmenu te openen) onder in het scherm wordtweergegeven.
2. Druk op f10 om BIOS Setup te openen.
3. Selecteer met behulp van een aanwijsapparaat of de pijltoetsen Security (Beveiliging) > ChangePassword (Wachtwoord wijzigen) en druk vervolgens op enter.
4. Typ uw huidige wachtwoord wanneer u daarom wordt gevraagd.
5. Typ uw nieuwe wachtwoord wanneer u daarom wordt gevraagd.
6. Typ opnieuw uw nieuwe wachtwoord ter bevestiging wanneer u daarom wordt gevraagd.
7. Klik op Save (Opslaan) linksonder in het scherm en volg de instructies op het scherm om uwwijzigingen op te slaan en Computer Setup te sluiten.
– of –
Selecteer met de pijltoetsen File (Bestand) > Save changes and exit (Wijzigingen opslaan enafsluiten) en druk vervolgens op enter.
De wijzigingen worden geactiveerd wanneer de computer opnieuw wordt gestart.
Ga als volgt te werk om dit wachtwoord te verwijderen in Computer Setup:
1. Schakel de computer in of start deze opnieuw op en druk op esc wanneer de melding ‘Press theESC key for Startup Menu’ (Druk op esc om het opstartmenu te openen) onder in het scherm wordtweergegeven.
2. Druk op f10 om BIOS Setup te openen.
3. Selecteer met behulp van een aanwijsapparaat of de pijltoetsen Security (Beveiliging) > ChangePassword (Wachtwoord wijzigen) en druk vervolgens op enter.
4. Typ uw huidige wachtwoord wanneer u daarom wordt gevraagd.
5. Wanneer u wordt gevraagd om het nieuwe wachtwoord, laat u het vak leeg en drukt u op enter.
6. Lees de waarschuwing. Selecteer YES (JA) om verder te gaan.
7. Wanneer u wordt gevraagd uw nieuwe wachtwoord opnieuw te typen, laat u het vak leeg en druktu op enter.
8. Klik op Save (Opslaan) linksonder in het scherm en volg de instructies op het scherm om uwwijzigingen op te slaan en Computer Setup te sluiten.
– of –
Selecteer met de pijltoetsen File (Bestand) > Save changes and exit (Wijzigingen opslaan enafsluiten) en druk vervolgens op enter.
De wijzigingen worden geactiveerd wanneer de computer opnieuw wordt gestart.
Wachtwoorden gebruiken 125

BIOS-beheerderswachtwoord invoerenAls u bij BIOS-beheerderswachtwoord wordt gevraagd het instelwachtwoord in te voeren, typt u uwinstelwachtwoord (met dezelfde soort toetsen als waarmee u het wachtwoord heeft ingesteld) en druktu op enter. Na drie mislukte pogingen om het BIOS-beheerderswachtwoord op te geven, moet u decomputer opnieuw opstarten en het opnieuw proberen.
DriveLock gebruiken in Computer Setup (Computerinstellingen)VOORZICHTIG: Noteer het gebruikerswachtwoord en het hoofdwachtwoord voor DriveLockzorgvuldig en bewaar dit uit de buurt van uw computer om te voorkomen dat de met DriveLockbeschermde vaste schijf permanent onbruikbaar wordt. Als u beide DriveLock-wachtwoorden vergeet,is de vaste schijf permanent vergrendeld en kan deze niet meer worden gebruikt.
Met DriveLock voorkomt u onbevoegde toegang tot de inhoud van een vaste schijf. DriveLock kan alleenworden toegepast op de interne vaste schijf of schijven van de computer. Als DriveLock-beveiliging opeen schijf wordt toegepast, moet een wachtwoord worden ingevoerd om toegang tot deze schijf tekrijgen. U krijgt alleen toegang tot de schijf met behulp van de DriveLock-wachtwoorden als de schijf inde computer of een geavanceerde poortreplicator is geplaatst.
Om DriveLock-beveiliging toe te passen op een interne vaste schijf, moeten in Computer Setup eengebruikerswachtwoord en een hoofdwachtwoord worden ingesteld. Op DriveLock-beveiliging zijn devolgende overwegingen van toepassing:
● Nadat DriveLock beveiliging is toegepast op een vaste schijf, kan deze alleen nog maar wordengebruikt wanneer eerst het gebruikers- of hoofdwachtwoord wordt ingevoerd.
● Het gebruikerswachtwoord is voor de dagelijkse gebruiker van de beveiligde vaste schijf. Hethoofdwachtwoord is voor de systeembeheerder of gebruiker.
● Het gebruikerswachtwoord en het hoofdwachtwoord mogen hetzelfde zijn.
● U kunt een gebruikers- of hoofdwachtwoord uitsluitend verwijderen door de DriveLock-beveiligingvan de vaste schijf te verwijderen. DriveLock-beveiliging kan alleen met het hoofdwachtwoord vaneen schijf worden verwijderd.
126 Hoofdstuk 10 Beveiliging

DriveLock-wachtwoord instellenGa als volgt te werk om een DriveLock-wachtwoord in te stellen in Computer Setup:
1. Schakel de computer in en druk op esc wanneer de melding ‘Press the ESC key for StartupMenu’ (Druk op esc om het opstartmenu te openen) onder in het scherm wordt weergegeven.
2. Druk op f10 om BIOS Setup te openen.
3. Selecteer met behulp van een aanwijsapparaat of de pijltoetsen Security (Beveiliging) >DriveLock passwords (DriveLock-wachtwoorden) en druk vervolgens op enter.
4. Klik met een aanwijsapparaat op de vaste schijf die u wilt beveiligen.
– of –
Selecteer met de pijltoetsen de vaste schijf die u wilt beveiligen en druk vervolgens op enter.
5. Lees de waarschuwing. Selecteer YES (JA) om verder te gaan.
6. Typ het hoofdwachtwoord in de velden New password (Nieuw wachtwoord) en Verify newpassword (Nieuw wachtwoord bevestigen) en druk vervolgens op enter.
7. Typ het gebruikerswachtwoord in de velden New password (Nieuw wachtwoord) en Verify newpassword (Nieuw wachtwoord bevestigen) en druk vervolgens op enter.
8. Bevestig de DriveLock-beveiliging op de geselecteerde schijf door in het bevestigingsveldDriveLock te typen en vervolgens op enter te drukken.
OPMERKING: De DriveLock-bevestiging maakt onderscheid tussen hoofdletters en kleineletters.
9. Klik op Save (Opslaan) linksonder in het scherm en volg de instructies op het scherm om uwwijzigingen op te slaan en Computer Setup te sluiten.
– of –
Selecteer met de pijltoetsen File (Bestand) > Save changes and exit (Wijzigingen opslaan enafsluiten) en druk vervolgens op enter.
De wijzigingen worden geactiveerd wanneer de computer opnieuw wordt gestart.
Wachtwoorden gebruiken 127

DriveLock-wachtwoord invoerenZorg ervoor dat de vaste schijf in de computer zelf is ondergebracht (niet in een optioneeldockingapparaat of externe MultiBay).
Wanneer u wordt gevraagd een DriveLock-wachtwoord op te geven, typt u het gebruikerswachtwoordof het hoofdwachtwoord (met hetzelfde type toetsen als waarmee u het wachtwoord heeft ingesteld).Druk daarna op enter.
Als u twee keer het verkeerde wachtwoord heeft ingevoerd, moet u de computer uitschakelen en hetopnieuw proberen.
128 Hoofdstuk 10 Beveiliging

DriveLock-wachtwoord wijzigenGa als volgt te werk om een DriveLock-wachtwoord te wijzigen in Computer Setup:
1. Schakel de computer in en druk op esc wanneer de melding ‘Press the ESC key for StartupMenu’ (Druk op esc om het opstartmenu te openen) onder in het scherm wordt weergegeven.
2. Druk op f10 om BIOS Setup te openen.
3. Selecteer met behulp van een aanwijsapparaat of de pijltoetsen Security (Beveiliging) >DriveLock passwords (DriveLock-wachtwoorden) en druk vervolgens op enter.
4. Selecteer met een aanwijsapparaat een interne vaste schijf.
– of –
Selecteer met de pijltoetsen een interne vaste schijf en druk vervolgens op enter.
5. Selecteer met een aanwijsapparaat of de pijltoetsen het wachtwoord dat u wilt wijzigen.
6. Typ uw huidige wachtwoord in het veld Old password (Oud wachtwoord), typ uw nieuwewachtwoord in de velden New password (Nieuw wachtwoord) en Verify new password (Nieuwwachtwoord bevestigen) en druk op enter.
7. Klik op Save (Opslaan) linksonder in het scherm en volg de instructies op het scherm om uwwijzigingen op te slaan en Computer Setup te sluiten.
– of –
Selecteer met de pijltoetsen File (Bestand) > Save changes and exit (Wijzigingen opslaan enafsluiten) en druk vervolgens op enter.
De wijzigingen worden geactiveerd wanneer de computer opnieuw wordt gestart.
Wachtwoorden gebruiken 129

DriveLock-beveiliging verwijderenGa als volgt te werk om de DriveLock-beveiliging te verwijderen in Computer Setup:
1. Schakel de computer in en druk op esc wanneer de melding ‘Press the ESC key for StartupMenu’ (Druk op esc om het opstartmenu te openen) onder in het scherm wordt weergegeven.
2. Druk op f10 om BIOS Setup te openen.
3. Selecteer met behulp van een aanwijsapparaat of de pijltoetsen Security (Beveiliging) >DriveLock password (DriveLock-wachtwoorden) en druk vervolgens op enter.
4. Selecteer met een aanwijsapparaat of de pijltoetsen een interne vaste schijf en druk vervolgensop enter.
5. Selecteer met een aanwijsapparaat of de pijltoetsen Disable protection (Beveiliginguitschakelen).
6. Typ uw hoofdwachtwoord en druk vervolgens op enter.
7. Klik op Save (Opslaan) linksonder in het scherm en volg de instructies op het scherm om uwwijzigingen op te slaan en Computer Setup te sluiten.
– of –
Selecteer met de pijltoetsen File (Bestand) > Save changes and exit (Wijzigingen opslaan enafsluiten) en druk vervolgens op enter.
De wijzigingen worden geactiveerd wanneer de computer opnieuw wordt gestart.
Auto DriveLock gebruiken in Computer Setup (Computerinstellingen)In een omgeving met meerdere gebruikers kunt u een wachtwoord voor Automatische DriveLockinstellen. Wanneer het wachtwoord voor Automatische DriveLock wordt geactiveerd, worden eenwillekeurig gebruikerswachtwoord en een DriveLock-hoofdwachtwoord voor u aangemaakt. Wanneereen gebruiker het juiste wachtwoord opgeeft, worden hetzelfde willekeurige gebruikerswachtwoord enDriveLock-hoofdwachtwoord gebruikt om de schijf te ontgrendelen.
OPMERKING: U heeft een BIOS-beheerderswachtwoord nodig om toegang te krijgen tot devoorzieningen van Automatische DriveLock.
Wachtwoord voor Automatische DriveLock invoerenGa als volgt te werk om een wachtwoord voor Automatische DriveLock in te schakelen in ComputerSetup:
1. Schakel de computer in of start deze opnieuw op en druk op esc wanneer de melding ‘Press theESC key for Startup Menu’ (Druk op esc om het opstartmenu te openen) onder in het scherm wordtweergegeven.
2. Druk op f10 om BIOS Setup te openen.
3. Selecteer met een aanwijsapparaat of de pijltoetsen Security (Beveiliging) > AutomaticDriveLock (Automatische DriveLock) en druk vervolgens op enter.
4. Selecteer met een aanwijsapparaat of de pijltoetsen een interne vaste schijf en druk vervolgensop enter.
130 Hoofdstuk 10 Beveiliging

5. Lees de waarschuwing. Selecteer YES (JA) om verder te gaan.
6. Klik op Save (Opslaan) linksonder in het scherm en volg de instructies op het scherm om uwwijzigingen op te slaan en Computer Setup te sluiten.
– of –
Selecteer met de pijltoetsen File (Bestand) > Save changes and exit (Wijzigingen opslaan enafsluiten) en druk vervolgens op enter.
Beveiliging met Automatische DriveLock verwijderenGa als volgt te werk om de DriveLock-beveiliging te verwijderen in Computer Setup:
1. Schakel de computer in of start deze opnieuw op en druk op esc wanneer de melding ‘Press theESC key for Startup Menu’ (Druk op esc om het opstartmenu te openen) onder in het scherm wordtweergegeven.
2. Druk op f10 om BIOS Setup te openen.
3. Selecteer met een aanwijsapparaat of de pijltoetsen Security (Beveiliging) > AutomaticDriveLock (Automatische DriveLock) en druk vervolgens op enter.
4. Selecteer met een aanwijsapparaat of de pijltoetsen een interne vaste schijf en druk vervolgensop enter.
5. Selecteer met een aanwijsapparaat of de pijltoetsen Disable protection (Beveiliginguitschakelen).
6. Klik op Save (Opslaan) linksonder in het scherm en volg de instructies op het scherm om uwwijzigingen op te slaan en Computer Setup te sluiten.
– of –
Selecteer met de pijltoetsen File (Bestand) > Save changes and exit (Wijzigingen opslaan enafsluiten) en druk vervolgens op enter.
Wachtwoorden gebruiken 131

Beveiligingsvoorzieningen van Computer Setup gebruikenSysteemapparaten beveiligen
U kunt systeemapparaten in- of uitschakelen vanuit de volgende menu’s in Computer Setup:
● Boot Options (Opstartopties)
● Device Configurations (Apparaatconfiguraties)
● Built-In Device Options (Opties voor geïntegreerde apparaten)
● Port Options (Poortopties)
U kunt als volgt systeemapparaten uit- en weer inschakelen in Computer Setup:
1. Schakel de computer in of start deze opnieuw op en druk op esc wanneer de melding ‘Press theESC key for Startup Menu’ (Druk op esc om het opstartmenu te openen) onder in het scherm wordtweergegeven.
2. Druk op f10 om BIOS Setup te openen.
3. Selecteer met de cursorbesturing of met de pijltoetsen System Configuration(Systeemconfiguratie) > Boot Options (Opstartopties), of System Configuration(Systeemconfiguratie) > Device Configurations (Apparaatconfiguraties), of SystemConfiguration (Systeemconfiguratie) > Built-In Device Options (Opties voor geïntegreerdeapparaten), of System Configuration (Systeemconfiguratie) > Port Options (Poortopties).
4. Druk op enter.
5. Klik met een aanwijsapparaat op Disabled (Uitgeschakeld) naast een optie om deze uit teschakelen.
– of –
Selecteer met de pijltoetsen Disabled (Uitgeschakeld) naast de optie en druk op enter.
6. Klik met met een aanwijsapparaat op Enabled (Ingeschakeld) naast een optie om deze weer in teschakelen.
– of –
Selecteer met de pijltoetsen Enabled (Ingeschakeld) naast de optie en druk op enter.
7. Klik op Save (Opslaan) linksonder in het scherm en volg de instructies op het scherm om uwwijzigingen op te slaan en Computer Setup te sluiten.
– of –
Selecteer met de pijltoetsen File (Bestand) > Save changes and exit (Wijzigingen opslaan enafsluiten) en druk vervolgens op enter.
De wijzigingen worden geactiveerd wanneer de computer opnieuw wordt gestart.
132 Hoofdstuk 10 Beveiliging

Systeeminformatie weergeven in Computer Setup (Computerinstellingen)De functie voor systeeminformatie in Computer Setup verschaft twee soorten gegevens over hetsysteem:
● identificatiegegevens over het computermodel en de accu's;
● specificaties van de processor, de cache, het geheugen, het ROM, de revisie van de videokaarten de revisie van de toetsenbordcontroller.
Ga als volgt te werk om deze algemene systeeminformatie in Computer Setup weer te geven:
1. Schakel de computer in of start deze opnieuw op en druk op esc wanneer de melding ‘Press theESC key for Startup Menu’ (Druk op esc om het opstartmenu te openen) onder in het scherm wordtweergegeven.
2. Druk op f10 om BIOS Setup te openen.
3. Selecteer met een aanwijsapparaat of de pijltoetsen File (Bestand) > System Information(Systeeminformatie) en druk vervolgens op enter.
OPMERKING: Als u wilt voorkomen dat onbevoegden toegang hebben tot deze gegevens, stelt u inComputer Setup een BIOS-beheerderswachtwoord in.
Systeem-id’s gebruiken in Computer Setup (Computerinstellingen)Met de functie voor systeem-id's in Computer Setup kunt u labels invoeren voor de computer en deeigenaar.
OPMERKING: Als u wilt voorkomen dat onbevoegden toegang hebben tot deze gegevens, stelt u inComputer Setup een BIOS-beheerderswachtwoord in.
Ga als volgt te werk om deze voorziening te gebruiken in Computer Setup:
1. Schakel de computer in of start deze opnieuw op en druk op esc wanneer de melding ‘Press theESC key for Startup Menu’ (Druk op esc om het opstartmenu te openen) onder in het scherm wordtweergegeven.
2. Druk op f10 om BIOS Setup te openen.
3. Selecteer met een aanwijsapparaat of de pijltoetsen Security (Beveiliging) > System IDs(Systeemidentificatie) en druk vervolgens op enter.
4. Selecteer met een aanwijsapparaat of de pijltoetsen Notebook Asset Tag (Inventarisnummernotebookcomputer) of Notebook Ownership Tag (Eigendomslabel notebookcomputer) en voervervolgens de gegevens in.
5. Druk als u klaar bent op enter.
6. Klik op Save (Opslaan) linksonder in het scherm en volg de instructies op het scherm om uwwijzigingen op te slaan en Computer Setup te sluiten.
– of –
Selecteer met de pijltoetsen File (Bestand) > Save changes and exit (Wijzigingen opslaan enafsluiten) en druk vervolgens op enter.
De wijzigingen worden geactiveerd wanneer de computer opnieuw wordt gestart.
Beveiligingsvoorzieningen van Computer Setup gebruiken 133

Antivirussoftware gebruikenAls u de computer gebruikt om toegang te krijgen tot e-mail, een netwerk of internet, stelt u de computerbloot aan computervirussen. Computervirussen kunnen het besturingssysteem, programma’s enhulpprogramma’s onklaar maken of de werking hiervan verstoren.
Met antivirussoftware kunnen de meeste virussen worden opgespoord en vernietigd. In de meestegevallen kan ook schade die door virussen is aangericht, worden hersteld. Het is noodzakelijk omantivirussoftware regelmatig bij te werken, zodat deze ook bescherming biedt tegen nieuw ontdektevirussen.
De antivirussoftware McAfee Total Protection is vooraf geïnstalleerd of vooraf geladen op decomputer.
Als de antivirussoftware vooraf is geïnstalleerd, selecteert u Start > Alle programma’s > McAfee >Managed Services (Beheerde services) > Total Protection.
Als de software vooraf is geladen, selecteert u Start > Alle programma’s > HP Software Setup envolgt u de instructies op het scherm om de McAfee Total Protection-software te laden.
Voor meer informatie over computervirussen typt u virussen in het zoekvak in Help en ondersteuning.
134 Hoofdstuk 10 Beveiliging

Firewallsoftware gebruikenWanneer u de computer gebruikt om toegang te krijgen tot e-mail, een netwerk of internet, kunnenonbevoegden mogelijk toegang krijgen tot de computer, uw persoonlijke bestanden en gegevens overu. Bescherm uw privacy met de firewallsoftware die vooraf op de computer is geïnstalleerd. Deantivirussoftware McAfee Total Protection is vooraf geïnstalleerd op de computer. U kunt deze softwareopenen door Start > Alle programma’s > McAfee > Managing Services (Services beheren) > TotalProtection te selecteren.
Firewallvoorzieningen omvatten onder andere logboek- en rapportagefunctionaliteit voornetwerkactiviteit en automatische bewaking van al het inkomende en uitgaande gegevensverkeer.Raadpleeg de instructies van de softwarefabrikant voor meer informatie. Deze instructies kunnenworden geleverd bij de software, op schijf of op de website van de fabrikant.
OPMERKING: In bepaalde situaties kan een firewall toegang tot spelletjes op internet blokkeren, hetdelen van printers of bestanden in een netwerk tegenhouden of toegestane bijlagen bij e-mailberichtenblokkeren. U kunt dit probleem tijdelijk oplossen door de firewall uit te schakelen, de gewenste taak uitte voeren en de firewall weer in te schakelen. Als u het probleem permanent wilt oplossen, configureertu waar nodig de firewall opnieuw en past u het beleid en de instellingen van andereinbraakdetectiesystemen aan. Neem voor meer informatie contact op met uw netwerkbeheerder of IT-afdeling.
Firewallsoftware gebruiken 135

Essentiële updates installerenVOORZICHTIG: Microsoft verstuurt waarschuwingen over essentiële updates. Installeer alleessentiële updates van Microsoft zodra u een waarschuwing ontvangt, om de computer te beschermentegen beveiligingsschendingen en computervirussen.
Wellicht zijn er, nadat de computer is geleverd, updates voor het besturingssysteem en andere softwarebeschikbaar gesteld. Neem de volgende richtlijnen in acht om te controleren of alle beschikbare updatesop de computer zijn geïnstalleerd:
● Voer Windows Update maandelijks uit om de meest recente software van Microsoft te downloaden.
● Haal de updates zodra deze worden vrijgegeven op van de Microsoft-website en via de koppelingvoor updates in Help en ondersteuning.
136 Hoofdstuk 10 Beveiliging

HP ProtectTools Security Manager gebruiken (alleenbepaalde modellen)
De HP ProtectTools Security Manager software is vooraf geïnstalleerd op bepaalde computermodellen.U heeft toegang tot deze software via het Configuratiescherm van Windows. De software is voorzienvan beveiligingsfuncties die u beschermen tegen onbevoegde toegang tot de computer, het netwerk enkritieke gegevens. Raadpleeg de online Help van HP ProtectTools voor meer informatie.
HP ProtectTools Security Manager gebruiken (alleen bepaalde modellen) 137

Beveiligingskabel aanbrengenOPMERKING: Van de beveiligingskabel moet op de eerste plaats een ontmoedigingseffect uitgaan.Deze voorziening kan echter niet voorkomen dat de computer verkeerd wordt gebruikt of wordt gestolen.
1. Leg de beveiligingskabel om een stevig verankerd voorwerp heen.
2. Steek de sleutel (1) in het kabelslot (2).
3. Steek het kabelslot in het slot voor de beveiligingskabel op de computer (3) en vergrendel hetkabelslot met de sleutel.
OPMERKING: De locatie van het aansluitpunt voor de beveiligingskabel verschilt per computermodel.
138 Hoofdstuk 10 Beveiliging

11 Software-updates
Software-update uitvoerenUpdates van de software die bij uw computer is geleverd zijn beschikbaar via het hulpprogramma HPSoftware Update of op de website van HP.
Het hulpprogramma Software Update controleert automatisch of er software-updates van HPbeschikbaar zijn. Het hulpprogramma wordt om de 30 dagen uitgevoerd en biedt een lijst metondersteuningsmeldingen, zoals verbeteringen van de beveiliging en optionele updates van softwareen stuurprogramma's.
U kunt op elk gewenst moment controleren op updates door Start > Help en ondersteuning > UpdateSoftware & Drivers (Software en stuurprogramma's bijwerken) te selecteren en de instructies ophet scherm op te volgen.
De meeste software op de website van HP is verpakt in gecomprimeerde bestanden die SoftPaq'sworden genoemd. Sommige BIOS-updates kunnen zijn verpakt in gecomprimeerde bestanden dieROMPaq's worden genoemd.
Sommige downloadpakketten bevatten een bestand met de naam Readme.txt. Dit bestand bevatinformatie over de installatie en het oplossen van problemen. (Readme.txt-bestanden die bij ROMPaq'sworden geleverd, zijn in het Engels.)
U kunt ook toegang krijgen tot software-updates door de cd-rom Support Software aan te schaffen (apartverkrijgbaar). Deze schijf bevat apparaatstuurprogramma's, BIOS-updates en hulpprogramma's.
1. Open een internetbrowser en ga naar http://www.hp.com/support.
2. Selecteer uw land/regio.
3. Klik op de optie voor het downloaden van software en stuurprogramma’s en typ het nummer vanuw computermodel in het productvak.
4. Druk op enter.
5. Volg de instructies op het scherm.
Ga als volgt te werk om de software bij te werken met behulp van de cd-rom Support Software:
1. Plaats de schijf Support Software in de optischeschijfeenheid.
2. Volg de instructies op het scherm.
Software-update uitvoeren 139

Ga als volgt te werk om de software bij te werken met behulp van de website van HP:
1. Ga na wat het model, de productcategorie en de serie of het type van uw computer is. Bereid eenupdate van het systeem-BIOS voor door na te gaan wat de versie is van het huidige BIOS dat opde computer is geïnstalleerd. Raadpleeg voor meer informatie het gedeelte ‘BIOS-versie bepalen’.
Als de computer op een netwerk is aangesloten, raadpleegt u de netwerkbeheerder voordat usoftware-updates installeert, vooral als het gaat om updates van het systeem-BIOS.
OPMERKING: In het systeem-ROM van de computer wordt het systeem-BIOS van de computeropgeslagen. Het BIOS initialiseert het besturingssysteem, regelt de interactie tussen de computeren de hardwareapparaten en voorziet in de overdracht van gegevens tussen hardwareapparaten,waaronder de tijd en datum.
2. Open een internetbrowser en ga naar http://www.hp.com/support.
3. Selecteer uw land/regio.
4. Klik op de optie voor het downloaden van software en stuurprogramma’s en typ het nummer vanuw computermodel in het productvak.
5. Druk op enter.
6. Volg de instructies op het scherm.
140 Hoofdstuk 11 Software-updates

BIOS bijwerkenAls u het BIOS wilt bijwerken, bepaalt u eerst welke BIOS-versie u momenteel heeft. Download eninstalleer vervolgens het nieuwe BIOS.
BIOS-versie bepalenInformatie over de BIOS-versie (ook wel ROM-datum of systeem-BIOS genoemd) kunt u weergevendoor te drukken op fn+esc (als Microsoft Windows al is gestart) of door Computer Setup te gebruiken.
Ga als volgt te werk om BIOS-informatie weer te geven in het programma Computerinstellingen:
1. Zet de computer aan of start deze opnieuw op en druk op esc wanneer de melding ‘Press the ESCkey for Startup Menu’ (Druk op esc om het opstartmenu te openen) onder in het scherm wordtweergegeven.
2. Druk op f10 om BIOS Setup te openen.
3. Selecteer met een aanwijsapparaat of de pijltoetsen File (Bestand) > System Information(Systeeminformatie).
4. Druk op esc om terug te keren naar het menu File (Bestand).
5. Klik op Exit (Afsluiten) linksonder op het scherm en volg de instructies op het scherm.
– of –
Selecteer met de pijltoetsen File (Bestand) > Ignore changes and exit (Wijzigingen negeren enafsluiten) en druk vervolgens op enter.
BIOS bijwerken 141

BIOS-update downloadenVOORZICHTIG: Ter voorkoming van schade aan de computer of een mislukte installatie, wordt uaangeraden een BIOS-update alleen te downloaden en te installeren wanneer de computer met denetvoedingsadapter is aangesloten op een betrouwbare externe voedingsbron. Download of installeereen BIOS-update niet wanneer de computer op accuvoeding werkt of wanneer de computer isaangesloten op een optioneel dockingapparaat of een optionele voedingsbron. Volg de onderstaanderichtlijnen tijdens het downloaden en installeren:
Schakel de stroomvoorziening van de computer niet uit door de stekker van het netsnoer uit hetstopcontact te halen.
Sluit de computer niet af en activeer de standbystand of de hibernationstand niet.
Zorg dat u geen apparaten, kabels of snoeren plaatst, verwijdert, aansluit of loskoppelt.
Ga als volgt te werk om een BIOS-update te downloaden:
OPMERKING: BIOS-updates worden beschikbaar gesteld wanneer dat nodig is. Mogelijk is geennieuwere BIOS-update beschikbaar voor uw computer. Het wordt aanbevolen regelmatig op de websitevan HP te kijken of er BIOS-updates zijn.
1. Open een internetbrowser, ga naar http://www.hp.com/support en selecteer uw land of regio.
2. Klik op de optie voor het downloaden van software en stuurprogramma’s, typ het nummer van uwcomputermodel in het productvak en druk vervolgens op enter.
3. Klik bij de weergegeven modellen op uw specifieke product.
4. Klik op uw besturingssysteem.
5. Volg de instructies op het scherm om de BIOS-update te zoeken die u wilt downloaden. Noteer dedatum, naam of andere informatie waaraan u de download kunt herkennen. Aan de hand van dezegegevens kunt u de update terugvinden nadat deze naar de vaste schijf is gedownload.
6. Voer de volgende stappen uit in het downloadgebied:
a. Zoek de BIOS-update die recenter is dan de BIOS-versie die momenteel op de computer isgeïnstalleerd.
b. Volg de instructies op het scherm om uw selectie naar de vaste schijf te downloaden.
Noteer het pad naar de locatie op de vaste schijf waar de BIOS-update wordt gedownload. Uhebt dit pad nodig wanneer u klaar bent om de update te installeren.
OPMERKING: Als uw computer is aangesloten op een netwerk, raadpleegt u de netwerkbeheerdervoordat u software-updates installeert, vooral als het gaat om updates van het systeem-BIOS.
De procedures voor de installatie van BIOS-updates kunnen verschillen. Volg de instructies die op hetscherm verschijnen nadat het downloaden is voltooid. Als er geen instructies worden weergegeven,gaat u als volgt te werk:
1. Open Windows Verkenner door Start > Deze computer te selecteren.
2. Dubbelklik op de aanduiding van de vaste schijf. De vaste-schijfaanduiding is gewoonlijk Lokaalstation (C:).
3. Maak gebruik van het eerder genoteerde pad en open de map op de vaste schijf die de updatebevat.
142 Hoofdstuk 11 Software-updates

4. Dubbelklik op het bestand met de extensie .exe (bijvoorbeeld bestandsnaam.exe).
De installatie van het BIOS begint.
5. Voltooi de installatie door de instructies op het scherm te volgen.
OPMERKING: Nadat op het scherm wordt aangegeven dat de installatie is geslaagd, kunt u hetgedownloade bestand van de vaste schijf verwijderen.
BIOS bijwerken 143

Update van programma's en stuurprogramma's uitvoeren1. Open een internetbrowser, ga naar http://www.hp.com/support en selecteer uw land of regio.
2. Klik op de optie voor het downloaden van software en stuurprogramma's, typ het modelnummervan uw computer in het productvak en druk op enter.
– of –
Als u een specifiek SoftPaq wilt, typt u het nummer van het SoftPaq in het zoekvak rechtsbovenop het scherm. Druk daarna op enter en volg de instructies op het scherm. Ga door naar stap 6.
3. Klik op uw specifieke product in de lijst met modellen.
4. Klik op uw besturingssysteem.
5. Als de lijst met updates verschijnt, klikt u op een update om een scherm met extra informatie teopenen.
6. Klik op Downloaden.
7. Klik op Uitvoeren om het bijgewerkte stuurprogramma te installeren zonder het bestand tedownloaden.
– of –
Klik op Save (Opslaan) om het bestand op de computer op te slaan. Selecteer, wanneer daaromwordt gevraagd, een opslaglocatie op de vaste schijf.
Nadat het bestand is gedownload, gaat u naar de map waar het bestand werd opgeslagen endubbelklikt u op het bestand om de update te installeren.
8. Start de computer opnieuw op nadat de installatie is voltooid, wanneer daarom wordt gevraagd.
144 Hoofdstuk 11 Software-updates

SoftPaq Download Manager gebruikenHP SoftPaq Download Manager (SDM) is een hulpprogramma dat snel toegang verschaft tot SoftPaq-informatie voor zakelijke computers van HP zonder dat het SoftPaq-nummer benodigd is. Met dithulpprogramma kunt u eenvoudig zoeken naar SoftPaqs en deze vervolgens downloaden en uitpakken.
Met SoftPaq Download Manager wordt vanaf de FTP-site van HP een gepubliceerd databasebestandgelezen en gedownload dat het computermodel en SoftPaq-informatie bevat. Met SoftPaq DownloadManager kunt u een of meer computermodellen opgeven om vast te stellen welke SoftPaqs beschikbaarzijn om te worden gedownload.
SoftPaq Download Manager controleert de HP FTP-site op updates van de database en software. Alsupdates worden gevonden, worden deze gedownload en automatisch toegepast.
OPMERKING: SoftPaq Download Manager is alleen op bepaalde computermodellen voorafgeïnstalleerd. Als u SoftPaq Download Manager wilt downloaden of meer informatie wilt over het gebruikervan, raadpleegt u de website van HP op http://www.hp.com/go/sdm.
U downloadt SoftPaqs als volgt:
1. Selecteer Start > Alle programma's > HP Software Setup > HP SoftPaq Download Manager.
2. Als SoftPaq Download Manager voor het eerst wordt geopend, verschijnt er een venster waarinwordt gevraagd of u alleen software wilt weergeven voor de computer die u gebruikt of dat u desoftware voor alle ondersteunde modellen wilt weergeven. Selecteer Software voor alleondersteunde modellen weergeven. Als u HP SoftPaq Download Manager al eerder heeftgebruikt, gaat u door naar stap 3.
a. Selecteer uw besturingssysteem en taalfilters in het venster Configuratieopties. De filtersbeperken het aantal opties dat wordt weergegeven in het venster Productcatalogus. Alsbijvoorbeeld alleen Windows XP Professional wordt geselecteerd in hetbesturingssysteemfilter, wordt alleen Windows XP Professional als besturingssysteemweergegeven in de productcatalogus.
b. Als u andere besturingssystemen wilt toevoegen, wijzigt u de filterinstellingen in het vensterConfiguratieopties. Raadpleeg de helpfunctie van de HP SoftPaq Download Managersoftware voor meer informatie.
3. Klik in het linkerdeelvenster op het plusteken (+) om de lijst met modellen uit te vouwen en selecteereen of meer modellen van de producten die u wilt updaten.
4. Klik op Beschikbare SoftPaqs zoeken om een lijst van beschikbare SoftPaqs te downloaden voorde geselecteerde computer.
5. Selecteer een SoftPaq in de lijst en klik op Alleen downloaden als u veel SoftPaqs wiltdownloaden. Hoe lang het downloadproces in beslag neemt, hangt namelijk af van degeselecteerde SoftPaqs en de snelheid van de internetverbinding.
Als u slechts één of twee SoftPaqs wilt downloaden en een internetverbinding met hoge snelheidheeft, klikt u op Downloaden en uitpakken.
6. Klik met de rechtermuisknop op SoftPaq installeren in de SoftPaq Download Manager-softwareom de geselecteerde SoftPaqs op de computer te installeren.
SoftPaq Download Manager gebruiken 145

12 Back-up en herstel
Ter bescherming van uw informatie gebruikt u het hulpprogramma Back-up van Windows (alleenbepaalde modellen) om een back-up te maken van bestanden en mappen of om herstelpunten temaken. In het geval van een systeemfout kunt u de back-upbestanden gebruiken om de computer teherstellen.
Windows biedt de volgende mogelijkheden:
● Back-up maken van afzonderlijke bestanden en mappen
● Back-up maken van alle bestanden en mappen
● Automatische Backups plannen
● Herstelpunten maken
● Informatie herstellen
OPMERKING: Voor gedetailleerde instructies zoekt u deze onderwerpen op in Help enondersteuning.
OPMERKING: Als het systeem instabiel is geworden, adviseert HP u om de herstelprocedures af tedrukken en te bewaren voor toekomstig gebruik.
146 Hoofdstuk 12 Back-up en herstel

Back-up maken van gegevensAls het systeem niet meer werkt, kunt u het systeem herstellen in de staat van de meest recente backup.Maak daarom de eerste backup onmiddellijk nadat u de software heeft geïnstalleerd. Als u nieuwesoftware en gegevensbestanden toevoegt, moet u periodiek backups van het systeem blijven makenom altijd een redelijk actuele backup achter de hand te hebben.
U kunt backups van afzonderlijke mappen of bestanden maken op een optionele externe vaste schijfof op een netwerkschijfeenheid.
Houd bij het maken van backups rekening met het volgende:
● Sla persoonlijke bestanden op in de map Mijn documenten en maak periodiek een backup vandeze map.
● Maak een backup van sjablonen die zijn opgeslagen bij de bijbehorende programma's.
● Sla aangepaste instellingen in een venster, werkbalk of menubalk op door een schermopname vanuw instellingen te maken. Een schermopname kan veel tijd besparen als u voorkeuren opnieuwmoet instellen.
U kunt als volgt het scherm kopiëren en in een tekstverwerkingsdocument plakken:
a. Geef het scherm weer dat u wilt opslaan.
b. Kopieer de schermafbeelding:
Als u alleen het actieve venster wilt kopiëren, drukt u op alt+fn+prt sc
Als u het volledige scherm wilt kopiëren, drukt u op fn+prt sc.
c. Open een tekstverwerkingsdocument en klik op Bewerken > Plakken.
De schermafbeelding wordt toegevoegd aan het document.
d. Sla het document op.
Om een backup te maken met het hulpprogramma Back-up van Windows (alleen bepaalde modellen), gaat u als volgt te werk:
OPMERKING: Zorg dat de computer is aangesloten op een netvoedingsbron voordat u hetbackupproces start.
OPMERKING: Het backupproces kan meer dan een uur in beslag nemen, afhankelijk van debestandsgrootte en de snelheid van de computer.
1. Selecteer Start > Alle programma's > Bureau-accessoires > Systeemwerkset > Back-up.
2. Volg de instructies op het scherm.
Back-up maken van gegevens 147

Herstelactie uitvoerenAls het systeem niet meer werkt of instabiel is geworden, biedt de computer de volgende hulpmiddelenom uw bestanden te herstellen:
● Windows-herstelprogramma's (alleen bepaalde modellen): Met het hulpprogramma Back-up vanWindows kunt u informatie herstellen waarvan u een backup heeft gemaakt.
● Schijven Operating System (Besturingssysteem) en Driver Recovery (Herstel vanstuurprogramma's) (bij de computer geleverd): U kunt de schijven gebruiken om hetbesturingssysteem en programma's die in de fabriek zijn geïnstalleerd te herstellen.
Informatie herstellenU herstelt als volgt informatie waarvan u een eerder een backup heeft gemaakt:
1. Maak indien mogelijk een backup van al uw persoonlijke bestanden.
2. Selecteer Start > Alle programma's > Bureau-accessoires > Systeemwerkset > Back-up.
De wizard Back-up verschijnt.
3. Klik op Bestanden en instellingen terugzetten en klik op Volgende.
4. Volg de instructies op het scherm.
OPMERKING: Voor aanvullende informatie over het uitvoeren van een herstelactie in Windows zoektu dit onderwerp op in Help en ondersteuning.
Besturingssysteem en programma's herstellenVOORZICHTIG: Tijdens het herstelproces wordt de vaste schijf geformatteerd en wordt de inhoudvan de vaste schijf volledig gewist. Alle bestanden die u heeft gemaakt en alle software die u heeftgeïnstalleerd op de computer, worden definitief verwijderd. Tijdens het herstelproces worden hetoorspronkelijke besturingssysteem, de software en de stuurprogramma's opnieuw geïnstalleerd.Software, stuurprogramma's en updates die niet door HP zijn geïnstalleerd, moeten handmatig opnieuwworden geïnstalleerd.
Om het besturingssysteem en programma's te herstellen, gaat u als volgt te werk:
1. Maak indien mogelijk een backup van al uw persoonlijke bestanden.
2. Plaats de schijf Operating System in de optische schijfeenheid.
3. Schakel de computer uit.
4. Zet de computer aan.
5. Volg de instructies op het scherm om het besturingssysteem te installeren.
6. Nadat het besturingssysteem is geïnstalleerd, verwijdert u de schijf Operating System en plaatstu de schijf Driver Recovery.
7. Volg de instructies op het scherm om de stuurprogramma's en programma's te installeren.
148 Hoofdstuk 12 Back-up en herstel

13 Computer Setup
Computer Setup startenComputer Setup is een vooraf geïnstalleerd programma in het ROM-geheugen, dat zelfs kan wordengebruikt wanneer het besturingssysteem niet werkt of niet kan worden geladen.
OPMERKING: Mogelijk worden niet alle in deze handleiding genoemde menuopties voor ComputerSetup door uw computer ondersteund.
OPMERKING: Een op een USB-poort aangesloten toetsenbord of muis kan in Computer Setupuitsluitend worden gebruikt wanneer de ondersteuning voor oudere USB-systemen is ingeschakeld.
Ga als volgt te werk om Computer Setup te starten:
1. Schakel de computer in of start deze opnieuw op en druk op esc wanneer de melding ‘Press theESC key for Startup Menu’ (Druk op esc om het opstartmenu te openen) onder in het scherm wordtweergegeven.
2. Druk op f10 om BIOS Setup te openen.
Computer Setup gebruikenNavigeren en selecteren in Computer Setup
De informatie en instellingen in Computer Setup zijn beschikbaar via de menu’s File (Bestand),Security (Beveiliging), Diagnostics (Diagnose) en System Configuration (Geavanceerd).
Ga als volgt te werk om te navigeren in Computer Setup en items te selecteren:
1. Schakel de computer in of start deze opnieuw op en druk op esc wanneer de melding ‘Press theESC key for Startup Menu’ (Druk op esc om het opstartmenu te openen) onder in het scherm wordtweergegeven.
● Als u een menu of menuonderdeel wilt selecteren, gebruikt u de tabtoets en de pijltoetsen endrukt u vervolgens op enter. U kunt ook gebruikmaken van een cursorbesturingsapparaat omop het onderdeel te klikken.
● Klik op de pijl-omhoog of pijl-omlaag in de rechterbovenhoek van het scherm of gebruik detoetsen pijl-omhoog of pijl-omlaag om omhoog of omlaag te bladeren.
● Druk op esc om alle open dialoogvensters te sluiten en terug te keren naar het hoofdschermvan Computer Setup. Volg daarna de instructies op het scherm.
Computer Setup starten 149

OPMERKING: U kunt navigeren door Computer Setup en selecties maken met behulp van eenaanwijsapparaat (zoals het touchpad, de EasyPoint-muisbesturing of een USB-muis) of hettoetsenbord.
2. Druk op f10 om BIOS Setup te openen.
3. Selecteer het menu File (Bestand), Security (Beveiliging), Diagnostics (Diagnose) of SystemConfiguration (Geavanceerd).
Ga als volgt te werk om de menu's van Computer Setup af te sluiten:
● Klik op het pictogram Exit (Afsluiten) linksonder in het scherm en volg de instructies op het schermom de menu's van Computer Setup te sluiten zonder uw wijzigingen op te slaan.
– of –
Selecteer met de tabtoets en de pijltoetsen File (Bestand) > Ignore changes and exit (Wijzigingennegeren en afsluiten) en druk vervolgens op enter.
– of –
● Klik op het pictogram Save (Opslaan) linksonder in het scherm en volg de instructies op het schermom de menu's van Computer Setup te sluiten en uw wijzigingen op te slaan.
– of –
Selecteer met de tabtoets en de pijltoetsen File (Bestand) > Save changes and exit (Wijzigingenopslaan en afsluiten) en druk vervolgens op enter.
De wijzigingen worden geactiveerd wanneer de computer opnieuw wordt gestart.
Fabrieksinstellingen in Computer Setup (Computerinstellingen) herstellenOPMERKING: Het herstellen van de standaardwaarden is niet van invloed op de vasteschijfmodus.
Ga als volgt te werk om alle instellingen in Computer Setup terug te zetten op de fabriekswaarden:
1. Schakel de computer in of start deze opnieuw op en druk op esc wanneer de melding ‘Press theESC key for Startup Menu’ (Druk op esc om het opstartmenu te openen) onder in het scherm wordtweergegeven.
2. Druk op f10 om BIOS Setup te openen.
3. Selecteer met een aanwijsapparaat of de pijltoetsen File (Bestand) > Restore defaults(Standaardsysteemconfiguratie herstellen).
4. Volg de instructies op het scherm.
5. Om de wijzigingen op te slaan en af te sluiten, klikt u op het pictogram Save (Opslaan) in delinkerbenedenhoek van het scherm en volgt u de instructies op het scherm.
– of –
Selecteer met de pijltoetsen File (Bestand) > Save changes and exit (Wijzigingen opslaan enafsluiten) en druk op enter.
De wijzigingen worden geactiveerd wanneer de computer opnieuw wordt gestart.
150 Hoofdstuk 13 Computer Setup

OPMERKING: Uw wachtwoord- en beveiligingsinstellingen blijven ongewijzigd wanneer u deoorspronkelijke fabrieksinstellingen herstelt.
Menu’s van Computer SetupDe menutabellen in dit onderdeel geven een overzicht van de opties in Computer Setup.
OPMERKING: Mogelijk worden niet alle menuopties voor Computer Setup die in dit hoofdstuk wordengenoemd door uw computer ondersteund.
Menu File (Bestand)
Optie Actie
System Information (Systeeminformatie) ● Hiermee kunt u identificatie-informatie weergeven overde computer en de accu's in het systeem.
● Hiermee kunt u informatie weergeven over despecificaties van de processor, de grootte van de cacheen het geheugen, het systeem-ROM, de revisie van devideokaart en de versie van de toetsenbordcontroller.
Set System Date and Time (Systeemdatum en -tijd instellen) Hiermee kunt u de tijd en datum op de computer instellen ofwijzigen.
Menu System Diagnostics (Systeemdiagnose) Hiermee geeft u de volgende informatie weer:
● System Information (Systeeminformatie)
◦ Identificatiegegevens voor de computer en deaccu's in het systeem
◦ Informatie over de specificaties van de processor,de grootte van de cache en het geheugen, hetsysteem-ROM, de revisie van de videokaart en deversie van de toetsenbordcontroller
● Start-up Test (Opstarttest): hiermee wordt een controleuitgevoerd van de systeemcomponenten die nodig zijnvoor het opstarten van de computer.
● Run-In Test (Run-in-test): hiermee wordt een uitgebreidecontrole van het systeemgeheugen uitgevoerd.
● Hard Disk Test (Vasteschijftest): hiermee wordt eenuitgebreide zelftest uitgevoerd van een vaste schijf in hetsysteem.
● Memory Test (Geheugentest): hiermee wordt eenuitgebreide test uitgevoerd van het in de computergeïnstalleerde geheugen.
● Battery Test (Accutest): hiermee wordt een uitgebreidetest uitgevoerd van alle in de computer geïnstalleerdeaccu's.
● Error Log (Foutenlogboek): hiermee wordt eenlogbestand weergegeven als er fouten zijn opgetreden.
Menu’s van Computer Setup 151

Optie Actie
Restore defaults (Standaardsysteemconfiguratie herstellen) Hiermee kunt u de configuratie-instellingen in Computer Setupvervangen door de oorspronkelijke fabrieksinstellingen. (Devasteschijfmodus, wachtwoordinstellingen enbeveiligingsinstellingen blijven ongewijzigd wanneer u deoorspronkelijke fabrieksinstellingen herstelt.)
Reset BIOS security to factory default (StandaardinstellingenBIOS-beveiliging herstellen)
Hiermee worden de fabrieksinstellingen van de BIOS-beveiliging hersteld.
Ignore changes and exit (Wijzigingen negeren en afsluiten) Hiermee kunt u wijzigingen annuleren die tijdens de huidigesessie zijn ingevoerd. Vervolgens wordt Computer Setupafgesloten en wordt de computer opnieuw opgestart.
Save changes and exit (Wijzigingen opslaan en afsluiten) Hiermee kunt u wijzigingen opslaan die tijdens de huidigesessie zijn ingevoerd. Vervolgens wordt Computer Setupafgesloten en wordt de computer opnieuw opgestart. Dewijzigingen worden geactiveerd wanneer de computeropnieuw wordt gestart.
Menu Security (Beveiliging)OPMERKING: Mogelijk worden niet alle in dit gedeelte genoemde menuopties door uw computerondersteund.
Optie Actie
Administrator Tools (Hulpprogramma's voor beheerder)
Setup BIOS Administrator Password (BIOS-beheerderswachtwoord instellen)
Hiermee kunt u een BIOS-beheerderswachtwoord instellen.
User Management (requires a BIOS administrator password) (Gebruikersbeheer (BIOS-beheerderswachtwoordvereist))
Create New BIOS User Account (Account voor nieuwe BIOS-gebruiker maken)
● Selecteren in een lijst met BIOS-gebruikers.
● Selecteren in een lijst met ProtectTools-gebruikers.
Password Policy (Wachtwoordbeleid, BIOS-wachtwoordvereist)
Hiermee kunt u de criteria voor het wachtwoordbeleidinstellen.
HP SpareKey Hiermee kunt u HP SpareKey inschakelen of uitschakelen(standaard ingeschakeld).
Always Prompt for HP SpareKey Enrollment (Altijd vragen ominschrijving bij HP SpareKey)
Hiermee kunt u de inschrijving bij HP SpareKey inschakelenof uitschakelen (standaard ingeschakeld).
Fingerprint Reset on Reboot (if present) (Vingerafdruk resettenbij opnieuw opstarten (indien aanwezig))
Hiermee kunt u de eigenaar van de vingerafdruklezer opnieuwinstellen of wissen (alleen bepaalde modellen, standaarduitgeschakeld).
User Tools (Hulpprogramma's voor gebruiker)
Change Password (Wachtwoord wijzigen) Hiermee kunt u een BIOS-beheerderswachtwoord opgeven,wijzigen of verwijderen.
HP SpareKey Enrollment (Inschrijving bij HP SpareKey) Hiermee kunt u zich bij HP SpareKey inschrijven ofHP SpareKey opnieuw instellen. Dit is een reeksbeveiligingsvragen en -antwoorden die worden gebruiktwanneer u uw wachtwoord bent vergeten.
Anti Theft (Diefstalpreventie)
152 Hoofdstuk 13 Computer Setup

Optie Actie
AT-p Hiermee kunt u de diefstalpreventie in- of uitschakelen.
DriveLock Passwords (DriveLock-wachtwoorden) ● Hiermee kunt u DriveLock in- of uitschakelen op eenvaste schijf van de computer (standaard ingeschakeld).
● Hiermee kunt u het gebruikers- of hoofdwachtwoord vanDriveLock wijzigen.
OPMERKING: De DriveLock-instellingen zijn uitsluitendtoegankelijk als u Computer Setup opent door de computer inte schakelen (en niet door deze opnieuw op te starten).
Automatic DriveLock (Automatische DriveLock) Hiermee kunt u de ondersteuning van automatischeDriveLock in- of uitschakelen.
TPM Embedded Security (Geïntegreerde TPM-beveiliging) Hiermee kunt u de ondersteuning voor geïntegreerde TPM-beveiliging (Trusted Platform Module) inschakelen ofuitschalen, waarmee de computer wordt beschermd tegenonbevoegde toegang tot eigenaarsfuncties die beschikbaarzijn in de geïntegreerde beveiliging voor ProtectTools.Raadpleeg de Help van ProtectTools voor meer informatie.
OPMERKING: U heeft een instelwachtwoord nodig omdeze instelling te wijzigen.
Disk Sanitizer (Schijf gezond maken) Voer Disk Sanitizer uit om alle bestaande gegevens op deprimaire vaste schijf of op de schijfeenheid in deupgraderuimte te vernietigen.
VOORZICHTIG: Als u Disk Sanitizer uitvoert, worden degegevens op de geselecteerde schijfeenheid permanentvernietigd.
System IDs (Systeemidentificatie) Hiermee kunt u een door de gebruiker gedefinieerdinventarisnummer voor computer en eigenaar invoeren.
Menu System Configuration (Systeemconfiguratie)OPMERKING: Sommige opties in System Configuration (Geavanceerd) worden mogelijk nietondersteund door uw computer.
Optie Actie
Language (Taal) Hiermee kunt u de taal van Computer Setup wijzigen.
Menu’s van Computer Setup 153

Optie Actie
Boot Options (Opstartopties) ● Hiermee kunt u de wachttijd (in seconden) voor deweergave van het opstartmenu instellen.
● Hiermee kunt u de wachttijd voor Multiboot Express BootPopup in seconden instellen.
● Hiermee kunt u de weergave van een aangepast logo in-of uitschakelen (standaard uitgeschakeld).
● Hiermee kunt u de weergave van een URL voor meerdiagnose-informatie in- of uitschakelen (standaardingeschakeld).
● Hiermee kunt u opstarten vanaf cd-rom in- of uitschakelen(standaard uitgeschakeld).
● Hiermee kunt u het opstarten vanaf een SD-kaart in- ofuitschakelen (standaard ingeschakeld).
● Hiermee kunt u het opstarten vanaf een diskette in- ofuitschakelen (standaard ingeschakeld).
● Hiermee kunt u het opstarten vanaf een interne PXE-netwerkadapter in- of uitschakelen (standaardingeschakeld).
● Hiermee kunt u de opstartmodus Unified ExtensibleFirmware Interface (UEFI) in- of uitschakelen (standaarduitgeschakeld).
● Hiermee kunt u de opstartvolgorde voor oudereapparaten instellen.
Device Configurations (Apparaatconfiguraties) ● Hiermee kunt u de ondersteuning van oudere USB-systemen in- of uitschakelen (standaard ingeschakeld).Als ondersteuning van oudere USB-systemen isingeschakeld, kunt u het volgende doen:
◦ Hiermee kunt u een USB-toetsenbord gebruiken inComputer Setup, ook wanneer er geen Windows-besturingssysteem actief is.
◦ Opstarten vanaf opstartbare USB-apparaten, zoalsvaste schijven, diskettestations of optische schijven
154 Hoofdstuk 13 Computer Setup

Optie Actie
die via een USB-poort met de computer zijnverbonden.
● Hiermee kunt u een modus voor de parallelle poortselecteren: ECP (Enhanced Capabilities Port),standaard, bidirectioneel of EPP (Enhanced ParallelPort).
● Hiermee kunt u in- of uitschakelen dat de ventilator altijdaan staat als het systeem is aangesloten op eenwandcontactdoos (standaard uitgeschakeld).
● Hiermee kunt u Data Execution Prevention (Preventie vanuitvoering van gegevens) in- of uitschakelen (alleenbepaalde modellen). Als deze functie is ingeschakeld,kan de processor het uitvoeren van bepaalde viruscodesuitschakelen, waardoor de computer nog beter beveiligdis (standaard uitgeschakeld).
● SATA apparaatmodus (Serial Advanced TechnologyAttachment). De volgende opties zijn beschikbaar:
◦ AHCI (Advanced Host Controller Interface)
◦ IDE (Integrated Drive Electronics)
◦ RAID (Redundant Array of Independent Disks)(alleen bepaalde modellen)
Menu’s van Computer Setup 155

Optie Actie
OPMERKING: De aanwezigheid van deze opties isafhankelijk van het model computer.
● Hiermee kunt u het snel opladen van de tweede accu in-of uitschakelen (standaard ingeschakeld).
● Hiermee kunt u HP QuickLook in- of uitschakelen(standaard ingeschakeld).
● Hiermee kunt u Preboot Authentication on HP QuickLookBoot (Verificatie voorafgaand aan opstarten met HPQuickLook) in- of uitschakelen (standaarduitgeschakeld).
● Hiermee kunt u HP QuickWeb in- of uitschakelen(standaard ingeschakeld).
● Hiermee kunt u HP : Write Protect (HP schrijfbeveiliging)in- of uitschakelen (standaard uitgeschakeld).
● Hiermee kunt u de virtualisatietechnologie in- ofuitschakelen (alleen bepaalde modellen, standaarduitgeschakeld).
● Hiermee kunt u TXT (Intel Trusted Execution Technology)in- of uitschakelen (alleen bepaalde modellen; standaarduitgeschakeld).
● Multi Core CPU (Multicore-processor, standaardingeschakeld).
● Intel HT Technology (Intel HT-technologie, standaardingeschakeld).
● Hiermee kunt u Wake on USB (Via USB uit slaapstandhalen) in- of uitschakelen (standaard ingeschakeld).
● Hiermee kunt u Num lock state at boot (Num Lock-statusbij opstarten) in- of uitschakelen (standaarduitgeschakeld).
156 Hoofdstuk 13 Computer Setup

Optie Actie
Built-In Device Options (Opties voor geïntegreerdeapparaten)
● Hiermee kunt u de knop voor draadloze communicatie in-of uitschakelen (standaard ingeschakeld).
● Hiermee kunt u de radio van een geïntegreerd WLAN-apparaat in- of uitschakelen (standaard ingeschakeld).
● Hiermee kunt u de radio van een geïntegreerd Bluetooth-apparaat in- of uitschakelen (standaard ingeschakeld).
● Hiermee kunt u de netwerkadapter in- of uitschakelen(standaard ingeschakeld).
● Hiermee kunt u LAN/WLAN switching (Schakelen tussenLAN/WLAN) in- of uitschakelen (standaarduitgeschakeld).
● Hiermee kunt u opgeven of de computer via het LAN uitde slaapstand kan worden gehaald. De volgende optieszijn beschikbaar:
◦ Disabled (Gedeactiveerd)
◦ Boot to Network (Opstarten via netwerk)
◦ Follow Boot Order (Opstartvolgorde volgen)
● Hiermee kunt u de omgevingslichtsensor in- ofuitschakelen.
● Hiermee kunt u de upgraderuimte van denotebookcomputer in- of uitschakelen (standaardingeschakeld).
● Hiermee kunt u de vingerafdruklezer in- of uitschakelen(standaard ingeschakeld).
● Hiermee kunt u de geïntegreerde camera in- ofuitschakelen (standaard ingeschakeld).
● Hiermee kunt u Power Monitor Circuit(Voedingsbewaking) in- of uitschakelen (standaardingeschakeld).
● Hiermee kunt u het audioapparaat in- of uitschakelen(standaard ingeschakeld).
● Hiermee kunt u een modem in- of uitschakelen (standaardingeschakeld).
● Hiermee kunt u de microfoon in- of uitschakelen(standaard ingeschakeld).
● Hiermee kunt u de geïntegreerde luidsprekers in- ofuitschakelen (standaard ingeschakeld).
Menu’s van Computer Setup 157

Optie Actie
Port Options (Poortopties) OPMERKING: Alle poortopties zijn standaard ingeschakeld.
● Hiermee kunt u de seriële poort in- of uitschakelen.
● Hiermee kunt u de parallelle poort in- of uitschakelen.
● Hiermee kunt u de Flash-medialezer in- of uitschakelen.
● Hiermee kunt u de USB-poort in- of uitschakelen.
VOORZICHTIG: Als u de USB-poort uitschakelt,worden ook de MultiBay- en ExpressCard-apparaten opde geavanceerde poortreplicator uitgeschakeld.
● Hiermee kunt u de 1394-poort in- of uitschakelen.
● Hiermee kunt u het ExpressCard-slot in- ofuitschakelen.
● Hiermee kunt u het smartcardslot in- of uitschakelen.
● Hiermee kunt u de eSATA-poort in- of uitschakelen.
AMT Options (AMT-opties) ● Hiermee kunt u Firmware Verbosity (Wijdlopigheidfirmware) in- of uitschakelen.
● Hiermee kunt u AMT Setup Prompt (Ctrl-P) (Prompt voorAMT Setup (Ctrl-P)) in- of uitschakelen.
● Hiermee kunt u USB Key Provisioning Support(Ondersteuning van USB-sleutelvoorziening) in- ofuitschakelen.
● Hiermee kunt u Unconfigure AMT on next boot(Configuratie van AMT ongedaan maken bij volgendekeer opstarten) in- of uitschakelen.
● Hiermee kunt u de terminalemulatiemodus selecteren.
◦ ANSI
◦ VT100
● Hiermee kunt u Firmware Progress Event Support(Ondersteuning van firmware-voortgangsgebeurtenis) in-of uitschakelen.
● Hiermee kunt u Initiate Intel CIRA (Intel CIRA initiëren) in-of uitschakelen.
Set Security Level (Beveiligingsniveau instellen) Hiermee kunt u het beveiligingsniveau voor alle items in hetBIOS-menu wijzigen, bekijken of verbergen.
Restore Security Defaults (Standaardbeveiligingsinstellingenherstellen)
Hiermee kunt u de standaardbeveiligingsinstellingenherstellen.
158 Hoofdstuk 13 Computer Setup

14 MultiBoot
Opstartvolgorde van apparatenAls de computer wordt opgestart, probeert het systeem op te starten vanaf ingeschakeldeopstartapparaten. Het hulpprogramma MultiBoot, dat standaard is ingeschakeld, bepaalt de volgordewaarin het systeem een opstartapparaat selecteert. Bij opstartapparaten kan het gaan omoptischeschijfeenheden, diskettedrives, een netwerkkaart (NIC), vaste schijven of USB-apparaten.Opstartapparaten bevatten opstartmedia of bestanden die de computer nodig heeft om correct tekunnen opstarten en werken.
OPMERKING: Sommige opstartapparaten moeten worden ingeschakeld in Computerinstellingenvoordat u deze kunt opnemen in de opstartvolgorde.
Fabrieksmatig is de computer zodanig ingesteld dat het opstartapparaat wordt geselecteerd door in deonderstaande volgorde te zoeken naar ingeschakelde opstartapparaten en schijfeenheidruimten:
OPMERKING: Sommige van de aangegeven opstartapparaten en schijfeenheidruimten wordenmogelijk niet ondersteund op uw computer.
● Notebook MultiBay
● Interne vaste schijf
● USB-diskettedrive
● USB-cd-romstation
● Vaste USB-schijf
● Notebook Ethernet
● SD-geheugenkaart (Secure Digital)
● MultiBay-dockingstation
● Externe SATA-schijfeenheid
U kunt de volgorde wijzigen waarin de computer naar een opstartapparaat zoekt door de opstartvolgordete wijzigen in Computer Setup (Computerinstellingen). U kunt ook op esc drukken wanneer ‘Press theESC key for Startup Menu’ (Druk op Esc voor het startmenu) onder in het scherm verschijnt envervolgens op f9 drukken. Als u op f9 drukt, wordt een menu weergegeven dat de huidigeopstartapparaten aangeeft en u in staat stelt een opstartapparaat te selecteren. U kunt ook MultiBootExpress gebruiken om de computer zodanig in te stellen dat u wordt gevraagd om een opstartlocatietelkens wanneer de computer wordt ingeschakeld of opnieuw wordt opgestart.
Als MultiBoot is uitgeschakeld, gebruikt de computer een vaste opstartvolgorde die begint met hetzoeken naar een opstartapparaat in station A. Als deze daar niet wordt gevonden, zoekt de computer
Opstartvolgorde van apparaten 159

naar een opstartapparaat in station C. Mogelijke opstartapparaten in station A zijn onder andereoptische-schijfstations en diskettestations. Mogelijke opstartapparaten in station C zijn optische-schijfstations en vaste schijven.
Er is geen stationsaanduiding toegekend aan de netwerkkaart.
OPMERKING: Een optische-schijfstation (zoals een cd-romspeler) kan zowel als station A als stationC worden opgestart, afhankelijk van de indeling van de opstart-cd-rom.
In de volgende lijst wordt de fabrieksinstelling voor de opstartvolgorde beschreven waarbij deschijfaanduidingen A en C worden toegewezen als MultiBoot is uitgeschakeld. (De werkelijke volgordevarieert per configuratie.)
● Opstartvolgorde van opstartapparaten met schijfaanduiding A:
1. Optische schijfeenheid in een optioneel dockingapparaat of in een optioneel externe MultiBaydie een schijf bevat die is geformatteerd als station A
2. Optische schijfeenheid in de interne MultiBay (alleen bepaalde modellen) die een schijf bevatdie is geformatteerd als station A
3. Diskettestation in een optioneel dockingapparaat of in een optionele externe MultiBay
● Opstartvolgorde van opstartapparaten met schijfaanduiding C:
1. Optische schijfeenheid in een optioneel dockingapparaat of in een optionele externe MultiBaydie een schijf bevat die is geformatteerd als station C
2. Optische schijfeenheid in de interne MultiBay (alleen bepaalde modellen) die een schijf bevatdie is geformatteerd als station C
3. Vaste schijf in de vaste-schijfruimte van de computer
4. Vaste schijf in een optioneel dockingapparaat of in een optionele externe MultiBay
OPMERKING: Omdat geen stationsaanduiding is toegekend aan de netwerkkaart, heeft het wijzigenvan de opstartvolgorde van een netwerkkaart geen gevolgen voor de stationsaanduidingen van deandere apparaten.
160 Hoofdstuk 14 MultiBoot

Opstartapparaten inschakelen in Computer SetupDe computer start alleen op vanaf een USB-apparaat of netwerkkaart als dat betreffende apparaat eerstis ingeschakeld in Computerinstellingen.
Ga als volgt te werk om Computer Setup (Computerinstellingen) te starten en een USB-apparaat ofnetwerkkaart te gebruiken als opstartapparaat:
1. Schakel de computer in of start deze opnieuw op en druk op esc wanneer ‘Press the ESC key forStartup Menu’ (Druk op Esc voor het startmenu) onder in het scherm verschijnt.
2. Druk op f10 om naar de BIOS-instellingen te gaan.
3. U kunt opstartbare media in USB-drives of drives die in een optioneel dockingapparaat zijngeplaatst (alleen bepaalde modellen) inschakelen door met een aanwijsapparaat of de pijltoetsenSystem Configuration (Systeemconfiguratie) > Device Configurations (Apparaatconfiguraties)te selecteren en vervolgens op enter te drukken. Zorg dat Enabled (Ingeschakeld) is geselecteerdnaast USB legacy support (Ondersteuning voor oudere USB-systemen).
OPMERKING: De optie USB-poort moet zijn ingeschakeld om ondersteuning voor oudere USB-systemen te kunnen gebruiken. Deze ondersteuning is standaard ingeschakeld. Als de poort wordtuitgeschakeld, kunt u deze opnieuw inschakelen door System Configuration(Systeemconfiguratie) > Port Options (Poortopties) te selecteren en vervolgens te klikken opEnabled (Ingeschakeld) naast USB Port (USB-poort).
– of –
Ga als volgt te werk om een NIC-apparaat in te schakelen: selecteer System Configuration(Systeemconfiguratie) > Boot Options (Opstartopties) en klik vervolgens op Enabled(Ingeschakeld) naast PXE Internal NIC boot (Opstarten via interne PXE-netwerkadapter).
4. Ga als volgt te werk om uw wijzigingen op te slaan en Computer Setup (Computerinstellingen) teverlaten: klik op Save (Opslaan) linksonder in het scherm en volg de instructies op het scherm.
– of –
Selecteer met de pijltoetsen File > (Bestand) Save changes and exit (Wijzigingen opslaan enafsluiten) en druk vervolgens op enter.
De wijzigingen worden geactiveerd wanneer de computer opnieuw wordt gestart.
OPMERKING: Ga als volgt te werk om een NIC aan te sluiten op een PXE-server (Preboot eXecutionEnvironment) of RPL-server (Remote Program Load) zonder MultiBoot te gebruiken: druk op escwanneer ‘Press the ESC key for Startup Menu’ (Druk op Esc voor het startmenu) onder in het schermverschijnt en druk vervolgens snel op f12.
Opstartapparaten inschakelen in Computer Setup 161

Wijzigingen in de opstartvolgorde overwegenHoud bij het wijzigen van de opstartvolgorde rekening met het volgende:
● Als de computer opnieuw wordt opgestart nadat de opstartvolgorde is gewijzigd, probeert decomputer met de nieuwe opstartvolgorde op te starten.
● Als er meer dan één type opstarteenheid is, probeert de computer op te starten vanaf de eersteeenheid van elk type opstarteenheid (met uitzondering van optischeschijfeenheden). Als decomputer bijvoorbeeld is verbonden met een optioneel dockingapparaat (alleen bepaaldemodellen) dat een vaste schijf bevat, wordt deze vaste schijf in de opstartvolgorde weergegevenals vaste USB-schijf. Als het systeem van deze vaste USB-schijf probeert op te starten, en dat luktniet, wordt daarna niet geprobeerd om op te starten vanaf de vaste schijf in de vasteschijfruimte.In plaats daarvan probeert het systeem op te starten vanaf het volgende type eenheid in deopstartvolgorde. Als er echter twee optischeschijfeenheden zijn en het systeem niet kan opstartenvanaf de eerste optischeschijfeenheid (omdat deze eenheid geen medium bevat of omdat het geenopstartmedium betreft), dan probeert het systeem op te starten vanaf de tweedeoptischeschijfeenheid.
● Als u de opstartvolgorde wijzigt, verandert u daarmee ook de logische stationsaanduidingen. Alsu bijvoorbeeld opstart vanaf een cd-romstation met daarin een in de vorm van station Cgeformatteerde schijf, wordt dat cd-romstation station C en de vaste schijf in de vaste-schijfruimtestation D.
● De computer wordt alleen opgestart vanaf een netwerkkaart als het apparaat is ingeschakeld inhet menu Ingebouwde apparaatopties van Computerinstellingen en als opstarten van dit apparaatis ingeschakeld in het menu Opstartopties van Computerinstellingen. Opstarten vanaf eennetwerkkaart heeft geen invloed op de logische stationstoewijzingen omdat er geenstationsaanduiding is gekoppeld aan de netwerkkaart.
● Stations in een optioneel dockingapparaat (alleen bepaalde modellen) worden voor deopstartvolgorde beschouwd als externe USB-apparaten.
162 Hoofdstuk 14 MultiBoot

MultiBoot-voorkeursinstellingen kiezenU kunt MultiBoot op de volgende manieren gebruiken:
● Om een nieuwe opstartvolgorde die door de computer wordt gebruikt telkens wanneer deze wordtingestart in te stellen door de opstartvolgorde in Computerinstellingen te wijzigen.
● Op dynamische wijzen het opstartapparaat kiezen door op esc te drukken wanneer ‘Press the ESCkey for Startup Menu’ (Druk op Esc voor het startmenu) onder in het scherm verschijnt envervolgens op f9 drukken om het menu Boot Device Options (Opties opstartapparaat) te openen.
● Om MultiBoot Express te gebruiken om een variabele opstartvolgorde in te stellen. Bij deze functiewordt u gevraagd om een opstartapparaat telkens wanneer de computer wordt ingeschakeld ofopnieuw wordt opgestart.
Nieuwe opstartvolgorde instellen in ComputerinstellingenVoer de volgende stappen uit om Computer Setup (Computerinstellingen) te starten en een volgordevoor opstartapparaten in te stellen die wordt gebruikt telkens wanneer de computer wordt ingeschakeldof opnieuw wordt opgestart:
1. Schakel de computer in of start deze opnieuw op en druk op esc wanneer ‘Press the ESC key forStartup Menu’ (Druk op Esc voor het startmenu) onder in het scherm verschijnt.
2. Druk op f10 om naar de BIOS-instellingen te gaan.
3. Selecteer met een cursorbesturingsapparaat of met de pijltoetsen System Configuration(Systeemconfiguratie) > Boot Options (Opstartopties) > Boot Order (Opstartvolgorde).Controleer of Enabled (Ingeschakeld) naast MultiBoot is geselecteerd.
OPMERKING: MultiBoot wordt in de fabriek niet ingeschakeld.
4. Selecteer met een aanwijsapparaat of met de pijltoetsen een apparaat in de lijst.
5. Klik met een aanwijsapparaat op het plusteken bij een apparaat of druk op + om een apparaathoger in de opstartvolgorde te plaatsen.
– of –
Klik op het minteken bij een apparaat of druk op - om een apparaat lager in de opstartvolgorde teplaatsen.
6. Om de wijzigingen op te slaan en Computer Setup af te sluiten, klikt u op Save (Opslaan) in delinkerbenedenhoek van het scherm en volgt u de instructies op het scherm.
– of –
Selecteer met de pijltoetsen File (Bestand) > Save changes and exit (Wijzigingen opslaan enafsluiten) en druk op enter.
De wijzigingen worden geactiveerd wanneer de computer opnieuw wordt gestart.
MultiBoot-voorkeursinstellingen kiezen 163

Dynamisch een opstartapparaat kiezen via F9U kunt als volgt op dynamische wijze een opstartapparaat voor de huidige opstartprocedure kiezen:
1. Open het menu Select Boot Device (Opstartapparaat selecteren) door de computer in te schakelenof opnieuw op te starten en druk vervolgens op esc wanneer ‘Press the ESC key for StartupMenu’ (Druk op Esc voor het startmenu) onder in het scherm verschijnt.
2. Druk op f9.
3. Gebruik een aanwijsapparaat of de pijltoetsen om een opstartapparaat te selecteren en drukvervolgens op enter.
De wijzigingen worden onmiddellijk geactiveerd.
MultiBoot Express instellenGa als volg te werk om Computer Setup (Computerinstellingen) te starten en het menu voor deMultiBoot-opstartlocatie weer te geven telkens wanneer de computer wordt ingeschakeld of opnieuwwordt opgestart:
1. Schakel de computer in of start deze opnieuw op en druk op esc wanneer ‘Press the ESC key forStartup Menu’ (Druk op Esc voor het startmenu) onder in het scherm verschijnt.
2. Druk op f10 om naar de BIOS-instellingen te gaan.
3. Gebruik een aanwijsapparaat of de pijltoetsen om System Configuration(Systeemconfiguratie) > Boot Options (Opstartopties) te selecteren en druk vervolgens openter.
4. Voer in het veld Express Boot Popup Delay (Sec) (Weergave Express Boot-menu (in seconden))in hoelang (in seconden) het opstartlocatiemenu moet worden weergegeven voordat de huidigeMultiBoot-instelling wordt geactiveerd. (Wanneer u 0 selecteert, wordt het opstartlocatiemenu vanExpress Boot niet weergegeven).
5. Ga als volgt te werk om uw wijzigingen op te slaan en Computer Setup (Computerinstellingen) teverlaten: klik op Save (Opslaan) linksonder in het scherm en volg de instructies op het scherm.
– of –
Selecteer met de pijltoetsen File > (Bestand) Save changes and exit (Wijzigingen opslaan enafsluiten) en druk vervolgens op enter.
De wijzigingen worden geactiveerd wanneer de computer opnieuw wordt gestart.
164 Hoofdstuk 14 MultiBoot

Voorkeuren MultiBoot Express invoerenAls het menu Express Boot wordt weergegeven tijdens het opstarten, hebt u de volgendemogelijkheden:
● Om een opstartapparaat uit het menu van Express Boot op te geven selecteert u uw voorkeurbinnen de opgegeven tijd en drukt u op enter.
● Ter voorkoming dat de computer de huidige MultiBoot-instelling gebruikt, drukt u op een toetsvoordat de wachttijd verstrijkt. De computer start niet op voordat u een opstartapparaat selecteerten op enter drukt.
● Om ervoor te zorgen dat de computer de huidige MultiBoot-instelling gebruikt, wacht u totdat dewachttijd verstrijkt.
MultiBoot-voorkeursinstellingen kiezen 165

15 Beheer en afdrukken
Client Management Solutions gebruikenClient Management Solutions software biedt op standaarden gebaseerde oplossingen voor het beherenvan clientcomputers (gebruikerscomputers), variërend van desktopcomputers en werkstations totnotebookcomputers en tablet-pc’s, in een netwerkomgeving.
Clientbeheer omvat de volgende basismogelijkheden en voorzieningen:
● Initiële implementatie van software-image
● Installatie van systeemsoftware op afstand
● Beheer en updates van software
● ROM-updates
● Behouden en beveiligen van computermiddelen (de hardware en software die op de computer zijngeïnstalleerd)
● Foutberichten en herstel van bepaalde onderdelen van de systeemsoftware en -hardware
OPMERKING: De ondersteuning van specifieke functies die in dit onderdeel worden beschreven kanvariëren per model computer en/of de op de computer geïnstalleerde versie van de beheersoftware.
Software-images configureren en distribuerenDe computer wordt geleverd met een tevoren geïnstalleerde "image" van de systeemsoftware. Dezeinitiële software-image wordt geconfigureerd tijdens de eerste installatie van de computer. Nadat desoftware is "uitgepakt", is de computer klaar voor gebruik.
U kunt een eigen software-image op een van de volgende manieren implementeren (verspreiden):
● Aanvullende softwareapplicaties installeren na het uitpakken van de vooraf geïnstalleerdesoftware-image
● Hulpmiddelen voor de distributie van software gebruiken, zoals Altiris Deployment Solutions, omde vooraf geïnstalleerde software te vervangen door een eigen software-image
● Met een procedure voor "disk cloning" de inhoud van één vaste schijf naar een andere kopiëren
De methode die u daarvoor gebruikt, is afhankelijk van de technologische omgeving en processen vanuw organisatie.
OPMERKING: Het hulpprogramma Computer Setup (Computerinstellingen) en diverse anderesysteemvoorzieningen bieden aanvullende hulp bij configuratiebeheer, probleemoplossing,energiebeheer en het herstel van systeemsoftware.
166 Hoofdstuk 15 Beheer en afdrukken

Software beheren en updatenHP biedt verschillende hulpmiddelen voor het beheren en updaten van de software op clientcomputers:
● HP Client Manager voor Altiris (alleen bepaalde modellen)
OPMERKING: Als u de HP Client Manager voor Altiris wilt downloaden of als u meer informatiewilt over HP Client Manager voor Altiris, raadpleegt u de website van HP op http://www.hp.com.
● HP CCM (Client Configuration Manager) (alleen bepaalde modellen)
● HP SSM (System Software Manager)
HP Client Manager voor Altiris (alleen bepaalde modellen)HP Client Manager voor Altiris combineert ‘Intelligent Manageability’-technologie met software vanAltiris. HP Client Manager voor Altiris biedt superieure functionaliteit voor hardwarebeheer voor HPapparaten:
● Gedetailleerde overzichten van de hardware (voor activabeheer)
● Observatie en diagnostiek door middel van System Checkup
● Via het web toegankelijke rapporten over bedrijfskritieke gegevens, zoals temperatuur- engeheugenwaarschuwingen
● Update op afstand van systeemsoftware, zoals stuurprogramma’s voor apparaten en het systeem-BIOS
OPMERKING: Aanvullende functionaliteit wordt toegevoegd wanneer HP Client Manager voor Altiriswordt gebruikt in combinatie met optionele software van Altiris Solutions (afzonderlijk verkrijgbaar).
Als HP Client Manager voor Altiris (geïnstalleerd op een clientcomputer) wordt gebruikt in combinatiemet software van Altiris Solutions (geïnstalleerd op een beheercomputer), biedt HP Client Manager voorAltiris extra beheerfunctionaliteit en gecentraliseerd hardwarebeheer van clientapparatuur voor devolgende aspecten van de IT-levensduur:
● Voorraad- en activabeheer
◦ Softwarelicentiecontrole
◦ Opsporing en rapportage van computers
◦ Informatie over leasecontracten en controle vaste activa
● Distributie en migratie van systeemsoftware
◦ Windows-migratie
◦ Systeemimplementatie
◦ Migratie persoonlijkheid (persoonlijke instellingen gebruiker)
Client Management Solutions gebruiken 167

● Helpdesk en probleemoplossing
◦ Beheer van helpdesktickets
◦ Probleemoplossing op afstand
◦ Oplossing van problemen op afstand
◦ Herstel client na noodsituatie
● Software- en taakbeheer
◦ Doorlopend clientbeheer
◦ Distributie van HP-systeemsoftware
◦ "Self-healing" van applicaties (het vermogen om bepaalde problemen met applicaties teherkennen en te herstellen)
De software van Altiris Solutions biedt gebruiksvriendelijke functies voor softwaredistributie. HP ClientManager voor Altiris ondersteunt communicatie met de software van Altiris Solutions, die kan wordengebruikt voor de implementatie van nieuwe hardware of persoonlijkheidsmigratie naar een nieuwbesturingssysteem met behulp van gebruiksvriendelijke wizards. HP Client Manager voor Altiris kanworden gedownload van de website van HP.
Als de software van Altiris Solutions wordt gebruikt in combinatie met HP System Software Manager ofHP Client Manager voor Altiris, kunnen beheerders tevens het systeem-BIOS en deapparaatstuurprogramma's bijwerken vanaf een centrale console.
168 Hoofdstuk 15 Beheer en afdrukken

HP CCM (Client Configuration Manager) (alleen bepaalde modellen)HP CCM (Client Configuration Manager) automatiseert het beheer van software, waaronderbesturingssystemen, applicaties, updates, content en instellingen, en garandeert zo dat iederecomputer de juiste configuratie heeft. Met deze automatische beheeroplossingen kunt u gedurende degehele levensduur van de computer de software beheren.
Met CCM kunt u de volgende taken uitvoeren:
● De hardware en software in allerlei verschillende platformen in kaart brengen
● Een softwarepakket maken en een analyse van de gevolgen maken alvorens dit te distribueren
● Beleidsconforme distributie en onderhoud van software uitvoeren op specifieke individuelecomputers, werkgroepen of gehele computerpopulaties
● De besturingssystemen, applicaties en content op verschillende computers vanaf een willekeurigelocatie controleren en beheren
● CCM integreren met helpdesks en andere hulpmiddelen voor systeembeheer voor eenprobleemloze afhandeling
● De vruchten plukken van een gezamenlijke infrastructuur voor het beheren van software en contentop de standaardcomputers van alle zakelijke gebruikers binnen een netwerk
● De schaal afstemmen op de behoeftes van het bedrijf
Client Management Solutions gebruiken 169

HP SSM (System Software Manager)Met HP SSM (System Software Manager) kunt u op afstand en op meerdere systemen tegelijksysteemsoftware bijwerken. Wanneer SSM wordt uitgevoerd op een clientcomputer, worden de versiesvan hardware en software gedetecteerd en wordt geselecteerde software bijgewerkt vanuit een centralelocatie, die een filestore wordt genoemd. Versies van stuurprogramma's die worden ondersteund doorSSM worden op de website van HP voor het downloaden van stuurprogramma's en op de cd SupportSoftware (Ondersteuningssoftware) aangegeven met een speciaal pictogram. Als u het hulpprogrammaSSM wilt downloaden of als u meer informatie wilt over SSM, raadpleegt u de website van HP ophttp://www.hp.com/go/ssm (alleen Engels).
170 Hoofdstuk 15 Beheer en afdrukken

Intel Active Management Technology gebruiken (alleenbepaalde modellen)
Met Intel® Active Management Technology (iAMT) kunnen computers en andere netwerkapparatenworden gedetecteerd, gerepareerd en beveiligd. Met iAMT kunnen computers worden beheerd,ongeacht of ze in- of uitgeschakeld zijn. De iAMT-oplossing is beschikbaar op Intel Centrino®-computersmet mobiele vPro-technologie.
De voorzieningen van iAMT zijn:
● Informatie over de hardwarevoorraad
● Melden van gebeurtenissen
● Energiebeheer
● Diagnose en reparatie op afstand
● Isolatie en herstel op hardwarebasis: beperking of afsluiting van toegang tot computernetwerkenbij detectie van virusachtige activiteiten
iAMT-oplossing activerenU configureert als volgt de iAMT-instellingen:
OPMERKING: De prompt ctrl+p is alleen zichtbaar als de optie AMT Setup Prompt (Prompt voor AMTSetup) is ingeschakeld in Computer Setup.
1. Zet de computer aan of start de computer opnieuw op.
2. Druk op ctrl+p voordat Windows wordt gestart.
OPMERKING: Als u niet op het juiste moment op ctrl+p drukt, moet u stap 1 en 2 herhalen omtoegang te krijgen tot het MEBx-setupprogramma.
3. Geef het ME-wachtwoord op. De fabrieksinstelling voor het wachtwoord is admin.
Het MEBx-setupprogramma wordt geopend. Gebruik de pijltoetsen om te navigeren.
4. U heeft de volgende opties: Intel ME configureren, iAMT configureren of het Intel ME-wachtwoordwijzigen.
5. Wanneer u uw keuze heeft gemaakt, selecteert u Exit (Afsluiten) om het MEBx-setupprogrammaaf te sluiten.
Menu's van het MEBx-setupprogramma gebruikenOPMERKING: Voor meer informatie over iAMT gaat u naar de website van Intel ophttp://www.intel.com en zoekt u naar iAMT.
Intel ME Configuration (Configuratie van Intel ME)
Optie Actie
Intel ME State Control (Beheer Intel ME-status) Hiermee kunt u de beheerengine inschakelen/uitschakelen.
Intel ME Firmware Local Update (Lokale update Intel ME-firmware)
Hiermee kunt u het lokaal beheer van firmware-updatesinschakelen/uitschakelen.
Intel Active Management Technology gebruiken (alleen bepaalde modellen) 171

Optie Actie
LAN Controller Hiermee kunt u de geïntegreerde netwerkcontrollerinschakelen/uitschakelen.
Intel ME Features Control (Beheer Intel ME-voorzieningen) Hiermee kunt u AMT of niets inschakelen.
Intel ME Power Control (Intel ME-energiebeheer) Hiermee kunt u het energiebeleid voor de beheerengineconfigureren.
iAMT Configuration (iAMT-configuratie)
Optie Actie
Host Name (Hostnaam) Hiermee kunt u een hostnaam toewijzen aan de computer.
TCP/IP Hiermee kunt u de netwerkinterface of DHCP inschakelen/uitschakelen (er wordt een IP-adres toegewezen als DHCP isuitgeschakeld) of de domeinnaam wijzigen.
Provision Model (Instellingenmodus) Hiermee kunt u het iAMT-model Enterprise of Small Businesstoewijzen.
Setup and Configuration (Setup en configuratie) Hiermee kunt u opties instellen voor het extern configurerenvan AMT.
Un-Provision Hiermee kunt u de fabrieksinstellingen van de AMT-configuratie herstellen.
SOL/IDE-R Hiermee kunt u opstarten op afstand met IDE-diskette of cd-rom inschakelen en een gebruikersnaam en wachtwoordtoewijzen.
Password Policy (Wachtwoordbeleid) Hiermee kunt u opties instellen voor de vereisten voor hetnetwerkwachtwoord en het MEBx-wachtwoord.
Secure Firmware Update (Veilige firmware-update) Hiermee kunt u het op afstand updaten van firmware activerenof deactiveren.
Set PRTC (PRTC instellen) Hiermee kunt u de realtimeklok instellen.
Idle Timeout (Time-out voor inactiviteit) Hiermee kunt u een waarde voor de time-out instellen.
Change Intel ME Password (Intel ME-wachtwoord wijzigen)
Optie Actie
Change ME Password (ME-wachtwoord wijzigen) Hiermee kunt u het wachtwoord wijzigen.
OPMERKING: Het standaardwachtwoord is admin.
172 Hoofdstuk 15 Beheer en afdrukken

HP universeel printstuurprogramma gebruiken (alleenbepaalde modellen)
HP Universal Print Driver Series voor Windows is één intelligent stuurprogramma dat in de plaats komtvan afzonderlijke stuurprogramma's voor HP netwerkprinters.
OPMERKING: Het HP universeel printstuurprogramma is alleen op bepaalde modellen voorafgeïnstalleerd. Als u het HP universeel printstuurprogramma wilt downloaden of als u meer informatiewilt over het gebruik ervan, raadpleegt u de website van HP op http://www.hp.com/go/universalprintdriver (alleen Engels).
Ga als volgt te werk om af te drukken met de HP Universal Print Driver:
1. Selecteer Bestand > Afdrukken in een willekeurige applicatie.
2. Selecteer HP Universal Printing PS in de lijst met printers.
3. Klik op Afdrukken.
4. Voer het IP-adres of netwerkpad van de printer in.
OPMERKING: Als u het IP-adres of het netwerkpad van de printer niet kunt vinden, neemt ucontact op met uw IT-beheerder voor hulp.
5. Schakel de optie Maak een permanente kopie van deze printer in mijn map Printers in.
6. Klik op Afdrukken.
HP universeel printstuurprogramma gebruiken (alleen bepaalde modellen) 173

Index
Symbolen en getallen1394-apparaten
aansluiten 102stopzetten 102
1394-kabel, verbinden 1021394-poort
herkennen 9
AAan/uit-knop, herkennen 5Aan/uit-lampjes, herkennen 3, 7Aansluiten, externe
voedingsbron 74Aanwijsapparaten
gebruiken 38voorkeuren instellen 38
Accuafvoeren 83kalibreren 80lage acculading 78opbergen 82opladen 77, 80opnieuw opladen 82plaatsen 76vervangen 83verwijderen 76voeding besparen 82
Accu, herkennen 13Accu, temperatuur 82Acculading, informatie 42Acculading, maximaliseren 78Acculampje 7, 77, 78Accu-ontgrendeling 10, 76Accuruimte 10, 14Accuvoeding 75Active Management Technology,
Intel 171Afsluiten 84Altiris Deployment Solutions 166
AMT Options (AMT-opties)AMT Setup Prompt (Ctrl-P)
(Prompt voor AMT Setup (Ctrl-P)) 158
Firmware Progress EventSupport (Ondersteuning vanfirmware-voortgangsgebeurtenis) 158
Firmware Verbosity(Wijdlopigheid firmware) 158
Initiate Intel CIRA (Intel CIRAinitiëren) 158
Terminal Emulation Mode(Terminalemulatiemodus) 158
Unconfigure AMT on next boot(Configuratie van AMTongedaan maken bij volgendekeer opstarten) 158
USB Key Provisioning Support(Ondersteuning van USB-sleutelvoorziening) 158
AntennesWLAN 12WWAN 12
Antennes voor draadlozecommunicatie 11
Anti Theft (Diefstalpreventie) 152Apparaatbeveiliging 132Apparaatconfiguraties 154Apparaatstuurprogramma's
opnieuw installeren 65stuurprogramma's van HP 65stuurprogramma's van
Microsoft 65Apparaten voor draadloze
communicatie, types 15Applicatietoets, Windows 6
Audioapparatuur, aansluiten vanexterne 52
Audiofuncties, controleren 52Audio-ingang (microfooningang),
herkennen 9Audio-uitgang
(hoofdtelefoonuitgang),herkennen 9
Auteursrecht 59Automatisch afspelen 59Automatische DriveLock,
wachtwoordinvoeren 130verwijderen 131
BBd
afspelen 58kopiëren 59verwijderen 61
Bedrijfsnetwerk, verbinding 21Beeldscherm
beeld, schakelen 41helderheid instellen,
hotkeys 43Beeldscherm, schakelen 41Beeldschermontgrendelingsknop,
herkennen 7Beheerderswachtwoord 123Beschrijfbare media 70Besparen, voeding 82Besturingssysteem
label met certificaat van echtheidvan Microsoft 14
productcode 14Beveiliging, draadloze
communicatie 19Beveiligingskabel,
bevestigingspunt herkennen 8Beveiligingsniveau instellen 158
174 Index

Bevestigingspuntbeveiligingskabel 8
BIOS-beheerderswachtwoord 152
BIOS-updatedownloaden 142installeren 142
Bluetoothapparaat 15label 14
Blu-ray Disc (bd) 56Blu-ray r/re dvd+/-rw SuperMulti
DL-drive 56Blu-ray ROM dvd±r SuperMulti DL-
drive 56
CCaps lock-lampje, herkennen 4Cd
afspelen 58beveiligen 51kopiëren 59schrijven naar 51verwijderen 61
Cd-drive 105Certificaat van Echtheid, label 14Codering 20Computerinformatie 141Computerinstellingen
instellen MultiBootExpress 164
opstartapparateninschakelen 161
opstartvolgorde instellen 163Computer Setup
BIOS-beheerderswachtwoord 124
menu File (Bestand) 151menu Security
(Beveiliging) 152navigeren en selecteren 149System Configuration
(Geavanceerd), menu 153Computer Setup
(Computerinstellingen)apparaatbeveiliging 132DriveLock-wachtwoord 126herstellen,
fabrieksinstellingen 150Configureren, ExpressCards 109
Connection Manager(Verbindingsbeheer),pictogram 16
Connector, netvoeding 9Controleren, audiofuncties 52
DDigitale kaart
plaatsen 107stopzetten 108verwijderen 108
Diskettedrive 105Disk Sanitizer (Schijf gezond
maken) 153DisplayPort, herkennen 8Distributie, software 166Dockingconnector 106Draadloos netwerk, problemen
oplossen 27Draadloos netwerk (WLAN)
aansluiten 21bedrijfsnetwerk, verbinding 21benodigde apparatuur 19beveiliging 19definitie 15effectief bereik 21gebruiken 19openbaar WLAN,
verbinding 21Draadloze communicatie,
bedieningselementenbesturingssysteem 16knop 16Wireless Assistant
software 16Draadloze communicatie, knop
herkennen 5Draadloze communicatie, lampje
herkennen 3, 7Draadloze communicatie,
pictogram 16DriveLock, automatische 153DriveLock-wachtwoord
beschrijving 126instellen 127invoeren 128verwijderen 130wijzigen 129
Driver Recovery (Herstel vanstuurprogramma's), schijf 148
Dvdafspelen 58beveiligen 51kopiëren 59regio-instelling wijzigen 59schrijven naar 51verwijderen 61
Dvd-drive 105
EEasyPoint-muisbesturing
herkennen 1EasyPoint-muisbesturing,
knoppen, herkennen 2Elektrische voeding
aansluiten 74eSATA-apparaten
aansluiten 103beschrijving 103stopzetten 104verwijderen 104
eSATA-kabel, aansluiten 103eSata-poort, herkennen 9Esc-toets, herkennen 6Execution Disable (Uitvoering
uitschakelen) 155ExpressCard
beschermplaatjeverwijderen 109
configureren 109plaatsen 109stopzetten 111verwijderen 111
ExpressCard-slot, herkennen 9Externe audioapparatuur,
aansluiten 52Externe monitor, poort
herkennen 9Externemonitorpoort 54Externe schijfeenheid 105
FFile (Bestand), menu 151Firewall 20fn-toets 38Fn-toets
herkennen 6Functietoetsen
herkennen 6
Index 175

GGebruiken, webcam 66Gebruikerswachtwoord 124Geheugen
uitbreiden 121Geheugenmodulecompartiment,
afdekplaatjevervangen 116verwijderen 114
Geheugenmodule plaatsendockingpoort 115primair 119
Geheugenuitbreidingsmoduleplaatsen 115vervangen 114verwijderen 114
Geïntegreerd apparaatdraadloze communicatie,
knop 157modem 157netwerkadapter 157via LAN uit slaapstand
halen 157vingerafdruklezer 157
Geluid harder, knop herkennen 5Geluid harder, lampje,
herkennen 4Geluidsvolume, aanpassen 49Geluidsvolume, knop Geluid uit
herkennen 5Geluid uit, knop
herkennen 5Geluid uit-lampje, herkennen 4Geluid zachter, knop
herkennen 5Geluid zachter, lampje,
herkennen 4
HHardware, herkennen 1HDMI 41Helderheid instellen, hotkeys 43Herstellen,
fabrieksinstellingen 152Hibernationbestand 121Hibernationstand
activeren 71beëindigen 71geactiveerd bij kritiek lage
acculading 79
Hoofdtelefoonuitgang (audio-uitgang) 9
Hotkeysacculading, informatie 42beschrijving 38gebruiken 39helderheid van beeldscherm
verhogen 43helderheid van beeldscherm
verlagen 43omgevingslichtsensor 43schakelen tussen
beeldschermen 41standbystand activeren 40systeeminformatie
weergeven 39Hotkey voor
systeeminformatie 39HP 3D DriveGuard 89HP Client Configuration
Manager 167, 169HP Client Manager voor
Altiris 167HP Connection Manager
(Verbindingsbeheer),software 17
HP module voor mobielbreedband 23
HP QuickLook 156HP System Software
Manager 167, 170HP universeel
printstuurprogramma,gebruiken 173
Hubs 100
IIEEE 1394-poort
herkennen 9Image, computer 166In-/uitgangen
audio-ingang (microfoon) 9audio-uitgang
(hoofdtelefoon) 9RJ-11 (modem) 8RJ-45 (netwerk) 8
Ingebouwd apparaataudioapparaat 157geïntegreerde camera 157
geïntegreerdeluidsprekers 157
microfoon 157omgevingslichtsensor 157Power Monitor Circuit
(Voedingsbewaking) 157radio van Bluetooth-
apparaat 157radio van WLAN-
apparaat 157schakelen tussen LAN/
WLAN 157upgraderuimte van
notebookcomputer 157Inschrijving bij HP SpareKey 152Installatie, computer 1Installatie van draadloos
netwerk 19Instellingen Computer Setup
herstellen,fabrieksinstellingen 150
menu File (Bestand) 151menu Security
(Beveiliging) 152navigeren en selecteren 149System Configuration
(Geavanceerd), menu 153Intel Centrino Pro-
technologie 171Intel HT Technology (Intel HT-
technologie) 156Interferentie, minimaliseren 29Interne beeldschermschakelaar,
herkennen 11Interne microfoon, herkennen 11Internetverbinding, instellen 19
JJava Card
definitie 112plaatsen 112verwijderen 112
KKabel
LAN 37modem 31
Kabels1394 102
176 Index

eSATA 103USB 100
Kalibreren, accu 80Kennisgevingen
label met kennisgevingen 14label met keurmerken voor
modem 14labels met keurmerk voor
draadloze communicatie 14Keurmerken voor modem,
label 14Keurmerk voor draadloze
communicatie, label 14Knoppen
aan/uit 5beeldschermontgrendeling 7draadloze communicatie 5EasyPoint-muisbesturing 2geluidsvolume 5geluid uit 5, 49Quick Launch 44QuickLook 5, 44QuickWeb 5, 44toetsenbordlampje 11touchpad 2, 5
Kritiek lage acculading 79
LLabels
Bluetooth 14certificaat van echtheid van
Microsoft 14HP module voor mobiel
breedband 14kennisgevingen 14keurmerken voor modem 14keurmerk voor draadloze
communicatie 14servicelabel 13SIM-kaart 14WLAN 14
Lage acculading 78Lampje, schijfeenheid 89Lampjes
aan/uit 3, 7accu 7caps lock 4draadloze communicatie 3, 7geluid harder 4geluid uit 4
geluid zachter 4Lokaal netwerk (LAN) 7num lock 4QuickLook 3QuickWeb 4schijfeenheid 7toetsenbord 11Touchpad 4Webcam 11
LAN, verbinding maken met 37Land-/regiospecifieke
modemkabeladapter 32Land- of regiospecifieke
modemkabeladapter,herkennen 13
Leesbare media 70Logische
stationsaanduidingen 162Lokaal netwerk (LAN)
kabel aansluiten 37kabel vereist 37
Luchthavenbeveiliging 87Luidspreker, herkennen 7
MMcAfee Total Protection 134,
135Mediakaartlezer, herkennen 7Microfooningang (audio-
ingang) 9Microsoft certificaat van echtheid,
label 14Minimaliseren, interferentie 29Modemkabel
aansluiten 31herkennen 13land-/regiospecifieke
kabeladapter 32ruisonderdrukkingscircuit 31
Modemkabeladapter,herkennen 13
Modemsoftwarelocatie instellen/toevoegen 32verbindingsproblemen in
buitenland 34Monitor, aansluiten 54Monitorpoort, externe 9Muis, extern
aansluiten 38voorkeuren instellen 38
Muisbesturinggebruiken 38
MultiBoot Express 159, 164Multi Core CPU (Multicore-
processor) 156Multimediasoftware
gebruiken 51
NNetsnoer 13Netsnoer, herkennen 13Netvoedingsadapter
aansluiten 74herkennen 13
Netvoedingsconnector,herkennen 9
Netwerkbeveiligingscodesnetwerksleutel 28SSID 28
Netwerkkaart alsopstartapparaat 161
Netwerkkabelaansluiten 37ruisonderdrukkingscircuit 37
Netwerkpictogram 28Netwerksleutel 28Netwerkstatus, pictogram 16Network Service Boot (Opstarten
via netwerkservice) 161Niet-reagerend systeem 84Num lock, extern toetsenblok 47Num lock-lampje, herkennen 4
OOmgevingslichtsensor
herkennen 11hotkey 43
Onderdelenaanvullende hardware 13achterkant 9beeldscherm 11bovenkant 1linkerkant 8onderkant 10rechterkant 8voorkant 6
Onderhoudschijfdefragmentatie 88schijfopruiming 88
Ontgrendeling, accu 10, 76
Index 177

Opbergen, accu 82Openbaar draadloos netwerk,
verbinding 21Operating System
(Besturingssysteem),schijf 148
Opladen, accu 77, 80Opstartapparaat, netwerkkaart
(NIC) 159Opstartapparaten,
inschakelen 161Opstartopties 154Opstartvolgorde 154Opstartvolgorde wijzigen 163Opties voor geïntegreerde
apparaten 157Optische schijf
gebruiken 57schrijven naar 51verwijderen 61
Optischeschijfeenheidbeveiligen 51
PParallelle poort, modus 155Pictogrammen
Connection Manager(Verbindingsbeheer) 16
draadloze communicatie 16netwerk 28netwerkstatus 16
Poorten1394 9, 102DisplayPort 8eSATA 9, 103externe monitor 9, 54USB 8, 100
Poortopties1394-poort 158ExpressCard-slot 158flash-medialezer 158parallelle poort 158seriële poort 158smartcardslot 158USB-poort 158
Port Options (Poortopties)eSATA-poort 158
Primaire geheugenmoduleplaatsen 119upgrade 117
vervangen 117verwijderen 118
Problemen oplossenapparaatstuurprogramma's 65apparaatstuurprogramma's van
HP 65apparaatstuurprogramma's van
Microsoft 65automatisch afspelen 63detectie van
optischeschijfeenheid 62extern beeldscherm 64film afspelen 64lade van
optischeschijfeenheid 61modem 34schijf afspelen 62schijf branden 64
Problemen oplossen, draadloosnetwerk 27
Productcode 14Productnaam en productnummer,
van computer 13Projector, aansluiten 54PXE-server 161
QQuick Launch Buttons
configuratiescherm 44QuickLook, lampje herkennen 3QuickLook-knop
herkennen 5QuickWeb, lampje herkennen 4QuickWeb-knop
herkennen 5
RRegiocodes, dvd 59Regio-instelling van dvd 59Reizen met computer
label met keurmerken voormodem 14
Reizen met de computer 82RJ-11-connector (modem),
herkennen 8RJ-45-connector (netwerk),
herkennen 8Ruimtes
accu 14vaste schijf 10
Ruisonderdrukkingscircuitmodemkabel 31netwerkkabel 37
SSamengestelde video 41SATA-apparaten (Serial Advanced
Technology Attachment)AHCI (Advanced Host Controller
Interface) 155IDE (Integrated Drive
Electronics) 155Schijfdefragmentatie, software 88Schijfeenheden
Blu-ray r/re dvd+/-rw SuperMultiDL-drive 56
Blu-ray ROM dvd±r SuperMultiDL-drive 56
diskette 105Dvd±r SuperMulti DL
LightScribe-drive 56dvd-ROM 56externe 105onderhoud 86optische 105vaste 91, 92, 105Zie ook Vaste schijf,
OptischeschijfeenheidSchijfeenheden,
opstartvolgorde 154, 159Schijfeenheidlampje 7Schijflampje 89Schijfmedia 70Schijfopruiming, software 88Schijven
Driver Recovery (Herstel vanstuurprogramma's) 148
Operating System(Besturingssysteem) 148
Schuifzone, van touchpad 2Security (Beveiliging), menu
Always Prompt for HP SpareKeyEnrollment (Altijd vragen ominschrijving bijHP SpareKey) 152
Automatic DriveLock(AutomatischeDriveLock) 153
Disk Sanitizer 153DriveLock 153
178 Index

HP SpareKey 152HP SpareKey,
inschrijving 152instellen, BIOS-
beheerderswachtwoord 152systeemidentificatie 153vingerafdruklezer
resetten 152wachtwoordbeleid 152wachtwoord wijzigen 152
Serienummer, van computer 13Servicelabel 13SIM-kaart
plaatsen 23verwijderen 24
SlotsExpressCard 9geheugen 113Smart Card-lezer 8visitekaartje 7
Smart Carddefinitie 112plaatsen 112verwijderen 112
Smart Card-lezer, herkennen 8Snelladen secundaire accu 156SoftPaqs, downloaden 144, 145Software
BIOS-update 142distributie 166herstel 166HP Connection Manager 17schijfdefragmentatie 88schijfopruiming 88updates 167update van programma's en
stuurprogramma's 144visitekaartjes lezen 67Wireless Assistant 17
Standaardbeveiligingsinstellingenherstellen 158
Standbystandactiveren 70beëindigen 70
Standbystand, hotkey 40Systeemdatum en -tijd 151Systeemdiagnose 151Systeemidentificatie 153Systeeminformatie 151
System Configuration(Geavanceerd), menu 153
System Fan(Systeemventilator) 155
TTaal, wijzigen in Computer
Setup 153Temperatuur 82Tips, webcam 66Toetsen
esc 6fn 6functie 6toetsenblok 6Windows-applicaties 6Windows-logo 6
Toetsenblok, externgebruiken 47num lock 47
Toetsenbloktoetsen,herkennen 6
Toetsenbordhotkeys,herkennen 38
Toetsenbordlampje,herkennen 11
Toetsenbordlampje, knop,herkennen 11
Toetsenbordschroeventerugplaatsen 120verwijderen 117
Touchpadgebruiken 38herkennen 2
Touchpad, schuifzoneherkennen 2
Touchpadknop, herkennen 5Touchpadknoppen,
herkennen 2Touchpadlampje, herkennen 4TPM Embedded Security
(Geïntegreerde TPM-beveiliging) 153
TXT (Intel Trusted ExecutionTechnology) 156
UUitschakelen, computer 84Unified Extensible Firmware
Interface (UEFI), modus 154
Universeel printstuurprogramma,gebruiken 173
Updates, software 167Upgraderuimte
herkennen 8optischeschijfeenheid
vervangen 97vaste schijf vervangen 94
USB, ondersteuning voor ouderesystemen 149, 154
USB-apparatenstopzetten 101verwijderen 101
USB-apparatuuraansluiten 100beschrijving 100
USB-hubs 100USB-kabel, aansluiten 100USB-ondersteuning oudere
systemen 101USB-poorten, herkennen 8, 100User Management
(Gebruikersbeheer) 152
VVaste schijf
externe 105HP 3D DriveGuard 89installeren 92vervangen 91
VasteschijfeenheidHP 3D DriveGuard 89
Vasteschijfruimte 10, 121Ventilatieopeningen,
herkennen 8, 10Verbinding maken met een
draadloos netwerk 21Verbinding maken met een
LAN 37Vervangen
geheugenuitbreidingsmodule 114
primairegeheugenmodule 117
Video-overdrachtstypen 41Vingerafdruklezer, herkennen 5Virtualisatietechnologie 156Visitekaartje, slot, herkennen 7Visitekaartjes lezen, software 67
Index 179

Voedingbesparen 82
Volumeknoppen 49
WWachtwoorden
beheerder 123BIOS-beheerder 124DriveLock 126gebruiker 124
Webcameigenschappen
aanpassen 66gebruiken 66herkennen 11opnamen van visitekaartjes
maken 67tips 66
Webcamlampje, herkennen 11Websites
HP System SoftwareManager 170
HP universeelprintstuurprogramma 173
Intel Centrino Pro 171Intel Pro-technologie voor
AMT 171Windows, herstel 148Windows-applicatietoets,
herkennen 6Windows Back-up,
hulpprogramma 146, 147, 148Windows-logotoets, herkennen 6Wireless Assistant software 16,
17WLAN, label 14WLAN-antennes, herkennen 12WLAN-apparaat 14, 15, 19WWAN-antennes, herkennen 12WWAN-apparaat 15, 23
180 Index