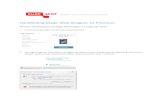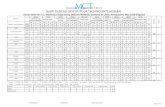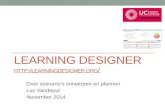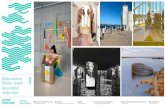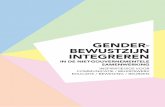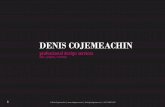Hoe Mechatronics Concept Designer integreren in de ...
Transcript of Hoe Mechatronics Concept Designer integreren in de ...

Hoe Mechatronics Concept Designer integreren in de
opleiding industriële wetenschappen
Stef De Blende Studentennummer: 01300238
Promotoren: Frank De Mets, Tim Saillé
Masterproef ingediend tot het behalen van de academische graad van
Master of Science in de industriële wetenschappen: elektromechanica
Academiejaar 2018-2019


Woord vooraf
Deze masterproef is geschreven in het kader van de opleiding Master of Science in de industriële
wetenschappen: elektromechanica aan de Universiteit Gent. Er wordt gekeken hoe het onderdeel
Mechatronics Concept Designer van Siemens NX in de opleiding industriële wetenschappen kan
geïntroduceerd worden. De connectie tussen Siemens NX en PLC is hier van groot belang.
Deze masterproef is geschreven door Stef De Blende, maar zou niet mogelijk geweest zijn zonder
de hulp en het advies van de promotors. Voor vragen en uitleg over Mechtronics Concept Designer
van Siemens NX kon men steeds terecht bij Dhr. Frank De Mets. Voor hulp en extra informatie over
PLC’s, S7 PLCSIM Advanced en Siemens TIA (Totally Integrated Automation) kon er beroep gedaan
worden op de Dhr. Tim Saillé.
Graag zou ik mijn promotors willen bedanken voor alle raad, feedback en hulp. Mijn oprechte dank
aan Dhr. Frank De Mets en Dhr. Tim Saillé.
Stef De Blende
Gent, 1 juni 2019

Inhoudsopgave Woord vooraf .................................................................................................................................. 3
Lijst met figuren .............................................................................................................................. 7
Lijst met tabellen ........................................................................................................................... 11
Lijst met grafieken ......................................................................................................................... 12
Lijst met afkortingen en symbolen ................................................................................................. 13
Inleiding ........................................................................................................................................ 14
1 Software .................................................................................................................................. 1
1.1 Siemens NX 12.0 .............................................................................................................. 1
1.2 TIA Portal V15 .................................................................................................................. 1
1.3 PLCSIM Adv V2.0 ............................................................................................................. 1
1.4 Set PG/PC Interface ......................................................................................................... 1
1.5 Station Configuration Editor .............................................................................................. 1
1.6 OPC Scout V10 ................................................................................................................ 1
2 Hardware ................................................................................................................................. 2
2.1 SIMATIC S7-1200 PLC CPU ............................................................................................ 2
2.2 SIMATIC S7-1200 Voeding............................................................................................... 2
3 Mechatronics Concept Designer .............................................................................................. 3
3.1 Ribbon bars ...................................................................................................................... 5
3.2 Basic Physics ................................................................................................................... 5
3.3 Motion Constraints ............................................................................................................ 7
3.4 Actuators .......................................................................................................................... 8
3.5 Collision Sensors en Transport Surface ............................................................................ 8
3.6 Organizing operations in the Sequence Editor .................................................................. 9
3.7 Runtime parameters en runtime expressions .................................................................... 9
4 Handleiding Transportband 1 ................................................................................................. 10
4.1 Aanmaken Mechatronics Concept Designer in Siemens NX ........................................... 10
4.2 Signal en Signal Adapter ................................................................................................ 16
5 Virtual commissioning ............................................................................................................ 18
6 Handleiding Transportband 2 ................................................................................................. 21
6.1 Aanmaken Mechatronics Concept Designer in Siemens NX ........................................... 21
6.2 Virtual Commissioning in Siemens NX ............................................................................ 27
6.3 Virtuele PLC in PLCSIM Advanced V2.0......................................................................... 29
6.4 Aanmaken PLC-programma in TIA Portal ....................................................................... 30
6.5 Signal Mapping in Siemens NX ...................................................................................... 33
7 Handleiding Lift 1 ................................................................................................................... 36
7.1 Aanmaken Mechatronics Concept Designer in Siemens NX ........................................... 36
7.2 Virtual Commissioning in Siemens NX ............................................................................ 48

7.3 Virtuele PLC in PLCSIM Advanced V2.0......................................................................... 49
7.4 Aanmaken PLC-programma in TIA Portal ....................................................................... 50
7.5 Signal Mapping in Siemens NX ...................................................................................... 55
8 Verbinding MCD met een S7-1200 PLC (TIA Portal) door OPC ............................................. 57
8.1 Aanmaken project in TIA Portal ...................................................................................... 57
8.2 Configuratie PLC ............................................................................................................ 57
8.3 Configuratie PC Station .................................................................................................. 58
8.4 Configuratie S7-verbinding ............................................................................................. 60
8.5 Compileren en downloaden van de PLC ......................................................................... 61
8.6 Compileren en downloaden van PC station .................................................................... 63
8.7 OPC Scout ..................................................................................................................... 65
8.8 Mechatronics Concept Designer ..................................................................................... 65
9 Handleiding Transportband 3 ................................................................................................. 66
9.1 PLC + voeding verbinden met pc .................................................................................... 66
9.2 Aanmaken Mechatronics Concept Designer in Siemens NX ........................................... 66
9.3 Virtual Commissioning in Siemens NX ............................................................................ 66
9.4 Aanmaken project in TIA Portal ...................................................................................... 67
9.5 Configuratie PLC ............................................................................................................ 68
9.6 Configuratie PC station ................................................................................................... 71
9.7 Configuratie S7 verbinding.............................................................................................. 72
9.8 Compileren en downloaden PLC .................................................................................... 72
9.9 Compileren en downloaden PC station ........................................................................... 72
9.10 External Signal Configuration en Signal Mapping in Siemens NX ................................... 73
9.11 Simulatie ......................................................................................................................... 75
10 Handleiding Lift 2 ............................................................................................................... 75
10.1 PLC + voeding verbinden met pc .................................................................................... 75
10.2 Aanmaken Mechatronics Concept Designer in Siemens NX ........................................... 75
10.3 Virtual Commissioning in Siemens NX ............................................................................ 76
10.4 Aanmaken project in TIA Portal ...................................................................................... 77
10.5 Configuratie PLC ............................................................................................................ 78
10.6 Configuratie PC station ................................................................................................... 81
10.7 Configuratie S7 verbinding.............................................................................................. 81
10.8 Compileren en downloaden PLC .................................................................................... 81
10.9 Compileren en downloaden PC station ........................................................................... 81
10.10 External Signal Configuration en Signal Mapping in Siemens NX ............................... 81
10.11 Simulatie ..................................................................................................................... 83
11 Verbinding PLC en opstelling ............................................................................................. 84
11.1 PLC-programma ............................................................................................................. 85

Besluit ........................................................................................................................................... 92
Referenties ................................................................................................................................... 94
Bijlagen ......................................................................................................................................... 97
Aanmaken assembly in Siemens NX ......................................................................................... 97
Automation License Manager .................................................................................................... 99
Extra hardware liftdeur opstelling .............................................................................................. 99

Lijst met figuren Figuur 1: MCD concept model flowchart (Siemens, Mechatronics Concept Designer, 2018) .......... 4
Figuur 2: Ribbon bar ....................................................................................................................... 5
Figuur 3: Mechatronics ribbon bar .................................................................................................. 5
Figuur 4: Hinge Joint (De Mets) ...................................................................................................... 7
Figuur 5: Sliding Joint (De Mets) ..................................................................................................... 7
Figuur 6: Cylindrical Joint (De Mets) ............................................................................................... 7
Figuur 7: Planar Joint (De Mets) ..................................................................................................... 8
Figuur 8:Application - More - Mechatronics Concept Designer...................................................... 10
Figuur 9: Rigid Body bottle ............................................................................................................ 11
Figuur 10: Collision Body bottle .................................................................................................... 12
Figuur 11: Fixed Joint conveyor .................................................................................................... 12
Figuur 12: Collision Sensor ........................................................................................................... 13
Figuur 13: CollisionSensor(1) ....................................................................................................... 13
Figuur 14: Transport Surface ........................................................................................................ 14
Figuur 15: TransportSurface(1) ..................................................................................................... 14
Figuur 16: Select Face(bovenkant conveyor) ................................................................................ 14
Figuur 17: Speed Control .............................................................................................................. 15
Figuur 18: SnelheidTransportband ................................................................................................ 15
Figuur 19: Signal........................................................................................................................... 16
Figuur 20: Signal Adapter ............................................................................................................. 17
Figuur 21: MCD virtual commissioning flowchart (Siemens, Mechatronics Concept Designer, 2018)
..................................................................................................................................................... 18
Figuur 22: Signals Input en Output ............................................................................................... 19
Figuur 23: Formulas ...................................................................................................................... 19
Figuur 24: Application - More- Mechatronics Concept Designer .................................................... 21
Figuur 25: Rigid Body bottle .......................................................................................................... 22
Figuur 26: Collision Body bottle .................................................................................................... 23
Figuur 27: Collision Body conveyor ............................................................................................... 23
Figuur 28: Fixed Joint conveyor .................................................................................................... 24
Figuur 29: Electrical - Collision Sensor ......................................................................................... 24
Figuur 30: Collision Sensor Start .................................................................................................. 25
Figuur 31: Collision Sensor Stop ................................................................................................... 25
Figuur 32: Mechanical - Transport Surface ................................................................................... 26
Figuur 33: Transport Surface ........................................................................................................ 26
Figuur 34: Electrical - Speed Control ............................................................................................ 27
Figuur 35: Signal Adapter ............................................................................................................. 28
Figuur 36: Virtuele PLC................................................................................................................. 29
Figuur 37: Support simulation during block compilation ................................................................ 30
Figuur 38: PLC tags in TIA Portal ................................................................................................. 30
Figuur 39: Network 1 en 2 ............................................................................................................. 31
Figuur 40: Network 3 en 4 ............................................................................................................. 32
Figuur 41: Main [OB1] ................................................................................................................... 32
Figuur 42: Datablock Block_1_DB ................................................................................................ 32
Figuur 43: Watch table_1 .............................................................................................................. 33
Figuur 44: External Signal Configuration ....................................................................................... 34
Figuur 45: Signal Mapping ............................................................................................................ 35
Figuur 46: Rigid Body motor ......................................................................................................... 36
Figuur 47: Collision Body motor .................................................................................................... 38
Figuur 48: Basic Physics ............................................................................................................... 39
Figuur 49: Hinge Joint wiel1 .......................................................................................................... 40

Figuur 50: Hinge Joint balk1 ......................................................................................................... 40
Figuur 51: Hinge Joint balk2 ......................................................................................................... 41
Figuur 52: Cylindrical Joint balk2 balk3 ......................................................................................... 41
Figuur 53: Sliding Joint binnendeur ............................................................................................... 42
Figuur 54: Planar Joint balk 3 balk2 .............................................................................................. 42
Figuur 55: Joints and Constraints ................................................................................................. 43
Figuur 56: Gear(1) WIEL1 WIEL2 ................................................................................................. 43
Figuur 57: Gear(2) WIEL2 WIEL3 ................................................................................................. 44
Figuur 58: Electrical - Collision Sensor ......................................................................................... 44
Figuur 59: Collision Sensor einde_openen.................................................................................... 45
Figuur 60: Collision Sensor sensor_midden .................................................................................. 45
Figuur 61: Collision Sensor einde_sluiten ..................................................................................... 46
Figuur 62: Positie Collision Sensors liftdeur .................................................................................. 46
Figuur 63: Electrial - Speed Control .............................................................................................. 47
Figuur 64: Speed Control snelheid_deur ....................................................................................... 47
Figuur 65: Parameters Signal Adapter .......................................................................................... 48
Figuur 66: Signals Signal Adapter ................................................................................................. 48
Figuur 67: Formulas Signal Adapter.............................................................................................. 48
Figuur 68: Signals ......................................................................................................................... 48
Figuur 69: Virtuele PLC1 ............................................................................................................... 49
Figuur 70: Support simulation during block compilation ................................................................ 50
Figuur 71: PLC tags in TIA Portal ................................................................................................. 50
Figuur 72: Werking PLC programma............................................................................................. 51
Figuur 73: Network 1 & 2 .............................................................................................................. 51
Figuur 74: Network 3 & 4 .............................................................................................................. 52
Figuur 75: Network 5 & 6 .............................................................................................................. 52
Figuur 76: Network 7 & 8 .............................................................................................................. 53
Figuur 77: Network 9 & 10 ............................................................................................................ 53
Figuur 78: Network 11 & 12 .......................................................................................................... 54
Figuur 79: Watch table .................................................................................................................. 54
Figuur 80: External Signal Configuration ....................................................................................... 55
Figuur 81: Signal Mapping ............................................................................................................ 56
Figuur 82: Signal Connection ........................................................................................................ 56
Figuur 83: IP-adres en Subnet mask PLC ..................................................................................... 57
Figuur 84: IP-adres en Subnetmasker pc ...................................................................................... 58
Figuur 85: Set PG/PC Interface .................................................................................................... 58
Figuur 86: PC station met IE General en OPC server ................................................................... 59
Figuur 87: IP address & Subnet Mask IE General ......................................................................... 59
Figuur 88: OPC symbols OPC server ........................................................................................... 60
Figuur 89: S7 connecties tussen PLC en OPC server ................................................................... 60
Figuur 90: Connection Path OPC server & PLC ............................................................................ 60
Figuur 91: Extended Download to device PLC .............................................................................. 61
Figuur 92: Load preview PLC........................................................................................................ 62
Figuur 93: Load results PLC ......................................................................................................... 62
Figuur 94: Station Configuration Editor ......................................................................................... 63
Figuur 95: Extended download to device PC station ..................................................................... 64
Figuur 96: Load preview PC station .............................................................................................. 64
Figuur 97: Signal Adapter ............................................................................................................. 67
Figuur 98: IP-adres en Subnet mask PLC ..................................................................................... 68
Figuur 99: Add new Data block ..................................................................................................... 68
Figuur 100: Optimized block access ............................................................................................. 69

Figuur 101: Data block OPC_DATA .............................................................................................. 69
Figuur 102: Default tag table ......................................................................................................... 69
Figuur 103: Network 4,5 & 6 ......................................................................................................... 70
Figuur 104: Network 1,2 &3 .......................................................................................................... 70
Figuur 105: Watch table ................................................................................................................ 70
Figuur 106: IP-adres pc wijzigen ................................................................................................... 71
Figuur 107: Set PG/PC Interface .................................................................................................. 71
Figuur 108: S7 connectie tussen OPC server en PLC .................................................................. 72
Figuur 109: Active connection establishment ................................................................................ 72
Figuur 110: Station Configuration Editor ....................................................................................... 72
Figuur 111: Automation - External Signal Configuration ................................................................ 73
Figuur 112: External Signal Configuration ..................................................................................... 73
Figuur 113: OPC DA server .......................................................................................................... 73
Figuur 114: External Signal Configuration – OPC DA Tags .......................................................... 74
Figuur 115: Signal Mapping .......................................................................................................... 75
Figuur 116: Position Control ......................................................................................................... 76
Figuur 117: Signal Adapter ........................................................................................................... 77
Figuur 118: OPC_DATA ............................................................................................................... 78
Figuur 119: Default tag table ......................................................................................................... 78
Figuur 120: Network 1 & 2 ............................................................................................................ 78
Figuur 121: Network 3 & 4 ............................................................................................................ 79
Figuur 122: Network 5 & 6 ............................................................................................................ 79
Figuur 123: Network 7 & 8 ............................................................................................................ 80
Figuur 124: Network 9, 10 & 11 .................................................................................................... 80
Figuur 125: Watch table ................................................................................................................ 81
Figuur 126: Automation - External Signal Configuration ................................................................ 81
Figuur 127: External Signal Configuration ..................................................................................... 81
Figuur 128: OPC DA server .......................................................................................................... 82
Figuur 129: External Signal Configuration – OPC DA Tags .......................................................... 82
Figuur 130: Signal Mapping .......................................................................................................... 83
Figuur 131: Bedradingsschema .................................................................................................... 84
Figuur 132: Default tag table ......................................................................................................... 85
Figuur 133: Watch table ................................................................................................................ 85
Figuur 134: Data block OPC_DATA .............................................................................................. 85
Figuur 135: Network 1 .................................................................................................................. 86
Figuur 136: Network 2 & 3 ............................................................................................................ 87
Figuur 137: Network 4 & 5 ............................................................................................................ 88
Figuur 138: Network 6 & 7 ............................................................................................................ 89
Figuur 139: Network 8 & 9 ............................................................................................................ 90
Figuur 140: Network 10 & 11 ........................................................................................................ 90
Figuur 141: Opstelling liftdeur ....................................................................................................... 91
Figuur 142: Foutmelding PLCSIM Adv .......................................................................................... 92
Figuur 143: Add Component ......................................................................................................... 97
Figuur 144: Sketch line ................................................................................................................. 98
Figuur 145: Assembly ................................................................................................................... 99
Figuur 146: Automation License Manager..................................................................................... 99
Figuur 147: Tweepolige automaat ................................................................................................. 99
Figuur 148: Voeding PLC .............................................................................................................. 99
Figuur 149: PLC ......................................................................................................................... 100
Figuur 150: Interfacerelais .......................................................................................................... 100
Figuur 151: Contactoren ............................................................................................................. 100

Figuur 152: Bedradingsbord ....................................................................................................... 100
Figuur 153: Voeding motor ......................................................................................................... 101
Figuur 154: Liftdeur ..................................................................................................................... 101

Lijst met tabellen Tabel 1: Software en Hardware SIL ................................................................................................ 3
Tabel 2: Software en Hardware HIL ................................................................................................ 4
Tabel 3: Collision Shapes (Siemens, Mechatronics Concept Designer, 2018) ................................ 6
Tabel 4: Collision Bodies en Collision Shapes .............................................................................. 38
Tabel 5: Hardware opstelling ........................................................................................................ 84

Lijst met grafieken Geen gebruikte grafieken

Lijst met afkortingen en symbolen MCD Mechatronics Concept Designer
PLC Progammable Logic Controller
CAD Computer-aided Design
CAM Computer-aided Manufacturing
CAE Computer-aided Engineering
FEM Finite Element Method
LAD Ladder Logic
FBD Function Block Diagram
SCL Structured Control Language
SIL Software-in-the-Loop
HIL Hardware-in-the-Loop
OPC Open Platform Communications
OPC DA Open Platform Communications Data Access
OPC UA Open Platform Communications Unified Architecture
SHM Shared Memory
TCP Transmission Control Protocol
UDP User Datagram Protocol
TCP/IP Transmission Control Protocol/Internet Protocol
PG/PC Programmierung Gerät/Personal Computer
TSAP Transport Services Access Point
AC Alternating Current
DC Direct Current
2PA Tweepolige automaat

Inleiding
Mechatronics Concept Designer is een onderdeel van Siemens NX. Hierin kan een virtuele opstelling
gesimuleerd, gecontroleerd en geanalyseerd worden. Een groot voordeel hiervan is dat de opstelling
niet werkelijk moet geconstrueerd worden om alles te controleren en een correcte werking te kunnen
garanderen. Mechatronics Concept Designer is zowel geschikt voor mechanisch, elektrisch als
automatisch ontwerp van een opstelling.
De bedoeling is dat deze simulatie en virtuele voorstelling ook aan een effectieve opstelling en PLC
wordt gekoppeld. Aan de hand van MCD, een (echte en/of virtuele) PLC en verschillende software
zal deze link mogelijk zijn. In deze masterproef zullen alle nodige software en hardware overlopen
worden. Aan de hand van enkele voorbeelden en handleidingen zal er stap voor stap uitgelegd
worden hoe alles werkt.

1
1 Software
1.1 Siemens NX 12.0 NX 12.0 van Siemens PLM Software is een CAD/CAM/CAE-softwarepakket. Het is geschikt voor
het design-, manufacturing- en engineeringproces van een product of opstelling. Er kunnen 2D- en
3D-tekeningen gemaakt worden met dit programma, maar ook spanningsanalyses aan de hand van
een FEM. Het simuleren van bewegende onderdelen en opstellingen is ook mogelijk en er kunnen
zelfs thermische analyses gemaakt worden om maar een paar toepassingen op te noemen.
Een onderdeel van Siemens NX 12.0 wordt gebruikt in deze masterproef om een opstelling virtueel
na te maken en de werking voor te stellen. Als alle onderdelen van de opstelling in een assembly
toegevoegd zijn en zich op de juiste plaats bevinden dan wordt dit onderdeel van NX gebruikt.
Dit ander onderdeel is Mechatronics Concept Designer. Aan de hand hiervan wordt elke part van de
assembly gedefinieerd en toegewezen. Er worden constraints aangelegd en de opstelling wordt zo
bepaald zodat alles net zoals in de werkelijke opstelling zou bewegen en werken. Deze simulatie
kan zowel aangestuurd worden vanuit MCD zelf of via externe software. De bedoeling is om de
simulatie te linken met een PLC en een bijhorend PLC-programma. Zodat de signalen van MCD
overeen komen met de signalen in het programma.
1.2 TIA Portal V15 Dit is de software waarin het PLC-programma wordt geschreven. Hierin worden ook alle ingangen
en uitgangen aangemaakt, die nadien ook verbonden worden met de signalen die aangemaakt
worden in Mechatronics Concept Designer. Deze software is ook van Siemens. Om deze software
te verbinden met Siemens NX is er een PLC nodig. Aan de hand van PLCSIM Adv 2.0 wordt er een
virtuele PLC aangemaakt en is dit mogelijk.
1.3 PLCSIM Adv V2.0 In deze software wordt er een virtuele PLC aangemaakt. Er is keuze of we de verbinding met TIA
Portal doen via een PLCSIM verbinding of een PLCSIM Virtual Ethernet Adapter. Daarna dient het
PLC type gedefinieerd te worden en krijgt de virtuele PLC ook een toepasselijke naam. Als er dan
op Start gedrukt wordt, is de virtuele PLC aangemaakt.
1.4 Set PG/PC Interface Dit programma wordt gebruikt om aan te geven dat er een S7-connectie in TIA Portal gebeurt. Hier
wordt de juiste netwerkkaart uit de lijst geselecteerd die met de PLC verbonden is.
1.5 Station Configuration Editor Station Configuration Editor behoort tot het SIMATIC NET softwarepakket van Siemens. Dit
programma zorgt voor de configuratie van het PC station. Dit zorgt er mede voor dat het PC station,
met netwerkkaart en OPC server, correct gecompileerd en gedownload kan worden.
1.6 OPC Scout V10 OPC Scout is een programma van Siemens en valt net zoals Station Configuration Editor onder het
SIMATIC NET softwarepakket. Met behulp van dit programma kunnen de OPC connecties bekeken
en getest worden. Het geeft de beschikbare OPC servers weer. Een andere functie is het lezen en
schrijven van de waardes van de variabelen.

2
2 Hardware
2.1 SIMATIC S7-1200 PLC CPU De SIMATIC S7-1200 beschikt over een geïntegreerde Profinet interface, krachtige geïntegreerde
IT-functies en een zeer schaalbaar en flexibel ontwerp. Deze PLC wordt verbonden met TIA Portal
en ook daardoor aangestuurd. De in- en uitgangen zijn ook voorzien van de bijhorende LED-lichtjes
zodat visueel duidelijk wordt welke er actief zijn en welke niet. De PLC moet verbonden worden met
de pc waarop de software staat. Dit gebeurt via een ethernetkabel. De PLC wordt niet rechtstreeks
gevoed door het net, daar is nog een aparte voeding voor nodig. Het is compatibel met drie
verschillende programmeertalen: LAD, FBD en SCL.
De exacte PLC die gebruikt wordt, is een SIMATIC S7-1200 CPU 1214C DC/DC/DC 6ES7 214-
1AE30-0XB0. Deze PLC moet gevoed worden door een gelijkspanning van 24 Volt. Er zijn 14 digitale
ingangen (24 V DC), 10 digitale uitgangen (24 V DC) en 2 analoge ingangen (0-10 V DC). De breedte
van deze PLC bedraagt 110 mm. De hoogte is 100 mm en de diepte is 75 mm. Deze PLC weegt
415 g.
2.2 SIMATIC S7-1200 Voeding Deze hardware is verantwoordelijk voor het voeden van de PLC. Deze is via een kabel verbonden
met het net. Deze kabel bevat 3 draden: een L1-, N- en PE-kabel. Om de voeding te verbinden met
de PLC zijn er 2 draden nodig die verbonden zijn met de L+- en de M-kabel. De voeding zet de
wisselspanning van het net dus om naar een geschikte gelijkspanning om de PLC te voeden.
De exacte voeding die gebruikt wordt, is een SIMATIC S7-1200 POWER MODULE PM 1207. De
input bedraagt 120/230 V AC en deze spanning wordt omgezet naar een gelijkspanning van 24 V/2,5
A. De breedte van deze voeding bedraagt 70 mm. De hoogte is 100 mm en de diepte is 75 mm.
Deze voeding weegt ongeveer 300 g.

3
3 Mechatronics Concept Designer Om te beginnen is er een assembly in Siemens NX nodig dat alle componenten bevat. Deze
assembly moet dan via Mechatronics Concept Designer aangepast worden. Zo moeten de Collision
en Rigid Bodies aangeduid worden en mogelijke bewegingsrichtingen van de verschillende
componenten gedefinieerd worden. Daarna wordt bepaald welke functie de verschillende
componenten hebben zoals bijvoorbeeld een sensor of transportband. Indien dit correct gebeurt,
kan de installatie gesimuleerd worden. Als alles correct is ingesteld, zal de simulatie de werkelijke
situatie van de installatie weergeven.
Er kan gesimuleerd worden door alleen MCD te gebruiken. In MCD worden dus snelheden aan
bepaalde onderdelen toegewezen en er kunnen zelfs korte programma’s geschreven worden. Deze
programma’s kunnen bijvoorbeeld zeggen dat als een bepaalde sensor geactiveerd wordt een
transportband een zekere snelheid krijgt en dat als een andere sensor geactiveerd wordt de
transportband tot stilstand wordt gebracht.
Het is mogelijk om externe software te koppelen aan MCD. Deze externe software bevat het PLC
programma dat de simulatie zal aansturen. Hiervoor is Virtual Commissioning noodzakelijk, dit zorgt
dat de signalen van MCD met de juiste signalen uit de externe software overeenkomen. Het
programma waarin het extern PLC programma geschreven wordt, is TIA Portal. Zo kan de werking
van het programma gecontroleerd worden op een virtuele opstelling in plaats van een werkelijke
waardoor er veel tijd en kosten bespaard kunnen worden. Door deze simulatie kan er gekeken
worden of er verbeteringen mogelijk zijn in het PLC programma en er geen fouten in zitten. Op vlak
van veiligheid biedt dit een groot voordeel. De aansturing wordt eerst op een simulatie getest i.p.v.
meteen op een opstelling. Indien er meteen op een fysieke opstelling getest wordt en er zit in het
programma nog een fout, dan kan een machine of onderdeel beschadigd worden en in het slechtste
geval zelfs iemand gewond raken.
De twee belangrijkste manieren van simuleren met een extern PLC programma in MCD zijn
Software-in-the-Loop en Hardware-in-the-Loop. Bij SIL zijn de opstelling en het PLC programma
gesimuleerd door een pc. Er is enkel een pc nodig met de juiste software om dit te kunnen doen. Bij
HIL wordt er een PLC verbonden met de pc. Er is PLC hardware en een pc nodig. SIL gebruikt een
virtueel controlesysteem en HIL een echt controlesysteem.
SIL wordt uitgevoerd door in TIA Portal een PLC programma te schrijven en dit te downloaden naar
een virtuele PLC. Deze PLC wordt aangemaakt in PLCSIM Adv. Daarna wordt in MCD de connectie
gelegd met de virtuele PLC uit PLCSIM Adv. Zo is de verbinding tussen TIA Portal en MCD mogelijk
en wordt, nadat de juiste signalen gelinkt zijn, de opstelling gesimuleerd.
Software SIL Hardware SIL
Siemens NX (MCD) Pc
PLCSIM Adv
TIA Portal
Tabel 1: Software en Hardware SIL
HIL is meer complex dan SIL omdat er nog extra hardware en software aan te pas komt. Er is een
PLC CPU en een bijhorende voeding nodig. Aangezien er een echte PLC met de pc verbonden is,
wordt er geen extra virtuele PLC meer aangemaakt. PLCSIM Adv is niet nodig voor HIL. In de plaats
zal de connectie met MCD gebeuren via OPC DA. Daarvoor is er een OPC server nodig. Door deze
server is de communicatie tussen de simulatie in MCD, het programma in TIA Portal en de PLC
mogelijk. Om deze OPC verbinding correct op te zetten, zijn Set PG/PC interface, Station
Configuration Editor en OPC Scout nodig.

4
Software HIL Hardware HIL
Siemens NX (MCD) Pc
TIA Portal S7-1200 CPU
Set PG/PC interface Voeding PLC
Station Configuration Editor
OPC Scout
Tabel 2: Software en Hardware HIL
Figuur 1: MCD concept model flowchart (Siemens, Mechatronics Concept Designer, 2018)

5
3.1 Ribbon bars Onder Mechatronics Concept Designer kunnen drie verschillende bars gevonden worden met elk
zijn eigen onderverdeling en symbolen. Deze zijn de Ribbon bar, de Mechatronics ribbon bar en de
Resource bar. De Ribbon bar kan helemaal bovenaan teruggevonden worden. Deze bevat de
volgende tabs: File, Home, Modeling, Assemblies, Curve, Analysis, View, Render, Tools en
Application.
Figuur 2: Ribbon bar
De tweede bar is de Mechatronics ribbon bar. De commando’s van Mechatronics Concept Designer
worden hierin onderverdeeld in verschillende tabs afhankelijk van hun functie. Zo is het makkelijker
en overzichtelijker om bepaalde commando’s terug te vinden. De verschillende tabs zijn: Systems
Engineering, Mechanical Concept, Simulate, Mechanical, Electrical, Automation en Design
Collaboration.
Figuur 3: Mechatronics ribbon bar
De Resource bar is de laatste bar die Mechatronics Concept Designer bevat en deze bevindt zich
links opzij in het programma. Deze bar bevat de volgende onderverdelingen: System Navigator,
Physics Navigator, Runtime Inspector, Runtime Expression, Assembly Navigator, Constraint
Navigator, Part Navigator, Reuse Library, Sequence Editor, HD3D Tools, Web Browser, History,
Process Studio en Roles. De belangrijksten worden hieronder kort beschreven.
Physics Navigator : Hier staan de fysieke en logische eigenschappen van de mechanische
elementen. Tot deze eigenschappen behoren Basic Physics, Joints and Constraints, Materials,
Couplers, Sensors and Actuators, Runtime Behaviors, Signals en Signal Connection.
Runtime Inspector : Tijdens de simulatie kunnen de runtime eigenschappen van de objecten
hierin teruggevonden worden. Het is mogelijk om hier de starttijden van de bewegingen in de
simulatie te kiezen en de parameters kunnen geëxporteerd worden.
Runtime Expression : De expressies die gebruikt worden als vergelijkingen, ratio’s en relaties
tussen de verschillende eigenschappen.
Assembly Navigator : Al de componenten van de assembly staan hier samen met de bijhorende
constraints.
Sequence Editor : De volgorde van de verschillende tijd en event gebaseerde operaties kan hier
ingesteld en bekeken worden.
3.2 Basic Physics De Basic Physics worden aangelegd door Rigid Bodies en Collision Bodies. Elke component in de
assembly in Mechatronics Concept Designer moet immers de zwaartekracht ondervinden. Anders
zouden de componenten niet vallen en zou de latere simulatie niet realistisch zijn. Voor elke
component die aan de zwaartekracht onderworpen dient te worden, wordt er een Rigid Body
aangemaakt.
De Rigid Bodies die aangemaakt zijn, voldoen nog steeds niet aan de werkelijkheid. Zo zullen deze
bodies gewoon door elkaar gaan als er zich een botsing zou moeten voordoen. Om dit probleem op

6
te lossen, moet er beroep gedaan worden op de Collision Bodies. Zoals de naam al doet vermoeden
zullen deze er voor zorgen dat bij botsing/collision de bodies niet door elkaar gaan, maar botsen op
elkaar. Daardoor kunnen de bewegingen van bepaalde componenten, de beweging van andere
beïnvloeden. De Rigid Bodies worden eerst aangemaakt en daarna de Collision Bodies. Om de
Collision Bodies te bepalen, moet de vorm van de voorwerpen gedefinieerd worden. Deze kan
gekozen worden in de dialoog van Collision Body. De mogelijke Collision Shapes staan hieronder in
Tabel 1: Collision Shapes. Highlight on Collision en Stick when Collision kunnen hier ook gevonden
worden. Stick when Collision zorgt er voor dat bij botsing de onderdelen aan elkaar blijven plakken.
Type Geometrische
accuraatheid
Betrouwbaarheid Prestatie van de
simulatie
Box
Laag Hoog Hoog
Sphere
Laag Hoog Hoog
Cylinder
Laag Hoog Hoog
Capsule
Laag Hoog Hoog
Convex
Gemiddeld Hoog Gemiddeld
Multi Convex
Gemiddeld Hoog Gemiddeld
Mesh
Hoog Laag Laag
Tabel 3: Collision Shapes (Siemens, Mechatronics Concept Designer, 2018)

7
3.3 Motion Constraints Niet elk onderdeel van de assembly is vrij om zich in de zes verschillende vrijheidsgraden te
bewegen. Er zijn translaties in drie richtingen mogelijk en rotaties rond drie assen. Om aan te duiden
welke translaties en rotaties een onderdeel mag of niet mag maken, is er nood aan motion
constraints. De meest gebruikte van deze constraints staan hieronder kort beschreven.
Hinge Joint: vijf vrijheidsgraden zijn fixed en één is vrij. Er is in geen enkele richting translatie
mogelijk en een rotatie kan maar rond één aangeduide as gebeuren.
Figuur 4: Hinge Joint (De Mets)
Sliding Joint: vijf vrijheidsgraden zijn fixed en één is vrij. Er is rond geen enkele as een rotatie
mogelijk en een translatie kan maar in één aangeduide richting gebeuren.
Figuur 5: Sliding Joint (De Mets)
Cylindrical Joint: vier vrijheidsgraden zijn fixed en twee zijn er vrij. Er kan een translatie gebeuren in
de richting van de aangeduide as en rond deze dezelfde as is er ook een rotatie mogelijk.
Figuur 6: Cylindrical Joint (De Mets)
Planar Joint: drie vrijheidsgraden zijn fixed en drie zijn er vrij. Er kunnen translaties in twee richtingen
gebeuren en een rotatie rond één as. De translatiemogelijkheden liggen dus in een vlak bepaald
door de aangeduide richtingen. De mogelijke rotatie gebeurt rond de as die loodrecht op dit vlak
staat.

8
Figuur 7: Planar Joint (De Mets)
Fixed Joint: zes vrijheidsgraden zijn fixed en nul zijn er vrij. Deze joint zorgt er dus voor dat de
component op een vaste positie blijft staan. Er is in geen enkele richting een translatie mogelijk en
er kan ook rond geen enkele as geroteerd worden.
3.4 Actuators Alle onderdelen van de assembly zijn gedefinieerd. Door de Rigid en Collision Bodies is duidelijk
wat de onderdelen zijn en dat ze onderhevig zijn aan de zwaartekracht en kunnen botsen met elkaar.
De Motion Constraints bepalen welke bewegingen een onderdeel kan maken. Hetgeen nu nog moet
gebeuren om een complete simulatie van een werkelijke opstelling te kunnen hebben in
Mechatronics Concept Designer is het aanmaken van actuators.
Een actuator wordt aan een joint toegewezen. Deze actuators bepalen de snelheid of de afstand die
de beweging van de joint zal krijgen. Het kan zowel een lineaire als een roterende beweging zijn, dit
hangt af van de geselecteerde joint. De twee soorten actuators die voorkomen zijn de Position
Control actuator en de Speed Control actuator. De Position Control actuator zorgt er voor dat de
joint een bepaalde afstand aflegt tegen een ingestelde snelheid en als deze afstand bereikt is, zal
deze stoppen. De Speed Control actuator legt dan weer een specifieke snelheid op die de beweging
van de joint zal krijgen.
De actuators kunnen zowel intern als extern aangestuurd worden in Mechatronics Concept
Designer. Intern gebeurt dit door zelf bepaalde waarden op te leggen aan de afstanden en/of
snelheden die de actuators moeten uitvoeren. Om de actuators extern aan te sturen, is er nood aan
externe sofware die aan Mechatronics Concept Designer gelinkt kan worden. TIA Portal is een
software die in deze masterproef gebruikt zal worden om de actuators extern aan te sturen. Om
deze externe verbinding mogelijk te maken, moeten er wel signalen aangemaakt worden in
Mechatronics Concept Designer en moeten deze gelinkt worden met het bijpassende signaal in TIA
Portal via Signal Mapping. Hier wordt dieper op ingegaan in het hoofdstuk Virtual Commissioning.
3.5 Collision Sensors en Transport Surface Een Collision Sensor is een bewegingssensor. Zodra een voorwerp contact maakt met de sensor
zal dit geregistreerd worden. De sensor is een gekozen object uit de assembly en daarna wordt de
Collision Shape gedefineerd. Voor deze Collision Shape zijn er vier mogelijkheden: Box, Sphere,
Line en Cylinder. Highlight on Collision kan ook aangevinkt worden zodat het visueel duidelijk is
wanneer de sensor een botsing registreert.
Onder Mechanical kan Transport Surface teruggevonden worden. Dit zorgt ervoor dat een
aangeduide oppervlakte zich zal voordoen in de simulatie als een transportband. Er zijn voor deze
transportband twee verschillende Motion Types beschikbaar, namelijk Straight of Circle. De richting
van de beweging dient volgens een bepaalde vector vastgelegd te worden. Zowel de snelheid,
startpositie als het materiaal kunnen naar keuze ingesteld worden. Zoals hierboven al is uitgelegd,
is het mogelijk om de snelheid via een actuator en dus ook via externe software in te stellen.

9
3.6 Organizing operations in the Sequence Editor Nadat de kinematica gedefinieerd is en de actuators gecreëerd zijn, kunnen tijd en event
gerelateerde operaties aangemaakt worden om de actuators te besturen. Hiermee kunnen bepaalde
operaties bijvoorbeeld vertraagd, versneld, gestart of gestopt worden. De volgorde van de
verschillende operaties wordt intern beheerd in Sequence Editor, dit is gelijkaardig aan een Gantt-
grafiek.
Met behulp van Sequence Editor kunnen er nieuwe operaties toegevoegd worden aan MCD. De
starttijd en de duur van deze operaties kunnen hier ingesteld worden. De verschillende operaties
kunnen aan elkaar gelinkt worden aan de hand van AND en OR. Zo kunnen bepaalde operaties pas
beginnen op voorwaarde dat andere operaties al uitgevoerd zijn. De volgorde van de verschillende
operaties kan ingesteld worden in Sequence Editor. De Sequence Editor zal vooral gebruikt worden
als er geen verbinding met externe software (TIA Portal) is en alle operaties vanuit MCD zelf
aangestuurd worden. In TIA Portal kunnen de volgorde van bepaalde operaties en de duur ook
geprogrammeerd worden dus dan is de Sequence Editor niet nodig voor een correcte simulatie.
3.7 Runtime parameters en runtime expressions In MCD kunnen er runtime parameters aangemaakt worden onder Mechanical. Deze parameters
bevatten waardes die door andere objecten in het model kunnen gebruikt worden. Er zijn drie
verschillende runtime parameter types: Boolean, Integer en Double. Een voorbeeld van een Boolean
parameter is een Collision Sensor. Als er een Collision Body in contact komt met de Sensor zal de
waarde true zijn en indien er geen contact is, zal de waarde false zijn.
De runtime parameters kunnen toegepast worden in runtime expressions. Daar worden deze
parameters als variabelen gebruikt. De runtime expressions werken in MCD als een functie. Deze
aangemaakte expressions en parameters kunnen gebruikt worden om speed control, position control
of een transport surface te bepalen.

10
4 Handleiding Transportband 1 Deze handleiding legt stap voor stap uit hoe er in MCD een simulatie van een transportband kan
aangemaakt worden waarop zich een fles en een bewegingssensor bevindt. De bedoeling is dat bij
de start van de simulatie de transportband het flesje tegen een gekozen snelheid verplaatst en zodra
het flesje aan de bewegingssensor komt, stopt de transportband. Voor deze simulatie wordt geen
gebruik gemaakt van externe software, maar wordt alles in Mechatronics Concept Designer zelf
aangemaakt en aangestuurd. De assembly in Siemens NX is al aangemaakt, dus er wordt meteen
naar het Mechatronics Concept Designer onderdeel gegaan.
4.1 Aanmaken Mechatronics Concept Designer in Siemens NX Open Siemens NX door te dubbelklikken op het icoon op het bureaublad.
Druk op File en daarna op Open.
Ga daarna naar de locatie waar je assembly_signalen.prt hebt opgeslagen.
Selecteer assembly_signalen.prt en druk op OK.
Ga bovenaan in Siemens NX naar het tabblad Application en druk dan op More helemaal rechts.
Druk daar op Mechatronics Concept Designer.
Figuur 8:Application - More - Mechatronics Concept Designer

11
Eerst dienen de bottle en de conveyor als Rigid
Body gedefinieerd te worden.
Druk onder Mechanical op Rigid Body.
Select Object: klik op bottle.
Typ onder Name: bottle en klik daarna op OK.
Klik opnieuw op Rigid Body onder Mechanical.
Select Object: klik nu op de conveyor.
Typ onder Name: conveyor en klik daarna op OK.
De twee Rigid Bodies zijn nu aangemaakt.
Als dit gebeurd is, dienen de Collision Bodies voor
de bottle en de conveyor aangemaakt te worden.
Figuur 9: Rigid Body bottle

12
Druk bij Mechanical op Collision Body.
Let op dat bij Select Body de Solid Body van de bottle
geselecteerd wordt.
Bij Collision Shape wordt Box aangeduid en laat de Shape
Properties op Automatic staan.
Material blijft op Default Material staan.
Bij Collision Setting wordt Highlight on Collision
aangevinkt en wordt Stick when Collision afgevinkt.
Typ onder Name: bottle.
Voor de conveyor wordt er hetzelfde gedaan.
Nu moeten de mogelijke bewegingen van de conveyor en de Bottle nog gedefinieerd worden. Selecteer Fixed Joint onder Mechanical en duid het Rigid Body van de conveyor aan en druk OK. Voor de bottle moeten er geen constraints gelegd
worden aangezien deze in alle richtingen kan
bewegen. Als de band te snel gaat dan moet de fles
bijvoorbeeld kunnen omvallen of van de band naar
beneden vallen.
Figuur 10: Collision Body bottle
Figuur 11: Fixed Joint conveyor

13
De volgende stap is er voor zorgen dat Siemens NX de lijn als een bewegingssensor ziet. Druk onder Electrical op Collision Sensor.
Figuur 12: Collision Sensor
Bij Select Object selecteer de lijn. Bij Collision Shape duidt Line aan en laat Shape Properties op Automatic staan.
Noem deze Collision Sensor CollisionSensor(1).
Figuur 13: CollisionSensor(1)

14
Nu de sensor ook gedefinieerd is, moet het programma weten dat de balk conveyor een transportband is. Ga naar Mechanical en druk op het pijltje naast Collision Body. Selecteer daar Transport Surface.
Figuur 14: Transport Surface
Bij Select Face: wordt de bovenkant van de conveyor aangeduid.
Figuur 16: Select Face(bovenkant conveyor)
Motion Type is Straight en bij Specify Vector wordt de vector aangeduid die het flesje zou volgen als het op een bewegende transportband zou staan. Laat bij Velocity en Start Position alles op 0 staan, de
snelheid van de transportband zal later nog gedefinieerd
worden.
Er hoeft geen materiaal gekozen te worden en typ onder
Name: TransportSurface(1).
Figuur 15: TransportSurface(1)

15
Om de snelheid van de transportband in te stellen, dient er een Speed Control aangemaakt te worden. Deze kan teruggevonden worden onder Electrical.
Figuur 17: Speed Control
Bij Select Object wordt TransportSurface(1) geselecteerd, die daarjuist al aangemaakt is. Direction is Parallel en Speed moet op 0 mm/s blijven staan. Typ onder Name: SnelheidTransportband.
Alles van voorwerpen, bewegingen, sensoren en snelheden zijn nu aangemaakt. Het enige wat nog moet gebeuren in Siemens NX is het
aanmaken van een signaal voor de Collision Sensor en een
Signal Adapter om de snelheid van de transportband in te
stellen.
Figuur 18: SnelheidTransportband

16
4.2 Signal en Signal Adapter Eerst dient het signaal van de bewegingssensor
aangemaakt te worden.
Klik onder Electrical op Signal.
Vink Connect with Runtime Parameter aan.
Indien dit niet aangevinkt staat, is het niet mogelijk
om dit signaal met CollisionSensor(1) te linken.
Bij Select Physics Object wordt
CollisionSensor(1) geselecteerd.
Selecteer triggered bij Parameter Name.
Als triggered geselecteerd is, dan is het IO Type
Output, het Data Type is dan bool en de Initial Value
staat dan op false.
De andere optie buiten triggered is active.
Als deze geselecteerd is, dan moet er zelf gekozen
worden of het IO Type Input of Output is.
Het Data type blijft bool en de Initial Value kan op
true of false gezet worden.
Geef het signaal de naam Signal_1 onder Signal
Name en druk op OK.
Er wordt nu een Add Symbols to Symbol Table
dialoog geopend, druk op Cancel.
Het signaal van de bewegingssensor is nu aangemaakt.
Figuur 19: Signal

17
Klik onder Electrical op Signal Adapter.
Selecteer SpeedControl(1) bij Select Physics Object.
Druk dan op Add Parameter.
Deze staat nu bij de Parameters onder Alias Parameter_1.
Selecteer dan Signal_1 opnieuw bij Select Physics Object.
Druk dan op Add Parameter.
Deze staat nu bij de Parameters onder Alias Parameter_2.
Vink Parameter_1 aan bij Parameters zodat deze onder Formulas komt.
Typ if (Parameter_2=false) 250 else 0 bij Formula.
Dit zorgt ervoor dat de snelheid van de transportband 250 bedraagt tot dat de fles de sensor bereikt,
dan zal de snelheid nul worden en de band stoppen.
Typ SignalAdapter(1) onder Name en druk op OK.
Figuur 20: Signal Adapter
Als er nu op Play gedrukt wordt, zal de simulatie starten.
De transportband start en tegen een snelheid van 250 beweegt het flesje vooruit.
Als het flesje de sensor bereikt, stopt de transportband en blijft het flesje staan.

18
5 Virtual commissioning Virtual commissioning is noodzakelijk om de verbinding te maken tussen de simulatie in
Mechatronics Concept Designer en externe software en hardware. Hierdoor kan er dus connectie
gemaakt worden tussen een virtuele PLC of een werkelijke opstelling die aangestuurd wordt door
een PLC en de bijhorende software en de simulatie in Siemens NX.
Figuur 21: MCD virtual commissioning flowchart (Siemens, Mechatronics Concept Designer, 2018)
Virtual commissioning zorgt er voor dat de geschreven PLC code gecontroleerd wordt aan de hand
van een simulatie. In dit geval gebeurt de simulatie in Mechatronics Concept Designer en is de PLC
code geschreven in TIA Portal. Om dit te kunnen verwezenlijken moeten de signalen in de simulatie
overeenkomen met de signalen uit het PLC programma. In TIA Portal gebeurt dit door het aanmaken
van PLC tags en deze te adresseren. Deze PLC tags komen dan overeen met de gebruikte
variabelen in de PLC code. De Data Types van deze tags dienen ook correct te zijn aangezien het
signaal waarmee het gelinkt wordt vanuit MCD van dezelfde soort moet zijn. Het zal niet mogelijk
zijn om bijvoorbeeld een Boolean signaal rechtstreeks met een Integer signaal te linken.
In MCD wordt er een Signal Adapter aangemaakt waarin de nodige signalen worden toegevoegd.

19
Let er op dat bij de signalen in MCD correct is ingegeven of ze als input of output zullen functioneren.
Als een signaal in MCD als input staat, dan wil dit zeggen dat de waarde van dit signaal bepaald
wordt door het PLC programma in TIA Portal. Als het MCD signaal als output gedefinieerd is, dan
zal de waarde van dit signaal bepaald worden tijdens de simulatie in Siemens NX en dan aan TIA
Portal worden doorgegeven.
Figuur 22: Signals Input en Output
De twee outputs Signal_SensorStart en Signal_SensorStop zullen een true of false waarde vanuit
MCD doorgeven aan het programma in TIA Portal. De input Signal_SnelheidBand is een double die
de snelheid van een transportband in MCD bepaalt. Deze waarde voor de snelheid wordt bepaald
in TIA Portal en overgenomen in MCD.
In de Signal Adapter dialoog zullen de juiste parameters met de juiste signalen worden gelinkt, dit
gebeurt aan de hand van formules. Als dit correct gebeurd is zijn de signalen zowel in TIA Portal als
in MCD klaar om met elkaar gelinkt te worden.
Figuur 23: Formulas
Bij de Formulas is het mogelijk om de juiste verstandhouding tussen de Parameters en de Signals
vast te leggen.
Onder Automation in MCD kan Signal Mapping worden teruggevonden. Dit zal de linken leggen.
Daar worden er twee kolommen teruggevonden, namelijk een kolom die de MCD signalen bevat en
een kolom die de externe signalen bevat. Er zijn verschillende types externe signalen waarmee de
MCD signalen kunnen gelinkt worden. Deze verschillende types zijn: OPC DA, OPC UA, SHM,
Matlab, PLCSIM Adv, TCP, UDP en Profinet.
OPC DA: Open Platform Communications Data Access. Dit is de meest eenvoudige van de OPC-
Stack. Deze stuurt rechtstreeks gegevens uit de besturingssystemen naar andere systemen.
Hiervoor is er een OPC Server nodig. (Novotek, 2019)
OPC UA: Open Platform Communications Unified Architecture. Het verschil met OPC DA is dat OPC
UA niet gebaseerd is op OLE- en DCOM-technologie. Hiervoor is er een OPC Server nodig, net
zoals bij OPC DA. (Novotek, 2019)
SHM: Shared Memory. Dit is een methode van communicatie tussen verschillende processen
waarbij de verschillende processen een deel van geheugen delen om ze met elkaar te verbinden.
Als deze optie gekozen wordt, is SIMIT software ook nog nodig. (Gerardnico, 2019)
Matlab: is een technische softwareomgeving die gebruikt wordt voor wiskundige toepassingen.

20
(Wikipedia, 2019)
PLCSIM Adv: is een programma van Siemens dat gebruikt wordt om een virtuele PLC aan te maken.
TCP: Transmission Control Protocol is een netwerkprotocol dat gebruikt wordt voor het versturen
van data bits. Er is tweerichtingsverkeer en er worden error controls uitgevoerd. (Transip, 2019)
UDP: User Datagram Protocol is een netwerkprotocol dat gebruikt wordt voor het versturen van data
bits. Het verschil met TCP is dat er geen error controls uitgevoerd worden en er eenrichtingsverkeer
is. Hierdoor is UDP dus sneller dan TCP. (Transip, 2019)
Profinet: is een open en standaard realtime ethernet oplossing en compatibel met TCP/IP. (Profinet,
2019)
Deze link is het makkelijkste via externe signalen vanuit PLCSIM Adv. Als we via PLCSIM Adv een
virtuele PLC aanmaken, dan kan het PLC programma met bijhorende tags in TIA Portal gedownload
worden naar deze PLC. Dus dan is PLCSIM Adv verbonden met het project in TIA Portal. Als daarna
via Signal Mapping in MCD de connectie wordt gelegd met PLCSIM Adv, dan zijn het project in TIA
Portal en de simulatie in Siemens NX (MCD) met elkaar verbonden via de virtueel aangemaakte
PLC in PLCSIM Adv. Als de juiste MCD signalen dan gelinkt worden met de juiste externe signalen
dan is de virtual commissioning gelukt. Als de simulatie daarna gestart wordt dan zal de opstelling
in MCD zich zo gedragen zoals het geprogrammeerd is in TIA Portal.
PLCSIM Adv is enkel bruikbaar voor virtuele PLC’s. Indien het project in TIA Portal gedownload
wordt naar een echte PLC die verbonden is met de computer via een ethernetkabel, dan kan
PLCSIM Adv niet gebruikt worden omdat er geen virtuele PLC nodig is. Er is een echte PLC
beschikbaar. Er zal dan een OPC server moeten worden opgezet zodat de externe signalen in Signal
Mapping van MCD van het type OPC DA zullen zijn.
Een stappenplan voor het verbinden van Mechatronics Concept Designer met TIA Portal via PLCSIM
Adv kan hieronder worden teruggevonden.
1. Aanmaken van signalen in Signal Adapter in MCD: selecteer de juiste objecten om signalen van
te maken. Voeg de aangeduide objecten toe als parameters. Voeg de parameters toe als signalen.
Let er op dat de signalen van het juiste data type en input/output zijn. Link signalen met parameters
aan de hand van formules.
2. Maak een project in TIA Portal aan: kies het juiste type PLC, maak PLC tags aan en typ de PLC
code in een function blok. Sleep daarna de aangemaakte function blok met de PLC code in, naar
network 1 in de main block. Maak een watch table en plaats hier alle aangemaakte tags in.
3. Maak een virtuele PLC in PLCSIM Adv aan en start deze.
4. Download het project in TIA Portal naar de virtueel aangemaakte PLC.
5. Configureer de externe signalen van het type PLCSIM Adv. Link de juiste externe signalen van
het type PLCSIM Adv in Signal Mapping (MCD – Siemens NX) met de juiste MCD signalen.

21
6 Handleiding Transportband 2 In deze handleiding wordt in Siemens NX een transportband met twee bewegingssensoren en een
fles getekend. Via Mechatronics Concept Designer wordt de werkelijke werking gesimuleerd. De
simulatie wordt aangestuurd door een PLC-programma aangemaakt in TIA Portal V15. De
verbinding tussen Mechatronics Concept Designer in Siemens NX en TIA Portal is mogelijk door het
project in TIA Portal te downloaden naar een virtuele S7-1500 PLC. Deze PLC wordt aangemaakt
in het programma PLCSIM Advanced V2.0. In deze handleiding wordt wel gebruik gemaakt van
externe software in tegenstelling tot Handleiding Transportband 1.
6.1 Aanmaken Mechatronics Concept Designer in Siemens NX Ga bovenaan in Siemens NX naar het tabblad Application en druk dan op More helemaal rechts.
Druk daar op Mechatronics Concept Designer.
Figuur 24: Application - More- Mechatronics Concept Designer

22
Eerst dienen de Bottle en de conveyor als
Rigid Body gedefinieerd te worden.
Druk onder Mechanical op Rigid Body.
Select Object: klik op Bottle.
Typ onder Name: bottle en klik daarna op OK.
Klik opnieuw op Rigid Body onder
Mechanical.
Select Object: klik nu op de conveyor.
Typ onder Name: conveyor en klik daarna op
OK.
De twee Rigid Bodies zijn nu aangemaakt.
Als dit gebeurd is, dienen de Collision Bodies
voor de bottle en de conveyor aangemaakt te
worden.
Figuur 25: Rigid Body bottle

23
Druk bij Mechanical op Collision Body.
Let op dat bij Select Body de Solid Body van de bottle
geselecteerd wordt.
Bij Collision Shape wordt Box aangeduid en laat de
Shape Properties op Automatic staan.
Material blijft op Default Material staan.
Bij Collision Setting wordt Highlight on Collision
aangevinkt en wordt Stick when Collision afgevinkt.
Typ onder Name: bottle.
Voor de conveyor wordt er hetzelfde gedaan.
Figuur 26: Collision Body bottle
Figuur 27: Collision Body conveyor

24
Nu moeten de mogelijke bewegingen van de conveyor en de bottle nog gedefinieerd worden.
Selecteer onder Mechanical Fixed Joint en duid het Rigid Body conveyor aan en druk OK.
Voor de bottle moeten er geen constraints gelegd worden aangezien deze in alle richtingen kan
bewegen. Als de band te snel gaat dan moet de fles bijvoorbeeld kunnen omvallen of van de band
naar beneden vallen.
Figuur 28: Fixed Joint conveyor
De volgende stap is er voor zorgen dat Siemens NX de twee lijnen als bewegingssensors ziet.
Druk onder Electrical op Collision Sensor.
Figuur 29: Electrical - Collision Sensor

25
Bij Select Object selecteer de lijn die het dichtst bij de
bottle staat.
Bij Collision Shape duidt Line aan en laat Shape
Properties op Automatic staan.
Noem deze Collision Sensor CollisionSensorStart.
Doe hetzelfde voor de tweede lijn, noem deze wel
CollisionSensorStop.
Figuur 30: Collision Sensor Start
Figuur 31: Collision Sensor Stop

26
Nu de sensors ook gedefinieerd zijn, moet het programma nog weten dat de balk conveyor een
transportband is.
Ga naar Mechanical en druk op het pijltje naast Collision Body.
Selecteer daar Transport Surface.
Figuur 32: Mechanical - Transport Surface
Bij Select Face: wordt de bovenkant van de conveyor aangeduid.
Motion Type is Straight en bij Specify Vector wordt de vector aangeduid die het flesje zou volgen
als het op een bewegende transportband zou staan.
Laat bij Velocity en Start Position alles op 0 staan, aangezien via het latere programma in TIA
Portal de snelheid zal aangepast worden.
Er hoeft geen materiaal gekozen te worden en typ onder Name: TransportSurface(1).
Figuur 33: Transport Surface

27
Om de snelheid van de transportband te regelen dient er een Speed Control aangemaakt te worden.
Deze kan teruggevonden worden onder Electrical.
Figuur 34: Electrical - Speed Control
Bij Select Object wordt TransportSurface(1) geselecteerd, die daarjuist al aangemaakt is.
Direction is Parallel en Speed moet op 0 mm/s blijven staan.
Typ onder Name: SpeedControl(1).
Alles van voorwerpen, bewegingen, sensoren en snelheden zijn nu aangemaakt.
Het enige wat nog moet gebeuren in Siemens NX is het aanmaken van signalen en die daarna linken
met de signalen van TIA Portal.
6.2 Virtual Commissioning in Siemens NX
Ga naar het Home tabblad en druk op Signal Adapter onder Electrical.
Selecteer CollisionSensorStart bij Select Physics Object.
Druk op Add Parameter.
Hernoem Parameter_1 naar SensorStart als Alias onder Parameters.
Klik nu op Add onder Signals.
Vul bij Name: Signal_SensorStart in en controleer of Data Type bool is.
Onder Input/Output moet Output staan aangezien het signaal van deze sensor een ingang in het
programma van TIA Portal zal zijn.
Vink Signal_SensorStart aan en onder Formulas typ je bij Signal_SensorStart: SensorStart als
Formula.
Analoog gebeurt hetzelde voor CollisionSensorStop.
Bij Parameters dient er nog een signaal toegevoegd te worden, namelijk de snelheid van de
transportband.
Voeg dus aan de Parameters SpeedControl(1) toe.
Bij Alias wordt de naam naar SnelheidBand veranderd.
Klik bij Signals opnieuw op Add op om deze ook onder Signals te krijgen.
Noem het Signal_SnelheidBand en zet het Data Type op double.

28
Deze keer moet er Input geselecteerd worden onder Input/Output aangezien de snelheid in
Siemens NX vanuit TIA Portal als uitgang zal ingelezen worden.
Zet de Initial Value op 0 en onder Measure dient er Velocity geselecteerd te worden.
Bij Formulas wordt SnelheidBand toegevoegd uit de Parameters (opgelet is anders dan bij Collision
Sensors, want dat zijn Outputs)
De Formula van SnelheidBand is dan gelijk aan Signal_SnelheidBand/1000.
Typ onderaan bij Name signal_adapter en druk OK.
Figuur 35: Signal Adapter
Dan zal de Add Symbols to Symbols Table dialoog box verschijnen.
Druk op New Symbol Table en typ in de Symbol Table dialoog box onder Name: robot_io en
druk dan op OK.
In de Add Symbols to Symbols Table dialoog box wordt ook op OK geklikt om deze toe te voegen.
Onder de Physics Navigator kunnen nu robot_io en signal_adapter(Signal_SensorStart,
Signal_SesorStop en Signal_SnelheidBand) onder Signals teruggevonden worden.

29
Rechtermuisklik op de drie signalen onder signal_adapter en klik op Add to Inspector.
Deze signalen kunnen nu ook teruggevonden worden onder Runtime Inspector.
6.3 Virtuele PLC in PLCSIM Advanced V2.0 Rechtermuisklik op het icoon van PLCSIM Advanced V2.0 op het bureaubladachtergrond.
Klik op uitvoeren als administrator.
Er zal nu een klein pictogram van het icoon rechts onderaan het scherm verschijnen.
Rechtermuisklik hier op en nu zal het programma geopend worden.
Selecteer bovenaan PLCSIM i.p.v. PLCSIM Virtual Ethernet Adapter.
Laat TCP/IP communication with op <Local> staan en zet Virtual Time Scaling op 1.
Geef de virtuele PLC de naam: plclinksrechts onder Instance name en duid bij PLC type:
Unspecified CPU 1500 aan.
Druk Daarna op Start.
Figuur 36: Virtuele PLC

30
6.4 Aanmaken PLC-programma in TIA Portal Dubbelklik op het icoon van TIA Portal V15 op het bureaublad.
Druk op Create new Project en typ bij Project name een naam naar keuze voor het project.
Klik daarna op Create en daarna op Add new device.
Selecteer 6ES7 511-1AK000AB0 onder Controllers SIMATIC S7-1500 CPU
CPU 1511-1PN en druk daarna op OK.
Rechtermuisklik op het aangemaakte project in de Project tree en ga naar Properties en klik door
naar Protection tab en vink Support simulation during block compilation aan en klik op OK.
Figuur 37: Support simulation during block compilation
Druk nu op PLC tags default table in de Project tree, daarin worden de variabelen en bijhorend
adres aangemaakt.
De variabelen die aangemaakt moeten worden staan in de tabel hieronder.
Figuur 38: PLC tags in TIA Portal
Onder de Project tree, selecteer Program blocks en dubbelklik op Add new block.
Selecteer Function block en klik op OK.
In deze Function block zullen er vier netwerken aangemaakt worden.
Twee Set Resets om de twee bewegingssensoren te setten en te resetten en ook twee Moves.
De ene move dient om de snelheid van de transportband in de ene richting in te stellen en de andere
move bepaalt de snelheid in de andere richting.

31
Plaats in Network 1 een SetReset en noem deze SetLinks (deze boolean is aangemaakt in de PLC
tags default table)
Selecteer Links bij S (Set) uit de lijst met de PLC tags.
Bij R1 (Reset) wordt Rechts geselecteerd en aan Q wordt geen variabele toegewezen.
Plaats in Network 2 een Move en selecteer SetLinks voor EN.
Bij IN wordt SnelheidLinks gekozen uit de lijst en bij OUT1 wordt Band gekozen.
Deze Move zorgt er dus voor dat de waarde van SnelheidLinks wordt toegewezen aan de snelheid
van de transportband.
Figuur 39: Network 1 en 2
Plaats in Network 3 een SetReset en noem deze SetRechts (deze boolean is aangemaakt in de
PLC tags default table)
Selecteer Rechts bij S (Set) uit de lijst met de PLC tags.
Bij R1 (Reset) wordt Links geselecteerd en aan Q wordt geen variabele toegewezen.
Plaats in Network 4 een Move en selecteer SetRechts voor EN.
Bij IN wordt SnelheidRechts gekozen uit de lijst en bij OUT1 wordt Band gekozen.
Deze Move zorgt er dus voor dat de waarde van SnelheidRechts wordt toegewezen aan de snelheid
van de transportband.

32
Figuur 40: Network 3 en 4
Dubbelklik op Main [OB1] en sleep Block_1 (function block) vanuit de Project Tree naar het
netwerk in Main. Let op dat de taal van Main op FBD staat en niet op LAD. Dit kan gecontroleerd
worden onder de Properties van deze block. Als dit gebeurd is, dan zal er automatisch een Data
Block aangemaakt worden.
Figuur 41: Main [OB1]
Figuur 42: Datablock Block_1_DB
Klik hierna op Watch and force tables in de Project tree en dubbelklik op Add new watch table.
Zorg er voor dat alle zeven aangemaakte PLC tags nu ook in de watch table staan.

33
Figuur 43: Watch table_1
Rechtermuisklik op PLC_ [CPU 1511-1 PN] en selecteer Compile en daarna Hardware and
software (only changes).
Rechtermuisklik op PLC_ [CPU 1511-1 PN] en selecteer Download to device en daarna Hardware
and software (only changes).
Selecteer PN/IE als Type of PG/PC interface in het nu geopende Extended download to device
venster en PLCSIM als PG/PC interface.
Klik op Start Search en daarna op Load.
Druk nogmaals op Load bij Load preview en selecteer vervolgens Start all bij Start modules in
het Load Results venster en druk op Finish.
Ga naar de aangemaakte Watch table en klik op Monitor.
6.5 Signal Mapping in Siemens NX Nadat alle voorgaande stappen in TIA Portal zijn uitgevoerd, wordt er terug naar Mechatronics
Concept Designer in Siemens NX gegaan.
Ga naar Automation onder het Home tabblad en klik daar op Signal Mapping.
Selecteer PLCSIM Adv in de Type lijst onder de External Signal Type groep.
Klik vervolgens op Setting , daarmee wordt er naar de External Signal Configuration gegaan.
Druk op Refresh Registered Instances onder External Signal Configuration.
Selecteer IO in de Show lijst en vink Links, Rechts en Band aan onder Tags en druk daarna op OK.

34
Figuur 44: External Signal Configuration
Onder Signals selecteer Signal_SensorStart onder MCD Signals en selecteer Links onder External
Signals.
Als beide signalen geselecteerd zijn, druk op Map Signal.
Onder Signals selecteer Signal_SensorStop onder MCD Signals en selecteer Rechts onder
External Signals.
Als beide signalen geselecteerd zijn, druk op Map Signal.
Onder Signals selecteer Signal_SneleidBand onder MCD Signals en selecteer Band onder
External Signals.
Als beide signalen geselecteerd zijn, druk op Map Signal.
Als de correcte signalen met elkaar gelinkt zijn onder Mapped Signals, druk op OK.

35
Figuur 45: Signal Mapping
Druk nu op Play onder Simulate in het Home tabblad.
Nu kunnen de snelheden in TIA Portal gewijzigd worden onder de aangemaakte Watch table.
Bij Modify Value kan je bij SnelheidLinks en SnelheidRechts de gewenste snelheden invullen.
Druk daarna op Modify now zodat de snelheden aangepast worden.

36
7 Handleiding Lift 1 Het openen en sluiten van een liftdeur zal in deze handleiding gesimuleerd worden. De besturing
zal via een PLC programma in TIA Portal gebeuren en de simulatie gebeurt in Siemens NX via MCD.
Er zijn drie sensoren aanwezig. Bij de twee uiterste sensoren zal de lift tot stilstand komen en bij de
middelste sensor zal de snelheid van de liftdeur veranderen tijdens het openen en sluiten.
7.1 Aanmaken Mechatronics Concept Designer in Siemens NX Open Siemens NX door te dubbelklikken op het icoon op het bureaublad. Druk op File en daarna op Open. Ga daarna naar de locatie waar liftdeur.prt is opgeslagen. Selecteer liftdeur.prt en druk op OK. Ga bovenaan in Siemens NX naar het tabblad Application en druk dan op More helemaal rechts. Druk daar op Mechtronics Concept Designer.
Eerst dienen er Rigid Bodies en Collision Bodies
van alle componenten aangemaakt te worden.
Druk onder Mechanical op Rigid Body. Select Object: klik op de 4 objecten die tot de motor horen. Typ onder Name: motor en klik daarna op OK.
Druk onder Mechanical op Rigid Body. Select Object: klik op het wiel dat op de as van de voorgaande motor bevestigd is. Typ onder Name: wiel1 en klik daarna op Apply.
In plaats van steeds opnieuw onder Mechanical
op Rigid Body te klikken, kan je ook op Apply
drukken en niet op OK na het aanmaken van een
Rigid Body. Dan blijft de Rigid Body dialoog open
staan en kunnen alle Rigid Bodies vlotter na
elkaar aangemaakt worden.
Select Object: klik op het wiel dat zich het dichtste bij wiel1 bevindt. Typ onder Name: wiel2 en klik daarna op Apply.
Select Object: klik op het laatste wiel. Typ onder Name: wiel3 en klik daarna op Apply.
De motor en de drie wielen zijn nu al als Rigid
Body aangemaakt.
Select Object: klik op de balk waarvan een uiteinde zich aan wiel3 bevindt. Typ onder Name: balk1 en klik daarna op Apply.
Figuur 46: Rigid Body motor

37
Select Object: klik op de balk waarvan een uiteinde zich aan wiel2 bevindt. Typ onder Name: balk2 en klik daarna op Apply.
Select Object: klik op de balk die verbonden is met het midden van balk2. Typ onder Name: balk3 en klik daarna op Apply.
Select Object: klik op de laatst overblijvende balk, dit is de kortste balk en is verbonden met het uiteinde van balk2. Typ onder Name: balk4 en klik daarna op Apply.
Nu de vier balken ook gedefinieerd zijn als Rigid Bodies, moeten enkel het scharnierpunt, de rail en
de twee deuren gedefinieerd worden.
Select Object: klik op het scharnierpunt, deze bevindt zich bovenaan in het gat van balk2. Typ onder Name: scharnierpunt en klik daarna op Apply.
Select Object: klik op de rail. Typ onder Name: rail en klik daarna op Apply.
Select Object: klik op de binnendeur, dit is de deur waar de balken in contact mee zijn. Typ onder Name: binnendeur en klik daarna op Apply.
Select Object: klik op de overblijvende buitendeur. Typ onder Name: buitendeur en klik daarna op OK.
De volgende stap is het aanmaken van de Collision Bodies voor elk onderdeel waar er een Rigid
Body van aangemaakt is.

38
De eerste Collision Body die aangemaakt wordt, is die
van de motor.
Onder Mechanical kan Collision Body
teruggevonden worden.
Bij Select Object dienen de vier Solid Bodies van de
motor geselecteerd te worden.
Zet de Collision Shape op Box en de Shape
Properties op Automatic.
Vink Highlight on Collision ook aan en geef de
Collision Body dezelfde naam als de Rigid Body.
Opgelet de Collision Shapes zijn niet voor alle Collision
Bodies Box.
In de tabel hieronder kan de Collision Shape voor elke
Collision Body teruggevonden worden.
Laat voor elke Collision Body de Shape Properties op
Automatic zijn.
Laat Material op Default Material overal staan en vink
overal Highlight on Collision aan.
Collision Body Collision Shape
BALK1 Box
BALK2 Box
BALK3 Box
BALK4 Box
BINNENDEUR Mesh
BUITENDEUR Mesh
MOTOR Box
RAIL Convex
SCHARNIERPUNT Cylinder
WIEL1 Mesh
WIEL2 Multi Convex
WIEL3 Cylinder
Tabel 4: Collision Bodies en Collision Shapes
Figuur 47: Collision Body motor

39
Als alle Rigid Bodies en Collision Bodies correct aangemaakt zijn, zou de Basic Physics in de
Physics Navigator er zoals hieronder moeten uitzien.
Figuur 48: Basic Physics
De volgende stap is het aanmaken van de Motion Constraints.
Deze kunnen terug gevonden worden onder Mechanical.
De motor, rail en scharnierpunt moeten alle drie Fixed zijn aangezien deze een vaste positie hebben
en geen beweging maken.

40
Om de draaibeweging van de drie wielen te
definiëren, worden er drie Hinge Joints
aangemaakt.
De wielen maken geen andere beweging buiten de
draaibeweging om hun eigen as, dus er moet voor
alle drie geen Base geselecteerd worden. Bij
Select Attachment dient het juiste wiel te worden
geselecteerd. Het Anchor Point is het middelpunt
van het wiel en de Axis Vector staat loodrecht op
het wiel.
Nadat deze Hinge Joints voor de wielen zijn
aangemaakt, zijn er nog twee extra Hinge Joints
nodig. Deze zijn van toepassing op balk1 en balk2.
De eerste Hinge Joint is voor balk1.
Selecteer balk1 onder Select Attachment.
Omdat deze balk1 zal roteren ten opzichte van
balk2, zal balk2 geselecteerd worden bij Select
Base.
Bij Specify Axis Vector wordt een vector gekozen
die loodrecht op het vlak staat gevormd door de
twee balken.
Selecteer het middelpunt van het gat in balk2, dat
zich achter balk1 bevindt, als Anchor Point want
de rotatie van balk1 gebeurt rond dit
verbindingspunt met balk2.
Figuur 49: Hinge Joint wiel1
Figuur 50: Hinge Joint balk1

41
De laatste Hinge Joint die aangemaakt moet worden is
om de draaibeweging van balk2 te definiëren.
Bij Select Attachment dient balk2 geselecteerd te
worden. Bij Select Base wordt scharnierpunt
geselecteerd.
De Axis Vector staat loodrecht op de balk2 en het
Anchor Point is het middelpunt van het gat bovenaan
in balk2 dichtbij wiel2.
De Hinge Joint dialoog bevindt zich hiernaast op figuur
51.
De volgende Motion Constraints die aangemaakt
worden, zijn alle Cylindrical Joints.
De eerste Cylindrical Joint is tussen balk2 en balk3.
Selecteer balk2 bij Select Attachment en balk3 bij
Select Base.
Als Anchor Point wordt het middelpunt gekozen
van de twee gaten van de balken die samenvallen.
De Axis Vector staat loodrecht op de balken.
De tweede Cylindrical Joint is tussen balk2 en
balk4.
Selecteer BALK2 bij Select Attachment en balk4
bij Select Base.
Als Anchor Point wordt het middelpunt gekozen
van de twee gaten van de balken die samenvallen.
Dit bevindt zich onderaan balk2 en bovenaan balk4.
De Axis Vector staat loodrecht op de balken.
De derde Cylindrical Joint is tussen balk3 en de
buitendeur.
Selecteer balk3 bij Select Attachment en
buitendeur bij Select Base.
Als Anchor Point wordt het middelpunt gekozen
van de twee gaten die samenvallen. Dit bevindt zich
onderaan balk3. De Axis Vector staat loodrecht op
de balk en de buitendeur.
Figuur 51: Hinge Joint balk2
Figuur 52: Cylindrical Joint balk2 balk3

42
De vierde Cylindrical Joint is tussen balk4 en de binnendeur.
Selecteer balk4 bij Select Attachment en binnendeur bij Select Base.
Als Anchor Point wordt het middelpunt gekozen van het onderste gat van balk4.
Daar is de connectie tussen de deur en de balk.
De Axis Vector staat loodrecht op de balk en de binnendeur.
De vijfde en tevens laatste Cylindrical Joint is tussen balk1 en wiel3.
Selecteer balk1 bij Select Attachment en wiel3 bij Select Base.
Als Anchor Point wordt het middelpunt gekozen van het gat in wiel3.
Dit gat bevindt zich achter balk1.
De Axis Vector staat loodrecht op de balk en het wiel.
De binnendeur en buitendeur moeten open en toe kunnen schuiven dus daarvoor dienen twee
Sliding Joints aangemaakt te worden.
De eerste Sliding Joint is voor de binnendeur.
Selecteer binnendeur onder Select Attachment en er hoeft
geen Base geselecteerd te worden.
Bij Specify Axis Vector kies je een vector in de richting die
de deur zou maken als hij zou sluiten.
De tweede Sliding Joint is voor de buitendeur.
Selecteer buitendeur onder Select Attachment en er hoeft
geen Base geselecteerd te worden.
Bij Specify Axis Vector kies je een vector in de richting die
de deur zou maken als hij zou sluiten.
De allerlaatste Motion Constraints die gedefinieerd
dienen te worden zijn drie Planar Joints.
Deze zorgen er voor dat balk2, balk3 en balk4 geen
translaties kunnen maken in een ongewenste richting.
Selecteer balk3 bij Select Attachment en selecteer
balk2 bij Select Base.
Bij Specify Axis Vector wordt een vector gekozen die
loodrecht op de aangeduide balk staat.
Selecteer balk4 bij Select Attachment en selecteer
balk2 bij Select Base.
Bij Specify Axis Vector wordt een vector gekozen die
loodrecht op de aangeduide balk staat
Selecteer balk2 bij Select Attachment en selecteer
binnendeur bij Select Base.
Bij Specify Axis Vector wordt een vector gekozen die loodrecht op de aangeduide balk staat.
Figuur 54: Planar Joint balk 3 balk2
Figuur 53: Sliding Joint binnendeur

43
Als alle Motion Constraints correct aangemaakt zijn, zou de Joints and Constraints in de Physics
Navigator er zoals hieronder moeten uitzien.
Figuur 55: Joints and Constraints
De drie wielen zorgen voor de beweging van de liftdeur en wiel1 is verbonden met de aangedreven
motor. Wiel1 is verbonden met wiel2 aan de hand van een riemoverbrenging. Wiel2 is verbonden
met wiel3 door een riem. Om dit in Mechatronics Concept Designer duidelijk te maken, is er nood
aan twee Gear Couplers. Gear kan teruggevonden worden onder Couplers dat zich onder
Mechanical bevindt. Het is belangrijk om de juiste verhoudingen van de wieldiameters in te geven
zodat de toerentallen van de wielen realistisch zijn.
Klik op Gear onder Couplers onder Mechanical.
Selecteer de Hinge Joint van wiel1 bij Select
Master en selecteer de Hinge Joint van wiel2 bij
Select Slave onder Axis Joints.
Nu moet er onder Constraints de verhouding van
de wielen ingegeven worden.
Typ 147 bij Master Multiple en 35 bij Slave
Multiple.
Vink Slip niet aan en typ Gear(1) bij Name.
Druk daarna op OK zodat de eerste Gear wordt
aangemaakt.
Figuur 56: Gear(1) WIEL1 WIEL2

44
Klik op Gear onder Couplers onder Mechanical.
Selecteer de Hinge Joint van wiel2 bij Select
Master en selecteer de Hinge Joint van wiel3 bij
Select Slave onder Axis Joints.
Nu moet er onder Constraints de verhouding van
de wielen ingegeven worden.
Typ 150 bij Master Multiple en 13.5 bij Slave
Multiple.
Vink Slip niet aan en typ Gear(2) bij Name.
Druk daarna op OK zodat de tweede Gear wordt
aangemaakt.
De volgende stap is het aanmaken van de Collision Sensors, er zijn er in totaal drie.
Druk onder Electrical op Collision Sensor.
Figuur 58: Electrical - Collision Sensor
Figuur 57: Gear(2) WIEL2 WIEL3

45
De Collision Sensor dialoog zal geopend worden.
Selecteer bij Select Object de cilinder die zich
uiterst rechts bevindt. Deze cilinder staat in contact
met de binnendeur als de lift geopend staat.
Selecteer Cylinder als Collision Shape en laat
Shape properties op Automatic staan.
Vink Highlight on Collision aan en typ:
einde_openen bij Name.
Druk op OK.
Als de binnendeur tijdens het openen aan deze
sensor komt dan zal hij stoppen. Dit zal zo
geprogrammeerd worden in TIA Portal.
De volgende twee Collision Sensors zullen analoog
aangemaakt worden.
Druk onder Electrical op Collision Sensor.
De Collision Sensor dialoog zal geopend worden.
Selecteer bij Select Object de middelste cilinder.
Selecteer Cylinder als Collision Shape en laat
Shape properties op Automatic staan.
Vink Highlight on Collision aan en typ:
sensor_midden bij Name.
Druk op OK.
Als de binnendeur tijdens het openen en sluiten
aan deze sensor komt, dan zal de snelheid van de
binnendeur wijzigen.
Figuur 60: Collision Sensor sensor_midden
Figuur 59: Collision Sensor einde_openen

46
Druk onder Electrical op Collision Sensor.
De Collision Sensor dialoog zal geopend worden.
Selecteer bij Select Object de eerste cilinder van links.
Deze cilinder zal in contact staan met de binnendeur
als de lift gesloten is.
Selecteer Cylinder als Collision Shape en laat
Shape properties op Automatic staan.
Vink Highlight on Collision aan en typ: einde_sluiten
bij Name.
Druk op OK.
Als de binnendeur tijdens het sluiten aan deze sensor
komt dan zal hij stoppen. Dit zal zo geprogrammeerd
worden in TIA Portal.
Figuur 62: Positie Collision Sensors liftdeur
Figuur 61: Collision Sensor einde_sluiten

47
De snelheid van de binnendeur zal vanuit TIA Portal bepaald worden. Er is nood aan een Speed
Control in MCD om deze snelheid te regelen.
Druk onder Electrical op Speed Control.
Figuur 63: Electrial - Speed Control
De Speed Control dialoog wordt geopend.
Selecteer bij Select Object
binnendeur_SlidingJoint(1) in Joints and
Constraints in de Physics Navigator.
Dit is de sliding joint van de binnendeur.
Typ 0 bij Speed want de snelheid zal bepaald
worden in TIA Portal.
Typ snelheid_deur bij Name.
Druk op OK.
Figuur 64: Speed Control snelheid_deur

48
7.2 Virtual Commissioning in Siemens NX De signalen moeten nog aangemaakt worden in een Signal Adapter. Er zijn drie signalen nodig voor
de drie Collision Sensors en een signaal voor de Speed Control van de binnendeur. Druk onder
Electrical op Signal Adapter. De Signal Adapter Dialoog wordt geopend. Deze dialoog bestaat uit
drie delen: Parameters, Signals en Formulas. In Parameters worden de drie Collision Sensors en
de Speed Control van de binnendeur toegevoegd. Kies de Aliassen zodat duidelijk is naar welk
object er wordt gelinkt.
Figuur 65: Parameters Signal Adapter
Deze vier parameters worden daarna aan de Signals toegevoegd, zodat er voor elke parameter een
signaal aangemaakt wordt. Let op dat de gekozen Data Type correct is en of de signalen een Input
of Output zijn. Voor elke naam staat Signal_ zodat duidelijk wordt bij de Formulas welke uit de
Parameters komen en welke uit de Signals komen. Zorg er zeker voor dat Signal_snelheid als
Velocity is gedefinieerd bij Measure.
Figuur 66: Signals Signal Adapter
Bij Formulas wordt bepaald hoe de signalen en parameters zich ten opzichte van elkaar verhouden.
Let op dat alle Output signalen zich in de Assign to kolom bevinden en dat het Input signaal zich in
de Formula kolom bevindt. De snelheid wordt ook door 1000 gedeeld aangezien de opgegeven
snelheid uit TIA Portal nog moet omgezet worden naar mm/s.
Figuur 67: Formulas Signal Adapter
Bij Name wordt er onderaan SignalAdapter(1) getypt en druk daarna op OK.
Er zal nu ook een Symbol Table gegenereerd moeten worden.
Druk op Create new symbol table en noem deze SymbolTable(1) en druk op OK.
De Add Symbols to Symbol Table dialoog opent en druk op OK.
Figuur 68: Signals

49
7.3 Virtuele PLC in PLCSIM Advanced V2.0 Rechtermuisklik op het icoon van PLCSIM Advanced V2.0 op het bureaubladachtergrond.
Klik op uitvoeren als administrator.
Er zal nu een klein pictogram van het icoon rechts onderaan het scherm verschijnen.
Rechtermuisklik hier op en nu zal het programma geopend worden.
Selecteer bovenaan PLCSIM i.p.v. PLCSIM Virtual Ethernet Adapter.
Laat TCP/IP communication with op <Local> staan en zet Virtual Time Scaling op 1.
Geef de virtuele PLC de naam: PLC1 onder Instance name en duid bij PLC type: Unspecified CPU
1500 aan.
Druk Daarna op Start.
Figuur 69: Virtuele PLC1

50
7.4 Aanmaken PLC-programma in TIA Portal Dubbelklik op het icoon van TIA Portal V15 op het bureaublad.
Druk op Create new Project en typ bij Project name een naam naar keuze voor het project.
Klik daarna op Create en daarna op Add new device.
Selecteer 6ES7 511-1AK000AB0 onder Controllers SIMATIC S7-1500 CPU
CPU 1511-1PN en druk daarna op OK.
Rechtermuisklik op het aangemaakte project in de Project tree en ga naar Properties en klik door
naar Protection tab en vink Support simulation during block compilation aan en klik op OK.
Figuur 70: Support simulation during block compilation
Druk nu op PLC tags default table in de Project tree, daarin worden de variabelen en bijhorend
adres aangemaakt.
De variabelen die aangemaakt moeten worden staan in de tabel hieronder.
Figuur 71: PLC tags in TIA Portal
Dubbelklik op Main[OB1] onder Program blocks in de Project Tree.
Aangezien de Language nog op LAD staat en het programma in FBD wordt gemaakt, zal dit moeten
aangepast worden.
Rechtermuisklik op Main[OB1] en selecteer FBD bij Language.
Druk op OK.
Nu Main[OB1] in de juiste programmeertaal staat, zullen de netwerken aangemaakt worden.

51
Figuur 72: Werking PLC programma
In de bovenstaande figuur is de werking van het programma weergegeven. De netwerken die
aangemaakt worden, zorgen dat het programma volgens deze structuur werkt. Voor elke stap
worden twee netwerken aangemaakt. Een netwerk definieert de snelheid van de liftdeur en het
andere netwerk geeft weer aan welke voorwaarde moet voldaan zijn om naar de volgende stap te
gaan. In totaal zijn er twaalf netwerken nodig.
Figuur 73: Network 1 & 2

52
Figuur 74: Network 3 & 4
Figuur 75: Network 5 & 6

53
Figuur 76: Network 7 & 8
Figuur 77: Network 9 & 10

54
Figuur 78: Network 11 & 12
Klik hierna op Watch and force tables in de Project tree en dubbelklik op Add new watch table.
Zorg er voor dat alle vijf aangemaakte PLC tags nu ook in de watch table staan.
Figuur 79: Watch table
Rechtermuisklik op PLC_ [CPU 1511-1 PN] en selecteer Compile en daarna Hardware and
software (only changes).
Rechtermuisklik op PLC_ [CPU 1511-1 PN] en selecteer Download to device en daarna Hardware
and software (only changes).
Selecteer PN/IE als Type of PG/PC interface in het nu geopende Extended download to device
venster en PLCSIM als PG/PC interface.
Klik op Start Search en daarna op Load.
Druk nogmaals op Load bij Load preview en selecteer vervolgens Start all bij Start modules in
het Load Results venster en druk op Finish.
Ga naar de aangemaakte Watch table en klik op Monitor.

55
7.5 Signal Mapping in Siemens NX Nadat alle voorgaande stappen in TIA Portal zijn uitgevoerd, wordt er terug naar Mechatronics
Concept Designer gegaan.
Ga naar Automation onder het Home tabblad en klik daar op Signal Mapping.
Selecteer PLCSIM Adv in de Type lijst onder de External Signal Type groep.
Klik vervolgens op Setting , daarmee wordt er naar de External Signal Configuration gegaan.
Druk op Refresh Registered Instances onder External Signal Configuration.
Selecteer IO in de Show lijst en vink sensor einde openen, sensor midden, sensor einde sluiten en
snelheid aan onder Tags en druk daarna op OK.
Figuur 80: External Signal Configuration
Onder Signals selecteer Signal_einde_openen onder MCD Signals en selecteer sensor einde
openen onder External Signals.
Als beide signalen geselecteerd zijn, druk op Map Signal.
Onder Signals selecteer Signal_einde_sluiten onder MCD Signals en selecteer sensor einde sluiten
onder External Signals.
Als beide signalen geselecteerd zijn, druk op Map Signal.
Onder Signals selecteer Signal_sensor_midden onder MCD Signals en selecteer sensor midden
onder External Signals.

56
Als beide signalen geselecteerd zijn, druk op Map Signal.
Onder Signals selecteer Signal_snelheid onder MCD Signals en selecteer snelheid onder External
Signals.
Als beide signalen geselecteerd zijn, druk op Map Signal.
Als de correcte signalen met elkaar gelinkt zijn onder Mapped Signals, druk op OK.
Figuur 81: Signal Mapping
Druk nu op Play onder Simulate in het Home tabblad.
De simulatie start en de beweging van de liftdeur in MCD wordt aangestuurd door het programma
in TIA Portal.
De gelinkte signalen en de virtuele PLC1 kunnen in onder Signal Connection in de Physics Navigator
teruggevonden worden.
Figuur 82: Signal Connection

57
8 Verbinding MCD met een S7-1200 PLC (TIA Portal) door OPC Er wordt een PLC CPU met bijhorende voeding aangesloten op de computer met een ethernetkabel.
Het geschreven programma in TIA Portal zal naar deze PLC gedownload worden. Om dit ook te
kunnen verbinden met MCD is er nood aan een OPC Server.
8.1 Aanmaken project in TIA Portal De eerste stap is TIA Portal openen en een nieuw project aanmaken. Geef het project een naam en
sla het in de gewenste folder op. Als er dan op Create gedrukt wordt, zal het project ook effectief
aangemaakt worden. Daarna kan er links onderaan op Project view gedrukt worden om meteen naar
deze weergave optie over te schakelen.
8.2 Configuratie PLC De juiste PLC CPU zal nu toegevoegd worden aan het lege project. Dubbelklik in de Project Tree
op Add new device. Daar wordt de juiste PLC CPU toegevoegd aan het project. In dit geval is dat
een SIMATIC S7-1200 CPU 1214C DC/DC/DC 6ES7 214-1AE30-0XB0 (Controllers – Simatic S7-
1200 – CPU – CPU 1214C DC/DC/DC – 6ES7 214-1AE30-0XB0) en druk dan op OK om deze CPU
toe te voegen aan het project. Als er met een ander type PLC gewerkt wordt, dan zal er een andere
CPU moeten geselecteerd worden onder Controllers.
Het IP-adres en Subnet mask van de PLC kunnen geraadpleegd worden onder General – Profinet
Interface – Ethernet addresses. Er dient ook een nieuw subnet toegevoegd te worden. Voor de PLC
die in deze masterproef gebruikt wordt, is het IP-adres 192.168.4.1 en is het Subnet Mask
255.255.255.0.
Figuur 83: IP-adres en Subnet mask PLC
Het programma, variabelen in een data block en bijhorende tags dienen aangemaakt te worden in
het project. Voeg ook een watch table toe. Rechtermuisklik op het aangemaakte project in de Project
tree en ga naar Properties en klik door naar Protection tab en vink Support simulation during block
compilation aan en klik op OK. Rechtermuisklik ook op de aangemaakte data block en ga naar
properties. Klik door naar Attributes en vink Optimized block access af.

58
8.3 Configuratie PC Station Ga naar Instellingen – Netwerk en internet
– Ethernet – Adapteropties wijzigen –
Rechtermuisklik op de ethernetverbinding
van Intel – Eigenschappen – Internet
Protocol versie 4 (TCP/IPv4) – vink het
volgende IP-adres gebruiken aan – vul het
IP-adres en Subnetmasker. Typ hetzelfde
IP-adres als de PLC in op het laatste cijfer
na. Kies hiervoor zelf een getal. Het
Subnetmasker moet wel dezelfde zijn en is
dus 255.255.255.0.
Als het IP-adres van de PLC en van de
pc in orde zijn, moet het programma Set
PG/PC Interface geopend worden. Deze
software kan makkelijk gevonden
worden door interface in de zoekbalk
van Windows te typen en dan het
programma te selecteren. Open Set
PG/PC interface in Windows en zorg dat
S7ONLINE (STEP 7) gelinkt wordt naar
de juiste netwerkkaart. De juiste
netwerkkaart is Intel®82579LM Gigabit
Network Connection.TCPIP.1 en druk
op OK.
Figuur 84: IP-adres en Subnetmasker pc
Figuur 85: Set PG/PC Interface

59
Een PC station zal toegevoegd moeten worden in TIA Portal, aangezien de PLC in verbinding staat
met de pc via een ethernetkabel. Aan het PC station moeten een netwerkkaart en een OPC Server
worden toegevoegd.
Ga terug naar het project in TIA Portal en dubbelklik
op Add new device bovenaan in de Project Tree. Ga
naar PC Systems – PC general – PC station en druk
op OK. Er is nu naast de PLC CPU ook een PC station
toegevoegd aan het project.
Aan deze PC station dienen nog een netwerkkaart en
een OPC Server toegevoegd te worden. In het Device
View kan dit gebeuren. In de Hardware catalog die
zich rechts bevindt, sleep je IE General
(Communications modules – PROFINET/Ethernet)
naar Slot 1. In deze zelfde Hardware catalog wordt
een OPC server SW V8.2 geselecteerd (onder User
applications) en naar slot 3 gesleept. De netwerkkaart
en OPC server zijn toegevoegd aan het PC station.
In de Network View of Device view in Devices & Networks wordt de netwerkkaart van het PC station
aangeduid. Onder General – PROFINET interface – Ethernet Addresses moet er voor gezorgd
worden dat het IP-adres helemaal dezelfde is als die van de computer die daarjuist is aangepast.
De Subnet mask is terug 255.255.255.0 en het daarjuist aangemaakte PN/IE Subnet wordt
toegevoegd. De netwerkkaart van het PC station is door dit subnet verbonden met de PLC.
Figuur 87: IP address & Subnet Mask IE General
Figuur 86: PC station met IE General en OPC server

60
In de Network View of Device view in Devices & Networks wordt de OPC server van het PC station
aangeduid. Bij de eigenschappen van deze OPC server wordt er onder General – S7 – OPC symbols
- All aangevinkt.
Figuur 88: OPC symbols OPC server
8.4 Configuratie S7-verbinding Het project in TIA Portal bevat alle devices die aanwezig moeten zijn. De OPC server moet
verbonden worden met de PLC. Dubbelklik op Devices & networks in de Project Tree. Klik op
Connections bovenaan en selecteer S7 connection uit de drop-down box als connection type. Druk
op de OPC server van het PC station en verbind deze door te slepen met de muis met de S7-1200
PLC. In de Network View is de S7 verbinding tussen de OPC server en de PLC zichtbaar.
Figuur 89: S7 connecties tussen PLC en OPC server
Open de Connections table in de Network view area. Selecteer de S7 verbinding dat de OPC server
als local end point heeft. De eigenschappen van deze verbinding zijn zichtbaar in de inspector
window. Onder General is de verbinding duidelijk zichtbaar.
Figuur 90: Connection Path OPC server & PLC

61
Daarna wordt er naar Special Connection properties gegaan om te controleren of Active connection
establishment aangevinkt staat. Onder Address details kan de local end point, de partner end point
en de TSAP van beide end points worden teruggevonden.
8.5 Compileren en downloaden van de PLC Als alle geschreven PLC programma’s in de data blocks, function blocks en main blocks aangemaakt
zijn en de tags, tag tables en watch tables zijn toegevoegd in het project onder de PLC. Dan is de
volgende stap om dit alles te compileren en te downloaden naar de S7-1200 PLC.
Markeer in de Project Tree de aangemaakte PLC door er eenmaal op te klikken en druk bovenaan
op Compile. De hardware configuratie en de software van de S7-1200 zijn gecompileerd.
Markeer terug de PLC in de Project Tree en druk bovenaan op Download to device.
Daardoor wordt de Extended download to device dialoog geopend. De volgende stap is duidelijk
maken aan het programma wat en hoe de download moet gebeuren.
Zie de figuur hieronder om zien wat de correcte instellingen zijn. Nadat Type of PG/PC interface,
PG/PC interface en Connection to interface/subnet juist zijn gekozen, dient er op Start Search
gedrukt te worden terwijl Show all compatible devices aangevinkt staat. Selecteer de S7-1200 CPU
PLC_1 uit de lijst van compatible devices en druk op Load.
Figuur 91: Extended Download to device PLC

62
Daardoor zal de Load preview dialoog geopend worden. Pas alles aan zoals op de screenshot die
hieronder is weergegeven en druk opnieuw op Load.
Figuur 92: Load preview PLC
In de Load results dialoog moet rechts Start All staan en indien dit het geval is, mag er op Finish
gedrukt worden. De S7-1200 CPU zal nu in Run staan na het downloaden. Dit is te zien aan het LED
lichtje op de CPU.
Figuur 93: Load results PLC

63
8.6 Compileren en downloaden van PC station Nu de CPU correct gecompileerd en gedownload is, moet dit ook gebeuren voor het PC station uit
het project. Hiervoor is niet enkel TIA Portal nodig maar ook een extra programma genaamd Station
Configuration Editor. Open dit programma vooraleer het PC station gecompileerd en gedownload
wordt in TIA Portal. Druk in Station Configuration Editor op Add om modules toe te voegen. Deze
modules zijn de netwerkkaart en de OPC server. Er dient wel op gelet te worden dat deze in de juiste
slot worden gezet, namelijk dezelfde als in het PC station in TIA Portal. Voor de netwerkkaart is dit
slot 1 en voor de OPC server is dit slot 3. Als deze correct toegevoegd zijn, dient er op Station
Name… gedrukt te worden. De naam moet immers overeenkomen met de naam van het PC station
uit TIA Portal. Hierna wordt er terug naar TIA Portal gegaan.
Figuur 94: Station Configuration Editor
Markeer PC station in TIA Portal door er eenmaal op te klikken in de Project Tree. Druk daarna op
Compile bovenaan zodat het PC station gecompileerd wordt.
Markeer terug het PC station in de Project Tree en druk bovenaan op Download to device.
Hierdoor wordt het PC station gedownload naar Station Configuration Editor.
Daardoor wordt de Extended download to device dialoog geopend. De volgende stap is duidelijk
maken aan het programma wat en hoe de download moet gebeuren.
Zie de figuur hieronder om zien wat de correcte instellingen zijn. Nadat Type of PG/PC interface,
PG/PC interface en Connection to interface/subnet juist zijn gekozen, dient er op Start Search
gedrukt te worden terwijl Show devices with the same addresses geselecteerd staat. Selecteer de
netwerkkaart IE general_1 uit de lijst van devices en druk op Load.

64
Figuur 95: Extended download to device PC station
Daardoor zal de Load preview dialoog geopend worden. Pas alles aan zoals op de screenshot die
hieronder is weergegeven en druk opnieuw op Load.
Figuur 96: Load preview PC station

65
8.7 OPC Scout Indien alle voorgaande stappen correct gebeuren is OPC Scout enkel een controlemiddel. In dit
programma worden de variabelen uit het project binnengehaald en toegevoegd aan de DA view. De
aangemaakte variabelen bevinden zich onder Local COM Server – OPC.SIMATICNET. - \SYM: -
S7-1200 station_1 – PLC_1 – ‘naam van datablock’. Hier kunnen de waardes van deze variabelen
gemonitord worden en kunnen ze zelfs gewijzigd worden. Als men via OPC Scout een andere
waarde aan een variabele toekent en deze write dan zou dit ook een verandering in TIA Portal
moeten teweegbrengen. Als dit correct gebeurt, duidt dit op een correcte werking van de OPC server.
Indien de variabele in TIA Portal niet verandert, is er iets fout gegaan en is de verbinding niet correct.
8.8 Mechatronics Concept Designer Net zoals bij de voorgaande handleidingen moeten in Mechatronics Concept Designer de Rigid en
Collision Bodies aangemaakt worden. Daarna moeten de Motion Constraints bepaald worden om
de mogelijke bewegingen van de onderdelen te definiëren. Indien nodig zullen er Gears, Collision
Sensors en/of Transport Surfaces toegewezen worden. Hierna worden de Speed en/of Position
Controls aangemaakt. De opstelling in MCD moet klaar gemaakt worden om te linken met externe
software (TIA Portal). Dit gebeurt aan de hand van een Signal Adapter waarin signalen van de
verschillende parameters gecreëerd worden. Ten slotte zullen via Signal Mapping de signalen uit
MCD gelinkt worden met de signalen uit TIA Portal. Opgelet de signalen van TIA Portal komen
binnen in MCD via een externe OPC DA Server i.p.v. PLCSIM Adv. Deze server zal dus eerst
geconfigureerd worden door External Signal Configuration en daarna worden de linken tussen de
MCD signalen en de externe OPC DA signalen gelegd.

66
9 Handleiding Transportband 3 Het verschil met de vorige handleidingen is dat er in deze handleiding verbinding wordt gemaakt met
een S7-1200 PLC. Er is een transportband met twee sensoren en een fles. In plaats van de signalen
van de sensoren vanuit de simulatie in MCD in te lezen in TIA Portal, zullen twee ingangen van de
PLC deze twee signalen vervangen. De simulatie in MCD en het PLC programma zullen dus
reageren op de waardes van deze twee ingangen van de PLC. Om de connectie tussen MCD, TIA
Portal en de PLC te krijgen is er nood aan een OPC DA verbinding. Er zal dus een OPC server
opgezet worden. Dit is mogelijk door in TIA Portal een PC station toe te voegen die een netwerkkaart
(IE General) en een OPC server bevat.
9.1 PLC + voeding verbinden met pc De eerste stap is het verbinden van de voeding met de PLC. Dit gebeurt door de L+ en M klem van
de PLC te verbinden met de L+ en M klem van de voeding. Aangezien we twee ingangen van de
PLC fysiek gaan aansturen via een draadbrug, moeten de digitale ingangen van de PLC ook gevoed
worden. Dit gebeurt door de M klem van de PLC te verbinden met de 1M klem van de digitale
ingangen op dezelfde PLC. De volgende stap is het ene uiteinde van een draadbrug verbinden met
de L+ klem van de PLC. Met het andere uiteinde van de draadbrug zullen digitale ingangen op true
gezet worden door deze in de juiste digitale ingang van de PLC te stoppen. De PLC wordt met de
pc verbonden via een ethernetkabel. Hierna wordt de voeding van de PLC aangesloten op het net.
9.2 Aanmaken Mechatronics Concept Designer in Siemens NX Er wordt in MCD verder gewerkt op dezelfde virtuele opstelling als in Handleiding Transportband 2.
De Rigid Bodies, Collision Bodies, Motion Constraints, Speed Control en Transport Surface blijven
hetzelfde. De twee Collision Bodies worden verwijderd aangezien deze geen nut meer hebben. De
signalen van deze Collision Sensors zijn vervangen door de digitale ingangen van de PLC. Deze
worden met een draadbrug op true gezet. De Signal Adapter, Signals en Symbol Table worden ook
verwijderd. Onder Signal Connection is de verbinding met PLCSIM Adv ook nog zichtbaar, deze
wordt ook verwijderd aangezien er via OPC een connectie zal gelegd worden.
9.3 Virtual Commissioning in Siemens NX
Ga naar het Home tabblad en druk op Signal Adapter onder Electrical.
Selecteer de Speed Control bij Select Physics Object.
Druk op Add Parameter.
Hernoem Parameter_1 naar SnelheidBand als Alias onder Parameters.
Klik nu op Add onder Signals.
Vul bij Name: Signal_SnelheidBand in en controleer of Data Type double is.
Onder Input/Output moet Input staan aangezien de waarde van de snelheid bepaald wordt in TIA
Portal en in MCD wordt binnengehaald.
Zet Measure op Velocity en Unit op mm/s.
Vink SnelheidBand aan en onder Formulas typ je bij SnelheidBand: Signal_SnelheidBand/1000
als Formula.
Typ onderaan bij Name signal_adapter en druk Ok.

67
Figuur 97: Signal Adapter
Dan zal de Add Symbols to Symbols Table dialoog box verschijnen.
Druk op New Symbol Table en typ in de Symbol Table dialoog box onder Name: robot_io en
druk dan op Ok.
In de Add Symbols to Symbols Table dialoog box wordt ook op Ok geklikt om deze toe te voegen.
Onder de Physics Navigator kunnen nu robot_io en signal_adapter(Signal_SnelheidBand)
onder Signals teruggevonden worden.
9.4 Aanmaken project in TIA Portal De eerste stap is TIA Portal openen en een nieuw project aanmaken. Geef het project een naam en
sla het in de gewenste folder op. Als er dan op Create gedrukt wordt, zal het project ook effectief
aangemaakt worden. Daarna kan er links onderaan op Project view gedrukt worden om meteen naar
deze weergave optie over te schakelen.

68
9.5 Configuratie PLC De juiste PLC CPU zal nu toegevoegd worden aan het lege project. Dubbelklik in de Project Tree
op Add new device. Daar wordt de juiste PLC CPU toegevoegd aan het project. In dit geval is dat
een SIMATIC S7-1200 CPU 1214C DC/DC/DC 6ES7 214-1AE30-0XB0 (Controllers – Simatic S7-
1200 – CPU – CPU 1214C DC/DC/DC – 6ES7 214-1AE30-0XB0) en druk dan op OK om deze CPU
toe te voegen aan het project. Als er met een ander type PLC gewerkt wordt, dan zal er een andere
CPU moeten geselecteerd worden onder Controllers.
Het IP-adres en Subnet mask van de PLC kunnen geraadpleegd worden onder General – Profinet
Interface – Ethernet addresses. Er dient ook een nieuw subnet toegevoegd te worden. Voor de PLC
die in deze masterproef gebruikt wordt, is het IP-adres 192.168.4.1 en is het Subnet Mask
255.255.255.0.
Figuur 98: IP-adres en Subnet mask PLC
Klik op Program Blocks in de Project tree en dubbelklik op Add new block.
Klik op Data block en typ bij Name: OPC_DATA.
Laat type op Global DB staan en zorg dat Automatic aangevinkt staat.
Druk op OK.
Figuur 99: Add new Data block

69
Rechtermuisklik op de juist aangemaakte Data block OPC_DATA.
Klik op Properties en ga naar naar Attributes.
Zorg dat onder Attributes Optimized block acces afgevinkt staat en druk op OK.
Figuur 100: Optimized block access
Dubbelklik nu op OPC_DATA.
De volgende stap is het aanmaken van de
variabelen in de data block. Maak vier Bool
variabelen (Links, Rechts, SetLinks,
SetRechts) en een Real variabele
(Snelheid) aan. Links en Rechts zijn de
twee sensoren. SetLinks wordt geset door
Links en gereset door Rechts. SetRechts
wordt geset door Rechts en gereset door Links. Snelheid is de snelheid die de transportband krijgt.
Als er na het aanmaken op Compile gedrukt wordt, dan krijgt elke variabele een Offset.
De twee sensoren zijn vervangen door twee digitale ingangen van de PLC. Er worden dus twee PLC
tags aangemaakt in de Default tag table. Ze zijn beide van het Data type Bool. Noem ze Links en
Rechts.
Figuur 102: Default tag table
Figuur 101: Data block OPC_DATA

70
Dubbelklik op Main [OB1] onder Program blocks. Rechtermuisklik op Main [OB1] en ga naar
properties. Wijzig de Language van LAD naar FBD en druk op OK. Nu de Main [OB1] in de juiste
taal staat, kunnen de netwerken toegevoegd worden.
Een watch table wordt aangemaakt zodat tijdens de simulatie duidelijk zichtbaar is welke waarde
elke variabele heeft. Klik op Watch and force tables in de Project tree en dubbelklik op Add new
watch table. Voeg de variabelen uit OPC_DATA en de twee PLC tags toe.
Figuur 105: Watch table
Figuur 104: Network 1,2 &3
Figuur 103: Network 4,5 & 6

71
9.6 Configuratie PC station De eerste stap is het wijzigen van het IP-adres van
de pc. Ga naar Instellingen – Netwerk en internet –
Ethernet – Adapteropties wijzigen – Rechtermuisklik
op de ethernetverbinding van Intel – Eigenschappen
– Internet Protocol versie 4 (TCP/IPv4) – vink het
volgende IP-adres gebruiken aan – vul het IP-adres
en Subnetmasker. Typ hetzelfde IP-adres als de
PLC in op het laatste cijfer na. Kies hiervoor zelf een
getal. Het Subnetmasker moet wel dezelfde zijn en
is dus 255.255.255.0
Als het IP-adres van de PLC en van de pc in
orde zijn, moet het programma Set PG/PC
Interface geopend worden. Deze software kan
makkelijk gevonden worden door interface in de
zoekbalk van Windows te typen en dan het
programma te selecteren. Open Set PG/PC
interface in Windows en zorg dat S7ONLINE
(STEP 7) gelinkt wordt naar de juiste
netwerkkaart. De juiste netwerkkaart is
Intel®82579LM Gigabit Network
Connection.TCPIP.1 en druk op OK.
Ga terug naar TIA Portal en voeg een PC station toe aan het project. Voeg een IE General
(netwerkkaart) en een OPC Server aan het PC station toe. Let er op dat de OPC server van het type
SW V8.2 is.
Een PC station zal toegevoegd moeten worden in TIA Portal, aangezien de PLC in verbinding staat
met de pc via een ethernetkabel. Aan het PC station moeten een netwerkkaart en een OPC Server
worden toegevoegd. Pas het IP-adres van de netwerkkaart aan en voeg het daarjuist aangemaakte
PN/IE Subnet toe. Ga naar S7 – OPC symbols van de OPC server en zorg dat All aangevinkt staat
zodat de OPC server toegang heeft tot alle variabelen en PLC ingangen.
Figuur 106: IP-adres pc wijzigen
Figuur 107: Set PG/PC Interface

72
9.7 Configuratie S7 verbinding Maak verbinding tussen de PLC en de OPC server door een S7 connectie tussen de twee aan te
maken.
Ga nadat de S7 connectie is aangemaakt naar de Special
Connection Properties en controleer of Active Connection
properties aangevinkt staat.
9.8 Compileren en downloaden PLC
Selecteer in de Project tree de PLC en druk op Compile.
Nadat de PLC gecompileerd is, moet alles wat in TIA Portal aangemaakt is onder de PLC naar de
PLC gedownload worden die met de pc verbonden is via een ethernetkabel. Selecteer de PLC in de
Project tree en druk op Download to Device. Doe vervolgens zoals in 8.5 beschreven staat.
9.9 Compileren en downloaden PC station Voordat in TIA Portal het PC station
gecompileerd en gedownload kan worden,
moet eerst het programma Station
Configuration Editor geopend worden.
Voeg een netwerkkaart aan Slot 1 toe en
een OPC server aan slot 3. Verander de
Station Name naar exact dezelfde naam
van het PC station in TIA Portal en druk op
OK.
Ga terug naar TIA Portal en selecteer het PC station in de Project Tree en druk op Compile.
Selecteer hierna terug het PC station in de Project tree en druk op Download to Device.
Doe vervolgens zoals in 8.6 beschreven staat.
Figuur 108: S7 connectie tussen OPC server en PLC
Figuur 109: Active connection establishment
Figuur 110: Station Configuration Editor

73
9.10 External Signal Configuration en Signal Mapping in Siemens NX Na het compileren en downloaden
van de PLC en het PC station dienen
in MCD de linken gelegd te worden.
Ga terug naar de transportband in
MCD en druk op External Signal
Configuration onder Automation.
Selecteer bovenaan OPC DA in de External
Signal Configuration en druk daarna op Add.
Selecteer OPC.SimaticNET.1 uit de lijst van
lokale servers. Dit is de aangemaakte OPC DA
server en druk op OK.
Figuur 111: Automation - External Signal Configuration
Figuur 112: External Signal Configuration
Figuur 113: OPC DA server

74
Er wordt een nieuwe External Signal Configuration dialoog geopend. Selecteer bovenaan de server
OPC.SimaticNET.1. Als er Good bij Status staat, scrol dan bij Tags naar beneden en daar kunnen
de PLC tags en de variabelen uit OPC_DATA teruggevonden worden. Duid aan welke signalen er
nodig zijn in MCD en druk op OK.
Figuur 114: External Signal Configuration – OPC DA Tags
De server en de geselecteerde signalen zijn verbonden met MCD. Het enige dat nog moet gebeuren
is het juiste MCD signaal linken met het geselecteerde signaal van de OPC DA server via Signal
Mapping.

75
Druk in MCD op Signal Mapping. Let er op dat bovenaan OPC DA geselecteerd staat als type extern
signaal en dat de daarjuist toegevoegde OPC.SimaticNET.1 server staat bij OPC DA Servers. Link
dan het MCD signaal Signal_SnelheidBand met het extern signaal Snelheid en druk op OK.
Figuur 115: Signal Mapping
9.11 Simulatie Ga in TIA Portal naar de aangemaakte Watch table en druk op Monitor All. Zo kunnen de waardes
van de variabelen en de PLC tags bekeken worden tijdens het simuleren. Ga terug naar MCD en
druk daar op Play. De simulatie in MCD zal starten zoals geprogrammeerd in TIA Portal. Gebruik de
draadbrug om de ingangen I0.0 en I0.1 van de PLC op true te zetten.
10 Handleiding Lift 2 Net zoals in de voorgaande handleiding wordt er verbinding gemaakt met een S7-1200 PLC. Er zijn
twee sensoren, een die in contact staat met de binnendeur van de lift als hij helemaal gesloten is en
een die in contact staat met de binnendeur als hij helemaal open is. Er is een startsignaal aanwezig
zodat de lift enkel zal dichtschuiven als deze actief is. Deze drie signalen zijn ingangssignalen van
de PLC. Aan de hand van een draadbrug kunnen deze boolean ingangen op true worden gezet. De
verbinding tussen PLC, TIA Portal en MCD is mogelijk door OPC DA.
10.1 PLC + voeding verbinden met pc Analoog aan 9.1
10.2 Aanmaken Mechatronics Concept Designer in Siemens NX Er wordt in MCD verder gewerkt op dezelfde virtuele opstelling als in Handleiding Lift 1. De Rigid
Bodies, Collision Bodies, Motion Constraints en Gears blijven hetzelfde. De Collision Sensors
worden verwijderd aangezien deze geen nut meer hebben. De signalen van deze Collision Sensors
zijn vervangen door de digitale ingangen van de PLC. Deze worden met een draadbrug op true
gezet. De Speed Control, Signal Adapter, Signals en Symbol Table worden ook verwijderd. Onder
Signal Connection is de verbinding met PLCSIM Adv ook nog zichtbaar, deze wordt ook verwijderd
aangezien er via OPC een connectie zal gelegd worden. In plaats van een Speed Control zal er een
Position Control aangemaakt worden.

76
Bij Select Object wordt de Sliding Joint van de
binnendeur geselecteerd. Onder Constraints moet
bepaald worden naar welke positie de binnendeur
zich moet bewegen en tegen welke snelheid deze
beweging wordt uitgevoerd. Laat zowel Destination
als Speed op nul staan. Deze twee zullen bepaald
worden door het PLC programma in TIA Portal. Typ
positie_deur onder Name en druk op OK.
10.3 Virtual Commissioning in Siemens NX
Ga naar het Home tabblad en druk op Signal Adapter onder Electrical.
Selecteer de Position Control positie_deur bij Select Physics Object.
Druk op Add Parameter.
Hernoem Parameter_1 naar positiedeur als Alias onder Parameters.
Let op dat er position bij Parameter staat.
Klik nu op Add onder Signals.
Vul bij Name: Signal_positiedeur in en controleer of Data Type double is.
Onder Input/Output moet Input staan aangezien de waarde van de afstand bepaald wordt in TIA
Portal en in MCD wordt binnengehaald.
Zet Measure op Length en Unit op mm.
Vink positiedeur aan en onder Formulas typ je bij positiedeur: Signal_positiedeur/1000 als
Formula.
Selecteer opnieuw Position Control positie_deur bij Select Physics Object.
Druk op Add Parameter.
Hernoem naar snelheiddeur als Alias onder Parameters.
Let op dat er deze keer speed bij Parameter staat.
Klik nu op Add onder Signals.
Vul bij Name: Signal_snelheiddeur in en controleer of Data Type double is.
Onder Input/Output moet Input staan aangezien de waarde van de snelheid bepaald wordt in TIA
Portal en in MCD wordt binnengehaald.
Zet Measure op Velocity en Unit op mm/s.
Vink snelheiddeur aan en onder Formulas typ je bij snelheiddeur: Signal_snelheiddeur/1000 als
Formula.
Typ onderaan bij Name SignalAdapter(1) en druk OK.
Figuur 116: Position Control

77
Figuur 117: Signal Adapter
Dan zal de Add Symbols to Symbols Table dialoog box verschijnen.
Druk op New Symbol Table en typ in de Symbol Table dialoog box onder Name:
SymbolTable(1) en druk dan op OK.
In de Add Symbols to Symbols Table dialoog box wordt ook op OK geklikt om deze toe te voegen.
Onder de Physics Navigator kunnen nu SymbolTable(1) en SignalAdapter(1)
(Signal_positiedeur en Signal_snelheiddeur) onder Signals teruggevonden worden.
10.4 Aanmaken project in TIA Portal De eerste stap is TIA Portal openen en een nieuw project aanmaken. Geef het project een naam en
sla het in de gewenste folder op. Als er dan op Create gedrukt wordt, zal het project ook effectief
aangemaakt worden. Daarna kan er links onderaan op Project view gedrukt worden om meteen naar
deze weergave optie over te schakelen.

78
10.5 Configuratie PLC Het begin is analoog aan 9.5 tot en met het aanmaken van de Data block OPC_DATA.
De variabelen die aangemaakt worden in deze Data block zijn wel anders. Nadat de variabelen
aangemaakt zijn, dient er op Compile gedrukt te worden. Daardoor krijgen de variabelen een Offset.
Figuur 118: OPC_DATA
Er worden drie digitale ingangen van de PLC gebruikt. I0.0 geeft aan dat de binnendeur helemaal
geopend is. I.0.1 zal true zijn als de binnendeur gesloten is. Indien de deur helemaal geopend is, zal
ze enkel kunnen sluiten als er een startsignaal wordt gegeven. Daarvoor wordt I0.2 gebruikt. Omdat
er drie PLC ingangen gebruikt worden zullen er in de Default tag table ook drie bijhorende PLC tags
aangemaakt worden.
Figuur 119: Default tag table
De volgende stap is het aanmaken van het PLC programma in Main [OB1]. Let er op dat het in de
juiste taal staat, namelijk in FBD en niet in LAD.
Figuur 120: Network 1 & 2

79
Figuur 121: Network 3 & 4
Figuur 122: Network 5 & 6

80
Figuur 123: Network 7 & 8
Figuur 124: Network 9, 10 & 11

81
Het laatste dat nog aangemaakt moet worden onder de PLC in TIA Portal is de Watch table. Deze
bevat alle variabelen uit OPC_DATA en de drie PLC tags.
Figuur 125: Watch table
10.6 Configuratie PC station Analoog aan 9.6
10.7 Configuratie S7 verbinding Analoog aan 9.7
10.8 Compileren en downloaden PLC Analoog aan 9.8
10.9 Compileren en downloaden PC station Analoog aan 9.9
10.10 External Signal Configuration en Signal Mapping in Siemens NX Na het compileren en downloaden van
de PLC en het PC station dienen in
MCD de linken gelegd te worden. Ga
terug naar de liftdeur in MCD en druk
op External Signal Configuration onder
Automation.
Selecteer bovenaan OPC DA in de External Signal
Configuration en druk daarna op Add.
Figuur 127: External Signal Configuration
Figuur 126: Automation - External Signal Configuration

82
Selecteer OPC.SimaticNET.1 uit de lijst van lokale
servers. Dit is de aangemaakte OPC DA server en
druk op OK.
Er wordt een nieuwe External Signal Configuration dialoog geopend. Selecteer bovenaan de server
OPC.SimaticNET.1. Als er Good bij Status staat, scrol dan bij Tags naar beneden en daar kunnen
de PLC tags en de variabelen uit OPC_DATA teruggevonden worden. Duid aan welke signalen er
nodig zijn in MCD en druk op OK.
Figuur 129: External Signal Configuration – OPC DA Tags
Figuur 128: OPC DA server

83
De server en de geselecteerde signalen zijn verbonden met MCD. Het enige dat nog moet gebeuren
is het juiste MCD signaal linken met het geselecteerde signaal van de OPC DA server via Signal
Mapping.
Druk in MCD op Signal Mapping. Let er op dat bovenaan OPC DA geselecteerd staat als type extern
signaal en dat de daarjuist toegevoegde OPC.SimaticNET.1 server staat bij OPC DA Servers. Link
dan het MCD signaal Signal_positiedeur met het extern signaal positie_deur en het MCD signaal
Signal_snelheiddeur met het extern signaal snelheid_deur en druk op OK.
Figuur 130: Signal Mapping
10.11 Simulatie Ga in TIA Portal naar de aangemaakte Watch table en druk op Monitor All. Zo kunnen de waardes
van de variabelen en de PLC tags bekeken worden tijdens het simuleren. Ga terug naar MCD en
druk daar op Play. De simulatie in MCD zal starten zoals geprogrammeerd in TIA Portal. Gebruik de
draadbrug om de ingangen I0.0, I0.1 en I0.2 van de PLC op true te zetten.

84
11 Verbinding PLC en opstelling In de twee vorige handleidingen werden enkel de digitale ingangen van de PLC gebruikt. Het
programma in TIA Portal en de simulatie in MCD reageren op de waardes van deze ingangen. De
volgende stap is de PLC een opstelling laten aansturen. De opstelling is een liftdeur met twee
eindelopen en een fotocel. De simulatie in MCD moet gelijk lopen met de opstelling van de liftdeur.
Hardware opstelling
Liftdeur
2 eindelopen
1 fotocel
Motor om liftdeur aan te drijven
Voeding motor
PLC
Voeding PLC
Tweepolige automaat
2 interfacerelais
2 contactoren
Tabel 5: Hardware opstelling
De opstelling van de liftdeur is gelijkaardig aan de assembly in MCD. De werking is hetzelfde, enkel
de afmetingen komen niet overeen. Er zijn twee eindelopen aanwezig. De ene eindeloop komt in
contact met de deur van de lift als hij volledig geopend is. De andere eindeloop wordt ingedrukt door
de lift als hij volledig gesloten is. Er is ook een fotocel aanwezig. Deze wordt gebruikt als startsignaal,
zodat de deur opnieuw zal sluiten als er een reflector gedetecteerd wordt. De motor die de beweging
van de deur aandrijft bevindt zich bovenaan op de opstelling en heeft een aparte voeding. Deze
voeding zet AC om naar een gepaste DC. De eindelopen en de fotocel zijn verbonden met de digitale
ingangen van de PLC. De PLC heeft een aparte voeding. Voor deze voeding bevindt zich een
tweepolige automaat voor de veiligheid. Zo kan de spanning snel en makkelijk in- en uitgeschakeld
worden. Twee interfacerelais zijn aangesloten op de uitgangen van de PLC. De interfacerelais K1
en K2 zijn verbonden met de twee contactoren KM1 en KM2. Deze zorgen er voor dat de liftdeur zal
sluiten, openen of blijven stilstaan. Het bedradingsschema hoe alle hardware met elkaar verbonden
wordt, is hieronder weergegeven.
Figuur 131: Bedradingsschema

85
11.1 PLC-programma Het PLC-programma moet zowel de simulatie in MCD aansturen als de opstelling. Er wordt verder
gewerkt op het programma dat in Handleiding Liftdeur 2 gebruikt wordt. Dit stuurt de simulatie al
correct aan dus moeten er enkele kleine aanpassingen gebeuren zodat de drie ingangssignalen
(twee eindelopen en een fotocel) correct worden ingelezen en de uitgangen op de juiste momenten
aangestuurd worden. De eerste stap is het toevoegen van twee uitgangen Q0.0 en Q0.1 in de Default
tag table.
Figuur 132: Default tag table
Deze twee net aangemaakte uitgangen worden toegevoegd aan de Watch table. Zo kunnen hun
waardes tijdens het simuleren en aansturen van de liftdeur gecontroleerd worden.
Figuur 133: Watch table
De Data block OPC_DATA wordt niet aangepast. Alle variabelen waren hier al aangemaakt.
Figuur 134: Data block OPC_DATA

86
Nu de uitgangen toegevoegd zijn aan de Default tag table en de Watch table, moet het programma
nog aangepast worden. Aangezien alle drie de ingangen (twee eindelopen en een fotocel) normaal
gesloten zijn, moeten er niet-poorten worden toegevoegd. De uitgangen Q0.0 en Q0.1 moeten op
de juiste momenten geset en gereset worden. Deze bepalen of de liftdeur opent, sluit of blijft
stilstaan. De snelheden die aan de simulatie worden toegewezen, zijn ook gewijzigd. Deze zijn
aangepast zodat de simulatie zich beter zoals de werkelijke opstelling gedraagt. Alle aanpassingen
en toevoegingen kunnen hieronder in de netwerken worden teruggevonden.
Indien er een reflector of spiegel voor de fotocel wordt gezet, zal Q0.1 geset worden en zal de liftdeur
sluiten. De liftdeur in MCD zal ook sluiten en zich naar positie 1050 begeven tegen een snelheid van
385 mm/s.
Figuur 135: Network 1

87
Indien de liftdeur helemaal gesloten is en in contact staat met de eindeloop, zal er naar stap 1 gegaan
worden in het programma. Daar worden de twee uitgangen Q0.0 en Q0.1 gerest zodat de deur
gesloten blijft staan. De deur zal in de simulatie dichtgaan met een snelheid van 2000 mm/s indien
de deur dan nog niet helemaal gesloten zou zijn. Zo ontstaat er een kleine sprong die de simulatie
forceert om de deur in gesloten toestand te zetten.
Figuur 136: Network 2 & 3

88
De deur blijft twee seconden in gesloten toestand. Hierna wordt er naar stap 2 gegaan in het
programma. Q0.0 wordt geset zodat de deur open zal gaan. De simulatie begeeft zich op hetzelfde
moment naar positie 0 tegen een snelheid van -280 mm/s. Er staat een minteken voor de snelheid
aangezien de deur in de tegenovergestelde richting van daarjuist beweegt.
Figuur 137: Network 4 & 5

89
Indien de deur helemaal geopend is en de eindeloop ingedrukt wordt, zal er naar stap 3 in het
programma gegaan worden. Daar worden de twee uitgangen Q0.0 en Q0.1 gereset zodat de deur
stil blijft staan. Indien op dat moment de deur in MCD nog niet helemaal geopend is, zal de deur zich
sluiten met een snelheid van -2000 mm/s. De simulatie wordt geforceerd om zich tegen een hoge
snelheid ook naar de geopende positie te begeven.
Figuur 138: Network 6 & 7

90
Het programma blijft twee seconden in stap 3. Gedurende deze tijd blijft de deur geopend. Daarna
wordt er terug naar stap 0 gegaan. De deur zal terug sluiten indien er opnieuw een reflector of spiegel
voor de fotocel geplaatst wordt. Netwerken 9, 10 en 11 zorgen dat de drie ingangen gelinkt worden
met de juiste variabele uit OPC_DATA.
Figuur 139: Network 8 & 9
Figuur 140: Network 10 & 11

91
In MCD is niets gewijzigd ten opzichte van Handleiding Liftdeur 2. Er wordt nog steeds connectie
gemaakt met een OPC server en dezelfde externe signalen worden gelinkt met de MCD signalen.
Het project in TIA Portal wordt op dezelfde manier aangemaakt en de OPC server wordt ook op
dezelfde wijze opgezet.
Figuur 141: Opstelling liftdeur

92
Besluit In het begin was het vooral de software leren kennen aangezien ik nog niet met Mechatronics
Concept Designer en TIA Portal bekend was. Nadat ik vlot met deze twee programma’s kon werken,
moesten deze met elkaar gelinkt worden. De simulatie in MCD moest aangestuurd worden vanuit
externe software, in dit geval TIA Portal. Om deze verbinding te krijgen, was er nood aan extra
software. De eerste manier waarop dit gebeurde was via PLCSIM Adv. Met deze software zijn er
gedurende drie weken problemen geweest. Er was steeds een foutmelding indien er een virtuele
PLC gestart wou worden.
Figuur 142: Foutmelding PLCSIM Adv
Ik heb dan contact opgenomen met een paar werknemers van Siemens en blijkbaar was het
programma geïnstalleerd met de virusscanner en/of firewall aan. Dit kan voor problemen met de
licentie zorgen. Nadat het programma PLCSIM Adv opnieuw was geïnstalleerd zonder virusscanner
en firewall aan, kwam er nog steeds dezelfde foutmelding op. Opnieuw heb ik Siemens
gecontacteerd en heb ik een support request ingediend. Hun antwoord was dat er een nieuwe versie
van Automation License Manager moest geïnstalleerd worden. Uninstall dus eerst de oude versie
en reboot daarna de pc. Installeer de nieuwe versie en controleer of de nieuwe versie de licentie van
PLCSIM Adv herkent. Nadat dit gebeurd was en PLCSIM Adv als administrator werd uitgevoerd,
was het probleem eindelijk opgelost. De link tussen TIA Portal en MCD kon gelegd worden en de
simulatie werd aangestuurd door het PLC-programma.
De volgende stap was om de virtuele PLC te vervangen door een S7-1200 PLC. Aangezien er een
echte PLC gebruikt werd, kon de link niet meer gelegd worden met behulp van PLCSIM Adv. Na
veel opzoekwerk, handleidingen lezen en filmpjes bekijken, kon er besloten worden dat dit het beste
via een OPC server ging. Aangezien ik nog nooit van OPC had gehoord, was het zoeken in het begin
hoe dit moest gebeuren. Er zijn twee verschillende varianten van OPC, namelijk OPC UA en OPC
DA. Na een beetje meer informatie van Siemens ben ik begonnen met het proberen opzetten van
een OPC server. Eerst nog via KEPServerEX, maar aangezien dit niet lukte ben ik verder blijven
zoeken naar een andere manier. Via TIA Portal was het mogelijk om een OPC server aan het project
toe te voegen. Hiervoor moest er wel eerst een PC station toegevoegd worden met daarop een
netwerkkaart en OPC server. Ik had nog niet alle software om de OPC server op te starten. Daarvoor
had ik het SIMATIC software pakket nodig. Deze bevat immers Station Configuration Editor en OPC
Scout. Set PG/PC Interface is ook nodig, maar dit was al aanwezig op de pc in het labo. Via Station
Configuration Editor werd het PC station met bijhorende netwerkkaart en OPC server
geconfigureerd. De OPC server kon opgestart worden. Met behulp van OPC Scout kon
gecontroleerd worden of de verbindingen met de variabelen correct waren en of deze gewijzigd
konden worden.
De volgende stap was het verbinden van de OPC signalen met de MCD signalen. Dit ging redelijk
vlot aangezien ik al verbinding tussen PLCSIM Adv signalen en MCD signalen had gelegd en dit
gelijkaardig was. Nu kon de simulatie aangestuurd worden vanuit TIA Portal aan de hand van een
OPC server en een PLC.

93
De liftdeursimulatie in MCD deed eerst niet wat het moest doen volgens TIA Portal. Ik heb een tijdje
gedacht dat het lag aan mijn geschreven PLC-programma, maar blijkbaar lag het aan de signalen
in MCD. Ik had lijnen als Collision Sensors gekozen, maar deze reageerden niet altijd indien er
contact met de liftdeur was. Daardoor werkte het programma niet correct en was de simulatie fout.
Na het vervangen van de lijnen als Collision Sensors door cilinders in MCD was het probleem
opgelost. Elk contact tussen liftdeur en cilinder (Collision Sensor) werd doorgegeven aan TIA Portal
waardoor het programma en de simulatie correct functioneerde.
De uiteindelijke verbinding tussen een fysieke opstelling en een simulatie in MCD is gelukt. De
simulatie van de liftdeur gedraagt zich net zoals de werkelijke liftdeur. De kleine verschillen in
snelheden tussen werkelijkheid en simulatie zijn opgelost door in de simulatie positie en snelheid te
regelen via een Position Control in plaats van enkel de snelheid via een Speed Control. Zo kan de
simulatie geforceerd worden naar de juiste positie te gaan tegen een hoge snelheid. Indien de lift
meerdere malen zou sluiten en openen worden de fouten in snelheden niet opgeteld door dat de lift
in de simulatie steeds naar de juiste positie wordt gestuurd. Indien er enkel met een snelheid zou
gewerkt worden, dan zou het verschil tussen simulatie en realiteit steeds groter worden als de deur
meerdere malen opent en sluit.
Ik vond het een zeer interessant en boeiend masterproefonderwerp omdat er verschillende aspecten
uit de opleiding aan bod kwamen. Kennis van Siemens NX is noodzakelijk om de assembly’s aan te
kunnen maken, constraints correct aan te leggen en te kunnen simuleren. Het schrijven van een
correct PLC-programma en laten uitvoeren door een PLC is ook een vereiste. Het was een leerrijk
onderwerp aangezien ik met verschillende software in aanraking ben gekomen die ik nog niet kende
zoals PLCSIM Adv, Station Configuration Editor, Set PG/PC Interface, OPC Scout en het onderdeel
Mechatronics Concept Designer van Siemens NX. Het leren opzetten van een OPC DA server en
hiermee verbindingen kunnen leggen tussen de verschillende programma’s was boeiend en nieuw
voor mij.
Het vooropgestelde eindresultaat is behaald en alles werkt. Bij Siemens hadden ze laten weten dat
de verbinding tussen PLC en MCD via OPC DA geen eenvoudige opdracht was en dus ben ik
tevreden dat dit gelukt is. Zowel de simulaties als de koppeling via PLC met de liftdeuropstelling
zorgen dat er een mooi resultaat is behaald. Er is een verbinding tussen de theorie en praktijk gelegd
waardoor het enorm nuttig kan zijn in de opleiding industriële wetenschappen. Mechatronics
Concept Designer wordt al in de bedrijfswereld gebruikt en zal ook steeds meer gebruikt worden.
Dat is een reden te meer waarom het als industrieel ingenieur in opleiding een voordeel is om al met
deze technologie in aanraking te komen.

94
Referenties Dai, R. Q. (2018, September). Conceptual Design of the Cold Heading Machine Servo System
Based on NX-MCD. Journal of Physics: Conference Series. 1087. 042057. 10.1088/1742-
6596/1087/4/042057. Opgehaald van researchgate:
https://www.researchgate.net/publication/328036975_Conceptual_Design_of_the_Cold_He
ading_Machine_Servo_System_Based_on_NX-MCD
De Mets, F. (sd). CAD-applicatie. motion nx11 - deel1.
Dennis Binnberg, V. J. (2016). Virtual Commissioning. University of Skövde.
Enginia. (2016). Mechatronics Concept Designer - Reducing the time to go from idea to real machine
by up to 30 percent. Opgehaald van https://enginia.nl/wp-
content/uploads/2018/03/Mechatronics-Concept-Designer-brochure.pdf
Enginia. (2019). Machine-ontwikkeling van ontwerp tot commissioning. Opgehaald van
https://enginia.nl/plm-software/nx/machine-ontwikkeling-ontwerp-tot-commissioning/
Enginia. (2019). Virtual Commissioning voor machines - Van ontwerp tot commissioning -
Mechatronics Concept Designer. Opgehaald van Virtual Commissioning:
https://enginia.nl/plm-software/virtual-commissioning/
Gerardnico. (2019). Virtual Memory - Shared Memory (SHM). Opgehaald van
https://gerardnico.com/os/memory/shared
Instruments, N. (2019, mei 24). What Is Hardware-in-the-Loop? Opgehaald van National
Instruments: http://www.ni.com/nl-be/innovations/white-papers/17/what-is-hardware-in-the-
loop-.html
JASMIN DZINIC, C. Y. (2013). Simulation-based verification of PLC programs. Gothenburg,
Sweden: CHALMERS UNIVERSITY OF TECHNOLOGY.
JOHANSSON, O. (2017). Testing and Evaluation of Virtual Commissioning Case study of an existing
robot cell at Scania modelled with 3DExperience. Gothenburg, Sweden: CHALMERS
UNIVERSITY OF TECHNOLOGY.
Matrikon. (2019). OPC Data Access (OPC DA) Versions & Compatibility. Opgehaald van Matrikon:
https://www.matrikonopc.com/opc-server/opc-data-access-versions.aspx
Merhof, J. (2019). Mechtatronics Concept Designer. Duitsland: Siemens PLM Software.
Novotek. (2019). OPC UA en OPC uitegelgd. Opgehaald van
https://www.novotek.com/nl/oplossingen/opc-software/opc-en-opc-ua
Profinet, P. (2019). PROFINET de belangrijkste open industriële ethernet standaard binnen de
automatisering. Opgehaald van http://profibus.nl/profinet/
Siemens. (2009). 6ES7214-1AE30-0XB0. Opgehaald van
https://mall.industry.siemens.com/mall/en/WW/Catalog/Product/6ES7214-1AE30-0XB0
Siemens. (2010). Mechatronics Concept Designer Quickstart and User Manual.
Siemens. (2013, januari). SIMIT 7 OPC Gateway User Manual. Opgehaald van
https://cache.industry.siemens.com/dl/files/746/73131746/att_79585/v1/SIMIT_OPC-
Gateway_e.pdf
Siemens. (2016, april). Digitalization in Machine Building . Opgehaald van
https://www.industry.siemens.nl/topics/nl/nl/publicaties-
evenementen/evenementen/TIA_Event_2016/Documents/digitalisatie-in-machinebouw.pdf
Siemens. (2017). Simatic S7-1500 S7-PLCSIM Advanced.
Siemens. (2018). Mechatronics Concept Designer. Opgehaald van Learning Advantage:
https://lmdcontent.industrysoftware.automation.siemens.com/prod/nx12/en_US/deliverable
Packages/emcx_ladv_package/training/en_US/emca/index.html?aicc_url=http%3a%2f%2ft
raining.plm.automation.siemens.com%2flms%2faicc.cfm%3fproductID%3dnx12-
emcx_ladv-en_US_e
Siemens. (2018). Mechatronics Concept Designer. Opgehaald van Learning Advantage:
https://lmdcontent.industrysoftware.automation.siemens.com/prod/nx12/en_US/deliverable
Packages/emcx_ladv_package/training/en_US/emca/index.html?aicc_url=http%3a%2f%2ft

95
raining.plm.automation.siemens.com%2flms%2faicc.cfm%3fproductID%3dnx12-
emcx_ladv-en_US_e
Siemens. (2018). Mechatronics Concept Designer. Opgehaald van Learning Advantage:
https://lmdcontent.industrysoftware.automation.siemens.com/prod/nx12/en_US/deliverable
Packages/emcx_ladv_package/training/en_US/emca/index.html?aicc_url=http%3a%2f%2ft
raining.plm.automation.siemens.com%2flms%2faicc.cfm%3fproductID%3dnx12-
emcx_ladv-en_US_e
Siemens. (2018). SIMATIC Industrial software Readme SIMATIC S7-PLCSIM Advanced V2.0 SP1.
Siemens. (2019). Basisprincipes TIA Portal Basic (Totally Integrated Automation Portal) met de
SIMATIC S7-1500 PLC. Opgehaald van
https://w5.siemens.com/belux/web/nl/industrie/industrie/events/industry_workshops/pages/
ws2.aspx
Siemens. (2019). Connecting a PC Station to S7-1200 using OPC.
Siemens. (2019). Mechatronics Concept Designer - External Connections - OPc Signal Mapping.
Opgehaald van rochester.edu:
http://www2.me.rochester.edu/courses/ME204/nx_help/index.html#uid:xid461708
Software, S. P. (2018). Creating a concept model. Opgehaald van Learning Advantage:
https://lmdcontent.industrysoftware.automation.siemens.com/prod/nx12/en_US/deliverable
Packages/emcx_ladv_package/training/en_US/xid1262122/index.html?aicc_url=http%3a%
2f%2ftraining.plm.automation.siemens.com%2flms%2faicc.cfm%3fproductID%3dnx12-
emcx_ladv-e
Software, S. P. (2018). Creating a concept model assessment. Opgehaald van Learning Advantage:
https://lmdcontent.industrysoftware.automation.siemens.com/prod/nx12/en_US/deliverable
Packages/emcx_ladv_package/assessment/en_US/xid689139.html?aicc_url=http%3a%2f
%2ftraining.plm.automation.siemens.com%2flms%2faicc.cfm%3fproductID%3dnx12-
emcx_ladv-en_US_
Software, S. P. (2018). Developing a detailed model. Opgehaald van Learning Advantage:
https://lmdcontent.industrysoftware.automation.siemens.com/prod/nx12/en_US/deliverable
Packages/emcx_ladv_package/training/en_US/xid1262120/index.html?aicc_url=http%3a%
2f%2ftraining.plm.automation.siemens.com%2flms%2faicc.cfm%3fproductID%3dnx12-
emcx_ladv-e
Software, S. P. (2018). Developing a detailed model assessment. Opgehaald van Learning
Advantage:
https://lmdcontent.industrysoftware.automation.siemens.com/prod/nx12/en_US/deliverable
Packages/emcx_ladv_package/assessment/en_US/xid1271516.html?aicc_url=http%3a%2f
%2ftraining.plm.automation.siemens.com%2flms%2faicc.cfm%3fproductID%3dnx12-
emcx_ladv-en_US
Software, S. P. (2018). Developing system engineering models with Mechatronics Concept
Designer. Opgehaald van Learning Advantage:
https://lmdcontent.industrysoftware.automation.siemens.com/prod/nx12/en_US/deliverable
Packages/emcx_ladv_package/training/en_US/emcb/index.html?aicc_url=http%3a%2f%2ft
raining.plm.automation.siemens.com%2flms%2faicc.cfm%3fproductID%3dnx12-
emcx_ladv-en_US_e
Software, S. P. (2018). Mechatronics Concept Designer fundamentals. Opgehaald van Learning
Advantage:
https://lmdcontent.industrysoftware.automation.siemens.com/prod/nx12/en_US/deliverable
Packages/emcx_ladv_package/training/en_US/emca/index.html?aicc_url=http%3a%2f%2ft
raining.plm.automation.siemens.com%2flms%2faicc.cfm%3fproductID%3dnx12-
emcx_ladv-en_US_e
Software, S. P. (2018). Virtual commissioning with Mechatronics Concept Designer. Opgehaald van
Learning Advantage:

96
https://lmdcontent.industrysoftware.automation.siemens.com/prod/nx12/en_US/deliverable
Packages/emcx_ladv_package/training/en_US/xid1262119/index.html?aicc_url=http%3a%
2f%2ftraining.plm.automation.siemens.com%2flms%2faicc.cfm%3fproductID%3dnx12-
emcx_ladv-e
Software, S. P. (2019). Virtually commission your automation systems prior to launch. Opgehaald
van Virtual Commissioning:
https://www.plm.automation.siemens.com/global/en/products/tecnomatix/virtual-
commissioning.html
Staples, G. (2018, juni 7). What is Software in the Loop (SIL)? Opgehaald van Quora:
https://www.quora.com/What-is-Software-in-the-Loop-SIL
Strigl, D. T. (2019). Mechatronics Concept Designer Integration of Design and Automation with MCD.
Isilog.
Support, S. I. (2018). Getting started with S7-PLCSIM Advanced and simulation tables - SIMATIC
S7-PLCSIM Advanced V2.0 - SIMATIC STEP 7 (TIA Portal) V15.
Taipalus, J. (2015). 3D-Virtualization of a conveyor Machine. Seinäjoki University of Applied
Sciences.
Transip. (2019). Wat is TCP/UDP? Opgehaald van
https://www.transip.be/knowledgebase/artikel/2086-wat-is-tcp-udp/
Wikipedia. (2019). Matlab. Opgehaald van https://nl.wikipedia.org/wiki/MATLAB
Zabala, J. (2016). Academia. Opgehaald van NX 10 - Mechatronics Concept Design - Guide:
https://www.academia.edu/20062592/NX_10_-_Mechatronics_Concept_Design_-
_Gu%C3%ADa

97
Bijlagen
Aanmaken assembly in Siemens NX Open Siemens NX door te dubbelklikken op het icoon op het bureaublad.
Druk op File en daarna op New.
Selecteer assembly en type bij Name: assembly1
Ga bij Folder naar de plaats waar Bottle.prt en conveyor.prt opgeslagen zijn
Druk dan op OK en de nieuwe assembly is aangemaakt.
Nu moeten er nog parts toegevoegd worden aan de lege assembly.
Druk op de Home taakbalk en ga dan naar Add Component.
Ga bij Open naar de plaats waar Bottle, conveyor en assembly1 opgeslagen staan en selecteer
conveyor1 en druk op OK.
Laat Count op 1 staan en selecteer bij Component Anchor: Absolute.
Bij Assembly Location selecteer Absolute – Workpart en druk daarna op OK in het Add
component venster.
Figuur 143: Add Component
Ga rechstbovenaan naar Assemblies in het Home tabblad en druk op Assembly Constraints.
Selecteer de Fixed constraint en bij Select Objects duid je de conveyor aan.
Druk op OK en nu is de conveyor fixed.
Ga nu opnieuw naar Add Component.
Voeg nu de Bottle toe aan de assembly.
Selecteer de Bottle en druk opnieuw op OK.
Laat bij Location onder Add Component alles staan zoals het staat.
Bij Placement klik je Constraint aan en bij Constraint Type selecteer je Touch.
Bij Orientation moet Touch geselecteerd worden en moeten er twee objecten geselecteerd worden.

98
Selecteer de onderkant van de Bottle en de bovenkant van de conveyor.
Druk nu op OK in het Add Component venster.
Nu moet de Bottle nog in het begin en in het midden van de conveyor geplaatst worden.
Dit wordt gedaan door twee distance constraints toe te voegen.
De afstand van de zijkant van de conveyor tot de onderkant van de Bottle bedraagt 50 mm.
De afstand van de Bottle tot het begin van de conveyor mag ook op 50 mm gekozen worden.
Het enige wat er nog ontbreekt aan de assembly zijn twee lijnen die als bewegingsensors dienen.
Maak twee Datum Planes aan via Home - Datum Plane.
Selecteer in het Datum Plane venster At Distance en klik bij Select Planar Object het begin van
de conveyor aan nadat Within Workpart Only is aangepast naar Entire Assembly.
Zorg bij distance dat de afstand 200 mm bedraagt.
Dit wordt herhaald, maar deze keer keer bedraagt de afstand 1350 mm.
Nu worden er twee sketches aangemaakt via Menu – Insert - Sketch in Task Environment.
Met elke sketch komt een datum plane overeen.
Teken in deze twee sketches telkens een lijn van 210 mm die zich in het midden van de band bevindt
en 65 mm boven de conveyor bevint.
Figuur 144: Sketch line
Druk vervolgens op Finish Sketch.
Die Datum Planes kunnen uit het zicht worden gehaald door rechtermuisklik en Hide.
Deze waren toch enkel een hulpmiddel op de lijnen te tekenen op de juiste plaats.
De assembly is nu volledig klaar.

99
Figuur 145: Assembly
Automation License Manager
Figuur 146: Automation License Manager
Extra hardware liftdeur opstelling
Figuur 148: Voeding PLC Figuur 147: Tweepolige automaat

100
Figuur 151: Contactoren
Figuur 152: Bedradingsbord
Figuur 149: PLC Figuur 150: Interfacerelais

101
Figuur 153: Voeding motor
Figuur 154: Liftdeur