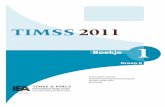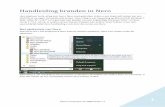Hoe een pdf maken
-
Upload
barack-bush -
Category
Documents
-
view
226 -
download
5
description
Transcript of Hoe een pdf maken

Hoe creëer je een toegankelijke PDF?

Inhoudsopgave 1 Inleiding ____________________________________________________________ 4
1.1 Labels en documentstructuur_________________________________________ 4 1.2 Voorwaarden voor een toegankelijke PDF ____________________________ 6
2 Zes stappen naar een toegankelijke PDF ____________________________ 7
3 STAP 1 : Start vanuit je brondocument ______________________________ 9 3.1 Creëren van gelabelede PDF’s vanuit Office ___________________________ 9
3.1.1 Tips voor het verbeteren van de labels en documentstructuur ______________________ 9 3.1.2 Tips voor het verbeteren van de toegankelijkheid van afbeeldingen__________________ 9 3.1.3 Tips voor het toegankelijk maken van tabellen __________________________________ 10 3.1.4 Tips voor het toegankelijk maken van grote Excel-tabellen ________________________ 10 3.1.5 Converteren van Office-documenten naar gelabelede PDF’s _______________________ 10 3.1.6 Converteren van webpagina’s naar gelabelede PDF’s _____________________________ 12
4 STAP 2 : Verwerk de formulierelementen in het PDF-bestand ______ 13
5 STAP 3 : Label de PDF-documenten ________________________________ 14 5.1 Voorbereiding _______________________________________________________ 14 5.2 Toevoegen van labels aan een niet-gelabelede document _____________ 14 5.3 Lezen van het “coderapport”_________________________________________ 14 5.4 Opnieuw labelen van een document indien nodig ____________________ 15
6 STAP 4 : Evalueer de toegankelijkheid en herstel algemene problemen _____________________________________________________________ 16
6.1 Controleer de toegankelijkheid ______________________________________ 16 6.1.1 Volledige controle___________________________________________________________ 16 6.1.2 Opnieuw plaatsen beeld______________________________________________________ 17 6.1.3 Andere manieren om de leesvolgorde te controleren _____________________________ 18
6.2 Herstel de leesvolgorde en de standaard labels ______________________ 18 6.2.1 Hoe het werkt ______________________________________________________________ 19 6.2.2 Herstellen van leesvolgorde en labels __________________________________________ 19 6.2.3 4 technieken noodzakelijk om leesordeproblemen op te lossen ____________________ 20
7 STAP 5 : Voeg andere toegankelijkheidsfunctionaliteiten toe ______ 22 7.1 Definiëren van de tab-volgorde ______________________________________ 22 7.2 Toevoegen van favorieten (bladwijzers)______________________________ 22 7.3 Toevoegen van toegankelijke links ___________________________________ 22 7.4 Definiëren van de taal van het document_____________________________ 23 7.5 Toegang voor schermlezers __________________________________________ 23
8 STAP 6 : Editeer de label-boom om geavanceerde problemen op te lossen __________________________________________________________________ 24
8.1 Zoeken van een label en de corrensponderende inhoud ______________ 24 8.2 Creëren van labels voor links die laat in de workflow zijn toegevoegd 25 8.3 Toevoegen van alternatieve tekst aan link; ___________________________ 26 8.4 Verplaatsen van labels _______________________________________________ 26

8.5 Verwijderen van labels ______________________________________________ 26 8.6 Creëren van nieuwe labels ___________________________________________ 26 8.7 Verklaren van acroniemen en afkortingen ___________________________ 27 8.8 Definiëren van talen voor specifieke paragrafen of tekst _____________ 27 8.9 Toegankelijk maken van tabellen ____________________________________ 27 8.10 Controleren en repareren van de leesvolgorde bij complexe pagina’s 29

1 Inleiding 14% van de bevolking heeft een visuele handicap. Deze groep is heel divers en ieder gebruikt een eigen oplossing om de informatie op webpagina’s te ‘lezen’. Zo vergroten slechtzienden de tekst op een webpagina en gebruiken blinden screenreadersoftware in combinatie met een brailleleesregel of een spraaksynthesizer. Op de provinciesite zullen alle webpagina’s toegankelijk zijn voor blinden en slechtzienden. Dat hebben we gerealiseerd door:
• Het uitwerken van een ‘elastisch design’: het design van de webpagina past zich aan aan de grootte van tekst. M.a.w.: als de bezoeker via zijn browser de tekengrootte aanpast, past het design zich in dezelfde verhouding aan.
• Er is een duidelijk onderscheid tussen het design van de pagina (ondergebracht in het zgn. CSS-bestand) en de structuur van de pagina (de eigenlijke (X)HTML-pagina’s). Deze structuur is zo uitgewerkt dat visueel gehandicapten de site met hun eigen programma’s (tekstuele browsers, screenreaders, vergrotingssoftware) optimaal kunnen gebruiken.
• Voor alle grafische elementen die iets toevoegen aan de inhoud van de pagina’s wordt een tekstueel alternatief voorzien. Dit zorgt ervoor dat visueel gehandicapten over dezelfde informatie kunnen beschikken.
Tridion zorgt, mits goed gebruik, voor toegankelijke webpagina’s. PDF-bestanden daarentegen zullen toegankelijk moeten worden aangeleverd. Hieronder leggen we uit hoe je van Microsoft Office-documenten en webpagina’s toegankelijke PDF’s kan maken en hoe je de toegankelijkheid van bestaande PDF’s kunt verbeteren.
1.1 Labels en documentstructuur
De meeste (visueel) gehandicapten gebruiken begeleidende technologie om een document te lezen, maar dan moet dat document wel in een begrijpelijke structuur zijn opgesteld. Wanneer de tekst bijvoorbeeld in een tekstbrowser of met behulp van een screenreader wordt weergegeven, is het belangrijk dat de informatieblokken in dezelfde volgorde worden weergegeven als in de webpagina. Zoals daarstraks aangehaald zijn de structuur enerzijds en de visualisatie anderzijds twee aparte bestanden. Het is dan ook belangrijk dat de informatie ook zonder visualisatie sequentieel in de juiste volgorde wordt weergegeven.

Figuur 1: provant.be in de lynx-browser
Figuur 2: provant.be in Internet Explorer
HTML is een webtaal die deze structuur kan definiëren. Je kan je informatie in verschillende paragrafen opdelen, je kan lijsten maken, gegevenstabellen etc Ook in PDF-bestanden is het structureren van documenten mogelijk. Dit wordt labeling genoemd. Labels beschrijven de structuur van het PDF-bestand op zo’n manier dat hulpprogrammatuur (zoals screenreaders) de pagina op een goede manier kunnen voorstellen. Door een document te labelen, wordt een logische structuurboom (of een label-boom) gecreëerd. Elk element in de label-boom representeert een element op de pagina. Standaardlabels zijn o.a. secties, titels, hoofdings, body tekst, links, lijsten en figuren.
Is je PDF-bestand gelabeled? 1. Open het document in Acrobat 7.0 of hoger. 2. Kies Bestand > Documenteigenschappen 3. Bekijk op de Beschrijving tab of er ja of nee na de vraag PDF-label staat.
Bekijk de tag-boom:
1. Open het document in Acrobat 7.0 of hoger. 2. Kies Beeld > navigatie Labels > Labels

Figuur 3: PDF-bestand met bijhorende label-boom
Naast het toegankelijk maken voor blinden en slechtzienden, wordt een toegankelijke PDF ook beter weergegeven op mobiele devices.
1.2 Voorwaarden voor een toegankelijke PDF
Om toegankelijk te zijn, moet de PDF aan de volgende voorwaarden voldoen: 1. Het document is een doorzoekbaar tekstbestand, het bestaat dus niet alleen uit
figuren; 2. De eventuele formuliervelden zijn toegankelijk; 3. De documentstructuur wordt door middel van labeling kenbaar gemaakt; 4. De leesvolgorde van het PDF-bestand is duidelijk en eenvoudig om te volgen; 5. Aan alle grafieken, links en formuliervelden is een beschrijvende tekst
gegeven; 6. Navigationele hulpmiddelen zoals links en favorieten zijn beschikbaar; 7. De taal van het document is gespecificeerd; 8. Het document gebruikt lettertypes die er als tekst uit kunnen worden
onttrokken; 9. De beveiligingsinstellingen mogen niet interfereren met screenreaders.

2 Zes stappen naar een toegankelijke PDF Een toegankelijke PDF kan je maken door het volgen van de volgende zes stappen:
1. Start vanuit je brondocument • Indien mogelijk moet er bij het aanmaken van het bronbestand al rekening
gehouden worden met toegankelijkheid. Typische taken die best in het bronbestand gebeuren, zijn
a. het toevoegen van alternatieve teksten bij afbeeldingen b. het optimaliseren van tabellen c. het toepassen van stijlen
• De meeste PDF’s worden gegenereerd vanuit Microsoft Office-documenten. In dit document zullen we ons dan ook concentreren op het toegankelijk maken van PDF’s met een Office-document als bronbestand.
2. Verwerk de formulierelementen in het PDF-bestand (indien nodig)
• Indien nodig, kunnen er aan het PDF-bestand invulbare, toegankelijke formuliervelden worden toegevoegd. Echter, als je de keuze hebt, maak dan gebruik van HTML voor het aanmaken van formulieren. Niet alle hulpprogramma’s die door blinden gebruikt worden, kunnen vlot overweg met formuliervelden in PDF-bestanden. HTML-bestanden die formulieren bevatten vormen daarentegen geen enkel probleem.
3. Label de PDF-bestanden (als dit niet reeds is gebeurd)
• Indien het document nog niet gelabeled is, kan dit in Acrobat Professional gebeuren. Dit is evenwel complexer dan in het bronbestand.
4. Evalueer toegankelijkheid, herstel algemene problemen
• Het PDF-bestand moet worden geëvalueerd op problemen met de leesvolgorde problemen, labeling fouten, toegankelijkheidsfouten en moet worden gerepareerd indien nodig.
5. Voeg andere toegankelijkheidsfunctionaliteiten toe
• In deze fase worden andere functionaliteiten zoals het bepalen van de tab-volgorde van het document, de documenttaal, de favorieten en de links gedefinieerd.
6. Editeer de label-boom om geavanceerde problemen op te lossen
• Er zijn een aantal geavanceerde technieken om de label-boom aan te passen.

Microsoft Office document
STAP 1
STAP 2
pdf document WebpaginaStart vanuit je brondocument
pdf document
Converteer naar pdf
Converteer naar pdf
Voeg toegankelijke
formuliervelden toe
Verwerk de formulierelementen in het pdf-bestand (indien nodig)
STAP 3Label de pdf-documenten (als dit niet reeds is gebeurd)
Label het pdf-document
STAP 4Evalueer toegankelijkheid, herstel algemene problemen
Controleer de toegankelijkheid
Is het letterype ok?
Stop, het bestand is ontoegankelijkNeen
Herstel de leesvolgorde en
de standaard labeling
Ja
STAP 5Voeg andere toegankelijkheids-functionaliteiten toe
Creëer bookmarks,
definieer taal, ...
Standaard afwerking
STAP 6Editeer de tag-boom om geavanceerde problemen op te lossen
Herstel tabellen, complexe
leesvolgorde, ...
Geavanceerde afwerking
Figuur 4: de 6 stappen naar een toegankelijke PDF

3 STAP 1 : Start vanuit je brondocument
Figuur 5: overzicht stap 1
Er zijn verschillende methodes om je brondocument te converteren naar een PDF-bestand: • Via Acrobat PDFMaker: afhankelijk van de bronapplicatie (zoals bijvoorbeeld
Word) kan PDFMaker labels creëren van de stijlelementen uit het bronbestand. Het geeft ook vaak controle over hoe favorieten, crossreferenties en links worden geconverteerd naar PDF. PDFMaker kan ook alternatieve tekst die in het bronbestaand aan de afbeeldingen is toegevoegd herkennen. Een heel aantal programma’s, waaronder Microsoft Office, ondersteunen PDFMaker;
• Via Adobe PDF Printer: hiermee maak je in de programma’s die PDFMaker niet ondersteunen PDF’s. Aangezien PDF Printer geen labels, hyperlinks en andere toegankelijkheidsfunctionaliteiten ondersteunt, moet dit gebeuren in Acrobat Professional.
3.1 Creëren van gelabelede PDF’s vanuit Office
3.1.1 Tips voor het verbeteren van de labels en documentstructuur
• Gebruik steeds paragraafstijlen zoals kop 1, kop 2, platte tekst etc. bij het lay-outen van de tekst;
• Gebruik bullets en nummering om lijsten en outlines te creëren; • Als de lay-out uit meerdere kolommen bestaat, gebruik dan de
kolommenfunctionaliteit uit Word i.p.v. tabs of tabellen; • Creëer hyperlinks en crossreferenties en geef ze alternatieve omschrijvingen
indien mogelijk; • Zorg voor voldoende kleurencontrast voor alle elementen in het document. Dit
zorgt voor een betere leesbaarheid voor kleurenblinden.
3.1.2 Tips voor het verbeteren van de toegankelijkheid van afbeeldingen
• Als je een afbeelding creëert dat bestaat uit verschillende kleinere componenten, groepeer die individuele componenten dan in één illustratie;

• Voeg alternatieve tekst toe aan afbeeldingen (dubbeklikken op de afbeelding, tabblad Web selecteren en een beschrijving typen in het veld Alternatieve tekst).
3.1.3 Tips voor het toegankelijk maken van tabellen
• Maak tabellen met de tabelfunctionaliteiten i.p.v. gebruik te maken van spaties of tabs;
• Gebruik tabellen enkel voor relationele informatie; • Zorg ervoor dat ieder stukje data in een afzonderlijke cel geplaatst is; gebruik met
andere woorden geen harde returns of linebreaks om een tabelcel op te delen. • Zorg voor niet te diepe rijen in een tabel, en zorg ervoor dat 1 rij niet breekt en zo
op verschillende pagina’s komt te staan. Verdeel grote stukken tekst indien nodig in verschillende rijen. Om te vermijden dat 1 rij over verschillende pagina’s komt te staan, kan je de optie Allow Row To Break Across Pages afzetten.
• Zorg dat bij tabellen die over meerdere pagina’s verspreid zijn, de hoofding van de tabel bovenaan elke pagina wordt herhaald.
3.1.4 Tips voor het toegankelijk maken van grote Excel-tabellen
• Verwijder alle printtitels in de Pagina-Instellingen box.
3.1.5 Converteren van Office-documenten naar gelabelede PDF’s
1. Vul de bestandseigenschappen in
Bestandseigenschappen 1. Kies Bestand > Eigenschappen; 2. Vul minimaal de titel in.
2. Pas PDFMaker instellingen aan

Open de PDFMaker instelingen 1. Kies Adobe PDF > Instellingen voor conversie wijzigen
Maak de volgende items actief in de tab Instellingen. In principe zijn de meeste van deze instellingen standaard al gemaakt. • Documentinformatie converteren: neemt de bestandseigenschappen mee; • Bladwijzeres toevoegen aan Adobe PDF : converteert Word koppen, Excel
werkbladen en PowerPoint titels naar favorieten; • Koppelingen toevoegen aan Adobe PDF: neemt de links mee naar de PDF; • Toegankelijkheid en opnieuw plaatsen bij gecodeerde PDF: zorgt voor de labels.
Maak het volgende item actief in de Beveiliging tab: • Tekstweergave voor slechtzienden op schermlezers inschakelen.
Maak de volgende items actief in de Word tab (enkel in Word): • Kruisverwijzingen en inhoudsopgave converteren naar koppelingen; • Voetnoot- en eindnootkoppelingen converteren Maak het volgende item actief in de Bladwijzers tab (enkel in Word): “Convert Word Headings to Bookmarks”.

3. Creëer een PDF via PDFMaker
Converteer een Office-document naar een toegankelijke PDF: 1. Open het document; 2. Start de PDFMaker via één van de volgende wegen:
- Kies Adobe PDF > Converteren naar PDF; - Klik op de Converteren naar Adobe PDF knop; - Voor Excel-bestanden: kies Adobe PDF >Hele werkboek converteren (alle
werkbladen) of Converteren naar PDF (enkel het actieve werkblad); 3. Bewaar het bestand.
Opgelet: Maak geen gebruik van de virtuele printer ‘Adobe PDF’ (Bestand > Afdrukken). Alle eerder gemaakte instellingen worden enkel toegepast in het doeldocument als de PDFMaker gebruikt wordt. Gebruik de virtuele printer alleen als het niet anders kan (in programma’s die geen eigen ondersteuning voor PDFMaker hebben).
3.1.6 Converteren van webpagina’s naar gelabelede PDF’s
Om een toegankelijke PDF te maken, gebaseerd op een webpagina, moet ervoor gezorgd worden dat de html-code van die pagina volledig toegankelijk is.
Twee mogelijkheden om een webpagina naar een toegankelijke PDF te converteren: 1. Open Acrobat Professional en kies bestand > PDF maken > Van Webpagina.
Hierbij krijg je de mogelijkheid om één webpagina of een volledige site te converteren;
2. Gebruik het Webagina converteren naar PDF commando van de Adobe PDF knop in Internet Explorer. Pas hierbij ook de voorkeuren aan zoals hierboven besproken bij de Office documenten.

4 STAP 2 : Verwerk de formulierelementen in het PDF-bestand
Om een PDF-formulier toegankelijk te kunnen noemen, moet het voldoen aan de volgende karakteristieken: • Invulbare formuliervelden, zodat de gebruiker het formulier op een computer kan
invullen; • Omschrijvingen voor de formuliervelden, zodat schermlezers de velden kunnen
voorlezen; • Een vastgestelde tab-volgorde, zodat de gebruikers op een logische manier van het
ene naar het andere formulierveld kunnen navigeren; • De nodige labels en andere toegankelijkheidsfunctionaliteiten. Dit kan op twee manieren gebeuren: • Via Adobe LiveCycle Designer • Via Acrobat Professional Aangezien er op dit moment nog geen sprake is van het ter beschikking stellen van invulbare PDF-formulieren, wordt dit niet besproken.

5 STAP 3 : Label de PDF-documenten Zoals reeds gezegd, gebeurt de labeling bij voorkeur in het bronbestand (als kopstijlen, lijsten en tabellen correct gebruikt worden in het Word- of HTML-bestand en PDFMaker geconfigureerd is zoals eerder besproken, hoef je hier als auteur verder niets voor te doen). Indien dat niet mogelijk is (bijvoorbeeld omdat het brondocument niet meer beschikbaar is), kunnen labels via Acrobat Professional ook achteraf aan de PDF worden toegevoegd. In dit document bespreken we enkel het labelen van PDF’s zonder invulbare formuliervelden met een Office-document of een webpagina als bronbestand. Bij andere bronbestanden of bij het gebruik van invulbare formuliervelden zijn er mogelijk extra complexiteiten die niet in dit document zijn besproken.
5.1 Voorbereiding
Ter voorbereiding moet er bekeken worden of het bestand effectief niet gelabeled is en moeten de links voor de URL’s in het document worden gecreëerd.
Bekijken of het bestand effectief niet getagged is: 1. Open het document in Acrobat Professional; 2. Kies Bestand > Document eigenschappen; 3. Bekijk of de Labels PDF instelling op Ja of Nee staat. Enkel wanneer de
instelling uitgeschakeld is, is dit hoofdstuk nuttig. Creëren van links voor URL’s in het document:
1. Open het document in Acrobat Professional; 2. Kies Geavanceerd > Koppelingen > Maken van URLs In Document.
5.2 Toevoegen van labels aan een niet-gelabelede document
Om tags aan een niet-getagged document toe te voegen: 1. Open het document in Acrobat Professional; 2. Kies Geavanceerd > Toegang > Labels toevoegen aan Document.
5.3 Lezen van het “coderapport”
Na het uitvoeren van het “Labels toevoegen aan Document” commando wordt een rapport geopend. Dit lijst de potentiële fouten per pagina op, geeft een link naar alle fouten in het document en biedt suggesties aan om de problemen op te lossen. Dit rapport is een tussentijds rapport dat niet kan worden opgeslagen. Om een volledig rapport te genereren dat wel kan worden opgeslagen, moet er gebruik gemaakt worden van de “volledige toegangscontrole” functionaliteit, die in sectie Fout! Verwijzingsbron niet gevonden. wordt beschreven.

5.4 Opnieuw labelen van een document indien nodig
Acrobat kan een reeds gelabeled document opnieuw labelen als je eerst de bestaande labels verwijderd.
Om bestaande tags in een PDF te verwijderen: 1. Open Acrobat Professional; 2. Open de tab labels en selecteer het bovenste label; 3. Kies Opties> Label verwijderen in de tab label.

6 STAP 4 : Evalueer de toegankelijkheid en herstel algemene problemen
Figuur 6: overzicht stap 4
6.1 Controleer de toegankelijkheid
De meest gebruikte tools voor het controleren van de toegankelijkheid van een PDF zijn devolgende: • Volledige controle: genereert een gedetailleerd rapport van alle problemen,
samen met een suggestie hoe ze op te lossen; • Opnieuw plaatsen beeld: gebruik deze functionaliteit om op een snelle manier
de leesvolgorde van een document te bekijken.
6.1.1 Volledige controle
Om de accessibility full check uit te voeren: 1. Open het document in Acrobat Professional;
Kies: Geavanceerd > Toegang > Volledige controle. Om de inhoud van het rapport als commentaar in de pagina tonen: • Selecteer Opmerkingen in document plaatsen in het dialoogvenster Volledige
controle.

Opties: • Alternatieve omschrijvingen zijn opgegeven: controle of gelabelede afbeeldingen
een alternatieve tekst bevatten; • Een taal is opgegeven: controle of er een taal voor de paragrafen is geselecteerd. Het
bepalen van een taal voor het volledige document kan een eventueel probleem oplossen (zie hieronder);
• Betrouwbare tekencodering is opgegeven: controle of het lettertype toegankelijk is voor screenreaders. Hier moet bekeken worden of het lettertype probleem kritiek is. Bijv.: als de bullet-karakters in een lijst niet toegankelijk zijn, is dat in principe geen probleem. Om de lettertypes te bekijken die worden gebruikt, kies je Bestand > documenteigenschappen, en vind je in de tab Fonts de gebruikte lettertypes;
• Alle inhoud staat in de documentstructuur: controle of er pagina-elementen terug te vinden zijn waarmee er tijdens tagging geen rekening is gehouden;
• Alle formuliervelden hebben omschrijvingen: controle of de formuliervelden een omschrijving hebben;
• De lijst en tabelstructuur is juist: controle of de tags die voor lijsten en tabellen zijn gegenereerd, voldoen aan de vereisten;
• Tabvolgorde is Consistent met de Structuurvolgorde: controle of de labels de documentstructuur op een juiste manier representeren.
Bepalen van de taal van het document • Kies Bestand > Documenteigenschappen dialoogscherm; • Kies het tabblad geavanceerd • Kies de taal van het document uit de lijst
Het controleren van een volledig document kan soms zeer tijdrovend zijn. Indien dit het geval is kan je de uitvoering stoppen door op Esc te klikken en een beperkter aantal pagina’s te kiezen in de “toegang volledige controle” dialoogbox. Om de problemen die uit het rapport komen te verwerken, moet er gebruik gemaakt worden van de TouchUp leesvolgorde tool of moet de label-boom worden aangepast. De TouchUp leesvolgorde tool wordt in de volgende sectie besproken, het aanpassen vind je terug in hoofstuk 8.
6.1.2 Opnieuw plaatsen beeld
Een snelle manier om te bekijken of de volgorde van de elementen in het document goed zit. In de Opnieuw plaatsen beeld wordt alles onder elkaar geplaatst, om op die manier te bekijken of het verhaal nog steeds juist zit. Niet alle tekst wordt in de Opnieuw plaatsen beeld getoond. Formuliervelden, commentaren, digitale handtekeningvelden en informatie zoals paginanummers en hoofdingen worden niet getoond. Er worden eveneens geen pagina’s getoond die zowel tekst als formuliervelden of digitale hantekeningvelden bevatten.

Om de Reflow Beeld (‘Opnieuw plaatsen’ in de Nederlandstalige versie van Adobe Reader en Acrobat Professional) te gebruiken:
4. Kies Beeld > Opnieuw plaatsen; 5. Om het terug te verlaten, kies je ofwel opnieuw Beeld > Opnieuw plaatsen of kies
je een andere view.
6.1.3 Andere manieren om de leesvolgorde te controleren
Controleren van de leesvolgorde: • Zet de Hardop lezen functionaliteit aan: Kies Beeld > Hardop lezen; • Bewaar een document als toegankelijke tekst: Kies ‘Bestand > Opslaan Als en kies
‘Tekst (toegankelijk)’ in het dropdown menu. Over het algemeen is deze methode het eenvoudigst en geeft ze een goed beeld van hoe een screenreader het document zal interpreteren;
• Bewaar het document als HTML; • Open het PDF-document met een schermlezer; • Gebruik de TouchUp Leesvolgorde tool;
6.2 Herstel de leesvolgorde en de standaard labels
Met de TouchUp Leesvolgorde tool in Acrobat Professional kan je de volgende acties uitvoeren: • Visueel controleren en repareren van de leesvolgorde; • Labelen van invulbare formuliervelden en hun labels; • Toevoegen van een alternatieve tekst aan figuren en beschrijvingen aan
formuliervelden; • Repareren van de labels van eenvoudige tabellen en het voorbereiden van
complexe tabellen voor geavanceerdere manipulatie in de label-boom. Opgelet: De TouchUp Leesvolgorde tool is voornamelijk bedoeld om PDF’s te repareren die in Acrobat zijn gelabeled. Probeer zoveel mogelijk de toegankelijkheidsfunctionaliteiten aan het bronbestand toe te voegen. Het repareren van het bronbestand zorgt ervoor dat de aanpassingen niet telkenmale na de conversie moeten gebeuren.

6.2.1 Hoe het werkt
Om de TouchUp Leesvolgorde dialoogbox te gebruiken: • Kies Geavanceerd > Toegang > TouchUp Leesvolgorde Om de Volgorde-tab te openen: • Klik op de Venster Volgorde tonen knop in de TouchUp Leesvolgorde dialoogbox Opties in de TouchUp Leesvolgorde dialoogbox: • Negen label knoppen: knoppen om de selectie te labelen als tekst, figuur, formulier,
figuur met caption, kop 1, kop 2, kop 3, tabel, cel, formule of achtergrond; • Volgorde pagina-inhoud tonen: om het weergeven van de regio’s te activeren; • Tabelcellen tonen: om de cellen in individuele regio’s te verdelen; • Tabellen en figuren tonen: geeft een indicatie van tabellen en figuren; • Paginastructuur wissen: verwijdert de labelstructuur van alle pagina’s die op dat
moment zichtbaar zijn; • Venster Volgorde tonen: opent de Volgorde-tab.
Er zijn twee additionele opties wanneer je rechstklikt op een regio waarbij de optie van toepassing is: • Edit Alternate Text: toevoegen of aanpassen van een alternatieve tekst voor een
figuur; • Edit Form Field Text: toevoegen of editeren van een omschrijving voor een
formulierveld.
Wanneer je de tool selecteert, wordt een dialoogbox geopend en de informatie op de pagina wordt in regio’s verdeeld. Elk van deze regio’s krijgt een nummer dat ook in de Volgorde-tab terug te vinden is. De sequentie van de nummering geeft een indicatie van de leesvolgorde. Aanpassingen in de pagina hebben ook een effect in de Volgorde-tab en omgekeerd. De TouchUp Leesvolgorde tool consolideert een aantal labels in regio’s om de controle van de leesvolgorde te vereenvoudigen. Wanneer er aanpassingen gebeuren aan de regio’s zal de label-boom automatisch worden aangepast.
6.2.2 Herstellen van leesvolgorde en labels
Begin met de “TouchUp Leesvolgorde” dialoogbox, selecteer alle opties om de informatie op de pagina te tonen en open de “Volgorde”-tab. Doorloop daarna de volgende stappen:
1. Haal de niet-essentiële elementen uit de leesvolgorde en groepeer regio’s die bij elkaar horen (bijv. een figuur met een caption);
2. Controleer de leesvolgorde van de resterende regio’s. Gebruik indien nodig de “Volgorde”-tab om de leesvolgorde aan te passen;
3. Voeg alternatieve teksten toe. Voeg alternatieve teksten toe aan figuren en formuliervelden;

4. Herstel eenvoudige problemen met tabellen. Label tabellen die niet geïdentificeerd werden als tabellen, Label cellen die op een onjuiste manier zijn samengesmolten of gesplitst;
5. Test de aanpassingen. Maak gebruik van het “Opnieuw plaatsen beeld”. Test en herhaal de vorige stappen totdat er een correcte leesvolgorde bereikt wordt. Sommige problemen vereisen geavanceerde opties zoals het herschikken van elementen in de label-boom. Dit wordt in hoofdstuk 8 besproken;
6. Voer een “Toegang Volledige controle” uit. ! De TouchUp Leesvolgorde tool bevat geen “Undo”-mogelijkheden, dus sla zeker
het bestand op alvorens drastische aanpassingen te doen. Om een PDF-document te herstellen tot het laatst opgeslagen vorm, kies je “Bestand” > “Herstellen”.
6.2.3 4 technieken noodzakelijk om leesordeproblemen op te lossen
6.2.3.1 Selecteren van opgelichte regio’s
Om een opgelichte regio in de pagina te selecteren: 1. Selecteer de TouchUp Leesvolgorde tool; 2. Klik de nummer aan die in de linkerbovenhoek van een opgelichte regio terug te
vinden is. Ook in de Volgorde-tab is referentie naar de regio opgelicht; 3. Om meerdere regio’s tegelijk te selecteren, druk je op Ctrl terwijl de de
verschillende regio’s aanklikt. Het selecteren kan eventueel ook in de Volgorde-tab gebeuren. Het selecteren van verschillende regio’s gebeurt ook met het indrukken van de Ctrl-knop.
6.2.3.2 Selecteren van inhoud op de pagina
Om inhoud op de pagina te selecteren: 1. Selecteer de TouchUp Leesvolgorde tool en open de volgorde tab; 2. Selecteer de inhoud in de pagina zelf. Om inhoud aan je selectie toe te voegen,
druk Shift in en sleep de cursor om de inhoud die je wilt toevoegen te selecteren. Om inhoud te verwijderen uit de selectie, druk “Ctrl” in en en sleep de cursor om de inhoud die je wilt verwijderen te selecteren.
6.2.3.3 Een nieuwe label toepassen op een selectie De TouchUp Leesvolgorde tool levert 9 label-types: • Tekst; • Figuur; • Figuur / Caption: zet een figuur en een caption in 1 label; • Form Field; • Kop 1, Kop 2, Kop 3; • Tabel: vraagt adobe om de selectie te analyseren om de locatie van kop,
kolommen en rijen te bepalen en daarna te labelen als een tabel. Complexe tabellen vereisen soms dat de label-boom wordt gemanipuleerd. Meer informatie hierover vind je in hoofdstuk 8;
• Cel: labelt de selectie als een cel. Gebruik dit om cellen samen te smelten / splitsen;

• Formule; • Achtergrond: dit verwijdert het element uit de label-boom zodat schermlezers
het niet tegenkomen.
Om een nieuwe tag toe te passen op een selectie: 1. Selecteer de TouchUp Leesvolgorde tool en open de volgorde tab; 2. Selecteer een opgelichte regio of selecteer inhoud in de pagina of in de volgorde
tab; 3. Klik op de overeenkomstige label-knop in de TouchUp Leesvolgorde tool.
6.2.3.4 Aanpassen van de leesvolgorde
Om de leesvolgorde aan te passen: 1. Selecteer de TouchUp Leesvolgorde tool en open de Volgorde tab; 2. Selecteer de regio die je wenst te verplaatsen in de Volgorde tab en sleep het naar
te gewenste locatie.

7 STAP 5 : Voeg andere toegankelijkheidsfunctionaliteiten toe
7.1 Definiëren van de tab-volgorde
Bij een vooraf gedefinieerde tab-volgorde kunnen eindgebruikers een toetsenbord gebruiken om in een logische volgorde van het ene actieve item naar een andere te gaan. De tabvolgorde houdt rekening met koppelingen en URL’s, formuliervelden en commentaren.
Om een nieuwe tag toe te passen op een selectie: 1. Selecteer de TouchUp Leesvolgorde tool en open de volgorde tab; 2. Selecteer een opgelichte regio of selecteer inhoud in de pagina of in de volgorde
tab; 3. Klik op de overeenkomstige label-knop in de TouchUp Leesvolgorde tool.
7.2 Toevoegen van favorieten (bladwijzers)
Om automatisch vanuit de structuur favorieten te creëren: 1. Open de Favorieten tab 2. Kies Optie > Nieuwe bladwijzers van structuur
Om favorieten manueel te creëren:
1. Gebruik de Selecteren-tool om de tekst waarvan je een favoriet wilt creëren te selecteren;
2. Kies Optie > Nieuwe bladwijzers. Je kan eveneens favorieten nesten om de favorieten hiërarchisch weer te geven;
Om de kleur van de favoriet aan te passen:
• Kies Optie > Eigenschappen
7.3 Toevoegen van toegankelijke links
Om toegankelijke links toe te voegen: 1. Gebruik de Selecteren-tool om de tekst waarvan je een link wilt creëren te
selecteren; 2. Klik met je rechtermuis op de selectie, en kies koppelingen maken;
Je kan de label-boom aanpassen om een alternatieve tekst aan links toe te voegen. Hoe dit moet vind je in hoofdstuk 8.

7.4 Definiëren van de taal van het document
Om de taal van het document te definiëren: • Kies Bestand > Documenteigenschappen
7.5 Toegang voor schermlezers
Om PDF toegankelijk te houden voor schermlezers: 1. Kies Bestand > Documenteigenschappen; 2. Selecteer de Beveiliging tab; 3. Klik Inhoud uitnemen voor toegang aan indien de beveiliging in de PDF actief
is.

8 STAP 6 : Editeer de label-boom om geavanceerde problemen op te lossen
De label-boom heeft enkel effect op de presentatie van de informatie voor ondersteunende technologie. Het aanpassen van de volgorde van de labels in de label-boom heeft geen effect op de presentatie van informatie in het Opnieuw plaatsen beeld. In de label-boom wordt er gebruik gemaakt van twee iconen: • Object label: wordt voorgesteld met een icoon van een papieren label; • Document inhoud label: wordt voorgesteld met een icoon van 3 boxjes. Dit
label identificeert specifieke inhoud. De eerste woorden van deze inhoud wordt getoond. Indien het over niet tekstuele inhoud gaat, wordt een omschrijving gegeven. Deze labels zijn nooit “Parent”-labels, zij kunnen enkel op het laagste niveau in de label-boom voorkomen.
Ondersteunende technologie (met name de recentste versie van Jaws en Supernova, screenreadersoftware die door heel wat blinden gebruikt wordt) leest de labels van een label-boom van bovenaan naar beneden. Zowel op pagina als op documentniveau moeten de elementen in de logische leesvolgorde worden geplaatst. Elk inhoudselement in een document kan worden gelabeled, maar dit hoeft niet zo te zijn. Als een element niet gelabeled is zullen schermlezers dit niet herkennen en dus niet voorlezen aan de eindgebruiker. Het aanpassen van de label-boom kan worden overwogen wanneer je 1 van de volgende taken wenst uit te voeren: • Zoeken van een label en de corrensponderende inhoud; • Creëren van labels voor links die toegevoegd zijn met de “Links”-tool of de “maken
van URLs in Document” commando op een gelabelede PDF; • Toevoegen van alternatieve tekst aan links; • Verplaatsen van labels om overeen te komen met de volgorde van de pagina’s die
zijn vervangen of toegevoegd; • Verwijderen van labels die overgebleven zijn na het vervangen of verwijderen van
pagina’s; • Creëren van nieuwe labels; • Toevoegen van een voluitgeschreven tekst voor acroniemen en afkortingen; • Definiëren van talen voor specifieke paragrafen of tekst; • Toegankelijk maken van tabellen; • Controleren en repareren van de leesvolgorde bij complexe pagina’s.
8.1 Zoeken van een label en de corrensponderende inhoud
Om de inhoud terug te vinden die correspondeert met een geselecteerde tag: 1. Open de label-tab; 2. Selecteer de tag die je wenst terug te vinden; 3. In de label-tab, kies Optie > Inhoud markeren.

Om de tag terug te vinden die correspondeert met geselecteerde inhoud: 1. Gebruik de Selecteren tool, de TouchUp-tekst of -object tool (Opties >
Geavanceerd Bewerken > Werkbalk TouchUp tonen) om de inhoud te selecteren; 2. Open de labels-tab; 3. In de tags-tab, kies Optie > Find label From Selection.
8.2 Creëren van labels voor links die laat in de workflow zijn
Dit dient enkel te gebeuren indien je een link aan een PDF hebt toegevoegd via de
m toegankelijk te zijn, moet elke link 3 labels hebben, in de volgende volgorde:
nk te
• t content label: dit identificeert de inhoud die gelinkt werd.
toegevoegd
“Koppeling”-tool (Opties > Geavanceerd bewerken > Koppeling) of het “Maken vanURL’s in document” (Geavanceerd > Koppelingen > Maken van URL’s in document …) commando. O• Een <koppeling> label: dit laat de screenreader weten dat er een link is; • Een Link OBJR label: dit maakt het voor screenreaders mogelijk om de li
presenteren; Een documen
Om een ongemarkeerde link terug te vinden en een <Link> en Link-OBJR tag aan toe te voegen:
1. In de tags tab, kies “Optie” > “Inhoud markeren” en kies dan “Opties” > “Zoeken”;
2. Selecteer “Niet gemarkeerde koppelingen” uit de “Zoeken” dropdown menu in de “Element zoeken” dialoogbox en klik op “Zoeken”. De eerste ongemarkeerde link wordt opgelicht;
3. Sluit de “Zoeken” dialoogbox. Gebruik de “Selecteren”-tool om de gelinkte tekst te selecteren, en kies “Opties” > “Label zoeken in selectie”;
4. Selecteer de juiste document content tag in de tags-tab en kies “Opties” > “Nieuw label”;
5. Selecteer “Koppeling” als het tag-type in de “Nieuw label” dialoogbox en klik op OK. Een <Koppeling> label verschijnt onder het geselecteerde document inhoud label. Versleep de document content tag onder het <Koppeling> label (als “child”);
6. Selecteer het <koppeling> label, kies “Opties” > “Zoeken”; 7. Selecteer “Niet gemarkeerde koppelingen” uit de “Zoek” dropdown menu in de
“Element zoeken” dialoogbox en klik op “Zoek”. Acrobat vindt de URL waaraan je werkte;
8. Klik op “Label element” in het “Element zoeken” dialoogbox. Dit heeft als effect: • Een Koppeling-OBJR label verschijnt als een “child” van de <Koppeling> tag
net boven het document inhoud label. De labeling voor deze koppeling is gebeurd;
• Acrobat licht de volgende ongemarkeerde link in het document op; 9. Herhaal stap 1 tot 8 om alle ongemarkeerde links af te werken.

8.3 Toevoegen van alternatieve tekst aan link;
Om alternatieve teksten aan een link toe te voegen: 1. In de label-boom, selecteer het <Koppeling> label voor de link en kies “Opties” >
“Eigenschappen”; 2. Selecteer de label-tab in the “Touchup Eigenscchappen” dialoogbox; 3. Typ een alternatieve tekst voor de koppeling en klik op “Sluiten.
8.4 Verplaatsen van labels
Wanneer je in je document pagina’s toevoegt of vervangt, zal Acrobat de labels voor de nieuwe pagina’s aan het einde van de label-boom zetten. Het is de bedoeling dat de volgorde van de labels gelijk is aan de leesvolgorde. Dit kan gebeuren door labels te slepen of te knippen en plakken.
8.5 Verwijderen van labels
Wanneer je in je document pagina’s verwijderd of vervangt, behoudt Acrobat alle labels die tot die pagina’s behoorden. Deze labels moeten worden verwijderd zodat de ondersteunende technologieën ze niet proberen te verwerken. Bovendien zorgt dit voor een kleinere bestandsgrootte en een performanter document. Het verwijderen van labels is ook interessant wanneer je een deel van de label-boom wenst te verwijderen alvorens helemaal opnieuw te beginnen. Dit kan gebeuren door een label te selecteren en op de delete knop te klikken.
8.6 Creëren van nieuwe labels
De eenvoudigste manier om labels toe te voegen aan de label-boom is met behulp van de “TouchUp Leesvolgorde ”-tool. Soms is het echter nodig dat je een andere label dan de 9 labels die via deze tool beschikbaar zijn, te gebruiken. Dit kan in 3 situaties voorkomen: • Om tussenliggende “Parent” labels toe te voegen. Hieraan is geen specifieke
inhoud gekoppeld en wordt enkel gebruikt om de documentstructuur te verduidelijken;
• Om een “Child” label toe te voegen waaraan inhoud is gekoppeld, zoals bij cellen voor tabellen waar je vanaf nul wilt beginnen;
• Om links die via de “Koppeling”-tool of het “Maken van URL’s in document” commando zijn gemaakt (zie 8.2).
Om tags toe te voegen waaraan geen inhoud is gekoppeld: 1. Selecteer de tag net boven de plaats waar je een nieuwe tag wil invoegen; 2. Kies “Opties” > “Nieuw label” in de tags-tab; 3. Kies het label-type die je wenst toe te voegen en klik op “OK”; 4. Versleep het element naar de juiste plaats in de label-boom (indien nodig).

8.7 Verklaren van acroniemen en afkortingen
Hierdoor zullen schermlezers een verklaring voor de afkorting of acroniem geven i.p.v. deze proberen uit te spreken.
Om verklaringen van acroniemen en afkortingen toe te voegen: 1. Selecteer de tekst die je wenst te verklaren met de “Selecteren”-tool; 2. Kies “Opties“ > “Label zoeken in selectie“; 3. Kies het label die boven het gevonden label; 4. Kies “Opties” > “Label maken van selectie”. Acrobat verdeelt de oorspronkelijke
inhoud in drie document inhoud labels – een voor de tekst dat voorafgaat aan je selectie, een voor de selectie, en een voor de tekst die de selectie volgt;
5. Indien nodig, sleep de document content tag voor de afkorting tussen de twee andere labels, zodat de tekst in de juiste volgorde wordt gelezen. Alle drie de labels moeten bovendien op hetzelfde niveau onder het “Parent”-label staan;
6. Selecteer het document inhoud label voor de afkorting, kies “Opties” > “Eigenschappen”, en kies dan de “Inhoud” tab. Typ hier de verklarende tekst.
8.8 Definiëren van talen voor specifieke paragrafen of tekst
Om de taal voor specifieke paragrafen te definiëren: 1. Selecteer de tekst waarvoor je de taal wenst te definiëren met de “Selecteren”-tool; 2. Kies “Opties“ > “Label zoeken in selectie“; 3. Kies “Opties” > “Eigenschappen” en kies dan de “Label” tab. Selecteer de taal
van de dropdown menu. Om de taal voor specifieke woorden te definiëren:
1. Selecteer de tekst waarvoor je de taal wenst te definiëren met de “Selecteren”-tool; 2. Kies “Opties“ > “Label zoeken in selectie“; 3. Kies het label boven het gevonden label; 4. Kies “Optie” > “Label maken van selectie”. Acrobat verdeelt de oorspronkelijke
inhoud in drie document inhoud labels – een voor de tekst dat voorafgaat aan je selectie, een voor de selectie, en een voor de tekst dat de selectie volgt;
5. Indien nodig, sleep het document inhoud label voor de geselecteerde tekst tussen de twee andere labels, zodat de tekst in de juiste volgorde wordt gelezen. Alle drie de labels moeten bovendien op hetzelfde niveau onder het “Parent”-label staan;
6. Selecteer het document inhoud label voor de geselecteerde tekst, kies “Opties” > “Eigenschappen” en kies dan de “Label” tab. Selecteer de taal van de dropdown menu.
8.9 Toegankelijk maken van tabellen
Een tabel heeft de volgende hiërarchie van elementen: • Een tabel label <table>; • Een of meerdere tabelrijen-labels <TR> die elke rij van tabelcellen definieert; • Een of meerdere tabels data-tags <TD> of header-tags <TH>.

A B 1 A-1 B-1 2 A-2 B-2 <Table> <TR> <TH> <TH>A <TH>B <TR> <TH>1 <TD>A-1 <TD>B-1 <TR> <TH>2 <TD>A-2 <TD>B-2
Om tabellen te taggen: 1. Gebruik de “TouchUp leesvolgorde ” tool om het begin en het einde van de tabel
te markeren. Acrobat voegt een <Table> aan de label-boom en analyseert de tabel om <Td> tags toe te voegen waar hij de tabel kan interpreteren;
2. Als de cellen foutief zijn samengesmolten of gesplitst, gebruik dan de “TouchUp Leesvolgorde” tool om de cellen op de juiste manier te taggen; De cel-knop van de tool tagt alle cellen als <TD>. Als sommige van deze labels <TH> dienen te zijn, moeten die in de label-boom worden aangepast;
3. Controleer of de juiste <TR>, <TH> en <TD> tags in de juiste leesvolgorde en hiërarchie in de label-boom terug te vinden zijn. Indien niet kunnen de volgende acties worden uitgevoerd: • Sleep bestaande labelsin de juiste leesvolgorde en hiërarchie. Plaats <TH>
labels op hetzelfde niveau als <TD> labels voor dezelfde rij; • Hernoem foutief gelabelde <TD> labels naar <TH> labels; • Voeg lege <TD> of <TH> labels toe voor lege cellen in de tabel; • Voeg ColSpan en RowSpan attributen toe aan <TH> of <TD> labels voor
cellen die moeten worden samengesmolten.

8.10 Controleren en repareren van de leesvolgorde bij complexe pagina’s
Na het gebruik van de TouchUp Leesvolgorde tool wens je op complexe pagina’s mogelijk de finale leesvolgorde van de opgelichte regio’s te controleren. Als de inhoud niet in de juiste leesvolgorde staat, kan je de document content labels in de label-boom in de juiste volgorde slepen.
Om de leesvolgorde bij complexe pagina’s te controleren en repareren: 1. Open de labels-tab en klik op het +-teken van de bovenste tag in de label -boom
terwijl je de <Ctrl> toets ingedrukt houdt; 2. Ga naar het “Passende pagina” beeld; 3. Kies “Optie” > “Inhoud markeren” in de labels tab; 4. Beginnende van de eerste label in de label-boom, ga met de pijltjes op het
toetsenbord door de tags heen en controleer of de corresponderende inhoud op de pagina in de logische leesvolgorde staat;
5. Als je inhoud vindt die niet in de juiste leesvolgorde geplaatst is, sleep dan de document content tag voor deze inhoud naar de juiste locatie in de label-boom.