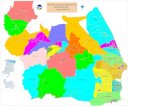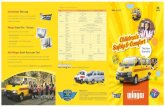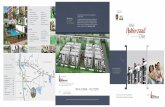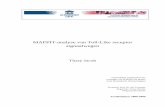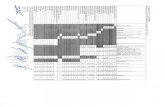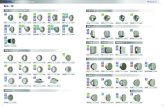HANDLEIDING YOUTUBE - toll-nettools.be · • Kies de optie ... tag omdat ik de titel een kleur...
Transcript of HANDLEIDING YOUTUBE - toll-nettools.be · • Kies de optie ... tag omdat ik de titel een kleur...
Handleiding YouTube
YouTube CVO VOLT versie 16/05/2017 1
HANDLEIDING YOUTUBE
CVO VOLT Interleuvenlaan 3-5 3001 Heverlee www.cvovolt.be Annick Van den put
Handleiding YouTube
YouTube CVO VOLT versie 16/05/2017 2
INHOUD
1 Aanmaken YouTube-account en Youtube kanaal........................................................................ 3
2 Video opladen ........................................................................................................................... 3
3 Videobeheer .............................................................................................................................. 4
4 YouTube video delen ................................................................................................................. 4
5 YouTube video insluiten (vb. In Chamilo) ................................................................................... 5
5.1 Algemene werkwijze .......................................................................................................... 5
5.2 Insluiten in Chamilo ............................................................................................................ 6
5.3 Gevorderd: aanpassingen in de insluitcode ........................................................................ 7
Hoogte/breedte handmatig aanpassen ...................................................................................... 7
Een lichter thema voor de “player” ............................................................................................ 7
Een deel van een video insluiten ................................................................................................ 7
Automatisch starten .................................................................................................................. 7
6 YouTube video downloaden....................................................................................................... 8
6.1 Methode 1: via een website ............................................................................................... 8
6.2 Methode 2: met Firefox Add-on ......................................................................................... 9
7 Ondertitels ................................................................................................................................ 9
7.1 Ondertitels toevoegen ....................................................................................................... 9
7.2 Ondertitels bekijken ......................................................................................................... 12
8 Video monteren....................................................................................................................... 13
8.1 Reeds opgeladen video bewerken .................................................................................... 13
8.2 Video’s monteren............................................................................................................. 14
8.3 Video downloaden ........................................................................................................... 15
Handleiding YouTube
YouTube CVO VOLT versie 16/05/2017 3
1 Aanmaken YouTube-account en Youtube kanaal
Om je in te schrijven, dien je een Google-account aan te maken
en de algemene gebruiks-voorwaarden accepteren. Houdt dit
google-account best gescheiden van je persoonlijke account,
gebruik je cvo e-mailadres.
• Klik op Inloggen rechtsboven in het YouTube-venster op je
computer.
• Klik op Account maken en vul de gegevens in die nodig zijn om
een nieuw Google-account te maken. Je wordt gevraagd een
Google-gebruikersnaam te maken wanneer je je registreert.
Deze wordt alleen gebruikt voor je nieuwe Gmail-adres en niet
als je openbare naam op YouTube.
• Klik op volgende stap en vul in hoe je weergegeven wilt
worden en klik weer op volgende stap
• Zodra je Google-account is ingesteld, klik je op Terug naar
YouTube”.
Als je account is aangemaakt, heb je meteen toegang tot je
kanaal. Als je zelf niets verandert, is je gebruikersnaam ook
meteen de naam van je kanaal. Je kunt ook zelf een naam kiezen
door op "gebruikersnaam aanmaken" te klikken, ipv "OK, ik wil
doorgaan".
2 Video opladen
Na het aanmelden bent u automatisch ingelogd. Zo niet, log dan in met de gekozen inlognaam en
wachtwoord. Uw naam verschijnt rechtsboven in beeld.
• klik op uploaden.
• Kies de optie “verborgen” in de keuzelijst
(je video wordt dan niet gevonden in
zoekacties)
• Klik op : bestanden selecteren om te
uploaden
Handleiding YouTube
YouTube CVO VOLT versie 16/05/2017 4
• Selecteer het juiste bestand en start het uploaden.
Het uploaden start.
Geef de video een aangepaste titel en
eventueel een beschrijving en tags.
Je kan hier nog de privacy-
instelling wijzigen (verborgen,
openbaar, privé)
Je kan de video toevoegen aan een
afspeelleest (bijvoorbeeld alle
video’s van hetzelfde thema).
Als de video verwerkt is, kan je ook
een miniatuur kiezen.
• Klik op gereed om te bevestigen. Je krijgt ook een e-mail om te bevestigen dat je video succesvol
opgeladen is.
• Klik op de knop “videobeheer” om de opgeladen video te zien in de lijst
3 Videobeheer
• Klik rechts boven op het instellingen-menu naast “uploaden” en kies “videobeheer”
• Hier kan je een video bewerken, verwijderen, ondertitelen, etc
• Je kan ook de zichtbaarheid nagaan en de statistieken
4 YouTube video delen
• Klik op “delen” onder de video
Nu kan je de video delen op allerlei sociale sites of de URL van de video aan iemand doorgeven
Handleiding YouTube
YouTube CVO VOLT versie 16/05/2017 5
5 YouTube video insluiten (vb. In Chamilo)
5.1 Algemene werkwijze
• Surf naar de Youtube video in kwestie.
Klik op “delen” (1) en “insluiten” (2) en klik op “MEER WEERGEVEN”
• Kies het videoformaat,
vink het vakje “voorgestelde video’s weergeven wanneer de video is afgelopen” (4) uit
en kies of je de afspeelbediening en videotitel wilt weergeven.
• Kopieer de html code die verschijnt en plak deze in een webpagina naar keuze (uitleg voor
Chamilo hieronder)
Handleiding YouTube
YouTube CVO VOLT versie 16/05/2017 6
5.2 Insluiten in Chamilo
• Volg de algemene werkwijze hierboven om de html insluit-code uit YouTube te kopiëren
• Ga naar het Chamilo-leerpad en de pagina (voeg eventueel eerst een “nieuw document” toe) en
plaats de cursor waar je de video wilt toevoegen
• Klik op de knop Widget invoegen (je moet het tekstvak maximaliseren)
• plak de insluit-code en klik op OK om de code in te voegen
Noot:
• je kan steeds de html code van de pagina bekijken met de knop code
De html-code heeft altijd “opening” en “closing” tags (deze herken je aan de “/”). De pagina-
inhoud staat steeds tussen de <body> en </body>.
In het rood is de titel aangeduid, deze staat tussen de tags <h2> (opmaak “kop2”) en heeft een <span>
tag omdat ik de titel een kleur gaf. De <p>&nsbp:</p> wil zeggen dat ik een lijn open laat.
In het groen zie je de insluitcode van YouTube.
Handleiding YouTube
YouTube CVO VOLT versie 16/05/2017 7
5.3 Gevorderd: aanpassingen in de insluitcode
Als de standaard code (van YouTube- niet naar wens is, kan deze nog verder aangepast worden.
Om de weergave van de Youtube video te wijzigen, moet je de html code begrijpen en aanpassen:
<iframe width="640" height="360" src="https://www.youtube.com/embed/Wf-
4nhEQhZ8?rel=0&controls=0" frameborder="0" allowfullscreen></iframe>
• Iframe zorgt voor een onzichtbaar kader in de webpagina, waarbinnen de video getoond wordt
• Width en height geven de hoogte en breedte van de iframe
• Src of source geeft de URL van de youtube video
de src-tag kan ook enkele parameters hebben, deze komen achter het vraagteken na de URL van
de video, alle parameters worden van elkaar gescheiden met het teken &
vb. rel=0 - de gerelateerde video’s worden niet getoond
vb. controls=0 - de afspeelbediening wordt niet getoond
• Frameborder geeft aan of er een kader rond de video moet komen
• Allowfullscreen geeft aan dat de video gemaximaliseerd mag worden, maar dit werkt niet in Chamilo
Als je de insluitcode begrijpt, kan je nog aanpassingen maken in de code.
Voorbeeld
<iframe width="640" height="360" src="https://www.youtube.com/embed/Wf-4nhEQhZ8?rel=0" frameborder="0" allowfullscreen></iframe>
Hoogte/breedte handmatig aanpassen
Pas Width en height aan, maar pas op dat je de juiste breedt-hoogteverhoudingen behoudt.
<iframe width="320" height="180" src="https://www.youtube.com/embed/Wf-4nhEQhZ8?rel=0" frameborder="0" allowfullscreen></iframe>
Een lichter thema voor de “player”
Parameter “theme=light” in de “src”-tag, dit geeft de video speler een wittere look.
<iframe width="640" height="360" src="https://www.youtube.com/embed/Wf-4nhEQhZ8?rel=0&theme=light" frameborder="0" allowfullscreen></iframe>
Een deel van een video insluiten
Parameters voor starttijd “start=” en/of stoptijd “end=” in de “src”-tag.
de tijd wordt in seconden wordt uitgedrukt
<iframe width="640" height="360" src="https://www.youtube.com/embed/Wf-4nhEQhZ8?rel=0&start=60&end=120" frameborder="0" allowfullscreen></iframe>
Automatisch starten
Parameter “autoplay=1” in de “src”-tag laat de video automatisch starten.
Voorbeeld
<iframe width="640" height="360" src="https://www.youtube.com/embed/Wf-4nhEQhZ8?rel=0&autoplay=1" frameborder="0" allowfullscreen></iframe>
Handleiding YouTube
YouTube CVO VOLT versie 16/05/2017 8
6 YouTube video downloaden
Soms vind je een video op YouTube die je wel zou willen downloaden. Bijvoorbeeld om te bekijken
als je geen internet hebt, of omdat je bang bent dat het filmpje misschien weer van YouTube zal
verdwijnen. Maar hoe moet dat?
Er zijn twee manieren om YouTube-filmpjes te downloaden: via speciale websites (vb. zamzar.com
of www.downloadyoutubefilmpjes.nl) of via de Firefox-browser. Methode 1 is de gemakkelijkste
manier, maar methode 2 lijkt ons veiliger om niet per ongeluk ongewenste bestanden te
downloaden.
6.1 Methode 1: via een website
• Kopieer de URL van de Youtube video
• Surf naar https://www.tubeninja.net/
• Plak de URL van de Youtube video en klik op Download
• Klik op de groene downloadknop achter de gewenste download, voor video kies je mp4.
• Kies bestandslocatie en naam en klik op Opslaan.
Handleiding YouTube
YouTube CVO VOLT versie 16/05/2017 9
6.2 Methode 2: met Firefox Add-on
• installeer Firefox (als dit al niet geïnstalleerd is)
• Open Firefox.
Open het Menu ( rechtsboven) > Add-ons
• Klik op "Get add-ons"
• Typ in het zoekveld "video downloadhelper" en enter
• klik in de zoekresultaten naast video downloadhelper ' op "install" en dan op "restart now" (als deze niet in de lijst staat, klik dan onderaan op "see all results")
• Ga nu naar het filmpje dat je wilt downloaden en klik in de werkbalk op de knop "video downloadhelper"
kies dan het gewenste bestandstype (best mp4) en kwaliteit en kies de locatie op je PC waar je het bestand wilt bewaren
7 Ondertitels
7.1 Ondertitels toevoegen
Ondertitels kan je uiteraard enkel toevoegen aan video’s in je eigen account.
• ga linksboven in het menu naar ‘Mijn Kanaal’.
• Klik dan vanboven in het midden op ‘Videobeheer’.
Handleiding YouTube
YouTube CVO VOLT versie 16/05/2017 10
• Vind in het overzicht de video die je wilt bewerken
• Klik langs ‘Bewerken’ op het pijltje en kies voor
‘Ondertiteling’.
Wanneer het scherm met de videotaal verschijnt, kies
je voor de taal die in je filmpje wordt gesproken.
• Kies voor ‘Nieuwe ondertiteling toevoegen’ en selecteer dan de taal van de ondertitels.
• Selecteer de gewenste methode:
We bekijken twee mogelijkheden hier enkel de tweede mogelijkheid omdat ik deze de
gemakkelijkste vind.
• Met transcript maken kan je de ondertiteling typen terwijl je naar de video kijkt, telkens je typt
wordt de video automatisch gestopt. Je klikt dan op “stel de timing in” om YouTube automatisch
de tekst met de video te laten synchroniseren, dit kan enige tijd duren.
Handleiding YouTube
YouTube CVO VOLT versie 16/05/2017 11
• Nu verschijnt er bij de video een ondertiteling concept met de melding “timing wordt ingesteld”,
wanneer je hier nadien op klikt, kan je nog aanpassingen aanbrengen.
Wijzig de timing: door de blokjes op de tijdslijn te verslepen of de blauwe
randen van de blokjes te verslepen.
Wijzig de tekst: door in de tekst te klikken. Verwijder een tekst met het kruisje erachter. Voeg
een tekst toe met het plusteken bij de tekst waarna je een ondertiteling wilt toevoegen (er moet
wel plaats zijn).
• Ben je klaar, klik dan op “wijzigingen opslaan” of “publiceren”. De ondertiteling is dan geen
concept meer, maar een publicatie. Je kan op elk moment een publicatie weer een concept
maken en omgekeerd.
• Je vindt je ondertiteling nu terug onder het item
‘Gepubliceerd’.
• Je kan de ondertiteling opnieuw aanpassen:
ga naar de ondertiteling
(videobeheer > bewerken > ondertiteling),
klik op de gewenste ondertiteling en klik op “bewerken”.
Klik nadien terug op “publiceren”.
Handleiding YouTube
YouTube CVO VOLT versie 16/05/2017 12
7.2 Ondertitels bekijken
• Zoek je filmpje in de zoekbalk van YouTube en open je filmpje.
• Zorg dat je de ondertitels aan zet (wanneer er een rood balkje onder verschijnt, staan de
ondertitels aan). Kijk of de ondertitels kloppen, of pas ze eventueel aan.
• Wanneer je op het tandwieltje klikt, zie je welke ondertiteling er van toepassing is. Door er verder
op te klikken kan je eventueel nog andere zaken instellen.
Handleiding YouTube
YouTube CVO VOLT versie 16/05/2017 13
8 Video monteren
Met het videobewerkingsprogramma van YouTube kun je gratis online een video monteren. Deze
handleiding biedt stap-voor-stap uitleg: van uploaden van materiaal tot publiceren van een video op
YouTube.
8.1 Reeds opgeladen video bewerken
• Klik op Mijn kanaal > Videobeheer
• Klik bij een video op Bewerken > Optimalisaties
BELICHTING EN KLEUR
• De video wordt afgespeeld met een verschuifbare lijn in het midden, waarbij je links het origineel
ziet, en rechts het gecorrigeerde beeld. Je kan zelf met de schuifbalken aan de slag om correcties
te maken of je kan kiezen voor automatische belichting en kleur met Automatisch bewerken.
Bevalt het niet, klik dan op Origineel herstellen, maar let op, andere aanpassingen, zoals knippen,
verdwijnen dan ook.
• Klik op Stabiliseren om camerabewegingen vloeiender te maken.
BIJSNIJDEN
• Klik op Knippen. Je kunt nu het begin of einde van je video bijsnijden, of een gedeelte uitknippen.
Je kan de blauwe schuifbalken aan beide kanten verplaatsen om het beginpunt en het eindpunt
van je clip te kiezen, dit deel behoud je.
Ben je klaar, kik dan op Gereed. Er wordt nog geen beeld weggegooid, je kunt altijd terug naar
Knippen om de keuze te wijzigen.
Handleiding YouTube
YouTube CVO VOLT versie 16/05/2017 14
8.2 Video’s monteren
Je kan ook meerdere video’s samenvoegen, deze video’s moeten wel
reeds opgeladen zijn.
• Klik in YouTube op de Account button > Creator Studio.
• Klik in het menu op Maken > Videobewerkingsprogramma.
• Geef je project een naam bovenaan in het venster bij project:
• Je ziet nu de beschikbare video's. Onder het grote preview-venster ga
je monteren door video's achter elkaar te zetten. Sleep een video
naar Sleep video's hier naartoe.
• Er opent een bewerkingsscherm met opties om de video te bewerken
(vb. bijsnijden). Na gebruik kun je dit afsluiten met het kruisje. Wanneer je in het projectvenster
op de video klikt, wordt het bewerkingsvenster terug getoond.
• Sleep meer video's naar de tijdlijn, en zet ze in de juiste volgorde.
Overgang maken
• Klik op het overgang-icoon om het scherm met opties te openen.
• Sleep de gewenste overgang naar de tijdlijn, en plaats het tussen twee clips. Je kunt de
overvloeier sneller of langzamer maken door de blauwe schuifbalken aan weerszijden van het
blokje te verplaatsen. Het resultaat is te zien in het preview-venster.
Titel toevoegen
• Klik op het letter-icoon om het scherm met opties te openen.
• Sleep het gewenste tekstblokje naar de gewenste plaats in de tijdlijn (voor/tussen/op een clip).
• Typ je titel in bij Tekst.
• Zonodig kun je de tekst voor/na een clip langer of korter tonen door de blauwe schuifbalken aan
weerszijden van het blokje te verplaatsen.
Muziek toevoegen
• Klik op het audio-icoon om het scherm met opties te openen.
• Er opent een bibliotheek met muziek die toegevoegd kan worden aan de video's. Hierin kun je
zoeken, bijvoorbeeld op muziekgenre of trefwoord.
• Beweeg de cursor over de lijst en klik op de Play-button om te luisteren, en op + om muziek toe
te voegen. Het komt dan op de audio-tijdlijn te staan. De lengte kun je aanpassen door de blauwe
schuifbalk te verplaatsen. Voor het beste resultaat kies je muziek met een geschikte lengte -
check de tijd van je video in de tijdlijn - en maak je het beeld op dezelfde maat.
• Het is mogelijk om zelfgemaakte audio toe te voegen, maar voor het uploaden moet deze
gecombineerd worden met een afbeelding in WMV formaat. Kijk voor uitleg op YouTube.
Handleiding YouTube
YouTube CVO VOLT versie 16/05/2017 15
Video publiceren
• Project klaar? Klik in het videobewerkingsprogramma op Video maken. Het duurt enige tijd
voordat de video verwerkt is, daarna is hij terug te vinden bij Videobeheer.
• Klik bij de video op Bewerken > Info en instellingen.
• Check bij basisinstellingen of je de juiste instelling voor publicatie gekozen hebt:
Openbaar = de video is vindbaar voor iedereen.
Verborgen = je krijgt een link om door te sturen, maar de video is niet vindbaar via YouTube.
Privé = de video is toegankelijk voor mensen die je zelf opgeeft. Ze hebben een Google-account
nodig om de video te kunnen bekijken.
• Werk de naam en de informatie van je video bij: dit wordt gezien door de bezoekers van je video.
8.3 Video downloaden
• Klik op Mijn kanaal > Videobeheer
• Klik bij de video op Bewerken > MP4 downloaden.
• De video wordt opgeslagen op de computer.
Bronnen:
• http://nl.ccm.net/faq/28-aanmaken-youtube-account
• https://support.google.com/youtube/?hl=nl#topic=4355266
• http://www.hoedoe.nl/computers/internet/websites/youtube/hoe-download-ik-een-video-van-youtube
• http://ict.basolimburg.ucll.be/sites/default/files/Handleiding%20YouTube.pdf
• http://www.webwijzer.nl/doe-het-zelf/gratis-video-bewerken.html