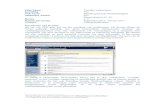HANDLEIDING WORDPRESS WEBSITE BOUWEN - Vevida · website in en klik op “Check!”. Als het meezit...
Transcript of HANDLEIDING WORDPRESS WEBSITE BOUWEN - Vevida · website in en klik op “Check!”. Als het meezit...

1

2
Inhoudsopgave
Inleiding op een WordPress website bouwen 3 Voor we verdergaan 4 De registratie van je domeinnaam 5 Keuze van pakket / afronden van de bestelling 6 Inloggen en activeren van WordPress via MyVevida 7 Verschil tussen Pagina en Bericht in WordPress 11 Nieuwe Pagina maken 12 Afbeeldingen toevoegen aan de Mediabibliotheek WordPress 16 Afbeelding aan Pagina toevoegen 19 Video toevoegen aan Pagina 24 PDF, Whitepaper of ebook toevoegen aan Mediabibliotheek 26 Een nieuw Bericht maken 29 Bericht opslaan als concept 32 Bericht opslaan als Privé 32 PDF, Whitepaper of ebook toevoegen aan Bericht 33 Afbeelding toevoegen aan Bericht 40 Video toevoegen aan Bericht 46 Categorieën in WordPress 49 Een Categorie maken 50 Bericht toevoegen aan een Categorie 51 Een Menu maken 52 Het juiste Menu selecteren 55 Wat is een Widget? 57 Widgets toevoegen aan WordPress 58 Handige plugins voor WordPress 61 Zoeken naar Plugins in WordPress 65 Rubriek met FAQ’s maken 67 Tot slot 68

3
Inleiding op een WordPress website bouwen
Jij wilt dolgraag zelf je (nieuwe) website in WordPress bouwen. Wij snappen wel waarom! WordPress is inmiddels het populairste CMS ter wereld en een uitermate handige tool om snel je eigen coole website mee te bouwen. Of het nou gaat om een site voor je blogartikelen over mode of vulpennen, een webshop (met behulp van WooCommerce) waar je de laatste gadgets verkoopt of een website voor de plaatselijke voetbalclub; met WordPress zorg jij voor een ijzersterke online présence. Hoewel werken met WordPress niet erg ingewikkeld is, kunnen we ons wél voorstellen dat jij er een beetje hulp bij kunt gebruiken. Gemak dient de mens, vinden wij. Daarom hebben wij speciaal voor jou dit handige document opgesteld. Wij leggen je hierin uit hoe je WordPress installeert en geven je tips en tricks om jouw eigen ijzersterke website te bouwen. Je kunt meteen aan de slag.

4
Voor we verdergaan
Heb je al nagedacht over de beste manier om jouw website of webshop in de lucht te houden? Jouw WordPress website verdient natuurlijk ook de beste en betrouwbaarste hosting. Daarom heeft Vevida speciaal voor iedereen met een WordPress website of webshop WordPress Hosting ontwikkeld. Met WordPress Hosting krijg je ondersteuning van je persoonlijke WordPress expert. Kies jij voor WordPress Hosting dan hebben wij de installatie alvast voor jou uitgevoerd. Je kunt meteen met je website of webshop aan de slag. Je website wordt bovendien gehost op SSD-servers, maar dan met de snelste MySQL-database ooit. Op ons platform wordt de volledige inhoud van de database in het geheugen van de server geladen. Opgevraagde data is dus direct beschikbaar. Onze Vevida Academy verzorgt het hele jaar door betaalbare trainingen, bijvoorbeeld een “Introductietraining WordPress”, “WordPress, de volgende stap” en “Start een succesvolle webwinkel”. Door onze kennis met jou te delen, maken we jou sterker. Dat is ook de opzet van dit document. Laten we maar snel aan de slag gaan.

5
De registratie van je domeinnaam
Het spreekt voor zich dat een website een eigen adres - domeinnaam - nodig heeft. Alleen dan is de website te benaderen via het web. De keuze voor de domeinnaam is deels bepalend voor de vindbaarheid in zoekmachines van Google. Een goed voorbeeld hiervan is Coolblue. Dat bedrijf heeft voor alle producten een aparte naam geregistreerd. → Bijvoorbeeld: laptopshop.be en laptopshop.nl voor alle laptops van Coolblue. In dit document gaan we uit van één naam waaronder jouw website kan worden gevonden. Dit is dan ook de eerste stap in het hele proces. Tips: een ijzersterke domeinnaam is...
ü Kort en krachtig ü Makkelijk te onthouden ü Snel in te tikken ü Voorzien van een veelgebruikte zoekterm ü Vrij van koppeltekens ü Herkenbaar onderdeel in je e-mailadressen
(vb: [email protected]) Surf naar www.vevida.com, vul in de domeinchecker de gewenste naam van je website in en klik op “Check!”. Als het meezit bestaat de naam nog niet en kun je deze meteen registreren. Is de naam al in gebruik en niet jouw eigendom, dan moet je kiezen voor een andere naam. Dankzij nieuwe extensies, zoals .shop, .online en .website, heb je snel een passend alternatief gevonden. Misschien is er wel een extensie die perfect aansluit bij de producten die jij verkoopt of diensten die jij levert. Heb je jouw favoriete domeinnaam al in je bezit, dan kun je deze probleemloos verhuizen naar Vevida.

6
Keuzevanpakket
Bij stap 2 van de registratie van je domeinnaam kies je voor WordPress Hosting. Belangrijke extra’s in dit pakket zijn de persoonlijke ondersteuning en het SSL-certificaat. Met SSL beschikt jouw webshop of website over een wettelijk vereiste beveiligde verbinding, waarmee je de persoonsgegevens van al je klanten waarborgt. Je beschikt pas over een beveiligde verbinding als je dit SSL-certificaat activeert. Neem hiervoor contact op met onze klantenservice: 0031-(0)50-2110100.
Afrondenenbetalenvandebestelling
Wanneer de bestelling van de domeinnaam is voldaan, wordt het pakket inclusief domeinnaam opgeleverd en is het klaar voor gebruik. Na oplevering krijg je een e-mail met daarin de inloggegevens voor jouw pakket bij Vevida. Via deze logingegevens kun je direct aan de slag met je website.

7
Inloggen en activeren van WordPress via MyVevida
InloggenAls je niet hebt gekozen voor WordPress Hosting dan moet je voor het activeren van WordPress op jouw pakket inloggen op http://my.vevida.com met je gebruikersnaam en wachtwoord.
ActivatievanWordPressIn het klantenportaal klik je op de juiste domeinnaam. Je kunt deze nu volledig beheren. Hier kun je de nodige e-mailadressen aanmaken en wijzigen, en andere zaken met betrekking tot je pakket beheren. Je kunt hier tevens vragen stellen aan onze klantenservice. Nadat je op de juiste domeinnaam hebt geklikt, krijg je een overzicht van alle mogelijkheden binnen dit domein. Kies nu voor “Website”. Om WordPress op je pakket te activeren klik je vervolgens op “Website tools installeren”.

8
Devolgendeactiebestaatuit3stappen:Stap 1: De keuze van het pakket. Indien je graag de Nederlandse taal gebruikt in je CMS, dan kies je voor “WordPress (Nederlands)”. Anders kies je voor “WordPress”. Bevestig je keuze door op de knop “Instellingen” te klikken.
Stap 2: Het instellen van WordPress is heel eenvoudig. Je hoeft slechts enkele velden in te vullen, zoals je e-mailadres, de titel van je website of webshop, de naam van de gebruiker en een wachtwoord.

9
Stap 3: Start de installatie van WordPress op je hostingomgeving en wacht enkele minuten totdat je een e-mail ontvangt op het opgegeven e-mailadres. ControlevandeinstallatieSurf even naar je website om te controleren of WordPress op jouw hosting succesvol is geïnstalleerd.
Activeren van je WordPress website
InloggeninWordPressAls je met WordPress de basis van je webshop of website hebt geactiveerd, kun je overgaan tot de activatie van de site / shop zelf. Hiervoor moet je inloggen op http://www.denaamvanjewebsite.be/wp-admin. InstallerenvanhetThemaOmdat je wilt dat je website er goed uitziet, moet je een thema installeren. Om een thema te kiezen klik je op “Weergave” en kies voor “Thema’s”. Je krijgt een overzicht van alle geïnstalleerde Thema’s van WordPress. Wij gaan daar een Thema aan toevoegen door op de “+” te klikken die onderin het beeld te zien is. Lees dit artikel over voor hulp bij het uitzoeken van een thema. In het zoekvenster vul je “Responsive” in. Klik op “enter”. Je krijgt meerdere resultaten. Kies degene die jou het meeste aanspreekt. Tip: Heb je online een mooie website gezien, maar weet je niet of het een WordPress site en thema is, bel dan gerust met het betreffende bedrijf en informeer ernaar. In 9 van de 10 gevallen zijn mensen zo vereerd en gestreeld door de belangstelling dat ze je graag verder helpen. InstallerenvandenodigeThema-pluginsHet gekozen Thema maakt gebruik van enkele plugins die ervoor zorgen dat jouw website er heel aantrekkelijk uit komt te zien. Hiervoor klik je op de link “Begin met het installeren van de plugins”.

10
Beweeg met je muis over de verschillende plugins en klik op “Install”. Voer deze stap uit totdat alle plugins zijn geïnstalleerd, en de lijst dus leeg is. (LET OP: Na elke geslaagde installatie krijg je de melding “Terug naar vereiste...”. Klik op die link om de volgende plugin te installeren). Wiljeeenwebshopbouwen?DownloadWooCommerceDeze WordPress Website Bouwen handleiding is bedoeld voor iedereen die zelf aan de slag wilt met het bouwen zijn website in WordPress. Ben je echter van plan om je eigen webshop te beginnen en te bouwen, dan raden we je aan om onze handleiding WooCommerce te downloaden. Dat is dé tool voor het bouwen van een aantrekkelijke webwinkel.

11
Verschil tussen een Pagina en Bericht in WordPress
Je bent net begonnen met het bouwen van je eigen WordPress website en nu vraag jij je af: wat is eigenlijk het verschil tussen een Pagina en een Bericht in WordPress? Dat is een goeie vraag. We leggen het je graag uit. Berichten (of blogs) zijn te vergelijken met artikelen in een krant. Ze bevatten informatie die jij op het moment van schrijven belangrijk vindt om te delen. Daarom worden berichten ook altijd in volgorde van plaatsing op je website getoond. Het als laatste geplaatste bericht heeft de meest recente datum, is op dat moment het relevants en staat dus bovenaan de lijst. Daaronder volgen dan weer al je eerdere publicaties. Berichten (nieuwsitems) bevatten over het algemeen tijdelijke informatie, denk bijvoorbeeld aan een artikel over de features van de nieuwe versie van WordPress. Deze zijn een jaar later achterhaald als er een nieuwe update is uitgebracht. Bovendien kun je Berichten in categorieën indelen. Zo kun je al je blogs over WordPress plaatsen onder Blogs in de categorie WordPress. Je kunt zelf een subcategorie aanmaken (bijv. ‘SEO in WordPress’ of ‘Plugins voor WordPress’). Hetzelfde kun je ook doen met blogreviews over hotels, bijvoorbeeld ‘Hotels in Nederland’ en ‘Hotels in Peru’. En deze kun je weer onderverdelen in subcategorieën ‘goedkoop’ of ‘duur’. Werken met categorieën vergemakkelijkt het zoeken. Pagina’s bevatten tijdloze info (producten en diensten) Anders dan de inhoud van Berichten, heeft de content op Pagina’s een statisch en algemeen karakter. De informatie die je op pagina’s publiceert is veelal tijdloos. Denk bijvoorbeeld aan productpagina’s of de pagina’s ‘Over ons’ en ‘Contact’. Je pagina’s zijn terug te vinden onder een van de menu-items op je website, berichten zijn dat meestal niet. Pagina’s zijn – in tegenstelling tot berichten – wel te ordenen in een bepaalde hiërarchie. Zo kun je belangrijke pagina’s bijvoorbeeld bovenin een menu plaatsen. Je bent met pagina’s dus niet gebonden aan een chronologische volgorde. Ze worden namelijk niet op datum gepubliceerd.

12
Eennieuwepaginamaken
Het aanmaken van een nieuwe pagina voor je WordPress website doe je in de dashboardomgeving van je WordPress. Navigeer in de linkerkolom naar Pagina’s -> Nieuwe pagina
Vul de titel van je pagina in (Dat kan bijvoorbeeld de naam van een product of dienst zijn).

13
Tik de tekst in, of kopieer deze uit Word of een andere teksteditor
Je kunt nu de pagina meteen Publiceren of eerst Opslaan als concept (zie rechterkolom). Kies je voor concept, dan is de pagina nog niet zichtbaar voor anderen. Je kunt er dan net zo lang aan knutselen (bijvoorbeeld een afbeeldingen of video toevoegen) tot ie helemaal naar jouw smaak is. Tussendoor kun je wel op Voorbeeld klikken om te zien hoe de pagina er uit komt te zien.

14
Ook bestaat de mogelijkheid om de pagina nog even voor de buitenwereld verborgen te houden door boven Publiceren bij Zichtbaarheid te kiezen voor Privé en op Ok te klikken.
Later kun je dit weer omzetten naar Openbaar en vervolgens Publiceren. Je Pagina is nu aangemaakt.

15
En zo ziet je pagina er nu uit.

16
Afbeeldingen toevoegen aan Mediabibliotheek WordPress
Voordat je een Pagina of Bericht kunt verfraaien met een afbeelding of foto moet je deze wel eerst uploaden naar de Mediabibliotheek van WordPress. Ga als volgt te werk. Ga met je muis in de dasboardomgeving via het menu aan de linkerkant over Media en klik in het venster dat zich dan uitvouwt op Bibliotheek.
Kies in het venster hierna voor Nieuw bestand

17
Je hebt nu 2 mogelijkheden: 1) het bestand vanaf bijv. je bureaublad naar het omlijnde gebied slepen, of 2) klikken op Bestanden selecteren. Wij kiezen voor optie 2.
Er opent nu een venster. Ga op zoek naar het betreffende bestand en klik op Open.

18
Je ziet nu dat de foto aan je Mediabibliotheek is toegevoegd. Je bent klaar.

19
Afbeelding toevoegen aan Pagina
Voor het plaatsen van een of meer afbeeldingen op de pagina, ga als volgt te werk. Allereerst open je de pagina waarop de foto moet komen. Dan zet je de cursor op de plek waar je de afbeelding wenst. Vervolgens klik je op Media toevoegen:
Je bent nu in de Mediabibliotheek, de plek waar je al je mediabestanden (afbeeldingen, PDF’s en filmpjes) kunt opslaan. In ons voorbeeld gaan we ervan uit dat je de afbeeldingen die je nodig hebt al in je Mediabibliotheek hebt gezet.

20
Om een afbeelding toe te voegen (invoegen) moet je in je Mediabibliotheek eerst naar het tabblad Mediabibliotheek. Daar selecteer de afbeelding die je nodig hebt, en klik je vervolgens op In pagina invoegen.
Je zult zien dat de afbeelding nu op de pagina staat, maar dat de positionering nog niet helemaal klopt. Ga met je muis op de foto staan en klik vervolgens op het potlood.

21
Je krijgt nu een scherm waarin je de foto kunt opmaken en kan positioneren. Je kunt op deze plek:
• De foto een goede naam geven (alt tekst, geef een SEO geschikte naam, bijvoorbeeld productnaam).
• Voeg een fotobijschrift toe • Bepaal de plek van de foto door deze te centreren (links, midden, rechts) • Bepaal de grootte van de foto • Voeg een link naar een website of e-mailadres toe
Pas bijvoorbeeld de afmetingen aan.

22
Heb je alle punten bijgewerkt? Ben je klaar? Klik dan op bijwerken
Dit is het resultaat in je WordPress omgeving.

23
Klik op Pagina bekijken om te zien hoe je pagina er online uitziet.
Op deze manier kun je overal in de tekst een foto plaatsen.

24
Video toevoegen aan een Pagina
Het is echter ook mogelijk een video of filmpje van YouTube toe te voegen. Voor het toevoegen van een video van YouTube, ga je als volgt te werk. Je gaat naar YouTube, zoekt daar naar de video die je op je website wilt delen, klik op Delen en kopieer de link die dan verschijnt.
Keer terug naar je website en plak de link op de juiste plek. Je zult zien dat het filmpje meteen in beeld verschijnt.

25
Als je nu eerst op bijwerken klikt en vervolgens op Pagina bekijken zie je meteen het resultaat van je noeste arbeid: een mooie pagina met afbeelding en filmpje, dat door je bezoekers kan worden bekeken.

26
PDF, whitepaper, ebook toevoegen aan Mediabibliotheek
Zo, je hebt een leuk bericht gereed staan voor plaatsing op je website. Alleen wil je jouw post / blog / artikel verfraaien met een PDF, ebook of whitepaper. Dan is het wel zaak dat je deze eerst uploadt naar de Mediabibliotheek van WordPress. Deze handeling komt overeen met het uploaden van een afbeelding naar de mediabibliotheek, zoals we hierboven al hebben vermeld, maar voor de zekerheid tonen we het je nog ene keer. Ga met je muis in de dasboardomgeving via het menu aan de linkerkant over Media en klik in het venster dat zich dan uitvouwt op Bibliotheek.
Kies in het venster hierna voor Nieuw bestand

27
Je hebt nu 2 mogelijkheden: 1) het bestand vanaf bijv. je bureaublad naar het omlijnde gebied slepen, of 2) klikken op Bestanden selecteren. Wij kiezen voor optie 2.
Er opent nu een venster. Ga op zoek naar het betreffende bestand en klik op Open.
Je ziet nu dat het bestand aan je Mediabibliotheek is toegevoegd.

28

29
Een nieuw Bericht maken
Voor het aanmaken van een nieuw bericht op je WordPress website moet je de volgende stappen doorlopen: Ga naar het dashboard van je WordPress website en beweeg in het menu links met je cursor over het kopje Berichten. Je ziet dan een uitrol. Kies hierin voor Nieuw bericht.
Je bericht is nu aangemaakt. Je kunt beginnen met het vullen ervan. Geef je bericht een passende titel en vul het tekstveld met de content.

30
Geef hierna aan in welke categorie dit bericht thuishoort: nieuwsbericht, blog enz. Meer over Categorieën vind je verderop in deze handleiding.
Er zijn in dit stadium verschillende manier om je bericht op te slaan. Je kunt bericht opslaan als concept. Dan kun jij tussendoor wel steeds zien hoe het bericht er straks uit komt te zien, maar is het bericht nog niet zichtbaar voor je bezoekers. Je publiceert dan later door alsnog op Publiceren te klikken. Je kunt het bericht ook meteen publiceren. Het bericht staat dan meteen online. Als je een publicatiedatum instellen, bijvoorbeeld op de volgende dag, dan wordt het bericht “morgen” automatisch gepost.

31

32
Bericht opslaan als concept
Dat kan op 2 manieren. 1) door aan de rechterkant van de pagina onder het kopje publiceren direct op Opslaan als concept te klikken, 2) door bij Status het menubalkje uit te rollen en voor Concept te kiezen.
Bericht opslaan als Privé
Er is eveneens een mogelijkheid het bericht eerst in de privé modus te bewerken. Vink onder Zichtbaarheid de bullet Privé aan en klik op oké.

33
PDF, whitepaper, ebook toevoegen aan bericht
We gaan nu het betreffende mediabestand in een bericht plaatsen. Er zijn twee manieren om je mediabestand in het bericht te tonen: 1) door middel van een tekstlink 2) door middel van een link in een afbeelding. Deze laatste optie is meer fancy. Wetoneneerstoptie1(eentekstlink): Ga via Dashboard -> Berichten -> naar Alle berichten en open het bericht waarin je jouw PDF, whitepaper of ebook wilt tonen.
Tik nu een passende tekst die iets zegt over media die jij toevoegt. (Tip: Google waardeert het als de tekst en de bestandnaam relevant zijn aan de inhoud van de media. Dus voeg je een ebook over sociale media toe. Maak dat dan duidelijk in de tekst (zie voorbeeld hieronder. Je scoort hiermee bonuspunten). Selecteer de tekst en klik vervolgens op media toevoegen.

34
Selecteer nu het bestand en klik op Invoegen in bericht.
Je ziet nu dat het bestand als link is toegevoegd.

35
En zo ziet het er op je pagina zelf uit.
Mediatoevoegen,optie2(linkinafbeelding):Voor deze optie heb je wel een afbeelding nodig, bijvoorbeeld van de cover van de PDF. Het is dus zaak deze afbeelding eerst te uploaden naar de mediabibliotheek. Ga vervolgens in de tekst naar de plek waar je de afbeelding wilt plaatsen en klik op Media toevoegen.

36
Klik in nu op het potlood om de afbeelding goed te positioneren en verder op te maken.
De volgende afbeelding staat vol pijltjes, maar je moet dan ook even het een en ander juist instellen. We nemen ze hieronder stap voor stap door.
1) Bepaal het uitlijnen (wij kiezen voor links centreren) 2) Stel afmetingen in 3) Kies nu bij Link naar voor Aangepaste URL 4) Plak de link (URL) van het mediabestand in het betreffende veld
We maken even een zijsprong om te laten zien waar je de link van de URL kunt vinden en kopiëren:

37
Open een nieuw tabblad in je browser en ga ook daarin naar de admin-omgeving van je website. Ga in je Dasboard naar je Mediabibliotheek. Klik op het mediabestand.
Kopieer vervolgens de URL aan de rechterkant.
Keer nu weer terug naar het andere tabblad waar je bezig bent met het vormgeven van de afbeelding. Als je dit nog niet hebt gedaan, kies dan nu bij Link naar voor Aangepaste URL en plak in de witregel daaronder de zojuist gekopieerde URL. Klik nu op Geavanceerde instellingen en zet een vinkje voor Open link in nieuw tablad.

38
5) Klik nu op Bijwerken
Je bent weer terug in het bericht en ziet de afbeelding staan. Klik nu op Bijwerken en op Bericht bekijken.

39
Zo ziet het er dan uit op je pagina!
Als je nu op de afbeelding klikt opent de PDF in een nieuw scherm.
Je bent nu klaar

40
Afbeelding toevoegen aan Bericht
Meestal wil je een bericht opleuken met een afbeelding. Dat is geen enkel probleem en snel geregeld. Ga in de tekst op de plek staan waar jij de afbeelding wenst en klik op Media toevoegen.
Je bent nu in jouw mediabibliotheek met al jouw mediabestanden. Je kunt er foto’s, video’s en andere bestanden (zoals PDF’s) uploaden. Staat het bestand er nog niet bij onder het tabblad Mediabibliotheek? Dan moet je het uploaden. We hebben dit inmiddels al een paar keer geoefend. Dus weet je wel hoe het moet. Kies voor Bestanden uploaden.

41
Klik op Bestanden selecteren.
Ga op je computer op zoek naar de locatie van de bestanden, selecteer deze en klik op Open. Let op: je kunt meer dan 1 bestand tegelijk uploaden.

42
Zoals je ziet zijn beide afbeelding opgehaald.
Maak nu de keuze voor de foto die moet worden ingevoegd en klik op Invoegen in bericht.

43
De afbeelding is nu zichtbaar in je teksteditor van WordPress, maar staat nog niet mooi uitgelijnd. Klik op de foto en vervolgens op het potlood.
In het venster dat nu opent kun je de plek van de afbeelding bepalen (links, rechts of gecentreerd in het bericht. Het is tevens mogelijk een onderschrift en alt tekst toe te voegen.

44
De grootte van de afbeelding is eveneens aan te passen.
Ben je klaar, klik dan op bijwerken

45
Ben je benieuwd naar het eindresultaat? Nog even wachten. Klik eerst op Bijwerken en daarna op Wijzigingen bekijken of op Bericht bekijken.
En voila!

46
Video toevoegen aan Bericht
Zo, en nu gaan we een video invoegen in het bericht. Bepaal allereerst de plek waar je de video wilt hebben. Maak eventueel extra witruimte.
Ga vervolgens op zoek naar de video, bijvoorbeeld op YouTube. Klik op het kopje delen en kopieer de link die daarna verschijnt. Plaats deze in de tekst op jouw WordPress website.

47
Je zult zien dat deze link slechts heel kort zichtbaar is. Daarna verschijnt de door jou geselecteerde video al in het scherm.
Vergeet niet op Bijwerken te klikken om via Pagina bekijken het resultaat te aanschouwen.

48
En dan is dit het resultaat. (Via Pagina bewerken kom je weer terug bij de teksteditor van WordPress).

49
Categorieën in WordPress
Wat is een Categorie? Categorieën kun je gebruiken om relevantie te geven aan je blogs / berichten / en posts. Publiceer je veel helpartikelen, dan kun je deze onderverdelen in diverse categorieën: zo kun je al je helpartikelen over WordPress plaatsen in de categorie /help/wordpress en al je blogs over Google Analytics in /blog/google-analytics. Afijn je snapt het wel. Het is voor bezoekers van je site op deze manier een stuk makkelijker zoeken nu de artikelen per onderwerp zijn ingedeeld. Het voordeel van Categorieën is dat je later een categorie ook in het menu kunt toevoegen als een knop.

50
Een Categorie maken
Je kunt een Categorie op 2 manieren aanmaken. Onderstaand alvast de beste manier. Ga naar Berichten en klik op Categorieën.
Geef een Naam aan je Categorie en geef hem ook een Slug. Wanneer de Categorie onder een andere Categorie valt, kun je deze als Hoofd opgeven. Zo kunnen we WordPress Hosting als hoofdcategorie Hosting geven, maar dat is alleen wanneer het in je structuur past. Ben je klaar? Klik dan op Nieuwe categorie toevoegen.

51
Een bericht toevoegen aan een Categorie
Om een bericht aan een categorie toe te voegen ga je naar “Berichten” �en klik op “ Alle berichten”.
In het overzicht zie je al in welke categorieën een bericht is ingedeeld. Je kunt je bericht aan een categorie toevoegen op een snelle manier: via Snel bewerken. Dit menu zie je wanneer je met je muis over het bericht beweegt. Klik hierop!
Kies nu de categorie waar je het bericht aan toe wil voegen en klik op Bijwerken.
Om categorieën toe te voegen aan het menu, zie Een overzichtelijk menu maken.

52
Een overzichtelijk Menu maken
Het maken van een overzichtelijk menu is natuurlijk belangrijk voor de bezoeker van je website. Zo wordt navigeren door jouw website een plezierige bezigheid. En dat is wat jij wilt: je klanten een goed gevoel geven waardoor ze langer op je site zijn en aankopen doen. Bij het samenstellen van een overzichtelijk menu kunnen we gebruikmaken van Hoofd- en Sub-items. In dit voorbeeld gaan we ervan uit dat je inmiddels al enkele Pagina’s, Berichten en Berichtcategorieën hebt aagemaakt. Om ons menu op te maken, klikken we in de linker menubalk op “Weergave” en dan op “Menu’s”.
Ten eerste voeg je een nieuw menu toe.
Kies een naam (in ons vb: Overzichtelijk menu) en klik op “Menu aanmaken”.

53
Nu dit menu is aangemaakt, kunnen we de pagina’s naar het “Overzichtelijk menu” slepen. Het maakt niet uit in welke volgorde je de pagina’s naar het menu sleept, je kunt ze straks gewoon opnieuw ordenen. Je kunt ze in plaats van slepen ook verplaatsen door ze aan te vinken en te klikken op “Aan menu toevoegen”.
Eenmaal toegevoegd kun je ze opnieuw ordenen door ze weer van plaats te verslepen (klikken en vasthouden).

54
Wil je een pagina onder een andere pagina laten verschijnen, dan moet je die iets meer naar rechts trekken. In dit geval is “Foto’s” een submenu-item van “Contact”.
Na de bewerking van het menu moet je het “Menu opslaan”.
Wil je graag een Menu-item toevoegen waar alle berichten van een bepaalde “Categorie” worden weergeven, dan klik je op “Categorieën”, vink de categorie aan en klik op “Aan menu toevoegen”. Kies hierna voor “Menu opslaan”.

55
Het juiste menu selecteren
Je hebt nu een het Menu “Overzichtelijk menu” aangemaakt. Nu moeten we dit menu nog activeren in het Thema. Hiervoor klik je op “Locaties beheren”.
We klikken bij “Header Menu” op de het dropdown venster.
Dan selecteren we “Overzichtelijk menu” en klikken op “Wijzigingen opslaan”.

56
En dit is dan het resultaat van je menu met “Foto’s” als subpagina van “Contact”

57
Wat is een widget?
Een “widget” is een onderdeel in WordPress dat je in de zijbalk (of voetbalk = footer) van je website kwijt kunt. Een widget kan verschillende zaken bevatten zoals een veld met daarin je openingsuren, een aangepast menu, een opsomming van je laatste blogberichten, een Facebook Like-knop enz…

58
Widgets toevoegen
Klik in de linkerkolom op Weergave en dan op Widgets
Nu ben je op de widget-pagina waar je alle widgets kunt beheren en plaatsen. Zoals je ziet is de pagina opgedeeld in twee delen. Links zie je de “Beschikbare widgets” en rechts zie je de Balken of Widget Area’s aangemaakt door het Thema.
De plaats van de zijbalken of voetbalken zijn afhankelijk van het Thema. Ook hebben sommige thema’s enkele speciale widgets. Je kunt wel zelf bepalen welke widgets in welke balk komen te staan. Er zijn ook nog steeds thema’s die het gebruik van widgets niet toestaan, maar dat aantal neemt af.

59
Een widget aan een balk toevoegen doe je door deze te verslepen van links naar de gewenste balk aan de rechterkant.
Staat de widget eenmaal op zijn plaats, dan krijg je een detailvenster van de widget te zien. Hierin kun je nog bepaalde zaken aanpassen. Wat je kunt aanpassen verschilt per widget. Vergeet je aanpassingen niet te bewaren “Opslaan”

60
De zijbalk na het toevoegen van de widget “Meest recente berichten”

61
Handige plugins voor WordPress
Er zijn inmiddels duizenden plugins beschikbaar die jouw WordPress website op de een of andere manier een flinke boost geven. Of het nou gaat om de ideale manier om al je foto’s te laten zien, het bouwen van een aantrekkelijke webshop, bijwerken van updates of het optimaliseren van je SEO; je vindt er altijd wel een plugin die bij jou past. Maar zie jij door de bomen het bos nog? Wij helpen je een handje, en zetten de populairste plugins even voor jou op een rijtje. NextGEN Gallery
Met meer dan 15 miljoen downloads is deze plugin de populairste Gallery plugin in de WordPress database. Standaard is deze gratis en zorgt hij voor een snelle integratie van je foto’s en Fotogalerijen in je WordPress website. Meer lezen of downloaden: https://nl.wordpress.org/plugins/nextgen-gallery/

62
YOAST SEO
Wil je beter gevonden worden in de zoekmachines van Google, dan raden we je aan om de Yoast SEO plugin te installeren in je WordPress omgeving. Met meer dan 5 miljoen actieve installaties is Yoast SEO de bekendste en meest gebruikte SEO plugin, en bovendien ook nog eens van Nederlandse bodem. Meer lezen of downloaden: https://nl.wordpress.org/plugins/wordpress-seo/ Vevida Optimizer
De Vevida Optimizer is eveneens van Nederlandse komaf. Deze plugin is een uitbreiding op de reeds aanwezige update functionaliteit van WordPress. De core updates kunnen worden in- of uitgeschakeld, thema's en vertalingen kunnen automatisch worden bijgewerkt en updates van plugins kunnen per plugin worden ingesteld. Meer lezen of downloaden: https://nl.wordpress.org/plugins/vevida-optimizer/

63
Contact Form 7
Met Contact Form 7 is het mogelijk om op een eenvoudige manier contactformulieren toe te voegen aan jouw WordPress website. Het voordeel van Contact Form 7 is dat er veel integratiemogelijkheden zijn met andere plugins. Meer lezen of downloaden: https://nl.wordpress.org/plugins/contact-form-7/ Woocommerce voor jouw Webshop
WooCommerce is dé plugin om een e-commerce website te starten vanuit WordPress. Ondertussen draait 30% van alle online winkels op WooCommerce. Deze plugin is eenvoudig te installeren en aan te passen naar je wensen. Meer lezen of downloaden: https://nl.wordpress.org/plugins/woocommerce/

64
WP Supercache – Je WordPress website op steroïden
Draait je WordPress website toch nog te traag, dan kun je ervoor kiezen om de WP Supercache plugin te installeren. Deze zorgt ervoor dat de pagina’s vooraf als HTML worden gemaakt, en niet op het moment dat de bezoeker een van de pagina’s aanklikt. Bij zware webpagina’s zorgt dit dus voor een enorme tijdswinst en voor veel meer surfplezier bij je klanten. Meer lezen of downloaden: https://nl.wordpress.org/plugins/wp-super-cache/ Duplicate Post
Gebruik jij vaak veel dezelfde pagina’s in je website dan is Duplicate Post een absolute aanrader. Deze plugin bespaart je heel veel tijd. Heb je deze plugin eenmaal geïnstalleerd, dan kun je met één klik op de knop de pagina of post dupliceren. Het volstaat daarna om de titel en de pagina aan te passen. Klaar is Kees. Meer lezen of downloaden: https://nl.wordpress.org/plugins/duplicate-post/

65
Zoeken naar plugins in WordPress
GainhetDashboardnaarPlugins->Nieuweplugin
Tikinhetvolgendeschermdezoektermin,bijv.‘FAQ’of‘UltimateFAQ’.

66
OnderMeerdetailskunjeallerleiinformatievindenoverdebetreffendeplugin.
Isditnietdejuistepluginvoorjou?Gadanterugnaarhetvorigeschermenzoekverder.Isditweldeplugindiejezoekt?KlikdanopNuinstallerenendoorloopdestappenwaaromwordtgevraagd.

67
Rubriek met veelgestelde vragen (FAQ’s) maken
Steeds meer bedrijven hebben op hun website een rubriek met veelgestelde vragen. Het is een ideale manier om klanten te informeren. Bovendien is het een prachtig middel om je vindbaarheid in de zoekmachines van Google te vergroten. Immers, FAQ’s zorgen voor meer verkeer naar je website. Ook jij overweegt om op jouw WordPress website zo’n online vraagbaak samen te stellen. Je hebt alleen geen idee hoe je dit moet aanpakken. Wij helpen je op weg. Natuurlijk is het de beste aanpak om bij de keuze voor je WordPress template direct al rekening te houden met de mogelijkheid tot een rubriek met veelgestelde vragen. Grasduin tussen alle WordPress thema’s en bekijk de mogelijkheden per thema. Verdiep je hier evne goed in, het scheelt je achteraf ene hoop werk. Heb je al een WordPress thema uitgezocht en geïnstalleerd en níet stilgestaan bij FAQ’s? Gene nood. Ga dan op zoek naar een goede plugin voor FAQ’s. Wij kunnen niet voor jou bepalen welke FAQ-plugin het beste bij jouw website past. Je zult zelf enig onderzoek moeten doen om dit te bepalen. We laten je wel zien wáár je op moet letten en waar je op zoek kunt naar de beste plugin. Let bij het uitzoeken van een plugin altijd op:
• Wanneer de plugin voor het laatst is bijgewerkt (is dat recent nog gebeurd, dan zit het met de ondersteuning wel goed).
• Hoe vaak de plugin al is gedownload (populariteit zegt ook iets over kwaliteit en betrouwbaarheid plugin).
• Of de plugin compatible is met jouw versie van WordPress. • Wat anderen in reviews schrijven

68
Tot slot
Wij hopen dat we jou met deze handleiding WordPress voor beginners een beetje op weg hebben geholpen. Het is ons streven om deze handleiding met enige regelmaat te verversen, door er nieuwe content aan toe te voegen. Sla de link naar deze handleiding dus ergens op waar je hem snel terugvindt. Wij wensen je veel online succes! Met vriendelijke groeten, Günther Himschoot en Peter de Wit Vevida
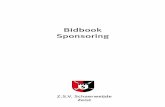




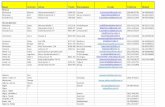
![[naam richtlijn]](https://static.fdocuments.nl/doc/165x107/5875e55d1a28ab4c418badec/naam-richtlijn.jpg)