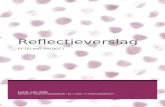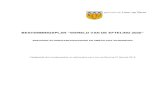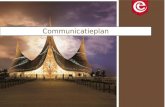Handleiding Web - Efteling · Je bent nu aangemeld op de JIJ Online, het intranet van de Efteling....
Transcript of Handleiding Web - Efteling · Je bent nu aangemeld op de JIJ Online, het intranet van de Efteling....
-
1
Handboek voor Rostar-CAS
Mijn rooster
Versie : 3.0
G:\Applicatiebeheer\Paralax\Rostar-CAS\Handleiding\Handleiding_Webclient_CAS.doc
Pagina 1
Auteur: Ruud Uters
Datum: februari 2013
Revisiedatum: 14-04-14
-
2
Handboek voor Rostar-CAS
Mijn rooster
Versie : 2.3
G:\Applicatiebeheer\Paralax\Rostar-CAS\Handleiding\Handleiding_Webclient_CAS.doc
Pagina 2
Auteur: Ruud Uters
Datum: februari 2013
Revisiedatum: 14-04-14
Inhoud
Omschrijving 1. Inloggen Mijn Rooster via JIJ Online .................................................................................. 3 2. Home pagina Mijn Rooster ................................................................................................ 4 2.1 Mijn openstaande acties .................................................................................................... 4 2.2 (Geen) Nieuwe aanbiedingen op het prikbord .................................................................. 4 2.3 Mijn Prikbord wijzigingen .................................................................................................. 4 2.4 Vandaag (datum) ................................................................................................................ 4 3. Individueel rooster ............................................................................................................. 5 4. Nieuwe aanvraag opgeven ................................................................................................. 6 4.1 Extra beschikbaarheid opgeven ......................................................................................... 6 4.2 Verlof aanvragen ................................................................................................................ 9 4.3 Terugkeerpatroon gebruiken ........................................................................................... 10 5. Werk – Vraag en aanbod .................................................................................................. 12 6. Aanvragen overzicht ........................................................................................................ 14 7. Beschikbaarheid (alleen voor junioren!) .......................................................................... 16 8. Prikbord ............................................................................................................................ 18 9. Rooster tonen in digitale agenda ..................................................................................... 19 10. Mobiel Rooster ................................................................................................................. 22 11. Probleem tijdens inloggen op www.mijnefteling.com .................................................... 23
-
3
1. Inloggen Mijn Rooster via JIJ Online Op JIJ Online kun je inloggen om je persoonlijke gegevens (salaris, adreswijziging e.d.) te bekijken/wijzigen. Door in te loggen heb je ook toegang tot het rooster van het Planbureau. Deze inlogcode krijg je na je eerste werkdag bij de Efteling.
Open internet en ga naar www.mijnefteling.com
Log in met de gebruikersnaam en het wachtwoord van JIJ Online. (Als je niet kan inloggen op www.mijnefteling.com kijk dan bij het hoofdstuk; Probleem tijdens inloggen op www.mijnefteling.com)
Je bent nu aangemeld op de JIJ Online, het intranet van de Efteling.
Klik nu op het tabblad ‘Mijn rooster’. Wanneer er een melding verschijnt dat je een gebruikersnaam moet invullen neem dan contact op met [email protected].
Mijn Rooster Mobiel Er is ook een mobiele versie van Mijn Rooster beschikbaar. Met deze mobiele site kun je met je Smartphone heel eenvoudig je rooster bekijken en bijvoorbeeld aanvragen doen voor snipperdagen. Let op: Mijn Rooster mobiel is geen app. Je hoeft dus ook niets te downloaden.
Hoe werkt het? 1. Ga met je mobiele telefoon naar: m-rooster.mijnefteling.nl 2. Log in met jouw gebruikersnaam en het wachtwoord dat je ook voor JIJ Online gebruikt. 3. Maak vervolgens de keuze welke pagina je wil bekijken. - Weekrooster - Maandrooster - Aanvragen (voor aanvragen snipperdagen en niet beschikbare dagen)
Wat is er mogelijk met Mijn Rooster Mobiel? - Het rooster raadplegen voor de periode die vrijgegeven is. Dit kan in een maand, week of dag weergave. - Agendakoppeling (inroostering) - Aanvragen doen voor: ‘Snipperdag’ (Medewerkers) en ‘Niet beschikbaar’ (Junioren). - Je kunt een overzicht oproepen van alle aanvragen en de status hiervan.
Wat is (nog) niet mogelijk? - Geen extra beschikbaarheid opgeven. - Prikbord raadplegen, diensten aanbieden/accepteren. De mobiele site zal de komende tijd nog in ontwikkeling zijn. Wanneer er een nieuwe functionaliteit is, brengen we jullie natuurlijk op de hoogte.
Rooster koppelen aan digitale agenda Het is mogelijk om de inroosteringen in je digitale agenda van je PC en/of smartphone te importeren. Hiervoor moet je een instelling wijzigen. Zie hoofdstuk 9 & 10 wat je precies moet doen.
mailto:[email protected]
-
4
2. Home pagina Mijn Rooster
Zodra je op het tabblad “Mijn Rooster” hebt geklikt kom je op de home pagina van de planning.
Afbeelding 1, printscreen homepage mijn planning
Op de home pagina zie je bij “Roosterinformatie” de informatie die voor jou van belang kan zijn, zoals;
2.1 Mijn openstaande acties Hier staan het aantal verzoeken die je hebt gekregen op jouw aanvragen of verzoeken van een collega die graag een taak wil ruilen of aanbieden. Door op de tekst “Te doen” te klikken kun je de aanvragen of reacties zien.
2.2 (Geen) Nieuwe aanbiedingen op het prikbord Zodra een collega een taak aanbiedt, kun je deze bekijken door te klikken op “Bekijk prikbord”. Alle taken waarvoor jij in aanmerking komt worden getoond. Het Planbureau plaatst hier ook openstaande taken op, waar jij op kunt reageren. Let op, je kunt aangeven dat je in aanmerking wil komen voor deze taak, maar dat wil niet automatisch zeggen dat je deze op taak ook daadwerkelijk ingeroosterd wordt. Zodra het Planbureau de aanvraag goedkeurt/afkeurt, ontvang je een bevestigingsmail.
2.3 Mijn Prikbord wijzigingen Zodra je via het prikbord gereageerd hebt op een aangeboden taak dan wordt deze ter goedkeuring aan het Planbureau aangeboden. Zodra de planner het verzoek goed- of afkeurt dan vindt je deze terug bij “mijn prikbord”. Tevens ontvang je een bevestigen per mail.
2.4 Vandaag (datum) Onder dit kopje staat de taak die voor vandaag ingepland staat of zoals in dit voorbeeld staat; “geen taken voor vandaag”. Door te klikken op “Bekijk rooster” kun je jouw rooster inzien voor de komende dagen/weken.
2.5 Overige informatie Het Planbureau kan hier informatie op achterlaten.
-
5
3. Individueel rooster Zodra je op het tabblad “Individueel rooster” klikt kom je op de pagina waarop je jouw rooster kunt inzien (voor zover deze is vrijgegeven door het Planbureau).
Afbeelding 2, printscreen individueel rooster (week)
Je kunt jouw rooster inzien per dag, per week of per maand. Dit kun je wijzigen door dit te selecteren rechtsboven het rooster.
Afbeelding 3, printscreen periodeweergave In het voorbeeld zie je een weekrooster staan (week 10 (07 maart – 13 maart 2011). Door op de pijltjes vooruit of teruguit te klikken kun je periodes voor- of achteruit bladeren.
Afbeelding 4, periode vooruit of achteruit bladeren In dit voorbeeldrooster sta je ingepland op dinsdag 8 maart. De datum is rood gekleurd als teken dat het “vandaag” 8 maart is. De taak die je hebt is van 08:00 – 12:30 uur en je staat ingeroosterd bij de algemene dienst. Door met je muis naar de taak toe te gaan, zie je aan de rechterzijde dagdetails staan.
Op donderdag 10 maart heb je een snipperdag aangevraagd. Door met je muis hier naar toe te gaan kun je ook daarvan de dagdetails inzien. In dit geval zou je zien dat je een snipperdag hebt staan van 08:00 – 17:00 uur. Als je op een dag meerdere taken hebt staan dan kun je per taak de details inzien. Om je rooster te verversen en te zien of er na het moment dat je ingelogd bent, er nog aanpassingen zijn gemaakt, kun je op de knop “rooster verversen” klikken.
Afbeelding 6, rooster verversen
Je ziet hier nu dat de taak ingeroosterd staat bij het Theater Restaurant. Deze informatie is voor één dag. Als je op meerdere dagen ingeroosterd staat dan kun je van dag tot dag de details inzien.
-
6
4. Nieuwe aanvraag opgeven
Als je het tabblad Aanvragen aanklikt dan kun je diverse aanvragen opgeven, zoals;
het indienen van beschikbaarheid
het aanvragen van een snipperdag of vrij
het verzoek tot een ruil van een taak of
het aanvaarden van een taak ruil
Afbeelding 7, knoppenbalk aanvragen
Klik op de knoppenbalk op de knop “nieuw”. Het onderstaande pop-up scherm verschijnt.
Afbeelding 8, nieuwe aanvragen
4.1 Extra beschikbaarheid opgeven/wijzigen Kies voor beschikbaarheid als je een extra beschikbaarheid wil opgeven/wijzigen, het onderstaande scherm verschijnt.
Afbeelding 9, Beschikbaarheid opgeven
Als je eenmalig een beschikbaarheid wil doorgeven selecteer je een code (D, A of T) vervolgens selecteer je de juiste datum, en klik je op de knop ‘aanvragen’. Het vullen van het veld opmerkingen is mogelijk maar niet verplicht.
Je wil extra beschikbaarheid opgeven en dus is de bovenste optie niet te selecteren (ik ben de hele dag niet beschikbaar). Kies voor de optie;
D (dagbeschikbaarheid)
A (avondbeschikbaarheid)
T (totaal beschikbaarheid) Het is mogelijk om de tijden die bij deze beschikbaarheid horen, aan te passen. LET OP! Je dient, bij het wijzigen van je beschikbaarheid te blijven voldoen aan de minimale beschikbaarheidsregels ( T 05:00 – 05:00).
-
7
Afbeelding 9, Beschikbaarheid opgeven
Als je gebruik wil maken van een terugkeerpatroon dan selecteer je de optie ‘herhaalpatroon’. Het onderstaande scherm verschijnt.
Afbeelding 10, Beschikbaarheid herhaalpatroonopgeven Selecteer de beschikbaarheid (D, A of T). Geef vervolgens de startdatum op van de periode waarin je beschikbaar wil zijn. Je kunt nu kiezen voor een vaste einddatum of je kunt kiezen voor het aantal weken dat je beschikbaar wil zijn (Eindigt na .. keer). Geef de dagen op die je beschikbaar bent. Rechtsboven staat de optie ‘Herhaalt zich elke 1 week op;’. Standaard staat deze op 1 en je beschikbaarheid zal dan alle weken die je opgeeft gelijk zijn. Zet je deze op 2 dan zal de opgave de 1ste week zijn volgens opgaaf, de tweede week zal er niets wijzigen, de derde week gelijk aan de eerste etc.
Als je meerdere dagen in één keer wil opgeven, kun je kiezen voor een aaneengesloten periode of voor een herhaalpatroon. Als je kiest voor de aaneengesloten periode dan dien je de startdatum t/m einddatum op te geven. Je bent dan beschikbaar op alle dagen die daartussen liggen. Na het selecteren van de D, A of T moet je kiezen voor de knop ‘aanvragen’. Het vullen van het veld opmerkingen is mogelijk maar niet verplicht.
-
8
Klik op aanvragen en je verzoek wordt verzonden. Bij de status kun je terugzien of je verzoek is afgewerkt. Bij punt 4.3 verderop in dit document staat de uitleg nog verder beschreven voor het gebruik van herhaalpatronen.
-
9
4.2 Verlof aanvragen Om een vrije dag aan te vragen of een gedeelte hiervan klik je op de knop “nieuw”. Kies nu voor “vrij”, het onderstaande scherm verschijnt.
Afbeelding 11, Verlof aanvragen
Door te klikken op ‘aaneengesloten periode’, kun je ervoor kiezen dat je een bepaalde periode op dezelfde tijden (dagen) vrij te vragen. Dan dien je de startdatum en t/m einddatum op te geven. Je vraagt dan vrij voor alle dagen die je daar selecteert. Bij punt 4.3 verderop in dit document staat de uitleg beschreven voor het gebruik van terugkeerpatronen. Let op: Voor het aanvragen van een vrije dag of snipperdag dien je rekening te houden met de beschikbaarheidsregels die je op JIJ Online kunt terugvinden. (Werk – arbeidsvoorwaarden) Klik op aanvragen en je verzoek wordt verzonden. Bij de status kun je terugzien of je verzoek is afgewerkt.
Klik achter “vrij code aanvragen” om het soort vrije dag te selecteren (“niet beschikbaar” of “snipperdag”). Als je meerdere dagen achtereen vrij wil zet dan een vinkje bij ‘aaneengesloten periode’. Als je een vaste dag(en) wil binnen een bepaalde periode kies je voor ‘terugkeerpatroon’. Vervolgens kun je kiezen voor hele dagen vrij of geselecteerde tijden vrij. Een opmerking invullen is niet noodzakelijk. Zodra je op aanvragen hebt geklikt komt je verzoek bij het Planbureau en kun je de status terugzien bij het tabblad aanvragen.
-
10
4.3 Terugkeerpatroon gebruiken Als je een aanvraag wil doen of extra beschikbaarheid wil doorgeven voor een periode van meerdere dagen aaneengesloten, dan kun je gebruik maken van de functie ‘terugkeerpatroon’ van Mijn Rooster. Dit kun je ook gebruiken als je beschikbaarheid/vrije code wil aanvragen die bijvoorbeeld elke week terugkomt op een vaste dag. Voorbeeld 1: Je wil snipperdagen aanvragen in een periode van 6 januari t/m 23 februari 2014 op de dinsdagen en woensdagen.
Afbeelding 11, Verlof aanvragen
Afbeelding 12, Verlof aanvragen via herhaalpatroon
Zet een vinkje in dit vakje bij ‘herhaalpatroon’
Selecteer hele dag of vul de start- en eindtijd in. Selecteer de startdatum en de t/m einddatum. (optie eindigt na x-keer, wil zeggen dat de aanvraag voor het aantal weken die je invult geplaatst wordt).
Selecteer de vrije code (Niet Beschikbaar of Snip)
-
11
Afbeelding 12, Verlof aanvragen via herhaalpatroon
Als je hier kiest voor 2 weken dan vraag je de snipperdagen voor de eerste week aan, de tweede week niet, de derde week wel etc. Het herhaalt zich dan iedere twee weken, maak je hier een 3 van dan herhaalt zich het iedere drie weken.
Selecteer vervolgens de dagen die je vrij wil vragen. Verder heb je de mogelijkheid om het veld ‘herhaalt zich elke x week/weken op:’ in te vullen. Standaard staat deze op 1 week (dit betekend dat alle opgegeven weken gelijk zijn voor je aanvraag).
-
12
5. Werk – Vraag en aanbod Het kan voorkomen dat je ingeroosterd staat maar dat je onverwachts verhinderd bent. Met de optie “werk – vraag en aanbod” heb je de mogelijkheid om een verzoek richting je collega’s te doen om met iemand te ruilen. Klik vanuit het individuele rooster met de rechtermuisknop op de taak die je wil aanbieden en kies voor nieuw, kies nu voor de optie “werk - vraag en aanbod”. Het onderstaande scherm verschijnt.
Afbeelding 13, Taak ruilen
Linksboven kun je kiezen voor twee opties; “Ik wil ruilen” of “Ik wil niet werken”. Als je kiest voor “ik wil niet werken” dan moet je vervolgens de datum opgeven van de taak die je vrij wil zijn. Als je meerdere taken hebt op één dag dan kun je eventueel de taak aanvinken. (Als er maar één taak is dan dien je deze ook aan te vinken). Rechts kun je kiezen voor een medewerker waarvan je hoopt dat hij/zij je taak wil overnemen of je kiest voor de optie dat het je niet uitmaakt. Bij het kiezen voor een collega moet deze wel voldoen aan de kwalificatie die voor deze taak nodig is! Let op: dit is nog geen wijziging van jouw rooster. Je moet nu nog wel een goedkeuring krijgen van het Planbureau. Als je kiest voor “ik wil ruilen” dan kies je voor de datum waarop je wil ruilen. Als je meerdere taken hebt op één dag dan kun je eventueel nog de taak aanklikken. Rechts kun je kiezen of je iemand wil kiezen. Als je kiest voor “het maakt me niet uit” dan heb je de keuze om twee datums te selecteren waarop je wel wil werken. Je verzoek wordt dan geplaatst op het prikbord (zie hoofdstuk Prikbord voor meer informatie hierover).
-
13
Afbeelding 14
Je kunt ook een keuze maken “ik wil iemand kiezen”. Selecteer de datum waarop je wil ruilen, onderaan krijg je een mogelijkheid om een medewerker te selecteren door op het pijltje te klikken wat verschijnt onder “met wie?”. Je krijgt ook de optie om iemand te zoeken met de optie “zoeken”, zoek echter wel iemand die de gevraagde kwalificatie heeft, anders zal de aangeboden ruil waarschijnlijk niet goedgekeurd worden. Als je iemand geselecteerd hebt klik dan rechtsonder op “aanvragen”. Je aanvraag wordt dan als verzoek naar de geselecteerde medewerker verzonden per mail, als deze de aanvraag afwijst dan ontvang je zelf een mail, wordt de aanvraag geaccepteerd dan moet de initiatiefnemer nog wel akkoord geven dat hij/zij de aangeboden dienst ook wil accepteren. (deze handeling is alleen nodig bij een ruilverzoek!) Na de acceptatie van de initiatiefnemer gaat het verzoek naar het Planbureau. Zodra de planner de aanvraag goed- of afkeurt ontvangen jullie beide zijn/haar reactie. Pas dan is het verzoek goedgekeurd en op het rooster aangepast.
-
14
6. Aanvragen overzicht
Als je het tabblad “Aanvragen” aanklikt dan kun je alle aanvragen terug vinden die je recent hebt ingediend bij het Planbureau. Het gaat om aanvragen zoals;
het indienen van beschikbaarheid
het opgeven van een verlof aanvraag
het wijzigen of verwijderen van een verlofaanvraag
het verzoek tot een ruil van een taak of
het aanvaarden van een taak ruil
reactie op een aangeboden taak door het Planbureau
Afbeelding 15, tabblad aanvragen
Achter iedere aanvraag kun je de status terugvinden; * Open - Je aanvraag is verzonden maar nog niet verwerkt. * Goedgekeurd - Je aanvraag is door het Planbureau goedgekeurd * Afgekeurd - Je aanvraag is afgekeurd * Aangeboden - Je verzoek tot ruilen staat op het prikbord * Gereserveerd - Je reactie op een aangeboden taak is in behandeling
(de reactie op de door jou aangeboden taak is in behandeling).
* Gesloten - Je verzoek tot ruilen is mislukt, er zijn geen collega’s die je dienst willen overnemen. De aanvraag wordt automatisch een dag voor aanvang afgekeurd.
Afbeelding 16, rooster synchronisatie
Achter iedere status zie je een icoontje staan, klik hierop en je ziet je dagrooster.
Afbeelding 17, opmerking
Als je zelf of het Planbureau bij een verzoek een bericht intypt dan komt het icoontje “opmerking” achter de aanvraag te staan, door op dit icoontje te klikken zie je de opmerking staan.
-
15
Afbeelding 18, Filterinstelling
. Afbeelding 19, knoppenbalk aanvragen
Zodra je een aanvraag hebt verzonden en het Planbureau heeft je aanvraag nog niet in behandeling genomen, kun je de aanvraag nog bewerken door op de regel van de aanvraag te klikken en daarna op de knop “Bewerken” te klikken. Ook verwijderen is een optie zolang de aanvraag nog niet in behandeling is. Het is wel mogelijk om de aanvraag in te zien (ook als deze al in behandeling is), klik op de aanvraagregel en kies voor “Inzien”.
Om snel een overzicht van je aanvragen te kunnen zien, kun je gebruik maken van diverse filters.
Filter op basis van datum. Vul de begin- en t/m datum in om voor een bepaalde periode je aanvragen in te zien.
Soort aanvraag Geef hier op welke aanvragen je inzichtelijk wil krijgen
Status aanvraag Geef hier op welke status je inzichtelijk wil krijgen
-
16
7. Beschikbaarheid (alleen voor junioren!)
Het Efteling Planbureau vraagt drie keer per jaar de beschikbaarheid op van alle junioren. Zodra dit gevraagd wordt kun je op het tabblad “Beschikbaarheid” de beschikbaarheid opgeven voor die betreffende periode. Let op! Je kunt je beschikbaarheid opgeven en aanpassen zolang de periode nog niet verlopen is, daarna wordt deze automatisch in het plansysteem verwerkt. Je beschikbaarheid moet wel aan de beschikbaarheidmatrix voldoen, anders wordt deze afgekeurd en krijg je daarvan een melding en moet je het opnieuw invoeren.
Beschikbaarheid opgeven Zodra het Planbureau je vraagt om jouw beschikbaarheid op te geven ga je naar het tabblad “Beschikbaarheid”. Klik naar de juiste maand en aan de rechterzijde zie je de tekst staan dat je beschikbaarheid voor een bepaalde datum ingevuld en verzonden moet zijn. (zie afbeelding hieronder)
Afbeelding 20, tekst beschikbaarheid
Klik in het rooster op de datum waarop jij jezelf beschikbaar wil maken. Het onderstaande scherm krijg je dan te zien.
Afbeelding 21, keuzescherm beschikbaarheid
Afbeelding 22, knop controleer beschikbaarheid
Selecteer het vakje wat voor de (T) staat. Voor de beschikbaarheidmatrix dien je de volledige dag beschikbaar te blijven (05:00 – 05:00>) Een (D) (beschikbaar overdag) of (A) (beschikbaar avond) tellen niet mee bij de minimale beschikbaarheid. Je kunt op dagniveau een opmerking plaatsen die van toepassing kan zijn voor die betreffende dag. Klik op “OK” en selecteer de volgende dag Zodra je alle beschikbare dagen hebt ingevuld dan klik je op controleer (rechtsonder). Je beschikbaarheid wordt gecontroleerd op de beschikbaarheidregels. Indien deze niet goed is moet je deze z.s.m. aanpassen!
-
17
Afbeelding 23, voorbeeld foutmelding opgave beschikbaarheid
-
18
8. Prikbord
Op het prikbord worden alle verzoeken die voor jou van toepassing kunnen zijn vermeld. Dit kunnen verzoekjes zijn van medewerkers die met jou willen ruilen of er staan diensten die door het Planbureau zijn aangeboden..
Afbeelding 24, knoppenbalk prikbord
Wanneer je klikt op “mijn prikbord” kom je in het aanvragenscherm zoals eerder beschreven staat in deze handleiding (hoofdstuk 5). Wanneer je klikt op “nieuw” dan krijg je de opties om een taak aan te bieden of te ruilen. Deze opties staan beschreven in hoofdstuk 4, “Nieuwe aanvraag opgeven”. Zodra er een taak wordt aangeboden kun je deze inzien door op de knop “inzien” te klikken. Je ziet dan welke taak het is met start- en eindtijd, verder zie je de opmerking die jouw collega heeft achtergelaten. Als je deze taak wil overnemen klik je op “reageren”. Jouw verzoek komt bij het Planbureau binnen en de planner keurt de aanvraag goed of af. Zodra je gereageerd hebt, komt je verzoek te staan bij de tabblad “aanvragen”. Zolang het Planbureau het ruilverzoek niet heeft afgehandeld blijft de aanvrager verantwoordelijk om de taak te werken zoals deze in eerste instantie is ingeroosterd.
-
19
9. Rooster tonen in digitale agenda
Om het rooster in je digitale agenda te tonen moet je gebruik maken van de roosterlink. Het is belangrijk om deze roosterlink privé te houden! Je kunt alleen maar roosterinformatie inzien, er kan geen informatie worden teruggestuurd. De manier waarop en de mogelijkheden die geboden worden zijn afhankelijk van de agenda applicatie. Wij beschrijven hieronder de koppeling met Outlook 2010. Zorg dat je ingelogd bent op JIJ Online en klik op ‘Mijn rooster’. Ga naar het tabblad ‘Individueel rooster’. Aan de onderzijde van het venster vindt je hier de knop ‘Agendakoppeling’
Afbeelding 25, knop agendakoppeling onderzijde rooster
Klik op de knop ‘Agendakoppeling’. Je krijgt nu een venster waarin je gewaarschuwd wordt om de roosterlink privé te houden. Klik vervolgens op ‘roosterlink aanvragen’ je krijgt nu een pagina waarin de roosterlink wordt getoond, Kopieer de roosterlink.
Afbeelding 26, ‘Roosterlink’ venster
Met de knop ‘Roosterlink vernieuwen’ kun je een nieuwe roosterlink aanmaken als je denkt dat je roosterlink niet meer privé is.
-
20
Ga via de knoppenbalk naar bestand en kies voor opties.
Ga naar geavanceerd
Met de knop ‘Roosterlink verwijderen’ kun je de roosterlink verwijderen. Er is dan geen koppeling meer tussen de planning en je agenda totdat je de roosterlink opnieuw aanmaakt. Outlook 2010
Open de Outlook agenda
Klik in het tabblad Start (A) op de knop Agenda openen (B)
Afbeelding 27, knoppenbalk Outlook 2010
Kies nu voor de optie ‘van internet’.
Afbeelding 28, ‘van internet’
Het onderstaande scherm verschijnt in beeld. Plak de roosterlink van de planning in de regel.
Afbeelding 29, roosterlink plakken
Afbeelding 30, menu Outlook 2010
Klik op de knop verzenden/ontvangen
-
21
Afbeelding 31, verzenden/ontvangen In het onderstaande scherm kun je de frequentie instellen hoe vaak Outlook moet kijken of er inroosteringen gewijzigd zijn. Daarnaast is het mogelijk om handmatig de inroosteringen bij te werken door op F9 te drukken.
Afbeelding 32, frequentie instellen
-
22
10. Mobiel Rooster Het mobiele rooster van de Efteling is een mobiele website. Om deze te gebruiken moet je de onderstaande stappen doorlopen;
Ga met je mobiele telefoon naar m-rooster.mijnefteling.nl (let op, geen http://www)
Log in met je gebruikersnaam en wachtwoord dat je ook voor JIJ online gebruikt. Als je de volgende keer automatisch wil inloggen vink dan ‘onthoud mij’ aan in het inlogscherm.
Maak een keuze welke pagina je wil bekijken, je hebt de volgende keuzes; o Weekrooster o Maandrooster o Aanvragen (voor aanvragen van snipperdagen en niet beschikbare dagen)
Wat is er mogelijk met Mijn Rooster mobiel?
Het rooster raadplegen voor de periode die het Planbureau heeft vrijgegeven. Dit kan in een maand, week of dag weergave.
Aanvragen plaatsen voor; o Snipperdag (Medewerkers) o Niet Beschikbaar (Junioren)
Persoonlijk overzicht van alle aanvragen en de status hiervan.
Koppelen van je mobiele agenda aan het rooster van de Efteling inclusief beschikbaarheid (mits je telefoon ical indeling ondersteunt, ical is een digitale kalender). Voor het maken van de koppeling zie punt 9 (Rooster koppelen in digitale agenda).
Wat is er momenteel (nog) niet mogelijk met Mijn Rooster mobiel?
Geen prikbord raadplegen, geen diensten aanbieden of accepteren.
Geen (extra) beschikbaarheid opgeven.
http://www/
-
23
11. Probleem tijdens inloggen op www.mijnefteling.com
1. Inloggen op www.MijnEfteling.com
1. Als je de eerste keer inlogt op JIJ Online vul je jouw gebruikersnaam en het wachtwoord in. Deze heb je per e-mail ontvangen toen je bij de Efteling bent begonnen met werken (deze inloggegevens krijg je na de eerste werkdag).
2. Vervolgens klik je op de knop ‘Aanmelden’. Je komt dan in het vervolgscherm. 3. In dit scherm vraagt het systeem om jouw persoonlijke wachtwoord te veranderen. Het
oude wachtwoord waar het systeem om vraagt is het wachtwoord wat je via e-mail hebt gekregen en je zojuist hebt gebruikt om mee in te loggen. Het nieuwe wachtwoord kun je zelf kiezen. Jouw zelfgekozen wachtwoord moet minimaal 6 tekens en zowel letters als cijfers bevatten.
4. Het wachtwoord dat je nu hebt gekozen is jouw nieuwe wachtwoord voor JIJ Online. Als je SAP EFT gebruikt (een softwarepakket voor bedrijfsprocessen), is nu ook jouw wachtwoord voor SAP EFT veranderd.
5. Om veiligheidsredenen zal het systeem je elke 60 dagen vragen om een nieuw wachtwoord te kiezen. Jouw nieuwe wachtwoord mag niet te veel lijken op je oude wachtwoord.
2. Het aanmelden lukt niet, wat nu?
1. Controleer eerst of je alle gegevens goed hebt ingevuld. 2. Als je jouw wachtwoord bent vergeten is het beter om niet steeds opnieuw te proberen
in te loggen. Als je 6 keer achter elkaar een verkeerd wachtwoord hebt ingevuld zal je geblokkeerd worden door het systeem. Als je jouw wachtwoord niet meer weet is het beter om meteen een nieuw wachtwoord aan te vragen. Dit wordt in het volgende deel van deze handleiding uitgelegd.
3. Controleer ook of jouw gebruikersnaam klopt. Als je je gebruikersnaam bent vergeten kun je contact opnemen met [email protected]
Oplossingen:
a. Een nieuw wachtwoord aanvragen
http://www.mijnefteling.com/
-
24
1. Je kunt een nieuw wachtwoord aanvragen door op ‘Help’ te klikken. 2. Vervolgens vul je jouw gegevens in: jouw gebruikersnaam en jouw e-
mailadres.
b. Ik ben geblokkeerd, wat nu? Als je bent geblokkeerd, kun je een e-mail sturen naar [email protected]. Vergeet daarbij niet jouw naam en personeelsnummer te vermelden. Zodra de blokkade is opgeheven, ontvang je per e-mail bericht.
3. Je e-mailadres veranderen
a. Het e-mailadres veranderen waar je het wachtwoord voor MijnEfteling.com ontvangt Helaas kun je op dit moment je e-mailadres waar je de inloggegevens voor MijnEfteling.nl wilt ontvangen niet zelf veranderen. Om het te laten veranderen kun je een e-mail sturen naar [email protected] en dan zal dat voor jou worden gedaan.
b. Je e-mailadres veranderen waar je e-mails van de Efteling op wilt ontvangen Wanneer je jouw e-mailadres wil veranderen, klik dan rechtsboven op de pagina ‘Mijn Personeelsgegevens’ 1. Ga naar ‘Persoonlijke gegevens’ 2. Klik vervolgens op ‘Contactgegevens’ 3. Kies onderaan de pagina de knop ‘Bewerken’ 4. Vul dan je nieuwe e-mailadres in en klik op ‘Controleren’ 5. Als laatste klik je op ‘Opslaan’
Je e-mailadres is nu veranderd. Vanaf nu ontvang je berichten van de Efteling op dit e-mailadres.
4. Foutmeldingen bij het aanmelden
a. ‘Gebruikersverificatie mislukt’ Deze melding krijg je wanneer je een verkeerde gebruikersnaam hebt ingevuld. Jouw gebruikersnaam is overigens niet jouw personeelsnummer, maar is gebaseerd op jouw voor- en achternaam. Jouw gebruikersnaam heb je per e-mail ontvangen toen je bij de Efteling begonnen bent. Als je jouw gebruikersnaam niet meer kunt vinden kun je een e-mail sturen naar [email protected]. Zij zullen je dan de juiste gebruikersnaam sturen.
b. ‘Verificatie mislukt: passwoordaanmelding niet toegestaan’
Deze melding krijg je wanneer je een verkeerd wachtwoord hebt ingevuld. Als je je wachtwoord niet meer weet kun je een nieuw wachtwoord aanvragen. Hoe je dat kunt doen staat bij 2.3-A in deze handleiding uitgelegd.
c. ‘Account geblokkeerd’
Jouw account is geblokkeerd omdat je meer dan 6 keer een verkeerd wachtwoord hebt ingevuld. Meld de blokkade via [email protected] en geef daarbij je naam en je personeelsnummer op. Zodra de blokkade is opgeheven ontvang je per e-mail bericht.
mailto:[email protected]:[email protected]:[email protected]:[email protected]