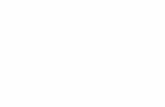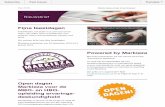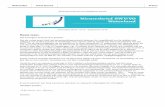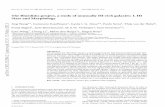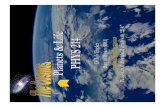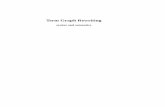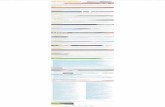Handleiding voor Writer - The Document Foundation...mailinglijst: [email protected]...
Transcript of Handleiding voor Writer - The Document Foundation...mailinglijst: [email protected]...

Handleiding voor Writer
Hoofdstuk 8Werken met afbeeldingen
Documentatie voor LibreOffice is beschikbaar op
www.nl.libreoffice.org/ondersteuning/documentatie/
en www.odfauthors.org/libreoffice/nederlands


Auteursrechten
Dit document is onder auteursrecht © 2010 – 2015 van de bijdragers die onderstaand zijngenoemd. U mag het verspreiden en/of aanpassen met inachtneming van de condities van GNUGeneral Public License (http://www.gnu.org/licenses/gpl.html), versie 3 of hoger of de CreativeCommons Attribution License (http://creativecommons.org/licenses/by/4.0), versie 4 of hoger.
Alle handelsmerken in deze gids zijn eigendom van de rechtmatige eigenaars.
MedewerkersJohn A Smith Jean Hollis Weber Ron Faile Jr.Barbara Duprey Jamie Eby
ReactiesOpmerkingen en suggesties kunnen aan de oorspronkelijke auteurs van de Engelstalige handleiding via de mailinglijst van het documentatieteam ([email protected]) gezonden worden. Opmerking: alles wat u naar de mailinglijst stuurt, inclusief uw e-mailadres en andere persoonlijke informatie die in het bericht staat, wordt openbaar gearchiveerd en kan niet verwijderd worden.
Heeft u op- of aanmerkingen over de Nederlandstalige vertalingen dan kunt u terecht op de mailinglijst: [email protected]
Inschrijven kan via een mailtje aan [email protected]
DankwoordDit hoofdstuk is herzien en bijgewerkt van hoofdstuk 8 van de OpenOffice.org 3.3 Writer Gids. De bijdragen aan dat hoofdstuk zijn:
Agnes Belzunce John Kane Vincenzo PonziGary Schnabl Barbara M. Tobias Jean Hollis WeberMichele Zarri
VertalersKees Kriek Pieter Kristensen
Publicatiedatum en softwareversieGepubliceerd 18 juni 2014. Gebaseerd op LibreOffice 4.2.
Vertaald augustus 2015
Handleiding voor Writer iii

Opmerking voor gebruikers van Mac
Sommige toetsaanslagen en menu-items zijn anders op een Mac dan die in Windows en Linux. Detabel hieronder geeft enkele algemene vervangingen voor de instructies in dit hoofdstuk. Voor een meer gedetailleerde lijst, bekijk de Help van deze toepassing.
Windows/Linux Equivalent voor Mac Effect
Menuselectie Extra >Opties
LibreOffice > Voorkeuren Toegang tot instellingsopties
Klik met rechts Control+klik Contextmenu openen
Ctrl (Control) ⌘ (Command) Gebruikt met andere toetsen
F5 Shift+ ⌘ +F5 De Navigator openen
F11 ⌘ +T Het venster Stijlen en opmaak openen
iv Handleiding voor Writer

Inhoud
Auteursrechten................................................................................................................................ iii
Opmerking voor gebruikers van Mac............................................................................................... iv
Afbeeldingen (foto's) in Writer..........................................................................................................7
Afbeeldingen maken en bewerken...................................................................................................7Afbeeldingen voor afdrukken in zwart-wit voorbereiden..............................................................8Afbeeldingen aan een document toevoegen...............................................................................8Een afbeeldingsbestand invoegen...............................................................................................8
Slepen en neerzetten..............................................................................................................9Dialoogvenster Afbeelding invoegen.......................................................................................9
Een afbeeldingsbestand koppelen...............................................................................................9Gekoppelde afbeeldingen inbedden.....................................................................................10
Afbeelding vanaf het klembord invoegen...................................................................................11Afbeelding invoegen met behulp van een scanner....................................................................11Afbeelding vanuit de Galerij invoegen.......................................................................................12
Een afbeelding aanpassen.............................................................................................................13De werkbalk Afbeelding gebruiken............................................................................................13
Afbeeldingenmodus..............................................................................................................14Verticaal of horizontaal omdraaien of met 90º draaien..........................................................15Filters....................................................................................................................................15Kleur.....................................................................................................................................16Transparantie........................................................................................................................16
De werkbalk Opmaak en het dialoogvenster Afbeelding gebruiken...........................................16Afbeeldingen bijsnijden..............................................................................................................16Een afbeelding vergroten/verkleinen.........................................................................................18Een afbeelding draaien..............................................................................................................19Andere instellingen....................................................................................................................20Een afbeelding verwijderen.......................................................................................................20
Writer’s tekengereedschap gebruiken............................................................................................20Tekenobjecten maken................................................................................................................21Eigenschappen voor tekenobjecten instellen of wijzigen...........................................................22Een tekenobject vergroten/verkleinen........................................................................................22Tekenobjecten groeperen..........................................................................................................23
Afbeeldingen binnen de tekst positioneren.....................................................................................23Afbeeldingen schikken...............................................................................................................24Afbeeldingen verankeren...........................................................................................................24Afbeeldingen uitlijnen................................................................................................................25Tekst om afbeeldingen laten omlopen.......................................................................................26
De omtrek bewerken.............................................................................................................27Voorbeeld 1: Doorlopen pagina.............................................................................................28Voorbeeld 2: Eenvoudige omloop van contour in actie.........................................................29Voorbeeld 3: Doorloop en Op achtergrond............................................................................30
Bijschriften aan afbeeldingen toevoegen........................................................................................31Bijschriften automatisch toevoegen...........................................................................................31Het dialoogvenster Bijschrift gebruiken om bijschriften toe te voegen.......................................32De standaard positie van bijschriften overschrijven...................................................................34Bijschriften handmatig toevoegen..............................................................................................34
De afbeelding en het bijschrift in afzonderlijke alinea's plaatsen...........................................34Een tabel gebruiken..............................................................................................................35
Een imagemap maken...................................................................................................................35
Handleiding voor Writer v

De Galerij beheren.........................................................................................................................36Een afbeelding aan de Galerij toevoegen..................................................................................36Bestanden uit de Galerij verwijderen.........................................................................................38Een nieuw thema aan de Galerij toevoegen:.............................................................................38Een thema uit de Galerij verwijderen.........................................................................................38De locatie van de Galerij en de objecten die hierin staan..........................................................38
LibreLogo scripting.........................................................................................................................39Werkbalk Logo...........................................................................................................................39De basics...................................................................................................................................40
vi Handleiding voor Writer

Afbeeldingen (foto's) in Writer
Wanneer u een tekstdocument met behulp van LibreOffice Writer maakt, wilt u misschien enkele illustraties daarin opnemen. Illustraties (afbeeldingen) worden om een groot aantal redenen aan documenten toegevoegd: van het ondersteunen van de omschrijving in de tekst – zoals in deze Handleiding – tot het bieden van een directe visuele presentatie van de inhoud, zoals vaak in een krant.
Afbeeldingen in Writer zijn in drie basistypen onder te verdelen:
• Afbeeldingsbestanden, zoals foto's, tekeningen en gescande afbeeldingen.
• Diagrammen gemaakt met LibreOffice's tekengereedschap.
• Grafieken die met LibreOffice gemaakt zijn.
Dit hoofdstuk behandelt afbeeldingen en diagrammen.
Meer gedetailleerde beschrijvingen over het werken met de tekengereedschappen kunnen worden gevonden in de Handleiding voor Draw en de Handleiding voor Impress. Instructies over hoe grafieken worden gemaakt, worden gegeven in de Handleiding voor Calc.
Afbeeldingen maken en bewerken
U zou illustraties (ook wel ‘afbeeldingen’ genoemd in LibreOffice) met een grafisch programma kunnen maken en scannen of vanaf het internet downloaden (zorg er voor dat u de rechten hebt om ze te gebruiken) of foto's gebruiken, die met een digitale camera zijn genomen. Writer kan ook verschillende vector- (lijntekening) en raster- (bitmap)bestandsformaten importeren. De meest gebruikte zijn GIF, JPG, PNG en BMP. Bekijk de Help voor een volledige lijst.
Writer kan SmartArt-afbeeldingen vanuit bestanden van Microsoft Office importeren. Writer kan bijvoorbeeld een Microsoft Word-bestand, dat een SmartArt bevat, openen en u kunt Writer gebruiken om de afbeeldingen te bewerken.
Sommige zaken, die bij het kiezen of maken van afbeeldingen in overweging moeten worden genomen, zijn onder meer de kwaliteit van de afbeelding en of de afbeelding in kleur of in zwart-wit(grijswaarden) afgedrukt zal worden.
Gebruik een bewerkingsprogramma voor foto's om foto's en andere afbeeldingen te bewerken. Gebruik een vector-tekenprogramma om lijnen te bewerken. U hoeft geen dure programma's te kopen. Open-bron (en gewoonlijk gratis) programma's zoals Gimp (bewerkingsprogramma voor foto's) en Inkscape (vector-tekenprogramma) zijn uitstekend. Voor veel afbeeldingen is LibreOffice Draw voldoende. Deze en vele andere programma's werken onder Windows, Macintosh OS X en Linux.
Voor de beste resultaten:
• Maak afbeeldingen die de exacte afmetingen hebben, die nodig zijn voor het document of gebruik een geschikt grafisch programma om foto's en grote afbeeldingen tot de vereiste afmetingen op schaal te brengen. Breng geen afbeeldingen op schaal met Writer, hoewel Writer gereedschap heeft om dit te doen, omdat de resultaten misschien niet zo helder zijn als u zou willen.
• Doe alle vereiste bewerkingen aan afbeeldingen (helderheid en contrast, kleurbalans, bijsnijden, converteren naar grijswaarden, enzovoort) in het grafisch programma, niet in Writer, hoewel Writer het gereedschap heeft om veel van deze acties ook uit te kunnen voeren.
• Als het document alleen bedoeld is voor gebruik op het scherm, is er geen noodzaak om afbeeldingen met een hoge resolutie van 300 of meer dpi (dots per inch) te gebruiken. De meeste monitoren voor computers werken tussen de 72 en 96 dpi, verlagen van de
Afbeeldingen maken en bewerken 7

resolutie (en de grootte van het bestand) heeft geen negatieve invloed op wat wordt weergegeven maar maakt Writer sneller.
Afbeeldingen voor afdrukken in zwart-wit voorbereidenAls kleurenafbeeldingen in grijswaarden afgedrukt moeten worden, controleer dan of naastgelegenkleuren goed contrast hebben en donker genoeg afdrukken. Test dit door op een zwart-wit printer, met behulp van de instelling voor grijswaarden, af te drukken. Nog beter: wijzig de 'modus' van de afbeelding naar grijswaarden ofwel in een bewerkingsprogramma voor foto's of in Writer zelf (zie 'Afbeeldingenmodus ' op pagina 14).
Het volgende diagram, bijvoorbeeld, ziet er goed uit in kleur. De cirkel is donkerrood en het vierkant is donkerblauw. In grijswaarden is het verschil tussen die twee echter niet zo duidelijk. Eenderde element in het diagram is een gele pijl, die in grijswaarden bijna onzichtbaar is.
Originele tekening in kleur Tekening in grijswaarden afgedrukt
De kleuren van de cirkel en de pijl wijzigen, verbetert het contrast en zichtbaarheid van het resultaat in de afbeelding in grijswaarden.
Originele tekening in kleurTekening in grijswaarden afgedrukt
Als het document alleen beschikbaar zal zijn om in zwart-wit af te drukken, kan vaak een beter resultaat worden verkregen, door een vulling van grijswaarden te kiezen, geen kleurvulling – en u hoeft niet te gokken en testen om te zien of u de goede keuzes gemaakt hebt.
Afbeeldingen aan een document toevoegenAfbeeldingen kunnen op verschillende manieren aan een document worden toegevoegd: door invoegen van een afbeeldingsbestand, direct via een grafisch programma of een scanner of door te kopiëren vanuit een bron die op uw computer bekeken wordt.
Een afbeeldingsbestand invoegenAls de afbeelding is opgeslagen in een bestand dat op de computer is opgeslagen, kunt u het in een document van LibreOffice met één van onderstaande methoden invoegen.
8 Handleiding voor Writer

Slepen en neerzetten1) Open de bestandsverkenner en zoek de afbeelding op die u wilt invoegen.
2) Sleep de afbeelding in het Writer-document en zet het neer waar u het wilt laten verschijnen. Een vage verticale lijn markeert waar de afbeelding zal worden neergezet.
Deze methode bedt (slaat een kopie op in) het afbeeldingsbestand in het Writer-document in. Houd de Ctrl+Shift-toetsen ingedrukt terwijl u de afbeelding sleept om het bestand te koppelen in plaats van het in te bedden.
Dialoogvenster Afbeelding invoegen1) Klik in het document van LibreOffice waar u de afbeelding wilt laten verschijnen.
2) Selecteer Invoegen > Afbeelding > Uit bestand op de Menubalk.
3) Navigeer, in het dialoogvenster Afbeelding invoegen, naar het bestand dat ingevoegd moet worden en selecteer het.
Onder in het dialoogvenster staan twee opties, Voorbeeld en Koppelen. Selecteer Voorbeeld om een miniatuur van de geselecteerde afbeelding aan de rechterkant te bekijken, zodat u het in het voorbeeld kunt zien en kunt controleren of u het juiste bestand heeft gekozen. Zie Een afbeeldingsbestand koppelen hieronder voor het gebruik van Koppelen.
4) Klik op Openen.
Afbeelding 1. Dialoogvenster Afbeelding invoegen
Een afbeeldingsbestand koppelenAls de optie Koppelen in het dialoogvenster Afbeelding invoegen wordt geselecteerd, maakt LibreOffice een koppeling naar het bestand met de afbeelding, in plaats van een kopie van de afbeelding in het document op te slaan. Het resultaat is dat de afbeelding in het document wordt weergegeven, maar wanneer het document is opgeslagen, bevat het slechts een verwijzing naar het beeldbestand – niet de afbeelding zelf. Het document en de afbeelding blijven twee aparte bestanden en ze worden alleen samengevoegd als u het document opnieuw opent.
Afbeeldingen maken en bewerken 9

Afbeelding 2: Waarschuwing bij het koppelen van een afbeelding
Een afbeelding koppelen heeft twee voordelen en een nadeel:
• Voordeel – een koppeling kan de grootte van het document beperken wanneer het is opgeslagen, omdat het afbeeldingsbestand zelf niet is opgenomen. De grootte van een bestand is meestal geen probleem op een moderne computer met een redelijke hoeveelheid geheugen, tenzij het document vele grote grafische bestanden bevat; LibreOffice kan heel grote bestanden aan.
• Voordeel – U kunt de afbeelding afzonderlijk wijzigen, zonder het document te wijzigen, omdat de koppeling naar het bestand geldig blijft en, als u het document opent, wordt de gewijzigde afbeelding weergegeven. Dit kan een groot voordeel zijn als u (of iemand anders, misschien een grafisch kunstenaar) de afbeeldingen bijwerkt.
• Nadeel – Als u het document naar iemand anders stuurt of naar een andere computer verplaatst, moet u ook de afbeeldingsbestanden versturen, anders zal de ontvanger de gekoppelde afbeeldingen niet kunnen zien. U moet de locatie van de afbeeldingen bijhouden en er voor zorgen dat de ontvanger weet waar ze op een andere machine moeten worden opgeslagen, zodat het document deze kan vinden. Bijvoorbeeld, u zou de afbeeldingen in een submap genaamd Afbeeldingen kunnen bewaren (onder de map die het document bevat); de ontvanger van het bestand moet dan de afbeeldingen in een submap met dezelfde naam plaatsen (onder de map die het document bevat).
OpmerkingAls u dezelfde afbeelding meerdere malen in een document invoegt, lijkt het gunstig om koppelingen te maken, maar dit is niet nodig omdat LibreOffice slechts één kopie van het afbeeldingsbestand in het document invoegt.
Gekoppelde afbeeldingen inbeddenAls u de afbeeldingen oorspronkelijk heeft gekoppeld, kunt u gemakkelijk één of meerdere afbeeldingen later inbedden als u dat wilt. Om dit te doen:
1) Open het document in LibreOffice en kies Bewerken > Koppelingen.
2) Het dialoogvenster Koppelingen bewerken toont alle gekoppelde bestanden. Selecteer, inde lijst Bronbestand, de bestanden die u wilt wijzigen van gekoppeld naar ingebed. Klik op Bijwerken om er zeker van te zijn dat u de laatste versie van de afbeelding heeft, waar wijzigingen in aangebracht kunnen zijn.
3) Klik op de knop Koppeling verbreken.
4) Klik in het scherm voor de bevestiging op Ja.
5) Sla het document op.
OpmerkingWilt u echter van ingesloten naar gekoppeld overgaan, dan is dat niet zo makkelijk – u moet elke afbeelding stuk voor stuk verwijderen en opnieuw invoegen en de optie Koppelen selecteren, wanneer u dat doet.
10 Handleiding voor Writer

Afbeelding 3: Het dialoogvenster Koppelingen bewerken
Afbeelding vanaf het klembord invoegenMet behulp van het klembord kunt u afbeeldingen, vanuit een ander document van LibreOffice en uit andere programma's, naar een document van LibreOffice kopiëren. Doe het volgende:
1) Open zowel het bron- als het doeldocument.
2) Selecteer, in het brondocument, de afbeelding die gekopieerd moet worden.
3) Beweeg de cursor over het geselecteerde gebied en druk op Ctrl+C (of klik met rechts en selecteer Kopiëren in het contextmenu) om de afbeelding naar het klembord te kopiëren.
4) Ga naar het doeldocument.
5) Klik, om de cursor te plaatsen, waar de afbeelding moet worden ingevoegd.
6) Druk op Ctrl + V of klik met rechts en selecteer Plakken in het contextmenu) om de afbeelding in te voegen.
Waarschuwing Indien de toepassing, van waaruit de afbeelding werd gekopieerd, werd gesloten voordat de afbeelding is geplakt in het doeldocument, kan de afbeelding die was opgeslagen op het klembord verloren gaan.
Afbeelding invoegen met behulp van een scannerAls een scanner op uw computer is aangesloten, kan LibreOffice de toepassing voor het scannen oproepen en het gescande item als een afbeelding in het LibreOffice-document invoegen. Begin deze procedure door op de plaats te klikken waar de afbeelding ingevoegd moet worden en kies Invoegen > Afbeelding > Scannen > Bron selecteren.
Selecteer de bron voor het scannen in de lijst. Deze bevat de beschikbare apparaten en, op Windows systemen, het Windows Imaging Acquisition (WIA)-platform voor deze apparaten. Na het kiezen van het apparaat, selecteer Invoegen > Afbeelding > Scannen > Opvragen. Dit opent beeldbewerkingssoftware, waarmee u instellingen voor afbeeldingskwaliteit, afmetingen en andere attributen kunt aanpassen. Hoewel deze handelswijze snel en gemakkelijk is, is het onwaarschijnlijk dat het in een afbeelding van hoge kwaliteit en van de juiste grootte resulteert. U krijgt betere resultaten door het gescande materiaal in een grafisch programma te bewerken alvorens de resulterende afbeelding in LibreOffice in te voegen.
Afbeeldingen maken en bewerken 11

Afbeelding vanuit de Galerij invoegenDe Galerij biedt een handige manier om objecten, die u meermaals wilt gebruiken, zoals afbeeldingen en geluiden, die u in uw documenten kunt invoegen, te groeperen. De Galerij is in alle componenten van LibreOffice beschikbaar. Het bevat veel afbeeldingen, maar u kunt ook uw eigen afbeeldingen toevoegen of LibreOffice-extensies zoeken die meer afbeeldingen bevatten. DeGalerij wordt in meer detail uitgelegd in Hoofdstuk 11, Afbeeldingen, de Galerij en Fontwork in de Handleiding voor beginners. Voor meer over extensies, zie Hoofdstuk 17, Writer aanpassen in dit boek.
Dit gedeelte legt de grondbeginselen uit, van het, in een document van Writer, invoegen van een afbeelding vanuit de Galerij:
1) Klik op het pictogram Galerij (op de werkbalk Standaard en op de werkbalk Tekening) of kies Extra > Galerij op de Menubalk om de Galerij te openen. De Galerij kan ook benaderd worden met de knop Galerij op de Zijbalk (Beeld > Zijbalk).
2) Navigeer door de Galerij om de gewenste afbeelding te vinden.
3) Klik er op en sleep het vanuit de Galerij in het Writer-document om de afbeelding in te voegen. U kunt ook met rechts klikken op de afbeelding en kiezen voor Invoegen > Kopie.
Afbeelding 4 geeft een voorbeeld van een afbeelding weer die vanuit de Galerij gesleept is.
De Galerij wordt standaard vastgezet boven de werkruimte van Writer, tenzij het in de Zijbalk is geopend. Plaats de muisaanwijzer boven de lijn, die het van de bovenzijde van de werkruimte scheidt, om de Galerij groter te maken. Als de muisaanwijzer naar parallelle lijnen met pijlen wijzigt, klik en sleep naar beneden. De werkruimte past zich aan.
Maak het venster los, zodat het boven de werkruimte zweeft, om de Galerij uit te breiden zonder dat dit de werkruimte beïnvloedt. Houd hiervoor de Ctrl-toets ingedrukt en dubbelklik op het bovenste gedeelte van de Galerij, naast de pictogrammen Weergave. Dubbelklik in hetzelfde gebied terwijl de Ctrl-toets wordt ingedrukt om het opnieuw vast te zetten (herstellen naar zijn positie boven de werkruimte).
Klik op de knop Verbergen/Weergeven in het midden van de dunne balk (in Afbeelding 4 omcirkeld), die de Galerij van de werkruimte scheidt als de Galerij is vastgezet, om deze te verbergen en de volledige werkruimte weer te geven.
De verticaal georiënteerde Galerij van de Zijbalk kan worden gemanipuleerd, door soortgelijke cursorplaatsingen en selectiecontroles.
Kies Extra > Galerij om de selectie van het item Galerij op te heffen of klik opnieuw op het pictogram Galerij om de Galerij te sluiten. De Zijbalk kan worden afgesloten door Beeld > Zijbalk op de Menubalk uit te schakelen.
12 Handleiding voor Writer

1 Werkbalk Frame 3 Thema's 4 Werkbalk Afbeelding
2 Knop Galerij
Afbeelding 4. Afbeelding vanuit de Galerij invoegen
Een afbeelding aanpassen
Wanneer u een nieuwe afbeelding invoegt moet u die misschien aanpassen, zodat het in het document past. De plaatsing van de afbeelding relatief aan de tekst wordt besproken inAfbeeldingen binnen de tekst positioneren op pagina 23. Dit gedeelte beschrijft het gebruik van de werkbalk Afbeelding, verkleinen/vergroten, bijsnijden en een manier om een afbeelding te roteren.
Writer levert veel gereedschappen voor het werken met afbeeldingen. Deze gereedschappen zijn voldoende voor de meest alledaagse vereisten van de meeste mensen. Voor professionele resultaten is het echter in het algemeen beter om een programma voor fotobewerking, zoals GIMP,te gebruiken om afbeeldingen aan te passen (bijvoorbeeld om bij te snijden, te vergroten of te verkleinen, roteren en wijzigen van kleurwaarden) en dan het resultaat in Writer in te voegen. GIMP is een open-bron grafisch programma dat kan worden gedownload vanaf http://www.gimp.org/downloads/.
De werkbalk Afbeelding gebruikenAls u een afbeelding invoegt of er een selecteert die al in het document aanwezig is, verschijnt de werkbalk Afbeelding. U kunt instellen dat deze altijd aanwezig is (Beeld > Werkbalken > Afbeelding). Knoppen voor het beheren van afbeeldingen, van de werkbalk Afbeelding, kunnen ook aan de werkbalk Standaard worden toegevoegd. Zie Hoofdstuk 17, Writer aanpassen voor meer informatie.
Deze werkbalk kan ofwel zweven óf worden vastgezet. Afbeelding 5 geeft weer hoe de werkbalk Afbeelding eruit ziet als hij zweeft.
Een afbeelding aanpassen 13

Twee andere werkbalken kunnen vanuit deze werkbalk worden geopend: de werkbalk Grafisch filter (heet hier ook Afbeelding), die losgemaakt kan worden en elders in het venster worden geplaatst en de werkbalk Kleur, die als een afzonderlijke zwevende werkbalk opent.
Vanuit deze drie werkbalken kunt u kleine correcties op de afbeelding toepassen of speciale effecten verkrijgen.
Afbeeldingenmodus
U kunt kleurenafbeeldingen wijzigen naar afbeeldingen in grijswaarden door de afbeelding te selecteren en dan Grijswaarden te selecteren uit de lijst Afbeeldingenmodus.
14 Handleiding voor Writer
1 Filteren 10 Inverteren 19 Reliëf
2 Afbeeldingenmodus 11 Vervaagd 20 Mozaïek
3 Kleur 12 Verscherpt 21 Rood
4 Transparantie 13 Ruis verwijderen 22 Groen
5 Verticaal spiegelen 14 Solarisatie 23 Blauw
6 Horizontaal spiegelen 15 Veroudering 24 Helderheid
7 Roteer 90º links 16 Poster 25 Contrast
8 Roteer 90º rechts 17 Popart 26 Gamma
9 Frame-eigenschappen 18 Houtskooltekening
Afbeelding 5: Werkbalk Afbeelding met los te maken werkbalk Grafisch filter (heet hier ook afbeelding) en zwevende werkbalk Kleur

Verticaal of horizontaal omdraaien of met 90º draaien Selecteer de afbeelding en klik dan op het relevante pictogram om een afbeelding verticaal of horizontaal om te draaien of met 90º te draaien.
FiltersTabel 1 geeft een korte beschrijving van de beschikbare filters, hoewel de beste manier om ze te begrijpen is, ze in actie te zien. Ga gerust experimenteren met de verschillende filters en filterinstellingen, onthoud dat u alle wijzigingen ongedaan kunt maken door op Ctrl+Z of Alt+Backspace te drukken of door Bewerken > Ongedaan maken te selecteren.
Tabel 1: Grafische filters en hun effecten
Pictogram Naam Effect
InverterenInverteert de kleurwaarden van een kleurenafbeelding of de helderheidswaarden van een afbeelding in grijswaarden.
Vervaagd Verzacht het contrast van een afbeelding.
Verscherpt Verhoogt het contrast van een afbeelding.
Ruis verwijderen Verwijdert alleenstaande pixels uit een afbeelding.
SolarisatieBootst het effect na van overbelichting in een afbeelding. Een vervolg-dialoogvenster opent om de parameters in te stellen.
Veroudering
Simuleert het effect van veroudering op een afbeelding. Kanverschillende malen worden toegepast. Een vervolg-dialoogvenster opent om het niveau van veroudering in te stellen.
PosterMaakt dat een afbeelding er als een schilderij uitziet door het gebruikte aantal kleuren te verkleinen.
Popart Past de afbeelding dramatisch aan.
Houtskooltekening Geeft de afbeelding als een houtskoolschets weer.
ReliëfEen dialoogvenster wordt weergegeven om de lichtbron aante passen, die de schaduw maakt en daardoor het effect van reliëf creëert.
Mozaïek Voegt groepen pixels samen tot één gebied van één kleur.
Een afbeelding aanpassen 15

Kleur
Gebruik deze werkbalk om de individuele RGB-kleurcomponenten van de afbeelding (rood, groen, blauw) en ook de helderheid, contrast en gammawaarden van de afbeelding aan te passen. Indien het resultaat niet voldoet kunt u op Ctrl+Z drukken om de standaardwaarden te herstellen.
Transparantie Pas het percentage in het vak Transparantie op de werkbalk Afbeelding aan om de afbeelding transparanter te maken. Dit is vooral handig bij het maken van een watermerk of wanneer de afbeelding in de achtergrond doorloopt.
De werkbalk Opmaak en het dialoogvenster Afbeelding gebruikenWanneer een afbeelding geselecteerd is, kunt u sommige aspecten van het uiterlijk aanpassen, met behulp van het beschikbare gereedschap op de werkbalk OLE-object (weergegeven inAfbeelding 11) en ook in het dialoogvenster dat wordt weergegeven door met rechts te klikken op de afbeelding en Afbeelding te selecteren. U kunt, bijvoorbeeld, een rand om de afbeelding maken, opmaakprofiel en kleur selecteren; of u kunt (op het tabblad Randen van het dialoogvenster Afbeelding) een schaduw aan de afbeelding toevoegen.
Afbeeldingen bijsnijdenAls u alleen in een deel van de afbeelding voor het doel van uw document bent geïnteresseerd,, wilt u er misschien delen van bijsnijden (weghalen).
Opmerking
Als u een afbeelding in Writer bijsnijdt, wordt de afbeelding zelf niet gewijzigd. Writer verbergt een deel van de afbeelding en snijdt het niet weg. Als u het document naar HTML exporteert, wordt de originele afbeelding geëxporteerd, niet de bijgesneden afbeelding.
Klik met rechts op de afbeelding en selecteer Afbeelding in het contextmenu om het bijsnijden vande afbeelding te starten. Selecteer, in het dialoogvenster Afbeelding, het tabblad Bijsnijden.
De maateenheid, die op het tabblad Bijsnijden wordt gebruikt, is ingesteld in Extra > Opties > LibreOffice Writer > Algemeen.
16 Handleiding voor Writer

Er zijn twee opties voor het bijsnijden van afbeeldingen beschikbaar in het gedeelte Bijsnijden.
De eerste optie is de standaard; Schaal behouden. U kunt dit visueel maken door een schaar op een papieren afbeelding te gebruiken. Als u delen ervan afknipt, wordt de afbeelding kleiner.
Afbeelding 6: Effect van het bijsnijden met Schaal behouden op Grootte afbeelding
De tweede optie is Afbeeldingsgrootte behouden. U kunt dit visualiseren door een afbeelding zo ver als nodig is in te zoomen, dat het een fotolijst met een standaardmaat kan vullen.
U kunt in Afbeelding 6 zien dat de waardes Links, Rechts, Bovenkant en Onderkant aangepast zijn, de randen van de afbeelding in het voorbeeldvak passen zich aan om de bijgesneden afbeelding te tonen. Dit resulteert in een wijziging van de grootte van de afbeelding of een wijzigingvan de schaling (Afbeelding 7).
De Breedte en de Hoogte onder Schaal of onder Grootte afbeelding wijzigen, als u waardes invoertin de vakken Links, Rechts, Bovenkant en Onderkant, afhankelijk van welke optie u geselecteerd heeft, Schaal behouden of Afbeeldingsgrootte behouden.
De oorspronkelijke grootte van de afbeelding wordt aangeduid boven de knop Oorspronkelijke grootte. De dichtheid van de bitmap-afbeelding wordt naast deze dimensie getoond.
Afbeelding 7: Het resultaat van de optie Afbeeldingsgrootte behouden
Een afbeelding aanpassen 17

Een afbeelding vergroten/verkleinenOm de ingevoegde afbeelding past perfect in het document te laten passen, moet u de grootte ervan misschien aanpassen. Er zijn verschillende opties in Writer om dit te doen.
Een snelle manier om de grootte aan te passen is om de handvatten voor de afmeting te verslepen:
1) Klik, indien nodig, op de afbeelding om de groene handvatten voor het aanpassen van de grootte weer te geven.
2) Plaats de aanwijzer boven één van de groene handvatten. De aanwijzer verandert van vorm en geeft een grafische aanduiding van de richting waarin de grootte wordt gewijzigd.
3) Klik en sleep om de grootte van de afbeelding te wijzigen.
4) Laat de muisknop los als u tevreden bent met de nieuwe grootte.
De handvatten in de hoeken wijzigen gelijktijdig zowel de breedte als de hoogte van het grafische object, terwijl de andere vier handvatten slechts één dimensie per keer wijzigen.
TipShift+klik op één van de handvatten in de hoeken en sleep dan om de originele proporties van de afbeelding te behouden. Laat de muisknop los alvorens de Shift-toets los te laten.
Afbeelding 8 geeft drie voorbeelden weer van een afbeelding die in een document is ingevoegd en waarvan de grootte is gewijzigd.
Gebruik, voor meer accurate wijziging van de grootte, het tabblad Bijsnijden van het dialoogvensterAfbeelding (Afbeelding 6) of, voor afbeeldingen, het tabblad Type van het dialoogvenster Afbeelding.
Op het tabblad Bijsnijden kunt u de volgende instellingen aanpassen :
• Schaal Breedte en Hoogte: specificeer de schaal van de afbeelding in percentages. De grootte van de afbeelding wijzigt overeenkomstig. Voor een geschaalde wijziging zouden beide waarden identiek moeten zijn.
• Afbeeldingsgrootte: specificeer de grootte van de afbeelding in de maateenheid van uw voorkeur. De afbeelding vergroot of verkleint overeenkomstig.
• Knop Oorspronkelijke grootte: klik erop om de afbeelding naar zijn originele grootte te herstellen. Dit zal de afmeting zijn, nadat er was bijgesneden.
18 Handleiding voor Writer

Afbeelding 8. Drie voorbeelden van in grootte gewijzigde afbeeldingen en de originele afbeelding
Op het tabblad Type van het dialoogvenster Afbeelding, selecteer de optie Relatief om te schakelen tussen percentage en actuele waarden. Voor een geschaalde wijziging, selecteer de optie Verhoudingen behouden. Net als voor het tabblad Bijsnijden, zal klikken op de knop Oorspronkelijke grootte de originele grootte van de afbeelding herstellen.
Een afbeelding draaienWriter levert geen gereedschap voor het roteren van een afbeelding, anders dan in stappen van 90º; er is echter een eenvoudige oplossing:
1) Open een nieuw Draw- of Impress-document (Bestand > Nieuw > Tekening of Bestand >Nieuw > Presentatie).
2) Voeg de afbeelding in, die u wilt roteren. U kunt elk mechanisme gebruiken dat is beschreven in 'Afbeeldingen aan een document toevoegen' op pagina 8, hoewel er enkele kleine variaties in de positie van de menu-items en pictogrammen zijn.
3) Selecteer de afbeelding en selecteer in de werkbalk Tekening (standaard weergegeven
aan de onderzijde van het venster in Impress en Draw), het pictogram Draaien van de
los te maken werkbalk Effecten .
4) Roteer de afbeelding zoals gewenst. Gebruik de rode handvatten in de hoeken van de afbeelding en verplaats de muis in de richting waarin u wilt draaien. Standaard draait de afbeelding rond zijn middelpunt (aangegeven door een zwarte kruisdraad), maar u kunt hetdraaipunt verplaatsen door de zwarte kruisdraad naar het gewenste draaipunt te verplaatsen.
TipHoud de Shift-toets ingedrukt, terwijl de afbeelding wordt gedraaid, om de draaihoek te beperken tot veelvouden van 15 graden.
Een afbeelding aanpassen 19

5) Selecteer de gedraaide afbeelding door op Ctrl+A te drukken en kopieer de afbeelding naarhet klembord met Ctrl+C.
6) Voltooi het door naar de locatie, waar de afbeelding in het Writer-document moet worden ingevoegd, terug te gaan en op Ctrl+V te drukken.
Andere instellingenHet dialoogvenster Afbeelding (Afbeelding 6) bestaat uit negen tabbladen. Het tabblad Bijsnijden werd beschreven op pagina 16, terwijl het gebruik van de tabbladen Type en Omloop wordt uitgelegd in 'Afbeeldingen binnen de tekst positioneren' op pagina 23. De andere tabbladen dienende volgende doelen:
• Opties: gebruik dit tabblad om de afbeelding een beschrijvende naam te geven (zoals u deze in de Navigator wilt laten verschijnen), alternatieve tekst weer te geven als de muis over de afbeelding beweegt en beveiligen van enkele instellingen van de afbeelding tegen onbedoelde wijzigingen. U kunt ook voorkomen dat de afbeelding wordt afgedrukt, door de overeenkomende optie niet te selecteren.
• Randen: gebruik dit tabblad om randen rondom de afbeelding te maken. Het dialoogvenster Randen is hetzelfde als die wordt gebruikt voor het definiëren van tabel- of alinearanden. U kunt ook een schaduw aan de afbeelding toevoegen, indien gewenst.
• Achtergrond: gebruik dit tabblad om de achtergrondkleur van de afbeelding te wijzigen. Deze instelling geeft alleen voor afbeeldingen met een transparante kleur het gewenste resultaat.
• Hyperlink: gebruik dit tabblad om een hyperlink aan de afbeelding te koppelen. U kunt ookeen afbeeldingskaart maken, zodat alleen bepaalde gebieden van de afbeelding reageren op een muisklik, door de gekoppelde URL (Uniform Resource Locator) in de standaard browser te openen. Meer informatie over afbeeldingskaart kan worden gevonden in de Handleiding voor Impress.
• Afbeelding: gebruik dit tabblad om de afbeelding te spiegelen en ook om de originele locatie van het bestand weer te geven, als de afbeelding gekoppeld is in plaats van ingebed.
• Macro: stelt u in staat een macro aan de afbeelding te koppelen. U kunt uit de vooraf gedefinieerde macro's kiezen of uw eigen macro schrijven.
Een afbeelding verwijderenOm een afbeelding te verwijderen:
1) Klik op de afbeelding om de groene handvatten voor het aanpassen van de grootte weer tegeven.
2) Druk op de Del-toets.
Writer’s tekengereedschap gebruiken
U kunt de tekengereedschappen van Writer gebruiken om afbeeldingen te maken, zoals eenvoudige diagrammen, met behulp van rechthoeken, cirkels, lijnen, tekst en andere vooraf gedefinieerde vormen. U kunt ook verschillende tekenobjecten groeperen, om er voor te zorgen dat zij hun relatieve positie en verhouding behouden.
U kunt de tekenobjecten rechtstreeks op een pagina in uw document plaatsen of u kunt ze in een frame invoegen.
20 Handleiding voor Writer

U kunt de tekengereedschappen ook gebruiken om notities te plaatsen op foto's, schermafdrukkenof andere illustraties, die met andere programma's geproduceerd werden, maar dit wordt niet aanbevolen omdat:
• U kunt geen afbeeldingen in een groep tekenobjecten opnemen, zij zouden buiten de uitlijning van uw document kunnen raken.
• Indien u een Writer-document naar een andere indeling converteert, zoals HTML, blijven detekenobjecten en afbeeldingen niet aan elkaar gekoppeld; zij worden afzonderlijk opgeslagen.
In het algemeen: indien u complexe tekeningen moet maken, wordt het aanbevolen om LibreOfficeDraw te gebruiken, wat veel meer mogelijkheden bevat zoals lagen, opmaakprofielen, enzovoort.
Tekenobjecten makenGeef de werkbalk Tekening weer (Afbeelding 9) door op Beeld > Werkbalken > Tekening te klikken, om het tekengereedschap te gebruiken.
Indien u van plan bent het tekengereedschap regelmatig te gebruiken, kunt u deze werkbalk losmaken en hem naar een handige plaats in het venster verplaatsen.
Een tekengereedschap gebruiken:
1) Klik in het document waar u de tekening wilt verankeren. U kunt de verankering later nog wijzigen, indien nodig.
2) Selecteer het gereedschap vanaf de werkbalk Tekening (Afbeelding 9). De muisaanwijzer
wijzigt naar de aanwijzer voor tekenfuncties .
3) Verplaats de kruisdraad-aanwijzer naar de plaats in het document waar u wilt dat de afbeelding zal verschijnen, klik dan met links en sleep om het tekenobject te maken. Laat de muisknop los. De geselecteerde tekenfunctie blijft actief, zodat u nog een ander object van hetzelfde type kunt tekenen.
4) Druk op de Esc-toets of klik op het pictogram Selecteren (de pijl) op de werkbalk Tekening om de geselecteerde tekenfunctie te annuleren.
5) U kunt nu de eigenschappen (vulkeur, lijntype en dikte, verankering en andere) van het tekenobject wijzigen, met behulp van de werkbalk Eigenschappen tekenobjecten (Afbeelding 10) of de keuzes en dialoogvensters, die worden bereikt door met rechts te klikken op het tekenobject.
Writer’s tekengereedschap gebruiken 21
1 Selecteren 5 Vrije-handlijn 9 Symboolvormen 13 Sterren2 Lijn 6 Tekst 10 Blokpijlen 14 Punten3 Rechthoek 7 Toelichtingen 11 Stroomdiagrammen 15 Fontworkgalerij4 Ellips 8 Basisvormen 12 Toelichtingen 16 Uit bestand
17 Extrusie aan/uit
Afbeelding 9: werkbalk Tekening

Eigenschappen voor tekenobjecten instellen of wijzigenDe eigenschappen van een tekenobject instellen voordat u het tekent:
1) Klik op het gereedschap Selecteren op de werkbalk Tekening (Afbeelding 9).
2) Klik op het pictogram voor elke eigenschap en selecteer de waarde die u voor die eigenschap wilt op de werkbalk Eigenschappen tekenobjecten (Afbeelding 10).
3) Voor meer controle of om nieuwe attributen te definiëren, kunt u klikken op de pictogrammen Vlak of Lijn, op de werkbalk, om gedetailleerde dialoogvensters weer te geven.
De standaard, die u instelt, is van toepassing op het huidige document en sessie. Het wordt niet behouden als u het document of Writer sluit en is niet van toepassing op enig ander document dat u opent. De standaarden zijn van toepassing op alle objecten met uitzondering van tekstobjecten.
Om de eigenschappen van een bestaand tekenobject aan te passen, selecteert u het en volg dan de stappen die hierboven beschreven zijn.
U kunt ook de eigenschappen voor positie en grootte, rotatie en helling en hoekradius voor het tekenobject definiëren.
1) Klik met rechts op het tekenobject en klik dan op Positie en grootte uit het contextmenu. Het dialoogvenster Positie en grootte wordt weergegeven.
2) Kies de gewenste eigenschappen.
Een tekenobject vergroten/verkleinenDezelfde overwegingen voor het wijzigen van de afmetingen van een afbeelding gelden ook voor de afmetingen van een object. Selecteer het object, klik op één van de acht handgrepen er omheen en sleep die naar zijn nieuwe positie. Voor het geschaald wijzigen van de afmetingen, selecteer één van de handgrepen in de hoek en houd de Shift-toets ingedrukt tijdens het verslepenvan de handgreep naar zijn positie.
Voor het meer uitgebreid beheren van de afmeting van het object, selecteer Opmaak > Object > Positie en grootte op de Menubalk. Gebruik het dialoogvenster Positie en grootte om de breedteen hoogte onafhankelijk van elkaar in te stellen. Als de optie Verhoudingen behouden is geselecteerd, dan wijzigen de twee dimensies dusdanig dat de verhoudingen behouden blijven, hetgeen een geschaalde wijziging van de afmetingen mogelijk maakt.
22 Handleiding voor Writer
1 Lijn 5 Lijnkleur 9 Op voorgrond 13 Uitlijning
2 Pijlstijl 6 Vlak 10 Op achtergrond 14 Verankering wisselen
3 Lijnstijl 7 Opvulstijl / Vullen 11 Vooraan 15 Groepering opheffen
4 Lijndikte 8 Draaien 12 Achteraan 16 Groeperen
Afbeelding 10: Werkbalk Eigenschappen tekenobjecten

Tekenobjecten groeperenGroeperen van tekenobjecten:
1) Selecteer één object, houd de Shift-toets ingedrukt en selecteer de ander dat u in de groepwilt opnemen. Het verbindingsvak breidt zich uit, om alle geselecteerde objecten op te nemen.
2) Kies, met de objecten geselecteerd, Opmaak > Groeperen > Groeperen op de Menubalkof ga met de muisaanwijzer over één van de objecten, klik met rechts en kies Groeperen > Groeperen uit het contextmenu.
OpmerkingU kunt geen ingebedde of gekoppelde afbeelding in een groep tekenobjecten opnemen.
Afbeeldingen binnen de tekst positioneren
Wanneer u een afbeelding aan een tekstdocument toevoegt, moet u kiezen hoe het in relatie tot detekst en andere afbeeldingen te positioneren. De plaatsing van afbeeldingen is vaak nogal tijdrovend en kan erg frustrerend zijn voor zowel onervaren als voor ervaren gebruikers. Omdat Writer meer een tekstverwerkingsprogramma is dan een 'desktop publishing-programma', zitten er soms beperkingen aan de flexibiliteit voor het plaatsen van afbeeldingen en vergt het tijd om dingen exact zó te krijgen zoals u ze zou willen.
Positioneren van een afbeelding wordt door vier instellingen beheerd:
• Schikken verwijst naar de plaatsing van een afbeelding op een denkbeeldige verticale as. Schikken beheert hoe afbeeldingen op elkaar of relatief aan de tekst worden gestapeld.
• Uitlijning verwijst naar de verticale of horizontale plaatsing van een afbeelding in relatie tothet gekozen punt voor verankering.
• Verankeren verwijst naar het referentiepunt voor de afbeeldingen. Dit punt kan de pagina zijn, het frame waarin het object staat, een alinea of zelfs een teken. Een afbeelding heeft altijd een ankerpunt.
• Tekstomloop verwijst naar de relatie van afbeeldingen tot de omringende tekst, die rondom de afbeelding aan één of beide zijden mag omlopen, kan achter of vóór de afbeelding doorlopen of behandelt de afbeelding als een afzonderlijke alinea of teken.
De instellingen kunnen op een aantal manieren worden bereikt, afhankelijk van de aard van de afbeeldingen:
1) Vanuit het menu Opmaak, waar u Uitlijning, Schikken, Omloop en Verankering kunt vinden (zowel voor afbeeldingen als voor tekenobjecten).
2) Vanuit het contextmenu dat wordt weergegeven als u met rechts klikt op de afbeelding.
3) Vanuit de werkbalk Ole-object weergegeven in Afbeelding 11.
4) Voor afbeeldingen, vanuit de tabbladen Type en Omloop van het dialoogvenster Afbeelding. Merk op dat u het schikken niet kunt beheren vanuit het dialoogvenster. Klik op de afbeelding om die te selecteren en kies dan Opmaak > Afbeelding of klik met rechtsop de afbeelding en kies Afbeelding uit het contextmenu om het dialoogvenster Afbeelding te openen.
5) Voor tekenobjecten, vanuit het tabblad Positie en grootte van het dialoogvenster Positie engrootte. Klik op het tekenobject om het te selecteren en kies dan Opmaak > Object > Positie en grootte of klik met rechts op de afbeelding en kies Positie en grootte uit het contextmenu om het dialoogvenster Positie en grootte te openen. Merk op dat u alleen deschikking en verankering kunt beheren.
Afbeeldingen binnen de tekst positioneren 23

1 Opmaakprofiel toepassen 6 Midden 11 Frame-eigenschappen 16 Lijnstijl
2 Links uitlijnen 7 Onder 12 Vooraan 17 Kleur lijn (van rand)
3 Centreren 8 Omloop uit 13 Achteraan
4 Rechts uitlijnen 9 Paginaomloop 14 Verankering wisselen
5 Boven 10 Doorloop 15 Randen, lijnen
Afbeelding 11. Werkbalk Frame (grafisch beheer van positioneren van afbeeldingen)
Afbeeldingen schikkenSchikken van een grafisch object betekent het bepalen van zijn verticale positie, relatief aan andere grafische objecten of tekst. Schikken is alleen relevant als objecten elkaar overlappen. U kunt uit vier instellingen kiezen, plus een speciale instelling voor tekenobjecten:
Vooraan
Plaatst de afbeelding bovenop andere afbeeldingen of tekst.
Naar voren
Brengt de afbeelding één niveau omhoog in de stapel (z-as). Afhankelijk van het aantal overlappende objecten, moet u deze optie misschien meerdere malen uitvoeren om het gewenste resultaat te bereiken.
Naar achteren
Het tegengestelde van Naar voren; stuurt de geselecteerde afbeelding één niveau omlaag in de stapel objecten.
Achteraan
Stuurt de geselecteerde afbeelding naar de onderste plaats in de stapel, zodat andere afbeeldingen en tekst het bedekken.
Naar de achtergrond / Naar de voorgrond
Alleen beschikbaar voor tekenobjecten; verplaatst het tekenobject respectievelijk achter of voorde tekst.
Afbeeldingen verankerenU kunt afbeeldingen verankeren als een teken of verankeren aan een pagina, alinea of teken. U kunt ook afbeeldingen in een frame plaatsen en het frame aan een pagina, alinea of teken verankeren. Welke methode u kiest is afhankelijk van wat u probeert te bereiken.
Hier zijn de manieren waarop u afbeeldingen of tekenobjecten kunt verankeren:
Aan pagina
De afbeelding behoudt dezelfde positie in relatie tot de marges van de pagina. Zij verplaatst niet als u tekst of andere afbeeldingen toevoegt of verwijdert. Deze methode is handig als de afbeelding niet visueel geassocieerd hoeft te worden met een bepaald gedeelte van de tekst. Het wordt vaak gebruikt bij het maken van nieuwsbrieven of andere documenten die veel opmaak bevatten of voor het plaatsen van logo's in briefhoofden.
24 Handleiding voor Writer

Waarschuwing Als u van plan bent een document binnen een hoofddocument te gebruiken, veranker dan afbeeldingen niet Aan pagina omdat de afbeeldingen uit het hoofddocument zullen verdwijnen. Zie Hoofdstuk 13, Werken met hoofddocumenten, voor meer informatie.
Aan alinea
De afbeelding is met een alinea verbonden en verplaatst zich met de alinea. Het kan in de marge of op een andere locatie geplaatst worden. Deze methode is handig als alternatief voor een tabel, voor het plaatsen van pictogrammen naast alinea's.
Aan teken
De afbeelding is met een teken verbonden, maar staat niet in de volgorde van de tekst. Deze verplaatst zich met de alinea, maar mag in de marge of op een andere locatie geplaatst worden. Deze methode komt vrijwel overeen met het verankeren aan een alinea maar kan niet bij tekenobjecten worden gebruikt.
Als teken
De afbeelding is in het document geplaatst als elk ander teken en beïnvloedt daarom de hoogte van de tekstregel en de regeleinde. De afbeelding verplaatst zich met de alinea als u tekst vóór het object invoegt of verwijdert. Deze methode is handig voor het behouden van de volgorde van schermafdrukken in een procedure (door ze te verankeren als een teken in een blanco alinea) of voor het in volgorde toevoegen van een klein (in de regel) pictogram in een zin.
Aan frame
Als de afbeelding in een frame is geplaatst, kunt u de afbeelding op een vaste positie binnen het frame verankeren. Het frame kan dan worden verankerd aan de pagina, een alinea of een teken, zoals gewenst.
Afbeeldingen uitlijnenAls u eenmaal het ankerpunt van de afbeelding heeft vastgesteld, kunt u de positie bepalen van deafbeelding relatief aan zijn anker: dit wordt het uitlijnen van afbeeldingen genoemd. Kies uit zes opties: drie voor het horizontaal uitlijnen van de afbeelding (links, midden, rechts) en drie voor het verticaal uitlijnen van de afbeelding (boven, gecentreerd, beneden). Horizontale uitlijning is niet beschikbaar voor afbeeldingen, die als teken zijn verankerd.
Gebruik, voor fijner beheer van de uitlijning, de opties onder Positie op het tabblad Type van het dialoogvenster Afbeelding, weergegeven in Afbeelding 12.
Afbeelding 12: Fijn afstemmen van de uitlijning
Begin, voor zowel de horizontale als de verticale positie, door het verwijzingspunt te bepalen in hetkeuzemenu, selecteer dan in het eerste keuzemenu tussen Links, Rechts of Gecentreerd. Indien u de waarde Vanaf links selecteert (of Vanaf boven voor de verticale plaatsing) kunt u de hoeveelheid opgeven in uw geselecteerde maateenheid. In het voorbeeld in Afbeelding 12 zal de
Afbeeldingen binnen de tekst positioneren 25

linker bovenhoek van de afbeelding horizontaal op 2,97 cm vanaf de linker marge van de pagina worden geplaatst en verticaal op de bovenmarge.
Tekst om afbeeldingen laten omlopenDe instelling Omloop bepaalt de relatie tussen de tekst en de afbeelding. Er worden verschillende mogelijkheden geboden:
Geen omloop
Met deze optie wordt de tekst boven en onder de afbeelding geplaatst, maar niet er omheen. Dit is het gebuikte type omloop voor de meeste afbeeldingen in deze handleiding.
Paginaomloop of Dynamische paginaomloop
De tekst loopt rondom de afbeelding door. Verplaatsen van de afbeelding op de pagina zorgt ervoor dat de tekst opnieuw wordt geschikt, om de ruimte links en rechts ervan te vullen. Dynamische paginaomloop voorkomt dat tekst aan de zijkant van de afbeelding wordt geplaatst, als de afstand tussen de afbeelding en de marge minder dan 2 cm is.
Doorloop
Plaatst de afbeelding bovenop de tekst. Dat betekent: de afbeelding staat vóór de tekst. Deze optie moet in samenhang worden gebruikt met de instelling voor transparantie van de afbeelding om er voor te zorgen dat de tekst onder de afbeelding zichtbaar wordt.
Op achtergrond
Komt overeen met Doorloop, maar de afbeelding wordt onder de tekst geplaatst, dus hoeft de transparantie niet te worden gewijzigd om de tekst zichtbaar te maken.
OpmerkingDe optie Geen omloop, in het contextmenu van een afbeelding, is equivalent aan het menu-item Omloop uit in het menu Opmaak > Omloop.
De opmaak van de omloop wordt normaal geselecteerd, nadat de verankering en uitlijning van de afbeelding is bepaald. Volg deze stappen voor het instellen van de gewenste opmaak van omloop voor een afbeelding:
1) Selecteer een afbeelding door er op te klikken.
2) Klik met rechts om het contextmenu weer te geven en verplaats de muisaanwijzer naar Omloop om de beschikbare opmaken voor omloop weer te geven. Als alternatief kunt u Opmaak > Omloop op de Menubalk selecteren.
3) Selecteer de gewenste opmaak voor omloop.
OpmerkingBij het verankeren van een afbeelding als teken, kunt u alleen de afstand tussen de afbeelding en de tekst aanpassen, maar er wordt geen optie voor omloop weergegeven.
Open het dialoogvenster Afbeelding en selecteer het tabblad Omloop die wordt weergegeven inAfbeelding 13 om de opties voor omloop fijn af te stemmen.
26 Handleiding voor Writer

Afbeelding 13: De gevorderde opties voor opmaak van de omloop
Voor afbeeldingen kunt u dit dialoogvenster openen door Opmaak > Afbeelding op de Menubalk te selecteren of klik met rechts en selecteer Afbeelding uit het contextmenu. Voor tekenobjecten kunt u toegang krijgen tot het tabblad Omloop door Opmaak > Omloop > Bewerken op de Menubalk te selecteren of klik met rechts en selecteer Omloop > Bewerken uit het contextmenu.
Dit tabblad is in drie gedeelten opgedeeld. In het bovenste deel kunt u kiezen uit de typen omloop die hierboven genoemd zijn, plus twee aanvullende opmaken voor omloop die voorkomen dat de de tekst het gebied aan de linkerkant van de afbeelding (Na) of aan de rechterkant (Ervoor) vult. Gebruik het gedeelte Afstand van het tabblad om de afstand tussen de afbeelding en de tekst aan te passen. De inhoud van het gedeelte Opties van het tabblad kan, afhankelijk van de gekozen opmaak van de omloop, wijzigen.
Eerst alinea
Selecteer dit vak als u wilt dat LibreOffice na de afbeelding een nieuwe alinea begint, zelfs als deze nog steeds rond de afbeelding zou kunnen omlopen.
Op achtergrond
Deze optie komt beschikbaar als Doorloop is geselecteerd; het verplaatst de afbeelding naar de achtergrond.
Omtrek
Laat de tekst rondom een aangepaste omtrek omlopen, in plaats van langs de rand van de afbeelding. Deze optie is alleen beschikbaar voor Paginaomloop of Dynamische paginaomloop.
Alleen buiten
Forceert de tekst om langs de buitenzijde van de afbeelding om te lopen, zelfs als de omtrek binnen de vorm open gebieden bevat.
De omtrek bewerkenDeze optie is alleen beschikbaar voor de omloop voor afbeeldingen. Als u Omloop om een tekenobject selecteert, maakt LibreOffice automatisch een omtrek. U kunt de omtrek bewerken door Opmaak > Omloop > Contour bewerken... te selecteren of vanuit het contextmenu door met rechts te klikken.
Afbeeldingen binnen de tekst positioneren 27

Het dialoogvenster van Afbeelding 14 opent met de afbeelding in het hoofdvenster. Gebruik de gereedschappen om het gebied van de afbeelding te tekenen, dat u niet door de tekst wilt laten bedekken – een dergelijk gebied zal een vulling krijgen.
Afbeelding 14: De bewerker voor contour in actie
Er zijn vier gereedschappen in het venster Contouren-editor beschikbaar om een omtrek te maken:Rechthoek, Ellips, Veelhoek en AutoContour. Enige kennis van de tekengereedschappen is vereist,om complexe contouren te maken; echter, in de meeste omstandigheden is er geen reden voor een hoge nauwkeurigheid. Afbeelding 14 toont de actuele contour die is gebruikt voor 'Voorbeeld 2: Eenvoudige omloop van contour in actie' en zoals u kunt zien is de vorm van de lijn langs de rand van de bol behoorlijk acceptabel.
Klik op de knop Toepassen om de contour op te slaan als u klaar bent. Als u niet tevreden bent met het resultaat, kunt u de lijn van de contour selecteren en op de Delete-toets drukken om opnieuw te beginnen. U kunt ook de eerdere stappen ongedaan maken of u kunt op de knop Punten bewerken klikken en de vorm van de contour punt na punt aanpassen. Wees u ervan bewust dat niets van de afbeelding buiten de lijn van de contour in het document zichtbaar zal zijn.
Voor eenvoudige afbeeldingen voert de knop AutoContour een degelijke taak uit. Als de contour moet worden getekend rondom een gebied met dezelfde of een soortgelijke kleur, kunt u dat gebied selecteren met behulp van de pipet. Selecteer dat gereedschap, klik dan op een punt in de afbeelding die de gewenste kleur heeft. LibreOffice selecteert automatisch alle punten die dezelfdeof een soortgelijke kleur hebben. Het niveau van overeenkomst kan worden gewijzigd door de waarde aan te passen in het vak Kleurtolerantie (100% = perfecte overeenkomst).
OpmerkingHoewel alle technieken voor positioneren, die in dit gedeelte besproken wordenook van toepassing zijn op frames, is omloop langs de contour niet mogelijk.
Voorbeeld 1: Doorlopen paginaAfbeelding 15 geeft een voorbeeld weer van paginaomloop in actie.
28 Handleiding voor Writer

Afbeelding 15: Voorbeeld van afbeelding met opmaak Paginaomloop
Het proces om dit te verkrijgen is het volgende:
1) Voeg de afbeelding in het document in, veranker het dan aan de eerste alinea. Selecteer de afbeelding en verplaats die tot het symbool van de verankering aan het begin van de alinea staat.
2) Lijn de afbeelding zo uit dat de linkermarge van de afbeelding in lijn staat waar u het hebben wilt. Dit kan met de muis worden gedaan of met behulp van de uitgebreide instellingen. De taakbalk geeft de locatie van de linker bovenhoek weer en de grootte van de afbeelding.
3) Wijzig de omloop naar Paginaomloop. Nu willen we de ruimte tussen de afbeelding en de tekst vergroten. Open het tabblad Omloop van het dialoogvenster Afbeelding en stel de ruimte tussen de afbeelding en de tekst in alle vakken in op 0,2 cm om dat te corrigeren.
4) De laatste handeling is om de positie te wijzigen zodat de afbeelding een gekozen aantal regels van de alinea boven zich heeft. U kunt opnieuw de muis gebruiken om de afbeeldingte slepen of de uitgebreide instellingen gebruiken, wat een beetje uitproberen is. De muis gebruiken is de eenvoudigste methode.
Voorbeeld 2: Eenvoudige omloop van contour in actieIn dit voorbeeld passen we opnieuw paginaomloop toe zoals in voorbeeld 1 en schakelen deze keer de optie Contour in. We zullen aan een afbeelding en aan een tekenobject werken omdat de optie Contour enigszins anders werkt voor de twee gevallen.
Het voorbeeld van Afbeelding 16 is gemaakt door onderstaande stappen te volgen, die u kunt gebruiken om te oefenen.
1) Maak een tekst (een zeer snelle manier om dat te doen is door de dummy tekst in AutoTekst te gebruiken: typ BT en druk dan op de toets F3).
2) Voeg een afbeelding van uw keuze in en veranker die aan de eerste alinea. Pas de uitlijning naar wens aan en wijzig dan de omloop naar Paginaomloop.
3) Klik met rechts op de afbeelding om de optie Omloop > Contour te selecteren, klik dan opnieuw met rechts en selecteer Omloop > Contour bewerken uit het contextmenu.
Afbeeldingen binnen de tekst positioneren 29

4) Gebruik de techniek die is besproken in 'De omtrek bewerken' op pagina 27 om een aangepaste omtrek te maken en klik op Toepassen. Pas, indien nodig, de afstand tussen de rand van de afbeelding en de tekst aan.
Afbeelding 16: Afbeelding en tekenobject met omloop langs contour
5) Voeg een Basisvorm van uw keuze in (in het voorbeeld een driehoek) en ga verder zoals instap 2 hierboven.
6) Schakel de omloop langs contour in door Opmaak > Omloop > Contour op de Menubalk te selecteren. Zoals eerder besproken genereert LibreOffice automatisch de contour. U moet misschien de afstand tussen het tekenobject en de tekst aanpassen met Opmaak > Omloop > Bewerken.
Voorbeeld 3: Doorloop en Op achtergrondDit voorbeeld geeft weer hoe een afbeelding als watermerk te gebruiken, door de transparantie aan te passen en de tekst er doorheen te laten lopen. Dit is niet de beste manier om watermerken te maken en het wordt hier alleen gepresenteerd vanwege illustratieve doeleinden. Indien u een watermerk moet maken is het het beste om daarvoor een object van Fontwork op de achtergrond te gebruiken met omloop.
De optie Doorloop voegt een afbeelding in die de tekst overlapt en die daardoor zal worden verborgen. Wijzig de transparantie van de afbeelding om de tekst te laten verschijnen; hoewel de woorden onder de afbeelding zichtbaar worden, zijn ze moeilijker te lezen en zullen ze lichter zijn dan de rest van de tekst.
Maak een dummy tekst en voeg dan de afbeelding van uw keuze in om het voorbeeld vanAfbeelding 17 te reproduceren. Veranker de afbeelding (in het voorbeeld aan de pagina) en selecteer de optie Doorloop uit het menu Opmaak > Omloop of klik met rechts op de afbeelding en selecteer Omloop > Doorloop uit het contextmenu. Verplaats de afbeelding naar de gewenste positie. De werkbalk Afbeelding zou moeten worden weergegeven als de afbeelding is geselecteerd. Wijzig de transparantie naar een bruikbare waarde (in het voorbeeld is dit 40%) zodat de tekst kan worden gelezen.
30 Handleiding voor Writer

Afbeelding 17: Transparante afbeelding toegevoegd over de tekst
U kunt een beter resultaat bereiken als u de omloop van een afbeelding instelt op Op achtergrond. In dat geval zal alle tekst duidelijk leesbaar zijn, met tekens die dezelfde intensiteit hebben, zolang de achtergrond niet te donker is. Ook in dat geval wilt u misschien de transparantie van de afbeelding aanpassen.
Bijschriften aan afbeeldingen toevoegen
U kunt op drie manieren bijschriften aan afbeeldingen toevoegen: automatisch, door het dialoogvenster Bijschrift te gebruiken of handmatig.
Bijschriften automatisch toevoegenU kunt LibreOffice instellen om altijd automatisch bijschriften in te voegen als u een afbeelding, een tabel of andere objecten in een document invoegt. U kunt kiezen welke objecten automatisch een bijschrift krijgen, wat de reeksnaam voor elk bijschrift is (bijvoorbeeld, 'Tabel' of 'Illustratie'), en de positie van het bijschrift.
Automatische bijschriften instellen:
1) Klik op Extra > Opties. In het dialoogvenster Opties, klik op het +-teken (of pijltje, afhankelijk van uw besturingssysteem) naast LibreOffice Writer om een lijst met opties weer te geven.
2) Selecteer Automatisch bijschrift. Nu ziet u verscheidene keuzes voor het automatisch toevoegen van bijschriften aan de rechterkant van het dialoogvenster.
3) Kies voor welke objecten u automatisch bijschriften wilt toevoegen en kies de karakteristieken van deze bijschriften.
Voor meer informatie, zie Opties voor automatische bijschriften in Hoofdstuk 2, Writer instellen.
Als u een afbeelding invoegt en automatische bijschrift is ingeschakeld, wordt de afbeelding in een frame geplaatst, samen met een bijschrift dat de standaard naam voor de reeks voor afbeeldingen bevat – Afbeelding. Plaats de cursor in het gebied van het bijschrift en typ de tekst voor het bijschrift. U kunt de naam voor de reeks wijzigen door er een te kiezen uit de keuzelijst Categorie of een naam in te typen.
Bijschriften aan afbeeldingen toevoegen 31

Opmerking
U kunt voor elk object met uitzondering van een afbeelding aangeven waar eenautomatisch bijschrift moet worden geplaatst; bijschriften voor afbeeldingen kunnen alleen automatisch onder de afbeelding worden geplaatst. Als u een bijschrift boven de afbeelding nodig hebt (bijvoorbeeld voor geplotte gegevens in wetenschappelijke publicaties), moet u de bijschriften handmatig toevoegen, zoals beschreven in Bijschriften handmatig toevoegen op pagina 34.
Tip
Een algemene naam voor een reeks – Figuur – is niet één van de meegeleverde namen: <Geen>, Afbeelding, Tekening, Illustratie, Tabel en Tekst. Indien u de naam 'Figuur' of enige andere aangepaste naam voor uw afbeeldingen wilt, doe dan het volgende:
1) Open het dialoogvenster Automatische bijschrift zoals hierboven beschreven.2) Selecteer LibreOffice Writer Afbeelding , in het gedeelte Bijschriften
automatisch toevoegen tijdens invoegen. Dit activeert het gebied Bijschrift in het dialoogvenster voor afbeeldingen (foto's).
3) Voer, in het lijstvak van de keuzelijst Categorie, de naam in die u wilt toevoegen (zeg Figuur), door een bestaande naam voor een reeks te overschrijven. (Overschrijven van een term verwijdert die niet uit de keuzelijst.) U kunt ook, indien gewenst, enkele opties instellen voor de opmaak van de getallen en voor het scheidingsteken tussen de naam en het getal. Klik op OK om de wijzigingen op te slaan.
Het dialoogvenster Bijschrift gebruiken om bijschriften toe te voegenOm het dialoogvenster Bijschrift te gebruiken om bijschriften toe te voegen:
1) Voeg de afbeelding in, klik met rechts erop en kies Bijschrift in het contextmenu of kies Invoegen > Bijschrift op de Menubalk.
2) Maak, onder Eigenschappen in het dialoogvenster Bijschrift, uw selecties voor de velden Categorie, Nummering, en Scheidingsteken, respectievelijk (Afbeelding, Arabisch (1 2 3), en een dubbele punt (:), voor het voorbeeld in Afbeelding 18 en typ uw tekst voor het bijschrift in het tekstvak Bijschrift bovenin. De tekst die u invoert voor het bijschrift verschijnt in het vak onderin, na de naam voor de reeks, het volgnummer en het scheidingsteken.
32 Handleiding voor Writer

Afbeelding 18. Definiëren van het bijschrift voor een illustratie
3) Klik op OK. De afbeelding en zijn bijschrift worden in een frame geplaatst, zoals weergegeven in Afbeelding 19.
TipIn het vak Categorie kunt u elke naam typen die u wilt, bijvoorbeeld, Figuur. LibreOffice zal een nummeringsreeks maken met behulp van die naam.
Afbeelding 19. Een voorbeeld van een afbeelding en zijn bijschrift opgenomen in een frame. Het buitenste vak geeft de randen van het frame weer; deze rand is normaal op onzichtbaar ingesteld.
Bijschriften aan afbeeldingen toevoegen 33

De standaard positie van bijschriften overschrijvenDe standaard positie voor bijschriften van afbeeldingen is Beneden en die positie kan niet worden gewijzigd met behulp van het dialoogvenster Bijschrift. U kunt echter als volgt de plaatsing handmatig veranderen:
1) Volg de instructies in 'Het dialoogvenster Bijschrift gebruiken' op pagina 32 om het bijschriftte maken.
2) Klik met rechts op de afbeelding (niet op het frame rondom de afbeelding en bijschrift) en zorg er voor dat Verankering > Aan alinea is geselecteerd.
3) Klik met links op de afbeelding en sleep die onder het bijschrift.
TipU wilt misschien de afstand boven en onder de tekst van het bijschrift aanpassen om het uiterlijk van de afbeelding en zijn bijschrift te verfijnen.
Bijschriften handmatig toevoegenAls u *.doc-bestanden moet opslaan of naar andere indelingen moet exporteren, zult u er achter komen dat bijschriften die op bovenstaande wijze zijn toegepast (ofwel automatisch dan wel met behulp van het dialoogvenster Bijschrift) tijdens het exporteren verloren gaan.
Om problemen bij het exporteren te vermijden of als een andere manier om bijschriften boven of onder afbeeldingen te plaatsen (de gewone manier), kunt u, op één van deze twee manieren een bijschrift handmatig toevoegen:
• De afbeelding en het bijschrift in afzonderlijke alinea's plaatsen
• Een tabel gebruiken
De afbeelding en het bijschrift in afzonderlijke alinea's plaatsenVoeg de afbeelding in en veranker die als een teken aan diens alinea. Druk op Enter om een nieuwe alinea te beginnen voor het bijschrift.
1) Typ, in de alinea van het bijschrift, bijvoorbeeld Afbeelding en voeg een spatie toe.
2) Klik op Invoegen > Velden > Overige (Ctrl + F2) en selecteer het tabblad Variabelen om het nummer van de afbeelding automatisch in te voegen.
3) Selecteer Nummerreeks in de lijst Type. Selecteer Afbeelding in de lijst Selectie en kies, bijvoorbeeld, Arabisch (1 2 3) in de keuzelijst Notatie. Klik op de knop Invoegen.
4) Er zal een getal achter het woord 'Afbeelding' in het bijschrift verschijnen. Typ nu de tekst van het bijschrift.
Tip
Indien u met deze methode handmatig bijschriften aan heel veel afbeeldingen toevoegt, wilt u misschien een item voor AutoTekst maken dat bijvoorbeeld, Afbeelding en een spatie bevat, het veld voor het getal van de afbeelding en een optioneel scheidingsteken en daarna een spatie.
Er voor zorgen dat de afbeelding en zijn bijschrift op de pagina bij elkaar blijven: als de afbeelding boven het bijschrift staat, definieer de tekstverloop van het opmaakprofiel van Afbeelding als Alinea's bijeenhouden en het Volgende opmaakprofiel als Bijschrift. Andersom, als het bijschrift boven moet staan, definieerhet alineaopmaakprofiel Bijschrift als Alinea's bijeenhouden en het Volgende opmaakprofiel als Afbeelding.
34 Handleiding voor Writer

Een tabel gebruikenMaak een tabel met één kolom en twee rijen. Plaats de afbeelding in één rij en typ het bijschrift in de andere rij – of gebruik twee of meer rijen voor het bijschrift en andere tekst. Deze methode kan in het bijzonder handig zijn voor afbeeldingen met genummerde legenda, zoals Afbeelding 11 in dithoofdstuk.
Een imagemap maken
Een imagemap definieert gedeelten van een afbeelding (hotspots genaamd) met hyperlinks naar webadressen, andere bestanden op de computer of delen van hetzelfde document. Hotspots zijn het grafische equivalent van tekst-hyperlinks (beschreven in Hoofdstuk 12). Klikken op een hotspotzorgt er voor dat LibreOffice de gekoppelde pagina opent in het toepasselijke programma (bijvoorbeeld de standaard browser voor een HTML-pagina; LibreOffice Calc voor een .ods-bestand; een PDF-lezer voor een .pdf-bestand) U kunt hotspots in verschillende vormen maken enverschillende hotspots in dezelfde afbeelding opnemen.
Afbeelding 20: Het dialoogvenster om een imagemap te maken of te bewerken
De imagemap-editor gebruiken:
1) Selecteer, in uw LibreOffice document, de afbeelding waarin u de hotspots wilt definiëren.
2) Kies Bewerken > ImageMap op de Menubalk. De ImageMap-editor (Afbeelding 20) opent.
3) Gebruik de gereedschappen en velden in het dialoogvenster (beschreven op de volgende pagina) om de noodzakelijke hotspots en koppelingen te definiëren.
4) Klik op het pictogram Toepassen om de instellingen toe te passen.
5) Indien gereed, klik op het pictogram Opslaan om de imagemap als een bestand op te slaan en klik dan op de X in de rechter bovenhoek om het dialoogvenster te sluiten.
Het belangrijkste gedeelte van het dialoogvenster geeft de afbeelding weer waarop de hotspots zijn gedefinieerd. Een hotspot is herkenbaar aan een lijn die zijn vorm aangeeft.
Een imagemap maken 35

De werkbalk boven aan het dialoogvenster bevat de volgende gereedschappen:
• Knop Toepassen: klik op deze knop om de wijzigingen toe te passen.
• Pictogrammen Openen, Opslaan en Selecteren.
• Gereedschappen om een vorm voor een hotspot te tekenen: deze werken op exact dezelfde manier als de overeenkomende gereedschappen op de werkbalk Tekening.
• Punten bewerken, -verplaatsen, -invoegen, -verwijderen: geavanceerde gereedschappen om de vorm van een veelhoekige hotspot te manipuleren. Selecteer het gereedschap Punten bewerken om de andere gereedschappen te activeren.
• Actief: schakelt de status van een geselecteerde hotspot tussen actief en niet-actief.
• Macro: koppelt een macro aan de hotspot in plaats van slechts aan een hyperlink.
• Eigenschappen: stelt de eigenschappen voor de hyperlink in en voegt het attribuut Naam toe aan de hyperlink.
Onder de werkbalk, specificeer voor de geselecteerde hotspot:
• Adres: het adres waar de hyperlink naar verwijst. U kunt ook naar een anker in een document verwijzen: schrijf de naam in deze indeling: file:///<pad>/document_naam#anker_naam, om dat te doen.
• Tekst: typ de tekst die u wilt weergeven als de muisaanwijzer over de hotspot wordt bewogen.
• Frame: waar het doel van de hyperlink zal openen: kies tussen _blank (opent in een nieuwbrowservenster), _self (opent in het actieve browservenster), _top of _parent.
TipDe waarde _self voor het doelframe zal in het grootste gedeelte van de gevallen prima werken. Het wordt daarom niet aanbevolen om de andere keuzes te gebruikentenzij dat absoluut noodzakelijk is.
De Galerij beheren
Opmerking
In een standaard installatie zijn alleen de thema's onder My themes aan te passen, maar nieuwe thema's kunnen worden toegevoegd, zoals beschreven in Een nieuw thema aan de Galerij toevoegen: op pagina 38. De vergrendelde thema's zijn gemakkelijk te herkennen door er met rechts op te klikken; de enige beschikbare optie in het contextmenu is Eigenschappen. In sommige installaties, of wanneer u als beheerder met LibreOffice werkt, zijn alle thema's aanpasbaar.
Een afbeelding aan de Galerij toevoegenMisschien wilt u enkele afbeeldingen, die u vaak gebruikt, aan de Galerij toevoegen, bijvoorbeeld een bedrijfslogo. U kunt later dan heel gemakkelijk deze afbeeldingen in een document invoegen.
Methode 1 (een bestand selecteren)
1) Open de Galerij en selecteer het thema waaraan u afbeeldingen wilt toevoegen. (u kunt ook een nieuw thema voor uw afbeeldingen maken zie pagina 38.
2) Klik met rechts op het betreffende thema en selecteer Eigenschappen in het contextmenu.Dit opent een dialoogvenster waarin u de bestanden kunt selecteren die u wilt toevoegen.
36 Handleiding voor Writer

Afbeelding 21. Dialoogvenster Galerij eigenschappen
Doe het volgende:
a) Klik op het tabblad Bestanden op de knop Bestanden zoeken. Het dialoogvenster Pad selecteren (niet weergegeven) opent, waarmee u naar de map kunt navigeren, waar bestanden staan die interessant zijn.
b) U kunt het pad voor de bestandenmap direct in tekstvak Pad ingeven of u kunt navigeren om de map van de bestanden te vinden.
c) Klik op de knop Selecteren om het zoeken te starten. Submappen worden ook doorzocht. Een lijst met grafische bestanden wordt in het venster weergegeven. U kunt het filter Bestandstype gebruiken om het aantal weergegeven bestanden te reduceren.
d) Klik op Alle toevoegen om alle bestanden die in de lijst worden weergegeven toe te voegen. Selecteer anders de bestanden die moeten worden toegevoegd en klik op Toevoegen. (Houd of de Shift-toets of de Ctrl-toets ingedrukt tijdens het selecteren)
Of voeg een enkel bestand toe:
a) Klik op de knop Toevoegen om het dialoogvenster Galerij te openen.
b) Gebruik de navigatieknoppen om de aan het thema toe te voegen afbeelding te vinden. Selecteer het en klik op Openen om het aan het thema toe te voegen
c) Klik op de knop OK van het dialoogvenster Eigenschappen om het te sluiten.
OpmerkingHet kan nodig zijn om een aantal afbeeldingen te importeren of op uw eigen computer te maken, als de bestaande bestanden niet aan uw behoeften voldoen.
Methode 2 (slepen en neerzetten)
U kunt met slepen en neerzetten een afbeelding vanuit een document in de Galerij plaatsen.
1) Open het document waarin de afbeelding staat die u aan de Galerij wilt toevoegen en geef het thema in de Galerij weer waaraan u het wilt toevoegen.
2) Plaats de muisaanwijzer zonder te klikken boven de afbeelding.
De Galerij beheren 37

3) Als de muisaanwijzer in een handje verandert, verwijst de afbeelding naar een hyperlink. Druk in dit geval op de Alt-toets terwijl u op de afbeelding klikt, om het te selecteren zonder de verwijzing te activeren. Als de muisaanwijzer niet in een handje verandert, kunt u gewoon op de afbeelding klikken om het te selecteren.
4) Als de afbeelding is geselecteerd, zichtbaar aan de gekleurde selectiegrepen rondom, kuntu de muisknop loslaten. Klik opnieuw op de afbeelding en houd de muisknop meer dan twee seconden ingedrukt vóór de muis te bewegen. Sleep de afbeelding met ingedrukte muisknop naar de Galerij.
5) Laat de muisknop los.
Bestanden uit de Galerij verwijderenOm en bestand uit een thema te verwijderen:
1) Klik, in de Galerij, met rechts op de naam van de afbeelding of op zijn voorbeeld.
2) Klik op Verwijderen in het contextmenu. Er verschijnt een bericht met de vraag of u object wilt verwijderen. Klik op Ja.
OpmerkingDe naam van een bestand uit de lijst in de Galerij verwijderen, verwijdert het bestandniet van de harde schijf of van een andere locatie. Dit geldt ook voor de map dragdrop in de Galerij.
Een nieuw thema aan de Galerij toevoegen:Om een nieuw thema aan de Galerij toe te voegen:
1) Klik op de knop Nieuw onderwerp boven het lijstvak van Onderwerpen. (zie Afbeelding 21 ).
2) Op het tabblad Algemeen van het dialoogvenster Eigenschappen van Nieuw onderwerp,typ een naam voor het nieuwe onderwerp in het tekstvak.
3) Selecteer het tabblad Bestanden en voeg bestanden toe, zoals eerder is beschreven.
Een thema uit de Galerij verwijderenOm een thema uit de Galerij te verwijderen:
1) Ga naar Extra > Galerij.
2) Selecteer het thema dat u wilt verwijderen in de lijst in het linker gedeelte van de Galerij.
3) Klik met rechts op dat thema en klik op Verwijderen in het contextmenu.
De locatie van de Galerij en de objecten die hierin staanAfbeeldingen en andere objecten die in de Galerij worden getoond kunnen overal op uw hard disk, op een netwerkserver of een CD-rom staan. Lijsten in de Galerij verwijzen naar de locatie van elk object. Als u afbeeldingen aan de Galerij met methode 1 toevoegt, worden de bestanden niet verplaatst of gekopieerd: alleen wordt de locatie van elk object als een verwijzing toegevoegd. Als bestanden met slepen en neerzetten worden toegevoegd, worden ze naar een map (dragdrop) in de Galerij gekopieerd en wordt een bestandsnaam toegewezen.
38 Handleiding voor Writer

Afbeelding 22: Thema toont bestanden die met drag-and-drop en door middel van verwijzing geplaatst zijn
Als u in een werkgroep werkt, kunt u toegang hebben tot een gedeelde Galerij (waar u geen inhoud kunt wijzigen, tenzij u geautoriseerd bent om dit te doen) en een gebruikersgalerij, waar u objecten kunt toevoegen, wijzigen en verwijderen.
De locatie van de gebruikersgalerij is gedefinieerd in Extra > Opties > LibreOffice > Paden. U kunt deze locatie wijzigen en u kunt uw Galerij-bestanden (*.sdv) naar andere computers kopiëren.
Galerij-inhoud die door LibreOffice is meegeleverd is op een andere locatie opgeslagen. U kunt deze locatie niet wijzigen.
LibreLogo scripting
LibreLogo is een geïntegreerde taal voor vectortekeningen die een eenvoudige, ingebouwde, Logo-achtige programmeeromgeving biedt met turtle-vectortekeningen voor het leren van de informatica (programmering en tekstverwerking), desktop publishing (DTP) en grafisch ontwerp.
Werkbalk LogoToon de werkbalk Logo door te kiezen voor Beeld > Werkbalken > Logo op de Menubalk.
1 Voorwaarts 5 Logo-programma starten 9 Logo-opdrachtregel
2 Terug 6 Stop 10 Opdrachten in hoofdletters
3 Links 7 Start
4 Rechts 8 Scherm wissen
Afbeelding 23: De zwevende werkbalk Logo
Om met het programma te beginnen, open een nieuw leeg document en klik op de knop Logo-programma starten (5) op de werkbalk. Dit stelt de schildpad, Afbeelding 24, op in het midden van de pagina. U vindt het misschien nuttig om het zoom-niveau van de pagina aan te passen, zodat u de hele pagina kunt bekijken.
LibreLogo scripting 39

De schildpad heeft drie eigenschappen:
1) Een locatie
2) Een oriëntatie
3) Een pen, die zelf weer eigenschappen heeft, zoals kleur, dikte en op en neer.
De schildpad beweegt met commando's die relatief zijn ten opzichte van zijn eigen positie, zoals "vooruit 10 stappen" en "links 90 graden". De pen die de schildpad draagt kan ook worden beheerd, door het instellen van de kleur of het instellen van de dikte.
De basicsKlik op de knoppen 1 – 4 om te zien hoe ze de schildpad besturen. Klik op de knop Start (7) om deschildpad naar zijn standaardinstellingen en uitgangspositie in het midden van de pagina terug te zetten. De knop Scherm wissen (8) verwijdert alle tekeningen van de pagina.
In het invoervak voor opdrachten kunt u opdrachtenreeksen invoeren vóórdat u op de Enter-toets drukt, zodat een reeks van opdrachten op hetzelfde moment uitgevoerd kunnen worden.
Bijvoorbeeld, het invoeren van de reeks cirkel 10cm opvulkleur 'blauw' penkleur 'rood' pendikte 2 cirkel 5cm vooruit 200 rechts 89 cirkel 50 in de opdrachtregel en daarna op Enter drukken, resulteert in de volgende afbeelding:
40 Handleiding voor Writer
Afbeelding 24: De grafische schildpad

Merk op dat de tekening verankert is Aan pagina en dat de eigenschappen van de schildpad de instellingen, die voor de lijn zijn ingesteld, opvolgt, in dit voorbeeld: vulkleur 'blauw'; penkleur 'rood';lijndikte 2.
U kunt ook uw programma op de pagina schrijven in plaats van het in de opdrachtregel in te voeren, waardoor een grotere en meer complexe reeks instructies kan worden gebouwd. In dit geval wordt het script op de pagina gestart door op de knop Logo-programma starten te klikken. De tekst kan, na het voltooien van het programma, uit de pagina verwijderd worden om alleen de afbeelding over te laten.
De units voor de afstand zijn typografische punten, tenzij uitdrukkelijk als standaardeenheden omschreven, zoals inch of centimeters (72 pt = 1 in = 2,54 cm).
Zie de Help voor uitgebreide informatie over LibreLogo.
LibreLogo voorbeelden kunnen worden gevonden op http://extensions.libreoffice.org/extension-center/librelogo
LibreLogo scripting 41
Afbeelding 25: Voorbeeldtekening vanuit de opdrachtregel