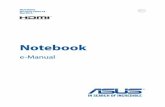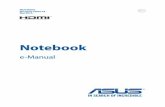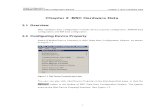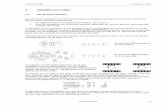Handleiding voor de hardware en softwareh10032. · Hardware Handleiding voor de hardware en...
Transcript of Handleiding voor de hardware en softwareh10032. · Hardware Handleiding voor de hardware en...

Handleiding voor de hardware en softwareHP notebookcomputers
Artikelnummer: 366536-331
November 2004
In deze handleiding vindt u een beschrijving van de meeste hardware- en softwarevoorzieningen die beschikbaar zijn op de notebookcomputer en aanwijzingen voor het gebruik daarvan. Deze handleiding bevat geen informatie over modems en apparatuur voor draadloze communicatie. Raadpleeg het gedrukte boekje Go Wireless (Draadloze communicatie) dat bij de notebookcomputer is geleverd (alleen bepaalde modellen) en de handleidingen voor draadloze-communicatieapparatuur op de cd Notebook Documentation (Documentatie bij de notebookcomputer) voor informatie over apparatuur voor draadloze communicatie. Raadpleeg de handleiding Modems en netwerken op de cd Notebook Documentation voor informatie over modems.

© Copyright 2004 Hewlett-Packard Development Company, L.P.
Microsoft en Windows zijn in de Verenigde Staten gedeponeerde handelsmerken van Microsoft Corporation. Intel is een handelsmerk of een gedeponeerd een handelsmerk van Intel Corporation of haar dochtermaatschappijen in de Verenigde Staten en andere landen. SD Logo is een handelsmerk van de desbetreffende houder. Bluetooth is een handelsmerk van de desbetreffende houder en wordt door Hewlett-Packard Company onder licentie gebruikt.
De informatie in deze documentatie kan zonder kennisgeving worden gewijzigd. De enige garanties die voor HP producten en diensten worden gegeven, worden uiteengezet in de uitdrukkelijke garantievoorwaarden bij de desbetreffende producten en diensten. Aan de informatie in deze handleiding kunnen geen rechten worden ontleend. HP aanvaardt geen aansprakelijkheid voor technische fouten, drukfouten of weglatingen in deze publicatie.
Handleiding voor de hardware en softwareHP notebookcomputersEerste editie, november 2004Referentienummer: zd8000Artikelnummer: 366536-331

Inhoudsopgave
1 Hardware
Onderdelen aan de bovenkant . . . . . . . . . . . . . . . . . . . . . 1–2Touchpad . . . . . . . . . . . . . . . . . . . . . . . . . . . . . . . . . . 1–2Toetsen. . . . . . . . . . . . . . . . . . . . . . . . . . . . . . . . . . . . 1–3Aan/uit-voorziening. . . . . . . . . . . . . . . . . . . . . . . . . . 1–5Lampjes . . . . . . . . . . . . . . . . . . . . . . . . . . . . . . . . . . . 1–6Knoppen. . . . . . . . . . . . . . . . . . . . . . . . . . . . . . . . . . . 1–7
Onderdelen aan de voorkant. . . . . . . . . . . . . . . . . . . . . . . 1–8Onderdelen aan de achterkant . . . . . . . . . . . . . . . . . . . . . 1–9
Connectoren, in-/uitgangen en poorten . . . . . . . . . . . 1–9Ventilatieopening. . . . . . . . . . . . . . . . . . . . . . . . . . . 1–10
Onderdelen aan de linkerkant. . . . . . . . . . . . . . . . . . . . . 1–11Connectoren, in-/uitgangen en onderdelen . . . . . . . 1–11Ventilatieopening. . . . . . . . . . . . . . . . . . . . . . . . . . . 1–12
Onderdelen aan de rechterkant. . . . . . . . . . . . . . . . . . . . 1–13Onderdelen aan de onderkant. . . . . . . . . . . . . . . . . . . . . 1–15
Ruimtes en geheugencompartiment. . . . . . . . . . . . . 1–15Ventilatieopeningen. . . . . . . . . . . . . . . . . . . . . . . . . 1–16
Aanvullende standaardonderdelen . . . . . . . . . . . . . . . . . 1–17Kabels en snoeren . . . . . . . . . . . . . . . . . . . . . . . . . . 1–18Adapters en accu . . . . . . . . . . . . . . . . . . . . . . . . . . . 1–19Labels. . . . . . . . . . . . . . . . . . . . . . . . . . . . . . . . . . . . 1–20Herstel- en documentatieschijven . . . . . . . . . . . . . . 1–21
Handleiding voor de hardware en software iii

Inhoudsopgave
2 Toetsenbord
Touchpad . . . . . . . . . . . . . . . . . . . . . . . . . . . . . . . . . . . . . 2–2Onderdelen van het touchpad . . . . . . . . . . . . . . . . . . 2–2Touchpad gebruiken . . . . . . . . . . . . . . . . . . . . . . . . . 2–3Voorkeuren voor het touchpad instellen . . . . . . . . . . 2–3
Hotkeys en sneltoetsen. . . . . . . . . . . . . . . . . . . . . . . . . . . 2–4Fn-toetsen en functietoetsen herkennen . . . . . . . . . . 2–4Overzicht van hotkeys en sneltoetsen . . . . . . . . . . . . 2–5Hotkeys en sneltoetsen gebruiken . . . . . . . . . . . . . . . 2–6Hotkey- en sneltoetsopdrachten. . . . . . . . . . . . . . . . . 2–6
Toetsenblok . . . . . . . . . . . . . . . . . . . . . . . . . . . . . . . . . . 2–11Quick Launch-knoppen . . . . . . . . . . . . . . . . . . . . . . . . . 2–12
Aangepaste toewijzingen en schema's gebruiken . . . . . . . . . . . . . . . . . . . . . . . 2–13
3 Voeding
Voedingsbron selecteren . . . . . . . . . . . . . . . . . . . . . . . . . 3–1Uitleg van standbystand, Hibernation-voorziening en afsluitprocedure . . . . . . . . . . . . . . . . . . . . . . . . . . . . . . 3–3
Standbystand . . . . . . . . . . . . . . . . . . . . . . . . . . . . . . . 3–3Hibernation-voorziening . . . . . . . . . . . . . . . . . . . . . . 3–4Computer afsluiten . . . . . . . . . . . . . . . . . . . . . . . . . . 3–5
Kiezen voor standbystand, Hibernation-stand of computer afsluiten . . . . . . . . . . . . . . . . . . . . . . . . . . . . 3–6
Wanneer u stopt met werken op de notebookcomputer . . . . . . . . . . . . . . . . . . . . . . 3–6Als de externe voedingsbron onbetrouwbaar is. . . . . 3–7Bij gebruik van media . . . . . . . . . . . . . . . . . . . . . . . . 3–7
Standaardinstellingen voor energiebeheer gebruiken . . . 3–8Aan/uit-knoppen en -lampjes. . . . . . . . . . . . . . . . . . . 3–8Notebookcomputer of beeldscherm in- en uitschakelen . . . . . . . . . . . . . . . . . . . . . . . . . . . 3–9Noodprocedures voor het afsluiten van de notebookcomputer . . . . . . . . . . . . . . . . . . . . 3–10
iv Handleiding voor de hardware en software

Inhoudsopgave
Standbystand activeren of beëindigen . . . . . . . . . . . 3–11Hibernation-stand activeren of beëindigen . . . . . . . 3–12
Energiebeheer. . . . . . . . . . . . . . . . . . . . . . . . . . . . . . . . . 3–14Accuvoeding gebruiken . . . . . . . . . . . . . . . . . . . . . . . . . 3–18
Voedingslampjes . . . . . . . . . . . . . . . . . . . . . . . . . . . 3–18Schakelen tussen accuvoeding en externe voeding. . . . . . . . . . . . . . . . . . . . . . . . . . 3–19Accu opladen . . . . . . . . . . . . . . . . . . . . . . . . . . . . . . 3–19Acculading controleren . . . . . . . . . . . . . . . . . . . . . . 3–20Omgaan met een bijna lege accu . . . . . . . . . . . . . . . 3–20Problemen met bijna lege accu verhelpen . . . . . . . . 3–22Accu kalibreren . . . . . . . . . . . . . . . . . . . . . . . . . . . . 3–23Accu opbergen. . . . . . . . . . . . . . . . . . . . . . . . . . . . . 3–26Instellingen en procedures voor besparing van accuvoeding . . . . . . . . . . . . . . . 3–27
Accu vervangen . . . . . . . . . . . . . . . . . . . . . . . . . . . . . . . 3–28Inzameling van gebruikte accu's . . . . . . . . . . . . . . . . . . 3–29
4 Multimedia
Luidsprekers gebruiken . . . . . . . . . . . . . . . . . . . . . . . . . . 4–1Volumeregeling gebruiken. . . . . . . . . . . . . . . . . . . . . . . . 4–2Externe geluidsapparatuur aansluiten . . . . . . . . . . . . . . . 4–3
In- en uitgangen voor audio. . . . . . . . . . . . . . . . . . . . 4–3Microfooningang gebruiken . . . . . . . . . . . . . . . . . . . 4–4Hoofdtelefoonuitgang gebruiken. . . . . . . . . . . . . . . . 4–4
S-videoapparatuur aansluiten . . . . . . . . . . . . . . . . . . . . . . 4–5Audio aansluiten . . . . . . . . . . . . . . . . . . . . . . . . . . . . 4–5Video aansluiten . . . . . . . . . . . . . . . . . . . . . . . . . . . . 4–6Videobeeld weergeven . . . . . . . . . . . . . . . . . . . . . . . 4–7Kleurentelevisiestandaard wijzigen. . . . . . . . . . . . . . 4–8
Multimediasoftware gebruiken . . . . . . . . . . . . . . . . . . . . 4–9Multimedia-applicaties selecteren . . . . . . . . . . . . . . 4–10InterVideo WinDVD Player . . . . . . . . . . . . . . . . . . 4–11Cd's maken. . . . . . . . . . . . . . . . . . . . . . . . . . . . . . . . 4–14Dvd's maken met InterVideo WinDVD Creator . . . 4–17
Handleiding voor de hardware en software v

Inhoudsopgave
5 Beveiliging
Aanbevelingen voor beveiligingsvoorzieningen . . . . . . . 5–1Overzicht van de beveiligingsvoorzieningen . . . . . . . . . 5–2Antivirussoftware. . . . . . . . . . . . . . . . . . . . . . . . . . . . . . . 5–3Essentiële beveiligingsupdates voor Windows XP. . . . . 5–4Firewall-software . . . . . . . . . . . . . . . . . . . . . . . . . . . . . . . 5–5QuickLock . . . . . . . . . . . . . . . . . . . . . . . . . . . . . . . . . . . . 5–6Wachtwoorden . . . . . . . . . . . . . . . . . . . . . . . . . . . . . . . . . 5–7
Wachtwoorden vastleggen. . . . . . . . . . . . . . . . . . . . . 5–7Wachtwoorden van HP en wachtwoorden van Windows op elkaar afstemmen. . . . . . . . . . . . . . 5–8Opstartwachtwoord . . . . . . . . . . . . . . . . . . . . . . . . . 5–10HP beheerderswachtwoord voor setupprogramma . . . . . . . . . . . . . . . . . . . . . . . 5–13
DriveLock gebruiken . . . . . . . . . . . . . . . . . . . . . . . . . . . 5–17DriveLock-wachtwoorden instellen . . . . . . . . . . . . 5–17DriveLock-wachtwoorden invoeren . . . . . . . . . . . . 5–18DriveLock-wachtwoorden wijzigen . . . . . . . . . . . . 5–18DriveLock-beveiliging verwijderen . . . . . . . . . . . . 5–19
Apparaten uitschakelen . . . . . . . . . . . . . . . . . . . . . . . . . 5–20Beveiligingskabel. . . . . . . . . . . . . . . . . . . . . . . . . . . . . . 5–21
6 Hardwareopties en -upgrades
Externe apparatuur . . . . . . . . . . . . . . . . . . . . . . . . . . . . . . 6–1Monitor of projector aansluiten . . . . . . . . . . . . . . . . . . . . 6–2USB-apparaat aansluiten . . . . . . . . . . . . . . . . . . . . . . . . . 6–2
USB-apparaat gebruiken . . . . . . . . . . . . . . . . . . . . . . 6–31394-apparaat aansluiten . . . . . . . . . . . . . . . . . . . . . . . . . 6–4PC Card gebruiken . . . . . . . . . . . . . . . . . . . . . . . . . . . . . . 6–5
PC Card kiezen . . . . . . . . . . . . . . . . . . . . . . . . . . . . . 6–5PC Card configureren . . . . . . . . . . . . . . . . . . . . . . . . 6–5PC Card plaatsen . . . . . . . . . . . . . . . . . . . . . . . . . . . . 6–6PC Card stopzetten en verwijderen . . . . . . . . . . . . . . 6–8
vi Handleiding voor de hardware en software

Inhoudsopgave
ExpressCard gebruiken . . . . . . . . . . . . . . . . . . . . . . . . . . 6–9ExpressCard configureren . . . . . . . . . . . . . . . . . . . . 6–10ExpressCard plaatsen. . . . . . . . . . . . . . . . . . . . . . . . 6–10ExpressCard verwijderen. . . . . . . . . . . . . . . . . . . . . 6–12
Digitale media gebruiken . . . . . . . . . . . . . . . . . . . . . . . . 6–13Digitale-medialampje . . . . . . . . . . . . . . . . . . . . . . . 6–14Digitale geheugenkaarten plaatsen . . . . . . . . . . . . . 6–15Digitale geheugenkaarten verwijderen . . . . . . . . . . 6–16Digitale geheugenkaarten uitschakelen of opnieuw starten . . . . . . . . . . . . . . . . . . . . . . . . . . 6–17
Geheugen uitbreiden . . . . . . . . . . . . . . . . . . . . . . . . . . . 6–17Informatie over het geheugen weergeven . . . . . . . . 6–18Geheugenmodule verwijderen of plaatsen . . . . . . . 6–19
7 Schijfeenheden
Schijfeenheden . . . . . . . . . . . . . . . . . . . . . . . . . . . . . . . . . 7–1Onderhoud van schijfeenheden . . . . . . . . . . . . . . . . . 7–3
Vaste schijf. . . . . . . . . . . . . . . . . . . . . . . . . . . . . . . . . . . . 7–5Vaste-schijflampje . . . . . . . . . . . . . . . . . . . . . . . . . . . 7–5Interne vaste schijf vervangen . . . . . . . . . . . . . . . . . . 7–6
Optische-schijfeenheid. . . . . . . . . . . . . . . . . . . . . . . . . . 7–11Optische schijf plaatsen . . . . . . . . . . . . . . . . . . . . . . 7–11Optische schijf verwijderen (met voeding) . . . . . . . 7–12Optische schijf verwijderen (zonder voeding). . . . . 7–13Optische schijf afspelen. . . . . . . . . . . . . . . . . . . . . . 7–14
Boot Order (Opstartvolgorde) . . . . . . . . . . . . . . . . . . . . 7–16Optionele HP USB Digital Drive (alleen bepaalde modellen) . . . . . . . . . . . . . . . . . . . . . . 7–17
Optionele SD-geheugenkaart plaatsen. . . . . . . . . . . 7–17Optionele digitale drive in de digitale-driveruimte plaatsen . . . . . . . . . . . . . 7–19Optionele digitale drive uit de digitale-driveruimte verwijderen . . . . . . . . . . 7–20Digitale drive aansluiten op een USB-poort . . . . . . 7–21
Handleiding voor de hardware en software vii

Inhoudsopgave
8 Communicatie
Modem . . . . . . . . . . . . . . . . . . . . . . . . . . . . . . . . . . . . . . . 8–1Modem aansluiten . . . . . . . . . . . . . . . . . . . . . . . . . . . 8–2
Netwerk . . . . . . . . . . . . . . . . . . . . . . . . . . . . . . . . . . . . . . 8–2Netwerkkabel aansluiten . . . . . . . . . . . . . . . . . . . . . . 8–3Netwerkverbinding uit- en inschakelen. . . . . . . . . . . 8–3Toegang tot het netwerk bij opstarten . . . . . . . . . . . . 8–3
Functie voor draadloze communicatie (alleen bepaalde modellen) . . . . . . . . . . . . . . . . . . . . . . . 8–4
Draadloze-communicatietechniek 802.11 . . . . . . . . . 8–5Draadloze-commuincatietechniek Bluetooth . . . . . . 8–5Draadloze-communicatiefunctie inschakelen . . . . . . 8–6Nieuw draadloos netwerk opzetten of verbinding maken met een bestaand draadloos netwerk . . . . . . . . . . . . . . . . . . . . . . . . . . . 8–6Beveiligingsvoorzieningen voor draadloze communicatie . . . . . . . . . . . . . . . . . . 8–7WLAN-software . . . . . . . . . . . . . . . . . . . . . . . . . . . . 8–7
9 Software-updates, herstelprocedures en hulpprogramma's
Software-updates . . . . . . . . . . . . . . . . . . . . . . . . . . . . . . . 9–1Software-updates voorbereiden . . . . . . . . . . . . . . . . . 9–2Update downloaden en installeren. . . . . . . . . . . . . . . 9–5
Systeemherstel . . . . . . . . . . . . . . . . . . . . . . . . . . . . . . . . . 9–9Systeemherstelpunt instellen . . . . . . . . . . . . . . . . . . . 9–9Herstelpunt terugzetten . . . . . . . . . . . . . . . . . . . . . . 9–10
Besturingssysteem herstellen of opnieuw installeren . . 9–10Besturingssysteem herstellen. . . . . . . . . . . . . . . . . . 9–11Besturingssysteem opnieuw installeren. . . . . . . . . . 9–12Stuurprogramma's en andere software opnieuw installeren . . . . . . . . . . . . . . . . . . . . . . . . . 9–14
Niet door HP geleverde versie van een besturingssysteem installeren . . . . . . . . . . . . . . 9–15
viii Handleiding voor de hardware en software

Inhoudsopgave
Setupprogramma gebruiken . . . . . . . . . . . . . . . . . . . . . . 9–15Setupprogramma openen . . . . . . . . . . . . . . . . . . . . . 9–16Navigeren en selecteren in het setupprogramma. . . 9–16Standaardinstellingen van het setupprogramma terugzetten. . . . . . . . . . . . 9–17Setupprogramma afsluiten. . . . . . . . . . . . . . . . . . . . 9–17
A Specificaties
Afmetingen van de notebookcomputer . . . . . . . . . . . . . . A–1Omgeving. . . . . . . . . . . . . . . . . . . . . . . . . . . . . . . . . . . . . A–2Nominaal ingangsvermogen. . . . . . . . . . . . . . . . . . . . . . . A–3In- en uitgangssignalen van de dockingpoort. . . . . . . . . . A–4Meer omgevingsinformatie . . . . . . . . . . . . . . . . . . . . . . . A–6
Index
Handleiding voor de hardware en software ix

1Hardware
In dit hoofdstuk worden de zichtbare hardwarevoorzieningen van de notebookcomputer beschreven.
Als u te weten wilt komen hoe u een bepaalde voorziening, zoals hotkeys, gebruikt of als u meer wilt weten over een algemeen onderwerp, zoals de standbystand of de Hibernation-voorziening, raadpleegt u de andere hoofdstukken in deze handleiding.
Handleiding voor de hardware en software 1–1

Hardware
Onderdelen aan de bovenkant
Touchpad
Onderdeel Beschrijving
1 Touchpadknop Hiermee schakelt u het touchpad in/uit.
2 Touchpad* Hiermee kunt u de cursor verplaatsen en onderdelen op het scherm selecteren of activeren.
3 Linker- en rechterknop van het touchpad (2)*
Deze knoppen hebben dezelfde functie als de linker- en rechtermuisknop op een externe muis.
4 Schuifzone van het touchpad*
Hiermee schuift u de weergave in een venster op het beeldscherm omhoog of omlaag.
5 Touchpad-lampje Aan: het touchpad is ingeschakeld.
*In deze tabel worden de standaardinstellingen beschreven. Raadpleeg "Voorkeuren voor het touchpad instellen" in hoofdstuk 2 voor informatie over het wijzigen van de functies van de touchpadvoorzieningen.
1–2 Handleiding voor de hardware en software

Hardware
Toetsen
Onderdeel Beschrijving
1 Functietoetsen Hiermee kunt u systeem- en applicatietaken uitvoeren. Als u de toets fn gebruikt in combinatie met de functietoetsen, kunt u deze functietoetsen als hotkeys gebruiken om extra taken uit te voeren.Raadpleeg "Overzicht van hotkeys en sneltoetsen" in hoofdstuk 2 voor meer informatie.
2 fn-toets Hiermee voert u in combinatie met andere toetsen systeemtaken uit en activeert u hotkeys. Wanneer u bijvoorbeeld op fn+f8 drukt, wordt de helderheid van het beeldscherm vergroot.
3 Windows®-logotoets Hiermee geeft u het menu Start van Windows weer.
4 Windows-applicatietoets
Hiermee opent u een snelmenu voor opties onder de aanwijzer.
Handleiding voor de hardware en software 1–3

Hardware
5 Toetsenbloktoetsen (17) Dit is het standaard numerieke toetsenblok.
Onderdeel Beschrijving
1–4 Handleiding voor de hardware en software

Hardware
Aan/uit-knop
Onderdeel Beschrijving
Aan/uit/standby-knop*
Deze knop werkt als volgt:
■ Als de notebookcomputer is uitgeschakeld, drukt u op deze knop om de notebookcomputer in te schakelen.
■ Als de notebookcomputer is ingeschakeld, drukt u kort op deze knop om de Hibernation-stand te activeren.
■ Als de notebookcomputer in de standbystand staat, drukt u kort op deze knop om de standbystand te beëindigen.
■ Als de computer in de Hibernation-stand staat, drukt u kort op deze knop om de Hibernation-stand te beëindigen.
✎ Als het systeem niet meer reageert en de afsluitprocedures van Microsoft® Windows® niet beschikbaar zijn, houdt u de aan/uit/standby-knop minstens vier seconden ingedrukt om de notebookcomputer uit te schakelen.
*In deze tabel worden de standaardinstellingen beschreven. Raadpleeg "Energiebeheer" in hoofdstuk 3 voor informatie over het wijzigen van de functie van de aan/uit/standby-knop of de beeldschermschakelaar.
Handleiding voor de hardware en software 1–5

Hardware
Lampjes
Onderdeel Beschrijving
1 Lampje voor apparatuur voor draadloze communicatie
Aan: een geïntegreerd apparaat voor draadloze communicatie is ingeschakeld (alleen bepaalde modellen).
2 Caps lock-lampje Aan: caps lock is ingeschakeld.
3 Num lock-lampje Aan: num lock of het numerieke toetsenblok is ingeschakeld.
1–6 Handleiding voor de hardware en software

Hardware
Knoppen
Onderdeel Beschrijving
1 Knop Geluid zachter Hiermee verlaagt u het systeemvolume.
2 Knop Geluid uitschakelen Hiermee schakelt u de geluidsweergave van het systeem uit of in.
3 Knop Geluid harder Hiermee verhoogt u het systeemvolume.
4 Quick Launch-knoppen Hiermee start u standaardapplicaties voor multimedia, digitale beeldbewerking of muziek (afhankelijk van model).Raadpleeg "Aangepaste toewijzingen en schema's gebruiken" in hoofdstuk 2 als u een andere applicatie wilt toewijzen aan een Quick Launch-knop.
5 Knop voor draadloze- communicatieapparatuur
Hiermee schakelt u het apparaat voor een draadloos netwerk in of uit (alleen bepaalde modellen).
Handleiding voor de hardware en software 1–7

Hardware
Onderdelen aan de voorkant
Onderdeel Beschrijving
1 Beeldscherm-vergrendeling
Hiermee opent u de notebookcomputer.
2 Stereoluidsprekers (2) Deze luidsprekers zorgen voor stereogeluid.
3 Aan/uit/standby-lampje Aan: de notebookcomputer staat aan.Knipperend: de notebookcomputer staat in de standbystand.
4 Acculampje Aan: de accu wordt opgeladen.Knipperend: de accu is bijna leeg.
5 Netvoedingslampje Aan: de notebookcomputer ontvangt accuvoeding.
6 Lampje van de vaste schijf
Aan: er wordt gelezen van of geschreven naar de vaste schijf.
7 Infrarood voor consumentenelektronica
Hiermee wordt de verbinding tussen de notebookcomputer en een optionele afstandsbediening tot stand gebracht.
1–8 Handleiding voor de hardware en software

Hardware
Onderdelen aan de achterkant
Connectoren, in-/uitgangen en poorten
Onderdeel Beschrijving
1 Uitsparing voor beveiligingskabel
Hiermee kunt u de notebookcomputer aan een optionele beveiligingskabel bevestigen.
2 Netvoedingsconnector Hierop sluit u een netvoedingsadapter aan.
3 USB-poort Hierop kunt u optionele USB 1.1- of 2.0-apparaten aansluiten.
4 S-video-uitgang Hierop kunt u een optioneel S-videoapparaat aansluiten, zoals een televisie, videorecorder, camcorder, projector of video-opnamekaart.
5 Externe-monitorpoort Hierop sluit u een optionele externe VGA-monitor of projector aan.
Handleiding voor de hardware en software 1–9

Hardware
Ventilatieopening
Onderdeel Beschrijving
Ventilatieopening Deze opening zorgt voor luchtkoeling van de interne onderdelen.
Ä Blokkeer de ventilatieopeningen niet, om oververhitting te voorkomen. Zorg ervoor dat de luchtcirculatie niet wordt geblokkeerd door een voorwerp van hard materiaal (zoals een printer) of een voorwerp van zacht materiaal (zoals een kussen, deken, een dik kleed of dikke kleding).
1–10 Handleiding voor de hardware en software

Hardware
Onderdelen aan de linkerkant
Connectoren, in-/uitgangen en onderdelen
Onderdeel Beschrijving
1 USB-poort Hierop kunt u een optioneel USB 1.1- of 2.0-apparaat aansluiten.
2 Audio-ingang (microfooningang)
Hierop kunt u een optionele monomicrofoon aansluiten.
3 Audio-uitgang (hoofdtelefoonuitgang)
Hierop kunt u een optionele hoofdtelefoon of stereoluidsprekers met versterking aansluiten. U kunt hierop ook de audiofunctie van een audio/video-apparaat zoals een televisie of videorecorder aansluiten.
4 Optische-schijfeenheid* Ondersteunt een optische schijf.
5 Ejectknop voor optische-schijfeenheid
Hiermee opent u de optische-schijfeenheid.
*Het type optische-schijfeenheid, bijvoorbeeld een gecombineerde cd-rom-/dvd-rom-drive, varieert per model.
Handleiding voor de hardware en software 1–11

Hardware
Ventilatieopening
Onderdeel Beschrijving
Ventilatieopening Deze opening zorgt voor luchtkoeling van de interne onderdelen.
Ä Blokkeer de ventilatieopeningen niet, om oververhitting te voorkomen. Zorg ervoor dat de luchtcirculatie niet wordt geblokkeerd door een voorwerp van hard materiaal (zoals een printer) of een voorwerp van zacht materiaal (zoals een kussen, deken, een dik kleed of dikke kleding).
1–12 Handleiding voor de hardware en software

Hardware
Onderdelen aan de rechterkant
Onderdeel Beschrijving
1 Digitale-mediaslot Dit slot ondersteunt de volgende optionele digitale geheugenkaarten: SD-geheugenkaart (Secure Digital), SDIO-kaart, Memory Stick, Memory Stick Pro, MultiMediaCard, xD Picture Card en SmartMedia.
2 Ejectknop van PC Card Hiermee verwijdert u een optionele PC Card uit het PC Card-slot.
3 PC Card-slot Hierin kunt u een optionele 32-bits CardBus-kaart van Type I of Type II of een 16-bits PC Card plaatsen.
4 ExpressCard-slot Hierin kunt u een optionele ExpressCard plaatsen.
5 Ruimte voor digitale drive Hierin kan een optionele HP USB Digital Drive worden geplaatst.
(Zie volgende pagina)
Handleiding voor de hardware en software 1–13

Hardware
6 Ejectknop van digitale drive
Hiermee verwijdert u een optionele HP USB Digital Drive uit de ruimte voor de digitale drive.
7 USB-poorten (2) Hierop kunt u optionele USB 1.1- of 2.0-apparaten aansluiten.
8 1394-poort Hiermee sluit u een optioneel 1394-apparaat, zoals een camcorder, aan op de computer.
9 RJ-11-connector (modem)
Hierop kunt u een modemkabel aansluiten. (Modemkabel alleen meegeleverd bij bepaalde modellen.)
- RJ-45-connector (netwerk)
Hierop kunt u een netwerkkabel aansluiten. (Netwerkkabel wordt niet meegeleverd.)
q Dockingpoort 2 Hiermee kunt u de notebookcomputer aansluiten op een optioneel dockingproduct.Raadpleeg "In- en uitgangssignalen van de dockingpoort" in appendix A voor meer informatie.
Onderdeel Beschrijving
1–14 Handleiding voor de hardware en software

Hardware
Onderdelen aan de onderkant
Ruimtes en geheugencompartiment
Onderdeel Beschrijving
1 Geheugencompartiment Bevat twee geheugenslots. Afhankelijk van het model wordt de notebook-computer geleverd met een vervangbare geheugenmodule in één of beide geheugenslots.
2 Accuvergrendeling Hiermee ontgrendelt u een accu uit de accuruimte.
3 Accuruimte Hierin bevindt zich een accu.
4 Vaste-schijfruimte Hierin bevindt zich de interne vaste schijf.
Handleiding voor de hardware en software 1–15

Hardware
Ventilatieopeningen
Onderdeel Beschrijving
Ventilatieopeningen (6) Deze openingen zorgen voor luchtkoeling van de interne onderdelen.
Ä Blokkeer de ventilatieopeningen niet, om oververhitting te voorkomen. Zorg ervoor dat de luchtcirculatie niet wordt geblokkeerd door een voorwerp van hard materiaal (zoals een printer) of een voorwerp van zacht materiaal (zoals een kussen, deken, een dik kleed of dikke kleding).
1–16 Handleiding voor de hardware en software

Hardware
Aanvullende standaardonderdelenAfhankelijk van de regio, het land, het model van de notebookcomputer en de optionele hardware die is besteld, worden verschillende onderdelen bij de notebookcomputer geleverd. In de volgende gedeelten worden de externe standaardaccessoires en -onderdelen afgebeeld die bij de meeste notebookmodellen worden geleverd.
Handleiding voor de hardware en software 1–17

Hardware
Kabels en snoeren
Onderdeel Beschrijving
1 Modemkabel* (alleen bepaalde modellen)
Hiermee sluit u het modem aan op een modemconnector of op een landspecifieke modemadapter.
✎ Een modemkabel heeft aan beide uiteinden een 6-pins RJ-11-telefoonconnector.
2 Netsnoer* Hiermee sluit u de netvoedingsadapter aan op een stopcontact.
3 Netwerkkabel (wordt niet meegeleverd)
Hiermee sluit u de notebookcomputer aan op een netwerkconnector.
✎ Een netwerkkabel heeft aan beide uiteinden een 8-pins RJ-45-netwerkconnector.
*Het uiterlijk van het netsnoer en van modemkabels verschilt per regio en land.
1–18 Handleiding voor de hardware en software

Hardware
Adapters en accu
(het uiterlijk van de netvoedingsadapter kan variëren)
Onderdeel Beschrijving
1 Netvoedingsadapter Hiermee wordt netvoeding omgezet in gelijkstroom.
2 Landspecifieke modemadapter (meegeleverd indien vereist, afhankelijk van de regio)
Hiermee wordt de modemkabel geschikt gemaakt voor telefoon-aansluitingen van een ander type dan RJ-11.
3 Accu Hiermee wordt de notebookcomputer van voeding voorzien wanneer deze niet is aangesloten op een externe voedingsbron.
Handleiding voor de hardware en software 1–19

Hardware
Labels
De labels op de notebookcomputer en op bepaalde onderdelen daarvan bieden informatie die u nodig kunt hebben wanneer u problemen met betrekking tot het systeem oplost of wanneer u de notebookcomputer in het buitenland gebruikt.
■ Op het label met het Certificaat van echtheid van Microsoft® vindt u het productidentificatienummer. U kunt dit nummer nodig hebben bij het installeren van updates of het oplossen van problemen met het besturingssysteem.
■ Op het systeemlabel vindt u kennisgevingen over de notebookcomputer.
■ Op het productidentificatielabel vindt u het serienummer van de notebookcomputer en een code die de oorspronkelijke configuratie van de notebookcomputer aangeeft. U heeft het serienummer van de notebookcomputer nodig als u contact opneemt met de afdeling Klantenondersteuning.
■ Op het label met goedkeuringen voor het modem, dat zich aan de binnenkant van het afdekplaatje van de vaste schijf bevindt, vindt u informatie over voorschriften.
■ Op labels met keurmerken voor apparatuur voor draadloze communicatie, die specifiek zijn voor verschillende typen optionele draadloze communicatieapparaten, staan kennisgevingen en wordt aangegeven in welke landen het optionele apparaat voor draadloze communicatie is goedgekeurd voor gebruik (alleen bepaalde modellen).
1–20 Handleiding voor de hardware en software

Hardware
Herstel- en documentatieschijven
Bij de notebookcomputer worden schijven geleverd voor het herstellen of opnieuw installeren van software en voor het verkrijgen van aanvullende informatie over de notebookcomputer.
■ Raadpleeg hoofdstuk 9, "Software-updates, herstelprocedures en hulpprogramma's" voor informatie over het terugzetten, herstellen of opnieuw installeren van software.
■ Raadpleeg de cd Notebook Documentation (Documentatie bij de notebookcomputer) voor aanvullende informatie over de notebookcomputer. Deze cd bevat de onderhavige handleiding en de volgende handleidingen:
❏ Onderhoud en transport
❏ Problemen oplossen
❏ Modems en netwerken
❏ Informatie over veiligheid en voorschriften
❏ Een veilige en comfortabele werkomgeving
❏ Handleiding voor hulp en ondersteuning
Handleiding voor de hardware en software 1–21

2Toetsenbord
Dit hoofdstuk bevat informatie over de voorzieningen van het toetsenbord van de notebookcomputer, waaronder het touchpad, hotkeys en sneltoetsen en Quick Launch-knoppen.
Handleiding voor de hardware en software 2–1

Toetsenbord
Touchpad
Onderdelen van het touchpad
Onderdeel Beschrijving
1 Touchpadknop Hiermee schakelt u het touchpad in/uit.
2 Touchpad* Hiermee kunt u de aanwijzer (ook wel 'cursor' genoemd) verplaatsen en onderdelen op het scherm selecteren of activeren.
3 Linker- en rechterknop van het touchpad (2)*
Deze knoppen hebben dezelfde functie als de linker- en rechtermuisknop op een externe muis.
4 Schuifzone van het touchpad*
Hiermee schuift u de weergave in een venster op het beeldscherm omhoog of omlaag.
5 Touchpadlampje Aan: het touchpad is ingeschakeld.
*In deze tabel worden de standaardinstellingen beschreven. Raadpleeg het gedeelte "Voorkeuren voor het touchpad instellen" verderop in dit hoofdstuk voor informatie over het wijzigen van de functies van de touchpadvoorzieningen.
2–2 Handleiding voor de hardware en software

Toetsenbord
Touchpad gebruiken
Het touchpad biedt de nagivatie-, selectie- en schuiffuncties van een optionele externe muis.
■ Als u de aanwijzer wilt verplaatsen, schuift u uw vinger over het oppervlak van het touchpad in de richting waarin u de aanwijzer wilt verplaatsen.
■ Als u het touchpad wilt gebruiken als een externe muis, drukt u op de touchpadknoppen. De linker- en rechterknop van het touchpad hebben dezelfde klikfuncties als de linker- en rechterknop van een externe muis.
■ Als u de weergave in een venster op het beeldscherm omhoog of omlaag wilt schuiven, schuift u uw vinger omhoog of omlaag in de schuifzone van het touchpad.
■ Als u het touchpad wilt inschakelen of uitschakelen, drukt u op de aan/uit-knop van het touchpad. Wanneer het touchpad is ingeschakeld, brandt het touchpadlampje.
Wanneer de notebookcomputer aan staat, is het touchpad ingeschakeld. Gebruikers die veel typen en weinig muishandelingen uitvoeren, schakelen het touchpad mogelijk liever uit om te voorkomen dat het touchpad onbedoeld wordt geactiveerd.
Voorkeuren voor het touchpad instellen
Als u de snelheid en vorm van de aanwijzer, de kliksnelheid, de tikfunctie, muissporen en andere voorkeuren voor de cursorbesturing wilt instellen, selecteert u Start > Configuratiescherm > Printers en andere hardware > Muis.
Handleiding voor de hardware en software 2–3

Toetsenbord
Hotkeys en sneltoetsenHotkeys en sneltoetsen zijn vooraf ingestelde combinaties van de fn-toets en andere toetsen op het toetsenbord.
■ Een hotkey is een combinatie van de fn-toets en een van de functietoetsen.
■ Een sneltoets is een combinatie van de fn-toets en een andere toets dan een functietoets.
Fn-toetsen en functietoetsen herkennen
De pictogrammen op de functietoetsen f1 tot en met f12 geven de hotkeyfuncties aan die beschikbaar zijn op de notebookcomputer.
Onderdeel Beschrijving
1 Functietoetsen
2 Fn-toets
2–4 Handleiding voor de hardware en software

Toetsenbord
Overzicht van hotkeys en sneltoetsen
In de volgende tabel worden de standaardfuncties van de hotkeys en sneltoetsen beschreven.
✎ Raadpleeg "Energiebeheer" in hoofdstuk 3 voor informatie over het wijzigen van de functie van de hotkey fn+f5.
Standaardfunctie Toetscombinatie
Systeeminformatie weergeven. fn+esc
Venster Help en ondersteuning openen. fn+f1
Venster met afdrukopties openen. fn+f2
Webbrowser openen. fn+f3
Schakelen tussen het beeldscherm van de notebookcomputer en een extern beeldscherm.
fn+f4
Standbystand activeren. fn+f5
QuickLock activeren. fn+f6
Helderheid van het beeldscherm verlagen. fn+f7
Helderheid van het beeldscherm verhogen. fn+f8
Audio-cd of dvd afspelen en het afspelen onderbreken of hervatten.
fn+f9
Afspelen van een audio-cd of dvd stoppen. fn+f10
Vorige nummer of hoofdstuk op een audio-cd of dvd afspelen.
fn+f11
Volgende nummer op een audio-cd of dvd afspelen.
fn+f12
Handleiding voor de hardware en software 2–5

Toetsenbord
Hotkeys en sneltoetsen gebruiken
Als u een hotkey- of sneltoetsopdracht wilt gebruiken op het toetsenbord van de notebookcomputer, kunt u dat op twee manieren doen:
■ Druk kort op de fn-toets en druk vervolgens kort op de tweede toets van de hotkeyopdracht.
■ Houd de fn-toets ingedrukt, druk kort op de tweede toets van de hotkeyopdracht en laat vervolgens beide toetsen tegelijk los.
Hotkey- en sneltoetsopdrachten
Systeemgegevens weergeven (fn+esc)
Druk op fn+esc om informatie over onderdelen van de systeem- hardware en versienummers van de software weer te geven. Druk nogmaals op fn+esc om de systeemgegevens van het scherm te verwijderen.
✎ Wanneer u systeemgegevens bekijkt, wordt de datum van het systeem-BIOS weergegeven. Deze datum is het versienummer van het systeem-ROM. De BIOS-datum kan in decimale notatie worden weergegeven, bijvoorbeeld als 19.10.04 F.07.
2–6 Handleiding voor de hardware en software

Toetsenbord
Venster Help en ondersteuning openen (fn+f1)
Met de hotkey fn+f1 opent u het venster Help en ondersteuning. Via het venster Help en ondersteuning heeft u toegang tot algemene informatie over uw notebookcomputer, koppelingen naar software-updates en specialisten voor online technische ondersteuning, alsook andere ondersteuningsvoorzieningen.
Raadpleeg de Handleiding voor hulp en ondersteuning op de cd Notebook Documentation (Documentatie bij de notebook-computer) voor meer informatie over het venster Help en ondersteuning.
Venster met afdrukopties openen (fn+f2)
Met de hotkey fn+f2 opent u het venster met afdrukopties van de actieve toepassing in Windows.
Webbrowser openen (fn+f3)
Met de hotkey fn+f3 opent u uw webbrowser. Nadat u uw Internet- of netwerkdiensten en de homepage voor uw webbrowser heeft ingesteld, krijgt u met de hotkey fn+f3 snel toegang tot uw homepage en Internet.
Schakelen tussen beeldschermen (fn+f4)
Met de hotkey fn+f4 schakelt u tussen het beeldscherm van de notebookcomputer en beeldschermen die zijn aangesloten op de externe-monitorpoort of op de S-video-uitgang op de notebookcomputer. Als er bijvoorbeeld een externe monitor is aangesloten op de notebookcomputer, drukt u steeds op fn+f4 om te schakelen tussen weergave op het beeldscherm van de notebookcomputer, weergave op het beeldscherm van de externe monitor en gelijktijdige weergave op beide schermen.
Handleiding voor de hardware en software 2–7

Toetsenbord
De meeste externe monitoren maken gebruik van de externe-VGA-videostandaard om videogegevens van de notebook-computer te ontvangen. Met fn+f4 kunt u ook schakelen tussen andere apparaten die videogegevens van de notebookcomputer ontvangen.
De hotkey fn+f4 ondersteunt de volgende vijf video-overdrachtstypen (tussen haakjes staan voorbeelden van apparaten waarvoor het desbetreffende overdrachtstype wordt gebruikt):
■ LCD (beeldscherm van de notebookcomputer)
■ externe VGA (de meeste externe monitoren)
■ S-video (televisies, camcorders, videorecorders en video-opnamekaarten met S-video-ingang)
■ samengestelde video (televisies, camcorders, videorecorders en video-opnamekaarten met samengestelde-video-ingangen)
■ component video
✎ Samengestelde-video-apparaten en component-video-apparaten kunnen alleen op de notebookcomputer worden aangesloten via een optioneel dockingproduct voor HP notebookcomputers.
Standbystand activeren (fn+f5)
Met de standaardinstelling van de hotkey fn+f5 kunt u de standbystand activeren. De standbystand kan alleen worden geactiveerd terwijl de notebookcomputer aanstaat. Als de notebookcomputer in de Hibernation-stand staat, moet u de Hibernation-stand beëindigen voordat u de standbystand kunt activeren.
■ Als u de Hibernation-stand wilt beëindigen, drukt u kort op de aan/uit/standby-knop.
2–8 Handleiding voor de hardware en software

Toetsenbord
■ Als u de standbystand wilt beëindigen, drukt u kort op de aan/uit/standby-knop, tikt u op het touchpad om het touchpad te activeren, of drukt u op een toets op het toetsenbord.
Raadpleeg "Uitleg van standbystand, Hibernation-voorziening en afsluitprocedure" in hoofdstuk 3 voor meer informatie over het gebruik van de standbystand en de Hibernation-stand.
Raadpleeg "Energiebeheer" in hoofdstuk 3 voor informatie over het wijzigen van de functie van de hotkey fn+f5.
QuickLock activeren (fn+f6)
Met de hotkey fn+f6 activeert u de beveiligingsvoorziening QuickLock van het besturingssysteem.
QuickLock beveiligt uw notebookcomputer door het aanmeldingsvenster van het besturingssysteem weer te geven. Als het aanmeldingsvenster wordt weergegeven, kan de notebookcomputer pas worden gebruikt nadat een gebruikers-wachtwoord of beheerderswachtwoord voor Windows is ingevoerd.
Voordat u de voorziening QuickLock kunt gebruiken, moet u een gebruikerswachtwoord of een beheerderswachtwoord voor Windows instellen. Raadpleeg voor instructies Help en ondersteuning door Start > Help en ondersteuning te selecteren.
■ U activeert QuickLock door op fn+f6 te drukken.
■ U schakelt QuickLock uit door het Windows-gebruikers-wachtwoord of het Windows-beheerderswachtwoord in te voeren.
Helderheid van het beeldscherm verlagen (fn+f7)
Met de hotkey fn+f7 stelt u de helderheid van de notebookcomputer lager in. Houd beide toetsen ingedrukt om de helderheid steeds verder te verlagen.
Handleiding voor de hardware en software 2–9

Toetsenbord
Helderheid van het beeldscherm verhogen (fn+f8)
Met de hotkey fn+f8 verhoogt u de helderheid van het beeldscherm van de notebookcomputer. Houd beide toetsen ingedrukt om de helderheid steeds verder te verhogen.
Audio-cd of dvd afspelen en het afspelen onderbreken of hervatten (fn+f9)
De hotkey fn+f9 werkt alleen als er een audio-cd of dvd is geplaatst. Als de audio-cd of dvd:
■ niet wordt afgespeeld, drukt u op fn+f9 om het afspelen van de schijf te starten of te hervatten;
■ wel wordt afgespeeld, drukt u op fn+f9 om het afspelen van de schijf te onderbreken.
Afspelen van een audio-cd of dvd stoppen (fn+f10)
Met de hotkey fn+f10 wordt het afspelen van de audio-cd of dvd gestopt.
Vorige nummer op een audio-cd of dvd afspelen (fn+f11)
Met de hotkey fn+f11 wordt het vorige nummer van de huidige audio-cd of dvd afgespeeld.
Volgende nummer van een audio-cd of dvd afspelen (fn+f12)
Met de hotkey fn+f12 wordt het volgende nummer van de huidige audio-cd of dvd afgespeeld.
2–10 Handleiding voor de hardware en software

Toetsenbord
ToetsenblokHet numerieke toetsenblok bestaat uit 17 toetsen die op dezelfde wijze kunnen worden gebruikt als de toetsen op een extern toetsenblok.
Handleiding voor de hardware en software 2–11

Toetsenbord
Quick Launch-knoppenDe drie Quick Launch-knoppen stellen u in staat om met één toetsaanslag een applicatie te openen of een apparaat voor een draadloos netwerk te activeren (alleen bepaalde modellen).
Onderdeel Beschrijving
1 Quick Launch-knoppen Hiermee start u standaardapplicaties voor multimedia, digitale beeldbewerking of muziek (afhankelijk van model).Raadpleeg "Aangepaste toewijzingen en schema's gebruiken" verderop in dit hoofdstuk als u een andere applicatie wilt toewijzen aan een Quick Launch-knop.
2 Knop voor draadloze- communicatieapparatuur
Hiermee schakelt u het apparaat voor een draadloos netwerk in of uit (alleen bepaalde modellen).
2–12 Handleiding voor de hardware en software

Toetsenbord
Aangepaste toewijzingen en schema's gebruiken
Een Quick Launch-knop kan worden toegewezen aan een andere taak, zoals een Internet- of netwerklocatie, een applicatie of een gegevensbestand. Een Quick Launch-knop kan bijvoorbeeld worden toegewezen voor het openen van:
■ uw webbrowser op een favoriete webpagina;
■ een applicatie, bijvoorbeeld Microsoft Word;
■ een document, bijvoorbeeld een werkblad in Excel.
Knoptoewijzingen kunnen worden gegroepeerd in schema's. Wanneer u een schema selecteert, zijn alleen de knop-toewijzingen van dit schema actief. U kunt knoptoewijzingen en schema's instellen, wijzigen of verwijderen in het venster met Quick Launch-knoppen.
U programmeert als volgt een Quick Launch-knop:
1. Selecteer Start > Configuratiescherm > Printers en andere hardware > Quick Launch knoppen.
2. Selecteer op het tabblad Media een applicatie, document, map of website voor de knop die u opnieuw wilt programmeren.
Handleiding voor de hardware en software 2–13

3Voeding
Voedingsbron selecteren
ÅWAARSCHUWING: Met de notebookcomputer kunt u veeleisende applicaties uitvoeren met maximale snelheid. Als u de notebookcomputer lang gebruikt, kan de computer door verhoogd stroomverbruik warm of heet aanvoelen. Dit is een normaal verschijnsel. Blokkeer de ventilatieopeningen niet en werk niet gedurende lange tijd met de notebookcomputer op uw schoot, om ongemakken of brandwonden te voorkomen. De computer voldoet aan de temperatuurlimieten voor oppervlakken die voor de gebruiker toegankelijk zijn, zoals gedefinieerd door de International Standard for Safety of Information Technology Equipment (IEC 60950).
De notebookcomputer kan werken op interne voeding via een accu of op externe voeding via een netvoedingsadapter of een ander apparaat. In de volgende tabel ziet u welke voedingsbron het meest geschikt is voor een aantal veelvoorkomende activiteiten.
Handleiding voor de hardware en software 3–1

Voeding
Activiteit Aanbevolen voedingsbron
In de meeste applicaties werken ■ Opgeladen accu in de notebookcomputer
■ Externe voeding geleverd door de volgende apparaten:
❐ Netvoedingsadapter❐ Optioneel dockingproduct voor
HP notebookcomputer
Een accu opladen of kalibreren in de notebookcomputer
Externe voeding geleverd door:
■ Netvoedingsadapter
■ Optioneel dockingproduct voor HP notebookcomputer
Systeemsoftware installeren of aanpassen, of naar een cd schrijven
Externe voeding geleverd door:
■ Netvoedingsadapter
■ Optioneel dockingproduct voor HP notebookcomputer
3–2 Handleiding voor de hardware en software

Voeding
Uitleg van standbystand, Hibernation-voorziening en afsluitprocedure
In dit gedeelte worden de standbystand, de Hibernation-voorziening en de procedure voor het afsluiten van de computer beschreven en wordt uitgelegd wanneer u hiervan gebruik kunt maken. Standby en Hibernation zijn energiebesparende voorzieningen die kunnen worden geactiveerd door u of door het systeem.
Standbystand
Met de standbystand wordt er minder stroom geleverd aan systeemonderdelen die niet worden gebruikt. Wanneer de standbystand wordt geactiveerd, wordt uw werk opgeslagen in het RAM-geheugen (Random Access Memory) en wordt het scherm gewist.
ÄVOORZICHTIG: Laat uw computer niet gedurende langere tijd in de standbystand staan, omdat u dan het risico loopt dat de accu volledig leegraakt. Sluit de notebookcomputer aan op een externe voedingsbron als u de notebookcomputer gedurende lange tijd niet gebruikt.
■ Het is meestal niet noodzakelijk om uw werk op te slaan voordat u de standbystand activeert, maar u wordt aangeraden dit uit voorzorg wel te doen.
■ Wanneer de notebookcomputer in de standbystand staat, knippert het aan/uit/standby-lampje.
Na beëindiging van de standbystand worden de gegevens weer weergegeven zoals ze op het scherm stonden toen de stand werd geactiveerd.
Handleiding voor de hardware en software 3–3

Voeding
Hibernation-voorziening
ÄVOORZICHTIG: Als u de configuratie van de notebookcomputer wijzigt terwijl de Hibernation-stand actief is, kan de Hibernation-stand mogelijk niet worden beëindigd. Houd u aan de volgende richtlijnen wanneer de Hibernation-stand is geactiveerd:■ Installeer en verwijder geen geheugenmodules.■ Plaats of verwijder de interne vaste schijf niet.■ Sluit geen externe apparatuur aan of koppel deze niet los.■ Plaats en verwijder geen cd's of dvd's.■ Plaats geen PC Card, SD-geheugenkaart, SDIO-kaart,
Memory Stick, Memory Stick Pro, Smart Media Card, xD Picture Card of MultiMediaCard.
Als de Hibernation-voorziening is ingeschakeld, kan de Hibernation-stand worden geactiveerd. Hierbij wordt een momentopname van het huidige systeemgeheugen gemaakt en op de vaste schijf opgeslagen, en wordt de notebookcomputer afgesloten. Wanneer u de Hibernation-stand beëindigt, worden de gegevens weer weergegeven zoals ze op het scherm stonden toen de stand werd geactiveerd.
Sla uw werk op voordat u de Hibernation-stand activeert. Zo voorkomt u dat er gegevens verloren gaan. Wijzig de configuratie van de notebookcomputer niet wanneer de Hibernation-stand actief is.
Als u de Hibernation-stand niet kunt beëindigen wanneer de stroomvoorziening is hersteld, wordt u gevraagd of u de herstelgegevens wilt verwijderen en wilt doorgaan met het opstarten van het systeem. Niet-opgeslagen gegevens gaan verloren. Als er een opstartwachtwoord is ingesteld, moet u dit wachtwoord invoeren om de Hibernation-stand te beëindigen.
De Hibernation-voorziening is standaard ingeschakeld, maar kan worden uitgeschakeld. U wordt aangeraden de Hibernation-voorziening alleen tijdens de kalibratie van een accu uit te schakelen. Zo voorkomt u dat gegevens verloren gaan wanneer de accu bijna leeg is.
3–4 Handleiding voor de hardware en software

Voeding
ÄVOORZICHTIG: Als de Hibernation-voorziening is uitgeschakeld en het niveau van de acculading kritiek wordt, wordt het systeemgeheugen niet automatisch opgeslagen.
» Als u wilt controleren of de Hibernation-voorziening is ingeschakeld, selecteert u Start > Configuratiescherm > Prestaties en onderhoud > Energiebeheer > tabblad Slaapstand. Controleer of de optie Slaapstand inschakelen is geselecteerd.
✎ Als dit selectievakje is uitgeschakeld, is de Hibernation-voorziening niet beschikbaar in het venster Energiebeheer.
Computer afsluiten
Met afsluitprocedures wordt de notebookcomputer uitgeschakeld. Of u een accu in de notebookcomputer moet laten zitten of moet opbergen, is afhankelijk van de manier waarop u de notebookcomputer gebruikt.
■ Als u de accu in de notebookcomputer laat zitten, kan de accu worden opgeladen wanneer de notebookcomputer op een externe netvoedingsbron is aangesloten. Bovendien wordt zo uw werk beschermd in geval van een stroomstoring.
■ Een accu in de notebookcomputer wordt sneller ontladen, zelfs wanneer de notebookcomputer is uitgeschakeld, dan een accu die uit de notebookcomputer is verwijderd en op een koele, droge plaats wordt bewaard.
Handleiding voor de hardware en software 3–5

Voeding
Kiezen voor standbystand, Hibernation-stand of computer afsluiten
In de volgende gedeelten wordt beschreven wanneer u de standbystand of de Hibernation-stand activeert en wanneer u de notebookcomputer afsluit.
Wanneer u stopt met werken op de notebookcomputer
Activeer de standbystand als u korte tijd wilt stoppen en activeer de Hibernation-stand als u langere tijd wilt stoppen of meer energie wilt besparen.
Hoe lang een accu de standby- of Hibernation-stand kan ondersteunen of een lading kan bevatten, hangt af van de notebookconfiguratie en de conditie van de accu.
■ Wanneer de standbystand wordt geactiveerd, wordt het scherm gewist en wordt er minder energie verbruikt dan wanneer u de notebookcomputer aan laat staan. Wanneer u de standbystand beëindigt, worden de gegevens onmiddellijk weer weergegeven zoals ze op het scherm stonden.
■ Als u de Hibernation-stand activeert, wordt het scherm gewist en wordt veel minder energie verbruikt dan wanneer u de standbystand activeert. Het weer ophalen van gegevens die in de Hibernation-stand zijn opgeslagen, duurt langer dan wanneer de gegevens in de standbystand zijn opgeslagen, maar is altijd nog sneller dan het opstarten van de notebookcomputer en het zelf opzoeken van uw gegevens.
Wanneer de notebookcomputer gedurende lange tijd niet wordt gebruikt en van de netvoeding is losgekoppeld, kunt u de levensduur van de accu verlengen door de notebookcomputer af te sluiten en de accu te verwijderen en op een koele, droge plaats te bewaren.
3–6 Handleiding voor de hardware en software

Voeding
Als de externe voedingsbron onbetrouwbaar is
Als een externe voedingsbron niet geheel betrouwbaar is, bijvoorbeeld als gevolg van onweer, slaat u uw werk op en doet u het volgende: hetzij de Hibernation-stand activeren en de notebookcomputer afsluiten, hetzij overschakelen op accuvoeding.
Bij gebruik van media
ÄVOORZICHTIG: Activeer de standbystand of de Hibernation-stand niet wanneer in de schijfeenheden media in gebruik zijn. Als u dat wel doet, kan dat ten koste gaan van de kwaliteit van de video- en audioweergave of van de afspeelfunctionaliteit.
De standbystand en de Hibernation-stand beïnvloeden het gebruik van media in schijfeenheden. Als de standbystand of de Hibernation-stand per ongeluk wordt geactiveerd terwijl een medium in een schijfeenheid (zoals een cd of dvd) in gebruik is, kan het volgende gebeuren:
■ Het volgende waarschuwingsbericht kan verschijnen: "Putting the computer into Hibernation or Standby may stop the playback. Do you want to continue?" (Als de Hibernation-stand of de standbystand wordt geactiveerd, kan het afspelen stoppen. Wilt u doorgaan?). Selecteer No (Nee). (Het afspelen van de audio en video kan doorgaan, maar het is ook mogelijk dat u de schijf opnieuw moet starten.)
■ Als de standbystand of de Hibernation-stand wordt geactiveerd en er geen waarschuwingsbericht verschijnt, beëindigt u de Hibernation-stand of de standbystand en start u de schijf vervolgens opnieuw.
❏ Als u de Hibernation-stand wilt beëindigen, drukt u kort op de aan/uit/standby-knop.
❏ Als u de standbystand wilt beëindigen, drukt u kort op de aan/uit/standby-knop, gebruikt u het touchpad of drukt u op een toets op het toetsenbord.
Handleiding voor de hardware en software 3–7

Voeding
Standaardinstellingen voor energiebeheer gebruiken
In dit gedeelte worden de standaardprocedures voor de standbystand, de Hibernation-stand en het afsluiten van de notebookcomputer beschreven. Tevens bevat dit gedeelte informatie over het in- en uitschakelen van het beeldscherm.
Veel van deze instellingen kunt u wijzigen. Als u de standaard-instellingen wilt wijzigen, raadpleegt u het gedeelte "Energiebeheer" verderop in dit hoofdstuk.
Aan/uit-knoppen en -lampjes
Bij de procedures voor de standbystand, de Hibernation-stand, het afsluiten van de notebookcomputer en het in- of uitschakelen van het beeldscherm wordt gebruikgemaakt van de volgende knoppen en lampjes:
1 Aan/uit/standby-knop
2 Hotkey voor het activeren van de standbystand (fn+f5)
3 Aan/uit/standby-lampje
3–8 Handleiding voor de hardware en software

Voeding
Notebookcomputer of beeldscherm in- en uitschakelen
Activiteit Procedure Resultaat
De notebook-computer inschakelen
Druk op de aan/uit/standby-knop.
✎ Als u op de aan/uit/standby-knop drukt, wordt de notebookcomputer weer ingeschakeld nadat deze in de standby- of Hibernation-stand was gezet of was afgesloten.
■ Het aan/uit/standby-lampje gaat branden.
■ Het besturingssysteem wordt geladen.
De notebook-computer afsluiten.*
Sla uw werk op en sluit alle geopende applicaties. Ga dan als volgt te werk:
■ Druk op de aan/uit/standby-knop en volg eventuele aanwijzingen op het scherm om de notebookcomputer af te sluiten.
-of-
■ Sluit de notebookcomputer af via het besturingssysteem met een van de volgende procedures:
❐ Selecteer Start > Uitschakelen > Uitschakelen.
❐ Druk op de Windows-logotoets en selecteer Uitschakelen > Uitschakelen.
■ Het aan/uit/standby-lampje gaat uit.
■ Het besturingssysteem wordt afgesloten.
■ De notebookcomputer wordt uitgeschakeld.
*Raadpleeg het volgende gedeelte, "Noodprocedures voor het afsluiten van de notebookcomputer", als het systeem niet reageert en u de notebookcomputer niet kunt afsluiten met deze procedure.
Handleiding voor de hardware en software 3–9

Voeding
Noodprocedures voor het afsluiten van de notebookcomputer
ÄVOORZICHTIG: Bij het gebruik van de noodprocedures voor het afsluiten van de computer kunnen niet-opgeslagen gegevens verloren gaan.
Als de notebookcomputer niet reageert en het niet mogelijk is de normale afsluitprocedure van Windows te gebruiken, kunt u de volgende noodprocedures in de aangegeven volgorde proberen:
■ Druk op ctrl+alt+delete. Kies Afsluiten en vervolgens Afsluiten in de lijst.
■ Houd de aan/uit/standby-knop ten minste vier seconden ingedrukt.
■ Koppel de notebookcomputer los van de externe voedingsbron en verwijder de accu.
Raadpleeg het gedeelte "Accu vervangen" verderop in dit hoofdstuk voor instructies aangaande het verwijderen van de accu.
3–10 Handleiding voor de hardware en software

Voeding
Standbystand activeren of beëindigen
Activiteit Procedure Resultaat
Standbystand activeren
Terwijl de notebookcomputer is ingeschakeld, volgt u een van de volgende procedures:
■ Druk op de hotkey fn+f5.
■ Selecteer Start > Uitschakelen > Stand-by.
■ Het aan/uit/standby-lampje knippert.
■ Het scherm is leeg.
Standbystand automatisch laten activeren
■ Als de notebookcomputer op accuvoeding werkt, wordt de standbystand automatisch geactiveerd nadat de notebook-computer tien minuten niet is gebruikt (standaardinstelling).
■ Als de notebookcomputer op een externe voedingsbron werkt, wordt de standbystand niet automatisch geactiveerd.
■ Wijzig de instellingen voor energiebeheer en de time-outperioden in het venster Energiebeheer.
■ Het aan/uit/standby-lampje knippert.
■ Het scherm is leeg.
Handmatig of automatisch geactiveerde standbystand beëindigen
Voer een van de volgende handelingen uit:
■ Druk op de aan/uit/standby-knop.
■ Druk op een willekeurige toets op het toetsenbord.
■ Raak het touchpad aan om het te activeren.
■ Het aan/uit/standby-lampje gaat branden.
■ Uw gegevens verschijnen weer op het scherm.
Handleiding voor de hardware en software 3–11

Voeding
Hibernation-stand activeren of beëindigen
Activiteit Procedure Resultaat
Hibernation-stand activeren
Terwijl de notebookcomputer is ingeschakeld, volgt u een van de volgende procedures:
■ Druk kort op de aan/uit/standby-knop.
■ Selecteer Start > Afsluiten > Slaapstand. (Als de optie Slaapstand niet wordt weergegeven, houdt ushift ingedrukt.)
✎ Als de notebookcomputer in de standbystand staat, is het noodzakelijk dat u de standbystand beëindigt voordat u de Hibernation-stand kunt activeren.
■ Het aan/uit/standby-lampje gaat uit.
■ Het scherm is leeg.
Hibernation-stand automatisch laten activeren (wanneer Hibernation-voorziening is ingeschakeld)
■ Als de notebookcomputer op accuvoeding werkt, wordt de Hibernation-stand automatisch geactiveerd wanneer de notebook-computer 30 minuten niet is gebruikt of wanneer het ladingsniveau van de accu kritiek wordt.
■ Als de notebookcomputer op een externe voedingsbron werkt, wordt de Hibernation-stand niet automatisch geactiveerd.
■ Wijzig de instellingen voor energiebeheer en de time-outperioden in het venster Energiebeheer.
■ Het aan/uit/standby-lampje gaat uit.
■ Het scherm is leeg.
(Zie volgende pagina)
3–12 Handleiding voor de hardware en software

Voeding
Activiteit Procedure Resultaat
Handmatig of automatisch geactiveerde Hibernation-stand beëindigen
Druk op de aan/uit/standby-knop.
✎ Als de Hibernation-stand automatisch is geactiveerd vanwege een kritiek ladingsniveau van de accu, sluit u een externe voedingsbron aan of plaatst u een opgeladen accu voordat u op de aan/uit/standby-knop drukt.
■ Het aan/uit/standby-lampje gaat branden.
■ Uw gegevens verschijnen weer op het scherm.
Handleiding voor de hardware en software 3–13

Voeding
EnergiebeheerVeel standaardinstellingen voor energiebeheer, zoals de time-outperioden en waarschuwingssignalen, kunt u wijzigen in het venster Energiebeheer. U kunt bijvoorbeeld instellen dat u via een geluidssignaal wordt gewaarschuwd wanneer de accu bijna leeg is.
Wanneer de notebookcomputer is ingeschakeld, geldt standaard het volgende:
■ Wanneer kort op de aan/uit/standby-knop wordt gedrukt, wordt de Hibernation-stand geactiveerd.
■ Als u op de hotkey fn+f5 drukt (in het besturingssysteem de "slaapknop" genoemd), wordt de standbystand geactiveerd.
■ Met de beeldschermschakelaar wordt het beeldscherm uitgeschakeld (alleen bepaalde modellen). Deze schakelaar wordt automatisch ingedrukt als u de notebookcomputer sluit.
3–14 Handleiding voor de hardware en software

Voeding
Venster Energiebeheer openen
Als u de werking van de aan/uit/standby-knop, de hotkey fn+f5 of de beeldschermschakelaar wilt wijzigen, gaat u als volgt te werk:
1. Selecteer Start > Configuratiescherm > Prestaties en onderhoud > Energiebeheer > tabblad Geavanceerd.
❏ Als u de werking van de aan/uit/standby-knop wilt wijzigen, selecteert u een werking in de lijst voor When I press the power/standby button on my computer (Wanneer ik op de aan/uit/standby-knop van de computer druk).
❏ Als u de werking van de hotkey fn+f5 wilt wijzigen, selecteert u de gewenste werking in de lijst bij When I press the sleep button on my computer (Wanneer ik op de slaapknop van de computer druk).
❏ Als u de werking van de beeldschermschakelaar wilt wijzigen, selecteert u een werking in de lijst voor When I close the lid of my portable computer (Wanneer ik mijn draagbare computer sluit).
2. Klik op OK.
✎ Alleen als de Hibernation-voorziening is ingeschakeld, is de functie Slaapstand beschikbaar in de lijsten voor de aan/uit/standby-knop, de slaapknop en de beeldschermschakelaar.
Handleiding voor de hardware en software 3–15

Voeding
Pictogram Energiemeter weergeven
Aan de vorm van het pictogram Energiemeter kunt u zien of de notebookcomputer op accuvoeding of op externe netvoeding werkt. Selecteer het pictogram om het venster Energiebeheer te openen.
U kunt het pictogram Energiemeter als volgt op de taakbalk verbergen of weergeven:
1. Selecteer Start > Configuratiescherm > Prestaties en onderhoud > Energiebeheer > tabblad Geavanceerd.
2. Schakel het selectievakje Pictogram altijd in het systeemvak weergeven in of uit.
3. Klik op OK.
✎ Als u een pictogram dat u op de taakbalk heeft geplaatst, niet ziet, is het pictogram mogelijk verborgen. Selecteer de pijl of de verticale balk op de taakbalk en vouw de taakbalk uit om de pictogrammen weer te geven.
3–16 Handleiding voor de hardware en software

Voeding
Energiebeheerschema instellen of wijzigen
Op het tabblad Energiebeheerschema's van het venster Energiebeheer kunt u energieniveaus aan systeemonderdelen toewijzen. U kunt verschillende schema's toewijzen voor accuvoeding en voor netvoeding.
U kunt ook een energiebeheerschema instellen waarmee de standbystand wordt geactiveerd of het beeldscherm of de vaste schijf wordt uitgeschakeld na een door u opgegeven periode van inactiviteit.
U stelt een energiebeheerschema als volgt in:
1. Selecteer Start > Configuratiescherm > Prestaties en onderhoud > Energiebeheer > tabblad Energiebeheerschema's.
2. Selecteer het energiebeheerschema dat u wilt wijzigen en pas de gewenste opties in de lijsten aan.
3. Klik op Toepassen.
Vragen om wachtwoord instellen voor de standbystand
U kunt instellen dat om uw Windows-gebruikerswachtwoord wordt gevraagd wanneer de standbystand wordt beëindigd.
U stelt het vragen om een wachtwoord als volgt in:
1. Selecteer Start > Configuratiescherm > Prestaties en onderhoud > Energiebeheer > tabblad Geavanceerd.
2. Selecteer de optie Wachtwoord vragen als computer uit stand-by wordt gehaald.
3. Klik op OK.
Handleiding voor de hardware en software 3–17

Voeding
Accuvoeding gebruiken
Voedingslampjes
In de tekstgedeelten over de accu wordt verwezen naar de volgende lampjes op de voorkant:
Onderdeel Beschrijving
1 Aan/uit/standby-lampje Aan: de notebookcomputer staat aan.Knipperend: de notebookcomputer staat in de standbystand.
2 Acculampje Aan: de accu wordt opgeladen.Knipperend: de accu is bijna leeg.
3 Netvoedingslampje Aan: de notebookcomputer ontvangt accuvoeding.
3–18 Handleiding voor de hardware en software

Voeding
Schakelen tussen accuvoeding en externe voeding
De notebookcomputer schakelt tussen netvoeding en accuvoeding, afhankelijk van de beschikbaarheid van een externe netvoedingsbron. Netvoeding heeft altijd voorrang. Als de notebookcomputer een opgeladen accu bevat en op externe netvoeding werkt, wordt pas op de accuvoeding overgeschakeld als de netvoedingsadapter wordt losgekoppeld van de notebookcomputer.
Als u een accu in de notebookcomputer laat zitten, kan de accu worden opgeladen wanneer de notebookcomputer op een externe netvoedingsbron is aangesloten. Bovendien wordt zo uw werk beschermd in geval van een stroomstoring. Een accu in de notebookcomputer wordt echter langzaam ontladen, zelfs wanneer de notebookcomputer is uitgeschakeld.
U kunt de accuwerktijd verlengen door de accu uit de notebookcomputer te halen en op te bergen als u de notebookcomputer twee weken of langer niet zult gebruiken. Zie het gedeelte "Accu opbergen" verderop in dit hoofdstuk voor meer informatie.
Accu opladen
De accu wordt opgeladen wanneer de notebookcomputer via een netvoedingsadapter is aangesloten op een externe voedingsbron.
De accu wordt opgeladen wanneer de notebookcomputer is uitgeschakeld of ingeschakeld, maar wordt het snelst opgeladen wanneer de notebookcomputer is uitgeschakeld. Wanneer de notebookcomputer is ingeschakeld, bestaat de kans dat de accu niet oplaadt, dat het opladen langer duurt of dat de oplaadtijd varieert al naar gelang van de systeemactiviteit.
Handleiding voor de hardware en software 3–19

Voeding
Acculading controleren
Nauwkeurigheid van weergegeven acculading
U verhoogt als volgt de nauwkeurigheid van de aangegeven acculading:
■ Laat de accu eerst volledig ontladen voordat u de accu oplaadt.
■ Laad de accu volledig op. Zelfs voor een nieuwe accu kan onnauwkeurige ladinginformatie worden weergegeven als de accu niet volledig is opgeladen.
■ Als de accu volledig wordt opgeladen en ontladen, hoeft de accu minder vaak te worden gekalibreerd.
Informatie over de acculading weergeven
Als u informatie over de acculading wilt weergeven op het scherm, selecteert u Start > Configuratiescherm > Prestaties en onderhoud > Energiebeheer > tabblad Energiemeter.
In Energiemeter wordt zowel een percentage als een tijdsduur voor de accu weergegeven:
■ Het percentage geeft de resterende lading van de accu aan.
■ De tijdsduur geeft bij benadering de resterende accuwerktijd aan als de accu voeding blijft leveren op het huidige niveau. De resterende accuwerktijd zal bijvoorbeeld afnemen als u een dvd afspeelt en toenemen als u het afspelen van een dvd stopt.
Omgaan met een bijna lege accu
U kunt sommige waarschuwingen voor een bijna lege accu en de manier waarop het systeem daarop reageert, wijzigen in het venster Energiebeheer van het besturingssysteem. In dit gedeelte worden de waarschuwingen en systeemreacties beschreven die in de fabriek zijn ingesteld. Voorkeuren die u in het venster Energiebeheer instelt, zijn niet van invloed op de werking van de accu- en aan/uit-lampjes.
3–20 Handleiding voor de hardware en software

Voeding
Bijna lege accu herkennen
In dit gedeelte wordt uitgelegd hoe u merkt dat het energieniveau van de accu laag of kritiek laag is.
Laag niveau acculadingWanneer een accu de enige voedingsbron van de notebook-computer is en de accu bijna leeg is (5 procent van de volledige lading), gaat het acculampje knipperen.
Kritiek niveau acculadingAls u niets onderneemt wanneer de accu bijna leeg is, wordt het niveau van de acculading kritiek (3 procent van de volledige lading).
Bij een kritiek niveau van de acculading gebeurt het volgende:
■ Als de Hibernation-voorziening is ingeschakeld en de notebookcomputer aanstaat of in de standbystand staat, wordt de Hibernation-stand geactiveerd.
■ Als de Hibernation-voorziening is uitgeschakeld en de notebookcomputer aanstaat of in de standbystand staat, blijft de notebookcomputer nog even in de standbystand staan. Vervolgens wordt de notebookcomputer uitgeschakeld, waarbij niet-opgeslagen werk verloren gaat.
U controleert als volgt of de Hibernation-voorziening is ingeschakeld:
1. Selecteer Start > Configuratiescherm > Prestaties en onderhoud > Energiebeheer > tabblad Slaapstand.
2. Controleer of de optie Slaapstand inschakelen is geselecteerd.
Handleiding voor de hardware en software 3–21

Voeding
Problemen met bijna lege accu verhelpen
ÄVOORZICHTIG: Als de Hibernation-stand automatisch wordt geac-tiveerd omdat het ladingsniveau van de accu in de notebookcomputer kritiek is geworden, is het belangrijkt te wachten met het herstellen van de voeding totdat het aan/uit/standby-lampje uit is.
Wanneer er externe voeding beschikbaar is
Als de accu bijna leeg is en er een externe voedingsbron beschikbaar is, sluit u de netvoedingsadapter aan.
Wanneer er een opgeladen accu beschikbaar is
Als de accu bijna leeg is en er een opgeladen accu beschikbaar is, schakelt u de notebookcomputer uit of activeert u de Hibernation-stand. Vervolgens plaatst u de opgeladen accu en schakelt u de notebookcomputer in.
Wanneer er geen voedingsbron beschikbaar is
Als de accu bijna leeg is en er geen voedingsbron beschikbaar is, activeert u de Hibernation-stand of slaat u uw werk op en schakelt u de notebookcomputer uit.
Wanneer de Hibernation-stand niet kan worden beëindigd
Als de accu bijna leeg is en de notebookcomputer onvoldoende voeding heeft om de Hibernation-stand te beëindigen, doet u het volgende:
1. Plaats een opgeladen accu of sluit de notebookcomputer aan op een externe voedingsbron.
2. Beëindig de Hibernation-stand door kort op de aan/uit/standby-knop te drukken.
3–22 Handleiding voor de hardware en software

Voeding
Accu kalibreren
Wanneer is kalibreren noodzakelijk?
Zelfs als een accu intensief wordt gebruikt, is het niet altijd nodig om de accu vaker dan eens per maand te kalibreren. Het is niet nodig om een nieuwe accu te kalibreren voordat deze in gebruik wordt genomen. Kalibreer de accu in de volgende gevallen:
■ als de weergegeven acculading onjuist lijkt te zijn;
■ wanneer u een duidelijke wijziging in de werktijd van de accu constateert;
■ wanneer de accu één maand of langer niet is gebruikt.
Procedure voor het kalibreren van een accu
Als u een accu wilt kalibreren, is het noodzakelijk dat u de accu volledig oplaadt, volledig ontlaadt en vervolgens nogmaals volledig oplaadt.
Accu opladenLaad de accu op terwijl de notebookcomputer in gebruik is. U laadt de accu als volgt op:
1. Plaats de accu in de notebookcomputer. Raadpleeg het gedeelte "Accu vervangen" verderop in dit hoofdstuk voor meer informatie.
2. Sluit de notebookcomputer aan op een externe voedingsbron. (Het acculampje brandt terwijl de accu wordt opgeladen.)
3. Zorg ervoor dat de notebookcomputer op de externe voedingsbron aangesloten blijft totdat de accu volledig is opgeladen. (Het acculampje gaat uit.)
Handleiding voor de hardware en software 3–23

Voeding
Accu ontladenDe Hibernation-voorziening is standaard ingeschakeld, maar kan worden uitgeschakeld. Voordat u de accu volledig gaat ontladen, schakelt u de Hibernation-voorziening uit. U schakelt de Hibernation-voorziening als volgt uit:
1. Selecteer Start > Configuratiescherm > Prestaties en onderhoud > Energiebeheer > tabblad Slaapstand.
2. Schakel het selectievakje Slaapstand inschakelen uit.
3. Klik op Toepassen.
ÄVOORZICHTIG: Als u de notebookcomputer onbeheerd wilt achterlaten tijdens het ontladen, slaat u uw werk op voordat u de ontladingsprocedure start.
Ga als volgt te werk om de accu volledig te ontladen:
1. Selecteer het pictogram voor Energiebeheer op de taakbalk of selecteer Start > Configuratiescherm > Prestaties en onderhoud > Energiebeheer > tabblad Energiebeheerschema's.
2. Noteer alle instellingen in de kolom Netstroom en alle instellingen in de kolom Accustroom, zodat u deze instellingen na de kalibratie weer kunt opgeven.
3. Stel elk item in de twee kolommen met behulp van de lijsten in op Nooit.
4. Klik op OK.
5. Koppel de notebookcomputer los van de externe voedingsbron, maar schakel de notebookcomputer niet uit.
6. Laat de notebookcomputer op accuvoeding werken totdat de accu volledig is ontladen. Het acculampje gaat knipperen wanneer de accu bijna leeg is. Wanneer de accu volledig is ontladen, gaat het acculampje uit en wordt de notebookcomputer afgesloten.
3–24 Handleiding voor de hardware en software

Voeding
Als u de notebookcomputer incidenteel gebruikt tijdens de ontladingsprocedure en u time-outperiodes voor energiebesparing heeft ingesteld, kunnen de volgende verschijnselen optreden tijdens het ontladingsproces:
■ De monitor wordt niet automatisch uitgeschakeld.
■ De snelheid van de vaste schijf neemt niet automatisch af wanneer de notebookcomputer inactief is.
■ De standbystand wordt niet automatisch geactiveerd.
Accu opnieuw opladen1. Sluit de notebookcomputer aan op een externe voedingsbron
en houd de notebookcomputer daarop aangesloten totdat de accu volledig opnieuw is opgeladen en het acculampje uitgaat.
U kunt de notebookcomputer gebruiken terwijl de accu wordt opgeladen. Het opladen verloopt echter sneller als de computer is uitgeschakeld.
2. Selecteer het pictogram voor Energiebeheer op de taakbalk of selecteer Start > Configuratiescherm > Prestaties en onderhoud > Energiebeheer > tabblad Energiebeheerschema's.
3. Voer de instellingen die u heeft genoteerd voor de items in de kolom Netstroom en in de kolom Accustroom opnieuw in.
4. Klik op OK.
ÄVOORZICHTIG: Schakel de Hibernation-voorziening weer in als de accu is gekalibreerd. Om de Hibernation-voorziening weer in te schakelen, selecteert u Start > Configuratiescherm > Prestaties en onderhoud > Energiebeheer > tabblad Slaapstand en selecteert u de optie Slaapstand inschakelen.
Handleiding voor de hardware en software 3–25

Voeding
Accu opbergen
Als u de notebookcomputer langer dan twee weken niet gebruikt en de computer gedurende die tijd is losgekoppeld van de netvoeding, haalt u de accu uit de computer en bergt u de accu op.
ÄVOORZICHTIG: Stel een accu niet gedurende langere tijd bloot aan hoge temperaturen, om beschadiging van de accu te voorkomen.
Hoge temperaturen versnellen de zelfontlading van een opgeborgen accu. Berg een accu daarom op een koele, droge plaats op, zodat de accu langer opgeladen blijft.
Aan de hand van de volgende tabel kunt u inschatten hoe lang u een accu kunt bewaren. De bewaartijden in de tabel zijn gebaseerd op een accu die 50 procent van de volledige lading bevat. Een volledig opgeladen accu kan veilig langer worden bewaard.
Temperatuurbereik °C
Temperatuurbereik °F
Veiligebewaarperiode
46°–60° 115°–140° Korter dan 1 maand
26°–45° 79°–113° Korter dan 3 maanden
0°–25° 32°–77° 1 jaar
3–26 Handleiding voor de hardware en software

Voeding
Instellingen en procedures voor besparing van accuvoeding
Door het gebruik van de volgende energiebesparende instellingen en procedures kunt u de werktijd van een accu verlengen:
■ Schakel draadloze verbindingen en LAN-verbindingen uit en sluit modemapplicaties af wanneer u deze niet gebruikt.
■ Laat de notebookcomputer niet gedurende langere perioden aangesloten op netvoeding.
■ Koppel eventuele externe apparaten die voeding van de notebookcomputer gebruiken los van de notebook- computer. De werktijd van de accu wordt niet beïnvloed door externe apparaten die zijn aangesloten op een externe voedingsbron.
■ Verwijder of stop PC Cards die u niet gebruikt. Raadpleeg "PC Card gebruiken" in hoofdstuk 6. voor meer informatie.
■ Schakel een digitale geheugenkaart (SD-geheugenkaart, SDIO-kaart, MultiMediaCard, Memory Stick, Memory Stick Pro, xD Picture Card, of SmartMedia) uit als u die niet gebruikt of verwijder de kaart.
■ Verlaag de helderheid van het beeldscherm.
■ Verlaag het systeemvolume.
■ Schakel een apparaat dat is aangesloten op de S-video-uitgang uit.
■ Activeer de standbystand of de Hibernation-stand of zet de notebookcomputer uit als u stopt met werken.
■ Selecteer een korte wachttijd (5 minuten of minder) voor de time-outperiode van de monitor. Als u de instellingen voor de time-outperiode van de monitor wilt wijzigen, selecteert u Start > Configuratiescherm > Prestaties en onderhoud > Energiebeheer > tabblad Energiemeter. Selecteer een korte wachttijd in de lijst Beeldscherm uitschakelen en klik vervolgens op OK.
Handleiding voor de hardware en software 3–27

Voeding
Accu vervangen
ÄVOORZICHTIG: Activeer de Hibernation-stand of schakel de computer uit voordat u een accu verwijdert die de enige voedingsbron is. Zo voorkomt u dat uw werk verloren gaat.
U vervangt de accu als volgt:
1. Plaats de notebookcomputer ondersteboven.
❏ U verwijdert de accu door de accuvergrendeling 1 te verschuiven. (De accu komt omhoog.) Verwijder de accu uit de accuruimte 2.
3–28 Handleiding voor de hardware en software

Voeding
❏ Als u een accu wilt plaatsen, plaatst u het lipje op de accu in de uitsparing op de notebookcomputer en duwt u de accu vervolgens naar beneden totdat deze op zijn plaats klikt.
2. Als u de Hibernation-stand wilt beëindigen of de notebookcomputer wilt inschakelen, drukt u op de aan/uit/standby-knop.
Inzameling van gebruikte accu'sRaadpleeg de handleiding Informatie over veiligheid en voorschriften op de cd Notebook Documentation (Documentatie bij de notebookcomputer) voor informatie over het recyclen of wegdoen van een gebruikte accu.
Handleiding voor de hardware en software 3–29

4Multimedia
Luidsprekers gebruikenDoor de geïntegreerde luidsprekers wordt stereogeluid afgespeeld van applicaties, het besturingssysteem, spelletjes, media, Internet en andere bronnen.
✎ Als er een extern apparaat, bijvoorbeeld een headset, wordt aangesloten op de hoofdtelefoonuitgang, worden de geïntegreerde luidsprekers uitgeschakeld.
Handleiding voor de hardware en software 4–1

Multimedia
Geluidsvolume regelenU kunt het geluidsvolume aanpassen met de volumeknoppen van de notebookcomputer of met de volumeregeling die beschikbaar is in het besturingssysteem en in sommige multimedia-appli-caties. De knop voor het uitschakelen van het geluid op de notebookcomputer heeft voorrang op alle softwarematige volume-instellingen.
U past het geluidsvolume als volgt aan met de volumeknoppen van de notebookcomputer:
■ Druk op de knop Geluid zachter 1 om het geluidsvolume te verlagen.
■ Druk op de knop Geluid uit 2 om het geluid uit of weer in te schakelen.
Wanneer het geluid is uitgeschakeld, brandt het lampje op de knop voor het uitschakelen van het geluid. Wanneer het geluid weer wordt ingeschakeld, gaat het lampje uit.
■ Druk op de knop Geluid harder 3 om het geluidsgeluid te verhogen.
4–2 Handleiding voor de hardware en software

Multimedia
U opent de volumeregeling van het besturingssysteem als volgt: selecteer Start > Configuratiescherm > Spraak, geluid en audioapparaten > Geluiden en audioapparaten en selecteer daarna het tabblad Volume.
■ Voor andere instellingen van de geluidskwaliteit, zoals de balans, selecteert u de knop Geavanceerd onder Volume.
■ Als u een volumepictogram op de taakbalk wilt weergeven, selecteert u de optie Pictogram voor het volume in het systeemvak plaatsen. Klik daarna op OK.
Externe geluidsapparatuur aansluiten
In- en uitgangen voor audio
De notebookcomputer heeft twee audioconnectoren:
■ Op de microfooningang 1 (ook wel de audio-ingang genoemd) kunt u een optionele monomicrofoon aansluiten.
■ Op de hoofdtelefoonuitgang 2 (ook wel de audio-uitgang genoemd) kunt u een hoofdtelefoon of externe stereoluidsprekers aansluiten.
Handleiding voor de hardware en software 4–3

Multimedia
Microfooningang gebruiken
Gebruik een monomicrofoon met een 3,5-mm connector wanneer u een microfoon op de microfooningang aansluit. U wordt aangeraden een mono-electret-condensatormicrofoon te gebruiken.
■ Als u een stereomicrofoon aansluit, wordt het geluid van het linkerkanaal op beide kanalen opgenomen.
■ Als u een dynamische microfoon aansluit, wordt de aanbevolen microfoongevoeligheid mogelijk niet bereikt.
Hoofdtelefoonuitgang gebruiken
ÅWAARSCHUWING: Zet het geluidsvolume laag voordat u de hoofdtelefoon of headset opzet. Zo beperkt u het risico van gehoorbeschadiging.
ÄVOORZICHTIG: Sluit een connector voor één geluidskanaal (mono) niet aan op de hoofdtelefoonuitgang, om mogelijke schade aan externe apparatuur te voorkomen.
Op de hoofdtelefoonuitgang kunt u ook de audiofuncties van een audio/video-apparaat zoals een televisie of videorecorder aansluiten.
Let op het volgende als u apparatuur op de hoofdtelefoonuitgang aansluit:
❏ Gebruik alleen 3,5-mm connectoren.
❏ Gebruik 24- tot 32-ohms hoofdtelefoons voor een optimale geluidskwaliteit.
❏ De geïntegreerde luidsprekers worden uitgeschakeld.
4–4 Handleiding voor de hardware en software

Multimedia
S-videoapparatuur aansluiten
Audio aansluiten
De S-video-uitgang ondersteunt alleen videosignalen.
Als u een systeem configureert waarin audio- en videovoorzieningen worden gecombineerd (bijvoorbeeld om een dvd-film vanaf de notebookcomputer af te spelen op een televisietoestel), heeft u een standaard 3,5-mm audiokabel nodig. Deze kabels zijn verkrijgbaar bij de meeste computer- en elektronicazaken.
U sluit de audiokabel als volgt aan:
1. Sluit het stereo-uiteinde van de audiokabel aan op de hoofdtelefoonuitgang van de notebookcomputer.
2. Sluit het andere uiteinde van de kabel aan op de audio-ingang van het externe apparaat.
Handleiding voor de hardware en software 4–5

Multimedia
Video aansluiten
Als u videosignalen wilt doorgeven via de S-video-uitgang, heeft u een standaardkabel voor S-video nodig. Deze kabels zijn verkrijgbaar bij de meeste computer- en elektronicazaken.
U sluit als volgt de S-videokabel aan:
1. Sluit een van de uiteinden van de S-videokabel aan op de S-video-uitgang van de notebookcomputer.
2. Sluit het andere uiteinde van de kabel aan op de S-video-ingang van het externe apparaat.
3. Als het beeld niet wordt weergegeven op het externe apparaat, start u de notebookcomputer opnieuw.
4–6 Handleiding voor de hardware en software

Multimedia
Videobeeld weergeven
Als u videobeeld wilt weergeven op het beeldscherm van de notebookcomputer of het scherm van een videoapparaat, moeten zowel de notebookcomputer als het videoapparaat zijn ingeschakeld.
Om de weergave teschakelen tussen het beeldscherm van de notebookcomputer en het scherm van het videoapparaat, drukt u op de hotkey fn+f4. Met de hotkey fn+f4 kunt u de weergave schakelen tussen het beeldscherm van de notebookcomputer, het scherm van het videoapparaat en beide schermen tegelijk.
Handleiding voor de hardware en software 4–7

Multimedia
Kleurentelevisiestandaard wijzigen
Kleurentelevisiestandaarden bepalen hoe televisievideosignalen worden verzonden en ontvangen. Er kunnen alleen signalen tussen de notebookcomputer en een televisie worden uitgewisseld wanneer de notebookcomputer en de televisie gebruikmaken van dezelfde kleurentelevisiestandaard.
De NTSC-standaard wordt veel gebruikt in de Verenigde Staten, Canada, Japan en Zuid-Korea. De PAL-standaard wordt veel gebruikt in Europa, China, Rusland en Afrika, terwijl de PAL-M-standaard veel in Brazilië wordt gebruikt. Andere landen in Zuid- en Midden-Amerika gebruiken NTSC, PAL of PAL-M.
U wijzigt de kleurentelevisiestandaard als volgt:
1. Selecteer Start > Configuratiescherm > Vormgeving en thema's > Beeldscherm > tabblad Instellingen.
2. Selecteer Geavanceerd > tabblad ATI Weergaves.
3. Selecteer TV > tabblad Format (Standaard).
4. Selecteer een televisiestandaard:
a. Als u een standaard op naam wilt selecteren, kiest u Format (Standaard), selecteert u een standaard in de lijst en klikt u op OK.
b. Als u de gangbare standaard voor een regio of land wilt selecteren, kiest u Country/Region (Land/regio), selecteert u een locatie in de lijst en klikt u op OK.
5. Wanneer wordt gevraagd of u de notebookcomputer opnieuw wilt starten, start u de computer opnieuw.
4–8 Handleiding voor de hardware en software

Multimedia
Multimediasoftware gebruikenBij de notebookcomputer worden verschillende multimedia-applicaties geleverd voor het afspelen, maken en beheren van digitale media. De meeste applicaties kunnen worden geopend via een pictogram op het bureaublad of via het menu Start > Alle programma's. Mogelijk worden andere applicaties meegeleverd op een schijf.
Raadpleeg het gedeelte "Extra software installeren" in de meegeleverde gedrukte Handleiding voor hulp en ondersteuning voor algemene informatie over het installeren van een applicatie vanaf een schijf of van een applicatie die vooraf is geladen maar niet vooraf is geïnstalleerd.
De meeste multimedia-applicaties bevatten een Help-bestand dat u kunt openen via de menubalk van de applicatie of via een pictogram in de applicatiemap. Sommige applicaties bevatten ook zelfstudieprogramma's.
U heeft recht op HP klantenondersteuning voor elke multimedia-applicatie die is meegeleverd bij de notebookcomputer.
✎ Sommige cd's en dvd's bevatten afspeelsoftware van een andere fabrikant, zoals PCFriendly. Als u een schijf plaatst met afspeelsoftware van een andere fabrikant, wordt gevraagd of u de betreffende afspeelsoftware wilt installeren. Als u liever de multimedia-applicaties gebruikt die door de notebook-computer worden ondersteund, annuleert u de installatie van de afspeelsoftware en sluit u het installatievenster.
U wordt geadviseerd eerst de informatie in dit hoofdstuk door te nemen voordat u met een multimedia-applicatie gaat werken.
Handleiding voor de hardware en software 4–9

Multimedia
Multimedia-applicaties selecteren
Welke multimediasoftware bij de notebookcomputer wordt geleverd, verschilt per land en model notebookcomputer.
In het volgende overzicht worden de mogelijkheden beschreven van een aantal multimedia-applicaties die mogelijk zijn meegeleverd bij de notebookcomputer.
■ Met Apple iTunes kunt u audio-cd's afspelen, muziek van of naar cd's kopiëren, radiozenders op Internet beluisteren, muziek downloaden en muziekbestanden zoeken en beheren.
■ Met Microsoft Windows Mediaspeler kunt u cd's en dvd's afspelen, muziek van of naar cd's kopiëren, radiozenders beluisteren en muziekbestanden zoeken en beheren.
■ Met Sonic RecordNow! kunt u backups maken van gegevens- of audio-cd's en dvd's, audiobestanden van een cd overbrengen naar een vaste schijf en audio-cd's maken.
■ Met InterVideo WinDVD Player kunt u dvd's of video-cd's afspelen.
■ Met Windows MovieMaker kunt u films maken en bewerken met behulp van basisprocedures voor slepen-en-neerzetten.
■ Met InterVideo WinDVD Creator kunt u films maken, bewerken en naar een dvd of video-cd kopiëren, of een reeks foto's presenteren als diavoorstelling.
Op de notebookcomputer zijn mogelijk nog meer multimedia-applicaties geïnstalleerd. Bekijk in elk geval de volgende onderdelen:
■ de pictogrammen op het bureaublad;
■ de applicaties die staan vermeld bij Start > Alle programma's;
■ de vooraf geladen items die mogelijk beschikbaar zijn via Start > Alle programma's > SW Setup (Software-installatie).
4–10 Handleiding voor de hardware en software

Multimedia
InterVideo WinDVD Player
InterVideo WinDVD Player is een applicatie waarmee u dvd-films of video-cd's kunt afspelen. WinDVD Player is vooraf op de notebookcomputer geïnstalleerd.
✎ Sommige dvd's bevatten dvd-afspeelprogramma's van andere fabrikanten (zoals PCFriendly), die conflicten met WinDVD kunnen veroorzaken.
WinDVD Player opnieuw installeren
Als WinDVD Player is verwijderd en u een dvd met een afspeelprogramma van een andere fabrikant plaatst, wordt u gevraagd of u dat afspeelprogramma wilt installeren.
Als u liever WinDVD Player gebruikt, installeert u het afspeelprogramma van de andere fabrikant niet, sluit u het installatievenster en installeert u WinDVD Player opnieuw.
U installeert WinDVD Player als volgt opnieuw:
1. Select Start > Alle programma's > Software Setup (Software installeren). (De setupwizard wordt geladen en er verschijnt een lijst met applicaties.)
2. Selecteer WinDVD en volg de instructies op het scherm.
Selecteer Help op de menubalk van WinDVD Player voor meer informatie over WinDVD Player.
Handleiding voor de hardware en software 4–11

Multimedia
Video-cd of dvd afspelen
Als u een dvd of video-cd wilt afspelen, krijgt u de beste kwaliteit wanneer u alle bestanden opslaat en alle programma's sluit die niet nodig zijn voor het afspelen van de dvd of video-cd.
Als het foutbericht "Playback Of Content From This Region Is Not Permitted" (Materiaal uit deze regio mag niet worden afgespeeld) verschijnt wanneer u een dvd plaatst, stopt u de dvd, stelt u een andere regio in en start u de dvd opnieuw. Raadpleeg het gedeelte "Regio-instelling van de dvd-drive wijzigen" verderop in dit hoofdstuk voor informatie over het wijzigen van de regio-instelling.
U speelt een dvd of video-cd als volgt af:
1. Plaats de dvd of video-cd in de optische-schijfeenheid.
2. Geef aan dat u de video met WinDVD wilt afspelen:
❏ Als het selectievenster voor applicaties van Microsoft Windows XP verschijnt, selecteert u Play video by using WinDVD (Video afspelen met WinDVD).
❏ Als het selectievenster voor applicaties van Microsoft Windows XP niet verschijnt, selecteert u Start > Alle programma's > InterVideo WinDVD > InterVideo WinDVD.
3. Volg de instructies op het scherm.
✎ Nadat u een dvd heeft geplaatst, kan het even duren voordat de dvd via Autorun in WinDVD Player wordt geopend.
4–12 Handleiding voor de hardware en software

Multimedia
Regio-instelling van de dvd-drive wijzigen
De meeste dvd's met auteursrechtelijk beschermde bestanden bevatten ook regiocodes. Deze regiocodes zijn een middel om dvd-materiaal internationaal auteursrechtelijk te beschermen.
U kunt een dvd met een regiocode alleen afspelen als de regiocode op de dvd overeenkomt met de regio-instelling van de dvd-rom-drive.
Als de regiocode op een dvd niet overeenkomt met de regio-instelling van de drive, verschijnt het foutbericht "Playback of content from this region is not permitted" (Materiaal uit deze regio mag niet worden afgespeeld) wanneer u de dvd plaatst. Als u de dvd wilt afspelen, wijzigt u de regio-instelling van de dvd-rom-drive.
ÄVOORZICHTIG: U kunt de regio-instelling van de dvd-rom-drive slechts vijf keer wijzigen.■ De vijfde regio-instelling die u selecteert, wordt de permanente
regio-instelling van de dvd-drive.■ In het veld Remaining times until permanent (Resterende tijd
tot permanent) in het venster van WinDVD kunt u zien hoe vaak u de regio-instelling van de dvd-drive nog kunt wijzigen. Het getal in dit veld is inclusief de vijfde en permanente wijziging.
U wijzigt de regio-instelling van een dvd-drive als volgt:
1. Start WinDVD Player op een van de volgende manieren:
❏ Selecteer het pictogram WinDVD op de taakbalk.
❏ Selecteer Start > Alle programma's > InterVideo WinDVD > InterVideo WinDVD.
2. Klik met de rechtermuisknop op het venster van WinDVD Player.
3. Selecteer Setup (Instellingen).
4. Selecteer het tabblad Regio.
5. Selecteer de optie voor de gewenste regio.
6. Klik op OK.
Handleiding voor de hardware en software 4–13

Multimedia
Cd's maken
Het systeem wordt geleverd met een hulpprogramma waarmee u optische schijven kunt maken en kopiëren. Voordat u cd's kunt maken, moet u deze applicatie installeren vanaf de installatie-cd die u bij de notebookcomputer heeft ontvangen.
✎ Als de optische-schijfeenheid dvd+rw ondersteunt, kunt u met het cd-hulpprogramma grote hoeveelheden gegevens op een schijf opslaan. Raadpleeg "Dvd's maken met InterVideo WinDVD Creator" verderop in dit hoofdstuk als u dvd's met films wilt samenstellen.
Wanneer het cd-hulpprogramma op de notebookcomputer is geïnstalleerd, wordt er een pictogram weergegeven in Start > Alle programma's.
Raadpleeg de documentatie bij het cd-hulpprogramma voor meer informatie over de voorzieningen van het hulpprogramma of het gebruik daarvan.
4–14 Handleiding voor de hardware en software

Multimedia
Voordat u het cd-hulpprogramma gaat gebruiken
ÄVOORZICHTIG: U beperkt als volgt het risico van verlies van gegevens en schade aan cd's of dvd's:■ Sluit de notebookcomputer aan op een betrouwbare externe
voedingsbron voordat u naar een schijf schrijft. Schrijf niet naar een schijf als u accuvoeding gebruikt.
■ Voordat u naar een schijf gaat schrijven, sluit u alle geopende applicaties (waaronder schermbeveiligingen en antivirussoftware) behalve het cd-hulpprogramma.
■ Kopieer niet rechtstreeks van de ene schijf naar de andere of van een schijfeenheid in een netwerk naar een schijf. Kopieer eerst van een schijf of een schijfeenheid in een netwerk naar de vaste schijf en kopieer vervolgens van de vaste schijf naar de schijf.
■ Typ niet op het toetsenbord van de notebookcomputer en verplaats de notebookcomputer niet wanneer de notebookcomputer naar een schijf schrijft. Het schrijfproces is gevoelig voor trillingen.
Opnamemedia kiezen
U wordt aangeraden media van hoge kwaliteit te gebruiken waarvan de snelheid overeenkomt met de maximumsnelheid van de optische-schijfeenheid. Met de notebookcomputer kunt u schrijven en kopiëren naar cd's die eenmalig kunnen worden beschreven en niet kunnen worden gewist (cd-r), en naar cd's die diverse keren kunnen worden beschreven en gewist (cd+rw).
✎ Als u gegevens naar een cd wilt schrijven, gebruikt u een lege cd-r of cd-rw waarvan de indeling nog niet is afgerond. Raadpleeg de documentatie bij het cd-hulpprogramma voor meer informatie over de juiste media voor het hulpprogramma.
Handleiding voor de hardware en software 4–15

Multimedia
Reageren op de vraag over UDF Reader
Als u voor de eerste keer een cd in een optische-schijfeenheid plaatst, wordt u mogelijk gevraagd of u UDF Reader (Universal Disk Format) wilt installeren.
UDF Reader is vooraf geïnstalleerd op bepaalde modellen notebookcomputers. Als UDF Reader op de notebookcomputer is geïnstalleerd, kunt u een cd die u met Drag-to-Disc heeft gemaakt, gebruiken in een compatibele optische-schijfeenheid op een computer zonder Drag-to-Disc. U moet dan wel de optie Make this disc readable on any DVD-ROM drive (Deze schijf leesbaar maken op elke dvd-rom-drive) kiezen wanneer u de schijf verwijdert.
4–16 Handleiding voor de hardware en software

Multimedia
Dvd's maken met InterVideo WinDVD Creator
Met InterVideo WinDVD Creator kunt u films maken, bewerken en op dvd's branden. Voordat u de dvd's kunt maken, moet u deze applicatie installeren vanaf de installatie-cd die bij bepaalde notebookcomputers wordt geleverd. De applicatie kan alleen worden geïnstalleerd als de notebookcomputer is voorzien van een optische-schijfeenheid die dvd+rw ondersteunt.
Voordat u InterVideo WinDVD Creator gaat gebruiken
ÄVOORZICHTIG: U beperkt als volgt het risico van verlies van gegevens en schade aan dvd's:■ Sluit de notebookcomputer aan op een betrouwbare externe
voedingsbron voordat u naar een dvd schrijft. Schrijf niet naar een dvd wanneer de notebookcomputer op accuvoeding werkt.
■ Voordat u naar een dvd gaat schrijven, sluit u alle geopende applicaties (waaronder schermbeveiligingen en antivirussoftware) behalve InterVideo WinDVD Creator.
■ Kopieer niet rechtstreeks van een dvd naar een andere dvd of van een netwerkschijf naar een dvd. Kopieer eerst van een dvd of netwerkschijf naar de vaste schijf en kopieer vervolgens van de vaste schijf naar de dvd.
■ Typ niet op het toetsenbord van de notebookcomputer en verplaats de notebookcomputer niet terwijl er naar een dvd wordt geschreven. Het schrijfproces is gevoelig voor trillingen.
Handleiding voor de hardware en software 4–17

Multimedia
Opnamemedia kiezen
U wordt aangeraden media van hoge kwaliteit te gebruiken waarvan de snelheid overeenkomt met de maximumsnelheid van de optische-schijfeenheid. Met de notebookcomputer kunt u schrijven en kopiëren naar dvd's die eenmalig kunnen worden beschreven en niet kunnen worden gewist (dvd+r) en naar dvd's die verschillende keren kunnen worden beschreven en gewist (dvd+rw).
✎ Als u gegevens naar een dvd wilt schrijven, gebruikt u een lege dvd+r of een dvd+rw waarvan de indeling nog niet is afgerond. Selecteer Help op de menubalk van WinDVD Creator voor meer informatie over de juiste media voor WinDVD Creator.
Dvd's maken
Als u InterVideo WinDVD Creator wilt openen, selecteert u Start > Alle programma's > InterVideo WinDVD Creator > InterVideo WinDVD Creator.
Selecteer Help op de menubalk van WinDVD Creator voor instructies aangaande het maken van dvd's.
4–18 Handleiding voor de hardware en software

5Beveiliging
Aanbevelingen voor beveiligingsvoorzieningen
Met de beveiligingsvoorzieningen waarmee de notebookcom-puter is uitgerust, kunt u de computer, persoonlijke informatie en gegevens beschermen tegen een aantal mogelijke gevaren.
In bepaalde omgevingen zijn sommige beveiligingsvoorzieningen mogelijk niet noodzakelijk. U wordt echter dringend geadviseerd de procedures in dit hoofdstuk te volgen voor het gebruik van de volgende onderdelen:
■ Antivirussoftware
■ Windows-updates
■ Firewall-software
■ Wachtwoorden
Aan de hand van de volgende tabel, "Overzicht van de beveiligingsvoorzieningen", kunt u bepalen welke andere veiligheidsvoorzieningen u al dan niet moet gebruiken.
✎ Van beveiligingsvoorzieningen moet op de eerste plaats een ontmoedigingseffect uitgaan. Deze oplossingen kunnen niet voorkomen dat het product wordt gestolen of dat er slecht mee wordt omgesprongen.
Handleiding voor de hardware en software 5–1

Beveiliging
Overzicht van de beveiligingsvoorzieningen
Ter beveiliging tegen Gebruikt u deze beveiligingsvoorziening
Computervirussen Norton antivirussoftware
Onbevoegde toegang tot informatie over u of uw notebookcomputer
■ Windows-updates
■ Firewall-software
■ HP beheerderswachtwoord voor het setupprogramma, waarmee de systeemgegevens in het setup-programma worden beveiligd*
Ongeoorloofd gebruik van de notebookcomputer
■ QuickLock
■ Opstartwachtwoord*
Onbevoegd gebruik van het setupprogramma
HP beheerderswachtwoord voor setupprogramma*
Ongeoorloofde toegang tot de inhoud van de vaste schijf
DriveLock
Onbevoegd opstarten vanaf een cd Apparaten uitschakelen*
Ongeoorloofd meenemen van de notebookcomputer
Uitsparing voor beveiligingskabel (voor een optionele beveiligingskabel)
*Deze beveiligingsvoorziening wordt geconfigureerd in het setupprogramma. Het setupprogramma is een hulpprogramma dat geen deel uitmaakt van Windows. U start het door op f10 te drukken wanneer de notebookcomputer wordt gestart of opnieuw wordt gestart. In dit hoofdstuk worden procedures beschreven om met het setupprogramma specifieke beveiligingsvoorkeuren in te stellen. Raadpleeg "Setupprogramma gebruiken" in hoofdstuk 9 voor meer informatie over het weergeven van systeeminformatie en het gebruik van andere voorzieningen van het setupprogramma.
5–2 Handleiding voor de hardware en software

Beveiliging
AntivirussoftwareWanneer u de notebookcomputer gebruikt voor e-mail of voor netwerk- of Internet-toegang, wordt de notebookcomputer blootgesteld aan computervirussen. Computervirussen kunnen tot gevolg hebben dat het besturingssysteem, de applicaties of de hulpprogramma's onbruikbaar worden of niet goed werken.
Met antivirussoftware kunnen de meeste virussen worden opgespoord en vernietigd. In de meeste gevallen kan ook de schade die door virussen is aangericht, worden hersteld. Het is noodzakelijk om antivirussoftware regelmatig te updaten, opdat deze bescherming biedt tegen nieuw ontdekte virussen.
Norton AntiVirus is vooraf geïnstalleerd op de notebookcom-puter. Als u informatie wilt over het gebruik en het updaten van de Norton AntiVirus-software, selecteert u Start > Alle programma's > Norton AntiVirus > Help en ondersteuning.
Voor meer informatie over computervirussen selecteert u Start > Help en ondersteuning. Typ virussen in het tekstveld Zoeken en druk op enter.
Handleiding voor de hardware en software 5–3

Beveiliging
Essentiële beveiligingsupdates voor Windows XP
Bij de notebookcomputer is mogelijk de schijf Critical Security Updates for Windows XP geleverd. Deze bevat aanvullende updates, die zijn uitgebracht nadat de computer was geconfigureerd. Gedurende de volledige levensduur van de computer zal Microsoft updates van het besturingssysteem blijven uitbrengen en deze updates beschikbaar stellen op de website van Microsoft.
U voert als volgt een update van uw systeem uit vanaf de schijf Critical Security Updates for Windows XP:
1. Plaats de schijf in de drive. Het installatieprogramma wordt automatisch uitgevoerd.
2. Volg de instructies op het scherm om alle updates te installeren. Dit kan een paar minuten duren.
3. Verwijder de schijf.
ÄVOORZICHTIG: Er worden voortdurend nieuwe computervirussen ontdekt. Het verdient dan ook aanbeveling alle essentiële updates te installeren zodra u van Microsoft een bericht hierover ontvangt. Het is ook aan te raden Windows Update maandelijks uit te voeren om de meest recente aanbevolen updates en updates van stuurprogramma's van Microsoft en HP te installeren.
5–4 Handleiding voor de hardware en software

Beveiliging
Firewall-softwareWanneer u de notebookcomputer gebruikt voor e-mail of voor toegang tot een netwerk of Internet, kunnen anderen op ongeoorloofde wijze informatie verkrijgen over u, uw notebookcomputer en uw gegevens. Firewalls bewaken al het inkomende en uitgaande verkeer op de computer. Daartoe bevatten ze voorzieningen zoals logboek- en rapportagefuncties, automatische alarmfuncties en gebruikersinterfaces voor het configureren van de firewall.
Ter bescherming van uw privacy verdient het aanbeveling gebruik te maken van firewall-software. Raadpleeg de online Help-functie van de firewall-software voor meer informatie.
✎ In bepaalde situaties kan een firewall toegang tot spelletjes op Internet blokkeren, het delen van printers of bestanden in een netwerk tegenhouden of toegestane bijlagen bij e-mailberichten blokkeren. U kunt dit probleem tijdelijk oplossen door de firewall uit te schakelen, de taak die in conflict komt met de firewall uit te voeren en de firewall weer in te schakelen. Om het probleem blijvend op te lossen, configureert u de firewall opnieuw.
Handleiding voor de hardware en software 5–5

Beveiliging
QuickLockMet de hotkey fn+f6 activeert u de beveiligingsvoorziening QuickLock van het besturingssysteem.
QuickLock beveiligt uw notebookcomputer doorhet aanmeldingsvenster van het besturingssysteem weer te geven. Als het aanmeldingsvenster wordt weergegeven, kan de notebookcomputer pas worden gebruikt nadat een gebruikers-wachtwoord of beheerderswachtwoord voor Windows is ingevoerd.
Voordat u de voorziening QuickLock kunt gebruiken, moet u een gebruikerswachtwoord of een beheerderswachtwoord voor Windows instellen. Raadpleeg voor instructies Help en ondersteuning door Start > Help en ondersteuning te selecteren.
■ U activeert QuickLock door op fn+f6 te drukken.
■ U schakelt QuickLock uit door het Windows-gebruikers-wachtwoord of het Windows-beheerderswachtwoord in te voeren.
5–6 Handleiding voor de hardware en software

Beveiliging
Wachtwoorden
Wachtwoorden vastleggen
ÄVOORZICHTIG: Voorkom dat u geen toegang meer heeft tot items die zijn beveiligd met een wachtwoord. Noteer uw wachtwoorden en bewaar ze op een veilige plaats uit de buurt van de notebookcomputer.
Wachtwoorden bieden een zeer krachtige beveiliging. Als u bijvoorbeeld zowel een opstartwachtwoord als een HP beheerderswachtwoord voor het setupprogramma heeft ingesteld en beide wachtwoorden vergeet, kunt u de notebook-computer niet starten en de Hibernation-stand niet beëindigen. De notebookcomputer moet dan eerst opnieuw worden ingesteld door een servicepartner.
Voorkom dat u geen toegang meer heeft tot items die zijn beveiligd met een wachtwoord. Noteer uw wachtwoorden en bewaar ze op een veilige plaats uit de buurt van de notebookcomputer.
Als u contact wilt opnemen met een servicepartner, selecteert u Start > Help en ondersteuning of raadpleegt u het meegeleverde gedrukte boekje Worldwide Telephone Numbers (alleen in het Engels).
Handleiding voor de hardware en software 5–7

Beveiliging
Wachtwoorden van HP en wachtwoorden van Windows op elkaar afstemmen
Sommige wachtwoordmogelijkheden zijn beschikbaar in de HP software en andere in het besturingssysteem. De volgende tabel geeft een overzicht van de meestgebruikte HP wachtwoorden en Windows-wachtwoorden. Als u informatie wilt over andere Windows-wachtwoorden, bijvoorbeeld een wachtwoord voor de schermbeveiliging, selecteert u Start > Help en ondersteuning.
Na de volgende tabel volgen suggesties om HPwachtwoorden en Windows-wachtwoorden op elkaar af te stemmen.
HP wachtwoorden Functie
HP beheerderswachtwoord voor setupprogramma
Beveiliging van toegang tot het setupprogramma
Opstartwachtwoord Beveiliging van toegang tot de inhoud van de notebookcomputer wanneer de computer wordt gestart, opnieuw wordt gestart of wordt geactiveerd vanuit de Hibernation-stand
Windows-wachtwoorden Functie
Beheerderswachtwoord* Beveiliging van toegang tot de inhoud van de notebookcomputer op beheerdersniveau van Windows
Gebruikerswachtwoord* Beveiliging van toegang tot een Windows-gebruikersaccountOm de toegang tot de inhoud van de notebookcomputer te beveiligen wanneer de computer wordt geactiveerd vanuit de standbystand, kunt u instellen dat er om een wachtwoord wordt gevraagd. Raad-pleeg "Vragen om wachtwoord instellen voor de standbystand" in hoofdstuk 3.
*Selecteer Start > Help en ondersteuning voor informatie over het instellen van een Windows-beheerderswachtwoord of een Windows-gebruikerswachtwoord.
5–8 Handleiding voor de hardware en software

Beveiliging
U kunt voor HP wachtwoorden en Windows-wachtwoorden dezelfde tekst gebruiken. Houd daarbij rekening met het volgende:
■ HP wachtwoorden kunnen bestaan uit een willekeurige combinatie van maximaal acht letters en cijfers. Daarbij wordt geen onderscheid gemaakt tussen hoofdletters en kleine letters.
■ Een HP wachtwoord moet met dezelfde toetsen worden ingevoerd als waarmee het is ingesteld. Als u bijvoorbeeld een HP wachtwoord instelt met de cijfertoetsen boven aan het toetsenbord, wordt het niet herkend als u het typt met de cijfertoetsen van het toetsenblok. Raadpleeg "Toetsenblok" in hoofdstuk 2 voor informatie over het toetsenblok.
Hoewel u voor HP wachtwoorden en Windows-wachtwoorden dezelfde tekst kunt gebruiken, werken deze wachtwoorden onafhankelijk van elkaar. Zelfs wanneer u voor een HP wachtwoord en een Windows-wachtwoord dezelfde tekst gebruikt, moet u het HP wachtwoord instellen in het setupprogramma en het Windows-wachtwoord in het besturingssysteem.
✎ Hoewel ze qua naam op elkaar lijken, hebben een HP beheerderswachtwoord voor het setupprogramma en een Windows-beheerderswachtwoord verschillende functies. Een Windows-beheerderswachtwoord kan bijvoorbeeld niet worden gebruikt om toegang te krijgen tot het setupprogramma, en een HP beheerderswachtwoord voor het setupprogramma geeft geen toegang tot de inhoud van de notebookcomputer op beheerdersniveau. U kunt echter wel dezelfde tekst gebruiken voor beide wachtwoorden.
Handleiding voor de hardware en software 5–9

Beveiliging
Opstartwachtwoord
Met een opstartwachtwoord voorkomt u dat de notebook-computer wordt gebruikt door onbevoegden. Als een opstartwachtwoord is ingesteld, moet u het wachtwoord invoeren wanneer de notebookcomputer wordt gestart of opnieuw wordt gestart of wanneer de Hibernation-stand wordt beëindigd. Voor een opstartwachtwoord geldt het volgende:
■ Het wachtwoord wordt niet weergegeven als het wordt ingesteld, ingevoerd, gewijzigd of verwijderd.
■ Het moet met dezelfde toetsen worden ingevoerd als waarmee het is ingesteld. Als u bijvoorbeeld een opstartwachtwoord instelt met de cijfertoetsen boven aan het toetsenbord, wordt het niet herkend als u het opgeeft met de cijfertoetsen van het toetsenblok.
■ Voor dit wachtwoord kunt u een willekeurige combinatie van maximaal acht letters en cijfers opgeven. Daarbij wordt geen onderscheid gemaakt tussen hoofdletters en kleine letters.
Opstartwachtwoord instellen
U kunt als volgt een opstartwachtwoord instellen in het setupprogramma:
1. Open het setupprogramma door de notebookcomputer in te schakelen. Druk op f10 wanneer het setup-bericht linksonder op het scherm verschijnt.
2. Selecteer met de pijltoetsen Security (Beveiliging) > Power-On Password (Opstartwachtwoord) en druk op enter.
3. Typ het wachtwoord in het veld Enter New Password (Typ nieuw wachtwoord) en druk op enter.
4. Typ het wachtwoord in het veld Confirm New Password (Bevestig nieuw wachtwoord) en druk op enter.
5–10 Handleiding voor de hardware en software

Beveiliging
5. Wanneer de Setup Notice (setup-kennisgeving) verschijnt, drukt u op enter om uw voorkeuren op te slaan.
6. Als u uw voorkeuren wilt opslaan en het setupprogramma wilt afsluiten, drukt u op f10 en volgt u de instructies op het scherm.
De voorkeursinstellingen worden van kracht wanneer de notebookcomputer opnieuw wordt gestart.
Opstartwachtwoord wijzigen
U kunt als volgt een opstartwachtwoord wijzigen in het setupprogramma:
1. Open het setupprogramma door de notebookcomputer in te schakelen. Druk op f10 wanneer het setup-bericht linksonder op het scherm verschijnt.
2. Selecteer met de pijltoetsen Security (Beveiliging) > Power-On Password (Opstartwachtwoord) en druk op enter.
3. Typ het huidige wachtwoord in het veld Enter Current Password (Typ huidig wachtwoord) en druk op enter.
4. Typ het nieuwe wachtwoord in het veld Enter New Password (Typ nieuw wachtwoord) en druk op enter.
5. Typ het nieuwe wachtwoord in het veld Confirm New Password (Bevestig nieuw wachtwoord) en druk op enter.
6. Wanneer de Setup Notice (setup-kennisgeving) verschijnt, drukt u op enter om uw voorkeuren op te slaan.
7. Als u uw voorkeuren wilt opslaan en het setupprogramma wilt afsluiten, drukt u op f10 en volgt u de instructies op het scherm.
De voorkeursinstellingen worden van kracht wanneer de notebookcomputer opnieuw wordt gestart.
Handleiding voor de hardware en software 5–11

Beveiliging
Opstartwachtwoord verwijderen
U kunt als volgt een opstartwachtwoord verwijderen in het setupprogramma:
1. Open het setupprogramma door de notebookcomputer in te schakelen. Druk op f10 wanneer het setup-bericht linksonder op het scherm verschijnt.
2. Selecteer met de pijltoetsen Security (Beveiliging) > Power-On Password (Opstartwachtwoord) en druk op enter.
3. Typ het huidige wachtwoord in het veld Enter Current Password (Typ huidig wachtwoord) en druk drie keer op enter. (Door bij elk van de resterende wachtwoordvelden op enter te drukken, geeft u aan dat u het wachtwoord verwijdert in plaats van wijzigt.)
4. Wanneer de Setup Notice (setup-kennisgeving) verschijnt, drukt u op enter om uw voorkeuren op te slaan.
5. Als u uw voorkeuren wilt opslaan en het setupprogramma wilt afsluiten, drukt u op f10 en volgt u de instructies op het scherm.
De voorkeursinstellingen worden van kracht wanneer de notebookcomputer opnieuw wordt gestart.
Opstartwachtwoord invoeren
Wanneer u wordt gevraagd het opstartwachtwoord in te voeren, typt u het wachtwoord met dezelfde toetsen als waarmee u het wachtwoord heeft ingesteld en drukt u vervolgens op enter. Als u drie keer het verkeerde wachtwoord heeft ingevoerd, moet u de notebookcomputer opnieuw starten en het opnieuw proberen.
5–12 Handleiding voor de hardware en software

Beveiliging
HP beheerderswachtwoord voor setupprogramma
Met het HP beheerderswachtwoord voor het setupprogramma beveiligt u de configuratie-instellingen en de systeem-identificatiegegevens in het setupprogramma. Raadpleeg "Setupprogramma gebruiken" in hoofdstuk 9 voor meer informatie over het setupprogramma.
Nadat een HP beheerderswachtwoord voor het setupprogramma is ingesteld, moet dit worden ingevoerd om het setupprogramma te kunnen openen. Voor het HP beheerderswachtwoord voor het setupprogramma geldt het volgende:
■ Het wachtwoord is niet uitwisselbaar met een Windows-beheerderswachtwoord. Raadpleeg het gedeelte "Wachtwoorden van HP en wachtwoorden van Windows op elkaar afstemmen" eerder in dit hoofdstuk voor meer informatie over het op elkaar afstemmen van HP wachtwoorden en Windows-wachtwoorden.
■ Het wachtwoord wordt niet weergegeven als het wordt ingesteld, ingevoerd, gewijzigd of verwijderd.
■ Het moet met dezelfde toetsen worden ingevoerd als waarmee het is ingesteld. Als u bijvoorbeeld een HP beheerderswachtwoord voor het setupprogramma instelt met de cijfertoetsen boven aan het toetsenbord, wordt het niet herkend als u het opgeeft met de cijfertoetsen van het toetsenblok.
■ Voor dit wachtwoord kunt u een willekeurige combinatie van maximaal acht letters en cijfers opgeven. Daarbij wordt geen onderscheid gemaakt tussen hoofdletters en kleine letters.
■ Het wachtwoord wordt in het setupprogramma Administrator Password (beheerderswachtwoord) genoemd.
Handleiding voor de hardware en software 5–13

Beveiliging
HP beheerderswachtwoord voor setupprogramma instellen
Een HP beheerderswachtwoord voor het setupprogramma wordt als volgt ingesteld in het setupprogramma:
1. Open het setupprogramma door de notebookcomputer in te schakelen. Druk op f10 wanneer het setup-bericht linksonder op het scherm verschijnt.
2. Selecteer met de pijltoetsen Security (Beveiliging) > Administrator Password (Beheerderswachtwoord) en druk op enter.
3. Typ het wachtwoord in het veld Enter New Password (Typ nieuw wachtwoord) en druk op enter.
4. Typ het wachtwoord in het veld Confirm New Password (Bevestig nieuw wachtwoord) en druk op enter.
5. Wanneer de Setup Notice (setup-kennisgeving) verschijnt, drukt u op enter om uw voorkeuren op te slaan.
6. Als u uw voorkeuren wilt opslaan en het setupprogramma wilt afsluiten, drukt u op f10 en volgt u de instructies op het scherm.
De voorkeursinstellingen worden van kracht wanneer de notebookcomputer opnieuw wordt gestart.
5–14 Handleiding voor de hardware en software

Beveiliging
HP beheerderswachtwoord voor setupprogramma wijzigen
Een HP beheerderswachtwoord voor het setupprogramma wordt als volgt gewijzigd in het setupprogramma:
1. Open het setupprogramma door de notebookcomputer in te schakelen. Druk op f10 wanneer het setup-bericht linksonder op het scherm verschijnt.
2. Selecteer met de pijltoetsen Security (Beveiliging) > Administrator Password (Beheerderswachtwoord) en druk op enter.
3. Typ het huidige wachtwoord in het veld Enter Current Password (Typ huidig wachtwoord) en druk op enter.
4. Typ het nieuwe wachtwoord in het veld Enter New Password (Typ nieuw wachtwoord) en druk op enter.
5. Typ het nieuwe wachtwoord in het veld Confirm New Password (Bevestig nieuw wachtwoord) en druk op enter.
6. Wanneer de Setup Notice (setup-kennisgeving) verschijnt, drukt u op enter om uw voorkeuren op te slaan.
7. Als u uw voorkeuren wilt opslaan en het setupprogramma wilt afsluiten, drukt u op f10 en volgt u de instructies op het scherm.
De voorkeursinstellingen worden van kracht wanneer de notebookcomputer opnieuw wordt gestart.
Handleiding voor de hardware en software 5–15

Beveiliging
HP beheerderswachtwoord voor setupprogramma verwijderen
Een HP beheerderswachtwoord voor het setupprogramma wordt als volgt verwijderd in het setupprogramma:
1. Open het setupprogramma door de notebookcomputer in te schakelen. Druk op f10 wanneer het setup-bericht linksonder op het scherm verschijnt.
2. Selecteer met de pijltoetsen Security (Beveiliging) > Administrator Password (Beheerderswachtwoord) en druk op enter.
3. Typ het huidige wachtwoord in het veld Enter Current Password (Typ huidig wachtwoord) en druk drie keer op enter. (Door bij elk van de resterende wachtwoordvelden op enter te drukken, geeft u aan dat u het wachtwoord verwijdert in plaats van wijzigt.)
4. Wanneer de Setup Notice (setup-kennisgeving) verschijnt, drukt u op enter om uw voorkeuren op te slaan.
5. Als u uw voorkeuren wilt opslaan en het setupprogramma wilt afsluiten, drukt u op f10 en volgt u de instructies op het scherm.
De voorkeursinstellingen worden van kracht wanneer de notebookcomputer opnieuw wordt gestart.
HP beheerderswachtwoord voor setupprogramma opgeven
Nadat u op f10 heeft gedrukt om het setupprogramma te openen, verschijnt er een prompt om het beheerderswachtwoord in te voeren. Typ het HPbeheerderswachtwoord voor het setupprogramma met dezelfde toetsen als waarmee u het wachtwoord heeft ingesteld en druk op enter. Na drie mislukte pogingen om het HP beheerderswachtwoord voor het setupprogramma in te voeren, moet u de notebookcomputer opnieuw starten en het opnieuw proberen.
5–16 Handleiding voor de hardware en software

Beveiliging
DriveLock gebruiken
ÄVOORZICHTIG: Als u het wachtwoord voor DriveLock vergeet, is de vaste schijf permanent onbruikbaar.
DriveLock voorkomt ongeoorloofde toegang tot de inhoud van een vaste schijf. Nadat een schijf met DriveLock is beveiligd, moet u het DriveLock-wachtwoord invoeren om toegang tot de schijfeenheid te krijgen.
DriveLock-wachtwoorden instellen
U krijgt als volgt toegang tot de instellingen van DriveLock in het setupprogramma:
1. Open het setupprogramma door de notebookcomputer in te schakelen. Druk op f10 wanneer het setup-bericht linksonder op het scherm verschijnt.
2. Selecteer met de pijltoetsen Security (Beveiliging) > DriveLock Password (Wachtwoord voor DriveLock) en druk op enter.
3. Lees de waarschuwing en druk op enter.
4. Typ het nieuwe wachtwoord in het veld Enter New Password (Typ nieuw wachtwoord) en druk op enter.
5. Typ het nieuwe wachtwoord in het veld Confirm New Password (Bevestig nieuw wachtwoord) en druk op enter.
6. Bevestig de DriveLock-beveiliging van de geselecteerde schijfeenheid door DriveLock te typen in het bevestigingsveld en vervolgens te drukken op f10.
7. Druk op enter om door te gaan.
8. Als u uw voorkeuren wilt opslaan en het setupprogramma wilt afsluiten, drukt u op f10 en volgt u de instructies op het scherm.
De voorkeursinstellingen worden van kracht wanneer de notebookcomputer opnieuw wordt gestart.
Handleiding voor de hardware en software 5–17

Beveiliging
DriveLock-wachtwoorden invoeren
Telkens wanneer u de notebookcomputer opnieuw start, wordt u verzocht het DriveLock-wachtwoord op te geven.
U geeft het DriveLock-wachtwoord als volgt op:
» Typ het DriveLock-wachtwoord in het veld Enter DriveLock Password (Typ DriveLock-wachtwoord) en druk op enter.
✎ Als u drie keer het verkeerde wachtwoord heeft ingevoerd, moet u de notebookcomputer opnieuw starten en het opnieuw proberen.
DriveLock-wachtwoorden wijzigen
U krijgt als volgt toegang tot de instellingen van DriveLock in het setupprogramma:
1. Open het setupprogramma door de notebookcomputer in te schakelen. Druk op f10 wanneer het setup-bericht linksonder op het scherm verschijnt.
2. Selecteer met de pijltoetsen Security (Beveiliging) > DriveLock Password (DriveLock-wachtwoord) en druk op enter.
3. Typ het huidige wachtwoord in het veld Enter Current Password (Typ huidig wachtwoord) en druk op enter.
4. Typ het nieuwe wachtwoord in het veld Enter New Password (Typ nieuw wachtwoord) en druk op enter.
5. Typ het nieuwe wachtwoord in het veld Confirm New Password (Bevestig nieuw wachtwoord) en druk op enter.
6. Wanneer de Setup Notice (setup-kennisgeving) verschijnt, drukt u op enter om de wijzigingen op te slaan.
7. Als u uw voorkeuren wilt opslaan en het setupprogramma wilt afsluiten, drukt u op f10 en volgt u de instructies op het scherm.
De voorkeursinstellingen worden van kracht wanneer de notebookcomputer opnieuw wordt gestart.
5–18 Handleiding voor de hardware en software

Beveiliging
DriveLock-beveiliging verwijderen
U krijgt als volgt toegang tot de instellingen van DriveLock in het setupprogramma:
1. Open het setupprogramma door de notebookcomputer in te schakelen. Druk op f10 wanneer het setup-bericht linksonder op het scherm verschijnt.
2. Selecteer met de pijltoetsen Security (Beveiliging) > DriveLock Password (Wachtwoord voor DriveLock) en druk op enter.
3. Typ het huidige wachtwoord in het veld Enter Current Password (Typ huidig wachtwoord) en druk drie keer op enter. (Door bij elk van de resterende wachtwoordvelden op enter te drukken, geeft u aan dat u het wachtwoord verwijdert in plaats van wijzigt.)
4. Wanneer de Setup Notice (setup-kennisgeving) verschijnt, drukt u op enter om de wijzigingen op te slaan.
5. Als u uw voorkeuren wilt opslaan en het setupprogramma wilt afsluiten, drukt u op f10 en volgt u de instructies op het scherm.
De voorkeursinstellingen worden van kracht wanneer de notebookcomputer opnieuw wordt gestart.
Handleiding voor de hardware en software 5–19

Beveiliging
Apparaten uitschakelenAls u de gebruiksmogelijkheden van de notebookcomputer wilt beperken, kunt u bepaalde voorzieningen van de computer uitschakelen. U kunt bijvoorbeeld de mogelijkheid van de notebookcomputer om op te starten vanaf een cd uitschakelen.
Mogelijkheden van de notebookcomputer worden als volgt uitgeschakeld of weer ingeschakeld in het setupprogramma:
1. Open het setupprogramma door de notebookcomputer in te schakelen. Druk op f10 wanneer het setup-bericht linksonder op het scherm verschijnt.
2. Selecteer met de pijltoetsen Security (Beveiliging) > Device Security (Apparaatbeveiliging) en druk op enter.
3. Selecteer met de pijltoetsen een item. Ga dan als volgt te werk:
❏ Om een item uit te schakelen, drukt u op f5 of f6 om het veld voor het item in te stellen op Disable (Uitschakelen). Druk daarna op enter.
❏ Om een item weer in te schakelen, drukt u op f5 of f6 om het veld voor het item in te stellen op Enable (Inschakelen). Druk daarna op enter.
4. Wanneer er een bevestigingsprompt met de geselecteerde voorkeursinstelling verschijnt, drukt u op enter om de voorkeursinstelling op te slaan.
5. Als u uw voorkeuren wilt opslaan en het setupprogramma wilt afsluiten, drukt u op f10 en volgt u de instructies op het scherm.
De voorkeursinstellingen worden van kracht wanneer de notebookcomputer opnieuw wordt gestart in Windows.
5–20 Handleiding voor de hardware en software

Beveiliging
BeveiligingskabelOm de notebookcomputer beter te beveiligen, kunt u gebruikmaken van een beveiligingskabel (apart aan te schaffen).
✎ Van beveiligingsvoorzieningen moet op de eerste plaats een ontmoedigingseffect uitgaan. Deze oplossingen kunnen niet voorkomen dat een product wordt gestolen of dat er slecht mee wordt omgesprongen.
U sluit als volgt een beveiligingskabel aan:
1. Leg de beveiligingskabel om een stevig verankerd voorwerp heen (zoals een bureau).
2. Sluit het kabelslot aan op de uitsparing voor de beveiligingskabel.
Handleiding voor de hardware en software 5–21

Beveiliging
3. Draai de sleutel tegen de wijzers van de klok in 1, neem de sleutel uit 2 en bewaar deze op een veilige plek.
Om de beveiligingskabel te verwijderen, herhaalt u de voorgaande procedure in de omgekeerde volgorde.
5–22 Handleiding voor de hardware en software

6Hardwareopties en -upgrades
Externe apparatuurOp de in- en uitgangen, poorten en connectoren die in deze handleiding worden beschreven, kan externe standaardapparatuur worden aangesloten.
■ Raadpleeg de documentatie bij het apparaat voor informatie over welke in- of uitgang, poort of connector moet worden gebruikt.
■ Raadpleeg de documentatie bij een apparaat voor informatie over het installeren of laden van de vereiste software (zoals stuurprogramma's) voor het apparaat.
U sluit als volgt een standaard extern apparaat aan op de notebookcomputer:
1. Als u een apparaat met eigen voeding aansluit, schakelt u dat apparaat uit.
2. Sluit het apparaat aan op de connector van de notebookcomputer.
3. Als u een apparaat met eigen voeding aansluit, steekt u het netsnoer van het apparaat in een geaard stopcontact.
4. Schakel het apparaat in.
Wanneer u een standaard extern apparaat wilt loskoppelen van de notebookcomputer, schakelt u het apparaat uit en koppelt u het apparaat los van de notebookcomputer.
✎ Als de notebookcomputer het apparaat niet herkent, start u de notebookcomputer opnieuw.
Handleiding voor de hardware en software 6–1

Hardwareopties en -upgrades
Monitor of projector aansluitenAls u een externe monitor of projector op de notebookcomputer wilt aansluiten, sluit u de monitorkabel aan op de externe-monitorpoort aan de achterkant van de computer.
✎ Als een monitor of projector op de juiste wijze is aangesloten maar geen beeld geeft, kunt u met de hotkey fn+f4 het beeld schakelen naar de monitor of projector.
USB-apparaat aansluitenUSB (Universal Serial Bus) is een hardwarematige interface waarmee externe apparaten, zoals een USB-toetsenbord, -muis, schijfeenheid, -printer, -scanner of -hub op de notebookcomputer of een optioneel dockingproduct voor een HP notebookcomputer kunnen worden aangesloten.
Een hub is een verbindingsapparaat met of zonder eigen voeding. USB-hubs kunnen worden aangesloten op een USB-poort van de notebookcomputer en op andere USB-apparatuur. Hubs kunnen diverse USB-apparaten ondersteunen.
■ Hubs met eigen voeding moeten worden aangesloten op een externe voedingsbron.
■ Hubs zonder eigen voeding moeten worden aangesloten op een USB-poort van de notebookcomputer of op een poort van een hub met eigen voeding.
De USB-poorten op de notebookcomputer ondersteunen USB-apparaten tot en met USB-versie 2.0.
Voor bepaalde USB-apparatuur is extra ondersteunende software nodig. Deze wordt meestal bij het apparaat meegeleverd. Raadpleeg de documentatie bij het apparaat voor meer informatie over de installatie van software.
6–2 Handleiding voor de hardware en software

Hardwareopties en -upgrades
USB-apparaat gebruiken
Om een USB-apparaat te gebruiken, sluit u het apparaat aan op een van de vier USB-poorten van de notebookcomputer.
Ondersteuning voor USB 1.1-apparatuur is standaard ingeschakeld. Hierdoor kunnen USB-apparaten, zoals een USB-toetsenbord of USB-hub, die op een USB-poort van de notebookcomputer zijn aangesloten, worden gebruikt tijdens het opstarten (voordat Windows wordt geladen) of in een niet-Windows-applicatie.
Handleiding voor de hardware en software 6–3

Hardwareopties en -upgrades
1394-apparaat aansluitenIEEE 1394 is een hardwarematige interface die kan worden gebruikt om een multimedia-apparaat of gegevensopslagapparaat met hoge snelheid aan te sluiten op de notebookcomputer. Voor scanners, digitale camera's en digitale camcorders is vaak een 1394-aansluiting vereist.
Mogelijk moet u apparaatspecifieke stuurprogramma's en andere software laden om bepaalde 1394-apparaten te kunnen gebruiken. Voor informatie over apparaatspecifieke software raadpleegt u de documentatie bij het apparaat of bezoekt u de website van de fabrikant of leverancier van het apparaat.
De 1394-poort van de notebookcomputer, die hierna is afgebeeld, ondersteunt IEEE 1394a-apparaten.
6–4 Handleiding voor de hardware en software

Hardwareopties en -upgrades
PC Card gebruikenEen PC Card is een accessoire ter grootte van een creditcard, waarvan de functionaliteit voldoet aan de specificaties van de PCMCIA (Personal Computer Memory Card International Association). Het PC Card-slot van de notebookcomputer ondersteunt zowel 32-bits CardBus-kaarten als 16-bits PC Cards.
Met PC Cards kunt u de functionaliteit van de notebookcomputer uitbreiden met bijvoorbeeld een modem, geluidsfuncties, opslagmogelijkheden, draadloze communicatie en voorzieningen voor een digitale camera.
PC Card kiezen
U kunt een Type I of Type II PC Card gebruiken. Type III PC Cards en Zoomed Video PC Cards worden niet ondersteund.
PC Card configureren
ÄVOORZICHTIG: Als u alle software of een van de enablers installeert die door de fabrikant van een PC Card zijn geleverd, kunt u mogelijk geen andere PC Cards gebruiken. Houd rekening met het volgende als u volgens de instructies in de documentatie bij de PC Card stuurprogramma's moet installeren:■ Installeer alleen de stuurprogramma's voor uw besturingssysteem.■ Installeer geen andere software, zoals Card Services, Socket
Services of enablers die eventueel door de fabrikant van de PC Card zijn geleverd.
Handleiding voor de hardware en software 6–5

Hardwareopties en -upgrades
PC Card plaatsen
ÄVOORZICHTIG: Neem de volgende richtlijnen in acht om het risico van beschadiging van de PC Card-connectoren te beperken:■ Oefen zo weinig mogelijk druk uit wanneer u een PC Card in
een PC Card-slot plaatst.■ Verplaats of vervoer de notebookcomputer niet wanneer er
een PC Card in is geplaatst.
1. Druk op de ejectknop van het PC Card-slot 1, zodat de knop naar buiten komt, en druk nogmaals op de knop om het beschermplaatje van het PC Card-slot naar buiten te schuiven.
2. Verwijder het beschermplaatje uit het PC Card-slot 2.
6–6 Handleiding voor de hardware en software

Hardwareopties en -upgrades
3. Houd de PC Card met het label naar boven, terwijl de connectoren naar de notebookcomputer zijn gericht.
4. Schuif de kaart voorzichtig in het slot tot de kaart goed op zijn plaats zit.
Handleiding voor de hardware en software 6–7

Hardwareopties en -upgrades
PC Card stopzetten en verwijderen
ÄVOORZICHTIG: Voordat u een PC Card verwijdert, is het belangrijk de kaart stop te zetten, om te voorkomen dat gegevens verloren gaan of het systeem vastloopt.
✎ U spaart voeding als u een PC Card stopzet. Dit geldt ook als de kaart niet in gebruik is.
1. Sluit alle applicaties en voltooi alle activiteiten die door de PC Card worden ondersteund.
2. Als u de PC Card wilt stopzetten, selecteert u het pictogram Hardware veilig verwijderen op de taakbalk en selecteert u daarna de PC Card. (U kunt het pictogram Hardware veilig verwijderen weergeven door te klikken op het pijlpictogram voor Verborgen pictogrammen weergeven.)
3. Om de PC Card te ontgrendelen, drukt u op de ejectknop voor de PC Card 1, zodat de knop naar buiten komt, en drukt u nogmaals op de knop om de PC Card te ontgrendelen.)
4. Neem de PC Card voorzichtig uit 2.
6–8 Handleiding voor de hardware en software

Hardwareopties en -upgrades
ExpressCard gebruikenDe ExpressCard is een PC Card van de volgende generatie met hogere prestaties en een verbeterde schaalbaarheid. Het ontwerp van de kaart voldoet aan de standaardspecificaties van de PCMCIA.
Om een breed scala van applicaties te ondersteunen, is de ExpressCard er in twee formaten: ExpressCard/34 en ExpressCard/54. Het ExpressCard-slot van de notebook- computer ondersteunt beide formaten.
Onderdeel
1 ExpressCard/34
2 ExpressCard/54
Handleiding voor de hardware en software 6–9

Hardwareopties en -upgrades
ExpressCard configureren
VOORZICHTIG: Als u alle software of een van de enablers installeert die door de fabrikant van een ExpressCard zijn geleverd, kunt u mogelijk geen andere ExpressCard gebruiken. Als u volgens de instructies in de documentatie bij de ExpressCard stuurprogramma's moet installeren, houdt u dan rekening met het volgende:■ Installeer alleen de stuurprogramma's voor uw besturingssysteem.■ Installeer geen andere software, zoals Card Services, Socket
Services of enablers die eventueel door de fabrikant van de ExpressCard zijn geleverd.
ExpressCard plaatsen
ÄVOORZICHTIG: Neem de volgende richtlijnen in acht om beschadiging van de ExpressCard-connectoren te voorkomen:■ Oefen zo weinig mogelijk druk uit wanneer u een ExpressCard in
het ExpressCard-slot plaatst.■ Verplaats of vervoer de notebookcomputer niet wanneer er
een ExpressCard in is geplaatst.
1. Druk kort maar stevig op het beschermplaatje van het ExpressCard-slot om het plaatje uit te werpen 1.
2. Verwijder het beschermplaatje uit het ExpressCard-slot 2.
6–10 Handleiding voor de hardware en software

Hardwareopties en -upgrades
3. Houd de ExpressCard met het label naar boven, terwijl de connectoren naar de notebookcomputer zijn gericht.
4. Schuif de kaart voorzichtig in het slot tot de kaart goed op zijn plaats zit.
Handleiding voor de hardware en software 6–11

Hardwareopties en -upgrades
ExpressCard verwijderen
ÄVOORZICHTIG: Zet de ExpressCard stop voordat u de kaart verwijdert, om te voorkomen dat gegevens verloren gaan of het systeem vastloopt.
✎ U spaart voeding als u een ExpressCard stopzet. Dit geldt ook als de kaart niet in gebruik is.
1. Sluit alle applicaties en voltooi alle activiteiten die door de ExpressCard worden ondersteund.
2. Als u een ExpressCard wilt stopzetten, selecteert u het pictogram Hardware veilig verwijderen op de taakbalk en selecteert u daarna de ExpressCard. (U kunt het pictogram Hardware veilig verwijderen weergeven door te klikken op het pijlpictogram voor Verborgen pictogrammen weergeven.)
3. Druk stevig op de ExpressCard en laat deze snel weer los om de kaart uit te werpen 1.
4. Haal de ExpressCard uit het slot 2.
6–12 Handleiding voor de hardware en software

Hardwareopties en -upgrades
Digitale media gebruikenHet digitale-mediaslot ondersteunt de volgende digitale media:
■ Secure Digital (SD)
■ Secure Digital Input/Output (SDIO)
■ MultimediaCard (MMC)
■ Memory Stick (MS)
■ Memory Stick Pro (MSP)
■ SmartMedia (SM)
■ xD Picture Card (XD)
Digitale mediakaarten zijn flashgeheugenkaarten waarmee u veilig gegevens kunt opslaan en gemakkelijk gegevens kunt uitwisselen. Deze kaarten worden vaak gebruikt bij camera's en PDA's met digitale media en bij notebookcomputers.
Handleiding voor de hardware en software 6–13

Hardwareopties en -upgrades
Digitale-medialampje
Het digitale-medialampje gaat branden wanneer een geplaatste digitale geheugenkaart wordt benaderd. Het digitale-medialampje brandt niet wanneer de geplaatste digitale-mediakaart niet actief is of wanneer het digitale-mediaslot leeg is.
6–14 Handleiding voor de hardware en software

Hardwareopties en -upgrades
Digitale geheugenkaarten plaatsen
ÄVOORZICHTIG: Neem de volgende richtlijnen in acht om het risico van beschadiging van de connectoren op de digitale geheugenkaart te beperken:■ Oefen zo weinig mogelijk druk uit wanneer u een digitale
geheugenkaart in een digitale-mediaslot plaatst.■ Verplaats of vervoer de notebookcomputer niet wanneer er digitale
geheugenkaarten in zijn geplaatst.
1. Houd de kaart met het label naar boven, terwijl de connectoren naar de notebookcomputer zijn gericht.
2. Schuif de kaart voorzichtig in het digitale-mediaslot tot de kaart goed op zijn plaats zit. (De kaart steekt gedeeltelijk uit de notebookcomputer.)
Handleiding voor de hardware en software 6–15

Hardwareopties en -upgrades
Digitale geheugenkaarten verwijderen
U verwijdert als volgt een digitale geheugenkaart:
1. Voltooi alle activiteiten die door de kaart worden ondersteund (zoals gegevensoverdracht) en sluit alle applicaties.
2. Als u een digitale geheugenkaart wilt stopzetten, selecteert u het pictogram Hardware veilig verwijderen op de taakbalk en selecteert u daarna de digitale geheugenkaart. (U kunt het pictogram Hardware veilig verwijderen weergeven door te klikken op het pijlpictogram voor Verborgen pictogrammen weergeven.)
3. Haal de kaart uit het slot.
6–16 Handleiding voor de hardware en software

Hardwareopties en -upgrades
Digitale geheugenkaarten uitschakelen of opnieuw starten
Een geplaatste digitale geheugenkaart gebruikt voeding, ook wanneer de kaart niet in gebruik is. Als u de kaart uitschakelt, wordt er minder stroom verbruikt.
Als u een geplaatste digitale geheugenkaart wilt uitschakelen, selecteert u het pictogram Deze computer op het bureaublad van Windows, klikt u met de rechtermuisknop op de schijfeenheid die aan de kaart is toegewezen en selecteert u Uitwerpen. (De kaart wordt stopgezet, maar niet ontgrendeld uit het digitale-mediaslot.)
Als u de kaart opnieuw wilt starten, verwijdert u de kaart en plaatst u deze opnieuw. Raadpleeg de gedeelten "Digitale geheugenkaarten plaatsen" en "Digitale geheugenkaarten verwijderen" eerder in dit hoofdstuk voor instructies.
Geheugen uitbreidenU kunt de hoeveelheid RAM (Random Access Memory) in de notebookcomputer uitbreiden met een goedgekeurde optionele geheugenmodule.
Elk geheugenslot van de notebookcomputer biedt ondersteuning voor één 256-MB, 512-MB, 1024-MB of 2048-MB DDR2 SODIMM-geheugenmodule.
Bij sommige notebookmodellen is een van de twee geheugenslots bij aflevering leeg. Bij andere modellen kan het geheugenslot een vooraf geïnstalleerde geheugenmodule bevatten, die op elk gewenst moment kan worden vervangen.
Handleiding voor de hardware en software 6–17

Hardwareopties en -upgrades
Informatie over het geheugen weergeven
Wanneer het RAM wordt uitgebreid, wordt automatisch ook de ruimte op de vaste schijf vergroot die is gereserveerd voor het Hibernation-bestand.
Als u problemen ondervindt met de Hibernation-voorziening nadat u het RAM heeft uitgebreid, controleert u of op de vaste schijf voldoende vrije ruimte is voor het grotere Hibernation-bestand.
■ Als u de hoeveelheid RAM in het systeem wilt weergeven, selecteert u Start > Configuratiescherm > Prestaties en onderhoud > Systeem > tabblad Algemeen.
■ Als u wilt weten hoeveel ruimte momenteel nog beschikbaar is op uw vaste schijf, selecteert u Deze computer, klikt u met de rechtermuisknop op de vaste schijf en selecteert u Eigenschappen.
■ Als u de vereiste ruimte voor het Hibernation-bestand wilt weergeven, selecteert u Start > Configuratiescherm > Prestaties en onderhoud > Energiebeheer > tabblad Slaapstand.
6–18 Handleiding voor de hardware en software

Hardwareopties en -upgrades
Geheugenmodule verwijderen of plaatsen
ÅWAARSCHUWING: Deze procedure geldt alleen voor het geheugencompartiment. Probeer deze procedure niet in andere compartimenten uit te voeren, om het risico van letsel door elektrische schokken te beperken. Het geheugencompartiment, de accuruimte en de vaste-schijfruimte zijn de enige interne compartimenten van de notebookcomputer die voor de gebruiker toegankelijk zijn. Overige delen die alleen met gereedschap kunnen worden geopend, mogen slechts door een servicepartner worden geopend.
ÅWAARSCHUWING: Sluit de notebookcomputer af, koppel het netsnoer los en verwijder de accu voordat u een geheugenmodule installeert, om het risico van letsel door elektrische schokken en beschadiging van de notebookcomputer te beperken.
ÄVOORZICHTIG: Neem de volgende richtlijnen in acht om beschadiging van de elektronische onderdelen te voorkomen: Ontlaad statische elektriciteit door een geaard metalen object aan te raken voordat u met deze procedure begint. Raadpleeg het gedeelte "Elektrostatische ontlading" in de handleiding Informatie over veiligheid en voorschriften op de cd Notebook Documentation (Documentatie bij de notebookcomputer) voor meer informatie over het voorkomen van schade door ontlading van statische elektriciteit.
1. Sla uw werk op en sluit de notebookcomputer af. Als u niet weet of de notebookcomputer is uitgeschakeld of in de Hibernation-stand staat, drukt u kort op de aan/uit/standby-knop. Als uw werk op het scherm verschijnt, slaat u uw werk op, sluit u alle applicaties af en schakelt u de notebookcomputer uit.
2. Koppel alle randapparatuur los die op de notebookcomputer is aangesloten.
3. Koppel het netsnoer los.
4. Plaats de notebookcomputer ondersteboven.
Handleiding voor de hardware en software 6–19

Hardwareopties en -upgrades
5. Verwijder de accu, indien die is geplaatst. Raadpleeg "Accu vervangen" in hoofdstuk 3 voor instructies.
6. Verwijder de schroef van het geheugencompartiment 1.
7. Til het afdekplaatje van het geheugencompartiment op en verwijder het 2.
6–20 Handleiding voor de hardware en software

Hardwareopties en -upgrades
8. Verwijder of plaats de geheugenmodule.
U verwijdert een geheugenmodule als volgt:
a. Trek de borgklemmetjes aan beide zijden van de module weg 1. (De module komt omhoog.)
b. Pak de module aan de randen vast en trek de module voorzichtig uit het geheugenslot 2.
c. Bewaar een verwijderde geheugenmodule in een tegen elektrostatische lading beveiligde verpakking, om de module te beschermen.
Handleiding voor de hardware en software 6–21

Hardwareopties en -upgrades
U plaatst een geheugenmodule als volgt:
a. Breng de inkeping in de module op één lijn met het nokje op het geheugenslot 1.
b. Duw de module onder een hoek van 45 graden ten opzichte van het geheugencompartiment in het slot totdat de module vastzit 2.
c. Duw de module naar beneden totdat de borgklemmetjes vastklikken 3.
6–22 Handleiding voor de hardware en software

Hardwareopties en -upgrades
9. Leg het afdekplaatje van het geheugencompartiment weer op de juiste plaats op de notebookcomputer en duw het omlaag 1.
10. Plaats de schroef van het geheugencompartiment weer terug en draai de schroef vast 2.
11. Plaats de accu terug (voor zover u aan het begin van deze procedure een accu heeft verwijderd), sluit de externe voeding weer aan en start de notebookcomputer opnieuw.
Handleiding voor de hardware en software 6–23

7Schijfeenheden
SchijfeenhedenMet schijfeenheden kunt u gegevens opslaan en gebruiken. Vaste schijven en optische-schijfeenheden verschillen per model.
■ Vaste schijven zijn bedoeld voor de opslag van gegevensbestanden en van software, zoals systeembestanden, applicaties en stuurprogramma's. Een vaste schijf noemt ook wel een vaste-schijfeenheid. Zie het gedeelte "Vaste schijf" verderop in dit hoofdstuk voor meer informatie.
■ Optische-schijfeenheden, zoals een dvd-rom-drive, ondersteunen dvd's en/of cd's. Dvd's en cd's, vaak schijven genoemd, worden gebruikt voor het opslaan of transporteren van gegevens en voor het afspelen van muziek en films. Dvd's hebben een grotere capaciteit dan cd's.
In de volgende tabel kunt u zien van en naar welke optische-schijfeenheden met de notebookcomputer kan worden gelezen en geschreven.
Handleiding voor de hardware en software 7–1

Schijfeenheden
Zie het gedeelte "Optische-schijfeenheid" verderop in dit hoofdstuk voor meer informatie.
Alle modellen hebben een ruimte voor een digitale drive, die kan worden gebruikt voor een optionele HP USB Digital Drive. Zie het gedeelte "Optionele HP USB Digital Drive (alleen bepaalde modellen)" verderop in dit hoofdstuk voor meer informatie.
U kunt een optionele externe schijfeenheid aan het systeem toevoegen door de schijfeenheid aan te sluiten op een van de USB-poorten (Universal Serial Bus) of 1394-poorten van de notebookcomputer.
U kunt extra opslagcapaciteit toevoegen met digitale media, waaronder SD-geheugenkaarten, SDIO-kaarten, MultiMediaCards, Smart Media, xD Picture Card, Memory Sticks en Memory Stick Pro. Raadpleeg "Digitale media gebruiken" in hoofdstuk 6 voor meer informatie.
Optische-schijfeenheid Lezen van cd en dvd-rom
Schrijven naar cd-rw
Schrijven naar dvd+rw/r
Dvd-rom-drive* Ja Nee Nee
Gecombineerde dvd/cd-rw-drive*
Ja Ja Nee
Gecombineerde dvd+rw/r- en cd-rw-drive*
Ja Ja Ja
* Sommige vermelde optische-schijfeenheden worden mogelijk niet ondersteund door uw notebookcomputer. Mogelijk staan niet alle ondersteunde optische-schijfeenheden vermeld.
7–2 Handleiding voor de hardware en software

Schijfeenheden
Onderhoud van schijfeenheden
Schijfeenheden zijn kwetsbare onderdelen van de notebook-computer, die voorzichtig moeten worden behandeld. De volgende waarschuwingen gelden voor alle schijfeenheden. Waarschuwingen die betrekking hebben op specifieke procedures, worden vermeld bij de desbetreffende procedures.
Handleiding voor de hardware en software 7–3

Schijfeenheden
ÄVOORZICHTIG: Ga als volgt te werk om verlies van gegevens of schade aan de notebookcomputer of een schijfeenheid te voorkomen:■ Wees voorzichtig met een schijfeenheid. Laat deze niet vallen.■ Zorg ervoor dat u bij het plaatsen van een schijfeenheid niet meer
druk uitoefent dan nodig is om de schijfeenheid vast te zetten. Als u te veel kracht gebruikt, kunnen de connectoren van de schijfeenheid beschadigd raken.
■ Spuit geen schoonmaakmiddelen of andere vloeistoffen op schijfeenheden en stel ze niet bloot aan extreme temperaturen.
■ Verwijder nooit de primaire vaste schijf (de vaste schijf in de vaste-schijfruimte), behalve als u de schijf moet repareren of vervangen.
■ Door elektrostatische ontlading kunnen elektronische onderdelen beschadigd raken. Ga als volgt te werk om schade aan de notebookcomputer of een schijfeenheid als gevolg van elektrostatische ontlading te voorkomen:❏ Zorg ervoor dat u vrij bent van statische elektriciteit door een
geaard metalen voorwerp aan te raken voordat u een schijfeenheid aanraakt.
❏ Raak de connectoren van schijfeenheden niet aan. Zie de handleiding Veiligheid en kennisgevingen op de cd Notebook Documentation (Documentatie bij de notebookcomputer) voor meer informatie over het voorkomen van schade door ontlading van statische elektriciteit.
■ Stel een vaste schijf niet bloot aan apparatuur met magnetische velden. Voorbeelden van beveiligingsapparatuur met magnetische velden zijn detectiepoortjes op vliegvelden en detectorstaven. In de beveiligingsapparatuur waarmee de handbagage wordt gescand (meestal op een lopende band) worden röntgenstralen gebruikt in plaats van magnetische velden. Deze beveiligingsapparatuur brengt geen schade toe aan vaste schijven.
■ Als u een schijfeenheid per post wilt verzenden, gebruikt u een verpakking die de schijfeenheid beschermt tegen schokken, trillingen, extreme temperaturen en extreme vochtigheid. Vermeld op de verpakking dat het om breekbare apparatuur gaat.
ÄVOORZICHTIG: Reinig een cd of dvd alleen met een schijfreinigingsset om beschadiging van schijfmedia te voorkomen. Dergelijke sets zijn verkrijgbaar bij de meeste elektronicawinkels.
7–4 Handleiding voor de hardware en software

Schijfeenheden
Vaste schijfIn dit gedeelte vindt u informatie over de primaire vaste schijf van de notebookcomputer.
Vaste-schijflampje
Het vaste-schijflampje gaat branden wanneer er wordt gelezen van of geschreven naar de interne vaste schijf.
Handleiding voor de hardware en software 7–5

Schijfeenheden
Interne vaste schijf vervangen
De vaste schijf in de vaste-schijfruimte is de interne vaste schijf. Verwijder de interne vaste schijf alleen als u de schijf moet repareren of vervangen.
ÄVOORZICHTIG: Doe het volgende voordat u met deze procedure begint, om te voorkomen dat het systeem vastloopt en er gegevens verloren gaan:■ Sla uw werk op, sluit alle geopende applicaties en sluit
de notebookcomputer af.■ Koppel de notebookcomputer los van de externe voeding en
verwijder de accu.
1. Sla uw werk op en sluit alle geopende applicaties.
2. Maak zo nodig een backup van alle gegevens op de vaste schijf. Selecteer Start > Help en ondersteuning voor informatie over backups en instructies voor het maken van backups.
3. Schakel de notebookcomputer uit en sluit het beeldscherm.
4. Koppel de notebookcomputer los van de externe voedingsbron.
5. Plaats de notebookcomputer ondersteboven.
6. Verwijder de accu.
7–6 Handleiding voor de hardware en software

Schijfeenheden
7. Verwijder de vier borgschroeven van de vaste schijf 1.
8. Verwijder het afdekplaatje van de vaste schijf 2.
Handleiding voor de hardware en software 7–7

Schijfeenheden
9. Ontgrendel de vaste schijf door de schijf aan de greep naar de rand van de notebookcomputer te schuiven 1 en verwijder vervolgens de schijf uit de vaste-schijfruimte 2.
7–8 Handleiding voor de hardware en software

Schijfeenheden
10. Als u een vaste schijf wilt installeren, laat u de vaste schijf in de vaste-schijfruimte zakken 1 en schuift u de vaste schijf vervolgens naar binnen (van de rand van de notebook-computer af) totdat de vaste schijf volledig vergrendeld is 2.
Handleiding voor de hardware en software 7–9

Schijfeenheden
11. Plaats het afdekplaatje van de vaste schijf terug op de vaste-schijfruimte 1.
12. Als u een vaste schijf heeft geïnstalleerd, brengt u de vier borgschroeven van de vaste schijf weer aan 2. (Als u een vaste schijf heeft verwijderd maar geen nieuwe schijf plaatst, bergt u de borgschroeven op een veilige plaats op.)
7–10 Handleiding voor de hardware en software

Schijfeenheden
Optische-schijfeenheid
ÄVOORZICHTIG: Stop de cd of dvd en sluit mediasoftware af voordat u een optische-schijfeenheid plaatst of verwijdert, om vervorming tijdens het afspelen of schade aan optische media te voorkomen.
Optische schijf plaatsen
1. Zet de notebookcomputer aan.
2. Druk op de ontgrendelknop 1 op het voorpaneel om de lade te ontgrendelen en trek de lade volledig uit 2.
3. Houd een cd of een aan één kant afspeelbare dvd boven de lade met het label naar boven.
4. Druk het midden van de schijf voorzichtig over de as van de lade 3 totdat de schijf op zijn plaats zit. Houd de schijf aan de randen vast en zorg dat u het oppervlak niet aanraakt. (Als de lade niet volledig naar buiten komt, kantelt u de schijf, steekt u deze schuin in de lade en drukt u de schijf vervolgens naar beneden over de as.)
5. Sluit de lade 4.
Handleiding voor de hardware en software 7–11

Schijfeenheden
Optische schijf verwijderen (met voeding)
1. Zet de notebookcomputer aan.
2. Druk op de ontgrendelknop 1 op het voorpaneel om de lade te ontgrendelen en trek de lade volledig uit 2.
3. Neem de schijf uit de lade door voorzichtig op de as te drukken terwijl u de schijf aan de randen optilt 3. Houd de schijf aan de randen vast en zorg dat u het oppervlak niet aanraakt. (Als de lade niet volledig kan worden uitgetrokken, houdt u de schijf enigszins schuin bij het verwijderen.)
4. Sluit de lade.
5. Plaats de schijf in het bijbehorende doosje.
7–12 Handleiding voor de hardware en software

Schijfeenheden
Optische schijf verwijderen (zonder voeding)
Als de notebookcomputer is uitgeschakeld of als er geen voeding beschikbaar is, werkt de ejectknop op de optische-schijfeenheid niet. U kunt als volgt een schijf uit een optische-schijfeenheid verwijderen zonder de ejectknop te gebruiken:
1. Steek het uiteinde van een klein voorwerp, zoals een paperclip, in de ontgrendeling 1 in het voorpaneel van de schijfeenheid.
2. Druk zachtjes op de paperclip totdat de lade wordt ontgrendeld en trek deze vervolgens volledig uit 2.
3. Neem de schijf uit de lade door voorzichtig op de as te drukken terwijl u de schijf aan de randen optilt 3. Houd de schijf aan de randen vast en zorg dat u het oppervlak niet aanraakt. (Als de lade niet volledig kan worden uitgetrokken, houdt u de schijf enigszins schuin bij het verwijderen.)
4. Plaats de schijf in het bijbehorende doosje.
Handleiding voor de hardware en software 7–13

Schijfeenheden
Optische schijf afspelen
U kunt een cd of een dvd afspelen in de optische-schijfeenheid.
De informatie in dit gedeelte is van toepassing op de meeste optische-schijfeenheden en de meeste software voor schijven. Raadpleeg het gedeelte "Multimediasoftware gebruiken" in hoofdstuk 4 voor informatie over specifieke software voor schijven, waaronder Windows Media Player, WinDVD en het hulpprogramma voor het maken van cd's dat bij de notebook-computer is geleverd.
Inhoud van een optische schijf weergeven
Wanneer u een cd of dvd in het systeem plaatst, kan de notebook-computer op verschillende manieren reageren: de schijf afspelen, de inhoud ervan weergeven, geen actie ondernemen of u vragen om actie te ondernemen. U kunt kiezen hoe de notebookcomputer reageert op het plaatsen van een schijf door gebruik te maken van de voorziening Automatisch afspelen van het besturingssysteem.
Wanneer Automatisch afspelen is ingeschakeld, reageert de notebookcomputer in de meeste gevallen als volgt op de volgende procedures:
■ Als u een audio-cd niet wilt openen wanneer Automatisch afspelen is ingeschakeld op de schijfeenheid die de cd bevat, drukt u op de Shift-toets terwijl u de cd plaatst.
■ U geeft als volgt de inhoud van een schijf weer wanneer de inhoud niet automatisch wordt weergegeven:
1. Plaats de schijf in de drive.
2. Selecteer Start > Uitvoeren en typ:
x: (waarbij x de aanduiding van de drive met de schijf is.
3. Druk op enter.
7–14 Handleiding voor de hardware en software

Schijfeenheden
Afspelen beschermen
ÄVOORZICHTIG: Het plaatsen of verwijderen van een apparaat terwijl er een multimedia-applicatie wordt uitgevoerd, kan ertoe leiden dat het afspelen wordt onderbroken of gestopt.
ÄVOORZICHTIG: Activeer de standbystand of de Hibernation-stand niet wanneer in de schijfeenheden media in gebruik zijn. Als u dat wel doet, kan dat ten koste gaan van de kwaliteit van de video- en audioweergave of van de afspeelfunctionaliteit.
Als tijdens het afspelen per ongeluk de standby- of Hibernation-stand wordt geactiveerd, geldt het volgende:
■ Het volgende waarschuwingsbericht kan verschijnen: "Putting the computer into Hibernation or Standby may stop the playback. Do you want to continue?" (Als de Hibernation-stand of de standbystand wordt geactiveerd, kan het afspelen stoppen. Wilt u doorgaan?). Selecteer No (Nee). (Het afspelen van de audio en video kan doorgaan, maar het is ook mogelijk dat u de schijf opnieuw moet starten.)
■ Als de standbystand of de Hibernation-stand wordt geactiveerd en er geen waarschuwingsbericht verschijnt, beëindigt u de Hibernation-stand of de standbystand en start u de schijf vervolgens opnieuw.
❏ Als u de Hibernation-stand wilt beëindigen, drukt u kort op de aan/uit/standby-knop.
❏ Als u de standbystand wilt beëindigen, drukt u kort op de aan/uit/standby-knop, gebruikt u het touchpad of drukt u op een toets op het toetsenbord.
Handleiding voor de hardware en software 7–15

Schijfeenheden
Waarschuwing met betrekking tot auteursrecht
Het illegaal kopiëren van auteursrechtelijk beschermd materiaal, waaronder computerprogramma's, films, uitzendingen en geluidsopnamen, vormt op grond van het van toepassing zijnde auteursrecht een strafrechtelijke overtreding. Deze notebookcomputer dient niet voor dergelijke doeleinden te worden gebruikt.
Boot Order (Opstartvolgorde)Standaard wordt de notebookcomputer opgestart vanaf de interne vaste schijf. U kunt instellen dat de notebookcomputer wordt opgestart vanaf elke willekeurige opstart-cd of -dvd in de optische-schijfeenheid. Een opstart-cd of -dvd bevat bestanden die nodig zijn om de notebookcomputer op de juiste manier op te starten en te gebruiken. U kunt ook opstarten vanaf een diskettedrive of een flash-apparaat dat is aangesloten op een USB-poort van de notebookcomputer.
U kunt opstartvoorkeuren instellen in het setupprogramma. Het setupprogramma is geen Windows-hulpprogramma en biedt geen ondersteuning voor het touchpad. Raadpleeg "Setuppro-gramma gebruiken" in hoofdstuk 9 voor informatie over het gebruik van het setupprogramma.
7–16 Handleiding voor de hardware en software

Schijfeenheden
Optionele HP USB Digital Drive (alleen bepaalde modellen)
Optionele HP USB Digital Drives zijn kleine drives voor SD-geheugenkaarten (Secure Digital) voor het opslaan en transporteren van bestanden, zoals digitale afbeeldingen, muziekbestanden, videobestanden of grote gegevensbestanden. Een digitale drive kan worden aangesloten op de digitale- driveruimte of op de USB-poort. De USB-kabel van de digitale drive kan daarbij zijn in- of uitgeklapt.
Een SD-geheugenkaart moet in een digitale drive worden geplaatst om de kaart te kunnen gebruiken op de notebook- computer. Al naar gelang uw notebookmodel kunt u wel of geen SD-geheugenkaart hebben. SD-geheugenkaarten zijn verkrijgbaar bij computer- of elektronicazaken.
Optionele SD-geheugenkaart plaatsen
U plaatst als volgt een SD-geheugenkaart in de optionele HP USB Digital Drive:
1. Verwijder het bovenste gedeelte van de digitale drive.
Handleiding voor de hardware en software 7–17

Schijfeenheden
2. Plaats de SD-geheugenkaart in het SD-slot van de digitale drive.
7–18 Handleiding voor de hardware en software

Schijfeenheden
Optionele digitale drive in de digitale-driveruimte plaatsen
U plaats als volgt de optionele digitale drive in de digitale-driveruimte:
1. Zorg dat er een SD-geheugenkaart in de digitale drive is geplaatst.
2. Plaats de digitale drive voorzichtig, met het label naar boven, in de digitale-driveruimte.
Handleiding voor de hardware en software 7–19

Schijfeenheden
Optionele digitale drive uit de digitale-driveruimte verwijderen
U verwijdert als volgt de optionele digitale drive uit de digitale-driveruimte:
1. Druk op de ontgrendelknop van de digitale drive, zodat deze naar buiten komt, en druk nogmaals op de knop om de digitale drive uit te werpen 1.
2. Verwijder de digitale drive uit de digitale-driveruimte 2.
7–20 Handleiding voor de hardware en software

Schijfeenheden
Digitale drive aansluiten op een USB-poort
Met de USB-kabel kan de optionele digitale drive kan worden aangesloten op een USB-poort van de notebookcomputer terwijl de USB-kabel is ingeklapt of uitgeklapt.
U sluit de digitale drive als volgt aan op de USB-poort terwijl de USB-kabel is ingeklapt:
1. Zorg dat er een SD-geheugenkaart in de digitale drive is geplaatst.
2. Sluit de USB-connector van de digitale drive aan op de USB-poort van de notebookcomputer.
Handleiding voor de hardware en software 7–21

Schijfeenheden
U sluit de optionele digitale drive als volgt aan met de USB-kabel uitgeklapt:
1. Kantel de USB-connector naar het andere uiteinde van de drive, totdat de kabel helemaal is uitgeklapt.
2. Sluit de USB-connector van de digitale drive aan op de USB-poort van de notebookcomputer.
7–22 Handleiding voor de hardware en software

8Communicatie
Modem
ÄVOORZICHTIG: Het is mogelijk dat het ingebouwde modem niet werkt in combinatie met meerdere telefoonlijnen of een huiscentrale, niet kan worden verbonden met een munttelefoon en niet werkt met gemeenschappelijke telefoonlijnen. De elektrische spanning van sommige van deze lijnen kan te hoog zijn, waardoor het interne modem defect kan raken. Controleer daarom welk soort telefoonlijn u gebruikt voordat u de verbinding tot stand brengt.
Alle notebookmodellen worden geleverd met een RJ-11-(modem) connector en een vooraf geïnstalleerd modem met hoge snelheid (56K). Bij bepaalde modellen wordt een modemkabel met RJ-11-connectoren aan beide uiteinden geleverd.
Als u een notebookcomputer met een intern modem heeft aangeschaft in een land waar geen RJ-11-telefoonaansluitingen worden gebruikt, wordt een landspecifieke modemadapter meegeleverd.
Voor optimale prestaties maakt u verbinding met ISP's (Internet Service Providers) of modemnetwerken die toegang tot Internet met hoge snelheid ondersteunen.
De maximumsnelheid voor faxen is 14,4 Kbps, ook al kan het modem bij het downloaden hogere snelheden bereiken.
Handleiding voor de hardware en software 8–1

Communicatie
Modem aansluiten
Een modem moet worden aangesloten op een analoge telefoonlijn.
ÅWAARSCHUWING: Sluit geen telefoonkabel aan op de RJ-45-(netwerk) connector, om het risico van een elektrische schok, brand of schade aan de apparatuur te beperken.
ÅWAARSCHUWING: Als u de notebookcomputer op een digitale lijn aansluit, kan het modem blijvend beschadigd raken. Koppel de modemkabel onmiddellijk los als u deze per ongeluk op een digitale lijn heeft aangesloten.
ÄVOORZICHTIG: Aansluitingen voor digitale huiscentrales lijken weliswaar veel op RJ-11-telefoonaansluitingen, maar zijn niet compatibel met het modem.
Raadpleeg de handleiding Modems en netwerken op de cd Notebook Documentation (Documentatie bij de notebook-computer) voor meer informatie over het aansluiten en configureren van het modem.
NetwerkAlle notebookmodellen worden geleverd met een RJ-45- (netwerk) connector. Een netwerkkabel is optioneel.
De notebookcomputer kan worden aangesloten op een netwerk, ongeacht of het interne modem is aangesloten op een telefoonlijn.
Als de notebookcomputer is aangesloten op een netwerk, is het raadzaam de netwerkbeheerder te raadplegen voordat u netwerkinstellingen wijzigt.
De notebookcomputer ondersteunt netwerksnelheden tot 10 Mbps wanneer de notebookcomputer is aangesloten op een 10BASE-T-netwerk, 100 Mbps wanneer de notebook- computer is aangesloten op een 100BASE-TX-netwerk en 1000 Mbps wanneer de notebookcomputer is aangesloten op een 1000BASE-TX-netwerk.
8–2 Handleiding voor de hardware en software

Communicatie
Netwerkkabel aansluiten
Raadpleeg de handleiding Modems en netwerken op de cd Notebook Documentation (Documentatie bij de notebook-computer) voor meer informatie over het aansluiten van een (optionele) netwerkkabel.
Netwerkverbinding uit- en inschakelen
Als u een netwerkverbinding niet gebruikt, kunt u energie besparen door de netwerkverbinding uit te schakelen.
■ Als u een netwerkverbinding wilt uitschakelen, meldt u zich af bij het netwerk en koppelt u de netwerkkabel los.
■ Als u een netwerkverbinding wilt inschakelen, sluit u de netwerkkabel aan en meldt u zich aan bij het netwerk.
Toegang tot het netwerk bij opstarten
Als u de notebookcomputer bij het opstarten verbinding wilt laten maken met een PXE-server (Preboot eXecution Environment), schakelt u opstarten vanaf de interne netwerkadapter in en reageert u op het Network Service Boot-bericht wanneer u verbinding met de server wilt maken.
■ Als u opstarten vanaf de netwerkadapter wilt inschakelen en het Network Service Boot-bericht wilt laten weergeven wanneer de notebookcomputer (opnieuw) wordt gestart, kunt u deze voorkeuren in het setupprogramma instellen. Raadpleeg "Setupprogramma gebruiken" in hoofdstuk 9 voor meer informatie over het gebruik van het setupprogramma.
✎Het setupprogramma is geen Windows-hulpprogramma en biedt geen ondersteuning voor het touchpad.
■ U reageert op het Network Service Boot-bericht door op f12 te drukken wanneer het bericht "F12 = Boot from LAN" (Opstarten vanaf LAN) in de linkerbenedenhoek van het scherm wordt weergegeven. Dit bericht wordt heel kort weergegeven voordat Windows wordt geladen.
Handleiding voor de hardware en software 8–3

Communicatie
Functie voor draadloze communicatie (alleen bepaalde modellen)
Als de notebookcomputer een interne voorziening voor draadloze communicatie heeft, zoals 802.11- of Bluetooth®-techniek, is de notebookcomputer geschikt voor een draadloos netwerk. Raadpleeg de volgende gedeelten voor meer informatie over de draadloze-communicatietechnieken 802.11 en Bluetooth.
De volgende afbeelding toont de plaats van de interne antenne voor draadloze communicatie van de notebookcomputer.
ÅWAARSCHUWING: Blootstelling aan radiofrequente straling. Het uitgestraalde vermogen van dit apparaat ligt onder deFCC-limieten voor blootstelling aan radiofrequente straling. Niettemin is het belangrijk dat u er bij normaal gebruik van het apparaat voor zorgt dat de kans op blootstelling aan radiofrequente straling minimaal is. Om volledig uit te sluiten dat de FCC-limieten voor blootstelling aan radiofrequente straling worden overschreden, moet bij normaal gebruik de afstand tussen de antenne en u of andere personen minimaal 20 cm zijn. Dit geldt ook wanneer het beeldscherm van de notebook gesloten is.
8–4 Handleiding voor de hardware en software

Communicatie
Draadloze-communicatietechniek 802.11
Een notebookcomputer met de draadloze-communicatietechniek 802.11 kan verbinding maken met draadloze netwerken (ook wel draadloze LAN's, WLAN's of hotspots genoemd) in uw huis en in bedrijfsruimtes, openbare universiteiten, restaurants en luchthavens.
Met de draadloze-communicatiefunctie 802.11 kunt u toegang krijgen tot een netwerk dat bestaat uit andere computers en accessoires die met elkaar zijn verbonden door een draadloze router of een draadloos toegangspunt. Draadloze thuisnetwerken maken meestal gebruik van draadloze routers, omdat routers een groot aantal netwerkfuncties uitvoeren waarvoor anders veel andere hardware en software nodig zou zijn. Een draadloze router kan de Internet-verbinding en computerbestanden delen met een groot aantal notebookcomputers met een draadloze of bekabelde netwerkverbinding. Draadloze bedrijfsnetwerken en openbare draadloze netwerken daarentegen werken meestal met draadloze toegangspunten, die een groot aantal computers en accessoires ondersteunen en kritieke netwerkfuncties kunnen afschermen.
Draadloze-commuincatietechniek Bluetooth
Een notebookcomputer die draadloze communicatie via Bluetooth ondersteunt, kan verbinding maken met andere apparaten die Bluetooth ondersteunen via een draadloos persoonlijk netwerk, ook wel PAN (personal area network) genoemd.
Dankzij Bluetooth kunt u draadloos communiceren in een draadloos netwerk dat bestaat uit apparaten die Bluetooth ondersteunen, zoals notebookcomputers, mobiele telefoons, camera's, hoofdtelefoons en handhelds. Dankzij dit draadloze netwerk kunt u bijvoorbeeld contactgegevens synchroniseren tussen notebookcomputers die Bluetooth ondersteunen of verbinding maken met Internet via een mobiele telefoon die Bluetooth ondersteunt.
Handleiding voor de hardware en software 8–5

Communicatie
Draadloze-communicatiefunctie inschakelen
U schakelt de functie voor draadloze communicatie als volgt in:
1. Schakel de notebookcomputer in als deze is uitgeschakeld.
2. Druk op de knop voor draadloze communicatie. (Het lampje voor draadloze communicatie gaat branden.)
3. Klik met de rechtermuisknop op het pictogram Wireless Assistant (Assistent voor draadloze communicatie, alleen bepaalde modellen) in het systeemvak van de taakbalk (rechtsonder op het scherm) en selecteer Open Wireless Assistant (Assistent voor draadloze communicatie openen). Selecteer de gewenste instellingen voor in- of uitschakeling van de interne 802.11- en Bluetooth-voorzieningen.
✎ Als de functie voor draadloze communicatie wordt ingeschakeld, wordt er niet automatisch een draadloos netwerk gevormd of verbinding gemaakt met een draadloos netwerk. Het netwerk moet worden opgezet in een aparte procedure voordat u de functie voor draadloze communicatie kunt gebruiken.
Nieuw draadloos netwerk opzetten of verbinding maken met een bestaand draadloos netwerk
Raadpleeg het meegeleverde boekje Go Wireless (Draadloze communicatie) voor informatie over draadloze netwerk-verbindingen (alleen bepaalde modellen), of ga naar de HP website op http://www.hp.com/go/wireless voor informatie over:
■ opzetten van een draadloos netwerk;
■ verbinding maken met een bestaand draadloos netwerk;
■ storingsproblemen oplossen.
8–6 Handleiding voor de hardware en software

Communicatie
Beveiligingsvoorzieningen voor draadloze communicatie
Wanneer u zelf een draadloos netwerk opzet of verbinding maakt met een bestaand draadloos netwerk, dient u er altijd voor te zorgen dat het draadloze netwerk wordt beschermd door beveiligingsvoorzieningen. Ga naar de HP website op http://www.hp.com/go/wireless voor nadere bijzonderheden.
WLAN-software
Bij alle notebookcomputers die zijn uitgerust met een intern WLAN-apparaat, wordt WLAN-software geleverd. Om de WLAN-software te installeren, moet u de naam van het interne WLAN-apparaat weten.
U stelt de naam van een WLAN-apparaat als volgt vast op de notebookcomputer:
1. Selecteer Start > Deze computer.
2. Klik met de rechtermuisknop op Deze computer en selecteer Eigenschappen > Hardware > Apparaatbeheer > Netwerkadapters.
3. Zoek een WLAN-adapter op in de lijst. De WLAN-adapter kan vermeld staan als draadloos LAN, WLAN of 802.11.
Als er geen WLAN-adapter vermeld staat, heeft de notebookcomputer geen intern WLAN-apparaat of is het stuurprogramma voor het WLAN-apparaat niet correct geïnstalleerd.
Handleiding voor de hardware en software 8–7

Communicatie
WLAN-software openen
WLAN-software voor Windows XP is verkrijgbaar als SoftPaq op de HP website. U kunt op een van de volgende twee manieren toegang krijgen tot de SoftPaq en deze downloaden en installeren:
■ Selecteer Start > Help en ondersteuning, selecteer een koppeling en volg de instructies op het scherm.
■ Ga naar de HP website op http://www.hp.com/support. Volg de instructies op het scherm om uw notebookcomputer te selecteren en de SoftPaq op te zoeken. WLAN-software is te vinden in de categorie Network (Netwerk).
WLAN-documentatie raadplegen
U raadpleegt als volgt documentatie voor:
■ Intel® PRO/Wireless LAN 2200 3B Mini PCI netwerk- adapters: installeer de WLAN-software zoals eerder in dit hoofdstuk beschreven, open het hulpprogramma en selecteer Help op de menubalk.
■ Intel PRO/Wireless LAN 2100 3B Mini PCI netwerk- adapters: installeer de WLAN-software zoals eerder in dit hoofdstuk beschreven, open het hulpprogramma en selecteer Help op de menubalk.
■ HP WLAN 802.11b/g W400 netwerkadapters: raadpleeg de HP WLAN W400 User Manual (HP WLAN W400 gebruikershandleiding) op de cd Documentation Wireless LAN (WLAN-documentatie).
■ HP WLAN 802.11a/b/g W500 netwerkadapters: raadpleeg de HP WLAN W500 User Manual (HP WLAN W500 gebruikershandleiding) op de cd Documentation Wireless LAN (WLAN-documentatie).
8–8 Handleiding voor de hardware en software

9Software-updates,herstelprocedures
en hulpprogramma's
Software-updatesU wordt aangeraden de nieuwste versies van de bij de notebookcomputer geleverde software te installeren zodra deze beschikbaar zijn, zodat de notebookcomputer optimale prestaties levert en compatibel is met de nieuwste technologieën.
De eenvoudigste manier om de bij de notebookcomputer geleverde software te updaten, is gebruikmaken van de koppelingen voor software-updates die beschikbaar zijn via Start > Help en ondersteuning.
Als u de voorkeur geeft aan gedetailleerde instructies om mee te werken, komt de informatie in de volgende gedeelten van pas bij de volgende activiteiten:
■ updates voorbereiden;
■ updates opzoeken op de HP website;
■ updates downloaden en installeren.
Handleiding voor de hardware en software 9–1

Software-updates, herstelprocedures en hulpprogramma's
Software-updates voorbereiden
Als de notebookcomputer op een netwerk is aangesloten, raadpleegt u de netwerkbeheerder voordat u software-updates installeert, vooral als het gaat om een ROM-update.
U wordt dringend geadviseerd een herstelpunt te maken voordat u met een software-update begint. Raadpleeg het gedeelte "Systeemherstelpunt instellen" verderop in dit hoofdstuk voor instructies.
Om een software-update voor te bereiden, zoekt u het type, de serie of de familie en het model van de notebookcomputer op. Om een update van het ROM (Read-Only Memory) voor te bereiden, stelt u de huidige ROM-versie die op de notebook- computer is geïnstalleerd vast. Raadpleeg de volgende gedeelten voor informatie over hoe u toegang krijgt tot informatie over notebookproducten en het ROM.
✎ In het ROM van de notebookcomputer wordt het BIOS (Basic Input/Output System) opgeslagen. Het BIOS bepaalt hoe de hardware van de notebookcomputer samenwerkt met het besturingssysteem en met externe apparatuur. Het BIOS ondersteunt ook bepaalde services van de notebookcomputer, zoals de datum en de tijd.
9–2 Handleiding voor de hardware en software

Software-updates, herstelprocedures en hulpprogramma's
Productgegevens van de notebookcomputer opzoeken
Voordat u de updates voor uw notebookcomputer kunt selecteren, heeft u de volgende gegevens nodig:
■ De productcategorie is Notebook.
■ De naam van de productfamilie en het serienummer bevinden zich op de behuizing van het beeldscherm.
■ Uitgebreidere gegevens over het model vindt u op het label met het serienummer aan de onderkant van de notebookcomputer.
De productnaam, het notebookmodel en het serienummer kunt u ook vinden in het gedeelte van het setupprogramma waarin ROM-gegevens worden weergegeven (zie het volgende gedeelte).
Handleiding voor de hardware en software 9–3

Software-updates, herstelprocedures en hulpprogramma's
ROM-gegevens van de notebookcomputer opzoeken
Als u wilt vaststellen of een beschikbare ROM-update een hogere ROM-versie is dan de huidige ROM-versie die op de notebookcomputer is geïnstalleerd, moet u weten welke versie van het ROM momenteel is geïnstalleerd.
» Om de ROM-versie van de notebookcomputer te bekijken, drukt u op fn+esc.
✎ In de weergave van de systeemgegevens is de datum van het systeem-BIOS vermeld. Deze datum is het versienummer van het systeem-ROM. De BIOS-datum kan in decimale notatie worden weergegeven, bijvoorbeeld als 19.10.03 F.07.
ROM-gegevens worden ook weergegeven in het setupprogramma. Het setupprogramma is een niet-Windows-hulpprogramma dat geen ondersteuning biedt voor het touchpad. Raadpleeg het gedeelte "Setupprogramma gebruiken" verderop in dit hoofdstuk voor alle informatie over het gebruik van het setupprogramma.
1. Als u het setupprogramma wilt openen, schakelt u de notebookcomputer in of start u de notebookcomputer opnieuw.
2. Druk op f10 voordat Windows wordt gestart en terwijl linksonder in het scherm het bericht "Press <F10> to enter setup" (Druk op F10 om het setupprogramma te openen) wordt weergegeven.
3. De versie en datum van het ROM worden weergegeven in het veld System BIOS Version (Versie systeem-BIOS).
4. Als u het setupprogramma wilt afsluiten zonder instellingen te wijzigen, doet u het volgende:
a. Druk op esc om het venster te sluiten.
b. Selecteer met de pijltoetsen Ignore changes and exit (Wijzigingen negeren en afsluiten) en druk vervolgens op enter.
9–4 Handleiding voor de hardware en software

Software-updates, herstelprocedures en hulpprogramma's
Update downloaden en installeren
De meeste software op de HP website is verpakt in een gecomprimeerd bestand dat een SoftPaq wordt genoemd. Sommige ROM-updates kunnen zijn verpakt in een gecomprimeerd bestand dat een ROMPaq wordt genoemd.
De meeste downloadpakketten bevatten een bestand met de naam README.TXT. Dit bestand bevat gedetailleerde beschrijvingen, instructies voor het installeren en informatie voor het oplossen van problemen. Het bestand README.TXT dat bij ROMPaq's wordt geleverd, is in het Engels.
In de volgende gedeelten vindt u instructies voor het downloaden en installeren van:
■ een ROM-update;
■ een SoftPaq met een andere update dan een ROM-update.
ROM-update downloaden en installeren
ÄVOORZICHTIG: Ter voorkoming van ernstige schade aan de notebookcomputer of een mislukte installatie, wordt u aangeraden een ROM-update alleen te downloaden en te installeren wanneer de notebookcomputer is aangesloten op een betrouwbare externe voedingsbron. (Download of installeer een ROM-update niet wanneer de notebookcomputer is aangesloten op een dockingproduct of wanneer de computer op accuvoeding werkt.) Houd u aan de volgende richtlijnen tijdens het downloaden en installeren:■ Haal de stekker van de notebookcomputer niet uit het stopcontact.■ Sluit de notebookcomputer niet af en activeer de standbystand of
de Hibernation-stand niet.■ Zorg dat u geen apparaten, kabels of snoeren plaatst, verwijdert,
aansluit of loskoppelt.
Handleiding voor de hardware en software 9–5

Software-updates, herstelprocedures en hulpprogramma's
ROM-update downloaden1. Ga naar de pagina op de HP website die de software voor uw
notebookcomputer bevat:
❏ Selecteer Start > Help en ondersteuning en selecteer een koppeling voor een software-update.
-of-
❏ Ga naar de HP website op http://www.hp.com/support.
2. Volg de instructies op het scherm om uw notebookcomputer te selecteren en de ROM-update te zoeken die u wilt downloaden.
3. In de downloadsectie doet u het volgende:
a. Noteer de datum, naam of andere kenmerkende gegevens van een ROM-update die recenter is dan het ROM dat momenteel op de notebookcomputer is geïnstalleerd. (Aan de hand van deze gegevens kunt u de update terugvinden nadat deze naar de vaste schijf is gedownload.)
b. Noteer het pad naar de standaardlocatie of de door u opgegeven locatie op de vaste schijf waarnaar het ROM-pakket wordt gedownload. (Aan de hand van deze gegevens kunt u het ROM-pakket altijd terugvinden nadat het is gedownload.)
c. Volg de online instructies om uw selectie naar de vaste schijf te downloaden.
9–6 Handleiding voor de hardware en software

Software-updates, herstelprocedures en hulpprogramma's
ROM-update installerenDe procedures voor de installatie van het ROM kunnen verschillen. Volg de instructies die op het scherm verschijnen nadat het downloaden is voltooid. Als er geen instructies verschijnen, doet u het volgende:
1. Open Windows Verkenner. Om Windows Verkenner te openen via het menu Start, selecteert u Start > Alle programma's > Accessoires > Windows Verkenner.
2. Selecteer in het linkerdeelvenster van Windows Verkenner het item Deze computer en selecteer vervolgens de vaste-schijfaanduiding. (De vaste-schijfaanduiding is meestal Lokaal station C.) Volg het pad naar de map op de vaste schijf waarin de update zich bevindt.
3. Start de installatie door de map te openen en het bestand met de extensie .EXE te selecteren, bijvoorbeeld BESTANDSNAAM.EXE. (De installatie van de ROM-update wordt gestart.)
4. Volg de instructies op het scherm om de installatie te voltooien.
✎ Nadat op het scherm het bericht is verschenen dat de installatie is geslaagd, kunt u het gedownloade bestand uit de doelmap verwijderen.
Handleiding voor de hardware en software 9–7

Software-updates, herstelprocedures en hulpprogramma's
SoftPaq met een andere update dan een ROM-update downloaden en installeren
U kunt als volgt andere software dan het ROM van de notebook- computer updaten:
1. Ga naar de pagina op de HP website die de software voor uw notebookcomputer bevat:
❏ Selecteer Start > Help en ondersteuning en selecteer een koppeling voor een software-update.
-of-
❏ Ga naar de HP website op http://www.hp.com/support.
2. Volg de instructies op het scherm om uw notebookcomputer te selecteren en de SoftPaq te zoeken die u wilt downloaden.
3. In de downloadsectie doet u het volgende:
a. Noteer de datum, naam of andere kenmerkende gegevens van de SoftPaq die u wilt downloaden. (Aan de hand van deze gegevens kunt u de update terugvinden nadat deze naar de vaste schijf is gedownload.)
b. Volg de online instructies om de SoftPaq naar de vaste schijf te downloaden.
4. Open Windows Verkenner wanneer het downloaden is voltooid. Om Windows Verkenner te openen via het menu Start, selecteert u Start > Alle programma's > Accessoires > Windows Verkenner.
5. Selecteer in het linkerdeelvenster van Windows Verkenner Deze computer > de vaste-schijfaanduiding (meestal Lokaal station C) > map SWSetup.
De doelmap voor de meeste downloads van de HP website is de map SWSetup. Als het bestand dat u heeft gedownload, niet in de map SWSetup staat, zoekt u in de map Mijn documenten.
6. Selecteer in de doelmap de naam of het nummer van het softwarepakket dat u heeft gedownload.
9–8 Handleiding voor de hardware en software

Software-updates, herstelprocedures en hulpprogramma's
7. Selecteer het bestand met de extensie .EXE, bijvoorbeeld BESTANDSNAAM.EXE. (De installatie begint.)
8. Volg de instructies op het scherm om de installatie te voltooien.
✎ Nadat op het scherm het bericht is verschenen dat de installatie is geslaagd, kunt u het gedownloade bestand uit de map SWSetup verwijderen.
SysteemherstelMet het hulpprogramma Systeemherstel kunt u systeembestanden en configuraties beveiligen met behulp van systeemherstelpunten.
Herstelpunten zijn momentopnamen van het systeem die u kunt terugzetten. Op de notebookcomputer kunnen automatisch systeemherstelpunten worden ingesteld wanneer u uw persoonlijke instellingen wijzigt of wanneer u software of hardware toevoegt. Door systeemherstelpunten handmatig in te stellen, kunt u de systeembestanden en -instellingen nog beter beveiligen. U wordt aangeraden systeemherstelpunten in te stellen in de volgende situaties:
■ voordat u software of hardware toevoegt of ingrijpend wijzigt;
■ op gezette tijden wanneer het systeem optimaal functioneert.
Systeemherstelpunt instellen
U stelt als volgt handmatig een systeemherstelpunt in:
1. Selecteer Start > Help en ondersteuning > Tools (Systeemwerkset) (Er worden gegevens over de notebookcomputer en diagnosegegevens weergegeven.)
2. Selecteer Systeemherstel en volg de instructies op het scherm voor het instellen van een herstelpunt.
Handleiding voor de hardware en software 9–9

Software-updates, herstelprocedures en hulpprogramma's
Teruggaan naar een herstelpunt
U zet de notebookcomputer als volgt terug naar een systeemherstelpunt:
1. Selecteer Start > Help en ondersteuning > Tools (Systeemwerkset) (Er worden gegevens over de notebookcomputer en diagnosegegevens weergegeven.)
2. Selecteer Systeemherstel en volg de instructies op het scherm voor het terugzetten van de notebookcomputer naar een herstelpunt.
Besturingssysteem herstellen of opnieuw installeren
Met de schijf met het besturingssysteem die bij de notebookcomputer is geleverd, kunt u het besturingssysteem herstellen of opnieuw installeren. Beide processen kunnen één tot twee uur duren.
■ Als u het besturingssysteem herstelt, blijven uw gegevens en instellingen behouden.
■ Als u het besturingssysteem opnieuw installeert, worden alle bestanden op de notebookcomputer verwijderd. Nadat het besturingssysteem opnieuw is geïnstalleerd, moeten ook alle stuurprogramma's opnieuw worden geïnstalleerd.
U wordt aangeraden om eerst te proberen of u het systeem kunt herstellen met het hulpprogramma Systeemherstel voordat u het besturingssysteem herstelt of opnieuw installeert. Zie het gedeelte "Systeemherstel" eerder dit hoofdstuk voor instructies aangaande systeemherstel.
Als u de functionaliteit niet kunt herstellen met Systeemherstel, probeert u of u het besturingssysteem kunt herstellen. Als de functionaliteit niet is hersteld nadat u het besturingssysteem heeft hersteld, kan het noodzakelijk zijn om het besturingssysteem opnieuw te installeren.
9–10 Handleiding voor de hardware en software

Software-updates, herstelprocedures en hulpprogramma's
Besturingssysteem herstellen
Als u het besturingssysteem wilt herstellen zonder verlies van persoonlijke gegevens, gebruikt u de schijf met het besturingssysteem die bij de notebookcomputer is geleverd:
1. Sluit de notebookcomputer aan op een externe voedingsbron en schakel de notebookcomputer in.
2. Plaats onmiddellijk de schijf met het besturingssysteem (die bij de notebookcomputer is geleverd) in de optische-schijfeenheid.
3. Houd de aan/uit/standby-knop gedurende vijf seconden ingedrukt om de notebookcomputer uit te schakelen.
4. Druk nogmaals op de aan/uit/standby-knop om de notebookcomputer in te schakelen.
5. Druk op een toets om op te starten vanaf de schijf wanneer u hierom wordt gevraagd. Na een paar minuten verschijnt het welkomstscherm van het installatieprogramma.
6. Druk op enter om door te gaan. De gebruiksrechtovereenkomst verschijnt.
Ä Als het systeem niet als bestaande Windows-installatie wordt herkend, is het niet mogelijk om het besturingssysteem zonder gegevensverlies te herstellen. Druk op f3 om het installatie- programma af te sluiten en raadpleeg de Microsoft Knowledge Base op http://support.microsoft.com/ voor informatie over het gebruik van Herstelconsole.
7. Druk op f8 om de voorwaarden te accepteren en door te gaan. Het Setup-venster verschijnt.
8. Druk op R om de geselecteerde Windows-installatie te herstellen. Het herstelproces wordt gestart. Nadat het proces is voltooid, wordt de notebookcomputer opnieuw gestart en wordt Windows gestart.
Handleiding voor de hardware en software 9–11

Software-updates, herstelprocedures en hulpprogramma's
Besturingssysteem opnieuw installeren
Als de functionaliteit van de notebookcomputer niet kan worden hersteld met het hulpprogramma Systeemherstel en de herstelprocedure voor het besturingssysteem, kan het noodzakelijk zijn om het besturingssysteem opnieuw te installeren.
ÄVOORZICHTIG: Persoonlijke gegevens en alle software die u op de notebookcomputer heeft geïnstalleerd, gaan verloren als u het besturingssysteem opnieuw installeert. U kunt uw gegevens beschermen door een backup te maken van de gegevens voordat u de procedure gaat uitvoeren. Selecteer Start > Help en ondersteuning voor informatie over backups en instructies voor het maken van backups. Raadpleeg ook het gedeelte "Systeemherstel" eerder in dit hoofdstuk.
✎ Tijdens de installatie wordt u mogelijk gevraagd het product-identificatienummer op te geven. Het productidentificatie-nummer vindt u op het label met het Certificaat van echtheid van Microsoft aan de onderkant van de notebookcomputer.
U kunt het besturingssysteem als volgt opnieuw installeren met de schijf met het besturingssysteem die bij de notebookcomputer is geleverd:
1. Sluit de notebookcomputer aan op een externe voedingsbron en schakel de notebookcomputer in.
2. Plaats onmiddellijk de schijf met het besturingssysteem in de optische-schijfeenheid.
3. Houd de aan/uit/standby-knop gedurende vijf seconden ingedrukt om de notebookcomputer uit te schakelen.
4. Druk nogmaals op de aan/uit/standby-knop om de notebookcomputer in te schakelen.
5. Druk op een toets om op te starten vanaf de schijf wanneer u hierom wordt gevraagd. Na een paar minuten verschijnt het welkomstscherm van het installatieprogramma.
9–12 Handleiding voor de hardware en software

Software-updates, herstelprocedures en hulpprogramma's
6. Druk op enter om door te gaan. (De gebruiksrechtovereenkomst verschijnt.)
7. Druk op f8 om de voorwaarden te accepteren en door te gaan. (Het Setup-venster verschijnt.)
8. Als er al een Windows-besturingssysteem is geïnstalleerd, drukt u op esc om het besturingssysteem opnieuw te installeren in plaats van het te herstellen.
9. Druk op enter om het besturingssysteem te installeren.
10. Druk op C om verder te gaan met de installatie op deze partitie.
11. Selecteer Format the partition using the NTFS file system (Quick) (Partitie formatteren als NTFS-bestandssysteem (Snel)) en druk op enter.
Ä Als een schijfeenheid wordt geformatteerd, worden alle huidige bestanden verwijderd.
12. Druk op F om de schijfeenheid te formatteren en volg de instructies op het scherm. De installatie wordt gestart. Dit kan tot 2 uur in beslag nemen. Nadat het proces is voltooid, wordt de notebookcomputer opnieuw gestart en wordt Windows gestart.
13. Installeer stuurprogramma's en software opnieuw vanaf de meegeleverde schijf Application and Driver Recovery (Herstel van applicaties en stuurprogramma's). Raadpleeg het volgende gedeelte, "Stuurprogramma's en andere software opnieuw installeren", voor meer informatie.
Handleiding voor de hardware en software 9–13

Software-updates, herstelprocedures en hulpprogramma's
Stuurprogramma's en andere software opnieuw installeren
Nadat de installatie is voltooid, moet u de stuurprogramma's en andere software opnieuw installeren.
U kunt als volgt stuurprogramma's opnieuw installeren vanaf de meegeleverde schijf Application and Driver Recovery (Herstel van applicaties en stuurprogramma's):
1. Plaats de schijf Application and Driver Recovery (Herstel van applicaties en stuurprogramma's) in de drive nadat Windows is gestart.
Selecteer Start > Uitvoeren als automatisch starten niet is ingeschakeld. Typ D:\SWSETUP\APPINSTL\SETUP.EXE (waarbij D de aanduiding voor de optische-schijfeenheid is).
2. Volg de instructies op het scherm om de stuurprogramma's te installeren.
Installeer, nadat de stuurprogramma's opnieuw zijn geïnstalleerd, de programma's die u aan de notebookcomputer had toegevoegd. Gebruik de meegeleverde schijf Application and Driver Recovery (Herstel van applicaties en stuurprogramma's) of volg de instructies voor installatie die bij de software zijn verstrekt.
9–14 Handleiding voor de hardware en software

Software-updates, herstelprocedures en hulpprogramma's
Niet door HP geleverde versie van een besturingssysteem installeren
ÄVOORZICHTIG: Wanneer u een besturingssysteem voor uwHP notebookcomputer dat door HP is uitgebreid vervangt door een versie die niet door HP is geleverd, gaan alle uitbreidingen verloren. Wanneer deze uitbreidingen niet meer aanwezig zijn, is het mogelijk dat het systeem vastloopt of dat er geen volledige USB-ondersteuning meer beschikbaar is.
Een Windows-besturingssysteem dat zich op de notebookcomputer of op een herstelschijf bevindt, bevat uitbreidingen die specifiek zijnl voor uw HP notebookcomputer. De uitbreidingen bieden extra voorzieningen voor energiebeheer en beveiliging, en aanvullende ondersteuning voor externe apparatuur zoals schijfeenheden en PC Cards.
Setupprogramma gebruikenHet setupprogramma is een vooraf geïnstalleerd ROM-hulp-programma voor systeemgegevens en aanpassingen dat u zelfs kunt gebruiken als het besturingssysteem niet werkt of niet kan worden geladen.
Met dit hulpprogramma kunt u informatie over de notebook-computer weergeven en kunt u instellingen opgeven voor opstart-procedures, wachtwoorden, poorten, de weergave van het setupprogramma en andere voorkeuren.
Handleiding voor de hardware en software 9–15

Software-updates, herstelprocedures en hulpprogramma's
Setupprogramma openen
U krijgt als volgt toegang tot de meeste instellingen:
1. Start de notebookcomputer (opnieuw) op.
2. Druk op f10 voordat Windows wordt gestart en terwijl linksonder op het scherm het bericht "Press <F10> to enter setup" (Druk op F10 om het setupprogramma te openen) wordt weergegeven.
Bij bepaalde modellen krijgt u alleen toegang tot de instellingen voor het wachtwoord voor de vaste schijf als u de notebookcomputer opstart (en niet als u de notebookcomputer opnieuw start).
Navigeren en selecteren in het setupprogramma
Omdat het setupprogramma geen Windows-hulpprogramma is, biedt het geen ondersteuning voor het touchpad. In het setuppro-gramma kunt u navigeren en selecteren met het toetsenbord.
■ U kunt navigeren met de toetsen pijl-omhoog, pijl-omlaag en tab.
■ Als u een onderdeel wilt selecteren, selecteert u het onderdeel met de pijltoetsen en drukt u vervolgens op enter.
■ Als u een scherm wilt sluiten zonder het setupprogramma te verlaten, drukt u op esc.
Onder in de meeste submenuschermen van het setupprogramma vindt u instructies voor het navigeren en selecteren. U kunt als volgt het aantal toetsaanslagen beperken door sneltoetsen te activeren met de toets <alt>:
1. Houd alt ingedrukt. (In de meeste onderdelen op het scherm wordt een letter of cijfer gemarkeerd.)
2. Druk op het toetsenbord op de toets van de letter die of het cijfer dat is gemarkeerd in het onderdeel dat u wilt selecteren.
Als u bijvoorbeeld de knop OK wilt selecteren, drukt u op alt. Wanneer de "O" in OK wordt gemarkeerd, drukt u op de letter O.
9–16 Handleiding voor de hardware en software

Software-updates, herstelprocedures en hulpprogramma's
Standaardinstellingen van het setupprogramma terugzetten
Als u alle instellingen van het setupprogramma wilt terugzetten op de standaardwaarden, selecteert u File (Bestand) > Restore Defaults (Standaardinstellingen). (Identificatiegegevens, waaronder informatie over de ROM-versie, blijven behouden.)
Setupprogramma afsluiten
■ Als u het hulpprogramma wilt afsluiten en de wijzigingen van de huidige sessie wilt opslaan, selecteert u File > Exit Saving Changes (Wijzigingen opslaan en afsluiten).
■ Als u het hulpprogramma wilt afsluiten zonder de wijzigingen van de huidige sessie op te slaan, selecteert u File > Exit Discarding Changes (Wijzigingen negeren en afsluiten).
Als u een van deze opties selecteert, wordt het setupprogramma afgesloten en wordt vervolgens Windows geopend.
Handleiding voor de hardware en software 9–17

ASpecificaties
Deze appendix bevat nuttige informatie voor personen die de notebookcomputer in verschillende landen of onder extreme omstandigheden willen gebruiken of vervoeren.
Afmetingen van de notebookcomputer
Afmetingen Metrisch U.S.
Hoogte (voorkant) 4,51 cm 1,78 in
Hoogte (achterkant) 4,97 cm 1,96 in
Breedte 39,79 cm 15,70 in
Diepte (inclusief scharnier) 28,81 cm 11,34 in
Handleiding voor de hardware en software A–1

Specificaties
Omgeving
Factor Metrisch U.S.
Temperatuur
In bedrijf (niet schrijvend naar optische schijf)
0° tot 35°C 32° tot 95°F
In bedrijf (schrijvend naar optische schijf)
5° tot 35°C 41° tot 95°F
Buiten bedrijf -20° tot 60°C -4° tot 140°F
Luchtvochtigheid (zonder condensatie)
In bedrijf 10% tot 90% 10% tot 90%
Buiten bedrijf 5% tot 95% 5% tot 95%
Maximale hoogte (zonder drukcabine)
In bedrijf -15 m tot 3.048 m -50 ft tot 10.000 ft
Buiten bedrijf -15 m tot 12.192 m -50 ft tot 40.000 ft
A–2 Handleiding voor de hardware en software

Specificaties
Nominaal ingangsvermogenDe notebookcomputer werkt op gelijkstroom, die kan worden geleverd via netvoeding of via een voedingsbron voor gelijkstroom. Hoewel de notebookcomputer kan worden gevoed via een stand-alone gelijkstroom-voedingsbron, wordt u ten zeerste aangeraden de notebookcomputer alleen te voeden via een netvoedingsadapter.
De notebookcomputer kan gelijkstroom accepteren binnen de hierna aangegeven specificaties.
Dit product is ontworpen voor IT-elektriciteitsnetten in Noorwegen met een fase-fasespanning van maximaal 240 V wisselspanning.
Ingangsvermogen Capaciteit
Netspanning in bedrijf 19,0 V DC @ 7,1 A/9,5 A – 135 W/180 W*
Werkstroom 7,1 A/9,5 A
*Zie de specificatie op de notebookcomputer.
Handleiding voor de hardware en software A–3

Specificaties
In- en uitgangssignalen van de dockingpoort
De informatie in dit gedeelte over signalen die de dockingpoort accepteert, kan van pas komen als u van plan bent gebruik te maken van een optioneel dockingproduct dat wordt aangesloten op dockingpoort 2 van de notebookcomputer.
Deze poort staat afgebeeld in het gedeelte "Onderdelen aan de rechterkant" in hoofdstuk 1
✎ De notebookcomputer heeft slechts één dockingpoort. De "2" in de term dockingpoort 2 duidt op het type dockingpoort.
Optionele dockingproducten van HP die op de notebookcomputer kunnen worden aangesloten via dockingpoort 2, zijn bijvoorbeeld een HP xb2000 Notebook Expansion Base of een HP xc2000 Notebook All-in-One Media Cable.
A–4 Handleiding voor de hardware en software

Specificaties
De volgende tabel bevat de ingangs- en uitgangssignalen die worden ondersteund door de dockingpoort 2 van de notebookcomputer.
✎ Niet alle dockingproducten ondersteunen deze voorzieningen.
Voorziening Ondersteuning
USB 2.0 Ja
10/100 Ethernet Ja
Gigabit Ethernet Nee
IEEE 1394 (4-pins poort) Ja
Infrarood voor consumentenelektronica (uitsluitend voor optionele afstandsbediening)
Ja
Ingangsvermogen 135 W/180 W*
Samengestelde video Ja
S-video Ja
Component video Ja
S/PDIF audio Ja
DVI Nee
Audio-uitgang voor hoofdtelefoon/luidspreker
Ja
Audio-ingang voor microfoon Ja
*Zie de specificatie op de notebookcomputer.
Handleiding voor de hardware en software A–5

Specificaties
Meer omgevingsinformatieDe specificaties in deze appendix bevatten informatie over de omgevingsvereisten voor de notebookcomputer.
■ Raadpleeg het gedeelte "Accu opbergen" in hoofdstuk 3 voor vergelijkbare informatie over het bewaren van accu's.
■ Raadpleeg de handleiding Onderhoud en transport op de cd Notebook Documentation (Documentatie bij de notebook-computer) voor informatie over blootstelling van de notebook-computer aan zonlicht, ultraviolet licht, röntgenstralen of magnetische velden.
A–6 Handleiding voor de hardware en software

Index
1394-apparatuur 6–4, 7–21394-connector 1–141394-poort
gebruiken 6–4, 7–2herkennen 1–14ondersteuning van
dockingproduct A–5
AAan/uit
knoppen 3–8noodprocedures voor
afsluiten 3–10standbyprocedures 3–11
VoedingZie ook Accu;
Aan/uit/standby-knop; Aan/uit/standby-lampje
Aan/uit/standby, lampje1–8, 3–3, 3–8, 3–18
Aan/uit/standby-knopfunctie wijzigen 3–15herkennen 1–5, 3–8
Aanwijzerverplaatsen 2–3voorkeuren instellen 2–3
Accuherkennen 1–19instellingen voor
energiebesparing 3–27kalibreren 3–23lading controleren 3–20ontladen 3–24opbergen 3–26opladen 3–19, 3–23opnieuw opladen 3–25vervangen 3–28verwijderen 3–5, 3–28
Acculampje 1–8, 3–18Accuruimte
accu verwijderen 3–28herkennen 1–15
Accuvergrendelinggebruiken 3–28herkennen 1–15
Accuvoedingenergiebesparing 3–27wanneer gebruiken 3–6
Adapter, landspecifieke modem- 1–19
Afdrukopties-venster, hotkey 2–7
Handleiding voor de hardware en software Index–1

Index
Afmetingen, notebookcomputer A–1
Afsluiten. Zie Uitschakelen, notebookcomputer 3–5
Afsluitprocedures 3–9Antivirussoftware 5–3Apparaten uitschakelen 5–20Apple iTunes 4–10Applicaties. Zie Software;
Software-updatesApplication and Driver
Recovery, schijf (Herstel van applicaties en stuurprogramma's) 9–14
Audio-cd. Zie Cd'sAudio-ingang (microfoon)
aansluiten 4–4gebruiken 4–4herkennen 1–11, 4–3
Audiokabel 4–5Audio-uitgang
(hoofdtelefoon)aansluiten 4–4herkennen 1–11, 4–3
Auteursrechtelijk beschermd materiaal 7–16
Automatisch afspelen 7–14
BBackups, van systeem 9–9Bedrijfsspecificaties A–2Beeldscherm
helderheid 2–9schakelen tussen
weergaven 2–7
Beeldscherm, helderheid 2–9Beeldschermschakelaar
functie wijzigen 3–15herkennen 3–8
Beeldscherm-vergrendeling 1–8
Beheerderswachtwoord 5–8Beheerderswachtwoord
voor setupprogramma 5–8Besturingssysteem
herstellen 9–10laden 3–9Microsoft, label
met Certificaat van echtheid 1–20
niet bij de notebookcomputer geleverde versie installeren 9–15
opnieuw installeren 9–10, 9–12
productidentificatie-nummer 1–20
uitschakelen 3–9, 3–10Besturingssysteem
herstellen 9–10Beveiligingskabel,
aansluiten 5–21Beveiligingskabel,
uitsparing 1–9Beveiligings-
voorzieningen 5–1, 5–2Beveiligingswachtwoord 3–17Bijna lege accu 3–20
Index–2 Handleiding voor de hardware en software

Index
BIOS (basic input/output system) 9–2
Zie ook ROMBreedte,
notebookcomputer A–1
CCaps lock-lampje 1–6Card en Socket Services,
ExpressCard 6–10Card en Socket Services,
PC Card 6–5Cd Notebook Documentation
(Documentatie bij de notebookcomputer) 1–21
Cd'safspelen 4–12hotkeys 2–10maken 4–14opstarten vanaf 7–16plaatsen 7–11verwijderen 7–12, 7–13 Zie ook Schijven;
Media, Dvd'sSchijven
Zie ook Cd's; Media; Dvd'sCd's, hulpprogramma
cd's maken 4–14UDF Reader, vraag 4–16voorbereidingen
voor gebruik 4–15Cd-rom-drive. Zie
Optische-schijfeenheden
Compartiment, geheugen. Zie Geheugencompartiment
Connectorennetvoeding 1–9schijfeenheid 7–4
DDigitale drive
gebruiken 7–17SD-geheugenkaart
plaatsen 7–17verwijderen 7–20
Digitale drive, ejectknop 1–14Digitale drive, kabelDigitale drive, ruimte
herkennen 1–13Digitale geheugenkaarten
Memory Stick (MS) 6–13Memory Stick Pro
(MSP) 6–13MultiMediaCard
(MMC) 6–13opnieuw starten 6–17plaatsen 6–15SD-geheugenkaart
(Secure Digital) 6–13Secure Digital
Input/Output (SDIO) 6–13
SM-kaart(SmartMedia) 6–13
stopzetten 6–16uitschakelen 6–17verwijderen 6–16xD Picture Card (XD) 6–13
Handleiding voor de hardware en software Index–3

Index
Digitale-driveruimtedigitale drive plaatsen 7–19digitale drive
verwijderen 7–20Digitale-medialampje 6–14Digitale-mediaslot,
herkennen 1–13Dockingpoort 2
herkennen 1–14ondersteunde signalen A–4
Documentatie 1–21Draadloos netwerk 8–4Draadloze
communicatieapparatuur, lampje 1–6
DriveLock 5–17Dvd's
afspelen 4–12afspelen
met WinDVD 4–12hotkeys 2–10maken met WinDVD 4–17opstarten vanaf 7–16plaatsen 7–11regio-instellingen 4–13verwijderen 7–12, 7–13Zie ook Cd's;
Schijven; MediaDvd-rom-drive. Zie
Optische-schijfeenheden
EEen veilige en comfortabele
werkomgeving, handleiding 1–21
Elektrostatische ontlading 6–19, 7–4
Enablers, ExpressCard 6–10Enablers, PC Card 6–5Energiebeheer
standaardinstellingen 3–8voorkeuren instellen 3–14
Energiebeheer, instellingen 3–14
Energiebeheer, venster 3–15Energiebeheerschema's,
wijzigen 3–17Energiebesparing 3–27Energiemeter 3–16, 3–20ESD (elektrostatische
ontlading) 6–19, 7–4Essentiële beveiligingsupdates
voor Windows XP 5–4ExpressCard
configureren 6–10herkennen 6–9plaatsen 6–10stopzetten 6–12verwijderen 6–12
ExpressCard-slotExpressCard plaatsen 6–10ExpressCard
verwijderen 6–12herkennen 1–13
ExpressCard-slot, klepje 6–10Externe monitor, poort 1–9Externe VGA,
ondersteuning 2–8
Index–4 Handleiding voor de hardware en software

Index
FFirewall-software 5–5Flashgeheugenkaart. Zie
Digitale geheugenkaartenFn-toets 1–3, 2–4
Zie ook FunctietoetsenFoutbericht, Playback
of content from this region not permitted 4–12
Functietoetsenherkennen 1–3, 2–4standbyfunctie
wijzigen 3–15Zie ook fn-toets
GGeblokkeerd
systeem 1–5, 3–10Gebruikerswachtwoorden 5–8Geheugen
uitbreiden 6–17weergave
van hoeveelheid 6–18Geheugencompartiment
herkennen 1–15openen 6–20sluiten 6–23
Geheugenkaart, SD 7–17Geheugenmodules
ondersteunde 6–17verwijderen
of plaatsen 6–19Geluid uit, knop 1–7geluid uit, knop 4–2Geluidsapparatuur,
aansluiten 4–3
HHandleiding Informatie
over veiligheid en voorschriften 1–21
Handleiding voor hulp en ondersteuning 1–21
Hardwareonderdelen, informatie weergeven 2–6
Hardwarevoorzieningen 1–1Help en ondersteuning
aanvullende informatie 2–7hotkey 2–7
Hibernation-standactiveren 1–5, 3–6, 3–12beëindigen 1–5, 3–4, 3–13configuratie wijzigen
tijdens 3–4knoppen en lampjes 3–8media
in schijfeenheden 3–7niet activeren tijdens
afspelen van media 7–15voorkeuren instellen 3–14
Hibernation-voorzieningdefinitie 3–4overzicht 3–4uitschakelen 3–4wanneer gebruiken 3–4
Hoofdtelefoon 4–3, 4–4Hoofdtelefoonuitgang
aansluiten 4–4herkennen 1–11, 4–3
Hoogte, notebookcomputer A–1
Hoogte, specificaties A–2
Handleiding voor de hardware en software Index–5

Index
Hotkeysinstellingen voor
energiebeheer wijzigen 3–14
locatie van functietoetsen 1–3
overzicht 2–4, 2–5procedures 2–6
Hotkeys, opdrachtenhelderheid van
beeldscherm 2–9Help en ondersteuning 2–7overzicht 2–5QuickLock 2–9schakelen tussen
weergaven 2–7standbystand activeren
2–8, 3–8, 3–11venster
met afdrukopties 2–7Webbrowser 2–7
HP beheerderswachtwoord voor het setupprogramma 5–13
HP USB Digital Drivegebruiken 7–17plaatsen 7–19SD-geheugenkaart
plaatsen 7–17verwijderen 7–20Zie ook USB-kabel
van digitale driveHubs, USB 6–2
Hulp, klanten- 1–21Hulp, voor klanten 2–7Hulpprogramma's, vooraf
geladen. Zie Software
IIn-/uitgangen
audio-ingang (microfoon) 1–11, 4–3, 4–4
audio-uitgang (hoofdtelefoon) 1–11, 4–4
RJ-11 (modem) 1–14RJ-45 (netwerk) 1–14S-video-uitgang 1–9, 4–6
Infrarood voor consumentenelektronica 1–8
Inschakelen, notebookcomputer 3–9
InterVideo WinDVD Creatordvd's maken 4–17, 4–18overzicht 4–10
InterVideo WinDVD Playerfoutbericht 4–12gebruiken 4–11opnieuw installeren 4–11overzicht 4–10regio-instellingen
beheren 4–13
KKaart. Zie ExpressCard;
Geheugen; PC Card; Digitale geheugenkaarten
Index–6 Handleiding voor de hardware en software

Index
Kabelsaudio 4–5modem 1–14, 1–18, 8–1netwerk 1–14, 1–18, 8–3S-video 4–6USB-kabel
van digitale driveZie ook Netsnoer
Kennisgevingenhandleiding Informatie
over veiligheid en voorschriften 1–21
label met goedkeuringen voor modem 1–20
label met keurmerk voor draadloos communicatie-apparaat 1–20
Systeemlabel 1–20Klantenondersteuning
1–21, 2–7Knoppen
aan/uit/standby 1–5ejectknop
van digitale drive 1–14ejectknop
van PC Card 1–13, 6–8ejectknop voor optische-
schijfeenheid 1–11geluid uit 1–7, 4–2Quick Launch 2–12touchpad 1–2, 2–2volume 1–7, 4–2Zie ook Toetsen;
Vergrendelingenknoppen 1–7, 2–12
LLabels
Certificaat van echtheid van Microsoft 1–20, 9–12
goedkeuringen voor modem 1–20
keurmerk voor draadloos communicatie-apparaat 1–20
productidentificatie 1–20systeem 1–20
Labels met keurmerken voor draadloze communicatie-apparatuur 1–20
Lade 7–11, 7–12Lampjes
aan/uit/standby 1–8, 3–18accu 1–8, 3–18caps lock 1–6digitale media 6–14draadloze communicatie-
apparatuur 1–6netvoeding 1–8, 3–18num lock 1–6touchpad 1–2, 2–2vaste schijf 1–8, 7–5
Landinstellingenkleurentelevisie-
standaard 4–8Landspecifieke
modemadapter 1–19Luchthavenbeveiliging 7–4Luchtvochtigheid,
specificaties A–2
Handleiding voor de hardware en software Index–7

Index
Luidsprekersextern 4–3gebruiken 4–1herkennen 1–8, 4–1
MMaten,
notebookcomputer A–1Media
Automatisch afspelen annuleren 7–14
behandelen 7–4inhoud weergeven 7–14luchthavenbeveiliging 7–4plaatsen 7–11verwijderen,
met voeding 7–12verwijderen, zonder
voeding 7–13Zie ook Cd's; Schijven;
Dvd'sMicrofooningang
aansluiten 4–4gebruiken 4–4herkennen 1–11, 4–3
Microfoons 4–4Microsoft, label met
Certificaat van echtheid 1–20, 9–12
Modelnummer 9–3Modem
aansluiten 8–2label met
goedkeuringen 1–20RJ-11-connector
(modem) 1–14specificaties 8–1
Modem, label met goedkeuringen 1–20
Modemadapter 1–19Modemconnector. Zie
RJ-11-connector (modem)Modemkabel 1–14, 1–18Modems en netwerken,
handleiding 1–21Monitor, schakelen tussen
beeldschermen 2–7Monitorpoort, extern 1–9MultiMediaCard 6–13Multimediasoftware 4–9
NNetsnoer 1–18
Zie ook KabelsNetvoeding. Zie VoedingNetvoedingsadapter
herkennen 1–19wanneer gebruiken 3–1
Netvoedingsconnector 1–9Netvoedingslampje 1–8, 3–18Netwerk
snelheid 8–2specificaties 8–2verbinding in- en
uitschakelen 8–3Netwerkconnector. Zie
RJ-45-connector (netwerk)Netwerkkabel
aansluiten 1–14, 8–3herkennen 1–18
Network Service Boot-bericht 8–3
Index–8 Handleiding voor de hardware en software

Index
Noodprocedures voor afsluiten 3–10
Norton AntiVirus 5–3Notebookcomputer,
productgegevens 9–3NTSC-televisiestandaard 4–8Num lock-lampje 1–6Nummer,
productidentificatie 1–20
OOmgevingsvereisten A–1Onderhoud en transport,
handleiding 1–21Ondersteuning,
gebruikers 1–21Ondersteuning, voor
gebruikers 2–7Opnieuw starten
(noodprocedures voor afsluiten) 3–10
Opstartvolgorde 7–16Opstartwachtwoord 5–8, 5–10Optische schijven. Zie Cd's;
Schijven; Dvd'sOptische-schijfeenheden
herkennen 1–11opstartvolgorde 7–16overzicht 7–1, 7–11standbystand en
Hibernation-stand niet activeren tijdens gebruik 7–15
Zie ook Schijfeenheden
Optische-schijfeenheid, ejectknop 1–11
PPAL-M-
televisiestandaard 4–8PAL-televisiestandaard 4–8PC Card
beschikbare typen 6–5configureren 6–5functies 6–5plaatsen 6–6stopzetten 6–8verwijderen 6–8
PC Card enablers 6–5PC Card, ejectknop
gebruiken 6–8herkennen 1–13
PC Card-slotherkennen 1–13klepje verwijderen 6–6
Poorten1394 1–14dockingpoort 2 1–14externe monitor 1–9USB
1–9, 1–11, 1–14, 7–21Preboot eXecution
Environment (PXE) 8–3Problemen oplossen
geblokkeerd systeem 1–5Problemen oplossen,
handleiding 1–21Productidentificatielabel 1–20
Handleiding voor de hardware en software Index–9

Index
Productidentificatie-nummer 1–20
Projectoraansluiten 1–9schakelen tussen
beeldschermen 2–7PXE (Preboot eXecution
Environment) 8–3
QQuick Launch 1–7, 2–12Quick Launch-knoppen
herkennen 1–7, 2–12programmeren 2–13
QuickLock, hotkey 2–9, 5–6
RRadiofrequente straling,
limieten voor blootstelling 8–4
RAM (Random Access Memory) 6–17
Regio-instellingendvd 4–13
Reizen met notebookcomputerlabel met goedkeuringen
voor modem 1–20label met keurmerk voor
apparaat voor draadloze communicatie 1–20
omgevingsvereisten A–2serienummer 1–20temperatuurvoorwaarden
accu 3–26
RJ-11-connector (modem)herkennen 1–14modem gebruiken 8–1
RJ-45-connector (netwerk)gebruiken 8–2herkennen 1–14
ROMdefinitie 9–2downloaden
en installeren 9–5huidige
versie opzoeken 9–4updates verkrijgen 9–5
ROMPaq, downloaden 9–5
SSamengestelde-
videoapparatuur 2–8Schakelen tussen
beeldschermen 2–7Schijf met besturingssysteem
(Operating System) 9–11, 9–12
Schijfeenhedenbeveiliging 7–4onderhoud 7–3opstarten vanaf 7–16overzicht 7–2standbystand en
Hibernation-stand niet activeren tijdens gebruik van optische-schijfeenheid 7–15
toevoegen 7–2typen 7–1
Index–10 Handleiding voor de hardware en software

Index
veiligheid 7–4verzenden 7–4Zie ook Vaste schijf,
interne; Optische-schijfeenheden
Schijfmedia. Zie MediaSchijven
afspelen 4–12Application and Driver
Recovery (Herstel van applicaties en stuurprogramma's) 9–14
hotkeys 2–10Operating System
(besturingssysteem) 9–12SD-geheugenkaart 7–17Serie, notebookcomputer 9–3Serienummer 1–20, 9–3Servicepartner, contact
opnemen 5–7Setupprogramma 9–15Signalen, ondersteunde A–5Slaapstand
inschakelen 3–5Slaapstand, knop 2–9, 3–14Slaapstand.Zie StandbystandSlots
beveiligingskabel 1–9digitale media 1–13ExpressCard 1–13geheugen 6–17PC Card 1–13SD-kaart 6–13
Sluiten, beeldscherm 3–15
Sneltoetsenoverzicht 2–4, 2–5procedures 2–6
Sneltoetsopdracht 2–5, 2–6Socket Services
ExpressCard 6–10PC Card 6–5
SoftPaqdefinitie 9–5downloaden
en installeren 9–8Software
antivirussoftware 5–3Automatisch afspelen 7–14Beveiligings-
voorzieningen 5–1, 5–2Energiemeter 3–20firewall 5–5herstellen 9–10InterVideo WinDVD
Player 4–11multimedia 4–9netwerk 8–3opnieuw installeren 9–10ROMPaq 9–5Setupprogramma 9–15SoftPaq 9–5updaten 9–2
Software terugzetten 9–10Software, versienummers 2–6Software-updates
downloaden en installeren 9–5, 9–8
overzicht 9–2verkrijgen 9–5
Handleiding voor de hardware en software Index–11

Index
Sonic RecordNow! 4–10Specificaties
afmetingen A–1modem 8–1netwerk 8–2nominaal
ingangsvermogen A–3omgeving A–2
StandbystandAan/uit/standby,
lampje 1–8activeren 3–6, 3–11beëindigen 1–5, 3–11hotkey 2–8, 3–8knoppen en lampjes 3–8media
in schijfeenheden 3–7niet activeren tijdens
afspelen van media 7–15overzicht 3–3voorkeuren instellen 3–14
Stuurprogramma's, opnieuw installeren 9–14
S-videoapparatuuraansluiten 4–5beeld weergeven 4–7overdrachtstypen 2–8
S-videokabel 4–6S-Video-uitgang
herkennen 1–9video aansluiten 4–6
Systeem vastgelopen 3–10Systeembackup 9–9Systeemgegevens 2–6
Systeemgegevens weergeven 2–6
Systeemherstel, hulpprogramma 9–9
Systeemherstelpuntinstellen 9–9teruggaan naar 9–10
Systeemlabel 1–20
TTechnische
ondersteuning 1–21Technische ondersteuning.
Zie ook Help en ondersteuning
Televisieaansluiten 4–5audio aansluiten 4–3kleurentelevisiestandaard
wijzigen 4–8Temperatuur
specificaties A–2voor opbergen
van accu 3–26Toetsen
fn 1–3, 2–4functie 1–3, 2–4hotkeys 2–4, 2–5, 2–6sneltoetsen 2–4, 2–5, 2–6toetsenblok 1–4, 2–11Windows-applicaties 1–3Windows-logo 1–3Zie ook Knoppen;
Functietoetsen; Vergrendelingen
Toetsenblok 1–4, 2–11
Index–12 Handleiding voor de hardware en software

Index
Touchpadgebruiken 2–3herkennen 1–2, 2–2onderdelen 1–2, 2–2standbystand
beëindigen 3–11uitschakelen 2–3voorkeuren instellen 2–3
Touchpad, knoppen 1–2, 2–2Touchpadlampje 1–2, 2–2
UUDF Reader, vraag 4–16Uitschakelen, apparaten 5–20Uitschakelen,
notebookcomputer 1–5, 3–5, 3–9
USB-apparatuuraansluiten 6–2gebruiken 6–3
USB-kabel van digitale driveUSB-ondersteuning 6–3USB-poorten
herkennen 1–9, 1–11, 1–14HP USB Digital Drive
aansluiten 7–21
VVaste schijf
DriveLock 5–17Vaste schijf,
afdekplaatje 7–7, 7–10Vaste schijf,
borgschroeven 7–7, 7–10Vaste schijf, intern
overzicht 7–1, 7–5
vereiste ruimte voor Hibernation-bestand 6–18
vervangen 7–6vrije ruimte
weergeven 6–18Vaste-schijflampje 1–8, 7–5Vaste-schijfruimte
herkennen 1–15vaste schijf installeren 7–8vaste schijf vervangen 7–6
Vastgelopen systeem, noodprocedures voor afsluiten 3–10
Ventilatieopeningen 1–16achterkant 1–10linkerkant 1–12onderkant 1–16
Ventilator, ventilatieopeningen 1–10, 1–12, 1–16
Vergrendeling, accu 3–29Vergrendelingen
accu 1–15accuvergrendeling 3–29beeldscherm-
vergrendeling 1–8Zie ook Knoppen; Toetsen
Videoapparatuuraansluiten 4–5beeld weergeven 4–7
Video-cd's. Zie Cd's; Dvd's; Schijven
Video-overdrachtstypen, ondersteunde 2–8
Handleiding voor de hardware en software Index–13

Index
Videorecorderaansluiten 4–5audio-uitgang, functie 4–3
Virussen, antivirussoftware 5–3
Voedingbesparen 3–4, 3–27
Voedingsbronoverschakelen 3–19selecteren 3–1
Volume, aanpassen 4–2Volumeknoppen
1–7, 4–2, 4–3
WWachtwoorden
aandachtspunten 5–9DriveLock 5–17op elkaar afstemmen 5–8opstartwachtwoord 5–10overzicht 5–7standbystand 3–17vastleggen 5–7
Webbrowser, hotkey 2–7Windows Mediaspeler 4–10Windows MovieMaker 4–10Windows-applicatietoets 1–3Windows-logotoets 1–3WinDVD
regio-instellingen beheren 4–13
WinDVD Player. Zie InterVideo WinDVD Player 4–11
Index–14 Handleiding voor de hardware en software