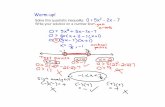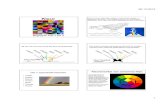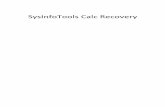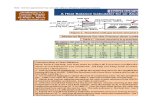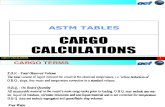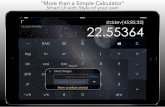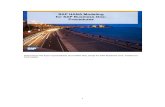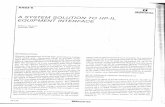Handleiding voor Calc - The Document Foundation Wiki · 1) Selecteer de kleur die u wilt aanpassen...
Transcript of Handleiding voor Calc - The Document Foundation Wiki · 1) Selecteer de kleur die u wilt aanpassen...

Handleiding voor Calc
Hoofdstuk 14Instellen en aanpassen van Calc
Documentatie voor LibreOffice is beschikbaar op
www.nl.libreoffice.org/ondersteuning/documentatie/
en www.odfauthors.org/libreoffice/nederlands

ii | Calc instellen en aanpassen

Auteursrechten
Dit document is onder auteursrecht © 2010 – 2016 van de bijdragers die onderstaand zijngenoemd. U mag het verspreiden en/of aanpassen met inachtneming van de condities van GNUGeneral Public License (http://www.gnu.org/licenses/gpl.html), versie 3 of hoger of de CreativeCommons Attribution License (http://creativecommons.org/licenses/by/4.0), versie 4 of hoger.
Alle handelsmerken in deze gids zijn eigendom van de rechtmatige eigenaars.
MedewerkersBarbara Duprey Jean Hollis Weber Simon BrydonMark Morin
ReactiesOpmerkingen en suggesties kunnen aan de oorspronkelijke auteurs van de Engelstalige handleiding via de mailinglijst van het documentatieteam ([email protected]) gezonden worden.
Opmerking: alles wat u naar de mailinglijst stuurt, inclusief uw e-mailadres en andere persoonlijke informatie die in het bericht staat, wordt openbaar gearchiveerd en kan niet verwijderd worden.
Heeft u op- of aanmerkingen over de Nederlandstalige vertalingen dan kunt u terecht op de mailinglijst: [email protected]
Inschrijven kan via een mailtje aan [email protected]
DankwoordDit hoofdstuk is herzien en bijgewerkt van hoofdstuk 14 van de of the OpenOffice.org 3.3 Calc Guide. De bijdragers aan dat hoofdstuk zijn:
Peter Hillier-Brook Stephen Buck Regina HenschelJean Hollis Weber Michele Zarri
VertalersKees Kriek
Publicatiedatum en softwareversieGepubliceerd 28 november 2013. Gebaseerd op LibreOffice 4.2.
Vertaald december 2016.
Calc instellen en aanpassen | iii

OpmerkingTijdens het maken van dit hoofdstuk werd de pictogrammenset Klein – Tango gebruikt. De pictogrammen kunnen eenvoudig aangepast worden via Extra > Opties... > LibreOffice > Weergave en dan uw keuze maken bij Pictogramgrootte en stijl.
Opmerking voor gebruikers van Mac
Sommige toetsaanslagen en menu-items zijn anders op een Mac dan in Windows en Linux. De tabel hieronder geeft enkele algemene vervangingen voor de instructies in dit hoofdstuk. Voor een meer gedetailleerde lijst, bekijk de Help van deze toepassing.
Windows/Linux Equivalent voor Mac Effect
Menuselectie Extra >Opties
LibreOffice > Voorkeuren Toegang tot instellingsopties
Klik met rechtsControl+klik of met rechts klikken, afhankelijk van de computerinstellingen
Contextmenu openen
Ctrl (Control) (Command)⌘ Gebruikt met andere toetsen
F5 Shift+⌘+F5 De Navigator openen
F11 ⌘+T Het venster Stijlen en opmaak openen
iv | Calc instellen en aanpassen

Inhoud
Auteursrechten............................................................................................................................. iii
Opmerking voor gebruikers van Mac.......................................................................................... iv
Introductie...................................................................................................................................... 7
Opties van LibreOffice...................................................................................................................7Opties Gebruikersgegevens........................................................................................................8Afdrukopties................................................................................................................................8Kleuropties..................................................................................................................................8Beveiligingsopties......................................................................................................................10
Certificeringspad...................................................................................................................11Beveiligingsopties en -waarschuwingen................................................................................11
Vormgevingsopties....................................................................................................................13
Documenten laden en opslaan van............................................................................................13Algemeen..................................................................................................................................14VBA-eigenschappen..................................................................................................................15Microsoft Office.........................................................................................................................16HTML-compatibiliteit..................................................................................................................17
Opties voor Calc..........................................................................................................................18Algemene opties........................................................................................................................18
Metrisch................................................................................................................................19Bijwerken..............................................................................................................................19Gedeelte Invoerinstellingen...................................................................................................19
Standaard..................................................................................................................................20Weergaveopties.........................................................................................................................20
Gedeelte Visuele hulpmiddelen............................................................................................21Gedeelte Objecten................................................................................................................22Gedeelte Inzoemen...............................................................................................................22Gedeelte Weergave..............................................................................................................22Gedeelte Venster..................................................................................................................23
Opties Berekenen......................................................................................................................24Gedeelte Terugkerende verwijzingen....................................................................................24Gedeelte Datum....................................................................................................................25Andere opties........................................................................................................................25
Opties Formule..........................................................................................................................26Formule-opties......................................................................................................................27Gedetailleerde rekeninstellingen...........................................................................................27Scheidingstekens..................................................................................................................27
Opties Sorteerlijsten..................................................................................................................27Opties Wijzigingen.....................................................................................................................28Opties Compatibiliteit.................................................................................................................29Opties Raster............................................................................................................................29
Gedeelte Raster....................................................................................................................29Gedeelte Resolutie...............................................................................................................30
Opties Afdrukken.......................................................................................................................30
Standaardkleuren voor grafieken...............................................................................................30
Functies voor AutoCorrectie.......................................................................................................31
Aanpassen van de gebruikersinterface......................................................................................31Het lettertype van het menu.......................................................................................................31Inhoud van menu.......................................................................................................................31
Een nieuw menu maken.......................................................................................................32
Calc instellen en aanpassen | v

Bestaande menu's aanpassen..............................................................................................33Een opdracht aan een menu toevoegen...............................................................................33Items van menu's aanpassen...............................................................................................34Een versneller maken...........................................................................................................34
Werkbalken...............................................................................................................................35Een nieuwe werkbalk maken................................................................................................36Een opdracht aan een werkbalk toevoegen..........................................................................37Pictogrammen kiezen voor opdrachten van werkbalken.......................................................37
Sneltoetsen aanpassen.............................................................................................................38Voorbeeld: Opmaakprofielen aan sneltoetsen toewijzen.......................................................39Wijzigingen naar een bestand opslaan.................................................................................39Een opgeslagen toetsenbordconfiguratie laden....................................................................40De sneltoetsen herstellen.....................................................................................................40Macro's uitvoeren met toetscombinaties...............................................................................40
Functionaliteit toevoegen met extensies...................................................................................41Extensies installeren..................................................................................................................41
vi | Calc instellen en aanpassen

Introductie
Dit hoofdstuk beschrijft enkele algemene aanpassingen die u zou willen aanbrengen. In aanvulling op het kiezen van opties, die worden meegeleverd, kunt u menu's, werkbalken en sneltoetsen aanpassen, nieuwe menu's en werkbalken toevoegen en macro's toewijzen aan gebeurtenissen. Ukunt echter geen contextmenu's (met rechts klikken) aanpassen.
Andere aanpassingen worden eenvoudig toegepast door extensies, die u kunt installeren vanaf de website van LibreOffice of van andere leveranciers.
OpmerkingAanpassingen aan menu's en werkbalken kunnen worden opgeslagen in een sjabloon. Sla ze eerst op in een document en sla dan het document op als een sjabloon, zoals beschreven in hoofdstuk 4, Opmaakprofielen en sjablonen in Calc gebruiken om dat te doen.
Opties van LibreOffice
Dit gedeelte behandelt enkele van de instellingen die van toepassing zijn op alle componenten vanLibreOffice en bijzonder interessant zij voor gebruikers van Calc. Andere algemene opties worden besproken in Hoofdstuk 2, LibreOffice instellen in de Handleiding voor beginners.
1) Kies Extra > Opties (LibreOffice > Voorkeuren op een Mac) om het dialoogvenster Opties te openen. De lijst in het vak aan de linkerkant varieert, afhankelijk van welke component van LibreOffice geopend is. De afbeeldingen in dit hoofdstuk tonen de lijst die verschijnt als Calc geopend is.
2) Klik op het uitbreidingsteken (+ of driehoekje) links van LibreOffice in het linker gedeelte. Een lijst met sub-items verschijnt.
Opties van LibreOffice | 7
Afbeelding 1: Opties > LibreOffice > Gebruikersgegevens

OpmerkingDe knop Herstellen heeft hetzelfde effect op alle tabbladen van het dialoogvenster Opties. Het herstelt de opties naar de waarden die ingesteld waren toen u LibreOffice installeerde.
Opties GebruikersgegevensGebruikersgegeven worden in LibreOffice gebruikt door sjablonen en Assistenten. Calc gebruik, bijvoorbeeld, de voornaam en achternaam, die hier zijn opgeslagen, om de velden Gemaakt en Gewijzigd in de documenteigenschappen in te vullen en het optionele veld Auteur dat vaak wordt gebruikt in de voettekst van een afgedrukt werkblad en de naam die in notities staat. Als u uw naam wilt laten weergeven, vul dan het formulier in op het tabblad LibreOffice > Gebruikersgegevens (Afbeelding 1).
Sommige gebruikersgegevens wordt automatisch in een intern woordenboek ingevoegd, zodat het door de spellingscontrole wordt herkend. Als er typfouten worden gemaakt kan het programma deze gegevens gebruiken om vervangingen voor te stellen. Merk op dat wijzigingen van de gegevens pas doorgevoerd worden nadat LibreOffice opnieuw opgestart is.
AfdrukoptiesOp het tabblad LibreOffice > Kleuren kunt u de afdrukopties voor uw standaard printer instellen om bij uw standaard en ook de meest gebruikte afdrukmethode. U kunt deze instellingen op elk moment wijzigen ofwel met dit dialoogvenster of tijdens het afdrukproces (door op de knop Opties te klikken in het dialoogvenster Afdrukken).
Bekijk hoofdstuk 6, Afdrukken, exporteren en e-mailen in deze handleiding voor meer over de opties.
KleuroptiesOp het tabblad LibreOffice > Kleuren kunt u kleuren specificeren voor de LibreOffice-documenten. U kunt een kleur selecteren in een kleurentabel, een bestaande kleur bewerken en nieuwe kleuren definiëren. Deze kleuren worden opgeslagen in uw kleurenpalet en zijn dan beschikbaar in alle componenten van LibreOffice.
8 | Calc instellen en aanpassen

Afbeelding 2: Kleuren definiëren om te gebruiken in kleurentabellen in LibreOffice
Een kleur aanpassen:
1) Selecteer de kleur die u wilt aanpassen in de lijst of de kleurentabel.
2) Voer de nieuwe waarden in die de kleur definiëren. Wijzig, indien noodzakelijk, de instellingen van RGB (Rood, Groen, Blauw) naar CMYK (Cyaan, Magenta, Geel, Zwart) of vice versa. De gewijzigde kleur verschijnt in het onderste van de twee voorbeeldvakken rechts bovenin.
3) Verander, indien nodig, de naam van de kleur in het vak Naam.
4) Klik op de knop Wijzigen. De nieuw gedefinieerde kleur wordt nu vermeld in de kleurentabel.
U kunt ook op de knop Bewerken klikken om het dialoogvenster Kleurenpipet te openen, zoals inAfbeelding 3. Hier kunt u een kleur kiezen in het kleurenvenster links of u kunt rechts waarden ingeven voor uw keuze voor CMYK (CMGT: Cyaan, Magenta, Geel, Zwart (Toets)), RGB of HSB (KVH: Kleurtoon, Verzadiging en Helderheid).
Het kleurenvenster is direct gekoppeld aan de velden voor ingave van de kleuren rechts; zodra u een kleur in het venster kiest, veranderen de getallen. De kleurenbalk onderaan toont de waarde van de geselecteerde kleur rechts en de nieuw ingestelde waarde van de kleurenvelden links.
Wijzig de kleurcomponenten naar wens en klik op OK om het dialoogvenster te sluiten. De nieuw gedefinieerde kleur verschijnt nu in het onderste van de twee voorbeeldvakjes in Afbeelding 2. Typ een naam in het vak Naam en klik dan op de knop Toevoegen. Een klein vakje met de nieuwe kleur wordt toegevoegd aan de kleurentabel.
Opties van LibreOffice | 9

Afbeelding 3: Kleuren bewerken
Een andere manier om kleuren te definiëren of te wijzigen is via het tabblad Kleuren van het dialoogvenster Gebied, waar u ook paletten kunt laden en opslaan, een optie die hier niet mogelijkis. Teken, in Calc, een tijdelijk tekenobject en gebruik het contextmenu van dat object om het dialoogvenster Gebied te openen. Als u een palet laadt in één component van LibreOffice, is het alleen actief in dat component; de andere componenten behouden hun eigen paletten.
BeveiligingsoptiesGebruik het tabblad Opties > LibreOffice > Beveiliging om beveiligingsopties te kiezen voor het opslaan van documenten en voor het openen van documenten, die macro's bevatten.
Beveiligingsopties en -waarschuwingen
Wanneer u wijzigingen bijhoudt, meerdere versies opslaat, of verborgen informatie of notities inuw documenten opneemt, en u wilt niet dat sommige gebruikers die informatie zien, dan kunt uwaarschuwingen instellen om u eraan te herinneren deze informatie te verwijderen of u kunt LibreOffice bepaalde informatie automatisch laten verwijderen. Merk op dat (tenzij verwijderd) veel van deze informatie wordt bijgehouden in een bestand, opgeslagen in LibreOffice’s standaard OpenDocument-formaat of opgeslagen in enig ander formaat, met inbegrip van PDF.
Klik op de knop Opties om een afzonderlijk dialoogvenster te openen met specifieke keuzes (Afbeelding 5)
10 | Calc instellen en aanpassen

Afbeelding 4: Beveiligingsopties kiezen voor het openen en opslaan van documenten
Wachtwoorden voor webverbindingen
LibreOffice kan alle wachtwoorden, die aan het klikken op een hyperlink verbonden zijn, opslaan. Als u kiest voor Wachtwoorden voor webverbindingen doorlopend opslaan, zal LibreOffice alle wachtwoorden, die u gebruikt voor toegang tot bestanden op webservers, veilig opslaan.
Als u ook een hoofdwachtwoord instelt, wordt er pas toegang verkregen tot individuele wachtwoorden, nadat het hoofdwachtwoord in ingevoerd. Om een hoofdwachtwoord in te stellen, selecteert u de optie Beveiligd door een hoofdwachtwoord (aanbevolen) en klikt u op de knop Hoofdwachtwoord.
Macroveiligheid
Klik op de knop Macrobeveiliging om het dialoogvenster Macrobeveiliging te openen (hier niet weergegeven), waar u het beveiligingsniveau voor het uitvoeren van macro's kunt aanpassen en vertrouwde bronnen kunt opgeven.
Certificeringspad
OpmerkingDeze optie verschijnt alleen op Linux en Mac systemen. Onder Windows gebruikt LibreOffice de standaard Windows-locatie voor het opslaan en ophalen van certificaten.
Gebruikers kunnen met LibreOffice documenten digitaal ondertekenen. Een digitale handtekening vereist een persoonlijk ondertekenings-certificaat. De meeste besturingssystemen kunnen een zelf-ondertekend certificaat genereren. Een persoonlijk certificaat uitgegeven door een extern bureau (na verificatie van de identiteit van een persoon) is echter betrouwbaarder dan wel een zelf-ondertekend certificaat. LibreOffice levert geen beveiligde methode voor het opslaan van dezecertificaten, maar het heeft toegang tot certificaten die met andere programma's zijn opgeslagen. Klik op Certificaat en selecteer welk opgeslagen certificaat u wilt gebruiken.
Beveiligingsopties en -waarschuwingenDe volgende opties zijn beschikbaar in het dialoogvenster Beveiligingsopties en -waarschuwingen (Afbeelding 5).
Opties van LibreOffice | 11

Persoonlijke informatie verwijderen bij opslaan
Selecteer deze optie om altijd de gebruikersgegevens uit de bestandseigenschappen te verwijderen bij het opslaan van het bestand. Schakel deze optie uit en gebruik dan de knop Terug naar standaard onder Bestand > Eigenschappen > Algemeen om persoonlijke informatie in specifieke documenten handmatig te verwijderen.
Ctrl-klik vereist voor het volgen van hyperlinks.
In de meeste componenten van LibreOffice, opent Ctrl+klik op een hyperlink het er aan gekoppelde document, maar u kunt er voor kiezen om een hyperlink met een enkele klikt te openen. Calc opent hyperlinks echter altijd met een enkele klik, ongeacht de selectie van deze optie.
De andere opties in dit dialoogvenster zouden zichzelf moeten verklaren.
Afbeelding 5: Dialoogvenster Beveiligingsopties en -waarschuwingen
12 | Calc instellen en aanpassen

VormgevingsoptiesOp het tabblad Opties > LibreOffice > Vormgeving kunt u aangeven welke items zichtbaar zijn en in welke kleuren de verschillende items van de gebruikersinterface worden weergegeven. Deze kleuren worden niet met uw werkblad mee afgedrukt.
Afbeelding 6: De kleur van de rasterpunten veranderen in Calc
Scroll naar beneden op het tabblad totdat u het gedeelte Werkblad ziet. Klik op de pijl naar beneden naast de kleur en selecteer een nieuwe kleur in het keuzevak om de standaardkleur voor de rasterlijnen of andere schermindicatoren te wijzigen.
Klik op Opslaan, typ een naam in het vak Schema en klik dan op OK om uw kleurwijzigingen, als een kleurenschema, op te slaan.
Documenten laden en opslaan van
U kunt de opties voor Laden/Opslaan aanpassen aan uw manier van werken. Dit hoofdstuk beschrijft slechts enkele van de opties, die het meest relevant zijn voor het werken met Calc. Bekijk hoofdstuk 2, LibreOffice instellen in de Handleiding voor beginners voor een beschrijving van de andere opties.
Klik op Extra > Opties als het dialoogvenster Opties nog niet geopend is. Klik op het +-teken linksvan Laden/Opslaan om de lijst met tabbladen met opties voor Laden/Opslaan weer te geven.
Documenten laden en opslaan van | 13

Afbeelding 7: Opties Laden/Opslaan
AlgemeenVeel van de keuzes op het tabblad Opties > Laden/Opslaan > Algemeen (Afbeelding 8) zullen degebruikers van andere kantoorpakketten bekend voorkomen. De opties die interessant zijn voor gebruikers van Calc staan in het gedeelte Standaard bestandsindeling en ODF-instellingen. Zie Hoofdstuk 2, LibreOffice instellen, in de Handleiding voor beginners, voor informatie over de andere opties.
ODF-formaat versie
LibreOffice slaat documenten standaard op in OpenDocument Format (ODF) versie 1.2 Uitgebreid. Hoewel dit een betere functionaliteit geeft, kunnen er problemen met compatibiliteit met eerdere versies optreden. Als een bestand, dat is opgeslagen in ODF 1.2 Uitgebreid, wordtgeopend in een eerdere versie van LibreOffice (die ODF 1.0/1.1 gebruikt), kunnen enkele van de geavanceerde mogelijkheden verloren gaan. Twee zichtbare voorbeelden hiervan zijn kruisverwijzingen naar koppen en de opmaak van genummerde lijsten. Indien u van plan bent om documenten te delen met mensen die nog steeds oudere versies van LibreOffice gebruiken, sla het document dan op met ODF versie 1.0/1.1.
Documenttype
Als u veelvuldig documenten deelt met gebruikers van Microsoft Excel, zou u wellicht het attribuut Altijd opslaan als naar één van de indelingen van Excel willen wijzigen.
We bevelen u echter aan om altijd een werkende kopie in ODF-indeling op te slaan en alleen een Excel-versie te maken dit noodzakelijk is voor het delen. Merk ook op dat recente versies van Microsoft Excel ODS-bestanden kunnen openen, waardoor dit niet langer nodig is.
14 | Calc instellen en aanpassen

Afbeelding 8: Opties Laden en Opslaan kiezen
OpmerkingLibreOffice kan bestanden openen en opslaan, die in de .xlsx-indeling zijn geproduceerd door Microsoft Office 2007, 2010 en later.
VBA-eigenschappenOp het tabblad Opties > Laden/Opslaan > VBA-eigenschappen kunt u er voor kiezen om de VBA (Visual Basic voor Applicaties) macro's in Microsoft Office-documenten, die in LibreOffice worden geopend, te behouden.
Documenten laden en opslaan van | 15

Afbeelding 9: Laden/Opslaan VBA-eigenschappen kiezen
Basic-code laden
• De originele VBA-code zal geladen worden als een uitgeschakelde LibreOffice Basic-module. U kunt de code bewerken. Wanneer het document in LibreOffice-indeling wordt opgeslagen, wordt de Basic-code ook opgeslagen. Wanneer het document in een andere indeling wordt opgeslagen, wordt de LibreOffice Basic-code niet opgeslagen.
Uitvoerbare code
• De VBA-code wordt geladen en is klaar om uit te voeren. Als deze optie niet geselecteerd is, wordt de VBA-code uitgecommentarieerd, zodat het kan worden gecontroleerd, maar wordt het niet uitgevoerd. Als voorzorgsmaatregel tegen virussen en andere kwaadaardige code, kunt u de code Uitvoerbare code uitschakelen.
Originele BASIC-code opslaan
Een back-up van de originele, in Basic geschreven, code wordt opgeslagen met het document.
Originele BASIC-code opslaan heeft voorrang op Basic-code laden. Als beide opties geselecteerd zijn en u een uitgeschakelde code in LibreOffice bewerkt, wordt de oorspronkelijke Microsoft Basic-code opgeslagen bij het opslaan in Microsoft Office-indeling.
Om mogelijke macrovirussen van het Microsoft Office-document te verwijderen, schakelt u Originele BASIC-code opslaan uit. Het document wordt opgeslagen zonder de Microsoft Basic-code.
Microsoft OfficeOp het tabblad Opties > Laden/Opslaan > Microsoft Office kunt u kiezen wat er moet gebeuren bij het importeren en exporteren van Microsoft Office OLE-objecten (gekoppelde of ingebedde objecten of documenten zoals werkbladen of vergelijkingen).
Selecteer de [L]-keuzevakken om Microsoft OLE-objecten te converteren naar de overeenkomende LibreOffice OLE-objecten als een Microsoftdocument wordt geladen in LibreOffice (ezelsbruggetje: 'L' voor 'laden')
16 | Calc instellen en aanpassen

Selecteer de [O]-keuzevakken om LibreOffice OLE-objecten te converteren naar de overeenkomende Microsoft OLE-objecten als een document wordt opgeslagen in een Microsoftindeling (ezelsbruggetje: 'O' voor 'opslaan')
Afbeelding 10: Laden/Opslaan Microsoft Office-opties kiezen
HTML-compatibiliteitKeuzes die worden gemaakt op het tabblad Opties > Laden/Opslaan > HTML-compatibiliteit (Afbeelding 11) hebben effect op HTML-pagina's die worden geïmporteerd in LibreOffice en die worden geëxporteerd vanuit LibreOffice. Zie Hoofdstuk 2, LibreOffice instellen, in de Handleiding voor beginners en HTML-documenten; importeren/exporteren in de Help voor meer informatie.
De belangrijkste en meest interessante items voor gebruikers van Calc staan in het gedeelte Exporteren: LibreOffice basis en Toon waarschuwing.
Afbeelding 11: Opties voor HTML-compatibiliteit kiezen
Exporteren – LibreOffice basis
Selecteer deze optie om LibreOffice BASIC-macro's (scripts) ook mee te nemen bij de export naar HTML-indeling. U moet deze optie activeren vóórdat u de LibreOffice BASIC macro maakt; anders zal het script niet worden ingevoegd. LibreOffice BASIC macro's moeten zijn opgenomen in de koptekst van het HTML-document. Als u de macro eenmaal hebt gemaakt in
Documenten laden en opslaan van | 17

de LibreOffice BASIC IDE, verschijnt deze in de koptekst van de brontekst van het HTML-document.
Kies Extra > Aanpassen tabblad Gebeurtenissen als u wilt dat de macro automatisch wordt uitgevoerd als het HTML-document wordt geopend. Zie hoofdstuk 12, Macro's in Calc voor meer informatie.
Exporteren – Toon waarschuwing
Wanneer de optie LibreOffice basis (zie boven) niet geselecteerd is, is de optie Toon waarschuwing beschikbaar. Als de optie Toon waarschuwing geselecteerd is, wordt bij het exporteren naar HTML een waarschuwing weergegeven dat LibreOffice BASIC-macro's verloren zullen gaan.
Opties voor Calc
Calc moet geopend zijn om de opties voor LibreOffice Calc in het dialoogvenster Opties weer te geven. Klik op het uitbreidingsteken (+ of driehoekje) links van LibreOffice Calc. Een lijst met sub-items opent.
Algemene optiesKies LibreOffice Calc > Algemeen, in het dialoogvenster Opties.
18 | Calc instellen en aanpassen
Afbeelding 12: Calc-opties

Afbeelding 13: Selecteren van algemene opties voor Calc
MetrischKies de maateenheid en de standaard afstand voor de tabstops die moeten worden gebruikt in werkbladen.
BijwerkenKies of de koppelingen, altijd bij de opening van een document, op verzoek of nooit moeten worden bijgewerkt. Onafhankelijk van deze instelling kunt u op elk moment de koppelingen handmatig bijwerken door te kiezen voor Extra > Bijwerken > Koppelingen of door op F9 te drukken. Werkbladen die veel of grote diagrammen of afbeeldingen bevatten, kunnen traag openen als deze optie is ingesteld op Altijd.
Gedeelte Invoerinstellingen
Druk op Enter om de selectie te verplaatsen
Specificeert dat het drukken op Enter de cursor naar een andere cel verplaatst. Als deze optie geselecteerd is, kunt u ook de richting kiezen waarin de cursor wordt verplaatst: Omlaag, Rechts, Omhoog of Links. Als deze optie niet is geselecteerd, plaatst het drukken op Enter de gegevensinvoer in een cel maar verplaatst de cursor niet.
Druk op Enter om over te schakelen naar de modus bewerken
Specificeert dat drukken op Enter de geselecteerde cel in de modus Bewerken zet. Druk opnieuw op Enter om de modus Bewerken te beëindigen en de cursor in de gewenste richting te verplaatsen.
Opmaak uitbreiden
Specificeert of de opmaakattributen van een ingevoegde cel automatisch moeten worden toegepast op lege aansluitende cellen. Als, bijvoorbeeld, een ingevoegde cel het attribuut Vet heeft, zal dit attribuut ook van toepassing zijn op lege aansluitende cellen. Cellen die al een speciale opmaak hebben zullen echter niet door deze functie worden aangepast. Druk op Ctrl+* (teken voor vermenigvuldigen op numerieke toetsenbord) om het beïnvloede bereik te
Opties voor Calc | 19

zien. De opmaak zal ook worden toegepast op alle nieuwe waarden die binnen dit bereik worden ingevoegd.
Verwijzingen uitbreiden als nieuwe kolommen/rijen worden ingevoegd
Specificeert of verwijzingen bij het invoegen van aansluitende kolommen of rijen aan het verwijzingsbereik worden toegevoegd. Dit is alleen mogelijk als het verwijzingsbereik, waaraan de kolom of rij wordt toegevoegd, ten minste twee cellen bevatte in de gewenste richting.
Voorbeeld: Als in een formule naar het bereik A1:B1 wordt verwezen en u voegt een nieuwe kolom in na kolom B, wordt de verwijzing uitgebreid naar A1:C1. Als naar het bereik A1:B1 wordt verwezen en een nieuwe rij wordt ingevoegd onder rij 1, wordt de verwijzing niet uitgebreid, omdat er slechts één enkele cel in de verticale richting staat.
Als u rijen of kolommen invoegt in het midden van een verwijzingsgebied, wordt de verwijzing altijd uitgebreid.
Markeer selectie in kolom-/rijkoppen
Specificeert of de kolom- en rijkoppen in de geselecteerde kolommen of rijen moeten worden gemarkeerd.
Printerafmetingen voor tekstopmaak gebruiken
Selecteer deze optie om de eigenschappen van de standaardprinter te gebruiken om de weergave van het werkblad op te maken. Deze eigenschappen kunnen gevonden worden bij Bestand > Printerinstellingen en dan op de knop Eigenschappen voor de standaardprinter te drukken. Als de printer opties voor de pagina heeft, zullen deze instellingen op Calc-ducumenten worden toegepast. Als deze optie niet geselecteerd is, worden pagina's geconfigureerd voor een generieke printer..
Geef een waarschuwing als bij plakken gegevens worden overschreven
Specificeert dat een waarschuwing verschijnt, wanneer u cellen vanaf het klembord in een celbereik plakt dat niet leeg is. Selecteer deze optie als u gewaarschuwd wilt worden als bij hetplakken gegevens verloren kunnen gaan.
StandaardVoer het aantal bladen in die standaard worden geopend als u een nieuw werkblad maakt en accepteer de standaardnaam voor een blad of typ een nieuwe. Nadat het werkblad is aangemaakt kunt u nieuwe bladen maken en de label van elke tab wijzigen; zie Hoofdstuk 1, Kennismaken met Calc, voor meer informatie.
WeergaveoptiesDe opties op het tabblad Opties > LibreOffice Calc > Weergave (Afbeelding 14) beïnvloeden de manier waarop het document er op het beeldscherm uit ziet.
20 | Calc instellen en aanpassen

Afbeelding 14: De weergaveopties voor Calc selecteren
Gedeelte Visuele hulpmiddelen
Rasterlijnen
Rasterlijnen zijn randen rond de cellen van een werkblad die op het beeldscherm zichtbaar zijn. De opties zijn: Tonen, Toon op gekleurde cellen of Verberg. Als rasterlijnen verborgen zijn, zullen tabellen op een effen achtergrond zonder raster rond de cellen. De kleurkeuze hier heeftvoorrang op de selectie die wordt gemaakt in Extra > Opties > LibreOffice > Vormgeving > Rasterlijnen.
OpmerkingKies, voor het afdrukken, Opmaak > Pagina > Blad en markeer de optie Raster.
Pagina-einde
Specificeert of de pagina-einden worden weergegeven binnen een gedefinieerd afdrukgebied.
Hulplijnen tijdens verplaatsen
Specificeert of hulplijnen worden weergegeven bij het verplaatsen van tekeningen, frames, afbeeldingen en andere objecten. Deze hulplijnen helpen u om objecten uit te lijnen.
Opties voor Calc | 21

Afbeelding 15: Hulplijnen zijn zichtbaar tijdens het verplaatsen van een object
In Afbeelding 15 is de grafiek met de donkergrijze achtergrond de afbeelding op de originele locatie. Het lichtere gebied toont de positie van de afbeelding wanneer het verplaatst wordt. Hulplijnen zijn horizontaal en verticaal gestippelde lijnen aan de hoeken van het lichtere object.
Gedeelte ObjectenSpecificeert, uit drie groepen objecten, of de objecten moeten worden verborgen of worden weergegeven: objecten en afbeeldingen, diagrammen en tekenobjecten.
Gedeelte InzoemenSelecteer de optie Werkbladen synchroniseren om een gekozen zoomfactor toe te passen op alle bladen in het werkbladdocument. Als deze optie niet geselecteerd is, kunnen afzonderlijke zoomfactoren worden toegepast voor elk individueel blad.
Gedeelte WeergaveKies verschillende opties voor de schermweergave.
Formules
Specificeert of de formules moeten worden weergegeven in de cellen, in plaats van de resultaten.
Nul waarden
Specificeert of getallen met de waarde 0 moeten worden weergegeven.
22 | Calc instellen en aanpassen

Notitie-indicator
Specificeert dat een klein rechthoekje wordt weergegeven in de rechter bovenhoek van de cel als er een notitie voor die cel bestaat. Indien tips zijn ingeschakeld onder Extra > Opties > LibreOffice > Algemeen, wordt de tekst van de notitie weergegeven als u met de muisaanwijzer over een de cel gaat.
Klik met rechts op de cel en selecteer Notitie weergeven in het contextmenu om een notitie permanent weer te geven.
Waarde-markering
Selecteer deze optie om alle waarden op het blad te markeren. Tekst wordt gemarkeerd in zwart, getallen in blauw en formules, logische waarden, datums, enzovoort, in groen.
Wanneer deze opdracht actief is, worden kleuren, die zijn toegewezen in het document, niet weergegeven.
Anker
Als een ingevoegd object, zoals een afbeelding, verankerd is aan een cel, zal er een afbeelding van een anker in de cel verschijnen waaraan het object verankerd is.
Tekstoverloop
Als een cel tekst bevat die breder is dan de breedte van de cel, wordt de tekst weergegeven in de naastgelegen lege cellen op dezelfde rij. Als er geen naastgelegen lege cel is, geeft een klein driehoekje aan de celrand aan dat de tekst doorloopt. Als deze optie geselecteerd is, zal de tekst binnen de cel doorlopen en zal de hoogte van de rij zich aanpassen aan de hoogte van de uitgebreide cel.
Toon referenties in kleur
Selecteer deze optie om een visueel hulpmiddel voor het bewerken van een formule te verkrijgen. Elke verwijzing is dan in de formule gemarkeerd met een kleur en de refererende cel wordt ingesloten in een gekleurde rand, als deze voor bewerking wordt geselecteerd.
Afbeelding 16: Formule-referenties - visuele hulpmiddelen
Gedeelte VensterDe volgende elementen van een werkblad-venster kunnen zichtbaar worden gemaakt of verborgenzijn: Kolom- en rijkoppen, horizontale en verticale schuifbalken, bladtabs en, als er een overzicht gedefinieerd is, de overzichtstekens.
Als de optie Werkbladtabs niet geselecteerd is, kunt u alleen tussen bladen schakelen met de Navigator.
Merk op dat er een schuifje tussen de horizontale schuifbalk en de bladtabs staat, die op een uiteinde kan worden ingesteld.
Opties voor Calc | 23

1 Overzichtstekens 3 Kolomkoppen 5 Schuifbalken
2 Rijkoppen 4 Bladtabs
Afbeelding 17: Vensteropties
Opties BerekenenGebruik het tabblad Extra > LibreOffice Calc > Berekenen om de instelling voor berekeningen voor werkbladen te definiëren.
Afbeelding 18: Opties voor berekeningen in Calc
Gedeelte Terugkerende verwijzingenTerugkerende verwijzingen zijn formules die continu worden herhaald, totdat het probleem is opgelost. In dit gedeelte kunt u het aantal geschatte stappen kiezen die moeten worden uitgevoerd, gedurende de terugkerende berekeningen en de mate van precisie van het antwoord.
Iteraties
Selecteer deze optie om iteraties in te schakelen. Als deze optie niet geselecteerd is, veroorzaakt een iteratieve verwijzing een foutbericht.
Stappen
Stel het maximale aantal stappen voor de iteratie in.
24 | Calc instellen en aanpassen

Min. wijzigingswaarde
Specificeert het verschil tussen twee opeenvolgende resultaten van de stappen van iteratie. Alshet resultaat van de iteratie lager is dan de minimale wijzigingswaarde, dan zal de iteratie stoppen.
Gedeelte DatumSelecteer de begindatum voor de interne conversie van dagen naar getallen.
30-12-1899 (standaard)
Stelt 30-12-1899 in als dag nul. In berekeningen wordt 1 januari 1900 als dag 1 gebruikt.
01-01-1900 (StarCalc 1.0)
Stelt 01-01-1900 in als dag nul. Gebruik deze instelling voor werkbladen van StarCalc 1.0 die datumitems bevatten.
01-01-1904
Stelt 01-01-1904 in als dag nul. Gebruik deze instelling voor werkbladen die geïmporteerd zijn in een afwijkende indeling.
Andere optiesSpecificeer een variëteit aan opties die relevant zijn voor berekeningen in werkbladen.
Hoofdletters/kleine letters
Specificeert of, bij het vergelijken van celinhoud, onderscheid moet worden gemaakt tussen hoofd- en kleine letters in teksten. Bijvoorbeeld: typ 'Test' in cel A1; en 'test' in B1. Typ dan de formule "=A1=B1" in cel C1. Als de optie Hoofdletters/kleine letter geselecteerd is, zal in de cel het woord ONWAAR verschijnen; als de analyse niet hoofdlettergevoelig was geweest, verschijnter WAAR in de cel. Deze optie wordt niet toegepast op de tekst-functie GELIJK, die altijd hoofdlettergevoelig is.
Precisie zoals weergegeven
De waarde die in dit veld wordt ingevoerd bepaalt de precisie voor het uitvoeren van berekeningen. Alle getallen worden afgerond op het gewenst aantal decimale posities. Getallenworden volgens de vorige instellingen weergegeven, maar berekeningen worden minder nauwkeurig, omdat in berekeningen afgeronde getallen worden gebruikt.
Zoekcriteria = en <> moeten op hele cellen toepasbaar zijn
De standaard zoekmethode in Calc is om naar elk voorkomen van het doel te zoeken, ongeacht de plaats van het doel binnen een woord. Bijvoorbeeld, wanneer naar 'dag' wordt gezocht, zal Calc vrijdag, zondag en dag teruggeven. Selecteer deze optie om naar een exacteovereenkomst van het doel te zoeken. Jokertekens kunnen worden gebruikt om de standaardconditie van de zoekopdracht uit te breiden. Dat wil zeggen, het zoeken naar *dag* zal vrijdag, zondag en dag teruggeven.
Reguliere expressies in formules inschakelen
Specificeert dat reguliere uitdrukkingen zijn ingeschakeld bij het zoeken en voor vergelijkingen van tekenreeksen. Dit relateert aan de databasefuncties, VERT.ZOEKEN, HORIZ.ZOEKEN en VIND.SPEC.
Rij- en kolomkoppen automatisch zoeken
Calc zal het bereik van de gegevens benoemen, onder een kolomkop of aan de rechterkant van een rijkop, met behulp van de tekst in deze koppen.
Opties voor Calc | 25

Voorbeeld: Cel E5 bevat de tekst Europa. Daaronder, in cel E6, staat de waarde 100 en in cel E7 de waarde 200. Als de optie Rij- en kolomkoppen automatisch zoeken is geselecteerd, kunt u de volgende formule in cel A1 schrijven: =SOM(Europa).
WaarschuwingAls berekeningen een bereik gebruiken dat een lege cel bevat, denk dan aan de instelling voor het weergeven van nulwaarden in opties van Extra > LibreOffice Calc> Weergave. Als deze optie niet geselecteerd is, wordt een waarde van nul weergegeven als een lege cel. Lege cellen en de waarde nul worden verschillend behandeld door een groot aantal functies. Bijvoorbeeld, AANTAL neemt geen lege cel op als een te tellen item. Het gemiddelde van acht cellen, waarvan er één de waarde nul bevat, is niet gelijk aan het gemiddelde van zeven cellen (een lege cel is niet meegenomen bij het bepalen van het gemiddelde).
Decimalen beperken voor de algemene getalopmaak
Definieert het aantal plaatsen na de komma die moeten worden weergegeven voor getallen met de getalopmaak Standaard. De getallen worden weergegeven als afgeronde getallen, maar worden niet opgeslagen als afgeronde getallen. In het keuzeveld achter deze optie kunt uhet aantal decimalen opgeven.
Opties FormuleGebruik het tabblad Extra > LibreOffice Calc > Formule om te kiezen of u Calc of Excel syntaxis wilt gebruiken. Ook kunt u hier kiezen welke scheidingstekens u prefereert in formules. De hier gekozen scheidingstekens overschrijven de standaarden in Calc en Excel.
Afbeelding 19: Formule-opties
26 | Calc instellen en aanpassen

Formule-opties
Formulesyntaxis
Syntaxis is de opmaak waarin formules geschreven zijn. Kies de syntaxis die het meest geschikt isvoor uw werk. Als u regelmatig Microsoft Excel-indelingen opent of opslaat, wilt u misschien één van de Excel-syntaxen gebruiken.
Om het verschil tussen de syntaxen te illustreren, nemen we aan dat een werkblad twee bladen bevat. Naar cel C4 kan op drie manieren verwezen worden:
• Calc A1 =$Sheet2.C4 – de standaard syntaxis van Calc.
• Excel A1 =Sheet2!C4 – de standaard syntaxis van Excel.
• Excel R1C1 =Sheet2!R[3]C[2] – de relatieve rij- en kolomadressering die in Excel wordt gebruikt.
Gebruik Engelse functienamen
De standaardnamen voor functies in Calc zijn die van de locale van de gebruiker. Voor Engelstalige gebruikers zijn de gelocaliseerde namen dezelfde als de Engelse namen. Wanneer de taal bij de locale instellingen niet Engels is, wilt u misschien de Engelstalige functies gebruiken; als dit zo is, selecteer dan deze optie om de furmule-ingave en -weergave te wijzigen en ook de Functie-assisent en de formuletips.
Gedetailleerde rekeninstellingenVoor de meeste gebruikers is het niet nodig om de standaardinstellingen te wijzigen. Selecteer Aangepast om aangepaste instellingen toe te passen en klik dan op Details om de Referentiesyntaxis te kiezen en of lege tekenreeksen als nul moeten worden behandeld.
ScheidingstekensScheidingstekens worden in functies gebruikt om punten te onderscheiden in het gebied van de functie: de symbolen tussen de elementen. Voer het teken in dat als scheidingsteken moet worden gebruikt voor functies, rij-matrices en kolom-matrices. Bijvoorbeeld; een komma kan als scheidingsteken in functies worden gebruikt en in plaats van te schijven =SUM(A1;B1;C1) zou de functie dan uitgedrukt worden als as =SUM(A1,B1,C1).
Opties SorteerlijstenSorteerlijsten worden gebruikt voor meer dan sorteren alleen, bijvoorbeeld voor het vullen van een serie in cellen bij het invoeren van gegevens. Het zijn lijsten die in een bepaalde volgorde zijn gesorteerd, maar niet alfabetisch of numeriek; bijvoorbeeld, dagen van een week. In aanvulling op de meegeleverde lijsten kunt u uw eigen lijsten definiëren en bewerken, zoals beschreven in 'Definiëren van vulreeksen' in hoofdstuk 2, Invoeren, bewerken en opmaken van gegevens.
Opties voor Calc | 27

Afbeelding 20: Definiëren van sorteerlijsten in Calc
Opties WijzigingenKies LibreOffice Calc > Wijzigingen, in het dialoogvenster Opties.
Afbeelding 21: Opties in Calc voor het markeren van wijzigingen
Op dit tabblad kunt u opties specificeren voor het markeren van geregistreerde wijzigingen in werkbladen. U kunt specifieke kleuren toewijzen voor invoegingen, verwijderingen en andere wijzigingen of u kunt Calc kleuren laten toewijzen gebaseerd op de auteur van de wijziging.
28 | Calc instellen en aanpassen

De selecties die hier gemaakt worden, worden toegepast als het bijhouden van wijzigingen is ingeschakeld bij Bewerken > Wijzigingen > Bijhouden.
Opties CompatibiliteitKies LibreOffice Calc > Compatibiliteit, in het dialoogvenster Opties. Op dit tabblad kunt u snel schakelen tussen LibreOffice’s standaard toetscombinaties voor Calc en die van OpenOffice.org. De meeste toetscombinaties zijn dezelfde, maar er zijn enkele die verschillen.
De aan de twee toetscombinaties (Standaard en OpenOffice.org nalatenschap) gekoppelde acties zijn:
Toetscombinatie Standaard OpenOffice.org erfenis
Backspace Verwijder inhoud Verwijderen
Delete Verwijderen Verwijder inhoud
Ctrl+D Naar beneden vullen Gegevens selecteren in keuzelijst
Alt+pijl omhoog/omlaag Alt+pijl omlaag: keuzelijst Rijhoogte aanpassen
Opties RasterHet tabblad Raster definieert de instellingen voor het raster van werkbladen. Het gebruiken van hetraster helpt u om de exacte positie te bepalen van een diagram of andere objecten die u misschienwilt toevoegen aan een werkblad. U kunt dit raster ook in lijn met het vangraster instellen.
Indien u het vangraster hebt geactiveerd maar individuele objecten wilt verplaatsen of maken, zonder posities om aan te vangen, kunt u op de Ctrl-toets drukken om het vangraster tijdelijk uit te schakelen.
Kies LibreOffice Calc > Raster, in het dialoogvenster Opties.
Afbeelding 23: Opties voor raster in Calc
Gedeelte RasterVangen aan raster activeert de functie Vangen.
Opties voor Calc | 29
Afbeelding 22: Compatibiliteitsopties voor toetscombinaties

Zichtbare raster geeft de rasterpunten weer op het scherm. Deze punten worden niet afgedrukt.
Gedeelte ResolutieHier kunt u de eenheid voor de afstand tussen de horizontale en verticale rasterpunten en onderverdelingen (tussenliggende punten) van het raster instellen.
Synchroniseer assen wijzigt de huidige instellingen voor het raster symmetrisch.
Opties Afdrukken Kies LibreOffice Calc > Afdrukken, in het dialoogvenster Opties. Bekijk hoofdstuk 6, Afdrukken, exporteren en e-mailen, voor meer over de opties op dit tabblad.
Standaardkleuren voor grafieken
Gebruik Extra > Opties > Diagrammen > Standaard kleuren om de standaardkleuren voor grafieken te wijzigen of om nieuwe gegevens aan de geleverde lijst toe te voegen.
Afbeelding 24: Grafiekkleuren beheren
Om de standaardkleur voor gegevensreeksen te wijzigen, selecteert u deze in de linkerkolom en klikt u vervolgens op de gewenste kleur in de kleurentabel.
Klik op Toevoegen om een andere gegevensreeks toe te voegen, selecteer dan de nieuwe reeks en klik op de gewenste kleur.
Om nieuwe kleuren aan de kleurentabel toe te voegen, zie Kleuropties op pagina 8.
30 | Calc instellen en aanpassen

Functies voor AutoCorrectie
Sommige mensen vinden een deel van, of alle items in, de functie AutoCorrectie van LibreOffice vervelend, omdat tekst wordt gewijzigd tijdens het typen terwijl zij dat misschien niet willen. Veel mensen vinden een aantal functies van AutoCorrectie echter bijzonder handig. Als u dat ook vindt, selecteer dan de relevante opties. Als u echter onverklaarbare wijzigingen in uw document opmerkt, is dit een goede plek om de oorzaak te vinden.
Klik op Extra > Opties voor AutoCorrectie om het dialoogvenster AutoCorrectie te openen. (U moet een document hebben geopend om dit menu-item weer te geven.)
In Calc heeft dit dialoogvenster vier tabbladen, zoals hieronder weergegeven. De opties worden beschreven in de Help; vele daarvan zullen bekend zijn voor gebruikers van andere kantoorpakketten.
Afbeelding 25: Het dialoogvenster AutoCorrectie in Calc
Aanpassen van de gebruikersinterface
Het lettertype van het menuAls u het lettertype voor de menu's, dat is meegeleverd door LibreOffice, wilt wijzigen naar het lettertype van het systeem voor uw besturingssysteem, kan dit als volgt:
1) Kies Extra > Opties > LibreOffice > Weergave.
2) Selecteer Gebruik systeemlettertypen voor gebruikersinterface en klik op OK.
Inhoud van menuIn aanvulling op het wijzigen van het lettertype voor het menu, kunt u items aan de Menubalk toevoegen en ze opnieuw schikken, items toevoegen aan menu´s en andere wijzigingen maken.
Aanpassen van menu's:
1) Kies Extra > Aanpassen.
2) Selecteer, in het dialoogvenster Aanpassen, het tabblad Menu´s (Afbeelding 26).
Aanpassen van de gebruikersinterface | 31

Afbeelding 26: Het tabblad Menu's van het dialoogvenster Aanpassen
3) Kies, in de keuzelijst Opslaan in, of dit gewijzigde menu moet worden opgeslagen voor Calc of voor een geselecteerd document.
4) Selecteer, in het gedeelte LibreOffice Calc-menu's, uit de keuzelijst Menu, het menu dat u wilt aanpassen. De lijst bevat naast alle hoofdmenu's ook de submenu's, dat zijn menu's die zijn opgenomen onder een ander menu. Bijvoorbeeld: in aanvulling op Bestand, Bewerken, Beeld, enzovoort, is er Bestand > Verzenden en Bestand > Sjablonen. De beschikbare opdrachten voor het geselecteerde menu worden weergegeven in het centralegedeelte van het dialoogvenster.
5) Klik op de knoppen Menu of Wijzigen om het geselecteerde menu aan te passen. U kunt ook opdrachten toevoegen aan een menu door te klikken op de knop Toevoegen. Deze acties worden beschreven in de volgende gedeelten.
6) Gebruik de pijlen naar boven en naar beneden naast de lijst met items om het geselecteerde menu-item naar een andere positie te brengen.
7) Als u klaar bent met het maken van al uw wijzigingen, klikt u op OK (niet in de afbeelding weergegeven) om ze op te slaan.
Een nieuw menu makenKlik, in het dialoogvenster Aanpassen, op Nieuw om het dialoogvenster weer te geven zoals inAfbeelding 27.
1) Typ een naam voor uw nieuwe menu in het vak Menunaam.
32 | Calc instellen en aanpassen

2) Gebruik de pijlen naar boven en naar beneden om het nieuwe menu naar de gewenste positie op de Menubalk te brengen. Klik op OK om op te slaan.
Het nieuwe menu verschijnt nu in de lijst met menu's van het dialoogvenster Aanpassen. (Het zal op de Menubalk zelf verschijnen nadat u uw aanpassingen hebt opgeslagen.)
Na het maken van een nieuw menu, moet u er enkele opdrachten aan toevoegen, zoals beschreven in Een opdracht aan een menu toevoegen op pagina 33.
Afbeelding 27: Een nieuw menu toevoegen
Bestaande menu's aanpassenSelecteer het aan te passen bestaande menu, in de lijst Menu en klik op de knop Menu om een lijst met aanpassingen te tonen: Verplaatsen, Naam wijzigen, Verwijderen. Niet al deze aanpassingen kunnen worden toegepast op alle items in de lijst Menu. Naam wijzigen en Verwijderen zijn bijvoorbeeld niet beschikbaar voor de meegeleverde menu's.
Kies Menu > Verplaatsen om een menu te verplaatsen (zoals Bestand). Een soortgelijk dialoogvenster als wordt weergegeven in Afbeelding 27 (maar zonder het vak Menunaam) opent. Gebruik de pijlen naar boven en naar beneden om het menu naar de gewenste positie te verplaatsen.
Selecteer de Menubalk (Bestand) in de lijst Menu en selecteer dan, in het gedeelte Menu-inhoud van het dialoogvenster, het submenu (Verzenden) in de lijst Items en gebruik de pijltoetsen om het naar boven of beneden in de reeks te verplaatsen, om submenu's (zoals Bestand | Verzenden) te verplaatsen. Submenu's worden eenvoudig geïdentificeerd in de lijst items door een klein driehoekje aan de rechterkant van de naam.
Een opdracht aan een menu toevoegenU kunt opdrachten toevoegen aan de geleverde menu's en aan menu's die u gemaakt hebt. Selecteer, in het dialoogvenster Aanpassen, het menu in de lijst Menu en klik op de knop Toevoegen in het gedeelte Menu-inhoud van het dialoogvenster.
Aanpassen van de gebruikersinterface | 33

Afbeelding 28: Een opdracht aan een menu toevoegen
Selecteer, in het dialoogvenster Opdrachten toevoegen, een categorie en dan de opdracht en klikop Toevoegen. Het dialoogvenster blijft geopend, dus u kunt meerdere opdrachten selecteren. Klikop Sluiten als u gereed bent met het toevoegen van opdrachten. Terug in het dialoogvenster Aanpassen kunt u de pijltoetsen naar boven en naar beneden gebruiken om de opdrachten te schikken in de door u gewenste volgorde.
Items van menu's aanpassenIn aanvulling op het wijzigen van de volgorde van de items van een menu of submenu, kunt u submenu's toevoegen, de items hernoemen of verwijderen en een groepering beginnen.
Selecteer, om te beginnen, het menu of submenu in de lijst Menu nabij de bovenzijde van het tabblad Menu's en selecteer het item in de lijst Items onder Menu-inhoud. Klik op de knop Wijzigen en kies de gewenste actie uit de keuzelijst.
De meeste acties zouden zichzelf moeten verklaren. Scheidingsteken toevoegen voegt een scheidingslijn in, na het gemarkeerde item.
Een versneller makenU kunt een letter in de naam van een aangepast menu toewijzen om als sneltoets te worden gebruikt. (Die letter zal worden onderstreept.) Wanneer u op Alt+ die letter drukt, zal dat menu of die opdracht worden aangeroepen. Bestaande submenu's kunnen ook bewerkt worden, om de gebruikte letter te wijzigen.
Om een versneller te maken:
1) Selecteer een menu in Menu of een item in Inhoud van menu.
34 | Calc instellen en aanpassen

2) Klik op de knop Menu als een menu geselecteerd is of op de knop Wijzigen als een item geselecteerd is.
3) Kies Naam wijzigen.
4) Voeg een tilde (~) toe vóór de letter die u als versneller wilt gebruiken. Bijvoorbeeld, als u een menu gemaakt had die Art heet, zou u het volgenden doen:
a) Selecteer Art in Menu.
b) Klik op Menu en kies Naam wijzigen.
c) Voeg een tilde in vóór de A in Art.
d) Klik op OK om de dialoogvensters Menu hernoemen en Aanpassen te sluiten.
De A in het menu Art is nu onderstreept. Druk op Alt+A en het menu Art zal openen.
WaarschuwingWanner een versneller wordt toegewezen, wees dan voorzichtig dat er geen letter gebruikt wordt die al aan een menu of een opdracht toegewezen is. Dezelfde toetscombinaties kunnen worden gebruikt voor commando's die aan verschillende menu-items gekoppeld zijn, maar niet voor die van hetzelfde menu of menuonderdeel.
WerkbalkenU kunt werkbalken op meerdere manieren aanpassen, zoals het kiezen van welke pictogrammen zichtbaar zullen zijn en het vastzetten van de positie van een vastgezette werkbalk, zoals beschreven in hoofdstuk 1, Kennismaken met LibreOffice van de Handleiding voor beginners. Dit gedeelte beschrijft hoe nieuwe werkbalken kunnen worden gemaakt en hoe andere pictogrammen (opdrachten) aan de lijst van beschikbare op een werkbalk kunnen worden toegevoegd.
Gebruik één van de volgende handelingen om het dialoogvenster voor aanpassingen van werkbalken te verkrijgen:
• Klik, ergens op de werkbalk, met rechts en kies Werkbalk aanpassen in de keuzelijst.
• Kies Beeld > Werkbalken > Aanpassen op de Menubalk.
• Kies Extra > Aanpassen op de Menubalk en selecteer het tabblad Werkbalken (Afbeelding29).
Aanpassen van de gebruikersinterface | 35

Afbeelding 29: Het tabblad Werkbalken van het dialoogvenster Aanpassen
Werkbalken aanpassen:
1) Kies, in de keuzelijst Opslaan in, of u deze gewijzigde werkbalk wilt opslaan voor Calc of voor een geselecteerd document.
2) Selecteer, in het gedeelte LibreOffice Calc werkbalken, in de keuzelijst Werkbalk de werkbalk die u wilt aanpassen.
3) U kunt een nieuwe werkbalk maken door te klikken op de knop Nieuw of bestaande werkbalken aanpassen door te klikken op de knoppen Werkbalk of Wijzigen en opdrachten toevoegen aan een werkbalk door te klikken op de knop Toevoegen. Deze acties worden hieronder beschreven.
4) Als u klaar bent met het maken van al uw wijzigingen, klikt u op OK om ze op te slaan.
Een nieuwe werkbalk makenOm een nieuwe werkbalk te maken:
1) Kies Extra > Aanpassen > Werkbalken op de Menubalk.
2) Klik op Nieuw. Typ, in het dialoogvenster Naam, de naam voor de nieuwe werkbalk en kiesuit de keuzelijst Opslaan in waar dit gewijzigde menu moet worden opgeslagen: voor Calc of voor een geselecteerd document.
36 | Calc instellen en aanpassen

De nieuwe werkbalk verschijnt nu in de lijst met werkbalken in het dialoogvenster Aanpassen. Na het maken van een nieuwe werkbalk, moet u er enkele opdrachten aan toevoegen, zoals hieronderbeschreven.
Een opdracht aan een werkbalk toevoegenIndien de lijst van beschikbare knoppen voor een werkbalk niet alle gewenste opdrachten bevat voor die werkbalk, kunt u opdrachten toevoegen. Na het maken van een nieuwe werkbalk, moet u er enkele opdrachten aan toevoegen.
1) Selecteer, op het tabblad Werkbalken van het dialoogvenster Aanpassen, de werkbalk in de lijst Werkbalk en klik op de knop Toevoegen in het gedeelte Inhoud werkbalk van het dialoogvenster.
2) Het dialoogvenster Opdrachten toevoegen is hetzelfde als voor het toevoegen van opdrachten aan menu's (Afbeelding 28). Selecteer een categorie en dan de opdracht en klik op Toevoegen. Het dialoogvenster blijft geopend, dus u kunt meerdere opdrachten selecteren. Klik op Sluiten als u gereed bent met het toevoegen van opdrachten. Indien u een item toevoegt dat geen toegewezen pictogram heeft, zal de werkbalk de volledige naam van het item weergeven: het volgende gedeelte beschrijft hoe een pictogram kan worden gekozen voor een opdracht voor een werkbalk.
3) Terug in het dialoogvenster Aanpassen kunt u de pijltoetsen naar boven en naar beneden gebruiken om de opdrachten te schikken in de door u gewenste volgorde.
4) Klik op OK om ze op te slaan, als u klaar bent met het maken van wijzigingen.
Pictogrammen kiezen voor opdrachten van werkbalkenKnoppen op werkbalken hebben meestal geen woorden, maar pictogrammen, maar niet alle opdrachten hebben toegewezen pictogrammen.
Selecteer de opdracht en klik op Wijzigen > Pictogram wijzigen om een pictogram voor een opdracht te kiezen. U kunt, in het dialoogvenster Pictogram wijzigen (Afbeelding 30), door de beschikbare pictogrammen scrollen, er één selecteren en op OK klikken om het aan de opdracht toe te wijzen.
Maak een eigen pictogram in een grafisch programma en importeer het in LibreOffice door te klikken op de knop Importeren in het dialoogvenster Pictogram wijzigen om het te kunnen gebruiken. Eigen gemaakte pictogrammen moeten 16 x 16 of 26 x 26 pixels groot zijn en mogen niet meer dan 256 kleuren bevatten.
Aanpassen van de gebruikersinterface | 37

Afbeelding 30: Dialoogvenster Pictogram wijzigen
Sneltoetsen aanpassenIn aanvulling op de ingebouwde sneltoetsen (opgesomd in Appendix A), kunt u uw eigen sneltoetsen definiëren. U kunt ze toewijzen aan standaard functies van LibreOffice of aan uw eigenmacro's en die opslaan om ze te gebruiken met het gehele pakket van LibreOffice of alleen voor Calc.
WaarschuwingWees voorzichtig met het opnieuw toewijzen van sneltoetsen voor het besturingssysteem of de vooraf gedefinieerde sneltoetsen voor LibreOffice. Vele toewijzingen van toetsen zijn universeel benoemde sneltoetsen, zoals F1 voor Help, endaar worden altijd bepaalde resultaten van verwacht. Hoewel u eenvoudig de toewijzingen van de sneltoetsen naar de standaarden van LibreOffice kunt herstellen, kan het wijzigen van sommige algemene sneltoetsen leiden tot verwarring, frustratie enmogelijk verlies van gegevens of beschadiging, speciaal als u uw computer met anderegebruikers deelt.
OpmerkingSneltoetsen die uitgegrijsd zijn in de lijst van het dialoogvenster Aanpassen, zoals F1 en F10, zijn niet beschikbaar voor het opnieuw toewijzen.
Gebruik het dialoogvenster Aanpassen, zoals hieronder beschreven, om sneltoetsen aan uw wensen aan te passen.
1) Kies Extra > Aanpassen > Toetsenbord. Het tabblad Toetsenbord van het dialoogvenster Aanpassen opent.
38 | Calc instellen en aanpassen

2) Selecteer Calc in de rechter bovenhoek van het tabblad om de toewijzing van de sneltoets alleen beschikbaar te hebben in Calc; selecteer anders LibreOffice om hem beschikbaar te maken voor elke component.
3) Selecteer vervolgens de gewenste functie uit de lijsten Categorie en Functie.
4) Selecteer nu de gewenste sneltoetsen in de lijst Sneltoetsen en klik op de knop Wijzigen rechtsboven.
5) Klik op OK om de wijziging te accepteren. Nu zullen de gekozen sneltoetsen de in stap 3 gekozen functie uitvoeren, elke keer als er op wordt gedrukt.
OpmerkingAlle bestaande sneltoetsen voor de huidige geselecteerde functie worden opgesomd inhet selectievak Toetsen. Als de lijst Toetsen leeg is, geeft het aan dat de gekozen toetscombinatie vrij gebruikt kan worden. Indien dat niet zo is, en u wilt een sneltoetscombinatie opnieuw toewijzen aan een reeds gebruikte combinatie, moet u eerst de bestaande toets verwijderen.
Voorbeeld: Opmaakprofielen aan sneltoetsen toewijzenU kunt sneltoetsen configureren om snel opmaakprofielen in uw document toe te wijzen.
1) Kies de sneltoetsen waaraan u een opmaakprofiel wilt toewijzen op het tabblad Toetsenbord van het dialoogvenster Aanpassen. In dit voorbeeld hebben we gekozen voorCtrl+3.
2) In het gedeelte Functies onderaan het dialoogvenster, scroll in de lijst Categorie naar beneden naar Opmaakprofielen. Klik op het +-teken om de lijst met opmaakprofielen uit te breiden.
3) Kies de categorie van het opmaakprofiel. (Dit voorbeeld gebruikt een celopmaakprofiel, maar u kunt ook paginaopmaakprofielen kiezen.) De lijst Functie zal de namen van de beschikbare opmaakprofielen voor de geselecteerde categorie weergeven. Het voorbeeld geeft LibreOffice’s vooraf gedefinieerde celopmaakprofielen weer.
4) Selecteer Kop in de lijst Functie en klik dan op Wijzigen om Ctrl+3 toe te wijzen als de sneltoets voor het opmaakprofiel Kop. Ctrl+3 verschijnt nu in de lijst Toetsen rechts en Kop verschijnt naast Ctrl+3 in het vak Sneltoetsen bovenin.
5) Maak andere gewenste wijzigingen en klik dan op OK om deze instellingen op te slaan en het dialoogvenster te sluiten.
Wijzigingen naar een bestand opslaanWijzigingen van de toewijzingen van sneltoetsen kunnen, voor later gebruik, worden opgeslagen ineen configuratiebestand voor het toetsenbord en dit zal u dus toestaan om verschillende configuraties te maken en toe te passen als daaraan behoefte is. Sneltoetsen opslaan naar een bestand:
1) Klik, na het maken van de toewijzingen van de sneltoetsen, op de knop Opslaan in het dialoogvenster Aanpassen.
2) Selecteer, in het dialoogvenster Toetsenbordconfiguratie opslaan, Alle bestanden uit de lijst Bestandstype.
3) Voer vervolgens een naam in voor het bestand met de toetsenbordconfiguratie in het vak Bestandsnaam of selecteer een bestaand bestand uit de lijst. Blader, indien nodig, naar een bestand op een andere locatie.
4) Klik op Opslaan. Een dialoogvenster voor bevestiging verschijnt als u een bestaand bestand wilt overschrijven, anders zal er geen terugkoppeling zijn en zal het bestand worden opgeslagen.
Aanpassen van de gebruikersinterface | 39

Afbeelding 31: Een celopmaakprofiel aan een toetscombinatie toewijzen
Een opgeslagen toetsenbordconfiguratie ladenKlik op de knop Laden, rechts in het dialoogvenster Aanpassen, en selecteer dan het configuratiebestand uit het dialoogvenster Toetsenbordconfiguratie laden om een opgeslagen configuratiebestand voor het toetsenbord te laden en uw bestaande configuratie te vervangen.
De sneltoetsen herstellenKlik op de knop Herstellen rechtsonder in het dialoogvenster Aanpassen om alle sneltoetsen teherstellen naar hun standaard waarden. Gebruik deze mogelijkheid met omzichtigheid omdat geendialoogvenster voor bevestiging zal worden weergegeven; de standaarden zullen zonder enige melding of invoer van de gebruiker worden ingesteld.
Macro's uitvoeren met toetscombinatiesU kunt ook toetscombinaties definiëren die macro's zullen uitvoeren. Deze sneltoetsen zijn strikt gebruikergedefinieerd; er zijn er geen ingebouwd. Voor meer informatie over macro's, zie hoofdstuk 12, Macro's in Calc.
40 | Calc instellen en aanpassen

Functionaliteit toevoegen met extensies
Een extensie is een pakket dat kan worden geïnstalleerd in LibreOffice om nieuwe functionaliteit toe te voegen.
Hoewel individuele extensies op verschillende plaatsen kunnen worden aangetroffen, is de officiëleopslagplaats voor extensies op: http://extensions.services.LibreOffice/. Sommige extensies zijn gratis; voor andere moet betaald worden. Controleer de beschrijvingen om te zien welke licenties en welke prijzen van toepassing zijn voor deze die voor u interessant zijn.
Extensies installerenVolg deze stappen om een extensie te installeren:
1) Ga naar Extra > Extensiebeheer op de Menubalk. Klik, in het dialoogvenster Extensiebeheer, op de koppeling Haal meer extensies online.
2) Een internetbrowser opent. Zoek de gewenste extensie en klik op de koppeling om de extensie binnen te halen.
3) Afhankelijk van uw besturingssysteem en internetbrowser, kunt u kiezen voor Openen in de downloadopties en de extensie automatisch installeren.
4) Als de extensie is gedownload en opgeslagen, klik dan in het dialoogvenster Extensiebeheerder op Toevoegen. Zoek en selecteer de extensie die u wilt installeren en klik op Openen. De installatie van de extensie zal starten. U kunt gevraagd worden om de licentievoorwaarden te accepteren.
5) Als de installatie is voltooid, wordt de extensie vermeld in het dialoogvenster Extensiebeheer.
OpmerkingU heeft schrijfrechten nodig voor de installatiemap van LibreOffice om een 'gedeelde' extensie te installeren.
Functionaliteit toevoegen met extensies | 41

Afbeelding 32: Installeren van een extensie
42 | Calc instellen en aanpassen