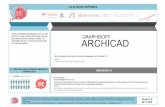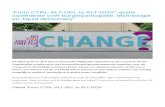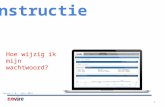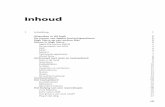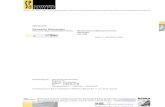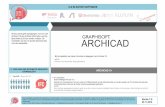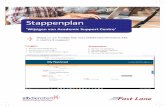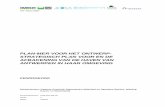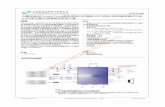Handleiding v2 - Donausoft · B Blauw Voorbeeld: R + ⇑ zal de rood intensiteit verhogen met 1....
Transcript of Handleiding v2 - Donausoft · B Blauw Voorbeeld: R + ⇑ zal de rood intensiteit verhogen met 1....

Handleiding v2 ©donausoft.nl
1
inhoudsopgave
1. Algemene informatie ........................................................................................................................... 2
2. SysEx/LCD bericht functies .................................................................................................................. 3
3. Algemene toetsenbord en selectie functies ........................................................................................ 5
4. Wijzigingsfuncties voor besturingselementen (F1 / F2) ...................................................................... 7
5. Wijzigingsfuncties voor paneel (F3) .................................................................................................. 12
6. Software bronnen.............................................................................................................................. 14

Handleiding v2 ©donausoft.nl
2
1. Algemene informatie
Opgave schermnummer in snelkoppeling
Bij het opstarten van DoMidi kan in de opdrachtprompt of snelkoppeling een cijfer worden toegevoegd als
parameter. Dit nummer zal binnen DoMidi gebruikt worden om meerdere schermen te identificeren. Als dit
nummer niet opgegeven wordt, dan gaat DoMidi uit van het cijfer “1”.
Hoe lijnt DoMidi bedieningselementen uit op het scherm
Als DoMidi opgestart is, dan lijnt het programma de verschillende bedieningselementen (knoppen etc.) uit op
het scherm via een raster. Het raster (wat u niet kunt zien) bestaat uit 2 of meer kolommen en 2 of meer rijen.
DoMidi vult deze kolommen en rijen uit van links naar rechts en van boven naar beneden.
Bedieningselementen
De bedieningselementen die gebruikt kunnen worden in DoMidi zijn:
Functie Stuurt MIDI UIT Leest MIDI IN
Schakelknop schakelt tussen MIDI signaal Note On/Off Ja Ja
Aanraakknop stuurt MIDI Note On Ja Ja
Display toon inhoud van SysEx/LCD berichten Ja
Leeg vult lege ruimten uit in het raster
Label
Schuifknop voor MIDI Control Change berichten Ja Ja
Draaiknop voor MIDI Control Change berichten Ja Ja
MIDI connectie tussen DoMidi en andere applicaties
Om vanuit DoMidi te communiceren met andere MIDI applicaties (zoals Hauptwerk) moet de MIDI UIT poort
van DoMidi gekoppeld worden aan de MIDI IN poort van de andere applicatie. En vice versa. Dit kan fysiek
gerealiseerd worden door 2 geluidskaarten met MIDI kabels kruislings aan elkaar aan te sluiten.
Het kan ook virtueel gerealiseerd worden, wat veel makkelijker is en geen geluidskaarten vereist. Er zijn
verschillende (gratis) applicaties op het internet waarmee dit kan. De beste die wij konden vinden is loopMIDI
van Tobias Erichsen:
> http://www.tobias-erichsen.de/software/loopMIDI.html
Met loopMIDI kunnen meerdere virtuele poorten aangemaakt worden, maak er 2 en noem ze “DoMidi IN” en
“DoMidi UIT” en selecteer deze als IN en UIT poort in DoMidi (zie onder). Selecteer in de andere applicatie
(zoals Hauptwerk) “DoMidi UIT” als IN poort en “DoMidi IN” als UIT poort. Zo ontstaat een kruisverbinding
tussen DoMidi en de andere applicatie.

Handleiding v2 ©donausoft.nl
3
2. SysEx/LCD bericht functies
Verzenden van MIDI SysEx/LCD berichten naar DoMidi Display
Een display element in DoMidi kan inkomende SysEx/LCD berichten weergeven. Daarvoor moet het SysEx/LCD
bericht verzonden worden naar de MIDI IN poort van DoMidi. Dat bericht moet overeenkomen met het
volgende byte schema:
1e 2e 3e 4e 5e 6e 7e en verder laatste F0 <xx> <xx> <id> <xx> <xx> <bericht> F7
Het 4e byte bevat het display id/nummer. Als het id van een display element in DoMidi overeenkomt, dan zal
op dat display element het <bericht> getoond worden. Als het bericht exact 32 karakters is, dan zal dit
automatisch worden opgebroken in 2 regels van 16 karakters.
Bytes met <xx> worden genegeerd.
Om dit in te stellen in Hauptwerk voor het standaard status display:
Start Hauptwerk
Ga naar [General setttings] > [Advanced MIDI applications] > [MIDI LCD panel control for loading …]
Klik op [Insert]
Stel “LCD panel hardware ID” in overeenkomstig het display id/nummer in DoMidi
Via SysEx/LCD bericht DoMidi een bepaalde layout laten inladen
De voorgaande paragraaf legt uit hoe een SysEx/LCD bericht verstuurd moet worden naar DoMidi. Het laatst
mogelijke display id/nummer (id 128, dec 127, hex 7F) is gereserveerd voor het versturen van een
layout/instrument naam naar DoMidi. Als DoMidi een SysEx/LCD bericht ontvangt op id/nummer 128, dan zal
het overschakelen naar de in het bericht opgegeven layout/instrument naam. Als een layout-bestand met
dezelfde naam gevonden wordt, dan zal die automatisch in DoMidi ingeladen worden.
In Hauptwerk kunt u deze functie gebruiken om in DoMidi automatisch een andere layout in te laden, als in
Hauptwerk een andere SampleSet ingeladen wordt:
Start Hauptwerk en laad de sampleset die u in DoMidi wilt gebruiken
Ga naar [Organ setttings] > [Advanced MIDI applications] > [MIDI LCD panel control (for this organ) …]
Klik op [Insert]
Stel “MIDI OUT port” in op “DoMidi IN”
Stel “LCD panel hardware ID” in op “LCD 128 (ID dec 127, hex 7F)”
Set “Display info/format for LCD line 1” in op “… (fixed, user-defined label text)”
Stel “Display info/format for LCD line 2” in op “… (leave line blank)”
Vul bij “Fixed label/prefix text for LCD line 1” de naam in die u als layout naam wilt gebruiken in
DoMidi
Layout naam mag alleen bestaan uit de karakters “a..z”, ”A..Z”, “0..9”, “_“, “-” en ”.”

Handleiding v2 ©donausoft.nl
4
Voer de volgende stappen uit om de sampleset/layout-naam in DoMidi te registreren:
Start DoMidi
Herlaad de sampleset in Hauptwerk
DoMidi zou nu in de titelbalk moeten laten zien dat het omgeschakeld is naar een andere layout naam
Pas de layout in DoMidi naar wens aan
Gebruik Ctrl + F6 om de layout te bewaren in een layout bestand

Handleiding v2 ©donausoft.nl
5
3. Algemene toetsenbord en selectie functies
Terwijl DoMidi draait en focus heeft (klik er eenmaal op) kunt u via het toetsenbord DoMidi beheren en
programmeren met de volgende commando’s:
Alt + F4 DoMidi afsluiten
Ctrl + F5 huidige layout bestand herladen
Ctrl + F6 huidige layout bestand opslaan
Ctrl + F9 DoMidi afsluiten en bij herstart openen in andere scherm modus (volledig scherm of venster)
Ctrl + F11 algemene applicatie instellingen opslaan
scherm afmeting/positie, altijd bovenaan, muis aanwijzer, volledig scherm, licentie info en MIDI
poorten
- - - - - - - - - - - - - - - - - - - - - - - - - - - - - - - - - - - - - - - - - - - - - - - - - - - - - - - - - - - - - - - - - - - - - - - - - - - - - - - - - - - - -
Ctrl + F + L open een specifieke layout om via de verkenner
bij keuze van layout met verkeerde scherm nummer, corrigeert DoMidi het nummer automatisch
Ctrl + H open de Default layout, terwijl een specifieke layout getoond word
Ctrl + P verstuurt een MIDI “ping signaal” (NoteOn) op het hoogste kanaal (16) en nummer (128)
Ctrl + T DoMidi minimaliseren naar de taakbalk
- - - - - - - - - - - - - - - - - - - - - - - - - - - - - - - - - - - - - - - - - - - - - - - - - - - - - - - - - - - - - - - - - - - - - - - - - - - - - - - - - - - - -
F1 programmeermodus Gemengd starten
In deze modus kunt u met de rechtermuisknop verschillende besturingselementen selecteren.
Toets nogmaals F1 om programmeermodus Gemengd te verlaten.
F2 programmeermodus Type starten
In deze modus kunt u met de rechtermuisknop alle besturingselementen van hetzelfde type in
één keer selecteren. Toets nogmaals F2 om programmeermodus Type te verlaten.
F3 programmeermodus Paneel starten
Deze modus is om algemene paneel en layout instellingen te wijzigen.
Toets nogmaals F3 om programmeermodus Paneel te verlaten.
U kunt van de ene modus overschakelen naar de andere, zonder de huidige modus te verlaten. Dus bent u in
programmeermodus Type (F2), toets dan F1 om direct te schakelen naar programmeermodus Gemengd.

Handleiding v2 ©donausoft.nl
6
Besturingselementen selecteren om te wijzigen
In programmeermodus Gemengd (F1) of Type (F2) kunt u één of meer besturingselementen selecteren die u
(tegelijk) wilt wijzigen. Een besturingselement hiervoor selecteren gebeurd door het met de rechtermuisknop
aan te klikken. Als een besturingselement zo geselecteerd wordt, dan zal de randkleur van het
besturingselement roze worden. Als u de muis sleept, terwijl u rechtermuisknop ingedrukt houdt, dan zullen
alle besturingselementen die aangewezen worden ook ge(de)selecteerd worden.
Daarnaast zijn er nog de volgende toetsenbordcommando’s voor het selecteren van besturingselementen:
Ctrl + A select alle besturingselementen
Ctrl + I inverteer de huidige selectie

Handleiding v2 ©donausoft.nl
7
4. Wijzigingsfuncties voor besturingselementen (F1 / F2)
Bent u in programmeermodus voor besturingselementen (F1 of F2) en heeft u één of meerdere
besturingselementen geselecteerd, dan kunt u met de volgende functies de eigenschappen van de
geselecteerde besturingselementen aanpassen.
Tip!
Wanneer uw toetsenbord een numeriek gedeelte heeft en Num lock aan staat aan, dan kunt u de
pijltjestoetsen van het numerieke gedeelte gebruiken in plaats van de gewone pijltjes toetsen. DoMidi vertaalt
de cijfers 2, 4, 6 en 8 naar pijltjes toetsen (indien mogelijk). Het voordeel hiervan is dat u gebruik kunt maken
van karakter herhaling (wanneer u de toets ingedrukt houdt), wat niet mogelijk is met de gewone
pijltjestoetsen.
Daarnaast is bij sommige instellingen het gebruik van de cijfers 1, 3, 7 en 9 beschikbaar om hoeken of diagonale
richting aan te geven, zoals bij Ctrl + B en Ctrl + F (optie P).
Ctrl + 1 wijzig achtergrondkleur Ctrl + 2 wijzig voorgrondkleur Ctrl + 3 wijzig sleuf kleur (word gebruikt bij slider en draaiknop)
Als één van bovenstaande kleur wijzigingsfuncties geactiveerd is, dan kunt u de betreffende kleur
wijzigen m.b.v. de volgende toetsenbord combinaties:
toets #1 eigenschap toets #2 waarde verschil
A alpha (transparantie) + ⇓ / ⇑ -1 / +1
R rood ⇐ / ⇒ -5 / +5
G groen - / + -40 / +40
B Blauw
Voorbeeld: R + ⇑ zal de rood intensiteit verhogen met 1.
Ctrl + 4 wijzig bestandsnaam achtergrond afbeelding (max 250 kB)
toets waarde verschil
backspace verwijder tekens vanaf het einde
alle tekens voeg tekens toe aan het einde (max 128)
Alt + 1 opent de verkenner om bestand te selecteren
Het bestand dient in de /data map te staan waar DoMidi geïnstalleerd is. Als DoMidi het bestand
kan vinden zal het automatisch ingeladen worden. DoMidi kijk ook of er een zelfde bestand
aanwezig is met de toevoeging “On” (bijv. “ButtonOn.png”). Als dat er is, dan zal DoMidi het On-
bestand gebruiken voor als het besturingselement actief is (werk alleen bij Knoppen en
Schuifknoppen).

Handleiding v2 ©donausoft.nl
8
Ctrl + 8 wijzig trigger weergave status (alleen in Default layout)
toets waarde verschil
O trigger status (aan / uit)
T trigger id (1 .. 4)
S verberg wijze (vervagen / verbergen)
Wanneer een layout wordt geladen (vanuit bestand), dan kan het besturingselementen in de
Default layout tonen/verbergen/vervagen. Dit kan vanuit elke layout gedaan worden (ook de
Default layout zelf) met 4 aparte triggers (zie Wijzig Paneel functie Ctrl + 8, volgende hoofdstuk).
Met bovenstaande instellingen kan een besturingselement in de Default layout ingesteld worden
om te reageren op één van die triggers (trigger status aan + instellen trigger id) en hoe het
besturingselement moet reageren (tonen wanneer trigger aan staat en verbergen of vervangen
wanneer trigger uit is).
Ctrl + B wijzig rand en hoeken
toets waarde verschil
⇓ / ⇑ hoek ronding -5% / +5%
⇐ / ⇒ rand dikte -1 / +1
C schakel tussen voorgrond- of achtergrondkleur om te gebruiken als randkleur
1, 3, 7, 9 ⇙, ⇘, ⇖, ⇗
schakel ronde of rechte hoeken (handig via numerieke gedeelte van toetsenbord, zie
tip vooraan dit hoofdstuk)
Ctrl + D wijzig formaat
toets waarde verschil
⇓ / ⇑ hoogte -5% / +5%
⇐ / ⇒ breedte -5% / +5%
Ctrl + E verwijder besturingselementen
toets #1 besturingselement toets #2 functie
B schakelknop + - verwijder
D display
E leeg
L label
R draaiknop
S schuifknop
T aanraakknop
Voorbeeld: L + “-“ zal alle geselecteerde Labels verwijderen.

Handleiding v2 ©donausoft.nl
9
Ctrl + F wijzig lettertype
toets waarde verschil
⇓ / ⇑ / 5 lettergrootte -2% / +2% / 50%
⇐ / ⇒ lettertype schakelen *
- / + regelhoogte -10% / +10%
* U kunt eigen TrueType lettertype bestanden (.ttf) toevoegen in de /fonts map (of mappen
eronder) van DoMidi. Bij opstarten van DoMidi worden deze automatisch ingelezen en kunt u ze
met deze optie selecteren.
toets #1 eigenschap toets #2 waarde verschil
P positie / uitlijning + 1 .. 9 alle richtingen
5 midden
S verschuiving + 1 .. 9 alle richtingen
5 basis
De richtingen bij optie P en S zijn prettig in te stellen via het numeriek gedeelte van het
toetsenbord, indien beschikbaar. Zie tip aan het begin van dit hoofdstuk.
Ctrl + K wijzig knop opties
toets waarde verschil
T schakel knoptype: schakelknop / aanraakknop
F schakel speciale functie: - geen - toon Default layout - toon Achtergrond layout - voer extern commando/script uit (zie Ctrl + X) - na 0,1 sec. extra MIDI On ping op kanaal 16, nr. 121 .. 127 - minimaliseer DoMidi naar taakbalk
Ctrl + L wijzig schuifknop opties
toets waarde verschil
⇓ / ⇑ schuifknop hoogte -2% / +2%
⇐ / ⇒ sleufbreedte -1% / +1%
V schakel tonen waarde (verberg / 1..128 / % / 0..10 / 0..100)
O oriëntatie (verticaal / horizontaal)
Ctrl + M wijzig MIDI parameters
toets waarde verschil
⇓ / ⇑ MIDI pitch (nummer) -1 / +1
⇐ / ⇒ MIDI pitch (nummer) -10 / +10
- / + MIDI kanaal -1 / +1

Handleiding v2 ©donausoft.nl
10
Ctrl + P wijzig positie (werkt alleen als maar één besturingselement is geselecteerd)
toets waarde verschil
⇓ / ⇑ verplaats naar boven / beneden
⇐ / ⇒ verplaats naar links / rechts
Ctrl + R wijzig draaiknop opties
toets waarde verschil
⇓ / ⇑ knop radius -2% / +2%
⇐ / ⇒ knop breedte -10% / +10%
- / + sleufbreedte -1% / +1%
S knop stijl: boog / koorde / taart
V schakel tonen waarde: verberg / 1..128 / % / 0..10 / 0..100
Ctrl + S wijzig spanne (overlapping meerdere rastercellen)
toets waarde verschil
⇓ / ⇑ verhoog / verminder spanne naar beneden
⇐ / ⇒ verhoog / verminder spanne naar rechts
Ctrl + T wijzig tekst
toets waarde verschil
backspace verwijder tekens vanaf het einde
alle tekens voeg tekens toe aan het einde (max 256)
Met behulp met toetsenbord codes kunt u ook speciale karakters typen, zoals bijv. ” + e maakt ë,
maar ook Alt + 225 maakt ß. Daarnaast zijn er de volgende tekstcodes die automatisch vertaald
worden naar bepaalde symbolen:
pijlen
[l] ◄ [r] ► [u] ▲ [d] ▼ [lc] «
[la] ⇦ [ra] ⇨ [ua] ⇧ [da] ⇩ [rc] »
[lb] ← [rb] → [ub] ↑ [db] ↓ audio
[stop] ■ [record] • [rec] ⏺ (=grotere rec. stip) [play] ► (als uit) ❚❚(als aan)
menu
[menu] ☰ [gear] ☼ [h] ⌂ noten
[n1] ♪ [n2] ♫ breuken
[1/2] ½ [1/3] ⅓ [2/3] ⅔ [1/4] ¼ [3/4] ¾

Handleiding v2 ©donausoft.nl
11
Ctrl + U uniformeer besturingselementen
Bij gebruik van deze toetsenbordcombinatie, zal de complete styling van het eerst geselecteerde
besturingselement (meest hoog / links) worden gekopieerd naar alle andere geselecteerde
besturingselementen. Functionele eigenschappen, zoals MIDI pitch, zullen niet gewijzigd worden.
Deze functie is erg handig wanneer u nieuwe knoppen toevoegt (of een ander besturingselement,
waarvan u wilt dat ze exact hetzelfde eruit zien als de reeds bestaande knoppen die u al eerder
gestileerd hebt. Selecteer daarvoor één van de bestaande knoppen en de nieuwe knoppen,
vervolgens toetst u <Ctrl> + U.
Ctrl + X wijzig uitvoercommando
toets waarde verschil
backspace verwijder tekens vanaf het einde
alle tekens voeg tekens toe aan het einde (max 128)
Het uit te voeren externe programma of script moet in de /data map staan. Dit
uitvoercommando werkt alleen bij een knop. En van die knop moet de knopfunctie ingesteld
worden op “execute command”, zie Ctrl + K.

Handleiding v2 ©donausoft.nl
12
5. Wijzigingsfuncties voor paneel (F3)
In programmeermodus voor paneel (F3) kunt u met onderstaande bewerkingsfuncties algemene instellingen
wijzigen. Sommige van deze instellingen zijn algemene applicatie instellingen (gemarkeerd met een *) en de
andere instellingen zijn layout instellingen.
Ctrl + 8 schakel layout triggers
toets waarde verschil
1 .. 4 trigger status (aan / uit)
Wanneer een layout wordt geladen (vanuit bestand), dan kan het besturingselementen in de
Default layout tonen/verbergen/vervagen. Dit kan vanuit elke layout gedaan worden (ook de
Default layout zelf) met 4 aparte triggers.
Hier kunt u deze 4 triggers aan- of uitzetten. Het effect ervan kunt u per besturingselement
instellen in de Default layout, zie vorige hoofdstuk, optie Ctrl + 8.
Ctrl + 9 wijzig achtergrondkleur
toets #1 eigenschap toets #2 waarde verschil
R rood + ⇓ / ⇑ -1 / +1
G groen ⇐ / ⇒ -5 / +5
B blauw - / + -40 / +40
Dit werkt hetzelfde als het wijzigen van kleuren van besturingselementen. Zie vorige hoofdstuk,
optie Ctrl + 1.
Ctrl + 0 wijzig bestandsnaam achtergrond afbeelding (max. 5 MB)
toets waarde verschil
backspace verwijder tekens vanaf het einde
alle tekens voeg tekens toe aan het einde (max 128)
Alt + 1 opent de verkenner om bestand te selecteren
Ctrl + G wijzig raster
toets #1 eigenschap toets #2 waarde verschil
C aantal rastercellen + ⇓ / ⇑ verticaal -1 / +1
⇐ / ⇒ horizontaal +1 / -1
M marge rastercellen + ⇓ / ⇑ verticaal +2 / -2
⇐ / ⇒ horizontaal -2 / +2

Handleiding v2 ©donausoft.nl
13
Ctrl + K wijzig licentie naam (*)
Ctrl + L wijzig licentie sleutel (*)
toets waarde verschil
backspace verwijder tekens vanaf het einde
alle tekens voeg tekens toe aan het einde
Ctrl + M wijzig MIDI parameters (*)
toets #1 eigenschap toets #2 waarde verschil
I MIDI input apparaat + ⇐ / ⇒ schakel
O MIDI output apparaat
Ctrl + N nieuwe besturingselementen toevoegen
toets #1 besturingselement toets #2 functie
B schakelknop + + toevoegen
D display
E leeg
L label
R draaiknop
S schuifknop
T aanraakknop
Voorbeeld: D + “+” zal een display besturingselement toevoegen.
Ctrl + O wijzig algemene opties (*)
toets waarde verschil
C cursor (geen, pijl, hand, kruis)
F volledig scherm (ja, nee) pas effectief na herstart
T scherm altijd op voorgrond (ja, nee)

Handleiding v2 ©donausoft.nl
14
6. Software bronnen
Processing
DoMidi is gebouwd in Processing, een heel mooi en veelzijdig programmeeromgeving om eenvoudig visuele
Java applicaties te maken. Voor meer informatie over Processing, bezoek de website:
https://processing.org/
The MidiBus
DoMidi maakt gebruik van een gratis beschikbare module voor het communiceren met MIDI bronnen,
genaamd The MidiBus gemaakt door Severin Smith. Over deze module kunt u meer informatie vinden op het
volgende internetadres:
http://www.smallbutdigital.com/projects/theMidiBus/
Overige componenten
Zie voor meer informatie over alle meegeleverde componenten, licenties, voorwaarden, bronnen,
vermeldingen de licentie notitie “LICENSE.txt”. Deze staat in de installatiemap en is ook online beschikbaar:
https://www.DoMidi.nl/uploads/DoMidi/LICENSE.txt
loopMIDI
Voor het virtueel (dus zonder hardware) verbinden van DoMidi aan andere applicaties (zoals Hauptwerk) is
loopMIDI een echte aanrader. Voor meer informatie en download kunt u terecht op het volgende
internetadres:
http://www.tobias-erichsen.de/software/loopMIDI.html