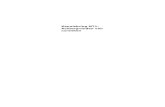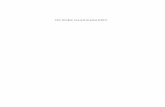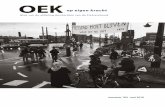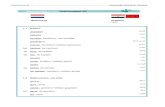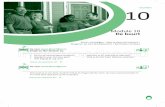Handleiding registratie accounts - KleurRijker · 3. Druk op Z oek . Er verschijnt nu een lijst met...
Transcript of Handleiding registratie accounts - KleurRijker · 3. Druk op Z oek . Er verschijnt nu een lijst met...

Handleiding registratie accounts
Inhoud
Registreren cursist 1
Registreren docent 4
Inloggen cursist 5
Inloggen docent 7
Groepen aanmaken 8
Cursist toevoegen aan een school of instelling 10
Voortgang cursisten 12
Wachtwoord vergeten 13

1 Registreren cursist
We raden docenten aan de registratie niet door de cursist zelf te laten doen.
Schrijf eerst de naam van je cursist in zijn werkboek.
Houd een administratie bij van volledige naam cursist en boekcode. Deze informatie heb je nodig
als je de klantenservice belt voor ondersteuning.
1. Typ het volgende internetadres in je browser (niet in de Google-zoekbalk).
Klik vervolgens op het juiste plaatje, corresponderend met je boek.
2. Je ziet nu dit formulier. Vul op de kruisjes de boekcode van de cursist in. Laat de rest leeg. Klik op
Login.
3. Als de boekcode verkeerd wordt ingevuld, zie je een rode rand:.
1

Als de boekcode al in gebruik is, zie je een blauw rondje met een witte pijl:
Je kunt een gebruikte code niet opnieuw registreren. Vul je eerder aangemaakte
gebruikersnaam en wachtwoord in om in te loggen (zie 3 Inloggen cursist).
4. Als de ingevulde boekcode juist is en niet eerder geregistreerd, zie je onderstaand
registratieformulier. Vul de instellingscode in, indien van toepassing. Instellingen met minder dan
20 cursisten hebben geen instellingscode nodig. Vul dan de rest van het formulier in. Een
e-mailadres is niet verplicht. Het is wel aan te bevelen een e-mailadres in te vullen; dat maakt het
resetten van een wachtwoord eenvoudiger mocht dat in de toekomst nodig zijn.
2

5. Het programma genereert nu een gebruikersnaam en een wachtwoord. Noteer deze in het boek
van de cursist. Controleer ook of je de naam van de cursist in zijn boek hebt gezet. Klik daarna op
Klaar.
6. Bewaar de inloggegevens met de boekcode en de naam van de cursist ook in de administratie van
jouw school. Houd die informatie strikt geheim voor buitenstaanders en andere cursisten.
Het registratieproces voor de cursist is nu voltooid.
3

2 Registreren docent Je hebt een docentencode nodig. Deze kan alleen worden aangevraagd bij KleurRijker door de
besteller van de docentenmap. Als jij je docentenmap niet zelf besteld hebt, ga dan naar degene die
de map voor je gekocht heeft. Per verkochte docentenmap wordt één docentencode uitgegeven.
1. Schrijf eerst je eigen naam en je docentencode in jouw docentenmap.
2. Neem in de administratie van je school voor iedere docent de docentencode plus de volledige
naam van de docent op. Wij vragen naar die informatie als je ondersteuning nodig hebt van onze
klantenservice.
Het registratieproces voor docenten is verder identiek aan het registratieproces voor cursisten (zie 1
Registreren cursist).
4

3 Inloggen cursist
1. Typ onderstaand internetadres in je browser (niet in de Google-zoekbalk).
Klik vervolgens op het juiste plaatje, corresponderend met je boek.
2. Je ziet nu onderstaand formulier op je scherm staan. Vul bij de kruisjes niets in. Vul alleen de
gebruikersnaam en het wachtwoord in. Als het goed is, heb je die informatie in het werkboek
geschreven bij het registreren van het account. Druk daarna op de blauwe knop Login.
3. Je ziet nu de beschikbare cursussen binnen dit account. Je kunt een cursus starten door te klikken
op de bijbehorende afbeelding. Klik bijvoorbeeld op het plaatje van de cursus TaalCompleet Praat
je Mee? De cursist ziet nu de niveaus en vervolgens de verschillende thema’s.
5

In de toekomst kan de cursist ook andere cursussen toevoegen aan zijn account.
6

4 Inloggen docent
Het inloggen voor docenten is identiek aan het inloggen voor cursisten (zie 3 Inloggen cursist).
1. Open de gewenste cursus door op het plaatje van de cursus te klikken.
2. Behalve het cursistenmateriaal zie je binnen een cursus vervolgens ook het docentenmateriaal
zoals hieronder weergegeven. Klik op de afbeelding van de docentenmap om te beginnen.
7

5 Groepen aanmaken
Je hebt eerst een instellingscode en een docentencode nodig (zie 2 Registreren docent). Deze
ontvang je van je werkgever. Instellingen met minder dan 20 cursisten hebben geen instellingscode
nodig.
1. Open het docentenmateriaal (zie 4 Inloggen docent) en klik op Groepen.
2. Als het de eerste keer is dat je een groep aanmaakt, dan zie je onderstaand formulier. Bedenk zelf
een naam voor je groep (bijvoorbeeld 2020-PJM-klas1b). Houd er rekening mee dat je in de loop
der jaren het overzicht niet wilt verliezen. Het is handig als je aan de naam van de groep precies
kunt zien om welke groep het gaat.
3. Druk op Zoek. Er verschijnt nu een lijst met namen van je cursisten (mits je cursisten bij het
registreren van hun account ook de instellingscode hebben ingevuld, zie 1 Registreren cursist). Je
kunt ook een naam typen om een cursist te selecteren.
4. Als je alle cursisten hebt toegevoegd, klik dan op Maak groep.
5. Je komt nu op de pagina zoals hierna weergegeven. Je ziet de groep die je zojuist hebt
aangemaakt. Voortaan kom je rechtstreeks op deze pagina terecht als je een groep wilt maken of
aanpassen. Je kunt nu nieuwe cursisten toevoegen aan bestaande groepen, of oud-cursisten
verwijderen uit je groep. Je kunt ook co-docenten toevoegen aan een groep.
8

9

6 Cursist toevoegen aan een school of instelling Heb je een cursist die nieuw is bij jouw school, of die bij het registreren geen instellingscode heeft
ingevuld? Als docent kun je ook nog achteraf een cursist lid maken van jouw (onderwijs)instelling.
Let op! Je moet als docent zelf eerst je instellingscode invullen in je eigen account. Voor zelfstandige
docenten is deze functie niet beschikbaar.
1. Log eerst in met je docentenaccount (zie 4 Inloggen docent, en/of 2 Registreren docent) en
open je docentenmap.
2. Ga naar Beheertools en kies Deelnemers toevoegen aan school.
3. Je ziet nu het scherm zoals hieronder. Vul nu de boekcodes van de leerling die je wil toevoegen
in en klik op Zoek leerlingen.
10

Je kunt ook meerdere leerlingen tegelijk toevoegen. Vul dan van iedere leerling de boekcode in
gescheiden door komma, spatie of nieuwe regel. Klik op Zoek leerlingen.
4. Je krijgt nu de zoekresultaten te zien voor iedere boekcode, zoals in het voorbeeld hieronder.
Klik op de blauwe knop Deze deelnemer toevoegen aan ...
Er kan niet van school gewisseld worden. Als een cursist al lid is van een andere school, kan hij dus
niet toegevoegd worden aan een tweede school. In het zoekresultaat zie je dan een rode melding,
zoals in het voorbeeld hierboven: Deze boekcode is niet beschikbaar om toe te voegen aan je
school.
Heb je hier vragen over? Neem dan contact op met onze klantenservice.
De rode melding verschijnt ook als de boekcode nog niet geregistreerd is. Ga in dat geval in deze
handleiding naar: 1 Registreren cursist.
Je kunt de toegevoegde cursist(en) nu ook in een of meer groep(en) zetten (zie 5 Groepen
aanmaken).
11

7 Voortgang cursisten Deze functionaliteit is nog onder constructie. Er wordt hard aan gewerkt om dit op korte termijn
voor docenten beschikbaar te maken.
12

8 Wachtwoord vergeten
1. Zorg eerst dat je op de juiste inlogpagina bent, je ziet het adres op de afbeelding hierna.
2. Op de inlogpagina kun je klikken op Ben je je gebruikersnaam of wachtwoord vergeten?.
3. Je ziet nu het scherm zoals hieronder. Hiermee kun je het wachtwoord resetten, maar alleen als
de gebruiker een e-mailadres heeft ingevuld bij het registeren van de boekcode of de
docentencode (zie 1 Registreren cursist).
13

4. Heeft de cursist geen e-mailadres? Neem dan contact op met de klantenservice van KleurRijker
en geef de originele boekcode met de naam van de cursist en de naam van de school door (is er
geen instellingscode, geef dan de naam van de docent of begeleider door).
14