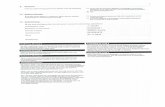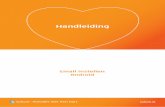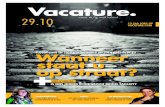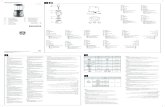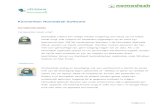Handleiding Rapportages€¦ · Wanneer u zelf een rapport wil gaan bewerken of wanneer u een...
Transcript of Handleiding Rapportages€¦ · Wanneer u zelf een rapport wil gaan bewerken of wanneer u een...

Handleiding: Rapportages
Publicatiedatum: 12 mei 2010 (versie 1.0)
Pagina 1 van 22 pagina’s.
Handleiding
Rapportages

Handleiding: Rapportages
Publicatiedatum: 12 mei 2010 (versie 1.0)
Pagina 2 van 22 pagina’s.
Inhouds Opgave
Rapportages ............................................................................................ 3
Rapportdefinities..................................................................................................... 4
Importeren & Exporteren........................................................................................ 5
Bedrijfslogo aanpassen ........................................................................................... 8
De rapport editor (menu’s en knoppen) ................................................................ 12
Aanmaken van rapportages................................................................................... 16
Bewerken van rapporten ....................................................................................... 20

Handleiding: Rapportages
Publicatiedatum: 12 mei 2010 (versie 1.0)
Pagina 3 van 22 pagina’s.
Rapportages
Inleiding
Centix4 beschikt standaard over een geïntegreerde rapporteditor, waarmee u snel en
eenvoudig rapporten kunt genereren in standaardformaten zoals Excel en PDF. Voor
het opstellen van de rapportages kunnen de gegevens uit bijna alle velden van de
database worden gebruikt. Tevens kunnen in de editor rapportages in de eigen
huisstijl en rapportagestijl worden opgemaakt. Daarnaast biedt het systeem diverse
mogelijkheden voor het samenstellen van management rapportages.
In deze handleiding wordt uitgelegd hoe de rapporteditor werkt en hoe u rapportages
zowel de inhoud als de lay-out van uw rapporten kunt bepalen.
Let op: Voordat u een rapport gaat aanpassen, raden wij aan om eerst een back-up
van het rapport te maken (exporteren)

Handleiding: Rapportages
Publicatiedatum: 12 mei 2010 (versie 1.0)
Pagina 4 van 22 pagina’s.
Rapportdefinities
Ga naar Bestand ���� Onderhoud ���� Systeemtabellen ���� Group: Report ����
Report Definition.
In dit overzichtsscherm staan alle rapportdefinities. Onder één rapportdefinitie
kunnen meerdere rapporten vallen. Zo kunt u voor elke klant of elke gelegenheid
een rapportdefinitie aanmaken met een ander logo of een andere lay-out.
Stap 1: Aanmaken
Wanneer u met de rechtermuisknop op in het scherm klikt, kunt u in het pop-up
menu een nieuwe rapportdefinitie toevoegen. In het venster dat nu verschijnt, dient
u de volgende gegevens in te vullen:
• Rapportgroep Hier kunt u aangeven voor welk onderdeel u een rapport wil
aanmaken.
• ID Hier kunt u een ID opgeven (bijvoorbeeld: 001 of MIPLAN)
• Omschrijving Voeg hier een bondige omschrijving van het rapport in.
• Taal De taal van het rapport dat u gaat aanmaken.
• Type Voor wie het rapport zichtbaar moet zijn (System: iedereen,
User: alleen uzelf)
Wanneer u alle velden heeft ingevuld, kunt u het scherm opslaan en sluiten.
Stap 2: Ontwerpen
Als de gewenste rapportdefinitie is aangemaakt, kunt u het gaan ontwerpen. Dit kunt
u doen door aan de linkerkant de regel te selecteren en vervolgens dubbel te klikken:

Handleiding: Rapportages
Publicatiedatum: 12 mei 2010 (versie 1.0)
Pagina 5 van 22 pagina’s.
Importeren & Exporteren
Naast de standaard rapporten in uw applicatie, biedt Centix4 u de mogelijkheid om
extra rapporten toe te voegen aan de applicatie. Naast het ontwerpen van eigen
rapporten is het ook mogelijk om rapporten te downloaden via de website
www.centix.com. Deze rapporten kunnen vervolgens geïmporteerd worden in
Centix4. De onderstaande stappen helpen u bij het importeren en exporteren van
rapporten.
Importeren
Stap 1. Ga naar Bestand ���� Onderhoud ���� Systeemtabellen ���� Groep: Rapport
���� Rapport Definitie
Stap 2. Klik met uw rechtermuisknop op de gewenste rapportdefinitie
Note: Wanneer de gewenste rapportdefinitie nog niet bestaat, dient u deze aan te
maken. Hoe u een rapportdefinitie maakt, staat uitgelegd bij ‘Rapport Definities’.
Stap 3. Klik op ‘Voor geselecteerde regel � Import’
Let op: Indien er al een rapport in de definitie aanwezig is, zal deze overschreven
worden. Wij raden u aan om het huidige rapport eerst te exporteren.

Handleiding: Rapportages
Publicatiedatum: 12 mei 2010 (versie 1.0)
Pagina 6 van 22 pagina’s.
Stap 4. Selecteer het gewenste rapport welke u wilt importeren
Note: Het te importeren rapport dient een XML extensie te hebben. Rapportages uit
Centix3 zijn niet compatible met Centix4.
Stap 5. Het rapport is geïmporteerd en is klaar voor gebruik.
Exporteren
Wanneer u zelf een rapport wil gaan bewerken of wanneer u een rapport wilt
overschrijven, kunt u doormiddel van de exporteerfunctie een back-up maken van de
gewenste rapportdefinitie. In de onderstaande stappen zal uitgelegd worden hoe u dit
kunt doen.
Stap 1. Ga naar Bestand ���� Onderhoud ���� Systeemtabellen ���� Groep: Rapport
���� Rapport Definitie
Stap 2. Klik met uw rechtermuisknop op de gewenste rapportdefinitie
Stap 3. Klik op ‘Voor geselecteerde regel � Exporteer

Handleiding: Rapportages
Publicatiedatum: 12 mei 2010 (versie 1.0)
Pagina 7 van 22 pagina’s.
Stap 4. Selecteer de gewenste locatie.
Stap 5. Geef een gewenste bestandsnaam op.
Stap 6. Druk op opslaan.
Stap 7. Controleer of het bestand is opgeslagen.

Handleiding: Rapportages
Publicatiedatum: 12 mei 2010 (versie 1.0)
Pagina 8 van 22 pagina’s.
Bedrijfslogo aanpassen
In een aantal standaard meegeleverde rapportages, en in diverse te downloaden
rapportages, staat er een standaard logo op het rapport. Afhankelijk van uw
voorkeur, kunt u het bedrijfslogo aanpassen of verwijderen. Hieronder zal in het kort
worden uitgelegd, hoe u een logo kunt aanpassen of verwijderen.
Aanpassen
Stap 1. Ga naar Bestand ���� Onderhoud ���� Systeemtabellen ���� Groep: Rapport
���� Rapport Definitie
Stap 2. Open het rapport in de ontwerpweergave, door op de gewenste
rapportdefinitie dubbel te klikken.
Stap 3. Selecteer het gewenste rapport waar het logo op weergegeven wordt.
Stap 4. Selecteer het logo.

Handleiding: Rapportages
Publicatiedatum: 12 mei 2010 (versie 1.0)
Pagina 9 van 22 pagina’s.
Stap 5. Rechts onder in het scherm krijgt u de eigenschappen van het logo te zien. U
dient naar de eigenschappen met de titel ‘Image’ te gaan.
Stap 6. Klik op het invoerveld met de kolomnaam Picture, en kies ‘Open…’ uit de
lijst die tevoorschijn komt.
Stap 7. Selecteer het logo welke u wilt gebruiken, en klik op openen.
Stap 8. Zet de eigenschap ‘PictureScale’ op ‘Scale’.
Deze optie zorgt ervoor dat uw logo vergoot of verkleind wordt en zorgt er tevens
voor dat het logo niet vervormd wordt.

Handleiding: Rapportages
Publicatiedatum: 12 mei 2010 (versie 1.0)
Pagina 10 van 22 pagina’s.
Stap 9. Sla het rapport op doormiddel van de diskette knop.
Stap 10. Test of uw logo op het rapport wordt weergegeven
Logo verwijderen
Wanneer u geen bedrijfslogo of standaardlogo op een rapport wilt, kunt u deze
verwijderen door onderstaande stappen uit te voeren.
Stap 1. Ga naar Bestand ���� Onderhoud ���� Systeemtabellen ���� Groep: Rapport
���� Rapport Definitie
Stap 2. Open het rapport in de ontwerpweergave, door op de gewenste
rapportdefinitie dubbel te klikken.
Stap 3. Selecteer het gewenste rapport waar het logo op weergegeven wordt.
Stap 4. Klik met uw rechter muisknop op het logo.

Handleiding: Rapportages
Publicatiedatum: 12 mei 2010 (versie 1.0)
Pagina 11 van 22 pagina’s.
Stap 5. Klik op verwijderen.
Stap 6. Beperk de witruimte.
Wanneer u het logo verwijderd, zult u een witruimte overhouden. Dit kunt u
aanpassen door de ‘PageHeader’ te verkleinen. Dit kunt u doen door de balk onder
de PageHeader omhoog te slepen.
Voor wijziging:
Na wijziging:
Stap 7. Sla uw rapport op.
Stap 8. Test of het rapport juist wordt weergegeven.

Handleiding: Rapportages
Publicatiedatum: 12 mei 2010 (versie 1.0)
Pagina 12 van 22 pagina’s.
De rapport editor (menu’s en knoppen)
Voordat u begint met het toevoegen of het wijzigen van rapportdefinities, leest u in
dit onderdeel een korte toelichting op de meest essentiële onderdelen van de rapport
editor.
De rapporten in de huidige rapport definitie
2.1. Knoppen overzicht
Opslaan van wijzigingen
Afdrukvoorbeeld
Rapport ontwerpen
Data groeperen/sorteren (alleen in ontwerp modus beschikbaar)
Invoegen label
Invoegen dataveld (toont een lijst met beschikbare velden)
Invoegen van een figuur
Blokkeren van velden (De bestaande velden kunnen niet verplaatst worden)

Handleiding: Rapportages
Publicatiedatum: 12 mei 2010 (versie 1.0)
Pagina 13 van 22 pagina’s.
2.2. Een groep objecten aanpassen
U kunt de eigenschappen van een groep objecten aanpassen door meerdere objecten
te selecteren (middels Shift + linkermuisknop) en vervolgens in het eigenschappen
venster de eigenschap te wijzigen (bijvoorbeeld de breedte van een veld).
2.3. Eigenschappen van objecten
Align: Tekst uitlijnen
Calculated: Geeft aan of de waarde van de eigenschap ‘Text’ letterlijk wordt
getoond. Label velden hebben het veld Calculated altijd op False staan.
Text: Weer te geven tekst of dataveld (indien u het veld aanklikt ontstaat een knopje
aan het rechter einde van het veld. Wanneer u hierop te klikt, verschijnt een lijst met
beschikbare datavelden.
Visible: Zichtbaar/Onzichtbaar maken.
Barcode & CheckBox: Of het een speciaal veld is, zoals een barcodeveld of een
checkbox.
CanGrow/CanShrink: Geven aan of een veld kan groeien/krimpen (in verticale
richting), indien een tekst langer of korter is dan verwacht.

Handleiding: Rapportages
Publicatiedatum: 12 mei 2010 (versie 1.0)
Pagina 14 van 22 pagina’s.
2.4. Sectie eigenschappen
Een rapportdefinitie is opgebouwd uit secties, die in de rapport editor worden
weergegeven als horizontale grijze balken (Header, Detail, Footer, enz.). U kunt de
eigenschappen van secties opvragen door op een sectie (grijze balk) te klikken.
Height: Sectiehoogte
Visible: Zichtbaar/Onzichtbaar maken.

Handleiding: Rapportages
Publicatiedatum: 12 mei 2010 (versie 1.0)
Pagina 15 van 22 pagina’s.
2.5. Rapport eigenschappen
U kunt de rapport eigenschappen opvragen door ergens buiten de rapport secties te
klikken op het donker grijze gedeelte.
Margin: Marge instellingen van het rapport
Orientation: Oriëntatie van het rapport ‘Staand/Liggend’

Handleiding: Rapportages
Publicatiedatum: 12 mei 2010 (versie 1.0)
Pagina 16 van 22 pagina’s.
Aanmaken van rapportages
Om een rapport aan te maken of te wijzigen, dubbelklikt u op een rapportdefinitie.
Links boven in de reportdesigner worden de rapporten getoond, die in het rapport
definitiebestand aanwezig zijn. Wanneer nog geen rapporten in het bestand vermeld
staan, kunt u die toevoegen door Bestand ���� Nieuw Rapport Toevoegen te kiezen.
Let op: In het scherm staat twee keer ‘bestand’; het gaat hier om de onderste.
Stap 1 – gegevensbronnen selecteren
Vervolgens komt u bij ‘step 1 select the data source for the new report’. Hiermee
selecteert u de gegevensbron voor het nieuwe rapport. Deze gegevensbronnen zijn
gedefinieerd voor een bepaalde dataset. In de dataset zijn velden uit één of meerdere
tabellen beschikbaar.
Door ‘creëer rapport zonder gegevensbron’ aan te vinken, wordt de mogelijkheid
gegeven om een leeg rapport te creëren. Dit rapport kan dan gebruikt worden als een
toevoegend document (bijvoorbeeld Algemene Voorwaarden)

Handleiding: Rapportages
Publicatiedatum: 12 mei 2010 (versie 1.0)
Pagina 17 van 22 pagina’s.
Stap 2 – gegevens selecteren
In de tweede stap kunt u aangeven welke gegevens u wilt hebben op uw rapport.
Door te dubbelklikken selecteert u een beschikbaar (available) veld, dat wordt
toegevoegd aan de geselecteerde items(detail). Tevens is het mogelijk om de velden
te verslepen. Door de twee knoppen met de pijltjes naar rechts (alles toevoegen) en
de pijltjes naar links (alles verwijderen) kunt u alle velden toevoegen en
verwijderen.
Het is mogelijk om op gegevens te groeperen. Hiervoor dient u deze gegevens te
verslepen naar het veld ‘groepeer bij’.

Handleiding: Rapportages
Publicatiedatum: 12 mei 2010 (versie 1.0)
Pagina 18 van 22 pagina’s.
Stap 3 – opbouw van het rapport
In de derde stap kunt u aangeven hoe het rapport opgebouwd moet worden.
Uiteraard kunt u later de layout veranderen.
In kolomvorm: de velden worden onder elkaar getoond. Deze layout heeft veel weg
van de formulieren binnen Centix Mobile Inspections.
In tabelvorm: de velden worden naast elkaar getoond. Deze layout heeft veel weg
van de werkbladen binnen Centix Mobile Inspections.
De andere methodieken zijn of voor een bepaald doel (zoals etiketten) of zijn
tussenvormen van de eerder genoemde methodieken. Ook kunt u in deze stap
aangeven of het rapport portrait (staand) of landscape (liggend) opgebouwd moet
worden. Bij sommige layouts kunt u aangeven of de velden zo in elkaar gedrukt
moeten worden (dus verkleind), dat ze op het door u aangeven formaat getoond
kunnen worden.
Stap 4 – Stijl definiëren
In de vierde stap kunt u een stijl voor uw rapport aangeven. Door alle rapporten met
dezelfde stijl op te bouwen krijgt u eenheid binnen uw rapportages.

Handleiding: Rapportages
Publicatiedatum: 12 mei 2010 (versie 1.0)
Pagina 19 van 22 pagina’s.
Stap 5 – naam, positie en beschikbaarheid bepalen
Als laatste en vijfde stap dient u een naam en positie op te geven. Daarnaast dient u
aan te geven waar het rapport zichtbaar moet zijn. Vervolgens kunt u kiezen of u het
een voorbeeld van het rapport wilt zienof dat u het rapport verder wilt aanpassen.
Let wel op dat het getoonde rapport alle data uit de database bevat. Dit in
tegenstelling tot wanneer u het rapport uit het menu aanroept, in de verschillende
werkbladen waar dat mogelijk is.

Handleiding: Rapportages
Publicatiedatum: 12 mei 2010 (versie 1.0)
Pagina 20 van 22 pagina’s.
Bewerken van rapporten
Toevoegen van datavelden
Wanneer u een rapport wilt bewerken door er een veld uit de database aan toe te
voegen, doorloopt u de volgende stappen.
Klik op het icoontje om alle uit de database opgehaalde velden weer te geven.
Wanneer u nu op een regel klikt, gebeurt er verder nog niets. Gaat u vervolgens met
uw muis over het gedeelte met de al bestaande velden, dan verandert uw muiscursor
in een plus-teken. Dit betekent dat u nu het veld op uw scherm kunt ’tekenen’, op de
plaats waar u het veld wilt hebben. Hoogstwaarschijnlijk is dat in de sectie Detail.

Handleiding: Rapportages
Publicatiedatum: 12 mei 2010 (versie 1.0)
Pagina 21 van 22 pagina’s.
Wanneer u het veld op uw scherm heeft ‘getekend’, ziet dit er net zo uit als op het
volgende plaatje. De rand om het veld heen geeft aan, dat het geselecteerd is. Het is
nu mogelijk om de eigenschappen van het veld te wijzigen, zoals eerder in deze
handleiding is beschreven.
De volgende stap is het toevoegen van een label aan de PageHeader, om te
beschrijven wat eronder wordt weergegeven.
Klik op het icoontje . In de knoppenbalk is het icoontje nu geselecteerd (witte
achtergrond).
Dat betekent dat u nu weer een veld kunt gaan ‘tekenen’, boven het zojuist
aangemaakte veld.
Dat kan er als volgt uit zien.

Handleiding: Rapportages
Publicatiedatum: 12 mei 2010 (versie 1.0)
Pagina 22 van 22 pagina’s.
Van het zojuist aangemaakte labeltje kunt u nu de eigenschappen wijzigen, zoals
eerder in deze documentatie aangegeven staat.
De belangrijkste zijn in dit geval de volgende:
• Text, om de beschrijving erin te zetten
• Font, om het labeltje hetzelfde uiterlijk te geven als de andere labels
Wanneer u denkt dat het rapport af is of indien u het tussendoor wilt bekijken, kunt
u klikken op het icoontje, voor een afdrukvoorbeeld op uw beeldscherm. U kunt
nu bekijken of het rapport naar uw zin is. Om weer terug te keren naar de
ontwerpweergave, klikt u op het icoontje.