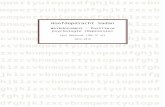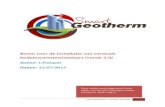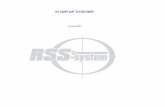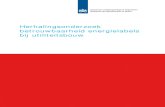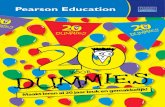Handleiding nieuws en agenda - Universiteit Utrecht · worden er Engelse berichten getoond. Je kunt...
Transcript of Handleiding nieuws en agenda - Universiteit Utrecht · worden er Engelse berichten getoond. Je kunt...

1
Handleiding nieuws en agenda Corporate site
Andrea van Leerdam
November 2014
Laatste update: 12 december 2014

2
Inhoudsopgave
1 Inleiding ........................................................................................................................................... 3
2 Een nieuws‐ en/of agendaoverzicht op een website plaatsen ....................................................... 4
2.1 Een blok Nieuws en agenda op een webpagina toevoegen .................................................... 5
2.2 Instellingen van het blok Nieuws en agenda ........................................................................... 6
2.3 Taal ........................................................................................................................................ 11
2.4 RSS ......................................................................................................................................... 11
3 Een bericht invoeren ..................................................................................................................... 12
3.1 Een nieuwsbericht invoeren .................................................................................................. 12
3.2 Een agendabericht invoeren ................................................................................................. 15
4 Categorieën: welk bericht verschijnt waar? .................................................................................. 17
4.1 Welke categorieën zijn er? .................................................................................................... 17
4.2 Categorieën invullen bij een bericht of een overzicht .......................................................... 18
4.3 Categorieën combineren in een overzicht: en/of ................................................................. 18
4.4 Tips voor het gebruik van categorieën .................................................................................. 19
5 Een bestaand bericht bewerken ................................................................................................... 20
6 Een bericht vertalen ...................................................................................................................... 21
7 Een bericht kopiëren ..................................................................................................................... 22
8 Publicatie van een bericht inplannen ............................................................................................ 23
9 Een bericht depubliceren .............................................................................................................. 25
10 Hoe een bericht getoond wordt ................................................................................................ 26

3
1 Inleiding
Met de nieuwe nieuwsvoorziening op de corporate site hoef je een bericht slechts 1x in te voeren,
waarna het op meerdere plekken getoond kan worden: bijvoorbeeld bij een faculteit, een
departement en een strategisch thema.
Op de webpagina’s waar je nieuws of agenda wilt tonen, stel je als webredacteur eenmalig in welke
berichten – met welke kenmerken – er op die plek moeten verschijnen. Bij het invoeren van een
nieuws‐ of agendabericht geef je kenmerken (categorieën) mee aan het bericht. De berichten met
die kenmerken worden vervolgens automatisch ingeladen.
Het basisprincipe in schema:
Invoeren
Tonen
Nieuws = berichten over actuele gebeurtenissen of ontwikkelingen (bv nieuwe ontdekking,
toekenning van een onderscheiding of een subsidie, media‐optreden, nieuwe publicatie).
Agenda = aankondigingen van evenementen die op een bepaalde locatie op een bepaalde tijd
plaatsvinden (bv oraties, promoties, lezingen, masteravond).
Kies berichttype (nieuws/agenda)
Voer bericht inGeef kenmerken aan bericht mee
Publiceer
Plaats blok 'Nieuws & agenda' op de webpagina waar je berichten wilt tonen
Stel in het blok (eenmalig) in hoe je berichten wilt tonen
en met welke kenmerken
Berichten met die kenmerken worden
automatisch getoond

4
2 Eennieuws‐en/ofagendaoverzichtopeenwebsiteplaatsen
Zowel op landingspagina’s als op detailpagina’s kun je een nieuws‐ en/of agendaoverzicht plaatsen.
Hiervoor is in het cms het blok Nieuws en agenda beschikbaar. Je stelt dit blok in principe eenmalig
in, en vervolgens worden de berichten op de gewenste manier automatisch ‘ingeladen’ op je
webpagina.
Je kunt in dit blok heel veel zaken instellen, zodat je je nieuwsoverzicht helemaal naar eigen wens
kunt vormgeven. De mogelijkheden lopen uiteen van een kort overzichtje op een homepage met het
laatste nieuws en de eerstkomende evenementen, tot een uitgebreid overzicht dat meteen als
nieuwsarchief kan dienen.
Voorbeeld 1:
Een overzicht op een homepage met 3 agendaberichten en 3 nieuwsberichten en onderaan iedere
kolom een link naar een uitgebreider overzicht.
Voorbeeld 2:
Een uitgebreid agendaoverzicht op een detailpagina, met korte samenvatting van ieder bericht,
bovenaan filtermogelijkheden op datum en op evenementtype, onderaan paginering waarmee je
door alle berichten kunt bladeren.

5
2.1 EenblokNieuwsenagendaopeenwebpaginatoevoegen
1. Log in in het cms. 2. Ga naar de webpagina waar je nieuws/agenda wilt tonen. 3. Ga naar tabblad Bewerken > tabblad Inhoud. 4. Selecteer het nieuwe blok, Nieuws en agenda, en klik op Blok toevoegen.
5. Klik het blok open (Bewerken) om het op de juiste manier te gaan instellen.

6
2.2 InstellingenvanhetblokNieuwsenagenda
Hieronder worden alle instelmogelijkheden van het blok Nieuws en agenda toegelicht.
2.2.1 Algemeneinstellingen
Aantal berichten Hoeveel berichten wil je in je overzicht tonen? In voorbeeld 1 hierboven staat dit ingesteld op 3. Voor een homepage is dat een mooi aantal. In een uitgebreid overzicht wil je misschien wel 20 of nog meer berichten onder elkaar tonen.
Toon paginering Vink je deze optie aan, dan verschijnen onderaan het overzicht paginanummers waarmee de bezoeker door de berichten kan bladeren. Er verschijnen uiteraard pas paginanummers wanneer er méér berichten zijn dan wat je bij Aantal berichten hebt ingesteld.
Let op: je kunt in een overzicht niet én paginering én een Meer‐link hebben (zie voor de Meer‐link hieronder bij Instellingen per kolom). Vul je ze beide in, dan zal alleen de Meer‐link verschijnen.
Toon samenvatting van bericht
Vink je deze optie aan, dan verschijnt onder de titel van ieder bericht in het overzicht de korte beschrijving die bij het bericht is ingevuld in het veld Metatag: beschrijving (zie paragraaf 3, Een bericht invoeren).

7
Toon thumbnails Vink je deze optie aan, dan worden de berichten in het overzicht
getoond met de uitgelichte afbeelding in het klein erbij. Heeft een bericht geen uitgelichte afbeelding, dan verschijnt op die plek in het overzicht een wit vlak.
Voorbeeld van een overzicht met thumbnails. Het 3e bericht in dit voorbeeld heeft geen uitgelichte afbeelding.
Vink je deze optie uit, dan verschijnen er geen afbeeldingen in je overzicht, ongeacht of de berichten een uitgelichte afbeelding hebben.
Hetzelfde overzicht als hierboven, maar dan zonder thumbnails.
Kolom toevoegen Je kunt een overzicht maken met 1 of 2 kolommen. Meer dan 2
kolommen is niet mogelijk. Selecteer wat voor kolom je wilt toevoegen (Agenda of Nieuws) en klik op Kolom toevoegen.
In een overzicht met 2 kolommen kun je ze eenvoudig van plek omwisselen door ze te verslepen aan dit icoontje:
2.2.2 Instellingenperkolom:Agenda

8
Per kolom (nieuws of agenda) kun je ook weer allerlei zaken naar wens instellen. Vooral voor een
agendakolom zijn er uitgebreide mogelijkheden.
Titel Welke titel moet er bovenaan je overzicht staan? Bij een agendakolom staat hier standaard ‘Agenda’ ingevuld, maar je kunt er ook iets anders van maken.
Toon datum filter Vink je deze optie aan, dan krijgt de bezoeker bovenaan het overzicht een optie om een datum te selecteren in een kalendertje. In het overzicht verschijnen dan alle evenementen vanaf die datum.

9
Het kalendertje klapt uit wanneer je op het icoontje klikt.
Hiermee kun je ook evenementen in het verleden terugzoeken (door een datum in het verleden te kiezen). Het is aan te raden om dit filter alleen te tonen in een eenkoloms‐overzicht, of in een tweekoloms‐overzicht waarin beide kolommen het filter hebben. Anders lijnen je kolommen niet meer goed uit.
Ongelijke uitlijning wanneer slechts 1 van de 2 kolommen een filter‐optie heeft.
Toon event type filter
Vink je deze optie aan, dan krijgt de bezoeker bovenaan het overzicht een optie om te filteren op evenement‐type (lezing, oratie, promotie, enz.). In het overzicht verschijnen alleen de evenementen van het geselecteerde type.
Toon datum op de plek van de thumbnail
Wil je in je agendaoverzicht geen plaatjes maar liever de datum van de evenementen prominent in beeld, vink dan deze optie aan.
Deze optie werkt ook als je bij de algemene instellingen van het blok Toon thumbnails uitgevinkt hebt. Dit geeft je de mogelijkheid om een tweekoloms‐overzicht te maken met een kolom Nieuws zonder thumbnails en een kolom Agenda met data op de plek van de thumbnail.
Datum formaat Je hebt keus uit 3 weergaves: helemaal geen datum tonen, beknopte weergave (dag‐maand‐jaar) of uitgebreide weergave (met ook de

10
naam van de dag erbij; kan voor agendaoverzichten handig zijn!).
Agenda categorieën
Dit is een cruciaal veld: wat je hier invult, bepaalt welke berichten er in je overzicht verschijnen. Net als bij het invoeren van een nieuwsbericht (zie paragraaf 3), kun je kiezen of je de categorieën direct wilt intypen of ze via Selecteer termen wilt aanvinken in een lijst. Wil je meerdere categorieën gebruiken om je overzicht samen te stellen, dan is het heel belangrijk dat je ze op de juiste manier combineert. Dit wordt toegelicht in paragraaf 4.
Meer link Als je – bijvoorbeeld op een homepage – een beknopt agendaoverzichtje toont, kun je bezoekers doorverwijzen naar een andere pagina waar ze meer agendaberichten kunnen vinden. Vul in het veld Meer link in hoe je link moet heten en waar hij naartoe moet verwijzen.
In dit voorbeeld heet de link ‘Al het nieuws’
Let op: je kunt in een overzicht niet én paginering én een Meer‐link hebben. Vul je ze beide in, dan zal alleen de Meer‐link verschijnen.
2.2.3 Instellingenperkolom:Nieuws

11
Alle instellingen die voor een nieuws‐kolom beschikbaar zijn, zijn er ook voor een agenda‐kolom:
Titel van het overzicht (staat hier standaard op ‘Nieuws’, kun je zelf aanpassen)
Datumweergave
Van welke categorieën wil je berichten tonen?
Meer‐link
Zie voor een toelichting hierboven.
2.3 Taal
Plaats je een Nieuws en agenda‐blok op een Nederlandse webpagina, dan worden er automatisch
uitsluitend berichten in het Nederlands getoond. Plaats je het blok op een Engelse pagina, dan
worden er Engelse berichten getoond. Je kunt in het blok zelf dus niets instellen aan de taal.
2.4 RSS
Onderaan iedere kolom, nieuws of agenda, verschijnt op de site automatisch een RSS‐linkje. Van
ieder overzicht dat op de site wordt aangeboden, is dus een RSS‐feed beschikbaar.

12
3 Eenberichtinvoeren
3.1 Eennieuwsberichtinvoeren
1. Log in in het cms.
2. Ga linksboven naar Inhoud > Inhoud toevoegen > Nieuws.
Je komt nu in het scherm Nieuws aanmaken.
Functioneel
3. Vul de velden op het tabblad Functioneel in.
Paginatitel > Chapeau
Boventitel, komt klein boven de titel te staan. Voorbeeld:
Zo komt het er voor bezoekers uit te zien:
Paginatitel > Titel*
Verplicht veld. Houd de titel zo kort mogelijk! Lange titels zien er vooral in tweekoloms‐overzichten niet mooi uit omdat ze over meerdere regels lopen.
Instellingen > Taal
Selecteer de taal waarin je het bericht schrijft. Op Nederlandse webpagina’s kun je alleen nieuwsberichten in het Nederlands tonen, op Engelse pagina’s alleen berichten in het Engels.
Instellingen > Trefwoorden
Gebruik alleen relevante, specifieke trefwoorden, maximaal 5 à 10. Deze worden gebruikt voor de zoekmachine van de site. Scheid termen met

13
komma’s. Kies trefwoorden die terugkomen in de content.
Instellingen > Categorieën
Dit is een cruciaal veld: wat je hier invult is bepalend voor waar het bericht getoond mag worden. Er zijn 2 manieren om categorieën in te voeren:
1. intypen in het invoerveld. 2. selecteren uit keuzelijsten.
Lees hier meer over in paragraaf 4.2. In het veld Categorieën zie je nu welke je hebt geselecteerd. Je kunt ze hier ook weer verwijderen.
Instellingen > Metatag: Beschrijving*
Verplicht veld, max. 155 tekens. Geef hier een ultrakorte samenvatting van het bericht. Deze tekst verschijnt in nieuwsoverzichten en zoekmachines tonen de tekst bij hun zoekresultaten. Gebruik geen dubbele aanhalingstekens in deze tekst.
Inhoud
4. Vul de velden op het tabblad Inhoud in.
Datum en tijd Staan standaard ingesteld op het moment dat je het bericht aanmaakt. Deze datum en tijd worden gebruikt om het bericht chronologisch te sorteren in overzichten. De datum wordt ook bovenaan het bericht getoond. NB dit is NIET de datum/tijd waarop je het bericht wilt publiceren! Die stel je in bij Publicatie‐opties, onderaan het tabblad (zie paragraaf 8, Publicatie inplannen).
Uitgelichte afbeelding
De afbeelding die je hier selecteert, wordt gebruikt als thumbnail voor nieuwsoverzichten. Je kunt een afbeelding uit de Library selecteren of een nieuwe uploaden. Uploaden gaat hetzelfde als bij afbeeldingen op andere pagina’s (zie handleiding corporate site). Zorg dat je bestand de juiste naam heeft, zodat je het later nog terug kunt vinden! Opbouw van de bestandsnaam: faculteit‐omschrijving_afmetingen.jpg, bijvoorbeeld rebo‐domtoren_770x510.jpg. Lees ook de andere instructies m.b.t. afbeeldingen in de algemene handleiding van de corporate site! Een uitgelichte afbeelding is niet verplicht; als je er geen selecteert, wordt je bericht in nieuwoverzichten getoond zonder thumbnail. Formaat uitgelichte afbeelding (groot in bericht): 770 x 510 pixels Formaat thumbnail: 120 x 80 pixels
Ondertitel uitgelichte afbeelding
Je kunt de uitgelichte afbeelding een ondertitel geven, bijvoorbeeld vermelding van de fotograaf.
Toon uitgelichte afbeelding
Als je dit vinkje aanzet, wordt de uitgelichte afbeelding groot getoond op de pagina met het volledige bericht, direct onder de titel. Wil je dit

14
niet, bijvoorbeeld omdat de resolutie van je afbeelding niet hoog genoeg is, dan kun je het vinkje uit laten staan. De afbeelding verschijnt dan alleen als thumbnail in nieuwsoverzichten.
Blokken Het eigenlijke bericht kun je samenstellen uit blokken, net als op andere pagina’s op de site. De volgende blokken zijn beschikbaar voor nieuws en agenda:
Tekst met afbeelding
Paginabrede afbeelding
Tekst
Video Lees meer over het gebruik van blokken in de handleiding van de corporate site.
Meer informatie Hier kun je bijv. naar een contactpersoon of een website verwijzen. Dit veld komt onderaan het bericht te staan:
5. Sla het bericht op.
Het is een goed idee om al tijdens het invoeren regelmatig op te slaan. Nadat je op Opslaan hebt
geklikt, kom je op het tabblad Bekijk concept. Als je tevreden bent, kun je hier ook meteen de status
aanpassen van Concept naar Gepubliceerd (zie stap 6), of je kunt weer terug naar het tabblad Bewerk
concept om het bericht verder te bewerken.
6. Publiceer het bericht.
Er zijn twee manieren waarop je het bericht kunt publiceren:
1. Op het tabblad Bekijk concept:
Klik op Toepassen om de status aan te passen naar Gepubliceerd.

15
2. Via het tabje Publicatie‐opties onderaan het tabblad Bewerk concept.
Hier kun je de status van het bericht aanpassen van Concept naar Gepubliceerd. Je kunt via Publicatie‐opties ook de publicatie van een bericht inplannen. Hoe dat werkt, lees je in paragraaf 8.
3.2 Eenagendaberichtinvoeren
Het invoeren van een agendabericht gaat grotendeels hetzelfde als een nieuwsbericht (zie
hierboven). Een agendabericht heeft alleen iets meer velden.
1. Log in in het cms.
2. Ga linksboven naar Inhoud > Inhoud toevoegen > Agenda.
Je komt nu in het scherm Agenda aanmaken.
Functioneel
3. Vul de velden op het tabblad Functioneel in. Zie hierboven bij Nieuwsbericht aanmaken.
Functionaliteit die alleen voor agenda beschikbaar is, niet voor nieuws:
Bij Categorieën heb je bij agendaberichten ook een tabblad Evenementtype (lezing, congres, promotie, enz.). Verder zijn dezelfde categorieën beschikbaar als bij nieuwsberichten.
Inhoud
4. Vul de velden op het tabblad Inhoud in.
Functionaliteit die alleen voor agenda beschikbaar is, niet voor nieuws:
De inhoud van onderstaande velden wordt getoond in een opvallend kader onderaan het bericht, zodat de bezoeker alle praktische info over het evenement bij elkaar ziet:

16
Datum en tijd: ... tot ...
Vul hier de begindatum en ‐tijd van het evenement in en de einddatum en ‐tijd. De datum kun je selecteren via een kalendertje.
Locatie Je kunt hier zelf een locatie intypen, eventueel met een link. Als er een webpagina over deze locatie bestaat binnen de corporate site (bijv. het Academiegebouw of het Universiteitsmuseum) kun je die pagina ook opzoeken via de knop Zoeken.
Entreeprijs Hier kun je de entreeprijs van het evenement invullen (vrije tekst).
Aanmelden Hier kun je vermelden hoe men zich kan aanmelden.
Promotie > Promovendus
Uitsluitend voor promoties: vul hier de naam van de promovendus in.
Promotie > Titel proefschrift
Uitsluitend voor promoties: vul hier de titel van het proefschrift in.
Promotie > Promotor(es)
Uitsluitend voor promoties: vul hier de naam van de promotor in. Via Item toevoegen kun je meerdere promotoren invullen. Door het blokje
te verslepen ( ) kun je de volgorde aanpassen waarin de promotoren vermeld worden.
Promotie > Copromotor(es)
Uitsluitend voor promoties: vul hier de naam van de copromotor in. Ook hier kun je er meerdere van invoeren.
Oratie > Hoogleraar
Uitsluitend voor oraties: vul hier de naam van de hoogleraar in die de oratie houdt.
Oratie > Leerstoel
Uitsluitend voor oraties: vul hier de naam van de leerstoel in die de hoogleraar bekleedt.
Oratie > Titel oratie
Uitsluitend voor oraties: vul hier de titel van de oratie in.
5. Sla het bericht op. Zie hierboven stap 5 bij Nieuwsbericht invoeren.

17
6. Publiceer het bericht. Zie hierboven stap 6 bij Nieuwsbericht invoeren.
4 Categorieën:welkberichtverschijntwaar?
De basis van deze nieuwsvoorziening zijn de categorieën: zij zijn bepalend voor welk bericht waar
getoond wordt. Het is dus van belang dat je de categorieën altijd goed invult ‐ zowel bij het
aanmaken van een bericht als bij het plaatsen van een Nieuws en agenda blok op een webpagina.
Op dit moment worden de categorieën die je bij een bericht invult niet op de site zelf getoond.
Bezoekers zien ze dus niet. Wellicht willen we dit in de toekomst wél. We houden daar nu alvast
rekening mee bij het formuleren van categorieën (door bijvoorbeeld geen onbegrijpelijke afkortingen
te gebruiken).
4.1 Welkecategorieënzijner?Voor de overzichtelijkheid (voor redacteuren en beheerders) zijn de categorieën in verschillende
lijsten ingedeeld.
In de corporate site zijn de volgende categorieën (in alfabetische volgorde) beschikbaar:
Evenementtypen Opties in deze lijst o.a. Lezing en debat, Oratie, Promotie, Publieksevenement. Alleen beschikbaar voor agendaberichten.
Facultaire thema’s Vakgebieden, interdisciplinaire thema’s, facultaire zwaartepunten, etc. We proberen zo veel mogelijk te categoriseren op thema in plaats van op organisatieonderdeel. Dat past beter bij een doelgroepgerichte website, en bovendien blijft de categorieënlijst daardoor overzichtelijker.
Focusgebieden De 11 universitaire focusgebieden.
Instituten en samenwerkingsverbanden Uitsluitend organisatieonderdelen en samenwerkingen waarvoor facultaire thema’s niet afdoende zijn. Bijvoorbeeld: het Utrecht Sustainability Institute wil vermoedelijk niet alle berichten tonen met de categorie Duurzaamheid. Andere voorbeelden: University College Utrecht, KinderKennisCentrum, Utrecht Science Park.
Nieuwscategorieën Wat voor soort bericht is het? Opties in deze lijst o.a. Onderwijs, Onderzoek, Cultuur en sport, Media‐optreden, Publicatie, UU‐breed/persbericht.
Overige kenmerken Alle kenmerken die niet in een ander rijtje passen. Bijvoorbeeld tijdelijke categorieën zoals Lustrum, Tour de France 2015.
Publieke en interne diensten Alle organisatieonderdelen die op enigerlei wijze diensten verlenen. Intern bv ICT, Human Resources, Vastgoed en Campus; extern bv Bibliotheek, Ambulatorium, Universiteitsmuseum, Kennispunt.
Strategische thema’s De 4 strategische thema’s.

18
4.2 CategorieëninvullenbijeenberichtofeenoverzichtZowel bij het aanmaken van een nieuws‐ of agendabericht als bij het plaatsen van een Nieuws en
agenda blok op een webpagina moet je categorieën invullen.
In beide gevallen zijn er 2 manieren om categorieën in te voeren:
1. intypen in het invoerveld. Tijdens het typen verschijnen autocomplete‐hints.
2. selecteren uit keuzelijsten. Dit gaat als volgt: a. Klik achter het invoerveld op Selecteer termen. Je krijgt nu een scherm waarin de
beschikbare categorieën in tabbladen zijn ingedeeld. b. Vink de gewenste termen aan. c. Je kunt ook filteren op faculteit; je ziet dan alleen de termen die voor deze faculteit
relevant zijn. De keuzelijstjes worden daardoor wat overzichtelijker.
In het veld Categorieën zie je nu welke je hebt geselecteerd. Je kunt ze hier ook weer verwijderen.
4.3 Categorieëncombinerenineenoverzicht:en/ofIn het blok Nieuws en agenda kun je meerdere categorieën combineren om je nieuws‐ of
agendaoverzicht samen te stellen. Dit kun je op 2 manieren doen:
4.3.1 CombinatiesmetcategorieXencategorieY(beperkendecombinaties)Als je in 1 invoerveld meerdere categorieën invoert, zullen alle berichten worden getoond die beide
categorieën hebben.
Voorbeeld:

19
Resultaat: alle berichten die én nieuwscategorie In de media hebben én facultair thema Sociale
wetenschappen. Oftewel: alle media‐optredens van sociale wetenschappers.
4.3.2 CombinatiesmetcategorieXofcategorieY(uitbreidendecombinaties)Je kunt ook meerdere Categorie‐velden toevoegen (via Item toevoegen) en in elk ervan een categorie
invullen (of een combinatie van categorieën, je kunt dit heel complex maken...). Dan worden alle
berichten getoond die categorie X of categorie Y hebben. Dit overzicht zal dus meer resultaten
opleveren dan bij een en‐combinatie.
Voorbeeld:
Resultaat: alle berichten die over facultair thema Landbouwhuisdieren gaan én alle berichten die
over facultair thema Paarden gaan.
4.4 Tipsvoorhetgebruikvancategorieën
Sommige categorieën lenen zich bij uitstek om in een Nieuws en agenda‐blok in een beperkende
combinatie te gebruiken (dus samen in 1 veld invullen).

20
Voorbeelden:
nieuwscategorie Publicatie + thema van een departement = alle publicaties van dat departement.
nieuwscategorie In de media + strategisch thema = alle media‐optredens over dit strategische thema.
nieuwscategorie Uitgelicht + thema van een faculteit = de belangrijkste berichten van die faculteit, handig voor op de homepage.
In sommige situaties is juist een uitbreidende combinatie heel handig (dus elke categorie in een
apart veld invullen).
nieuwsoverzicht van departement Filosofie en Religiewetenschap = alle berichten over Filosofie en alle berichten over Religiewetenschap.
{evenementtype Oratie + thema van een faculteit} en {evenementtype Promotie + thema van een faculteit} = alle oraties en promoties van die faculteit in 1 overzicht.
5 Eenbestaandberichtbewerken
In deze nieuwsvoorziening kunnen redacteuren elkaars nieuws‐ en agendaberichten bewerken. Dat is
een belangrijk verschil met hoe de nieuwsvoorziening in de oude Sharepoint‐website werkte.
Wanneer je iets in een bestaand bericht wilt aanpassen, wees je er dan van bewust dat deze
aanpassing overal zichtbaar wordt waar het bericht getoond wordt!
Wil je een bericht aanpassen, check dan het volgende:
Is jouw wijziging ‘universeel’ van toepassing, dus zinvol voor alle onderdelen die dit bericht op hun
site tonen?

21
Ja >> pas het bericht aan. Bijvoorbeeld:
o Een evenement waarvan de aanmeld‐deadline is gewijzigd. o Een typfout corrigeren. o Het bericht heeft nog geen vertaling en jij wilt die toevoegen. o Het bericht staat nog niet op jouw site en je wilt het daar ook hebben: voeg de
categorie van jouw onderdeel toe. o Het bericht staat op jouw site terwijl het daar niet hoort: verwijder in het bericht de
categorie van jouw onderdeel.
Nee >> maak een kopie van het bericht (zie paragraaf 7, Een bericht kopiëren) en pas deze aan. Bijvoorbeeld:
o Een inhoudelijke aanpassing of toevoeging die alleen over jouw onderdeel gaat.
Bij twijfel >> neem contact op met degene die het bericht heeft aangemaakt en overleg even. Op het tabblad Revisies kun je zien wie het bericht heeft aangemaakt, en wie het vervolgens bewerkt heeft. Bijvoorbeeld:
o Een stilistische aanpassing. o Je vindt dat het bericht helemaal moet verdwijnen (als het alleen van jouw eigen site
moet verdwijnen, kun je gewoon de categorie uit het bericht verwijderen die ervoor zorgt dat het op jouw site verschijnt. Maar als het volgens jou echt helemaal weg moet, kun je dit beter even met de maker van het bericht overleggen).
Je kunt op 2 manieren bij het bericht komen dat je wilt aanpassen:
1. Klik het bericht op de site aan en klik vervolgens op de detailpagina op het tabblad Bewerken. 2. Klik in de zwarte cms‐menubalk helemaal bovenaan op Inhoud. In het overzicht waar je nu
komt, kun je via Type filteren op Nieuws of Agenda. Je kunt ook zoeken op een term uit de titel.
6 Eenberichtvertalen
De makkelijkste manier om een vertaling van een bericht te maken is via het tabblad Vertalen. Dit
werkt zowel voor nieuws‐ als agendaberichten.
Als je bericht nog geen vertaling heeft, zie je dit:
Handigste methode: Klonen en vertalen
De allersnelste manier om je bericht te vertalen is via het linkje Klonen en vertalen:

22
Het systeem maakt dan een volledige kopie van je bericht, inclusief alle afbeeldingen, blokken,
praktische info, enzovoort. De taal wordt ook meteen goed ingesteld, dus als je oorspronkelijke
bericht in het Nederlands is, staat de vertaling automatisch op Engels. Het enige wat je zelf nog hoeft
te doen is de Nederlandse tekst te vervangen door Engelse.
Minder handig: Vertaling toevoegen
Je kunt ook een vertaling toevoegen via Vertaling toevoegen. In dat geval wordt de content van je
oorspronkelijke bericht slechts ten dele meegekopieerd, dus voor de vertaling moet je het bericht
grotendeels opnieuw opbouwen. Mocht je een Engels bericht hebben dat er totaal anders uitziet dan
het Nederlandse, dan kan dit handig zijn, maar dat komt vermoedelijk niet zo vaak voor.
7 Eenberichtkopiëren
Via het tabblad Replicate kun je een exacte kopie van een bericht maken. Dit is handig wanneer je op
jouw site een bestaand nieuwsbericht in een aangepaste vorm wilt plaatsen.
Bijvoorbeeld: er is een UU‐breed bericht over de Utrechtse opleidingen die het hoogst scoren in de
Keuzegids. Op de site van jouw faculteit wil je een bericht hierover waarin je alleen de opleidingen
van jouw faculteit noemt. Je kunt dan een kopie van het oorspronkelijke bericht maken en deze
vervolgens aanpassen (let op dat je ook de categorieën aanpast, zodat het bericht niet in meerdere
varianten in het UU‐nieuws komt te staan!).
1. Klik op Replicate.
2. Als je het zeker weet, klik dan op de groene knop Replicate.
3. Je komt nu in de kopie van het bericht, die je meteen kunt gaan bewerken.
Let op: gebruik deze functie alleen wanneer je een aangepaste versie van een bestaand bericht wilt
maken! Het is niet de bedoeling dat er van een bericht meerdere identieke versies bestaan ‐ die vorm

23
van dubbele content levert strafpunten in Google op! Bovendien is het nooit nodig om meerdere
identieke berichten te hebben: als je een bericht op meer plekken op de site wilt tonen, voeg je er
eenvoudigweg de juiste categorieën aan toe.
8 Publicatievaneenberichtinplannen
Soms wil je een bericht niet direct publiceren, maar mag het pas vanaf een specifiek moment online.
De publicatiedatum en ‐tijd kun je inplannen via Publicatie‐opties, onderaan de cms‐pagina waar je
het bericht bewerkt. Hierbij is wel een belangrijk aandachtspunt:
als je na het inplannen van de publicatiedatum nog iets aan het bericht bewerkt, vóórdat het
online is gekomen, dan moet je de publicatiedatum opnieuw inplannen!
Dit komt omdat Drupal met revisies werkt: iedere keer wanneer je een pagina (in dit geval een
nieuws‐ of agendabericht) hebt gepubliceerd (of ingepland voor publicatie), wordt die versie
opgeslagen als een aparte revisie. Als je er daarna in gaat wijzigen, wordt dat een nieuwe revisie: je
werkt dan weer in een nieuwe conceptversie. De ingeplande publicatiedatum is gekoppeld aan de
specifieke revisie. Op het tabblad Revisies zie je alle revisies die er van een bericht geweest zijn.
Als je vergeet om de publicatiedatum na een wijziging opnieuw in te plannen, gebeurt er het
volgende:
op het publicatie‐moment dat je had ingevuld, gaat de oude versie van het bericht online.
de bijgewerkte versie houdt de status Concept en gaat dus niet ‘vanzelf’ online. Daarom moet je hier nogmaals de publicatiedatum invullen.
Het is dus aan te raden om de publicatie pas in te plannen op het moment dat je zeker weet dat je
bericht klaar is.
De werkelijke tijd waarop je ingeplande bericht online verschijnt, kan enkele minuten verschillen van
de tijd die je hebt ingevoerd. Dat komt omdat het systeem slechts 1x per ca. 5 minuten deze
wijzigingen doorvoert.
Publicatie inplannen doe je als volgt:
1. Ga naar Publicatie‐opties, onderaan de pagina waar je het bericht bewerkt, en zet het vinkje Plan
bewerking aan.

24
2. Er klappen nu enkele extra velden uit. Kies welke bewerking je wilt inplannen: in dit geval
Publiceren.
3. Vul de datum en tijd in waarop je het bericht online wilt laten gaan.
4. Op het tabblad Bekijk concept kun je controleren of de bewerking goed is ingepland.

25
Op het tabblad Revisies zie je de geplande bewerking ook staan. Als je je bedenkt, kun je de geplande
bewerking hier ook annuleren of een vorige revisie terugzetten.
Op dezelfde manier kun je ook de depublicatie van een bericht inplannen. Lees meer over
depubliceren in paragraaf 9.
9 Eenberichtdepubliceren
Het is mogelijk om een bericht te depubliceren, maar dit betekent wel dat het bericht van alle sites
verdwijnt waar het nu getoond wordt. Ga dus zorgvuldig met deze optie om, je kunt niet overzien op
welke webpagina’s dit bericht allemaal zichtbaar is! Als je een bericht wilt verwijderen dat je niet zelf
hebt gemaakt, overleg dan altijd met de oorspronkelijke auteur (wie dat is, zie je op het tabblad
Revisies).
Depubliceren kun je (net als publiceren) op 2 plekken doen:
1. Op het tabblad Bekijk gepubliceerde versie:
Klik op Depubliceer deze versie. Je komt dan in het tabblad Revisies, waar je kunt controleren of het bericht echt gedepubliceerd is. Bovenaan staat nu als het goed is:

26
2. Via het tabje Publicatie‐opties onderaan het tabblad Bewerk concept:
Hier kun je de status van het bericht aanpassen naar Publicatie ongedaan maken.
Je kunt via Publicatie‐opties ook de depublicatie van een bericht inplannen, dus een bepaald
moment aangeven waarop het bericht offline moet gaan. Dit werkt hetzelfde als het inplannen van
publicatie, zie paragraaf 8.
10 Hoeeenberichtgetoondwordt
Als je als bezoeker een nieuws‐ of agendabericht in een overzicht aanklikt, kom je op een pagina
waar je het gehele bericht kunt lezen. Deze pagina bevindt zich niet ‘onder’ het onderdeel waar je
het bericht hebt aangeklikt, maar op het hoofdniveau van de site. In het kruimelpad valt de pagina
rechtstreeks onder /Nieuws of /Agenda:
Dit hangt samen met het uitgangspunt van deze nieuwsvoorziening, namelijk dat we ieder bericht in
de corporate site maar 1x hoeven in te voeren. Het staat dan ook maar op 1 plek en heeft 1 URL. Dat
is belangrijk voor de vindbaarheid via zoekmachines. Als het bericht daadwerkelijk op 6 plekken zou
staan, welke is dan het belangrijkste, welke zou bovenaan moeten verschijnen in Google? En hoe zie
je als bezoeker het verschil tussen 6 (min of meer) identieke zoekresultaten? Niet voor niets kent
Google ‘strafpunten’ toe voor dubbele content, en op deze manier vermijden we dat.
Onderaan ieder bericht staat een Terug‐link:

27
Via deze knop, of of via de Terug‐knop van je browser, kun je altijd weer terug naar de pagina waar je
vandaan kwam – of dat nu een nieuwsoverzicht bij een faculteit of een instituut is, of een
zoekresultatenlijst in Google.
Onderaan ieder nieuws‐ en agendabericht (boven de Terug‐knop) staan ook altijd links waarmee
bezoekers het bericht kunnen delen op social media:
Je hoeft hier als redacteur dus niets aan in te stellen. Je kunt deze optie ook niet uitzetten.