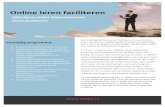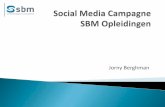HANDLEIDING LOCATUS ONLINE · De trechter is groen en alleen de formules binnen het winkelgebied...
Transcript of HANDLEIDING LOCATUS ONLINE · De trechter is groen en alleen de formules binnen het winkelgebied...

HANDLEIDING LOCATUS ONLINE

Nederland
Pelmolenlaan 10
3447 GW Woerden
T +31 (0)348 - 49 02 90
België
Jozef van Elewijckstraat 86
1853 Strombeek-Bever
T +32 (0)2 - 26 72 800
W www.locatus.com

Inhoud pagina
1 Inleiding ............................................................................................................................................................ 1
2 Widgets ............................................................................................................................................................. 2
3 Data filter widget ............................................................................................................................................... 5 3.1. Filter binnen filter ....................................................................................................................................... 5 3.2. Meerdere waarden selecteren ................................................................................................................... 7 3.3. Filter opslaan ............................................................................................................................................. 8 3.4. Filterexpressie versus expressieset en AND en OR filters ...................................................................... 10 3.5. Zoom naar ............................................................................................................................................... 13
4 Download data widget..................................................................................................................................... 14 4.1. Downloaden data (met of zonder filterwidget).......................................................................................... 14 4.2. Downloaden na selecteren data met Selection widget ............................................................................ 16
5 Selection widget .............................................................................................................................................. 17 5.1. Selecteren en kleuren objecten ............................................................................................................... 17 5.2. Selectie downloaden ................................................................................................................................ 19
6 Matrix Chart widget ......................................................................................................................................... 20 6.1. Matrix ....................................................................................................................................................... 20 6.2. Chart ........................................................................................................................................................ 22
7 Theme widget ................................................................................................................................................. 24 7.1. Unieke waarden ....................................................................................................................................... 24 7.2. Numerieke waarden ................................................................................................................................. 27
8 Fontsize changer widget ................................................................................................................................. 29
9 Data enrichment widget .................................................................................................................................. 30 9.1. Koppeling met Excel ................................................................................................................................ 30 9.2. Thematiseren op eigen data velden ......................................................................................................... 31 9.3. Labelen met eigen data velden ................................................................................................................ 32 9.4. Eigen data in de layer list (lijst met lagen)................................................................................................ 34
10 Verdiepingswisselaar ...................................................................................................................................... 35
11 Winkeltype wisselaar ...................................................................................................................................... 36
12 Attribute table .................................................................................................................................................. 37
13 Layerlist .......................................................................................................................................................... 39
14 Basemap Gallery ............................................................................................................................................ 40
15 Measurement .................................................................................................................................................. 41 15.1. Oppervlakte bepalen ........................................................................................................................ 41

15.2. Afstand bepalen................................................................................................................................ 41 15.3. Lengte en breedtegraad bepalen...................................................................................................... 42
16 Printen ............................................................................................................................................................ 43
17 Helpdesk ......................................................................................................................................................... 46

Handleiding Locatus Online 1
1 Inleiding
Deze handleiding geeft een korte instructie op het gebruik van Locatus Online.
Verkooppunten en Retail Plans worden direct op de kaart weergegeven. De onderliggende data gebruikt en
exporteert u eenvoudig via de widgets.
Met een persoonlijke inlognaam en wachtwoord kunt u inloggen op de data.
In deze handleiding gaan we in op de functionaliteiten binnen het programma.

Handleiding Locatus Online 2
2 Widgets
Selection
widget
Download data
widget Data filter
widget
Fontsize changer
widget
Theme
widget
Zoek een
(woon)plaats
Uw huidige
locatie
zoeken
Standaardextent
Matrix Chart
widget
Data
enrichment
widget

Handleiding Locatus Online 3
Measure
Basemap
gallery
Layers Legenda
Verdiepings-
wisselaar
Winkeltype-
wisselaar

Handleiding Locatus Online 4
Rechtsonder in scherm kunt u het overzichtskaartje activeren.
TIP: Als u de Shift knop ingedrukt houdt op uw toetsenbord, dan kunt u met uw muis een
vierkant/rechthoek trekken en een gebied selecteren waar u naar toe wilt zoomen.

Handleiding Locatus Online 5
3 Data filter widget
Met de filter button kunt u filters maken op de data.
Kies de laag VKP, Plan, Benchmark, Verzorgingsgebied, Winkelgebied_data,Parkeergarage en/ of Outlet
(abonnement afhankelijk)
3.1. Filter binnen filter
Met de trechter button ( ) achter het filter kan bepaald worden of je het filter afhankelijk maakt van het
voorgaande filter. Rood is onafhankelijk, groen is afhankelijk.
Enkelvoudig
filter
Meervoudig
filter
Toon het gemaakte
filter voor opslaan of
importeren

Handleiding Locatus Online 6
Bij de groene trechter worden alle waarden getoond die voortkomen uit een vorig filter.
Voorbeeld:
Winkelgebied Centrum Arnhem is gefilterd. Het volgende filter wordt gemaakt op formule.
De trechter is groen en alleen de formules binnen het winkelgebied Centrum Arnhem worden getoond in de lijst
met formules.
Klik op de trechter om alle de waarden te selecteren die voorkomen in de gehele dataset.
De trechter wordt rood:

Handleiding Locatus Online 7
3.2. Meerdere waarden selecteren
Door de bullet op Meerdere unieke te zetten kunt u eenvoudig meerdere waarden selecteren.
Klik op het potlood ( ) achter het filter en een pop-up scherm verschijnt:
Selecteer hier de waarden met de Ctrl of Shift toets en verplaats de selectie met de pijltjes toets naar de
rechterkant.

Handleiding Locatus Online 8
3.3. Filter opslaan
Met de Toon query button wordt het filter getoond in een pop-up scherm en deze kunt u selecteren, copieren en
opslaan met behulp van Notepad of Wordpad naar een locatie op uw computer.
Sla de query op in Word, Notepad of een ander programma en plak de tekst bij een volgende sessie weer in het
venster.

Handleiding Locatus Online 9
Verwijder 1=1 en plak het opgeslagen filter in het venster. Druk op OK.

Handleiding Locatus Online 10
3.4. Filterexpressie versus expressieset en AND en OR filters
Bij het filteren van data is het van belang of u de “filterexpressie” of de “expressieset” kiest en of u de AND of OR
functie gebruikt.
Hieronder volgen een aantal voorbeelden van filters:
Voorbeeld 1: U wilt de verkooppunten van de formule H&M filteren die voorkomen in de woonplaats
Nijmegen.
U kiest voor “Voeg een filterexpressie toe”:
Kies bij dit filter voor AND. De verkooppunten moeten namelijk bij de formule H&M horen en (AND) ze moeten in
de woonplaats Nijmegen liggen.
Voorbeeld 2: U wilt de verkooppunten in de branche supermarkt filteren in de winkelgebieden
Centrum Arnhem en Centrum Apeldoorn.
U kiest voor “Voeg een filterexpressie toe” :

Handleiding Locatus Online 11
U kiest voor “Voeg een filterexpressie toe” :
Kies voor “Meerdere unieke” en selecteer de winkelgebieden.
De AND/ OR button moet op AND staan.
Voorbeeld 3: U wilt de verkooppunten in de groep 11-Dagelijks met een WVO van meer dan 750m² in de
gemeenten Arnhem en Apeldoorn en de verkooppunten in de branche Warenhuis binnen deze twee
gemeenten.
U kiest voor “Expressieset toevoegen”:
Vul de gemeenten via “Meerdere unieke” en voeg met het plusje de branche Warenhuis toe.

Handleiding Locatus Online 12
U kiest daarna voor “Expressieset toevoegen”:
Vul de gemeenten in via “Meerdere unieke”. Voeg met het plusje een extra regel toe en geef de
groep 11-Dagelijks op. Voeg met het plusje een derde regel toe en geef op dat het WVO groter is dan 750 m².
Bovenaan het filter moet de AND/ OR button op OR gezet worden, om de twee filters te kunnen combineren.

Handleiding Locatus Online 13
3.5. Zoom naar
Na het maken van een (geografische) filter, zoomt u met de “Zoom naar” button naar de selectie.
Voorbeeld:
U wilt de verkooppunten binnen gemeente Amersfoort selecteren:
U kiest voor “Toepassen” of “Toepassen op alle lagen”
De “Zoom naar” button wordt groen en dus actief.
Klik op de button en het kaartbeeld zal naar de selectie springen.

Handleiding Locatus Online 14
4 Download data widget
Met de Download data widget kunt u een selectie (na filter) downloaden, een selectie die gemaakt is met behulp
van de selection widget of alle beschikbare data in één keer.
4.1. Downloaden data (met of zonder filterwidget)
De data wordt in CSV formaat gedownload. Hierbij dient u een veldscheider te kiezen. In Nederland wordt de
standaard komma (,) veelal gebruikt voor decimaal teken (zie window instellingen, regions and language,
additional settings, list separator). Door de puntkomma (;) als scheidingsteken te gebruiken, worden direct
kolommen aangemaakt na het exporteren naar Excel.
Wordt de data niet direct in kolommen weergegeven dan kunt u het volgende uitvoeren:
Selecteer de hele kolom A en kies voor “Text to Columns” bij het tabblad “Data”.

Handleiding Locatus Online 15
Kies voor Delimited en klik op Next:
Kies voor Comma en klik op Next:

Handleiding Locatus Online 16
Klik op Finish:
4.2. Downloaden na selecteren data met Selection widget
Voor een verdere uitleg verwijzen we u naar hoofdstuk 5, paragraaf 5.2

Handleiding Locatus Online 17
5 Selection widget
Met de Selection widget kunt u met behulp van polygonen of selectiepijl objecten selecteren in de kaart.
De geselecteerde objecten kunt u kleuren of de onderliggende data downloaden met behulp van de Download
widget.
5.1. Selecteren en kleuren objecten
Kies de laag waar in u wilt selecteren.
selectietool voor selectie van een individueel object
selectietool voor selectie van meerdere objecten binnen een rechthoek
selectietool voor selectie van meerdere objecten binnen een cirkel
selectietool voor selectie van meerdere objecten binnen een te tekenen polygoon
selectietool voor selectie van meerdere objecten binnen een vrij te tekenen polygoon
tool om het getekende polygoon te verwijderen, zonder dat de selectie ongedaan wordt gemaakt

Handleiding Locatus Online 18
U kunt meerdere objecten selecteren door te klikken in de kaart.
Met behulp van het kleurenpallet kunt u de objecten kleuren en de omlijningkleur wijzigen!
Met “Verwijder selectie” maakt u de selectie weer ongedaan.
Door te klikken op een geselecteerd object in de kaart, kunt u ook één of meerdere objecten deselecteren.
Kies voor “Stop tekenen” als u verder gaat met andere functionaliteiten van het programma.

Handleiding Locatus Online 19
5.2. Selectie downloaden
Na een selectie gemaakt te hebben, kunt u met de Download button de geselecteerde objecten wegschrijven
naar een CSV bestand:
Activeer het vinkje: “Gebruik de
geselecteerde objecten”

Handleiding Locatus Online 20
6 Matrix Chart widget
Met de Matrix Chart widget creëert u tabellen en grafieken op geaggregeerd niveau uit de database.
6.1. Matrix
De widget opent standaard met een tabelweergave.
Kies een rij-
en kolom
variabel

Handleiding Locatus Online 21
Standaard staat de tabel op Totaal aantal VKP. Via de keuzelijst kunt u kiezen uit andere berekeningen.
Standaard wordt er gerekend met alle data in de database. De matrix geeft dit aan met “Alles”.
De widget kan ook rekenen met datgene wat getoond wordt op het scherm. Als u deze optie wilt inschakelen,
kiest u voor “Scherm”.
Bij het verschuiven van het scherm geeft de rode bol aan dat de data geladen wordt.
De bol wordt weer groen als de matrix gereed is.
De tabellen kunt u exporteren als CSV bestand.
Met de refresh button wordt de data in de tabel ververst. Dit is nodig wanneer u een filter maakt en
vervolgens de matrix widget opent. Door te refreshen wordt het filter in de matrix widget actief.

Handleiding Locatus Online 22
6.2. Chart
Er kunnen twee soorten grafieken gemaakt worden, namelijk:
Met de gekleurde cirkel kunt u de kleuren in de grafiek aanpassen.
Door te klikken op een waarde in de legenda, kunt u waarden aan- en uitzetten.

Handleiding Locatus Online 23
Ze worden weer actief door er weer op te klikken.
De grafieken kunt u opslaan als afbeelding in een PDF bestand.

Handleiding Locatus Online 24
7 Theme widget
Met de Theme widget kunt u op alle beschikbare variabelen een thema maken. Dit thema kunt u zelf een kleur
geven en transparant maken.
7.1. Unieke waarden
Kies de laag waarop u wilt thematiseren. In veel gevallen verschijnt er een default kleurenpallet.

Handleiding Locatus Online 25
U kunt de kleuren zelf wijzigen door op het ruitvormige symbool te klikken.
Door te klikken op de lijnen kunt u de omlijning aanpassen in kleur en lijndikte. Dit is alleen mogelijk bij de Plan
laag.

Handleiding Locatus Online 26
Door te schuiven met de Transparant balk, kunnen kleuren transparant gemaakt worden.
Met de Reset Thema button zet u default instellingen van de thema’s weer terug.
Met de Reset Kaart button verwijderd u het thema (de kleuren/grootte) en worden de
verkooppunten weer blauw en/ of de vlakken weer oranje.

Handleiding Locatus Online 27
7.2. Numerieke waarden
Kies de laag waarop u wilt thematiseren. In veel gevallen verschijnt er een default kleurenpallet.
U kunt aangeven hoeveel klassen u wilt aanmaken. Vervolgens klikt u op de button Genereer klassen. Er wordt
een voorstel gedaan voor de verdeling. U kunt de klassen zelf aanpassen door de maximale waarden van een
klassen aan te passen. De begin waarden van de volgende klasse wordt vanzelf aangepast.
U kunt de kleuren van het symbool zelf wijzigen door op het ruitvormige symbool te klikken.

Handleiding Locatus Online 28
Door te schuiven met de balk, kunnen symbolen groter gemaakt worden.
Kies na het wijzigen van een kleur of grootte altijd voor Toepassen.
Met de Reset Thema button zet u default instellingen van de thema’s weer terug.
Met de Reset Kaart button verwijderd u het thema (de kleuren/ grootte) en worden de
verkooppunten weer blauw en/ of de vlakken weer oranje.

Handleiding Locatus Online 29
8 Fontsize changer widget
Met de Fontsize changer widget kunt u de grootte en kleuren van de labels regelen.
Kies de label laag die u wilt bewerken.
Let op dat de label laag wel aangevinkt aanstaat in de lijst met lagen (layerlist).
Schuif met de balk naar de gewenste lettergrootte en geef de labels met het kleurenpallet een andere kleur.

Handleiding Locatus Online 30
9 Data enrichment widget
Met de Data enrichment widget kunt u eigen data koppelen aan de Locatus data.
De koppeling werkt op basis van een Excel bestand (.xlsx) en moet altijd het veld UNITID bevatten.
Op basis van het veld UNITID wordt de koppeling gemaakt.
9.1. Koppeling met Excel
Kies de laag uit de database die u wilt koppelen aan uw eigen data, bijvoorbeeld VKP.
Kies voor bladeren wanneer u een bestand wilt selecteren vanaf uw computer of sleep het Excel bestand in de
widget.
De widget geeft aan hoeveel records er gekoppeld zijn en dus hoeveel rijen er in de nieuwe laag zitten.
Geef de nieuwe laag een naam (bijvoorbeeld Eigendom) en kies voor:

Handleiding Locatus Online 31
9.2. Thematiseren op eigen data velden
De eigen data laag is nu ook zichtbaar in de Theme widget:
Thematiseren kan nu op de toegevoegde eigen velden.

Handleiding Locatus Online 32
9.3. Labelen met eigen data velden
De eigen data velden kunnen nu als label worden weergegeven in de kaart.
Zet het vinkje aan onder “Toon labels””
Klik vervolgens op het potloodje. De volgende pop-up verschijnt:

Handleiding Locatus Online 33
Kies een veld
om te labelen
Stel een
labelkleur in
Stel labelgrootte
in

Handleiding Locatus Online 34
9.4. Eigen data in de layer list (lijst met lagen)
De eigen data laag staat nu ook in de layer list en kan aan- of uitgevinkt worden.
De koppeling met eigen data wordt NIET opgeslagen door Locatus Online.

Handleiding Locatus Online 35
10 Verdiepingswisselaar
Met behulp van de Verdiepingswisselaar switcht u snel tussen de verdiepingslagen op een Retail Plan.
Deze button werkt alleen in combinatie met de Plan laag.
Voorbeeld Rotterdam Zuidplein. De panden zijn zichtbaar op de 2e verdiepingslaag:

Handleiding Locatus Online 36
11 Winkeltype wisselaar
Met behulp van de Winkeltype wisselaar switcht u snel tussen de verkooppunten en servicepunten.
Deze button werkt alleen in combinatie met de VKP laag.
Standaard worden zowel de verkooppunten als de servicepunten getoond.

Handleiding Locatus Online 37
12 Attribute table
De Attribute table toont de onderliggende data van de objecten op de kaart.
De data kunt u downloaden naar een CSV bestand, maar er zit een limiet aan van 1.000 records.
Als u meer records wilt downloaden, dan gebruikt u hiervoor de Download widget.
Opties Attribute table:
Roep Attribute
table op

Handleiding Locatus Online 38
Kolommen aan- en uitzetten van de Attribute table:

Handleiding Locatus Online 39
13 Layerlist
Onder de Layerlist button vindt u de beschikbare kaartlagen (layers). Met een vinkje zet u de lagen aan.
VKP staat voor de verkooppunten en Plan voor de Retail Plans.
Afhankelijk van het abonnement zullen Plan lagen zichtbaar zijn of niet.

Handleiding Locatus Online 40
14 Basemap Gallery
Wisselen van ondergrond kan eenvoudig bij de Basemap Gallery.
Topografisch is de standaard ondergrond.

Handleiding Locatus Online 41
15 Measurement
Met behulp van de Measurement widget kunt u oppervlaktes en afstanden berekenen en de coördinaten
weergeven.
15.1. Oppervlakte bepalen
Teken met de muis een polygoon en dubbelklik bij het laatste punt.
15.2. Afstand bepalen
Teken met de muis een lijn en dubbelklik bij het laatste punt.

Handleiding Locatus Online 42
15.3. Lengte en breedtegraad bepalen.
De coördinaten worden weergegeven in Lat/ Long (WGS84) stelsel.

Handleiding Locatus Online 43
16 Printen
Met de Print button kunt u afbeeldingen maken in verschillende bestand- en papierformaten.
Er kunnen verschillende lay-outs gekozen worden.
Vul hier een kaarttitel in
Bij lay-out “MAP-ONLY”
wordt alleen het kaart
extent geprint. Er kan geen
titel worden meegegeven
en er verschijnt geen
legenda.

Handleiding Locatus Online 44
Er kunnen verschillende bestandstypen gekozen worden. Selecteer het type bij Opmaak.
Met Geavanceerd kunt u onder andere kiezen voor kaartschaal of kaartextent en kunt u de Afdrukkwaliteit
aanpassen van de print met behulp van DPI.

Handleiding Locatus Online 45
Na het “Afdrukken” wordt de print getoond in de widget. Door te klikken op het document wordt de print geopend
in een nieuw tabblad in de webbrowser. U kunt met uw rechtermuisknop kiezen voor Afbeelding opslaan als/
Save picture as:
Let op!
De bestanden die in de widget getoond worden, zijn maximaal 10 minuten beschikbaar. Na 10 minuten
worden ze van de tijdelijke server gewist en kunnen ze niet meer geopend worden.
We adviseren om het bestand direct op te slaan nadat deze geopend zijn in een nieuw tabblad.

Handleiding Locatus Online 46
17 Helpdesk
Voor vragen kunt u contact opnemen met onze Helpdesk. Voor Nederland kunt u telefoonnummer +31 (0)348 -
49 02 81 gebruiken. Voor België gebruikt u telefoonnummer +32 (0)2 - 26 72 800. Of u stuurt een e-mail naar
De meest recente Locatus Online handleiding is altijd te downloaden op http://locatus.com/dashboard-en-
helpdesk/ . Daar vindt u ook onze brancheoverzichten en definitielijsten.