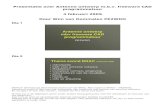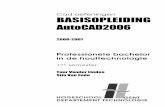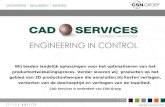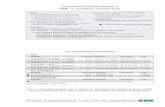Handleiding FOC 3 - ABB Group...Handleiding Fix-O-Cad 3 Pg 2 1) Nieuw project creëren of bestaand...
Transcript of Handleiding FOC 3 - ABB Group...Handleiding Fix-O-Cad 3 Pg 2 1) Nieuw project creëren of bestaand...

Handleiding Fix-O-Cad 3 Pg 1
Handleiding FOC 3.1
Inleiding,
Bedankt voor het aanschaffen van Fix-O-Cad 3.1
FOC is ontworpen om op een snelle manier vanuit een situatie schema een ééndraadschema te
genereren. De bedoeling is dat je de elektrische componenten gaat plaatsen en benoemen op het
situatieschema en dat het ééndraadschema automatisch wordt gegenereerd.
Deze handleiding is een hulpmiddel om een Elektrisch dossier samen te stellen.

Handleiding Fix-O-Cad 3 Pg 2
1) Nieuw project creëren of bestaand project openen
Bij het openen van Fix-O-cad 3.1 heb je
de mogelijkheid om een nieuw project te
creëren of een bestaand project te
openen.
Bij het creëren van een nieuw
project wordt er automatisch een
map aangemaakt met de naam van
het project in de opgegeven
locatie(folder).
Nieuwe tekening Zodra je een nieuw project hebt gecreëerd moet je een nieuwe tekening aanmaken in dit project, bv.
Gelijkvloers, kelder, ……
Zodra je op OK of enter duwt kan je kiezen tussen een lege pagina
of een pagina met achtergrond.
Best “vertrekkend van een achtergrond kiezen”, daarna “lege
achtergrond2.FO”

Handleiding Fix-O-Cad 3 Pg 3
2) Kenmerken van tekening Hier kan je de gewenste gegevens invullen. Die onderaan de
pagina wordt getoond.
Om dit venster opnieuw op te roepen kan je in het menu
“weergeven -> tekenblok” gaan
3) Scherm uitleg
1) Tekenblad
2) Werkbalk

Handleiding Fix-O-Cad 3 Pg 4
4.1 Tekenblad Op deze plaats kan je tekeningen maken, importeren of ééndraadschema’s genereren.
4.2 Werkbalk Start: Standaard tabblad
Project: Verschillende tekeningen binnen project
Comp: Snel keuze componenten
Biblio: Bibliotheek symbolen + componenten
4.2.1 Start
Blanco pagina: Nieuwe tekening in project aanmaken
Opslaan: opslaan wordt ook automatisch gedaan elke 5
handelingen
Afdrukken: Pagina afdrukken
Zoom + Zoom-: keuze zoomen, muis wiel is ook IN en
uitzoomen
Schikken: stelt de pagina terug in op volledige grote
Cascade: zet al de tekeningen achter elkaar
Opmaken: Ééndraadschema genereren
Alle: als je eender welk component, lijn, verbinding wil
selecteren
Tip(gebruik dit als je een lijn wil selecteren)
Componenten: Selecteert een component
Verbinding: maakt verbindingen tss schakelaar en lamp
gebruik dit ook als je een verbinding wil selecteren
Eigen: selecteer een eigenschap (vb kringnr.)
Lijn: lijnen tekenen.

Handleiding Fix-O-Cad 3 Pg 5
4.2.2 Project
Nieuw: een nieuw project maken.
LET OP DIT IS NIET EEN NIEUWE TEKENING BINNEN HET PROJECT, EEN
NIEUWE TEKENING MAAK JE ONDER START
Dubbel klikken voor tekening te selecteren
4.2.3 Comp
Hier kan je een symbool selecteren en plakken op het tekenblad.
1) Drag end Drop
2) Aanklikken en klikken op het tekenblad
Rechtse muisknop:
hier kan je de gewenste vorm van de icoontjes selecteren.
Als je Tekst selecteert krijg je al dan niet met tekst

Handleiding Fix-O-Cad 3 Pg 6
4.2.4 Biblio
Als je het symbool niet vindt in Comp kan je het zoeken in de
Bilblio
ook vind je hier deuren, Ramen, …. Onder bouwblokken

Handleiding Fix-O-Cad 3 Pg 7
4) Tekenen
5.1 Lagen
Onder het tablad Start vind je een drop down box waar je
verschillende lagen kan selecteren.
Deze lagen bepalen het gedrag van lijnen, kleuren, verbindingen
enz….
Alles wat met het gebouw te maken heeft teken je in ARCHITECTUUR.
Alles wat met elektriciteit te maken heeft wordt getekend in de laag ELEKTRICITEIT
5.2 Gebouw Tekenen 1) Zorg ervoor dat je in de laag architectuur staat.
2) teken al de muren.
Selecteer lijn om een muur te tekenen (Linkermuisknop + slepen)
Teken al de muren (geen rekening houden met ramen deuren enz..)

Handleiding Fix-O-Cad 3 Pg 8
3) Plaats deuren + ramen
a. ga naar Biblio – symbolen – bouwblokken en selecteer deur
klik nu waar je de deur wil hebben (niet in een muur)
Nu kan je de deur selecteren en van grote veranderen door de rode blokjes in de
hoeken te slepen.
Draaien doe je door de deur te selecteren en CTRL + R in te duwen
Daarna sleep je de deur in de muur waar je hem wil hebben.
Zodra de deur in de muur past verschijnen er 2 rode blokjes
Ramen en deuren invoeg + trap
enz….

Handleiding Fix-O-Cad 3 Pg 9
5.3 Tekening importeren
Maak een nieuwe tekening aan en ga naar het menu Bewerken – plan invoegen – vertrekkend van een
bestand.
Ga naar het bestand dat je wilt invoeren, je kan JPG, BMP, Gif, wmf, emf, png, PDF, DWG, DXF
importeren
5.3.1 Voor bestanden: JPG, BMP, Gif, wmf, emf, png, PDF kan je dubbelklikken op het bestand
Door de rode puntjes te verslepen kan je de
tekening verschalen.
Je kan de tekening ook roteren door rechts onder
rotatie 90° aan te duiden
Voor de tekening vast te zetten ga je naar het menu: Opties- werkblad
Hier kan je de optie
selecteerbaar veranderen
in:

Handleiding Fix-O-Cad 3 Pg 10
Selecteerbaar: Tekening kan je verschalen en draaien
Zichtbaar niet selecteerbaar: tekening wordt als achtergrond gezet en is niet meer selecteerbaar
Dit is gewenst zodra je elektrische componenten wil toevoegen.
Onzichtbaar en selecteerbaar: dit kan je gebruiken als je normale muren en deuren wil teken over de
geïmporteerde file, zodra je dan dit selecteert blijven enkel de nieuwe muren staan.
5.3.2 voor bestanden DWG en DXF:
Zelfde handelingen maar er wordt een 2de scherm geopend na het selecteren van een dwg of DXF
bestand (LET OP! Bestanden als ze een foutmelding geven omzetten naar autocad 2000) dit bvb dmv
Anydwg.com
1) Selecteer de lagen die je al
dan niet wil tonen.
2) Hertekenen duwen
3) Maak een selectie van wat
je wil converteren (maak een kader
met demuis)
4) Converteren
5) Kontroleren
6) Afsluiten klikken
De laag deuren is afgevinkt
Hertekenen
Selectie gemaakt van onderste deel
Converteren
Kontroleren
Afsluiten

Handleiding Fix-O-Cad 3 Pg 11
Nu wordt de tekening op de tekening geplakt.
De DWG en DXF kan niet worden geroteerd.

Handleiding Fix-O-Cad 3 Pg 12
5.4 Componenten elektriciteit tekenen 1) Laag aanpassen naar ELEKTRICITEIT
2) Grid aanpassen
Je kan het grid aanpassen zodat je de componenten beter kan positioneren.
Grootte van het grid aanpassen
Grid zichtbaar of niet
3) Plaatsen componenten Elektriciteit
Drag and drop
Of
Aanklikken en
plaatsen
4) Formaat aanpassen van de componenten
De componenten zijn groot als je ze in 100% plaatst
Hier kan je de grootte bepalen van het component.
TIP:
Stopcontacten 50% of 60% (personaliseer)
Verlichting 75%

Handleiding Fix-O-Cad 3 Pg 13
5) Kopiëren van een geselecteerd component
CTRL + linker muisknop
Op deze manier kan je snel componenten kopiëren en het schema vervoledigen.
6) Componenten roteren
CTRL + R
7) Componenten selecteren
8) Elektrische componenten intekenen

Handleiding Fix-O-Cad 3 Pg 14
9) Verbinding leggen tussen lichtschakelaars en lichtpunten
Verbinding aanklikken en de
verbinding leggen door te
klikken op de schakelaar en
daarna het lichtpunt of visa
versa.
Al de verbindingen leggen het
maakt niet uit hoe de verbinding
gelegd wordt, de bedoeling is
dat er een groep gevormd
wordt. Dit heeft niets te maken
met hoe de kabels liggen.
Je mag schakelaars met
schakelaars verbinden of
lampen met lampen.

Handleiding Fix-O-Cad 3 Pg 15
5) Kringen
6.1 selecteren kringen + toekennen
6.1.1) Stopcontacten selecteren en toekennen.
1) Selecteren van de gewenste volgorde van nummering door Shift in te houden en daarna op
KRING duwen. Zorg er voor dat Componenten staat aangevinkt:
2) Nu verschijnt het scherm waar je kringen kan toevoegen:
1) DIF aanduiden
waarachter je een kring
of DIF wil creëren
2) Op Toevoegen
klikken (verbruiker)
3) Selecteren
welke kring je wil
aanmaken
4) Plaatsingswijze
aanduiden
5) Naam geven
6) OK duwen

Handleiding Fix-O-Cad 3 Pg 16
Kring wordt aangemaakt
Nogmaals op
OK en de
componenten
worden
benoemd.
6.1.2) Lichtpunten toekennen
1 component van
een groep
selecteren, mag
een lamp of
schakelaar zijn.
Nieuwe kring verlichting aanmaken + Toekennen

Handleiding Fix-O-Cad 3 Pg 17
6.1.3) Vochtige ruimtes
Voor de vochtige ruimtes moeten we eerst een 30mA differentieel aanmaken alvorens we een kring
toevoegen.
1) Componenten vochtige ruimtes aanduiden (vb
stopcontacten, verlichting…)
2) Toevoegen Differentieel
3) selecteer 30mA
4) selecteer onderliggend niveau voor achter 300mA
5) OK voor bevestiging
DIF 2(30mA) is bijgemaakt
Nu toevoegen verbruiker stopcontacten, verlichting….

Handleiding Fix-O-Cad 3 Pg 18
6.1.4) Verlichting boven + onder
Stel we hebben een lichtknop onder en op de verdieping staan, je kan wel de lichtknop van onder met
de lamp verbinden maar niet de lamp met de verlichtingsknop op de verdieping.
We kunnen de Kring benoemen zoals in voorbeeld:
De wisselschakelaar onder + de lamp hebben G4 gekregen.
Wisselschakelaar op de verdieping ook G4 krijgt want het is onmogelijk van
een verbinding te leggen van onder naar boven omdat dit 2 verschillende
tekeningen zijn.
Duid de schakelaar boven aan (zorg dat componenten actief is
Klik op KRING
Stel we willen deze ook verbinden met G dan moeten we gewoon G aanduiden en OK duwen maar dan
krijgt deze automatisch G5 (volgende nr dat vrij is)
We willen echter dat de wisselschakelaar ook G4 krijgt dus klikken we kring 4 aan en het vinkje
Kring nummeren vanaf
Nu kunnen we hier 4 invullen en op OK duwen
De wisselschakelaar zal G4 krijgen.

Handleiding Fix-O-Cad 3 Pg 19
6.1.4) 2de verdeelbord
Om een 2de verdeelbord te creëren moet je effectief een 2de verdeelbord plaatsen op het schema
Elektrische kast op het schema plaatsen en aan kring toevoegen
Symbool Elektrische kast
Toekennen aan KRING
Vb2 aangemaakt en kringen achter gezet.

Handleiding Fix-O-Cad 3 Pg 20
6.1.4) Componenten toevoegen aan een Kring
Je hebt enkele componenten aan een Kring J toegevoegd:
Je wil de 2 laatste componenten ook toevoegen aan J
Selecteren 2 componenten
Op Kring klikken en kring J aanvinken
op OK duwen
Resultaat:

Handleiding Fix-O-Cad 3 Pg 21
6.1.5) Hernummeren componenten.
Stel je hebt een aantal stopcontacten in een kring
Maar je bent één stopcontact vergeten
En je wil dat het ingevoegd stopcontact K3 krijgt dan duid je de volgorde terug aan:
Klikt op KRING
Klik op Kring K
Klik hernummmer vanaf en laat op 1 staan
Klik op OK
Resultaat :

Handleiding Fix-O-Cad 3 Pg 22
6.1.5) Kring wijzigen van letter
Je hebt componenten met de letter K en P benoemd
Je hebt je vergist en wenst dat P5 en P6 vervangen worden door K7 en K8
Selecteren van P5 en P6 en dan toewijzen aan K kring is niet mogelijk(dit zodat je niet per ongeluk
componenten van één kring naar een andere kring kan zetten)
Je gaat als volgt te werk:
Selecteren P5 en P6
Op Kring klikken en K aanvinken
K aanvinken + Kring hernummeren op 7 zetten
OK duwen
Resultaat:

Handleiding Fix-O-Cad 3 Pg 23
6.1.6) Toekennen reserve kringen
Als je reserve kringen wil toevoegen dan kan je dit doen tot je een effectieve kring selecteert
Deze kring wordt toegevoegd aan
de plaats waar je stond in dit
geval VB2
Zodra de reserve kring gemaakt is
kan je weer op VB2 klikken en
weer een reserve kring toevoegen
enz…..
Tot je een definitieve kring
selecteert (in dit geval N)
Dit kan voor achter verdeelborden en differentieels,

Handleiding Fix-O-Cad 3 Pg 24
7) Ééndraadschema
7.1) Oproepen + aanpassen kringen Als al de componenten naar wens zijn benoemd kunnen we automatisch het ééndraadschema
genereren.
Klik op OPMAKEN om het ééndraadschema te genereren.
Of
Bestand- bewerkingen-ééndraadschema
Nu wordt er het volgende scherm geopend:
Hier kunnen we de eigenschappen aanpassen van de kring(stroomsterktes, aantal polen,kabelsecties,
enz..)

Handleiding Fix-O-Cad 3 Pg 25
Dubbelklikken op een bepaalde Kring:
Automaat opbouwen vanaf 0
Weg vinken als je keuze wil tss verschillende
stroomsterktes
Snelkeuze Six Digit
Gekozen Automaat
De gekozen Automaat opslaan
Afsluiten
Als je de gekozen automaat wil installen als
standaard voor bvb 25A voor oven Oven
Aanpassen kabeltypes of kringnr.
Na het wegvinken van 20A heb je de keuze uit
andere automaten:
Bevestigen door op Bewerken te klikken
Afsluiten

Handleiding Fix-O-Cad 3 Pg 26
7.2) Opmaken ééndraadschema Het tekenen van het ééndraadschema:
opmaken, nu wordt het ééndraadschema
gemaakt.
Wijzigingen opslaan YES
Tekening aan project toevoegen YES
Nu wordt het ééndraadschema toegevoegd aan het
project

Handleiding Fix-O-Cad 3 Pg 27
VB1A is het ééndraadschema van Verdeelbord1
Gaat het ééndraadschema niet op 1pg dan zal er een 2de tekening
worden toegevoegd: VB1B
7.3) Ééndraadschema op groter blad
Gereedschap – Opties
Op A2 zetten
OK en
opnieuw
opmaken
ééndraadschema is nu kleiner.

Handleiding Fix-O-Cad 3 Pg 28
7.4) Kringen aanpassen
Stel D moet onderaan (E moet D
worden; F moet E worden… enz…
1) Klik op D
2) Met de pijltjes kan je D
naar onder schuiven
3) Slepen met de muis kan
ook
4) Ga naar menu –
Bewerkingen – Hernummering
Kring Oven is verschoven naar G
rest is 1 opgeschoven
Daarna op opslaan klikken
Het situatie schema wordt
onmiddellijk aangepast:
Voor Na

Handleiding Fix-O-Cad 3 Pg 29
8) Kast opmaken
8.1) kast
Kast
Kast selecteren
min aantal rijen nodig
Tekening in project

Handleiding Fix-O-Cad 3 Pg 30
8.2) Etiketten De automaten op de juiste plaats zetten door met te selecteren en te verplaatsen
De automaten en differentieel op de juiste plaats
zetten en dan op etiketten klikken:
1 etiketten voo r in de kast
2 etiketten voor automaten +Differentielen

Handleiding Fix-O-Cad 3 Pg 31
Inhoudsopgave
1) Nieuw project creëren of bestaand project openen ______________________________ 1
Nieuwe tekening _____________________________________________________________ 2
2) Kenmerken van tekening ___________________________________________________ 3
3) Scherm uitleg _____________________________________________________________ 3
4.1 Tekenblad _____________________________________________________________________ 4
4.2 Werkbalk _____________________________________________________________________ 4
4.2.1 Start ________________________________________________________________________________ 4
4.2.2 Project ______________________________________________________________________________ 5
4.2.3 Comp _______________________________________________________________________________ 5
4.2.4 Biblio _______________________________________________________________________________ 6
4) Tekenen _________________________________________________________________ 7
5.1 Lagen _________________________________________________________________________ 7
5.2 Gebouw Tekenen ____________________________________________________________ 7
5.3 Tekening importeren _________________________________________________________ 9
5.4 Componenten elektriciteit tekenen ____________________________________________ 12
5) Kringen ________________________________________________________________ 15
6.1 selecteren kringen + toekennen __________________________________________________ 15
6.1.1) Stopcontacten selecteren en toekennen. _________________________________________________ 15
6.1.2) Lichtpunten toekennen ______________________________________________________________ 16
6.1.3) Vochtige ruimtes ____________________________________________________________________ 17
6.1.4) Verlichting boven + onder _________________________________________________________ 18
6.1.4) 2de
verdeelbord__________________________________________________________________ 19
6.1.4) Componenten toevoegen aan een Kring ______________________________________________ 20
6.1.5) Hernummeren componenten. ______________________________________________________ 21
6.1.5) Kring wijzigen van letter ___________________________________________________________ 22
6.1.6) Toekennen reserve kringen ________________________________________________________ 23
7) Ééndraadschema ____________________________________ Error! Bookmark not defined.
7.1) Oproepen + aanpassen kringen __________________________________________________ 24
7.2) Opmaken ééndraadschema _____________________________________________________ 26
7.3) Ééndraadschema op groter blad _________________________________________________ 27
7.4) Kringen aanpassen ____________________________________________________________ 28
8) Kast opmaken ___________________________________________________________ 29
8.1) kast ________________________________________________________________________ 29

Handleiding Fix-O-Cad 3 Pg 32
8.2) Etiketten ____________________________________________________________________ 30