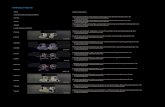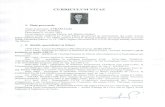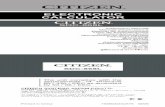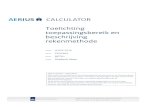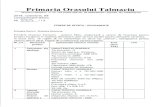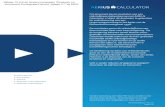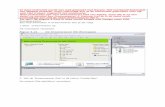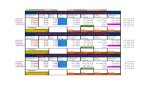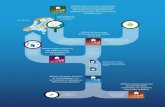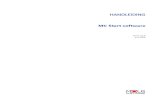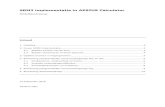Handleiding FlatFix Fusion Calculator (BETA 1.3.1) · 2020. 2. 24. · 1.2 Toolbar Aan de...
Transcript of Handleiding FlatFix Fusion Calculator (BETA 1.3.1) · 2020. 2. 24. · 1.2 Toolbar Aan de...

Handleiding FlatFix Fusion Calculator (BETA 1.3.1)
FlatFix Fusion is een product van Esdec BV
Paderbornstraat 4 Tel: +31 570 624 177
7418 BP Deventer www.clickfit.nl
The Netherlands [email protected]
Inhoudsopgave:
1. Inleiding
1.1 Inloggen
1.2 Toolbar
1.3 Resultaten
1.4 Functie toetsen
2. Dak
2.1 Dak tekenen
2.2 Dakmaten aanpassen
2.3 Dakvlakken samenvoegen
2.4 Dak verplaatsen
2.5 Dak roteren
2.6 Dak verwijderen
3. Obstakels
3.1 Obstakel tekenen
3.2 Obstakelmaat aanpassen
3.3 Verplaatsen obstakel
3.4 Verwijderen obstakel
4. Zonnepanelen
4.1 Zonnepaneel selecteren
4.2 Opstelling selecteren
4.3 Rijafstand selecteren
4.4 Plaatsen zonnepaneel
4.5 Dilateren van een veld
4.6 Roteren zonnepaneel
4.7 Verplaatsen zonnepaneel
4.8 Verwijderen zonnepaneel
5. Randzone
5.1 Randzone aanpassen
6. Bestellen
6.1 Orderformulier
6.2 Bouwplan

Handleiding FlatFix Fusion Calculator (BETA 1.3.1)
FlatFix Fusion is een product van Esdec BV
Paderbornstraat 4 Tel: +31 570 624 177
7418 BP Deventer www.clickfit.nl
The Netherlands [email protected]
1. Inleiding
Lees de handleiding aandachtig door alvorens te beginnen met de calculator. Voor een optimaal
resultaat adviseren wij Google Chrome.
1.1 Inloggen
Ga naar http://clickfit.nl/public/cf-calculator/fusion/FlatFixFusion.swf
Voer het wachtwoord in en klik op 'Login', klik vervolgens op 'OK' als u de disclaimer heeft gelezen.
1.2 Toolbar
Aan de linkerzijde van uw scherm vindt u de Toolbar.
Begin met de selectie van de juiste locatie en selecteer of het project in een
bebouwde of onbebouwde omgeving is. Bebouwd (oranje vlak) staat ingesteld
als default waarde.
Vervolgens kunt u een dak gaan tekenen
Zie hoofdstuk: 2. Dak
Nu kunt u obstakels zoals daklichten, schoorstenen, etc. intekenen
Zie hoofdstuk: 3. Obstakel
Kies vervolgens een paneel uit de lijst of voeg u eigen zonnepaneel toe
Zie hoofdstuk: 4. Zonnepanelen
Het actieve zonnepaneel kan op het dak geklikt worden, na selectie van de
gewenste opbouw. Enkelvoudig en Duaal kunnen eventueel door elkaar
gebruikt worden.
Zie hoofdstuk: 4. Zonnepanelen

Handleiding FlatFix Fusion Calculator (BETA 1.3.1)
FlatFix Fusion is een product van Esdec BV
Paderbornstraat 4 Tel: +31 570 624 177
7418 BP Deventer www.clickfit.nl
The Netherlands [email protected]
1.3 Resultaten
Aan de rechterzijde van het scherm vindt u de
resultatenlijst. Hier ziet u de uitkomst van de benodigde
componenten (stuklijst) en de totaalprijs van het
systeem zodra u de gewenste zonnepanelen heeft
geplaatst. Ook kunt u hier uw korting invullen.
Onder Systeeminfo vindt u alle relevante informatie met
betrekking tot het FlatFix Fusion montage systeem zoals
het totaalgewicht van de gehele PV installatie en het
gewicht per m2.
U kunt de resultatenlijst ook verbergen door op het
pijltje aan de rechterzijde te klikken. Hierdoor krijgt u
een groter werkblad.
1.4 Functie toetsen
Onderstaande toetsen worden gebruikt voor verschillende functies in het programma.
<SPATIE BALK> Verplaatsen werkblad
<+> <-> In- en uit zoomen
<CTRL> Meerdere hoekpunten selecteren van het gebouw en obstakels
<DEL> Verwijderen van hoekpunten van gebouwen en obstakels
<SHIFT> Verwijderen zonnepanelen
<ESC> Verlaat huidige modus
<E> Hoekpunten en maten van dak en obstakels worden zichtbaar/onzichtbaar
<F1> t/m <F12> 1 tot en met 12 panelen in één keer naast elkaar plaatsen
<1> t/m <0> 1 tot en met 10 rijen met panelen onder elkaar plaatsen
<CTRL><S> Bewaar huidig bouwplan
<CTRL><O> Bewaard bouwplan openen
<CTRL><Z> Laatste wijziging ongedaan maken (undo)
<CTRL><SHIFT><Z> Laatst verwijderde item terug plaatsen (redo)

Handleiding FlatFix Fusion Calculator (BETA 1.3.1)
FlatFix Fusion is een product van Esdec BV
Paderbornstraat 4 Tel: +31 570 624 177
7418 BP Deventer www.clickfit.nl
The Netherlands [email protected]
2. Dak
2.1 Dak tekenen
Klik op het ICOON
Er wordt gevraagd om de dakhoogte in te geven in mm. Aan de hand van de ingevoerde dakhoogte
worden de stuwdruk en de randzone bepaald.
Nu kunt u beginnen met het tekenen van het dak.
Klik eenmaal met de linker muisknop op het scherm waar u de eerste hoek van het gebouw wenst.
Door nu te bewegen met de muis vormt er zich een gebouw. De maatvoering van de zijden worden
weergegeven in mm. Klik nog een keer in de tegenovergestelde hoek om het gebouw te creëren.
Handige functies:
Zoom
Als het werkblad niet groot genoeg is kunt u uitzoomen met het scrollwiel op uw muis, of met de <+>
en <-> toets van uw toetsenbord.
Werkblad verschuiven
Om het werkblad te verschuiven houd u de <spatie balk> ingedrukt en klikt u met de linker
muisknop. Houd de knop van de muis in en beweeg met de muis op het werkblad te verschuiven.
Zodra u de <spatie balk> weer loslaat komt u terug in de tekenmodus.
Maatvoering tonen
De maatvoering is altijd op te roepen via <E> toets. Ook wanneer u al zonnepanelen heeft geplaatst.

Handleiding FlatFix Fusion Calculator (BETA 1.3.1)
FlatFix Fusion is een product van Esdec BV
Paderbornstraat 4 Tel: +31 570 624 177
7418 BP Deventer www.clickfit.nl
The Netherlands [email protected]
2.2 Dakmaten aanpassen
U kunt de maatvoering handmatig aanpassen door in het maatveld te klikken.
Voer de juiste maat in en klik op 'Apply'. Doe dit waar nodig voor alle zijden.
2.3 Dakvlakken samenvoegen
Omdat een dak meestal niet een simpele rechthoek is, is het mogelijk om meerdere vlakken samen
te voegen tot 1 dak. Voorwaarde is wel dat de daken even hoog zijn.
Teken eerst het grootste dakvlak.
Plaats vervolgens een tweede dakvlak over het eerste dakvlak en klik op ‘Samenvoegen’. De
mogelijkheid om dakvlakken samen te voegen verschijnt als u met uw muis over het overlappende
gedeelte gaat. Let op; u kunt per keer 2 velden samenvoegen.

Handleiding FlatFix Fusion Calculator (BETA 1.3.1)
FlatFix Fusion is een product van Esdec BV
Paderbornstraat 4 Tel: +31 570 624 177
7418 BP Deventer www.clickfit.nl
The Netherlands [email protected]
2.4 Dak verplaatsen
De hoeken van het dak zijn te selecteren door er een keer op te klikken(zwarte vierkantje) . Door te
klikken met het inhouden van de <CTRL> toets kunnen meerdere punten geselecteerd worden.
Door een dubbel klik op een van de hoeken worden alle hoekpunten geselecteerd. Geselecteerde
hoeken kleuren ROOD.
Als de selectie van een hoek actief is kan / kunnen de hoekpunten worden versleept door er op te
klikken en de muis knop in te houden en te bewegen. Als alle punten geselecteerd zijn kan het hele
dak worden verplaatst. Door naast het dak te klikken wordt de selectie ongedaan gemaakt.
2.5 Dak roteren
Het dak kan geroteerd worden door het dakvlak net naast de zwarte hoekpunten te selecteren en in
de gewenste richting te draaien.
2.6 Dak verwijderen
De hoeken van het dak zijn te selecteren door er een keer op te klikken(zwarte vierkantje) . Door te
klikken met het inhouden van de <CTRL> toets kunnen meerdere punten geselecteerd worden.
Door een dubbel klik op een van de hoeken worden alle hoekpunten geselecteerd. Geselecteerde
hoeken kleuren ROOD.
Als de selectie van een hoek actief is kan / kunnen de hoekpunten worden verwijderd door er op te
klikken. Als alle punten geselecteerd zijn kan het hele dak worden verwijderd door op de <DEL> toets
te drukken. Door naast het dak te klikken wordt de selectie ongedaan gemaakt.

Handleiding FlatFix Fusion Calculator (BETA 1.3.1)
FlatFix Fusion is een product van Esdec BV
Paderbornstraat 4 Tel: +31 570 624 177
7418 BP Deventer www.clickfit.nl
The Netherlands [email protected]
3. Obstakels
3.1 Obstakel tekenen
Klik op het ICOON
Klik eenmaal met de linker muisknop op het scherm waar u de eerste hoek van het obstakel wenst.
Door nu te bewegen met de muis vormt er zich een obstakel. De maatvoering van de zijden wordt
weergegeven in mm. Klik nog een keer in de tegenovergestelde hoek om het obstakel te creëren.
Wanneer er meerdere obstakels zijn kan deze stap worden herhaald.
Handige functies:
Zoom
Als het werkblad niet groot genoeg is kunt u uitzoomen met het scrollwiel op uw muis, of met de
<+> en <-> toets van uw toetsenbord.
Werkblad verschuiven
Om het werkblad te verschuiven houdt u de <spatie balk> ingedrukt en klikt u met de linker
muisknop. Houd de knop van de muis in en beweeg met de muis om het werkblad te verschuiven.
Zodra u de <spatie balk> weer loslaat komt u terug in de tekenmodus.
Maatvoering tonen
De maatvoering is altijd op te roepen via <E> toets. Ook wanneer u al zonnepanelen heeft geplaatst.
3.2 Obstakelmaat aanpassen
U kunt de maatvoering handmatig aanpassen door in het maatveld te klikken.
Voer de juiste maat in en klik op 'Apply'. Doe dit waar nodig voor alle zijden.

Handleiding FlatFix Fusion Calculator (BETA 1.3.1)
FlatFix Fusion is een product van Esdec BV
Paderbornstraat 4 Tel: +31 570 624 177
7418 BP Deventer www.clickfit.nl
The Netherlands [email protected]
3.3 Obstakel verplaatsen
De hoeken van het obstakel zijn te selecteren door er een keer op te klikken(zwarte vierkantje). Door
te klikken met het inhouden van de <CTRL> toets kunnen meerdere punten geselecteerd worden.
Door een dubbel klik op een van de hoeken worden alle hoekpunten geselecteerd. Geselecteerde
hoeken kleuren ROOD.
Als de selectie van een hoek actief is kan / kunnen de hoekpunten worden versleept door er op te
klikken en de muisknop in te houden en te bewegen. Als alle punten geselecteerd zijn kan het hele
obstakel worden verplaatst. Door naast het dak te klikken wordt de selectie ongedaan gemaakt.
De locatie van het obstakel wordt d.m.v. maatvoering aangegeven naar de dichtstbijzijnde dakrand
van het getekende gebouw. De maten zijn in mm.
De hoogte van het obstakel kan veranderd worden, maar heeft momenteel nog geen functie.
In een volgende versie wordt er eventueel een schaduw indicatie gegenereerd.
3.4 Obstakel verwijderen
De hoeken van het obstakel zijn te selecteren door er een keer op te klikken(zwarte vierkantje). Door
te klikken met het inhouden van de <CTRL> toets kunnen meerdere punten geselecteerd worden.
Door een dubbel klik op een van de hoeken worden alle hoekpunten geselecteerd. Geselecteerde
hoeken kleuren ROOD.
Als de selectie van een hoek actief is kan / kunnen de hoekpunten worden verwijderd door er op te
klikken. Als alle punten geselecteerd zijn kan het hele obstakel worden verwijderd door op de <DEL>
toets te drukken. Door naast het dak te klikken wordt de selectie ongedaan gemaakt.

Handleiding FlatFix Fusion Calculator (BETA 1.3.1)
FlatFix Fusion is een product van Esdec BV
Paderbornstraat 4 Tel: +31 570 624 177
7418 BP Deventer www.clickfit.nl
The Netherlands [email protected]
4. Zonnepanelen
4.1 Zonnepaneel selecteren
U kunt een zonnepaneel kiezen uit de lijst die standaard aanwezig is. Als uw zonnepaneel niet in de
lijst staat, dan kunt u zelf een zonnepaneel toevoegen.
4.1.1 Zonnepaneel toevoegen
Klik op de knop toevoegen en vul vervolgens de juiste gegevens in, maatvoering is in mm en gewicht
in g.
Klik op de knop 'Toepassen'. LET OP! Vergeet dit niet, anders wordt er geen of onjuiste ballast
berekend!
Het zonnepaneel is nu actief en ingesteld als default zonnepaneel. Iedere keer dat u de calculator
gaat gebruiken zal dit zonnepaneel automatisch actief zijn.
4.2 Opstelling selecteren
Kies voordat u de panelen gaat plaatsen of u de panelen enkelvoudig of duaal systeem wilt plaatsen.

Handleiding FlatFix Fusion Calculator (BETA 1.3.1)
FlatFix Fusion is een product van Esdec BV
Paderbornstraat 4 Tel: +31 570 624 177
7418 BP Deventer www.clickfit.nl
The Netherlands [email protected]
4.3 Rijafstand selecteren
Kies voordat u de panelen gaat plaatsen de gewenste rijafstand. Voor enkelvoudige en duale
opstellingen zijn verschillende rijafstanden mogelijk.
4.3.1 Enkelvoudige opstelling
De standaard rijafstand is default geselecteerd. Bij een enkelvoudige opstelling is dit 1700 mm.
1500 mm en 1890 mm zijn tevens mogelijk.
4.3.2 Duale opstelling
De standaard rijafstand is default geselecteerd. Bij een duale opstelling is dit 2270 mm.
2120 mm is tevens mogelijk.
4.4 Plaatsen van zonnepanelen
U kunt nu een veld van zonnepanelen op het dak plaatsen.
Zodra u zonnepanelen gaat plaatsen worden het dak en de obstakels vergrendeld. De selectie
hoeken van het dak en de obstakels worden automatisch verborgen. Als u het dak en de obstakels
wilt aanpassen druk dan op de toets <E>.
Aan de muis pijl verschijnt nu een zonnepaneel op schaal. Door te klikken worden de zonnepanelen
op het dak geplaatst. De zonnepanelen ‘snappen’ aan elkaar zodra deze binnen een bepaald bereik
van een ander paneel komen. Dit kan naast elkaar, maar ook onder elkaar. De benodigde ballast
wordt berekend aan de hand van de opstelling.

Handleiding FlatFix Fusion Calculator (BETA 1.3.1)
FlatFix Fusion is een product van Esdec BV
Paderbornstraat 4 Tel: +31 570 624 177
7418 BP Deventer www.clickfit.nl
The Netherlands [email protected]
Zonnepanelen naast elkaar plaatsen
De zonnepanelen snappen automatisch aan elkaar vast zodra deze naast elkaar geplaatst worden.
Middels de <F1> t/m <F12> toetsen kunt u meerdere panelen in één keer naast elkaar plaatsen. Het
getal achter de F toets bepaalt het aantal panelen.
Zonnepanelen onder elkaar plaatsen met rijkoppeling
Hoe meer zonnepanelen er worden gekoppeld hoe lager de ballast. De rijen ‘snappen’ onderling op
de door u gekozen rijafstand.
U kunt meerdere rijen in één keer onder elkaar plaatsen met behulp van de toetsen <1> t/m <0>. Het
getal tussen de haakjes bepaalt het aantal rijen, waar 0 voor 10 rijen staat.
4.5.Dilatatie van een veld
Indien de panelen geel kleuren dient het
desbetreffende veld gedilateerd te worden. Dit kan
gerealiseerd worden door een kleine vrije afstand
tussen de panelen te creëren.
4.6 Roteren zonnepaneel
Het is mogelijk om de zonnepanelen te verplaatsen, te roteren of te verwijderen.
Druk op de <ESC> toets om het tekenen van zonnepanelen te deactiveren.
4.6.1 Roteren enkel paneel
Als u met de muis over een ingetekend zonnepaneel beweegt, wordt een aantal functies zichtbaar.
Op de hoek van een zonnepaneel verandert de muis pijl in een roterende pijl.
Met een muisklik kan het zonnepaneel worden gedraaid in de gewenste positie. Houdt de muis knop
in en beweeg de muis totdat het zonnepaneel in de juiste positie staat. Laat nu de muis knop los.

Handleiding FlatFix Fusion Calculator (BETA 1.3.1)
FlatFix Fusion is een product van Esdec BV
Paderbornstraat 4 Tel: +31 570 624 177
7418 BP Deventer www.clickfit.nl
The Netherlands [email protected]
4.6.2 Roteren van een selectie zonnepanelen
Selecteer het gedeelte dat u wilt roteren met de linker muisknop. De geselecteerde panelen
veranderen van kleur. Zie onderstaande afbeeldingen.
Kies vervolgens de hoek vanuit waar u het veld wilt draaien en selecteer deze door op deze hoek te
klikken. U kunt de selectie nu roteren.
4.7 verplaatsen zonnepaneel
Het is mogelijk om de zonnepanelen te verplaatsen, te roteren of te verwijderen.
Druk op de <ESC> toets om het tekenen van zonnepanelen te deactiveren.
4.7.1 Verplaatsen enkel zonnepaneel
Als u met de muis over een ingetekend zonnepaneel beweegt, wordt een aantal functies zichtbaar. In
het midden van het zonnepaneel verandert de muis pijl in een kruis pijl. Klik het paneel dat verplaatst
moet worden aan en houd de muis knop ingedrukt. Verplaats het paneel naar de gewenste positie en
laat de muis knop los.
4.7.2 Verplaatsen van een selectie zonnepanelen
Selecteer het gedeelte dat u wilt verplaatsen met de linker muisknop. De geselecteerde panelen
veranderen van kleur. Klik vervolgens het geselecteerde gedeelte en verplaats dit in de gewenste
richting.
4.8 verwijderen zonnepaneel
Het is mogelijk om de zonnepanelen te verplaatsen, te roteren of te verwijderen.
Druk op de <ESC> toets om het tekenen van zonnepanelen te deactiveren.

Handleiding FlatFix Fusion Calculator (BETA 1.3.1)
FlatFix Fusion is een product van Esdec BV
Paderbornstraat 4 Tel: +31 570 624 177
7418 BP Deventer www.clickfit.nl
The Netherlands [email protected]
4.8.1 verwijderen enkel zonnepaneel
Om een paneel te verwijderen houdt u de <SHIFT> toets ingedrukt.
Als u nu met de muis pijl over een zonnepaneel beweegt verandert de muis pijl in een verwijder
icoon. Door op het zonnepaneel te klikken verwijdert u het betreffende zonnepaneel.
4.8.2 verwijderen van een selectie zonnepanelen
Selecteer het gedeelte dat u wilt verwijderen met de linker muisknop. De geselecteerde panelen
veranderen van kleur. Druk op <DELETE> toets om de panelen te verwijderen.

Handleiding FlatFix Fusion Calculator (BETA 1.3.1)
FlatFix Fusion is een product van Esdec BV
Paderbornstraat 4 Tel: +31 570 624 177
7418 BP Deventer www.clickfit.nl
The Netherlands [email protected]
5. Randzone
De randzone wordt bepaald aan de hand van de hoogte en de locatie van het gebouw.
5.1 Randzone aanpassen
Zodra u zonnepaneel probeert te plaatsen in de randzone , op een obstakel of op een ander paneel,
kleurt het paneel rood.
Bent u toch van plan om de panelen in de randzone te plaatsen, dan kunt u de rand zone
verplaatsen. Ga met de muis in de randzone staan, (het pijltje verandert in een handje) houd de
linker muisknop ingedrukt en beweeg de muis naar boven of beneden. Er vormt zich nu een rode lijn.
Door naar boven te bewegen wordt de randzone kleiner, door naar beneden te bewegen wordt de
randzone groter. Zodra de panelen binnen dit rode kader bevinden kleuren de panelen weer blauw.
LET OP! Het aanpassen van de randzone gebeurt geheel op eigen risico. Esdec BV kan niet
garanderen dat de aangegeven ballast voldoende is om het systeem op zijn plaats te houden of dat
er geen schade ontstaat aan (delen van) het PV systeem of het dak.

Handleiding FlatFix Fusion Calculator (BETA 1.3.1)
FlatFix Fusion is een product van Esdec BV
Paderbornstraat 4 Tel: +31 570 624 177
7418 BP Deventer www.clickfit.nl
The Netherlands [email protected]
6. Bestellen
Aan de rechterzijde van het scherm vindt u de resultatenlijst. Hier ziet u de uitkomst van de
benodigde componenten (stuklijst) en de totaalprijs van het systeem zodra u de gewenste
zonnepanelen heeft geplaatst. Ook kunt u hier uw korting invullen.

Handleiding FlatFix Fusion Calculator (BETA 1.3.1)
FlatFix Fusion is een product van Esdec BV
Paderbornstraat 4 Tel: +31 570 624 177
7418 BP Deventer www.clickfit.nl
The Netherlands [email protected]
6.1 Orderformulier
Onder de stuklijst ziet u een blauwe balk
waar u op kunt klikken. Klik op de knop
'Naar orderformulier'.
Vul in het Orderformulier de ontbrekende
ordergegevens in. U kunt de aantallen op de
stuklijst nog handmatig aanpassen. Klik
vervolgens op de knop ‘download
orderformulier’. U kunt nu een PDF
document opslaan op een willekeurige plek
op uw computer. De bestelling kunt u
vervolgens doorsturen naar uw
handelspartner.
6.2 Bouwplan
Als u op de knop 'Download bouwplannen' klikt kunt u een bouwplan downloaden en als PDF op een
willekeurige plek op uw computer opslaan. Op dit bouwplan wordt momenteel alleen nog het
ballastplan weergegeven.