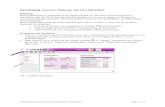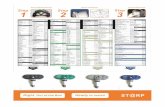Handleiding Employee Self Service ESS Module BV Jonkerbosplein 52 | 6534 AB Nijmegen| The...
-
Upload
hoangkhanh -
Category
Documents
-
view
218 -
download
2
Transcript of Handleiding Employee Self Service ESS Module BV Jonkerbosplein 52 | 6534 AB Nijmegen| The...

Planbition BV
Jonkerbosplein 52 | 6534 AB Nijmegen| The
Netherlands
[email protected] | www.planbition.com
Tel.: +31 (024) 3529629 | Fax: +31 (024) 3529666
Handleiding
Employee Self Service
ESS Module
Uitgebracht door: Planbition B.V.
Datum van uitgifte: 14 februari 2014
Referentie: Handleiding_ESS
Versie: 1.3 Definitief
Software| Consultancy| Projectmanagement | Training

Handleiding
Employee Self Service Module v1.3
Copyright © 2014 Planbition BV 2 / 23
Inhoudsopgave
1. Inleiding ......................................................................................................................................... 3
2. Inloggen ........................................................................................................................................ 4
2.1 wachtwoord vergeten ..................................................................................................... 4
3. Navigatie ...................................................................................................................................... 5
4. Dashboard ................................................................................................................................... 5
5. Planning ........................................................................................................................................ 6
5.1 Mijn rooster ........................................................................................................................... 6
5.1.1 Weergave wijzigen .................................................................................................... 6
5.1.2 Door de tijd navigeren .............................................................................................. 7
5.1.3 (Niet)Beschikbaarheidsblokken beheren ............................................................ 7
5.1.4 Beschikbaarheid beheren ....................................................................................... 9
5.1.5 Marktplaats ................................................................................................................ 11
5.2 Groepsrooster .................................................................................................................... 12
5.3 Aanvragen ......................................................................................................................... 13
5.3.1 Aan- en afwezigheden .......................................................................................... 15
5.3.1.1 Nieuwe aanvraag indienen .......................................................................... 15
5.3.1.2 Aanvraag wijzigen ........................................................................................... 16
5.3.1.3 Aanvraag verwijderen .................................................................................... 17
5.3.2 Ruilen ........................................................................................................................... 17
5.3.2.1 Nieuw ruilverzoek indienen ............................................................................ 17
5.3.2.2 ruilverzoek wijzigen ........................................................................................... 19
5.3.2.3 ruilverzoek verwijderen ................................................................................... 20
5.3.2.4 ruilverzoek afhandelen ................................................................................... 20
6. Rapportage ............................................................................................................................... 22

Handleiding
Employee Self Service Module v1.3
Copyright © 2014 Planbition BV 3 / 23
1. Inleiding Deze handleiding is bedoeld ter ondersteuning van het gebruik van de Employee Self
Service (ESS) van Planbition. De handleiding voorziet in de volgende onderwerpen:
Dashboard
Inzien rooster
Beheren van beschikbaarheid
Aanvragen
Ruilen
Marktplaats
Rapporten genereren
Planbition is zeer flexibel, waardoor sommige onderdelen binnen uw organisatie af
kunnen wijken van de beschrijving in deze handleiding. Daarnaast heeft de functioneel
beheerder de mogelijkheid om enkele gebruikers toegang te geven tot bepaalde
onderdelen, derhalve kan het voorkomen dat u geen toegang heeft tot onderdelen
zoals deze in de handleiding beschreven zijn.
Indien u vragen heeft kunt u te allen tijde contact opnemen met onze support afdeling
door middel van het sturen van een email naar [email protected] of per telefoon
op nummer 024-3529629.

Handleiding
Employee Self Service Module v1.3
Copyright © 2014 Planbition BV 4 / 23
2. Inloggen U kunt inloggen in uw planning door in een webbrowser de URL te typen. De URL bestaat
meestal uit http://uworganisatienaam.planbition.nl. Vraag uw functioneel beheerder voor
het exacte adres.
Figuur 1: Inlogscherm
In het inlogscherm kunt u uw gebruikersnaam en wachtwoord, dat u van uw functioneel
beheerder heeft ontvangen, invoeren. Als u op klikt worden de gegevens gecontroleerd.
Indien u de juiste gegevens heeft ingevoerd wordt u automatisch doorgestuurd naar het
dashboard (zie hoofdstuk 4 Dashboard ) van de Employee Self Service module.
2.1 wachtwoord vergeten Indien u uw wachtwoord vergeten bent kunt u op de link “wachtwoord vergeten?” klikken.
Figuur 2: Wachtwoord vergeten
In bovenstaande dialoog kunt u uw gebruikersnaam invoeren en uw emailadres waarmee u
geregistreerd bent in Planbition. U ontvangt automatisch een email met uw wachtwoord.

Handleiding
Employee Self Service Module v1.3
Copyright © 2014 Planbition BV 5 / 23
3. Navigatie Linksboven het scherm vindt u de navigatiemogelijkheden. Hiermee kunt u te allen tijde
navigeren naar het dashboard, de planning of rapporten genereren.
Figuur 3: navigatie
De exacte werking van de verschillende onderdelen vindt u verderop in deze handleiding.
4. Dashboard De onderdelen die op het dashboard getoond worden is afhankelijk van uw organisatie. De
onderdelen van het dashboard bestaand uit zogenaamde tegels (‘tiles’) die u verschillende
informatie kunnen tonen.
Figuur 4: Dashboard

Handleiding
Employee Self Service Module v1.3
Copyright © 2014 Planbition BV 6 / 23
5. Planning Het onderdeel planning bevat alle onderdelen die met uw planning te maken hebben.
Afhankelijk van de door de functioneel beheerder gemaakte instellingen heeft u de keuze
uit:
- Mijn rooster
- Groepsrooster
o Medewerker
o Dienst
- Aanvragen
5.1 Mijn rooster Mijn rooster toont uw individuele planning. Nadat u mijn rooster heeft geopend wordt uw
planning in een maandweergave weergegeven.
Figure 5: Mijn rooster maandweergave
Mijn rooster toont alle geplande diensten en aan- en afwezigheden met start- en eindtijd.
5.1.1 Weergave wijzigen
Links boven uw planning kunt u de weergave wijzigen m.b.v. de buttons ‘Dag’, ‘week’ en
‘maand’.
figuur 6: Weergave wijzigen

Handleiding
Employee Self Service Module v1.3
Copyright © 2014 Planbition BV 7 / 23
figuur 7: Mijn rooster weekoverzicht
5.1.2 Door de tijd navigeren
Rechts boven uw planning kunt u de geselecteerde periode die getoond wordt wijzigen.
figuur 8: Navigatie door de tijd
Met behulp van de pijltjes kunt u 1 periode vooruit of achteruit navigeren. De periode
wordt bepaald door de weergave die u geactiveerd heeft. Dit betekent dat als u de
weekweergave heeft geactiveerd en 1 periode vooruit navigeert, de volgende week wordt
getoond. In het geval van de maandweergave is dat 1 maand.
Als u op de kalender klikt wordt een kalender getoond waarmee u snel naar elke
gewenste datum kunt navigeren.
5.1.3 (Niet)Beschikbaarheidsblokken beheren
Als u geautoriseerd bent om uw beschikbaarheid op basis van beschikbaarheidsblokken te
beheren wordt er aan de linkerkant van uw rooster een lijst met (niet)beschikbaarheden
getoond waaruit u kunt kiezen.

Handleiding
Employee Self Service Module v1.3
Copyright © 2014 Planbition BV 8 / 23
figuur 9: Beschikbaarheid opgeven
U kunt uw beschikbaarheid opgeven door met uw linkermuisknop op een beschikbaarheid in
de lijst te klikken, de linkermuisknop ingedrukt houden en vervolgens de beschikbaarheid met
uw muis naar de gewenste dag in uw rooster te slepen. Als u met uw muis boven de juiste
dag ‘hangt’ kunt u de linkermuisknop los laten en wordt de beschikbaarheid automatisch op
het juiste tijdstip op de geselecteerde dag gepland.
Als u een beschikbaarheid wilt verwijderen kunt u op het X symbool klikken dat linksonder in
de beschikbaarheid wordt getoond:
figuur 10: Beschikbaarheid verwijderen

Handleiding
Employee Self Service Module v1.3
Copyright © 2014 Planbition BV 9 / 23
5.1.4 Beschikbaarheid beheren
Als u geautoriseerd bent om u beschikbaarheid zelf te beheren kunt u met uw
rechtermuisknop op uw agenda klikken en de optie ‘Beheer beschikbaarheid’ klikken:
Als u voor ‘Beheer beschikbaarheid’ heeft gekozen, wordt onderstaand scherm getoond:
In bovenstaand scherm ziet u de door u opgegeven beschikbaarheid.
Als u dubbelklikt op een reeds aanwezige beschikbaarheid kunt u deze bewerken. Als u op
een dag/tijdstip dubbel klikt kunt u uw beschikbaarheid opgeven:

Handleiding
Employee Self Service Module v1.3
Copyright © 2014 Planbition BV 10 / 23
Met behulp van bovenstaand scherm kunt u:
M.b.v. de optie Beschikbaarheid aangeven of u een wel of niet beschikbaarheid in
wilt plannen;
Een opmerking plaatsen bij de beschikbaarheid (optioneel)
De dagen opgeven waarop de beschikbaarheid gepland moet worden
De start- en einddatum opgeven. Hiermee kunt u dus bijvoorbeeld aangeven dat u
de komende 8 weken niet beschikbaar bent op woensdag van 07:30-12:15 uur.
De start- en eindtijd van de beschikbaarheid vastleggen.
U kunt bij het opgeven van de datum/tijd velden op klikken om een keuze per dag/uur te
maken:
Als u een andere tijd wilt invoeren, kunt u deze ook in het datum/tijdveld typen.
Nadat u op heeft geklikt wordt de door u opgegeven beschikbaarheid in uw rooster
getoond:

Handleiding
Employee Self Service Module v1.3
Copyright © 2014 Planbition BV 11 / 23
5.1.5 Marktplaats
Als u geautoriseerd bent om in te tekenen op diensten of zelf diensten in te plannen, dan
wordt linksonder de optie ‘Marktplaats’ zichtbaar:
Figuur 15: Marktplaats

Handleiding
Employee Self Service Module v1.3
Copyright © 2014 Planbition BV 12 / 23
Als u op ‘Marktplaats’ klikt verschijnt aan de linkerzijde een overzicht van de dagen waarop
er diensten beschikbaar zijn. Alleen de diensten die binnen de periode vallen, die u in uw
agenda ziet, worden getoond. Als u dus diensten wilt inplannen, die een maand verder in de
tijd liggen, dan moet u naar die maand navigeren.
U kunt de dagen openklikken door op het > symbool te klikken. Er wordt een lijst met mogelijk
te plannen diensten getoond. Door op de dienst te klikken worden de details van de
geselecteerde dienst getoond.
U kunt een dienst plannen door met uw linkermuisknop op een dienst in de lijst te klikken, de
linkermuisknop ingedrukt houden en vervolgens de dienst met uw muis naar het rooster te
slepen. Het is niet nodig om de dienst naar de juiste dag te slepen. Als u de dienst op uw
rooster sleept, dan wordt deze automatisch op de juiste dag en tijd in uw rooster gezet.
5.2 Groepsrooster Het groepsrooster geeft een overzicht van het rooster van alle medewerkers die binnen uw
groep vallen. De definitie van ‘uw groep’ is afhankelijk van de instellingen die de functioneel
beheerder heeft gemaakt.

Handleiding
Employee Self Service Module v1.3
Copyright © 2014 Planbition BV 13 / 23
figuur 11: groepsrooster
Aan de linkerzijde wordt de naam van de medewerker getoond en aan de rechterzijde
wordt het rooster voor 1 week getoond.
De werking van het navigeren door de tijd werkt op dezelfde wijze als in ‘Mijn rooster’. Zie
hoofdstuk 5.1.2 Door de tijd navigeren.
5.3 Aanvragen Als u geautoriseerd bent door de functioneel beheerder kunt u met behulp van de
menuoptie ‘Aanvragen’ aan- en afwezigheden, zoals verlof, en ruilverzoeken indienen.
Nadat u op de tegel ‘Aanvragen sinds laatste bezoek’ of het menuitem Planning |
Aanvragen heeft geklikt verschijnt het aanvraagoverzicht:

Handleiding
Employee Self Service Module v1.3
Copyright © 2014 Planbition BV 14 / 23
figuur 12: aanvraagoverzicht
Het aanvraagoverzicht toont alle aanvragen die u ingediend heeft of die aan u verzonden
zijn inclusief de status. In de lijst kunt u een aanvraag selecteren, waarna onderin beeld de
details van de geselecteerde aanvraag worden getoond.
Tussen het indienen van een aanvraag en de uiteindelijke afhandeling kunnen meerdere
stappen zijn. Links onderin het scherm wordt de workflow (=stappen) getoond en waar uw
aanvraag zich in het proces bevindt.
figuur 13: Workflow voortgang
In bovenstaand voorbeeld heeft de planner de aanvraag afgehandeld, waarna de
afdelingsmanager de uiteindelijke beslissing zal nemen. Pas als het laatste station gepasseerd
is en iedereen de aanvraag goedgekeurd heeft wordt de aanvraag definitief in de planning
verwerkt. U kunt op een stap in de workflow klikken en de details bekijken. In bovenstaand
voorbeeld is de eerste stap van de ‘Planner+’ geselecteerd en wordt aan de rechterzijde de
details van die gebruiker weergegeven:

Handleiding
Employee Self Service Module v1.3
Copyright © 2014 Planbition BV 15 / 23
figuur 14: workflow details
5.3.1 Aan- en afwezigheden
5.3.1.1 Nieuwe aanvraag indienen
Als u in het aanvraagoverzicht bent kunt u een nieuwe aanvraag indienen door op de
button ‘Toevoegen’ te klikken en te kiezen voor de optie Aan-/Afwezigheid.
Indien u de buttons niet ziet is uw menu ingeklapt. Klik dan op het V symbool rechtsbovenin
uw scherm:
Onderstaand scherm wordt getoond:

Handleiding
Employee Self Service Module v1.3
Copyright © 2014 Planbition BV 16 / 23
figuur 15: Aanvragen aan/afwezigheid
In bovenstaande dialoog bent u verplicht om een aan-/afwezigheid te kiezen die u aan wilt
vragen. Uit welke aan-/afwezigheden u kunt kiezen is afhankelijk van de instellingen die door
uw functioneel beheerder zijn gemaakt.
U dient een startdatum/tijd en een einddatum/tijd op te geven voor het tijdvak dat u wilt
aanvragen. Als u de aanvraag voor één of meerdere hele dagen in wilt dienen kunt u de
optie ‘Gehele dag?’ selecteren.
In het opmerkingenveld kunt u een opmerking plaatsen voor de persoon die de aanvraag
zal afhandelen.
Als u op klikt wordt de aanvraag gecontroleerd en als alles juist ingevoerd is wordt
onderstaande melding getoond.
Uw aanvraag is succesvol ingediend, maar is nog niet goedgekeurd. Nadat u op OK heeft
geklikt verschijnt de aanvraag in het aanvraagoverzicht.
5.3.1.2 Aanvraag wijzigen
Als u in het aanvraagoverzicht bent kunt u een bestaande aanvraag wijzigen door een
aanvraag in de lijst te selecteren door er met uw linkermuisknop op te klikken. De kleur van
de geselecteerde aanvraag wijzigt in een blauwe kleur. Door op de button ‘Wijzigen’ te
klikken wordt de geselecteerde aanvraag geopend en kunt u de wijziging doorvoeren.
Een aanvraag kan alleen gewijzigd worden als de status ‘ingediend’ is. Als u een aanvraag
probeert te wijzigen die een andere status dan ‘ingediend’ heeft verschijnt onderstaande
melding. Als u de aanvraag toch wilt wijzigen neem dan contact op met uw planner.

Handleiding
Employee Self Service Module v1.3
Copyright © 2014 Planbition BV 17 / 23
5.3.1.3 Aanvraag verwijderen
Als u in het aanvraagoverzicht bent kunt u een bestaande aanvraag verwijderen door een
aanvraag in de lijst te selecteren door er met uw linkermuisknop op te klikken. De kleur van
de geselecteerde aanvraag wijzigt in een blauwe kleur. Door op de button ‘Verwijderen’ te
klikken wordt de geselecteerde aanvraag verwijdert.
Een aanvraag kan alleen verwijdert worden als de status ‘ingediend’ is. Als u een aanvraag
probeert te verwijderen die een andere status dan ‘ingediend’ heeft verschijnt onderstaande
melding. Als u de aanvraag toch wilt verwijderen neem dan contact op met uw planner.
5.3.2 Ruilen
5.3.2.1 Nieuw ruilverzoek indienen
Als u in het aanvraagoverzicht bent kunt u een ruilverzoek indienen door op de button
‘Toevoegen’ te klikken en te kiezen voor de optie Ruilen.

Handleiding
Employee Self Service Module v1.3
Copyright © 2014 Planbition BV 18 / 23
Indien u de buttons niet ziet is uw menu ingeklapt. Klik dan op het V symbool rechtsbovenin
uw scherm:
Onderstaand scherm wordt getoond:
In het linker gedeelte van het scherm kunt u aangeven wat u wilt ruilen. U dient eerst de
ruildatum op te geven waarop u wilt ruilen. Planbition selecteert automatisch de dienst die
op de geselecteerde dag gepland is en toont de details. Indien er geen dienst gepland is
wordt er ‘vrije dag’ getoond waardoor u uw vrije dag kunt ruilen met een collega die wel
een dienst heeft.
In het rechter gedeelte kunt u aangeven met welke datum u wilt ruilen. Nadat de ruilen met
datum is ingevuld kunt u een keuze maken met wie u wilt ruilen. U ziet zowel de naam van uw
collega als wat er gepland is. Als u een keuze heeft gemaakt worden de details van de
keuze getoond.
U heeft de mogelijkheid om in het opmerkingenveld een opmerking te plaatsen die getoond
zal worden aan de persoon waar u het verzoek naar toe stuurt.
Als u op klikt wordt de aanvraag gecontroleerd en als alles juist ingevoerd is wordt
onderstaande melding getoond.

Handleiding
Employee Self Service Module v1.3
Copyright © 2014 Planbition BV 19 / 23
Een ruilverzoek kan niet alleen ingediend worden vanuit het aanvraagoverzicht, maar ook
vanuit Mijn rooster en groepsrooster. Indien u in één van de twee roosterschermen staat kunt
u met behulp van de rechtermuisknop het menu oproepen en kiezen voor de optie ruilen:
De wijze waarop een ruiling aangevraagd wordt is identiek aan het indienen van een nieuw
ruilverzoek vanuit het aanvraagoverzicht.
5.3.2.2 ruilverzoek wijzigen
Als u in het aanvraagoverzicht bent kunt u een ruilverzoek wijzigen door een aanvraag in de
lijst te selecteren door er met uw linkermuisknop op te klikken. De kleur van de geselecteerde
aanvraag wijzigt in een blauwe kleur. Door op de button ‘Wijzigen’ te klikken wordt het
geselecteerde ruilverzoek geopend en kunt u de wijziging doorvoeren.
Een ruilverzoek kan alleen gewijzigd worden als de status ‘ingediend’ is. Als u een ruilverzoek
probeert te wijzigen die een andere status dan ‘ingediend’ heeft verschijnt onderstaande
melding. Als u het ruilverzoek toch wilt wijzigen neem dan contact op met uw planner.

Handleiding
Employee Self Service Module v1.3
Copyright © 2014 Planbition BV 20 / 23
5.3.2.3 ruilverzoek verwijderen
Als u in het aanvraagoverzicht bent kunt u een ruilverzoek verwijderen door een aanvraag in
de lijst te selecteren door er met uw linkermuisknop op te klikken. De kleur van de
geselecteerde aanvraag wijzigt in een blauwe kleur. Door op de button ‘Verwijderen’ te
klikken wordt het geselecteerde ruilverzoek verwijdert.
Een ruilverzoek kan alleen verwijdert worden als de status ‘ingediend’ is. Als u een ruilverzoek
probeert te verwijderen die een andere status dan ‘ingediend’ heeft verschijnt onderstaande
melding. Als u het ruilverzoek toch wilt verwijderen neem dan contact op met uw planner.
5.3.2.4 ruilverzoek afhandelen
Als een collega u een ruilverzoek heeft gestuurd verschijnt deze ook in het
aanvragenoverzicht. Door middel van een dubbelklik kunt u de aanvraag openen en
verschijnt onderstaand scherm;

Handleiding
Employee Self Service Module v1.3
Copyright © 2014 Planbition BV 21 / 23
U heeft de mogelijkheid om het verzoek goed- of af te keuren d.m.v. het icoon
(goedkeuren) of (afkeuren). U wordt voor de zekerheid nogmaals gevraagd om het
goed- of afkeuren te bevestigen:
Nadat uw reactie opgeslagen is wordt de status van de aanvraag gewijzigd in ‘In
behandeling’ en wordt linksonder in beeld getoond wie de aanvraag nog af moet
handelen:

Handleiding
Employee Self Service Module v1.3
Copyright © 2014 Planbition BV 22 / 23
Zodra de planner het verzoek heeft goedgekeurd wordt de ruiling ook daadwerkelijk in het
rooster doorgevoerd en wijzigt de status van het ruilverzoek in ‘Goedgekeurd’.
6. Rapportage Met behulp van de menuoptie ‘Rapportage’ heeft u de mogelijkheid om rapporten te
genereren. Welke rapporten getoond worden is klantspecifiek.
figuur 16: Rapport selecteren
U kunt in het menu het gewenste rapport selecteren, waarna onderstaand scherm getoond
wordt. Aan de linkerzijde kunnen parameters gevraagd worden die noodzakelijk zijn voor de
juiste werking van het rapport. Geef bij de parameters de gewenste waarden op en klik op
Submit. Een rapportvoorbeeld wordt gegenereerd:

Handleiding
Employee Self Service Module v1.3
Copyright © 2014 Planbition BV 23 / 23
figuur 17: Afdrukvoorbeeld