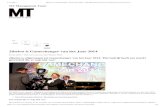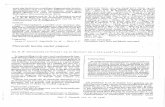Handleiding - posnet.nl · Deze functies zijn nog maar een tip van de sluier. POSnet maakt van uw...
Transcript of Handleiding - posnet.nl · Deze functies zijn nog maar een tip van de sluier. POSnet maakt van uw...

HandleidingHandleiding
www.POSnet.nl

1. Kennismaken met POSnet ...................................................................... 4
1.1 Wat is POSnet .................................................................................................................... 41.2 Keurmerk ‘Betrouwbaar Afrekensysteem’ ................................................................. 61.3 Minimale systeemeisen .................................................................................................. 6
2. Instellen POSnet ..................................................................................... 7
2.1 Downloaden en Installeren van POSnet ..................................................................... 72.2 Registeren van POSnet ................................................................................................... 72.3 Installeren en registeren van de handheld app ......................................................... 82.4 POSnet in een netwerk ................................................................................................... 8
2.4.1 Windows instellingen ................................................................................................. 82.4.2 POSnet instellingen ..................................................................................................10
2.5 Bonprinters ......................................................................................................................102.5.1 Seriële bonprinter .....................................................................................................102.5.2 Ethernet bonprinter ..................................................................................................112.5.3 Printer zonder afdruk ...............................................................................................112.5.4 A5 Nota ......................................................................................................................12
2.6 Aansluiten van de geldlade ..........................................................................................122.7 Aansluiten van overige randapparatuur (VFD) ........................................................122.8 POSnet handhelds koppelen ........................................................................................132.9 Instellingen omschrijving .............................................................................................14
2.9.1 Algemeen ...................................................................................................................142.9.2 Functionaliteit ...........................................................................................................142.9.2 Functionaliteit ...........................................................................................................152.9.3 BTW .............................................................................................................................162.9.4 Randapparatuur .......................................................................................................162.9.5 Beeld............................................................................................................................162.9.6 Afdrukmenu ..............................................................................................................162.9.7 Betaalwijzen ..............................................................................................................192.9.8 Caller ID ......................................................................................................................192.9.9 Overig ..........................................................................................................................21
3. Indelen POSnet .....................................................................................23
3.1 Assortiment aanmaken .................................................................................................233.1.1 Aanmaken van Categorieën en Verkoopgroepen ..............................................23
Inhoud

3.1.2 Aanmaken van een product of condiment ..........................................................243.1.3 PrePaid producten ....................................................................................................243.1.4 Aanmaken van een tijd-PLU ..................................................................................253.1.5 Prijsniveaus ................................................................................................................263.1.6 Print schaplabel ........................................................................................................26
3.2 Keukenbon met pictogrammen ..................................................................................273.3 Toetsen indelen .............................................................................................................28
3.3.1 Maatwerk categorieën .............................................................................................283.3.2 Hoofschermen aanmaken ......................................................................................283.3.3 Categorieën per hoofdscherm ...............................................................................293.3.4 Producten op toetsen plaatsen .............................................................................29
3.4 Aanmaken van een bediende ......................................................................................293.5 Aanmaken van tafelplattegronden .............................................................................32
4. Aan de slag met POSnet .......................................................................34
4.1 Functies hoofdscherm...................................................................................................344.2 Functies artikelscherm .................................................................................................354.3 Backoffice .........................................................................................................................40
4.3.1 Mobiele Manager Toegang .....................................................................................404.3.2 Rapporten ..................................................................................................................404.3.3 Back-up maken van uw gegevens ........................................................................41
4.4 Klantbeheer .....................................................................................................................414.4.1 Klantmenu .................................................................................................................414.4.2 Debiteuren functie ....................................................................................................424.4.3 Loyalty-/Klantenpunten ..........................................................................................424.4.4 Diner-/Cadeaubon ....................................................................................................434.4.5 Barbon/tafel met klant omschrijving ...................................................................444.4.6 Prijs niveaus per klant .............................................................................................44
5. Aan de slag met de handheld ...............................................................45
5.1 Verbinden met de hoofdkassa .....................................................................................455.2 Instellingen ......................................................................................................................455.3 Inloggen ............................................................................................................................475.4 Bedienen ..........................................................................................................................47
5.4.1 Product selecteren ....................................................................................................475.4.2 Afrekenen ...................................................................................................................48
Inhoud

4
1.KennismakenmetPOSnet
1. Kennismaken met POSnet
Bedankt voor de aanschaf van POSnet! In dit hoofdstuk wordt kort omschreven wat POS-net is, waar het keurmerk voor staat en wat de minimale systeemeisen zijn.
1.1 Wat is POSnet
RapportagesWij van POSnet zien een afrekensysteem als een onmisbaar stuk gereedschap voor de or-ganisatie. De kassa geeft immers aan het eind van de dag het resultaat weer van uw harde werken. POSnet stelt u in staat met overzich-telijke rapportages om nog meer inzicht te krijgen in uw onderneming. POSnet geeft in-zicht in onder andere:
• Hoeveel omzet er gemiddeld is gerealiseerd per rekening.
• Welke producten er populair zijn en welke niet.
• Hoeveel omzet een specifieke bediende heeft gerealiseerd.
• Welke tafels de grootste bezetting hebben.
• Hoeveel er op eigen verbruik is geboekt.
• Welke betaalwijzen er zijn gebruikt.
• Hoeveel uren elke bediende deze week gew-erkt heeft.
• Hoeveel rekeningen er op dit moment nog niet zijn voldaan.
• Welke consumptie populair is op een zaterdag (of op een andere dag van de week)
Deze functies zijn nog maar een tip van de sluier. POSnet maakt van uw afrekensysteem een onmisbare monitor met ongelofelijk veel mogelijkheden.
Alle rapportages zijn te exporteren naar Ex-cel, PDF of html. Ook kunnen rapportages af-gedrukt worden op bon of op A4-papier.

5
1.KennismakenmetPOSnet
ServicePOSnet is ontworpen met deze filosofie: ‘De klant mag niets te kort komen’. Zodoende draagt POSnet bij met het verbeteren van de beleving van de klant. Dit doet POSnet als volgt:
• Handhelds maken het mogelijk uw klant, waar deze zich ook bevindt in uw onderneming van goede service te kunnen voorzien.
• POSnet kent uw klant. De gegevens en aanko-pen van vaste klanten kunnen worden bijge-houden. Op deze manier kennen uw medew-erkers de bijzonderheden van uw klanten. Er kan worden teruggekeken wat uw klant bij zijn vorige bezoek heeft gedronken. Hoe hij beta-ald heeft en meer.
• Klanten met een aparte bon aan dezelfde tafel, die niet bekend zijn, kunnen worden voorzien van een tijdelijke naam. De klant kan omschreven worden, zodat uw personeel weet bij welke klant welke rekening hoort.
• Met loyaliteit punten kunnen klanten sparen voor korting.
• U kunt tegoedkaarten verstrekken voor bijvo-orbeeld tien koppen koffie. Deze tegoedkaar-ten kunnen worden verkocht als cadeauar-tikel.
• Een koppeling tussen uw bedrijfsfacebookpa-gina en POSnet zorgt voor interactie met al uw contacten.
Structuur en eenvoudPOSnet stelt ondernemers in staat zelf hun afrekensysteem in te richten en te onderhou-den. Wanneer POSnet klaar is voor gebruik biedt het al uw personeel structuur. Dit reflec-teert op de klant, zij worden immers door elk personeelslid op dezelfde manier geholpen. Deze structuur heeft verder als voordeel dat iedereen weet wat er van hem of haar ver-wacht wordt. Enkele functies die structuur geven zijn:
• Grafische tafelplattegronden waarop te zien is; welke tafels geopend zijn, welke tafels ge-holpen dienen te worden en of er een tijd-PLU actief is.
• Producten worden standaard wel of niet ge-print op de ingestelde printer.
• De gedetailleerde Historie functie van een tafel of een klant maakt alle rekeningen op datum en tijd inzichtelijk.
• De handheld biedt de gewenste structuur tij-dens het opnemen van een bestelling.
• Een keukenmonitor geeft weer welke gerecht-en er dienen te worden gemaakt.
• De bezorgfunctie herkent klanten automa-tisch wanneer deze bellen voor een bestelling.
• Per bediende kan worden aangegeven waar de betreffende persoon toe gemachtigd is.

6
1.KennismakenmetPOSnet
Online tutorialDe POSnet website www.POSnet.nl voorziet gebruikers van duidelijke video-instructies. Stap-voor-stap wordt onder andere uitgelegd hoe de producten worden ingevoerd en hoe bijvoorbeeld tafelplattegronden worden aan-gemaakt voor het eigen bedrijf.
1.2 Keurmerk ‘Betrouwbaar Afrekensysteem’
POSnet kassasystemen zijn voorzien van het ‘Betrouwbaar afrekensysteem’ keurmerk.
Een keurmerk kassa zorgt ervoor dat u werkt met cijfers die u kunt vertrouwen. Daardoor heeft u een beter inzicht in uw bedrijf en kunt u beslissingen beter onderbouwen. U merkt eventuele onregelmatigheden, bijvoor-beeld door fraude, sneller op. U kunt sneller en makkelijker samenwerken met uw ac-countant omdat de cijfers actueel en op elk gewenst moment, op papier en digitaal be-schikbaar zijn. Een PortaPOS kassasysteem registreert naast de verkopen ook de bruto verbruikswaarde van kosten voor wat betreft Representatie, Breuk en Eigen Verbruik. Elk van de ruim 30 beschikbare omzet rapporten beschikt over de mogelijkheid tot afdruk via bon printer, A4 Windows printer en de moge-lijkheid voor export naar PDF, Excel en HTML.
Het Keurmerk geeft u als gebruiker de garan-tie dat het door u aangekochte kassasysteem gecertificeerd is door de Stichting Betrouw-bare Afrekensystemen volgens de vastge-stelde Norm voor een Betrouwbaar Afre-kensysteem. De Norm is opgesteld door een werkgroep van EDP auditors, de belasting-dienst en de samenwerkende marktpartijen.
1.3 Minimale systeemeisen
POSnet is te installeren op XP, Windows 7, Windows 8, Windows 8.1. Windows 8 RT wordt niet ondersteund.
De computer dient over een ethernet poort of WiFi te beschikken. Touchscreen is niet ver-eist maar wordt wel aangeraden. Als er een seriële bonprinter dient te worden aangesloten is een compoort vereist.

7
2.InstellenPOSnet
2. Instellen POSnet
In dit hoofdstuk zijn alle handelingen omschre-ven die nodig zijn voordat u POSnet kunt gaan indelen. Eerst wordt omschreven hoe u POSnet dient te downloaden en installeren, vervolgens wordt toegelicht hoe POSnet dient te worden geregistreerd. Verder wordt omschreven hoe de handheld dient te worden geregistreerd. Ver-volgens wordt omschreven hoe POSnet dient te zijn ingesteld voor gebruik in een netwerk. Dan wordt omschreven hoe gebruik kan worden gemaakt van: bonprinters, geldlades en overige randapparatuur. Tot slot worden alle mogelijke instellingen van POSnet omschreven.
2.1 Downloaden en Installeren van POSnet
Op posnet.nl kunt u gratis de POSnet soft-ware downloaden. U kunt POSnet vrijblijvend proberen voor een periode van 90 dagen. U doet dit als volgt:
Stap 1. Ga naar Posnet.nl en klik op [PRO-BEER POSNET GRATIS].
Stap 2. Vervolgens klikt u op [1. Registreer] en kiest u wat voor licentie u wilt registeren bij [Kies een optie…]
Stap 3. Klik op [Bestel]
Stap 4. Vervolgens ziet u een overzicht van uw winkelwagen. Als u verder geen licenties aan wilt schaffen klikt u op [Doorgaan naar afrekenen]. (Indien u de gratis licentie heeft aangegeven bij de soort licentie, dan is dit gratis)
Stap 5. Vervolgens vult u uw gegevens in. In het vakje ‘Gekozen POSnet Registratie Naam’ geeft u een naam aan de betreffende kassa. Bijvoorbeeld ‘eetcafe de Amsterdam’ (TIP: Schrijf deze naam op, deze heeft u nodig bij de registratie van POSnet.
Stap 6. Indien u denkt geïnteresseerd te zijn in POSnet, kunt u [Maak een account?] aan-
vinken.
Stap 7. Vervolgens klikt u op Bestelling plaat-sen.
Stap 8. Bij uw bestelgegevens kunt u klikken op de link: Download bestand: POSnet. Uw ontvangt tevens per mail een link naar de download locatie.
Stap 9. Wanneer uw op de link klikt download POSnet.
Het installeren van POSnet gaat als volgt:
Stap 1. Zorg ervoor dat de computer waarop u POSnet wilt gaan installeren voldoet aan de minimale systeemeisen.
Stap 2. Open de installer en klik op [Uitvoe-ren] en wacht tot het uitvoeren voltooid is.
Stap 3. Tijdens de installatie zal er tweemaal gevraagd worden of de firewall deze software toe mag staan. Door dit te accepteren kan POSnet in een netwerk gebruikt worden.
Stap 4. Zodra het uitvoeren is voltooid is POSnet geïnstalleerd.
2.2 Registeren van POSnet
Wanneer u POSnet voor de eerste keer op-start, ziet u het registratie scherm.
Stap 1. Vul de naam van uw kassa in zoals u dit heeft aangegeven bij de online registratie bij: ‘Gekozen POSnet Registratie Naam’
Stap 2. Vervolgens klikt u op [Send License Request].
Stap 3. De licentie aanvraag wordt op het hoofdkantoor van POSnet bevestigd, dit ge-beurt binnen twee kantoordagen. (Mocht er onverhoopt een vertraging zijn dan kunt u al-tijd contact op nemen met POSnet Benelux.)
Stap 4. Wanneer u twee dagen later POSnet opstart, ziet u wederom onderstaand scherm.

8
2.InstellenPOSnet
Stap 5. Vervolgens klikt u nog een keer op [Send License Request]. Als de aanvraag in-middels is behandeld, dan is POSnet geacti-veerd en klaar voor gebruik.
TIP: Mocht u bij het opstarten van POSnet niet het onderstaande scherm zien en uw software wil ook nog niet starten? Neem dan contact op met de POSnet helpdesk via [email protected].
2.3 Installeren en registeren van de handheld app
De POSnet app is gratis te downloaden in de App Store onder de naam POSnet. Om de app te kunnen koppelen aan uw kassasys-teem dient u te registeren.
Het registeren van handhelds gaat via uw POSnet dealer. Indien u uw handhelds niet via een POSnet dealer heeft aangeschaft kunt u terecht bij POSnet Benelux. Wanneer uw con-tact heeft met de POSnet dealer dienen de volgende stappen te worden gemaakt:
Stap 1. Start uw kassa op waarop u handheld wilt aansluiten, dit is de hoofdkassa.
Stap 2. Klik op [Administratie] en vervolgens op [Software Registratie].
Stap 3. Klik op het tabblad ‘Toevoegen hand-held’
Stap 4. In het bovenste tekstvak dient u uw terminal ID in te vullen. Deze kunt in achter-halen door op uw handheld de POSnet app te
starten en op [Instellingen] te klikken. Ver-volgens ziet u in het scherm van uw handheld de terminal ID onder: ID van terminal.
Stap 5. Deze vult u vervolgens in op uw kas-sa in het bovenste tekstvak.
Stap 6. Dan klikt u op [Voeg handheld toe]
Stap 7. Nu geeft uw POSnet dealer u uw Be-vestigings Code. Deze vult u in en uw klikt op [Activeer].
2.4 POSnet in een netwerk
Om POSnet in een netwerk te laten functio-neren is het van belang om de software juist te hebben geconfigureerd. In onderstaande paragraven vindt u hoe dit dient te worden gedaan.
TIP: Wanneer u twee kassa´s met elkaar wilt verbinden, kunt u dit doen met een cross-cable. Wilt u echter meer dan twee kassa´s koppelen, dan dient u gebruik te maken van een netwerkswitch.
2.4.1 Windows instellingen
Bij het koppelen van meerdere kassa’s dient u te kiezen welke kassa als hoofdkassa wordt gezien. De hoofdkassa is meestal de kassa die het meest aan staat. Deze kassa dient als databaseserver voor alle andere kassa’s en handhelds in het netwerk. Om POSnet optimaal te laten functioneren, is het aan te raden dit netwerk gescheiden te houden van andere netwerken.
Tip: Iedere computer die u wilt koppelen aan het POSnet netwerk, moet worden voorzien van een eigen POSnet gebruikerslicentie.
ComputernaamOm het apparaat goed te kunnen koppelen, is het aan te raden de betreffende computer een duidelijk herkenbare naam te geven. Dit doet u als volgt:
Stap 1. Ga naar het configuratiescherm van

9
2.InstellenPOSnet
Windows en zoek op ‘Advanced system set-tings’ of ‘Geavanceerde systeeminstellin-gen’.
Stap 2. Klik hierop, vervolgens kunt u bij ‘Device name’ of ‘Computernaam’ uw com-puternaam veranderen naar bijvoorbeeld “hoofdkassa”.
Stap 3. Wanneer u in een later stadium uw hoofdkassa dient te koppelen, dan is deze naam zichtbaar in het netwerk.
IP-configuratieAls u zelf een computer heeft aangeschaft waarop u POSnet wilt gaan installeren. Dan is het belangrijk dat u een paar instellingen doet in Windows. Deze instellingen zorgen ervoor dat apparaten in het netwerk met el-kaar kunnen communiceren. Denk hierbij aan printers, andere computers of handhelds.
De volgende instellingen doet u niet in POS-net maar in Windows zelf.
Stap 1. Ga in Windows naar “start” en open het “configuratiescherm”. Klik op “netwerk-verbindingen”
Stap 2. Klik dan met uw rechtermuisknop op het netwerk dat u wilt gaan gebruiken en klik op “Eigenschappen”
Stap 3. Selecteer “Internetprotocol (TCP/IP)” en klik op “eigenschappen”
Stap 4. In plaats van “Automatisch een IP-adres laten toewijzen” vinkt u “Het volgende IP-adres gebruiken”
Stap 5. Dan kan u aangeven wat het IP-adres is van deze kassa
Stap 6. Een IP-adres kiest u door in onder-staande lijst te kijken tussen welke mogelijke IP-adressen uw IP-adres moet liggen. Voor de hoofdkassa ligt dit bijvoorbeeld tussen de 192.168.1.2 en de 192.168.1.9. Zorg ervoor dat er geen 2 of meer apparaten in het net-werk zijn met het zelfde IP-adres en dat er een duidelijke onderscheid is zoals in de ta-bel geadviseerd wordt.
Stap 7. Type bij “IP-adres” het gekozen IP-adres. Bijvoorbeeld 192.168.1.2
Stap 8. Type bij “Subnetmasker” 255.255.255.0
Stap 9. Gebruikt u een accesspoint, voer dan bij “Gateway” het IP-adres van uw acces-point in. Vaak is dit 192.168.1.20 (te zien in ondertaande tabel) heeft u geen accespoint voer hier dan het IP-adres in van de hoofd-kassa
Stap 10. Klik daarna op “OK” en vervolgens nog een keer op “OK”
Stap 11. Als u ervoor zorgt dat andere ap-paraten voldoen aan onderstaande tabel, dan kunnen deze apparaten communiceren onderling.
Apparaat Van Tot
(Hoofd)kassa(‘s) 192.168.1.2 192.168.1.9
Printers 192.168.1.10 192.168.1.19
Accesspoint 192.168.1.20 192.168.1.29
Handhelds/Mobiele manager toegang 192.168.1.30 192.168.1.39

10
2.InstellenPOSnet
2.4.2 POSnet instellingen
Als bovenstaande handelingen zijn uitge-voerd kunt u de kassa’s koppelen in POSnet. U doet dit als volgt:
Stap 1. U gaat naar [Administratie] en ver-volgens naar [Instellingen].
Stap 2. U ziet nu het tabblad “Algemeen”, hier kunt u bij “dit is kassa:” invullen welke kassanummer dit is. De hoofdkassa is altijd nummer 1. Alle andere kassa’s in het net-werk tellen verder.
Stap 3. Als u een tweede kassa in het net-werk wilt opnemen, klikt u bij de tweede kas-sa op “database verbinding”. Hier ziet u een lijst van mogelijke verbindingen.
Stap 4. Selecteer de database waarmee u de kassa mee wilt verbinden en druk op [Maak verbindingen met geselecteerde server]. Als u dit gedaan heeft, zal POSnet opnieuw op-starten.
Stap 5. Hierna is het koppelen voltooid en zal deze kassa automatisch updaten met de hoofdkassa.
2.5 Bonprinters
Er zijn verschillende soorten bonprinters:
• Seriële bonprinter;
• Ethernet bonprinter .
Het is belangrijk om voordat u de seriële printer gaat aansluiten kijkt op hoeveel baud uw printer staat ingesteld. Baud of baudra-te is het aantal symbolen dat de printer per seconde op de bon afdrukt. Standaard is dit 9600 baud. De baudrate van uw printer is meestal te controleren door de printer uit te schakelen. Terwijl u de printer weer inscha-kelt, drukt u het knopje “feed” in. Er zal nu een bon uit uw printer komen waarop staat op hoeveel baud de printer staat ingesteld.
Als uw printer niet de juiste instellingen heeft, raadpleeg dan de handleiding van uw printer. Het verschilt per printer hoe deze in-stellingen aan te passen zijn.
2.5.1 Seriële bonprinter
Als u op uw computer een 9-pins seriële poort heeft, dan kunt u hier uw seriëlebon-printer op aansluiten.
Stap 1. Sluit de seriëlebonpinter aan op een compoort op de computer.
Stap 2. Meld u aan en klik op [Administratie]. Ga naar [Instellingen]
Stap 3. Klik nu op “Afdrukmenu”
Stap 4. Kies nu “Printers”
Stap 5. Klik nu op [Toevoegen]
Stap 6. Selecteer bij “Printer Type” dan “Se-rieel”
Stap 7. Kies het kassanummer (Terminal). Meestal is dit 1. Bij meerdere kassa’s in een netwerk kan dit ook een ander nummer zijn.
Stap 8. Printernaam, dit is de naam die u de printer wilt geven.
Stap 9. Dan kiest u de juiste compoort, dit is afhankelijk van op welke poort u de prin-ter heeft aangesloten. Zorg dat de baudrate goed staat. Meer informatie hierover in de inleiding van dit hoofdstuk.
Stap 10. Dan kunt u nog overige instellingen doen:• Met “Zend orders via deze printer” zorgt u
ervoor dat orders via deze printer geprint kunnen worden.
• Met “Print duplicate orders” zorgt u ervoor dat de bestelbon tweemaal geprint wordt. De tweede bon is dan voorzien van de tekst “Duplicaat”.
• Door de functie ”Enable status check” is het voor POSnet mogelijk de status van de print-er te controleren. Deze hoort standaard aan-gevinkt te zijn.
• Als u gebruik maakt van een matrix printer, vink dan ”matrix” aan.

11
2.InstellenPOSnet
• Door ‘Print alleen vanaf handheld’ aan te vinken worden alleen orders gemaakt op een handheld geprint.
• Geen bereiding noodzakelijk: Selecteer deze optie als u de artikelen die op deze printer worden geprint niet wil laten printen.
Stap 11. Vervolgens klikt u op [OK], uw nieu-we printer is nu te gebruiken
2.5.2 Ethernet bonprinter
Wanneer u een ethernet bonprinter gaat aansluiten is het van groot belang dat de in-stellingen van uw computer en netwerk juist zijn geconfigureerd. Ook de bonprinter moet zijn voorzien van een IP-adres in de juiste range zie paragraaf: 2.3.3 Instellingen in Windows.
U kan uw bonprinter IP-adres controleren door uw bonprinter uit te schakelen en ter-wijl u de printer weer inschakelt, op het knop-je “feed” te drukken. Er zal nu een bon uit uw printer komen waarop staat op hoeveel baud de printer staat ingesteld en wat het IP-adres is. De wijze waarop u het IP-adres aanpast verschilt per bonprinter. Raadpleeg de handleiding.
Als het IP-adres en baudrate juist zijn gecon-figureerd kunt u de printer toevoegen aan POSnet. Dit gaat als volgt:
Stap 1. Meld u aan en klik op [Administratie]. Ga naar [Instellingen]
Stap 2. Klik nu op “Afdrukmenu”
Stap 3. Kies nu “printers”
Stap 4. Klik nu op [Toevoegen]
Stap 5. Selecteer bij “Printer Type” “Ether-net”
Stap 6. Nu kunt u de printer een naam ge-ven. Vervolgens typt u in het vak eronder het IP-adres van de printer.
Stap 7. Vervolgens klikt u op [Test], als de bonprinter goed is ingesteld komt er nu een bon uit de printer.
Stap 8. Dan kunt u nog overige instellingen doen:Met “Zend orders via deze printer” zorgt u ervoor dat orders via deze printer geprint kunnen worden.Met “Print duplicate orders” zorgt u ervoor dat de bestelbon tweemaal geprint wordt. De tweede bon is dan voorzien van de tekst “Duplicaat”.Door de functie ”Enable status check” is het voor POSnet mogelijk de status van de prin-ter te controleren. Deze hoort standaard aangevinkt te zijn.Als u gebruik maakt van een matrix printer, vink dan ”matrix” aan.Door ‘Print alleen vanaf handheld’ aan te vinken worden alleen orders gemaakt op een handheld geprint.Geen bereiding noodzakelijk: Selecteer deze optie als u de artikelen die op deze printer worden geprint niet wil laten printen.
Stap 9. Vervolgens klikt u op [OK], uw nieuwe printer is nu te gebruiken
2.5.3 Printer zonder afdruk
Bij het aanmaken van artikelen koppelt u deze artikelen aan een printer. Wilt u dat be-paalde artikelen nooit geprint worden dan kunt u deze koppelen aan een virtuele prin-ter. Deze maakt u als volgt aan:
Stap 1. Meldt u aan en klik op [Administra-tie]. Ga naar [Instellingen]
Stap 2. Klik nu op “Afdrukmenu”
Stap 3. Kies nu “printers”
Stap 4. Klik nu op [Toevoegen]
Stap 5. Selecteer bij “Printer Type” “Printer zonder afdruk”
Stap 6. Nu kunt u de printer een naam ge-ven. Artikelen gekoppeld aan deze virtuele printer zullen niet worden weergegeven op de bon.

12
2.InstellenPOSnet
2.5.4 A5 Nota
Er kan gekozen worden om nota’s op A5 for-maat te printen in kleur. Dit kan door middel van een normale Windows inkjet- of laser printer. Het instellen gaat als volgt:
Stap 1. Meld u aan en klik op [Administratie]. Ga naar [Instellingen].
Stap 2. Klik nu op “Afdrukmenu” en ga naar het derde tabblad genaamd ‘A5 Nota Instel-lingen’.
Stap 3. Maak hier een header en een footer aan voor de A5 nota, dit kan bijvoorbeeld het logo zijn of een foto van het bedrijf. (de af-beeldingsverhouding is 1:6, bijvoorbeeld een resolutie van 100 x 600, verder dient het een *.JPG bestand te zijn)
Stap 4. Verder kunt u kiezen welke achter-grond en tekstkleur er dient te worden ge-bruikt.
Stap 5. Ga vervolgens naar het tweede tab-blad genaamd ‘Nota’, vink hier aan: ‘Gebruik A5 Nota’. Uw rekeningen worden vanaf dan op een A5 nota geprint.
TIP: Zorg ervoor dat u uw A5 nota printer in Windows heeft geïnstalleerd. Is dit niet het geval dan zal POSnet niet kunnen printen.
2.6 Aansluiten van de geldlade
De geldlade kunt u aansluiten op de kassa, met een RJ-12 connector. Sommige compu-ters beschikken niet over deze aansluiting. U kunt dan ook de geldlade aansluiten via uw bonprinter.
2.7 Aansluiten van overige randapparatuur (VFD)
Het aansluiten van een klantendisplay, ook wel VFD, gaat als volgt:
Stap 1. Ga naar [Administratie] en vervol-gens naar [Instellingen]
Stap 2. Klik dan op [Randapparatuur] en klik op [Toevoegen]
Stap 3. Bij type randapparatuur kiest u voor VFD. Vervolgens geeft u aan of het om een seriële of ethernet VFD gaat. Normaliter is dit serieel.
Stap 4. Vervolgens geeft u aan op welke compoort de VFD zit aangesloten.
Stap 5. Dan stelt in de Baud Rate in, norma-liter is dit 9600. Dit kan per VFD verschillen, dit vindt u in de handleiding van de fabrikant.
Stap 6. Ten slotte geeft u aan op welke ter-minal (kassa) deze instelling van kracht zijn. Per terminal kunnen deze gegevens verschil-len.
Stap 7. Vervolgens klikt u op [Toevoegen]. Het VFD is nu klaar voor gebruik.
Stap 8. Ga terug naar het instellingen over-zicht.
Om de berichten op de VDF aan te passen doet u het volgende:
Stap 1. Klik op [Beeld] in het instellingen overzicht.
Stap 2. Hier kunt onder het kopje VFD het betalingsbericht en het Idle bericht verande-ren. • Het betalingsbericht is het bericht dat zicht-
baar wordt na het afrekening, bijvoorbeeld: ‘Bedankt en tot ziens’
• Het Idle bericht wordt weergegeven wanneer de kassa aan is maar er geen handelingen worden verricht.

13
2.InstellenPOSnet
2.8 POSnet handhelds koppelen
Om handhelds te kunnen gebruiken is het nodig dat uw kassa verbonden is aan een accesspoint. Dit accesspoint moet voldoen aan de eerder genoemde instellingen van uw netwerk. Zie paragraaf 2.4.1.Verder dient de handheld te zijn geregis-treerd bij POSnet. Indien dit niet het geval is neem dan contact op met uw POSnet dealer.
Handhelds toevoegen aan uw systeem gaat als volgt:
Stap 1. Ga naar [Administratie] en vervol-gens naar [Instellingen]
Stap 2. Klik op het tabblad ‘Functionalitei-ten’ en vink ‘Gebruik handhelds’ aan
Stap 3. Uw POSnet software is nu klaar voor uw handhelds
Om uw handheld te verbinden met de kassa, dient u eerst de netwerk verbindingen in te stellen. Dit gebeurt niet in de POSnet App, maar in het IOS. Dit gaat als volgt:
Stap 1. Start u handheld op en ga naar “In-stellingen” of ‘Settings’, daar klikt u op ‘Wi-Fi’.
Stap 2. U ziet hier een lijst van netwerken waarmee u kunt verbinden. Klik op de ‘i’ aan de rechterkant van de naam van het netwerk waarmee u wilt verbinden
Stap 3. Ga vervolgens naar ‘Statisch’ of ‘Sta-tic’ en vul hier wederom de IP instellingen in zoals eerder genoemd. Als dit gedaan is klikt u op ‘Wi-Fi Netwerken’ of ‘Wi-Fi Networks’.
Stap 4. U ziet nu opnieuw een lijst van mo-gelijke netwerken. Verbind met het netwerk waar u net uw IP instellingen voor heeft ge-daan door erop te klikken
Stap 5. Ga daarna terug naar het hoofd-scherm door op de home-button te drukken. Dit is de rondeknop met het vierkantje erop, op de iPOD, iPAD of iPHONE zelf
De volgende instellingen worden gedaan in de POSnet App.
Stap 1. Start de applicatie “POSnet”
Stap 2. Druk op ‘Settings’ of ‘Instellingen’
Stap 3. Selecteer uw interfacetaal door op de vlag van uw taal/land te klikken
Stap 4. Vul bij “IP Adres Server” het IP van de hoofdkassa in of druk op [Detecteer]
Stap 5. Dan selecteert u in de lijst daaronder de juiste kassa.
Stap 6. Nu kunt u kiezen als welke gebruiker u de handheld wilt gaan gebruiken. Als u dit doet zal er gevraagd worden om een wacht-woord. Dit is de code die u heeft ingevuld in het vak “inlogcode handheld” toen u de be-diendes aanmaakte
Stap 7. Dan zal POSnet alle nodige informa-tie en afbeeldingen automatisch downloa-den, dit duurt enkele seconden
Stap 8. Uw handheld is nu klaar voor gebruik

14
2.InstellenPOSnet
2.9 Instellingen omschrijving
Alle instellingen die u gaat maken, zijn te vinden door in te loggen als “Admin” met het wacht-woord “1” vervolgens klikt u op [Administratie] en vervolgens op [Instellingen]. Hier ziet u enke-le tabbladen met alle mogelijke instellingen.
2.9.1 Algemeen
Taal Selecteer de taal voor POSnet
Dit is kassa Vul het nummer in van uw kassa. De hoofdkassa is altijd nummer 1. Andere kassa’s tellen door (2, 3, enz.)
Bedrijfsnaam Dit is de registratienaam van de licentie.
Openingstijd In verband met uw rapporten is het belangrijk dat u aangeeft wat uw openingstijden zijn. Let erop dat dit een gesloten cyclus moet zijn van 24 uur. Bijvoorbeeld van 05.00 tot 04.59 uurSluitingstijd
Beschikbare Valuta Hier kan worden ingegeven welke munten en biljetten worden ge-accepteerd.
Database verbinding Als de kassa niet de hoofdkassa is maar deel uitmaakt van een net-werk klikt u op Database verbinding.
AutoBackup bij starten POSnet
Als dit is aangevinkt maakt POSnet automatisch een backup van de kassa op de aangegeven locatie.

15
2.InstellenPOSnet
2.9.2 Functionaliteit
Tafel toegang blokkade Als dit is aangevinkt, zal een bediende alleen de door hem/haar geopende tafels kunnen openen, dus niet die van collega’s.
Toestaan open zelfde tafel als terminals
Het is toegestaan tafels te openen die op andere terminals geopend zijn.
Open Lade bij betaling Lade opent automatisch bij afrekenen.
Auto uitloggen in Door dit aan te vinken zorgt u ervoor dat een bediende automatisch wordt afgemeld na een bepaalde tijd. Deze tijd geeft u aan in het tekstvak in seconden.
Auto send order bij exit:
De orderbon(nen) voor bar en keuken worden automatisch verstuurd bij het afsluiten van een bestelling.
Bereken wisselgeld Met deze functie wordt de invoer van het betaalde bedrag mogelijk en ziet u het wisselgeld dat u terug kunt geven aan uw klant.
Log Uit bij ‘Versturen en Afsluiten’
Zodra er op “Versturen en Afsluiten” wordt geklikt, wordt de be-diende afgemeld.
Blokkeer Omzet Rap-port bij Shift
Geen shift rapport voor bediendes: bediendes kunnen niet zien wat ze hebben omgezet bij einde van hun shift, indien deze functie is aangevinkt.
Activeer Klanten Loyal-ty Systeem
Met deze functie sparen klanten automatisch punten, voor elke euro ontvangt de klant één punt, de waarde van een punt kan hier naast worden ingegeven. Standaard staat deze waarde op “0.10”.
Activeer Picto Keuken-bon optie
Met deze functie is het mogelijk om aan producten pictogrammen toe te wijzen, die onder de omschrijving worden afgedrukt op de orderbon.
Gebruik handhelds Het gebruik van handhelds is mogelijk als dit is aangevinkt.
Toestaan einde Shift met open tafels
Hiermee staat u toe dat bediendes die klaar zijn met werken hun shift kunnen stoppen ook als er nog tafels geopend zijn.
Gast Kaart Verkopen Hiermee wordt de mogelijkheid tot verkopen van gastkaarten ge-activeerd.
Handhelds niet wach-ten op printen
Normaal wacht de handheld op de bonprinter. Wanneer u dit niet wilt, vinkt u deze functie aan.
Wissel Prijs Nivo bij af-halen
Door dit aan te vinken wordt het mogelijk om met de knop [Afhalen] in het afrekenmenu te schakelen tussen twee prijsniveaus.
Gebruik Barcodes Vink dit aan indien u aan uw artikelen een barcode heeft gekoppeld of wilt koppelen.
Gebruik Korte Product Naam
Als dit is aangevinkt is het mogelijk per product een verkorte pro-ductnaam in te stellen. Deze naam is zichtbaar op het toetsenbord.

16
2.InstellenPOSnet
2.9.3 BTW
Hier kunt u BTW percentages toevoegen
Bij het veranderen van het BTW percentage wordt geadviseerd een nieuw BTW percentage aan te maken en het oude BTW percentage niet te verwijderen. Dit in verband met de aan het BTW gekoppelde artikelen.
2.9.4 Randapparatuur
Hier kunt u Randapparatuur toevoegen zoals: VFD, Lezer, Caller ID, Magic Button Reciever
2.9.5 Beeld
2.9.6 Afdrukmenu
Tabblad 1: Printers(Printers, Rekening, Orderbon, Overig, A4 rapport instellingen)Meer informatie over dit menu vindt u in het hoofdstuk “Instellen en aansluiten van de bon-printer”
Kassa indeling nume-rieke toetsen
Door dit aan te vinken zorgt u dat de “1” niet linksboven op het toetsenbord staat, maar linksonder.
Toon tijd tafel open Met deze functie ziet u een timer onder uw tafel staan, voor de gehele duur dat de tafel bezet is. Deze functie is speciaal ontwikkeld voor het “all you can eat” concept.
Tafel tijd niet geopend in minuten (0 niet ge-bruikt):
Met deze functie ziet u doormiddel van tijdblokken hoelang een tafel geen bestelling meer heeft geplaatst. U kunt aangeven hoelang één tijdblok duurt, door dit in te voeren op de plaats van de “0”.
VFD | Betalingsbericht U kunt aangeven welk bericht er op het VFD dient te staan wanneer afgerekend wordt.
VFD | Betalings Bericht Display Tijd
U kunt aangeven hoelang het betalingsbericht dient te worden weergegeven.
VFD | Idle U kunt aangeven welk bericht er op het VFD dient te staan wanneer de Kassa niet gebruikt wordt. Bijvoorbeeld “Welkom bij ….”
Start POSnet opnieuw op om het klantendisplay te activeren

17
2.InstellenPOSnet
Tabblad 2: Nota (Kassabon)
Door in het witte vak te klikken, bovenaan uw scherm, kunt u een afbeelding selecteren voor de klantrekening. Selecteer uw afbeelding en klik op [Open]. Daarna klikt u op [Stuur logo naar Printers]. Als dit gebeurd is zal op elke klantenrekening uw logo worden geprint. De afbeelding moet een monochrome bitmap zijn met een breedte van maximaal 544 pixels en een vrije hoogte.
Bon nummering type Hier kunt u kiezen uit: “Normaal Bon volgnummer”, “Dagelijks FastFood Order Nummer” en “Normaal Bon volgnummer”.
Rekening tekst regel Dit de eerste tekst regel onder uw bonlogo.
Rekening tekst regel 2 Dit de tweede tekst regel onder uw bonlogo.
Sluit tekst: Dit is de afsluitende tekst op de klanten bon.
Sluit tekst 2: Dit is de afsluitende tekst op de klanten bon.
Afdruk Prijs op Nota Als dit is aangevinkt wordt de prijs van artikelen weergegeven op de nota.
Print Prijzen met Kor-ting
Als u dit aangevinkt heeft, ziet u op de bon de netto prijs van het artikel afgedrukt (minus de korting).
Print Open Rekening Saldo
Als u dit aangevinkt heeft, staat bovenaan de klantenrekening het saldo dat deze klant nog open heeft staan.
Geen Kassabon bij Op Rekening
Wanneer een klant een bestelling niet betaald maar deze op reke-ning zet, wordt er geen kassabon geprint.
Sorteer Producten op Categorie
Als u dit heeft aangevinkt worden op de klantenrekening de produc-ten gesorteerd op categorie.
Druk geen 0-prijs art af op Rek
Gratis producten worden niet geprint indien dit is aangevinkt.
FooiTekst Deze tekst wordt weergegeven op de rekening.
FooiPercentage Dit is een functie die aangeeft hoeveel fooi er dient betaald te wor-den (gebruikelijk in de VS).
Print geen bon volg-nummer
Indien aangevinkt wordt geen bon volgnummer geprint op de bon.
Print bon volgnr onder-aan
bon volgnummer wordt onderaan de bon geprint.
Gebruik A5 Nota De mogelijkheid A5 nota’s te printen wordt geactiveerd wanneer dit is aangevinkt.
Afdrukken Duplicaat Rek
Er worden twee rekeningen geprint. De tweede rekening bevat de tekst ‘duplicaat’
Print BTW De BTW toeslag wordt weergegeven op de rekening.
Rekening sluit tekst Tekst aan het eind van de rekening. Bijvoorbeeld: ‘Bedankt en tot ziens!’
Afdrukken extra op-merking
Extra tekst aan het eind van de rekening.

18
2.InstellenPOSnet
Tabblad 3: A5 Nota Instellingen
Tabblad 4: Order Bon
Door in het witte vak te klikken, bovenaan uw scherm, kunt u een afbeelding selecteren voor de klantrekening. Selecteer uw afbeelding en klik op [Open]. Daarna klikt u op [Stuur logo naar Printers]. Als dit gebeurd is zal op elke A5 klantenrekening uw logo worden geprint.
Header Achtergrond Kleur
Dit is de kleur van de header op de nota.
Header Tekst Kleur Dit is de kleur van de tekst van de header op de nota.
Font Grootte Dit is de lettertype grootte van de nota.
Linker Marge Dit is de afstand van de linker rand van de nota tot aan de tekst.
Boven Marge Dit is de afstand van de bovenrand van de nota tot aan de tekst.
Door in het witte vak te klikken, onderaan uw scherm, kunt u een afbeelding selecteren voor de klantrekening. Selecteer uw afbeel-ding en klik op [Open]. Daarna klikt u op [Stuur logo naar Printers]. Als dit gebeurd is zal op elke A5 klantenrekening uw logo worden geprint.
Extra lege regel bo-venaan keukenbon:
Als u uw bonnen ophangt in de keuken kan het handig zijn om extra ruimte te hebben bovenaan de bon, hier kunt u invoeren hoeveel witregels u wenst.
Dubbel hoge Font voor Order:
Als dit is aangevinkt worden de letters op de orderbon dubbel zo hoog afgedrukt.
Gebruik kleine karak-ters voor rapportages
Rapportages worden kleiner geprint.
Dubbel Breed Tekst: Als dit is aangevinkt worden de letters op de orderbon dubbel zo breed afgedrukt.
Print Totaal op Orders: Als dit is aangevinkt is op de order bon het totaal bedrag te zien van de order.
Groepeer gelijke pro-ducten in orders:
Indien deze functie is aangevinkt, zullen gelijke producten bij elkaar worden opgeteld mits er geen condiment of preparatie-artikel is gebruikt .
Print waarde voor elk product uit de order:
Indien aangevinkt is op de orderbon de prijs van elk product te zien.
Print bonvolgnummer: Het volgnummer wordt op de orderbon geprint.
Stuur printer signaal na afgedrukte order:
Als dit is aangevinkt klinkt er een piep bij de printer als deze is voorzien van een interne buzzer of extern aangesloten buzzer.

19
2.InstellenPOSnet
Tabblad 5: Overig
Tabblad 6: A4 rapport settings
2.9.7 Betaalwijzen
2.9.8 Caller ID
Met POSnet is het mogelijk om bestellingen via de telefoon direct op de juiste klant te boeken. Op deze manier koppelt u zeer eenvoudig telefoonnummers aan klantgegevens. Dit is erg goed toe te passen in horecagelegenheden met een bezorgdienst. Het koppelen van de telefoonlijn aan POSnet kan op twee manieren:• Via een caller-ID: dit is een apparaat dat u via een RS-232 kabel op uw computer aansluit en met
een telefoonkabel op de telefoonlijn aansluit.
• Via een Android applicatie: het is mogelijk om via een Android telefoon door te geven wie er belt. Dit gaat met behulp van een applicatie op uw telefoon die het binnenkomende telefoonnummer van de beller middels Wi-Fi communicatie door geeft aan uw POSnet kassasysteem.
Gebruik kleine karakters voor rapportages
Indien aangevinkt worden rapporten in kleine karakters geprint.
Afdruk overboekin-gen:
Indien aangevinkt worden overboekingen geprint naar de order-printers als er bestellingen openstaan.
Door in het witte vak te klikken kan u een logo toevoegen aan uw rapporten. Ook kunt u uw bedrijfsgegevens in het vakje naast het logo invoeren. Dit wordt afgedrukt bovenaan omzetrapportages en A4 klantfacturen.
Betaalwijzes toevoegen
Als u naar [Instellingen] en dan naar “betaalwijzes” gaat, kunt u uw betaalwijzen toevoegen. Standaard staan hier al “Kontant” en “Pin”. Toegevoegde betaalwijzen ziet u als betaalmogelijkheid in het afrekenscherm.
Print locatie naam Als dit is aangevinkt wordt de locatie van de kassa op de order bon geprint. Bijvoorbeeld: Snackbar, restaurant, etc.
Print condimenten klein
Condimenten worden klein geprint.
Afdruk Printer Naam Als dit is aangevinkt wordt de printer naam op de order bon geprint. Bijvoorbeeld: Keuken, bar, terras, etc.

20
2.InstellenPOSnet
Telefoonnr. herkenning van mob
Als dit is aangevinkt wordt het telefoonnummer van de Android telefoon waarop de caller-id app van POSnet is geïnstalleerd, au-tomatisch doorgezet naar de kassa. Voor meer informatie, neem contact op met uw POSnet dealer.
Vraag order Type voor bezorgen
Als dit is aangevinkt wordt er een optie gegeven waarin gekozen kan worden of er contant of op rekening (in het geval van een te-rugkerende klant) wordt betaald.
Toon geen bezorgers in gebruikers lijst
Als dit is aangevinkt worden bezorgers niet weergegeven in het aanmeld menu van POSnet.
Rekening Kopie bij bezorgen
Als dit is aangevinkt wordt er standaard een kopie afdrukt van de rekening.
Bezorg Rekening afdrukken op
Hier kunt u kiezen wanneer de bezorg rekening dient te worden geprint. Dit kan:
- Bij toewijzen order;- Bij voltooien order op KMS (Klanten Monitor Systeem);- Op verzonden order.
Pop-up klant notities Wanneer dit in aangevinkt ziet u standaard een notitievak bij het openen van een bezorg order. Hier kan bijvoorbeeld worden inge-vuld of betreffende besteller specifieke wensen heeft zoals: geen champignons.
Toestaan wijzigen or-der in Bezorg scherm
In het bezorg scherm kunnen wijzigingen worden gemaakt.
Toestaan print reke-ning in Bezorg scherm
In het bezorg scherm kunnen rekeningen worden geprint.
Bezorg Orders toeken-nen aan bezorger
Als dit is aangevinkt dienen bestellingen te worden toegewezen aan specifieke bezorgers.
Wacht Op Bereiding Via KMS
Toekennen van bestelling aan bezorger kan pas na gereed melding op de KMS.
Minus minuten op KMS Wanneer dit is aangevinkt wordt de bereidingstijd afgetrokken van de gewenste bezorgtijd.
Minus Minuten Vertrek Hier kan worden aangegeven hoeveel tijd er gerekend wordt voor de bezorging. Dit zou standaard 15 minuten kunnen zijn. Zo kan er op de KMS worden gezien op welke tijd een bestelling klaar dient te zijn.

21
2.InstellenPOSnet
Bon afdruk voor de Kontant Toets
Als op Kontant wordt gedrukt wordt automatisch een bon geprint.
Toestaan All-you can Eat digitaal menu
Het gebruik van Digitale menukaarten met All-you can Eat onder-steuning is nu mogelijk. Neem hiervoor contact op met uw POSnet dealer.
Toestaan categorie blokkering op termi-nals
Deze functie maakt het mogelijk bepaalde categorieën niet weer te geven op bepaalde terminals. Zo kunt u voorkomen dat er bij bijvoorbeeld de ijskraam een biefstuk zou kunnen worden besteld.
Toestaan Facebook Promotie
Neem hiervoor contact op met uw POSnet dealer.
Facebook korting per-centage
Neem hiervoor contact op met uw POSnet dealer.
Bij prijswijziging vra-gen om schaplabel
Wanneer een artikel van prijs wordt veranderd wordt gevraagd of er een nieuw schaplabel dient te worden geprint.
Smal Schap Label Hierdoor wordt een extra smal schaplabel geprint.
Activeer Hotel Kamer Tax
N.v.t in Nederland
Hotel Kamer Tax Pro-duct Id
N.v.t in Nederland
Hotel Kamer Tax Per-centage
N.v.t in Nederland
Aantal Klanten ingave Wanneer dit is aangevinkt wordt bijgehouden hoeveel omzet er per klant geboekt wordt.
Print Guest Count Wanneer dit is aangevinkt worden het aantal gasten weergegeven op de rapporten.
Use Default Course in Windows
POSnet bepaald automatisch welke gang een artikel is.
Forceer Afdruk Scan Na het scannen van een nieuw artikel wordt een scanlabel geprint.
Toestaan Windows RFID
Het is mogelijk om RFID uit te lezen in POSnet. Bijvoorbeeld voor het aanmelden van werknemers of klanten.
Every Send is a new order on KMS
Elke keer wanneer een bestelling wordt verzonden, wordt dit als een nieuwe order gezien op het KMS.
Toestaan Kleuren per Category
Wanneer dit is aangevinkt is het mogelijk per categorie een andere kleur te kiezen voor zowel de toets als het KMS.
Toon saldo op kaart op bon.
Op de bon wordt weergegeven hoeveel saldo betreffende klant nog op zijn/haar kaart heeft staan.
Handmatig POSnet Facebook URL
Neem hiervoor contact op met uw POSnet dealer.
2.9.9 Overig

22
2.InstellenPOSnet
Remove Menu Guest After Payment
Neem hiervoor contact op met uw POSnet dealer.
Toestaan Tafel Oproep Systeem
Neem hiervoor contact op met uw POSnet dealer.
Gebruik ESC i als snij commando
Indien uw bonprinter niet automatisch de bon afsnijdt, kunt u met ESC i een snij commando forceren.
Big fon for Total on bill Wanneer aangevinkt wordt het totaalbedrag op de bon groter ge-print.
Schrap label Hoogte in CM
Hiermee kan worden aangegeven hoe hoog het schaplabel dient te zijn.

23
3.IndelenPOSnet
3. Indelen POSnet
In dit hoofdstuk wordt omschreven hoe POS-net dient te worden ingedeeld. Begonnen wordt met het aanmaken van uw assorti-ment. Vervolgens wordt uitgelegd hoe toet-sen dienen te worden ingedeeld. Dan wordt toegelicht hoe bediendes kunnen worden aangemaakt en hoe deze van de juiste mach-tigingen kunnen worden voorzien. Tot slot wordt omschreven hoe tafelplattegronden kunnen worden gemaakt.
3.1 Assortiment aanmaken
3.1.1 Aanmaken van Categorieën en Verkoopgroepen
Producten die u in uw kassa zet, moeten wor-den gekoppeld aan een categorie. Categorie-en moeten gekoppeld zijn aan verkoopgroe-pen, zie afbeelding.
Het aanmaken van een categorie gaat als volgt:
Stap 1. Ga naar [Administratie]. Klik op [Cate-gorieën en Producten]
Stap 2. Klik onder de lijst met categorieën op [Toevoegen].
Stap 3. Vul de volgende gegevens in:• naam: de naam van de categorie, bijvoor-
beeld frisdranken of warme dranken
• selecteer een verkoopgroep of maak nieuwe verkoopgroepen aan door op het vakje naast het pulldown menu te klikken, bijvoorbeeld: dranken non alcohol.
• als u de nieuwe verkoopgroep(en) heeft aangemaakt, klikt u op het kruisje om terug te gaan naar de instellingen van de catego-rie. Dan selecteert u in het pulldown menu de juiste verkoopgroep.
Stap 4. Op het tabblad ‘advanced’ kunt u:• een optionele instructie toevoegen aan de
categorie.
• een afbeelding toevoegen aan de categorie.
• een KMS (Keuken Monitor Systeem) kleur toevoegen. Deze kleur is zichtbaar op het KMS en op de toets.
• Positie: 0 (Hier kan worden aangegeven waar op de bon artikelen uit deze categorie dienen te worden geprint. Bijvoorbeeld bieren altijd onderaan)
• Standaard Gang Mobiel (Er kan worden aangegeven of betreffende categorie een standaard gang heeft op de handheld, bijvo-orbeeld gang 3 dessert)
• Highlight this catagory in delivery manager (aangenomen bestellingen via het caller-ID systeem worden op de keukenmonitor gemar-keerd weergegeven. )
Stap 5. Klik op [Toevoegen], de categorie is nu aangemaakt en gekoppeld aan de ver-koopgroep.

24
3.IndelenPOSnet
3.1.2 Aanmaken van een product of condiment
Een artikel toevoegen gaat als volgt:
Stap 1. Selecteer in de linkerkolom de cate-gorie waarin u het artikel wilt plaatsen
Stap 2. Door op de rechterknop [Toevoegen] te klikken, voegt u een product toe
Stap 3. Vul de volgende artikelgegevens in op tabblad 1 genaamd ‘Algemeen’• Categorieën (selecteer de juiste categorie)
• Producttype (selecteer het juiste type) bijvo-orbeeld “Normaal – Product met voorraad of condiment”
• Naam (naam van het product)
• Korte Naam: (verkorte naam voor op toetsen)
• Verkoop Prijs (prijs van het product)
• Bar Code (scan die barcode van het product indien u de scanfunctie gebruikt).
Stap 4. Verder kunt u een afbeelding toevoe-gen aan het artikel. Dit kan op meerdere ma-nieren: • Zoek op Internet (als uw computer een inter-
netverbinding heeft dan kunt u zo naar af-beeldingen zoeken op het web)
• Van disk (een afbeelding zoeken in uw eigen mappen via de verkenner)
• Wis logo (wis het ingestelde logo)
Vul de volgende gegevens in op tabblad 2 genaamd ‘Advanced’:• Printer (selecteer de printer waar dit artikel
moet worden geprint – bar of keuken. Klik op [+] om meerdere printers in te stellen)
• BTW (dit is het BTW percentage wat op dit product van toepassing is)
• Standaard Gang Mobiel (dit is de gang waar dit gerecht toe behoort)
• Open Prijs (als dit is aangevinkt is het mogeli-jk een openprijs aan te slaan op dit artikel)
• Print Ticket (vink dit aan wanneer u een tick-et wilt printen bij het aanslaan van dit prod-
uct (bijvoorbeeld als het om een entreeticket gaat)
• Opties (Hiermee maakt u instructies aan die bij het aanslaan van het betreffende artikel worden gevraagd. Bijvoorbeeld: medium, rare, well)
Tabblad 3 genaamd Picto omschrijving geven de mogelijkheid om pictorgrammen te printen op de keukenbon. Hier meer over in paragraaf 3.2 Keukenbon met pictogrammen
Stap 5. Als u deze instellingen gedaan heeft klikt u op [Toevoegen], het artikel is nu aan-gemaakt.TIP: Om de eventueel door u zelf toegevoeg-de afbeeldingen op toetsen te activeren in POSnet dienen ze te worden geïmporteerd. Dit doet u als volgt:
Stap 1. Ga naar [Administratie] en vervolgens naar [Instellingen]
Stap 2. Klik nu op het laatste tabblad “Ove-rig” en klik op [Import Bitmaps]
Stap 3. Eventuele eigen afbeeldingen zijn nu geïmporteerde en worden weergegeven in POSnet.
3.1.3 PrePaid producten
Met de debiteurfunctie is het mogelijk “Pre-Paid” kaarten toe te voegen voor verschil-lende toepassingen. Speciale tegoedkaarten voor bijvoorbeeld 10 x zonnebank tegoed of 20 x kopje koffie.
Het aanmaken van een prepaid artikel be-staat uit drie stappen: • Prepaid artikel aanmaken: het aanmaken van
bijvoorbeeld een “20 x kopje koffie” kaart
• Prepaid verbruikartikel aanmaken: het aan-maken van het kopje koffie die van het pre-paid tegoed wordt afgeschreven
• Klantengegevens koppelen aan waarde: de gegevens van een klant koppelen aan het te-goed, zodat dit wordt bijgehouden

25
3.IndelenPOSnet
Een prepaid-artikel aanmaken gaat als volgt:
Stap 1. U gaat naar [Categorieën en Produc-ten] en selecteer de categorie waaraan u de prepaid kaart wilt toevoegen
Stap 2. Klik dan op [Toevoegen Product] en selecteer de bij product Type: “Prepaid – Pro-duct”
Stap 3. Bij prepaid eenheden kunt u invoeren hoeveel tegoed erop de kaart moet staan, dit zou bijvoorbeeld 20 x koffie kunnen zijn.
Stap 4. U kunt de verval datum aangeven: tot wanneer is de kaart geldig?
Stap 5. Vul de naam in van de kaart bijvoor-beeld “Koffiekaart”
Stap 6. De prijs van de kaart, bijvoorbeeld €25,-
Stap 7. Selecteer de juiste printer, de juiste categorie en BTW tarief
Stap 8. Klik vervolgens op [Toevoegen]
Stap 9. U kunt bij de “Menu Configurator” dit product aan een toets toewijzen
Nu kunt u het verbruiksartikel aanmaken, dit product wordt dan betaald door middel van de zojuist aangemaakte kaart. Het aanmaken van een verbruiksartikel gaat als volgt:
Stap 1. Ga naar [Categorieën en Producten] en selecteer de categorie waaraan u het ver-bruiksartikel wilt toevoegen
Stap 2. Klik dan op [Toevoegen Product] en selecteer de bij producttype: “Prepaid – Ver-bruiksartikel”
Stap 3. Kies bij “Bron Kaart” de zojuist aan-gemaakte kaart
Stap 4. Dan kunt u invoeren hoeveel tegoe-den er per keer afgeschreven moeten wor-den. Bijvoorbeeld 1 x per keer
Stap 5. Voer dan de naam van het artikel in, bijvoorbeeld “koffie van kaart”
Stap 6. Aangezien dit een prepaid-artikel is blijft de prijs op nul staan
Stap 7. Selecteer de juiste printer, de juiste categorie en BTW tarief
Stap 8. Klik vervolgens op [Toevoegen]
Stap 9. U kunt bij de “Menu Configurator” dit product een toets toewijzen
Het koppelen van een prepaid artikel aan klantgegevens gebeurt pas zodra een klant het prepaid artikel aanschaft. Zodra aan klant een tegoed wil aanschaffen, dan selecteert u de klant en registreert u het prepaidartikel. Dit doet u als volgt:
Stap 1. Open een tafel en klik op [Klant]
Stap 2. Selecteer de juiste klant of maak een nieuwe aan door op [Toevoegen] te klikken
Stap 3. Gegevens die u minimaal moet invul-len zijn: “Achternaam” en ”Password”, achter-naam mag alles zijn, dit is de naam die wordt weergegeven.
Stap 4. Registeer het prepaid artikel en reken af
Stap 5. De klant is nu aangemaakt en kan nu zijn klantkaart gebruiken om prepaid-artike-len af te boeken. Zodra het prepaid artikel is aangeschaft zal het tegoed behorend bij dit artikel gekoppeld zijn aan de persoon.
Stap 6. Als de klant koffie wil van de koffie-kaart, haalt u eerst zijn kaart door de kaartle-zer en klikt u op het aangemaakte verbruiks-artikel. Bij het afreken zal nu het tegoed van de prepaidkaart worden afgeschreven
3.1.4 Aanmaken van een tijd-PLU
U kunt artikelen aan maken waarvan de kos-ten worden berekend aan de hand van tijd. Zo kunt u bijvoorbeeld bijhouden hoelang de pooltafel bezet is. Het aanmaken van een tijd-PLU gaat als volgt:
Stap 1. Selecteer in de linkerkolom de cate-gorie waarin u het artikel wilt plaatsen
Stap 2. Door op de rechterknop [Toevoegen] te klikken, voegt u een product toe
Stap 3. Vul de volgende artikelgegevens in op

26
3.IndelenPOSnet
tabblad 1 genaamd ‘Algemeen’• Categorieën (selecteer de juiste categorie)
• Producttype (selecteer het juiste type) Service berekend per uur.
• Naam (naam van het product)
• Korte Naam: (verkorte naam voor op toetsen)
• Verkoop Prijs per uur (uurtarief)
• Bar Code (scan die barcode van het product indien u de scanfunctie gebruikt).
Stap 4. Verder kunt u een afbeelding toevoe-gen aan het artikel. Dit kan op meerdere ma-nieren: • Zoek op Internet (als uw computer een inter-
netverbinding heeft dan kunt u zo naar af-beeldingen zoeken op het web)
• Van disk (een afbeelding zoeken in uw eigen mappen via de verkenner)
• Wis logo (wis het ingestelde logo)
Vul de volgende gegevens in op tabblad 2 ge-naamd ‘Advanced’:• Printer (selecteer de printer waar dit artikel
moet worden geprint – bar of keuken. Klik op [+] om meerdere printers in te stellen)
• BTW (dit is het BTW percentage wat op dit product van toepassing is)
• Standaard Gang Mobiel (dit is de gang waar dit gerecht toe behoort)
• Open Prijs (als dit is aangevinkt is het mogeli-jk een openprijs aan te slaan op dit artikel)
• Print Ticket (vink dit aan wanneer u een tick-et wilt printen bij het aanslaan van dit prod-uct (bijvoorbeeld als het om een entreeticket gaat)
• Opties (Hiermee maakt u instructies aan die bij het aanslaan van het betreffende artikel worden gevraagd. Bijvoorbeeld: medium, rare, well)
Tabblad 3 genaamd Picto omschrijving geven de mogelijkheid om pictorgrammen te
printen op de keukenbon. Hier meer over in paragraaf 3.2 Keukenbon met pictogrammen
3.1.5 Prijsniveaus
Percentuele korting instellen gaat als volgt:
Stap 1. U gaat naar [Administratie]
Stap 2. Dan klikt u op [Categorieën en Produc-ten]
Stap 3. Hier ziet u de aangemaakte artikelen. Vervolgens klikt u op het tabblad “Prijzen”
Stap 4. Dan klikt u op [Prijs Niveaus] en klikt op [Toevoegen].
Stap 5. U geeft het nieuwe prijsniveau een naam, bijvoorbeeld ‘Happyhour’. Wanneer u deze aan vinkt is deze van kracht.
Stap 6. Druk vervolgens op [OK] en op [X].
Stap 7. Als u nu dubbelklikt op een artikel, kunt u een tweede prijs ingeven.
Stap 8. Druk daarna op [OK], het prijsniveau is nu ingesteld. Dit kunt u voor elk artikel doen.
3.1.6 Print schaplabel
Het printen van een schablabel gaat als volgt:
Stap 1. U gaat naar [Administratie]
Stap 2. Dan klikt u op [Categorieën en Produc-ten]
Stap 3. U selecteert het artikel waarvan u een schaplabel wilt printen en klikt op [Print schapla-bel].
Stap 4. Het schaplabel wordt nu geprint op de bonprinter.

27
3.IndelenPOSnet
3.2 Keukenbon met pictogrammen
Voor ondernemingen die werken met mensen die problemen hebben met lezen, is het mo-gelijk om op de keukenbon in plaats van al-leen tekst ook pictogrammen te printen. Het inschakelen van de optie gaat als volgt:
Stap 1. Ga naar [Administratie], klik daar op [Instellingen]
Stap 2. Klik dan op [Functionaliteit], te vinden in de linkerkolom
Stap 3. Hier vinkt u “Activeer Pictogrammen keukenbon optie”
Stap 4. Klik dan op [OK]
De pictogrammen zijn nu geactiveerd. Nu moeten ze nog worden toegevoegd aan de juiste consumpties. Dit doet u als volgt:
Stap 1. Ga terug naar [Administratie]
Stap 2. Klik hier op [Categorieën en produc-ten]
Stap 3. Maak een artikel aan zoals omschre-ven in paragraaf 3.1 of klik dubbel op een be-staand artikel om deze te wijzigen, dit doet u door dubbel op het artikel te klikken en op [Wijzig] te klikken.
Stap 4. U ziet dat er een derde tabblad is bij-gekomen genaamd ‘Picto Omchrijving’. Klik hierop
Stap 5. Vervolgens klikt u op [Toevoegen].
Stap 6. Klik dubbel op het pictogram dat u wilt toevoegen of sleep het pictogram één voor één naar het witte venster onderin en klik op [Wijzig]. U kunt meerdere karakters toevoegen, als u een product met een langere naam wilt omschrijven.
Stap 7. Vervolgens klikt u op [OK] en [Wijzig].
Stap 8. De pictogrammen zullen vanaf nu worden geprint op de keukenbon.
TIP: Houd er rekening mee dat niet alle prin-ters deze karakters snel kunnen printen. Kijk voor geschikte printers op de website: www.portapos.eu

28
3.IndelenPOSnet
3.3 Toetsen indelen
Voordat u toetsen in gaat delen is het van belang na te denken over welke categorieën er op het toetsenbord dienen te komen. Zo kunt u overwegen een maatwerkcategorie aan te maken. Een maatwerk categorie kunt u gebruiken als u producten uit verschillende categorieën op één scherm wilt weergeven. Dit is handig voor bijvoorbeeld u snellopende producten zoals: cola en koffie.
Om uw toetsenbord juist in te delen volgt u onderstaande stappen. Alle onderstaande beschrijvingen vinden plaats in de Menu Con-figurator, deze vindt u door op [Administra-tie] en vervolgens op [Menu Configurator] te klikken.
3.3.1 Maatwerk categorieën
TIP: wilt u geen gebruik maken van een maat-werk categorie dan kunt u onderstaande stappen overslaan.
Het aanmaken van een maatwerk categorie gaat als volgt:
Stap 1. Ga naar het tweede tabblad genaamd ‘Categorie instellen’.
Stap 2. Klik onder de linker kolom op [Toevoe-gen].
Stap 3. Nu kunt u een naam geven aan de maatwerkcategorie, bijvoorbeeld: Snellopers.
Stap 4. Dan klikt u op [Ok], de maatwerkcate-gorie is aangemaakt.
3.3.2 Hoofschermen aanmaken
Als u meerdere kassa’s in uw netwerk heeft kan het handig zijn verschillende hoofd-schermen aan te maken. Zodoende kunt u bij bijvoorbeeld de snackbar andere product-categorieën zijn dan bij bijvoorbeeld het res-

29
3.IndelenPOSnet
taurant. Het aanmaken van hoofdschermen gaat als volgt:
Stap 1. Ga naar het tweede tabblad genaamd ‘Categorie instellen’.
Stap 2. Klik onder de middelste kolom op [Toevoegen].
Stap 3. Nu kunt u een naam geven aan het hoofdscherm, bijvoorbeeld: Snackbar.
Stap 4. Dan klikt u op [Ok], het extra hoofd-scherm is aangemaakt.
3.3.3 Categorieën per hoofdscherm
In de linkerkolom ziet u de eerder aange-maakte omzetcategorieën en maatwerkcate-gorieën. Deze categorieën kunt u zelf indelen op uw toetsenbord, dit doet u als volgt:
Stap 1. Selecteer het hoofdscherm dat u in wilt gaan delen, door dubbel op het juiste hoofdscherm te klikken.
Stap 2. Om categorieën weer te geven op het betreffende scherm dient u de betreffende categorieën van de linkerkolom naar de rech-terkolom te slepen.
Stap 3. Mocht u een of meerdere hoofdscher-men hebben aangemaakt dan kunt u deze uit de middelste kolom naar de rechterkolom slepen. Zodoende wordt het extra hoofdmenu toegankelijk vanaf het andere hoofdmenu.
3.3.4 Producten op toetsen plaatsen
Vervolgens kunt u toetsen gaan indelen. Dit doet u als volgt:
Stap 1. Ga naar het derde tabblad genaamd ‘toets indeling’.
Stap 2. Selecteer uit het dropdown menu de categorie die u in wilt delen.
Stap 3. Als u gekozen heeft ziet u de produc-ten van deze categorie verschijnen in de lijst.
Stap 4. Elk product kunt u een toets toewijzen door deze naar het toetsenbord te slepen.
Stap 5. Wanneer u dit voor elk product ge-
daan heeft gaat u naar het eerste tabblad om te kijken of u tevreden bent met de indeling.
Stap 6. Dit herhaalt u voor elke categorie, ook voor de maatwerkcategorie. Deze cate-gorie geeft de optie om uit alle categorieën artikelen naar het toetsenbord te slepen.
Uw toetsen zijn nu ingedeeld!
3.4 Aanmaken van een bediende
Een bediendeaccount aanmaken gaat als volgt:
Stap 1. Meld u eerst aan als “ADMIN”, met het wachtwoord ‘1’
Stap 2. Klik hierna op [Administratie]
Stap 3. Kies in dit menu [Bediendes]
Stap 4. In het menu “Bediendes” klikt u op [Toevoegen]
Stap 5. Hier vult u de gegevens van een be-diende in. “Kassa naam” is de naam die zicht-baar is in het hoofdscherm.
Stap 6. Vul bij password één of meerdere ka-rakters in om in te kunnen loggen. Er zijn ook andere manieren om u in te loggen:I-Buttonkey: zet uw cursor in het vakje “Pass-word”. Klik uw sleutel op de I-Buttonreader en haal deze er pas af nadat u de instellingen voor deze bediende heeft voltooid en opge-slagenMagneetkaart: zet uw cursor in het vakje “Password”. Haal uw pas door de magneet-kaartreader
Stap 7. Vervolgens klikt u op een afbeelding. Klik daarna op [Toevoegen].
Stap 8. Nu kunt u aangeven welke rechten u de bediende wilt geven. U kunt kiezen uit de onderstaande rechten, die u kunt activeren door ze aan te vinken.

30
3.IndelenPOSnet
Beheerder indien deze is geselecteerd heeft deze bediende alle rechten. Ove-rige keuzes worden daarom dus ook niet meer getoond wanneer deze is aangevinkt.
Korting Toestaan hiermee kan de bediende korting geven aan klanten.
Negatief aantal toe-staan
Negatief aantal toestaan: hiermee is negatief boeken mogelijk.
Toestaan artikel VOID Hiermee kan de bediende VOID gebruiken.
Toestaan artikel van het huis
Hiermee kan de bediende artikelen als ‘van het huis’ boeken.
Toestaan Eigen Ver-bruik
Hiermee kan de bediende artikelen als ‘eigengebruik’ boeken.
Toestaan Breuk Hiermee kan de bediende artikelen als ‘derving’ of ‘breuk’ boeken.
Prijs wijzig. terwijl de kassa actief is, kan tijdens een betaling de prijs worden aangepast.
Lade open de geldlade kan geopend worden door de bediende.
Overboek het overboeken van tafels is voor deze bediende mogelijk.
Print rekening de tussenrekening en kopie bon vanuit geschiedenis kan worden geprint door de bediende.
Verander producten de bediende kan zelf producten toevoegen en/of verwijderen en/of aanpassen.
Rapporten de bediende kan zelf rapporten inkijken, printen en opslaan.
Toegang tot tafels andere bediende
Hiermee kan de bediende tafels openen die door andere bediendes worden bediend.
Toestaan Wisselen Prijs Nivo
Hiermee kan de bediende wisselen tussen twee prijsniveaus in het artikelscherm.
Blokkeer Order Ge-schiedenis
Betreffende bediende kan niet in de order geschiedenis kijken.
Beheer Gast Kaarten Hiermee kan de bediende gastkaarten beheren.
Tabblad 1 (Algemeen):

31
3.IndelenPOSnet
Toestaan handmatige selectie
Het is mogelijk handmatig een klant te selecteren voor de bediende.
Toevoegen Klant het in mogelijk een klant aan te maken.
Verander Klanten het is mogelijk om klantgegevens te veranderen.
Verwijderen Klanten het is mogelijk om een klant te verwijderen.
Wijzigen Klant Korting het is mogelijk om de klantenkorting aan te passen.
Op Rekening er kunnen bestelling op rekening worden gezet
Lenen De bediende kan geld uit lenen aan klanten.
Tegoed in Klanten Rekening
deze bediende is nu gemachtigd om prepaid tegoeden te beschouwen als betaalmiddel.
Wijzig Rekening Limie-ten
de limiet waarmee het maximale bedrag op rekening bepaald wordt is aan te passen.
Klant Bedrag Storten De bediende kan bedragen laten storten door klanten.
Bezorger de bediende kan de bezorgfuncties gebruiken, bestellingen weg-brengen en afrekenen in het bezorgmenu.
Toestaan Aannamen Bezorg Order
De bediende kan bezorg orders ontvangen.
Bezorger Cashier
Toestaan Bezorging Historie
Betreffende bediende kan in de bezorgorder geschiedenis kijken.
Toestaan Vervallen Bezorg Order.
Bediende kan bezorgorders annuleren wanneer deze vervallen.
Bezorger de bediende kan de bezorgfuncties gebruiken, bestellingen weg-brengen en afrekenen in het bezorgmenu.
Toestaan Aannamen Bezorg Order
De bediende kan bezorg orders ontvangen.
Bezorger Cashier
Toestaan Bezorging Historie
Betreffende bediende kan in de bezorgorder geschiedenis kijken.
Toestaan Vervallen Bezorg Order.
Bediende kan bezorgorders annuleren wanneer deze vervallen.
Tabblad 2 (Klant):
Tabblad 3 (Bezorgen):

32
3.IndelenPOSnet
Toestaan Locatie Blok-kering
Hier geeft u aan welke locatie(s) de betreffende bediende mag be-dienen. Dit doet u door “Toestaan Locatie Blokkering” aan te vin-ken. Dan vinkt u de locaties aan die u wilt dat deze bediende kan bedienen.
Geblokeerde betaalwij-zen Toestaan
Dit is een functie waarmee POSnet bepaalde betaalwijzen wel of niet kan tonen bij specifieke bediendes.
Tabblad 4 (Locatie):
Tabblad 5 (Betaalwijzes):
Stap 9. Wanneer u dit heeft aangegeven klikt u op [Wijzig]. De bediende is nu aangemaakt.
3.5 Aanmaken van tafelplattegronden
AlgemeenTIP: Bij het ontwerpen van de tafelplattegronden is het erg verstandig om een muis te gebrui-ken. Ook kan het handig zijn om de functies “Magnetische grid” , “Toon hulplijnen” en Toon grid” aan te zetten, dit om secuurder en makkelijker te kunnen werken. Bij gebruik van een muis ziet u, door op de rechter muisknop te klikken, een menu waarin u kan kiezen voor: Kopiëren, Knippen, Plakken, Wissen & Dupliceren.
Belangrijk object bewerkingen vooraf:Item verplaatsen: dit doet u door op het item te klikken en deze naar de gewenste plaats te slepen. In het object venster is dit “X” en “Y”
Vergroten: selecteer het item dat u wilt vergroten of verkleinen. Klik vervolgens op een hoek van dit item en sleep deze van het item af om te vergroten en naar het item toe om te verklei-nen. In het object venster is dit “Breedte” en “Hoogte”
Draaien: selecteer het item dat u wilt draaien. Klik op een hoek van het item en u kunt met de muis linksom of rechtsom draaien. In het object venster is dit “Draaihoek”

33
3.IndelenPOSnet
De bewerkingen zijn ook voor meerdere ob-jecten tegelijk te doen. Dit doet u door een vierkant te trekken over de objecten die u wilt aanpassen. Dan verschijnt er een menu waarin u kan aangeven wat u wilt wijzigen.
Alle bovenstaande bewerkingen kunt u ook doen door de objecteigenschappen aan te passen. Om dit menu zichtbaar te maken, klikt u op het uitschuifteken naast “Geselec-teerde objecteigenschappen”. Dit venster is alleen zichtbaar als u een object geselec-teerd heeft.
Locatie aanmakenStap 1. Meld u aan als “ADMIN” en ga naar het hoofdmenu. Kies daar [Locaties en tafels]
Stap 2. Standaard ziet u de locatie “Restau-rant”. Deze locatie kunt u indelen. Wilt u een nieuwe tafelplattegrond aanmaken, klik dan op [+]
Stap 3. Dan voert u de naam van uw nieuwe plattegrond in, bijvoorbeeld “Terras”
Stap 4. U ziet rechts een menu waar u objec-
ten kunt kiezen die u in uw plattegrond kunt gebruiken. Verstandig is om eerst de vloer te plaatsen en daarna de items (tafels, stoelen, bars etc.) te plaatsen. Dit om te voorkomen dat tafels niet goed zichtbaar zijn
Stap 5. U kunt in de rechterkolom selecteren welke items u wilt plaatsen. Deze plaatst u door dit item naar het werkveld te slepen
Stap 6. Het is mogelijk om op elk object een rekening te boeken. Selecteer het object dat u wilt gaan gebruiken om producten op te kunnen boeken en vink in het venster “Ge-selecteerde objecteigenschappen”, “Is tafel” aan. Nu is het mogelijk om op bijvoorbeeld een biljarttafel orders te boeken
Stap 7. Als u klaar bent met het ontwerpen van een plattegrond en u bent tevreden, klik dan op [Bewaar]
Stap 8. Bent u niet tevreden, klik dan op [Cancel] om opnieuw te beginnen of op [Exit] om te stoppen
Stap 9. LET OP: Als u afsluit en u drukt niet op [Bewaar] zal de nieuwe plattegrond niet worden opgeslagen!

34
4.AandeslagmetPOSnet
4. Aan de slag met POSnet
POSnet is ingesteld en ingedeeld! U kunt nu aan de slag met POSnet. In dit hoofdstuk wordt omschreven welke functies het artikel-scherm heeft. Ook wordt omschreven welke backoffice functionaliteiten er zijn. Vervol-gens wordt toegelicht hoe klanten beheert kunnen worden en wat de mogelijkheden zijn.
4.1 Functies hoofdscherm
Op het hoofdscherm ziet u de door uw aan-gemaakte tafelplattegrond(en). Voor u een tafel kunt openen dient u zich aan te mel-den. Dit doet u door in de rechterkolom op uw naam te drukken, vervolgens vult u uw wachtwoord in.
Wanneer u een tafel heeft geopend wordt deze groen op het overzicht. Tafels die door andere medewerkers zijn geopend wordt de tafel rood weergegeven. Als er meerdere bonnen zijn geopend op een tafel of object dan wordt dit object lichtblauw weergege-ven.
Wanneer een tafel paars kleurt, is er een tijd-PLU actief. Dit is een timer die bijhoudt hoe lang bijvoorbeeld de pooltafel al in gebruik is.

35
4.AandeslagmetPOSnet
4.2 Functies artikelscherm
Om het artikelscherm te zien gaat u naar uw hoofdscherm en klikt u op een tafel. Links bo-ven ziet u het scherm waarde aangeslagen producten komen te staan. Linksonder ziet u het numerieke toetsenbord met daar links naast functietoetsen.
Voor de omschrijving is het scherm inge-deeld in vier categorieën: A, B, C & D. Onder-staande tabellen corresponderen met deze letters.
A
Wis Selectie Producten die nog niet naar de orderprinter verstuurd zijn, kunnen op deze manier verwijderd worden.
Lade Open Open de geldlade.
Prijswijzig. Met deze functie kunt u een geselecteerd artikel voordat deze verzonden is éénmalig een andere prijs geven.
Van Het Huis Met deze functie boekt u artikelen op het huis. In de financiëlerapportage is vervolgens te zien hoeveel er van het huis geboekt is. Dit wordt niet als omzet gezien aangezien het gratis is weggegeven.
Void
De void toets wordt gebruikt om een correctie te maken op een product die al naar de order printer is verstuurd
Void Alle
De void alle toets wordt gebruikt om alle artikelen die al naar de order printer is verstuurd te corrigeren.
Minus: Met deze knop kunt u producten retour boeken. U klikt op minus en kies uit het artikelmenu het artikel dat u negatief wil boeken.
Numeriek toetsenbord
Op het numeriek toetsenbord kunnen aantallen worden aangeslagen.
Gang Aangegeven kan worden onder welke gang betreffend artikel valt.
Korting per prod Wanneer op het numerieke toetsenbord een getal getypt wordt, nadat er een artikel is aangeslagen, dan verschijnt vanzelf de functie, percentuele
B
C
D
A

36
4.AandeslagmetPOSnet
AWis Selectie Producten die nog niet naar de orderprinter verstuurd zijn,
kunnen op deze manier verwijderd worden.
Lade Open Open de geldlade.
Prijswijzig. Met deze functie kunt u een geselecteerd artikel voordat deze verzonden is éénmalig een andere prijs geven.
Van Het Huis Met deze functie boekt u artikelen op het huis. In de financi-elerapportage is vervolgens te zien hoeveel er van het huis geboekt is. Dit wordt niet als omzet gezien aangezien het gratis is weggegeven.
Void De void toets wordt gebruikt om een correctie te maken op een product die al naar de order printer is verstuurd
Void Alle De void alle toets wordt gebruikt om alle artikelen die al naar de order printer is verstuurd te corrigeren.
Minus: Met deze knop kunt u producten retour boeken. U klikt op minus en kies uit het artikelmenu het artikel dat u negatief wil boeken.
Numeriek toetsenbord
Op het numeriek toetsenbord kunnen aantallen worden aangeslagen.
Gang Aangegeven kan worden onder welke gang betreffend ar-tikel valt.
Korting per prod Wanneer op het numerieke toetsenbord een getal getypt wordt, nadat er een artikel is aangeslagen, dan verschijnt vanzelf de functie, percentuele korting. Deze is van kracht op het laats aangeslagen artikel.

37
4.AandeslagmetPOSnet
CArtikelmenu Dan ziet u rechtsboven uw aangemaakte producten.
Rechtsonder ziet u de mogelijke functietoetsen. U ziet de volgende knoppen:
Afhalen Door op deze knop te klikken wordt het tweede prijsniveau van kracht.
Instructie Instructies: indien aan het geselecteerde artikel een in-structie is gekoppeld, kunt u deze zichtbaar maken door op de knop te klikken
Deelbetaling Het is mogelijk om geboekte producten gedeeltelijk of ge-heel te betalen. Dit doet u als volgt:• U gaat naar het artikelscherm van de betreffende tafel en klik op [Betaling]
• U kunt nu het gehele bedrag betalen door op [Betaal totaal] te klikken
• Om een gedeelte van de rekening te betalen, selecteert u het artikel dat u wilt betalen en selecteert u met het numer-ieke toetsenbord het aantal dat u wilt betalen. Klik vervol-gens op [Toevoegen]
• Dit doet u voor alle producten die u wilt betalen. Vervolgens klikt u op [Deelbetaling –,–]
De rekening is nu gedeeltelijk betaald.
BKlant Door op klant te klikken kan een klant handmatig worden
aangeklikt of aangemaakt. Als het een nieuwe klant betreft klikt u op [Toevoegen]. Vervolgen vult u de gegevens in.
Bon naam De bon kan een tijdelijke naam worden gegeven om te ont-houden bij welke klant de bon hoort.
Bezorgingsadres Hier kan worden aangeven waar betreffende bestelling dient te worden bezorgd.
Clear Hiermee worden bovenstaande acties gereset.

38
4.AandeslagmetPOSnet
Alle betaalwij-zes
Snelle Betaling: Snelle betaling kunt u gebruiken als een klant contant betaalt en u geen kassabon wenst
Kontant + Bon Kontant + Bon: deze functie kunt u gebruiken als een klant contant betaalt en wel een kassabon wenst
Nota Rekening: met deze knop kunt u ten allen tijde een tussen-tijdse kassabon printen
Op Rekening Op Rekening: met deze knop kunt u bestellingen op reke-ning boeken van een klant
Zend Order Zend Order: met deze knop verstuurt u handmatig de or-derbon naar de printer
Geschiedenis Geschiedenis: met deze knop kunt u vorige rekeningen zien van deze tafel. (Betreffende rekening kunt u herstellen wanneer deze per ongeluk te vroeg is afgesloten.)
Overboek Het is mogelijk om geboekte producten gedeeltelijk of in z’n geheel over te boeken naar een andere tafel. Dit doet u als volgt:• U opent de betreffende tafel en klik op [Overboek]
• U kunt nu het gehele bedrag overboeken door op [Overboek-en Orderbedrag] te klikken
• Om een gedeelte over te boeken, selecteert u het artikel dat u wilt overboeken. U selecteert met het numerieke toetsen-bord het aantal dat u wilt overboeken. Klik vervolgens op [Toevoegen]
• Dit doet u voor alle producten die u wilt overboeken. Vervol-gens klikt u op [Overboeken geselecteerde producten met waarde! –,–]
• Dan selecteert de tafel waarnaar u de geselecteerde pro-ducten wenst over te boeken
Korting 0% Korting: 0%: met deze knop kunt u procentuele korting ge-ven over de complete order.
Nieuwe Order Nieuwe Order: met deze knop kunt u op dezelfde tafel een-voudig weer een nieuwe order toevoegen en een aparte bon bijhouden
Verstuur en Af-sluiten
Verstuur en Afsluiten: met deze knop verstuurt u de order naar de printers en sluit u deze tafel

39
4.AandeslagmetPOSnet
DLenen Lenen: u kunt u klanten een bedrag lenen en dit registeren
Overboek Tafel naar Bed
Overboek Tafel naar bediende: met deze knop boekt u een tafel over naar een andere bediende
Reprint PayPlaza Mocht er tijdens een pintransactie geen bon worden ge-print door bijvoorbeeld een papierstoring, dan kunt u de bon herprinten.
Product zoeken Product zoeken: met deze functie kunt u zoeken naar indi-viduele producten in uw artikelbestand
Stuur bericht naar Printer
Stuur bericht naar printer: hiermee kunt u losse berichten sturen naar alle individuele printers in het netwerk
Geld op Pas Met deze functie kan geld worden gezet op een klantkaart.
In/Uit Kas Geld kan in en uit de kas worden geboekt. (Er dienen knop-pen te worden aangemaakt waarop is aangegeven waarom geld in of uit de kas is gegaan. U ziet hier een overzicht van in het In kas / uit kas rapport.)
Eigen verbruik Artiekelen kunnen als ‘Eigen Verbruik’ worden geboekt.
Breuk Artikelen kunnen als ‘derving’ of ‘breuk’ worden geboekt.

40
4.AandeslagmetPOSnet
4.3 Backoffice
4.3.1 Mobiele Manager Toegang
U kunt met POSnet als manager via een ex-tern apparaat inloggen op de kassa en zo meekijken en wijzigingen doorvoeren. Dit kan met apparaten met Wi-Fi, denk hierbij aan uw mobiele telefoon, tablet of notebook. Als u kassa met internet is verbonden kunt u vanaf overal met internet in uw kassa in-loggen.
Met de mobiele manager toegang kunt u:
• Rapportage te bekijken van de kassa;
• De actuele openstaande tafels te bekijken en waar nodig correcties te maken;
• Prijzen wijzigen van producten.
Om in te kunnen loggen moeten er enkele instellingen worden gedaan:
Stap 1. Het MAC-adres van u externe appa-raat moet worden toegevoegd aan uw acces-point. Als dit gebeurt is dan kan het toege-voegde apparaat verbinden met het netwerk
Stap 2. Het externe apparaat dat u wilt ver-binden moet een statisch IP-adres hebben. Voor meer informatie over geschikte instel-lingen zie het paragraaf 2.4.1 Windows in-stellingen
Stap 3. Vervolgens kunt u verbinden met het netwerk.
Stap 4. Dan opent u op uw externe apparaat een internet browser. In de URL balk typt u dan het IP-adres van de hoofdkassa plus “/web”, bijvoorbeeld: http://192.168.1.1/web
Stap 5. Vervolgens kunt u inloggen als admi-nistrator. Dit doet u door de naam en wacht-woord van uw admin in te voeren bij “Naam” en “Wachtwoord”.Let op: beide invoervelden zijn hoofdletters en spatie gevoelig!
Stap 6. Dan klikt u op “Inloggen”
Stap 7. Nu kunt u kiezen uit drie menu’s:
• Rapporten: hier ziet u een overzicht van alle rapporten die u ook in uw kassa kunt zien. Hier kan u aangeven van welke data u ge-gevens wilt zien, vervolgens drukt u op ge-nereren
• Tafels: hier ziet u een overzicht van de open tafels met de openstaande bedragen. Ook kunt u tafels openen en eventueel correcties doen
• Administratie: hier klikt u op “Categorieën en Producten”. Dan ziet u een overzicht van uw categorieën. Als u een categorie select-eert ziet u de producten in die categorie verschijnen in de rechterkolom. U kunt hier eventueel wijzigingen doen in de naam en/of prijs
4.3.2 Rapporten
POSnet genereerd automatisch rapporten, deze rapporten inzichtelijk als u op [Admi-nistratie] en vervolgens op [Rapporten] klikt. Achter elk rapport staat omschreven wat dit rapport weergeeft.
Uw belangrijkste en meest volledige rapport is “Financieel”:
Stap 1. Ga naar [Administratie].
Stap 2. Klik op [Rapporten].
Stap 3. Klik op [Financieel].U kunt bepalen van welke periode u wilt kij-ken door links bovenaan te selecteren welke periode er dient te worden weergegeven.Standaard ziet u een overzicht van alle kas-sa’s in het netwerk. U kunt ook één kassa weergeven uit het netwerk door deze te se-

41
4.AandeslagmetPOSnet
lecteren bij “terminal”.
Stap 4. Klik hierna op [Toepassen].
Vervolgens verschijnt een overzicht van to-talen financieel, BTW & verkoopgroepen in de geselecteerde periode van de betreffende kassa(‘s). U kunt deze printen als bon, maar u kunt er ook voor kiezen deze gegevens op een A4 formaat weer te geven. Dit doet u als volgt:
Stap 1. Klik op [Print A4], er wordt dan een Pdf-bestand gemaakt van het betreffende rapport.
Stap 2. Ook kunt u alle rapportages exporte-ren naar Excel door op [Export Excel] te klik-ken. Ook kunt u deze gegevens kopiëren door op [Export HTML] te klikken hiermee staan de gegevens op uw klembord. Deze gege-vens kunt u vervolgens in bijvoorbeeld Word of uw mailprogramma plakken.
4.3.3 Back-up maken van uw ge-gevens
Het back-uppen van u uw producten, ver-koopgroepen, categorieën en overige gege-vens is van groot belang. Een back-up maken kan op drie manieren:
HandmatigEen handmatige back-up maken doet u als volgt:
Stap 1. Log in als ”Admin”
Stap 2. Klik op [Administratie]
Stap 3. Klik dan op [Backup]
Stap 4. Nu kunt u kiezen waar de back-up wordt opgeslagen, het is aan te raden deze back-up te maken op een extern apparaat, bijvoorbeeld een USB-stick
Stap 5. De back-up is nu gemaaktAutomatischMet POSnet is het mogelijk om automatisch
een back-up te laten maken. Het instellen van een automatische back-up doet u als volgt:
Stap 1. Log in als ”Admin”
Stap 2. Klik op [Administratie]
Stap 3. Klik dan op [Instellingen] en vervol-gens vink u op het tabblad algemeen aan: Auto Back up bij starten POSnet.
Stap 4. Vervolgens klikt u op […], u kunt nu aangeven waar u de back-up wenst op te slaan wanneer deze automatisch wordt ge-maakt.
Cloud back-upHet is mogelijk om automatisch een back-up te maken op de server van POSnet. Indien u hierin geïnteresseerd bent kunt u contact opnemen met uw POSnet dealer of met POS-net benelux.
Wanneer u gebruik wilt maken van Cloud back-up dient u kassa wel over internet te beschikken.
LET OP:Bij een eventuele crash van uw ‘harde schijf’ is het belangrijk om over een externe back-up te beschikken. Alle back-ups op uw harde schijf gaan bij deze crash verloren. U bent zelf verantwoordelijk voor het maken van een back-up van uw kassagegevens!
4.4 Klantbeheer
4.4.1 Klantmenu
Het beheren van uw klanten doet u in het klantenmenu. Deze is te vinden onder [Admi-nistratie] > [Klanten]. Hier ziet u een over-zicht van uw klanten, door een klant te se-lecteren en op [Wijzig] te klikken ziet u alle informatie over de geselecteerde klant, ge-categoriseerd in vijf tabbladen:Klant Hier ziet u een overzicht van de persoonlijke

42
4.AandeslagmetPOSnet
informatie van de klant. Niet alle velden zijn verplicht in te vullen.
Open rekening Op dit tabblad ziet u een overzicht van alle opstaande rekeningen van betreffende klant. Hiervan kunt een overzicht printen of expor-teren naar Excel of HTML. Ook kunt u hier een rekening laten betalen door betreffende klant.
Rekening geschiedenisHier ziet u overzicht van alle (betaalde en on-betaalde) rekeningen die op deze klant zijn geregistreerd.
TegoedIndien u werkt met tegoeden op bijvoorbeeld klantenkaarten of gewoon op klantnaam, dan ziet u op dit tabblad hoeveel tegoed be-treffende klant heeft.
Geld op PasWanneer u gebruik maakt van de Geld op pas functie kunt u op het laatste tabblad zien hoeveel geld er nog op de pas staat.
4.4.2 Debiteuren functie
Met de debiteuren functie is het mogelijk om consumpties op rekening te boeken. Deze rekeningen hebben een instelbaar krediet-limiet. U kunt aan uw klantgegevens mag-neetkaarten koppelen maar u kunt er ook voor kiezen om bij het bedienen van een vas-te klant, handmatig te selecteren voor welke klant dit is. Het op rekening boeken gaat als volgt:
Stap 1. Open een tafel en sla daar de genut-tigde consumpties aan
Stap 2. Als u “op rekening” wilt boeken, klikt u op [Op rekening]
Stap 3. Hier selecteert u de klant waarop de rekening geboekt moet worden. Is de klant
nog niet bekend dan kunt u die aanmaken door op [Toevoegen] te klikken
Stap 4. Als de klant geselecteerd is, klikt u op [Kies]
Stap 5. Wanneer u de rekening print, wordt de naam van de klant op de bon gezet
Stap 6. De order is nu op de naam van deze klant geboekt
Het innen van de rekeningen gaat als volgt:
Stap 1. U klikt op [Administratie] en vervol-gens op [Klanten]
Stap 2. Dan selecteert u de juiste klant en klikt op [Wijzig] vervolgens klikt u op het tweede tabblad “Open rekening”
Stap 3. Klik op [Selecteer alles] en kies dan [Print bon] of [Print A4] voor een overzicht
Stap 4. Klik vervolgens op [Betaal --,-- EURO]
Stap 5. Kies dan de betaalwijze en klik op [Ok]
Stap 6. De rekening is nu geïnd, u kunt dit scherm nu verlaten door op [OK] en daarna [Einde] te klikken
Stap 7. Om dan terug te gaan naar het hoofdscherm klikt u op [Einde]
4.4.3 Loyalty-/Klantenpunten
In POSnet is het mogelijk om punten te spa-ren op klant niveaus. Bij elke bestede euro krijgt de klant één loyaltypunt. U kunt zelf bepalen hoeveel een punt waard is. Als u er bijvoorbeeld voor kiest om per euro 0,10 euro aan waarde per klantenpunt te geven, dan wordt er bij € 20 aan consumpties € 2 aan punten gespaard. Klanten selecteren kunt u doen door middel van klantenpassen, RFID-tags of handmatig.

43
4.AandeslagmetPOSnet
4.4.4 Diner-/Cadeaubon
U kunt ook gebruik maken van dinerbonnen. Een klant koopt van u een dinerbon met een bepaalde waarde, om deze waarde wordt gevraagd bij aanschaf van de dinerbon. Op de klanten bon wordt dan een unieke code geprint met een barcode. Een dinerbon aan-maken gaat als volgt:
Stap 1. U gaat naar [Administratie]
Stap 2. Dan klikt u op [Categorieën en Pro-ducten]
Stap 3. Selecteer in de linkerkolom de ca-tegorie waarin u de dinerbon wilt aanmaken
Stap 4. Door op de rechterknop [Toevoegen] te klikken, voegt u een product toe
Stap 5. Vul de volgende artikelgegevens in• Producttype (selecteer “Diner bon”)
• Naam (naam van de Diner bon)
• Prijs (laat de prijs van de Diner Bon op 0 staan, bij aanschaf kunt u de waarde van de dinerbon invoeren)
• Printer (selecteer de productieprinter waar dit artikel moet worden geprint – bar of keuken)
• Categorieën (selecteer een categorie of pro-ductgroep voor dit artikel)
Stap 6. BTW (dit is het BTW percentage wat op dit product van toepassing is)
Stap 7. Open prijs (als dit is aangevinkt dan heeft dit artikel een open prijs)
Stap 8. Geef geen korting over dit artikel (Korting geven is niet meer mogelijk over dit artikel)
Stap 9. Tenslotte kunt u een pictogram toe-voegen of veranderen voor dit artikel dit kan op meerdere manieren: • Zoek op Internet (Indien u computer een in-
ternetverbinding heeft dan kunt u zo naar afbeeldingen zoeken op het web)
• Van disk (Een afbeelding zoeken in uw eigen mappen via u verkenner)
• Wis logo (Wis het ingestelde logo)
Stap 10. Wanneer dit is ingesteld klikt u op [Toevoegen]
Bij registratie van de verkoop van een Diner Bon/Cadeaubon wordt er gevraagd om de waarde van de Diner Bon en wordt er een au-
Klantenpunten activeren doet u als volgt:
Stap 1. U gaat naar [Instellingen] en vervol-gens naar het tabblad “Functionaliteit”
Stap 2. Daar vinkt u aan “Activeer Klant Lo-yalty Systeem”
Stap 3. Bij “Loyalty Punt Waarde” kunt u zo-als al eerder omschreven aangeven hoeveel 1 klantenpunt waard is
Zodra u nu consumpties boekt voor een klant, zullen er automatisch punten gespaard wor-den. Het aantal punten verschijnt op de bon van de klant. Deze punten kunnen worden verzilverd als u als betaalwijze voor “Loyalty punten” kiest. Als er nog niet genoeg punten zijn gespaard kan de klant ook een deel van zijn rekening met deze punten betalen.

44
4.AandeslagmetPOSnet
tomatisch een code gegenereerd, deze code kan eventueel worden vervangen door een magneetkaart in te lezen. Dit doet u door de code te vervangen en uw magneetkaart door de lezer te halen. Daarna drukt u op [Print]. De magneetkaart is nu gekoppeld aan dit te-goed.
4.4.5 Barbon/tafel met klant om-schrijving
Het is mogelijk een barbon op naam te boe-ken. Dit kan handig zijn als u moet onthou-den welke bestelling bij welke persoon hoort. U doet dit als volgt:
Stap 1. U boekt zoals gewoonlijk bestellin-gen op een tafel. U kunt nu door op [Bon naam] te klikken, een naam toevoegen aan deze bestelling. Deze naam staat echter niet op de afgedrukte orderbon of kassabon.
Stap 2. Wanneer u een vaste klant selecteert in uw order, dan wordt de klantnaam wel weergegeven op orderbonnen en de kassa-bon. Deze klant naam staat dan ook boven de los ingevoerde klant omschrijving in het overzicht
Stap 3. Door op [Nieuwe order] te klikken, kunt u een aparte bestelling opnemen en hier wederom een andere naam of omschrij-ving aan koppelen. Als u nu op [Verstuur en afsluiten] klikt en daarna op de betreffende tafel klikt, dan ziet u nu beide bonnen apart met ieder hun eigen omschrijving.
Stap 4. U kunt na het openen van een tafel waarop aparte orders zijn ingevoerd, ook ach-teraf een bonnaam toevoegen of wijzigen Dit doet u door op het scherm in de desbetreffende orderbon op het gele bonnetje te klikken. Ver-volgens typt u de naam en klikt op [OK]
U kunt in dit scherm een nieuwe bestelling invoeren als aparte orderbon door op [+] te klikken. Door op het kruisje te klikken rechts-boven, sluit u de tafel en keert u terug naar de tafelplattegrond.
4.4.6 Prijs niveaus per klant
U kunt specifieke klanten standaard van kor-ting voorzien via een aparte prijslijst(prijs niveau). Dit prijs niveau kunt u aan een indi-viduele klant koppelen. Dit doet u als volgt:
Stap 1. Ga naar [Administratie] en vervol-gens naar [Klanten]
Stap 2. U ziet nu uw klanten bestand. Selec-teer de klant die u aan het prijsniveau wilt koppelen en klik op [Wijzig]
Stap 3. Op het tabblad ‘Klant’ ziet u het kop-je ‘Prijzen’
Stap 4. U selecteert bij ‘Korting type’, ‘prijs-lijst’.
Stap 5. Dan kunt u bij “Prijs Lijst” het juiste prijsniveau selecteren.
Stap 6. Vervolgens klikt u op [OK]

45
5.Aandeslagmetdehandheld
5. Aan de slag met de handheld
In dit hoofdstuk wordt omschreven hoe u de handheld dient in te stellen en dient te gebrui-ken.
TIP: Voordat u aan de slag kunt met de hand-held dient u deze te registeren. Hoe dit moet leest u in paragraaf 2.3.
5.1 Verbinden met de hoofdkassa
Het verbinden van de handheld met de hoofdkassa gaat als volgt:
Stap 1. Start uw handheld op en start de POSnet app op.
Stap 2. Klik vervolgens op instellingen en klik op [detecteer]. Als u in bovenstaand hoofd-stuk de netwerk instellingen juist heeft inge-voerd, dan zal de handheld in een lijst weer-geven wat de verbind mogelijkheden zijn.
Stap 3. Klik op de hoofdkassa en klik op [OK]. (Mocht de hoofdkassa nog niet gedetecteerd zijn nadat u op [detecteer] heeft geklikt dan kunt u ook handmatig het IP-adres van uw hoofdkassa invoeren en op [OK] klikken naast
het ingevoerde IP-adres.)
Stap 4. Uw handheld is nu gekoppeld met uw hoofdkassa.
5.2 Instellingen
In het scherm van de POSnet app ziet u nu een lijst met uw bediendes en de knop [instel-lingen] hier klikt u op. U kunt u interface taal kiezen door op de vlag te klikken van uw taal.
U kunt het venster onder de vlaggen naar links en naar rechts schuiven om overige in-stellingen te bekijken.
Op het eerste tabblad kunt u kiezen welke printer deze handheld gebruikt om orders te printen. Bijvoorbeeld: keukenprinter, bar-printer, terrasprinter, enz.
Het tweede tabblad bevat de volgende in-stellingen:
Na volledige betaling ga naar U kunt aangeven of u terug wilt naar uw tafels of naar uw producten na een betaling.
Snelle betaling Maakt snelle betaling mogelijk.
Gebruik eerste product af-beelding voor categorie
Categorieën krijgen de afbeelding van het eerste product uit betreffende categorie.
Herinner laatst bezochte categorie
De handheld komt terug bij de laatste bezochte categorie.
Toon altijd categorieën start knop
Deze functie bied een knop die terug naar boven gaat in het categorie menu.
Toon categorieën in tabel De categorieën worden weergegeven in een tabel.
Tonen achtergrondkleuren de categorieën
Toon bij de categorieën de kleur die is aangegeven op de hoofdkassa.

46
5.Aandeslagmetdehandheld
Gebruik kleine omschrijving bij iconen
Bij iconen wordt een kleine omschrijving gebruikt.
Tonen korte productnamen Indien er een korte productnaam is aangegeven bij het aan-maken van het product, wordt deze weergegeven.
Pas de grootte van product en categorieën namen
De grootte van de knoppen worden automatisch aangepast
Tonen productprijzen Verberg/Toon/lange aanraking
Sorteer producten in Id/Naam/Positie
Snelle bestelling Snelle bestelling is mogelijk.
Laadt individuele tafel ico-nen
De tafeliconen die op de hoofdkassa zichtbaar zijn worden ook weergegeven op de handheld.
Tafel presentatie Er wordt een tabel weergegeven van de tafels of de grafi-sche plattegrond zoals op de hoofdkassa.
Schermrotatie vastzetten Het scherm kan horizontaal of verticaal worden vergrendeld
Toon server berichten Berichten die naar worden gestuurd naar de handheld wor-den automatisch weergegeven
Herinner me om server berichten te controleren
Berichten worden tijdens bijvoorbeeld een betaling niet weergegeven. Deze functie herinnert u dat er berichten zijn op de handheld.
Gebruik alleen toegestaan draadloze netwerken
Deze functie maakt het mogelijk om andere netwerken auto-matisch te negeren.
Interface uiterlijk Hier kunt u aangeven hoe u wilt dat de POSnet app eruit ziet.
Server prestatie U ziet een overzicht van de serverprestatie. (onder andere server reactie, succes ratio, etc.)
Op het derde tabblad ziet u met welke hoofdkassa de handheld verbonden is. Dit is als het goed is al ingesteld.

47
5.Aandeslagmetdehandheld
5.3 Inloggen
Om uw handhelds te bedienen moet u inlog-gen door op de juiste persoon te klikken en vervolgens het wachtwoord in te tikken dat u heeft aangegeven bij het aanmaken van de bediendes. Na het inloggen zullen automa-
tische de gegevens gedownload worden, dit duurt enkele seconden.Als dit gebeurt is, ziet u een overzicht van uw locaties en tafels. U ziet in het scherm ook de volgende knoppen:
5.4 Bedienen
Bij het openen van een tafel ziet u in de lin-kerkolom een lijst met uw categorieën en in de rechterkolom uw producten. Om alle categorieën te bekijken kunt u de lijst met categorieën naar boven en naar beneden schuiven. Met de vergrootglazen linksboven in uw scherm kunt in of uitzoomen.
5.4.1 Product selecteren
Als u een tafel heeft geopend dan ziet u rechtsboven in het scherm een knop [Zoe-ken], met deze knop kunt u in uw produc-ten database zoeken naar het product dat u zoekt. Onderin het scherm ziet u vijf knop-pen:• Bestelling; dit is het scherm waar u de
bestellingen kunt doen
• Bestelling; in dit scherm ziet u de bestellingen die u al heeft aangeslagen
• Overboeken; hier kunt een gedeeltelijke of gehele overboeking doen van tafel naar tafel
• Afrekenen; hier kunt u de betreffende tafel afrekenen
• Terug; met deze knop gaat u terug naar uw hoofdscherm
Als u in het bestelscherm op een categorie klikt kunt in een product aanklikken in de rechterkolom. Als niet alle producten zicht-baar zijn op één scherm, dan kunt u de pro-ductenlijst naar links en recht verschuiven om alle producten te zien.
Bij het bedienen klikt u op het juiste product. Dan ziet u een scherm waar u het aantal van dit product kunt aangeven. Met de min en plus toets te drukken kunt u op of aftellen. Mocht u hele grote orders krijgen dan kunt u ook op het aantal klikken en handmatig een ander aantal invoeren. Ook kunt u een op-merking toevoegen bijvoorbeeld: “zonder ci-troen”. Vervolgens kunt u de gang aangeven. Dit is voornamelijk handig als het gaat om: voorgerechten, hoofdgerechten en desserts. Dan klikt u op [Toevoegen aan order] dan kunt u nog meer producten kiezen dit gaat
In de balk boven de tafels kunt u kiezen welke locatie u wilt gaan bedienen. Vervolgens klikt u op een tafel.
Alle Tafels; met deze knop ziet u al uw tafels gesorteerd op locaties
Rapport indien dit niet geblokkeerd is door de administrator ziet u hier rap-portages
Bericht met deze knop kunt u berichten sturen naar individuele printers in het netwerk
Betaalwijzen hier ziet u een overzicht van al uw nog niet afgerekende tafels, van-uit dit menu kunt u ook betalingen doen

48
5.Aandeslagmetdehandheld
op de zelfde manier. Als u klaar bent met het invoeren van de bestelling klikt u rechts-onder in het scherm op [Sturen]. De orders worden nu naar de orderpinter gestuurd.
5.4.2 Afrekenen
Als u gaat afrekenen opent u de betreffende tafel en klikt u op [Afrekenen]. Door op [Beta-len: --,--] te klikken wordt de hele rekening in-eens voldaan. Ook kan de rekening gesplitst worden om alleen een selectie van een aan-tal producten af te rekenen.
Gedeeltelijke betaling voorbeeld:• Stel er zitten twee personen aan één tafel,
persoon a drinkt één cola en persoon b drinkt één sinas. Als deze personen alleen hun ei-gen consumptie willen betalen doet u dit als volgt:
• U Opent de desbetreffende tafel
• Dan klikt u op [Afrekenen]
• U zet eerst alle aantallen voor de producten in de rekening op nul door op [Alles Wissen] te drukken. De producten die op één of meer blijven staan worden wel afgerekend.
• Klik vervolgens op de knop [Betalen: --,--]
• Afhankelijk hoe u uw de handheld heeft in-gesteld, vanaf dit moment gaat het betalen zoals altijd u gewend bent
• Na het afrekenen komt u terug in het scherm met de nog niet betaalde producten. Hier kan u ook weer een splitsing maken op de zelf-de wijze. Ook kan u hier het overige bedrag in één keer laten betalen, dit doet u door op [Betalen: --,--] te klikken

www.POSnet.nl
POSnet Benelux Handelsweg 14; 4387 PC
Vlissingen; Nederland 0031 (0) 118 629578