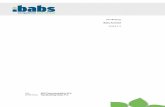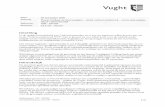Handleiding - Citrix Ready Marketplace iBabs Pro webomgeving - pagina 6 van 28 Klik in het menu op...
Transcript of Handleiding - Citrix Ready Marketplace iBabs Pro webomgeving - pagina 6 van 28 Klik in het menu op...

Van MSI Communication B.V. Onderwerp Handleiding iBabs Pro webomgeving Datum 28 februari 2013
Handleiding
iBabs Pro webomgeving
Versie 1.6.6 28 februari 2013

Handleiding iBabs Pro webomgeving - pagina 2 van 28
Inhoudsopgave
1 INLEIDING 3
2 INLOGGEN 3
2.1 WACHTWOORD WIJZIGEN 4
3 PERSOONLIJKE DOCUMENTEN 5
3.1 UPLOADEN VAN DOCUMENTEN 7 3.2 DELEN VAN EEN FOLDER MET PERSOONLIJKE DOCUMENTEN 8
4 OVERLEGGEN 9
5 RAADPLEGEN VAN AGENDA’S 11
5.1 KOPPELEN VAN PERSOONLIJKE DOCUMENTEN BIJ EEN AGENDAPUNT 12 5.2 PERSOONLIJKE BUNDEL GENEREREN 13 5.3 BEHEREN VAN EEN AGENDA 13
6 ZOEKEN 14
7 CONFIG 14
7.1 ORGANISATIE 15 7.2 VOORZITTER 16 7.3 LOCATIE 17 7.4 AGENDATYPE 17 7.4.1 VASTE AGENDAPUNTEN 18 7.4.2 INSTELLEN VAN RAADPLEEG EN/OF BEHEERRECHTEN 19 7.5 GROEPEN 20 7.6 GEBRUIKER 21 7.6.1 INSTELLEN VAN EEN ALGEMENE GEBRUIKER 24
8 AGENDA’S 24
8.1 ONDERHOUD AGENDA 25 8.2 AGENDASTUKKEN EN AGENDA 25 8.2.1 OPMAKEN VAN DE AGENDA 27 8.2.2 VERPLAATSEN OF VERHUIZEN VAN EEN AGENDAPUNT 27 8.3 PUBLICEREN 28

Handleiding iBabs Pro webomgeving - pagina 3 van 28
1 Inleiding Vanuit de website http://www.ibabs.eu/ kan toegang worden verkregen tot de afgeschermde raadpleeg- en beheeromgeving van iBabs. Gebruikers die niet de beschikking hebben over een mobiel device waarop iBabs geïnstalleerd is, kunnen op deze wijze beschikken over de gegevens die naar iBabs zijn ontsloten op bijvoorbeeld een laptop of desktop computer. Tevens kunnen gebruikers met beheerrechten in deze omgeving de gegevens invoeren en beheren die naar iBabs ontsloten kunnen worden.
2 Inloggen
Klik op de knop rechts bovenin de website om onderstaand inlogscherm weer te geven.
Vul uw inloggegevens in en klik op Inloggen. Wanneer u het veld Wachtwoord onthouden aanvinkt, worden de inloggegevens gedurende een periode van 7 dagen bewaard op uw computer en hoeft u binnen dat tijdvak niet opnieuw in te loggen. Indien u uw wachtwoord vergeten bent, klik dan op de link Wachtwoord vergeten? en vul in het scherm dat volgt de naam van de site en uw emailadres in en klik op de knop Versturen. U krijgt dan per email instructies toegezonden waarmee u uw wachtwoord opnieuw kunt instellen. Op basis van uw inloggegevens wordt bepaald met welke rechten u toegang krijgt (raadpleger of beheerder).

Handleiding iBabs Pro webomgeving - pagina 4 van 28
Het linkerdeel van het scherm bestaat uit een navigatiemenu, dat menu wordt opgebouwd op basis van de rechten die aan u toegekend zijn. Wanneer u alleen raadpleegrechten heeft, bestaat het menu uit de menuopties Persoonlijke documenten, Overleggen en een opsomming van de gremia waarvan u gegevens mag raadplegen die zijn ontsloten naar iBabs. Wanneer u beheerrechten heeft, treft u in dat menu naast de hiervoor genoemde menuopties, de menuoptie Config waaronder de beheeractiviteiten vallen. Boven het navigatiemenu treft u een link waarmee u terug kunt keren naar het vorige scherm wanneer u zich in een van de submenu’s bevindt. Het rechterdeel van het scherm presenteert de gegevens die zijn opgevraagd op basis van een keuze in het menu. Standaard wordt een chronologisch overzicht getoond van alle reguliere vergaderingen en niet reguliere overleggen die gepland staan vanaf de datum die gekozen is in het veld Geselecteerde datum. Door aanklikken van de knop Overleg toevoegen kunt u direct een nieuw overleg aan het overzicht toevoegen (zie verder Overleggen). In de grijze balk boven dit rechterdeel wordt bijgehouden op welke plaats u zich bevindt in de applicatie, het pad, en kunt u door aanklikken van één van de vorige stappen in dit pad terugkeren naar een vorig scherm.
Helemaal links bovenin het scherm treft u de knop Loguit waarmee u uitlogt. U kunt te allen tijde naar dit startscherm terugkeren door linksboven het iBabs logo aan te klikken.
2.1 Wachtwoord wijzigen
Elke iBabs gebruiker heeft de mogelijkheid het wachtwoord aan te passen waarmee hij/zij inlogt. Aanklikken van de knop Profiel in het iBabs overzichtscherm laat de gegevens zien van de ingelogde gebruiker.

Handleiding iBabs Pro webomgeving - pagina 5 van 28
Om het wachtwoord te wijzigen vult u in de velden Wachtwoord en Wachtwoord (opnieuw) het nieuwe wachtwoord in, klik op Opslaan om deze wijziging te bevestigen. Er vindt controle plaats op de sterkte van het wachtwoord, wanneer dit te zwak is kunnen de gegevens niet worden opgeslagen. Een wachtwoord dient te voldoen aan de volgende regels: 1 cijfer 1 hoofdletter 1 kleine letter 1 symbool uit de reeks `!""$%^&*()_-+={[}]:;@'~#|\<>.?/ De totale lengte moet minimaal 8 karakters zijn. n.b. denkt u er om dat u de velden eerst leegmaakt voordat u een nieuw wachtwoord invoert.
3 Persoonlijke documenten Naast gegevens die door de agendabeheerders van verschillende gremia naar iBabs worden ontsloten, heeft elke gebruiker de beschikking over een persoonlijke folderstructuur waarin documenten kunnen worden geplaatst. Het beheer van die persoonlijke folderstructuur en het plaatsen van documenten in die folders, kan zowel vanuit iBabs op een mobiel device als de website plaatsvinden. Klik op Persoonlijke documenten om uw folderstructuur weer te geven in het menu.

Handleiding iBabs Pro webomgeving - pagina 6 van 28
Klik in het menu op een folder om de beheermogelijkheden van die folder weer te geven, in dit voorbeeld is Submap aangeklikt.
In het veld Foldernaam onder het kopje Folder kunt u de naam van de folder wijzigen. Onder het kopje Subfolders treft u een overzicht van alle subfolders die zijn aangemaakt en kunt u de omschrijving van de subfolders aanpassen. Voor het aanmaken van een nieuwe subfolder klikt u op de link Folder toevoegen. In het overzicht wordt een lege regel toegevoegd waarin u de naam van de nieuwe subfolder kunt invoeren.
Klik op Opslaan om wijzigingen in de folderstructuur te bewaren.
Een subfolder kan worden verwijderd door op het knopje te klikken. Bij verwijderen van een subfolder worden ook alle onderliggende documenten verwijderd.

Handleiding iBabs Pro webomgeving - pagina 7 van 28
3.1 Uploaden van documenten
Onder het kopje Folderdocumenten treft u een overzicht van alle documenten die geupload zijn naar de folder.
Van elk document kunt u de omschrijving aanpassen, standaard wordt de naam van het bestand getoond dat geupload is inclusief de extensie. Aan de rechterkant is de bestandsgrootte vermeld
en kan het document door middel van het knopje uit de folder worden verwijderd. n.b. u verwijderd hiermee alleen het geuploade bestand. Voor het uploaden van een document klik u op de link Upload nieuwe bestanden om het uploadcomponent weer te geven.
Klik op Add Files om het verkennerscherm weer te geven waarmee u naar de gewenste documenten kunt zoeken in uw netwerk. U kunt op deze wijze een lijst samenstellen van alle documenten die u wilt uploaden. Klik vervolgens op Start Upload om een kopie te maken van alle bestanden in de lijst vanaf de bronlocatie, deze worden dan geupload naar de folder. Bestanden die worden geupload naar een folder blijven hun originele bestandsformaat houden, bijvoorbeeld een document dat in Excel gemaakt is wordt als Excel document beschikbaar op uw mobiele device zodat u het daarop nog kunt bewerken (mits de benodigde software geïnstalleerd is op het mobiele device). Wanneer u het veld Converteer bestanden naar PDF aanvinkt voordat u documenten gaat uploaden, zullen de bestanden tijdens het uploaden naar .pdf worden geconverteerd.

Handleiding iBabs Pro webomgeving - pagina 8 van 28
n.b. niet alle bestandsformaten kunnen worden geupload, alleen bestandsformaten m.b.t. documenten of afbeeldingen zijn toegestaan zoals Word, Excel en Powerpoint documenten of .jpg bestanden. Specifiek kunt u bestanden uploaden met één van de volgende extensies: .pdf, .doc, .docx, .docm, .xls, .xlsx, .xlsm, .csv, .ppt, .pptx, .pptm, .rtf, .txt, .mht, .tif, .tiff, .jpg, .jpeg, .gif, .bmp, .png en .wmf Wanneer u een emailbericht als document wilt uploaden, dient u het emailbericht vanuit uw mailprogramma op uw PC op te slaan als .pdf of .mht bestand en vervolgens te uploaden. De maximale grootte van een bestand dat geupload kan worden is 50MB (Megabyte).
3.2 Delen van een folder met persoonlijke documenten
Onder het kopje Geautoriseerde gebruikers heeft u de mogelijkheid om de folder met persoonlijke documenten te ‘delen’ met andere gebruikers.
Klik op het knopje naast Klik voor medewerkers om een overzicht te tonen van alle iBabs gebruikers.
Plaats een vinkje in één van de kolommen links naast de gebruikers met wie u de folder wilt delen en klik op Opslaan. Wanneer bij een gebruiker View is aangevinkt, heeft deze gebruiker raadpleegrechten voor de documenten die in de gedeelde folder zijn geplaatst. Heeft u de kolom Edit aangevinkt, dan heeft de gebruiker ook rechten om documenten in de gedeelde folder te plaatsen, te bewerken en te verwijderen.

Handleiding iBabs Pro webomgeving - pagina 9 van 28
De gebruikers met wie u de folder gedeeld heeft, zien deze terug in Persoonlijke documenten onder Gedeelde folders. Gedeelde folders worden in het menu met cursieve tekst weergegeven met daarbij vermeld wie de eigenaar van de folder is. n.b. u kunt alleen folders delen van het niveau ‘subfolder’ (direct onder de hoofdfolder). Wanneer onder een subfolder folders zijn aangemaakt (niveau subsubfolder), dan worden deze ook gedeeld.
4 Overleggen Elke gebruiker heeft in de webomgeving de mogelijkheid een niet regulier overleg in te voeren en kan daarbij documenten voor dit overleg ontsluiten naar iBabs. Door het toevoegen van genodigden bij het overleg krijgen ook zij de documenten naar hun iBabs omgeving ontsloten. Zowel de initiatiefnemer van het overleg als de genodigden vinden het overleg onder het menu Overleggen alsmede in het chronologisch overzicht in het ‘startscherm’. Klik op Overleggen om een lijst weer te geven van alle overleggen die u heeft ingevoerd of waarvoor u bent genodigd.
Klik op Toevoegen voor het aanmaken van een nieuw overleg.
Vul in de velden Titel, Locatie, Datum, Aanvangstijd, Eindtijd en Toelichting de betreffende gegevens in. Klik op de knop naast Genodigden voor het weergeven van een gebruikerslijst. In deze lijst worden alleen de gebruikers getoond die u op basis van uw instellingen in het gebruikerbeheer mag uitnodigen op deze wijze.

Handleiding iBabs Pro webomgeving - pagina 10 van 28
Let op! Elke genodigde is geautoriseerd om de gegevens van het overleg aan te passen.
U kunt een gebruiker uitnodigen door het plaatsen van een vinkje in de kolom View bij de betreffende gebruiker. U kunt een filter op de lijst instellen waarmee de lijst kleiner wordt door de naam van de gebruiker in het tekstveld in te geven en te klikken op Zoek. Door aanklikken van Annuleren wordt de volledige lijst weergegeven. Bij het overleg kunt u ook documenten ontsluiten, klik op Upload nieuwe bestanden om het uploadscherm voor documenten weer te geven. De werking van het uploadscherm is nader beschreven in Uploaden van documenten. Documenten die bij een overleg worden geupload worden automatisch omgezet naar .pdf en onder het kopje Documenten zichtbaar.
In dit overzicht kunt u de naamgeving van de documenten aanpassen en ook de volgorde aanpassen middels het ingeven van een volgnummering. Een document verwijderen bij een
overleg doet u door aanklikken van het knopje . Klik op Opslaan om uw invoer te bewaren, met Annuleren worden de velden geleegd en de ingevoerde gegevens niet opgeslagen. Wanneer u een overleg wilt aanpassen of verwijderen, klikt u in het menu op het overleg dat u wilt muteren. n.b. de invoer van een overleg vanuit de webomgeving staat los van overleggen die vanuit b.v. een agenda in Outlook, Notes of Groupwise worden verstuurd. Het overleg wordt ook niet in de betreffende agenda geregistreerd. Dientengevolge is het ontsluiten van een overleg vanuit de webomgeving niet beperkt door eventuele restricties van Outlook, Notes of Groupwise m.b.t. bestandsgrootte.

Handleiding iBabs Pro webomgeving - pagina 11 van 28
5 Raadplegen van agenda’s De agenda’s van reguliere vergaderingen worden door agendabeheerders in iBabs ingevoerd. De applicatie- of agendabeheerders beheren welke gebruikers agenda’s van een bepaald gremium mogen raadplegen. Voor het raadplegen van een agenda van een reguliere vergadering, klikt u in het navigatiemenu op de omschrijving van het gewenste gremium. In het submenu dat volgt klikt u het jaartal aan en in het volgende scherm de vergaderdatum.
Bovenin de agenda kan een bestand zichtbaar zijn met de naam Agendabundel. Dit is een .pdf bestand waarin alle documenten van de agenda zijn samengevoegd voorzien van een indexpagina. n.b. dit bundelbestand is alleen zichtbaar wanneer de agendabeheerder bij publiceren van de agenda ervoor gekozen heeft ook een bundelbestand te ontsluiten. Bij een agendapunt kunnen verschillende iconen zichtbaar zijn:
wanneer dit icoon bij een agendapunt wordt getoond, is het agendapunt als vertrouwelijk punt gemarkeerd door de agendabeheerder. Het agendapunt (met bijbehorende documenten) is dan alleen zichtbaar in de agenda bij gebruikers die vertrouwelijke informatie mogen raadplegen.
aanklikken van dit icoon bij een agendapunt opent een tekstveld waar u aantekeningen kunt invoeren. Deze aantekeningen zijn ook zichtbaar wanneer u dit icoon aantikt bij het agendapunt op uw mobiele device. In ditzelfde veld worden ook aantekeningen zichtbaar die u op uw mobiele device bij het agendapunt heeft ingevoerd. De kleur van het icoon wijzigt naar rood wanneer

Handleiding iBabs Pro webomgeving - pagina 12 van 28
aantekeningen bij een agendapunt zijn ingevoerd. Klik op de knop Opslaan onder aan de agenda om uw aantekeningen te bewaren.
dit icoon geeft aan dat het betreffende document annotaties bevat die u zelf op uw mobiele device heeft gemaakt. Wanneer u het icoon aanklikt, wordt een overzicht van die aantekeningen zichtbaar.
dit icoon geeft aan dat het betreffende document annotaties bevat, gemaakt door één of meerdere andere iBabs gebruikers, die met u gedeeld zijn. Wanneer u het icoon aanklikt, wordt een overzicht van die aantekeningen zichtbaar met daarbij de vermelding wie die aantekeningen heeft gemaakt.
Wanneer u het linkje Open/sluit annotaties linksboven de agenda aanklikt, kunt u alle annotaties tegelijk weergeven of verbergen.
5.1 Koppelen van persoonlijke documenten bij een agendapunt
Als raadpleger kunt u geen wijzigingen aanbrengen in de agenda van een reguliere vergadering, u kunt de agenda wel uitbreiden met persoonlijke documenten.
Rechts naast elk agendapunt is de knop zichtbaar. Wanneer u met de muis over deze knop beweegt wordt een menu zichtbaar, klik in dit menu op de link Bijlage toevoegen om het uploadscherm voor documenten weer te geven. De werking van het uploadscherm is nader beschreven in Uploaden van documenten. Documenten die worden geupload, worden automatisch omgezet naar .pdf en onder het lijstje documenten die door de agendabeheerder zijn gekoppeld zichtbaar.

Handleiding iBabs Pro webomgeving - pagina 13 van 28
U kunt de naamgeving van de documenten aanpassen en ook de volgorde middels het ingeven van een volgnummering. Onder het kopje Document(en) delen kunt u aangeven voor welke gebruikers uw persoonlijke documenten ook zichtbaar mogen worden in de agenda. Dit doet u door het plaatsen van een vinkje in de kolom View bij de betreffende gebruiker. Klik op de knop Opslaan en Terug om terug te keren naar de agenda. Een gekoppeld persoonlijk document kunt u vanuit de agenda verwijderen door aanklikken van het
knopje naast het betreffende document.
5.2 Persoonlijke bundel genereren
Het samenstellen van een persoonlijke bundel geschiedt door het aanvinken van de documenten in de agenda die u in de bundel wilt opnemen en vervolgens aanklikken van de knop Genereer bundel rechts boven in het scherm. Het bundelbestand wordt dan gegenereerd en voorzien van een indexpagina. Persoonlijke bundels worden getoond bovenin de agenda onder het kopje Algemene documenten.
5.3 Beheren van een agenda
Wanneer u beheerrechten toegekend heeft gekregen voor de agenda’s van het agendatype waarvan u een agenda raadpleegt, treft u onderin het scherm de knop Bewerken. Aanklikken van deze knop opent het beheerscherm van de betreffende agenda (zie Agenda’s).

Handleiding iBabs Pro webomgeving - pagina 14 van 28
6 Zoeken In de iBabs webomgeving kunt u door de agenda’s zoeken op zoektermen. Er wordt dan gezocht in de omschrijving van agendapunten, de toelichtende tekst bij agendapunten en de documentnamen maar niet inhoudelijk in de documenten. Het zoekveld bevindt zich links in het scherm boven het menu.
Wanneer u in dit veld een (deel van een) woord invoert en de knop Zoek aanklikt, wordt gezocht naar alle agenda’s waarin de betreffende zoekterm voorkomt. In welke agenda’s gezocht wordt is afhankelijk van de gegevens die in het menu zichtbaar zijn, deze verfijning is hieronder nader beschreven. Als geen resultaat wordt gevonden, wordt links op de plaats van het menu niets getoond. Worden er wel één of meer agenda’s gevonden waarin de zoekterm voorkomt, dan wordt op de plaats van het menu een overzicht getoond van deze agenda’s.
Wanneer u een zoekresultaat aanklikt, zal rechts de agenda worden weergegeven. De agendapunten waarbij de zoekterm is gevonden, worden met een gele achtergrond weergegeven. In het overzicht van zoekresultaten kunt u desgewenst een ander zoekresultaat aanklikken en op deze wijze door de verschillende resultaten navigeren. Als aan de linkerkant het hoofdmenu wordt weergegeven (met de selecties Persoonlijke documenten, Overleggen en verschillende soorten vergaderingen), zal worden gezocht in alle agenda’s van alle vergaderingen. Bent u ‘ingezoomd’ op een bepaald agendatype, dan zal worden gezocht in alle agenda’s van het geselecteerde agendatype. Wanneer u in het menu de agenda’s van een bepaald agendatype in een bepaald jaar ziet, zal worden gezocht in alle agenda’s van het agendatype en het betreffende jaar.
7 Config Wanneer aan u agendabeheer- of applicatiebeheerrechten zijn toegekend, treft u in het menu de optie Config aan waarmee u toegang heeft tot de verschillende beheeronderdelen. Klik op Config om deze beheeronderdelen weer te geven.

Handleiding iBabs Pro webomgeving - pagina 15 van 28
7.1 Organisatie
In het submenu Organisatie kunnen een aantal organisatiespecifieke instellingen beheerd worden. Klik op Organisatie om het beheerscherm weer te geven.
Wanneer u in de iBabs webomgeving rechts bovenin een logo van uw organisatie wilt laten weergeven, kunt u het logo uploaden door op de knop Selecteer logo bestand te klikken en in het zoekscherm dat u dan te zien krijgt, het logobestand te selecteren. Het logo uit de iBabs webomgeving verwijderen doet u door middel van de knop Verwijder logo. Aanvinken van het veld Overleggenodigden automatisch zorgt ervoor dat in het gebruikers beheerscherm in het overzicht bij Klik voor overleggenodigden alle gebruikers standaard zijn geselecteerd (zie Gebruiker).

Handleiding iBabs Pro webomgeving - pagina 16 van 28
Het veld Genodigden agendapunt documentdeling automatisch is standaard uitgevinkt. Hiermee wordt het in een toekomstige update mogelijk om het delen van persoonlijke documenten in een agenda van een reguliere vergadering, te verfijnen. Bij Toegestane ip nummers beheert u vanaf welke ip-adressen de webomgeving benaderd mag worden. In de afbeelding hierboven ziet u in het tekstveld een * staan. Dit betekent dat toegang tot de webomgeving vanaf alle ip-adressen mogelijk is. Uit veiligheidsoverwegingen is het aan te bevelen de toegang te beperken tot alleen de ip-adressen van uw organisatie. Om een nieuw ip-adres toegang te verlenen, klikt u op IP nummer toevoegen. In het tekstveld dat dan verschijnt geeft u het ip-adres in.
Wanneer een ip-adres moet worden verwijderd uit de lijst, klikt u op de knop . Doe dit in ieder geval voor het ip-adres * wanneer u ip-adressen van uw organisatie heeft ingevoerd. Door het selecteren van een optie in de keuzelijst Taal kunt u aangeven in welke taal de teksten in de iBabs webomgeving moeten worden weergegeven. Klik op Opslaan om de wijzigingen in dit scherm te bewaren.
7.2 Voorzitter
Wanneer een agendabeheerder een agenda invoert of wijzigt, kan de voorzitter van de vergadering worden geselecteerd uit een vaste lijst. Deze lijst wordt beheerd vanuit het submenu Voorzitter. Klik op Voorzitter om de lijst weer te geven.
Klik op Toevoegen voor het aanmaken van een nieuwe selectie.
Vul in het veld Omschrijving de naam van de voorzitter in en klik op Opslaan. Met Annuleren wordt het veld Omschrijving geleegd en worden de ingevoerde gegevens niet opgeslagen. Wanneer u een voorzitter wilt aanpassen of verwijderen, klikt u in het menu op de voorzitter die u wilt muteren.

Handleiding iBabs Pro webomgeving - pagina 17 van 28
7.3 Locatie
Naast de voorzitter kan de agendabeheerder ook de vergaderlocatie selecteren uit een vaste lijst. Deze lijst wordt beheerd vanuit het submenu Locatie. Klik op Locatie om de lijst weer te geven.
Klik op Toevoegen voor het aanmaken van een nieuwe selectie.
Vul in het veld Omschrijving de naam van de vergaderlocatie in en klik op Opslaan. Met Annuleren wordt het veld Omschrijving geleegd en worden de ingevoerde gegevens niet opgeslagen. Wanneer u een vergaderlocatie wilt aanpassen of verwijderen, klikt u in het menu op de vergaderlocatie die u wilt muteren.
7.4 Agendatype
Het vergaderschema van reguliere vergaderingen die ontsloten worden naar iBabs, zijn per gremium onderverdeeld. Elk gremium wordt in de beheeromgeving als agendatype aangemaakt. Klik op Agendatype om een lijst weer te geven van alle agendatypen die zijn aangemaakt.
Klik op Toevoegen voor het aanmaken van een nieuw agendatype. Alleen gebruikers met applicatiebeheerrechten kunnen nieuwe agendatypes toevoegen. Gebruikers met agendabeheerrechten voor één of meer agendatypes, kunnen wel de gegevens zoals hieronder en in de volgende paragrafen beschreven is wijzigen.

Handleiding iBabs Pro webomgeving - pagina 18 van 28
Vul in het veld Omschrijving de naam van het gremium in. In het veld Agendatype geeft u de omschrijving in waarmee u het gremium wilt weergeven in iBabs. In het veld Afkorting voert u de afkorting van het gremium in. In de velden Start en Eind kunt u een standaard aanvangs- en/of eindtijd van de vergadering ingeven, deze tijden kunnen bij het aanmaken van een agenda van dit agendatype altijd nog worden gewijzigd. Bij de selectielijsten Voorzitter en Locatie kunt u een standaard voorzitter en vergaderlocatie selecteren, deze kunnen bij het aanmaken van een agenda van dit agendatype altijd nog worden gewijzigd. Klik op Opslaan om uw invoer te bewaren, met Annuleren worden de velden geleegd en de ingevoerde gegevens niet opgeslagen. Wanneer u een agendatype wilt aanpassen of verwijderen, klikt u in het menu op het agendatype dat u wilt muteren. De knop Verwijderen waarmee u een agendatype kunt verwijderen wordt alleen getoond wanneer er in iBabs geen agenda’s aanwezig zijn van het betreffende type.
7.4.1 Vaste agendapunten
U kunt voor elk agendatype een ‘blauwdruk’ van de agenda maken door de punten die elke vergadering op de agenda staan, als vast agendapunt in te voeren. Deze ‘blauwdruk’ kan de agendabeheerder gebruiken bij het aanmaken van een nieuwe agenda. Ook kan de agendabeheerder de vaste agendapunten aanvullen, er documenten bij koppelen (bijvoorbeeld een besluitenlijst van de vorige vergadering) of vaste agendapunten desgewenst verwijderen van de agenda. Klik op de link Voeg vast agendapunt toe om een lege regel weer te geven waarmee een vast agendapunt kan worden aangemaakt.

Handleiding iBabs Pro webomgeving - pagina 19 van 28
Voer in het tekstveld de omschrijving van het vaste agendapunt in. In de drie veldjes aan de linkerkant kan het agendapuntnummer worden ingegeven (dit kan tot 3 niveau’s diep b.v. 1.a.III). Nummering van agendapunten kan zowel met cijfers als letters als romeinse cijfers. n.b. Let er op dat per niveau met een eenduidige aanduiding wordt gewerkt dus alleen cijfers of alleen letters of alleen romeinse cijfers. Dit in verband met de sortering van de agendapunten.
Wanneer een vast agendapunt moet worden verwijderd, klikt u op het knopje . Bij het aanmaken van een nieuwe agenda van het betreffende agendatype, zal het verwijderde vaste agendapunt niet meer worden meegenomen. Bij reeds aangemaakte agenda’s blijft het vaste agendapunt behouden.
7.4.2 Instellen van raadpleeg en/of beheerrechten
In het beheerscherm van een agendatype kan worden aangegeven welke groepen en/of welke individuele gebruikers de gegevens van agenda’s van het agendatype mogen raadplegen en/of beheren. Voor het toekennen van raadpleeg- en/of beheerrechten aan groepen, klikt u op de knop naast Klik voor groepen voor het tonen van een overzicht.
U kunt een groep autoriseren voor raadplegen door het plaatsen van een vinkje in de kolom View bij de betreffende groep. Wanneer het vakje in de kolom Edit wordt aangevinkt, is de groep ook geautoriseerd om gegevens te beheren. U kunt een filter op de lijst instellen waarmee de lijst kleiner wordt, door de naam van de groep in het tekstveld in te geven en te klikken op Zoek. Door aanklikken van Annuleren wordt de volledige lijst weergegeven. Voor het toekennen van raadpleeg- en/of beheerrechten aan individuele gebruikers, klikt u op de link Klik voor gebruikers. De werking is verder zoals hierboven beschreven.

Handleiding iBabs Pro webomgeving - pagina 20 van 28
Wanneer bij een gebruiker een vinkje is geplaatst in de kolom Vertr. is de gebruiker tevens geautoriseerd om agendapunten te mogen inzien die als vertrouwelijk zijn gemarkeerd. In het hoofdstuk dat het beheer van een agenda beschrijft wordt nader ingegaan op het als vertrouwelijk markeren van agendapunten.
7.5 Groepen
De ontsluiting van agenda’s kan gespecifieerd worden naar individuele gebruikers alsmede groepen gebruikers, in de paragraaf die het beheer van agendatypen beschrijft wordt dit nader beschreven. Om het toekennen van raadpleeg- en/of beheerrechten te vereenvoudigen, kunnen gebruikers aan een groep worden toegekend. Wanneer een wijziging plaatsvindt in de rechten die aan de groep toegekend zijn, zal dat direct worden doorgevoerd naar alle individuele gebruikers die tot de groep behoren. Klik op Groepen om een lijst weer te geven van alle groepen.
Klik op Toevoegen voor het aanmaken van een nieuwe groep.
Vul in het veld Omschrijving de naam van de groep in. Voor het koppelen van gebruikers aan de groep klikt u op de knop naast Klik voor gebruikers voor het tonen van een overzicht.

Handleiding iBabs Pro webomgeving - pagina 21 van 28
U kunt een gebruiker aan de groep koppelen door het plaatsen van een vinkje in de kolom View bij de betreffende gebruiker. U kunt een filter op de lijst instellen waarmee de lijst kleiner wordt door de naam van de gebruiker in het tekstveld in te geven en te klikken op Zoek. Door aanklikken van Annuleren wordt de volledige lijst weergegeven. Vanuit het beheerscherm van een groep kunt u ook aangeven voor welke agendatypen de groep raadpleeg- en/of beheerrechten heeft. Klik op de link Klik voor agendatypes om een overzicht weer te geven van alle agendatypes.
U kunt de groep autoriseren voor het raadplegen van agenda’s van verschillende agendatypes door het plaatsen van een vinkje in de kolom View bij het betreffende agendatype. Wanneer het vakje in de kolom Edit wordt aangevinkt, is de groep ook geautoriseerd om gegevens te beheren. Wanneer een vinkje is geplaatst in de kolom Vertr. is de groep tevens geautoriseerd om agendapunten te mogen inzien die als vertrouwelijk zijn gemarkeerd. In het hoofdstuk dat het beheer van een agenda beschrijft wordt nader ingegaan op het als vertrouwelijk markeren van agendapunten. Klik op Opslaan om uw invoer te bewaren, met Annuleren worden de velden geleegd en de ingevoerde gegevens niet opgeslagen. Wanneer u een groep wilt aanpassen of verwijderen, klikt u in het menu op het groep die u wilt muteren.
7.6 Gebruiker
Voor het kunnen raadplegen en/of beheren van gegevens in iBabs, moet een persoon als gebruiker worden aangemaakt. Klik op Gebruiker om een lijst weer te geven van alle gebruikers.

Handleiding iBabs Pro webomgeving - pagina 22 van 28
Klik op Toevoegen voor het aanmaken van een nieuwe gebruiker.
Vul in de velden Naam, Voorletters, Tussenvoegsel, Achternaam en Emailadres de betreffende gegevens in. In het veld Wachtwoord en Wachtwoord (opnieuw) moet het wachtwoord worden ingevoerd waarmee de gebruiker in iBabs kan inloggen. Er vindt controle plaats op de sterkte van het wachtwoord, wanneer dit te zwak is kunnen de gegevens niet worden opgeslagen. Een wachtwoord dient te voldoen aan de volgende regels: 1 cijfer 1 hoofdletter 1 kleine letter 1 symbool uit de reeks `!""$%^&*()_-+={[}]:;@'~#|\<>.?/ De totale lengte moet minimaal 8 karakters zijn. Om de gebruiker applicatiebeheerrechten te geven, vinkt u het veld Is beheerder aan. Voor het koppelen van de gebruiker aan één of meerdere groepen klikt u op de knop naast Klik voor groepen. Hiermee wordt een overzicht zichtbaar van alle groepen.

Handleiding iBabs Pro webomgeving - pagina 23 van 28
U kunt de gebruiker aan een groep koppelen door het plaatsen van een vinkje in de kolom View bij de betreffende groep. U kunt een filter op de lijst instellen waarmee de lijst kleiner wordt door de naam van de groep in het tekstveld in te geven en te klikken op Zoek. Door aanklikken van Annuleren wordt de volledige lijst weergegeven. Vanuit het beheerscherm van een gebruiker kunt u ook aangeven voor welke agendatypen de gebruiker raadpleeg- en/of beheerrechten heeft. Klikt op de knop naast Klik voor agendatypes om een overzicht weer te geven van alle agendatypes.
U kunt de gebruiker autoriseren voor het raadplegen van agenda’s van verschillende agendatypes door het plaatsen van een vinkje in de kolom View bij het betreffende agendatype. Wanneer het vakje in de kolom Edit wordt aangevinkt, is de gebruiker ook geautoriseerd om gegevens te beheren. Wanneer een vinkje is geplaatst in de kolom Vertr. is de gebruiker tevens geautoriseerd om agendapunten te mogen inzien die als vertrouwelijk zijn gemarkeerd. In het hoofdstuk dat het beheer van een agenda beschrijft wordt nader ingegaan op het als vertrouwelijk markeren van agendapunten. Het versturen van een uitnodiging voor een overleg (zie hoofdstuk Overleggen) kan alleen naar geselecteerde iBabs gebruikers. Wanneer u klikt op de knop naast Klik voor overleggenodigden, wordt een overzicht getoond van alle gebruikers in iBabs. Door het plaatsen van een vinkje in de kolom View, geeft u aan dat de gebruiker die betreffende persoon kan uitnodigen voor een overleg.

Handleiding iBabs Pro webomgeving - pagina 24 van 28
Klik op Opslaan om uw invoer te bewaren, met Annuleren worden de velden geleegd en de ingevoerde gegevens niet opgeslagen. Wanneer u een gebruiker wilt aanpassen of verwijderen, klikt u in het menu op de gebruiker die u wilt muteren.
7.6.1 Instellen van een algemene gebruiker
Wanneer in uw organisatie de wens aanwezig is (een deel van) de gegevens die in iBabs wordt ingevoerd algemeen beschikbaar te maken, is het mogelijk een ‘fictieve’ gebruiker aan te maken. Mensen die onder dit account inloggen kunnen alle gegevens raadplegen maar hebben niet de beschikking over de verschillende annotatie- of beheermogelijkheden die iBabs gebruikers hebben. Vanzelfsprekend worden alleen de gegevens raadpleegbaar waarvoor de fictieve gebruiker geautoriseerd is. Het aanmaken van deze fictieve gebruiker doet u door in elk veld het woord burger in te voeren (ook in het Emailadres veld en beide wachtwoordvelden). U kunt de gebruiker autoriseren voor het raadplegen van agenda’s van verschillende agendatypes door het plaatsen van een vinkje in de kolom View bij het betreffende agendatype.
8 Agenda’s Gebruikers met beheerrechten kunnen agenda’s aanmaken, beheren en ontsluiten naar iBabs voor die agendatypen die zij mogen beheren. Ook het agendabeheer is ondergebracht onder het Config menu. Klik op Agenda’s om een lijst weer te geven van alle agendatypen waarvoor u beheerrechten heeft.

Handleiding iBabs Pro webomgeving - pagina 25 van 28
Klik op Toevoegen voor het aanmaken van een nieuwe agenda.
8.1 Onderhoud agenda
Onder het kopje Onderhoud agenda vult u een aantal basisgegevens in m.b.t. de vergadering. Selecteer in het veld Agendatype voor welk gremium u een agenda wilt aanmaken, u krijgt in deze lijst alleen de agendatypen te zien waarvoor u beheerrechten toegekend heeft gekregen. De vergaderdatum selecteert u middels een kalender in het veld Datum. In de velden Locatie en Voorzitter kiest u de vergaderlocatie en voorzitter van de vergadering resp. uit een vaste lijst. Wanneer incidenteel een andere vergaderlocatie of voorzitter van toepassing is, selecteert u de optie Anders en kunt u onder de keuzelijst het tekstveld invullen. In het veld Toelichting kunt u aanvullende informatie m.b.t. de vergadering registreren. In de velden Aanvangstijd en Eindtijd geeft u de vergadertijden in, deze velden kunnen al gevuld zijn met een standaard begin- en eindtijd (wanneer dit in het agendatypebeheer is geregistreerd). Bij Deelnemers kunt u een overzicht tonen van alle gebruikers die raadpleegrechten hebben voor de betreffende agenda.
8.2 Agendastukken en agenda
Onder het kopje Agendastukken kan de agenda worden opgemaakt en/of beheerd. Allereerst kunnen de vaste agendapunten die voor het betreffende agendatype zijn gedefinieerd worden toegevoegd door aanklikken van de knop Vaste punten toevoegen rechts bovenin het scherm.

Handleiding iBabs Pro webomgeving - pagina 26 van 28
De omschrijving van vaste agendapunten kan worden aangevuld of gewijzigd en ook kunnen aan vaste agendapunten documenten worden gekoppeld. Vaste agendapunten die niet van toepassing zijn voor deze vergadering kunnen worden verwijderd (deze functies zijn hieronder nader beschreven). De agenda kan vervolgens worden aangevuld met ‘variabele’ agendapunten. Klik de link Agendapunt toevoegen aan om een lege regel weer te geven waarin de omschrijving kan worden ingegeven.
Aan het agendapunt kunnen documenten worden gekoppeld zoals het voorstel, een adviesbrief of
andere bijlagen. Klik op het knopje om het uploadscherm voor documenten weer te geven. De werking van het uploadscherm is nader beschreven in Uploaden van documenten. In het uploadscherm ziet u onderin vanuit welk agendapunt u het scherm heeft aangeroepen en kunt u met de knop Opslaan & Terug terugkeren naar het beheerscherm van de agenda.
Wanneer één of meer documenten aan het agendapunt gekoppeld zijn, wordt rechts naast het agendapunt tussen haakjes het aantal gekoppelde documenten bij dat agendapunt getoond. Klik op het knopje > links naast het agendapunt om een toelichtingveld te tonen, in dit veld kunt u een toelichting, samenvatting of voorgesteld besluit bij het agendapunt registreren. Wanneer het veld Vertrouwelijk agendapunt wordt aangevinkt, verschijnt een symbool van een slotje naast de omschrijving van het agendapunt. Het agendapunt (inclusief de documenten die hieraan gekoppeld zijn) zijn dan alleen raadpleegbaar voor gebruikers waarbij in het gebruikerbeheer is aangegeven dat zij vertrouwelijke stukken mogen inzien. Onder het toelichtingveld wordt een overzicht van de gekoppelde documenten getoond. U kunt hier de omschrijving van de gekoppelde documenten aanpassen en de documenten sorteren door het ingeven van een volgnummer in het veldje links naast het document.
Wanneer u een document wilt verwijderen bij een agendapunt klikt u op het knopje naast het document.

Handleiding iBabs Pro webomgeving - pagina 27 van 28
n.b. met het knopje > boven de agenda kunt u voor alle agendapunten tegelijk het toelichtingveld met gekoppelde documenten laten weergeven of verbergen. Wanneer u een vast of variabel agendapunt van de agenda wilt verwijderen, klikt u op het knopje
. Boven het overzicht met agendapunten treft u de link Agendadocument toevoegen waarmee u documenten aan de agenda kunt koppelen die niet bij een agendapunt thuishoren (b.v. een uitnodiging of begeleidend schrijven). De werking van het uploaden van dergelijke documenten is beschreven in Uploaden van documenten
8.2.1 Opmaken van de agenda
Wanneer alle agendapunten zijn ingevoerd kunt u tot slot de agenda opmaken en de agendapunten in een door u gewenste volgorde zetten door het ingeven van een agendapuntnummering in de drie vakjes links naast elk agendapunt (zie de opmerking bij Vaste agendapunten). Bij de vaste agendapunten zal een agendapuntnummer zijn ingevuld, dit nummer kunt u aanpassen.
Bij elk agendapunt treft u links een tweetal knopjes . Wanneer u bij een agendapunt op het het knopje + klikt wordt het agendapuntnummer vanaf de betreffende regel met 1 verhoogd. Dit geldt voor alle volgende agendapunten in de agenda. Met het knopje – wordt op dezelfde manier het agendapuntnummer met 1 verlaagd. n.b. deze functie verhoogd of verlaagd alleen het agendapuntnummer in het eerste vakje en wordt alleen getoond wanneer in het eerste vakje gebruik wordt gemaakt van numerieke waardes (cijfers). Klik op Opslaan om wijzigingen in de agenda te bewaren. Met de knop Verwijderen verwijderd u de agenda.
8.2.2 Verplaatsen of verhuizen van een agendapunt
Het is mogelijk om reeds ingevoerde agendapunten te verplaatsen of kopiëren naar een andere agenda. Verplaatsen van een agendpunt gebeurd voornamelijk wanneer gebruik wordt gemaakt van een voorraadagenda. De kopieerfunctie is met name handig wanneer een voorstel dat als agendapunt op de agenda staat, integraal behandeld moet worden op een vervolgoverleg. Door

Handleiding iBabs Pro webomgeving - pagina 28 van 28
het agendapunt te kopiëren in plaats van opnieuw invoeren, worden ook alle annotaties die de eindgebruikers gemaakt hebben bij de documenten gekopieerd naar het vervolgoverleg. Vink in de agenda de agendapunten aan die verplaatst of gekopieerd moeten worden aan, links onderin de agenda wordt hetvolgende kopje zichtbaar.
Wanneer u het linkje Kopieëren / verplaatsen aanklikt verschijnt een pop-up scherm.
Selecteer in het pop-up scherm de agenda waarnaar u de aangevinkte agendapunten wilt verplaatsen of kopieëren en klik op de betreffende knop onderin het scherm. Met Annuleren keert u terug naar het beheerscherm van de agenda.
8.3 Publiceren
Wanneer in de beheeromgeving een agenda is aangemaakt, is deze nog niet beschikbaar voor gebruikers met alleen raadpleegrechten. Zo kunt u verschillende agenda’s vanaf een zo vroeg mogelijk stadium opbouwen en pas ontsluiten wanneer de agenda definitief is. Om een agenda te publiceren klikt u op de knop Publiceer dat zich bevindt onder het kopje Onderhoud agenda. Kort na aanklikken van dit knopje is de agenda beschikbaar voor alle gebruikers die raadpleegrechten hebben voor agenda’s van het betreffende agendatype. In het tekstveld naast de publiceerknop is het moment van publicatie zichtbaar.
Klik op het knopje naast de knop Publiceren wanneer u de agenda wilt depubliceren, de agenda is dan niet meer raadpleegbaar in iBabs maar nog wel beschikbaar in het agendabeheerscherm. Als agendabeheerder kunt u bij publiceren van een agenda, ook een bundelbestand laten genereren dat ontsloten wordt bij de agenda. Een bundelbestand is een .pdf bestand waarin alle documenten van de agenda zijn samengevoegd voorzien van een indexpagina. Om een bundelbestand mee te publiceren, vinkt u het veld Genereer bundel tijdens publiceren aan. Wanneer u het veld Verstuur notificatie aan deelnemers aanvinkt, krijgt u een pop-up scherm waarin u een tekst kunt ingeven die naar iBabs ontsloten wordt. Zo kunt u bijvoorbeeld bij herpublicatie van de agenda, wanneer bij een agendapunt een nieuwe bijlage is toegevoegd, de ontvangers gericht informeren over de aanpassing die heeft geleid tot herpublicatie.