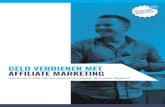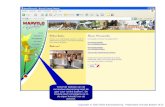handleiding bezoekersparkeren 5 - rotterdam.parkmobile.com · Pagina 3 van 28 1. Bezoeker aanmelden...
Transcript of handleiding bezoekersparkeren 5 - rotterdam.parkmobile.com · Pagina 3 van 28 1. Bezoeker aanmelden...
Pagina 2 van 28
Inhoud
1 Bezoeker aanmelden via uw persoonlijke pagina op internet ............................ 3
1.1 Introductie persoonlijke pagina .................................................................... 3
1.2 Aan- en afmelden bezoeker/mantelzorger .................................................. 4
1.3 Annuleren/wijzigen van een parkeeractie .................................................... 7
1.4 Wijzigen van kentekens ............................................................................... 8
1.5 Wijzig wachtwoord ....................................................................................... 9
1.6 Wijzig telefoonnummer .............................................................................. 10
1.7 Wijzig e-mailadres ..................................................................................... 11
1.8 Sms herinnering instellen/uitzetten ............................................................ 12
1.9 Wachtwoord/gebruikersnaam vergeten ..................................................... 12
1.10 Overzicht ................................................................................................. 13
1.11 Parkeerhistorie ......................................................................................... 14
2 Bezoekers/mantelzorgparkeren via app .......................................................... 16
2.1 Installeren van de app ............................................................................... 16
2.2 Startpagina ................................................................................................ 17
2.3 Aan- en afmelden bezoeker/mantelzorger ................................................. 17
2.4 Parkeerhistorie ........................................................................................... 23
2.5 Mijn gegevens ............................................................................................ 24
2.5.1 Mijn producten ........................................................................................ 24
2.5.2 Kentekens ............................................................................................... 25
3 Bezoekers/mantelzorgparkeren via SMS ......................................................... 26
3.1 Voorbereiding SMS .................................................................................... 26
3.2 Start/Stop parkeeractie .............................................................................. 26
4 Bezoekers/mantelzorgparkeren via telefoon .................................................... 27
4.1 Voorbereiding telefonisch aanmelden ....................................................... 27
4.2 Aanmelden bezoeker/mantelzorger ........................................................... 27
4.3 Stoppen, annuleren of wijzigen van een parkeeractie ............................... 28
Pagina 3 van 28
1. Bezoeker aanmelden via uw persoonlijke pagina op internet
1.1. Introductie persoonlijke pagina
De hiernavolgende instructie geldt voor zowel bezoek van mantelzorgers als voor overige bezoekers. Er wordt voor de eenvoud alleen over bezoekers gesproken. Een eenheid is 10 minuten.
Op uw persoonlijke pagina kunt u een parkeeractie starten/stoppen en zo een bezoeker of mantelzorger aanmelden. Daarnaast kunt u uw wachtwoord, emailadres en telefoonnummer aanvullen en wijzigen. Ook kunt u uw saldo inzien en uw parkeerhistorie met daarin de afgelopen, lopende en toekomstige parkeeracties.
Om op de persoonlijke pagina te komen moet u eerst inloggen. Ga op uw computer naar www.rotterdam.nl/bezoekersparkeren of www.rotterdam.nl/mantelzorgparkeren en klik op de knop ‘bezoek aanmelden’:
Op deze website kunt u inloggen met de inloggegevens die u heeft ontvangen van de gemeente Rotterdam bij de toekenning van uw vergunning.
Pagina 4 van 28
De eerste keer dat u inlogt, moet u verplicht uw wachtwoord aanpassen. Bewaar uw nieuwe wachtwoord op een veilige plek.
U bent nu ingelogd en ziet onderstaande startpagina:
Voeg gelijk uw e-mailadres en telefoonnummer toe (Zie § 1.6 en 1.7). Deze kunnen later van pas komen, bijvoorbeeld als u niet meer kunt inloggen of uw wachtwoord bent vergeten.
1.2. Aan- en afmelden bezoeker/mantelzorger
Vanuit de startpagina kunt u een parkeeractie starten door of in de linkerbalk op “Start/wijzig/annuleer parkeeractie” te klikken of aan de rechterkant op “Bezoekersvergunning” te klikken.
U komt vervolgens in onderstaand scherm:
Pagina 5 van 28
U meldt een bezoeker aan door een kenteken in te voeren of een reeds ingevoerd kenteken te selecteren, eventueel een zone op te geven, een datum en start- en stoptijd aan te passen en daarna kiest u ‘Start parkeren’. Hieronder wordt dit stap voor stap beschreven.
Opgeven van een zone
In sommige sectoren wordt ook om het selecteren van een zone gevraagd omdat er binnen de parkeersector verschillende betaald parkeertijden gelden. Het driecijferig zonenummer kunt u aflezen van de blauwe borden in de straat.
Invoeren van het kenteken
Het kenteken hoeft niet met streepjes opgevoerd te worden, het mag wel. Voer leestekens en spaties niet op. Kentekens kunnen ook worden bewaard via het tabblad Kentekens, zie hiervoor § 1.4.
Pagina 6 van 28
Het selecteren van een eerder gebruikt kenteken kan door op het pijltje te klikken rechts in het vak waar de kentekens staan gemeld:
Start- en stoptijd Vervolgens selecteert u een start- en stoptijd. De stoptijd wordt afgerond op 10 minuten, omdat dit de minimale hoeveelheid is.
U kunt ook bezoek aanmelden voor een later tijdstip. Dit kan alleen als er nog geen andere parkeeractie voor het betreffende kenteken is. Start parkeren Daarna klikt u op ‘Start parkeren’. Het verbruik wordt meteen van uw saldo afgetrokken, ook als de parkeeractie in de toekomst ligt. Een eenheid is een blokje van 10 minuten. Zodra de parkeeractie gestart of ingepland is, krijgt de ‘huidige Parkeerstatus’ de waarde ‘Geactiveerd’ en wordt het bolletje groen. Onderin het scherm verschijnt een bevestiging.
Pagina 7 van 28
Afmelden van bezoek of mantelzorger
U kunt op ieder gewenst tijdstip uw bezoek afmelden door op Stoppen te klikken. U krijgt na 5 uur parkeren automatisch een gratis herinnering indien u een telefoonnummer heeft ingevuld. Zie hiervoor § 1.8.
Eén parkeeractie per kenteken
Per kenteken kunt u maximaal 1 parkeeractie invoeren. Zodra de parkeeractie loopt kunt u de parkeeractie wijzigen. Een geplande parkeeractie kunt u annuleren.
1.3. Annuleren/wijzigen van een parkeeractie
Het is mogelijk om een parkeeractie die nog niet is ingegaan te annuleren tot twee minuten voor de starttijd. Als u een parkeeractie aanmaakt voor een later tijdstip wordt deze parkeeractie getoond met het woord Annuleren erachter.
Als u daarop klikt dan wordt de parkeeractie verwijderd en uw saldo gecorrigeerd.
Pagina 8 van 28
Wijzigen
U kunt de stoptijd van lopende en toekomstige parkeeracties wijzigen. U kunt de eindtijd naar voren halen of naar een later tijdstip naar gelang uw saldo dat toelaat. Het verbruik wordt gecorrigeerd op uw saldo. U klikt op het woord Wijzigen in de lijst van Actieve parkeeracties en er verschijnt een pop-up scherm waar u de tijd kan wijzigen:
1.4. Wijzigen van kentekens
U kunt kentekens een naam geven, verwijderen, toevoegen en favoriet maken in de pagina Kentekens. Om het kenteken een naam te geven, klik op kenteken toevoegen.
U krijgt een popup scherm:
Pagina 9 van 28
U kunt nu een kenteken opvoeren met een naam. Klik hierna op Opslaan.
U kunt ook het kenteken Favoriet maken. Hiermee maakt u het aanmelden van dit kenteken via 14010 makkelijker. De computer spreekt maximaal 3 favoriete kentekens uit. U maakt een kenteken favoriet door het sterretje zwart te maken.
Voor het verwijderen van een kenteken klik op het groene woord verwijderen. Een kenteken waar parkeeractie op loopt, kan niet verwijderd worden.
1.5. Wijzig wachtwoord
1. Klik in het menu Mijn gegevens op ‘Wijzig wachtwoord’
Pagina 10 van 28
Houdt u bij de keuze van het wachtwoord rekening met het volgende: de minimale lengte is 8 karakters, waarbij het wachtwoord minimaal één kleine letter en één hoofdletter tezamen met één cijfer of symbool moet bevatten. Het wachtwoord mag geen naam- of adresgegevens bevatten.
2. Voer nu uw nieuwe wachtwoord in en bevestig deze door het wachtwoord nogmaals in te voeren en klik op ‘opslaan’:
Het wijzigen van een wachtwoord kan als u inlogt via internet en niet via de app op uw smartphone of tablet. U kunt ook bellen met 14 010 om uw wachtwoord te laten wijzigen. Als u 14 010 belt, houdt u dan uw contractnummer en BSN bij de hand. Kies 2 voor bezoekers/mantelzorgparkeren, 2 voor overige vragen, 2 voor wijzigen gegevens.
1.6. Wijzig telefoonnummer
1. Klik op ‘Wijzig telefoonnummer’
2. Voer uw mobiele of vaste telefoonnummer in als 10-cijferig nummer beginnend met ‘06’ en klik op ‘opslaan’. U kunt maar één keer een telefoonnummer opvoeren, dit mag niet
Pagina 11 van 28
voorkomen bij andere bezoekers/mantelzorgvergunningen. U kunt meerdere telefoonnummers koppelen aan één vergunning. Klik hiervoor op het groene woord “Toevoegen” naast het potlood. Er verschijnt een popup scherm waar u het telefoonnummer kan noteren. Klik daarna op Opslaan.
Klik op het groene pijltje om een extra telefoonnummer toe te kunnen voegen.
1.7 Wijzig e-mailadres
1. Klik in het tabblad Mijn Gegevens op ‘Wijzig e-mailadres’
2. Voer uw e-mailadres in en klik op ‘opslaan’:
Pagina 12 van 28
1.8 SMS herinnering instellen/uitzetten
Voor alle lopende parkeeracties kunt u na 5 uur eenmalig per parkeeractie een gratis herinnering ontvangen via SMS. Om dit te laten werken vult u uw telefoonnummer in het vak Telefoonnummer onder “Mijn Gegevens”. Dit kan ook een vast telefoonnummer zijn. Zie ook § 1.6. Controleert u vervolgens of de sms alert onder SMS Berichten aan staat:
U kunt deze service op deze plaats ook uitzetten. U kunt ook 14010 bellen om deze service aan of uit te zetten.
1.9 Wachtwoord/gebruikersnaam vergeten
U kunt alleen van deze functie gebruik maken indien u uw e-mailadres is geregistreerd in ‘Mijn gegevens”. Is dat niet het geval dan kunt u dit door het callcenter 14010 laten
toevoegen. Houd dan uw gebruikersnaam en BSN bij de hand.
Pagina 13 van 28
1. Klik op de inlogpagina op ‘wachtwoord vergeten’:
De volgende melding wordt getoond:
2. Voer uw gebruikersnaam en e-mailadres in en klik op ‘opvragen’. Een link voor een wachtwoordreset wordt naar uw mailadres gestuurd.
3. Bent u uw gebruikersnaam vergeten? In MijnLoket (www.rotterdam.nl/parkerenonline) vindt u de originele toekenningsbrief. De gebruikersnaam is gelijk aan het nummer van de bezoekersvergunning. U kunt dit ook opvragen bij 14010.
1.10 Overzicht
In het menu onder “Producten, Overzicht” staat uw bezoekersvergunning, het gebied waar deze geldig is en uw huidige saldo. Ook kunt u doorklikken naar direct een parkeeractie starten of uw overzicht van parkeeracties.
Pagina 14 van 28
1.11 Parkeerhistorie
In het scherm parkeerhistorie staan alle parkeeracties die u heeft ingevoerd: parkeeracties die zijn afgelopen of geannuleerd, lopende en toekomstige parkeeracties. Hierbij staat informatie zoals de tijd, het kenteken en het aantal eenheden. Met de knoppen Exporteren naar Excel of Exporteren naar CSV downloadt u dit overzicht. Klik in het menu onder Producten, Overzicht, klik vervolgens op ‘Parkeerhistorie’:
U komt in het volgende scherm:
Pagina 15 van 28
Door op het plusje te klikken kunt u de parkeeractie openvouwen en de details zien:
In ‘Aangemeld door’ wordt uw gebruikersnaam ingevuld indien u zelf de parkeeractie start. Het is ook mogelijk dat hier een medewerker van het callcenter genoemd staat.
WEB = parkeeractie is ingevoerd via uw persoonlijke pagina op internet.
MOBILE = parkeeractie is ingevoerd via de mobiele website.
TXT = parkeeractie is ingevoerd via SMS.
IVR = parkeeractie is ingevoerd via telefoon.
Pagina 16 van 28
2 Bezoekers/mantelzorgparkeren via mobiele website (app)
De hiernavolgende instructie geldt voor zowel bezoek van mantelzorgers als voor overige bezoekers. Er wordt voor de eenvoud alleen over bezoekers gesproken. Een eenheid is 10 minuten.
2.1 Installeren van de app De app start u door het webadres https://rotterdam.parkmobile.com/epermixx/app/ via de browser van uw smartphone of tablet in te voeren. Bijvoorbeeld op een iPhone start u de app in de browser Safari, op een Android smartphone bijvoorbeeld de browser Chrome. Deze app kunt u dus niet downloaden via een App-store. Het is een eenvoudige versie van de gewone website speciaal ontwikkeld voor gebruik op telefoon of tablet.
U kunt hier ook komen door via de pagina www.rotterdam.nl/bezoekersparkeren of www.rotterdam.nl/mantelzorgparkeren. De app is te gebruiken met de besturingssystemen Android, BlackBerry, iOS en Windows. Er is een aparte handleiding beschikbaar op www.rotterdam.nl/bezoekersparkeren om de app op te slaan op uw telefoon of tablet.
Eerste keer Inloggen
Voordat u van de app gebruik kunt maken, moet u eerst uw wachtwoord te wijzigen. Dit doet u op uw persoonlijke pagina via internet. Als u dit nog niet gedaan heeft, dan kunt u de app niet gebruiken. U krijgt dan de volgende foutmelding:
Inloggen Ga naar de app, vul uw gebruikersnaam en het wachtwoord in en klik op ‘inloggen’:
Pagina 17 van 28
2.2 Startpagina
Na het inloggen opent de startpagina om direct een parkeeractie te starten:
In de groene balk boven het startscherm zijn drie icoontjes aanwezig:
Het eerste icoontje verwijst naar het startscherm. Zie hiervoor § 2.3. Het tweede icoontje verwijst naar uw parkeerhistorie. Zie hiervoor § 2.4. Het derde icoontje met het poppetje verwijst naar het scherm “Mijn gegevens”. Zie hiervoor § 2.5.
2.3 Aan- en afmelden bezoeker/mantelzorger
U meldt een bezoeker aan door een kenteken in te voeren of een reeds ingevoerd kenteken te selecteren, eventueel een zone op te geven, een datum en start- en stoptijd aan te passen en daarna kiest u ‘Start parkeren’. Hieronder wordt dit stap voor stap beschreven.
Invoeren van het kenteken
Voer eerst een kenteken in. Klik hiervoor op het pijltje rechts van “Selecteer kenteken”
Pagina 18 van 28
U komt in een scherm om een kenteken te kiezen. Kies “Nieuw kenteken” om een kenteken toe te voegen:
Het kenteken hoeft niet met streepjes opgevoerd te worden, het mag wel. Voer leestekens en spaties niet op. U moet het kenteken een naam geven. Klik hierna op toevoegen.
Pagina 19 van 28
Klik op het groene icoontje van het startscherm of op het pijltje rechts van het kenteken om verder te gaan met het starten van de parkeeractie voor Auto1.
Het slotje aan de rechterkant van het kenteken betekent dat er voor dat kenteken een lopende of ingeplande parkeeractie is. Dit kenteken kan niet meer geselecteerd worden totdat deze periode is afgelopen.
Opgeven van een zone
In sommige sectoren wordt ook om het selecteren van een zone gevraagd omdat er binnen de parkeersector verschillende betaald parkeertijden gelden. Het driecijferig zonenummer kunt u aflezen van de blauwe borden in de straat.
Met het pijltje aan de rechterkant kunt u het vakje openklappen en de juiste zone kiezen:
Pagina 20 van 28
Start- en stoptijd Vervolgens selecteert u een start- en stoptijd. De stoptijd wordt afgerond op 10 minuten, omdat dit de minimale hoeveelheid is.
U kunt ook bezoek aanmelden voor een later tijdstip, een dag in de toekomst. Dit kan alleen als er nog geen andere parkeeractie voor het betreffende kenteken is. Start parkeren Daarna klikt u op ‘Start parkeren’. U krijgt een melding om het kenteken te bevestigen:
Het verbruik wordt meteen van uw saldo afgetrokken, ook als de parkeeractie in de toekomst ligt. Een eenheid is een blokje van 10 minuten. In het startscherm is het saldo gewijzigd en de rode één in het icoontje van het startscherm duidt aan dat er één actieve parkeeractie is. Er verschijnen twee extra knoppen, wijzigen en stoppen.
Pagina 21 van 28
Ook ziet u de eventueel gekozen zone in de blauwe balk getoond:
Als de app al een keer gebruikt en u wilt een parkeeractie starten, klik dan bovenaan op de startpagina op de knop ‘Nog een parkeeractie starten’:
Pagina 22 van 28
Afmelden van bezoek of mantelzorger
U kunt op ieder gewenst tijdstip uw bezoek afmelden door op Stoppen te klikken. Het saldo wordt bijgewerkt. U krijgt na 5 uur parkeren automatisch een gratis herinnering indien u een telefoonnummer heeft ingevuld. Zie hiervoor § 1.8.
Annuleren
Het is mogelijk om een parkeeractie die nog niet loopt te annuleren. Als u een parkeeractie aanmaakt voor een later tijdstip verschijnt onderaan het scherm een oranje balk met het woord Annuleren erin. Als u daarop klikt dan wordt de parkeeractie verwijderd en uw saldo gecorrigeerd.
Wijzigen
Lopende of geplande parkeeracties kunt u wijzigen. U klikt op de groene balk Wijzigen en komt in een ander scherm. Hier kunt u de stoptijd aanpassen naar later of eerder. Uw saldo wordt bijgewerkt. Indien er een zone is geselecteerd wordt ook deze zone aangehouden.
Pagina 23 van 28
2.4 Parkeerhistorie
Parkeeracties die afgelopen zijn komen in de parkeerhistorie te staan:
In de app worden alleen parkeeracties getoond die gestart zijn via uw smartphone/tablet, maar niet parkeeracties die gestart zijn via SMS, uw persoonlijke pagina of telefoon. Op de persoonlijke pagina op uw desktop worden wel alle parkeeracties getoond.
2.5 Mijn gegevens
In het menu ‘Mijn gegevens’ worden de volgende zaken getoond:
1. Uw gebruikersnaam 2. Mijn producten 3. Kentekens 4. Uitloggen
2.5.1 Mijn producten
Bij ‘Mijn producten’ wordt uw bezoekers/mantelzorgvergunning getoond met ingangsdatum en huidig saldo:
Pagina 24 van 28
2.5.2 Kentekens
Bij ‘Kentekens’ worden de eerder gebruikte kentekens getoond en u kunt hier kentekens wijzigen en verwijderen.
Het slot aan de zijkant van een kenteken betekent dat er een parkeeractie op dit kenteken loopt of gepland is.
Nieuw kenteken toevoegen
Een nieuw kenteken hoeft niet met streepjes opgevoerd te worden, het mag wel. Voer leestekens en spaties niet op. U moet het kenteken een naam geven.
Pagina 25 van 28
Kenteken wijzigen/verwijderen of naam bij het kenteken aanpassen
Klik op een kenteken en u ziet het volgende scherm:
Om het kenteken te verwijderen klik op Verwijder. Om de naam van het kenteken te wijzigen pas de naam aan en klik op Opslaan.
Pagina 26 van 28
3 Bezoekers/mantelzorgparkeren via SMS
De hiernavolgende instructie geldt voor zowel bezoek van mantelzorgers als voor overige bezoekers. Er wordt voor de eenvoud alleen over bezoekers gesproken. Een eenheid is 10 minuten.
3.1 Voorbereiding SMS Voordat u van SMS gebruik kunt maken, moet u uw mobiele telefoonnummer op uw persoonlijke pagina invoeren. Paragraaf 1.6 legt uit hoe dat moet.
3.2 Start/stop parkeeractie Een parkeeractie via sms start u met de mobiele telefoon waarvan het nummer bekend is op uw persoonlijke pagina door BRR<spatie>kenteken naar telefoonnummer 4111 te sturen. BRR schrijft u met hoofdletters. Bijvoorbeeld BRR Auto1
In sectoren 12, 20, 23, 50, 60, 61, 63, 65, 71, 97 voegt u ook een zonenummer toe, BRR<spatie><kenteken><spatie><zonenummer>. Bijvoorbeeld BRR Auto1 202 Het kenteken schrijft u aan elkaar, dus bijvoorbeeld: AB01CD. Niet: AB 01 CD en ook niet: AB-01-CD. U kunt hoofdletters en kleine letters gebruiken. Laat leestekens weg. Voer een spatie in tussen BRR en het kenteken, bijvoorbeeld BRR Auto1 Ter bevestiging ontvangt u het volgende bericht:
BEVESTIGING – Uw parkeeractie voor kenteken Auto01 in zone Sector 75 is gestart op 12:18 17-8-2017. Eindtijd is 12:19 18-8-2017. Wilt u eerder stoppen? Sms BRR STOP kenteken naar 4111.
Als u geen bevestiging krijgt is de SMS mogelijk niet goed verstuurd en is de parkeeractie niet gestart.
Stop parkeeractie Om de parkeeractie te beëindigen sms’t u BRR<spatie>STOP<spatie>kenteken naar 4111. U hoeft geen zonenummer op te geven. Voor alle lopende parkeeracties kunt u na 5 uur eenmalig per parkeeractie een gratis herinnering ontvangen via SMS. Zie ook § 1.6. Telefoonnummer niet bekend Als uw telefoonnummer niet is geregistreerd bij “Mijn gegevens” dan ontvangt u de volgende boodschap: “Uw aanvraag kan niet worden verwerkt. Neem contact op met onze helpdesk op 14010.” Zie hiervoor 3.1 voorbereiding SMS.
Wat kost het sms-bericht als ik mijn bezoek via sms aanmeld? U betaalt de prijs van een sms-bericht bij uw telefoonprovider. De bevestigings-sms, die u ontvangt, is gratis.
Pagina 27 van 28
4 Bezoekers-/mantelzorgparkeren via telefoon
De hiernavolgende instructie geldt voor zowel bezoek van mantelzorgers als voor overige bezoekers. Er wordt voor de eenvoud alleen over bezoekers gesproken. Een eenheid is 10 minuten.
4.1 Voorbereiding telefonisch aanmelden Voordat u van het telefonisch aanmelden gebruik kunt maken, moet u uw telefoonnummer op uw persoonlijke pagina (laten) invoeren. Paragraaf 1.6 legt uit hoe dat moet via de website. U kunt ook 14010 hiervoor bellen. Kies bij de opties in het menu uit 2) parkeren en 2) voor buitenlandse kentekens of overige vragen. Kies vervolgens voor “Gegevens wijzigen of aanvullen toets 2”. Houdt uw contractnummer en BSN nummer bij de hand. U kunt met deze menuoptie ook kentekens favoriet laten maken.
4.2 Aanmelden bezoeker/mantelzorger Als u 14010 belt om een bezoeker aan te melden hoort een menu. Hieronder ziet u hoe dat menu eruit ziet en welke keuzes u moet maken. U heeft de keuze uit 4 opties:
1) belastingen 2) parkeren 3) buitenruimte 9) overig
Kies nummer 2. U hoort dan: Belt u voor bezoekers/mantelzorgparkeren? Toets 1. Voor overige vragen over parkeren: toets 2. Kies hier nummer 1. U heeft de keuze uit twee opties:
1) Voor het starten, stoppen of wijzigen van parkeeracties toets 1 2) Voor buitenlandse kentekens of overige vragen toets 2
Om een parkeeractie te starten voor een Nederlands of favoriet kenteken kiest u hier 1.
U meldt een bezoeker aan door een kenteken in te voeren of een reeds ingevoerd kenteken te selecteren, eventueel een zone op te geven, een datum en start- en stoptijd aan te passen en daarna kiest u ‘Start parkeren’. Hieronder wordt dit stap voor stap beschreven.
Opgeven van een zone
Indien u woont in sector 12, 20, 23, 50, 60, 61, 63, 65, 71, 97 moet u eerst een zone opgeven omdat er binnen de parkeersector verschillende betaald parkeertijden gelden. Het driecijferig zonenummer kunt u aflezen van de blauwe borden in de straat.
Invoeren van het kenteken
Vervolgens moet u een kenteken opgeven. U kunt een kenteken inspreken of u kunt een van te voren opgegeven (favoriet) kenteken kiezen. Kentekens favoriet maken kunt u via de website of u kunt dit door 14010 laten doen, zie § 4.1.
Pagina 28 van 28
Start- en stoptijd
Als u een kenteken heeft gekozen of ingesproken dan kunt u kiezen om de parkeeractie direct in te laten gaan of in de toekomst. Als u kiest voor direct ingaan kunt u een eindtijd opgeven.
Bij keuze voor een toekomstige parkeeractie wordt aan u gevraagd om via de druktoetsen van uw telefoon de begintijd en eindtijd op te geven.
Start parkeren
Het invoermenu eindigt met een bevestiging. Dit moet u afluisteren om de parkeeractie definitief te maken. U hoort:
Om de (toekomstige) parkeeractie met kenteken … te bevestigen tot … dag maand uur toets 1, om de eindtijd te wijzigen toets 2, toets 3 om het kenteken te wijzigen.
Zodra u kiest voor 1 hoort u: Het kenteken <….> is aangemeld. Uw resterende saldo is <…..> Toets 1 om terug te gaan naar het hoofdmenu. Uw bezoeker is nu aangemeld.
4.3 Stoppen, annuleren of wijzigen van een parkeeractie
Afmelden van bezoek of mantelzorger
U kunt op ieder gewenst tijdstip uw bezoek afmelden. U belt hiervoor naar 14010, en kiest voor de optie 1) starten, stoppen of wijzigen van parkeeracties. Zodra u het kenteken opgeeft kunt u kiezen om de parkeeractie te stoppen. De computer bevestigt de gevraagde actie: “Het stoppen van de parkeeractie om .. is succesvol opgeslagen. Uw huidige saldo is. …” U kunt na 5 uur parkeren automatisch een gratis herinnering krijgen. Zie hiervoor § 1.8.
Een parkeeractie annuleren of wijzigen Indien u een parkeeractie wilt annuleren of wijzigen kiest u in het menu voor “1) het starten, stoppen of wijzigen van een parkeeractie”. Als u het betreffende kenteken opgeeft dan krijgt u automatisch de keuze om de parkeeractie die al loopt te wijzigen of de parkeeractie die is ingepland te annuleren. De computer bevestigt de gevraagde actie en geeft uw huidige saldo weer.