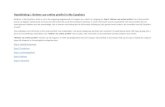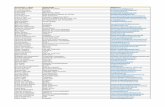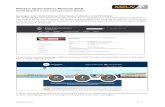Handleiding · 2020. 10. 2. · Handleiding IZIMI Page 10 of 34 2. Uw e-mailadres: Het e-mailadres...
Transcript of Handleiding · 2020. 10. 2. · Handleiding IZIMI Page 10 of 34 2. Uw e-mailadres: Het e-mailadres...
-
Versiedatum: 2020-09-30
Handleiding
-
Handleiding IZIMI
Page 2 of 34
OVERZICHT
1 Inleiding ........................................................................................................................................... 3
1.1 Wat is IZIMI? ............................................................................................................................ 3
1.2 Wie kan een IZIMI-account aanmaken? .................................................................................. 3
1.3 Wat heeft u nodig om IZIMI te gebruiken? ............................................................................. 4
2 Aanmelden op IZIMI ........................................................................................................................ 5
2.1 Identificeren op IZIMI .............................................................................................................. 5
2.2 Uw IZIMI-account aanmaken................................................................................................... 9
2.3 Cookies, gebruiksvoorwaarden en privacybeleid .................................................................. 13
2.3.1 Cookies .......................................................................................................................... 13
2.3.2 Gebruiksvoorwaarden ................................................................................................... 13
2.3.3 Privacybeleid ................................................................................................................. 13
3 Documenten beheren ................................................................................................................... 14
3.1 Documenten toevoegen ........................................................................................................ 14
3.2 Bewerkingen van documenten .............................................................................................. 18
3.2.1 Acties op individuele documenten ................................................................................ 18
3.2.2 Acties op documenten in groep .................................................................................... 18
3.2.3 Acties met gedeelde documenten................................................................................. 19
3.3 Documenten opzoeken ......................................................................................................... 20
3.3.1 Categorieën weergeven ................................................................................................ 21
3.3.2 Filteren op labels ........................................................................................................... 21
4 Contacten beheren ........................................................................................................................ 23
4.1 Contacten toevoegen ............................................................................................................ 23
4.2 Contacten aanvaarden .......................................................................................................... 24
4.3 Contacten verwijderen .......................................................................................................... 25
5 Mijn akten raadplegen .................................................................................................................. 26
6 Mijn notaris beheren ..................................................................................................................... 27
7 Notificaties .................................................................................................................................... 29
8 Hulp en informatie ........................................................................................................................ 30
9 Prullenmand .................................................................................................................................. 31
10 Mijn account beheren ............................................................................................................... 32
10.1 Mijn account .......................................................................................................................... 32
10.2 Historiek ................................................................................................................................ 33
10.3 Uitloggen ............................................................................................................................... 33
11 Contact ...................................................................................................................................... 34
-
Handleiding IZIMI
Page 3 of 34
1 INLEIDING
De startpagina www.izimi.be/nl/ biedt u heel wat informatie over IZIMI: Wat is het? Waarom IZIMI
gebruiken? Hoe IZIMI gebruiken?
Waar u zich ook bevindt op het IZIMI-platform, telkens u op het IZIMI-logo klikt, komt u steeds terug
naar deze startpagina.
1.1 WAT IS IZIMI?
IZIMI is een platform voor het bewaren en delen van vertrouwelijke en persoonlijke documenten. Het
is een digitale en persoonlijke kluis, waarin de burger belangrijke en gevoelige documenten kan
bewaren en organiseren. Daarnaast kunnen deze documenten op een veilige manier via het platform
gedeeld worden met uw IZIMI-contacten.
1.2 WIE KAN EEN IZIMI-ACCOUNT AANMAKEN?
Elke Belgische burger vanaf 18 jaar kan een eigen omgeving met een persoonlijke kluis aanmaken (via
eID/itsme®). De burger beschikt over de exclusieve toegang tot zijn/haar persoonlijke kluis (met een
capaciteit van 200 MB).
http://www.izimi.be/nl/
-
Handleiding IZIMI
Page 4 of 34
1.3 WAT HEEFT U NODIG OM IZIMI TE GEBRUIKEN?
Om een IZIMI-account aan te maken heeft u nodig:
1. Een computer, tablet of smartphone
Opmerking: Gebruikt u liever uw smartphone of tablet? We werken eraan! Binnenkort heeft u
toegang tot een mobiele applicatie om overal toegang te krijgen tot uw documenten…
2. Afhankelijk of u eID of itsme® zal gebruiken:
eID: uw elektronische identiteitskaart (eID), uw pincode, een eID-kaartlezer en de
geïnstalleerde eID-software op uw computer
itsme®: een geldig itsme®-account en de geïnstalleerde itsme®-app op uw
smartphone
-
Handleiding IZIMI
Page 5 of 34
2 AANMELDEN OP IZIMI
IZIMI wordt gebruikt voor het bewaren en delen van vertrouwelijke en persoonlijke documenten. Een
veilige toegang tot het platform is dus van cruciaal belang.
2.1 IDENTIFICEREN OP IZIMI
Nog voordat u een account aanmaakt om uw persoonlijke documenten te beheren, heeft u via het
platform reeds toegang tot al uw notariële akten die na 2014 zijn geregistreerd. Om ze te kunnen
raadplegen, hoeft u zich alleen maar te identificeren.
Om uw toegang tot deze vertrouwelijke informatie te beveiligen, moet u zich identificeren met uw
eID-kaart of itsme®. U krijgt dan toegang tot een beveiligde ruimte.
Aangezien uw identiteit gekoppeld wordt aan uw profiel, heeft alleen u toegang tot de inhoud van dit
platform totdat u zelf kiest om bepaalde inhoud te delen. Elke keer dat u zich aanmeldt op het IZIMI-
platform, zal u zich moeten identificeren.
Hoe identificeren?
1. Klik op Aanmelden
-
Handleiding IZIMI
Page 6 of 34
2. Selecteer uw taal uit de vervolgkeuzelijst en klik vervolgens op Log In .
3. Identificeer uzelf met eID of itsme®:
eID:
i. Klik op de knop AANMELDEN met eID kaartlezer
ii. Sluit uw eID-kaartlezer aan op uw computer
iii. Steek uw eID in de kaartlezer
iv. Klik op Aanmelden
-
Handleiding IZIMI
Page 7 of 34
v. Kies een certificaat in het pop-up scherm
vi. Geef de pincode van uw identiteitskaart in
vii. U bent nu aangemeld op het IZIMI-platform
itsme®:
i. Klik op de knop AANMELDEN via itsme®
ii. Geef het gsm-nummer in waarmee u uw itsme®-account heeft aangemaakt
en klik vervolgens op de knop verstuur
iii. Open de itsme®-app op uw smartphone
-
Handleiding IZIMI
Page 8 of 34
iv. Klik op Inloggen
v. Klik op de knop Bevestig
vi. Geef uw pincode of digitale vingerafdruk in
vii. U bent nu aangemeld op het IZIMI-platform
-
Handleiding IZIMI
Page 9 of 34
Als u zich eenmaal heeft geïdentificeerd, kan u de documenten nog niet downloaden en beheren of
delen met derden. Hiervoor moet u een IZIMI-account aanmaken.
2.2 UW IZIMI-ACCOUNT AANMAKEN
Is het uw eerste keer op IZIMI? Maak dan uw account aan zodat u een gecentraliseerd overzicht krijgt
van al uw documenten en deze ook kan delen.
Klik op de knop Registreer. U kan het proces in 4 stappen voltooien.
1. Uw persoonlijke gegevens:
Dankzij uw identificatie met itsme® of eID zijn uw officiële gegevens (voornaam, naam en
rijksregisternummer) al ingevuld. Het enige wat u hoeft aan te vullen is de gemeente waar u
woont. U kan er ook voor opteren om deze stap over te slaan als u uw woonplaats niet wenst
mee te delen of als u op dit ogenblik niet in België woont door desbetreffend vakje aan te
vinken. Klik op Volgende om naar de volgende stap over te gaan.
-
Handleiding IZIMI
Page 10 of 34
2. Uw e-mailadres:
Het e-mailadres dat u hier invult, is gekoppeld aan uw account (uw profiel). Aan elke persoon
die voor het eerst met IZIMI aan de slag gaat, wordt gevraagd om zijn/haar e-mailadres te
valideren.
Via dit e-mailadres kunnen uw contacten contact met u opnemen zodra u ze in uw
omgeving heeft aanvaard. (zie “contacten”).
Via dit e-mailadres wordt u ook op de hoogte gehouden van relevante en belangrijke
informatie voor het beheer van uw documenten.
3. Uw notaris:
In de derde stap wordt u gevraagd om een notaris te kiezen dat uw bevoorrechte
contactpersoon zal zijn op dit platform. Indien u wenst, kan u deze stap voorlopig overslaan
door het voorziene vakje daarvoor aan te vinken. U kan te allen tijde uw voorkeurnotaris
instellen of van voorkeurnotaris veranderen via het notaris-symbooltje bovenaan de
pagina van het IZIMI-platform.
-
Handleiding IZIMI
Page 11 of 34
Deze stap is belangrijk omdat u via IZIMI in alle veiligheid en vertrouwelijkheid met
deze adviseur kan communiceren.
Uw notaris kan u zo op de hoogte brengen van wijzigingen of voorwaarden die van
invloed zijn op u, oplossingen bieden aangepast aan uw situatie, uw transacties
vergemakkelijken, de authenticiteit van bepaalde documenten of privécontracten
officieel bevestigen.
Bent u tijdelijk of permanent niet meer in staat om uw kluis te beheren? Maak u geen
zorgen, uw notaris kan uw vooraf opgeladen documenten delen met uw erfgenamen.
De notaris heeft geen toegang tot uw profiel en de documenten in deze kluis totdat u
deze met hem deelt.
4. Algemene voorwaarden:
Om uw persoonlijke, authentieke of notariële gegevens in deze digitale kluis op te slaan, is het
essentieel dat u de algemene voorwaarden leest en aanvaard. Klik op Aanvaarden om het
proces te voltooien.
-
Handleiding IZIMI
Page 12 of 34
Uw IZIMI-account werd aangemaakt. U ontvangt een welkomstmail en een bevestigingsmail op het
door u opgegeven e-mailadres met het verzoek de aanmaak van dit account en dit e-mailadres te
valideren. Valideer uw e-mailadres door op de link in de e-mail te klikken.
U kan IZIMI nu gaan gebruiken! Zodra uw account is aangemaakt, heeft u toegang tot uw kluis. Het is
in deze beveiligde ruimte dat u al uw documenten kan bewaren. In dit stadium is het nog leeg. U kan
nu documenten toevoegen.
-
Handleiding IZIMI
Page 13 of 34
2.3 COOKIES, GEBRUIKSVOORWAARDEN EN PRIVACYBELEID
2.3.1 Cookies
De eerste keer dat u zich aanmeld op het systeem wordt het cookiebeleid weergegeven. In een
banner kan u lezen welke cookies worden bijgehouden. Indien u verder werkt met het platform gaat u
akkoord met het gebruik van deze cookies.
2.3.2 Gebruiksvoorwaarden
Onderaan de pagina vindt u de knop Gebruiksvoorwaarden. Als u daar op klikt, worden de
gebruiksvoorwaarden weergegeven.
2.3.3 Privacybeleid
Via de knop Privacybeleid onderaan de pagina, wordt u omgeleid naar de pagina waar u het hele
privacybeleid van het IZIMI-platform kan raadplegen.
-
Handleiding IZIMI
Page 14 of 34
3 DOCUMENTEN BEHEREN
3.1 DOCUMENTEN TOEVOEGEN
Om documenten in uw kluis op te laden, klikt u op de knop Upload een of meerdere documenten
rechtsboven of in het midden van het scherm “Mijn kluis”.
Selecteer het (de) document(en) op uw computer die u wilt toevoegen en klik op Openen.
Er verschijnt een venster waarin u enkele parameters aan dit (deze) document(en) kan koppelen.
Opmerking: Als u meerdere documenten tegelijk uploadt, gelden de parameters die u kiest voor al deze
documenten. Als u verschillende parameters per document wilt instellen, moet u deze afzonderlijk
downloaden of de parameters later vanuit uw kluis bewerken.
-
Handleiding IZIMI
Page 15 of 34
U kan slechts 5 documenten tegelijk uploaden, die elk beperkt zijn tot een maximaal volume van 50
MB. De maximale opslagcapaciteit op IZIMI is 200 MB.
Aan de linkerkant kan u:
- De naam van het document wijzigen: Indien u wenst, kan u hier de naam van het document
nog wijzigen.
- Extra documenten toevoegen: Indien u nog niet aan het maximum van 5 documenten zit, kan
u hier alsnog documenten toevoegen die dezelfde parameters mogen hebben.
Aan de rechterkant kan u:
- Categorie(ën) toevoegen: Waar wilt u dit document bewaren? Er zijn 8 categorieën
beschikbaar. U kan geen, één of meerder categorieën toewijzen aan uw document.
Hieronder vindt u enkele voorbeelden van documenten die u per categorie kan bewaren.
Persoonlijke info: wachtwoorden en toegang, identiteitskaarten, paspoort,
geboorteakte, geboorteboekje, testament, laatste wilsbeschikking, diploma's,
patenten en certificaten, uittreksel ui het strafregister, bloedgroep, verblijfskaart,
rijbewijs, sociale zekerheid, ziekteverzekeringskaart ...
Mijn woning: energiecontracten, bonnen/facturen voor inboedel,
postinterventiedossier, handleidingen, garantiebewijzen, verkoopovereenkomst,
koopakte/titel van eigendom, bouwvergunning, stedenbouwkundige inlichtingen,
plaatsbeschrijving, premies (verbetering, renovatie, ...), hypothecaire lening,
onroerende voorheffing, documenten van mede-eigendom, lasten van mede-
eigendom, verklaring van woonplaats, energiecertificaat, bodemattest,
olietankcertificaat, correspondentie met syndicus, notulen van de algemene
vergaderingen van mede-eigenaars (te bewaren gedurende 10 jaar), plannen van
architecten, kadastraal plan/uittreksel, woningverzekering, brandverzekering,
schuldsaldoverzekering, bouwverzekering, ...
Professioneel leven: contracten, uittreksels uit het staatsblad, oprichtingsakte,
jaarrekening, belangrijke communicatie met werkgevers, domeinnaamregistraties,
kennisgeving, C4, opleiding, persoonlijke ontwikkeling, royalty's, aanbevelingsbrief ...
Gezondheid: vaccinatiekaart, bloedonderzoek, gezondheidscontrole,
bloeddonorkaart, orgaandonorkaart, informatie over het levenseinde ...
-
Handleiding IZIMI
Page 16 of 34
Vastgoed: bouwplannen, certificaten, bouwfoto’s of foto’s voor de aankoop,
brieven, huurcontracten, inventaris, aankoop-/verkoopakte ...
Familie: identiteitskaarten van kinderen, paspoorten, algemene wachtwoorden,
familieboekje, geboorteakten, geboorteboeken, schooldiploma's, patenten,
certificaten, bloedgroepen, studentencontracten, overlijdensakten, buitengerechtelijk
mandaat, samenlevingscontract, huwelijkscontract, echtscheidingsakte ...
Bezittingen: aankoopbewijzen/algemene facturen, certificaten en
eigendomsbewijzen (kunst), kopie van de groene kaart auto, onderhandse
verkoopcontracten ...
Financiën: loonfiches/jaarafrekeningen, bank-/verzekeringscontracten,
geschenken, premies, uitgaven (bonnen en facturen), aflossingstabellen voor leningen,
gezinstoelagen, werkloosheidsuitkeringen, sociale zekerheid ...
Indien u meerdere categorieën kiest, dan zal u het document terugvinden in elk van deze
categorie en in de categorie Alle documenten.
Indien u geen categorie toewijst aan uw document, dan zal u het document terugvinden in de
categorie Geen categorie.
Voor meer informatie over de verschillende categorieën consulteer de website www.izimi.be.
- Labels toevoegen: U kan uw documenten labelen, d.w.z. (een) kernwoord(en) toevoegen om
het beter te kunnen identificeren of om het gemakkelijker terug te kunnen vinden. U
kan meerdere labels toevoegen. Elke label kan u valideren door op Enter te klikken.
Voorbeeld: Voor de oprichting van uw vennootschap (in de categorie Professioneel leven) kan
u de naam als label toevoegen en het kernwoord “oprichting”.
- Het delen van documenten beheren: U, en niet het platform, beslist zelf welke informatie
gedeeld wordt en met wie. Hier kan u instellen of het document al dan niet gedeeld kan
worden met uw contacten. U kan deze optie te allen tijden aanpassen.
- De gebruiksvoorwaarden raadplegen: Klik Hier om de gebruikersvoorwaarden te raadplegen.
http://www.izimi.be/
-
Handleiding IZIMI
Page 17 of 34
- Uw oplaadruimte raadplegen: Hier kan u zien hoeveel opslagruimte uw opgeladen
documenten vertegenwoordigen in het totaal van uw kluis.
Als u alle parameters heeft aangepast naar uw voorkeur, klikt u op Upload om te bevestigen.
Bovenaan het scherm verschijnt een bevestigingsbericht en ook bij notificaties ontvangt u een
melding waarin wordt bevestigd dat uw document(en) succesvol werd(en) opgeladen.
Eenmaal opgeladen, verschijnen uw documenten in de categorie “Alle documenten” en in de
geselecteerde categorie(ën).
Volgende kolommen zijn zichtbaar:
- Naam: de naam van het document
- Categorie: de gekozen categorie(ën) en label(s)
- Eigenaar: de initialen van de persoon die het document heeft opgeladen
- Gewijzigd: de datum en het uur van de laatste wijziging of actie op dit document
- Gedeeld: de initialen van de contacten met wie dit document gedeeld wordt
- : de knop die u toelaat om acties uit te voeren met het document
-
Handleiding IZIMI
Page 18 of 34
3.2 BEWERKINGEN VAN DOCUMENTEN
3.2.1 Acties op individuele documenten
Door op de 3 puntjes helemaal rechts naast het gewenste document te klikken, kan u:
- Het document delen met een contact
- Het document downloaden op uw computer, tablet of smartphone
- De parameters van het document bewerken
- Het document verwijderen (naar uw prullenmand)
3.2.2 Acties op documenten in groep
Indien u meerdere documenten tegelijk aanvinkt, kan u:
- Deze documenten downloaden op uw computer, tablet of smartphone
- Deze documenten delen met een contact
- Deze documenten verwijderen (naar uw prullenmand)
-
Handleiding IZIMI
Page 19 of 34
3.2.3 Acties met gedeelde documenten
Als u documenten deelt met één of meerdere contactpersonen, dan worden alle parameters
(categorieën, labels, …) van dit document ook mee gedeeld. Uw contactpersonen krijgen uw
document niet, maar krijgen eigenlijk een link naar uw document te zien. Het document blijft in uw
kluis aanwezig. Dit wil zeggen dat de oplaadruimte van uw contactpersoon ook niet beïnvloed wordt
doordat u een document met hem/haar deelt. Een document heeft dus enkel impact op de
oplaadruimte van de kluis van de eigenaar.
Enkel de eigenaar van een document kan het document delen. Als iemand een document met u
gedeeld heeft, dan heeft u niet de optie om (verder) te delen. U kan het document wel downloaden,
bewerken en verwijderen uit uw kluis.
Als eigenaar van een document kan u ervoor kiezen om het delen van het document te stoppen. U
kan dit doen door op de initialen van de contactpersoon te klikken onder “Gedeeld” of via de 3
puntjes en vervolgens door op de knop Stop het delen te klikken.
-
Handleiding IZIMI
Page 20 of 34
Vink deze persoon uit en klik op Wijzigingen opslaan. Het document is nu niet langer gedeeld met
deze persoon.
Op het moment dat een gedeeld document wordt verwijderd, dan stopt het delen:
- Als u de eigenaar bent van een gedeeld document en u verwijdert deze, dan krijgt uw
contactpersoon een notificatie dat u (de eigenaar) het document heeft verwijderd en dus niet
langer met hem/haar deelt. Deze persoon heeft dus ook geen toegang meer tot het
document.
- Als u niet de eigenaar bent van een gedeeld document en u verwijdert deze definitief (dus
ook uit de prullenmand), dan is deze definitief uit uw kluis en dus niet langer met u gedeeld.
Het document blijft uiteraard wel aanwezig in de kluis van de eigenaar. Indien u het
document graag terug wilt hebben, zal u de eigenaar moeten contacteren om het document
opnieuw met u te delen.
3.3 DOCUMENTEN OPZOEKEN
Als u veel documenten in uw kluis heeft en u bent op zoek naar één specifiek document, kan het
handig zijn om de (zoek)resultaten te verfijnen. Enerzijds kan u de documenten per categorie
weergeven. Anderzijds kan u bijkomende filters zetten op basis van de door u ingegeven labels.
-
Handleiding IZIMI
Page 21 of 34
3.3.1 Categorieën weergeven
U kan enkel de documenten van een bepaalde categorie weergeven door deze bepaalde categorie
aan te klikken.
3.3.2 Filteren op labels
U kan filteren op de door u reeds ingegeven labels. Klik hiervoor op de knop Toon de filters. Er wordt
een overzicht weergegeven van de mogelijke labels waarop u kan filteren. Klik deze aan waarop u
graag wenst te filteren.
-
Handleiding IZIMI
Page 22 of 34
Een rood bolletje naast de knop “ Toon de filters” geeft aan dat u een filter heeft opstaan. De
gekozen filter wordt in een andere kleur weergegeven.
U kan de filter uitzetten door de gekozen filter opnieuw aan te klikken of door op de knop “
Herinitialiseren” te klikken.
U kan de zoekopdracht verder verfijnen door meerdere labels aan te klikken.
Opmerking: U kan ook eerst filteren op een bepaalde label en dan naar een bepaalde categorie gaan.
Indien er geen documenten onder deze filter aanwezig zijn in die categorie, zal u hiervan op de hoogte
gebracht worden.
-
Handleiding IZIMI
Page 23 of 34
4 CONTACTEN BEHEREN
Het belang van dit beveiligde platform is de mogelijkheid om vertrouwelijke of persoonlijke
documenten in alle vertrouwen te kunnen delen met derden: professionals, adviseurs, familie of
vrienden. Vooraleer u documenten kan delen, moet u eerst contactpersonen toevoegen.
4.1 CONTACTEN TOEVOEGEN
Op het moment dat u met IZIMI van start gaat, heeft u nog geen contactpersonen op het platform.
Voeg in het scherm “Mijn contacten” de gewenste contacten toe door op de knop Contact toevoegen
te klikken.
Een nieuwe contactpersoon kan u enkel op basis van zijn/haar e-mailadres toevoegen.
-
Handleiding IZIMI
Page 24 of 34
Als de contactpersoon nog geen IZIMI-account heeft, zal deze uitgenodigd worden om zich te
registreren op IZIMI om een veilige uitwisseling via dit platform te garanderen.
U beslist zelf wie u toevoegt als contactpersoon. Er is daarenboven geen twijfel mogelijk over de
identiteit van de persoon aangezien iedereen zich moet identificeren op het platform via zijn
eID/itsme®.
Op het moment dat de contactpersoon u als contact heeft aanvaard, ontvangt u een notificatie.
4.2 CONTACTEN AANVAARDEN
Als iemand u als contactpersoon wilt toevoegen ontvangt u een notificatie.
Als ontvanger ziet u enkel de officiële naam en voornaam en het e-mailadres van de persoon.
-
Handleiding IZIMI
Page 25 of 34
4.3 CONTACTEN VERWIJDEREN
Om een contact te verwijderen, klik u op de 3 puntjes helemaal rechts naast uw contact en klikt u
vervolgens op Verwijder.
U krijgt dan een waarschuwing waarin wordt uitgelegd wat de gevolgen zijn van het verwijderen van
deze contactpersoon. Zo zullen bijvoorbeeld de door u gedeelde documenten (met deze
contactpersoon) niet meer zichtbaar zijn in de kluis van deze contactpersoon en zullen de door uw
contactpersoon gedeelde documenten (met u) niet meer zichtbaar zijn in uw kluis. Om door te gaan
met het verwijderen van deze contactpersoon, klikt u op Verwijder.
-
Handleiding IZIMI
Page 26 of 34
5 MIJN AKTEN RAADPLEGEN
Via het IZIMI-platform heeft u toegang tot al uw notariële akten vanaf 2014. Door op Mijn akten te
klikken, wordt u omgeleid naar de officiële website waar uw akten sinds 2014 bewaard worden.
-
Handleiding IZIMI
Page 27 of 34
6 MIJN NOTARIS BEHEREN
Op eender welk moment kan u uw voorkeurnotaris instellen of wijzigen.
Indien u nog geen voorkeurnotaris heeft, kan u deze toevoegen via de knop Stel voorkeurnotaris in.
Indien u wel reeds een voorkeurnotaris heeft, kan u deze wijzigen via de knop Wijzig voorkeurnotaris
of voorkeurnotariskantoor (die op dezelfde plaats te vinden zal zijn).
-
Handleiding IZIMI
Page 28 of 34
U kan uw (nieuwe) notaris opzoeken op basis van diens locatie en/of op basis van zijn/haar naam.
Eenmaal u de gewenste notaris gevonden heeft, klikt u op Wijzigingen opslaan.
-
Handleiding IZIMI
Page 29 of 34
7 NOTIFICATIES
IZIMI brengt u op de hoogte van elke activiteit met betrekking tot uw account, status of documenten
door middel van notificaties. Indien er een notificatie is, zal er een rood bolletje zichtbaar zijn bij het
notificatie-symbooltje.
In volgende gevallen ontvangt u een notificatie:
- Als iemand u wilt toevoegen als contact
- Als iemand een document met u heeft gedeeld
- Als er een e-mail wordt verzonden
- …
-
Handleiding IZIMI
Page 30 of 34
8 HULP EN INFORMATIE
Op het IZIMI-platform is er een infoknop aanwezig waar u meer informatie terug kan vinden.
U kan hier:
- De veelgestelde vragen raadplegen: Als u op deze link klikt, wordt u omgeleid naar de FAQ-
pagina op de IZIMI-website.
- Ondersteuning vragen: Hier vindt u de contactgegevens (telefoonnummer en e-mailadres)
van Fednot (i.e. de onderneming achter het platform) voor het geval u extra ondersteuning
nodig heeft.
- De algemene gebruiksvoorwaarden raadplegen: Onderaan de pagina vindt u deze ook terug,
door op de knop Gebruiksvoorwaarden te klikken.
-
Handleiding IZIMI
Page 31 of 34
9 PRULLENMAND
Wanneer u een document verwijderd uit uw kluis, wordt deze nog niet definitief verwijderd. In uw
prullenmand vindt u alle verwijderde documenten terug.
U kan volgende acties ondernemen met documenten die in de prullenbak zitten:
- Herstellen: Indien u het document verkeerdelijk heeft verwijderd, kan u deze via deze knop
terugplaatsen met de parameters (categorieën, labels, …) zoals u deze reeds had ingesteld.
- Definitief verwijderen: Indien u het document definitief wenst te verwijderen uit uw kluis, klikt
u op deze knop.
-
Handleiding IZIMI
Page 32 of 34
10 MIJN ACCOUNT BEHEREN
Als u bovenaan om uw initialen klikt, kan u uw account beheren.
10.1 MIJN ACCOUNT
In het scherm “Mijn account” kan u uw gegevens (gemeente en e-mailadres) wijzigen of aanvullen.
Zoals reeds aangegeven, is het e-mailadres een cruciaal element op het platform. Het is de link om
contacten te leggen en u op de hoogte te houden van belangrijke informatie. Indien u uw e-mailadres
wenst te wijzigen, zal u deze opnieuw moeten valideren via de link die u via e-mail zal ontvangen.
-
Handleiding IZIMI
Page 33 of 34
10.2 HISTORIEK
In het scherm “Historiek” vindt u een overzicht van alle acties die u heeft uitgevoerd op het IZIMI-
platform. Deze acties worden gerangschikt op datum en tijdstip.
10.3 UITLOGGEN
Via de knop Uitloggen kan u manueel uitloggen. U wordt dan omgeleid naar de startpagina van het
platform.
-
Handleiding IZIMI
Page 34 of 34
11 CONTACT
Als u vragen heeft, neem dan contact op met [email protected] of bel naar 02/505 08 88.
mailto:[email protected]