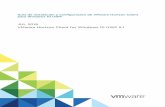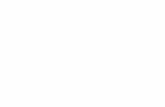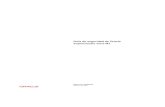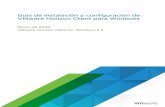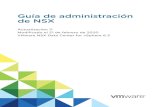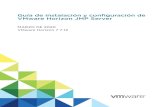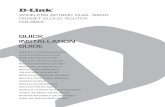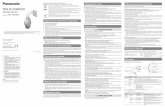Guía de configuración e instalación - Dell...Guía de configuración e instalación 5 En la...
Transcript of Guía de configuración e instalación - Dell...Guía de configuración e instalación 5 En la...

Microsoft® Windows Server® 2003 R2
Standard Edition, Enterprise Edition
y Web Edition con SP2 (32 bits, x86)
para sistemas Dell™ PowerEdge™
Guía de configuración
e instalación
w w w . d e l l . c o m | s u p p o r t . d e l l . c o m

Notas y avisos
NOTA: una NOTA proporciona información importante que
le ayudará a utilizar mejor el ordenador.
AVISO: un AVISO indica la posibilidad de daños en el hardware
o la pérdida de datos, e informa de cómo evitar el problema.
__________________
La información contenida en este documento puede modificarse sin previo aviso.© 2007 Dell Inc. Reservados todos los derechos.
Queda estrictamente prohibida la reproducción de este documento en cualquier forma sin la autorización por escrito de Dell Inc.
Marcas comerciales utilizadas en este texto: Dell, el logotipo de DELL, OpenManage y PowerEdge son marcas comerciales de Dell Inc.; Microsoft, Windows, Windows Server y SharePoint son marcas comerciales o marcas comerciales registradas de Microsoft Corporation en los Estados Unidos o en otros países.
Otras marcas y otros nombres comerciales pueden utilizarse en este documento para hacer referencia a las entidades que los poseen o a sus productos. Dell Inc. renuncia a cualquier interés sobre la propiedad de marcas y nombres comerciales que no sean los suyos.
Febrero de 2007 Rev. A00

Contenido
Requisitos previos a la instalación . . . . . . . . . . . . . 6
Creación de un disquete de controlador de dispositivo. . . . . . . 6
Limitaciones de configuración al instalar controladores Dell
en servidores sin una unidad de disquete con Microsoft Windows 7
Instalación de Microsoft Windows Server 2003
R2 Standard o Enterprise Edition con SP2 mediante
los medios de reinstalación . . . . . . . . . . . . . . . . . . 9
Ejecución de la instalación rápida . . . . . . . . . . . . . . . . . 11
Ejecución de la instalación personalizada . . . . . . . . . . . . . 13
Instalación de Windows Server 2003 Web Edition
con SP2 mediante los medios de reinstalación . . . . . 19
Ejecución de la instalación rápida . . . . . . . . . . . . . . . . . 20
Ejecución de la instalación personalizada . . . . . . . . . . . . . 22
Instalación de Microsoft Windows Server 2003
R2 Standard o Enterprise Edition con SP2 mediante
el CD Dell PowerEdge Installation
and Server Management. . . . . . . . . . . . . . . . . . . . . 27
Instalación de Windows Server 2003 Web Edition
con SP2 mediante el CD Dell PowerEdge Installation
and Server Management. . . . . . . . . . . . . . . . . . . . . 32
Instalación de los componentes de R2 . . . . . . . . . . . 36
Contenido 3

4 Contenido

En la información técnica siguiente se explica cómo reinstalar el sistema operativo Microsoft® Windows Server® 2003 R2 Standard o Enterprise Edition con SP2.
Este documento consta de los temas siguientes:
• Requisitos previos a la instalación
• Instalación de Microsoft Windows Server 2003 R2 Standard o Enterprise Edition con SP2 mediante los medios de reinstalación
• Instalación de Windows Server 2003 Web Edition con SP2 mediante los medios de reinstalación
NOTA: si ha adquirido un sistema Dell™ sin sistema operativo, Dell
recomienda utilizar la versión admitida del CD Dell PowerEdge™ Installation
and Server Management (Instalación y administración de servidores Dell
PowerEdge™) como guía para la instalación del sistema operativo. El CD Dell
PowerEdge Service and Diagnostic Utilities (Utilidades de servicio y
diagnóstico Dell PowerEdge) contiene los controladores más recientes dispo-
nibles en la fecha de adquisición del sistema Dell. Visite la página web de
asistencia de Dell (support.dell.com/support/downloads) para obtener los
controladores actualizados que no estén incluidos en el CD Service and
Diagnostic Utilities.
NOTA: si utiliza los medios de reinstalación para instalar el sistema operativo,
debe instalar los controladores de dispositivos más recientes que se
encuentran en el CD Service and Diagnostic Utilities o en la página web
de asistencia de Dell (support.dell.com/support/downloads).
NOTA: es posible que los medios de recuperación del sistema operativo
incluidos en el kit no contengan las últimas actualizaciones del sistema
operativo. Si reinstala el sistema operativo con estos medios, descargue las
últimas actualizaciones de la página web de Microsoft Windows Update
(update.microsoft.com).
Para determinar qué dispositivos requieren controladores, inicie el sistema desde el CD Installation and Server Management y seleccione View Hardware (Ver hardware) en la ventana de bienvenida a Dell OpenManage Server Assistant. Los dispositivos instalados en el sistema aparecerán en la pantalla.
Guía de configuración e instalación 5

Requisitos previos a la instalaciónA continuación se enumeran los requisitos previos a la instalación:
• Lea el documento Introducción de Microsoft que se suministra con la documentación del sistema operativo.
• Descargue las últimas actualizaciones del BIOS, el firmware y los controladores desde la página web de asistencia de Dell (support.dell.com).
Consulte el documento Microsoft Windows Server 2003 R2 Standard and Enterprise Editions Important Information (Información importante sobre Microsoft Windows Server 2003 R2 Standard Edition y Enterprise Edition) en www.dell.com/ostechsheets para obtener información sobre las versiones mínimas admitidas del BIOS, el firmware del sistema y el controlador de la controladora RAID para R2.
• Cree un disquete de controlador de dispositivo.
Creación de un disquete de controlador de dispositivo
1 Inserte el CD Service and Diagnostic Utilities en otro sistema donde se ejecute un sistema operativo Windows®.
El CD Service and Diagnostic Utilities se inicia automáticamente.
Si el CD no se inicia automáticamente:
a Abra el Explorador de Windows.
b Localice la unidad de CD.
c Haga clic con el botón derecho del ratón en la unidad de CD y seleccione Reproducción automática.
Se abre la ventana Dell Service and Diagnostic Utilities (Utilidades de servicio y diagnóstico Dell).
2 En el menú desplegable Please Select A Server (Seleccione un servidor), seleccione el nombre de su sistema.
3 En la casilla Select Drivers/Utilities Set (Seleccionar conjunto de utilidades/controladores), seleccione System Utilities (Utilidades del sistema) y haga clic en Continue (Continuar).
Se abre la ventana Utilities and Drivers Page (Página de utilidades y controladores).
6 Guía de configuración e instalación

4 Haga doble clic en el archivo apropiado para el sistema operativo.
5 Siga las indicaciones que aparecen en la pantalla para descargar el archivo.
6 Guarde el archivo comprimido autoextraíble en la unidad de disco duro local y, a continuación, extraiga el archivo a un disquete.
7 Cierre la ventana Dell OpenManage Server Assistant.
8 Extraiga el CD Service and Diagnostic Utilities de la unidad de CD.
Limitaciones de configuración al instalar controladores Dell en servidores sin una unidad de disquete con Microsoft Windows
Es posible que se presenten problemas al instalar el sistema operativo y controladores de dispositivo de almacenamiento masivo de Dell mediante F6 en un servidor sin una unidad de disquete física (A:\). En la parte de modo de texto de la instalación de Windows se requiere que los controla-dores de almacenamiento masivo adicionales obtenidos mediante F6 se encuentren en la unidad A:\ (donde A es la letra de la unidad de disquete).
Esta limitación es aplicable a todos los servidores que no estén configu-rados con una unidad de disquete, y se produce únicamente cuando se instalan los sistemas operativos Windows de 32 bits o 64 bits extendidos. No es necesario sustituir ningún componente de hardware.
Para solucionar este problema, añada una unidad de disquete física o virtual al servidor. Las cuatro opciones siguientes descritas en las secciones que encontrará a continuación permiten instalar controladores Dell en el servidor:
• Uso del CD Dell PowerEdge Installation and Server Management
• Uso de la imagen de disquete de DRAC
• Uso de la utilidad Dell USBKeyPrepF6
• Adición de controladores a la instalación de Windows
Uso del CD Dell PowerEdge Installation and Server Management
Utilice el CD Dell PowerEdge Installation and Server Management suministrado con el servidor para asegurarse de que están instalados todos los controladores admitidos del sistema operativo Windows.
Guía de configuración e instalación 7

Uso de la imagen de disquete de DRAC
Instale los controladores de almacenamiento masivo de Dell mediante imágenes de disquete de Dell Remote Access Card (DRAC) 4 o DRAC 5 que encontrará en la página web de asistencia de Dell (support.dell.com). Consulte la documentación de DRAC entregada con el servidor para configurar medios de unidad de disquete virtual.
NOTA: únicamente puede instalar controladores mediante este procedimiento
si el servidor tiene una tarjeta DRAC instalada y configurada.
Uso de la utilidad Dell USBKeyPrepF6
En esta sección se describe cómo preparar la memoria USB (bus serie universal) para utilizarla con F6 en los dispositivos de almacenamiento masivo de Dell. La utilidad Dell USBKeyPrepF6 le ayuda a preparar la memoria USB para utilizarla con F6 sólo durante la instalación de los sistemas operativos Microsoft Windows Server 2003.
NOTA: la utilidad Dell USBKeyPrepF6 no admite la instalación de controla-
dores en servidores que ejecuten sistemas operativos Windows 2000 Server.
1 Vaya a la página web de asistencia de Dell (support.dell.com).
2 Haga clic en Drivers and Downloads (Controladores y descargas).
3 Puede especificar la etiqueta de servicio o elegir el tipo y modelo del producto. Tras especificar esta información, haga clic en Go (Ir).
4 En el menú desplegable Choose Operating System Type (Seleccione un sistema operativo), elija Microsoft Windows Server 2003.
5 Haga clic en Find Downloads (Buscar descargas).
6 Expanda el grupo titulado System and Configuration Utilities (Utilidades de configuración y del sistema).
7 Haga clic en la utilidad Dell USBKeyPrepF6.
8 Descargue la utilidad y descomprímala.
9 Siga las instrucciones que encontrará en el archivo readme.txt.
AVISO: cuando formatee la memoria USB mediante esta utilidad se borrará
todo su contenido.
10 Vaya a la página web de asistencia de Dell desde la que ha descargado la utilidad Dell USBKeyPrepF6. Expanda el grupo correspondiente a su tipo de controladora.
8 Guía de configuración e instalación

11 Seleccione el tipo de controladora del sistema y descargue el contro-lador de dispositivo de almacenamiento masivo de Dell en una ubicación a la que pueda acceder más adelante.
No se olvide de seleccionar la opción de paquete de unidad de disco duro. Necesitará este controlador cuando use la utilidad Dell USBKeyPrepF6.
NOTA: tras instalar correctamente los controladores, reformatee la
memoria USB mediante la aplicación Administración de discos de Windows
a fin de devolver la memoria USB a su estado normal.
Adición de controladores a la instalación de Windows
Utilice un método de implantación automatizado para añadir controla-dores Plug and Play del OEM a la instalación de Windows. Para obtener más información sobre cómo utilizar este método, consulte los artículos de Microsoft Knowledge Base siguientes:
• http://support.microsoft.com/kb/254078/en-us
• http://support.microsoft.com/kb/816299/en-us
NOTA: puede descargar los controladores Broadcom más recientes de
la página web de asistencia de Dell (support.dell.com).
Instalación de Microsoft Windows Server 2003 R2 Standard o Enterprise Edition con SP2 mediante los medios de reinstalación
1 Conecte un teclado, un monitor, un ratón y los periféricos adicionales que necesite al sistema.
2 Encienda el sistema y los periféricos conectados.
Se abren varias ventanas del BIOS durante el inicio, pero no requieren la intervención del usuario.
3 Inserte el disco 1 del CD Microsoft Windows Server 2003 R2 Standard Edition con SP2 o el disco 1 del CD Microsoft Windows Server 2003 R2 Enterprise Edition con SP2 en la unidad de CD.
Guía de configuración e instalación 9

4 Pulse <Ctrl><Alt><Supr> para reiniciar el sistema.
Si tiene instalado un sistema operativo Windows, aparece el mensaje siguiente:
Press any key to boot from your CD... (Pulse cualquier tecla para iniciar desde el CD...)
5 Pulse cualquier tecla para iniciar desde el CD.
Si el sistema no tiene instalado un sistema operativo Windows, la pantalla se quedará de color negro y, a continuación, aparecerá el programa de instalación de Windows en modo de texto en una pantalla azul.
6 Pulse inmediatamente <F6> si necesita instalar controladores de dispositivo adicionales para el dispositivo de inicio u otros dispositivos y realice el procedimiento siguiente. De lo contrario, vaya al paso 7.
a Cuando se le solicite, pulse <S> para seleccionar y añadir dispositivos adicionales.
b Inserte el disquete de controlador de dispositivo en la unidad de disquete y pulse <Intro>.
Aparece una lista de los controladores de dispositivo.
c Seleccione el controlador de dispositivo adecuado y pulse <Intro>.
El programa de instalación de Windows carga los controladores apropiados en el sistema.
d Compruebe que Windows ha cargado el controlador de dispositivo correcto en el sistema.
e Repita del paso a al paso d para instalar controladores de dispo-sitivo adicionales. De lo contrario, pulse <Intro> para continuar.
Aparece un mensaje que indica que el programa de instalación de Windows está iniciando Windows.
7 En la ventana de bienvenida al programa de instalación, pulse <Intro> para continuar.
10 Guía de configuración e instalación

8 Si el sistema no tiene activada la función de redirección de consola, vaya a “Ejecución de la instalación personalizada”.
Si el sistema tiene activada la redirección de consola, elija una de las opciones siguientes:
• Instalación rápida: configura automáticamente la mayoría de los valores de configuración, para lo que se requiere una intervención del usuario mínima.
Para ejecutar la instalación rápida, pulse <Intro> y vaya a “Ejecución de la instalación rápida”.
• Instalación personalizada: permite personalizar el nombre y los componentes de red del sistema, incluidos TCP/IP y el nombre de dominio.
Para ejecutar la instalación personalizada, pulse <C> y vaya a “Ejecución de la instalación personalizada”.
Ejecución de la instalación rápida
1 Cuando se le indique en la pantalla del programa de instalación de Windows Server 2003, introduzca la contraseña de administrador y pulse <Intro>.
2 Cuando se le indique que confirme la contraseña, vuelva a introducir la contraseña de administrador y pulse <Intro>.
3 Si aparece la ventana del contrato de licencia de Windows, vaya al paso 4.
Si esta ventana no aparece, vaya al paso 5.
4 Lea detenidamente la información. Si está de acuerdo con toda la información, pulse <F8> para continuar.
Se abre una ventana que muestra las particiones existentes y el espacio no particionado de la unidad de disco duro del sistema.
Si no está de acuerdo con la información, pulse <Esc>. El sistema se reinicia, pero Windows no se habrá instalado en el sistema.
5 Seleccione una partición disponible para instalar el sistema operativo y pulse <Intro>.
Guía de configuración e instalación 11

6 Seleccione el sistema de archivos adecuado para la partición de Windows y pulse <Intro>.
NOTA: para una seguridad máxima, Dell recomienda formatear
la partición mediante NTFS.
NOTA: este proceso puede tardar varios minutos en completarse.
7 Si hay algún disquete de controladores en la unidad de disquete, extráigalo.
Cuando se le solicite, no pulse ninguna tecla para iniciar el sistema desde el CD.
El sistema se reinicia y se abre la ventana EMS Connection Detected (Conexión EMS detectada).
8 Haga clic en Aceptar o pulse <Intro> para continuar. Puede que aparezca un mensaje emergente de error en el que se indique que un parámetro de configuración no está especificado o no es válido.
NOTA: si no utiliza un CD proporcionado por Dell, deberá especificar
ahora la Product Key (clave del producto) de Windows.
El programa de instalación de Windows finaliza el procedimiento de instalación y el sistema se reinicia.
NOTA: este proceso puede tardar varios minutos en completarse.
El programa de instalación de Windows se conecta automáticamente al sistema. El sistema le solicita que inserte el disco 2 del CD Microsoft Windows Server 2003 R2 Standard Edition con SP2 o el disco 2 del CD Microsoft Windows Server 2003 R2 Enterprise Edition con SP2.
NOTA: para instalar los componentes de R2 opcionales, haga clic en
Aceptar y luego consulte “Instalación de los componentes de R2” para
finalizar la instalación.
9 Haga clic en Cancelar para proseguir con la instalación del sistema operativo sin instalar los componentes de R2 opcionales.
Aparece un cuadro de diálogo del programa de instalación de Windows con indicaciones de cómo instalar los componentes de R2 opcionales en otro momento.
12 Guía de configuración e instalación

10 Haga clic en Aceptar.
Aparece la ventana Administre su servidor.
El sistema operativo se habrá instalado en el sistema.
NOTA: Dell recomienda descargar e instalar todos los parches, actualizaciones
y Service Pack de la página web de asistencia de Microsoft
(support.microsoft.com).
NOTA: el programa de instalación de Windows selecciona de manera
aleatoria el nombre del ordenador para evitar conflictos entre nombres
idénticos en la red, y configura el sistema para unirse al grupo
GRUPO_TRABAJO. Puede unir su sistema al dominio una vez instalado
el sistema operativo.
Ejecución de la instalación personalizada
1 Cuando se abra la ventana Contrato de licencia de Windows, lea la información atentamente.
Si está de acuerdo con toda la información, pulse <F8> para continuar. Se abre una ventana que muestra las particiones existentes y el espacio no particionado de la unidad de disco duro del sistema.
Si no está de acuerdo con la información, pulse <Esc>. El sistema se reinicia, pero Windows no se habrá instalado en el sistema.
NOTA: si la unidad de disco duro ya dispone de una partición Windows,
puede que aparezca una opción para repararla. Pulse <Esc> para
continuar con el procedimiento de instalación.
2 Seleccione una partición disponible para instalar el sistema operativo y pulse <Intro>.
NOTA: Dell recomienda crear una partición de al menos 12 GB.
3 Seleccione el sistema de archivos adecuado para la partición de Windows y pulse <Intro>.
NOTA: para una seguridad máxima, Dell recomienda formatear
la partición mediante NTFS.
El programa de instalación de Windows formatea la partición con el sistema de archivos seleccionado y copia los archivos del sistema operativo en el sistema.
NOTA: este proceso puede tardar varios minutos en completarse.
Guía de configuración e instalación 13

4 Si hay un disquete de controladores en la unidad de disquete, extráigalo y pulse <Intro> para reiniciar el sistema.
Si no realiza ninguna acción, el programa de instalación de Windows reiniciará automáticamente el sistema al cabo de 15 segundos.
Cuando se le indique, no pulse ninguna tecla para iniciar desde el CD.
Si la redirección de consola está activada, se abre la ventana EMS Connection Detected (Conexión EMS detectada). Haga clic en Aceptar para continuar.
Se abre la ventana Programa de instalación de Windows, donde se muestra el progreso de la instalación.
Se abre la ventana Instalando dispositivos y la pantalla parpadea varias veces. Este comportamiento es normal.
Por último, se abre la ventana Configuración regional y de idioma.
5 Revise la configuración predeterminada que se muestra.
Si es correcta, realice los pasos siguientes:
a Haga clic en Siguiente.
Aparece la ventana Personalice su software.
b Vaya al paso 6.
Si no es correcta, realice los pasos siguientes:
a Haga clic en Personalizar.
Se abre la ventana Configuración regional y de idioma.
b En la ficha Opciones regionales, modifique la configuración regional y de ubicación (si es necesario) y haga clic en Aceptar.
Se abre la ventana Configuración regional y de idioma.
c Haga clic en Detalles.
Se abre la ventana Servicios de texto e idiomas del dispositivo de entrada.
d En la ficha Configuración, cambie el idioma de entrada predeter-minado y los servicios instalados (si es necesario), haga clic en Aceptar y, a continuación, haga clic en Siguiente para continuar.
Aparece la ventana Personalice su software.
14 Guía de configuración e instalación

6 Escriba su nombre completo y el nombre de su empresa u organización y haga clic en Siguiente.
NOTA: si no utiliza un CD proporcionado por Dell, deberá especificar
ahora la Product Key (clave del producto) de Windows.
Aparece el menú Modos de licencia.
7 Seleccione una de las opciones siguientes y haga clic en Siguiente:
• Por servidor
Si selecciona Por servidor, deberá introducir el número de conexiones simultáneas incluidas en la licencia de acceso de cliente en el menú desplegable.
• Por dispositivo o Por usuario
Si selecciona Por dispositivo o Por usuario, el administrador de licencias comprobará que cada sistema tiene una licencia válida al iniciar la sesión.
Se abre la ventana Nombre del equipo y contraseña del administrador.
8 Escriba el nombre del ordenador y la contraseña del administrador y, a continuación, haga clic en Siguiente.
Aparece la ventana Valores de fecha y hora.
9 Establezca la fecha, la hora y la zona horaria del sistema y haga clic en Siguiente.
El programa de instalación de Windows empieza la instalación de los componentes de red.
NOTA: este procedimiento puede tardar varios minutos.
Aparece la ventana Configuración de red.
NOTA: esta ventana aparece sólo si el sistema operativo admite el
controlador integrado para la tarjeta de red.
Guía de configuración e instalación 15

10 Seleccione uno de los valores siguientes y haga clic en Siguiente.
NOTA: Dell recomienda seleccionar Configuración típica.
• Configuración típica (valor predeterminado): configura el sistema con los valores predeterminados.
• Configuración personalizada (sólo para administradores con experiencia): permite configurar los valores siguientes en la ventana Componentes de red para cada adaptador de red del sistema:
• Cliente para redes Microsoft
• Equilibrio de carga de red
• Compartir impresoras y archivos para redes Microsoft
• Protocolo Internet (TCP/IP)
11 Si ha seleccionado Configuración personalizada y necesita instalar otros componentes de red, realice los pasos siguientes en la ventana Componentes de red:
NOTA: esta ventana aparece sólo si el sistema operativo admite
el controlador integrado para la tarjeta de red.
a Haga clic en Instalar.
Se abre la ventana Seleccionar tipo de componente de red.
b Seleccione el tipo de componente de red.
c Haga clic en Agregar.
d Seleccione un componente o un servicio de red y haga clic en Aceptar.
Aparece la ventana Componentes de red.
12 Haga clic en Siguiente.
Aparece la ventana Grupo de trabajo o dominio del equipo.
16 Guía de configuración e instalación

13 Seleccione una de las opciones siguientes:
• No, este equipo no está en una red o está en una red sin un dominio. Hacer que este ordenador sea un miembro del siguiente grupo de trabajo:
Esta opción requiere que se asigne un nombre de grupo de trabajo al sistema. Esta selección permite que cualquier sistema de la LAN con el mismo nombre de grupo de trabajo se conecte al sistema.
Escriba un nombre de grupo de trabajo y haga clic en Siguiente.
• Sí, hacer que este equipo sea un miembro del siguiente dominio:
Escriba el nombre de dominio correspondiente y haga clic en Siguiente.
Se abre la ventana Unir el equipo al dominio <su_nombre_dominio>. Escriba un nombre de usuario y una contraseña de administrador de dominio y haga clic en Aceptar.
NOTA: debe tener privilegios de administrador para unirse al dominio.
El programa de instalación de Windows continuará con los procedimientos de instalación y, a continuación, se reiniciará el sistema.
NOTA: este procedimiento puede tardar varios minutos.
Se abre la ventana de bienvenida a Windows.
14 Pulse <Ctrl><Alt><Supr>.
Aparece el cuadro de diálogo Iniciar sesión en Windows.
15 Escriba su contraseña de administrador y haga clic en Aceptar.
El sistema le indica que introduzca el disco 2 del CD Microsoft Windows Server 2003 SP2 en la unidad de CD.
NOTA: para instalar los componentes de R2 opcionales, haga clic en
Aceptar y luego consulte “Instalación de los componentes de R2”
para finalizar la instalación.
16 Haga clic en Cancelar para proseguir con la instalación del sistema operativo sin instalar los componentes de R2 opcionales.
Aparece un cuadro de diálogo del programa de instalación de Windows con indicaciones de cómo instalar los componentes de R2 opcionales en otro momento.
Guía de configuración e instalación 17

17 Haga clic en Aceptar.
Aparece la ventana Actualizaciones de seguridad posteriores a la instalación de Windows Server.
NOTA: en este momento, el servidor de seguridad de Windows está activo.
Dell recomienda actualizar el sistema con las actualizaciones críticas de
seguridad más recientes y configurar Actualizaciones automáticas antes
de hacer clic en Finalizar.
18 Haga clic en Finalizar.
Aparece el mensaje de advertencia siguiente:
Al cerrar esta página, se permitirán las conexiones entrantes a este servidor. Antes de continuar, asegúrese de haber descargado e instalado todas las actualizaciones de seguridad disponibles.
19 Haga clic en Sí para cerrar la ventana.
Aparece la ventana Administre su servidor.
El sistema operativo se habrá instalado en el sistema.
Si necesita más información para completar el resto de la instalación, consulte la documentación entregada con el software o visite la página web de asistencia de Microsoft (support.microsoft.com).
NOTA: Dell recomienda descargar e instalar todos los parches, actualiza-
ciones y Service Pack de la página web de asistencia de Microsoft
(support.microsoft.com).
18 Guía de configuración e instalación

Instalación de Windows Server 2003 Web Edition con SP2 mediante los medios de reinstalación
1 Conecte un teclado, un monitor, un ratón y los periféricos adicionales que necesite al sistema.
2 Encienda el sistema y los periféricos conectados.
Se abren varias ventanas del BIOS durante el inicio, pero no requieren la intervención del usuario.
3 Inserte el CD Microsoft Windows Server 2003 Web Edition con SP2 en la unidad de CD.
4 Pulse <Ctrl><Alt><Supr> para reiniciar el sistema.
Si tiene instalado un sistema operativo Windows, aparece el mensaje siguiente:
Press any key to boot from your CD... (Pulse cualquier tecla para iniciar desde el CD...)
5 Pulse cualquier tecla para iniciar desde el CD.
Si el sistema no tiene instalado un sistema operativo Windows, la pantalla se quedará de color negro y, a continuación, aparecerá el programa de instalación de Windows en modo de texto en una pantalla azul.
6 Pulse inmediatamente <F6> si necesita instalar controladores de dispositivo adicionales para el dispositivo de inicio u otros dispositivos y realice el procedimiento siguiente. De lo contrario, vaya al paso 7.
a Cuando se le solicite, pulse <S> para seleccionar y añadir dispositivos adicionales.
b Inserte el disquete de controlador de dispositivo en la unidad de disquete y pulse <Intro>.
Aparece una lista de los controladores de dispositivo.
c Seleccione el controlador de dispositivo adecuado y pulse <Intro>.
El programa de instalación de Windows carga los controladores apropiados en el sistema.
Guía de configuración e instalación 19

d Compruebe que Windows ha cargado el controlador de dispositivo correcto en el sistema.
e Repita del paso a al paso d para instalar controladores de dispo-sitivo adicionales. De lo contrario, pulse <Intro> para continuar.
Aparece un mensaje que indica que el programa de instalación de Windows está iniciando Windows.
7 En la ventana de bienvenida al programa de instalación, pulse <Intro> para continuar.
8 Si el sistema no tiene activada la función de redirección de consola, vaya a “Ejecución de la instalación personalizada”.
Si el sistema tiene activada la redirección de consola, elija una de las opciones siguientes:
• Instalación rápida: configura automáticamente la mayoría de los valores de configuración, para lo que se requiere una intervención del usuario mínima.
Para ejecutar la instalación rápida, pulse <Intro> y vaya a “Ejecución de la instalación rápida”.
• Instalación personalizada: permite personalizar el nombre y los componentes de red del sistema, incluidos TCP/IP y el nombre de dominio.
Para ejecutar la instalación personalizada, pulse <C> y vaya a “Ejecución de la instalación personalizada”.
Ejecución de la instalación rápida
1 Cuando se le indique en la pantalla del programa de instalación de Windows Server 2003, introduzca la contraseña de administrador y pulse <Intro>.
2 Cuando se le indique que confirme la contraseña, vuelva a introducir la contraseña de administrador y pulse <Intro>.
3 Si aparece la ventana del contrato de licencia de Windows, vaya al paso 4.
Si esta ventana no aparece, vaya al paso 5.
20 Guía de configuración e instalación

4 Lea detenidamente la información. Si está de acuerdo con toda la información, pulse <F8> para continuar.
Se abre una ventana que muestra las particiones existentes y el espacio no particionado de la unidad de disco duro del sistema.
Si no está de acuerdo con la información, pulse <Esc>. El sistema se reinicia, pero Windows no se habrá instalado en el sistema.
5 Seleccione una partición disponible para instalar el sistema operativo y pulse <Intro>.
6 Seleccione el sistema de archivos adecuado para la partición de Windows y pulse <Intro>.
NOTA: para una seguridad máxima, Dell recomienda formatear
la partición mediante NTFS.
NOTA: este proceso puede tardar varios minutos en completarse.
7 Si hay algún disquete de controladores en la unidad de disquete, extráigalo.
Cuando se le solicite, no pulse ninguna tecla para iniciar el sistema desde el CD.
El sistema se reinicia y se abre la ventana EMS Connection Detected (Conexión EMS detectada).
8 Haga clic en Aceptar o pulse <Intro> para continuar.
Puede que aparezca un mensaje emergente de error en el que se indique que un parámetro de configuración no está especificado o no es válido.
NOTA: si no utiliza un CD proporcionado por Dell, deberá especificar
ahora la Product Key (clave del producto) de Windows.
El programa de instalación de Windows finaliza el procedimiento de instalación y el sistema se reinicia.
NOTA: este proceso puede tardar varios minutos en completarse.
El programa de instalación de Windows se conecta automáticamente al sistema.
Aparece la ventana Administre su servidor.
El sistema operativo se habrá instalado en el sistema.
Guía de configuración e instalación 21

NOTA: el programa de instalación de Windows selecciona de manera
aleatoria el nombre del ordenador para evitar conflictos entre nombres
idénticos en la red, y configura el sistema para unirse al grupo
GRUPO_TRABAJO. Puede unir su sistema al dominio una vez instalado
el sistema operativo.
NOTA: Dell recomienda descargar e instalar todos los parches, actualiza-
ciones y Service Pack de la página web de asistencia de Microsoft
(support.microsoft.com).
Ejecución de la instalación personalizada
1 Cuando se abra la ventana Contrato de licencia de Windows, lea la información atentamente.
Si está de acuerdo con toda la información, pulse <F8> para continuar. Se abre una ventana que muestra las particiones existentes y el espacio no particionado de la unidad de disco duro del sistema.
Si no está de acuerdo con la información, pulse <Esc>. El sistema se reinicia, pero Windows no se habrá instalado en el sistema.
NOTA: si la unidad de disco duro ya dispone de una partición Windows,
puede que aparezca una opción para repararla. Pulse <Esc> para
continuar con el procedimiento de instalación.
2 Seleccione una partición disponible para instalar el sistema operativo y pulse <Intro>.
NOTA: Dell recomienda crear una partición de al menos 12 GB.
3 Seleccione el sistema de archivos adecuado para la partición de Windows y pulse <Intro>.
NOTA: para una seguridad máxima, Dell recomienda formatear
la partición mediante NTFS.
El programa de instalación de Windows formatea la partición con el sistema de archivos seleccionado y copia los archivos del sistema operativo en el sistema.
NOTA: este proceso puede tardar varios minutos en completarse.
4 Si hay un disquete de controladores en la unidad de disquete, extráigalo y pulse <Intro> para reiniciar el sistema.
Si no realiza ninguna acción, el programa de instalación de Windows reiniciará automáticamente el sistema al cabo de 15 segundos.
22 Guía de configuración e instalación

Cuando se le indique, no pulse ninguna tecla para iniciar desde el CD.
Si la redirección de consola está activada, se abre la ventana EMS Connection Detected (Conexión EMS detectada). Haga clic en Aceptar para continuar.
Se abre la ventana Programa de instalación de Windows, donde se muestra el progreso de la instalación.
Se abre la ventana Instalando dispositivos y la pantalla parpadea varias veces. Este comportamiento es normal.
Por último, se abre la ventana Configuración regional y de idioma.
5 Revise la configuración predeterminada que se muestra.
Si es correcta, realice los pasos siguientes:
a Haga clic en Siguiente.
Aparece la ventana Personalice su software.
b Vaya al paso 6.
Si no es correcta, realice los pasos siguientes:
a Haga clic en Personalizar.
Se abre la ventana Configuración regional y de idioma.
b En la ficha Opciones regionales, modifique la configuración regional y de ubicación (si es necesario) y haga clic en Aceptar.
Se abre la ventana Configuración regional y de idioma.
c Haga clic en Detalles.
Se abre la ventana Servicios de texto e idiomas del dispositivo de entrada.
d En la ficha Configuración, cambie el idioma de entrada predeter-minado y los servicios instalados (si es necesario), haga clic en Aceptar y, a continuación, haga clic en Siguiente para continuar.
Aparece la ventana Personalice su software.
Guía de configuración e instalación 23

6 Escriba su nombre completo y el nombre de su empresa u organización y haga clic en Siguiente.
NOTA: si no utiliza un CD proporcionado por Dell, deberá especificar
ahora la Product Key (clave del producto) de Windows.
Aparece el menú Modos de licencia.
Se abre la ventana Nombre del equipo y contraseña del administrador.
7 Escriba el nombre del ordenador y la contraseña del administrador y, a continuación, haga clic en Siguiente.
Aparece la ventana Valores de fecha y hora.
8 Establezca la fecha, la hora y la zona horaria del sistema y haga clic en Siguiente.
El programa de instalación de Windows empieza la instalación de los componentes de red.
NOTA: este procedimiento puede tardar varios minutos.
Aparece la ventana Configuración de red.
9 Seleccione uno de los valores siguientes y haga clic en Siguiente:
NOTA: Dell recomienda seleccionar Configuración típica.
• Configuración típica (valor predeterminado): configura el sistema con los valores predeterminados.
• Configuración personalizada (sólo para administradores con experiencia): permite configurar los valores siguientes en la ventana Componentes de red para cada adaptador de red del sistema:
– Cliente para redes Microsoft
– Equilibrio de carga de red
– Compartir impresoras y archivos para redes Microsoft
– Protocolo Internet (TCP/IP)
24 Guía de configuración e instalación

10 Si ha seleccionado Configuración personalizada y necesita instalar otros componentes de red, realice los pasos siguientes en la ventana Componentes de red:
a Haga clic en Instalar.
Se abre la ventana Seleccionar tipo de componente de red.
b Seleccione el tipo de componente de red.
c Haga clic en Agregar.
d Seleccione un componente o un servicio de red y haga clic en Aceptar.
Aparece la ventana Componentes de red.
11 Haga clic en Siguiente.
Aparece la ventana Grupo de trabajo o dominio del equipo.
12 Seleccione una de las opciones siguientes:
• No, este equipo no está en una red o está en una red sin un dominio. Hacer que este ordenador sea un miembro del siguiente grupo de trabajo:
Esta opción requiere que se asigne un nombre de grupo de trabajo al sistema. Esta selección permite que cualquier sistema de la LAN con el mismo nombre de grupo de trabajo se conecte al sistema.
Escriba un nombre de grupo de trabajo y haga clic en Siguiente.
• Sí, hacer que este equipo sea un miembro del siguiente dominio:
Escriba el nombre de dominio correspondiente y haga clic en Siguiente.
Se abre la ventana Unir el equipo al dominio <su_nombre_dominio>. Escriba un nombre de usuario y una contraseña de administrador de dominio y haga clic en Aceptar.
NOTA: debe tener privilegios de administrador para unirse al dominio.
El programa de instalación de Windows continuará con los procedi-mientos de instalación y, a continuación, se reiniciará el sistema.
NOTA: este procedimiento puede tardar varios minutos.
Se abre la ventana de bienvenida a Windows.
Guía de configuración e instalación 25

13 Pulse <Ctrl><Alt><Supr>.
Aparece el cuadro de diálogo Iniciar sesión en Windows.
14 Escriba su contraseña de administrador y haga clic en Aceptar.
Aparece la ventana Actualizaciones de seguridad posteriores a la instalación de Windows Server.
NOTA: en este momento, el servidor de seguridad de Windows está activo.
Dell recomienda actualizar el sistema con las actualizaciones críticas de
seguridad más recientes y configurar Actualizaciones automáticas antes
de hacer clic en Finalizar.
15 Haga clic en Finalizar.
Aparece el mensaje de advertencia siguiente:
Al cerrar esta página, se permitirán las conexiones entrantes a este servidor. Antes de continuar, asegúrese de haber descargado e instalado todas las actualizaciones de seguridad disponibles.
16 Haga clic en Sí para cerrar la ventana.
Aparece la ventana Administre su servidor.
El sistema operativo se habrá instalado en el sistema.
Si necesita más información para completar el resto de la instalación, consulte la documentación entregada con el software o visite la página web de asistencia de Microsoft (support.microsoft.com).
NOTA: Dell recomienda descargar e instalar todos los parches, actualizaciones
y Service Pack de la página web de asistencia de Microsoft
(support.microsoft.com).
26 Guía de configuración e instalación

Instalación de Microsoft Windows Server 2003 R2 Standard o Enterprise Edition con SP2 mediante el CD Dell PowerEdge Installation and Server Management
1 Conecte un teclado, un ratón y un monitor al sistema.
2 Encienda el sistema.
3 Inserte el CD Dell PowerEdge Installation and Server Management en la unidad de CD.
4 Pulse <Ctrl><Alt><Supr> para reiniciar el sistema.
5 Si no es la primera vez que utiliza este CD, se abre la ventana de bienvenida a Dell OpenManage™ Server Assistant. Vaya al paso 6.
Si utiliza el CD Dell PowerEdge Installation and Server Management por primera vez en el sistema, realice los pasos siguientes:
a Cuando se le solicite, haga clic en el idioma apropiado para el sistema.
Aparece la pantalla del contrato de licencia de software de Dell. Lea detenidamente la información.
b Si está de acuerdo con toda la información, haga clic en Accept (Aceptar) para continuar.
Si no está de acuerdo con la información, haga clic en Decline (Rechazar). El sistema se reiniciará y no será posible finalizar la instalación del sistema operativo.
6 Haga clic en Click Here for Server Setup (Haga clic aquí para la configuración del servidor) para instalar el sistema operativo.
Aparece la ventana Set the Date and Time (Definir fecha y hora).
7 Seleccione la fecha, la hora y la zona horaria apropiadas, y haga clic en Continue (Continuar).
8 Seleccione Microsoft Windows Server 2003 x86 Edition en la ventana Select an Operating System to Install (Seleccionar el sistema operativo para instalar).
Guía de configuración e instalación 27

9 Haga clic en OK (Aceptar) y luego en Continue (Continuar).
Si el sistema no tiene instalada una controladora RAID, se abre la ventana Configure the Physical Disk (Configurar el disco físico). Vaya al paso 10.
Si el sistema tiene instalada una controladora RAID, se abre la ventana Configure or Skip RAID (Configurar u omitir RAID). Realice los pasos siguientes:
a Seleccione una de las opciones siguientes y haga clic en Continue (Continuar):
• Configure RAID (Configurar RAID)
• Skip RAID configuration (Omitir configuración RAID)
b Si ha seleccionado Skip RAID configuration (Omitir configu-ración RAID), vaya al paso 10.
c Si ha seleccionado Configure RAID (Configurar RAID), configure la RAID con una de estas opciones:
• Haga clic en Go to Advanced Wizard (Ir al asistente avanzado), en la parte superior izquierda de la página, y siga las indicaciones.
• Seleccione un nivel de RAID y haga clic en Continue (Continuar).
Aparece el resumen de la configuración RAID.
d Haga clic en Continue (Continuar). Aparece el mensaje siguiente:
All existing virtual disk(s) on this controller will be deleted and all data will be lost. (Se eliminarán todos los discos virtuales de esta controladora y se perderán todos los datos.)
e Haga clic en OK (Aceptar) para continuar.
10 Para configurar una nueva partición de inicio, seleccione el sistema de archivos y el tamaño adecuados para la partición y haga clic en Continue (Continuar).
28 Guía de configuración e instalación

AVISO: si ya existe una partición en la unidad de disco duro, aparece la
ventana Confirm to delete partition (Confirmar la eliminación de particiones).
Haga clic en Continue (Continuar). Server Assistant borra todas las particiones
existentes en la unidad de disco duro.
NOTA: para obtener la máxima seguridad en el sistema, Dell recomienda
seleccionar el sistema de archivos NTFS.
Aparece la ventana Network Adapter(s) Configuration (Configuración de los adaptadores de red).
11 Seleccione una de las opciones siguientes y haga clic en Continue (Continuar):
• Obtain IP address from DHCP server (Obtener dirección IP del servidor DHCP)
• Specify an IP address (Especificar una dirección IP)
Aparece la ventana Enter Configuration Information: Microsoft Windows Server 2003 x86 Edition (Introduzca la información de configuración de Microsoft Windows Server 2003 x86 Edition).
12 Escriba la información del sistema en los campos pertinentes y haga clic en Continue (Continuar).
NOTA: si no utiliza los medios proporcionados por Dell, especifique ahora
la Product Key (clave del producto) de Windows.
Se abre la ventana Operating System Installation Summary (Resumen de la instalación del sistema operativo).
13 Si los valores de configuración son correctos, haga clic en Continue (Continuar).
Aparece la ventana Microsoft Windows Installation Wizard (Asistente para la instalación de Microsoft Windows) y se inicia el proceso de copia de archivos.
Si los valores de configuración no son correctos, realice los pasos siguientes:
a Haga clic en Back (Atrás) hasta que aparezca la pantalla apropiada.
b Introduzca la información correcta.
c Haga clic en Continue (Continuar) hasta que aparezca la ventana del asistente para la instalación de Microsoft Windows.
Guía de configuración e instalación 29

14 Cuando se le solicite, inserte el disco 1 del CD Microsoft Windows Server 2003 R2 Standard Edition con SP2 o el disco 1 del CD Microsoft Windows Server 2003 R2 Enterprise Edition con SP2 en la unidad de CD.
El programa Dell OpenManage Server Assistant detecta automática-mente el CD y empieza a copiar los archivos del sistema operativo.
NOTA: este procedimiento puede tardar varios minutos en completarse.
15 Cuando se le solicite, extraiga el CD de la unidad de CD y haga clic en Finish (Finalizar).
El sistema se reinicia automáticamente, el programa de instalación de Windows aparece en modo de texto y continúa la instalación.
NOTA: si ha activado la redirección de consola en el programa de
configuración del sistema, se le pedirá una contraseña de administrador
en el modo de texto del programa de instalación de Windows. Introduzca
una contraseña de administrador y pulse <Intro> para continuar. Aparece
la ventana Emergency Management System (Sistema de administración
de emergencia). Haga clic en Aceptar para continuar.
El programa de instalación de Windows reinicia el sistema automáticamente y se abre la ventana de dicho programa.
El programa de instalación de Windows finaliza la instalación y el sistema se reinicia.
16 En la ventana de inicio de sesión, escriba la contraseña de administrador y haga clic en Aceptar.
El sistema le indica que introduzca el disco 2 del CD Microsoft Windows Server 2003 SP2.
NOTA: si desea instalar los componentes de R2 opcionales, haga clic en
Aceptar y consulte la sección “Instalación de los componentes de R2”
para completar la instalación.
17 Haga clic en Cancelar para proseguir con la instalación del sistema operativo sin instalar los componentes de R2 opcionales.
Aparece un cuadro de diálogo del programa de instalación de Windows con indicaciones de cómo continuar con la instalación del segundo CD en otro momento.
30 Guía de configuración e instalación

18 Haga clic en Aceptar.
Aparece la ventana Actualizaciones de seguridad posteriores a la instalación de Windows Server.
NOTA: en este momento, el servidor de seguridad de Windows está activo.
Dell recomienda actualizar el sistema con las actualizaciones críticas de
seguridad más recientes y configurar Actualizaciones automáticas antes
de hacer clic en Finalizar.
19 Haga clic en Finalizar.
Aparece el mensaje de advertencia siguiente:
Al cerrar esta página, se permitirán las conexiones entrantes a este servidor. Antes de continuar, asegúrese de haber descargado e instalado todas las actualizaciones de seguridad disponibles.
20 Haga clic en Sí para cerrar la ventana.
Aparece la ventana Administre su servidor.
El sistema operativo se habrá instalado en el sistema.
Si necesita más información para completar el resto de la instalación, consulte la documentación entregada con el software o visite la página web de asistencia de Microsoft (support.microsoft.com).
NOTA: Dell recomienda descargar e instalar todos los parches,
actualizaciones y Service Pack de la página web de asistencia de Microsoft
(support.microsoft.com).
Guía de configuración e instalación 31

Instalación de Windows Server 2003 Web Edition con SP2 mediante el CD Dell PowerEdge Installation and Server Management
1 Conecte un teclado, un ratón y un monitor al sistema.
2 Encienda el sistema.
3 Inserte el CD Dell PowerEdge Installation and Server Management en la unidad de CD.
4 Pulse <Ctrl><Alt><Supr> para reiniciar el sistema.
5 Si no es la primera vez que utiliza el CD Dell PowerEdge Installation and Server Management, se abre la ventana de bienvenida a Dell OpenManage Server Assistant. Vaya al paso 6.
Si utiliza el CD Dell PowerEdge Installation and Server Management por primera vez en el sistema, realice los pasos siguientes:
a Cuando se le solicite, haga clic en el idioma apropiado para el sistema. Aparece la pantalla del contrato de licencia de software de Dell. Lea detenidamente la información.
b Si está de acuerdo con toda la información, haga clic en Accept (Aceptar) para continuar. Si no está de acuerdo con toda la información, haga clic en Decline (Rechazar). El sistema se reiniciará y no será posible finalizar la instalación del sistema operativo.
6 Haga clic en Click Here for Server Setup (Haga clic aquí para la configuración del servidor) para instalar el sistema operativo. Aparece la ventana Set the Date and Time (Definir fecha y hora).
7 Seleccione la fecha, la hora y la zona horaria apropiadas, y haga clic en Continue (Continuar).
8 Seleccione Microsoft Windows Server 2003 x86 Edition en la ventana Select an Operating System to Install (Seleccionar el sistema operativo para instalar).
32 Guía de configuración e instalación

9 Haga clic en OK (Aceptar) y luego en Continue (Continuar). Si el sistema no tiene instalada una controladora RAID, se abre la ventana Configure the Physical Disk (Configurar el disco físico). Vaya al paso 10.
Si el sistema tiene instalada una controladora RAID, se abre la ventana Configure or Skip RAID (Configurar u omitir RAID).Realice los pasos siguientes:
a Seleccione una de las opciones siguientes y haga clic en Continue (Continuar):
• Configure RAID (Configurar RAID)
• Skip RAID configuration (Omitir configuración RAID)
b Si ha seleccionado Skip RAID configuration (Omitir configuración RAID), vaya al paso 10.
c Si ha seleccionado Configure RAID (Configurar RAID), configure la RAID con una de estas opciones:
• Haga clic en Go to Advanced Wizard (Ir al asistente avanzado), en la parte superior izquierda de la página, y siga las indicaciones.
• Seleccione un nivel de RAID y haga clic en Continue (Continuar).
Aparece el resumen de la configuración RAID.
d Haga clic en Continue (Continuar).
Aparece el mensaje siguiente:
All existing virtual disk(s) on this controller will be deleted and all data will be lost. (Se eliminarán todos los discos virtuales de esta controladora y se perderán todos los datos.)
e Haga clic en OK (Aceptar) para continuar.
10 Para configurar una nueva partición de inicio, seleccione el sistema de archivos y el tamaño adecuados para la partición y haga clic en Continue (Continuar).
Guía de configuración e instalación 33

AVISO: si ya existe una partición en la unidad de disco duro, aparece la
ventana Confirm to delete partition (Confirmar la eliminación de particiones).
Haga clic en Continue (Continuar). Server Assistant borra todas las particiones
existentes en la unidad de disco duro.
NOTA: para obtener la máxima seguridad en el sistema, Dell recomienda
seleccionar el sistema de archivos NTFS.
Aparece la ventana Network Adapter(s) Configuration (Configuración de los adaptadores de red).
11 Seleccione una de las opciones siguientes y haga clic en Continue (Continuar):
• Obtain IP address from DHCP server (Obtener dirección IP del servidor DHCP)
• Specify an IP address (Especificar una dirección IP)
Aparece la ventana Enter Configuration Information: Microsoft Windows Server 2003 x86 Edition (Introduzca la información de configuración de Microsoft Windows Server 2003 x86 Edition).
12 Escriba la información del sistema en los campos pertinentes y haga clic en Continue (Continuar).
NOTA: si no utiliza los medios proporcionados por Dell, especifique ahora
la Product Key (clave del producto) de Windows.
Se abre la ventana Operating System Installation Summary (Resumen de la instalación del sistema operativo).
13 Si los valores de configuración son correctos, haga clic en Continue (Continuar).
Aparece la ventana Microsoft Windows Installation Wizard (Asistente para la instalación de Microsoft Windows) y se inicia el proceso de copia de archivos.
Si los valores de configuración no son correctos, realice los pasos siguientes:
a Haga clic en Back (Atrás) hasta que aparezca la pantalla apropiada.
b Introduzca la información correcta.
c Haga clic en Continue (Continuar) hasta que aparezca la ventana del asistente para la instalación de Microsoft Windows.
34 Guía de configuración e instalación

14 Cuando se le solicite, inserte el CD Microsoft Windows Server 2003 Web Edition con SP2 en la unidad de CD.
El programa Dell OpenManage Server Assistant detecta automática-mente el CD y empieza a copiar los archivos del sistema operativo.
NOTA: este procedimiento puede tardar varios minutos en completarse.
15 Cuando se le solicite, extraiga el CD de la unidad de CD y haga clic en Finish (Finalizar). El sistema se reiniciará automáticamente. Seguida-mente, el programa de instalación de Windows aparece en modo de texto y continúa la instalación.
NOTA: si ha activado la redirección de consola en el programa de confi-
guración del sistema, se le pedirá una contraseña de administrador en el
modo de texto del programa de instalación de Windows. Introduzca una
contraseña de administrador y pulse <Intro> para continuar. Aparece la
ventana Emergency Management System (Sistema de administración
de emergencia). Haga clic en Aceptar para continuar.
El programa de instalación de Windows finaliza la instalación y el sistema se reinicia.
16 En la ventana de inicio de sesión, escriba la contraseña de administrador y haga clic en Aceptar.
Aparece la ventana Actualizaciones de seguridad posteriores a la instalación de Windows Server.
NOTA: en este momento, el servidor de seguridad de Windows está
activo. Dell recomienda actualizar el sistema con las actualizaciones
críticas de seguridad más recientes y configurar Actualizaciones
automáticas antes de hacer clic en Finalizar.
17 Haga clic en Finalizar.
Aparece el mensaje de advertencia siguiente:
Al cerrar esta página, se permitirán las conexiones entrantes a este servidor. Antes de continuar, asegúrese de haber descargado e instalado todas las actualizaciones de seguridad disponibles.
Guía de configuración e instalación 35

18 Haga clic en Sí para cerrar la ventana.
Aparece la ventana Administre su servidor.
El sistema operativo se habrá instalado en el sistema.
NOTA: Dell recomienda descargar e instalar todos los parches, actualizaciones
y Service Pack de la página web de asistencia de Microsoft
(support.microsoft.com).
Instalación de los componentes de R2
NOTA: esta opción no está disponible con Windows Server 2003 Web Edition
con SP2.
Realice los pasos siguientes para instalar los componentes de R2 opcionales:
1 Inserte el disco 2 del CD Microsoft Windows Server 2003 R2 Standard Edition con SP2 o el disco 2 del CD Microsoft Windows Server 2003 R2 Enterprise Edition con SP2 en la unidad de CD y haga clic en Aceptar.
Se abre la ventana de bienvenida al asistente para la instalación de Windows Server 2003 R2.
2 Haga clic en Siguiente.
Se abre la ventana de contrato de licencia para el usuario final.
3 Si está de acuerdo con la información, acepte las condiciones de licencia y haga clic en Siguiente.
Aparece la ventana Resumen de la instalación.
Si no está de acuerdo con la información, haga clic en Cancelar. No podrá proseguir con la instalación de los componentes de R2 opcionales.
4 Haga clic en Siguiente.
Se abre la ventana Finalización de la instalación de Windows Server 2003 R2.
5 Haga clic en Finalizar.
36 Guía de configuración e instalación

6 En la lista de la ventana Agregar o quitar programas del Panel de control del sistema aparecen ahora componentes de R2 adicionales. Elija los componentes de R2 manualmente en la lista de la ventana Agregar o quitar programas para instalar componentes de R2.
A continuación, se muestra una lista de los componentes de R2 opcionales disponibles en el disco 2 del CD Microsoft Windows Server 2003 R2 Standard Edition con SP2 o el disco 2 del CD Microsoft Windows Server 2003 R2 Enterprise Edition con SP2:
• Active Directory Application Mode
• Servicios de federación de Active Directory
• Identity Management for UNIX
• Sistema de archivos distribuido
• Administración de servidores de archivos
• Administrador de recursos del servidor de archivos
• Administración de hardware
• Componente de administración de impresión
• Administración de almacenamiento para redes SAN
• Microsoft.NET Framework 2.0
• Sistema de archivos de registro comunes
• Servicios de Microsoft para NFS
• Subsystem for UNIX-based Application
• Windows SharePoint® Services
NOTA: para obtener más información sobre los componentes de R2, visite
www.microsoft.com/WindowsServer2003/R2/default.mspx.
NOTA: si instala el componente Administración de hardware en un sistema
Dell de un modelo reciente, aparece un mensaje con información sobre
controladores IPMI (Intelligent Platform Management Interface) de otros
fabricantes. Para obtener más información sobre este mensaje, consulte el
documento Microsoft Windows Server 2003 R2 Standard and Enterprise
Editions Important Information que encontrará en www.dell.com/ostechsheets.
Guía de configuración e instalación 37

Realice los pasos siguientes para instalar un componente de R2 específico en el sistema:
1 Inicie la sesión como administrador.
2 Haga clic en Inicio→ Configuración→ Panel de control y haga doble clic en Agregar o quitar programas.
3 Haga clic en Agregar o quitar componentes de Windows.
Aparece la ventana Asistente para componentes de Windows.
4 Seleccione los componentes de R2 que desee instalar y siga las indicaciones de la pantalla para completar la instalación.
38 Guía de configuración e instalación