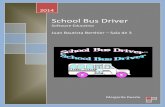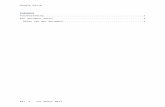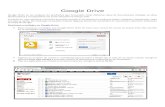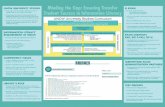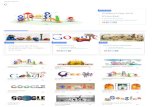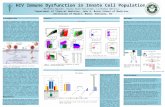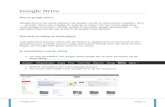Google Drive Poster Maken
-
Upload
andre-manssen -
Category
Documents
-
view
1.218 -
download
3
description
Transcript of Google Drive Poster Maken

Een informatieve afbeelding maken met "Google Tekenen" (Google Drive)
Auteur: André Manssen – www.manssen.nl - P a g i n a | 1
Hoe maak je een informatieve afbeelding met
"Google Tekenen"?
Met de module Google Tekenen, onderdeel van Google Drive kun je leuke
informatieve afbeeldingen maken die je op de muur, deuren, kasten, kisten, e.d.
kunt bevestigen in jouw klas. Hoe je dat kunt doen vind je in deze
"handleiding"…
Je kunt Google Drive gebruiken als je een gratis account aanmaakt bij Google.
Ga naar "Google Drive, klik op "MAKEN" en vervolgens op "Tekening"

Een informatieve afbeelding maken met "Google Tekenen" (Google Drive)
Auteur: André Manssen – www.manssen.nl - P a g i n a | 2
Het "canvas" Tekenen
Geef je afbeelding eerst een naam.
Klik hiervoor op Tekening zonder titel en wijzig de naam.
Met het knopje In-/uitzoomen kun je desgewenst het canvas vergroten of
verkleinen.
Door te klikken op het knopje Zoomen om te passen krijgt het canvas weer
zijn originele grootte.

Een informatieve afbeelding maken met "Google Tekenen" (Google Drive)
Auteur: André Manssen – www.manssen.nl - P a g i n a | 3
Geef je informatieve afbeelding een passende achtergrond
Klik met rechter muisknop in het canvas
Kies de kleur van de achtergrond
Je kunt nu afbeeldingen invoegen, maar ook een tekstvak, WordArt, lijnen en
vormen.

Een informatieve afbeelding maken met "Google Tekenen" (Google Drive)
Auteur: André Manssen – www.manssen.nl - P a g i n a | 4
Afbeelding invoegen…
Via onderstaand schermpje kun je een afbeelding van je pc uploaden.
Lijnen invoegen…

Een informatieve afbeelding maken met "Google Tekenen" (Google Drive)
Auteur: André Manssen – www.manssen.nl - P a g i n a | 5
Allerlei vormen invoegen…
Tekstvakken invoegen…
WordArt invoegen

Een informatieve afbeelding maken met "Google Tekenen" (Google Drive)
Auteur: André Manssen – www.manssen.nl - P a g i n a | 6
Als je op WordArt klikt, verschijnt er een schermpje in het canvas waar je een
tekst intypt. Gebruik de "Enter" toets om de tekst op het canvas te zetten of
Shift-Enter als je meerdere regels voor je tekst nodig hebt.
In de volgende schermafdruk is een afbeelding en een WordArt geplaatst:

Een informatieve afbeelding maken met "Google Tekenen" (Google Drive)
Auteur: André Manssen – www.manssen.nl - P a g i n a | 7
Je WordArt kun je aanpassen (bewerken) met de volgende knopjes:
1 2 3 4 5 6 7
1. Opvulkleur letters
2. Lijnkleur letters
3. Dikte lijn letters
4. Soort lijn
5. Lettertype
6. Vet
7. Cursief
Is jouw poster klaar dan kun je die in verschillende formaten downloaden naar je
computer. Klik op Bestand > Downloaden als en kies het gewenste formaat.

Een informatieve afbeelding maken met "Google Tekenen" (Google Drive)
Auteur: André Manssen – www.manssen.nl - P a g i n a | 8
Dit is het resultaat…