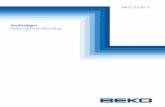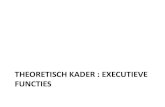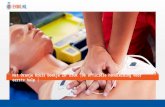Gebruikshandleiding - NumWorksHOOFDSTUK2. FUNCTIES 15 2.3.2 Hetweergave‐vensteraanpassen...
Transcript of Gebruikshandleiding - NumWorksHOOFDSTUK2. FUNCTIES 15 2.3.2 Hetweergave‐vensteraanpassen...

Gebruikshandleiding
A
B
Versie 14.4.0

Inhoudsopgave
1 Calculatie 61.1 De calculatie‐app gebruiken . . . . . . . . . . . . . . . . . . . . . . . . 6
1.1.1 Een berekening uitvoeren . . . . . . . . . . . . . . . . . . . . . 61.1.2 Het resultaat van de direct voorafgaande berekening gebruiken . 61.1.3 Een willekeurig resultaat in de berekeningsgeschiedenis gebruiken 61.1.4 Gebruik maken van een uitdrukking van een uitgevoerde bereke‐
ning uit de berekeningsgeschiedenis . . . . . . . . . . . . . . . . 71.1.5 Een regel in de geschiedenis verwijderen . . . . . . . . . . . . . 7
1.2 Aanvullende resultaten op een berekening weergeven . . . . . . . . . . 71.3 Het uitvoeren van berekeningen met complexe getallen . . . . . . . . . 8
1.3.1 De complexe notatie van de resultaten kiezen . . . . . . . . . . . 81.3.2 Een uitdrukking met complexe getallen berekenen . . . . . . . . 81.3.3 Absolute waarde, argument, reëel deel, imaginair deel, geconju‐
geerde . . . . . . . . . . . . . . . . . . . . . . . . . . . . . . . . 81.4 Berekeningen met matrices uitvoeren . . . . . . . . . . . . . . . . . . . 8
1.4.1 Een matrix typen met behulp van het toetsenbord . . . . . . . . 81.4.2 Berekeningen uitvoeren . . . . . . . . . . . . . . . . . . . . . . 91.4.3 Inverse, determinant, getransponeerde, spoor, grootte . . . . . . 9
1.5 Berekeningen met eenheden uitvoeren . . . . . . . . . . . . . . . . . . 101.5.1 Een berekening met eenheden typen . . . . . . . . . . . . . . . 101.5.2 Eenheden omzetten . . . . . . . . . . . . . . . . . . . . . . . . . 10
2 Functies 112.1 Aan de slag . . . . . . . . . . . . . . . . . . . . . . . . . . . . . . . . . 11
2.1.1 De grafiek van een functie tekenen . . . . . . . . . . . . . . . . . 112.1.2 De waardetabel weergeven . . . . . . . . . . . . . . . . . . . . . 11
2.2 Het tabblad Functies gebruiken . . . . . . . . . . . . . . . . . . . . . . 122.2.1 Een functie aan de lijst toevoegen . . . . . . . . . . . . . . . . . 122.2.2 De uitdrukking van een functie bewerken . . . . . . . . . . . . . 12
1

INHOUDSOPGAVE 2
2.2.3 Het plot‐interval van de functie wijzigen . . . . . . . . . . . . . . 132.2.4 Pool‐ en parameterfuncties . . . . . . . . . . . . . . . . . . . . . 132.2.5 Een functie in de lijst in‐ of uitschakelen . . . . . . . . . . . . . 132.2.6 De uitdrukking van een functie verwijderen . . . . . . . . . . . . 142.2.7 Een functie uit de lijst verwijderen . . . . . . . . . . . . . . . . . 142.2.8 Een functie hernoemen . . . . . . . . . . . . . . . . . . . . . . . 14
2.3 Het tabblad Grafiek gebruiken . . . . . . . . . . . . . . . . . . . . . . . 142.3.1 De cursor in het grafiek‐venster verplaatsen . . . . . . . . . . . . 142.3.2 Het weergave‐venster aanpassen . . . . . . . . . . . . . . . . . . 152.3.3 De cursor naar een bepaald abscis‐punt verplaatsen . . . . . . . 152.3.4 De waarde van het afgeleide getal weergeven . . . . . . . . . . . 162.3.5 Het Bereken‐menu . . . . . . . . . . . . . . . . . . . . . . . . . 16
2.4 Het tabblad Tabel gebruiken . . . . . . . . . . . . . . . . . . . . . . . . 172.4.1 Het interval in de waardetabel wijzigen . . . . . . . . . . . . . . 172.4.2 Waarden van x in de tabel typen . . . . . . . . . . . . . . . . . . 182.4.3 Alle tabelwaarden verwijderen . . . . . . . . . . . . . . . . . . . 182.4.4 De afgeleide functiewaarden weergeven . . . . . . . . . . . . . . 18
3 Python 203.1 Scripts . . . . . . . . . . . . . . . . . . . . . . . . . . . . . . . . . . . . 20
3.1.1 De script‐lijst . . . . . . . . . . . . . . . . . . . . . . . . . . . . 203.1.2 Een script uit de lijst toevoegen of verwijderen . . . . . . . . . . 203.1.3 Een script hernoemen . . . . . . . . . . . . . . . . . . . . . . . 203.1.4 Een script bewerken . . . . . . . . . . . . . . . . . . . . . . . . 213.1.5 Automatisch aanvullen . . . . . . . . . . . . . . . . . . . . . . . 213.1.6 Automatische import in de Python shell uitschakelen . . . . . . 21
3.2 De shell . . . . . . . . . . . . . . . . . . . . . . . . . . . . . . . . . . . 223.3 Modules . . . . . . . . . . . . . . . . . . . . . . . . . . . . . . . . . . . 22
3.3.1 De math‐module . . . . . . . . . . . . . . . . . . . . . . . . . . 223.3.2 De cmath‐module . . . . . . . . . . . . . . . . . . . . . . . . . . 243.3.3 De matplotlib.pyplot‐module . . . . . . . . . . . . . . . . . . . . 253.3.4 De turtle‐module . . . . . . . . . . . . . . . . . . . . . . . . . . 263.3.5 De random‐module . . . . . . . . . . . . . . . . . . . . . . . . . 283.3.6 De kandinsky‐module . . . . . . . . . . . . . . . . . . . . . . . . 293.3.7 De ion‐module . . . . . . . . . . . . . . . . . . . . . . . . . . . . 293.3.8 De time‐module . . . . . . . . . . . . . . . . . . . . . . . . . . . 30
3.4 De toolbox‐ en var‐toets . . . . . . . . . . . . . . . . . . . . . . . . . . . 303.4.1 De var‐toets . . . . . . . . . . . . . . . . . . . . . . . . . . . . . 30

INHOUDSOPGAVE 3
3.4.2 De Toolbox‐toets . . . . . . . . . . . . . . . . . . . . . . . . . . . 30
4 Statistiek 314.1 Aan de slag . . . . . . . . . . . . . . . . . . . . . . . . . . . . . . . . . 31
4.1.1 Je gegevens in de tabel invoeren . . . . . . . . . . . . . . . . . . 314.1.2 Gegevens plotten als een histogram . . . . . . . . . . . . . . . . 324.1.3 Gegevens plotten als een boxplot . . . . . . . . . . . . . . . . . . 324.1.4 Statistische variabelen weergeven . . . . . . . . . . . . . . . . . 32
4.2 Het tabblad Gegevens gebruiken . . . . . . . . . . . . . . . . . . . . . . 324.2.1 Een waarde uit de datatabel wissen . . . . . . . . . . . . . . . . 324.2.2 Een kolom van de datatabel wissen . . . . . . . . . . . . . . . . 334.2.3 Een lijst met een formule genereren . . . . . . . . . . . . . . . . 33
4.3 Het tabblad Histogram gebruiken . . . . . . . . . . . . . . . . . . . . . 334.3.1 De cursor in het histogram verplaatsen . . . . . . . . . . . . . . 334.3.2 De parameters van het histogram instellen . . . . . . . . . . . . 33
4.4 Het tabblad Box gebruiken . . . . . . . . . . . . . . . . . . . . . . . . . 344.5 Het tabblad Stats gebruiken . . . . . . . . . . . . . . . . . . . . . . . . 34
5 Kansrekenen 365.1 Eerste stap: Kies de kansverdeling . . . . . . . . . . . . . . . . . . . . . 365.2 Tweede stap: bepaal de parameters . . . . . . . . . . . . . . . . . . . . 375.3 Derde stap: bereken de kans . . . . . . . . . . . . . . . . . . . . . . . . 38
5.3.1 Een kans berekenen . . . . . . . . . . . . . . . . . . . . . . . . . 385.3.2 De grenzen wijzigen . . . . . . . . . . . . . . . . . . . . . . . . . 385.3.3 De inverse berekenen . . . . . . . . . . . . . . . . . . . . . . . . 39
6 Vergelijkingen 406.1 Een vergelijking oplossen . . . . . . . . . . . . . . . . . . . . . . . . . . 40
6.1.1 Een vergelijking invoeren . . . . . . . . . . . . . . . . . . . . . . 406.1.2 Oplossingen . . . . . . . . . . . . . . . . . . . . . . . . . . . . . 40
6.2 Een stelsel van vergelijkingen oplossen . . . . . . . . . . . . . . . . . . 416.2.1 Een stelsel van vergelijkingen invoeren . . . . . . . . . . . . . . 416.2.2 Oplossingen . . . . . . . . . . . . . . . . . . . . . . . . . . . . . 41
7 Rijen 427.1 Aan de slag . . . . . . . . . . . . . . . . . . . . . . . . . . . . . . . . . 42
7.1.1 De grafiek van een rij plotten . . . . . . . . . . . . . . . . . . . . 427.1.2 Waardetabel weergeven . . . . . . . . . . . . . . . . . . . . . . . 43
7.2 Het tabblad Rijen gebruiken . . . . . . . . . . . . . . . . . . . . . . . . 43

INHOUDSOPGAVE 4
7.2.1 Een rij aan de lijst toevoegen . . . . . . . . . . . . . . . . . . . . 437.2.2 De uitdrukking van een rij bewerken . . . . . . . . . . . . . . . 437.2.3 Een rij in de lijst in‐ of uitschakelen . . . . . . . . . . . . . . . . 437.2.4 De uitdrukking van een rij verwijderen . . . . . . . . . . . . . . 447.2.5 Een rij uit de lijst verwijderen . . . . . . . . . . . . . . . . . . . 447.2.6 Het type rij wijzigen . . . . . . . . . . . . . . . . . . . . . . . . . 447.2.7 De uitdrukking van een recursieve rij invoeren . . . . . . . . . . 457.2.8 Een eerste termindex wijzigen . . . . . . . . . . . . . . . . . . . 45
7.3 Het tabblad Grafiek gebruiken . . . . . . . . . . . . . . . . . . . . . . . 457.3.1 De cursor in het grafiekvenster verplaatsen . . . . . . . . . . . . 457.3.2 Het weergavevenster aanpassen . . . . . . . . . . . . . . . . . . 457.3.3 De cursor naar een bepaalde index verplaatsen . . . . . . . . . . 467.3.4 De som van de termen berekenen . . . . . . . . . . . . . . . . . 47
7.4 Het tabblad Tabel gebruiken . . . . . . . . . . . . . . . . . . . . . . . . 477.4.1 Het interval in de waardetabel wijzigen . . . . . . . . . . . . . . 477.4.2 Waarden van n in de tabel typen . . . . . . . . . . . . . . . . . . 487.4.3 Alle tabelwaarden verwijderen . . . . . . . . . . . . . . . . . . . 48
8 Regressie 498.1 Aan de slag . . . . . . . . . . . . . . . . . . . . . . . . . . . . . . . . . 49
8.1.1 Gegevens in de tabel invoeren . . . . . . . . . . . . . . . . . . . 498.1.2 De lineaire regressie berekenen . . . . . . . . . . . . . . . . . . 498.1.3 Statistische variabelen weergeven . . . . . . . . . . . . . . . . . 49
8.2 Het tabblad Gegevens gebruiken . . . . . . . . . . . . . . . . . . . . . . 508.2.1 Een waarde uit de datatabel wissen . . . . . . . . . . . . . . . . 508.2.2 Een kolom van de tabel wissen . . . . . . . . . . . . . . . . . . . 508.2.3 Een lijst met een formule genereren . . . . . . . . . . . . . . . . 508.2.4 De regressieaanpassing wijzigen . . . . . . . . . . . . . . . . . . 51
8.3 Het tabblad Grafiek gebruiken . . . . . . . . . . . . . . . . . . . . . . . 518.3.1 De cursor in het grafiekvenster verplaatsen . . . . . . . . . . . . 518.3.2 Een waarde van X of Y voorspellen . . . . . . . . . . . . . . . . . 528.3.3 De regressieaanpassing wijzigen . . . . . . . . . . . . . . . . . . 528.3.4 Het weergavevenster aanpassen . . . . . . . . . . . . . . . . . . 53
8.4 Het tabblad Stats gebruiken . . . . . . . . . . . . . . . . . . . . . . . . 53
9 Instellingen 559.1 Hoekmaat . . . . . . . . . . . . . . . . . . . . . . . . . . . . . . . . . . 559.2 Resultaat formaat . . . . . . . . . . . . . . . . . . . . . . . . . . . . . . 55

INHOUDSOPGAVE 5
9.3 Schrijfformaat . . . . . . . . . . . . . . . . . . . . . . . . . . . . . . . . 569.4 Complex formaat . . . . . . . . . . . . . . . . . . . . . . . . . . . . . . 569.5 Helderheid . . . . . . . . . . . . . . . . . . . . . . . . . . . . . . . . . . 569.6 Python lettergrootte . . . . . . . . . . . . . . . . . . . . . . . . . . . . . 569.7 Taal . . . . . . . . . . . . . . . . . . . . . . . . . . . . . . . . . . . . . 569.8 Examenstand . . . . . . . . . . . . . . . . . . . . . . . . . . . . . . . . 56
9.8.1 De examenstand activeren . . . . . . . . . . . . . . . . . . . . . 569.8.2 Wat gebeurt er als je de examenstand activeert? . . . . . . . . . . 579.8.3 De examenstand deactiveren . . . . . . . . . . . . . . . . . . . . 57
9.9 Over deze rekenmachine . . . . . . . . . . . . . . . . . . . . . . . . . . 57
10 Variabelen 5810.1 Getallen . . . . . . . . . . . . . . . . . . . . . . . . . . . . . . . . . . . 5810.2 Matrices . . . . . . . . . . . . . . . . . . . . . . . . . . . . . . . . . . . 5810.3 Functies . . . . . . . . . . . . . . . . . . . . . . . . . . . . . . . . . . . 5910.4 De var‐toets . . . . . . . . . . . . . . . . . . . . . . . . . . . . . . . . . 59
11 Toolbox 6011.1 Calculatie . . . . . . . . . . . . . . . . . . . . . . . . . . . . . . . . . . 6011.2 Complexe getallen . . . . . . . . . . . . . . . . . . . . . . . . . . . . . 6111.3 Combinatoriek . . . . . . . . . . . . . . . . . . . . . . . . . . . . . . . 6111.4 Kansrekenen . . . . . . . . . . . . . . . . . . . . . . . . . . . . . . . . 62
11.4.1 Normale verdeling . . . . . . . . . . . . . . . . . . . . . . . . . 6211.4.2 Binomiale distributie . . . . . . . . . . . . . . . . . . . . . . . . 62
11.5 Rekenkunde . . . . . . . . . . . . . . . . . . . . . . . . . . . . . . . . . 6211.6 Matrix . . . . . . . . . . . . . . . . . . . . . . . . . . . . . . . . . . . . 6311.7 Eenheden . . . . . . . . . . . . . . . . . . . . . . . . . . . . . . . . . . 6311.8 Toeval en benadering . . . . . . . . . . . . . . . . . . . . . . . . . . . . 6311.9 Hyperbolische goniometrie . . . . . . . . . . . . . . . . . . . . . . . . . 6411.10Voorspellingsinterval . . . . . . . . . . . . . . . . . . . . . . . . . . . . 64

Hoofdstuk 1
Calculatie
1.1 De calculatie‐app gebruiken
1.1.1 Een berekening uitvoeren
1. Wanneer je de Calculatie applicatie kiest bevindt de cursor zich in de bewerkings‐balk onderaan het scherm. Voer je berekening in deze bewerkingsbalk in.
2. Druk op deX toets om de bereking uit te voeren.
Wanneer een berekening is uitgevoerd wordt deze onderaan de berekeningsgeschiede‐nis weergegeven. In de betreffende geschiedenis‐regel zie je linksboven de berekeningdie je hebt ingevoerd en rechtsonder het resultaat. Het exacte resultaat wordt in hetzwart weergegeven, terwijl het numerieke resultaat bij benadering in het grijs wordtweergegeven.Input met decimale getallen geeft ook exacte resultaten. Selecteer het decimale resul‐taat om het exacte resultaat weer te geven.Voor een betere leesbaarheid wordt het resultaat van een berekening met een decimaalgetal altijd in decimale vorm gegeven: 0.1 + 0.3 geeft 0.4, terwijl 1
10 + 310 geeft 2
5 .
1.1.2 Het resultaat van de direct voorafgaande berekening gebruiken
Je kunt het exacte resultaat van de berekening die je zojuist hebt uitgevoerd gebruikenin de uitdrukking van een nieuwe berekening. Druk hiervoor opa. De uitdrukkingans wordt dan weergegeven in de bewerkingsregel en vertegenwoordigd het resultaatvan de vorige berekening. Je kunt op dit resultaat wiskundige bewerkingen uitvoeren.
1.1.3 Een willekeurig resultaat in de berekeningsgeschiedenis gebruiken
Om een vorig resultaat naar de bewerkingsbalk te kopiëren selecteer je met de richting‐toetsen het resultaat dat je wilt gebruiken (exact of bij benadering) en druk je opO. Het
6

HOOFDSTUK 1. CALCULATIE 7
resultaat wordt vervolgens weergegeven in de bewerkingsbalk onderin het scherm.
1.1.4 Gebruikmaken van een uitdrukking van een uitgevoerde berekening uitde berekeningsgeschiedenis
Je kunt de uitdrukking van een reeds uitgevoerde berekening kopiëren naar de bewer‐kingsbalk. Selecteer hiervoor de uitdrukking van deze berekening met behulp van derichtingtoetsen en druk opO. De uitdrukking van de berekeningwordt nuweergegevenin de bewerkingsbalk onderin het scherm.
1.1.5 Een regel in de geschiedenis verwijderen
Om een regel in de geschiedenis te verwijderen gebruik je de richtingtoetsen om eenitem uit deze regel te selecteren en druk je opd.Om de hele geschiedenis te wissen, selecteer je een item in de geschiedenis met derichtingtoetsen en gebruik je de clear functie (S dand).
1.2 Aanvullende resultaten op een berekening weergeven
Het is mogelijk om in de berekeningsgeschiedenis te gaan om aanvullende informa‐tie over het resultaat van bepaalde berekeningen te tonen. Als je naar een berekeninggaat en er verschijnen drie puntjes rechts van de berekening, dan zijn er aanvullenderesultaten beschikbaar. Selecteer de drie puntjes en druk op O om de aanvullenderesultaten weer te geven.
• Wanneer het resultaat een geheel getal is, geeft de rekenmachine de volgende aan‐vullende resultaten: hexadecimale vorm, binaire vorm en ontbinding in factorenwaar dat relevant is.
• Wanneer het resultaat een breuk is, geeft de rekenmachine de volgende aanvul‐lende resultaten: gemengd getal en Geheeltallige deling van de teller door de noe‐mer.
• Wanneer het resultaat of de invoer sin(x) of cos(x) is, geeft de rekenmachine devolgende aanvullende resultaten: hoek, waarde van de cosinus en sinus en eenvoorstelling van de goniometrische cirkel.
• Wanneer het resultaat een complex getal is, geeft de rekenmachine de volgendeaanvullende resultaten: absolute waarde, argument, reëel deel, imaginair deel eneen voorstelling in het complexe vlak.
• Wanneer het resultaat een eenheid bevat, geeft de rekenmachine de volgende aan‐vullende resultaten: resultaten in gemeenschappelijke eenheden (bijvoorbeeld inuren, minuten en seconden voor tijdseenheden), resultaten in SI‐eenheden.

HOOFDSTUK 1. CALCULATIE 8
1.3 Het uitvoeren van berekeningen met complexe getallen
1.3.1 De complexe notatie van de resultaten kiezen
De resultaten kunnen in algebraïsche of polaire notatie worden weergegeven (kies “re‐ëel” om de resultaten te forceren reëel te zijn). Dit kun je aanpassen in de [Instellin‐gen](<%= p(“hulpmiddelen/gebruikshandleiding/instellingen”) applicatie.In algebraïsche notatie zal de berekening van
√−1 het resultaat i opleveren. In polaire
notatie zal de berekening van√−1 het resultaat e1.570796∗i opleveren. In reële vorm zal
de berekening van√−1 het resultaat “onwerkelijk” geven.
In de polaire notitie wordt de hoek in de exponentiële vorm altijd gegevenin radialen, zelfs als de rekenmachine in graden‐stand staat.
1.3.2 Een uitdrukking met complexe getallen berekenen
Je kunt zowel berekeningen uitvoeren met complexe getallen als met reële getallen.Complexe getallen kunnen in algebraïsche of polaire notitie worden ingevoerd.Bijvoorbeeld: als je i+ ei∗
π2 typt, is het resultaat 2i als de rekenmachine in algebraïsche
stand is en 2ei∗π2 als de rekenmachine in polaire stand is.
1.3.3 Absolute waarde, argument, reëel deel, imaginair deel, geconjugeerde
Je kunt deze waarden berekenenmet behulp van de sneltoetsen die beschikbaar zijn inhet gedeelte Complexe getallen van het menu Toolboxwaartoe je toegang hebt als je opde toetsT drukt.Je kunt de functies waarmee deze waarden worden berekend ook handmatig invoeren.In de volgende lijst staan de syntaxen van de corresponderende functies:
• Absolute waarde: abs(z)
• Argument: arg(z)
• Reëel deel: re(z)
• Imaginair deel: im(z)
• Geconjugeerde: conj(z)
1.4 Berekeningen met matrices uitvoeren
1.4.1 Een matrix typen met behulp van het toetsenbord
Omeenmatrix te typen in de bewerkingsbalk onderaan het scherm, gebruik je de haak‐jes [en ], toegankelijk door opS te drukken en vervolgens ope ofl.

HOOFDSTUK 1. CALCULATIE 9
Typ bijvoorbeeld [[1,0][0,1]] om een grootte 2 identiteitsmatrix in te voeren:[1 00 1
]Wanneer je opO drukt, zie je je matrixmet de juiste opmaak in de berekeningsgeschie‐denis verschijnen.Het kan nuttig zijn om matrices in variabelen op te slaan. Om dit te doen, voer je jematrix in en gebruik je de functie sto→ (door opS te drukken en vervolgens opp).Typ vervolgens de naam van de gewenste variabele en druk opX. Bijvoorbeeld, om degrootte 2 identiteitsmatrix in variabele M1 op te slaan, typ je [[1,0][0,1]]. → M1 endruk je vervolgens opX.
Om een hoofdletter te maken druk je opS en vervolgens opA en drukje op de toets met de gewenste letter.
1.4.2 Berekeningen uitvoeren
Je kunt berekeningen tussen verschillende matrices uitvoeren:
• Optellen van twee matrices: M1+M2
• Aftrekken van twee matrices: M1-M2
• Vermenigvuldigen van twee matrices (matrixproduct): M1*M2.
• Delen van twee matrices (omgekeerde vermenigvuldiging): M1/M2 (komt overeenmetM1 ∗M2−1)
Je kunt ook berekeningen uitvoeren tussen een getal en een matrix:
• Vermenigvuldigen van een matrix met een scalair: 4*M1
• Macht van een matrix: M1^5
1.4.3 Inverse, determinant, getransponeerde, spoor, grootte
Je kunt deze waarden berekenenmet behulp van de sneltoetsen die beschikbaar zijn inhet gedeelteMatrix van het menu Toolboxwaartoe je toegang hebt als je op de toetsTdrukt.Je kunt de functies waarmee deze waarden worden berekend ook handmatig invoeren.In de volgende lijst staan de syntaxen van de corresponderende functies:
• Inverse: inverse(M)

HOOFDSTUK 1. CALCULATIE 10
• Determinant: det(M)
• Getransponeerde: transpose(M)
• Spoor: trace(M)
• Grootte: dim(M)
1.5 Berekeningen met eenheden uitvoeren
1.5.1 Een berekening met eenheden typen
Je kunt een berekening uitvoeren met behulp van eenheden. Alle eenheden wordenvoorafgegaan door het teken _ en de symbolen die voor de eenheden worden gebruiktzijn die van het Internationaal Stelsel van Eenheden.Om bijvoorbeeld de som van 30 centimeter en 1 meter te berekenen, typ je 30_cm+1_m.De rekenmachine geeft dan het resultaat met de meest geschikte eenheid.
De lijst met bruikbare eenheden is beschikbaar in de sectie Eenheden vanhet Toolbox‐menu dat toegankelijk is via de toetsT.
1.5.2 Eenheden omzetten
Om eenheden om te zetten, gebruik je de pijl op het toetsenbord die toegankelijk is viaS en vervolgensp. Om bijvoorbeeld 185 minuten naar uren om te zetten, typ je:185_min→_h‘.

Hoofdstuk 2
Functies
2.1 Aan de slag
2.1.1 De grafiek van een functie tekenen
1. Wanneer je de Functies app opent, selecteer je de cel rechts van de naam van defunctie die je wilt plotten.
2. Typ vervolgens de uitdrukking van de functie die je wilt plotten. Het veld voorhet bewerken van de functie verschijnt onder aan het scherm. Om de variabele xbinnen de uitdrukking van de functie te gebruiken, druk je op dex toets.
3. Bevestig door opO te drukken.
4. Selecteer vervolgens de Grafiek plotten toets onder aan het scherm of het tabbladGrafiek boven aan het scherm.
5. Bevestig door te drukken opO.
Je bevindt je nu in het tabblad Grafiek en je grafiek is geplot. Je kunt de cursor op degrafiek bewegen met behulp van de richtingtoetsen en de coördinaten van het puntonderin het scherm aflezen.
Om het optiemenu te openen van de grafiek waarop de cursor zich bevindt,druk je opO.
2.1.2 De waardetabel weergeven
De waardetabel voor de functie is te vinden in het tabblad Tabel. Er zijn tweemanierenom er toegang toe te krijgen.
• Eerste optie: vanaf het tabblad Functies.
11

HOOFDSTUK 2. FUNCTIES 12
1. Als je je op het tabblad Functies bevindt, selecteer je de knopWaardenweer‐geven onder aan het scherm.
2. Bevestig door opO te drukken.
De waardetabel wordt nu weergegeven.
• Tweede optie: vanaf een willekeurig tabblad
1. Selecteer het tabblad Tabel bovenaan het scherm.2. Bevestig door opO te drukken.
De waardetabel wordt nu weergegeven.
2.2 Het tabblad Functies gebruiken
2.2.1 Een functie aan de lijst toevoegen
Je kunt functies aan de lijst toevoegen.
1. Selecteer de cel Functie toevoegen onderaan de functielijst.
2. Bevestig door opO te drukken.
Er verschijnt een nieuwe functie in de lijst. Je kunt de uitdrukking ervan direct typenmet het toetsenbord.
Je kunt ook een functie maken vanuit de Calculatie applicatie. Zie de sectieVariabelen.
2.2.2 De uitdrukking van een functie bewerken
Je kunt de uitdrukking van een functie in de lijst wijzigen door deze te markeren en opO te drukken.Het veld voor het bewerken van de functie wordt dan onder aan het scherm weergege‐ven.
Gebruik voor de functiecompositie de naam van een bestaande functie inde functie‐uitdrukking. Een voorbeeld van een expressie die je kunt typenis: cos(f(x)).

HOOFDSTUK 2. FUNCTIES 13
2.2.3 Het plot‐interval van de functie wijzigen
Je kunt het plotbereik van een functie wijzigen.
1. Selecteer de naam van de functie in de lijst.
2. Klik opO om het optiemenu voor deze functie te openen.
3. Selecteer de optie Plotbereik en druk opO.
4. Bewerk de waarden en klik op Bevestig.
2.2.4 Pool‐ en parameterfuncties
1. Selecteer de naam van de functie in de lijst.
2. Druk opO om het optiemenu voor deze functie te openen.
3. Selecteer de optie Kromme type en druk opO.
4. Selecteer het type en druk opO.
De uitdrukking van een poolfunctie dient het θ‐symbool te bevatten, deze kan getyptworden met de toets x,n,t.De uitdrukking van een parametrische functiemoet worden getypt als een kolomvectorvan grootte 2. De eerste coëfficiënt is de uitdrukking van x(t) terwijl de tweede deuitdrukking van y(t) is.
2.2.5 Een functie in de lijst in‐ of uitschakelen
Een uitgeschakelde functie verschijnt in het grijs in de functielijst. Je kunt de uitdruk‐king ervan nog steeds bewerken, maar de grafiek en de waardetabel worden niet weer‐gegeven in de tabbladen Grafiek en Tabel.
1. Om een functie uit te schakelen, selecteert je de naam van de functie in de lijst.
2. Druk opO om het optiemenu voor deze functie te openen.
3. Selecteer de optie In‐/uitschakelen en druk opO om de status van de functie tewijzigen.
4. Keer terug naar de functielijst door opB te drukken.
Doe hetzelfde als je de status van een functie wilt wijzigen van Uit naar Aan.

HOOFDSTUK 2. FUNCTIES 14
2.2.6 De uitdrukking van een functie verwijderen
1. Selecteer de uitdrukking van de functie die je wilt verwijderen.
2. Druk op de toetsd.
De uitdrukking van de functie is gewist. Je kunt een nieuwe uitdrukking invoeren.
2.2.7 Een functie uit de lijst verwijderen
Je kunt een functie permanent van de lijst verwijderen. De eerste functie in de lijst kanechter niet worden verwijderd.
1. Selecteer de naam van de functie die je wilt verwijderen uit de functielijst.
2. Druk opO om het optiemenu voor deze functie te openen.
3. Selecteer de optie Functie verwijderen en bevestig.
De functie verdwijnt uit de lijst.
Je kunt een functie ook uit de lijst verwijderen door de naam van de te ver‐wijderen functie te selecteren en opd te drukken.
2.2.8 Een functie hernoemen
Je kunt de naam van een functie wijzigen.
1. Selecteer de naam van de functie in de lijst.
2. Druk opO om het optiemenu voor deze functie te openen.
3. Selecteer de optie Naam wijzigen en druk opO.
4. Typ de nieuwe naam van de functie. Zorg ervoor dat deze niet langer is dan 7tekens.
2.3 Het tabblad Grafiek gebruiken
2.3.1 De cursor in het grafiek‐venster verplaatsen
Je kunt de cursor verplaatsen met behulp van de richtingtoetsen:
• L /R: Beweeg de cursor op de curve naar links of naar rechts
• U /D: Verplaats de cursor naar een curve boven of onder de curve waarop je jebevindt.

HOOFDSTUK 2. FUNCTIES 15
2.3.2 Het weergave‐venster aanpassen
Om de instellingen van het weergave‐venster te openen, selecteert je een van de optiesonder het tabblad Grafiek en druk je opO.Je kunt kiezen uit drie opties: Assen, Zoom en Voorgedefinieerde opties.
Wanneer je in het grafiek‐venster bent kun je op de toetsen+ en- druk‐ken om in/uit te zoomen.
Assen
InAssen kun je dewaarden vanXmin enXmax invoeren die de breedte van jeweergave‐venster bepalen.Als Yauto is geactiveerd, wordt de hoogte van je weergave‐venster automatisch bere‐kend om alle punten van de curve tussen Xmin en Xmax weer te geven. Anders voer jehandmatig je Ymin en Ymax waarden in.Bevestig door de knop Bevestig te selecteren en opO te drukken.
In‐ en uitzoomen
Selecteer Zoom om toegang te krijgen tot de instelling van een interactief weergave‐venster:
• L /U /R /D: beweeg het venster
• + /-: zoom in/zoom uit
Voorgedefinieerde opties
Het menu Voorgedefinieerde opties biedt je vier voorgedefinieerde weergave‐vensters:
• Goniometrisch: venster aangepast aan de weergave van de verschillende gonio‐metrische functies
• Integer: venster waarin de abscissen gehele getallen zijn
• Orthonormaal: venster met een orthonormaal coördinatenstelsel.
• Standaardinstelling: reset het weergave‐venster
2.3.3 De cursor naar een bepaald abscis‐punt verplaatsen
1. Wanneer de cursor op de curve van de functie staat waarvoor je een bepaaldeabscis zoekt, druk je opO.

HOOFDSTUK 2. FUNCTIES 16
2. Het menu met plot‐opties wordt geopend, selecteer Ga naar en bevestig.
3. Voer de abscis in van het punt waarop je de cursor wilt verplaatsen.
4. Selecteer de knop Bevestig en druk opO.
De cursor staat nu op het gewenste punt.Je kunt ook direct op het toetsenbord de waarde van de abscis van de cursor intypenom deze naar het gewenste punt te brengen.
2.3.4 De waarde van het afgeleide getal weergeven
Je kunt de waarde van het afgeleide getal in een balk onder aan het scherm weergeven.
1. Wanneer de cursor op een willekeurige curve staat, druk je opO.
2. Het menu met plot‐opties wordt geopend. Selecteer Afgeleide en druk opO omde instelling in te schakelen.
3. Druk opB om terug te keren naar hetweergave‐venster van de grafiek. Dewaardevan het afgeleide getal verschijnt in de balk onder aan het scherm.
Doe hetzelfde als je de weergave van het afgeleide getal uit wilt schakelen.
2.3.5 Het Bereken‐menu
Het menu Bereken maakt het mogelijk om snijpunten, minima, maxima en nulpentente identificeren, integralen te berekenen en raaklijnen te tekenenmet hun vergelijking.
1. Wanneer de cursor zich op een bepaalde kromme bevindt, druk je opO.
2. Het menu met de plot‐opties wordt geopend. Selecteer Bereken en druk opO.
Inverse beeld
De cursor gaat automatisch naar het gewenste inverse beeld. Om binnen het venstervan inverse beeld naar inverse beeld te springen, gebruik je de richtingtoetsen. Houder rekening mee dat de antecedent zich in het te vinden venster moet bevinden.
Snijpunt
De cursor gaat automatisch naar een punt waar de kromme kruist met een anderekromme. Om van snijpunt naar snijpunt te springen binnen het venster, gebruik jede richtingtoetsen.

HOOFDSTUK 2. FUNCTIES 17
Maximum / Minimum
De cursor gaat automatisch naar een lokaal maximum / minimum van de functie. Omvan maximum / minimum naar maximum / minimum binnen het venster te springen,gebruik je de richtingtoetsen.
Nulpunten
De cursor gaat automatisch naar een punt waar de functie verdwijnt. Om binnen hetvenster van nul naar nul te springen, gebruik je de richtingtoetsen.
Raaklijn
Je observeert de raaklijn van de curve op een punt. De vergelijking wordt gegeven in delegenda onderaan het scherm. Je kunt de richtingtoetsen gebruiken om andere raaklij‐nen te tekenen of typ direct de abscis van de raaklijn op het toetsenbord.
Integraal
1. Onder aan het beeldscherm word je gevraagd de ondergrens te selecteren. Ge‐bruik hiervoor de toetsen L en R om de cursor op de ondergrens te plaatsen.Bevestig metO. Je kunt de waarde van x$ ook direct typen met het toetsenbord.
2. Selecteer nu op dezelfde manier de bovengrens. Bevestig metO. Je kunt terug‐gaan naar de vorige stap door op deB te drukken. Je wordt dan gevraagd om deondergrens opnieuw te selecteren.
3. De waarde van de integraal die je wilt berekenen wordt weergegeven in de weer‐gavebalk onderaan het scherm. Om een nieuwe integraal te berekenen druk je opB. Om de modus Integraal te verlaten, druk je opO.
2.4 Het tabblad Tabel gebruiken
2.4.1 Het interval in de waardetabel wijzigen
Je kunt de waardetabel automatisch invullen met waarden van x$ in een interval naarkeuze. Er zijn twee manieren om dit te doen.
• Eerste optie
1. Selecteer Bepaal het interval in het tabblad Tabel en bevestig door opO tedrukken.

HOOFDSTUK 2. FUNCTIES 18
2. Je komt bij de instellingen om het bereik van de waarden van x$ te specifice‐ren. Voer de waarden van X begin en X einde in met de numerieke toetsenvan het toetsenbord en voer vervolgens de stapgrootte tussen elke waardevan x in.
3. Selecteer de knopBevestig en druk opO. De nieuwe tabel geeft nuhet zojuistopgegeven interval weer.
• De tweede optie
1. Selecteer de cel x boven aan de eerste kolom van de tabel en druk opO.2. Het optiemenu voor de kolom xwordt geopend. SelecteerBepaal het interval
en druk opO.3. Je komt bij de instellingen om het bereik van de waarden van x$ te specifice‐
ren. Voer de waarden van X begin en X einde in met de numerieke toetsenvan het toetsenbord en voer vervolgens de stapgrootte tussen elke waardevan x in.
4. Selecteer de knopBevestig en druk opO. De nieuwe tabel geeft nuhet zojuistopgegeven interval weer.
2.4.2 Waarden van x in de tabel typen
Wanneer je een cel selecteert uit de eerste kolomvande tabel (Kolomx), kun je handma‐tig een waarde van x intypenmet behulp van de numerieke toetsen op het toetsenbord.Zodra je je waarde in de cel hebt ingevoerd, bevestig je door opO te drukken.Je kunt een rij uit de tabel verwijderen door deze te selecteren en opd te drukken.
2.4.3 Alle tabelwaarden verwijderen
1. Selecteer de cel x bovenaan de eerste kolom van de tabel en druk opO.
2. Selecteer Verwijder kolom en druk opO.
3. Er verschijnt een lege waardetabel op het scherm. Je kunt nu handmatig of auto‐matisch waarden invoeren in de kolom x.
2.4.4 De afgeleide functiewaarden weergeven
Je kunt de kolom van de afgeleide functie in de tabel weergeven.
1. Selecteer de naam van de functie en druk opO.
2. Selecteer Afgeleide functie kolom en druk opO. Je hebt zojuist de weergave vande kolom van de afgeleide functie geactiveerd.

HOOFDSTUK 2. FUNCTIES 19
3. Druk op B om terug te keren naar de tabel. De kolom van de afgeleide functieverschijnt naast de door jou geselecteerde functie.
Om de kolom van de afgeleide functie te verbergen, doe je hetzelfde of selecteer je denaam van de afgeleide functie en druk je opO om de opties van deze kolom te openenen niet meer weer te geven.

Hoofdstuk 3
Python
De versie van Python die beschikbaar is op je NumWorks rekenmachine isMicroPython1.12, compatibel met Python 3.4.
3.1 Scripts
3.1.1 De script‐lijst
Wanneer je de Python applicatie opent, zie je de lijst met opgeslagen scripts. Wanneerje de applicatie voor het eerst gebruikt, worden drie scripts als voorbeeld gedefinieerd:squares.py, parabola.py, mandelbrot.py en polynomial.py.
3.1.2 Een script uit de lijst toevoegen of verwijderen
Je kunt tot acht scripts toevoegen in de lijst.
1. Selecteer de cel Script toevoegen onderaan de lijst met scripts.
2. Bevestig door opO te drukken.
Er verschijnt een nieuw script in de lijst. Je kunt nu een naam voor dit script invoeren.Om een script te verwijderen, selecteer je het opties‐symbool rechts van de scriptnaamen druk je opO. Kies Verwijder script en druk opO.
3.1.3 Een script hernoemen
Om een scriptnaam te wijzigen, selecteer je het opties‐symbool naast de scriptnaam endruk je opO. Kies Hernoem script en druk opO. Je kunt nu de naam van het scriptwijzigen.
20

HOOFDSTUK 3. PYTHON 21
3.1.4 Een script bewerken
Omeen script te schrijven, selecteer je de naamvanhet script en druk je opO. De editoropent en je kunt je algoritmes erin schrijven.Om het schrijven te vergemakkelijken druk je opT. Een menu opent en toont en‐kele sneltoetsen om het bewerken te vergemakkelijken. Het menu Loops en tests biedtvoorgedefinieerde blokken voor for en while loops, if tests en een reeks condities.Het menu Catalogus geeft een overzicht van de functies die in Python aanwezig zijn engeeft een korte beschrijving ervan. Je kunt ook de toetsV gebruiken om de lijst metfuncties die in je scripts zijn gedefinieerd en de globale variabelen weer te geven.Als je een deel van een tekst wilt kopiëren en plakken, selecteer je de te kopiëren tekensdoor de toetsS ingedrukt te houden enL ofR te gebruiken. Druk vervolgens opSen vervolgens op +toets‐var+ om de selectie te kopiëren. Druk opS en dan opT omde gekopieerde selectie te plakken.
3.1.5 Automatisch aanvullen
De script bewerker heeft een “automatisch aanvullen” functionaliteit. Wanneer je be‐gint met typen van een woord, maakt de applicatie een suggestie in het grijs.
• Om de suggestie te accepteren, druk opR ofO.
• Om de suggestie af te wijzen, druk opB of ga je gewoon door met het typen vanhet woord.
• Om een nieuwe suggestie te krijgen, druk opU ofD.
• Alle mogelijke suggesties voor de getypte letters staan in het menu van deVtoets.
3.1.6 Automatische import in de Python shell uitschakelen
Automatische import is standaard ingeschakeld voor je scripts. Dit betekent dat hetcommando from script_name import * systematischwordt ingevoerdwanneer de shellwordt geopend, zodat je de functies die je hebt gedefinieerd in de scripts, in de consolekunt gebruiken.Om de automatische import van een script uit te schakelen selecteer je het opties‐symbool naast de scriptnaam en druk je opO. Kies Auto importeren in shell en drukop O om de instelling te wijzigen. De schakelaar wordt grijs en het script wordt nietmeer automatisch geactiveerd.

HOOFDSTUK 3. PYTHON 22
3.2 De shell
Onderaan de lijst met scripts staat een knop Python shell die toegang geeft tot de inter‐actieve shell van Python.De drievoudige pijlen >>> vragen je om een commando in te voeren.Je kunt de sneltoetsen in hetT menu gebruiken om het invoeren van tekst te verge‐makkelijken. Hetmenu van deV toets toont de lijstmet functies en globale variabelenin de geïmporteerde scripts.Om de uitvoering van een script te onderbreken, druk je op de toetsB op het toetsen‐bord. Als het script vastzit in een oneindige loop, houd jeB ingedrukt en herhaal je dittot het script wordt onderbroken.
3.3 Modules
Demodules die in deze versie vanPython aanwezig zijn, zijn de math, cmath, matplotlib.pyplot,turtle, random, kandinsky, ion en timemodules.
3.3.1 De math‐module
Hier is de volledige beschrijving van de math‐module. Je kunt deze lijst op je rekenma‐chine krijgen door opT te drukken en naarModules en vervolgensmath te gaan.
e De constante e=2,718281828459045.
pi De constante pi=3,141592653589793.
sqrt(x) Vierkantswortel, typ sqrt(x) voor√x.
pow(x,y) Macht, typ pow(x,y) voor xy.
exp(x) Exponentieel, typ exp(x) voor ex.
expm1(x) Exponentieel min 1, typ expm1(x) voor ex − 1.
log(x) Natuurlijk logaritme: log(x) berekent ln(x).
log2(x) Logaritme met grondgetal 2, typ log2(x) voor ln(x)ln(2) .

HOOFDSTUK 3. PYTHON 23
log10(x) Briggs logaritme, typ log10(x) voor ln(x)ln(10) = log(x).
cosh(x) Cosinus hyperbolicus.
sinh(x) Sinus hyperbolicus.
tanh(x) Tangens hyperbolicus.
acosh(x) Inverse van cosinus hyperbolicus.
asinh(x) Inverse van sinus hyperbolicus.
atanh(x) Inverse van tangens hyperbolicus.
cos(x) Cosinus in radialen.
sin(x) Sinus in radialen.
tan(x) Tangens in radialen.
acos(x) Arccosinus.
asin(x) Arcsinus.
atan(x) Arctangens.
atan2(y,x) Typ atan2(y,x) om atan(fracyx) te berekenen.
ceil(x) Plafond.
copysign(x,y) Geeftals resultaat xmethet teken y, bijvoorbeeld copysign(3,-1)=-3.
fabs(x) Absolute waarde, fabs(x) geeft | x |.
floor(x) Vloer, typ floor(x) om ⌊x⌋ te berekenen.

HOOFDSTUK 3. PYTHON 24
fmod(a,b) fmod(a,b) geeft amodulo b.
frexp(x) Mantissa en exponent van x: bijvoorbeeld, frexp(10) geeft (0,625,4) om‐dat 10 = 0.625× 24. (check how to translate)
ldexp(x,i) Inverse van frexp(x), dat is x× 2i.
modf(x) Fractionele en gehele delen, bijvoorbeeld modf(5.1)=(0.1,5.0).
isfinite(x) Controleert of x eindig is.
isinf(x) Controleert of x oneindig is.
isnan(x) Controleert of x NaN is (staat voor Not a Number).
trunc(x) Geeftals resultaat x afgeknot tot een geheel getal, bijvoorbeeld trunc(6.7)=6.
radians(x) Converteert x van graden naar radialen, bijvoorbeeld radians(180) geeft3.141592653589793.
degrees(x) Converteert x van radialen naar graden, bijvoorbeeld degrees(pi) geeft180.
erf(x) Foutfunctie, erf(x) = 2π
∫ x0 e−t2 dt.
erfc(x) Complementaire foutfunctie, erfc(x) = 1− erf(x).
gamma(x) Gammafunctie.
lgamma(x) Log‐gamma, lgamma(x) = ln(gamma(x)).
3.3.2 De cmath‐module
Hier is de volledige beschrijving van de cmath‐module. Je kunt deze lijst op je rekenma‐chine krijgen door opT te drukken en naarModules en vervolgens cmath te gaan.
e De constante e=2,718281828459045.

HOOFDSTUK 3. PYTHON 25
pi De constante pi=3,141592653589793.
phase(z) Fase van z in radialen, bijvoorbeeld fase(1j)=1,570796326794897.
polar(z) Representatie van z in poolcoördinaten: Pool(1j) geeft (1,0, 1,570796326794897).
rect(z) Representatie van z in cartesiaanse coördinaten: rect(1,pi/4) geeft 0,70710+0,70710j.
exp(x) Exponentiële functie, bijvoorbeeld exp(i*pi/4) geeft 0,70710+0,70710j.
log(x) Natuurlijke logaritme, bijvoorbeeld log(1j) geeft 1.570796326794897j.
sqrt(x) Vierkantswortel.
cos(x) Cosinus.
sin(x) Sinus.
3.3.3 De matplotlib.pyplot‐module
Hier is de volledige beschrijving van de matplotlib.pyplot‐module. Je kunt deze lijstop je rekenmachine krijgen door opT te drukken en naar Modules en vervolgensmatplotlib.pyplot te gaan.
arrow(x,y,dx,dy) Tekent een pijl van punt (x, y) naar punt (x dx, y dy). Het ismogelijk om een optioneel argument te plaatsen om de grootte van de pijl aan te passendoor bijvoorbeeld head_width = 0.1 te schrijven. Een ander optioneel argument kanworden gebruikt om de kleur van de lijn te kiezen, bijvoorbeeld door color="red" teschrijven.
axis((xmin,xmax,ymin,ymax)) Stelt hetweergavevenster in op (xmin, xmax, ymin,ymax). De instructie axis () retourneert de lijst met waarden voor de uiteinden vande assen. Bovendien verbergt axis(öff") of axis(False) de assen terwijl axis(ön")of axis(True) ze weergeeft. Om de assen te resetten met de automatische instellingenkan je de axis(äuto") instructie gebruiken.

HOOFDSTUK 3. PYTHON 26
bar(x,height,bin_width,bottom) Tekent een staafdiagram uit de waarden in de x‐lijst en de cijfers in de height‐lijst. De laatste twee argumenten zijn optioneel. Methet argument bin_width kun je de breedte aanpassen van de staven waarvan de stan‐daardwaarde 0.8 is. Het bottom argument is de lijst met start ordinaten van de staven,standaard ingesteld op 0. Het is mogelijk om een optioneel argument te plaatsen om dekleur van de lijn te kiezen door bijvoorbeeld color="red" te schrijven.
grid() Geeft de roosterlijnen weer als deze verborgen waren of verbergt de rooster‐lijnen als deze werden weergegeven. Met de instructies grid(True) en grid(False)kunt u respectievelijk de roosterlijnen tonen of verbergen.
hist(x,bins) Tekent een histogram met de waarden uit de x lijst. Het tweede argu‐ment is optioneel. Als het tweede argument een integer is, wordt het aantal rechthoe‐kenwaaruit het histogram bestaat aangepast. Dit nummer is standaard op 10 ingesteld.Als het tweede argument een lijst is, kun je de klassen van het histogram kiezen. Bij‐voorbeeld, als bin is [0,1,3,5], dan zijn de klassen: [0,1[, [1,3[ en [3,5]. Het ismogelijk om een optioneel argument te plaatsen om de kleur van de lijn te kiezen doorbijvoorbeeld color="red" te schrijven.
plot(x,y) Tekent de y lijst ten opzichte van de xlijst. De punten (x,y) worden persegment gelinkt. Als slechts één y lijst is ingevoerd; de xwordt dezeuitgezet als [0,1,2,3...].Het color argument is optioneel. Hiermee kun je de kleur van de lijn kiezen.
scatter(x,y) Tekent een scatterplot op basis van (x,y) waarden. De argumentenvan de functie kunnen nummers of lijsten van dezelfde lengte zijn. Het is mogelijk omeen optioneel argument te plaatsen om de kleur van de lijn te kiezen door bijvoorbeeldcolor="red" te schrijven.
show() Tekent het figuur.
text(x,y,"text") Geeft de tekst weer die als argument op de coördinaten (x,y) isgeplaatst.
3.3.4 De turtle‐module
Hier is de volledige beschrijving van de turtle‐module. Je kunt deze lijst op je reken‐machine krijgen door opT te drukken en naarModules en vervolgens turtle te gaan.
forward(x) Ga voorwaarts met x pixels.

HOOFDSTUK 3. PYTHON 27
backward(x) Ga achterwaarts met x pixels.
right(a) Sla rechtsaf met a graden.
left(a) Sla linksaf met a graden.
goto(x,y) Verplaats naar (x,y) coördinaten.
setheading(a) Zet de oriëntatie op a graden.
circle(r) Cirkel van straal r pixels.
speed(x) Tekensnelheid (x between 0 and 10).
position() Zet de huidige (x,y) locatie terug.
heading() Zet terug naar de standaard koers.
pendown() Zet de pen naar beneden (er wordt getekend bij bewegen).
penup() Zet de pen omhoog (er wordt niet getekend bij bewegen).
pensize(x) Stel de lijndikte in op x pixels.
write("text") Schrijft de tekst die als argument op de positie van de schildpad isgeplaatst.
isdown() Geef True als de pen naar beneden is.
reset() Reset de tekening.
showturtle() Laat de schildpad zien.
hideturtle() Verberg de schildpad.
color('c') of color(r,g,b) Stel de kleur van de pen in.

HOOFDSTUK 3. PYTHON 28
colormode(x) colormode (1.0) schakelt de kleurmodus naar 1.0 en de kleurenmoe‐ten danworden gedefinieerd door tupels van het type (0.5,1.0.0.5) terwijl colormode(255) de kleurmodus naar 255 verandert en de kleuren worden dan gedefinieerd doortupels van het type (128,255,128). De kleurmodus is standaard 255.
blue Blauwe kleur.
red Rode kleur.
green Groene kleur.
yellow Gele kleur.
brown Bruine kleur.
black Zwarte kleur.
white Witte kleur.
pink Roze kleur.
orange Oranje kleur.
purple Paarse kleur.
grey Grijze kleur.
3.3.5 De random‐module
Hier is de volledige beschrijving van de random‐module. Je kunt deze lijst op je reken‐machine krijgen door opT te drukken ennaarModules en vervolgens random te gaan.
getrandbits(k) Geeft als resultaat een integer met k willekeurige bits.
seed(x) Initialiseer de willekeurige getallengenerator.
randrange(start,stop) Geeftals resultaat eenwillekeurig getal in range(start,stop).

HOOFDSTUK 3. PYTHON 29
randint(a,b) Geeft als resultaat een integer in [a,b].
choice(list) Geeft als resultaat een willekeurig getal in de lijst.
random() Geeft als resultaat een willekeurig zwevendekommagetal in [0,1[.
uniform(a,b) Geeft als resultaat een willekeurig zwevendekommagetal in [a,b].
3.3.6 De kandinsky‐module
Hier is de volledige beschrijving van de kandinsky‐module. Je kunt deze lijst op je re‐kenmachine krijgen door opT te drukken en naarModules te gaan en vervolgens naarkandinsky.
color(r,g,b) Definieert de kleur uit dewaarden van r,g,b. Je kunt ook eenvoudigwegeen tupel gebruiken om een kleur te definiëren: (r,g,b).
get_pixel(x,y) Zet de pixel x,y kleur als een tupel (r,g,b).
set_pixel(x,y,color) Kleurt de pixel x,y van de color kleur.
draw_string(text,x,y,[color1],[color2]) Toont text van de pixel x,y. De argu‐menten color1 (tekstkleur) en color2 (achtergrondkleur) zijn optioneel.
fill_rect(x,y,width,height,color) Vult een rechthoek vanaf pixel (x,y) met dekleur color.
3.3.7 De ion‐module
Hier is de volledige beschrijving van de ‘ion’‐module. Je kunt deze lijst op je rekenma‐chine krijgen door opT te drukken en naarModules en vervolgens ion te gaan.
keydown(k) Geeft True als de k toets in het argument is ingedrukt en False als dit niethet geval is.De andere items in dit menu geven de syntaxis aan die wordt gebruikt om de toetsen ophet toetsenbord te identificeren.

HOOFDSTUK 3. PYTHON 30
3.3.8 De time‐module
Hier is de volledige beschrijving van de time‐module. Je kunt deze lijst op je rekenma‐chine krijgen door opT te drukken en naarModules en vervolgens time te gaan.
monotonic() Geeft de waarde van de klok op het moment dat de functie wordt opge‐roepen.
sleep(t) Pauzeert de uitvoering voor t seconden.
3.4 De toolbox‐ en var‐toets
3.4.1 De var‐toets
In de script bewerker, deV toets geeft de beschikbare suggesties weer voor automa‐tisch aanvullen.In de uitvoeringsconsole, deV toets geeft een lijst van alle functies die gedefinieerdzijn in je geïmporteerde scripts (die geen error bevatten) evenals de globale variabelen.
3.4.2 De Toolbox‐toets
HetTmenu bevat vier secties voor een snellere bewerking van je scripts.
Loops en tests Bevat instructies voor for en while loops en if tests.
Modules Bevat de functies die beschikbaar zijn in de math, cmath, matplotlib.pyplot,turtle, random en kandinskymodules.
Catalogus Bevat de functies die in Python gebruikt kunnen worden, vooral die vande modules maar ook functies als print() en input(). Een alfabetische zoekopdrachtmet de letters van het toetsenbord is mogelijk.
Functies Bevat instructies voorhet definiëren van een functie: def-functie(argument):en return.

Hoofdstuk 4
Statistiek
4.1 Aan de slag
4.1.1 Je gegevens in de tabel invoeren
Wanneer je de Statistiek‐app opent, kan je je data in een tabel met twee kolommentypen. Je kunt maximaal drie datatabellen toevoegen.
• In de eerste kolom (Waarden) voer je de waarden van je statistische gegevens in.
• In de tweede kolom (Frequenties) voer je de frequenties in die bij elke waarde inje dataset horen, d.w.z. het aantal keren dat elke waarde voorkomt.
Wanneer je de eerste kolom invult, wordt de tweede kolom automatisch in‐gevuld met de waarde 1. Dit betekent dat elk van de waarden in je statisti‐sche gegevens slechts één keer in de set verschijnt. Wijzig de frequenties inde tweede kolom als de waarden in je dataset meer dan eens voorkomen.
Bijvoorbeeld:Laten we de volgende statistische gegevens nemen: 1, 1, 1, 2, 3, 3, 4, 5, 5.Om deze statistische gegevens in de tabel in te voeren, ga je als volgt te werk.
Waarden V1 Frequenties N11 32 13 24 15 2
Je kunt ook frequenties invoeren in de kolom Frequenties.
31

HOOFDSTUK 4. STATISTIEK 32
4.1.2 Gegevens plotten als een histogram
Zodra je je gegevens in de tabel in het tabblad Gegevens hebt getypt, kun je deze alshistogram plotten.
1. Selecteer het tabblad Histogram boven aan het scherm.
2. Bevestig door opO te drukken.
Je ziet nu het histogram dat je gegevens weergeeft.
4.1.3 Gegevens plotten als een boxplot
Zodra je je gegevens in de tabel in het tabblad Gegevens hebt getypt, kun je deze als eenboxplot plotten.
1. Selecteer het tabblad Box boven aan het scherm.
2. Bevestig door opO te drukken.
Je ziet nu de boxplot die je gegevens weergeeft.
4.1.4 Statistische variabelen weergeven
Nadat je je data in de tabel in het tabblad Gegevens hebt getypt, kun je de statistischevariabelen weergeven: gemiddelde, standaardafwijking, mediaan,…
1. Selecteer het tabblad Statistieken bovenaan het scherm.
2. Bevestig door opO te drukken.
Je ziet nu de tabel met statistische variabelen.
4.2 Het tabblad Gegevens gebruiken
4.2.1 Een waarde uit de datatabel wissen
Je kunt een rij uit de tabel verwijderen door een cel in die rij te selecteren en opd tedrukken.Je kunt de inhoud van een cel wijzigen door deze te selecteren en een nieuwe waarde tetypen met het toetsenbord.

HOOFDSTUK 4. STATISTIEK 33
4.2.2 Een kolom van de datatabel wissen
Je kunt alle waarden in een kolom van de tabel verwijderen.
1. Selecteer de naamvan de kolomdie jewilt wissen. Bevestig door opO te drukken.
2. Het menu met kolomopties wordt geopend. Selecteer Kolom leegmaken en be‐vestig metO.
Als je de kolomWaarden wist, wordt ook de kolom Frequenties gewist.Als je de kolom Frequenties wist, wordt deze kolom gevuld met de waarde 1.
4.2.3 Een lijst met een formule genereren
Je kunt een kolom van de datatabel opstellen met behulp van een formule waarbij eenandere kolom wordt gebruikt.
1. Selecteer de naam van de kolom die je wilt vullen. Bevestig door opO te drukken.
2. Het menu met kolomopties wordt geopend. Selecteer Vul met een formule enbevestig metO.
3. (a) Typ je formule met de naam van een andere kolom. Als je bijvoorbeeld wiltdat kolom V2 wordt gevuld met de waarden van V1 gedeeld door 2, schrijfdan V1/2 in het tekstveld onder aan het scherm. Druk vervolgens opO.
Om een hoofdletter in te voeren druk je op shift, dan op alpha en vervolgens op de letterdie je wilt invoeren.
4.3 Het tabblad Histogram gebruiken
4.3.1 De cursor in het histogram verplaatsen
Wanneer je in het tabbladHistogrambent, kun je de frequenties en proporties (relatievefrequenties in procenten) in de balk onderin het scherm voor elke kolom aflezen. Deintervallen die door de kolommen worden aangegeven, worden ook getoond.Om de selectie naar een andere kolom in het histogram te verplaatsen, gebruik je detoetsenL enR.Om naar een andere dataset te gaan, gebruik je de toetsenU enD.
4.3.2 De parameters van het histogram instellen
Je kunt de breedte van de histogram‐kolom (kolombreedte) en de startwaarde van dedataset wijzigen.

HOOFDSTUK 4. STATISTIEK 34
1. Druk opO.
2. Hetmenumet de histograminstellingenwordt geopend. Voer de waarden voor debreedte van de kolom en de startwaarde van de set in. Bevestig door Bevestig teselecteren en de toetsO in te drukken.
4.4 Het tabblad Box gebruiken
In het tabblad Box kun je de statistische variabelen onder de boxplot lezen:
• Minimum
• Eerste kwartiel
• Mediaan
• Derde kwartiel
• Maximum
Om de cursor te verplaatsen, gebruik je de toetsenL enR.Om naar een andere dataset te gaan, gebruik je de toetsenU enD.
4.5 Het tabblad Stats gebruiken
Het tabblad Stats geeft de statistische variabelen weer die zijn berekendmet behulp vande gegevens in het tabblad Gegevens:
• Totale omvang
• Minimum
• Maximum
• Bereik
• Gemiddelde (dit is het rekenkundig gemiddelde)
• Standaardafwijking (van de populatie)
• Variantie
• Eerste kwartiel
• Derde kwartiel
• Mediaan

HOOFDSTUK 4. STATISTIEK 35
• Interkwartielafstand
• Som
• Som van de kwadraten
• Steekproef standaardafwijking

Hoofdstuk 5
Kansrekenen
Met deze app kun je verschillende kansverdelingen bestuderen, zoals binomiaal, nor‐maal of exponentieel. Voer de parameters van de verdeling in en krijg de bijbehorendekansen. Het is georganiseerd in drie stappen:
1. Keuze van de kansverdeling: selecteer de kansverdeling die je wenst uit te voerenvoor je kansberekeningen. De normale verdeling bijvoorbeeld.
2. Keuze van de parameters: typ de waarden van de parameters van de kansdicht‐heid: de standaardafwijking en het gemiddelde bijvoorbeeld.
3. Bereken de kans: definieer de grenzen en bereken de overeenkomstige kans ofvoer het omgekeerde uit door een kanswaarde te typen om dewaarde van de over‐eenkomstige grens te berekenen.
Zodra je een keuzehebt gemaakt ennaar de volgende stapbent gegaan, kun je teruggaannaar de vorige stap door op deB te drukken.
5.1 Eerste stap: Kies de kansverdeling
Selecteer de gewenste kansverdeling met de richtingtoetsen. Bevestig vervolgens dooropO te drukken om naar de volgende stap te gaan.Je hebt de keuze tussen vijf continue verdelingen en drie discrete verdelingen.Continue verdelingen:
• Uniforme verdeling
• Exponentiële verdeling
• Normale verdeling
• Chi‐kwadraatverdeling
36

HOOFDSTUK 5. KANSREKENEN 37
• Studentverdeling
• F‐verdeling
Discrete verdelingen:
• Binomiale verdeling
• Geometrische verdeling
• Poissonverdeling
5.2 Tweede stap: bepaal de parameters
Typ de waarde van de parameter(s) en selecteer vervolgensNext en druk opO om naarde volgende stap te gaan.Onderaan het scherm zie je een beschrijving van de gevraagde parameters.In de onderstaande tabel worden de gevraagde parameters voor iedere verdeling be‐schreven.
Binomiaal (n, p): aantal proeven en kans op succes(natuurlijk getal, reëel getal in [0, 1])
Uniform (a, b): grenzen van het interval(reëel getal, reëel getal)
Exponentieel λ: parameterpositief reëel getal
Normaal (µ, σ: gemiddelde en standaardafwijking…(reëel getal, positief reëel getal)
Chi‐kwadraat k: vrijheidsgradenpositief geheel getal
Student k: vrijheidsgradenpositief reëel getal
Geometrisch p: kans op succesreëel getal in ]0, 1]

HOOFDSTUK 5. KANSREKENEN 38
Poisson λ: parameterpositief reëel getal
F‐verdeling (d1, d2): vrijheidsgraden van de teller en van de noemer(positief reëel getal, positief reëel getal)
5.3 Derde stap: bereken de kans
5.3.1 Een kans berekenen
1. Selecteer de begrenzing waarin je je waarde wilt invoeren.
2. Typ de waarde.
3. Bevestig door opO te drukken.
Je kunt nu het resultaat van de kansberekening aflezen.
5.3.2 De grenzen wijzigen
Je kunt het type grenzen voor je kansberekeningen wijzigen:
•X≤a
•a≤X
•a≤X≤b
•X = a
De laatste optie betreft alleen discrete verdelingen.Volg hiervoor de onderstaande instructies.
1. Selecteer het pictogram Type begrenzing links boven in het scherm en druk opO.
2. De verschillende keuzes worden zichtbaar. Kies het gewenste grenstype en be‐vestig dit door opO te drukken.
Je hebt het type begrenzing voor de berekening van je kansen gewijzigd.

HOOFDSTUK 5. KANSREKENEN 39
5.3.3 De inverse berekenen
Je kunt a berekenen in P (a≤X) = p uit een gegeven p kanswaarde.
1. Selecteer het veld waarin de kanswaarde zich bevindt.
2. Typ je waarde.
3. Bevestig door opO te drukken.
De rekenmachine zal de waarde van a weergeven.

Hoofdstuk 6
Vergelijkingen
Met deze app kun je vergelijkingen en lineaire stelsels oplossen. De oplossingenwordenin een exacte of benaderde vorm gegeven overeenkomstig de vergelijking.
6.1 Een vergelijking oplossen
6.1.1 Een vergelijking invoeren
Wanneer je de app opent, drukt je opO om een vergelijking toe te voegen. Er wordt eenmenu geopend met daarin voorgestelde vergelijkingstemplates die je vervolgens kuntwijzigen. Indien je geen gebruik wenst te maken van een template, kies dan Leeg.Voer je vergelijking in het tekstveld onder aan het scherm in. Je kunt elke willekeurigekleine letter als onbekend gebruiken: druk opA en vervolgens op een letter om dezein te voeren of druk op de toetsx om de letter x in te voeren.Bevestig door opO te drukken zodra je je vergelijking hebt ingevoerd.Omhet = teken in te voeren, druk je opS en vervolgens opn. Als je bevestigt zondereen = teken in je vergelijking te zetten, wordt het automatisch toegevoegd.
6.1.2 Oplossingen
Om de oplossingen van de vergelijking te krijgen, selecteer je de knop Vergelijking op‐lossen onderaan het scherm en druk je opO.
Kwadratische vergelijkingen
Als de ingevoerde vergelijking een kwadratische vergelijking is, worden de oplossingenx0 en x1 automatisch in een exacte vorm gegeven.De tabel geeft ook de waarde van de discriminant weer.
40

HOOFDSTUK 6. VERGELIJKINGEN 41
Gewone situatie
Over het algemeen worden oplossingen numeriek berekend en wordt de waarde ervanbenaderd.Wanneer je op de knop Vergelijking oplossen drukt, vraagt de toepassing je om eeninterval in te stellen waarbinnen de oplossing wordt gezocht.Stel de waarden van Xmin en Xmax in en druk op de knop Vergelijking oplossen.Als er te veel oplossingen zijn, geeft de rekenmachine alleen de eerste tien weer.
6.2 Een stelsel van vergelijkingen oplossen
6.2.1 Een stelsel van vergelijkingen invoeren
Om een stelsel in te voeren, ga je op dezelfde manier te werk. Als je een tweede verge‐lijking toevoegt, toont de app de vergelijkingen als een stelsel.Je kunt opnieuw elke kleine letter als onbekend gebruiken.Er kunnen maximaal 6 vergelijkingen worden toegevoegd.
6.2.2 Oplossingen
De toepassing lost lineaire systemen op met reële of complexe coëfficiënten.Omdeoplossingen te krijgen, selecteer je de knop Stelsel oplossenonder aanhet schermen druk je opO.De app geeft de oplossingen in exacte vorm. Het geeft ook aan als er een oneindig aantaloplossingen is of als er geen oplossing is.

Hoofdstuk 7
Rijen
7.1 Aan de slag
7.1.1 De grafiek van een rij plotten
1. Wanneer je deRijen‐app opent, selecteer je de celRij toevoegen en bevestig jemetO.
2. Kies het type uitdrukking dat je wilt invoeren: expliciete uitdrukking van de rij(op basis van n), recursief eerste orde (uitdrukking op basis van de vorige term) ofrecursief tweede orde (uitdrukking op basis van de twee vorige termen).
3. Typ vervolgens de uitdrukking van de rij die je wilt plotten. Het veld voor het be‐werken van de rij verschijnt onder aan het scherm. Om de variabele n te gebrui‐ken binnen de uitdrukking van de rij, druk je op de toetsx. Om een recursieveformule te gebruiken, gebruik je de snelkoppelingen van het menu Toolbox dooropT te drukken. In dit geval moet je de waarde van de eerste term van de rijaangeven.
4. Bevestig metO.
5. Selecteer vervolgens de knop Grafiek plotten onder aan het scherm of het tabbladGrafiek boven aan het scherm.
6. Bevestig door opO te drukken.
Je bevindt je nu op het tabblad Grafiek en je grafiek is geplot. Je kunt de cursor ver‐plaatsenmet behulp van de richtingtoetsen en de coördinaten van de punten onderaanhet scherm aflezen.
Om het optiemenu te openen van de grafiek waarop de cursor zich bevindt,druk je opO.
42

HOOFDSTUK 7. RIJEN 43
7.1.2 Waardetabel weergeven
De waardetabel voor de functie is te vinden in het tabblad Tabel. Er zijn tweemanierenom er toegang toe te krijgen.
• Eerste optie: van het tabblad Rijen.
1. Als je je op het tabblad Rijen bevindt, selecteer je de optieWaarden weerge‐ven onder aan het scherm.
2. Bevestig door opO te drukken.
De waardetabel wordt dan weergegeven.
• Tweede optie: van een willekeurig tabblad
1. Selecteer het tabblad Tabel bovenaan het scherm.2. Bevestig door opO te drukken.
De waardetabel wordt dan weergegeven.
7.2 Het tabblad Rijen gebruiken
7.2.1 Een rij aan de lijst toevoegen
Je kunt maximaal drie rijen in de lijst opnemen.
1. Selecteer de cel Rij toevoegen onder aan de lijst.
2. Bevestig door opO te drukken.
Kies vervolgens het type rij dat je wilt invoeren en typ de uitdrukking ervan.
7.2.2 De uitdrukking van een rij bewerken
Je kunt de uitdrukking van een rij in de lijst wijzigen door deze te markeren en opO tedrukkenHet veld voor het bewerken van de rij wordt dan onderaan het scherm weergegeven.
7.2.3 Een rij in de lijst in‐ of uitschakelen
In de lijst verschijnt een uitgeschakelde rij in het grijs. Je kunt de uitdrukking ervannog steeds bewerken, maar de grafiek en de waardetabel worden niet weergegeven inde tabbladen Grafiek en Tabel.

HOOFDSTUK 7. RIJEN 44
1. Om een rij uit te schakelen, selecteer je de naam van de rij in de lijst.
2. Bevestig door opO te drukken om het optiemenu voor deze rij te openen.
3. Selecteer de optie In‐/uitschakelen en druk op O om de status van de reeks tewijzigen.
4. Keer terug naar de lijst met rijen door opB te drukken.
Doe hetzelfde als je de status van een rij wilt wijzigen van Uit naar Aan.
7.2.4 De uitdrukking van een rij verwijderen
1. Selecteer de uitdrukking van de rij die je wilt verwijderen.
2. Druk op de toetsd.
De uitdrukking van de rij is gewist. Je kunt een nieuwe uitdrukking invoeren.
7.2.5 Een rij uit de lijst verwijderen
Je kunt een rij permanent van de lijst verwijderen.
1. Selecteer de naam van de rij die uit de lijst moet worden verwijderd.
2. Druk opO om het optiemenu voor deze rij te openen.
3. Selecteer de optie Rij verwijderen en bevestig.
De rij verdwijnt uit de lijst.
Je kunt ook een rij uit de lijst verwijderen door de naam van de te verwijde‐ren rij te selecteren en opd te drukken.
7.2.6 Het type rij wijzigen
Je kunt het type uitdrukking van een rij kiezen: expliciete uitdrukking van de rij (ge‐baseerd op n), recursieve eerste order (uitdrukking gebaseerd op de vorige term) ofrecursieve tweede order (uitdrukking gebaseerd op de twee vorige termen).
1. Selecteer de naam van de rij die je wilt wijzigen.
2. Druk opO om het optiemenu voor deze rij te openen.
3. Selecteer de optie Rij type en druk opO.

HOOFDSTUK 7. RIJEN 45
4. Kies het gewenste type uitdrukking en bevestig door opO te drukken.
Het type van de rij is gewijzigd. Als je ervoor kiest om de rij te definiëren met eenrecursieve uitdrukking, moet je de eerste term opgeven.Wanneer je het type van een rij wijzigt, wordt de eerder ingevoerde uitdrukking voordie rij gewist.
7.2.7 De uitdrukking van een recursieve rij invoeren
Je kunt de uitdrukking van een recursieve rij invoeren, bijvoorbeeld un+2 = un+1+un$.Je kunt de twee voorgaande termen in de uitdrukking gebruiken (un+1 en un$).Om dit te doen, druk je opT bij het bewerken van de uitdrukking en selecteer je determ die je nodig hebt. Je kunt ook direct de gewenste term invoeren: typ u (n+1) voorun+1 en u (n) voor un.Bij een recursieve rij moet je de eerste termen van de rij definiëren. Typ de vereistetermen in de lijst onder de uitdrukking van de recursieve rij.
7.2.8 Een eerste termindex wijzigen
1. Selecteer de naam van de rij die je wilt wijzigen uit lijst met rijen.
2. Druk opO om het optiemenu voor deze rij te openen.
3. Selecteer de regel Eerste termindex en typ een waarde.
4. Druk opO enB om terug te keren naar het tabblad Rijen.
7.3 Het tabblad Grafiek gebruiken
7.3.1 De cursor in het grafiekvenster verplaatsen
Je kunt de cursor verplaatsen met behulp van de vier richtingtoetsen:
• L /R: Beweeg de cursor naar rechts of naar links.
• U /D: Beweeg de cursor naar een rij boven of onder de rij waarop je je bevindt.
7.3.2 Het weergavevenster aanpassen
Om de instellingen van het weergavevenster te openen, selecteer je een van de optiesonder het tabblad Grafiek en druk je opO.Je kunt kiezen uit drie opties: Assen, Zoom en Voorgedefinieerd.
Wanneer je in het grafiekvenster bent, kun je op de toetsen+ en- druk‐ken om in/uit te zoomen.

HOOFDSTUK 7. RIJEN 46
Assen In Assen kun je de waarden van Xmin en Xmax invoeren die de breedte van jeweergavevenster bepalen.Als Yauto is geactiveerd, wordt de hoogte van je weergavevenster automatisch berekendom alle punten van de rij tussen Xmin en Xmax weer te geven. Anders voer je de Yminen Ymax waarden handmatig in.Bevestig door de optie Bevestig te selecteren en opO te drukken.
Zoom Selecteer Zoom om toegang te krijgen tot de instelling van een interactief weer‐gavevenster:
• L /U /R /D: beweeg het venster
• + /-: zoom in/zoom uit
Voorgedefinieerd
Het menu Voorgedefinieerd biedt vier voorgedefinieerde weergavevensters:
• Goniometrisch: venster aangepast aan de weergave van de verschillende gonio‐metrische functies
• Integer: venster waarin de abscissen gehele getallen zijn
• Orthonormaal: venster dat een orthonormaal coördinatenstelsel toont
• Standaardinstellingen: reset het weergavevenster
7.3.3 De cursor naar een bepaalde index verplaatsen
1. Wanneer de cursor op de rij staat waarvoor je een bepaalde waarde zoekt, druk jeopO.
2. Het menu met rij‐opties wordt geopend, selecteer Ga naar en bevestig.
3. Voer de index in van het punt waarnaar je de cursor wilt verplaatsen.
4. Selecteer de optie Bevestig en druk opO.
De cursor staat nu op het gewenste punt.Je kunt ook direct op het toetsenbord de waarde van de index typen om deze naar hetgewenste punt te brengen.

HOOFDSTUK 7. RIJEN 47
7.3.4 De som van de termen berekenen
1. Wanneer de cursor zich op een bepaalde rij bevindt, druk je opO.
2. Het menumet de rij‐opties wordt geopend. Selecteer Som van termen en druk opO.
3. Onderaan het weergavevenster wordt je gevraagd de eerste term te selecteren. Ge‐bruik de toetsen L en R om de cursor op de gewenste eerste term te plaatsen.BevestigmetO. Je kunt ook direct de waarde van n$ intypenmet het toetsenbord.
4. Selecteer nu de laatste term op dezelfde manier. Bevestig metO. Je kunt terug‐gaan naar de vorige stap door op B te drukken. Je wordt dan gevraagd om deeerste term opnieuw te selecteren.
5. De waarde van de som die je wilt berekenen wordt weergegeven in de weergave‐balk onder aan het scherm. Om een nieuwe som te berekenen, druk je op deB.Om de modus Som van termen te verlaten, druk je opO.
7.4 Het tabblad Tabel gebruiken
7.4.1 Het interval in de waardetabel wijzigen
Je kunt de waardetabel automatisch invullen met waarden van n in een interval naarkeuze. Er zijn twee manieren om dit te doen.
• Eerste optie
1. Selecteer Bepaal het interval in het tabblad Tabel en druk opO.2. Je komt bij de instellingen om het bereik van de waarden van n te specifice‐
ren. Voer de waarden van N begin en N einde in met de numerieke toetsenvan het toetsenbord en voer vervolgens de stapgrootte tussen elke waardevan n in.
3. Selecteer de optieBevestig en druk opO. De nieuwe tabel geeft nu het zojuistopgegeven interval weer.
• De tweede optie
1. Selecteer de cel n bovenaan de eerste kolom van de tabel en druk opO.2. Het optiemenu voor de kolomnwordt geopend. SelecteerBepaal het interval
en druk opO.3. Je komt bij de instellingen om het bereik van de waarden van n te specifice‐
ren. Voer de waarden van N begin en N einde in met de numerieke toetsenvan het toetsenbord en voer vervolgens de stapgrootte tussen elke waardevan n in.

HOOFDSTUK 7. RIJEN 48
4. Selecteer de optieBevestig en druk opO. De nieuwe tabel geeft nu het zojuistopgegeven interval weer.
7.4.2 Waarden van n in de tabel typen
Wanneer je een cel selecteert uit de eerste kolom van de tabel (Kolom n), kun je hand‐matig eenwaarde vann typenmet behulp van de numerieke toetsen ophet toetsenbord.Zodra je de waarde in de cel hebt ingevoerd, bevestigt je dit door opO te drukken.Je kunt een rij uit de tabel verwijderen door deze te selecteren en opd te drukken.
7.4.3 Alle tabelwaarden verwijderen
1. Selecteer de cel n bovenaan de eerste kolom van de tabel en druk opO.
2. Selecteer Kolom leegmaken en druk opO.
3. Er verschijnt een lege waardetabel op het scherm. Je kunt nu handmatig of auto‐matisch waarden invoeren in de kolom n.

Hoofdstuk 8
Regressie
8.1 Aan de slag
8.1.1 Gegevens in de tabel invoeren
Wanneer je deRegressie‐app opent, kun je je gegevens in een tabelmet twee kolommentypen. Je kunt maximaal drie datatabellen toevoegen.
• In de eerste kolom (X1) voer je de waarden van de eerste variabele van je statisti‐sche dataset in.
• In de tweede kolom (Y1) voer je de waarden van de tweede variabele van je statis‐tische dataset in.
8.1.2 De lineaire regressie berekenen
Zodra je je gegevens in de tabel hebt ingevoerd, kun je een lineaire regressie uitzetten.
1. Selecteer het tabblad Grafiek bovenaan het scherm.
2. Bevestig door opO te drukken.
Je ziet dan de punten die je gegevens vertegenwoordigen en de regressielijn die past bijde vergelijking y = ax+ b. De coëfficiënten van a en b worden weergegeven in de balkonder aan het scherm.
8.1.3 Statistische variabelen weergeven
Nadat je je data in de tabel in het tabblad Data hebt ingevoerd, kun je de statistischevariabelen weergeven: gemiddelde, standaardafwijking, mediaan,…
1. Selecteer het tabblad Statistieken bovenaan het scherm.
49

HOOFDSTUK 8. REGRESSIE 50
2. Bevestig door opO te drukken.
Je ziet dan de tabel met statistische variabelen.
8.2 Het tabblad Gegevens gebruiken
8.2.1 Een waarde uit de datatabel wissen
Je kunt een rij uit de tabel verwijderen door een cel in die rij te selecteren en opd tedrukken.Je kunt de inhoud van een cel wijzigen door deze te selecteren en een nieuwe waarde tetypen met het toetsenbord.
8.2.2 Een kolom van de tabel wissen
Je kunt alle waarden in een kolom van de tabel verwijderen.
1. Selecteer de naamvan de kolomdie jewilt wissen. Bevestig door opO te drukken.
2. Het menu met kolomopties wordt geopend. Selecteer Kolom wissen en bevestigmetO.
Door de xi kolom te wissen, wis je ook de yi kolom.Als je de yi kolom wist, wordt deze automatisch gevuld met de waarde 0.
8.2.3 Een lijst met een formule genereren
Je kunt een kolom van de datatabel opstellen met behulp van een formule waarbij eenandere kolom wordt gebruikt.
1. Selecteer de naam van de kolom die je wilt vullen. Bevestig door opO te drukken.
2. Hetmenumet kolomoptieswordt geopend. SelecteerVulmet formule en bevestigmetO.
3. Typ je formule met de naam van een andere kolom. Als je bijvoorbeeld wilt datkolom X2 wordt gevuld met de waarden van X1 gedeeld door 2, schrijf dan X1/2in het tekstveld onder aan het scherm. Druk vervolgens op OK.
Om een hoofdletter in te voeren, druk je op shift en vervolgens op alpha om de letterweer te geven.

HOOFDSTUK 8. REGRESSIE 51
8.2.4 De regressieaanpassing wijzigen
Je kunt de te gebruiken regressieaanpassing wijzigen. De beschikbare aanpassingenzijn:
• Lineair
• Proportioneel
• Kwadratisch
• Derde macht
• Vierde macht
• Logaritmisch
• Exponentieel
• Machtsfunctie
• Goniometrisch
• Logistisch
1. Selecteer de naam van een kolom en bevestig metO.
2. Het menu met kolomopties wordt geopend. Selecteer Regressie en bevestig metO.
3. Selecteer je instelling en druk opO.
8.3 Het tabblad Grafiek gebruiken
8.3.1 De cursor in het grafiekvenster verplaatsen
Je kunt de cursor verplaatsen met behulp van de vier richtingtoetsen:
• L /R: beweeg de cursor op de lijn, of van punt naar punt, naar links of rechts.
• U /D: verplaats de cursor van de datapunten naar de regressielijn of ga naar eenandere dataset.

HOOFDSTUK 8. REGRESSIE 52
8.3.2 Een waarde van X of Y voorspellen
Je kunt op de regressielijn zoeken naar een specifiek punt, wetende dat het een abscisof ordinaat is: dat wil zeggen dat je een waarde van X kunt voorspellen gegeven Y eneen waarde van Y gegevenX.
1. Verplaats de cursor naar de regressielijn en druk opO.
2. Het menu van de regressielijn wordt geopend. Selecteer Voorspelling gegeven Xals je de waarde van X kent en Voorspelling gegeven Y als je de waarde van Ykent. Bevestig door opO te drukken.
3. Typ uw waarde en selecteer vervolgens de optie Bevestig en druk opO.
De cursor is naar het gewenste punt verplaatst. Je kunt de coördinaten van dit puntonderaan het scherm aflezen.
8.3.3 De regressieaanpassing wijzigen
Je kunt de te gebruiken regressieaanpassing wijzigen. De beschikbare aanpassingenzijn:
• Lineair
• Kwadratisch
• Derde macht
• Vierde macht
• Logaritmisch
• Exponentieel
• Machtsfunctie
• Goniometrisch
• Logistisch
1. Verplaats de cursor naar een curve en druk opO.
2. Het optiemenu voor de curve wordt geopend. Selecteer Regressie en bevestig metO.
3. Selecteer de gewenste instelling en druk opO.

HOOFDSTUK 8. REGRESSIE 53
8.3.4 Het weergavevenster aanpassen
Om de instellingen van het weergavevenster te openen, selecteer je een van de optiesonder het tabblad Grafiek en druk je opO.Je kunt kiezen uit drie opties: Assen, Zoom en voorgedefinieerd.
Wanneer je in het grafiekvenster bent, kun je op de toetsen+ en- druk‐ken om in/uit te zoomen.
Assen
In Assen kun je de waarden van Xmin en Xmax invoeren die de breedte van je weerga‐vevenster bepalen.Als Yauto is geactiveerd, wordt de hoogte van het weergavevenster automatisch bere‐kend om alle punten van de curve tussen Xmin en Xmax weer te geven. Anders voer jeYmin en Ymax waarden handmatig in.Bevestig door de optie Bevestig te selecteren en opO te drukken.
Zoom
Selecteer Zoom om toegang te krijgen tot de instelling van een interactief weergaveven‐ster:
• L /U /R /D: beweeg het venster
• + /-: zoom in/zoom uit
Voorgedefinieerd
Het menu Voorgedefinieerd biedt drie voorgedefinieerde weergavevensters:
• Integer: venster waarin de abscissen gehele getallen zijn
• Orthonormaal: venster met een orthonormaal coördinatenstelsel.
• Standaardinstelling: reset het weergavevenster
8.4 Het tabblad Stats gebruiken
Het tabblad Stats geeft de statistische variabelen weer die zijn berekendmet behulp vande gegevens van het tabblad Gegevens:
• Gemiddelde van xi‐waarden en yi‐waarden (dit is het rekenkundige gemiddelde)

HOOFDSTUK 8. REGRESSIE 54
• Som van xi en yi
• Som van de kwadraten van xi en yi
• Standaardafwijking van xi en yi
• Variantie van xi en yi
• Aantal datapunten
• Covariantie
• Som van xi × yi
• Helling a en y‐asafsnede b van de regressielijn (of andere aanpassingscoëfficiën‐ten)
• Correlatiecoëfficiënt r
• Determinatiecoëfficiënt r2

Hoofdstuk 9
Instellingen
9.1 Hoekmaat
Als jeGradenkiest, worden alle argumenten vande goniometrische functies beschouwdals zijnde in graden en de resultaten van inverse goniometrische functies worden uit‐gedrukt in graden.Als jeRadialenkiest, worden alle argumenten vande goniometrische functies beschouwdals zijnde in radialen en de resultaten van de inverse goniometrische functies wordenuitgedrukt in radialen.Kies je voor Decimale graden, dan worden alle argumenten van de goniometrischefuncties beschouwd als zijnde in decimale graden en geven de inverse goniometrischefuncties resultaten uitgedrukt in decimale graden.De eenheid van de hoeken wordt in de bovenste balk van het scherm weergegeven alsgrad, rad of gon.
9.2 Resultaat formaat
Als je Decimaal kiest, worden de numerieke waarden weergegeven volgens de stan‐daardinstellingen van de rekenmachine, zodat ze zo geschikt mogelijk zijn voor elketoepassing.Als je kiest voor Wetenschappelijk, worden de numerieke waarden in wetenschappe‐lijke vorm weergegeven. Een wet‐indicator verschijnt dan in de bovenste balk van hetscherm om aan te geven dat je resultaten in wetenschappelijke notatie worden weerge‐geven.Als je kiest voor Engineering, worden de numerieke waarden in technische vormweer‐gegeven. Een eng indicator verschijnt dan in de bovenste balk van het scherm om aante geven dat je resultaten worden weergegeven in engineering notatie.Je kunt het aantalweer te geven cijfers voor de resultaten kiezen in de sectie Significantecijfers. Het maximum aantal cijfers dat kan worden weergegeven is 14.
55

HOOFDSTUK 9. INSTELLINGEN 56
9.3 Schrijfformaat
Je kunt de bewerkingsmodus van wiskundige uitdrukkingen kiezen: in één (lineair) ofin twee dimensies (natuurlijk).
9.4 Complex formaat
Als je Reëel kiest, worden complexe resultaten niet weergegeven.Als je kiest voor a+ ib, worden complexe resultaten in cartesische vorm weergegeven.Als je reiθ kiest, worden complexe resultaten in polaire vorm weergegeven. In dit gevalwordt het argument in de exponentiële vorm altijd in radialen gegeven, zelfs als dehoekeenheid is ingesteld op Graden.
9.5 Helderheid
Je kunt de helderheid van het scherm aanpassen met behulp van de richtingtoetsen.
9.6 Python lettergrootte
Om de lettergrootte te veranderen die gebruikt wordt in de Python‐applicatie (editor enshell).
9.7 Taal
Je kunt kiezen tussen Engels, Frans,Nederlands, Portugees, Italiaans,Duits en Spaans.
9.8 Examenstand
9.8.1 De examenstand activeren
Selecteer Examenstand in de toepassing Instellingen en druk vervolgens opO.Er verschijnt een knop Activeer Examenstand. Druk opO om de examenstand te acti‐veren.Er verschijnt een bericht dat aangeeft dat de activering van de examenmodus de gege‐vens zal wissen. Kies Bevestigen en druk opO.Je bevindt je nu in de examenstand.

HOOFDSTUK 9. INSTELLINGEN 57
9.8.2 Wat gebeurt er als je de examenstand activeert?
Als je de examenstand inschakelt, worden alle opgeslagen gegevens gewist: bereke‐ningsgeschiedenis, variabelen, functielijst, statistische reeksen, Python‐scripts,…Wanneer de examenstand actief is, verschijnt er een symbool in de gele balk bovenaanhet scherm en de LED op de bovenkant van de rekenmachine knippert oranje.
9.8.3 De examenstand deactiveren
Je kunt de examenstand alleen deactiveren door de rekenmachine via een USB‐kabel opeen computer aan te sluiten. Zodra je het apparaat aansluit, verschijnt er een berichtmet de vraag of je de examenstand wilt afsluiten. Kies Bevestiging en druk opO.Je bevindt je niet langer in de examenstand: het symbool Examstand verdwijnt van hetscherm en het LED‐lampje stopt met knipperen.
9.9 Over deze rekenmachine
Dit scherm geeft je toegang tot het softwareversienummer dat op je rekenmachine isgeïnstalleerd en het serienummer van je apparaat.

Hoofdstuk 10
Variabelen
Je kunt getallen, matrices, of functies opslaan in variabelen voor hergebruik in toekom‐stige berekeningen. Alle variabelen worden weergegeven in het menu dat verschijntwanneer je op de toetsV drukt.De namen van de variabelen (uitdrukking of functie) kunnen vrij worden gekozen metbehulp van de tekens: a..z, A..Z, 0..9 en _. De naam van een variabele kan niet beginnenmet een getal en niet meer dan zeven tekens bevatten.Om een hoofdletter te typen druk je opS, vervolgens opA en hierna op de toets metde gewenste letter.
10.1 Getallen
De numerieke variabelen die beschikbaar zijn in de rekenmachine worden opgeslagenin het gedeelte Uitdrukkingen in hetVmenu.Om een getal in een variabele op te slaan, typ je het getal dat je wilt opslaan en voeg jede pijl sto in (door opS te drukken en vervolgens opp) gevolgd door de gewenstenaam van de variabele. Om bijvoorbeeld 5 op te slaan in a typ: 5→a. Druk vervolgensopX om te bevestigen.
10.2 Matrices
De matrixvariabelen die beschikbaar zijn in de rekenmachine worden opgeslagen inhet gedeelte Uitdrukkingen in hetVmenu.Om een matrix in een variabele op te slaan, typ je de betreffende matrix en voeg je depijl sto in (door opS te drukken en vervolgens opp) gevolgd door de gewenste naam
van de variabele. Bijvoorbeeld om(1 00 1
)op te slaan inm1, typ: [[1,0][0,1]]→m1 en
druk opX om te bevestigen.
58

HOOFDSTUK 10. VARIABELEN 59
10.3 Functies
De functies die beschikbaar zijn in de rekenmachine worden opgeslagen in de sectieFuncties in het menuV.Om een functie in een variabele op te slaan, typ je de betreffende functie‐uitdrukkingen voeg je de pijl sto in (door opS te drukken en vervolgens opp) gevolgd doorde gewenste naam van de variabele. Bijvoorbeeld om f(x) = 2x + 3 op te slaan, typ:2x+3→f(x)‘ en druk vervolgens opX om te bevestigen.
10.4 De var‐toets
Bij het bewerken van tekst kun je op elk gewenst moment opV drukken om het menuVariabelen te openen. Dit menu geeft je toegang tot de verschillende variabelen die inhet systeemgeheugen zijn opgeslagen.Selecteer de gewenste variabele en druk opO om deze in te voegen in je berekening.Druk opd om de geselecteerde variabele te verwijderen.

Hoofdstuk 11
Toolbox
Bij het bewerken van een berekening of uitdrukking kun je op elkmoment opT druk‐ken. Er wordt een lijst met functies geopend om je te helpen bij het uitvoeren vanmeerspecifieke berekeningen.Het Toolbox menu is onderverdeeld in verschillende thematische subsecties: Calcula‐tie, Complexe getallen, Combinatoriek, … Kies de berekening die je wilt uitvoeren endruk op O. Vul de ruimte tussen de haakjes in met de argumenten die je nodig hebtvoor elke functie.De eerste drie functies in het Toolboxmenu zijn: Absolute waarde, n‐de‐machtswortelen Logaritme met grondgetal a.
abs(x) Berekent de absolute waarde van het argument dat je tussen haakjes invoert.abs(-4.5) geeft de waarde van | −4.5 |, dat is 4.5.
root(x,n) Berekent de n‐de‐machtswortel van een getal. Je moet n en x tussen haak‐jes invullen. wortel(x,n) geeft de waarde van n
√x. De waarde van n hoeft niet nood‐
zakelijk een geheel getal te zijn.
log(x,a) Berekent het logaritme met grondgetal a. Je moet a en x tussen haakjesinvullen. log(x,a) geeft de waarde van loga(x).
11.1 Calculatie
diff(f(x),x,a) Berekent de afgeleide van een functie op een punt. diff(f(x),a)geeft de waarde van f ′(a). Bijvoorbeeld, om de afgeleide van een vierkantswortel van 5te berekenen: diff(sqrt(x),x,5).
60

HOOFDSTUK 11. TOOLBOX 61
int(f(x),x,a,b) Berekent de integraal van een functie tussen twee grenzen. int(f(x),x,a,b)geeft de waarde van
∫ ba f(x)dx. Bijvoorbeeld, om de integraal van de vierkantswortel
tussen 0 en 5: te berekenen: int(sqrt(x),x,0,5).
sum(f(n),n,nmin,nmax) Berekent de somvande termen inn. sum(f(n),n,nmin,nmax)geeft de waarde van
∑nmaxn=nmin
f(n).
product(f(n),n,nmin,nmax) Berekent het product vande termen inn. product(f(n),n,nmin,nmax)geeft de waarde van
∏nmaxn=nmin
f(n).
11.2 Complexe getallen
abs(x) Absolute waarde van een complex getal. abs(2+3i) geeft de waarde van | 2 +3i |.
arg(z) Argument van een complex getal. arg(2+3i) geeft de waarde van arg(2 + 3i)in radialen.
re(z) Reëel deel van een complex getal. Bijvoorbeeld, re(2+3i) geeft 2.
im(z) Imaginaire deel van een complex getal. Bijvoorbeeld, im(2+3i) geeft 3.
conj(z) Conjugaat van een complex getal. Conj(2+3i) geeft de conjugaat van 2 + 3i,dat is 2− 3i.
11.3 Combinatoriek
binomial(n,k) Aantal manieren om een subset van grootte k elementen te kiezen,
ongeacht hun volgorde, uit een set van n elementen. Binomial(n,k) geeft(n
k
), dat is
n!k!(n−k)! .
permute(n,k) Aantal verschillende geordende arrangementen van een k‐element sub‐set van een n‐set. permute(n,k) geeft Ak
n, dat is n!(n−k)! .

HOOFDSTUK 11. TOOLBOX 62
11.4 Kansrekenen
11.4.1 Normale verdeling
normcdf(a,µ,�^2) P (X < a) waar X de normale verdeling N(µ, σ2) volgt.
normcdf2(a,b,µ,�^2) P (a < X < b) waar X de normale verdeling N(µ, σ2) volgt.
invnorm(a,µ,�^2) Geeft m waar P (X < m) = a en X de normale verdeling N(µ, σ2)volgt.
normpdf(x,µ,�^2) kansdichtheid vanN(µ, σ2).
11.4.2 Binomiale distributie
binompdf(m,n,p) P (X = m) waar X de binomiale verdeling B(n, p) volgt.
binomcdf(m,n,p) P (X ≤ m) waar X de binomiale verdeling B(n, p) volgt.
invbinom(a,n,p) Geeft m waar P (X ≤ m) = a en X de binomiale verdeling B(n, p)volgt.
11.5 Rekenkunde
gcd(p,q) Grootste gemene deler van twee gehele getallen. Bijvoorbeeld, gcd(55,11)geeft 11.
lcm(p,q) Kleinste gemene veelvoud van twee gehele getallen. Bijvoorbeeld, lcm(13,2)geeft 26.
factor(n) Geïntegreerde factorisatie van n. Bijvoorbeeld, factor(24)geeft 23 × 3.
rem(p,q) Restant van de geheeltallige deling van p door q. Bijvoorbeeld, rem(50,45)geeft de rest van de divisie van 50met 45 dat is 5.
quo(p,q) Quotiënt van de geheeltallige deling van p door q. Bijvoorbeeld, quo(80,39)geeft het quotiënt van de divisie van 80met 39 dat is 2.

HOOFDSTUK 11. TOOLBOX 63
11.6 Matrix
inverse(M) Inverse van de matrix M. Bijvoorbeeld, inverse([[0.25,0][0,0.25]])
geeft[4 00 4
].
det(M) Determinant voor de matrix M. Bijvoorbeeld, det([[1,2][3,4]]) geeft −2.
transpose(M) Getransporteerde vandematrixM.Bijvoorbeeld, transpose([[1,2][3,4]])
geeft[1 32 4
].
trace(M) Spoor van de matrix M. Bijvoorbeeld, trace([[1,2][3,4]]) geeft 5.
dim(M) Grootte van de matrix M. Bijvoorbeeld, dim([[1,2][3,4]]) geeft [2,2].
11.7 Eenheden
In dit gedeelte worden alle toepasbare eenheden getoond. Alle eenheden zijn vooraf‐gegaan door het symbool _.
11.8 Toeval en benadering
random() Genereert een willekeurig getal tussen 0 and 1.
randint(a,b) Genereert een willekeurig geheel getal tussen a en b.
floor(x) Vloerfunctie. Bijvoorbeeld, floor(5.8) geeft 5.
frac(x) Fractioneel deel. Bijvoorbeeld, frac(5.8) geeft 0.8.
ceil(x) Plafondfunctie. Bijvoorbeeld, ceil(5.8) geeft 6.
round(x,n) Rondt een getal af opn‐cijfers nade komma. Bijvoorbeeld round(8.6576,2)geeft 8.66.

HOOFDSTUK 11. TOOLBOX 64
11.9 Hyperbolische goniometrie
cosh(x) Hyperbolische cosinus.
sinh(x) Hyperbolische sinus.
tanh(x) Hyperbolische tangens.
acosh(x) Inverse van de hyperbolische cosinus.
asinh(x) Inverse van de hyperbolische sinus.
atanh(x) Inverse van de hyperbolische tangens.
11.10 Voorspellingsinterval
prediction95(p,n) Voorspellingsinterval 95%. prediction95(p,n) geeft[p− 1.96
√p(1−p)√
n; p+ 1.96
√p(1−p)√
n
].
prediction(p,n) Benadering van het voorspellingsinterval. prediction(p,n) geeft[p− 1√
n; p+ 1√
n
].
confidence(f,n) 95%betrouwbaarheidsinterval. confidence(f,n) geeft[f − 1√
n; f + 1√
n
].


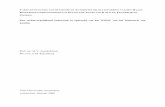

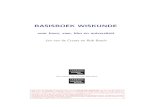
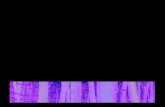



![Gebruikshandleiding aanpasbare rolstoel · 2020. 8. 3. · 2 T GmbH Gebruikshandleiding aanpasbare rolstoel AS[01 AS[01] Versie 3.1.0 L Verzameling van productidentificatiegegevens](https://static.fdocuments.nl/doc/165x107/608767c69b947d5cd76e64b6/gebruikshandleiding-aanpasbare-rolstoel-2020-8-3-2-t-gmbh-gebruikshandleiding.jpg)