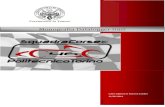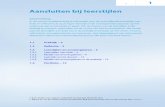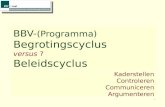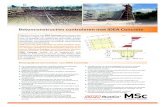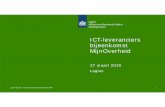Gebruikershandleiding voor SPARKvue - vosinstrumenten.nl · De Xplorer GLX aansluiten op uw...
Transcript of Gebruikershandleiding voor SPARKvue - vosinstrumenten.nl · De Xplorer GLX aansluiten op uw...

SPARKvue User’s Guide
file:///H|/nlx/index.html[02-03-11 15:10:33]
Gebruikershandleiding voor SPARKvueInleiding
Gebruikershandleiding voor SPARKvueOver SPARKvuevan start gaanTechnische ondersteuning en lerarenondersteuning
Een experiment startenDe installatie van SPARKvueEen interface en sensoren verbinden met uw computer
SPARK Science Learning SystemEen SPARK Science Learning System verbinden met uw computerAansluiten van sensoren aan het SPARK Science Learning System
PASPORT-sensoren verbindenEen temperatuursensor aansluiten.Een spanningsensor aansluiten
Xplorer GLXDe Xplorer GLX aansluiten op uw computerSensoren verbinden met de Xplorer GLX
PASPORT-sensoren verbindenTemperatuursensoren verbindenEen spanningsensor verbinden
Xplorer dataloggerPowerLinkUSB-Link
SPARKvue startenlive gegevens controlerenVerplaatsen van de Startpagina
Een SPARKlab openenEen SPARKlab weergevenEen SPARKlab opbouwen
Een experiment opstellenDe gegevensverzameling aanpassen
De samplefrequentie instellenSPARKvue in periodieke samplemodus zettenSPARKvue in handmatige samplemodus zettenEen automatische stopvoorwaarde instellen
De weergave van nummers aanpassenHet aantal weergegeven decimalen instellenHet aantal weergegeven significante cijfers instellenGetallen weergeven in wetenschappelijke notatieDe eenheden van een meting wijzigen
De eenheden van een meting wijzigen in een bestaande weergaveDe standaardeenheden van een meting wijzigen
Sensoren kalibrerenSelecteren van een te kalibreren meting en een kalibratietypeEen kalibratie uitvoeren
Een 2-puntskalibratie uitvoerenEen compensatiekalibratie op 1 punt uitvoerenEen hellingskalibratie op 1 punt uitvoeren
Gebruik van sensoradaptersAansluiten van een sensor via een digitale adapter of een Photogate-poortAansluiten van een sensor via een analoge adapter
Opname van gegevensEen verwerking opnemen van periodiek gesamplede gegevensEen groep van handmatige samplegegevens opnemenGegevensverwerkingen verwijderen
GegevensweergaveGegevens in een grafiek weergeven
Een nieuwe grafiek aanmakenHet palet met het grafiekhulpprogramma weergeven en verbergen

SPARKvue User’s Guide
file:///H|/nlx/index.html[02-03-11 15:10:33]
De schaal van een grafiek aanpassenDe schaal van een grafiek aanpassen om hem aan te passen om allegegevens te kunnen weergeven.Schaal aanpassen door rechtstreekse bewerking
Gegevens selecteren voor weergave in een bestaande grafiekGegevensverwerkingen weergeven en verbergen in een grafiek.De variabele wijzigen op de x- of y-as
Gegevens selecteren voor bewerking in een grafiekEen gegevensverwerking selecteren voor bewerking in een grafiekEen deel van een gegevensverwerking selecteren voor een bewerking in eengrafiek
Aantekeningen maken bij gegevens in een grafiekEen aantekening toevoegenEen aantekening bewerken of verwijderen
Gegevens in een tabel weergevenEen nieuwe tabel aanmakenHet palet met het tabelhulpprogramma weergeven en verbergenBladeren in een tabelGegevens selecteren voor weergave in een bestaande tabel
Een verwerking selecteren voor weergave in een bestaande kolomDe variabele wijzigen die weergegeven wordt in een bestaande kolomEen kolom toevoegenEen kolom verwijderen
Cellen selecteren voor bewerkingen in een tabelGegevens in een cijferweergave weergeven
Een nieuwe cijferweergave aanmakenHet palet met het cijferweergavehulpprogramma weergeven en verbergenDe variabele wijzigen in een cijferweergave
Gegevens in een meter weergevenEen nieuwe meter aanmakenHet palet met het meterhulpprogramma weergeven en verbergenDe schaal van een meter aanpassen
Een meter schalen om deze aan te passen om alle gegevens weer te gevenDe schaal van een meter instellen
De variabele wijzigen die weergegeven wordt in een meterDe vormgeving van een meter aanpassen
gegevensanalyseGegevens analyseren in een grafiek
Statistieken weergeven in een grafiekEen curve-aanpassing uitvoerenEen curve-aanpassing verwijderenEen voorspelling tekenenDe x- en y-waarden zoeken van een puntHet x- en y-verschil vinden tussen twee puntenDe helling vinden op een punt in een gegevenscurve
Statistieken weergeven in een tabelStatistieken weergeven in cijferweergaveStatistieken weergeven in een meter
Berekeningen en handmatig ingevoerde gegevensWerken met berekeningen
Het rekenmachine-scherm openen.Een berekening aanmaken.Een berekening weergeven
Handmatig gegevens invoerenDe lijst met metingen openenEen gegevensgroep aanmaken voor handmatige invoer
Een gegevensgroep aanmaken om handmatig nummers in te voerenEen gegevensgroep aanmaken voor handmatig ingevoerde tekst
Een tabel voorbereiden voor handmatige gegevensinvoerGegevens invoeren in een handmatige gegevensgroepHandmatig ingevoerde gegevens weergeven

SPARKvue User’s Guide
file:///H|/nlx/index.html[02-03-11 15:10:33]
Handmatig ingevoerde gegevens bewerkenSPARKlab pagina's opbouwen
Een nieuwe SPARKlab-pagina startenOver het toevoegen van elementen aan een SPARKlab paginaEen element verwijderenEen weergave toevoegen aan een SPARKlab pagina
Een grafiek toevoegenEen tabel toevoegenEen cijferweergave toevoegenEen meter toevoegen
Een tekstvak toevoegenEen afbeelding toevoegenEen afbeelding verwijderen of vervangen in een beeldvakEen afbeelding vergrendelenEen plaatshouder toevoegenEen achtergrondafbeelding toevoegenEen SPARKlab pagina verwijderen
Opslaan en delenEen SPARKlab opslaanEen lab afdrukkenGegevens exporterenEen opgeslagen lab openen
Een logboek bijhoudenEen momentopname nemenHet logboek openenEen bijschrift toevoegen aan een momentopname of een bestaand bijschrift bewerkenNavigeren in het logboekEen logboek-invoer of momentopname verwijderenLogboekinvoer herschikkenHet logboek sluitenEen logboek opslaanEen logboek exporterenEen logboek afdrukken
Algemene takenpagina's omslaanTerugkeren naar het Thuispagina schermTekst en cijfers invoeren met het toetsenbord op het schermHet scherm Over SPARKvue openenHet gebruik van de emulatiemodusTaal instellen

Over het toevoegen van elementen aan een SPARKlab pagina
file:///H|/nlx/About_adding_multiple_elements_to_a_workbook_page.html[02-03-11 15:10:33]
Over het toevoegen van elementen aan eenSPARKlab paginaEen SPARKlab pagina wordt opgebouwd door elementen een voor een toe te voegen in hetPaginaopbouw scherm. Naarmate elementen toegevoegd worden, worden ze weergegeven in devoorbeeld-sectie van het Paginaopbouw scherm.
Elke pagina kan meerdere weergaven, afbeeldingen en tekstvakken bevatten. Een pagina kan ookafstandhouders bevatten, die doorzichtige afstandselementen zijn waar de achtergrondafbeeldingdoorheen kan worden weergegeven. Het maximale aantal elementen op een pagina hangt af van deafmetingen van de elementen.
Een pagina kan de volgende elementen bevatten:
tot twee grote elementen,tot zes kleine elementen, ofeen groot element en tot twee kleine elementen.
De grote elementen zijn:
grafieken,tabellen,grote afbeeldingvakken,grote tekstvakken engrote afstandhouders.
De kleine elementen zijn:
cijferweergaves,meters,kleine afbeeldingvakken,kleine tekstvakken enkleine afstandhouders.
Naarmate u elementen toevoegt aan een pagina worden deze automatisch geschikt en uitgelijnd.
Voorbeelden van schermindelingen:1. Een groot of klein element. 2. Twee grote elementen. 3.Twee kleine elementen. 4. Een groot en kleine elementen. 5. Drie kleine elementen. 6. Twee kleineelementen.
Hoofdonderwerp: SPARKlab pagina's opbouwenVerwante takenEen nieuwe SPARKlab-pagina startenEen element verwijderenEen weergave toevoegen aan een SPARKlab paginaEen tekstvak toevoegenEen afbeelding toevoegenEen afbeelding verwijderen of vervangen in een beeldvakEen afbeelding vergrendelenEen plaatshouder toevoegenEen achtergrondafbeelding toevoegenEen SPARKlab pagina verwijderen

Over de slaapstanden
file:///H|/nlx/About_sleep_modes.html[02-03-11 15:10:33]
Over de slaapstandenEr zijn twee types slaapstand waar de SPARK kan op overschakelen om de accu minder te belasten.
Scherm slaapstandDe scherm slaapstand wordt geactiveerd wanneer SPARK op de accu werkt en geen invoerontvangen heeft van de gebruiker gedurende een bepaalde periode. Het scherm wordt donker,maar SPARK blijft gegevens registreren (tijdens een opname). Indien SPARK bezig is gegevens opte nemen, knipperen de toetsen blauw.
accu slaapstandDe Accu slaapstand wordt geactiveerd wanneer SPARK op de accu werkt, geen invoer ontvangenheeft van de gebruiker gedurende een bepaalde periode, en er geen opname actief is. Het schermwordt donker en de voeding naar de sensoren worden losgekoppeld. Het statuslampje knippertgroen.
Statuslampje
Hoofdonderwerp: Beheren van het apparaat

De lijst met metingen openen
file:///H|/nlx/Accessing_the_measurements_list.html[02-03-11 15:10:34]
De lijst met metingen openenVoer een van de onderstaande handelingen uit om de lijst met metingen te openen:
Als het Thuispagina scherm open is, klik op Bouwen. Het scherm Paginaopbouw met de lijst met metingen is open.Indien een SPARKlab geopend is en u wilt gegevens invoeren in een nieuwe tabel, klik op deNieuwe pagina toets.
Het scherm Paginaopbouw met de lijst met metingen is open.Als u gegevens wilt invoeren in een bestaande tabel, voert u de volgende tussenstappen uit:
1. Klik op de Tabelgereedschappen toets om het instrumentenpalet te openen.
2. Klik op de Kolom toevoegen toets om een nieuwe, lege kolom toe te voegen.
3. Klik op de Eigenschappen toets om het scherm Eigenschappen te openen.
4. Klik op het Meting: vakje om de lijst met metingen te openen. De lijst met metingen wordt geopend.
Nu de lijst met metingen open is, kunt u een lege dataset creëren zoals beschreven in de volgende taak.Hoofdonderwerp: Handmatig gegevens invoerenVolgend onderwerp: Een gegevensgroep aanmaken voor handmatige invoer

Een achtergrondafbeelding toevoegen
file:///H|/nlx/Adding_a_background_image.html[02-03-11 15:10:34]
Een achtergrondafbeelding toevoegenEen achtergrondafbeelding vult de volledige SPARKlab pagina. Elementen op de pagina(gegevensweergaven, tekstvakken, afbeeldingvakken en plaatshouders) worden overlapt voor deachtergrondafbeelding.
De achtergrondafbeelding wordt gekopieerd van een opgeslagen afbeeldingbestand. U kunt eenafbeelding van iedere grootte gebruiken; SPARKvue zal de grootte aanpassen aan het scherm. Omstoringen te vermijden moet u een afbeelding gebruiken met pixel-afmetingen van 640-354 (of eenbeeldformaat van ongeveer 1,8:1).
Voer de stappen uit in het scherm Paginaopbouw:
1. Klik op de Achtergrond toevoegen toets.
Het Open venster verschijnt.2. Klik op een beeldbestand om het te selecteren.3. Klik op Open.
De achtergrondafbeelding wordt toegevoegd aan het voorbeeld.
Voor u de pagina voltooit, moet er minimaal een element aanwezig zijn naast de achtergrond. Als ualleen de achtergrond wilt zien verschijnen op de pagina, moet u een plaatshouder toevoegen.Terwijl het scherm Paginaopbouw open is, kunt u op de Achtergrond verwijderen toets klikken om deachtergrond de verwijderen.
Hoofdonderwerp: SPARKlab pagina's opbouwenVerwante onderwerpenOver het toevoegen van elementen aan een SPARKlab paginaVerwante takenEen nieuwe SPARKlab-pagina startenEen element verwijderenEen weergave toevoegen aan een SPARKlab paginaEen tekstvak toevoegenEen afbeelding toevoegenEen afbeelding verwijderen of vervangen in een beeldvakEen afbeelding vergrendelenEen plaatshouder toevoegenEen SPARKlab pagina verwijderen

Een kolom toevoegen
file:///H|/nlx/Adding_a_column.html[02-03-11 15:10:34]
Een kolom toevoegenEen tabel kan maximaal zes kolommen bevatten. Voer deze stappen uit om een kolom toe te voegenaan een tabel:
1. Klik op de Tabelgereedschappen toets om het instrumentenpalet te openen.
2. U kunt eventueel een positie selecteren in de tabel waar de nieuwe kolom ingevoegd moetworden:
a. Klik op de Selecteren toets.
De toets wordt oranje.b. Klik op de kolom rechts van waar u de nieuwe kolom wilt zien verschijnen.
Als u geen positie selecteert, wordt de nieuwe kolom toegevoegd rechts van de tabel.3. Klik op de Kolom toevoegen toets.
Een nieuwe, lege kolom wordt toegevoegd aan de tabel.Klik op de Eigenschappen toets om een meting of andere variabele te selecteren voor weergave in denieuwe kolom.
Hoofdonderwerp: Gegevens selecteren voor weergave in een bestaande tabelVerwante takenEen verwerking selecteren voor weergave in een bestaande kolomDe variabele wijzigen die weergegeven wordt in een bestaande kolomEen kolom verwijderen

Een cijferweergave toevoegen
file:///H|/nlx/Adding_a_digits_display.html[02-03-11 15:10:35]
Een cijferweergave toevoegenVoer deze stappen uit in het scherm Paginaopbouw:
1. Klik op een meting of andere variabele om deze te selecteren. 2. Klik op de Cijfersweergave toets.
Een cijferweergave wordt toegevoegd aan het voorbeeld.Als u klaar bent met het toevoegen van elementen aan de pagina, klik op OK om het schermPaginaopbouw te verlaten.Hoofdonderwerp: Een weergave toevoegen aan een SPARKlab paginaVerwante takenEen grafiek toevoegenEen tabel toevoegenEen meter toevoegen

Een weergave toevoegen aan een SPARKlab pagina
file:///H|/nlx/Adding_a_display_to_a_workbook_page.html[02-03-11 15:10:35]
Een weergave toevoegen aan een SPARKlabpaginaIn het scherm Paginaopbouw voert u een of meerdere van de volgende taken uit om weergaven toe tevoegen.
Een grafiek toevoegenEen tabel toevoegenEen cijferweergave toevoegenEen meter toevoegen
Hoofdonderwerp: SPARKlab pagina's opbouwenVerwante onderwerpenOver het toevoegen van elementen aan een SPARKlab paginaVerwante takenEen nieuwe SPARKlab-pagina startenEen element verwijderenEen tekstvak toevoegenEen afbeelding toevoegenEen afbeelding verwijderen of vervangen in een beeldvakEen afbeelding vergrendelenEen plaatshouder toevoegenEen achtergrondafbeelding toevoegenEen SPARKlab pagina verwijderen

Een grafiek toevoegen
file:///H|/nlx/Adding_a_graph.html[02-03-11 15:10:35]
Een grafiek toevoegenVoer de stappen uit in het scherm Paginaopbouw:
1. Klik op een of twee metingen (of andere variabelen) om deze te selecteren. Als u slechts één meting selecteert, wordt deze op de y-as geplaatst met de tijd op de x-as. Als utwee metingen selecteert, wordt de eerst geselecteerde op de y-as geplaatst en de tweedegeselecteerde op de x-as.
2. Klik op de Grafiek toets.
Er wordt een grafiek toegevoegd aan het voorbeeld.Als u klaar bent met het toevoegen van elementen aan de pagina, klik op OK om het schermPaginaopbouw te verlaten.Hoofdonderwerp: Een weergave toevoegen aan een SPARKlab paginaVerwante takenEen tabel toevoegenEen cijferweergave toevoegenEen meter toevoegen

Een meter toevoegen
file:///H|/nlx/Adding_a_meter.html[02-03-11 15:10:36]
Een meter toevoegenVoer de stappen uit in het scherm Paginaopbouw:
1. Klik op een meting of andere variabele om deze te selecteren. 2. Klik op de Meter toets.
Een meter wordt toegevoegd aan het voorbeeld.Als u klaar bent met het toevoegen van elementen aan de pagina, klik op OK om het schermPaginaopbouw te verlaten.Hoofdonderwerp: Een weergave toevoegen aan een SPARKlab paginaVerwante takenEen grafiek toevoegenEen tabel toevoegenEen cijferweergave toevoegen

Een afbeelding toevoegen
file:///H|/nlx/Adding_a_picture.html[02-03-11 15:10:36]
Een afbeelding toevoegenOm een afbeelding toe te voegen aan een SPARKlab pagina moet u eerst een afbeeldingvak toevoegenin het scherm Paginaopbouw en daarna een afbeelding opladen van een opgeslagen bestand in hetafbeeldingvak.U kunt een afbeelding van iedere grootte gebruiken; SPARKvue zal de grootte aanpassen aan het vak.Om vervormingen te voorkomen, gebruikt u een afbeelding met een pixel-afmeting van:
640 Ã - 354 (volledige pagina),640 Ã - 175 (halve pagina horizontaal),317 Ã - 354 (halve pagina verticaal),417 Ã - 354 (2/3 pagina), of209 Ã - 175 (1/6 pagina).
Een afbeelding van verschillende pixel-afmetingen maar gelijkmatig beeldformaat kan ook weergegevenworden zonder vervorming.
Start deze stappen in het scherm Paginaopbouw:
1. Klik op de grote of kleine Afbeeldingsvenster toets.
Een afbeeldingvak wordt aan het voorbeeld toegevoegd.2. U kunt eventueel ook andere elementen toevoegen aan de pagina.3. Klik op OK.
De nieuwe pagina met het lege afbeeldingvak verschijnt.4. In de SPARKlab pagina, klik op het afbeeldingvak.
Het beeldpalet verschijnt.5. Klik op de Laden toets.
Het Open venster verschijnt.
6. Klik op een beeldbestand om het te selecteren. 7. Klik op Open.
De afbeelding van het geselecteerde bestand verschijnt in het afbeeldingvak.8. Klik eventueel op de afbeelding om het beeldpalet te verbergen.
Hoofdonderwerp: SPARKlab pagina's opbouwenVerwante onderwerpenOver het toevoegen van elementen aan een SPARKlab paginaVerwante takenEen nieuwe SPARKlab-pagina startenEen element verwijderenEen weergave toevoegen aan een SPARKlab paginaEen tekstvak toevoegenEen afbeelding verwijderen of vervangen in een beeldvakEen afbeelding vergrendelenEen plaatshouder toevoegenEen achtergrondafbeelding toevoegenEen SPARKlab pagina verwijderen

Een plaatshouder toevoegen
file:///H|/nlx/Adding_a_spacer.html[02-03-11 15:10:36]
Een plaatshouder toevoegenVoer deze stappen uit in het scherm Paginaopbouw:
1. Klik op de grote of kleine Spacer toets.
Er wordt een plaatshouder aan het voorbeeld toegevoegd.2. U kunt eventueel ook andere elementen toevoegen aan de pagina.
De ruimte in het voorbeeld opgenomen door de plaatshouder wordt niet ingenomen door andereelementen.
3. Klik op OK. De nieuwe pagina verschijnt.
Hoofdonderwerp: SPARKlab pagina's opbouwenVerwante onderwerpenOver het toevoegen van elementen aan een SPARKlab paginaVerwante takenEen nieuwe SPARKlab-pagina startenEen element verwijderenEen weergave toevoegen aan een SPARKlab paginaEen tekstvak toevoegenEen afbeelding toevoegenEen afbeelding verwijderen of vervangen in een beeldvakEen afbeelding vergrendelenEen achtergrondafbeelding toevoegenEen SPARKlab pagina verwijderen

Een tabel toevoegen
file:///H|/nlx/Adding_a_table.html[02-03-11 15:10:37]
Een tabel toevoegenVoer de stappen uit in het scherm Paginaopbouw:
1. klik op een of meerdere metingen of andere variabelen (maximaal zes) om ze te selecteren. 2. Klik op de Tabel toets.
Een tabel wordt aan het voorbeeld toegevoegd.Als u alle elementen hebt toegevoegd aan de pagina, klik op OK om het scherm Pagina-opbouw af tesluiten.Hoofdonderwerp: Een weergave toevoegen aan een SPARKlab paginaVerwante takenEen grafiek toevoegenEen cijferweergave toevoegenEen meter toevoegen

Een tekstvak toevoegen
file:///H|/nlx/Adding_a_text_box.html[02-03-11 15:10:37]
Een tekstvak toevoegenStart deze stappen in het scherm Paginaopbouw:
1. Klik op de grote of kleine Tekstvenster toets.
Een tekstvak wordt toegevoegd aan het voorbeeld.2. U kunt eventueel ook andere elementen toevoegen aan de pagina.3. Klik op OK.
De nieuwe pagina met het lege tekstvak verschijnt.4. Klik op het tekstvak en voer tekst in.
U kunt tekst invoeren (zoals instructies voor het experiment) als onderdeel van de oorspronkelijkeexperimentinstellingen of laat het tekstvak leeg om aantekeningen of antwoorden op vragen in tevoeren tijdens het experiment.
Hoofdonderwerp: SPARKlab pagina's opbouwenVerwante onderwerpenOver het toevoegen van elementen aan een SPARKlab paginaVerwante takenEen nieuwe SPARKlab-pagina startenEen element verwijderenEen weergave toevoegen aan een SPARKlab paginaEen afbeelding toevoegenEen afbeelding verwijderen of vervangen in een beeldvakEen afbeelding vergrendelenEen plaatshouder toevoegenEen achtergrondafbeelding toevoegenEen SPARKlab pagina verwijderen

Een aantekening toevoegen
file:///H|/nlx/Adding_an_annotation.html[02-03-11 15:10:37]
Een aantekening toevoegen1. Indien meer dan één gegevensverwerking weergegeven wordt, moet u eerst een verwerking
selecteren:a. Klik op de grafieklegende.
De legende vergroot.b. In de legende, klik op het symbool van de gegevensverwerking die u wenst te selecteren.
De rode omtrek wordt verplaatst naar de geselecteerde verwerking.2. Klik op de Grafiekgereedschappen toets om het instrumentenpalet te openen.
3. Klik op de Selecteren toets.
De toets wordt oranje.4. klik op een punt op de grafiek. 5. Klik op OK. 6. Klik op de Aantekening toets.
Het toetsenbord op het scherm verschijnt.7. Voer een aantekening in en klik op OK.
Er verschijnt een aantekening op de grafiek.8. Klik op de Selecteren toets.
De toets wordt blauw.
Hoofdonderwerp: Aantekeningen maken bij gegevens in een grafiekVerwante takenEen aantekening bewerken of verwijderen

De helderheid van het scherm aanpassen.
file:///H|/nlx/Adjusting_the_brightness_of_the_screen.html[02-03-11 15:10:37]
De helderheid van het scherm aanpassen.1. Klik het Datum/tijd/batterij pictogram aan om het scherm Apparaathulpmiddelen te openen.
2. Klik Beeldscherminstellingen aan om het scherm Beeldscherminstellingen te openen. 3. Klik de Helderheid beeldscherm pijlen aan om de helderheid van het scherm aan te passen. 4. Klik OK aan. 5. Klik Gereed aan.
Hoofdonderwerp: Beheren van het apparaat

De schaal van een meter aanpassen
file:///H|/nlx/Adjusting_the_range_of_a_meter.html[02-03-11 15:10:38]
De schaal van een meter aanpassenEen meter schalen om deze aan te passen om alle gegevens weer te gevenDe schaal van een meter instellen
Hoofdonderwerp: Gegevens in een meter weergevenVerwante takenEen nieuwe meter aanmakenHet palet met het meterhulpprogramma weergeven en verbergenDe variabele wijzigen die weergegeven wordt in een meterDe vormgeving van een meter aanpassen

De schaal van een grafiek aanpassen
file:///H|/nlx/Adjusting_the_scale_of_a_graph.html[02-03-11 15:10:38]
De schaal van een grafiek aanpassenVoer een of meer van de volgende taken uit (ongeacht de volgorde) om het bereik en domein van eengrafiek te wijzigen.
De schaal van een grafiek aanpassen om hem aan te passen om alle gegevens tekunnen weergeven.Schaal aanpassen door rechtstreekse bewerking
Hoofdonderwerp: Gegevens in een grafiek weergevenVerwante takenEen nieuwe grafiek aanmakenHet palet met het grafiekhulpprogramma weergeven en verbergenGegevens selecteren voor weergave in een bestaande grafiekGegevens selecteren voor bewerking in een grafiekAantekeningen maken bij gegevens in een grafiek

gegevensanalyse
file:///H|/nlx/Analyzing_data.html[02-03-11 15:10:38]
gegevensanalyseU kunt de statistieken van gegevensverwerkingen in alle schermen bekijken, inclusief deminimumwaarde, maximumwaarde, gemiddelde waarde, standaardafwijking en telling (of aantalpunten). De zone statistiek is ook beschikbaar in een grafiek.
Een grafiekweergave biedt ook de mogelijkheid om curve-aanpassingen uit te voeren, voorspellingen tetekenen en coördinaten, afstanden en hellingen op gegevensgroepen te zoeken.
Gegevens analyseren in een grafiekStatistieken weergeven in een tabelStatistieken weergeven in cijferweergaveStatistieken weergeven in een meter
Hoofdonderwerp: Gebruikershandleiding voor SPARKvue

Gegevens analyseren in een grafiek
file:///H|/nlx/Analyzing_data_in_a_graph.html[02-03-11 15:10:39]
Gegevens analyseren in een grafiekStatistieken weergeven in een grafiekEen curve-aanpassing uitvoerenEen curve-aanpassing verwijderenEen voorspelling tekenenDe x- en y-waarden zoeken van een puntHet x- en y-verschil vinden tussen twee puntenDe helling vinden op een punt in een gegevenscurve
Hoofdonderwerp: gegevensanalyseVerwante takenStatistieken weergeven in een tabelStatistieken weergeven in cijferweergaveStatistieken weergeven in een meter

Aantekeningen maken bij gegevens in een grafiek
file:///H|/nlx/Annotating_data_in_a_graph.html[02-03-11 15:10:39]
Aantekeningen maken bij gegevens in eengrafiek
Een aantekening toevoegenEen aantekening bewerken of verwijderen
Hoofdonderwerp: Gegevens in een grafiek weergevenVerwante takenEen nieuwe grafiek aanmakenHet palet met het grafiekhulpprogramma weergeven en verbergenDe schaal van een grafiek aanpassenGegevens selecteren voor weergave in een bestaande grafiekGegevens selecteren voor bewerking in een grafiek

Een curve-aanpassing uitvoeren
file:///H|/nlx/Applying_a_curve_fit.html[02-03-11 15:10:39]
Een curve-aanpassing uitvoerenVoer deze stappen uit om een lineaire, kwadratische, stroom, omgekeerde, omgekeerd vierkant, ofsinus-aanpassing uit te voeren op een gegevensverwerking.
1. Indien meer dan één gegevensverwerking weergegeven wordt, moet u eerst een verwerkingselecteren:
a. Klik op de grafieklegende. De legende vergroot.
b. In de legende, klik op het symbool van de gegevensverwerking die u wenst te selecteren. De rode omtrek wordt verplaatst naar de geselecteerde verwerking.
2. Klik op de Grafiekgereedschappen toets om het instrumentenpalet te openen.
3. Klik op de Functiefit toets om het scherm Functiefit te openen.
4. Klik op een curve-aanpassing om deze te selecteren. 5. Klik op OK.
De curve en parameters van de curve verschijnen op de grafiek.6. U kunt eventueel ook een deel van de gegevensgroep selecteren waar u de curve-aanpassing op
wenst uit te voeren. Zie Een deel van een gegevensverwerking selecteren voor een bewerking ineen grafiek.
Hoofdonderwerp: Gegevens analyseren in een grafiekVerwante takenStatistieken weergeven in een grafiekEen curve-aanpassing verwijderenEen voorspelling tekenenDe x- en y-waarden zoeken van een puntHet x- en y-verschil vinden tussen twee puntenDe helling vinden op een punt in een gegevenscurve

Een SPARKlab opbouwen
file:///H|/nlx/Building_a_custom_workbook.html[02-03-11 15:10:40]
Een SPARKlab opbouwenWanneer u een aangepaste SPARKlab opbouwt, moet u iedere pagina ontwerpen met uw keuze vanmetingen en weergaven. U kunt ook tekst en afbeeldingen toevoegen. Voer deze stappen uit om eenSPARKlab pagina te beginnen opbouwen:
1. Verbind een sensor (of sensoren).2. In het Thuispagina scherm, klik op Bouwen.
Het Paginaopbouw scherm verschijnt.Pagina opbouwscherm: 1. Metingen. 2. Gegevensweergave, afbeeldingvak, tekstvak entussenstuk toetsen. 3. Voorbeeld.
3. Klik op de meting (of metingen) die u wilt weergeven in de eerste gegevensweergave. Geselecteerde metingen worden gemarkeerd. Klik opnieuw op een meting om een selectieongedaan te maken.
4. Klik op een van de gegevensweergavetoetsen voor een grafiek, tabel, cijferweergave of meter. Gegevensweergave toetsen: grafiek, cijferweergave, tabel en meter.
Als u slechts een meting selecteert, verschijnen alle beschikbare gegevensweergaven. Als u tweemetingen selecteert, zijn enkel de grafiek en de tabel beschikbaar. Als u drie of meerdere metingenselecteert, is enkel de tabel beschikbaar;
De metingen en weergave die u geselecteerd hebt, verschijnen in de voorbeeldsectie van hetpagina-opbouw scherm.
5. U kunt eventueel een van de volgende taken uitvoeren:Herhaal de bovenstaande stappen om meer metingen te selecteren en anderegegevensweergaven toe te voegen.Klik op een van de afbeeldingvaktoetsen om een klein of groot afbeeldingvak toe te voegen.(Wanneer de pagina is toegevoegd aan SPARKlab, kunt u op het afbeeldingvak klikken omeen afbeelding te selecteren voor weergave in het vak.)
Klik op een van de tekstvak toetsen om een groot of klein tekstvak toe te voegen. (Wanneerde pagina is toegevoegd aan SPARKlab, kunt u op het tekstvak klikken om tekst in tevoeren).
Klik op de Ongedaan maken toets om een element te verwijderen van het voorbeeld.
6. Als u tevreden bent met het voorbeeld en klaar bent om uw pagina te bouwen, klik op OK.
Uw nieuwe SPARKlab opent met de pagina die u net gebouwd hebt.Klik op de Start toets om gegevens op te nemen.
Klik op de Nieuwe pagina toets om een andere pagina op te bouwen en toe te voegen aan uwSPARKlab.
Hoofdonderwerp: Verplaatsen van de Startpagina

SPARKlab pagina's opbouwen
file:///H|/nlx/Building_workbook_pages.html[02-03-11 15:10:40]
SPARKlab pagina's opbouwenEen nieuwe SPARKlab-pagina startenOver het toevoegen van elementen aan een SPARKlab paginaEen element verwijderenEen weergave toevoegen aan een SPARKlab paginaEen tekstvak toevoegenEen afbeelding toevoegenEen afbeelding verwijderen of vervangen in een beeldvakEen afbeelding vergrendelenEen plaatshouder toevoegenEen achtergrondafbeelding toevoegenEen SPARKlab pagina verwijderen
Hoofdonderwerp: Gebruikershandleiding voor SPARKvue

Sensoren kalibreren
file:///H|/nlx/Calibrating_sensors.html[02-03-11 15:10:40]
Sensoren kalibrerenDe Sensorkalibratie is een optionele stap die u kan helpen metingen nauwkeuriger uit te voeren.
Voer de volgende taken uit om een meting en kalibratietype te selecteren en een kalibratie uit te voeren.
1. Selecteren van een te kalibreren meting en een kalibratietype2. Een kalibratie uitvoeren
Hoofdonderwerp: Een experiment opstellenVerwante takenDe gegevensverzameling aanpassenDe weergave van nummers aanpassenGebruik van sensoradapters

Het drukgevoelig scherm kalibreren
file:///H|/nlx/Calibrating_the_touch_screen.html[02-03-11 15:10:41]
Het drukgevoelig scherm kalibreren1. Houd beide opnametoetsen ingedrukt en klik het scherm driemaal aan. Het eerste van een reeks
groene vakjes verschijnt.2. Klik het middelpunt van ieder groen vakje aan.3. OK.
Hoofdonderwerp: Beheren van het apparaat

De standaardeenheden van een meting wijzigen
file:///H|/nlx/Changing_the_default_units_of_a_measurement.html[02-03-11 15:10:41]
De standaardeenheden van een metingwijzigenVoer deze stappen uit om de eenheden te wijzigen die standaard gebruikt worden wanneer u een metingselecteert in de toekomst.
1. klik op de Experimentgereedschappen toets om het scherm Experiment hulpprogramma's teopenen.
2. Klik op DATA-EIGENSCHAPPEN om het scherm Data-eigenschappen te openen.3. Klik op het Meting: vak en selecteer een meting. 4. Klik op het Eenheid: vak en selecteer maateenheden. 5. Klik op Maak standaard om deze te selecteren.
Wanneer Maak standaard is geselecteerd, wordt deze gemarkeerd.6. Klik op OK.
De volgende keer dat u die meting wilt weergeven, verschijnt ze met de eenheden die u geselecteerdhebt.Hoofdonderwerp: De eenheden van een meting wijzigen

De eenheden van een meting wijzigen in een bestaande weergave
file:///H|/nlx/Changing_the_units_of_a_measurement_in_an_existing_display.html[02-03-11 15:10:41]
De eenheden van een meting wijzigen in eenbestaande weergaveVoer deze stappen uit om de eenheden van een meting te wijzigen die weergegeven worden in eenbestaande grafiek, cijferweergave of meter.
1. Klik op de Gereedschappen toets van een grafiek, cijferweergave, tabel of meter om het palet methulpprogramma's te openen.
2. Klik op de Eigenschappen toets om het scherm Eigenschappen te openen.
3. Klik op het Eenheid: vakje en selecteer een maateenheid. 4. Klik op OK.
De weergave geeft de metingen weer met de geselecteerde eenheden.Hoofdonderwerp: De eenheden van een meting wijzigen

De variabele wijzigen die weergegeven wordt in een bestaande kolom
file:///H|/nlx/Changing_the_variable_displayed_in_a_column.html[02-03-11 15:10:41]
De variabele wijzigen die weergegeven wordtin een bestaande kolom
1. Klik op de Tabelgereedschappen toets om het instrumentenpalet te openen.
2. Klik op de Eigenschappen toets om het scherm Eigenschappen te openen.
3. Klik op het Kolom: vakje en selecteer de kolom die u wilt wijzigen. Kolommen worden genummerd met 1, 2, 3, enz. van links naar rechts.
4. Klik op het Meting: vakje en selecteer de meting of andere variabele die u wilt zien. 5. Klik op OK.
Hoofdonderwerp: Gegevens selecteren voor weergave in een bestaande tabelVerwante takenEen verwerking selecteren voor weergave in een bestaande kolomEen kolom toevoegenEen kolom verwijderen

De variabele wijzigen die weergegeven wordt in een meter
file:///H|/nlx/Changing_the_variable_displayed_in_a_meter.html[02-03-11 15:10:42]
De variabele wijzigen die weergegeven wordtin een meter
1. Klik op de Metergereedschappen toets om het instrumentenpalet te openen.
2. Klik op de Eigenschappen toets om het scherm Eigenschappen te openen.
3. Klik op het Meting: vakje en selecteer de meting of andere variabele die u wilt zien. 4. Klik op OK.
Hoofdonderwerp: Gegevens in een meter weergevenVerwante takenEen nieuwe meter aanmakenHet palet met het meterhulpprogramma weergeven en verbergenDe schaal van een meter aanpassenDe vormgeving van een meter aanpassen

De variabele wijzigen in een cijferweergave
file:///H|/nlx/Changing_the_variable_in_a_digits_display.html[02-03-11 15:10:42]
De variabele wijzigen in een cijferweergave1. Klik op de Cijfersweergavegereedschappen toets om het instrumentenpalet te openen.
2. Klik op de Eigenschappen toets om het scherm Eigenschappen te openen.
3. Klik op het Meting: vakje en selecteer de meting of andere variabele die u wilt zien. 4. Klik op OK.
Hoofdonderwerp: Gegevens in een cijferweergave weergevenVerwante takenEen nieuwe cijferweergave aanmakenHet palet met het cijferweergavehulpprogramma weergeven en verbergen

De variabele wijzigen op de x- of y-as
file:///H|/nlx/Changing_the_variable_on_the_x-_or_y-axis.html[02-03-11 15:10:42]
De variabele wijzigen op de x- of y-as1. Klik op de Grafiekgereedschappen toets om het instrumentenpalet te openen.
2. Klik op de Eigenschappen toets om het scherm Eigenschappen te openen.
3. Voor elke as, klik op het Meting: vakje en selecteer een meting of andere variabele.
Hoofdonderwerp: Gegevens selecteren voor weergave in een bestaande grafiekVerwante takenGegevensverwerkingen weergeven en verbergen in een grafiek.

De eenheden van een meting wijzigen
file:///H|/nlx/Changing_units_of_measure.html[02-03-11 15:10:43]
De eenheden van een meting wijzigenVoer een van de volgende taken uit om verschillende eenheden te selecteren voor een meting.
De eenheden van een meting wijzigen in een bestaande weergaveDe standaardeenheden van een meting wijzigen
Hoofdonderwerp: De weergave van nummers aanpassenVerwante takenHet aantal weergegeven decimalen instellenHet aantal weergegeven significante cijfers instellenGetallen weergeven in wetenschappelijke notatie

De accu vervangen
file:///H|/nlx/Charging_the_battery.html[02-03-11 15:10:43]
De accu vervangen1. Verbind de SPARK met de wisselstroomadapter.
2. Verbind de wisselstroomadapter met het stopcontact.
De accu begint te herladen.Hoofdonderwerp: Beheren van het apparaat

Het logboek sluiten
file:///H|/nlx/Closing_the_journal.html[02-03-11 15:10:43]
Het logboek sluitenKlik op Gereed om het logboek te sluiten en terug te keren naar SPARKlab. Hoofdonderwerp: Een logboek bijhoudenVerwante takenEen momentopname nemenHet logboek openenEen bijschrift toevoegen aan een momentopname of een bestaand bijschrift bewerkenNavigeren in het logboekEen logboek-invoer of momentopname verwijderenLogboekinvoer herschikkenEen logboek opslaanEen logboek exporterenEen logboek afdrukken

Algemene taken
file:///H|/nlx/Common_tasks.html[02-03-11 15:10:44]
Algemene takenpagina's omslaanTerugkeren naar het Thuispagina schermTekst en cijfers invoeren met het toetsenbord op het schermHet scherm Over SPARKvue openenHet gebruik van de emulatiemodusTaal instellen
Hoofdonderwerp: Gebruikershandleiding voor SPARKvue

Aansluiten van sensoren aan het SPARK Science Learning System
file:///H|/nlx/Connecting_a_sensor.html[02-03-11 15:10:44]
Aansluiten van sensoren aan het SPARKScience Learning System1. PASPOORT poorten. 2. Temperatuur poort. 3. Spanning poort.
U kunt maximaal twee PASPORT-sensoren plus een temperatuursensor en een spanningsensorgebruiken.
Voer een van de volgende taken uit om sensoren aan te sluiten op SPARK.
PASPORT-sensoren verbindenEen temperatuursensor aansluiten.Een spanningsensor aansluiten
Hoofdonderwerp: SPARK Science Learning SystemVerwante takenEen SPARK Science Learning System verbinden met uw computer

Aansluiten van een sensor via een digitale adapter of een Photogate-poort
file:///H|/nlx/Connecting_a_sensor_through_a_Digital_Adapter.html[02-03-11 15:10:45]
Aansluiten van een sensor via een digitaleadapter of een Photogate-poortMet de digitale adapter (PASCO-onderdeel PS-2159) kunt u digitale switch-typesensoren zoalsphotogates en Smart Pulleys aansluiten op een PASPORT-interface en gebruiken met SPARKvue. Ditmaakt het gebruik mogelijk van een ScienceWorkshop-bewegingssensor (CI-6742A) of draaiendebewegingssensor (CI-6538).
De Photogate-poort (PD-2123) is een soort adapter die switch-typesensoren ondersteunt, maar niet dedraaiende bewegingssensor of de gewone bewegingssensor.
Voer deze stappen uit om een sensor aan te sluiten op een digitale adapter of photogate-poort en teconfigureren.
1. Sluit de adapter aan op uw PASPORT-interface. 2. Sluit een digitale sensor aan op de adapter.
U kunt een switch-typesensor aansluiten op een van beide poorten van de adapter.
Als u een bewegingssensor of draaiende bewegingssensor aansluit, steek de gele plug dan in poort1 en de zwarte plug in poort 2.
Er verschijnt een lijst met digitale sensoren en sensorconfiguraties.3. U kunt eventueel een tweede switch-typesensor aansluiten op de andere poort van de adapter.4. Klik in de lijst op een van de sensoren of configuraties om hem/ze te selecteren en klik op OK.
Het kan zijn dat u op de pijlen moet klikken om door de lijst te bladeren.5. Als de SPARK u vraagt om een of meer metingen in te voeren die specifiek zijn voor uw
apparatuur, voer dan de waarde of waarden in en klik op OK. De metingen die u invoert worden gebruikt om gegevens te berekenen zoals de snelheid van eenvoorwerp dat door een photogate passeert.
Hoofdonderwerp: Gebruik van sensoradaptersVerwante takenAansluiten van een sensor via een analoge adapter

Aansluiten van een sensor via een analoge adapter
file:///H|/nlx/Connecting_a_sensor_through_an_Analog_Adapter.html[02-03-11 15:10:45]
Aansluiten van een sensor via een analogeadapterVia de analoge adapter (PASCO-onderdeel PS-2158) kunnen analoge ScienceWorkshop-sensoren wordenaangesloten op een PASPORT-interface en worden gebruikt met SPARKvue.
Voer deze stappen uit om een sensor aan te sluiten op een analoge adapter en te configureren:
1. Sluit de analoge adapter aan op uw PASPORT-interface. 2. Sluit een analoge sensor aan op de adapter. Er verschijnt een lijst met sensoren.3. Klik op een van de sensoren om deze te selecteren en klik op OK.
Het kan zijn dat u op de pijlen moet klikken om door de lijst te bladeren.4. Klik eventueel op het Toename: vakje en selecteer een versterkingsinstelling. 5. Klik nogmaals op OK.
Hoofdonderwerp: Gebruik van sensoradaptersVerwante takenAansluiten van een sensor via een digitale adapter of een Photogate-poort

Een SPARK Science Learning System verbinden met uw computer
file:///H|/nlx/Connecting_a_SPARK_SLS_to_you_computer.html[02-03-11 15:10:45]
Een SPARK Science Learning Systemverbinden met uw computer
1. Gebruik een A-to-mini-B USB-kabel (zoals PASCO onderdeel PS-2528) om de kleinere USB-poortvan de SPARK aan te sluiten aan een USB-poort op uw computer (of een USB-hub verbonden metuw computer).
2. Steek de wisselstroomadapter (geleverd met SPARK) in een stopcontact en in dewisselstroomadapterpoort onderaan op SPARK.
U kunt deze stap overslaan als de SPARK™-accu opgeladen is en u het systeem op accuspanningwilt doen werken.
3. Druk op de aan/uit toets en houd deze ingedrukt.
SPARK schakelt in en start op.
1. Wisselstroomadapter poort. 2. Aan/uit toets.
Hoofdonderwerp: SPARK Science Learning SystemVerwante takenAansluiten van sensoren aan het SPARK Science Learning System

Een interface en sensoren verbinden met uw computer
file:///H|/nlx/Connecting_an_interface_and_sensors_to_your_computer.html[02-03-11 15:10:46]
Een interface en sensoren verbinden met uwcomputerDe SPARKvue-software op uw computer ontvangt gegevens van een of meerdere interfaces dieverbonden zijn met uw computer. Iedere interface verzamelt data via een of meerdere sensoren die ermee verbonden zijn.
SPARKvue is compatibel met meerdere types interface, inclusief SPARKLink, SPARK Science LearningSystem, USB Link, PowerLink, Xplorer GLX en Xplorer datalogger. Om gegevens te verzamelen metSPARKvue hebt u minstens een van deze interfaces nodig die verbonden zijn met uw computer.
U kunt meerdere interfaces verbinden op een computer om een experiment uit te voeren dat meersensoren vereist dan verbonden kunnen worden op een enkele interface. De interfaces kunnen vanhetzelfde of van verschillende types zijn.
Zoek de onderstaande sectie die specifiek is voor uw interface, volg de instructies om de interface teverbinden met uw computer en verbind de sensoren met de interface.
SPARK Science Learning SystemXplorer GLXXplorer dataloggerPowerLinkUSB-Link
Hoofdonderwerp: Een experiment startenVorig onderwerp: De installatie van SPARKvueVolgend onderwerp: SPARKvue starten

De Xplorer GLX aansluiten op uw computer
file:///H|/nlx/Connecting_GLX_to_computer.html[02-03-11 15:10:46]
De Xplorer GLX aansluiten op uw computer1. Gebruik de USB-kabel (geleverd met de GLX) om de kleinere USB-poort van de GLX te verbinden
met een USB-poort op u computer (of een USB hub verbonden met uw computer).2. Steek de meegeleverde wisselstroomadapter in een stopcontact en in de wisselstroomadapterpoort
rechts op de GLX.
U kunt deze stap overslaan als de GLX™-accu opgeladen is en u het systeem op accuspanning wiltdoen werken.
3. Druk op de aan/uit toets en houd deze ingedrukt.
De GLX schakelt in en start op. Als SPARKvue ingeschakeld is, verschijnt een bericht op het GLX-scherm om aan te geven dat de verbinding tot stand is gebracht.
Hoofdonderwerp: Xplorer GLXVerwante takenSensoren verbinden met de Xplorer GLX

PASPORT-sensoren verbinden
file:///H|/nlx/Connecting_PASPORT_sensors_to_GLX.html[02-03-11 15:10:46]
PASPORT-sensoren verbinden1. Steek een PASPORT-sensor in een van de PASPORT-poorten bovenaan op de GLX.2. U kunt eventueel ook bijkomende PASPORT-sensoren aansluiten op de andere PASPORT-poorten.
Hoofdonderwerp: Sensoren verbinden met de Xplorer GLXVerwante takenTemperatuursensoren verbindenEen spanningsensor verbinden

PASPORT-sensoren verbinden
file:///H|/nlx/Connecting_PASPORT_sensors_to_SPARK_SLS.html[02-03-11 15:10:47]
PASPORT-sensoren verbinden1. Steek een PASPORT-sensor in een van de PASPORT-poorten bovenaan op SPARK.2. U kunt eventueel ook een tweede PASPORT-sensor op de andere PASPORT-poort aansluiten.
Hoofdonderwerp: Aansluiten van sensoren aan het SPARK Science Learning SystemVerwante takenEen temperatuursensor aansluiten.Een spanningsensor aansluiten

Sensoren verbinden met de Xplorer GLX
file:///H|/nlx/Connecting_sensors_to_GLX.html[02-03-11 15:10:47]
Sensoren verbinden met de Xplorer GLXU kunt maximaal vier PASPORT-sensoren plus twee temperatuursensoren en een spanningsensorgebruiken.
Voer een of meerdere van de volgende taken uit om sensoren te verbinden met de GLX.
PASPORT-sensoren verbindenTemperatuursensoren verbindenEen spanningsensor verbinden
Hoofdonderwerp: Xplorer GLXVerwante takenDe Xplorer GLX aansluiten op uw computer

Temperatuursensoren verbinden
file:///H|/nlx/Connecting_temperature_probe_to_GLX.html[02-03-11 15:10:47]
Temperatuursensoren verbinden1. Sluit een van de geleverde snelle-reactie temperatuursensoren (of een ander type
temperatuursensor) aan op een van de temperatuurpoorten aan de linkerzijde van de GLX.2. U kunt eventueel ook een tweede temperatuursensor aansluiten op de andere temperatuurpoort.
Hoofdonderwerp: Sensoren verbinden met de Xplorer GLXVerwante takenPASPORT-sensoren verbindenEen spanningsensor verbinden

Een temperatuursensor aansluiten.
file:///H|/nlx/Connecting_temperature_probe_to_SPARK_SLS.html[02-03-11 15:10:48]
Een temperatuursensor aansluiten.Sluit de meegeleverde snelle-reactie temperatuursensor (of een ander type temperatuursensor) aan opde temperatuurpoort bovenaan op SPARK.Hoofdonderwerp: Aansluiten van sensoren aan het SPARK Science Learning SystemVerwante takenPASPORT-sensoren verbindenEen spanningsensor aansluiten

Een spanningsensor verbinden
file:///H|/nlx/Connecting_voltage_probe_to_GLX.html[02-03-11 15:10:48]
Een spanningsensor verbindenSluit de meegeleverde spanningsensor aan op de spanningspoort aan de linkerzijde van de GLX.Hoofdonderwerp: Sensoren verbinden met de Xplorer GLXVerwante takenPASPORT-sensoren verbindenTemperatuursensoren verbinden

Een spanningsensor aansluiten
file:///H|/nlx/Connecting_voltage_probe_to_SPARK_SLS.html[02-03-11 15:10:48]
Een spanningsensor aansluitenSluit de meegeleverde spanningsensor aan op de spanningpoort bovenaan op SPARK.Hoofdonderwerp: Aansluiten van sensoren aan het SPARK Science Learning SystemVerwante takenPASPORT-sensoren verbindenEen temperatuursensor aansluiten.

Kopiëren van een bestand
file:///H|/nlx/Copying_a_file.html[02-03-11 15:10:49]
Kopiëren van een bestandVoer deze stappen uit om een bestand te kopiëren tussen mappen in SPARK, of tussen SPARK en eenUSB-flashstation (of een ander USB-opslagapparaat).
1. U kunt eventueel een USB-flashstation aansluiten op de SPARK.2. Klik het Datum/tijd/batterij pictogram aan om het scherm Apparaathulpmiddelen te openen.
3. Klik Beheer bestanden aan om het scherm Beheer bestanden te openen. 4. Klik KOPIEER BESTANDEN aan.
Een lijst van bestandslocaties, mappen en bestanden verschijnt.5. Klik de locatie (SPARK of USB) van het bestand aan dat u wilt kopiëren. 6. Klik, indien nodig, de map en submappen aan die het bestand bevatten. 7. Klik het bestand aan dat u wilt kopiëren. 8. Klik VOLGENDE aan. 9. Klik de bestemming aan (SPARK of USB).
10. Klik de map en submappen aan waar u de kopie van het bestand wilt opslaan. 11. Klik KOPIEER aan.
Hoofdonderwerp: Beheren van bestanden en mappenVerwante takenEen bestand of map verwijderenEen bestand verplaatsen

Een berekening aanmaken.
file:///H|/nlx/Creating_a_calculation.html[02-03-11 15:10:49]
Een berekening aanmaken.Voer een of meerdere van de volgende stappen uit (ongeacht de volgorde) om een expressie in tevoeren in het rekenmachine-scherm.
Om een nieuwe expressie te starten, klik op Inv.. Om een meting in de expressie in te brengen, klik op Metingen. Om door de diverse beschikbare functies te lopen voor gebruik in de expressie, klik op de toetsonder Functies:. Als de expressie een trigonometrische functie bevat, selecteer RAD of DEG om aan te geven hoede hoeken gemeten moeten worden.Om woorden of letters in te voeren in de expressie, klik op de Letters toets.
Om Griekse letters in te voeren in de expressie, klik op de Griekse letters toets.
Klik op CAPS of SHIFT om te wisselen tussen Griekse kleine en hoofdletters.Om subscript- of superscriptcijfers in te voeren, gebruikt u de cijfertoetsen op het Griekstoetsenbord. Klik op CAPS of SHIFT om te wisselen tussen subscript en superscript. Klik op de Nummers toets om terug te keren naar het hoofd rekenmachine toetsenbord.
Wanneer de expressie hebt ingevoerd, klik op RETURN. SPARK kan u vragen definities van variabelen en constanten in te voeren die gebruikt worden in deexpressie.Om het rekenmachine-scherm af te sluiten, klik op Gereed.
Hoofdonderwerp: Werken met berekeningenVorig onderwerp: Het rekenmachine-scherm openen.Volgend onderwerp: Een berekening weergeven

Een gegevensgroep aanmaken voor handmatige invoer
file:///H|/nlx/Creating_a_data_set_for_manual_entry.html[02-03-11 15:10:49]
Een gegevensgroep aanmaken voorhandmatige invoerVoer een van de volgende taken uit.
Een gegevensgroep aanmaken om handmatig nummers in te voerenEen gegevensgroep aanmaken voor handmatig ingevoerde tekst
Hoofdonderwerp: Handmatig gegevens invoerenVorig onderwerp: De lijst met metingen openenVolgend onderwerp: Een tabel voorbereiden voor handmatige gegevensinvoer

Een gegevensgroep aanmaken om handmatig nummers in te voeren
file:///H|/nlx/Creating_a_data_set_for_manual_number_entry.html[02-03-11 15:10:50]
Een gegevensgroep aanmaken om handmatignummers in te voeren
1. In de lijst met metingen onder Experimentklok, klik op Maak een data-set aan. Het Defineer de data-set scherm verschijnt.
2. Klik op het Naam meting: vakje en voer een naam in voor een nieuwe gegevensgroep. 3. Klik eventueel op het vakje en voer de naam van de eenheden in. 4. Klik op OK.
Hoofdonderwerp: Een gegevensgroep aanmaken voor handmatige invoerVerwante takenEen gegevensgroep aanmaken voor handmatig ingevoerde tekst

Een gegevensgroep aanmaken voor handmatig ingevoerde tekst
file:///H|/nlx/Creating_a_data_set_for_manual_text_entry.html[02-03-11 15:10:50]
Een gegevensgroep aanmaken voorhandmatig ingevoerde tekst
1. In de lijst met metingen onder Gebruiker-ingevoerde tekst data, klik op Maak een data-set aan. Het Defineer de data-set scherm verschijnt.
2. Klik op het Naam meting: vakje en voer een naam in voor een nieuwe gegevensgroep. 3. Klik op OK.
Hoofdonderwerp: Een gegevensgroep aanmaken voor handmatige invoerVerwante takenEen gegevensgroep aanmaken om handmatig nummers in te voeren

Een nieuwe cijferweergave aanmaken
file:///H|/nlx/Creating_a_new_digits_display.html[02-03-11 15:10:50]
Een nieuwe cijferweergave aanmakenOm een nieuwe cijferweergave aan te maken, voert u een van de volgende taken uit:
Als het Thuispagina scherm zichtbaar is, maakt u een nieuwe SPARKlab aan.1. klik op een meting 2. Klik op Aantonen.
Een SPARKlab verschijnt.3. Klik op Paginanavigator om terug te keren naar de cijferweergave op pagina 2 van het
SPARKlab.
Als een SPARKlab geopend is, voegt u een nieuwe pagina toe.1. Klik op de Nieuwe pagina toets.
Het Paginaopbouw scherm verschijnt.2. klik op een meting 3. Klik op de Cijfersweergave toets.
4. Klik op OK. Een nieuwe pagina met een cijferweergave wordt toegevoegd aan SPARKlab.
Hoofdonderwerp: Gegevens in een cijferweergave weergevenVerwante takenHet palet met het cijferweergavehulpprogramma weergeven en verbergenDe variabele wijzigen in een cijferweergave

Een nieuwe map aanmaken
file:///H|/nlx/Creating_a_new_folder.html[02-03-11 15:10:51]
Een nieuwe map aanmakenWanneer u een bestand opslaat, verplaatst of kopieert, verschijnt de optie om een nieuwe map aan temaken. Voer deze stappen uit om een nieuwe map.
1. Klik de bestaande map aan die de nieuwe map zal bevatten. U kunt deze stap overslaan als u een nieuwe map aanmaakt op een USB flashstation (of anderUSB-opslagapparaat).
2. Klik Nieuwe map aan. 3. Voer de naam in van de nieuwe map.
Er is een nieuwe map aangemaakt.Hoofdonderwerp: Algemene taken

Een nieuwe grafiek aanmaken
file:///H|/nlx/Creating_a_new_graph.html[02-03-11 15:10:51]
Een nieuwe grafiek aanmakenOm een nieuwe grafiek aan te maken, voert u een van de volgende stappen uit:
Als de Thuispagina zichtbaar is, maakt u een nieuwe SPARKlab aan.1. klik op een meting. 2. Klik op Aantonen.
Een grafiek verschijnt op pagina 1 van SPARKlab.Als een SPARKlab geopend is, voegt u een nieuwe pagina toe.
1. Klik op de Nieuwe pagina toets.
Het Paginaopbouw scherm verschijnt.2. Klik op een meting (of twee metingen). 3. Klik op de Grafiek toets.
4. Klik op OK. Een nieuwe pagina met een grafiek wordt toegevoegd aan SPARKlab.
Hoofdonderwerp: Gegevens in een grafiek weergevenVerwante takenHet palet met het grafiekhulpprogramma weergeven en verbergenDe schaal van een grafiek aanpassenGegevens selecteren voor weergave in een bestaande grafiekGegevens selecteren voor bewerking in een grafiekAantekeningen maken bij gegevens in een grafiek

Een nieuwe meter aanmaken
file:///H|/nlx/Creating_a_new_meter.html[02-03-11 15:10:51]
Een nieuwe meter aanmakenOm een nieuwe meter aan te maken, voert u een van de volgende taken uit:
Als het Thuispagina scherm zichtbaar is, maakt u een nieuwe SPARKlab aan.1. klik op een meting. 2. Klik op Aantonen.
Een SPARKlab verschijnt.3. Klik op Paginanavigator om terug te keren naar de meter op pagina 4 van het SPARKlab.
Als een SPARKlab geopend is, voegt u een nieuwe pagina toe:1. Klik op de Nieuwe pagina toets.
Het Paginaopbouw scherm verschijnt.2. klik op een meting. 3. Klik op de Meter toets.
4. Klik op OK. Een nieuwe pagina met een meter wordt toegevoegd aan SPARKlab.
Hoofdonderwerp: Gegevens in een meter weergevenVerwante takenHet palet met het meterhulpprogramma weergeven en verbergenDe schaal van een meter aanpassenDe variabele wijzigen die weergegeven wordt in een meterDe vormgeving van een meter aanpassen

Een nieuwe tabel aanmaken
file:///H|/nlx/Creating_a_new_table.html[02-03-11 15:10:52]
Een nieuwe tabel aanmakenOm een nieuwe tabel aan te maken, voert u een van de volgende taken uit:
Als het Thuispagina scherm zichtbaar is, maakt u een nieuwe SPARKlab aan.1. klik op een meting. 2. Klik op Aantonen.
Een SPARKlab verschijnt.3. Klik op Paginanavigator om terug te keren naar de tabel op pagina 3 van het SPARKlab.
Als een SPARKlab geopend is, voegt u een nieuwe pagina toe:1. Klik op de Nieuwe pagina toets.
Het Paginaopbouw scherm verschijnt.2. Klik op een meting (of maximaal zes metingen). 3. Klik op de Tabel toets.
4. Klik op OK. Een nieuwe pagina met een tabel wordt toegevoegd aan SPARKlab.
Hoofdonderwerp: Gegevens in een tabel weergevenVerwante takenHet palet met het tabelhulpprogramma weergeven en verbergenBladeren in een tabelGegevens selecteren voor weergave in een bestaande tabelCellen selecteren voor bewerkingen in een tabel

De gegevensverzameling aanpassen
file:///H|/nlx/Customizing_data_collection.html[02-03-11 15:10:52]
De gegevensverzameling aanpassenU kunt gegevens beginnen opnemen met de standaardinstellingen, of een of meerdere van de volgendetaken uitvoeren om de sampling frequentie of modus te wijzigen.
De samplefrequentie instellenSPARKvue in periodieke samplemodus zettenSPARKvue in handmatige samplemodus zettenEen automatische stopvoorwaarde instellen
Hoofdonderwerp: Een experiment opstellenVerwante takenDe weergave van nummers aanpassenSensoren kalibrerenGebruik van sensoradapters

De weergave van nummers aanpassen
file:///H|/nlx/Customizing_how_data_are_displayed.html[02-03-11 15:10:52]
De weergave van nummers aanpassenHet aantal weergegeven decimalen instellenHet aantal weergegeven significante cijfers instellenGetallen weergeven in wetenschappelijke notatieDe eenheden van een meting wijzigen
Hoofdonderwerp: Een experiment opstellenVerwante takenDe gegevensverzameling aanpassenSensoren kalibrerenGebruik van sensoradapters

De slaapstanden aanpassen
file:///H|/nlx/Customizing_sleep_mode.html[02-03-11 15:10:53]
De slaapstanden aanpassenVoer deze stappen uit om de inactieve tijdsduur in te stellen die moet verstrijken voor SPARKoverschakelt op ieder type slaapstand.
1. Klik het Datum/tijd/batterij pictogram aan om het scherm Apparaathulpmiddelen te openen.
2. Klik Beeldscherminstellingen aan om het scherm Beeldscherminstellingen te openen. 3. Klik de Schermslaaptijd (batterij) [minuten] pijlen aan om de inactieve tijdsduur aan te passen voor
de slaapstand van het scherm. 4. Klik OK aan. 5. Klik Voedinginstellingen aan om het scherm Voedinginstellingen te openen. 6. Klik de Batterijslaaptijd [minuten] pijlen aan om de inactieve tijdsduur aan te passen voor de
slaapstand van de batterij. 7. Klik OK aan. 8. Klik Gereed aan.
Hoofdonderwerp: Beheren van het apparaat

De vormgeving van een meter aanpassen
file:///H|/nlx/Customizing_the_appearance_of_a_meter.html[02-03-11 15:10:53]
De vormgeving van een meter aanpassen1. Klik op de Metergereedschappen toets om het instrumentenpalet te openen.
2. Klik op de Eigenschappen toets om het scherm Eigenschappen te openen.
3. Klik op het Draaibereik: vakje en selecteer Kleine hoek, Halve cirkel of Grote hoek. 4. Klik op OK.
Hoofdonderwerp: Gegevens in een meter weergevenVerwante takenEen nieuwe meter aanmakenHet palet met het meterhulpprogramma weergeven en verbergenDe schaal van een meter aanpassenDe variabele wijzigen die weergegeven wordt in een meter

Een bestand of map verwijderen
file:///H|/nlx/Deleting_a_file.html[02-03-11 15:10:53]
Een bestand of map verwijderen1. Klik het Datum/tijd/batterij pictogram aan om het scherm Apparaathulpmiddelen te openen.
2. Klik Beheer bestanden aan om het scherm Beheer bestanden te openen. 3. Klik VERWIJDER BESTANDEN aan.
Een lijst van bestandslocaties, mappen en bestanden verschijnt.4. Klik, indien nodig, de map en submappen aan die het bestand of de map bevatten. 5. Klik het bestand of de map aan dat/die u wilt verwijderen aan. 6. Klik Verwijder aan.
Hoofdonderwerp: Beheren van bestanden en mappenVerwante takenEen bestand verplaatsenKopiëren van een bestand

Een logboek-invoer of momentopname verwijderen
file:///H|/nlx/Deleting_a_journal_entry.html[02-03-11 15:10:54]
Een logboek-invoer of momentopnameverwijderenIn het logboek of de Momentopname snelweergave, klik op de Verwijderen toets om de momenteelweergegeven logboek-invoer te verwijderen.
Hoofdonderwerp: Een logboek bijhoudenVerwante takenEen momentopname nemenHet logboek openenEen bijschrift toevoegen aan een momentopname of een bestaand bijschrift bewerkenNavigeren in het logboekLogboekinvoer herschikkenHet logboek sluitenEen logboek opslaanEen logboek exporterenEen logboek afdrukken

Een SPARKlab pagina verwijderen
file:///H|/nlx/Deleting_a_workbook_page.html[02-03-11 15:10:54]
Een SPARKlab pagina verwijderenTerwijl u de pagina in een SPARKlab bekijkt, klik op de Pagina verwijderen toets.
Hoofdonderwerp: SPARKlab pagina's opbouwenVerwante onderwerpenOver het toevoegen van elementen aan een SPARKlab paginaVerwante takenEen nieuwe SPARKlab-pagina startenEen element verwijderenEen weergave toevoegen aan een SPARKlab paginaEen tekstvak toevoegenEen afbeelding toevoegenEen afbeelding verwijderen of vervangen in een beeldvakEen afbeelding vergrendelenEen plaatshouder toevoegenEen achtergrondafbeelding toevoegen

Gegevensverwerkingen verwijderen
file:///H|/nlx/Deleting_data_runs.html[02-03-11 15:10:54]
Gegevensverwerkingen verwijderen1. Klik op de Experimentgereedschappen toets.
Het scherm Experimenthulpprogramma's opent.2. Klik op BEHEER RUNS.
Het Beheer runs scherm verschijnt.3. Voer een van de volgende taken uit:
Klik op Verwijder laatste run.
Klik op Verwijder alle runs.
Klik op Verwijder run… en selecteer de verwerking die u wilt verwijderen.
4. Klik op Gereed. 5. Klik op OK.
Hoofdonderwerp: Opname van gegevensVerwante takenEen verwerking opnemen van periodiek gesamplede gegevensEen groep van handmatige samplegegevens opnemen

Een berekening weergeven
file:///H|/nlx/Displaying_a_calculation.html[02-03-11 15:10:55]
Een berekening weergevenVan zodra u een berekening hebt aangemaakt, is ze beschikbaar voor weergave in iederegegevensweergave. Voer deze stappen uit om de berekening te selecteren die u wilt weergeven.
1. Klik op de Gereedschappen toets van een grafiek, cijferweergave, tabel of meter om het palet methulpprogramma's te openen.
2. Klik op de Eigenschappen toets om het scherm Eigenschappen te openen.
3. Klik op het Meting: vakje en selecteer de berekening. 4. Klik op OK.
Hoofdonderwerp: Werken met berekeningenVorig onderwerp: Een berekening aanmaken.

Gegevensweergave
file:///H|/nlx/Displaying_data.html[02-03-11 15:10:55]
GegevensweergaveGegevens in een grafiek weergevenGegevens in een tabel weergevenGegevens in een cijferweergave weergevenGegevens in een meter weergeven
Hoofdonderwerp: Gebruikershandleiding voor SPARKvue

Handmatig ingevoerde gegevens weergeven
file:///H|/nlx/Displaying_manually_entered_data.html[02-03-11 15:10:55]
Handmatig ingevoerde gegevens weergevenVan zodra u een gegevensgroep hebt aangemaakt, is deze beschikbaar voor weergave in iederegegevensweergave, bijv. een grafiek. Voer deze stappen uit om de gegevensgroep te selecteren voorweergave.
1. Klik op de Gereedschappen toets van een grafiek, cijferweergave, tabel of meter om het palet methulpprogramma's te openen.
2. Klik op de Eigenschappen toets om het scherm Eigenschappen te openen.
3. Klik op het Meting: vakje en selecteer de gegevensgroep. 4. Klik op OK.
Hoofdonderwerp: Handmatig gegevens invoerenVorig onderwerp: Gegevens invoeren in een handmatige gegevensgroepVolgend onderwerp: Handmatig ingevoerde gegevens bewerken

Getallen weergeven in wetenschappelijke notatie
file:///H|/nlx/Displaying_numbers_in_scientific_notation.html[02-03-11 15:10:55]
Getallen weergeven in wetenschappelijkenotatie
1. Klik op de Experimentgereedschappen toets.
Het scherm Experimenthulpprogramma's opent.2. Klik op DATA-EIGENSCHAPPEN.
Het Data-eigenschappen scherm verschijnt.3. Klik op het Meting: vakje en selecteer een meting of andere variabele. 4. Klik op Nummerformaat.
De nummerformaatopties verschijnen.5. Klik op het Nummerstijl: vakje en selecteer Wetenschappelijke notatie. 6. Gebruik de Cijfers: pijltoetsen om het aantal cijfers te selecteren dat u wilt weergeven.7. Klik op OK.
Hoofdonderwerp: De weergave van nummers aanpassenVerwante takenHet aantal weergegeven decimalen instellenHet aantal weergegeven significante cijfers instellenDe eenheden van een meting wijzigen

Een voorspelling tekenen
file:///H|/nlx/Drawing_a_prediction.html[02-03-11 15:10:56]
Een voorspelling tekenenVoer deze stappen uit om een grafiek handmatig te schetsen:
1. Klik op de Grafiekgereedschappen toets om het instrumentenpalet te openen.
2. Klik op de Voorspelling toets.
3. Voer een van de volgende taken uit:Een doorlopende curve op de grafiek tekenen.Klik op verschillende locaties op de grafiek om een reeks van verbonden punten te tekenen.
4. Klik op OK.
Om de voorspelling te verwijderen, klik opnieuw op de Voorspelling toets.Hoofdonderwerp: Gegevens analyseren in een grafiekVerwante takenStatistieken weergeven in een grafiekEen curve-aanpassing uitvoerenEen curve-aanpassing verwijderenDe x- en y-waarden zoeken van een puntHet x- en y-verschil vinden tussen twee puntenDe helling vinden op een punt in een gegevenscurve

Een bijschrift toevoegen aan een momentopname of een bestaand bijschrift bewerken
file:///H|/nlx/Editing_a_caption.html[02-03-11 15:10:56]
Een bijschrift toevoegen aan eenmomentopname of een bestaand bijschriftbewerkenKlik op in de bijschriftzone en het bijschrift invoeren of wijzigen.1. Logboek invoer. 2. Miniaturen. 3. Bijschriftzone
Hoofdonderwerp: Een logboek bijhoudenVerwante takenEen momentopname nemenHet logboek openenNavigeren in het logboekEen logboek-invoer of momentopname verwijderenLogboekinvoer herschikkenHet logboek sluitenEen logboek opslaanEen logboek exporterenEen logboek afdrukken

Handmatig ingevoerde gegevens bewerken
file:///H|/nlx/Editing_manually_entered_data.html[02-03-11 15:10:56]
Handmatig ingevoerde gegevens bewerken1. Als het palet met het tabelhulpprogramma nog niet open is, klik op de Tabelgereedschappen toets.
2. Klik op de Selecteren toets.
3. Klik op de tabelcel met de gegevens die u wenst te veranderen. 4. Klik op de Data-invoer toets en verander of verwijder het nummer of de tekst.
Hoofdonderwerp: Handmatig gegevens invoerenVorig onderwerp: Handmatig ingevoerde gegevens weergeven

Een aantekening bewerken of verwijderen
file:///H|/nlx/Editing_or_deleting_an_annotation.html[02-03-11 15:10:57]
Een aantekening bewerken of verwijderen1. klik, indien nodig, op de Grafiekgereedschappen toets om het palet met hulpprogramma's te
openen.
2. Klik op de aantekeningen die u wenst te bewerken of te verwijderen. De aantekening wordt gemarkeerd.
3. Klik op de Aantekening toets.
Het toetsenbord op het scherm verschijnt.4. Bewerk of verwijder de aantekening en klik op OK.
Hoofdonderwerp: Aantekeningen maken bij gegevens in een grafiekVerwante takenEen aantekening toevoegen

Gegevens invoeren in een handmatige gegevensgroep
file:///H|/nlx/Entering_data_into_a_manual_data_set.html[02-03-11 15:10:57]
Gegevens invoeren in een handmatigegegevensgroepWanneer u een gegevensgroep hebt aangemaakt zoals beschreven in de vorige taken, voert u devolgende stappen uit om gegevens in te voeren:
1. Als het palet met het tabelhulpprogramma nog niet open is, klik op de Tabelgereedschappen toets.
2. Klik op de Selecteren toets.
3. Gegevens invoeren in een cel:a. Klik op de eerste tabelcel waar u gegevens wenst in te voeren. b. Klik op de Data-invoer toets en voer het cijfer of de tekst in (afhankelijk van het type
gegevensgroep dat u hebt aangemaakt).
4. Herhaal de vorige stappen om gegevens in te voeren in andere cellen.
Hoofdonderwerp: Handmatig gegevens invoerenVorig onderwerp: Een tabel voorbereiden voor handmatige gegevensinvoerVolgend onderwerp: Handmatig ingevoerde gegevens weergeven

Handmatig gegevens invoeren
file:///H|/nlx/Entering_data_manually.html[02-03-11 15:10:57]
Handmatig gegevens invoerenDeze stappen bieden een samenvatting van de handmatige gegevensinvoer procedure.
Raadpleeg de volgende taken voor gedetailleerde instructies.
1. Open de lijst met metingen in het scherm Pagina-opbouw of het scherm Tabeleigenschappen.2. Maak een lege gegevensgroep aan voor de invoer van cijfers en tekstgegevens.3. Bereid een tabel voor om gegevens in te voeren.4. Voer gegevens in in de tabel.5. U kunt eventueel ook de ingevoerde gegevens in andere weergaven weergeven.6. U kunt eventueel het handmatig ingevoerde cijfer of tekst bewerken.
1. De lijst met metingen openen2. Een gegevensgroep aanmaken voor handmatige invoer3. Een tabel voorbereiden voor handmatige gegevensinvoer4. Gegevens invoeren in een handmatige gegevensgroep5. Handmatig ingevoerde gegevens weergeven6. Handmatig ingevoerde gegevens bewerken
Hoofdonderwerp: Berekeningen en handmatig ingevoerde gegevensVerwante takenWerken met berekeningen

Tekst en cijfers invoeren met het toetsenbord op het scherm
file:///H|/nlx/Entering_text_(using_the_on-screen_keyboard).html[02-03-11 15:10:57]
Tekst en cijfers invoeren met het toetsenbordop het schermAls u SPARKvue gebruikt op een apparaat zonder een extern toetsenbord, kunt u het toetsenbord op hetscherm gebruiken om tekst of cijfers in te voeren. Als u een extern toetsenbord hebt, kunt u het externetoetsenbord of het toetsenbord op het scherm gebruiken wanneer het toetsenbord op het schermverschijnt.
Om hoofdletters in te voeren, klik op CAPS of SHIFT. Om interpunctie en andere symbolen in te voeren, klik op de Interpunctie toets.
Om Griekse letters in te voeren, klik op de Griekse letters toets.
Klik op CAPS of SHIFT om te wisselen tussen Griekse kleine en hoofdletters.Om subscript- of superscriptcijfers in te voeren, gebruikt u de cijfertoetsen op het Griekstoetsenbord. Klik op CAPS of SHIFT om te wisselen tussen subscript en superscript.Om een nieuwe regel te beginnen, klik op RETURN. Wanneer u de tekst of een cijfer hebt ingevoerd, klik op OK.
Hoofdonderwerp: Algemene taken

Een logboek exporteren
file:///H|/nlx/Exporting_a_journal.html[02-03-11 15:10:58]
Een logboek exporterenOm een logboek te exporteren, hebt u een USB-flashstation nodig (of een ander USB-opslagapparaat).Het logboek wordt opgeslagen op het flashstation als een groep van bestanden die weergegevenkunnen worden in een webbrowser op een computer.
Merk op dat het exporteren van het logboek niet gelijk is aan het opslaan van het lab. Als u van planbent om uw werk later op de SPARK te heropenen, moet u ook het lab opslaan.
Voer deze stappen uit om het logboek te exporteren:
1. Sluit een USB-flashstation of ander USB-opslagapparaat aan op SPARK.2. Als u momenteel een logboek weergeeft, klik Gereed aan om terug te keren naar SPARKlab. 3. Klik de Delen toets aan om het scherm Delen te openen.
4. Klik de LOGBOEK tab aan. 5. Klik LOGBOEK EXPORTEREN aan om de logboek-exportpagina te openen. 6. Klik het Naam: vakje aan en voer de naam voor uw logboek in. 7. Klik eventueel een map op het flashstation aan waar u het logboek wilt opslaan.
Als u deze stap overslaat, wordt het logboek opgeslagen in een map op hoofdniveau van hetflashstation.
8. Klik EXPORTEER aan. SPARK maakt een nieuwe map aan op het flashstation met de bestandsnaam die u hebt ingevoerden slaat een groep van tekst- en afbeeldingbestanden plus een HTML-bestand op in deze map. Hetkeert terug naar het scherm Delen wanneer deze bestanden opgeslagen werden.
9. Klik Gereed aan om terug te keren naar uw SPARKlab.
Om het opgeslagen logboek weer te geven, verbindt u het flashstation met een computer en opent u hetHTML-bestand in een webbrowser.Hoofdonderwerp: Een logboek bijhoudenVerwante takenEen momentopname nemenHet logboek openenEen bijschrift toevoegen aan een momentopname of een bestaand bijschrift bewerkenNavigeren in het logboekEen logboek-invoer of momentopname verwijderenLogboekinvoer herschikkenHet logboek sluitenEen logboek opslaanEen logboek afdrukken

Een logboek exporteren
file:///H|/nlx/Exporting_a_journal_vue.html[02-03-11 15:10:58]
Een logboek exporterenWanneer u een logboek exporteert, wordt het opgeslagen als een groep bestanden die weergegevenkunnen worden in een webbrowser.
Merk op dat het exporteren van het logboek niet gelijk is aan het opslaan van het lab. Als u van planbent om uw werk later in SPARKvue te heropenen, moet u ook het lab opslaan.
Voer deze stappen uit om het logboek te exporteren:
1. Als u momenteel een logboek weergeeft, klik op Gereed om terug te keren naar SPARKlab. 2. Klik op de Delen toets om het scherm Delen te openen.
3. Klik op de LOGBOEK tab. 4. Klik op LOGBOEK EXPORTEREN om het venster Opslaan te openen.5. Navigeer naar de map waar u het logboek wilt opslaan.6. Voer een bestandsnaam in.7. Klik op Opslaan. SPARKvue maakt een nieuwe map aan met de bestandsnaam die u hebt
ingevoerd en slaat een groep van tekst- en afbeeldingbestanden plus een HTML-bestand op indeze map.
8. Klik op Gereed om terug te keren naar uw SPARKlab.
Om het logboek te bekijken, opent u het HTML-bestand in een webbrowser.Hoofdonderwerp: Een logboek bijhoudenVerwante takenEen momentopname nemenHet logboek openenEen bijschrift toevoegen aan een momentopname of een bestaand bijschrift bewerkenNavigeren in het logboekEen logboek-invoer of momentopname verwijderenLogboekinvoer herschikkenHet logboek sluitenEen logboek opslaanEen logboek afdrukken

Gegevens exporteren
file:///H|/nlx/Exporting_data.html[02-03-11 15:10:58]
Gegevens exporterenOm gegevens te exporteren, hebt u een USB-flashstation nodig (of een ander USB-opslagapparaat).Degegevens die u verzameld hebt, worden opgeslagen op het flashstation in een met tabs gescheidentekstbestand dat geopend kan worden op een computer.
Merk op dat het exporteren van gegevens niet gelijk is aan het opslaan van het lab. Als u van plan bentom uw werk later op de SPARK te heropenen, moet u ook het lab opslaan.
Voer deze stappen uit om gegevens te exporteren:
1. Steek een flashstation in de USB-poort van SPARK.2. Klik de Delen toets aan om het scherm Delen te openen.
3. Klik DATA EXPORTEREN aan om de pagina voor gegevensexport te openen. 4. Klik het Naam: vakje aan en voer een bestandnaam in. 5. Klik EXPORTEER aan.
Er wordt een gegevensbestand opgeslagen op het USB-flashstation en SPARK keert terug naar hetDelen scherm.
6. Klik Gereed aan.
Om de opgeslagen gegevens weer te geven moet u het flashstation aansluiten op een computer. Openhet bestand in een rekenbladprogramma, mapprogramma, tekstverwerker of teksteditor.Hoofdonderwerp: Opslaan en delenVerwante takenEen SPARKlab opslaanEen lab afdrukkenEen opgeslagen lab openenOpenen van een lab opgeslagen op een USB-flashstationBeheren van bestanden en mappen

Gegevens exporteren
file:///H|/nlx/Exporting_data_vue.html[02-03-11 15:10:59]
Gegevens exporterenWanneer u gegevens exporteert, wordt een met tab gescheiden tekstbestand opgeslagen dat geopendkan worden in een ander programma.
Merk op dat het exporteren van gegevens niet gelijk is aan het opslaan van het lab. Als u van plan bentom uw werk later in SPARKvue te heropenen, moet u ook het lab opslaan.
1. Klik op de Delen toets om het scherm Delen te openen.
2. Klik op DATA EXPORTEREN om het venster Exporteer data te openen.3. Navigeer naar de map waar u het bestand wilt opslaan.4. Voer een bestandsnaam in.5. Klik op Opslaan.6. Klik op Gereed.
Om de opgeslagen gegevens te bekijken, opent u het bestand in een rekenbladprogramma,mapprogramma, tekstverwerker of teksteditor.Hoofdonderwerp: Opslaan en delenVerwante takenEen SPARKlab opslaanEen lab afdrukkenEen opgeslagen lab openen

De helling vinden op een punt in een gegevenscurve
file:///H|/nlx/Finding_the_slope_at_a_point_on_a_data_plot.html[02-03-11 15:10:59]
De helling vinden op een punt in eengegevenscurveVoer deze stappen uit om de helling weer te geven op een geselecteerd punt:
1. Indien meer dan één gegevensverwerking weergegeven wordt, moet u eerst een verwerkingselecteren:
a. Klik op de grafieklegende. De legende vergroot.
b. In de legende, klik op het symbool van de gegevensverwerking die u wenst te selecteren. De rode omtrek wordt verplaatst naar de geselecteerde verwerking.
2. Klik op de Grafiekgereedschappen toets om het instrumentenpalet te openen.
3. Klik op de Hellinggereedschap toets.
Het Helling hulpprogramma verschijnt op de grafiek met weergave van de helling op een punt.
Het Helling hulpprogramma verschijnt in het midden van de gegevensverwerking of, indien eendeel van de gegevensverwerking geselecteerd werd, in het midden van het geselecteerde deel. ZieEen deel van een gegevensverwerking selecteren voor een bewerking in een grafiek.
4. Klik op de pijlen van de puntkiezer om het helling hulpprogramma tot bij nabijgelegen punten teverplaatsen.
Om het helling hulpprogramma te verbergen, klik nogmaals op de Hellinggereedschap toets.Hoofdonderwerp: Gegevens analyseren in een grafiekVerwante takenStatistieken weergeven in een grafiekEen curve-aanpassing uitvoerenEen curve-aanpassing verwijderenEen voorspelling tekenenDe x- en y-waarden zoeken van een puntHet x- en y-verschil vinden tussen twee punten

Het x- en y-verschil vinden tussen twee punten
file:///H|/nlx/Finding_the_x-_and_y-distance_between_two_points_(delta_tool).html[02-03-11 15:10:59]
Het x- en y-verschil vinden tussen tweepuntenVoer deze stappen uit om een bereik van punten te selecteren en de wijziging-in-x en de wijziging-in-yweer te geven tussen het eerste en het laatste punt in het geselecteerde bereik:
1. Indien meer dan één gegevensverwerking weergegeven wordt, moet u eerst een verwerkingselecteren:
a. Klik op de grafieklegende. De legende vergroot.
b. In de legende, klik op het symbool van de gegevensverwerking die u wenst te selecteren. De rode omtrek wordt verplaatst naar de geselecteerde verwerking.
2. Klik op de Grafiekgereedschappen toets om het instrumentenpalet te openen.
3. Klik op de Selecteren toets.
De toets wordt oranje.4. klik ergens op de grafiek; daarna, binnen de seconde, klik elders in de grafiek.
Beide locaties die u aanklikt, begrenzen de hoeken van een selectievak. Er verschijnt eenselectievak. De gegevenspunten in het vak worden gemarkeerd.
5. U kunt eventueel ook de grootte en positie van het selectievak aanpassen door de handgrepen inde hoeken van het vak te verslepen.
6. Als de gewenste gegevenspunten gemarkeerd zijn, klik opOK. Het selectievak verdwijnt maar de punten blijven geselecteerd.
7. Klik op de Coöordinaten toets.
Een aantekening verschijnt in de grafiek met de volgende informatie:
De x- en y-waarden van het eerste punt in het geselecteerde bereik (x1 en y1).De x- en y-waarden van het laatste punt in het geselecteerde bereik (x2 en 2).De x- en y-verschillen tussen deze beide punten (dx en dy).
Om de aantekening te verwijderen, klik opnieuw op de Coöordinaten toets. Om de selectie teverwijderen, klik opnieuw op de Selecteren toets.Hoofdonderwerp: Gegevens analyseren in een grafiekVerwante takenStatistieken weergeven in een grafiekEen curve-aanpassing uitvoerenEen curve-aanpassing verwijderenEen voorspelling tekenenDe x- en y-waarden zoeken van een puntDe helling vinden op een punt in een gegevenscurve

De x- en y-waarden zoeken van een punt
file:///H|/nlx/Finding_the_x-_and_y-values_of_a_point.html[02-03-11 15:10:59]
De x- en y-waarden zoeken van een puntVoer deze stappen uit om een punt te selecteren op een grafiek en de coördinaten weer te geven:
1. Indien meer dan één gegevensverwerking weergegeven wordt, moet u eerst een verwerkingselecteren:
a. Klik op de grafieklegende. De legende vergroot.
b. In de legende, klik op het symbool van de gegevensverwerking die u wenst te selecteren. De rode omtrek wordt verplaatst naar de geselecteerde verwerking.
2. Klik op de Grafiekgereedschappen toets om het instrumentenpalet te openen.
3. Klik op de Selecteren toets.
De toets wordt oranje.4. klik op een punt op de grafiek.
De x- en y-waarden van het geselecteerde punt worden weergegeven.5. Klik eventueel op de pijlen van de puntselector om te wijzigen welk punt geselecteerd werd.
Klik opnieuw op de Selecteren toets om de selectie te verwijderen.Hoofdonderwerp: Gegevens analyseren in een grafiekVerwante takenStatistieken weergeven in een grafiekEen curve-aanpassing uitvoerenEen curve-aanpassing verwijderenEen voorspelling tekenenHet x- en y-verschil vinden tussen twee puntenDe helling vinden op een punt in een gegevenscurve

Gebruikershandleiding voor SPARKvue
file:///H|/nlx/Front_matter.html[02-03-11 15:11:00]
Gebruikershandleiding voor SPARKvueHandleiding nummer 012-11074D
Beperkte garantie
Voor een beschrijving van de productgarantie verwijzen wij u naar de PASCO-catalogus.
Copyright
De gebruikershandleiding is auteursrechtelijk beschermd, alle rechten voorbehouden. De toelating wordtgegeven aan onderwijzende instellingen zonder winstoogmerk voor reproductie van een onderdeel vandeze handleiding, op voorwaarde dat de reproducties enkel gebruikt worden in hun laboratoria enklaslokalen en niet verkocht worden met winst. Reproductie onder andere omstandigheden, zonder deschriftelijke toelating van PASCO scientific, is verboden.
Handelsmerken
PASCO, PASCO scientific, DataStudio, PASPORT, SPARK, SPARK Science Learning System, SPARKlab,SPARKbook, SPARKvue, Xplorer en Xplorer GLX zijn handelsmerken of geregistreerde handelsmerken vanPASCO scientific, in de Verenigde Staten van Amerika en/of in andere landen. Alle andere merken,producten of dienstnamen zijn of kunnen handelsmerken of dienstmerken zijn van hun respectievelijkeeigenaars, en worden gebruikt om producten of diensten te identificeren. Meer informatie vindt u opwww.pasco.com/legal.
Softwarelicenties
Alle vereiste licenties voor software componenten van SPARKvue en SPARK Science Learning System zijnbeschikbaar op de Cd-rom of Dvd-rom die geleverd worden met het product of zijn in begrepen in desoftwaredownload. Indien u de broncode zou wensen van de GPL/LGPL-gelicentieerdesoftwarecomponenten, kunt u telefonisch contact opnemen met PASCO op het nummer 1-800-772-8700(in de VSA), +1 916 786 3800 (de rest van de wereld), of via e-mail op [email protected]: InleidingVerwante onderwerpenOver SPARKvuevan start gaanTechnische ondersteuning en lerarenondersteuning

van start gaan
file:///H|/nlx/Getting_started.html[02-03-11 15:11:00]
van start gaanEr zijn drie basismethoden om een onderzoek te starten in SPARKvue. Dit zijn:
Open een ingebouwd SPARKlab en volg de instructies op het scherm:Geef een SPARKlab weer met een meting in een grafiek, tabel, cijferweergave en meter; enBouw een aangepast SPARKlab met uw selectie van gegevens, weergaven, tekst en foto's.
Om SPARKvue te leren kennen, installeert u de software, sluit u een interface aan op uw computer, sluitu een sensor aan en u start de software via het bureaubladpictogram. Als u hulp nodig hebt om eentaak uit te voeren, vindt u stap-voor-stapinstructies in deze handleiding.
Hoofdonderwerp: InleidingVerwante onderwerpenGebruikershandleiding voor SPARKvueOver SPARKvueTechnische ondersteuning en lerarenondersteuning

Verplaatsen van de Startpagina
file:///H|/nlx/Going_into_a_workbook.html[02-03-11 15:11:00]
Verplaatsen van de StartpaginaMet de Startpagina geopend, bent u klaar om over te gaan naar SPARKlab. Een SPARKlab is eenomgeving van meerdere pagina's waar uw wetenschappelijk onderzoek plaatsvindt.
Voer een van de volgende taken uit om een ingebouwd SPARKlab te openen, een meting weer te gevenin een SPARKlab of een aangepast SPARKlab op te bouwen.
Een SPARKlab openenEen SPARKlab weergevenEen SPARKlab opbouwen
Hoofdonderwerp: Een experiment startenVorig onderwerp: live gegevens controleren

Gegevensverwerkingen weergeven en verbergen in een grafiek.
file:///H|/nlx/Hiding_a_data_run.html[02-03-11 15:11:01]
Gegevensverwerkingen weergeven enverbergen in een grafiek.
1. Klik op de grafieklegende. De legende vergroot om de beschikbare gegevensverwerkingen weer te geven.
2. Selecteer of wis het vakje naast iedere gegevensverwerking die u wilt weergeven of verbergen.3. klik eventueel buiten de legende om de grootte van de legende te verminderen.
Legende van de grafiek
Hoofdonderwerp: Gegevens selecteren voor weergave in een bestaande grafiekVerwante takenDe variabele wijzigen op de x- of y-as

Hoe de batterijspanning wordt aangegeven
file:///H|/nlx/How_battery_status_is_indicated.html[02-03-11 15:11:01]
Hoe de batterijspanning wordt aangegevenWanneer SPARK ingeschakeld is, Batterij geeft het pictogram de batterijstatus weer.
Accu pictogrammen: vol, leeg en bijna leeg
Wanneer SPARK aangesloten is op de voeding geeft het statuslampje de accustatus weer.
Brandt groenvolledig geladen
Knippert groenaccu slaapstand
Brandt roodlage accuspanning
Knippert roodladen
Statuslampje
Hoofdonderwerp: Beheren van het apparaat

De installatie van SPARKvue
file:///H|/nlx/Installing_SPARKvue.html[02-03-11 15:11:01]
De installatie van SPARKvue1. Download SPARKvue van www.pasco.com/sparkvue of voer de SPARKvue installatieschijf in uw
computer.2. Volg de instructies voor het downloaden of van de schijf om de installatie te voltooien.
Hoofdonderwerp: Een experiment startenVolgend onderwerp: Een interface en sensoren verbinden met uw computer

Inleiding
file:///H|/nlx/Introduction.html[02-03-11 15:11:01]
InleidingGebruikershandleiding voor SPARKvueOver SPARKvuevan start gaanTechnische ondersteuning en lerarenondersteuning
Hoofdonderwerp: Gebruikershandleiding voor SPARKvue

Een logboek bijhouden
file:///H|/nlx/Keeping_a_journal_your_experiment.html[02-03-11 15:11:02]
Een logboek bijhoudenHet logboek biedt u de mogelijkheid om tijdens het verloop van het wetenschappelijk onderzoek uwwerk bij te houden in een reeks afbeeldingen en bijschriften.
Deze stappen bieden een samenvatting van de procedure voor het bijhouden van een logboek.Raadpleeg de volgende taken voor gedetailleerde instructies.
1. Een momentopname nemen. Een afbeelding van de SPARKlab pagina wordt opgenomen.2. U kunt eventueel ook een bijschrift toevoegen aan de momentopname.3. Herhaal de vorige stappen op ieder moment tijdens uw wetenschappelijk onderzoek.4. Het logboek opslaan, exporteren of afdrukken.
Een momentopname nemenHet logboek openenEen bijschrift toevoegen aan een momentopname of een bestaand bijschrift bewerkenNavigeren in het logboekEen logboek-invoer of momentopname verwijderenLogboekinvoer herschikkenHet logboek sluitenEen logboek opslaanEen logboek exporterenEen logboek afdrukken
Hoofdonderwerp: Gebruikershandleiding voor SPARKvue

SPARKvue starten
file:///H|/nlx/Launching_SPARKvue.html[02-03-11 15:11:02]
SPARKvue startenKlik op het SPARKvue pictogram op het bureaublad om SPARKvue te starten.
Hoofdonderwerp: Een experiment startenVorig onderwerp: Een interface en sensoren verbinden met uw computerVolgend onderwerp: live gegevens controleren

Een afbeelding vergrendelen
file:///H|/nlx/Locking_an_image.html[02-03-11 15:11:02]
Een afbeelding vergrendelenVan zodra een afbeelding vergrendeld is, kan ze niet meer gewijzigd of verwijderd worden. DeSPARKlab-pagina die de vergrendelde afbeelding bevat, kan echter wel verwijderd worden.
1. klik op de afbeelding om het beeldpalet te openen. 2. Klik op de Vergrendelen toets.
Hoofdonderwerp: SPARKlab pagina's opbouwenVerwante onderwerpenOver het toevoegen van elementen aan een SPARKlab paginaVerwante takenEen nieuwe SPARKlab-pagina startenEen element verwijderenEen weergave toevoegen aan een SPARKlab paginaEen tekstvak toevoegenEen afbeelding toevoegenEen afbeelding verwijderen of vervangen in een beeldvakEen plaatshouder toevoegenEen achtergrondafbeelding toevoegenEen SPARKlab pagina verwijderen

Beheren van bestanden en mappen
file:///H|/nlx/Managing_files_and_folders.html[02-03-11 15:11:02]
Beheren van bestanden en mappenEen bestand of map verwijderenEen bestand verplaatsenKopiëren van een bestand
Hoofdonderwerp: Opslaan en delenVerwante takenEen SPARKlab opslaanEen lab afdrukkenGegevens exporterenEen opgeslagen lab openenOpenen van een lab opgeslagen op een USB-flashstation

Beheren van het apparaat
file:///H|/nlx/Managing_the_device.html[02-03-11 15:11:03]
Beheren van het apparaatTaal instellenHet SPARK Science Learning System updatenDe accu vervangenHoe de batterijspanning wordt aangegevenDe datum en tijd instellenOver de slaapstandenDe slaapstanden aanpassenDe helderheid van het scherm aanpassen.Het drukgevoelig scherm kalibrerenProduct einde levenscyclus wegruiming instructiesInstructies voor het vervangen en wegruimen van de SPARK accu
Hoofdonderwerp: Gebruikershandleiding voor SPARK Science Learning system

live gegevens controleren
file:///H|/nlx/Monitoring_live_data.html[02-03-11 15:11:03]
live gegevens controlerenLive gegevens van alle verbonden sensoren worden weergegeven als het Thuispagina scherm geopendis.
Het Thuispagina scherm is het eerste scherm dat verschijnt wanneer SPARKvue gestart wordt.
Als het Thuispagina scherm niet zichtbaar is, klik op de Thuispagina toets om terug te keren naar hetscherm Thuispagina.
Hoofdonderwerp: Een experiment startenVorig onderwerp: SPARKvue startenVolgend onderwerp: Verplaatsen van de Startpagina

Een bestand verplaatsen
file:///H|/nlx/Moving_a_file.html[02-03-11 15:11:03]
Een bestand verplaatsenVoer deze stappen uit om een bestand te verplaatsen tussen mappen in SPARK, of tussen SPARK en eenUSB-flashstation (of een ander USB-opslagapparaat).
1. U kunt eventueel een USB-flashstation aansluiten op de SPARK.2. Klik het Datum/tijd/batterij pictogram aan om het scherm Apparaathulpmiddelen te openen.
3. Klik Beheer bestanden aan om het scherm Beheer bestanden te openen. 4. Klik VERPLAATS BESTANDEN aan.
Een lijst van bestandslocaties, mappen en bestanden verschijnt.5. Klik de locatie SPARK of USB van het bestand aan dat u wilt verplaatsen. 6. Klik, indien nodig, de map en submappen aan die het bestand bevatten. 7. Klik het bestand aan dat u wenst te verplaatsen. 8. Klik VOLGENDE aan. 9. Klik de bestemming aan (SPARK of USB).
10. Klik de map en submappen aan waarnaar u het bestand wenst te verplaatsen. 11. Klik VERPLAATS aan.
Hoofdonderwerp: Beheren van bestanden en mappenVerwante takenEen bestand of map verwijderenKopiëren van een bestand

Navigeren in het logboek
file:///H|/nlx/Navigating_in_the_journal.html[02-03-11 15:11:03]
Navigeren in het logboekIn het logboek, klik op een miniatuur aan rechterzijde van het scherm om een logboek-invoer tebekijken. Klik op de pijlen om door de miniatuen te bladeren.
Hoofdonderwerp: Een logboek bijhoudenVerwante takenEen momentopname nemenHet logboek openenEen bijschrift toevoegen aan een momentopname of een bestaand bijschrift bewerkenEen logboek-invoer of momentopname verwijderenLogboekinvoer herschikkenHet logboek sluitenEen logboek opslaanEen logboek exporterenEen logboek afdrukken

Openen van een lab opgeslagen op een USB-flashstation
file:///H|/nlx/Opening_a_file_saved_on_a_USB_flash_drive.html[02-03-11 15:11:04]
Openen van een lab opgeslagen op een USB-flashstation
1. Sluit een USB-flashstation (of een ander USB-opslagapparaat) aan op SPARK.2. Klik het Datum/tijd/batterij pictogram aan om het scherm Apparaathulpmiddelen te openen.
3. Klik Beheer bestanden aan. 4. Kopieer of verplaats de map van het flashstation naar SPARK (zie de volgende sectie).5. U kunt eventueel ook het USB-flashstation loskoppelen.6. Open het bestand zoals beschreven in Een opgeslagen lab openen.
Hoofdonderwerp: Opslaan en delenVerwante takenEen SPARKlab opslaanEen lab afdrukkenGegevens exporterenEen opgeslagen lab openenBeheren van bestanden en mappen

Een opgeslagen lab openen
file:///H|/nlx/Opening_a_saved_file.html[02-03-11 15:11:04]
Een opgeslagen lab openen1. Klik, indien nodig, de Thuispagina toets aan om terug te keren naar het scherm Thuispagina.
2. In het Thuispagina scherm, klik Openen aan. 3. Klik de OPGESLAGEN WERK tab aan. 4. Klik, indien nodig, de map aan waar het bestand opgeslagen is. 5. Klik het bestand aan dat u wenst te openen. 6. Klik OK aan.
Het lab wordt geopend.Hoofdonderwerp: Opslaan en delenVerwante takenEen SPARKlab opslaanEen lab afdrukkenGegevens exporterenOpenen van een lab opgeslagen op een USB-flashstationBeheren van bestanden en mappen

Een opgeslagen lab openen
file:///H|/nlx/Opening_a_saved_lab_vue.html[02-03-11 15:11:04]
Een opgeslagen lab openen1. Klik, indien nodig, op de Thuispagina toets om terug te keren naar het scherm Thuispagina.
2. In het Thuispagina scherm, klik op Openen. 3. Navigeren naar de map waar het bestand opgeslagen is.4. Klik op het bestand.5. Klik op Open.
Het lab wordt geopend.Hoofdonderwerp: Opslaan en delenVerwante takenEen SPARKlab opslaanEen lab afdrukkenGegevens exporteren

Een SPARKlab openen
file:///H|/nlx/Opening_a_SPARKlab.html[02-03-11 15:11:05]
Een SPARKlab openenSPARK Science Learning System bevat meer dan 60 ingebouwde SPARKlabs Voer deze stappen uit omeen SPARKlab te openen:
1. Sluit de sensoren aan die vereist zijn voor het SPARKlab dat u wilt uitvoeren.2. Als er onnodige sensoren aangesloten werden, koppelt u deze los.3. In het Thuispagina scherm, klik Openen aan.
Er verschijnt een lijst met mappen.4. Klik de map aan die overeenkomt met uw onderzoeksveld. 5. Klik, indien nodig, een submap aan. 6. Klik het SPARKlab aan dat u wenst te openen. 7. Klik OK aan.
Het SPARKlab wordt geopend.Volg de on-screen instructies om uw wetenschappelijk onderzoek verder te zetten. Klik Paginanavigatoraan om naar de volgende pagina te gaan.
Hoofdonderwerp: Verplaatsen van de Startpagina

Een SPARKlab openen
file:///H|/nlx/Opening_a_SPARKlab_vue.html[02-03-11 15:11:05]
Een SPARKlab openenSPARKvue omvat zes ingebouwde SPARKlabs. Voer deze stappen uit om een SPARKlab te openen:
1. Sluit de sensoren aan die vereist zijn voor het SPARKlab dat u wilt uitvoeren.2. Als er onnodige sensoren aangesloten werden, koppelt u deze los.3. In het Thuispagina scherm, klik op Openen.
Het Open venster verschijnt.4. Navigeer naar de map met het SPARKlab dat u wilt openen.5. Klikt op het SPARKlab.6. Klik op Open.
Het SPARKlab wordt geopend.Volg de on-screen instructies om uw wetenschappelijk onderzoek verder te zetten. Klik opPaginanavigator om naar de volgende pagina te gaan.
Hoofdonderwerp: Verplaatsen van de Startpagina

Het scherm Over SPARK openen
file:///H|/nlx/Opening_the_About_screen_SLS.html[02-03-11 15:11:05]
Het scherm Over SPARK openen1. Klik het Datum/tijd/batterij pictogram aan om het scherm Apparaathulpmiddelen te openen.
2. Klik Over SPARK aan om informatie te bekijken over de firmwareversie die geïnstalleerd is opSPARK.
Hoofdonderwerp: Algemene taken

Het scherm Over SPARKvue openen
file:///H|/nlx/Opening_the_About_screen_vue.html[02-03-11 15:11:05]
Het scherm Over SPARKvue openenKlik op de Over SPARKvue toets om informatie weer te geven over de geïnstalleerde versie vanSPARKvue.
Hoofdonderwerp: Algemene taken

Het rekenmachine-scherm openen.
file:///H|/nlx/Opening_the_calculator_screen.html[02-03-11 15:11:06]
Het rekenmachine-scherm openen.1. Klik op de Experimentgereedschappen toets.
Het scherm Experimenthulpprogramma's opent.2. Klik op BEREKENDE DATA.
Het rekenmachine-scherm wordt geopend.
Hoofdonderwerp: Werken met berekeningenVolgend onderwerp: Een berekening aanmaken.

Het logboek openen
file:///H|/nlx/Opening_the_journal.html[02-03-11 15:11:06]
Het logboek openenKlik op de Logboek toets.
Hoofdonderwerp: Een logboek bijhoudenVerwante takenEen momentopname nemenEen bijschrift toevoegen aan een momentopname of een bestaand bijschrift bewerkenNavigeren in het logboekEen logboek-invoer of momentopname verwijderenLogboekinvoer herschikkenHet logboek sluitenEen logboek opslaanEen logboek exporterenEen logboek afdrukken

Een compensatiekalibratie op 1 punt uitvoeren
file:///H|/nlx/Performing_a_1-point_offset-only_calibration.html[02-03-11 15:11:06]
Een compensatiekalibratie op 1 puntuitvoerenVoer in het scherm Sensor kalibreren: Voer waarden in de volgende stappen uit:
1. Breng een gekende hoeveelheid aan op de sensor. Plaats bijvoorbeeld een temperatuursensor in ijswater met een gekende temperatuur van 0°C.
2. Onder Kalibratie punt 1, klik op het Standaardwaarde: vakje en voer de bekende waarde in. Voer bijvoorbeeld de gekende temperatuur van het water in.
3. Onder Kalibratie punt 1, klik op Lees van de sensor. De waarde die door de sensor wordt gemeten wordt overgedragen naar het Sensorwaarde: vakje.
4. Klik op OK.
De kalibratie is voltooid.Hoofdonderwerp: Een kalibratie uitvoeren

Een hellingskalibratie op 1 punt uitvoeren
file:///H|/nlx/Performing_a_1-point_slope-only_calibration.html[02-03-11 15:11:06]
Een hellingskalibratie op 1 punt uitvoerenVoer in het scherm Sensor kalibreren: Voer waarden in de volgende stappen uit:
1. Breng een gekende hoeveelheid aan op de sensor. Plaats bijvoorbeeld een sensor om opgeloste zuurstof te meten in een fles met 9,1 mg/l opgelostezuurstof.
2. Onder Kalibratie punt 2, klik op het Standaardwaarde: vakje en voer de bekende waarde in. Voer bijvoorbeeld de gekende concentratie opgeloste zuurstof in.
3. Onder Kalibratie punt 2, klik op Lees van de sensor. De waarde die door de sensor wordt gemeten wordt overgedragen naar het Sensorwaarde: vakje.
4. Klik op OK.
De kalibratie is voltooid.Hoofdonderwerp: Een kalibratie uitvoeren

Een 2-puntskalibratie uitvoeren
file:///H|/nlx/Performing_a_2-point_calibration.html[02-03-11 15:11:07]
Een 2-puntskalibratie uitvoerenVoer in het scherm Sensor kalibreren: Voer waarden in de volgende stappen uit:
1. Breng een gekende hoeveelheid aan op de sensor. Plaats bijvoorbeeld een pH-meter in een bufferoplossing met pH-waarde 4.
2. Onder Kalibratie punt 1, klik op het Standaardwaarde: vakje en voer de bekende waarde in. Voer bijvoorbeeld de bekende pH-waarde van de bufferoplossing in.
3. Onder Kalibratie punt 1, klik op Lees van de sensor. De waarde die door de sensor wordt gemeten wordt overgedragen naar het Sensorwaarde: vakje.
4. Breng een andere gekende hoeveelheid aan op de sensor. Plaats bijvoorbeeld een pH-meter in eenbufferoplossing met pH-waarde 7.
5. Onder Kalibratie punt 2, klik op het Standaardwaarde: vakje en voer de bekende waarde in. Voer bijvoorbeeld de bekende pH-waarde van de bufferoplossing in.
6. Onder Kalibratie punt 2, klik op Lees van de sensor. De waarde die door de sensor wordt gemeten wordt overgedragen naar het Sensorwaarde: vakje.
7. Klik op OK.
De kalibratie is voltooid.Hoofdonderwerp: Een kalibratie uitvoeren

Een kalibratie uitvoeren
file:///H|/nlx/Performing_a_calibration.html[02-03-11 15:11:07]
Een kalibratie uitvoerenSelecteer een meting die gekalibreerd loet worden en een kalibratietype (zie vorige taak).Afhankelijk van het kalibratietype dat u geselecteerd hebt, voert u een 2-punt kalibratie, een 1-puntuitsluitend-compensatie kalibratie of een 1-punt uitsluitend-helling kalibratie uit.
Een 2-puntskalibratie uitvoerenEen compensatiekalibratie op 1 punt uitvoerenEen hellingskalibratie op 1 punt uitvoeren
Hoofdonderwerp: Sensoren kalibrerenVorig onderwerp: Selecteren van een te kalibreren meting en een kalibratietype

PowerLink
file:///H|/nlx/PowerLink_setup_for_SPARKvue.html[02-03-11 15:11:08]
PowerLinkDe PowerLink bevat poorten voor maximaal drie PASPORT-sensoren. Hij bevat ook twee USB-poortenwaarop andere interfaces aangesloten kunnen worden. Hij wordt van stroom voorzien via dewisselstroomadapter of via de herlaadbare batterijen.
1. Steek de wisselstroomadapter (meegeleverd met de PowerLink) in een stopcontact en in dewisselstroomadapterpoort achteraan op de PowerLink, of plaats twee batterijen in de PowerLink.
2. Gebruik de meegeleverde USB-kabel om de PowerLink te verbinden met een USB-poort op uwcomputer (of met een USB-hub die is aangesloten op de computer).
3. Sluit maximaal drie PASPORT-sensoren aan op de PowerLink.
Hoofdonderwerp: Een interface en sensoren verbinden met uw computerVerwante takenSPARK Science Learning SystemXplorer GLXXplorer dataloggerUSB-Link

Een tabel voorbereiden voor handmatige gegevensinvoer
file:///H|/nlx/Preparing_a_table_for_manual_data_entry.html[02-03-11 15:11:08]
Een tabel voorbereiden voor handmatigegegevensinvoerNadat u de vorige taak hebt voltooid, keert de SPARK terug naar het scherm Paginaopbouw of hetscherm Tabeleigenschappen. Afhankelijk van het scherm dat u ziet, voert u een van de volgende takenuit:
Als het Tabeleigenschappen scherm open is, klik op OK. De tabel geeft de lege gegevensgroep weer waar u gegevens kunt invoeren.Als het scherm Paginaopbouw geopend is, bouwt u een pagina op met de lege gegevensgroepweergegeven in de tabel:
1. In de lijst met metingen, klik op de gegevensgroep die u net aangemaakt en geselecteerdhebt.
2. Klik op de Tabel toets.
3. Klik op OK. Er verschijnt een nieuwe tabel met de lege gegevensgroep waar u gegevens kunt invoeren.
Hoofdonderwerp: Handmatig gegevens invoerenVorig onderwerp: Een gegevensgroep aanmaken voor handmatige invoerVolgend onderwerp: Gegevens invoeren in een handmatige gegevensgroep

Een lab afdrukken
file:///H|/nlx/Printing.html[02-03-11 15:11:08]
Een lab afdrukkenHet SPARKlab kan niet rechtstreeks afgedrukt worden; u kunt echter SPARKlab-pagina's vastleggen inhet logboek en het logboek afdrukken.
U hebt hiervoor een compatibele USB-printer nodig. De meeste USB-inkjetprinters van HP zijncompatibel met SPARK.
Voer deze stappen uit om momentopnamen te nemen van SPARKlab-pagina's en de momentopnamen afte drukken:
1. Op elke SPARKlab-pagina die u wenst af te drukken klikt u de Momentopname toets aan.
Telkens u de Momentopname toets aanklikt, verschijnt Momentopname Snelweergave even op hetscherm en wordt een kopie van de pagina toegevoegd aan het logboek.
2. Verbind een printer met de USB-poort van de SPARK.3. Klik de Delen toets aan om het scherm Delen te openen.
4. Klik de LOGBOEK tab aan. 5. Klik PRINT LOGBOEK aan om de afdrukpagina voor het logboek te openen. 6. Klik OK aan.
Het logboek wordt afgedrukt en de SPARK keert terug naar het scherm Delen.7. Klik Gereed aan om terug te keren naar uw SPARKlab.
Hoofdonderwerp: Opslaan en delenVerwante takenEen SPARKlab opslaanGegevens exporterenEen opgeslagen lab openenOpenen van een lab opgeslagen op een USB-flashstationBeheren van bestanden en mappen

Een logboek afdrukken
file:///H|/nlx/Printing_a_journal.html[02-03-11 15:11:08]
Een logboek afdrukkenOm een logboek af te drukken hebt u een compatibele USB-printer nodig. De meeste USB-inkjetprintersvan HP zijn compatibel met SPARK.
1. Verbind een printer met de USB-poort van de SPARK.2. Als u momenteel een logboek weergeeft, klik Gereed aan om terug te keren naar het SPARKlab. 3. Klik de Delen toets aan om het scherm Delen te openen.
4. Klik de LOGBOEK tab aan. 5. Klik PRINT LOGBOEK aan om de afdrukpagina voor het logboek te openen. 6. Klik OK aan.
Het logboek wordt afgedrukt en de SPARK keert terug naar het scherm Delen.7. Klik Gereed aan om terug te keren naar uw SPARKlab.
Hoofdonderwerp: Een logboek bijhoudenVerwante takenEen momentopname nemenHet logboek openenEen bijschrift toevoegen aan een momentopname of een bestaand bijschrift bewerkenNavigeren in het logboekEen logboek-invoer of momentopname verwijderenLogboekinvoer herschikkenHet logboek sluitenEen logboek opslaanEen logboek exporteren

Een logboek afdrukken
file:///H|/nlx/Printing_a_journal_vue.html[02-03-11 15:11:09]
Een logboek afdrukken1. Als u momenteel een logboek weergeeft, klik op Gereed om terug te keren naar het SPARKlab. 2. Klik op de Delen toets om het scherm Delen te openen.
3. Klik op de LOGBOEK tab. 4. Klik op PRINT LOGBOEK om het venster Print te openen.5. Selecteer een printer en klik op Print.6. Klik op Gereed om terug te keren naar uw SPARKlab.
Hoofdonderwerp: Een logboek bijhoudenVerwante takenEen momentopname nemenHet logboek openenEen bijschrift toevoegen aan een momentopname of een bestaand bijschrift bewerkenNavigeren in het logboekEen logboek-invoer of momentopname verwijderenLogboekinvoer herschikkenHet logboek sluitenEen logboek opslaanEen logboek exporteren

Een lab afdrukken
file:///H|/nlx/Printing_a_lab_vue.html[02-03-11 15:11:09]
Een lab afdrukkenHet SPARKlab kan niet rechtstreeks afgedrukt worden; u kunt echter SPARKlab-pagina's vastleggen inhet logboek en het logboek afdrukken.
Voer deze stappen uit om momentopnamen te nemen van SPARKlab-pagina's en de momentopnamen afte drukken:
1. Op elke SPARKlab-pagina die u wenst af te drukken klikt u op de Momentopname toets.
Telkens u op de Momentopname toets klikt, verschijnt Momentopname Snelweergave even op hetscherm en wordt een kopie van de pagina toegevoegd aan het logboek.
2. Klik op de LOGBOEK tab. 3. Klik op PRINT LOGBOEK om het venster Print te openen.4. Selecteer een printer en klik op Print.5. Klik op Gereed om terug te keren naar uw SPARKlab.
Hoofdonderwerp: Opslaan en delenVerwante takenEen SPARKlab opslaanGegevens exporterenEen opgeslagen lab openen

Product einde levenscyclus wegruiming instructies
file:///H|/nlx/Product_End_of_Life_Disposal_Instructions.html[02-03-11 15:11:09]
Product einde levenscyclus wegruiminginstructiesDit elektronisch product is onderhevig aan wegruimings- en recyclagereglementeringen die variëren vanland tot land en van regio tot regio. Het is uw verantwoordelijkheid uw elektronische apparatuur terecycleren conform de lokale milieuwetgeving en reglementering om zeker te zijn dat ze gerecycleerdwordt volgens een methode die de gezondheid van de mens het milieu beschermt. Om na te gaan waaru uw afgedankte apparatuur kunt laten voor recyclage, verwijzen wij u naar uw lokalerecyclage/afvalverwerkingdienst, of de locatie waar u het product gekocht hebt.
Het AEEA (Afgedankte Elektrische en Elektronische Apparatuur) symbool van de Europese Unie (ziehierboven) en op het product of de verpakking wijst erop dat dit product niet weggeruimd mag wordenin een standaard afvalcontainer.
Hoofdonderwerp: Beheren van het apparaat

SPARKvue in handmatige samplemodus zetten
file:///H|/nlx/Putting_SPARK_SLS_into_manual_sampling_mode.html[02-03-11 15:11:09]
SPARKvue in handmatige samplemoduszettenIn de handmatige samplemodus wordt van iedere meting een enkelvoudige waarde opgenomen telkensu SPARKvue manueel triggert. Voer deze stappen uit om SPARKvue in handmatige samplemodus tezetten:
1. Klik op de Steekproefopties toets.
Het Steekproefopties scherm verschijnt.2. Klik op Handmatig. 3. Klik op OK.
Hoofdonderwerp: De gegevensverzameling aanpassenVerwante takenDe samplefrequentie instellenSPARKvue in periodieke samplemodus zettenEen automatische stopvoorwaarde instellen

SPARKvue in periodieke samplemodus zetten
file:///H|/nlx/Putting_SPARK_SLS_into_periodic_sampling_mode.html[02-03-11 15:11:10]
SPARKvue in periodieke samplemodus zettenIn de periodieke samplemodus (de standaardmodus, ook bekend als de 'permanente' modus) neemtSPARKvue op periodieke intervallen gegevenspunten op. Als SPARKvue in handmatige samplemodusstaat, voert u deze stappen uit om het in periodieke samplemodus te zetten:
1. Klik op de Steekproefopties toets.
Het Steekproefopties scherm verschijnt.2. Klik op Periodiek. 3. Klik op OK.
Hoofdonderwerp: De gegevensverzameling aanpassenVerwante takenDe samplefrequentie instellenSPARKvue in handmatige samplemodus zettenEen automatische stopvoorwaarde instellen

Logboekinvoer herschikken
file:///H|/nlx/Rearranging_journal_entries.html[02-03-11 15:11:10]
Logboekinvoer herschikkenIn het logboek klikt u op de Verplaats logboeknotitie omhoog toets of Verplaats logboeknotitie omlaagtoets om de positie van de huidige zichtbare invoer te veranderen.
Hoofdonderwerp: Een logboek bijhoudenVerwante takenEen momentopname nemenHet logboek openenEen bijschrift toevoegen aan een momentopname of een bestaand bijschrift bewerkenNavigeren in het logboekEen logboek-invoer of momentopname verwijderenHet logboek sluitenEen logboek opslaanEen logboek exporterenEen logboek afdrukken

Een verwerking opnemen van periodiek gesamplede gegevens
file:///H|/nlx/Recording_a_run_of_periodically_sampled_data.html[02-03-11 15:11:10]
Een verwerking opnemen van periodiekgesamplede gegevensMet SPARKvue in de periodiek samplemodus (de standaardmodus, soms ook "permanente" modusgenoemd), voert u deze stappen uit om een gegevensverwerking op te nemen:
1. Klik op de Start toets.
SPARKvue creëert een nieuwe gegevensverwerking en begint er gegevenspunten in op te nemen.2. Om het opnemen van gegevens te stoppen, klikt u op de Stop toets.
SPARKvue stopt het opnemen van gegevens.
Herhaal deze stappen om een andere gegevensverwerking op te nemen.Hoofdonderwerp: Opname van gegevensVerwante takenEen groep van handmatige samplegegevens opnemenGegevensverwerkingen verwijderen

Een groep van handmatige samplegegevens opnemen
file:///H|/nlx/Recording_a_set_of_manually_sampled_data.html[02-03-11 15:11:11]
Een groep van handmatige samplegegevensopnemenOm handmatige samplegegevens op te nemen, zet u SPARKvue eerst in handmatige samplemodus. ZieSPARKvue in handmatige samplemodus zetten.
In de handmatige samplemodus wordt van iedere meting een enkelvoudige waarde opgenomen telkensu SPARKvue manueel triggert. Een reeks waarden wordt opgenomen in een gegevensgroep. Voer dezestappen uit om een gegevensgroep te starten, punten die opgenomen moeten worden te triggeren ende gegevensgroep te sluiten.
1. U kunt eventueel ook naar een pagina navigeren in uw SPARKlab waar u uw gegevens in een tabelkunt bekijken. U kunt gegevens opnemen in elke zichtbare weergave (of zelfs zonder weergave),maar het is normaal om handmatige voorbeeldgegevens op te nemen terwijl u een tabel bekijkt.
2. Klik op de Start toets.
SPARKvue creëert een nieuwe gegevensgroep. Livegegevens verschijnen in degegevensweergaven.
3. Wanneer u klaar bent een gegevenspunt op te nemen, klik op de Bijhouden toets.
SPARKvue neemt van iedere meting een enkelvoudige waarde op.4. Herhaal de vorige stap zo vaak als nodig is om alle gegevens op te nemen die u wilt in de
gegevensgroep.5. Wanneer de volledige groep is opgenomen, klikt u op de Stop toets.
De gegevensgroep wordt afgesloten.
Herhaal deze stappen om een andere gegevensgroep op te nemen.Hoofdonderwerp: Opname van gegevensVerwante takenEen verwerking opnemen van periodiek gesamplede gegevensGegevensverwerkingen verwijderen

Opname van gegevens
file:///H|/nlx/Recording_data.html[02-03-11 15:11:11]
Opname van gegevensDe volgende taken beschrijven hoe u een gegevensverwerking kunt opnemen met SPARKvue in deperiodieke samplemodus en handmatige samplemodus. Tijdens het verloop van een wetenschappelijkonderzoek kunt u meerdere gegevensverwerkingen en gegevensgroepen opnemen.
Een verwerking opnemen van periodiek gesamplede gegevensEen groep van handmatige samplegegevens opnemenGegevensverwerkingen verwijderen
Hoofdonderwerp: Gebruikershandleiding voor SPARKvue

Een kolom verwijderen
file:///H|/nlx/Removing_a_column.html[02-03-11 15:11:11]
Een kolom verwijderen1. Klik op de Tabelgereedschappen toets om het instrumentenpalet te openen.
2. Klik op de Selecteren toets.
De toets wordt oranje.3. Klik op de kolom die u wilt verwijderen. 4. Klik op de Kolom verwijderen toets.
Hoofdonderwerp: Gegevens selecteren voor weergave in een bestaande tabelVerwante takenEen verwerking selecteren voor weergave in een bestaande kolomDe variabele wijzigen die weergegeven wordt in een bestaande kolomEen kolom toevoegen

Een curve-aanpassing verwijderen
file:///H|/nlx/Removing_a_curve_fit.html[02-03-11 15:11:11]
Een curve-aanpassing verwijderen1. Klik op de Grafiekgereedschappen toets om het instrumentenpalet te openen.
2. Klik op de Functiefit toets.
Hoofdonderwerp: Gegevens analyseren in een grafiekVerwante takenStatistieken weergeven in een grafiekEen curve-aanpassing uitvoerenEen voorspelling tekenenDe x- en y-waarden zoeken van een puntHet x- en y-verschil vinden tussen twee puntenDe helling vinden op een punt in een gegevenscurve

Een element verwijderen
file:///H|/nlx/Removing_an_element.html[02-03-11 15:11:12]
Een element verwijderenElementen kunnen worden verwijderd terwijl het scherm Paginaopbouw nog open is. Elementen wordenverwijderd in de omgekeerde volgorde waarin ze werden toegevoegd.
Klik op de Ongedaan maken toets.
Het meest recent toegevoegde element wordt verwijderd uit het voorbeeld.
Klik opnieuw op de Ongedaan maken toets om een ander element te verwijderen.Hoofdonderwerp: SPARKlab pagina's opbouwenVerwante onderwerpenOver het toevoegen van elementen aan een SPARKlab paginaVerwante takenEen nieuwe SPARKlab-pagina startenEen weergave toevoegen aan een SPARKlab paginaEen tekstvak toevoegenEen afbeelding toevoegenEen afbeelding verwijderen of vervangen in een beeldvakEen afbeelding vergrendelenEen plaatshouder toevoegenEen achtergrondafbeelding toevoegenEen SPARKlab pagina verwijderen

Een afbeelding verwijderen of vervangen in een beeldvak
file:///H|/nlx/Removing_an_image_from_a_picture_box.html[02-03-11 15:11:12]
Een afbeelding verwijderen of vervangen ineen beeldvak
1. klik op de afbeelding om het beeldpalet te openen. 2. Voer een van de volgende taken uit:
Klik op de Verwijderen toets om het beeld te verwijderen.
Klik op de Laden toets om een nieuw beeldbestand te laden.
Hoofdonderwerp: SPARKlab pagina's opbouwenVerwante onderwerpenOver het toevoegen van elementen aan een SPARKlab paginaVerwante takenEen nieuwe SPARKlab-pagina startenEen element verwijderenEen weergave toevoegen aan een SPARKlab paginaEen tekstvak toevoegenEen afbeelding toevoegenEen afbeelding vergrendelenEen plaatshouder toevoegenEen achtergrondafbeelding toevoegenEen SPARKlab pagina verwijderen

Terugkeren naar het Thuispagina scherm
file:///H|/nlx/Returning_to_the_Home_Screen.html[02-03-11 15:11:12]
Terugkeren naar het Thuispagina schermKlik op de Thuispagina toets om een SPARKlab te sluiten en terug te keren naar het Thuispaginascherm.
Hoofdonderwerp: Algemene taken

Een logboek opslaan
file:///H|/nlx/Saving_a_journal.html[02-03-11 15:11:12]
Een logboek opslaanVoer een van de volgende taken uit om een logboek op te slaan:
Het volledige lab opslaan. Zie Een SPARKlab opslaan. Het logboek wordt opgeslagen als onderdeelvan het lab.Het logboek exporteren. Zie volgende taak. Het logboek wordt opgeslagen in een formaat datweergegeven kan worden in een webbrowser.
Hoofdonderwerp: Een logboek bijhoudenVerwante takenEen momentopname nemenHet logboek openenEen bijschrift toevoegen aan een momentopname of een bestaand bijschrift bewerkenNavigeren in het logboekEen logboek-invoer of momentopname verwijderenLogboekinvoer herschikkenHet logboek sluitenEen logboek exporterenEen logboek afdrukken

Een SPARKlab opslaan
file:///H|/nlx/Saving_a_lab_vue.html[02-03-11 15:11:13]
Een SPARKlab opslaanVoer deze stappen uit om uw werk op te slaan:
1. Klik op de Delen toets om het scherm Delen te openen.
2. Klik op BESTAND OPSLAAN ALS. Het venster Opslaan verschijnt.
3. Navigeer naar de map waar u het lab wilt opslaan.4. Voer een bestandsnaam in.5. Klik op Opslaan.6. Klik op Gereed om terug te keren naar uw SPARKlab.
Wanneer u een bestand hebt opgeslagen via de bovenstaande procedure, kunt u het bestand snelopnieuw opslaan door op BESTAND OPSLAAN in plaats van op BESTAND OPSLAAN ALS te klikken in hetscherm Delen.Hoofdonderwerp: Opslaan en delenVerwante takenEen lab afdrukkenGegevens exporterenEen opgeslagen lab openen

Opslaan en delen
file:///H|/nlx/Saving_and_sharing_your_work.html[02-03-11 15:11:13]
Opslaan en delenEen SPARKlab opslaanEen lab afdrukkenGegevens exporterenEen opgeslagen lab openen
Hoofdonderwerp: Gebruikershandleiding voor SPARKvue

Een SPARKlab opslaan
file:///H|/nlx/Saving_your_experiment.html[02-03-11 15:11:13]
Een SPARKlab opslaanVoer deze stappen uit om uw werk op te slaan op de SPARK of op een USB-flashstation (of een anderUSB-opslagapparaat).
1. U kunt eventueel een USB-flashstation aansluiten op de SPARK.2. Klik de Delen toets aan om het scherm Delen te openen.
3. Klik BESTAND OPSLAAN ALS aan. Het Bestand-opslaan scherm verschijnt.
4. Klik het Naam: vakje aan en voer een naam in voor uw experiment. 5. Als u van plan bent het lab op te slaan op een USB-flashstation, klik USB aan. 6. Klik eventueel een map aan om dit te selecteren.
Het experiment wordt opgeslagen in de geselecteerde map.7. Klik eventueel een bestaande map aan om ze te selecteren.
De geselecteerde map wordt overschreven.8. Klik OPSLAAN aan.
Het experiment wordt opgeslagen en de SPARK keert terug naar het scherm Delen.9. Klik Gereed aan om terug te keren naar uw SPARKlab.
Wanneer u een bestand hebt opgeslagen via de bovenstaande procedure, kunt u het bestand snelopnieuw opslaan door BESTAND OPSLAAN in plaats van BESTAND OPSLAAN ALS aan te klikken in hetscherm Delen.Hoofdonderwerp: Opslaan en delenVerwante takenEen lab afdrukkenGegevens exporterenEen opgeslagen lab openenOpenen van een lab opgeslagen op een USB-flashstationBeheren van bestanden en mappen

Schaal aanpassen door rechtstreekse bewerking
file:///H|/nlx/Scaling_by_direct_manipulation.html[02-03-11 15:11:14]
Schaal aanpassen door rechtstreeksebewerkingVoer een of meerdere van deze stappen uit in willekeurige volgorde:
klik op een van de cijfers op de x-schaal van de grafiek en sleep ze naar links of rechts. De grafiek breidt horizontaal uit of trekt samen.klik op een van de cijfers op de y-schaal van de grafiek en sleep ze naar boven of beneden. De grafiek breidt verticaal uit of trekt samen.Klik op het middelpunt van de grafiek en sleep het in eender welke richting. De grafiek wordt verplaatst.
1. Horizontaal uitvouwen en samentrekken. 2. Verticaal uitvouwen en samentrekken. 3. Verplaatsen.
Hoofdonderwerp: De schaal van een grafiek aanpassenVerwante takenDe schaal van een grafiek aanpassen om hem aan te passen om alle gegevens te kunnen weergeven.

De schaal van een grafiek aanpassen om hem aan te passen om alle gegevens te kunnen weergeven.
file:///H|/nlx/Scaling_to_fit_automatically.html[02-03-11 15:11:14]
De schaal van een grafiek aanpassen om hemaan te passen om alle gegevens te kunnenweergeven.
1. Klik op de Grafiekgereedschappen toets om het instrumentenpalet te openen.
2. Klik op de Schaal aanpassen aan toets.
De grafiek past zich aan om alle gegevens (of alle gemarkeerde gegevens) te kunnen weergeven.Hoofdonderwerp: De schaal van een grafiek aanpassenVerwante takenSchaal aanpassen door rechtstreekse bewerking

Bladeren in een tabel
file:///H|/nlx/Scrolling_a_table.html[02-03-11 15:11:14]
Bladeren in een tabelKlik op het middelpunt van de tabel en sleep het naar boven of naar beneden.
Hoofdonderwerp: Gegevens in een tabel weergevenVerwante takenEen nieuwe tabel aanmakenHet palet met het tabelhulpprogramma weergeven en verbergenGegevens selecteren voor weergave in een bestaande tabelCellen selecteren voor bewerkingen in een tabel

Een gegevensverwerking selecteren voor bewerking in een grafiek
file:///H|/nlx/Selecting_a_data_run_for_operation_in_a_graph.html[02-03-11 15:11:14]
Een gegevensverwerking selecteren voorbewerking in een grafiekIn de legende van de grafiek wordt de verwerking die geselecteerd werd voor bewerking omgeven dooreen rode lijn. Voer deze stappen uit om te wijzigen welke verwerking geselecteerd wordt.
1. Klik op de grafieklegende. De legende vergroot.
2. In de legende, klik op het symbool (maar niet het aanvinkvakje) van de verwerking die u wiltselecteren. De rode omtrek wordt verplaatst naar de geselecteerde verwerking.
Legende van de grafiek
Als u statistieken, grafiekhulpprogramma's of curve-aanpassingen inschakelt, worden ze toegepast op degeselecteerde verwerking.Hoofdonderwerp: Gegevens selecteren voor bewerking in een grafiekVerwante takenEen deel van een gegevensverwerking selecteren voor een bewerking in een grafiek

Selecteren van een te kalibreren meting en een kalibratietype
file:///H|/nlx/Selecting_a_measurement_to_calibrate.html[02-03-11 15:11:15]
Selecteren van een te kalibreren meting eneen kalibratietype
1. Klik op de Experimentgereedschappen toets.
Het scherm Experimenthulpprogramma's opent.2. Klik op SENSOR KALIBREREN.
Het Sensor kalibreren: Kies een meting scherm verschijnt.3. Klik op het Sensor: vakje en selecteer de te kalibreren sensor. 4. Klik op het Meting: vakje en selecteer de te kalibreren meting. 5. Klik op het Type kalibratie: vakje en selecteer een kalibratietype.
Raadpleeg de instructies die geleverd werden met uw sensor voor informatie over het typekalibratie dat geschikt is voor uw sensor.
6. Klik op VOLGENDE.
Het Sensor kalibreren: Voer waarden in scherm verschijnt.Nu u een meting hebt geselecteerd, kunt u een kalibratie uitvoeren zoals beschreven in de volgendeopdracht.Hoofdonderwerp: Sensoren kalibrerenVolgend onderwerp: Een kalibratie uitvoeren

Een verwerking selecteren voor weergave in een bestaande kolom
file:///H|/nlx/Selecting_a_run_for_display_in_a_column.html[02-03-11 15:11:15]
Een verwerking selecteren voor weergave ineen bestaande kolom
1. Klik op het verwerkingsnummer bovenaan de kolom. Er verschijnt een lijst met beschikbare verwerkingen.
2. klik op de verwerking die u wilt weergeven.
Hoofdonderwerp: Gegevens selecteren voor weergave in een bestaande tabelVerwante takenDe variabele wijzigen die weergegeven wordt in een bestaande kolomEen kolom toevoegenEen kolom verwijderen

Gegevens selecteren voor bewerking in een grafiek
file:///H|/nlx/Selecting_data_for_operation_in_a_graph.html[02-03-11 15:11:16]
Gegevens selecteren voor bewerking in eengrafiek
Een gegevensverwerking selecteren voor bewerking in een grafiekEen deel van een gegevensverwerking selecteren voor een bewerking in een grafiek
Hoofdonderwerp: Gegevens in een grafiek weergevenVerwante takenEen nieuwe grafiek aanmakenHet palet met het grafiekhulpprogramma weergeven en verbergenDe schaal van een grafiek aanpassenGegevens selecteren voor weergave in een bestaande grafiekAantekeningen maken bij gegevens in een grafiek

Gegevens selecteren voor weergave in een bestaande grafiek
file:///H|/nlx/Selecting_data_to_show_in_a_graph.html[02-03-11 15:11:18]
Gegevens selecteren voor weergave in eenbestaande grafiek
Gegevensverwerkingen weergeven en verbergen in een grafiek.De variabele wijzigen op de x- of y-as
Hoofdonderwerp: Gegevens in een grafiek weergevenVerwante takenEen nieuwe grafiek aanmakenHet palet met het grafiekhulpprogramma weergeven en verbergenDe schaal van een grafiek aanpassenGegevens selecteren voor bewerking in een grafiekAantekeningen maken bij gegevens in een grafiek

Gegevens selecteren voor weergave in een bestaande tabel
file:///H|/nlx/Selecting_data_to_show_in_a_table.html[02-03-11 15:11:19]
Gegevens selecteren voor weergave in eenbestaande tabel
Een verwerking selecteren voor weergave in een bestaande kolomDe variabele wijzigen die weergegeven wordt in een bestaande kolomEen kolom toevoegenEen kolom verwijderen
Hoofdonderwerp: Gegevens in een tabel weergevenVerwante takenEen nieuwe tabel aanmakenHet palet met het tabelhulpprogramma weergeven en verbergenBladeren in een tabelCellen selecteren voor bewerkingen in een tabel

Een deel van een gegevensverwerking selecteren voor een bewerking in een grafiek
file:///H|/nlx/Selecting_part_of_a_data_run_for_operation_in_a_graph.html[02-03-11 15:11:20]
Een deel van een gegevensverwerkingselecteren voor een bewerking in een grafiekAls een onderdeel van een gegevensverwerking geselecteerd wordt voor bewerking, worden degeselecteerde gegevenspunten gemarkeerd. Aanpassen aan venster, statistieken,grafiekhulpprogramma's en curve-aanpassingen worden enkel toegepast op de geselecteerdegegevenspunten. Voer deze stappen uit om een deel van een gegevensverwerking te selecteren:
1. Als er meer dan een gegevensverwerking op de grafiek aanwezig is, selecteert u eerst deverwerking waar u gegevenspunten van wilt selecteren.
a. Klik op de grafieklegende. De legende vergroot.
b. In de legende, klik op het symbool van de gegevensverwerking die u wenst te selecteren. De rode omtrek wordt verplaatst naar de geselecteerde verwerking.
2. Klik op de Grafiekgereedschappen toets om het instrumentenpalet te openen.
3. Klik op de Selecteren toets.
De toets wordt oranje.4. klik ergens in de grafiek; daarna, binnen de seconde, klik elders in de grafiek.
Beide locaties die u aanklikt, begrenzen de hoeken van een selectievak. Er verschijnt eenselectievak. De gegevenspunten in het vak zijn gemarkeerd.
5. U kunt eventueel ook de grootte en positie van het selectievak aanpassen door de handgrepen inde hoeken van het vak te verslepen.
6. Als de gewenste gegevenspunten gemarkeerd zijn, klik opOK. Het selectievak verdwijnt maar de punten blijven geselecteerd.
Om de selectie te verwijderen, klik opnieuw op de Selecteren toets.Hoofdonderwerp: Gegevens selecteren voor bewerking in een grafiekVerwante takenEen gegevensverwerking selecteren voor bewerking in een grafiek

Cellen selecteren voor bewerkingen in een tabel
file:///H|/nlx/Selecting_part_of_a_data_set_for_operation_in_a_table.html[02-03-11 15:11:20]
Cellen selecteren voor bewerkingen in eentabelAls een groep van tabelcellen geselecteerd is voor bewerking, worden de geselecteerde cellenaangeduid. Indien statistieken weergegeven worden, gelden ze enkel voor de gegevens in degeselecteerde cellen. Voer deze stappen uit om cellen te selecteren:
1. Klik op de Tabelgereedschappen toets om het instrumentenpalet te openen.
2. Klik op de Selecteren toets.
De toets wordt oranje.3. In de tabel sleept u een kolom naar beneden, over een rij, of diagonaal over rijen en kolommen
om een groep van cellen te selecteren. De geselecteerde groep van cellen wordt aangeduid.
1. Cellen selecteren in één kolom. 2. Cellen selecteren in één rij. 3. Cellen selecteren in meerderekolommen en rijen.
Om de selectie te wissen, klik opnieuw op de toets Selecteren.Hoofdonderwerp: Gegevens in een tabel weergevenVerwante takenEen nieuwe tabel aanmakenHet palet met het tabelhulpprogramma weergeven en verbergenBladeren in een tabelGegevens selecteren voor weergave in een bestaande tabel

Een automatische stopvoorwaarde instellen
file:///H|/nlx/Setting_an_automatic_stop_condition.html[02-03-11 15:11:22]
Een automatische stopvoorwaarde instellenWanneer een stopvoorwaarde is ingesteld, stopt SPARKvue het opnemen van gegevens automatisch naeen ingesteld tijdsinterval. Voer deze stappen uit om een stopvoorwaarde in te stellen:
1. Klik op de Steekproefopties toets.
Het Steekproefopties scherm verschijnt.2. Onder Voorwaarde voor automatische stop, klik op het Voorwaarde: vakje en selecteer Stop na
afloop. 3. Klik op het Waarde: vakje en voer een tijdswaarde in. 4. Klik op het Eenheid: vakje en selecteer tijdseenheden. 5. Klik op OK.
Hoofdonderwerp: De gegevensverzameling aanpassenVerwante takenDe samplefrequentie instellenSPARKvue in periodieke samplemodus zettenSPARKvue in handmatige samplemodus zetten

De datum en tijd instellen
file:///H|/nlx/Setting_the_date_and_time.html[02-03-11 15:11:22]
De datum en tijd instellen1. Klik het Datum/tijd/batterij pictogram aan om het scherm Apparaathulpmiddelen te openen.
2. Klik Stel datum en tijd in aan om het scherm Stel datum en tijd in te openen. 3. Stel de datum, tijd en tijdzone in.4. Klik OK aan. 5. Klik Gereed aan.
Hoofdonderwerp: Beheren van het apparaat

Taal instellen
file:///H|/nlx/Setting_the_language.html[02-03-11 15:11:23]
Taal instellen1. Klik op de Over SPARKvue toets om informatie weer te geven over de geïnstalleerde versie van
SPARKvue.
2. Klik op Talen. 3. Klik op het Talen vakje en selecteer een taal. 4. Klik op OK. 5. Klik op Gereed.6. Sluit SPARKvue af en start het programma terug op.
Hoofdonderwerp: Algemene taken

Het aantal weergegeven decimalen instellen
file:///H|/nlx/Setting_the_number_of_decimal_places_displayed.html[02-03-11 15:11:23]
Het aantal weergegeven decimalen instellen1. Klik op de Experimentgereedschappen toets.
Het scherm Experimenthulpprogramma's opent.2. Klik op DATA-EIGENSCHAPPEN.
Het Data-eigenschappen scherm verschijnt.3. Klik op het Meting: vakje en selecteer een meting of andere variabele. 4. Klik op Nummerformaat.
De getalformaat-opties verschijnen.5. Klik op het Nummerstijl: vakje en selecteer Vaste precisie. 6. Gebruik de Cijfers: pijltoetsen om het aantal cijfers te selecteren dat u wilt weergeven na de
komma.7. Klik op OK.
Hoofdonderwerp: De weergave van nummers aanpassenVerwante takenHet aantal weergegeven significante cijfers instellenGetallen weergeven in wetenschappelijke notatieDe eenheden van een meting wijzigen

Het aantal weergegeven significante cijfers instellen
file:///H|/nlx/Setting_the_number_of_significant_figures_displayed.html[02-03-11 15:11:24]
Het aantal weergegeven significante cijfersinstellen
1. Klik op de Experimentgereedschappen toets.
Het scherm Experimenthulpprogramma's opent.2. Klik op DATA-EIGENSCHAPPEN.
Het Data-eigenschappen scherm verschijnt.3. Klik op het Meting: vakje en selecteer een meting of andere variabele. 4. Klik op Nummerformaat.
De getalformaat-opties verschijnen.5. Klik op het Nummerstijl: vakje en selecteer Significante cijfers. 6. Gebruik de Cijfers: pijltoetsen om het aantal significante cijfers te selecteren dat moet worden
weergegeven.7. Klik op OK.
Hoofdonderwerp: De weergave van nummers aanpassenVerwante takenHet aantal weergegeven decimalen instellenGetallen weergeven in wetenschappelijke notatieDe eenheden van een meting wijzigen

Een meter schalen om deze aan te passen om alle gegevens weer te geven
file:///H|/nlx/Setting_the_range_of_meter_automatically.html[02-03-11 15:11:24]
Een meter schalen om deze aan te passen omalle gegevens weer te geven
1. Klik op de Metergereedschappen toets om het instrumentenpalet te openen.
2. Klik op de Schaal aanpassen aan toets.
De schaal van de meter past zich aan aan de momenteel weergegeven gegevensverwerking.Hoofdonderwerp: De schaal van een meter aanpassenVerwante takenDe schaal van een meter instellen

De schaal van een meter instellen
file:///H|/nlx/Setting_the_range_of_meter_manually.html[02-03-11 15:11:24]
De schaal van een meter instellen1. Klik op de Metergereedschappen toets om het instrumentenpalet te openen.
2. Klik op de Eigenschappen toets om het scherm Eigenschappen te openen.
3. Voor de Altijd schaal aanpassen: optie, selecteer uit.4. Klik op het Minimum: vakje en voer de onderste waarde van het gewenste gebied in. 5. Klik op het Maximum: vakje en voer de bovenste waarde van het gewenste gebied in. 6. Klik op OK.
Hoofdonderwerp: De schaal van een meter aanpassenVerwante takenEen meter schalen om deze aan te passen om alle gegevens weer te geven

De samplefrequentie instellen
file:///H|/nlx/Setting_the_sample_rate.html[02-03-11 15:11:25]
De samplefrequentie instellenMet SPARKvue in de periodieke samplemodus (de standaardmodus) voert u de volgende stappen uit omhet aantal gegevenspunten in te stellen die iedere seconde geregistreerd worden of de tijdsduur dieverstrijkt tussen gegevenspunten:
1. Klik op de Steekproefopties toets.
Het Steekproefopties scherm verschijnt.2. Klik op het Steekproeffrequentie-eenheid: vakje en selecteer Hz, seconden, minuten of uren. 3. Klik op het steekproeffreq. vakje en selecteer een waarde. 4. Klik op OK.
Hoofdonderwerp: De gegevensverzameling aanpassenVerwante takenSPARKvue in periodieke samplemodus zettenSPARKvue in handmatige samplemodus zettenEen automatische stopvoorwaarde instellen

Een experiment opstellen
file:///H|/nlx/Setting_up_an_experiment.html[02-03-11 15:11:25]
Een experiment opstellenDe gegevensverzameling aanpassenDe weergave van nummers aanpassenSensoren kalibrerenGebruik van sensoradapters
Hoofdonderwerp: Gebruikershandleiding voor SPARKvue

Een SPARKlab weergeven
file:///H|/nlx/Showing_a_quick-build_workbook.html[02-03-11 15:11:25]
Een SPARKlab weergevenEen SPARKlab-padweergave is de snelste methode om gegevens te registreren en weer te geven in eengrafiek, tabel, cijferweergave en meter. Voer de volgende stappen uit om een SPARKlab weer te geven:
1. Sluit een sensor aan.2. In het Thuispagina scherm, klik op de meting die u wilt weergeven.
De geselecteerde meting wordt gemarkeerd.3. Klik op Aantonen.
Opmerking: Indien geen meting geselecteerd wordt, is Aantonen niet beschikbaar.
Een SPARKlab van vier pagina's wordt geopend.Klik op de Start toets om gegevens op te nemen.
Klik op Paginanavigator om uw gegevens in de verschillende weergaven te zien.
Hoofdonderwerp: Verplaatsen van de Startpagina

Het palet met het cijferweergavehulpprogramma weergeven en verbergen
file:///H|/nlx/Showing_and_hiding_the_digits_display_tool_palette.html[02-03-11 15:11:26]
Het palet met hetcijferweergavehulpprogramma weergeven enverbergen
Om het palet met het hulpprogramma te openen, klik op de blauweCijfersweergavegereedschappen toets in de hoek links onder van de cijferweergave.
Om het palet met het hulpprogramma te sluiten, klik op de oranje Cijfersweergavegereedschappentoets.
Hoofdonderwerp: Gegevens in een cijferweergave weergevenVerwante takenEen nieuwe cijferweergave aanmakenDe variabele wijzigen in een cijferweergave

Het palet met het grafiekhulpprogramma weergeven en verbergen
file:///H|/nlx/Showing_and_hiding_the_graph_tool_palette.html[02-03-11 15:11:26]
Het palet met het grafiekhulpprogrammaweergeven en verbergen
Om het palet met het hulpprogramma te openen, klik op de blauwe Grafiekgereedschappen toetsin de hoek links onder van de grafiek.
Om het palet met het hulpprogramma te sluiten, klik op de oranje Grafiekgereedschappen toets.
Hoofdonderwerp: Gegevens in een grafiek weergevenVerwante takenEen nieuwe grafiek aanmakenDe schaal van een grafiek aanpassenGegevens selecteren voor weergave in een bestaande grafiekGegevens selecteren voor bewerking in een grafiekAantekeningen maken bij gegevens in een grafiek

Het palet met het meterhulpprogramma weergeven en verbergen
file:///H|/nlx/Showing_and_hiding_the_meter_tool_palette.html[02-03-11 15:11:26]
Het palet met het meterhulpprogrammaweergeven en verbergen
Om het palet met het hulpprogramma te openen, klik op de blauwe Metergereedschappen toets inde hoek links onder van de meter.
Om het palet met het hulpprogramma te sluiten, klik op de oranje Metergereedschappen toets.
Hoofdonderwerp: Gegevens in een meter weergevenVerwante takenEen nieuwe meter aanmakenDe schaal van een meter aanpassenDe variabele wijzigen die weergegeven wordt in een meterDe vormgeving van een meter aanpassen

Het palet met het tabelhulpprogramma weergeven en verbergen
file:///H|/nlx/Showing_and_hiding_the_table_tools_pallet.html[02-03-11 15:11:27]
Het palet met het tabelhulpprogrammaweergeven en verbergen
Om het palet met het hulpprogramma te openen, klik op de blauwe Tabelgereedschappen toets inde hoek links onder van de tabel.
Om het palet met het hulpprogramma te sluiten, klik op de oranje Tabelgereedschappen toets.
Hoofdonderwerp: Gegevens in een tabel weergevenVerwante takenEen nieuwe tabel aanmakenBladeren in een tabelGegevens selecteren voor weergave in een bestaande tabelCellen selecteren voor bewerkingen in een tabel

Instructies voor het vervangen en wegruimen van de SPARK accu
file:///H|/nlx/Spark_Battery_Replacement_and_Disposal_Instructions.html[02-03-11 15:11:27]
Instructies voor het vervangen en wegruimenvan de SPARK accuWegruiming/Vervanging - Vereist gereedschap: #0 of #1 kruisschroevendraaier. Verwijderde bevestigingsschroef van het accudeksel (zie afbeelding) en verwijder het accudeksel van SPARK.Koppel de accukabel los en schuif de Li-Poly accu uit de behuizing. Volg deze instructies in omgekeerderichting om de accu te vervangen.
Accu wegruiming - Accu's bevatten chemicaliën die, indien ze vrij zouden komen, een negatieveimpact kunnen hebben op het milieu of de gezondheid van de mens. Accu's moeten afzonderlijkverzameld worden voor recyclage en gerecycleerd worden op een lokale ophaalplaats voor gevaarlijkmateriaal conform de nationale en lokale regelgeving. Als u niet op de hoogte bent waar u uw oudeaccu's kunt laten voor recyclage, kunt u contact opnemen met uw lokale afvalruimingsdienst, of deplaats waar u het product aangekocht hebt.
De Lithium Polymeer (Li-Poly) herlaadbare accu die in dit product gebruikt wordt, is voorzien vaninternationale symbolen (zie hierboven) als aanduiding van de noodzaak van een afzonderlijke ophalingen recyclage van de accu's.
Hoofdonderwerp: Beheren van het apparaat

Het gebruik van de emulatiemodus
file:///H|/nlx/SPARK_SLS_emulation_mode.html[02-03-11 15:11:27]
Het gebruik van de emulatiemodusIn de emulatiemodus emuleert de SPARKvue-software het SPARK Science Learning System-apparaat. Inde emulatiemodus kunnen leraars SPARK Science Learning System-bewerkingen tonen op eengeprojecteerd computerscherm. Voer de volgende stappen uit om SPARKvue over te schakelen op deemulatiemodus:
1. Klik op de Thuispagina toets om terug te keren naar het scherm Thuispagina.
2. Klik op de Emulatiemodus toets.
De toets is gemarkeerd om aan te geven dat SPARKvue overgeschakeld is op de emulatiemodus.
Om de emulatiemodus te sluiten, keer terug naar het scherm Thuispagina en klik nogmaals op deEmulatiemodus toets.Hoofdonderwerp: Algemene taken

SPARK Science Learning System
file:///H|/nlx/SPARK_SLS_setup_for_SPARKvue.html[02-03-11 15:11:28]
SPARK Science Learning SystemHet SPARK Science Learning System (SPARK) bevat poorten voor twee PASPORT-sensoren, eentemperatuursensor en een voltagesensor. Wanneer het niet verbonden is met een computer, registreerthet apparaat gegevens en geeft deze weer op het eigen scherm; wanneer het echter verbonden is meteen computer worden de gegevens overgedragen voor opname en weergave op de computer. Het wordtvan stroom voorzien via de wisselstroomadapter of via de herlaadbare batterij.
Een SPARK Science Learning System verbinden met uw computerAansluiten van sensoren aan het SPARK Science Learning System
Hoofdonderwerp: Een interface en sensoren verbinden met uw computerVerwante takenXplorer GLXXplorer dataloggerPowerLinkUSB-Link

Een nieuwe SPARKlab-pagina starten
file:///H|/nlx/Starting_a_new_workbook_page.html[02-03-11 15:11:28]
Een nieuwe SPARKlab-pagina startenVoer een van de volgende stappen uit om een nieuwe pagina te beginnen opbouwen:
In het scherm Thuispagina, klik op Bouwen. Vanuit een bestaand SPARKlab, klik op de Nieuwe pagina toets.
Het scherm Paginaopbouw verschijnt.Pagina opbouwscherm: 1. Metingen. 2. Gegevensweergave, afbeeldingvak, tekstvak en tussenstuktoetsen. 3. Voorbeeld.
Hoofdonderwerp: SPARKlab pagina's opbouwenVerwante onderwerpenOver het toevoegen van elementen aan een SPARKlab paginaVerwante takenEen element verwijderenEen weergave toevoegen aan een SPARKlab paginaEen tekstvak toevoegenEen afbeelding toevoegenEen afbeelding verwijderen of vervangen in een beeldvakEen afbeelding vergrendelenEen plaatshouder toevoegenEen achtergrondafbeelding toevoegenEen SPARKlab pagina verwijderen

Een experiment starten
file:///H|/nlx/Starting_an_experiment.html[02-03-11 15:11:28]
Een experiment starten1. De installatie van SPARKvue2. Een interface en sensoren verbinden met uw computer3. SPARKvue starten4. live gegevens controleren5. Verplaatsen van de Startpagina
Hoofdonderwerp: Gebruikershandleiding voor SPARKvue

Een momentopname nemen
file:///H|/nlx/Taking_a_snapshot.html[02-03-11 15:11:29]
Een momentopname nemenU kunt deze stappen op ieder moment tijdens uw wetenschappelijk onderzoek uitvoeren om eenafbeelding van de SPARKlab-pagina op te slaan .Klik op de Momentopname toets.
De SPARK slaat een afbeelding op van de SPARKlab pagina en Momentopname snelweergave verschijntkort op het scherm.Momentopname snelweergave
U kunt Momentopname snelweergave automatisch laten afsluiten of de toetsen gebruiken inMomentopname snelweergave om het logboek te openen of de momentopname te wissen.Hoofdonderwerp: Een logboek bijhoudenVerwante takenHet logboek openenEen bijschrift toevoegen aan een momentopname of een bestaand bijschrift bewerkenNavigeren in het logboekEen logboek-invoer of momentopname verwijderenLogboekinvoer herschikkenHet logboek sluitenEen logboek opslaanEen logboek exporterenEen logboek afdrukken

Technische ondersteuning en lerarenondersteuning
file:///H|/nlx/Technical_and_Teacher_Support.html[02-03-11 15:11:29]
Technische ondersteuning enlerarenondersteuningVoor hulp bij SPARKvue en andere producten van PASCO kunt u kunt u via telefoon, e-mail of dewebsite contact opnemen met de helpdesk voor technische en lerarenondersteuning van PASCO.
Telefoon: 1-800-772-8700
+1 916 786 3800 (wereldwijd)
E-mail: [email protected]
Internet: www.pasco.com/support
Hoofdonderwerp: InleidingVerwante onderwerpenGebruikershandleiding voor SPARKvueOver SPARKvuevan start gaan

SPARK Science Learning System uitschakelen
file:///H|/nlx/Turning_off_the_SPARK.html[02-03-11 15:11:29]
SPARK Science Learning System uitschakelenDruk de aan/uit toets onderaan op SPARK in en houd deze ingedrukt.Hoofdonderwerp: Algemene taken

Het SPARK Science Learning System inschakelen
file:///H|/nlx/Turning_on_the_SPARK_Science_Learning_System.html[02-03-11 15:11:29]
Het SPARK Science Learning Systeminschakelen
1. Wanneer de batterij niet opgeladen is, moet u de meegeleverde wisselstroomadapter in eenstopcontact en in de wisselstroomadapterpoort onderaan op de SPARK steken.
2. Druk op de aan/uit-toets en houd deze ingedrukt.
De SPARK schakelt in, start op en geeft het Thuispagina scherm weer.1. Wisselstroomadapter poort. 2. Aan/uit toets.
Hoofdonderwerp: Een experiment startenVolgend onderwerp: Aansluiten van sensoren

pagina's omslaan
file:///H|/nlx/Turning_pages.html[02-03-11 15:11:30]
pagina's omslaanKlik op de pijltoetsen van de Paginanavigator om naar de vorige of volgende pagina te gaan.
Klik in het midden van de Paginanavigator om een menu te openen van waaruit u om het evenwelke pagina in het SPARKlab kunt selecteren.
Hoofdonderwerp: Algemene taken

Het SPARK Science Learning System updaten
file:///H|/nlx/Updating_the_SPARK_Science_Learning_System.html[02-03-11 15:11:30]
Het SPARK Science Learning System updaten1. Controleer de firmware-versie die geïnstalleerd werd op het SPARK:
a. Klik het Datum/tijd/batterij pictogram aan om het scherm Apparaathulpmiddelen te openen.
b. Klik Over SPARK aan. 2. Raadpleeg www.pasco.com/spark voor de meest recente updates.3. Volg de instructies op de website om de update te downloaden en te installeren.4. Controleer ook de meest recente versie van deze handleiding op de website.
Hoofdonderwerp: Beheren van het apparaat

USB-Link
file:///H|/nlx/USB_Link_setup_for_SPARKvue.html[02-03-11 15:11:30]
USB-LinkDe USB-Link bevat één poort voor een PASPORT-sensor.
1. Sluit de USB-Link aan op een USB-poort op uw computer (of op een USB-hub die is aangesloten opde computer).
2. Een PASPORT-sensor aansluiten op de USB-Link.
Hoofdonderwerp: Een interface en sensoren verbinden met uw computerVerwante takenSPARK Science Learning SystemXplorer GLXXplorer dataloggerPowerLink

Gebruikershandleiding voor SPARKvue
file:///H|/nlx/Users_Guide.html[02-03-11 15:11:31]
Gebruikershandleiding voor SPARKvueInleidingEen experiment startenEen experiment opstellenOpname van gegevensGegevensweergavegegevensanalyseBerekeningen en handmatig ingevoerde gegevensSPARKlab pagina's opbouwenOpslaan en delenEen logboek bijhoudenAlgemene taken

Gebruik van sensoradapters
file:///H|/nlx/Using_Sensor_Adapters.html[02-03-11 15:11:31]
Gebruik van sensoradaptersAansluiten van een sensor via een digitale adapter of een Photogate-poortAansluiten van een sensor via een analoge adapter
Hoofdonderwerp: Een experiment opstellenVerwante takenDe gegevensverzameling aanpassenDe weergave van nummers aanpassenSensoren kalibreren

Statistieken weergeven in cijferweergave
file:///H|/nlx/Viewing_statistics_in_a_digits_display.html[02-03-11 15:11:31]
Statistieken weergeven in cijferweergaveVoer deze stappen uit om de minimum-, maximum-, gemiddelde of standaard-afwijking, of de tellingvan een gegevensverwerking te zien.
1. Klik op de Cijfersweergavegereedschappen toets om het instrumentenpalet te openen.
2. Klik op de Statistieken toets om het scherm Statistieken te openen.
3. Klik op een van de statistieken om ze te selecteren 4. Klik op OK.
De geselecteerde statistiek verschijnt in de cijferweergave (in plaats van de meest recent verzameldewaarde die normaal verschijnt).Klik opnieuw op de Statistieken toets om de cijferweergave terug op normaal te zetten.Hoofdonderwerp: gegevensanalyseVerwante takenGegevens analyseren in een grafiekStatistieken weergeven in een tabelStatistieken weergeven in een meter

Statistieken weergeven in een grafiek
file:///H|/nlx/Viewing_statistics_in_a_graph.html[02-03-11 15:11:32]
Statistieken weergeven in een grafiekVoer de volgende stappen uit om de minimum-, maximum-, gemiddelde of standaardafwijking, of detelling en zone-onder-de-curve weer te geven van een gegevensverwerking:
1. Indien meer dan één gegevensverwerking weergegeven wordt, moet u eerst een verwerkingselecteren:
a. Klik op de grafieklegende. De legende vergroot.
b. In de legende, klik op het symbool van de gegevensverwerking die u wenst te selecteren. De rode omtrek wordt verplaatst naar de geselecteerde verwerking.
2. Klik op de Grafiekgereedschappen toets om het instrumentenpalet te openen.
3. Klik op de Statistieken toets om het scherm Statistieken te openen.
4. Klik op een of meer van de statistieken. De geselecteerde statistieken worden gemarkeerd.
5. Klik op OK. De statistieken verschijnen in de grafiek.
6. U kunt eventueel ook een deel van de gegevensgroep selecteren waar u statistieken op wenst toete passen. Zie Een deel van een gegevensverwerking selecteren voor een bewerking in een grafiek.
Om de statistieken te verwijderen, klik opnieuw op de Statistieken toets.Hoofdonderwerp: Gegevens analyseren in een grafiekVerwante takenEen curve-aanpassing uitvoerenEen curve-aanpassing verwijderenEen voorspelling tekenenDe x- en y-waarden zoeken van een puntHet x- en y-verschil vinden tussen twee puntenDe helling vinden op een punt in een gegevenscurve

Statistieken weergeven in een meter
file:///H|/nlx/Viewing_statistics_in_a_meter.html[02-03-11 15:11:32]
Statistieken weergeven in een meterVoer deze stappen uit om de minimum-, maximum-, gemiddelde of standaardafwijking, of de telling vaneen gegevensverwerking te zien:
1. Klik op de Metergereedschappen toets om het instrumentenpalet te openen.
2. Klik op de Statistieken toets om het scherm Statistieken te openen.
3. Klik op een van de statistieken om ze te selecteren. 4. Klik op OK.
De meter geeft de geselecteerde statistieken weer (in plaats van de meest recent verzamelde waardedie hij gewoonlijk weergeeft).Klik opnieuw op de Statistieken toets om de meter terug op normaal te zetten.Hoofdonderwerp: gegevensanalyseVerwante takenGegevens analyseren in een grafiekStatistieken weergeven in een tabelStatistieken weergeven in cijferweergave

Statistieken weergeven in een tabel
file:///H|/nlx/Viewing_statistics_in_a_table.html[02-03-11 15:11:32]
Statistieken weergeven in een tabelVoltooi deze stappen om de minimum-, maximum-, gemiddelde of standaardafwijking, en de telling vangegevensverwerkingen te bekijken:
1. Klik op de Tabelgereedschappen toets om het instrumentenpalet te openen.
2. Klik op de Statistieken toets om het scherm Statistieken te openen.
3. Klik op een of meer van de statistieken. De geselecteerde statistieken worden gemarkeerd.
4. Klik op OK. Statistieken verschijnen onderaan in iedere kolom.
5. U kunt eventueel ook een groep van cellen selecteren waar u statistieken op wenst toe te passen.Zie Cellen selecteren voor bewerkingen in een tabel.
Klik opnieuw op de Statistieken toets om de statistieken te verwijderen.Hoofdonderwerp: gegevensanalyseVerwante takenGegevens analyseren in een grafiekStatistieken weergeven in cijferweergaveStatistieken weergeven in een meter

Gegevens in een cijferweergave weergeven
file:///H|/nlx/Visualizing_data_in_a_digits_display.html[02-03-11 15:11:33]
Gegevens in een cijferweergave weergevenEen nieuwe cijferweergave aanmakenHet palet met het cijferweergavehulpprogramma weergeven en verbergenDe variabele wijzigen in een cijferweergave
Hoofdonderwerp: GegevensweergaveVerwante takenGegevens in een grafiek weergevenGegevens in een tabel weergevenGegevens in een meter weergeven

Gegevens in een grafiek weergeven
file:///H|/nlx/Visualizing_data_in_a_graph.html[02-03-11 15:11:33]
Gegevens in een grafiek weergevenEen nieuwe grafiek aanmakenHet palet met het grafiekhulpprogramma weergeven en verbergenDe schaal van een grafiek aanpassenGegevens selecteren voor weergave in een bestaande grafiekGegevens selecteren voor bewerking in een grafiekAantekeningen maken bij gegevens in een grafiek
Hoofdonderwerp: GegevensweergaveVerwante takenGegevens in een tabel weergevenGegevens in een cijferweergave weergevenGegevens in een meter weergeven

Gegevens in een meter weergeven
file:///H|/nlx/Visualizing_data_in_a_meter.html[02-03-11 15:11:33]
Gegevens in een meter weergevenEen nieuwe meter aanmakenHet palet met het meterhulpprogramma weergeven en verbergenDe schaal van een meter aanpassenDe variabele wijzigen die weergegeven wordt in een meterDe vormgeving van een meter aanpassen
Hoofdonderwerp: GegevensweergaveVerwante takenGegevens in een grafiek weergevenGegevens in een tabel weergevenGegevens in een cijferweergave weergeven

Gegevens in een tabel weergeven
file:///H|/nlx/Visualizing_data_in_a_table.html[02-03-11 15:11:34]
Gegevens in een tabel weergevenEen nieuwe tabel aanmakenHet palet met het tabelhulpprogramma weergeven en verbergenBladeren in een tabelGegevens selecteren voor weergave in een bestaande tabelCellen selecteren voor bewerkingen in een tabel
Hoofdonderwerp: GegevensweergaveVerwante takenGegevens in een grafiek weergevenGegevens in een cijferweergave weergevenGegevens in een meter weergeven

Het SPARK Science Learning System opnieuw activeren vanuit slaapstand
file:///H|/nlx/Waking_up_the_SPARK_Science_Learning_System_when_it_is_in_sleep_mode.html[02-03-11 15:11:34]
Het SPARK Science Learning System opnieuwactiveren vanuit slaapstandWanneer de SPARK gedurende een aantal minuten geen invoer ontvangen heeft, kan hij overschakelenop de slaapstand. Om het apparaat opnieuw te activeren, voert u een van de volgende stappen uit:
Klik het scherm aan. Dit schakelt de SPARK enkel opnieuw in als het apparaat zich in de schermslaapstand bevindt. ZieOver de slaapstanden.Druk op de aan/uit toets en houd deze ingedrukt.Druk een van de opnametoetsen in. Wanneer de SPARK zich in de schermslaapstand bevindt,wordt hierdoor ook de opname van gegevens gestart of stopgezet, of slaat het apparaat eengegevenspunt op.
Hoofdonderwerp: Algemene taken

Over SPARKvue
file:///H|/nlx/What_is_the_SPARK_Science_Learning_System_.html[02-03-11 15:11:34]
Over SPARKvueDe SPARKvue software combineert multimedia curriculum, real-time gegevensverzameling en krachtigewetenschappelijke analytische hulpmiddelen in een gebruiksvriendelijke, op pictogrammen gebaseerdegebruikersinterface. SPARKvue is compatibel met alle PASCO PASPORT sensoren en interfaces.
SPARKvue is opgesteld om het centrum te vormen van de op proeven gebaseerde wetenschappelijkeleeromgeving van uw school. Het systeem verschaft zowel aan leerkrachten als aan studenten de nodigeondersteuning om hun wetenschappelijke concepten te exploreren.
SPARKvue omvat zes gratis voorgeïnstalleerde SPARKlabs, op standaards gebaseerde begeleideonderzoekslabs in een uniek elektronisch notebookformaat. Deze SPARKlabs integreren achtergrondinhoud, gegevensverzameling en analyse, zelfs evaluaties - dit alles in dezelfde omgeving. Alles wat unodig hebt, vindt u hier in context.
Hoofdonderwerp: InleidingVerwante onderwerpenGebruikershandleiding voor SPARKvuevan start gaanTechnische ondersteuning en lerarenondersteuning

Berekeningen en handmatig ingevoerde gegevens
file:///H|/nlx/Working_with_calculated_and_manually_entered_data.html[02-03-11 15:11:35]
Berekeningen en handmatig ingevoerdegegevens
Werken met berekeningenHandmatig gegevens invoeren
Hoofdonderwerp: Gebruikershandleiding voor SPARKvue

Werken met berekeningen
file:///H|/nlx/Working_with_calculations.html[02-03-11 15:11:35]
Werken met berekeningen1. Het rekenmachine-scherm openen.2. Een berekening aanmaken.3. Een berekening weergeven
Hoofdonderwerp: Berekeningen en handmatig ingevoerde gegevensVerwante takenHandmatig gegevens invoeren

Xplorer datalogger
file:///H|/nlx/Xplorer_datalogger_setup_for_SPARKvue.html[02-03-11 15:11:35]
Xplorer dataloggerDe Xplorer datalogger bevat één poort voor een PASPORT-sensor. Wanneer het niet aangesloten is opeen computer registreert het apparaat gegevens en geeft ze weer op het eigen scherm; wanneer hetechter aangesloten is op een computer worden de gegevens overgedragen voor opname en weergaveop de computer. Wanneer het apparaat wordt aangesloten op een computer krijgt het stroom via deUSB-poort en heeft het geen batterijen nodig.
1. Gebruik de meegeleverde USB-kabel om de Xplorer aan te sluiten op een USB-poort op uwcomputer (of een USB-hub aangesloten op uw computer).
2. Sluit een PASPORT-sensor aan op de Xplorer.
Hoofdonderwerp: Een interface en sensoren verbinden met uw computerVerwante takenSPARK Science Learning SystemXplorer GLXPowerLinkUSB-Link

Xplorer GLX
file:///H|/nlx/Xplorer_GLX_setup_for_SPARKvue.html[02-03-11 15:11:36]
Xplorer GLXDe Xplorer GLX heeft poorten voor vier PASPORT-sensoren, twee temperatuursensoren en eenvoltagesensor. Wanneer het niet aangesloten is op een computer, registreert het apparaat gegevens engeeft ze weer op het eigen scherm; wanneer het echter aangesloten is op een computer, worden degegevens overgedragen voor opname en weergave op de computer. Het apparaat wordt van stroomvoorzien door de wisselstroomadapter of via de herlaadbare batterij.
De Xplorer GLX aansluiten op uw computerSensoren verbinden met de Xplorer GLX
Hoofdonderwerp: Een interface en sensoren verbinden met uw computerVerwante takenSPARK Science Learning SystemXplorer dataloggerPowerLinkUSB-Link