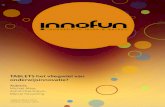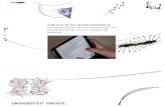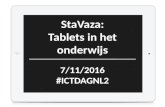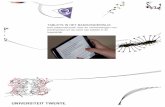Gebruikershandleiding voor GroupWise 18 WebAccess Mobile · Elk van de volgende besturingssystemen...
Transcript of Gebruikershandleiding voor GroupWise 18 WebAccess Mobile · Elk van de volgende besturingssystemen...

GroupWise 18Gebruikershandleiding voor WebAccess
MobileOktober 2018

Juridische kennisgevingen
© Copyright 1993 - 2018 Micro Focus of een van zijn gelieerde ondernemingen.
De enige garanties met betrekking tot de producten en diensten van Micro Focus en zijn gelieerde ondernemingen en licentiehouders (“Micro Focus”) zijn beschreven in de uitdrukkelijke garantiebepalingen die met die producten en diensten worden meegeleverd. Niets in dit document moet worden opgevat als aanvullende garantie. Micro Focus kan niet aansprakelijk worden gesteld voor technische of taalkundige fouten of omissies in dit document. De informatie in dit document kan zonder kennisgeving vooraf worden gewijzigd.

Inhoud
Informatie over deze handleiding 5
1 Aan de slag 7Ondersteunde tabletcomputers. . . . . . . . . . . . . . . . . . . . . . . . . . . . . . . . . . . . . . . . . . . . . . . . . . . . . . . . . . . . 7Aanmelden . . . . . . . . . . . . . . . . . . . . . . . . . . . . . . . . . . . . . . . . . . . . . . . . . . . . . . . . . . . . . . . . . . . . . . . . . . . 7In de GroupWise WebAccess-interface navigeren op een tablet . . . . . . . . . . . . . . . . . . . . . . . . . . . . . . . . . . 8
De postbus . . . . . . . . . . . . . . . . . . . . . . . . . . . . . . . . . . . . . . . . . . . . . . . . . . . . . . . . . . . . . . . . . . . . . . 8De mappenlijst . . . . . . . . . . . . . . . . . . . . . . . . . . . . . . . . . . . . . . . . . . . . . . . . . . . . . . . . . . . . . . . . . . . 9De agenda . . . . . . . . . . . . . . . . . . . . . . . . . . . . . . . . . . . . . . . . . . . . . . . . . . . . . . . . . . . . . . . . . . . . . 12
Informatie over GroupWise-itemtypen . . . . . . . . . . . . . . . . . . . . . . . . . . . . . . . . . . . . . . . . . . . . . . . . . . . . . 13Legenda van de pictogrammen naast de items . . . . . . . . . . . . . . . . . . . . . . . . . . . . . . . . . . . . . . . . . . . . . . 13Time-outs van GroupWise WebAccess. . . . . . . . . . . . . . . . . . . . . . . . . . . . . . . . . . . . . . . . . . . . . . . . . . . . . 14Afmelden. . . . . . . . . . . . . . . . . . . . . . . . . . . . . . . . . . . . . . . . . . . . . . . . . . . . . . . . . . . . . . . . . . . . . . . . . . . . 14Niet-beschikbare GroupWise-functies. . . . . . . . . . . . . . . . . . . . . . . . . . . . . . . . . . . . . . . . . . . . . . . . . . . . . . 14Meer informatie . . . . . . . . . . . . . . . . . . . . . . . . . . . . . . . . . . . . . . . . . . . . . . . . . . . . . . . . . . . . . . . . . . . . . . . 15
Online Help . . . . . . . . . . . . . . . . . . . . . . . . . . . . . . . . . . . . . . . . . . . . . . . . . . . . . . . . . . . . . . . . . . . . 15Website met GroupWise -documentatie. . . . . . . . . . . . . . . . . . . . . . . . . . . . . . . . . . . . . . . . . . . . . . . 15Webgemeenschap GroupWise Cool Solutions . . . . . . . . . . . . . . . . . . . . . . . . . . . . . . . . . . . . . . . . . 15
2 E-mail 17Uw postbus bekijken . . . . . . . . . . . . . . . . . . . . . . . . . . . . . . . . . . . . . . . . . . . . . . . . . . . . . . . . . . . . . . . . . . . 18Berichten verzenden . . . . . . . . . . . . . . . . . . . . . . . . . . . . . . . . . . . . . . . . . . . . . . . . . . . . . . . . . . . . . . . . . . . 19
Berichten verzenden . . . . . . . . . . . . . . . . . . . . . . . . . . . . . . . . . . . . . . . . . . . . . . . . . . . . . . . . . . . . . 19Een bericht aan uw postbus verzenden. . . . . . . . . . . . . . . . . . . . . . . . . . . . . . . . . . . . . . . . . . . . . . . 20Een onvoltooid bericht opslaan . . . . . . . . . . . . . . . . . . . . . . . . . . . . . . . . . . . . . . . . . . . . . . . . . . . . . 20Opties voor Verzenden instellen . . . . . . . . . . . . . . . . . . . . . . . . . . . . . . . . . . . . . . . . . . . . . . . . . . . . 20
Verzonden e-mail beheren . . . . . . . . . . . . . . . . . . . . . . . . . . . . . . . . . . . . . . . . . . . . . . . . . . . . . . . . . . . . . . 20Verzonden berichten bekijken . . . . . . . . . . . . . . . . . . . . . . . . . . . . . . . . . . . . . . . . . . . . . . . . . . . . . . 21Verzonden berichten intrekken. . . . . . . . . . . . . . . . . . . . . . . . . . . . . . . . . . . . . . . . . . . . . . . . . . . . . . 21De status van de verzonden berichten controleren . . . . . . . . . . . . . . . . . . . . . . . . . . . . . . . . . . . . . . 21Bezorging van verzonden berichten bevestigen . . . . . . . . . . . . . . . . . . . . . . . . . . . . . . . . . . . . . . . . 22
Ontvangen mail beheren. . . . . . . . . . . . . . . . . . . . . . . . . . . . . . . . . . . . . . . . . . . . . . . . . . . . . . . . . . . . . . . . 22Ontvangen berichten lezen . . . . . . . . . . . . . . . . . . . . . . . . . . . . . . . . . . . . . . . . . . . . . . . . . . . . . . . . 23Bijlagen lezen. . . . . . . . . . . . . . . . . . . . . . . . . . . . . . . . . . . . . . . . . . . . . . . . . . . . . . . . . . . . . . . . . . . 24Berichten beantwoorden . . . . . . . . . . . . . . . . . . . . . . . . . . . . . . . . . . . . . . . . . . . . . . . . . . . . . . . . . . 24Berichten doorsturen aan andere personen. . . . . . . . . . . . . . . . . . . . . . . . . . . . . . . . . . . . . . . . . . . . 24
E-mail verwijderen . . . . . . . . . . . . . . . . . . . . . . . . . . . . . . . . . . . . . . . . . . . . . . . . . . . . . . . . . . . . . . . . . . . . 25
3 Agenda 27Uw agenda weergeven . . . . . . . . . . . . . . . . . . . . . . . . . . . . . . . . . . . . . . . . . . . . . . . . . . . . . . . . . . . . . . . . . 27Afspraken plannen . . . . . . . . . . . . . . . . . . . . . . . . . . . . . . . . . . . . . . . . . . . . . . . . . . . . . . . . . . . . . . . . . . . . 29
Een afspraak met andere mensen plannen . . . . . . . . . . . . . . . . . . . . . . . . . . . . . . . . . . . . . . . . . . . . 29Een afspraak voor uzelf posten . . . . . . . . . . . . . . . . . . . . . . . . . . . . . . . . . . . . . . . . . . . . . . . . . . . . . 30Een afspraak annuleren . . . . . . . . . . . . . . . . . . . . . . . . . . . . . . . . . . . . . . . . . . . . . . . . . . . . . . . . . . . 30
Taken toewijzen . . . . . . . . . . . . . . . . . . . . . . . . . . . . . . . . . . . . . . . . . . . . . . . . . . . . . . . . . . . . . . . . . . . . . . 30Een taak aan andere gebruikers toewijzen . . . . . . . . . . . . . . . . . . . . . . . . . . . . . . . . . . . . . . . . . . . . 31Een taak voor uzelf posten. . . . . . . . . . . . . . . . . . . . . . . . . . . . . . . . . . . . . . . . . . . . . . . . . . . . . . . . . 31Voltooiing van taken bijhouden . . . . . . . . . . . . . . . . . . . . . . . . . . . . . . . . . . . . . . . . . . . . . . . . . . . . . 32
Inhoud 3

4 Inho
Notities verzenden . . . . . . . . . . . . . . . . . . . . . . . . . . . . . . . . . . . . . . . . . . . . . . . . . . . . . . . . . . . . . . . . . . . . 32Een notitie voor uzelf posten . . . . . . . . . . . . . . . . . . . . . . . . . . . . . . . . . . . . . . . . . . . . . . . . . . . . . . . 32Een notitie verzenden aan andere gebruikers . . . . . . . . . . . . . . . . . . . . . . . . . . . . . . . . . . . . . . . . . . 33
Agenda-items accepteren of weigeren . . . . . . . . . . . . . . . . . . . . . . . . . . . . . . . . . . . . . . . . . . . . . . . . . . . . . 33Agenda-items intrekken . . . . . . . . . . . . . . . . . . . . . . . . . . . . . . . . . . . . . . . . . . . . . . . . . . . . . . . . . . . . . . . . 34Agenda-items delegeren. . . . . . . . . . . . . . . . . . . . . . . . . . . . . . . . . . . . . . . . . . . . . . . . . . . . . . . . . . . . . . . . 34Op agenda-items antwoorden. . . . . . . . . . . . . . . . . . . . . . . . . . . . . . . . . . . . . . . . . . . . . . . . . . . . . . . . . . . . 34Agenda-items aan andere mensen doorsturen. . . . . . . . . . . . . . . . . . . . . . . . . . . . . . . . . . . . . . . . . . . . . . . 35Een agenda-item verplaatsen naar een persoonlijke of gedeelde agenda. . . . . . . . . . . . . . . . . . . . . . . . . . 35
4 Takenlijst 37Een item verplaatsen naar de takenlijst . . . . . . . . . . . . . . . . . . . . . . . . . . . . . . . . . . . . . . . . . . . . . . . . . . . . 37De takenlijst weergeven in de agenda . . . . . . . . . . . . . . . . . . . . . . . . . . . . . . . . . . . . . . . . . . . . . . . . . . . . . 37Een takenlijstitem voltooien . . . . . . . . . . . . . . . . . . . . . . . . . . . . . . . . . . . . . . . . . . . . . . . . . . . . . . . . . . . . . 38Een takenlijstitem verwijderen . . . . . . . . . . . . . . . . . . . . . . . . . . . . . . . . . . . . . . . . . . . . . . . . . . . . . . . . . . . 38
5 Items zoeken 39Zoeken in GroupWise . . . . . . . . . . . . . . . . . . . . . . . . . . . . . . . . . . . . . . . . . . . . . . . . . . . . . . . . . . . . . . . . . . 39Zoeken gebruiken . . . . . . . . . . . . . . . . . . . . . . . . . . . . . . . . . . . . . . . . . . . . . . . . . . . . . . . . . . . . . . . . . . . . . 39
6 GroupWise beheren 41Postbuswachtwoorden beheren . . . . . . . . . . . . . . . . . . . . . . . . . . . . . . . . . . . . . . . . . . . . . . . . . . . . . . . . . . 41
LDAP-verificatie gebruiken. . . . . . . . . . . . . . . . . . . . . . . . . . . . . . . . . . . . . . . . . . . . . . . . . . . . . . . . . 41Uw GroupWise-wachtwoord wijzigen. . . . . . . . . . . . . . . . . . . . . . . . . . . . . . . . . . . . . . . . . . . . . . . . . 41
Prullenbak beheren. . . . . . . . . . . . . . . . . . . . . . . . . . . . . . . . . . . . . . . . . . . . . . . . . . . . . . . . . . . . . . . . . . . . 41Items in de prullenbak weergeven . . . . . . . . . . . . . . . . . . . . . . . . . . . . . . . . . . . . . . . . . . . . . . . . . . . 42Een item uit de prullenbak terughalen . . . . . . . . . . . . . . . . . . . . . . . . . . . . . . . . . . . . . . . . . . . . . . . . 42De prullenbak legen . . . . . . . . . . . . . . . . . . . . . . . . . . . . . . . . . . . . . . . . . . . . . . . . . . . . . . . . . . . . . . 42
Uw versie van GroupWise controleren . . . . . . . . . . . . . . . . . . . . . . . . . . . . . . . . . . . . . . . . . . . . . . . . . . . . . 42
A Veelgestelde vragen over GroupWise 43
B Verschillen 45Ondersteuning voor tablets. . . . . . . . . . . . . . . . . . . . . . . . . . . . . . . . . . . . . . . . . . . . . . . . . . . . . . . . . . . . . . 45
C Nieuw in GroupWise 18 WebAccess Mobile 47
ud

Informatie over deze handleiding
In deze Gebruikershandleiding voor Micro Focus GroupWise 18 WebAccess Mobile wordt informatie gegeven over toegang tot en gebruik van GroupWise in een webbrowser op tablets. De Help bestaat uit de volgende gedeelten:
Hoofdstuk 1: ‘Aan de slag’ op pagina 7 Hoofdstuk 2: ‘E-mail’ op pagina 17 Hoofdstuk 3: ‘Agenda’ op pagina 27 Hoofdstuk 4: ‘Takenlijst’ op pagina 37 Hoofdstuk 5: ‘Items zoeken’ op pagina 39 Hoofdstuk 6: ‘GroupWise beheren’ op pagina 41 Bijlage A: ‘Veelgestelde vragen over GroupWise’ op pagina 43 Bijlage B: ‘Verschillen’ op pagina 45 Bijlage C: ‘Nieuw in GroupWise 18 WebAccess Mobile’ op pagina 47
Ga voor meer GroupWise-documentatie naar de documentatiewebsite van Micro Focus GroupWise 18 (http://www.novell.com/documentation/groupwise18/).
Gebruikershandleiding voor GroupWise Windows-client
Gebruikershandleiding voor GroupWise WebAccess
Gebruikershandleiding voor GroupWise WebAccess Mobile
Korte gebruikershandleiding voor GroupWise
Informatie over deze handleiding 5

6 Informatie over deze handleiding

1 1Aan de slag
GroupWise is een robuust en betrouwbaar berichten- en samenwerkingssysteem waarmee u altijd en overal verbinding kunt maken met uw universele postbus, ook op tabletcomputers als de Apple iPad. De volgende secties helpen u snel en eenvoudig op weg met GroupWise WebAccess op een tablet:
‘Ondersteunde tabletcomputers’ op pagina 7 ‘Aanmelden’ op pagina 7 ‘In de GroupWise WebAccess-interface navigeren op een tablet’ op pagina 8 ‘Informatie over GroupWise-itemtypen’ op pagina 13 ‘Legenda van de pictogrammen naast de items’ op pagina 13 ‘Time-outs van GroupWise WebAccess’ op pagina 14 ‘Afmelden’ op pagina 14 ‘Niet-beschikbare GroupWise-functies’ op pagina 14 ‘Meer informatie’ op pagina 15
Ondersteunde tabletcomputersElk van de volgende besturingssystemen voor tablets en tablets:
Android 4.1, 5.0 of later, met Google Chrome, op elk willekeurig Android-apparaat
Apple iOS 7.x, 8.x, of later, met Apple Safari
Kindle Fire, met Amazon Silk
Windows Mobile 8.0 of later Pro, met Microsoft Internet Explorer, op elk willekeurig Windows-apparaat (complete WebAccess, geen sjabloon)
Als u de WebAccess Mobile-sjablonen probeert te openen vanuit een niet-ondersteund apparaat of niet-ondersteunde browser, wordt u omgeleid naar de basisinterface van WebAccess. Door de optie Wisselen naar: Mobiel te selecteren onder de velden Gebruikersnaam en Wachtwoord kunt u proberen om te wisselen naar de mobiele interface voor WebAccess op uw apparaat. Houd er wel rekening mee dat volledige functionaliteit alleen is gewaarborgd voor de hierboven genoemde apparaten en browsers.
Aanmelden1 Start de webbrowser op je tabletcomputer en voer de URL in die u van de beheerder hebt
gekregen. De URL is een domeinadres als http://server/gw/webacc of een IP-adres als 155.155.11.22.
2 Tik op de aanmeldingspagina van GroupWise op de velden Gebruikersnaam en Wachtwoord om uw identificatiegegevens in te voeren.
3 Tik op Dit is een openbare of gedeelde computer of op Dit is een privé-computer.
Aan de slag 7

De optie die u selecteert, heeft invloed op het time-out-interval dat wordt gebruikt. Als u WebAccess voor webtoegang gebruikt op een openbare of gedeelde computer, wordt een korter time-out-interval gebruikt voor betere beveiliging van uw gegevens.
4 Tik op Aanmelden om verbinding te maken met uw GroupWise-postbus.
In de GroupWise WebAccess-interface navigeren op een tablet
De interface van GroupWise WebAccess-interface voor tablets geeft snel toegang tot uw postbus en agenda. De volgende secties helpen u bij de navigatie in de interface zodat u eenvoudig kunt doen wat u wilt doen.
‘De postbus’ op pagina 8 ‘De mappenlijst’ op pagina 9 ‘De agenda’ op pagina 12
De postbusWanneer u zich via de webbrowser van uw tablet bij GroupWise aanmeldt, wordt uw postbus weergegeven.
Figuur 1-1 Postbus
8 Aan de slag

Itemlijst: In de Itemlijst in het linkerdeelvenster worden alle items weergegeven die zich op dit moment in uw postbus bevinden. De lijst wordt automatisch bijgewerkt wanneer u nieuwe items ontvangt. U kunt bladeren om alle items in de lijst te bekijken. U kunt op een item tikken om deze in de itemweergave aan de rechterkant te bekijken. Wanneer u een of meer items selecteert, verschijnt de selectiebalk en kunt u de items bijvoorbeeld verwijderen, als gelezen of ongelezen markeren en naar andere mappen verplaatsen.
Met de werkbalk boven de itemlijst kunt u de volgende acties uitvoeren:
Tik op om de mappenlijst te openen. De postbus is maar één van de vele mappen die u kunt gebruiken om uw e-mailitems te bekijken en te beheren. De mappenlijst biedt toegang tot de andere mappen, zoals Verzonden items, Werk in uitvoering, Ongeopende items en Prullenbak. Zie ‘De mappenlijst’ op pagina 9 voor meer informatie.
Tik op om de postbus te vernieuwen en nieuw ontvangen items weer te geven.
Tik op om nieuwe mailberichten, taken, afspraken en notities te maken.
Itemweergave: De itemweergave in het rechter deelvenster geeft de inhoud weer van het item dat in de itemlijst is geselecteerd.
Met de werkbalk boven in de itemweergave kunt u acties uitvoeren voor het weergegeven item. Welke acties dat zijn, is afhankelijk van het type item dat u bekijkt:
Tik op om de acties voor Antwoorden te openen.
Tik om toegang te krijgen tot alle andere acties.
Tik op om het weergavegebied groter te maken.
Werkbalk Snel openen: U vindt de werkbalk Snel openen onder in het scherm. De balk bevat de volgende koppelingen:
E-mail: Geeft de postbus of de map weer die u als laatste geopend had (Verzonden items, Werk in uitvoering, Ongeopende items, Prullenbak enzovoorts).
Agenda: Geeft de agenda weer. U kunt de agenda gebruiken om uw datumgerelateerde items te bekijken, zoals afspraken, taken en notitites.
Zoeken: Met deze functie kunt u items zoeken. Meer: Hiermee kunt u uw GroupWise-versie controleren, de Help openen en zich afmelden. Vorige en Volgende: Hiermee kunt u door de items in de itemlijst bladeren.
De mappenlijstDe postbus is maar één van de vele mappen die u kunt gebruiken om uw e-mailitems te bekijken en te beheren. De mappenlijst biedt toegang tot de andere mappen, zoals Verzonden items, Werk in uitvoering, Ongeopende items en Prullenbak.
Tik om de mappenlijst te openen op in de werkbalk van de itemlijst in de postbus.
Aan de slag 9

Figuur 1-2 Mappenlijst
Postbus: De postbus is de standaardmap die direct nadat u zich hebt aangemeld wordt geopend. Deze toont alle items die u hebt ontvangen. Afspraken, taken en notities worden, nadat u deze hebt geaccepteerd, naar de agenda verplaatst. Geweigerd items worden naar de prullenbak verplaatst. Zie ‘De postbus’ op pagina 8 voor meer informatie over de postbus.
Ongeopende items: Ongeopende items toont alle ontvangen items die u nog niet hebt geopend.
Verzonden items: Verzonden items toont items die u hebt verzonden. U kunt de eigenschappen van uw verzonden verzonden items controleren om hun status te bepalen (afgeleverd, geopend enzovoorts).
Agenda: De agenda geeft afspraken, notities en taken weer. Er zijn diverse agendaweergaveopties. Nadat u de agenda hebt geopend, kunt u op tikken om de agenda's te kiezen die u wilt weergeven. Om vanuit de agenda terug te gaan naar de mappenlijst, tikt u op de knop Bericht op de werkbalk Snel openen en daarna op de knop Mappen. Zie ‘De agenda’ op pagina 12 voor meer informatie over de agenda.
Takenlijst: De takenlijst bevat alle taken die u hebt ontvangen (of zelf hebt gemaakt) en nog niet voltooid zijn. U kunt andere items toevoegen, zoals berichten, notities en afspraken, en de items in elke gewenste volgorde zetten.
Werk in uitvoering: Werk in uitvoering slaat e-mailitems op waarmee u begonnen bent en die u vervolgens hebt opgeslagen om later af te maken. U moet berichten handmatig opslaan. Er is geen functie voor automatisch opslaan.
10 Aan de slag

Dossierkast: De dossierkast bevat uw persoonlijke mappen en gedeelde mappen. Als u persoonlijke mappen en gedeelde mappen wilt maken, moet u de GroupWise Windows-client of GroupWise WebAccess in een desktopbrowser gebruiken.
Ongewenste e-mail: Ongewenste e-mail bevat e-mailitems die door Verwerking van ongewenste e-mail zijn geïsoleerd. De map wordt alleen weergegeven als de optie Verwerking van ongewenste e-mail is ingeschakeld. Als u Verwerking van ongewenste e-mail wilt inschakelen, moet u de GroupWise Windows-client of GroupWise WebAccess in een desktopbrowser gebruiken.
Als Verwerking van ongewenste e-mail is ingeschakeld, kunt u deze map niet verwijderen. U kunt de map echter een andere naam geven of naar een andere locatie in de mappenlijst verplaatsen.
Om items uit de map Ongewenste e-mail te verwijderen, opent u de map, selecteert u de items en tikt u daarna op .
Prullenbak: In de prullenbak worden verwijderde berichten, afspraken, taken, notities en documenten opgeslagen. Items in de prullenbak kunt u weergeven, openen of in uw postbus terugzetten totdat de prullenbak is geleegd. Wanneer de prullenbak wordt geleegd, worden de items in de prullenbak definitief uit het systeem verwijderd.
U kunt de hele prullenbak legen of alleen geselecteerde items verwijderen. De systeembeheerder kan opgeven dat uw prullenbak regelmatig automatisch wordt geleegd.
Map Zoekresultaten: In de map Zoekresultaten worden de resultaten van een query weergegeven. Als de map wordt geopend, worden de zoekcriteria die voor de map zijn opgegeven eerst door GroupWise onderzocht. Vervolgens wordt gezocht naar alle opgegeven items en worden de resultaten in de itemlijst weergegeven. U kunt op items in een map met zoekresultaten dezelfde bewerkingen toepassen als op items in elke andere map, bijvoorbeeld items openen, doorsturen, verplaatsen of verwijderen. Het oorspronkelijke item blijft echter opgeslagen in de map waarin het item is gevonden. Wanneer u een item uit een map met zoekresultaten verplaatst of verwijdert, wordt het item verwijderd uit de itemlijst, maar niet uit de oorspronkelijke locatie. De volgende keer dat u de map met zoekresultaten open, wordt de zoekopdracht echter uitgevoerd en wordt het item opnieuw weergegeven.
De map Ongeopende items is een voorbeeld van een systeemmap met zoekresultaten. Als u persoonlijke mappen met zoekresultaten wilt maken, moet u de GroupWise Windows-client of GroupWise WebAccess in een desktopbrowser gebruiken.
Aan de slag 11

De agendaSommige e-mailitems, zoals afspraken, taken en notities, zijn gekoppeld aan een datum. In de agenda kunt u deze datumafhankelijke items bekijken en beheren.
U kunt de agenda openen vanuit de mappenlijst of door op het pictogram Agenda op de werkbalk Snel openen onder in het scherm te tikken.
Figuur 1-3 Agenda
De agenda opent in een weekweergave voor uw afspraken, taken en notitites. U kunt het volgende doen om uw agenda te beheren:
Tik op een item om de inhoud te bekijken.
Tik op om de agenda-items te vernieuwen.
Tik op om een nieuwe afspraak, taak of notitie te maken.
Tik op om de weer te geven agenda's te selecteren.
Tik op om de weer te geven agenda-items (afspraken, taken en notities) te selecteren.
Tik op voor de dagweergave, op voor de weekweergave of op voor de maandweergave.
Tik op de pijlen aan weerszijden van de datumperiode om de vorige c.q. volgende periode te tonen.
Tik op om de weergave opnieuw in te stellen op de dag van vandaag.
12 Aan de slag

Informatie over GroupWise-itemtypenElke dag communiceert u op allerlei manieren. Om die reden stelt GroupWise u in staat om verschillende typen e-mailitems te verzenden. Hieronder vindt u een toelichting op elk itemtype.
E-mail: Een bericht dient voor basiscorrespondentie, zoals een memo of een brief. Persoonlijke berichten kunnen in gedeelde mappen of voor persoonlijke berichten worden gebruikt. Zie ‘Berichten verzenden’ op pagina 19 en ‘Ontvangen mail beheren’ op pagina 22.
Afspraak: Met een afspraak kunt u personen uitnodigen en faciliteiten plannen voor vergaderingen of gebeurtenissen. U kunt de datum, tijd en plaats voor een vergadering plannen. Met persoonlijke afspraken kunt u persoonlijke gebeurtenissen plannen, zoals een doktersbezoek, een herinnering dat u op een bepaald moment een telefoongesprek moet voeren, enzovoort. Afspraken worden in de agenda weergegeven. Zie ‘Afspraken plannen’ op pagina 29.
Taak: Met een taak kunt u een taakitem - na acceptatie - in uw eigen agenda of in de agenda van iemand anders plaatsen. U kunt een vervaldatum voor een taak plannen en een prioriteit opnemen (zoals A1). Onvoltooide taken worden naar de volgende dag verplaatst. Zie ‘Taken toewijzen’ op pagina 30.
U kunt tevens een takenlijst maken die niet aan uw agenda is gekoppeld. In dit type takenlijst kan elk item (e-mail, afspraak, taak of notitie) worden gebruikt.
Notitie: Een notitie wordt gepost op een specifieke datum in uw eigen agenda of die van een ander. Met notities herinnert u uzelf of anderen aan deadlines, vakanties, vrije dagen, enzovoort. Persoonlijke notities zijn handig als herinnering voor verjaardagen, vakanties, betaaldagen, enzovoort. Zie ‘Notities verzenden’ op pagina 32.
Legenda van de pictogrammen naast de itemsDe pictogrammen naast de items in de mappen geven informatie weer over de items. In onderstaande tabel vindt u een beschrijving van elk pictogram.
Tabel 1-1 Pictogrambeschrijvingen
Pictogram Beschrijving
Het item bevat een of meer bijlagen.
Conceptitem.
Een verzonden item.
Een beantwoord item.
Een doorgestuurd item.
Een gedelegeerd item.
Een beantwoord en doorgestuurd item.
Een beantwoord en gedelegeerd item.
Een doorgestuurd en gedelegeerd item.
Een beantwoord, doorgestuurd en gedelegeerd item..
Aan de slag 13

Time-outs van GroupWise WebAccessBij bepaalde handelingen in GroupWise, zoals het openen of versturen van een item, wordt er een verbinding met de webserver gemaakt. Bij andere handelingen, zoals bladeren door items in de itemlijst, samenstellen van een bericht zonder het te versturen of Help-onderwerpen lezen, wordt er geen verbinding met de webserver gemaakt. Als u gedurende een bepaalde periode geen handelingen doet waardoor verbinding met de webserver wordt gemaakt, wordt u door GroupWise afgemeld om de veiligheid van uw e-mail te waarborgen.
Als u Web Access gebruikt op een openbaar of gedeeld apparaat, is de standaardduur voor de time-outperiode 20 minuten. Als u WebAccess gebruikt op een privé-apparaat, is de standaardduur voor de time-outperiode 480 minuten (8 uur). De GroupWise-beheerder kan de time-outperiode voor het GroupWise-systeem van uw organisatie echter wijzigen. Als u een handeling probeert uit te voeren nadat u bent afgemeld, verschijnt de vraag of u zich opnieuw wilt aanmelden.
Om veelvuldige time-outs te voorkomen en ervoor te zorgen dat u de meest actuele informatie in uw postbus ontvangt, tikt u op in werkbalk van de itemlijst.
Afmelden1 Tik op Meer... op de werkbalk Snel openen.2 Tik op Afmelden in het menu dat nu verschijnt.
Niet-beschikbare GroupWise-functiesWanneer u GroupWise WebAccess in een tabletbrowser gebruikt, kunt u geen gebruik maken van alle functies van een GroupWise Windows-client en GroupWise WebAccess in een desktopbrowser. Zie Bijlage B: ‘Verschillen’ op pagina 45 voor een lijst met niet-beschikbare functies.
Een persoonlijk item.
Ongeopend bericht met een lage, standaard of hoge prioriteit.
Geopend bericht met een lage, standaard of hoge prioriteit.
Ongeopende afspraak met een lage, standaard of hoge prioriteit.
Geopende afspraak met een lage, standaard of hoge prioriteit.
Ongeopende taak met een lage, standaard of hoge prioriteit.
Geopende taak met een lage, standaard of hoge prioriteit.
Ongeopende notitie met een lage, standaard of hoge prioriteit.
Geopende notitie met een lage, standaard of hoge prioriteit.
Er is een antwoord vereist voor dit item met een lage, normale of hoge prioriteit.
Pictogram Beschrijving
14 Aan de slag

Meer informatieMeer informatie over GroupWise vindt u in de volgende faciliteiten:
‘Online Help’ op pagina 15 ‘Website met GroupWise -documentatie’ op pagina 15 ‘Webgemeenschap GroupWise Cool Solutions’ op pagina 15
Online HelpDe volledige gebruikersdocumentatie is beschikbaar in de Help. Tik op Meer... op de werkbalk Snel openen en tik daarna op Help.
Website met GroupWise -documentatieVoor de volledige reeks gebruikers- en beheerdershandleidingen bij GroupWise gaat u naar de documentatiewebsite van GroupWise 18 (http://www.novell.com/documentation/groupwise18/).
Webgemeenschap GroupWise Cool SolutionsOp de website van Cool Solutions (https://www.novell.com/communities/coolsolutions/category/groupwise/) vindt u tips, trucs, artikelen en antwoorden op veelgestelde vragen.
Aan de slag 15

16 Aan de slag

2 2E-mail
GroupWise biedt vier itemtypen: mailberichten, afspraken, taken en notitites. Mailberichten worden gebruikt voor standaardcorrespondentie waarin u informatie in een berichtopmaak moet overbrengen. Ontvangen berichten verschijnen in de postbus en verzonden berichten worden in de map Verzonden items opgeslagen.
In de volgende secties wordt uitgelegd hoe u mailberichten verzendt en beheert:
‘Uw postbus bekijken’ op pagina 18 ‘Berichten verzenden’ op pagina 19 ‘Verzonden e-mail beheren’ op pagina 20 ‘Ontvangen mail beheren’ op pagina 22 ‘E-mail verwijderen’ op pagina 25
Afspraken, taken en notities zijn datumgerelateerd. Deze kunnen het beste worden beheerd via de agenda. Zie Hoofdstuk 3: ‘Agenda’ op pagina 27 voor informatie over de agenda en het gebruik van afspraken, taken en notities.
E-mail 17

Uw postbus bekijken1 Tik op E-mail op de werkbalk Snel openen.
De postbus bevat al uw ontvangen e-mailberichten en biedt opties aan de hand waarvan u nieuwe e-mailberichten kunt sturen. Daarnaast kunt u afspraken, taken en notities in uw postbus bekijken totdat u deze accepteert. Daarna verschijnen deze alleen in de agenda.De postbus wordt automatisch vernieuwd en bijgewerkt wanneer u nieuwe items ontvangt waardoor u de inhoud van uw postbus altijd in realtime kunt bekijken.
De pictogrammen naast de items geven informatie over de status van die items. Zie ‘Legenda van de pictogrammen naast de items’ op pagina 13 voor meer informatie.
2 Voer een van de volgende handelingen uit om door de postbus te navigeren en deze te gebruiken.
Tik op een e-mailbericht om de inhoud ervan te bekijken of een van de volgende handelingen te verrichten:
Tik op om het bericht te beantwoorden of door te sturen.
Tik op om het bericht te verwijderen.
Tik op om het bericht te verplaatsen, of als gelezen of ongelezen te markeren. Tik op het selectievakje naar de e-mailberichten om de balk Selectie weer te geven. Hiermee
kunt u handelingen uitvoeren als het verwijderen en verplaatsen van meerdere berichten tegelijk.
Tik op om het weergavegebied voor berichten te vergroten.
18 E-mail

Tik op om de postbus te vernieuwen en nieuw ontvangen items weer te geven.
Tik op om nieuwe e-mailberichten te maken.
Tik op om de mappenlijst te openen. De postbus is maar één van de vele mappen die u kunt gebruiken om uw e-mailitems te bekijken en te beheren. De mappenlijst biedt toegang tot de andere mappen, zoals Verzonden items, Werk in uitvoering, Ongeopende items en Prullenbak. Zie ‘De mappenlijst’ op pagina 9 voor meer informatie.
Berichten verzenden ‘Berichten verzenden’ op pagina 19 ‘Een bericht aan uw postbus verzenden.’ op pagina 20 ‘Een onvoltooid bericht opslaan’ op pagina 20 ‘Opties voor Verzenden instellen’ op pagina 20
Berichten verzenden 1 Tik in uw postbus op en daarna op Nieuwe mail. 2 Begin in het vak Aan met het typen van de gebruikersnaam van de geadresseerde. GroupWise
probeert de ingevoerde naam te koppelen aan de namen in uw voorkeurslijst met contactpersonen. Als u de juiste naam ziet, tik er dan op om deze aan de lijst met geadresseerden toe te voegen, of ga door met het typen van het e-mailadres van de ontvanger.of
Tik op om uw voorkeurslijst met contactpersonen te bekijken en tik op een naam om deze aan de lijst met geadresseerden toe te voegen.
3 (Optioneel) Tik in het vak Cc/Bcc om geadresseerden voor afschriften en geheime afschriften toe te voegen. De geadresseerden die in het vak CC zijn opgegeven, ontvangen een kopie van een item. Alle geadresseerden kunnen zien dat er een afschrift is verzonden. Ze kunnen tevens de namen zien van de geadresseerden voor CC.De geadresseerden die in het vak BC zijn opgegeven, ontvangen een kopie van een item. De andere ontvangers worden niet geïnformeerd over de geheime afschriften. Alleen de afzender en de ontvanger van een geheim afschrift weten dat er een geheim afschrift is verzonden. Wanneer een ontvanger antwoordt en de optie Allen beantwoorden kiest, ontvangt de ontvanger van een geheim afschrift geen antwoord.
4 Tik op het vak Onderwerp om een onderwerp toe te voegen.5 Tik op het vak Bericht om een bericht toe te voegen.
6 (Optioneel) Tik op om de opties voor Verzenden in te stellen, zoals het geven van een hoge prioriteit aan een bericht, het vragen om antwoord of het vragen om een melding dat het bericht is bezorgd.
7 (Optioneel) Tik op Bijvoegen en selecteer het type bijlage in de lijst. Selecteer vervolgens het bestand dat u wilt bijvoegen bij uw bericht.
8 Tik op Verzenden.
E-mail 19

Een bericht aan uw postbus verzenden.U kunt een e-mailbericht aan uzelf schrijven en het naar uw eigen postbus verzenden. U kunt het bericht vervolgens naar een andere map of de takenlijst verplaatsen.
1 Tik in uw postbus op en daarna op Nieuwe mail.
2 Tik op om het mailbericht te wijzigen in een persoonlijk bericht. 3 Tik op het vak Onderwerp om een onderwerp toe te voegen.4 Tik op het vak Bericht om een bericht toe te voegen.
5 (Optioneel) Tik op om de berichtclassificatie en prioriteit in te stellen. 6 Tik op Posten.
Een onvoltooid bericht opslaanU kunt onvoltooide e-mailberichten opslaan om deze een andere keer te verzenden of te posten. Wanneer u een bericht aanmaakt, wordt deze niet automatisch opgeslagen. U moet het dus handmatig opslaan.
1 Tik op in een geopend e-mailbericht.
Het item wordt opgeslagen in de map Werk in uitvoering . U kunt verdergaan met het e-mailbericht of het afsluiten en op een later moment weer openen.
Opties voor Verzenden instellen Er zijn vier opties voor Verzenden die u kunt instellen alvorens een e-mailbericht te verzenden.
1 Tik op in een geopend e-mailbericht. 2 Tik op de optie en selecteer de gewenste instelling:
Classificatie: Een classificatie is een beveiligingsinstelling waardoor de ontvanger weet of het bericht bijvoorbeeld vertrouwelijk of zeer geheim is. Deze gegevens worden boven aan het bericht weergegeven. Een classificatie zorgt niet voor codering of andere beveiligingsvoorzieningen. Classificatie is slechts bedoeld om de ontvanger op de hoogte te stellen van het belang van het bericht.Prioriteit: Het kleine pictogram naast een bericht in de postbus is rood bij een hoge prioriteit, wit bij een normale prioriteit en grijs bij een lage prioriteit. Wanneer het bericht is geopend, geeft de titel van het bericht ook de prioriteit van het item weer.Antwoord gewenst: Meldt de ontvanger dat u wanneer het de ontvanger uitkomt of binnen een bepaald aantal dagen een antwoord wilt ontvangen.Ontvangstbewijs: Waarschuwt u wanneer het bericht wordt geopend of verwijderd.
Verzonden e-mail beheren ‘Verzonden berichten bekijken’ op pagina 21 ‘Verzonden berichten intrekken’ op pagina 21
20 E-mail

‘De status van de verzonden berichten controleren’ op pagina 21 ‘Bezorging van verzonden berichten bevestigen’ op pagina 22
Verzonden berichten bekijkenMogelijk wilt u eerder verzonden berichten bekijken. U kunt bijvoorbeeld door u verzonden berichten lezen en intrekken als de ontvanger ook in het e-mailsysteem van GroupWise zit en het bericht nog niet geopend heeft.
1 Tik op E-mail en daarna op om de mappenlijst weer te geven. 2 Tik op Verzonden items.
Tenzij u een bericht hebt verwijderd, staan alle verzonden berichten in de map Verzonden items. U kunt een verzonden bericht dat naar een andere map is verplaatst door die map te openen.
3 Tik op het bericht dat u wilt bekijken.
Verzonden berichten intrekkenU kunt een bericht alleen bij een ontvanger intrekken als deze in het e-mailsysteem van GroupWise staat en het bericht nog niet geopend is.
1 Tik op E-mail en daarna op om de mappenlijst weer te geven. 2 Tik op Verzonden items.3 Tik op het bericht dat u wilt intrekken en tik op Intrekken.
Het bericht blijft in de map Verzonden items. Om de status van de intrekking te raadplegen, tikt u op het bericht en Eigenschappen.
De status van de verzonden berichten controlerenAls het e-mailsysteem van een ontvanger statusinfo ondersteunt, kunt u statusgegevens ontvangen voor berichten die u aan die ontvanger hebt verzonden. Zo kunt u zien wanneer een bericht is bezorgd en door de ontvanger is geopend of verwijderd.
U kunt ook statusgegevens bekijken voor berichten die u ontvangt. U ziet wie het bericht nog meer heeft ontvangen (behalve als het een geheim afschrift (BC) betreft), de grootte en aanmaakdatum van bijgesloten bestanden, en nog diverse andere gegevens.
1 Tik op E-mail en daarna op om de mappenlijst weer te geven. 2 Tik op Postbus om de status van een ontvangen bericht te controleren.
ofTik op Verzonden items om de status van een verzonden bericht te controleren.
3 Tik op het bericht en vervolgens op Eigenschappen.
De pictogrammen naast een bericht geven ook handige statusinformatie. Zie ‘Legenda van de pictogrammen naast de items’ op pagina 13 voor meer informatie.
E-mail 21

Bezorging van verzonden berichten bevestigenU kunt de volgende methoden gebruiken om te bevestigen dat uw bericht is bezorgd.
‘Statusinfo verzonden berichten’ op pagina 22 ‘Meldingen voor verzonden berichten ontvangen’ op pagina 22 ‘Vragen om antwoord voor verzonden berichten’ op pagina 22
Statusinfo verzonden berichten U kunt de status controleren in de weergave Eigenschappen van elk bericht dat u verzendt. Zie ‘De status van de verzonden berichten controleren’ op pagina 21 voor meer informatie.
Meldingen voor verzonden berichten ontvangenAls het ontvangende e-mailsysteem meldingen kan retourneren, kunt u een melding ontvangen wanneer de ontvanger een bericht opent of verwijdert.
Voordat u het bericht verzendt, moet u vragen om een melding. Hiervoor stelt u tijdens het opstellen van het bericht de optie Ontvangstbewijs in.
1 Tik in het openstaande bericht op om de verzendopties weer te geven. 2 Tik op Ontvangstbewijs.3 Stel de opties in voor de meldingen die u wilt ontvangen.
Vragen om antwoord voor verzonden berichtenU kunt de ontvanger verzoeken om antwoord op uw bericht. GroupWise voegt een zin aan het item toe waarin staat dat de afzender een antwoord wenst te krijgen en het pictogram in de postbus van de ontvanger wordt gewijzigd in een dubbele pijl.
Voordat u het bericht verzendt, moet u vragen om antwoord. Hiervoor stelt u tijdens het opstellen van het bericht de optie Antwoord gewenst in.
1 Tik in het openstaande bericht op om de verzendopties weer te geven. 2 Tik op Antwoord gewenst.3 Geef op wanneer u het antwoord wilt ontvangen.
Als u Bij gelegenheid selecteert, wordt boven aan het bericht "Antwoord gewenst: bij gelegenheid" weergegeven. Als u Binnen x dagen selecteert, wordt boven aan het bericht "Antwoord gewenst: voor xx-xx-xx" weergegeven.
Ontvangen mail beherenGroupWise gebruikt de postbus om alle e-mailberichten die u ontvangt op te slaan. De postbus wordt automatisch vernieuwd wanneer u nieuwe items ontvangt.
‘Ontvangen berichten lezen’ op pagina 23 ‘Bijlagen lezen’ op pagina 24
22 E-mail

‘Berichten beantwoorden’ op pagina 24 ‘Berichten doorsturen aan andere personen’ op pagina 24
Ontvangen berichten lezenUw postbus geeft de berichten weer die u van andere gebruikers hebt ontvangen. Ongeopende berichten worden vet weergegeven, zodat u deze makkelijk herkent. De berichten blijven in uw postbus staan, ook na het openen, totdat u deze verwijdert.
In de postbus worden alle berichten gemarkeerd met een pictogram. De pictogrammen veranderen afhankelijk van de vraag of het bericht is geopend, doorgestuurd, beantwoord enzovoorts. Zie ‘Legenda van de pictogrammen naast de items’ op pagina 13 voor meer informatie.
‘Een bericht lezen’ op pagina 23 ‘Een bericht markeren als ongelezen’ op pagina 23 ‘Een bericht markeren als gelezen’ op pagina 23
Een bericht lezenBerichten worden automatisch weergegeven in de indeling waarin ze zijn verzonden. Berichten worden in het standaard lettertype van de browser weergegeven. Om veiligheidsredenen worden externe afbeeldingen niet standaard weergegeven in HTML-berichten.
1 Tik in de postbus op een bericht om het bekijken.
Een bericht markeren als ongelezenAls u een bericht opent om het te lezen en vervolgens besluit het op een later moment alsnog te lezen, kunt u het markeren als ongelezen. Het bericht wordt dan vet weergegeven in de postbus en pictogram van het bericht verandert in ongeopend, zodat u weet dat u het bericht nog moet lezen.
Ga als volgt te werk om één bericht als ongelezen te markeren:
1 Tik in de postbus op een bericht om het bekijken.
2 Tik op en tik op Markeren als ongelezen.
Ga als volgt te werk om meerdere berichten als ongelezen te markeren:
1 Tik in de postbus op het selectievakje naast elk bericht dat u als ongelezen wilt markeren.
2 Tik op de selectiebalk die nu verschijnt op en tik op Markeren als ongelezen.
Als u een bericht hebt geopend en als ongelezen markeert, wordt de berichtstatus in Eigenschappen niet gewijzigd. Als u bijvoorbeeld een bericht hebt geopend en vervolgens als ongelezen hebt gemarkeerd, ziet de afzender van het bericht nog steeds Geopend als berichtstatus.
Een bericht markeren als gelezenGa als volgt te werk om één bericht als gelezen te markeren:
1 Tik in de postbus op een bericht om het bekijken.
2 Tik op en tik op Markeren als gelezen.
E-mail 23

Ga als volgt te werk om meerdere items als gelezen te markeren:
1 Tik in de postbus op het selectievakje naast elk bericht dat u als gelezen wilt markeren.
2 Tik op de selectiebalk die nu verschijnt op en tik op Markeren als gelezen.
Als u een bericht markeert als gelezen, wordt de status van het bericht in het venster Eigenschappen gewijzigd. Als u bijvoorbeeld een bericht niet hebt geopend maar wel als gelezen hebt gemarkeerd, ziet de afzender van het bericht nog steeds Geopend als berichtstatus.
Bijlagen lezenWanneer u met GroupWise WebAccess in een tabletbrowser een bestand uit een bijlage opent, probeert GroupWise het bestand naar HTML-weergave te converteren. Als dat niet lukt, wordt u gevraagd het bestand te downloaden en in de standaardtoepassing voor het type bestand te openen.
1 Open het item dat de bijlage bevat.2 Tik op de bijlage die u wilt bekijken.
Er verschijnt een venster met een HTML-weergave van de bijlage. Als het document niet geconverteerd kan worden, kunt u het downloaden en in een andere toepassing bekijken.
Berichten beantwoordenWanneer u een bericht beantwoordt, kunt u iedereen die het oorspronkelijke bericht heeft ontvangen of alleen de afzender in de lijst met ontvangers opnemen. Het oorspronkelijke bericht wordt in uw antwoord opgenomen.
1 Open het bericht dat u wilt beantwoorden.
2 tik op . 3 Tik in het menu op Antwoord om alleen de afzender te antwoorden.
ofTik in het menu op Allen beantwoorden om de afzender en alle ontvangers te antwoorden.
4 Typ uw bericht en ik op Verzenden.
Berichten doorsturen aan andere personenU kunt door u ontvangen berichten doorsturen aan andere gebruikers. Wanneer u een bericht doorstuurt, kunt u uw eigen opmerkingen aan het bericht toevoegen en krijgen de ontvangers ook het oorspronkelijke bericht te zien.
1 Open het bericht dat u wilt doorsturen.
2 Tik op en tik op Doorsturen. 3 Voeg de namen toe van de gebruikers aan wie u het item wilt doorsturen.4 Voer een bericht in (optioneel).5 Tik op Verzenden.
24 E-mail

E-mail verwijderenVerwijderde berichten worden naar de prullenbak verplaatst en blijven daar tot de prullenbak wordt geleegd.
Ga als volgt te werk om één bericht te verwijderen:
1 Open in de postbus het bericht dat u wilt verwijderen.
2 Tik op .
Ga als volgt te werk om meerdere berichten te verwijderen:
1 Tik in de postbus op het selectievakje naast elk bericht dat u wilt verwijderen.
2 Tik op de selectiebalk die nu verschijnt op .
E-mail 25

26 E-mail

3 3Agenda
In de agenda kunt u afspraken, notities en taken in drie tijdsindelingen bekijken en beheren: dag, week en maand. De volgende secties geven informatie over het gebruik van de agenda voor het verzenden, ontvangen en beheren van uw agenda-items.
‘Uw agenda weergeven’ op pagina 27 ‘Afspraken plannen’ op pagina 29 ‘Taken toewijzen’ op pagina 30 ‘Notities verzenden’ op pagina 32 ‘Agenda-items accepteren of weigeren’ op pagina 33 ‘Agenda-items intrekken’ op pagina 34 ‘Agenda-items delegeren’ op pagina 34 ‘Op agenda-items antwoorden’ op pagina 34 ‘Agenda-items aan andere mensen doorsturen’ op pagina 35 ‘Een agenda-item verplaatsen naar een persoonlijke of gedeelde agenda’ op pagina 35
Zie Hoofdstuk 2: ‘E-mail’ op pagina 17 voor informatie over het verzenden van e-mailberichten of het gebruik van de postbus.
Uw agenda weergeven1 Tik in de werkbalk Snel openen onder in het scherm op Agenda.
Uw afspraken, taken en notities worden gerangschikt naar toegewezen datum. Niet-geaccepteerde items worden cursief weergegeven
Agenda 27

De pictogrammen naast de items geven informatie over de status van die items. Zie ‘Legenda van de pictogrammen naast de items’ op pagina 13 voor meer informatie.
2 Voer een van de volgende handelingen uit om door in de agenda te navigeren en deze te gebruiken: Tik op een item om de inhoud te bekijken.
Tik op om de agenda-items te vernieuwen.
Tik op om een nieuwe afspraak, taak of notitie te maken.
Tik op om de weer te geven agenda's te selecteren. Behalve de hoofdagenda van GroupWise kunt u ook uw persoonlijke en gedeelde agenda's weergeven.
Tik op om de weer te geven agenda-items (afspraken, taken en notities) te selecteren.
Tik op voor de dagweergave, op voor de weekweergave of op voor de maandweergave.
Tik op de pijlen aan weerszijden van de datumperiode om de vorige c.q. volgende periode te tonen.
Tik op de datum om een agenda weer te geven waar u een specifieke datum kunt selecteer waar u naartoe wilt gaan.
Tik op om de weergave opnieuw in te stellen op de dag van vandaag.
28 Agenda

Afspraken plannenGebruik afspraken om tijdblokken op specifieke datums te plannen. Afspraken kunnen andere personen of alleen uzelf betreffen.
‘Een afspraak met andere mensen plannen’ op pagina 29 ‘Een afspraak voor uzelf posten’ op pagina 30 ‘Een afspraak annuleren’ op pagina 30
Een afspraak met andere mensen plannen1 Tik in de agenda op en vervolgens op Nieuwe afspraak. 2 Begin in het vak Aan met het typen van de gebruikersnaam van de geadresseerde. GroupWise
probeert de ingevoerde naam te koppelen aan de namen in uw lijst met regelmatige contacten. Als u de juiste naam ziet, tik er dan op om deze aan de lijst met geadresseerden toe te voegen, of ga door met het typen van het e-mailadres van de ontvanger.of
Tik op om een lijst met regelmatige contacten te bekijken en tik op een naam om deze aan de lijst met geadresseerden toe te voegen. Uw naam wordt automatisch aan het veld Aan toegevoegd. Wanneer u de afspraak verzendt, wordt deze automatisch aan uw agenda toegevoegd. Als u niet in de afspraak opgenomen wilt worden, verwijder uw naam dan uit het veld Aan.
3 Tik in het vak CC/BC om ontvangers voor afschriften en geheime afschriften toe te voegen. De geadresseerden die in het vak CC zijn opgegeven, ontvangen een kopie van een item. Alle geadresseerden kunnen zien dat er een afschrift is verzonden. Ze kunnen tevens de namen zien van de geadresseerden voor CC.De geadresseerden die in het vak BC zijn opgegeven, ontvangen een kopie van een item. De andere ontvangers worden niet geïnformeerd over de geheime afschriften. Alleen de afzender en de ontvanger van een geheim afschrift weten dat er een geheim afschrift is verzonden. Wanneer een ontvanger antwoordt en de optie Allen beantwoorden kiest, ontvangt de ontvanger van een geheim afschrift geen antwoord.
4 Tik op het vak Plaats om een plaats toe te voegen.Als er meer dan één plaats aan een afspraak is toegevoegd als faciliteit, wordt alleen de eerste plaats weergegeven in het vak Plaats.
5 Als deze afspraak de hele dag duurt, selecteer dan Gebeurtenis die hele dag duurt.6 Selecteer in de lijst Weergeven als hoe u wilt dat de afspraak in de agenda van de ontvangers
verschijnt: Bezet > Beschikbaar, Niet op kantoor of Voorlopig.7 Geef de begindatum en -tijd op.8 Geef de einddatum en -tijd op.9 Tik op het vak Onderwerp om een onderwerp toe te voegen.
10 Tik op het vak Bericht om een bericht toe te voegen.11 Als u verzendopties wilt opgeven (Classificatie, Prioriteit, Verzoek om antwoord en
Ontvangstbewijs), tik dan op . Zie ‘Opties voor Verzenden instellen’ op pagina 20 voor beschrijvingen van de verzendopties.
12 Tik op Verzenden.
Agenda 29

Een afspraak voor uzelf postenPersoonlijke afspraken worden alleen in uw agenda weergegeven op de door u opgegeven datum. Ze worden dus niet in uw postbus of in de postbus van een andere gebruiker geplaatst. Alle persoonlijke afspraken worden op een vergelijkbare wijze opgeslagen in uw GroupWise-hoofdagenda. Als u een persoonlijke afspraak in uw persoonlijke agenda wilt hebben, verplaats deze dan na het aanmaken ervan naar de persoonlijke agenda.
1 Tik in de agenda op en vervolgens op Nieuwe afspraak.
2 Tik op om de afspraak te wijzigen in een persoonlijke afspraak. 3 Tik op het vak Plaats om een plaats toe te voegen.
Als er meer dan één plaats aan een afspraak is toegevoegd als faciliteit, wordt alleen de eerste plaats weergegeven in het veld Plaats.
4 Als deze afspraak de hele dag duurt, selecteer dan Gebeurtenis die hele dag duurt.5 Selecteer in de lijst Weergeven als hoe u wilt dat de afspraak in uw agenda verschijnt: Bezet >
Beschikbaar, Niet op kantoor of Voorlopig.6 Geef de begindatum en -tijd op.7 Geef de einddatum en -tijd op.8 Tik op het vak Onderwerp om een onderwerp toe te voegen.9 Tik op het vak Bericht om een bericht toe te voegen.
10 Als u verzendopties wilt opgeven (Classificatie en Prioriteit), tik dan op . Zie ‘Opties voor Verzenden instellen’ op pagina 20 voor beschrijvingen van de verzendopties.
11 Tik op Posten.
Een afspraak annulerenU kunt door u geplande afspraken annuleren.
1 Tik op de werkbalk Snel openen op E-mail.
2 Tik op en tik op Verzonden items. 3 Tik op het bericht dat u wilt annuleren en tik op Intrekken.
De afspraak wordt verwijderd uit de agenda van alle ontvangers.
Taken toewijzenEen taak heeft een voltooiingsdatum en -tijd. U kunt taken aan andere gebruikers of aan uzelf toewijzen. Wanneer u een taak aan een andere gebruiker toewijst, kan de gebruiker deze accepteren of weigeren.
De taak blijft in de agenda en de takenlijst staan en wordt van de ene dag naar de volgende overgezet totdat deze wordt geweigerd of als voltooid wordt gemarkeerd.
‘Een taak aan andere gebruikers toewijzen’ op pagina 31 ‘Een taak voor uzelf posten’ op pagina 31 ‘Voltooiing van taken bijhouden’ op pagina 32
30 Agenda

Een taak aan andere gebruikers toewijzen1 Tik in de agenda op en tik op Nieuwe taak. 2 Begin in het vak Aan met het typen van de gebruikersnaam van de geadresseerde. GroupWise
probeert de ingevoerde naam te koppelen aan de namen in uw lijst met regelmatige contacten. Als u de juiste naam ziet, tik er dan op om deze aan de lijst met geadresseerden toe te voegen, of ga door met het typen van het e-mailadres van de ontvanger.of
Tik op om een lijst met regelmatige contacten te bekijken en tik op een naam om deze aan de lijst met geadresseerden toe te voegen.
3 Tik in het vak CC/BC om ontvangers voor afschriften en geheime afschriften toe te voegen. De geadresseerden die in het vak CC zijn opgegeven, ontvangen een kopie van een item. Alle geadresseerden kunnen zien dat er een afschrift is verzonden. Ze kunnen tevens de namen zien van de geadresseerden voor CC.De geadresseerden die in het vak BC zijn opgegeven, ontvangen een kopie van een item. De andere ontvangers worden niet geïnformeerd over de geheime afschriften. Alleen de afzender en de ontvanger van een geheim afschrift weten dat er een geheim afschrift is verzonden. Wanneer een ontvanger antwoordt en de optie Allen beantwoorden kiest, ontvangt de ontvanger van een geheim afschrift geen antwoord.
4 Selecteer de begindatum voor de taak. Op deze datum verschijnt de taak voor het eerst in de agenda van de ontvanger.
5 Tik op Prioriteit en typ een prioriteit voor de taak (bijvoorbeeld 1 of A1).6 Selecteer een termijn voor de taak.7 Voer een onderwerp en een bericht in.8 Als u verzendopties wilt opgeven (Classificatie, Prioriteit, Verzoek om antwoord en
Ontvangstbewijs), tik dan op . Zie ‘Opties voor Verzenden instellen’ op pagina 20 voor beschrijvingen van de verzendopties.
9 Tik op Verzenden.
Een taak voor uzelf posten1 Tik in de agenda op en tik op Nieuwe taak.
2 Tik op om de taak te wijzigen in een persoonlijke taak. 3 Selecteer de begindatum voor de taak.
Op deze datum verschijnt de taak voor het eerst in de agenda van de ontvanger.4 Selecteer een termijn voor de taak.5 Voer een onderwerp en een bericht in.6 Tik op Posten.
De taal wordt in uw agenda en de takenlijst geplaatst.
Agenda 31

Voltooiing van taken bijhoudenAls u een taak hebt uitgevoerd, kunt u de taak als voltooid markeren. Een als voltooid gemarkeerde taak wordt niet doorgeschoven naar de volgende dag in uw agenda. Naast voltooide taken wordt een vinkje geplaatst in uw agenda.
Als u een taak als voltooid markeert en vervolgens ontdekt dat u een deel van de taak niet hebt uitgevoerd, kunt u de markering ongedaan maken. Ongemarkeerde taken worden weergegeven op de huidige dag in uw agenda.
‘Taken als voltooid markeren’ op pagina 32 ‘De voltooiingsstatus van een door u verzonden taak controleren’ op pagina 32
Taken als voltooid markeren1 Tik op de werkbalk Snel openen op Agenda.2 Tik op de taak die u als voltooid wilt markeren.3 Tik op Voltooid.
De taak wordt niet meer in uw agenda weergegeven en verschijnt in de takenlijst als Voltooid.
Om de taak als niet voltooid te markeren, gaat u naar de takenlijst en deselecteert u de optie Voltooid.
De voltooiingsstatus van een door u verzonden taak controleren1 Tik op de werkbalk Snel openen op E-mail.
2 Tik op en tik op Verzonden items. Als u de taak aan uzelf hebt toegewezen, kunt u deze in de agenda of de takenlijst vinden.
3 Tik op de taak die u wilt bekijken.4 Tik op Eigenschappen.
Notities verzendenNotities lijken op e-mailberichten, maar worden gepland voor een bepaalde dag en worden bij die datum in uw agenda weergegeven. U kunt notities gebruiken om vakanties, feestdagen, betaaldagen, verjaardagen, enzovoort weer te geven.
‘Een notitie voor uzelf posten’ op pagina 32 ‘Een notitie verzenden aan andere gebruikers’ op pagina 33
Een notitie voor uzelf postenEen notitie aan uzelf wordt een persoonlijke notitie genoemd. Persoonlijke notities worden alleen in uw agenda weergegeven op de datum die u zelf hebt opgegeven. Ze worden dus niet in uw postbus of in de postbus van een andere gebruiker geplaatst.
1 Tik in de agenda op en tik op Nieuwe notities.
2 Tik op om de notitie te wijzigen in een persoonlijke notitie. 3 Selecteer een datum.
32 Agenda

4 Voer een onderwerp en een bericht in.5 Tik op Posten.
De notitie wordt toegevoegd aan uw agenda bij de opgegeven datum.
Een notitie verzenden aan andere gebruikers1 Tik in de agenda op en tik op Nieuwe notities. 2 Begin in het vak Aan met het typen van de gebruikersnaam van de geadresseerde. GroupWise
probeert de ingevoerde naam te koppelen aan de namen in uw lijst met regelmatige contacten. Als u de juiste naam ziet, tik er dan op om deze aan de lijst met geadresseerden toe te voegen, of ga door met het typen van het e-mailadres van de ontvanger.of
Tik op om een lijst met regelmatige contacten te bekijken en tik op een naam om deze aan de lijst met geadresseerden toe te voegen.
3 Tik in het vak CC/BC om ontvangers voor afschriften en geheime afschriften toe te voegen. De geadresseerden die in het vak CC zijn opgegeven, ontvangen een kopie van een item. Alle geadresseerden kunnen zien dat er een afschrift is verzonden. Ze kunnen tevens de namen zien van de geadresseerden voor CC.De geadresseerden die in het vak BC zijn opgegeven, ontvangen een kopie van een item. De andere ontvangers worden niet geïnformeerd over de geheime afschriften. Alleen de afzender en de ontvanger van een geheim afschrift weten dat er een geheim afschrift is verzonden. Wanneer een ontvanger antwoordt en de optie Allen beantwoorden kiest, ontvangt de ontvanger van een geheim afschrift geen antwoord.
4 Selecteer de agendadatum voor de notitie. De notitie wordt op deze datum in de agenda van ontvanger weergegeven.
5 Voer een onderwerp en een bericht in.6 Als u verzendopties wilt opgeven (Classificatie, Prioriteit, Verzoek om antwoord en
Ontvangstbewijs), tik dan op . Zie ‘Opties voor Verzenden instellen’ op pagina 20 voor beschrijvingen van de verzendopties.
7 Tik op de werkbalk op Verzenden.
Agenda-items accepteren of weigerenWanneer u een afspraak, taak of notitie ontvangt, kunt u deze accepteren of weigeren. De afzender kan uw antwoord controleren in de eigenschappen van het item.
Als u een afspraak pas na de begindatum weigert, ziet de afzender de afspraak als verwijderd en niet als geweigerd in de eigenschappen van de afspraak.
1 Tik in de agenda op de afspraak, taak of notitie die u wilt accepteren of weigeren.2 Tik op Accepteren of Weigeren.
Als het item is ingesteld als een terugkerende gebeurtenis, wordt u gevraagd of u alle gebeurtenissen of alleen deze gebeurtenis wilt accepteren of weigeren, en krijgt u de mogelijkheid om opmerkingen aan de afzender te sturen.
Agenda 33

Agenda-items intrekkenU kunt een door u verzonden afspraak, taak of notitie intrekken. Wanneer u een item intrekt, wordt het uit de agenda van de ontvanger verwijderd.
1 Tik op E-mail en daarna op om de mappenlijst weer te geven. 2 Tik op Verzonden items.3 Tik op het item dat u wilt intrekken en tik op Intrekken.
Het item blijft in de map Verzonden items. Om de status van de intrekking te raadplegen, tikt u op het item en Eigenschappen.
Agenda-items delegerenU kunt een afspraak, taak of notitie aan iemand anders toewijzen. De afzender kan aan de hand van de itemeigenschappen vaststellen aan wie u het item hebt gedelegeerd.
1 Tik in de agenda op het item dat u wilt delegeren.
2 Tik op en tik op Delegeren. 3 Typ in het veld Aan de gebruikersnaam van de ontvanger.4 Typ eventueel een opmerking voor de ontvanger in het vak Bericht.5 Tik op Verzenden.
Op agenda-items antwoordenU kunt op een afspraak, taak of notitie antwoorden zoals u een e-mailbericht beantwoordt. Wanneer u een antwoord stuurt, kunt u iedereen die het originele item heeft ontvangen of alleen de afzender beantwoorden. Het oorspronkelijke bericht wordt in uw antwoord opgenomen.
1 Tik in de agenda op het item dat u wilt beantwoorden.
2 tik op . 3 Tik in het menu op Antwoord om alleen de afzender te antwoorden.
ofTik in het menu op Allen beantwoorden om de afzender en alle ontvangers te antwoorden.
4 Typ uw bericht en ik op Verzenden.
34 Agenda

Agenda-items aan andere mensen doorsturenU kunt afspraken, taken en notities die u van andere gebruikers ontvangt, doorsturen. Wanneer u een item doorstuurt, kunt u uw eigen opmerkingen aan het item toevoegen en krijgen de ontvangers ook het oorspronkelijke bericht te zien.
Wanneer u een item doorstuurt, wordt de ontvanger alleen van het item op de hoogte gesteld. Als u de ontvanger verantwoordelijk voor het item wilt maken, moet u het delegeren (zie ‘Agenda-items delegeren’ op pagina 34).
1 Tik in de agenda op het item dat u wilt doorsturen.
2 Tik op en tik op Doorsturen. 3 Voeg de namen toe van de gebruikers aan wie u het item wilt doorsturen.4 Voer een bericht in (optioneel).5 Tik op Verzenden.
Een agenda-item verplaatsen naar een persoonlijke of gedeelde agenda
U kunt bestaande agenda-items verplaatsen naar een persoonlijke of gedeelde agenda.
U kunt nieuwe agenda-items niet rechtstreeks op een persoonlijke of gedeelde agenda posten wanneer u GroupWise WebAccess in een tabletbrowser gebruikt. Als u nieuwe items op een persoonlijke of gedeelde agenda wilt posten of persoonlijke of gedeelde agenda's wilt beheren, moet u de GroupWise Windows-client of GroupWise WebAccess in een desktopbrowser gebruiken.
1 Selecteer in de agenda het item dat u naar een persoonlijke of gedeelde agenda wilt verplaatsen.
2 Tik op en tik op Verplaatsen. 3 Tik in de lijst op de doelmap en tik op Verplaatsen.
Agenda 35

36 Agenda

4 4Takenlijst
De map Takenlijst is een systeemmap die wordt gebruikt voor het bijhouden van GroupWise-taken en andere items waarvoor actie moet worden ondernomen. U kunt dit overzicht als hoofdlijst van al uw taken beschouwen.
Wanneer u een taak post of accepteert, wordt deze automatisch weergegeven in de takenlijst. Daarnaast kunt u elk e-mailitem (e-mailbericht, afspraak of notitie) in de takenlijst plaatsen. Zo kunt u een e-mailbericht naar de takenlijst verplaatsen om u eraan te herinneren dat u er iets mee moet doen.
‘Een item verplaatsen naar de takenlijst’ op pagina 37 ‘De takenlijst weergeven in de agenda’ op pagina 37 ‘Een takenlijstitem voltooien’ op pagina 38 ‘Een takenlijstitem verwijderen’ op pagina 38
Een item verplaatsen naar de takenlijstEen veelgebruikte manier om items in de takenlijst te plaatsen is het verplaatsen van items vanuit andere mappen of de agenda. U ontvangt bijvoorbeeld een afspraak voor een vergadering waarin u een korte presentatie moet geven. U kunt deze afspraak aan uw takenlijst toevoegen, zodat u eraan wordt herinnerd dat u een presentatie moet voorbereiden.
Wanneer u een item (afspraak, taak of notitie) vanuit de agenda verplaatst, wordt het item in zowel de agenda als de takenlijst weergegeven.
Wanneer u een e-mailbericht vanuit een map verplaatst, wordt het e-mailbericht uit de map verwijderd en wordt het alleen in de takenlijst weergegeven.
1 Open de map (of de agenda) met het item dat u naar de takenlijst wilt verplaatsen en open het item.U opent een agenda-item door erop te tikken, net als u in de postbus of in de andere map zou doen.
2 Tik op en tik op Verplaatsen. 3 Tik in het dialoogvenster dat nu verschijnt op Takenlijst en tik op Verplaatsen.
De takenlijst weergeven in de agendaAlleen takenlijstitems met een termijn verschijnen in de agenda. Als u wilt dat een item in de map Takenlijst wordt weergegeven in de agenda, moet u een termijn aan het item toewijzen. Als u een termijn wilt toewijzen, moet u de GroupWise Windows-client of GroupWise WebAccess in een desktopbrowser gebruiken.
Takenlijst 37

Een takenlijstitem voltooienOmdat een takenlijstitem kan bestaan uit een e-mailbericht, een afspraak, een taak of een notitie, kan de manier waarop u de items als voltooid worden aangemerkt variëren. De volgende lijst bevat enkele ideeën die u nuttig voor u kunnen zijn:
E-mailbericht: Verwijder het bericht of verplaats het naar een andere map. Afspraak: Als u de afspraak ook niet meer in uw agenda wilt hebben, verwijder het dan uit de
takenlijst; het wordt dan op beide plaatsen verwijderd. Als u de afspraak wilt behouden, verplaats het dan terug naar uw agenda.
Taak: Als u de taak in de takenlijst en de agenda wilt behouden, open de taak dan het markeer het als voltooid (zie ‘Taken als voltooid markeren’ op pagina 32). Als u de taak uit uw takenlijst en agenda wilt halen, verwijder deze dan.
Notitie: Als u de notitie ook niet meer in uw agenda wilt hebben, verwijder het dan uit de takenlijst; het wordt dan op beide plaatsen verwijderd. Als u de notitie wilt behouden, verplaats het dan terug naar uw agenda.
Een takenlijstitem verwijderenWanneer u een agenda-item (afspraak, taak of notitie) uit de takenlijst verwijdert, wordt het ook uit de agenda verwijderd.
1 Als de takenlijst nog niet is geopend, tik dan op de werkbalk Snel openen op E-mail, tik op Mappen en tik op Takenlijst.
2 Tik op het vak naast het item dat u wilt verwijderen.
3 Tik op de selectiebalk die nu verschijnt op .
38 Takenlijst

5 5Items zoeken
Met Zoeken kunt u een aantal criteria opgeven aan de hand waarvan u het item dat u nodig hebt kunt zoeken.
‘Zoeken in GroupWise’ op pagina 39 ‘Zoeken gebruiken’ op pagina 39
Zoeken in GroupWiseDe GroupWise-zoekmachine maakt - net als andere zoekmachines - een index van hele woorden die zich in de items bevinden die worden doorzocht. Wanneer u met het hulpprogramma Zoeken iets zoekt, probeert GroupWise uw zoekcriteria te koppelen aan de woorden in de zoekindex. Omdat het hulpprogramma Zoeken hele woorden zoekt, worden er geen gedeeltelijke woorden of interpunctietekens gevonden.
De volgende voorbeelden laten zien hoe u kunt zoeken naar een e-mail met het onderwerp 'Projectstatus vergadering aanstaande dinsdag':
Zoeken gebruiken1 Tik op de werkbalk Snel openen op Zoeken.2 Typ in het linker deelvenster de woorden waarnaar u wilt zoeken.
Zie ‘Zoeken in GroupWise’ op pagina 39 voor voorbeelden van geldige zoekcriteria.3 (Optioneel) Tik op Opties weergeven om aanvullende gegevens voor uw zoekopdracht op te
geven.4 Tik op Zoeken.
Alle items met de zoekcriteria worden gezocht en in de lijst opgenomen.5 Tik op een item om het te bekijken.
Voorbeeld Resultaat
vergadering dinsdag
Alle items met "vergadering" of "dinsdag" in het onderwerp.
vergadering *dag Alle items met 'vergadering' die onmiddellijk worden gevolgd door een dag van de week in het onderwerp.
Items zoeken 39

40 Items zoeken

6 6GroupWise beheren
‘Postbuswachtwoorden beheren’ op pagina 41 ‘Prullenbak beheren’ op pagina 41 ‘Uw versie van GroupWise controleren’ op pagina 42
Postbuswachtwoorden beheren ‘LDAP-verificatie gebruiken’ op pagina 41 ‘Uw GroupWise-wachtwoord wijzigen’ op pagina 41
LDAP-verificatie gebruikenAls de systeembeheerder LDAP-verificatie heeft ingeschakeld, wordt niet het GroupWise-wachtwoord, maar het LDAP-wachtwoord gebruikt om toegang te verkrijgen tot de postbus. Met LDAP-verificatie moet u beschikken over een wachtwoord en kunt u het wachtwoord niet verwijderen. Neem contact op met de systeembeheerder om uw LDAP-wachtwoord te wijzigen.
Uw GroupWise-wachtwoord wijzigenUw wachtwoord is voor uw GroupWise-postbus. Dit betekent dat u altijd hetzelfde wachtwoord gebruikt om zich bij de postbus aan te melden, ongeacht hoe deze opent.
Als u uw wachtwoord wilt wijzigen, moet u de GroupWise Windows-client of GroupWise WebAccess in een desktopbrowser gebruiken. Als u GroupWise WebAccess in een tabletbrowser gebruikt, kunt u geen gebruik maken van de functie om uw wachtwoord te wijzigen.
Prullenbak beherenAlle verwijderde e-mailberichten, afspraken, taken en notities worden opgeslagen in de prullenbak. Items in de prullenbak kunt u weergeven, openen of in uw postbus terugzetten totdat de prullenbak is geleegd. Wanneer de prullenbak wordt geleegd, worden de items in de Prullenbak definitief uit het systeem verwijderd.
U kunt de hele prullenbak legen of alleen geselecteerde items verwijderen. Items worden uit de prullenbak verwijderd op de manier die door de GroupWise-beheerder is opgegeven, of u kunt de prullenbak handmatig legen. De systeembeheerder kan opgeven dat uw prullenbak regelmatig automatisch wordt geleegd.
‘Items in de prullenbak weergeven’ op pagina 42 ‘Een item uit de prullenbak terughalen’ op pagina 42 ‘De prullenbak legen’ op pagina 42
GroupWise beheren 41

Items in de prullenbak weergeven1 Tik in de mappenlijst op Prullenbak.
U kunt informatie over items in de prullenbak openen en bekijken. U kunt de items permanent verwijderen of terugzetten in de postbus.
Een item uit de prullenbak terughalenDe GroupWise-client voor Windows bevat een optie waarmee u de Prullenbak na een opgegeven aantal dagen automatisch kunt laten legen. Als deze optie is ingesteld, ofwel door u ofwel door de GroupWise-systeembeheerder, worden items in de Prullenbak automatisch verwijderd na het opgegeven aantal dagen.
Het verwijderen van items in de prullenbak ongedaan maken:
1 Tik in de mappenlijst op Prullenbak.2 Tik op het item waarvan u het verwijderen ongedaan wilt maken om het te openen en tik op
Verwijderen ongedaan maken.
Het herstelde item wordt teruggezet in de map waaruit het is verwijderd. Als de oorspronkelijke map niet meer bestaat, wordt het item in uw postbus geplaatst.
De prullenbak legenGa als volgt te werk om één item uit de prullenbak te verwijderen:
1 Tik in de mappenlijst op Prullenbak.2 Tik op het item dat u wilt verwijderen om het te openen.
3 tik op .
Ga als volgt te werk om alle items uit de prullenbak te verwijderen:
1 Tik in de mappenlijst op Prullenbak.
2 Tik op de werkbalk Itemlijst op .
Ga als volgt te werk om specifieke items uit de prullenbak verwijderen:
1 Tik in de mappenlijst op Prullenbak.2 Selecteer een of meer items.
3 tik op .
Uw versie van GroupWise controlerenU kunt als volgt uw versienummer, gebruikersnaam en gebruikers-id, browsergegevens en andere, soortgelijke informatie opvragen:
1 Tik op de werkbalk Snel openen op Meer... en tik op Info.
42 GroupWise beheren

A AVeelgestelde vragen over GroupWise
Als u de informatie die u zoekt niet kunt vinden in deze documentatie, raden wij aan de Veelgestelde vragen (FAQ) voor GroupWise 18 Client te raadplegen.
Veelgestelde vragen over GroupWise 43

44 Veelgestelde vragen over GroupWise

B BVerschillen
Ondersteuning voor tabletsMet GroupWise 18 WebAccess kunt u GroupWise rechtstreeks openen vanuit de browser van uw tablet. U kunt uzelf aanmelden en alle basistaken rechtstreeks op de tablet uitvoeren, zoals e-mail (lezen, opstellen, beantwoorden en doorsturen); agenda (accepteren, weigeren, persoonlijk en groep); zoeken en namen aanvullen.
De Apple iPad wordt in GroupWise ook ondersteund via GroupWise Mobility Service. U kunt berichten en afspraken synchroniseren tussen uw GroupWise-postbus en de iPad.
Enkele GroupWise-functies zijn niet beschikbaar wanneer u GroupWise WebAccess in een tabletbrowser gebruikt.
Adresboek: Systeem- en persoonlijke adresboeken zijn niet beschikbaar. U kunt echter wel het adresboek met uw voorkeurslijst met contactpersonen gebruiken om items te verzenden. Wanneer u de GroupWise Windows-client of GroupWise WebAccess in een desktopbrowser gebruikt, kunt u gebruikers aan uw voorkeurslijst met contactpersonen toevoegen.
Afspraken: U kunt geen terugkerende afspraken plannen en u kunt afspraken niet opnieuw plannen.
Tijden zoeken: Tijden zoeken is niet beschikbaar. Agenda's: U kunt geen persoonlijke agenda's maken en u kunt persoonlijke agenda's niet delen
of op internet publiceren. U kunt geen nieuwe items maken en deze op persoonlijke of gedeelde agenda's posten.
Conflicten in de agenda: Als u afspraken verzendt, ontvangt u geen melding wanneer er een conflicterende afspraak in uw agenda of die van de ontvanger staat.
Documenten: Documentbeheer is niet beschikbaar. Mappen: U kunt geen persoonlijke mappen of gedeelde mappen maken of beheren. Postbuswachtwoord: U kunt het wachtwoord van uw postbus niet instellen of wijzigen. Als u
uw wachtwoord wilt wijzigen, moet u de GroupWise Windows-client of GroupWise WebAccess in een desktopbrowser gebruiken.
Gemachtigde: U kunt geen andere gebruiker machtigen. Regels: U kunt geen regels maken, wijzigen of verwijderen. Als u bestaande regels hebt die zijn
gemaakt met de GroupWise-client voor Windows of met GroupWise WebAccess in een desktopbrowser, worden die regels afgedwongen.
Handtekening: U kunt aan te verzenden berichten geen handtekening toevoegen.
Verschillen 45

46 Verschillen

C CNieuw in GroupWise 18 WebAccess Mobile
Zie Wat is er nieuw in het GroupWise 18 Leesmij-bestand als u wilt zien wat er nieuw is in GroupWise WebAccess Mobile.
Nieuw in GroupWise 18 WebAccess Mobile 47

48 Nieuw in GroupWise 18 WebAccess Mobile