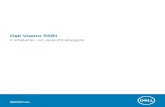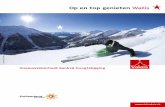Gebruikershandleiding Online HL-L9310CDW HL-L8360CDW HL … · 2017. 3. 31. · Home > Voordat u uw...
Transcript of Gebruikershandleiding Online HL-L9310CDW HL-L8360CDW HL … · 2017. 3. 31. · Home > Voordat u uw...
-
OnlineGebruikershandleiding
HL-L8260CDWHL-L8360CDWHL-L9310CDW
© 2017 Brother Industries, Ltd. Alle rechten voorbehouden.
-
Inhoudsopgave
Voordat u uw Brother-machine gebruikt............................................................................................. 1Definities van opmerkingen............................................................................................................................ 2Handelsmerken .............................................................................................................................................. 3Belangrijke opmerking.................................................................................................................................... 4
Inleiding op uw machine van Brother ................................................................................................. 5Voordat u uw machine gebruikt...................................................................................................................... 6Vooraanzicht en achteraanzicht ..................................................................................................................... 7Overzicht bedieningspaneel........................................................................................................................... 9Overzicht van het touchscreen-LCD ............................................................................................................ 13Hoe navigeren op de touchscreen LCD....................................................................................................... 15Toegang krijgen tot Brother Utilities (Windows®) ......................................................................................... 17
De installatie van de Brother-software en -drivers ongedaan maken (Windows®)............................. 19
Papierverwerking ................................................................................................................................ 20Papier plaatsen ............................................................................................................................................ 21
Plaatsen en afdrukken met behulp van de papierlade ....................................................................... 22Plaatsen en afdrukken met behulp van de multifunctionele lade (Multif. lade) .................................. 26
Papierinstellingen......................................................................................................................................... 34Het papierformaat en de papiersoort wijzigen.................................................................................... 35De instelling voor het controleren van het papier wijzigen ................................................................. 36
Onbedrukbaar gedeelte ............................................................................................................................... 37Aanbevolen afdrukmedia ............................................................................................................................. 38Speciaal papier gebruiken............................................................................................................................ 39
Afdrukken ............................................................................................................................................ 40Afdrukken vanaf uw computer (Windows®) ................................................................................................. 41
Documenten afdrukken (Windows®) .................................................................................................. 42Afdrukinstellingen (Windows®) ........................................................................................................... 44Afdruk beveiligen (Windows®)............................................................................................................ 48Wijzig de standaard printerinstellingen (Windows®)........................................................................... 50Een document afdrukken met de BR-Script3 printerdriver (taalemulatie van PostScript® 3™)(Windows®) ........................................................................................................................................ 52De status van de machine bewaken vanaf uw computer (Windows®) ............................................... 53
Afdrukken vanaf uw computer (Mac) ........................................................................................................... 54Een document afdrukken (Mac) ......................................................................................................... 55Afdrukopties (Mac) ............................................................................................................................. 56Afdruk beveiligen (Mac)...................................................................................................................... 62Een document afdrukken met de BR-Script3 printerdriver (taalemulatie van PostScript® 3™)(Mac) .................................................................................................................................................. 64De status van de machine bewaken vanaf uw computer (Mac)......................................................... 65
Een afdruktaak annuleren ............................................................................................................................ 67Een testafdruk maken .................................................................................................................................. 68
Gegevens rechtstreeks afdrukken vanaf een USB-flashstation..................................................... 69Compatibele USB-flashstations ................................................................................................................... 70Gegevens direct afdrukken vanaf een USB-flashstation of digitale camera die massaopslagondersteunt .................................................................................................................................................. 71
Home > Inhoudsopgave
i
-
Een PRN-bestand aanmaken voor Direct Printing (Windows®)................................................................... 74
Netwerk ................................................................................................................................................ 75Ondersteunde basisnetwerkfuncties ............................................................................................................ 76Netwerkbeheersoftware en -hulpprogramma's ............................................................................................ 77
Meer informatie over netwerkbeheersoftware en -hulpprogramma's ................................................. 78Andere methoden om uw machine van Brother voor een draadloos netwerk te configureren .................... 79
Voor u de machine van Brother configureert voor een draadloos netwerk ........................................ 80De machine configureren voor een draadloos netwerk...................................................................... 81Uw machine voor een draadloos netwerk configureren met de drukknopmethode van Wi-FiProtected Setup™ (WPS) ................................................................................................................... 82Uw machine voor een draadloze netwerk configureren met de pinmethode van Wi-Fi ProtectedSetup™ (WPS).................................................................................................................................... 84Uw machine configureren voor een draadloos netwerk met behulp van de installatiewizard vanhet bedieningspaneel van de machine............................................................................................... 88Uw machine configureren voor een draadloos netwerk wanneer de SSID niet wordt uitgezonden... 91De machine voor een draadloos Enterprise-netwerk configureren .................................................... 94Wi-Fi Direct® gebruiken...................................................................................................................... 99
Geavanceerde netwerkfuncties.................................................................................................................. 113Het netwerkconfiguratierapport afdrukken ....................................................................................... 114Het WLAN-rapport afdrukken ........................................................................................................... 115Het SNTP-protocol configureren met Beheer via een webbrowser.................................................. 118
Technische informatie voor gevorderde gebruikers ................................................................................... 120Gigabit Ethernet (alleen bedrade netwerken)................................................................................... 121De netwerkinstellingen resetten naar de fabrieksinstellingen .......................................................... 123
Beveiliging ......................................................................................................................................... 124De machine-instellingen vergrendelen....................................................................................................... 125
Overzicht instelslot ........................................................................................................................... 126Functies voor netwerkbeveiliging ............................................................................................................... 130
Voor u netwerkbeveiligingsfuncties gebruikt .................................................................................... 131Secure Function Lock 3.0................................................................................................................. 132Active Directory®-verificatie gebruiken ............................................................................................. 138LDAP-verificatie gebruiken............................................................................................................... 142Uw netwerk veilig beheren met SSL/TLS......................................................................................... 146Uw netwerkmachine veilig beheren met IPsec................................................................................. 180E-mailberichten veilig verzenden ..................................................................................................... 200IEEE 802.1x-verificatie gebruiken voor een bedraad of draadloos netwerk..................................... 205Afdruklogboek op netwerk opslaan .................................................................................................. 210
Mobile/Web Connect ......................................................................................................................... 215Brother Web Connect................................................................................................................................. 216
Overzicht Brother Web Connect....................................................................................................... 217Onlineservices bij Brother Web Connect.......................................................................................... 218Voorwaarden voor het gebruik van Brother Web Connect ............................................................... 220Brother Web Connect instellen......................................................................................................... 224Documenten downloaden en afdrukken met Brother Web Connect ................................................ 233
Google Cloud Print..................................................................................................................................... 235Overzicht Google Cloud Print ........................................................................................................... 236Voordat u Google Cloud Print gebruikt ............................................................................................. 237
Home > Inhoudsopgave
ii
-
Afdrukken via Google Chrome™ of Chrome OS™ ........................................................................... 241Afdrukken via Google Drive™ voor mobiele apparaten .................................................................... 242Afdrukken via Gmail™-webmailservice voor mobiele apparaten...................................................... 243
AirPrint ....................................................................................................................................................... 244Overzicht AirPrint ............................................................................................................................. 245Voordat u AirPrint gebruikt ............................................................................................................... 246Afdrukken met AirPrint ..................................................................................................................... 249
Mobiel afdrukken voor Windows® .............................................................................................................. 253Mopria® Print Service................................................................................................................................. 254Brother iPrint&Scan.................................................................................................................................... 255NFC (Near-Field Communication).............................................................................................................. 256
Een externe IC-kaartlezer registreren .............................................................................................. 257
Problemen oplossen......................................................................................................................... 258Fout- en onderhoudsberichten ................................................................................................................... 259Foutmeldingen bij het gebruik van de functie Brother Web Connect ......................................................... 269Vastgelopen papier .................................................................................................................................... 271
Er is papier vastgelopen in de multifunctionele lade ........................................................................ 272Er is papier vastgelopen in de papierlade ........................................................................................ 273Papier is achter in de machine vastgelopen..................................................................................... 275Er is papier in de machine vastgelopen ........................................................................................... 277Er is papier vastgelopen onder de papierlade.................................................................................. 280
Afdrukproblemen........................................................................................................................................ 282De afdrukkwaliteit verbeteren..................................................................................................................... 285Netwerkproblemen ..................................................................................................................................... 291
Foutmeldingen.................................................................................................................................. 292Het hulpprogramma voor het herstellen van de netwerkverbinding gebruiken (Windows®) ............ 295Waar kan ik netwerkinstellingen van de Brother-machine vinden? .................................................. 297Het lukt niet om de configuratie van het draadloze netwerk te voltooien. ........................................ 298Mijn Brother-machine kan niet afdrukken via het netwerk................................................................ 300Ik wil controleren of mijn netwerkapparaten naar behoren werken. ................................................. 302
Problemen met Google Cloud Print ........................................................................................................... 303Problemen met AirPrint .............................................................................................................................. 304Overige problemen..................................................................................................................................... 305De gegevens van de machine controleren................................................................................................. 307Resetfuncties ............................................................................................................................................. 308
Machine resetten.............................................................................................................................. 309Netwerk resetten .............................................................................................................................. 310Fabrieksinstellingen herstellen ......................................................................................................... 311
Routineonderhoud ............................................................................................................................ 312Verbruiksartikelen vervangen..................................................................................................................... 313
De tonercartridge vervangen............................................................................................................ 315De drumeenheid vervangen ............................................................................................................. 318De riemeenheid vervangen .............................................................................................................. 322De toneropvangbak vervangen ........................................................................................................ 325
De machine reinigen .................................................................................................................................. 329De vensters van de laserscanner reinigen ....................................................................................... 331
Home > Inhoudsopgave
iii
-
Het LCD-touchscreen schoonmaken ............................................................................................... 334De coronadraden schoonmaken ...................................................................................................... 335De drumeenheid schoonmaken ....................................................................................................... 337De papierinvoerrollen schoonmaken................................................................................................ 346
Kleurenuitvoer kalibreren ........................................................................................................................... 347De kalibratie-instellingen van de machine resetten.......................................................................... 348
De uitlijning van de afdruk in kleur corrigeren (kleurenregistratie) ............................................................. 349De levensduur van de resterende onderdelen controleren ........................................................................ 350Uw Brother-machine verpakken en verzenden .......................................................................................... 351Onderdelen bij periodiek onderhoud vervangen ........................................................................................ 353
Machine-instellingen......................................................................................................................... 354De instellingen van de machine vanaf het bedieningspaneel wijzigen ...................................................... 355
Algemene instellingen ...................................................................................................................... 356Instellingen- en functietabellen......................................................................................................... 365
De instellingen van de machine wijzigen vanaf een computer................................................................... 387De instellingen van uw machine wijzigen met Beheer via een webbrowser .................................... 388
Appendix............................................................................................................................................ 392Specificaties ............................................................................................................................................... 393Hoe tekst invoeren in uw machine van Brother.......................................................................................... 398Verbruiksartikelen....................................................................................................................................... 400Belangrijke informatie over de levensduur van tonercartridges ................................................................. 402Accessoires................................................................................................................................................ 403Informatie over kringlooppapier.................................................................................................................. 404Nummers van Brother ................................................................................................................................ 405
Home > Inhoudsopgave
iv
-
Home > Voordat u uw Brother-machine gebruikt
Voordat u uw Brother-machine gebruikt
• Definities van opmerkingen
• Handelsmerken
• Belangrijke opmerking
1
-
Home > Voordat u uw Brother-machine gebruikt > Definities van opmerkingen
Definities van opmerkingenWe gebruiken de volgende symbolen en afspraken doorheen deze Gebruikershandleiding:
WAARSCHUWING
WAARSCHUWING geeft een mogelijk gevaarlijke situatie aan die, als deze nietwordt voorkomen, kan resulteren in ernstig of fataal letsel.
VOORZICHTIG VOORZICHTIG geeft een mogelijk gevaarlijke situatie aan die, indien genegeerd,lichte of matige verwondingen tot gevolg kan hebben.
BELANGRIJK BELANGRIJK geeft een mogelijk gevaarlijke situatie aan die, als deze niet wordtvoorkomen, kan resulteren in schade aan eigendommen, storingen of een niet-werkend product.
OPMERKING OPMERKING geeft informatie over de bedieningsomgeving,installatievoorwaarden of speciale gebruiksvoorwaarden.
Onder pictogrammen van tips vindt u nuttige hints en extra informatie.
Het pictogram Elektrisch gevaar attendeert u op het risico van een elektrischeschok.
Het pictogram Brandgevaar attendeert u op het risico van het ontstaan van brand.
Het pictogram Heet oppervlak waarschuwt u ervoor delen van de machine die heetzijn niet aan te raken.
Verbodspictogrammen geven aan dat u bepaalde handelingen niet mag uitvoeren.
Vetgedrukt Vetgedrukte tekst verwijst naar knoppen op het bedieningspaneel van de machineof het scherm van de computer.
Cursief Cursief gedrukte tekst benadrukt een belangrijk punt of verwijst naar een verwantonderwerp.
Courier New Tekst in het lettertype Courier New betreft meldingen die op het LCD-scherm vande machine worden weergegeven.
Verwante informatie
• Voordat u uw Brother-machine gebruikt
2
-
Home > Voordat u uw Brother-machine gebruikt > Handelsmerken
HandelsmerkenBROTHER is een handelsmerk of een wettig gedeponeerd handelsmerk van Brother Industries, Ltd.Microsoft, Windows, Windows Server, Internet Explorer, Active Directory, OneNote en OneDrive zijngedeponeerde handelsmerken of handelsmerken van Microsoft Corporation in de Verenigde Staten en/of anderelanden.Apple, Mac, Safari, iPad, iPhone en iPod touch zijn handelsmerken van Apple Inc., gedeponeerd in de VerenigdeStaten en andere landen.AirPrint en macOS zijn handelsmerken van Apple Inc.PostScript en PostScript 3 zijn gedeponeerde handelsmerken of handelsmerken van Adobe SystemsIncorporated in de Verenigde Staten en/of andere landen.
Wi-Fi, Wi-Fi Alliance en Wi-Fi Direct zijn wettig gedeponeerde handelsmerken van Wi-Fi Alliance®.WPA, WPA2, Wi-Fi CERTIFIED, Wi-Fi Protected Setup en het Wi-Fi Protected Setup-logo zijn handelsmerkenvan Wi-Fi Alliance®.Android, Gmail, Google Cloud Print, Google Drive, Google Chrome, Chrome OS en Google Play zijnhandelsmerken van Google, Inc. Voor het gebruik van deze handelsmerken is toestemming van Google nodig.
Mopria® is een gedeponeerd handelsmerk en een service-teken van Mopria Alliance, Inc. in de Verenigde Statenen andere landen. Onbevoegd gebruik is ten strengste verboden.Mozilla en Firefox zijn gedeponeerde handelsmerken van de Mozilla Foundation.Intel is een handelsmerk van Intel Corporation in de Verenigde Staten en/of andere landen.Evernote is een handelsmerk van Evernote Corporation en wordt onder licentie gebruikt.Het Bluetooth-woordmerk is eigendom van Bluetooth SIG, Inc., en elk gebruik van dit merk door BrotherIndustries, Ltd. vindt plaats in licentie.PictBridge is een handelsmerk.Elk bedrijf waarvan de softwarenaam in deze handleiding is vermeld, bezit een Gebruiksrechtovereenkomst diespecifiek is voor de eigen programma’s.Handelsnamen en productnamen van andere bedrijven op producten van Brother, bijbehorendedocumenten en andere materialen zijn handelsmerken of wettig gedeponeerde handelsmerken van debetreffende bedrijven.
Verwante informatie
• Voordat u uw Brother-machine gebruikt
3
-
Home > Voordat u uw Brother-machine gebruikt > Belangrijke opmerking
Belangrijke opmerking• Gebruik dit product alleen in het land van aankoop; bij gebruik in een ander land kunnen de voorschriften
voor draadloze telecommunicatie en elektrische voeding overtreden worden.• Niet alle modellen zijn verkrijgbaar in alle landen.
• Waar Windows® 10 in dit document wordt vermeld, wordt ook Windows® 10 Home, Windows® 10 Pro,Windows® 10 Education en Windows® 10 Enterprise bedoeld.
• Windows Server® 2008 staat in dit document voor Windows Server® 2008 en Windows Server® 2008 R2.• In deze gebruikershandleiding worden de LCD-meldingen van de HL-L8360CDW/HL-L9310CDW gebruikt,
tenzij anders aangegeven.• In deze gebruikershandleiding worden de afbeeldingen van de HL-L8360CDW/HL-L9310CDW gebruikt,
tenzij anders aangegeven.• De schermen in deze gebruikershandleiding dienen alleen ter illustratie en kunnen afwijken van de
daadwerkelijke schermen.
• Tenzij anders aangegeven, zijn de schermen in deze handleiding afkomstig van Windows® 7 en macOSv10.10.5. De schermen op uw computer kunnen afhankelijk van uw besturingssysteem variëren.
• De inhoud van deze handleiding en de specificaties van dit product kunnen zonder voorafgaandekennisgeving worden gewijzigd.
• Afhankelijk van uitvoerbeperkingen zijn niet alle functies in alle landen beschikbaar.
Verwante informatie
• Voordat u uw Brother-machine gebruikt
4
-
Home > Inleiding op uw machine van Brother
Inleiding op uw machine van Brother
• Voordat u uw machine gebruikt
• Vooraanzicht en achteraanzicht
• Overzicht bedieningspaneel
• Overzicht van het touchscreen-LCD
• Hoe navigeren op de touchscreen LCD
• Toegang krijgen tot Brother Utilities (Windows®)
5
-
Home > Inleiding op uw machine van Brother > Voordat u uw machine gebruikt
Voordat u uw machine gebruiktControleer eerst het volgende voordat u een afdrukopdracht opgeeft:• Zorg ervoor dat u de printerdriver hebt geïnstalleerd.• Voor gebruikers van een USB- of netwerkkabel: Controleer dat de interfacekabel goed is aangesloten.
Firewall (Windows®)Als uw computer door een firewall wordt beveiligd en u niet kunt afdrukken via het netwerk, dan moet u mogelijkde firewallinstellingen configureren. Als u de Windows® Firewall gebruikt en de drivers heeft geïnstalleerdvolgens de stappen van het installatieprogramma, zijn de benodigde firewall-instellingen al ingesteld. Raadpleegde gebruikershandleiding van uw persoonlijke firewallsoftware of neem contact op met de softwarefabrikantindien u een andere firewall gebruikt.
Verwante informatie
• Inleiding op uw machine van Brother
6
-
Home > Inleiding op uw machine van Brother > Vooraanzicht en achteraanzicht
Vooraanzicht en achteraanzicht
HL-L8260CDW
Vooraanzicht
5
4
3
6
1
7
28
Achteraanzicht
12
11
9
10
1. Steunklep van uitvoerlade met bedrukte zijde naar beneden (steunklep)2. Uitvoerlade met bedrukte zijde naar beneden3. Ontgrendelingsknop frontdeksel4. Frontdeksel5. Papierlade6. Multifunctionele lade (Multif. lade)7. USB-hulppoort8. Bedieningspaneel met een Liquid Crystal Display (LCD)9. USB-poort10. (voor modellen met bedraad netwerk)
10BASE-T / 100BASE-TX / 1000BASE-T-poort (alleen ondersteunde modellen)11. AC-stroomconnector / -snoer12. Achterdeksel (uitvoerlade met bedrukte zijde naar boven)
7
-
HL-L8360CDW/HL-L9310CDW
Vooraanzicht
5
4
3
6
1
7
28
Achteraanzicht
13
12
9
10
11
1. Steunklep van uitvoerlade met bedrukte zijde naar beneden (steunklep)2. Uitvoerlade met bedrukte zijde naar beneden3. Ontgrendelingsknop frontdeksel4. Frontdeksel5. Papierlade6. Multifunctionele lade (Multif. lade)7. USB-hulppoort8. Touchpaneel met een kantelbare touchscreen-LCD9. USB-poort10. USB-hulppoort (HL-L9310CDW)11. (voor modellen met bedraad netwerk)
10BASE-T / 100BASE-TX / 1000BASE-T-poort12. AC-stroomconnector / -snoer13. Achterdeksel (uitvoerlade met bedrukte zijde naar boven)
Verwante informatie
• Inleiding op uw machine van Brother
8
-
Home > Inleiding op uw machine van Brother > Overzicht bedieningspaneel
Overzicht bedieningspaneelHet bedieningspaneel kan verschillen afhankelijk van uw model.
HL-L8260CDW
1. Liquid Crystal Display (LCD)Geeft berichten weer die u helpen om de machine te installeren en te gebruiken.Modellen met draadloos netwerkWanneer u een draadloze verbinding gebruikt, wordt de sterkte van het draadloze signaal weergegeven viaeen aanduiding met vier niveaus.
0 Max
2. Data-LEDDe Data-LED knippert afhankelijk van de machinestatus.Wanneer de Data-LED brandt, zijn er gegevens aanwezig in het geheugen van de machine. Wanneer deData-LED knippert, ontvangt of verwerkt de machine gegevens.
3. Error (Fout)-LEDDe Error (Fout)-LED knippert wanneer er een foutmelding of een belangrijk statusbericht getoond wordt ophet LCD-scherm.
4. Menuknoppen
OKDruk hierop om de instellingen van uw machine te bewaren. Nadat u een instelling hebt veranderd, keertde machine terug naar het vorige menuniveau.
Back (Terug)• Druk hierop om een niveau terug te gaan in de menustructuur.• Druk hierop om het vorige cijfer te selecteren wanneer u cijfers invoert.
9
-
a of b (+ of -)• Druk op deze toetsen om door de menu's en opties te bladeren.• Druk hierop om een cijfer in te voeren of om het cijfer te verhogen of te verlagen. Houd a of b ingedrukt
om sneller te bladeren. Wanneer u het nummer ziet dat u wilt, druk dan op OK.5. Secure (Beveiligd)
Druk hierop om taken die opgeslagen zijn in het geheugen van de machine af te drukken wanneer u uwviercijferige wachtwoord invoert.
6. Go (Ga)• Druk hierop om bepaalde foutmeldingen te wissen. Om alle andere fouten te wissen volgt u de instructies
op het LCD-scherm.• Druk hierop om gegevens die in het geheugen van de machine overblijven af te drukken.• Druk hierop om de weergegeven optie te selecteren. Nadat u een instelling hebt veranderd, keert de
machine terug naar de stand Gereed.7. Cancel (Annuleren)
• Druk hierop om de huidige instelling te annuleren.• Druk hierop om een geprogrammeerde afdruktaak te annuleren en uit het geheugen van de machine te
wissen. Om meerdere afdruktaken te annuleren, houdt u Cancel (Annuleren) ingedrukt tot [Allesannuleren] weergegeven wordt op het LCD-scherm.
8. Aan/uit-knop
• Schakel de machine in door op te drukken.
• Schakel de machine uit door ingedrukt te houden.
9. Knoppen WiFi of Netwerk• Modellen met bedraad netwerk:
Network (Netwerk)Druk op de knop Network (Netwerk) om het bedrade netwerk in te stellen.
• Modellen met draadloos netwerk:WiFiDruk hierop om een draadloos netwerk te configureren.Wanneer het WiFi-licht aan is, is uw Brother-machine met een draadloos toegangspunt verbonden.Wanneer het WiFi-licht knippert, is de draadloze verbinding uitgeschakeld of is uw machine bezig om zichmet een draadloos toegangspunt te verbinden.
10
-
HL-L8360CDW/HL-L9310CDW
1. Liquid Crystal Display (LCD) touchscreenKrijg toegang tot menu's en opties door erop te drukken op het touchscreen.
2. Menuknoppen
(Terug)
Druk hierop om terug te gaan naar het vorige menu.
(Home)
Hiermee kunt u teruggaan naar het beginscherm.
(Annuleren)
Druk hierop om een handeling te stoppen.3. Aan/uit-indicatie
Het LED-lampje brandt afhankelijk van of de machine aan of uit staat.
4. Stroom Aan/uit
• Schakel de machine in door op te drukken.
• Schakel de machine uit door ingedrukt te houden.
5. Near Field Communication (NFC)-lezerU kunt kaartverificatie gebruiken door met de IC-kaart de NFC-lezer op het bedieningspaneel aan te raken.
Als uw Android™-apparaat de NFC-functie ondersteunt, dan kunt u op dezelfde manier afdrukken vanaf uwapparaat.
11
-
Verwante informatie
• Inleiding op uw machine van Brother
12
-
Home > Inleiding op uw machine van Brother > Overzicht van het touchscreen-LCD
Overzicht van het touchscreen-LCD
Gerelateerde modellen: HL-L8360CDW/HL-L9310CDW
Via het beginscherm kunt u het scherm met Wi‑Fi-instellingen, het tonerniveauscherm, het instellingenscherm enfunctieschermen openen.Op het beginscherm wordt de status van de machine weergegeven wanneer deze inactief is. Als dit schermwordt weergegeven, betekent dit dat de machine gereed is voor de volgende opdracht.
Wanneer Active Directory®-verificatie of LDAP-verificatie is ingeschakeld, is het bedieningspaneel van demachine vergrendeld.De beschikbare functies variëren afhankelijk van uw model.
1. (Wireless Status )
Als u gebruikmaakt van een draadloze verbinding, geeft een indicator met vier niveaus de huidigesignaalsterkte van het draadloze netwerk aan op het beginscherm.
0 Max
• Als u boven aan het scherm ziet, drukt u hierop om een draadloze verbindingsmethode teselecteren of een bestaande draadloze verbinding te bewerken.
2. [Toner]Geeft de resterende levensduur van de toner weer. Druk hierop om toegang te krijgen tot het [Toner]-menu.
3. [Instell.]Druk hierop om toegang te krijgen tot het [Instellingen]-menu.Via het instellingenmenu hebt u toegang tot alle instellingen van uw Brother-machine.
Als Setting Lock ingeschakeld is, wordt er een pictogram van een hangslot weergegeven op het LCD-scherm. U moet de machine ontgrendelen om instellingen te kunnen aanpassen.
4. [Functies]Druk hierop om het functiescherm te openen.
• [Beveiligd afdrukken]Druk hierop om toegang te krijgen tot de optie Afdruk beveiligen.
• [Web]
13
-
Druk hierop om de Brother-machine met een internetservice te verbinden.
• [Direct afdrukken]Druk hierop om toegang te krijgen tot het menu Direct afdrukken.
Waarschuwingspictogram
Het waarschuwingspictogram verschijnt wanneer er een fout- of onderhoudsbericht is; druk op om
het te bekijken en druk vervolgens op om terug te keren naar de stand Gereed.
OPMERKINGDit product maakt gebruik van het lettertype van ARPHIC TECHNOLOGY CO., LTD.
Verwante informatie
• Inleiding op uw machine van Brother
14
-
Home > Inleiding op uw machine van Brother > Hoe navigeren op de touchscreen LCD
Hoe navigeren op de touchscreen LCD
Gerelateerde modellen: HL-L8360CDW/HL-L9310CDW
Druk met uw vinger op de LCD om deze te bedienen. Om alle opties weer te geven en er toegang toe te krijgen,drukt u op a of b op de LCD om erdoor te bladeren.De volgende stappen leggen uit hoe u navigeert door het wijzigen van de machine-instelling. In dit voorbeeldwordt de instelling van de achtergrond van de LCD gewijzigd van [Licht] naar [Half]:
BELANGRIJK
Druk NOOIT op de LCD met een scherp voorwerp zoals een pen of stylus. Dit kan de machine beschadigen.
OPMERKINGRaak de LCD NOOIT aan onmiddellijk nadat u het netsnoer in het stopcontact stak of de machineinschakelde. Dit kan resulteren in een fout.
1. Druk op [Instellingen] > [Alle instell.].2. Druk op a of b om de optie [Standaardinst.] weer te geven en druk vervolgens op
[Standaardinst.].
3. Druk op a of b om de optie [LCD-instell.] weer te geven en druk vervolgens op [LCD-instell.].
4. Druk op [Schermverlicht].
15
-
5. Druk op[Half].
6. Druk op .
Verwante informatie
• Inleiding op uw machine van Brother
16
-
Home > Inleiding op uw machine van Brother > Toegang krijgen tot Brother Utilities (Windows®)
Toegang krijgen tot Brother Utilities (Windows®)Brother Utilities is een programma om toepassingen op te starten dat gemakkelijk toegang biedt tot alle op uwapparaat geïnstalleerde Brother-toepassingen.1. Ga op een van de volgende manieren te werk:
• (Windows® 7, Windows Server® 2008 en Windows Server® 2008 R2)
Klik op (Starten) > Alle programma's > Brother > Brother Utilities.
• (Windows® 8 en Windows Server® 2012)
Tik of klik op (Brother Utilities) op het Start-scherm of op het bureaublad.
• (Windows® 8.1 en Windows Server® 2012 R2)
Verplaats uw muis naar de benedenlinkerhoek van het Start-scherm en klik op (als u eenaanraakapparaat gebruikt, veegt u van de onderkant van het Start-scherm naar boven om het Apps-scherm te laten verschijnen).
Wanneer het Apps-scherm verschijnt, tikt of klikt u op (Brother Utilities).
• (Windows® 10 en Windows Server® 2016)
Klik op Brother > Brother Utilities.
2. Selecteer uw machine (waarbij XXXX uw modelnaam is).
17
-
3. Kies de handeling die u wilt gebruiken.
Verwante informatie
• Inleiding op uw machine van Brother
• De installatie van de Brother-software en -drivers ongedaan maken (Windows®)
18
-
Home > Inleiding op uw machine van Brother > Toegang krijgen tot Brother Utilities (Windows®) > Deinstallatie van de Brother-software en -drivers ongedaan maken (Windows®)
De installatie van de Brother-software en -drivers ongedaan maken(Windows®)
1. Ga op een van de volgende manieren te werk:
• (Windows® 7, Windows Server® 2008 en Windows Server® 2008 R2)
Klik op (Starten) > Alle programma's > Brother > Brother Utilities.
• (Windows® 8 en Windows Server® 2012)
Tik of klik op (Brother Utilities) op het Start-scherm of op het bureaublad.
• (Windows® 8.1 en Windows Server® 2012 R2)
Verplaats uw muis naar de benedenlinkerhoek van het Start-scherm en klik op (als u eenaanraakapparaat gebruikt, veegt u van de onderkant van het Start-scherm naar boven om het Apps-scherm te laten verschijnen).
Wanneer het Apps-scherm verschijnt, tikt of klikt u op (Brother Utilities).
• (Windows® 10 en Windows Server® 2016)
Klik op Brother > Brother Utilities.
2. Klik op de vervolgkeuzelijst en selecteer uw modelnaam (indien nog niet gedaan). Klik in delinkernavigatiebalk op Hulpmiddelen en klik vervolgens op Installatie ongedaan maken.Volg de instructies in het dialoogvenster om de installatie van de software en drivers ongedaan te maken.
Verwante informatie
• Toegang krijgen tot Brother Utilities (Windows®)
19
-
Home > Papierverwerking
Papierverwerking
• Papier plaatsen
• Papierinstellingen
• Onbedrukbaar gedeelte
• Aanbevolen afdrukmedia
• Speciaal papier gebruiken
20
-
Home > Papierverwerking > Papier plaatsen
Papier plaatsen
• Plaatsen en afdrukken met behulp van de papierlade
• Plaatsen en afdrukken met behulp van de multifunctionele lade (Multif. lade)
21
-
Home > Papierverwerking > Papier plaatsen > Plaatsen en afdrukken met behulp van de papierlade
Plaatsen en afdrukken met behulp van de papierlade
• Papier in de papierlade plaatsen
• Afdrukproblemen
• Fout- en onderhoudsberichten
22
-
Home > Papierverwerking > Papier plaatsen > Plaatsen en afdrukken met behulp van depapierlade > Papier in de papierlade plaatsen
Papier in de papierlade plaatsen
• Als de instelling Grootte controleren op Aan staat en u de papierlade uit de machine trekt, verschijnt eenbericht op de LCD dat vraagt of u het papierformaat en papiertype wilt wijzigen. Wijzig indien nodig deinstellingen voor het papierformaat en papiertype aan de hand van de aanwijzingen op de LCD.
• Wanneer u een ander papierformaat en -type in de lade plaatst, moet u ook de instelling voor hetpapierformaat en -type op de machine of computer wijzigen.
1. Trek de papierlade volledig uit de machine.
2. Druk op en schuif de papiergeleiders zodat het papier past.Druk op de groene ontgrendelingshendels om de papiergeleiders te schuiven.
3. Waaier de stapel papier goed.4. Plaats papier met de afdrukzijde naar beneden in de papierlade.
Wanneer u briefhoofd- of voorbedrukt papier gebruikt, plaats u het papier correct georiënteerd.uuVerwante informatie: Instellingen van de machine wijzigen om af te drukken op briefhoofdpapier ofvoorgedrukt papier met de papierlade
5. Zorg ervoor dat het papier zich onder de maximumaanduiding bevindt (b b b).Als u de papierlade te hoog vult, kan het papier vastlopen.
6. Druk de papierlade voorzichtig volledig in de machine.
23
-
7. Til de steunklep op zodat het papier niet van de uitvoerlade valt.
Verwante informatie
• Plaatsen en afdrukken met behulp van de papierlade• Instellingen van de machine wijzigen om af te drukken op briefhoofdpapier of voorgedrukt papier met de
papierlade
24
-
Home > Papierverwerking > Papier plaatsen > Plaatsen en afdrukken met behulp van depapierlade > Papier in de papierlade plaatsen > Instellingen van de machine wijzigen om af te drukken opbriefhoofdpapier of voorgedrukt papier met de papierlade
Instellingen van de machine wijzigen om af te drukken opbriefhoofdpapier of voorgedrukt papier met de papierlade
Wanneer u briefhoofd- of voorbedrukt papier gebruikt voor tweezijdig afdrukken, wijzigt u de machine-instellingen.
Plaats NOOIT verschillende formaten en soorten papier tegelijkertijd in de papierlade. Hierdoor kan papiervastlopen of slecht worden ingevoerd.
Afdrukstand
Voor enkelzijdig afdrukken• omlaag gericht• bovenrand naar de voorzijde van de papierlade gericht
Voor automatische tweezijdig afdrukken (inbinden aan lange zijde)• omhoog gericht• onderrand naar de voorzijde van de papierlade gericht
>> HL-L8260CDW>> HL-L8360CDW/HL-L9310CDW
HL-L8260CDW
1. Druk op a of b om het volgende te selecteren:a. Selecteer [Printer]. Druk op OK.b. Selecteer [Tweezijdig]. Druk op OK.c. Selecteer [Eén afbeelding]. Druk op OK.
2. Druk op a of b om op [2-zijd. invoer] te drukken en druk vervolgens op Go (Ga).
HL-L8360CDW/HL-L9310CDW
1. Druk op [Instellingen] > [Alle instell.] > [Printer] > [Tweezijdig] > [Eénafbeelding] > [2-zijd. invoer].
2. Druk op .
Verwante informatie
• Papier in de papierlade plaatsen
25
-
Home > Papierverwerking > Papier plaatsen > Plaatsen en afdrukken met behulp van de multifunctionelelade (Multif. lade)
Plaatsen en afdrukken met behulp van de multifunctionele lade (Multif.lade)
U kunt briefpapier, gekleurd papier, dun of dik papier, kringlooppapier, bankpostpapier, labels, glanzend papier,maximaal 50 vellen normaal papier of maximaal tien enveloppen in de multifunctionele lade plaatsen.
• Papier in de multifunctionele lade (Multif. lade) plaatsen
• Etiketten plaatsen en bedrukken met de Multif. lade
• Enveloppen plaatsen en bedrukken met de Multif. lade
• Afdrukproblemen
• Fout- en onderhoudsberichten
26
-
Home > Papierverwerking > Papier plaatsen > Plaatsen en afdrukken met behulp van de multifunctionelelade (Multif. lade) > Papier in de multifunctionele lade (Multif. lade) plaatsen
Papier in de multifunctionele lade (Multif. lade) plaatsen
Wanneer u een ander papierformaat en -type in de lade plaatst, moet u ook de instelling voor hetpapierformaat en -type op de machine of computer wijzigen.
• Normaal papier• Briefhoofdpapier• Gekleurd papier• Dun papier• Dik papier• Kringlooppapier• Bankpost• Glanzend papier1. Til de steunklep op zodat het papier niet van de documentuitvoer met bedrukte zijde naar beneden valt.
2. Open de multifunctionele lade en laat deze voorzichtig zakken.
3. Trek de steun van de multifunctionele lade (1) naar buiten en vouw de klep (2) open.
2
1
4. Verschuif de papiergeleiders van de Multif. lade zodat het te gebruiken papier er precies doorheen past. Alsde rechter papiergeleider uitgerust is met een hendel, drukt u erop en verschuift u de geleider.
5. Zorg ervoor dat het afdrukoppervlak in de Multif. lade naar boven gericht is.
27
-
1
2
• Zorg ervoor dat het papier zich onder de maximumaanduiding (1) bevindt.
• Plaats de voorste rand van het papier (bovenkant van het papier) tussen de pijlen en b (2).
• Wanneer u glanzend papier gebruikt, plaatst u maar één vel tegelijkertijd in de Multif. lade om tevoorkomen dat papier vastloopt.
• Wanneer u briefhoofd- of voorbedrukt papier gebruikt, plaats u het papier correct georiënteerd.uuVerwante informatie: Instellingen van de machine wijzigen om af te drukken op briefhoofdpapier ofvoorgedrukt papier met de multifunctionele lade
Verwante informatie
• Plaatsen en afdrukken met behulp van de multifunctionele lade (Multif. lade)• Instellingen van de machine wijzigen om af te drukken op briefhoofdpapier of voorgedrukt papier met de
multifunctionele lade
28
-
Home > Papierverwerking > Papier plaatsen > Plaatsen en afdrukken met behulp van de multifunctionelelade (Multif. lade) > Papier in de multifunctionele lade (Multif. lade) plaatsen > Instellingen van de machinewijzigen om af te drukken op briefhoofdpapier of voorgedrukt papier met de multifunctionele lade
Instellingen van de machine wijzigen om af te drukken opbriefhoofdpapier of voorgedrukt papier met de multifunctionele lade
Wanneer u briefhoofd- of voorbedrukt papier gebruikt voor tweezijdig afdrukken, wijzigt u de machine-instellingen.
Plaats NOOIT verschillende formaten en soorten papier tegelijkertijd in de papierlade. Hierdoor kan papiervastlopen of slecht worden ingevoerd.
Afdrukstand
Voor enkelzijdig afdrukken• omhoog gericht• bovenrand eerst
Voor automatische tweezijdig afdrukken (inbinden aan lange zijde)• omlaag gericht• onderrand eerst
>> HL-L8260CDW>> HL-L8360CDW/HL-L9310CDW
HL-L8260CDW
1. Druk op a of b om het volgende te selecteren:a. Selecteer [Printer]. Druk op OK.b. Selecteer [Tweezijdig]. Druk op OK.c. Selecteer [Eén afbeelding]. Druk op OK.
2. Druk op a of b om op [2-zijd. invoer] te drukken en druk vervolgens op Go (Ga).
HL-L8360CDW/HL-L9310CDW
1. Druk op [Instellingen] > [Alle instell.] > [Printer] > [Tweezijdig] > [Eénafbeelding] > [2-zijd. invoer].
2. Druk op .
Verwante informatie
• Papier in de multifunctionele lade (Multif. lade) plaatsen
29
-
Home > Papierverwerking > Papier plaatsen > Plaatsen en afdrukken met behulp van de multifunctionelelade (Multif. lade) > Etiketten plaatsen en bedrukken met de Multif. lade
Etiketten plaatsen en bedrukken met de Multif. lade
Wanneer het achterdeksel (uitvoerlade met bedrukte zijde naar boven) dicht is, ontstaat een recht papierpadvanaf de multifunctionele lade tot aan de achterkant van de machine. Gebruik deze papierinvoer- enuitvoermethode voor afdrukken op etiketten.Wanneer u een ander papierformaat en -type in de lade plaatst, moet u ook de instelling voor hetpapierformaat en -type op de machine of computer wijzigen.
1. Maak de achterklep van de machine (documentuitvoer met bedrukte zijde naar boven) open.
2. Open de multifunctionele lade aan de voorkant van de machine en laat deze voorzichtig zakken.
3. Trek de steun van de multifunctionele lade (1) naar buiten en vouw de klep (2) open.
2
1
4. Verschuif de papiergeleiders van de multifunctionele lade zodat het te gebruiken papier er precies doorheenpast. Als de rechter papiergeleider uitgerust is met een hendel, drukt u erop en verschuift u de geleider.
5. Zorg ervoor dat het afdrukoppervlak in de Multif. lade naar boven gericht is.
30
-
2
1
• Zorg ervoor dat het papier zich onder de maximumaanduiding (1) bevindt.
• Plaats de voorste rand van het papier (bovenkant van het papier) tussen de pijlen en b (2).
6. Wijzig uw afdrukvoorkeuren in het afdrukscherm voordat u de afdruktaak vanaf uw computer verzendt.7. Stuur uw afdruktaak naar de machine.8. Sluit de achterklep (documentuitvoer met bedrukte zijde naar boven) tot deze in de gesloten positie klikt.
Verwante informatie
• Plaatsen en afdrukken met behulp van de multifunctionele lade (Multif. lade)
31
-
Home > Papierverwerking > Papier plaatsen > Plaatsen en afdrukken met behulp van de multifunctionelelade (Multif. lade) > Enveloppen plaatsen en bedrukken met de Multif. lade
Enveloppen plaatsen en bedrukken met de Multif. lade
U kunt maximaal tien enveloppen in de multifunctionele lade plaatsen.Druk voordat u de enveloppen plaatst de hoeken en zijkanten van de enveloppen zo plat mogelijk.
Wanneer u een ander papierformaat en -type in de lade plaatst, moet u ook de instelling voor hetpapierformaat en -type op de machine of computer wijzigen.
1. Maak de achterklep van de machine (documentuitvoer met bedrukte zijde naar boven) open.
2. Trek de twee grijze hendels omlaag, een aan de linkerzijde en een aan de rechterzijde, zoals in de afbeeldinggetoond.
3. Open de multifunctionele lade aan de voorkant van de machine en laat deze voorzichtig zakken.
4. Trek de steun van de multifunctionele lade (1) naar buiten en vouw de klep (2) open.
2
1
5. Verschuif de papiergeleiders van de multifunctionele lade zodat de te gebruiken enveloppen er preciesdoorheen passen.
32
-
6. Zorg ervoor dat het afdrukoppervlak in de Multif. lade naar boven gericht is.
2
1
• Plaats maximaal 10 enveloppen met de afdrukzijde naar boven in de Multif. lade. Zorg ervoor dat deenveloppen zich onder de maximumaanduiding (1) bevinden. Als u meer dan 10 enveloppen in de ladeplaatst, kan dit papierstoringen veroorzaken.
• Plaats de voorste rand van het papier (bovenkant van het papier) tussen de pijlen en b (2).
7. Wijzig de afdrukvoorkeuren in het dialoogvenster Afdrukken vooraleer u de afdruktaak verstuurt vanaf uwcomputer.
Instellingen Opties voor enveloppen
Papierformaat Com-10DLC5Monarch
Mediatype EnveloppenEnv. DikEnv. Dun
8. Stuur uw afdruktaak naar de machine.9. Als u klaar bent met afdrukken, plaatst u de in de vorige stap door u verplaatste twee grijze hendels terug
naar hun originele stand.10. Sluit de achterklep (documentuitvoer met bedrukte zijde naar boven) tot deze in de gesloten positie klikt.
Verwante informatie
• Plaatsen en afdrukken met behulp van de multifunctionele lade (Multif. lade)
33
-
Home > Papierverwerking > Papierinstellingen
Papierinstellingen
• Het papierformaat en de papiersoort wijzigen
• De instelling voor het controleren van het papier wijzigen
34
-
Home > Papierverwerking > Papierinstellingen > Het papierformaat en de papiersoort wijzigen
Het papierformaat en de papiersoort wijzigenWanneer u een ander papierformaat en -type in de lade plaatst, moet u ook de instelling voor het papierformaaten -type op het LCD-scherm van de machine wijzigen.>> HL-L8260CDW>> HL-L8360CDW/HL-L9310CDW
HL-L8260CDW
1. Druk op a of b om het volgende te selecteren:a. Selecteer [Standaardinst.]. Druk op OK.b. Selecteer [Lade-instell.]. Druk op OK.c. Selecteer [Papiersoort]. Druk op OK.
2. Druk op a of b om de papierlade die u wilt wijzigen te selecteren en druk vervolgens op OK.3. Druk op a of b om de gewenste papiersoort te selecteren en druk vervolgens op OK.4. Druk op Back (Terug).5. Druk op a of b om de optie [Papierform.] te selecteren en druk vervolgens op OK.6. Druk op a of b om de papierlade die u wilt wijzigen te selecteren en druk vervolgens op OK.7. Druk op a of b om het gewenste papierformaat te selecteren en druk vervolgens op Go (Ga).
HL-L8360CDW/HL-L9310CDW
1. Druk op [Instellingen] > [Alle instell.] > [Standaardinst.] > [Lade-instell.] >[Papiersoort].
2. Druk op a of b om de opties voor papierlades weer te geven en druk vervolgens op de gewenste optie.3. Druk op a of b om de opties voor papiersoorten weer te geven en druk vervolgens op de gewenste optie.
4. Druk op .
5. Druk op a of b om de optie [Papierform.] weer te geven.6. Druk op a of b om de opties voor papierlades weer te geven en druk vervolgens op de gewenste optie.7. Druk op a of b om de papierformaatopties weer te geven en druk vervolgens op de gewenste optie.
8. Druk op .
Verwante informatie
• Papierinstellingen
35
-
Home > Papierverwerking > Papierinstellingen > De instelling voor het controleren van het papier wijzigen
De instelling voor het controleren van het papier wijzigenAls u de instelling Formaat controleren van uw machine inschakelt, dan geeft de machine een bericht weer als ueen papierlade verwijdert of als u papier laadt via de multifunctionele lade, waarbij u gevraagd wordt of u hetpapierformaat en het papiertype hebt gewijzigd.
De standaardinstelling is Aan.>> HL-L8260CDW>> HL-L8360CDW/HL-L9310CDW
HL-L8260CDW
1. Druk op a of b om het volgende te selecteren:a. Selecteer [Standaardinst.]. Druk op OK.b. Selecteer [Lade-instell.]. Druk op OK.c. Selecteer [Contr. formaat]. Druk op OK.
2. Druk op a of b om de optie [Aan] of [Uit] te selecteren.3. Druk op Go (Ga).
HL-L8360CDW/HL-L9310CDW
1. Druk op [Instellingen] > [Alle instell.] > [Standaardinst.] > [Lade-instell.] >[Controleer formaat].
2. Druk op [Aan] of [Uit].
3. Druk op .
Verwante informatie
• Papierinstellingen
36
-
Home > Papierverwerking > Onbedrukbaar gedeelte
Onbedrukbaar gedeelteDe metingen in onderstaande tabel tonen de maximale onbedrukbare gedeelten vanaf de randen van de meestgebruikte papierformaten. De metingen kunnen verschillen afhankelijk van het papierformaat of de instellingen inde toepassing die u gebruikt.
1
3
2 4
Probeer deze gebieden niet te af te drukken; uw uitvoer geeft niets uit deze gebieden weer.
Gebruik Documentgrootte Boven (1)Onder (3)
Links (2)Rechts (4)
Afdrukken Letter 4,23 mm 4,23 mm
A4 4,23 mm 4,23 mm
Legal 4,23 mm 4,23 mm
Verwante informatie
• Papierverwerking
37
-
Home > Papierverwerking > Aanbevolen afdrukmedia
Aanbevolen afdrukmediaOm de beste afdrukkwaliteit te verkrijgen, raden wij u aan het papier te gebruiken dat in de tabel is opgesomd.
Papiertype Item
Gewoon papier Xerox Premier TCF 80 g/m2
Xerox Business 80 g/m2
Kringlooppapier Steinbeis Evolution White 80 g/m2
Etiketten Avery laser label L7163
Enveloppen Antalis River series (DL)
Glanzend papier Xerox Colotech+ Gloss Coated 120 g/m2
Verwante informatie
• Papierverwerking
38
-
Home > Papierverwerking > Speciaal papier gebruiken
Speciaal papier gebruikenMaak altijd eerst een proefafdruk voordat u papier aanschaft om zeker te zijn van het gewenste resultaat.• Gebruik GEEN inkjetpapier; het kan leiden tot vastgelopen papier of schade aan de machine.• Als u bankpostpapier, papier met een ruw oppervlak of papier dat is gekreukeld of gevouwen gebruikt, kan
het afdrukresultaat tegenvallen.Bewaar papier in de originele verpakking en zorg dat deze gesloten blijft. Bewaar het papier plat en uit de buurtvan vocht, direct zonlicht en warmte.
BELANGRIJK
Sommige typen papier bieden niet het gewenste resultaat of kunnen schade veroorzaken aan de machine.Gebruik GEEN papier:• met een grove textuur• dat extreem glad of glanzend is• dat gekruld of scheef is• dat gecoat is of een chemische vernislaag heeft• dat beschadigd, gekreukeld of gevouwen is• dat het in deze handleiding aanbevolen gewicht overschrijdt• met tabs en nietjes• met een briefhoofd dat thermografisch gedrukt is of met inkt die niet tegen hoge temperaturen bestand is• dat uit meerdere delen bestaat of zonder carbon• dat is bedoeld voor inkjetprintersAls u een van de bovenstaande typen papier gebruikt, kan de machine beschadigd raken. Dergelijke schadewordt niet door de garantie of de service-overeenkomst van Brother gedekt.
Verwante informatie
• Papierverwerking
39
-
Home > Afdrukken
Afdrukken
• Afdrukken vanaf uw computer (Windows®)
• Afdrukken vanaf uw computer (Mac)
• Een afdruktaak annuleren
• Een testafdruk maken
40
-
Home > Afdrukken > Afdrukken vanaf uw computer (Windows®)
Afdrukken vanaf uw computer (Windows®)
• Documenten afdrukken (Windows®)
• Afdrukinstellingen (Windows®)
• Afdruk beveiligen (Windows®)
• Wijzig de standaard printerinstellingen (Windows®)
• Een document afdrukken met de BR-Script3 printerdriver (taalemulatie van PostScript®3™) (Windows®)
• De status van de machine bewaken vanaf uw computer (Windows®)
41
-
Home > Afdrukken > Afdrukken vanaf uw computer (Windows®) > Documenten afdrukken (Windows®)
Documenten afdrukken (Windows®)
1. Selecteer het afdrukcommando in uw toepassing.2. Selecteer Brother XXX-XXXX (waarbij XXXX de naam is van uw model) en klik vervolgens op de knop
afdrukeigenschappen of voorkeuren.Het venster van de printerdriver wordt weergegeven.
3. Zorg ervoor dat u papier met het juiste formaat in de papierlade hebt geplaatst.4. Klik op de keuzelijst Papierformaat en selecteer vervolgens uw papierformaat.5. Selecteer in het veld Afdrukstand de optie Staand of Liggend om de afdrukstand in te stellen.
Als uw toepassing een vergelijkbare instelling bevat, raden we u aan de afdrukstand via deze toepassing inte stellen.
6. Voer in het veld Aantal het gewenste aantal exemplaren (1 - 999) in.7. Klik op de vervolgkeuzelijst Mediatype en selecteer vervolgens het type papier dat u gebruikt.8. Om meerdere pagina's op één vel papier of één pagina van uw document op meerdere vellen af te drukken,
klikt u op de vervolgkeuzelijst Meerdere pag. afdrukken en selecteert u vervolgens uw opties.9. Wijzig indien nodig nog andere printerinstellingen.10. Klik op OK.11. Beëindig uw afdruktaak.
42
-
Verwante informatie
• Afdrukken vanaf uw computer (Windows®)
• Afdrukinstellingen (Windows®)
43
-
Home > Afdrukken > Afdrukken vanaf uw computer (Windows®) > Afdrukinstellingen (Windows®)
Afdrukinstellingen (Windows®)Normaal Tabblad
1. PapierformaatSelecteer het papierformaat dat u wilt gebruiken. U kunt kiezen uit standaardpapierformaten of eenaangepast papierformaat instellen.
2. AfdrukstandSelecteer de afdrukstand (staand of liggend) voor uw afdruk.Als uw toepassing een vergelijkbare instelling bevat, raden we u aan de afdrukstand via deze toepassing inte stellen.
3. AantalTyp in dit veld het aantal exemplaren (1-999) dat u wilt afdrukken.
SorterenSelecteer deze optie om sets van uit meerdere pagina's bestaande documenten in de oorspronkelijkepaginavolgorde af te drukken. Wanneer deze optie is geselecteerd, wordt één volledig exemplaar van uwdocument afgedrukt en vervolgens opnieuw afgedrukt volgens het aantal exemplaren dat u hebt gekozen.Als deze optie niet is geselecteerd, wordt van elke pagina het gekozen aantal exemplaren afgedruktvoordat de volgende pagina van het document wordt afgedrukt.
44
-
4. MediatypeSelecteer het mediatype dat u wilt gebruiken. Voor een optimaal afdrukresultaat past de machineautomatisch de afdrukinstellingen aan het geselecteerde mediatype aan.
5. AfdrukkwaliteitSelecteer de gewenste afdrukresolutie. De afdrukkwaliteit en -snelheid beïnvloeden elkaar: hoe hoger dekwaliteit, hoe langer het duurt om het document af te drukken.
6. Kleur / MonoSelecteer de instellingen voor kleur/zwart-wit die u wilt gebruiken.
OPMERKING• De kleurensensor van de machine is heel gevoelig en kan vervaagde zwarte tekst of een gebroken
witte achtergrond als kleur aanzien. Als u weet dat uw document zwart-wit is en u wilt de kleurentonersparen, selecteer dan de modus Mono.
• Als de cyaan, magenta of gele toner op raakt tijdens het afdrukken van een kleurdocument, kan deafdruktaak niet worden voltooid. Annuleer de afdruktaak en kies om de afdruktaak opnieuw te startenin de modus Mono zolang de zwarte toner beschikbaar is.
7. DocumenttypeSelecteer het documenttype dat u wilt gebruiken.
Instellingen knopGeef geavanceerde instellingen, zoals de kleurmodus, en andere instellingen op.
KleurenmodusSelecteer de gewenste kleurmodus.
Importeren...Om de afdrukconfiguratie voor een bepaalde afbeelding te wijzigen, klikt u op Instellingen. Wanneeru de afdrukparameters, zoals de helderheid en het contrast, hebt aangepast, importeert u dezeinstellingen als een afdrukconfiguratiebestand. Gebruik de optie Exporteren om de huidigeinstellingen in een afdrukconfiguratiebestand op te slaan.
ExporterenOm de afdrukconfiguratie voor een bepaalde afbeelding te wijzigen, klikt u op Instellingen Wanneeru de afdrukparameters, zoals de helderheid en het contrast, hebt aangepast, exporteert u dezeinstellingen als een afdrukconfiguratiebestand. Gebruik de optie Importeren... om een eerdergeëxporteerd configuratiebestand te laden.
Grijstinten verbeterenGebruik deze optie om de beeldkwaliteit van dunne lijnen te verbeteren.
Zwarte tinten verbeterenAls een zwart-witafbeelding niet juist wordt afgedrukt, selecteert u deze instelling.
Patronen verbeterenU kunt de patroonafdruk verbeteren als de afgedrukte vullingen en patronen verschillend zijn van devullingen en patronen die u op het computerscherm ziet.
8. Meerdere pag. afdrukkenSelecteer deze optie om meerder pagina's van een enkel vel papier of één pagina van een document opmeerdere vellen af te drukken.
PaginavolgordeSelecteer de paginavolgorde als u meerdere pagina's op een enkel vel papier wilt afdrukken.
RandSelecteer het type rand als u meerdere pagina's op een enkel vel papier wilt afdrukken.
45
-
9. Tweezijdig/boekjeSelecteer deze optie om op beide zijden van het papier af te drukken of een document als dubbelzijdigboekje af te drukken.
Instellingen voor tweezijdig knopKlik op deze knop om het type tweezijdig binden te selecteren. Voor elke afdrukstand zijn vier typentweezijdig binden beschikbaar.
10. PapierbronSelecteer een papierbron die overeenstemt met uw afdrukvoorwaarden of -doel.
Eerste paginaSelecteer welke papierbron moet worden gebruikt voor het afdrukken van de eerste pagina.
Andere pagina'sSelecteer welke papierbron moet worden gebruikt voor het afdrukken van de tweede en volgendepagina's.
Geavanceerd Tabblad
1. ScalingSelecteer deze opties om het formaat van de pagina's in uw document te vergroten of te verkleinen.
Aanpassen aan papierformaatSelecteer deze optie om de paginagrootte aan te passen aan het opgegeven papierformaat. Als u dezeoptie selecteert, selecteert u het gewenste papierformaat in de vervolgkeuzelijst.
46
-
VrijSelecteer deze optie om de pagina's van het document handmatig te vergroten of te verkleinen. Wanneeru deze optie selecteert, typt u een waarde in het veld.
2. Ondersteboven afdrukkenSelecteer deze optie om de afgedrukte afbeelding 180 graden te draaien.
3. Watermerk gebruikenSelecteer deze optie om een logo of tekst als watermerk op uw document af te drukken. Selecteer een vande vooraf ingestelde watermerken, voeg een nieuw watermerk toe of gebruik een afbeeldingsbestand dat uhebt aangemaakt.
4. Kop/Voetregel printenSelecteer deze optie om de datum, tijd en gebruikersnaam op het document af te drukken.
5. Toner-bespaarstandMet deze functie bespaart u toner door minder toner te gebruiken om documenten af te drukken; deafdrukken zijn lichter maar nog steeds leesbaar.
6. Afdruk beveiligenZorgt ervoor dat vertrouwelijke of gevoelige documenten alleen kunnen worden afgedrukt als u eenwachtwoord op het bedieningspaneel van de machine invoert.
7. BeheerderMet deze functie kunt u het beheerderswachtwoord wijzigen en het gebruik van verschillende afdrukfunctiesbeperken.
8. Verificatie van gebruikerMet deze functie kunt u de beperkingen voor elke gebruiker bevestigen.
9. Andere afdrukopties knop
SlaaptijdGeef op na hoeveel tijd de machine in de slaapstand gaat.
Uitvoer verbeterenSelecteer deze optie om de hoeveelheid omkrullend papier te beperken en de tonerfixatie te verbeteren.
TrueType-modus
ModusSelecteer op welke wijze de lettertypen worden verwerkt om af te drukken.
Gebruik TrueType-lettertypen van printer(alleen op bepaalde modellen beschikbaar)Hiermee geeft u op of u ingebouwde lettertypen voor de lettertypeverwerking wilt gebruiken.
Eco-instellingenSelecteer deze optie om afdrukgeluid te verminderen.
Verwante informatie
• Afdrukken vanaf uw computer (Windows®)
• Documenten afdrukken (Windows®)
47
-
Home > Afdrukken > Afdrukken vanaf uw computer (Windows®) > Afdruk beveiligen (Windows®)
Afdruk beveiligen (Windows®)Gebruik Afdruk beveiligen om ervoor te zorgen dat vertrouwelijke of gevoelige documenten pas wordenafgedrukt wanneer u een wachtwoord op het bedieningspaneel van de machine invoert.
• De beveiligde gegevens worden van de machine gewist wanneer u de machine uitschakelt.
>> HL-L8260CDW>> HL-L8360CDW/HL-L9310CDW
HL-L8260CDW
1. Selecteer het afdrukcommando in uw toepassing.2. Selecteer Brother XXX-XXXX (waarbij XXXX de naam is van uw model) en klik vervolgens op de knop
afdrukeigenschappen of voorkeuren.Het venster van de printerdriver wordt weergegeven.
3. Klik op het tabblad Geavanceerd.4. Klik op de knop Instellingen in het veld Afdruk beveiligen.5. Schakel het selectievakje Afdruk beveiligen in.6. Typ uw wachtwoord uit vier cijfers in het veld Wachtwoord in.
U moet voor elk document een afzonderlijk wachtwoord instellen.
7. Typ indien nodig de Gebruikersnaam en de Naam van taak in het tekstveld in.8. Klik op OK om het venster Instellingen afdruk beveiligen te sluiten.9. Klik op OK.10. Beëindig uw afdruktaak.11. Druk op Secure (Beveiligd) op het bedieningspaneel van de machine.12. Druk op a of b om uw gebruikersnaam weer te geven en druk vervolgens op OK.
Op de LCD wordt voor die naam de lijst met beveiligde taken weergegeven.13. Druk op a of b om de taak weer te geven en druk vervolgens op OK.14. Voer uw wachtwoord van vier cijfers in.
Om elk cijfer in te voeren, drukt u op a of b om een cijfer te selecteren en drukt u vervolgens op OK.15. Druk op a of b om de optie [Afdr.] te selecteren en druk vervolgens op OK.16. Druk op a of b om het gewenste aantal exemplaren in te voeren.17. Druk op OK.
De gegevens worden afgedrukt.
Nadat u de beveiligde gegevens heeft afgedrukt, worden deze uit het geheugen van de machine verwijderd.
HL-L8360CDW/HL-L9310CDW
1. Selecteer het afdrukcommando in uw toepassing.2. Selecteer Brother XXX-XXXX (waarbij XXXX de naam is van uw model) en klik vervolgens op de knop
afdrukeigenschappen of voorkeuren.Het venster van de printerdriver wordt weergegeven.
3. Klik op het tabblad Geavanceerd.4. Klik op de knop Instellingen in het veld Afdruk beveiligen.5. Schakel het selectievakje Afdruk beveiligen in.6. Typ uw wachtwoord uit vier cijfers in het veld Wachtwoord in.
48
-
U moet voor elk document een afzonderlijk wachtwoord instellen.
7. Typ indien nodig de Gebruikersnaam en de Naam van taak in het tekstveld in.8. Klik op OK om het venster Instellingen afdruk beveiligen te sluiten.9. Klik op OK.10. Beëindig uw afdruktaak.11. Druk op [Functies] op het bedieningspaneel van de machine.12. Druk op [Beveiligd afdrukken].13. Druk op a of b om gebruikersnamen weer te geven en druk vervolgens op uw gebruikersnaam.
De LCD geeft de lijst van beveiligde taken voor uw naam weer.14. Druk op a of b om de afdruktaak weer te geven en druk er vervolgens op.15. Voer uw wachtwoord van vier cijfers in en druk vervolgens op [OK].16. Voer het gewenste aantal exemplaren in.17. Druk op [Start].
De gegevens worden afgedrukt.
Nadat u de beveiligde gegevens heeft afgedrukt, worden deze uit het geheugen van de machine verwijderd.
Verwante informatie
• Afdrukken vanaf uw computer (Windows®)
49
-
Home > Afdrukken > Afdrukken vanaf uw computer (Windows®) > Wijzig de standaard printerinstellingen(Windows®)
Wijzig de standaard printerinstellingen (Windows®)Wanneer u de afdrukinstellingen van een toepassing wijzigt, zijn de wijzigingen alleen van toepassing op dedocumenten die u met de betreffende toepassing afdrukt. Om de afdrukinstellingen voor alle Windows®-toepassingen te wijzigen, moet u de eigenschappen van de printerdriver configureren.1. Ga op een van de volgende manieren te werk:
• Voor Windows Server® 2008
Klik op (Starten) > Configuratiescherm > Hardware en geluiden > Printers.
• Voor Windows® 7 en Windows Server® 2008 R2
Klik op (Starten) > Apparaten en printers.
• Voor Windows® 8Verplaats uw muis naar de rechterbenedenhoek van uw bureaublad. Wanneer de menubalk verschijnt,klikt u op het menu Instellingen en vervolgens op Configuratiescherm. Klik in de groep Hardware engeluiden op Apparaten en printers weergeven.
• Voor Windows® 10 en Windows Server® 2016
Klik op > Systeem > Configuratiescherm. Klik in de groep Hardware en geluiden op Apparatenen printers weergeven.
• Voor Windows Server® 2012Verplaats uw muis naar de rechterbenedenhoek van uw bureaublad. Wanneer de menubalk verschijnt,klikt u op het menu Instellingen en vervolgens op Configuratiescherm. Klik in de groep Hardware opApparaten en printers weergeven.
• Voor Windows Server® 2012 R2Klik op Configuratiescherm op het Start-scherm. Klik in de groep Hardware op Apparaten en printersweergeven.
2. Klik met de rechtermuisknop op het pictogram Brother XXX-XXXX (waarbij XXXX uw modelnaam is) enselecteer vervolgens Eigenschappen van printer. Als de opties voor de printerdriver verschijnen, selecteertu uw printerdriver.
3. Klik op het tabblad Algemeen en vervolgens op de knop Voorkeursinstellingen ofVoorkeursinstellingen....Het dialoogvenster voor de printerdriver wordt weergegeven.
• Klik op het tabblad Apparaatinstellingen voor het configureren van de lade-instellingen.• Klik op het tabblad Poorten om de printerpoort te wijzigen.
4. Selecteer de afdrukinstellingen die u als standaardinstellingen wilt gebruiken voor al uw Windows®-programma's.
5. Klik op OK.6. Sluit het dialoogvenster met de printereigenschappen.
Verwante informatie
• Afdrukken vanaf uw computer (Windows®)
• De instellingen van de optionele lade configureren (Windows®)
50
-
Home > Afdrukken > Afdrukken vanaf uw computer (Windows®) > Wijzig de standaard printerinstellingen(Windows®) > De instellingen van de optionele lade configureren (Windows®)
De instellingen van de optionele lade configureren (Windows®)Open de eigenschappen van uw machine om automatisch de optionele lade en het serienummer van demachine te detecteren.
De printerdriver detecteert de optionele lade automatisch tijdens de installatie van de driver. Als u de optionelelade na de installatie van de driver hebt toegevoegd, volgt u deze stappen:
1. Ga op een van de volgende manieren te werk:
• Voor Windows Server® 2008
Klik op (Starten) > Configuratiescherm > Hardware en geluiden > Printers.
• Voor Windows® 7 en Windows Server® 2008 R2
Klik op (Starten) > Apparaten en printers.
• Voor Windows® 8Verplaats uw muis naar de rechterbenedenhoek van uw bureaublad. Wanneer de menubalk verschijnt,klikt u op het menu Instellingen en vervolgens op Configuratiescherm. Klik in de groep Hardware engeluiden op Apparaten en printers weergeven.
• Voor Windows® 10 en Windows Server® 2016
Klik op > Systeem > Configuratiescherm. Klik in de groep Hardware en geluiden op Apparatenen printers weergeven.
• Voor Windows Server® 2012Verplaats uw muis naar de rechterbenedenhoek van uw bureaublad. Wanneer de menubalk verschijnt,klikt u op het menu Instellingen en vervolgens op Configuratiescherm. Klik in de groep Hardware opApparaten en printers weergeven.
• Voor Windows Server® 2012 R2Klik op Configuratiescherm op het Start-scherm. Klik in de groep Hardware op Apparaten en printersweergeven.
2. Klik met de rechtermuisknop op het pictogram Brother XXX-XXXX (waarbij XXXX uw modelnaam is) enselecteer vervolgens Eigenschappen van printer. Als de opties voor de printerdriver verschijnen, selecteertu uw printerdriver.
3. Klik op het tabblad Apparaatinstellingen.4. Klik op de knop Autom. waarnemen.
De optionele lade en het serienummer van de machine worden automatisch gedetecteerd.5. Klik op de knop Toepassen.6. Sluit het dialoogvenster met de printereigenschappen.
De functie Autom. waarnemen is niet beschikbaar in de volgende machineomstandigheden:• De machine is uitgeschakeld.• De machine zich in een gedeelde netwerkomgeving bevindt.• De kabel niet correct op de machine is aangesloten.
Verwante informatie
• Wijzig de standaard printerinstellingen (Windows®)
51
-
Home > Afdrukken > Afdrukken vanaf uw computer (Windows®) > Een document afdrukken met de BR-Script3 printerdriver (taalemulatie van PostScript® 3™) (Windows®)
Een document afdrukken met de BR-Script3 printerdriver (taalemulatievan PostScript® 3™) (Windows®)
Met de BR-Script3 printerdriver kunt u PostScript®-gegevens duidelijker afdrukken.
Om de PS-driver (BR-Script3-printerdriver) te installeren, start u de installatieschijf van Brother, selecteert uAangepast in het gedeelte Machine selecteren en vinkt u vervolgens het selectievakje PS-stuurprogrammaaan.
1. Selecteer het afdrukcommando in uw toepassing.2. Selecteer Brother XXX-XXXX BR-Script3 (waarbij XXXX de naam is van uw model) en klik vervolgens op
de knop afdrukeigenschappen of voorkeuren.Het venster van de printerdriver verschijnt.
3. Klik op het tabblad Indeling, Papier/Kwaliteit of Afdruk beveiligen om de basisafdrukinstellingen tewijzigen.Klik op het tabblad Indeling of Papier/Kwaliteit en klik vervolgens op de knop Geavanceerd... om degeavanceerde afdrukinstellingen te wijzigen.
4. Klik op OK.5. Beëindig uw afdruktaak.
Verwante informatie
• Afdrukken vanaf uw computer (Windows®)
52
-
Home > Afdrukken > Afdrukken vanaf uw computer (Windows®) > De status van de machine bewakenvanaf uw computer (Windows®)
De status van de machine bewaken vanaf uw computer (Windows®)Het hulpprogramma Status Monitor is een configureerbaar softwaretool om de status van een of meer apparatente bewaken, waarmee u onmiddellijk op de hoogte wordt gesteld van fouten.• Ga op een van de volgende manieren te werk:
- Dubbelklik op het pictogram in de taakbalk.
- (Windows® 7, Windows Server® 2008 en Windows Server® 2008 R2)Klik op (Starten) > Alle programma's > Brother > Brother Utilities.
Klik op de vervolgkeuzelijst en selecteer uw modelnaam (indien nog niet geselecteerd). Klik in delinkernavigatiebalk op Hulpmiddelen en klik vervolgens op Status Monitor.
- (Windows® 8 en Windows Server® 2012)Klik op (Brother Utilities), klik vervolgens op de vervolgkeuzelijst en selecteer uw modelnaam(indien nog niet geselecteerd). Klik in de linkernavigatiebalk op Hulpmiddelen en klik vervolgens opStatus Monitor.
- (Windows® 8.1 en Windows Server® 2012 R2)
Verplaats uw muis naar de linkeronderhoek van het Start-scherm en klik op (als u eenaanraakapparaat gebruikt, veegt u van de onderkant van het Start-scherm naar boven om het Apps-scherm te laten verschijnen). Als het scherm Apps wordt weergegeven, tikt of klikt u op (BrotherUtilities) en vervolgens klikt u op de vervolgkeuzelijst en selecteert u de naam van uw model (als die nogniet geselecteerd is). Klik in de linkernavigatiebalk op Hulpmiddelen en klik vervolgens op StatusMonitor.
- (Windows® 10 en Windows Server® 2016)Klik op Brother > Brother Utilities.
Klik op de vervolgkeuzelijst en selecteer uw modelnaam (indien nog niet geselecteerd). Klik in delinkernavigatiebalk op Hulpmiddelen en klik vervolgens op Status Monitor.
Problemen oplossenKlik op de knop Problemen oplossen om naar de website voor problemen oplossen te gaan.
Bezoek de website Originele VerbruiksartikelenKlik op de knop Bezoek de website Originele Verbruiksartikelen voor meer informatie over origineleverbruiksartikelen van Brother.
Verwante informatie
• Afdrukken vanaf uw computer (Windows®)• Afdrukproblemen• Kleurenuitvoer kalibreren
53
-
Home > Afdrukken > Afdrukken vanaf uw computer (Mac)
Afdrukken vanaf uw computer (Mac)
• Een document afdrukken (Mac)
• Afdrukopties (Mac)
• Afdruk beveiligen (Mac)
• Een document afdrukken met de BR-Script3 printerdriver (taalemulatie van PostScript®3™) (Mac)
• De status van de machine bewaken vanaf uw computer (Mac)
54
-
Home > Afdrukken > Afdrukken vanaf uw computer (Mac) > Een document afdrukken (Mac)
Een document afdrukken (Mac)
1. Zorg ervoor dat u papier met het juiste formaat in de papierlade hebt geplaatst.2. Klik in een toepassing zoals Apple TextEdit op het menu Archief en selecteer vervolgens Druk af.3. Selecteer Brother XXX-XXXX (waarbij XXXX uw modelnaam is).4. Voer in het veld Aantal het gewenste aantal exemplaren in.5. Klik op het snelmenu Formaat en selecteer vervolgens uw papierformaat.6. Selecteer de Richting-optie die overeenstemt met de manier waarop u het document wilt afdrukken.7. Klik op het snelmenu van de toepassing en selecteer vervolgens Afdrukinstellingen.
De Afdrukinstellingen-opties verschijnen.8. Klik op het snelmenu Mediatype en selecteer vervolgens de papiersoort die u gebruikt.9. Wijzig indien nodig nog andere afdrukinstellingen.10. Klik op Druk af.
Verwante informatie
• Afdrukken vanaf uw computer (Mac)• Afdrukopties (Mac)
55
-
Home > Afdrukken > Afdrukken vanaf uw computer (Mac) > Afdrukopties (Mac)
Afdrukopties (Mac)Pagina-instelling
1. FormaatSelecteer het papierformaat dat u wilt gebruiken. U kunt kiezen uit standaardpapierformaten of eenaangepast papierformaat instellen.
2. RichtingSelecteer de afdrukstand (staand of liggend) voor uw afdruk.Als uw toepassing een vergelijkbare instelling bevat, raden we u aan de afdrukstand via deze toepassing inte stellen.
3. Vergroot/verkleinTyp een waarde in het veld om de paginagrootte aan de passen aan het geselecteerde papierformaat.
56
-
Lay-out
1. Pagina’s per velSelecteer het aantal pagina's dat u op één vel wilt afdrukken.
2. Lay-outrichtingSelecteer de paginavolgorde als u meerdere pagina's op een enkel vel wilt afdrukken.
3. RandSelecteer het type rand als u meerdere pagina's op een enkel vel papier wilt afdrukken.
4. DubbelzijdigSelecteer of op beide zijden van het papier moet worden afgedrukt.
5. Keer paginarichting omSelecteer deze optie om de afgedrukte afbeelding 180 graden te draaien.
6. Spiegel horizontaalSelecteer deze optie om de afbeelding omgekeerd (van links naar rechts) op de pagina af te drukken.
57
-
Papierafhandeling
1. Sorteer pagina'sSelecteer deze optie om sets van uit meerdere pagina's bestaande documenten in de oorspronkelijkepaginavolgorde af te drukken. Wanneer deze optie is geselecteerd, wordt één volledig exemplaar van uwdocument afgedrukt en vervolgens opnieuw afgedrukt volgens het aantal exemplaren dat u hebt gekozen.Als deze optie niet is geselecteerd, wordt van elke pagina het gekozen aantal exemplaren afgedrukt voordatde volgende pagina van het document wordt afgedrukt.
2. Af te drukken pagina'sSelecteer welke pagina's u wilt afdrukken (even of oneven pagina's).
3. PaginavolgordeSelecteer de paginavolgorde.
4. Pas aan papierformaat aanSelecteer deze optie om de paginagrootte van uw document aan te passen aan het geselecteerdepapierformaat.
5. DoelpapierformaatSelecteer het papierformaat waarop u wilt afdrukken.
6. Verklein alleenSelecteer deze optie als u de grootte van de pagina's wilt verkleinen als deze te groot zijn voor hetgeselecteerde papierformaat. Als deze optie is geselecteerd en het document is ingesteld op papier datkleiner is dan het papier dat u gebruikt, wordt het document op de originele grootte afgedrukt.
58
-
Afdrukinstellingen
1. MediatypeSelecteer het mediatype dat u wilt gebruiken. Voor een optimaal afdrukresultaat past de machineautomatisch de afdrukinstellingen aan het geselecteerde mediatype aan.
2. AfdrukkwaliteitSelecteer de gewenste afdrukresolutie. De afdrukkwaliteit en -snelheid beïnvloeden elkaar: hoe hoger dekwaliteit, hoe langer het duurt om het document af te drukken.
3. Kleur / MonoSelecteer de instellingen voor kleur/zwart-wit die u wilt gebruiken.
OPMERKING• De kleurensensor van de machine is heel gevoelig en kan vervaagde zwarte tekst of een gebroken
witte achtergrond als kleur aanzien. Als u weet dat uw document zwart-wit is en u wilt de kleurentonersparen, selecteer dan de modus Mono.
• Als de cyaan, magenta of gele toner op raakt tijdens het afdrukken van een kleurdocument, kan deafdruktaak niet worden voltooid. Annuleer de afdruktaak en kies om de afdruktaak opnieuw te startenin de modus Mono zolang de zwarte toner beschikbaar is.
4. PapierbronSelecteer een papierbron die overeenstemt met uw afdrukvoorwaarden of -doel.
5. Geavanceerd
Toner-bespaarstandMet deze functie bespaart u toner door minder toner te gebruiken om documenten af te drukken; deafdrukken zijn lichter maar nog steeds leesbaar.
Uitvoer verbeterenSelecteer deze optie om de hoeveelheid omkrullend papier te beperken en de tonerfixatie te verbeteren.
SlaaptijdGeef op na hoeveel tijd de machine in de slaapstand gaat.
59
-
Stille modusSelecteer deze optie om afdrukgeluid te verminderen.
Andere afdrukopties
Lege pagina overslaanGebruik deze optie zodat de printerdriver automatisch blanco pagina's kan detecteren en deze nietafdrukt.
Kleurinstellingen
1. KleurenmodusSelecteer de gewenste kleurmodus.
2. Geavanceerde kleurinstellingenKlik op het driehoekje om de functie Kleurverbetering te selecteren. Deze functie analyseert uw afbeeldingom de scherpte, witbalans en kleurdichtheid ervan te verbeteren. Dit proces kan enkele minuten duren,afhankelijk van de grootte van de afbeelding en de specificaties van uw computer.
60
-
Afdruk beveiligen
1. Afdruk beveiligenZorgt ervoor dat vertrouwelijke of gevoelige documenten alleen kunnen worden afgedrukt als u eenwachtwoord op het bedieningspaneel van de machine invoert.
Verwante informatie
• Afdrukken vanaf uw computer (Mac)• Een document afdrukken (Mac)
61
-
Home > Afdrukken > Afdrukken vanaf uw computer (Mac) > Afdruk beveiligen (Mac)
Afdruk beveiligen (Mac)Gebruik Afdruk beveiligen om ervoor te zorgen dat vertrouwelijke of gevoelige documenten pas wordenafgedrukt wanneer u een wachtwoord op het bedieningspaneel van de machine invoert.
• De beveiligde gegevens worden van de machine gewist wanneer u de machine uitschakelt.
>> HL-L8260CDW>> HL-L8360CDW/HL-L9310CDW
HL-L8260CDW
1. Klik in een toepassing zoals Apple TextEdit op het menu Archief en selecteer vervolgens Druk af.2. Selecteer Brother XXX-XXXX (waarbij XXXX uw modelnaam is).3. Klik op het snelmenu van de toepassing en selecteer vervolgens de optie Afdruk beveiligen. De opties voor
Afdruk beveiligen verschijnen.4. Schakel het selectievakje Afdruk beveiligen in.5. Tik uw gebruikersnaam, de taaknaam en een wachtwoord van vier cijfers in.6. Klik op Druk af.7. Druk op Secure (Beveiligd) op het bedieningspaneel van de machine.8. Druk op a of b om uw gebruikersnaam weer te geven en druk vervolgens op OK.
Op de LCD wordt voor die naam de lijst met beveiligde taken weergegeven.9. Druk op a of b om de taak weer te geven en druk vervolgens op OK.10. Voer uw wachtwoord van vier cijfers in.
Om elk cijfer in te voeren, drukt u op a of b om een cijfer te selecteren en drukt u vervolgens op OK.11. Druk op a of b om de optie [Afdr.] te selecteren en druk vervolgens op OK.12. Druk op a of b om het gewenste aantal exemplaren in te voeren.13. Druk op OK.
Nadat u de beveiligde gegevens heeft afgedrukt, worden deze uit het geheugen van de machine verwijderd.
HL-L8360CDW/HL-L9310CDW
1. Klik in een toepassing zoals Apple TextEdit op het menu Archief en selecteer vervolgens Druk af.2. Selecteer Brother XXX-XXXX (waarbij XXXX uw modelnaam is).3. Klik op het snelmenu van de toepassing