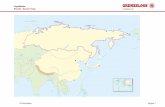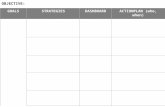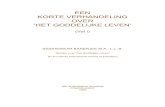Gebruikershandleiding MediaFACE™ 4mediaface.neato.com/docs/MediaFACE 4 User's guide_Dutch.pdf ·...
Transcript of Gebruikershandleiding MediaFACE™ 4mediaface.neato.com/docs/MediaFACE 4 User's guide_Dutch.pdf ·...

12-E 1-F
Copyright2003 Fellowes, Inc. Alle rechten voorbehouden. Niets uit deze publicatie mag worden verveelvoudigd, opgeslagen in een geautomatiseerd gegevensbestand of openbaar worden gemaakt in enige vorm of op enige wijze, hetzij elektronisch, mechanisch, via fotokopieën, opnamen of op welke andere manier dan ook, zonder voorafgaande schriftelijke toestemming van Fellowes, Inc. 1789 Norwood Ave, Itasca, IL .
Fellowes, Inc1789 Norwood AveItasca, Il 60143+1-630-893-1600
NEATO250 Dodge AveEast Haven, CT 065121-800-984-9800
Bel voor contactadressen in Europa de helplijn: 00 800 1810 1810
HandelsmerkenNEATO®, het NEATO®-logo, en het MediaFACE®-logo zijn handelsmerken van Fellowes, Inc, die in bepaalde rechtsgebieden kunnen zijn gedeponeerd. Windows 95, 98, ME, 2000, XP zijn gedeponeerde handelsmerken van Microsoft Corporation in de Verenigde Staten en andere landen onder licentie.
* Alle overige handelsmerken zijn het eigendom van de respectievelijke eigenaren.
WijzigingenHet materiaal in dit document is alleen ter informatie en kan zonder kennisgeving worden gewijzigd. Hoewel er bij de voorbereiding van dit document alles aan is gedaan om de juistheid ervan te garanderen, accepteert Fellowes, Inc geen aansprakelijkheid voor schade als gevolg van fouten of omissies in dit document of van het gebruik van de informatie in dit document.
Fellowes, Inc behoudt zich het recht voor wijzigingen door te voeren in het productontwerp zonder voorbehoud en zonder kennisgeving aan de gebruikers.
Voor het laatst bijgewerkt: juni 2003
CONTACTADRESSEN
INHOUD
Hoofdstuk 1: Inleiding . . . . . . . . . . . . . . . . . . . . . . . . . . . . . . . . . . . . . . . . . . . . . . . . . . . . . . . . . . . . . . . . . . . . . . . . . . . . . . . . . . . . . . . . . . . . . . . . . . . . . . . . . . . . . . . . 2-F
Hoofdstuk 2: Installatie . . . . . . . . . . . . . . . . . . . . . . . . . . . . . . . . . . . . . . . . . . . . . . . . . . . . . . . . . . . . . . . . . . . . . . . . . . . . . . . . . . . . . . . . . . . . . . . . . . . . . . . . . . . . . . 2-F Welkomstvenster . . . . . . . . . . . . . . . . . . . . . . . . . . . . . . . . . . . . . . . . . . . . . . . . . . . . . . . . . . . . . . . . . . . . . . . . . . . . . . . . . . . . . . . . . . . . . . . . . . . . . . . . . . . . . . . . . . . . . . . 2-F Gebruiksrechtovereenkomst . . . . . . . . . . . . . . . . . . . . . . . . . . . . . . . . . . . . . . . . . . . . . . . . . . . . . . . . . . . . . . . . . . . . . . . . . . . . . . . . . . . . . . . . . . . . . . . . . . . . . . . . . . . . . . . 3-F Gebruikersgegevens . . . . . . . . . . . . . . . . . . . . . . . . . . . . . . . . . . . . . . . . . . . . . . . . . . . . . . . . . . . . . . . . . . . . . . . . . . . . . . . . . . . . . . . . . . . . . . . . . . . . . . . . . . . . . . . . . . . . . 3-F Bestemming kiezen . . . . . . . . . . . . . . . . . . . . . . . . . . . . . . . . . . . . . . . . . . . . . . . . . . . . . . . . . . . . . . . . . . . . . . . . . . . . . . . . . . . . . . . . . . . . . . . . . . . . . . . . . . . . . . . . . . . . . 3-F Type installatie . . . . . . . . . . . . . . . . . . . . . . . . . . . . . . . . . . . . . . . . . . . . . . . . . . . . . . . . . . . . . . . . . . . . . . . . . . . . . . . . . . . . . . . . . . . . . . . . . . . . . . . . . . . . . . . . . . . . . . . . 3-F Locatie in menu Start . . . . . . . . . . . . . . . . . . . . . . . . . . . . . . . . . . . . . . . . . . . . . . . . . . . . . . . . . . . . . . . . . . . . . . . . . . . . . . . . . . . . . . . . . . . . . . . . . . . . . . . . . . . . . . . . . . . . 3-F Registratie . . . . . . . . . . . . . . . . . . . . . . . . . . . . . . . . . . . . . . . . . . . . . . . . . . . . . . . . . . . . . . . . . . . . . . . . . . . . . . . . . . . . . . . . . . . . . . . . . . . . . . . . . . . . . . . . . . . . . . . . . . . . 4-F MediaFACE 4.0 Image Library selecteren . . . . . . . . . . . . . . . . . . . . . . . . . . . . . . . . . . . . . . . . . . . . . . . . . . . . . . . . . . . . . . . . . . . . . . . . . . . . . . . . . . . . . . . . . . . . . . . . . . . . . 4-F Installatie voltooid . . . . . . . . . . . . . . . . . . . . . . . . . . . . . . . . . . . . . . . . . . . . . . . . . . . . . . . . . . . . . . . . . . . . . . . . . . . . . . . . . . . . . . . . . . . . . . . . . . . . . . . . . . . . . . . . . . . . . . 4-F
Hoofdstuk 3: Design Wizard . . . . . . . . . . . . . . . . . . . . . . . . . . . . . . . . . . . . . . . . . . . . . . . . . . . . . . . . . . . . . . . . . . . . . . . . . . . . . . . . . . . . . . . . . . . . . . . . . . . . . . . . . 4-F
Hoofdstuk 4: Toepassing starten . . . . . . . . . . . . . . . . . . . . . . . . . . . . . . . . . . . . . . . . . . . . . . . . . . . . . . . . . . . . . . . . . . . . . . . . . . . . . . . . . . . . . . . . . . . . . . . . . . . . 5-F
Hoofdstuk 5: De MediaFACE 4.0-werkruimte . . . . . . . . . . . . . . . . . . . . . . . . . . . . . . . . . . . . . . . . . . . . . . . . . . . . . . . . . . . . . . . . . . . . . . . . . . . . . . . . . . . . . . . 5-F Menubalk . . . . . . . . . . . . . . . . . . . . . . . . . . . . . . . . . . . . . . . . . . . . . . . . . . . . . . . . . . . . . . . . . . . . . . . . . . . . . . . . . . . . . . . . . . . . . . . . . . . . . . . . . . . . . . . . . . . . . . . . . . . . 6-F File. . . . . . . . . . . . . . . . . . . . . . . . . . . . . . . . . . . . . . . . . . . . . . . . . . . . . . . . . . . . . . . . . . . . . . . . . . . . . . . . . . . . . . . . . . . . . . . . . . . . . . . . . . . . . . . . . . . . . . . . . . . . . . . . . . 6-F Edit . . . . . . . . . . . . . . . . . . . . . . . . . . . . . . . . . . . . . . . . . . . . . . . . . . . . . . . . . . . . . . . . . . . . . . . . . . . . . . . . . . . . . . . . . . . . . . . . . . . . . . . . . . . . . . . . . . . . . . . . . . . . . . . . . 6-F View . . . . . . . . . . . . . . . . . . . . . . . . . . . . . . . . . . . . . . . . . . . . . . . . . . . . . . . . . . . . . . . . . . . . . . . . . . . . . . . . . . . . . . . . . . . . . . . . . . . . . . . . . . . . . . . . . . . . . . . . . . . . . . . . . 6-F Insert . . . . . . . . . . . . . . . . . . . . . . . . . . . . . . . . . . . . . . . . . . . . . . . . . . . . . . . . . . . . . . . . . . . . . . . . . . . . . . . . . . . . . . . . . . . . . . . . . . . . . . . . . . . . . . . . . . . . . . . . . . . . . . . . 6-F Format . . . . . . . . . . . . . . . . . . . . . . . . . . . . . . . . . . . . . . . . . . . . . . . . . . . . . . . . . . . . . . . . . . . . . . . . . . . . . . . . . . . . . . . . . . . . . . . . . . . . . . . . . . . . . . . . . . . . . . . . . . . . . . . 6-F Project . . . . . . . . . . . . . . . . . . . . . . . . . . . . . . . . . . . . . . . . . . . . . . . . . . . . . . . . . . . . . . . . . . . . . . . . . . . . . . . . . . . . . . . . . . . . . . . . . . . . . . . . . . . . . . . . . . . . . . . . . . . . . . . 6-F Tools. . . . . . . . . . . . . . . . . . . . . . . . . . . . . . . . . . . . . . . . . . . . . . . . . . . . . . . . . . . . . . . . . . . . . . . . . . . . . . . . . . . . . . . . . . . . . . . . . . . . . . . . . . . . . . . . . . . . . . . . . . . . . . . . . 6-F Window . . . . . . . . . . . . . . . . . . . . . . . . . . . . . . . . . . . . . . . . . . . . . . . . . . . . . . . . . . . . . . . . . . . . . . . . . . . . . . . . . . . . . . . . . . . . . . . . . . . . . . . . . . . . . . . . . . . . . . . . . . . . . . 6-F Help . . . . . . . . . . . . . . . . . . . . . . . . . . . . . . . . . . . . . . . . . . . . . . . . . . . . . . . . . . . . . . . . . . . . . . . . . . . . . . . . . . . . . . . . . . . . . . . . . . . . . . . . . . . . . . . . . . . . . . . . . . . . . . . . 6-F
Hoofdstuk 6: Label maken . . . . . . . . . . . . . . . . . . . . . . . . . . . . . . . . . . . . . . . . . . . . . . . . . . . . . . . . . . . . . . . . . . . . . . . . . . . . . . . . . . . . . . . . . . . . . . . . . . . . . . . . . . 7-F
Hoofdstuk 7: ‘Fingerprinting’: muziektitels identificeren voor ontwerpen . . . . . . . . . . . . . . . . . . . . . . . . . . . . . . . . . . . . . . . . . . . . . . . . . . . . . . . . 10-F Overzicht . . . . . . . . . . . . . . . . . . . . . . . . . . . . . . . . . . . . . . . . . . . . . . . . . . . . . . . . . . . . . . . . . . . . . . . . . . . . . . . . . . . . . . . . . . . . . . . . . . . . . . . . . . . . . . . . . . . . . . . . . . . . 10-F Label selecteren . . . . . . . . . . . . . . . . . . . . . . . . . . . . . . . . . . . . . . . . . . . . . . . . . . . . . . . . . . . . . . . . . . . . . . . . . . . . . . . . . . . . . . . . . . . . . . . . . . . . . . . . . . . . . . . . . . . . . . . 10-F List manager starten . . . . . . . . . . . . . . . . . . . . . . . . . . . . . . . . . . . . . . . . . . . . . . . . . . . . . . . . . . . . . . . . . . . . . . . . . . . . . . . . . . . . . . . . . . . . . . . . . . . . . . . . . . . . . . . . . . . 10-F Afspeellijst maken . . . . . . . . . . . . . . . . . . . . . . . . . . . . . . . . . . . . . . . . . . . . . . . . . . . . . . . . . . . . . . . . . . . . . . . . . . . . . . . . . . . . . . . . . . . . . . . . . . . . . . . . . . . . . . . . . . . . . 10-F Afspeellijst een naam geven . . . . . . . . . . . . . . . . . . . . . . . . . . . . . . . . . . . . . . . . . . . . . . . . . . . . . . . . . . . . . . . . . . . . . . . . . . . . . . . . . . . . . . . . . . . . . . . . . . . . . . . . . . . . . . 10-F Afspeellijst invoegen . . . . . . . . . . . . . . . . . . . . . . . . . . . . . . . . . . . . . . . . . . . . . . . . . . . . . . . . . . . . . . . . . . . . . . . . . . . . . . . . . . . . . . . . . . . . . . . . . . . . . . . . . . . . . . . . . . . 10-F Technische ondersteuning . . . . . . . . . . . . . . . . . . . . . . . . . . . . . . . . . . . . . . . . . . . . . . . . . . . . . . . . . . . . . . . . . . . . . . . . . . . . . . . . . . . . . . . . . . . . . . . . . . . . . . . . . . . . . . . . 11-F MediaFACE 4.0 . . . . . . . . . . . . . . . . . . . . . . . . . . . . . . . . . . . . . . . . . . . . . . . . . . . . . . . . . . . . . . . . . . . . . . . . . . . . . . . . . . . . . . . . . . . . . . . . . . . . . . . . . . . . . . . . . . . . . . . . 11-F Softwareregistratie . . . . . . . . . . . . . . . . . . . . . . . . . . . . . . . . . . . . . . . . . . . . . . . . . . . . . . . . . . . . . . . . . . . . . . . . . . . . . . . . . . . . . . . . . . . . . . . . . . . . . . . . . . . . . . . . . . . . . 11-F Extra labels en inlegvellen . . . . . . . . . . . . . . . . . . . . . . . . . . . . . . . . . . . . . . . . . . . . . . . . . . . . . . . . . . . . . . . . . . . . . . . . . . . . . . . . . . . . . . . . . . . . . . . . . . . . . . . . . . . . . . . 11-F
Gebruikershandleiding MediaFACE™ 4.0

2-F2-F
HOOFDSTUK 1: INLEIDINGHartelijk dank dat u hebt gekozen voor MediaFACE 4.0. MediaFACE 4.0 is de snelste, gebruiksvriendelijkste en uitgebreidste software voor Windows voor het maken van labels. Met MediaFACE 4.0 hebt u de volgende opties:
• Labels, inlegvellen en hoesjes maken voor MiniCD, Video, MiniDisc en nog veel meer.• Herkenning van MP3- en andere muziekbestanden via ‘Digital FingerPrinting’: u hoeft dus geen titels van
nummers meer in te voeren!• 500 achtergrondafbeeldingen met hoge resolutie in diverse categorieën.• Wizard Mode: in minder dan 30 seconden een label ontwerpen en afdrukken!• Geavanceerde grafische hulpmiddelen van uitstekende kwaliteit.• Rechtstreeks importeren van afbeeldingen via scanner, webcam, digitale videocamera of fotocamera.
OpzetIn deze handleiding wordt een aantal basishandelingen met het programma MediaFACE 4.0 Advanced beschreven voor het ontwerpen van een label. De ontwerpprocedure, zoals het toevoegen van tekst en afbeeldingen, is voor alle labelsjablonen gelijk.
TerminologieHier wordt een aantal algemene termen beschreven die in de gehele handleiding worden gebruikt. Per term wordt een definitie gegeven.
Label: een label is het ontwerpgebied op een vel papier. Een vel papier kan meerdere labels bevatten. 2-up-papier heeft bijvoorbeeld 2 labels en 2 hulplabels. Bij het ontwerpen van labels met MediaFACE 4.0 ontwerpt u eerst het label en kiest u vervolgens het papier voor het afdrukken.
Paper: met papier wordt een vel papier van het merk Fellowes/NEATO of NEATO bedoeld. MediaFACE 4.0 ondersteunt veel verschillende papieropmaken voor labels.
Label Template: u gebruikt een labelsjabloon in MediaFACE 4.0 als uitgangspunt om uw label te ontwerpen. Een sjabloon is in feite een kopie van een leeg label waaraan u tekst en afbeeldingen kunt toevoegen. Als u bijvoorbeeld een cd-label ontwerpt, kiest u de labelsjabloon voor cd’s. MediaFACE 4.0 geeft dan een lege kopie van het cd-label weer op het scherm.
Project Template: een projectsjabloon in MediaFACE 4.0 bevat alle labels op een specifiek vel papier. Als u bijvoorbeeld onze nieuwe cd-labels gebruikt met papier voor achter- en middenlabels bestaat het project uit een leeg cd-label, een leeg achterlabel en een leeg middenlabel.
Systeemvereisten: minimale systeemvereisten - Windows-computer, 200 MHz of snellere processor (600 MHz wordt aanbevolen), Windows XP Professional, XP Home, 2000 (SP2 en hoger), 98, 98SE, Millennium, NT 4.0 (SP6 en hoger), 128 MB RAM (256 MB RAM wordt aanbevolen), 240 MB vrije schijfruimte, cd-romstation, SVGA-monitor - 16-bits kleuren wordt aanbevolen. De software moet worden uitgevoerd bij een minimale schermresolutie van 800 x 600. De software is beschikbaar in de volgende talen: Engels, Frans, Duits, Italiaans, Spaans, Pools en Koreaans.
Optioneel:
• Internettoegang om gebruik te maken van speciale functies• Scanner, digitale foto-/videocamera of webcam.
Papier: hier volgt een lijst van alle soorten Fellowes/NEATO- en NEATO-papier die door de software worden ondersteund. Het papier is verkrijgbaar in US Letter- en A4-formaat, tenzij anders aangegeven.
HOOFDSTUK 2: INSTALLATIEIn dit hoofdstuk wordt de installatie van MediaFACE 4.0 beschreven. Er zijn twee versies van de MediaFACE 4.0-software: Full en Trial. De Full-versie wordt geactiveerd met een serienummer dat op de achterkant van de cd-hoes of op het cd-boekje staat. Het serienummer heeft het volgende formaat: xxxxx-xxxxxx-xxxx-xxxxx. De Trial-versie is een proefversie van MediaFACE 4.0 waarvan de gebruiksduur na 30 dagen afloopt. De Trial-versie heeft alle functies van de Full-versie, met dit verschil dat het ‘fingerprinting’ van audio-cd’s beperkt is tot 100 identificaties van muziektitels. Bovendien is de afbeeldingenbibliotheek beperkt tot 30 afbeeldingen (in tegenstelling tot 500 in de Full-versie).
N.B. Het is raadzaam alle openstaande toepassingen (inclusief alle antivirustoepassingen) te sluiten voordat u de software gaat installeren.
Installatie startenPlaats de cd-rom van MediaFACE 4.0 in het cd-romstation. In recentere versies van de software wordt het hoofdinstallatievenster weergegeven (zie afbeelding). In eerdere versies wordt u gevraagd een taal te kiezen, waarna het welkomstvenster wordt weergegeven.
N.B. Als het onderstaande venster niet wordt weergegeven, klikt u op Start en vervolgens op Run en typt u de volgende opdracht:
• D:\setup.exe (waarbij ‘D’ staat voor de stationsletter van het cd-romstation). Klik vervolgens op OK.
Het hoofdinstallatievenster is opgedeeld in 3 stappen:
1. Kies de gewenste taal door te klikken met de linkermuisknop. Afhankelijk van de geselecteerde taal wordt ook de taal van de installatie gewijzigd op het scherm. U kunt kiezen uit Engels, Frans, Italiaans, Duits, Spaans, Pools en Koreaans.
2. Geef aan of u de Full-versie of de Trial-versie wilt installeren. Als u de Full-versie installeert, kunt u meer dan 500 afbeeldingen met hoge resolutie installeren. Deze afbeeldingen zijn onderverdeeld in de volgende categorieën: General, Business, Lifestyle, Music, Spiritual en Special Occasions.
3. Klik op Install om de installatie te starten.
WelkomstvensterHet welkomstvenster wordt weergegeven. Klik op Next om door te gaan.
Elk label (alleen US Letter) Audio Cassette J Cards Audio Cassette Labels CD Labels (2 up) CD Labels Full Coverage CD Labels (3 up: alleen US Letter) CD Plus Labels (cd, achter en midden) CD Print en File Pouches (zelfklevend) CD Print en File Pouches (zelfklevend) Core Labels DAT Labels en J Card DVD Inserts Floppy Disk Labels HandiCD/Business Card CD Labels Jaz Labels Jaz Inserts Jewel Case Booklets Jewel Case Tray Liners SlimLine Jewel Case Inserts MiniCD Labels MiniDisk Labels Magneto Optical Labels (alleen US Letter) Magneto Optical J Cards (alleen US Letter) HandiCD/Business Card Print en File Pouches SuperDisk Labels SuperDisk Inserts VCR Inserts VCR Face en Spine Labels VCR Sleeves VCR Face Labels VCR Spine Labels Zip Labels Zip J Cards
Figuur 1Talen die kunnen worden geselecteerd voor MediaFACE 4.0
Figuur 2Welkomstvenster. Klik op Next!

2-F 3-F
GebruiksrechtovereenkomstVervolgens wordt de Gebruiksrechtovereenkomst voor MediaFACE 4.0 weergegeven. Lees deze overeenkomst zorgvuldig.
U moet akkoord gaan met de voorwaarden van de Gebruiksrechtovereenkomst voordat u kunt doorgaan met de installatie. Klik op Yes om door te gaan met de volgende stap. Als u klikt op No wordt de installatie afgebroken.
GebruikersgegevensVervolgens wordt het venster met User Information weergegeven. Voer de benodigde gegevens in. Selecteer de Full-versie of de Trial-versie van deze software. Voor de Full-versie is een serienummer nodig dat op de buitenkant van het cd-hoesje of het cd-boekje staat. Bewaar het serienummer op een veilige plek.
Voor de Trial-versie is geen serienummer nodig en de gebruiksduur is slechts 30 dagen. Klik op Next om door te gaan met de installatie.
Bestemming kiezenNu moet u bepalen waar op de computer u de software wilt installeren. U wordt aanbevolen de standaardlocatie te kiezen. Klik op Next om door te gaan.
Type installatieVia het venster Setup Type kunt u de gehele toepassing installeren of een aangepaste installatie uitvoeren waarbij u een deel van alle functies installeert.
U wordt aanbevolen de optie Full te selecteren. Klik op Next om door te gaan.
Papierformaat selecterenMediaFACE 4.0 ondersteunt zowel Letter- als A4-papierformaat. U kunt de sjablonen voor Letter-papier (US), A4-papier of beide installeren. U moet ook een standaardpapierformaat kiezen. Deze keuze wordt gebruikt in de laatste fase van het ontwerpen van een label. U kunt kiezen uit verschillende papieropmaken voor het afdrukken.
U kunt desgewenst alle gebruikers van uw computer toegang verlenen tot de MediaFACE 4.0 Image Library. In dat geval moet u het selectievakje in dit venster inschakelen.
Klik op Next om naar de volgende stap door te gaan.
Locatie in menu StartVia dit venster kunt u de map MediaFACE 4.0 opnemen in het menu Start. Standaard wordt de map MediaFACE 4.0 gemaakt in Start > Program Files > MediaFACE 4.0. U kunt de map ook elders in het menu Start opnemen, maar aanbevolen wordt de standaardlocatie te gebruiken.
De programmamap MediaFACE 4.0 bevat koppelingen naar:
1. MediaFACE 4.0 (Advanced program)2. MediaFACE 4.0 Design Wizard3. MediaFACE 4.0 Calibration Wizard4. MediaFACE 4.0 Help5. Snelkoppeling naar Image Library
U kunt ook de naam van de programmamap opgeven, maar aanbevolen wordt de standaardnaam MediaFACE 4.0 te gebruiken.
De installatie wordt gestart. De installatie kan enige minuten duren.
Figuur 3De Gebruiksrechtoverereenkomst voordat u doorgaat met de installatie
Figuur 4De User Information; selecteer de softwareversie die u wilt installeren
Figuur 5Een bestemmingsmap selecteren
Figuur 6Selecteer Full om alle functies van MediaFACE 4.0 te installeren
Figuur 7Kies de papierformaten die moeten worden geïnstalleerd en geef het standaardpapierformaat op
Figuur 8Select Program Folder

4-F4-F
RegistratieAan het eind van de installatie wordt een venster weergegeven waarin u wordt gevraagd de software te registreren.
U wordt aanbevolen de software te registreren. Hiermee wordt u op de hoogte gehouden van updates van software of papiersjablonen en van speciale aanbiedingen.
MediaFACE 4.0 Image Library selecterenDe Full-versie van MediaFACE 4.0 bevat 500 afbeeldingen met hoge resolutie. De Image Library is onderverdeeld in de volgende categorieën:
1. General 2. Business 3. Music 4. Spiritual 5. Lifestyle 6. Special Occasion
Als u de Full-versie hebt gekozen (niet de Trial-versie), worden de geselecteerde afbeeldingencategorieën nu geïnstalleerd.
De installatie kan enkele minuten duren.
Installatie voltooidDe installatie van MediaFACE 4.0 is nu voltooid. U kunt beginnen met het ontwerpen van uw eigen labels.
HOOFDSTUK 3: DESIGN WIZARDIn dit hoofdstuk wordt het gebruik van de Design Wizard van MediaFACE 4.0 beschreven. Ga naar:
Start > Programs > MediaFACE 4.0 > MediaFACE 4.0 Design Wizard.
Windows XP: ga naar Start > All Programs > MediaFACE 4.0 > MediaFACE 4.0 Design Wizard
De Design Wizard bestaat uit 5 eenvoudige stappen om uw eigen label te ontwerpen. Elke stap is een ander venster. Elk venster wordt genoemd in de rechterbovenhoek.
Er wordt automatisch een snelkoppeling naar de Design Wizard op het bureaublad geplaatst. Dubbelklik op het pictogram om de Design Wizard te starten.
Select Project Template (venster 1)Kies een projectsjabloon door er met de linkermuisknop op te klikken en klik vervolgens op Next rechtsonder in het venster.
Infovak
U kunt de functie van een bepaald pictogram bepalen door de cursor op het betreffende pictogram te plaatsen en te kijken naar het infovak onder in het venster.
Select Background (venster 2)Labeltype kiezen
Nadat u een projectsjabloon hebt geselecteerd, moet u een labeltype selecteren in het vervolgkeuzemenu rechtsonder in het venster.
Achtergrondafbeelding selecteren
U kunt afbeeldingen toevoegen uit een van de volgende bronnen:
• Image Library• Bestanden• Scanner• Digitale camera• Webcam
Klik op de gewenste tab om een afbeeldingsbron te selecteren.
De Image Library gebruiken
Kies een afbeelding uit een van de zes meegeleverde afbeeldingenbibliotheken door te dubbelklikken op de afbeeldingenmap en vervolgens te dubbelklikken op een afbeelding.
U kunt een achtergrondafbeelding verwijderen uit een label door te klikken op de rode ‘X’ of door een andere afbeelding te selecteren. Klik op Next om naar het volgende venster te gaan.
Figuur 9: Registratievraag
Figuur 10Installatie van de MediaFACE 4.0 Image Library
Figuur 11Installatie voltooid
Figuur 12Project Template Selection
Figuur 13Achtergrond en labeltype selecteren
Figuur 14Dubbelklikken om afbeeldingen toe te voegen

4-F 5-F
Add a Picture (venster 3)Gebruik dezelfde afbeeldingsbronnen als in het achtergrondafbeeldingsvenster om een extra afbeelding toe te voegen aan het label. Dubbelklik op de gewenste afbeelding. Via dit venster kunt u afbeeldingen toevoegen als lagen. U kunt bijvoorbeeld een bedrijfslogo toevoegen boven op een geselecteerde achtergrond.
Afbeeldingen bewerken• Move Image: klik met de linkermuisknop en sleep de afbeelding• Scale Image: selecteer de afbeelding, houd de Shift-toets en de Ctrl-toets ingedrukt en sleep
de afbeelding• Stretch Image: selecteer een hoek van de afbeelding en sleep• Rotate Image (I): dubbelklik op de afbeelding, houd de rechtermuisknop ingedrukt en sleep met een
draaiende beweging.• Rotate Image (II): dubbelklik op de afbeelding, beweeg de cursor weg van de afbeelding, houd de
rechtermuisknop ingedrukt en sleep met een draaiende beweging.
Select Text Layout (venster 4)Een tekstopmaak selecterenKies een opmaak die aan de gewenste stijl voldoet uit een van de vijf vooraf gedefinieerde sjablonen rechtsonder in het venster. Voeg vervolgens tekst toe.
Tekst toevoegen (3 methoden)1. Simple Text: typ tekst in de tekstvelden links in het venster.
2. Digital FingerPrinting: hiermee bespaart u tijd; u hoeft de muziektitels niet te typen omdat deze via ‘fingerprinting’ worden herkend op een audio-cd of in een MP3-bestand.
Selecteer de tab Playlist. Klik op de knop rechtsboven (met de afbeelding van een map). Selecteer de stationsletter van het cd-romstation waar de audio-cd of het MP3-bestand zich bevindt. Klik op OK. De titels van de nummers worden nu in het venster weergegeven.
Selecteer de knop voor ‘digital fingerprinting’ (in de tweede rij met knoppen, eerste knop links).
De muziektitels worden nu geïdentificeerd via internet. U moet verbinding hebben met internet voordat u gebruik kunt maken van ‘Digital FingerPrinting’.
3. File Lists: hiermee bespaart u tijd omdat u geen bestandnamen hoeft in te voeren.
Klik op de tab File List. Klik op de knop rechtsboven (met de afbeelding van een map). Selecteer de stationsletter van het cd-romstation waar de bestanden zich bevinden. Klik op OK. De bestandsnamen worden nu in het venster weergegeven.
Tekst bewerken• Font Options: selecteer tekst en klik met de rechtermuisknop in het menu Font (tekstgrootte, kleur, stijl).• Change Text Location: selecteer tekst en sleep deze naar de gewenste locatie.• Stretch Text: selecteer het tekstvak, klik met de linkermuisknop en sleep de grepen rondom de rand van
het tekstvak. Wanneer de cursor op een greep staat, verandert deze van een groot kruis in een klein kruis. Dit werkt alleen met opgemaakte tekst.
Klik op Next om naar het venster Select Paper te gaan
Select Paper (venster 5)Via dit venster kunt u de papiersjabloon controleren voordat u gaat afdrukken. Als de gewenste sjabloon niet wordt weergegeven, klikt u op de pijlen om door de opties te bladeren. Als een vel meerdere labels bevat, klikt u op het lege label om het gekozen ontwerp af te drukken op dat label.
U kunt kiezen welk label moet worden afgedrukt door er met de linkermuisknop op te klikken. Als u de selectie van een label wilt opheffen, klikt u erop met de linkermuisknop tot geen ontwerp meer wordt weergegeven. Dat label blijft dan leeg.
KalibratieWaarschijnlijk moet u uw printer kalibreren om het ontwerp uit te lijnen met het label. De eerste keer dat u gaat afdrukken, wordt u verzocht de printer te kalibreren. Volg de instructies in hoofdstuk 6 van deze handleiding.
HOOFDSTUK 4: TOEPASSING STARTENMediaFACE 4.0 openenZoek het programma MediaFACE 4.0 door te klikken op Start > Programs > MediaFACE 4.0. De programmamap MediaFACE 4.0 bevat koppelingen naar:
• MediaFACE 4.0 (advanced mode)• MediaFACE 4.0 Design Wizard• MediaFACE 4.0 Calibration Wizard• MediaFACE 4.0 Help• Image Library (snelkoppeling naar MediaFACE 4.0 Image Library)
Klik op MediaFACE 4.0 om de toepassing te starten.
Select a Label TemplateHet venster New Project Wizard wordt geopend.
Aan de linkerkant zijn 2 tabs zichtbaar. Het betreft de volgende tabs:
1. Types: omvat Label Templates en Project Templates
Label TemplatesLabel Templates is een lijst met labels die u kunt ontwerpen en afdrukken. Een project kan meerdere labels bevatten. Eén project kan dus bijvoorbeeld bestaan uit een cd-label, een middenlabel en een inleglabel.
Als u een labelsjabloon selecteert, wordt een nieuw project geopend met slechts één leeg label. Dat is ook de bedoeling. U kunt extra labels toevoegen aan het project of nieuwe versies maken van hetzelfde label.
Project TemplatesProjectsjablonen zijn vooraf gedefinieerde projecten die bestaan uit meerdere labels. Als u bijvoorbeeld de nieuwe CD 2-up met midden- en achterlabels gebruikt, selecteert u CD Plus Labels (Basic). Het nieuwe project bestaat dan uit een cd-label, een middenlabel en een achterlabel.
2. Themes: Birthday, Business, Holiday, Lifestyle, Music en Wedding
Thema’s lijken op projectsjablonen maar hebben een vooraf gedefinieerd ontwerp, gebaseerd op het geselecteerde thema, dat in het project is opgenomen. Het nieuwe project bevat een achtergrondafbeelding en plaatsaanduidingen voor tekst die u aan uw wensen kunt aanpassen.
HOOFDSTUK 5: DE MEDIAFACE 4.0-WERKRUIMTEEr wordt een venster weergegeven dat lijkt op het volgende venster:
Sommige items kunnen pas worden gebruikt nadat u een sjabloon hebt geselecteerd. Klik daarom op File en vervolgens op New zodat u de voorbeelden in deze handleiding kunt volgen. Het dialoogvenster Select Template wordt weergegeven. Selecteer een sjabloon en klik op OK.
Figuur 15Gewenste afbeelding toevoegen en bewerken
Figuur 16New Project Wizard
Figuur 17MediaFACE 4.0-werkruimte

6-F6-F
In deze handleiding wordt verwezen naar de volgende handelingen: Select of Click, Double-Click en Right-Click.
• Select of Click: plaats de cursor op een specifiek gebied en klik met de linkermuisknop.• Double-Click: plaats de cursor op een specifiek gebied en klik TWEEMAAL met de linkermuisknop.• Right-Click: plaats de cursor op een specifiek gebied en klik met de rechtermuisknop.
MenubalkDe menubalk bevat de volgende items:
File
• New: hiermee maakt u een nieuw project op basis van een labelsjabloon, een projectsjabloon of een thema
• Open: hiermee opent u een bestaand project• Close Project: hiermee sluit u het huidige project• Save: hiermee slaat u het huidige project op met de bestaande naam• Save As: hiermee slaat u het huidige project op met een andere naam• Print: hiermee drukt u het label af• Print Preview: hiermee geeft u een voorbeeld van het labelontwerp weer• Calibrate Printer: hiermee kalibreert u de printer zo dat het ontwerp overeenkomt met de papierlay-out.• Send by Email: hiermee verzendt u het project per e-mail. Dit is een handige functie als u projecten met
iemand wilt delen of projecten wilt verzenden voor technische ondersteuning• Exit: hiermee sluit u MediaFACE 4.0 af
Edit
• Undo: hiermee maakt u de laatste actie ongedaan• Redo: hiermee herstelt u het document tot de status voor de laatste Undo-actie• Cut: hiermee verwijdert en kopieert u het geselecteerde object (tekst, afbeelding) naar het klembord• Copy: hiermee kopieert u het geselecteerde object naar het klembord• Paste: hiermee plakt u het object op het klembord in het ontwerp• Copy Style: hiermee kopieert u de contour-, opvulling-, schaduw- en tekststijlen• Paste Style: hiermee plakt u een stijl in een bestaand project• Select All: hiermee selecteert u alle objecten op het label• Delete: hiermee verwijdert u het geselecteerde object van het label
View
• Palettes: hiermee opent u een specifiek palet voor het ontwerpen van een label• Toolbars: hiermee worden diverse werkbalken weergegeven in het venster• Status Bar: hiermee schakelt u de statusbalk in/uit• Workspace: hiermee wordt het venster weergegeven met alle labels in het huidige project. Wordt ook wel
Workspace Navigator of Label Manager genoemd.• Rulers: hiermee schakelt u de linialen in/uit• Field Codes: hiermee geeft u de veldcodes weer• Background: hiermee schakelt u een achtergrondafbeelding op het label in/uit.• Grid Lines: hiermee schakelt u de rasterlijnen in/uit. Rasterlijnen worden gebruikt voor het uitlijnen van
objecten.• Zoom: hiermee zoomt u in op het gehele label voor duidelijke weergave• Last Zoom: hiermee gaat u terug naar een vorige zoominstelling• Snap to Grid: hiermee lijnt u een object uit (tekst, afbeelding) op de dichtstbijzijnde rasterlijn• Snap to Guidelines: hiermee lijnt u een object uit (tekst, afbeelding) op een hulplijn• Grid and Guidelines Setup: hiermee maakt u hulplijnen/stelt u hulplijnen in.
Insert
• Tools > Text: hiermee voegt u een tekstregel in > Rectangle: hiermee voegt u een rechthoek in > Ellipse: hiermee voegt u een cirkel of een ovaal in > Line: hiermee voegt u een lijn in• Predefined Text: hiermee voegt u vooraf gedefinieerde tekstvelden in (datum, tijd, enzovoort)• Play List: hiermee voegt u een afspeellijst in van Windows MediaPlayer of RealPlayer of een aangepaste
afspeellijst via MediaFACE 4.0 met behulp van ‘fingerprinting’-technologie• File List: hiermee voegt u een bestandslijst in uit de geselecteerde map• Data List: hiermee voegt u gegevens in uit een database, Excel-bestand, enzovoort• Picture > From File: hiermee haalt u een afbeelding op uit uw eigen verzameling > From Image Library: hiermee haalt u een afbeelding op uit de MediaFACE 4.0 Image Library > From External: hiermee haalt u een afbeelding op via een scanner, digitale camera of webcam• Barcode: hiermee voegt u een streepjescode in op het label• Object: hiermee voegt u een object in
Format• Alignment: hiermee lijnt u meerdere objecten met elkaar uit• Group: hiermee groepeert u objecten zodat deze eenvoudig op het label kunnen worden verplaatst• Ungroup: hiermee maakt u de groepering van gegroepeerde objecten ongedaan• Bring to Front: hiermee haalt u de geselecteerde laag naar boven• Send to Back: hiermee verplaatst u de geselecteerde laag naar de onderkant van de stapel• Move Up• Move Down• Effects: hiermee kunt u effecten toepassen op afbeeldingen
• Image: hiermee bewerkt u een afbeelding op het label > Flip Horizontal > Flip Vertical > Fit To Label > Crop Image• Convert To: hiermee kunt u sommige objecten omzetten in andere soortgelijke objecten > Square > Polygon > Ellipse > Rectangle > Circle• Object Properties
Project
• Insert: hiermee voegt u een nieuwe item in het huidige project in > Item > Label > Version - Blank - As Copy• Move• Delete• Share• Print Version• Properties• Save Version as Template• Project Properties
Tools
• List Manager: hiermee beheert u de afspeellijsten• Download: hiermee downloadt u nieuwe sjablonen, afbeeldingen en softwareupdates• Burners: hiermee geeft u een lijst weer met geïnstalleerde toepassingen voor het branden van cd’s die u
hier kunt starten• Players: hiermee geeft u een lijst weer met geïnstalleerde mediaspelers die u hier kunt starten• Options: MediaFACE 4.0-opties• 3D Preview: hiermee geeft u bepaalde typen labels weer in 3D• Export: hiermee exporteert u het labelontwerp naar een andere afbeeldingsindeling zodat u het in andere
toepassingen kunt weergeven.
Window
• Cascade• Tile Horizontally• Tile Vertically• Arrange Icons• Windows
Help
• Contents• Tech Support• User Information• Web Registration: hiermee registreert u de software.• About MediaFACE 4.0
> Original > Hue-Saturation > Invert > Brightness-Contrast > Gamma
> Mosaic> Oilify> Posterize> Solarize> Noise
> Emboss> Grayscale> Sharpen> Underlay> Reverse

6-F 7-F
HOOFDSTUK 6: LABEL MAKENIn dit hoofdstuk wordt beschreven hoe u een label maakt. Hier wordt als voorbeeld een label ontworpen met behulp van de meestgebruikte functies van de software.
Sjabloon selecterenSelecteer de labelsjabloon met de naam CD Label (2 up). U kunt deze naam zien in het openingsvenster wanneer u MediaFACE 4.0 start of klikt op File > New.
Selecteer de labelsjabloon CD Label (2 up) en schakel het selectievakje ‘Run through wizard’ uit.
De wizard is een serie stappen die u begeleiden bij het maken van een label. Dit wordt besproken in hoofdstuk 2 van deze handleiding.
Klik op Finish. De hoofdwerkruimte van MediaFACE 4.0 wordt weergegeven.
Afbeelding invoegen op een labelHier wordt besproken hoe u een achtergrondafbeelding invoegt uit de MediaFACE 4.0 Image Library.
Er zijn twee methoden om een achtergrondafbeelding in te voegen:
1. Vervolgkeuzemenu (zie figuur 19) • Klik op Insert • Klik op Picture • Klik op From Image Library
2. Objectwerkbalk • Klik op de knop die hierboven is omcirkeld om een afbeelding in te voegen uit de afbeeldingenbibliotheek.
Vervolgens wordt een venster weergegeven met enkele afbeeldingen en diverse mappen met namen die overeenkomen met de afbeeldingencategorie.
Selecteer een van de 6 afbeeldingen op het hoogste niveau of dubbelklik op een van de mappen voor meer afbeeldingen. In dit voorbeeld selecteert u een afbeelding uit de categorie Business. Dubbelklik op de categorie Business en zoek het volgende bestand:
Klik op Insert om door te gaan.
De muisaanwijzer verandert in een dradenkruis met een klein afbeeldingspictogram. Verplaats het dradenkruis naar het label, houd de linkermuisknop ingedrukt en beweeg de muis schuin naar beneden. De afbeelding wordt weergegeven in het venster. Laat de linkermuisknop los. De afbeelding is ingevoegd op het label.
Basisbewerkingen van afbeeldingen
U kunt verschillende soorten bewerkingen uitvoeren op de afbeelding
Grootte en schaal aanpassen
Een snelle manier om de grootte van een afbeelding aan te passen, is het selecteren van de grepen rond de afbeelding door eenmaal te klikken met de linkermuisknop en te slepen. Als u de schaal van de afbeelding wilt behouden, houdt u de toetsen Control en Shift ingedrukt terwijl u de bovenstaande handeling uitvoert.
Afbeelding draaien
Eerst moet u ervoor zorgen dat de Format-werkbalk wordt weergegeven. Klik op View > Toolbars > Format. Klik vervolgens met de linkermuisknop op de afbeelding zodat de selectiegrepen rond het object worden weergegeven.
Figuur 18Venster New Project Wizard: Label Template - CD Label (2 up)
Figuur 19Afbeelding invoegen uit de Image Library
Figuur 20: Objectwerkbalk
Figuur 21De MediaFACE 4.0 Image Library bevat 500 afbeeldingen met hoge resolutie
Figuur 22Bestandsnaam: business0043.jpg
Figuur 23Afbeelding ingevoegd op het label
Figuur 24Afbeelding bewerken
Figuur 25Afbeelding die is geselecteerd

8-F8-F
Klik op de rotatieknoppen voor de afbeelding. Deze knoppen zijn hieronder in figuur 26 omcirkeld. Als u op een van deze knoppen klikt, wordt de afbeelding 15 graden met de klok mee of tegen de klok in gedraaid.
Flip Horizontal
Met deze optie wordt de afbeelding horizontaal gespiegeld. Klik in de werkbalk op Format > Image > Flip Horizontal. Voordat u deze menuoptie selecteert, moet de afbeelding met de linkermuisknop zijn geselecteerd.
Flip Vertical
Met deze optie wordt de afbeelding verticaal gespiegeld. Klik in de werkbalk op Format > Image > Flip Vertical. Voordat u deze menuoptie selecteert, moet de afbeelding met de linkermuisknop zijn geselecteerd.
Fit Image to Label
Met deze optie wordt de afbeelding vergroot zodat deze het gehele label bedekt. Klik in de werkbalk op Format > Image > Fit to Label.
Tekst invoegen op een labelHier wordt besproken hoe u tekst invoegt op een label en visuele effecten toepast. Selecteer de tekstknop op de objectwerkbalk om tekst in te voegen.
Als de bovenstaande werkbalk niet wordt weergegeven in het venster, klikt u op View > Toolbars > Object Tools. Nadat u deze optie hebt geselecteerd, wordt de werkbalk boven in het venster weergegeven. Selecteer de knop die hierboven in figuur 33 is omcirkeld. De muisaanwijzer verandert in een dradenkruis met een kleine T ernaast.
U moet het vak voor de tekst aangeven. Beweeg het dradenkruis over het label en houd de linkermuisknop ingedrukt. Beweeg de muis naar linksonder. Er wordt een vak weergegeven. Als het tekstvak de gewenste grootte heeft, laat u de linkermuisknop los. Het tekstpalet wordt weergegeven en u kunt de tekst typen.
N.B. Als u niet alle tekst kunt zien, moet u het tekstvak groter maken.
Een andere methode voor het invoegen van tekst is klikken op Insert > Tools > Text.
Dit is het palet Text Style waarmee u tekst kunt invoeren en bewerken (lettertype, grootte en kleur).
Dit is het palet Text Effects waarmee u de tekst op verschillende manieren kunt verfraaien:
Figuur 26 Format-werkbalk
Figuur 27Afbeelding (voor spiegele)
Figuur 28Afbeelding na horizontaal spiegelen
Figuur 29Afbeelding (voor spiegele)
Figuur 30Afbeelding na verticaal spiegelen
Figuur 31Afbeelding wanneer deze is geplaatst op het label
Figuur 32Afbeelding bedekt het volledige labelgebied
Figuur 33 T selecteren voor de teksttool
Figuur 34Tekst geplaatst op het label met Text Palette
Figuur 35Palette Text Style: tekst bewerken zoals in Microsoft Word
Figuur 36Palette Text Effects

8-F 9-F
PrinterkalibratiePrinterkalibratie is het proces waarbij de MediaFACE 4.0-software informatie krijgt over de plaats op het papier waar de printer moet afdrukken. Alle printers, zelfs van hetzelfde model, vertonen kleine afwijkingen bij het afdrukken. Het is goed mogelijk dat twee printers van hetzelfde model een identiek document afdrukken, waarbij echter een verschil van 2 mm bestaat tussen beide versies. Kalibratie zorgt ervoor dat de software zich aanpast aan de afwijking van een specifieke printer, waardoor het ontwerp precies overeenkomt met de opmaak.
Calibration Wizard
U hebt vanaf verschillende locaties toegang tot de Calibration Wizard. Vanuit het menu Start klikt u op Start > Programs (of All Programs) > MediaFACE 4.0 > MediaFACE 4.0 Calibration Wizard.
Vanuit het afdrukvenster krijgt u toegang tot de Calibration Wizard door te klikken op Calibrate.
Er zijn 2 methoden om uw printer te kalibreren.
1. Overzicht van de methode Plain Paper: de kalibratiemethode Plain Paper kan worden gebruikt met een leeg vel papier. De software drukt een vel af met instructies aan de bovenkant en een liniaalraster in het midden van de pagina.
Het eerste venster van de Calibration Wizard is als volgt:
Selecteer Plain Paper en klik op Next. Het volgende venster wordt weergegeven:
Klik in dit venster op Print. Het vel papier dat wordt afgedrukt, bevat enkele instructies aan de bovenkant en een liniaalraster in het midden. Volg de instructies die zijn afgedrukt op het vel papier of de onderstaande instructies.
Vouw het vel papier zo dat de twee A’s samenvallen, waarbij u de randen van het vel zo gelijk mogelijk houdt.
Maak een scherpe vouw in het vel en vouw het weer open.
Herhaal dit proces, maar vouw het vel deze keer zo dat de B’s samenvallen. Zorg ervoor dat u de randen van het vel zo gelijk mogelijk houdt.
Maak een scherpe vouw in het vel en vouw het weer open.
Bepaal de plaats waar de verticale vouw (van boven naar beneden) de A-lijn kruist en typ de bijbehorende waarde in het vakje ‘A value’ van het kalibratievenster (zie figuur hierboven).
Bepaal de plaats waar de horizontale vouw (van links naar rechts) de B-lijn kruist en typ de bijbehorende waarde in het vakje ‘B value’ van het kalibratievenster (zie figuur hierboven).
Klik op Done.
2. Overzicht van de methode MediaFACE Printer Calibration Sheet: wellicht hebt u bij aankoop een Printer Calibration Sheet ontvangen. De methode Printer Calibration Sheet is gelijk aan de methode Plain Paper, zonder dat u het vel papier hoeft te vouwen.
De Printer Calibration Sheet heeft een liniaalraster in de linkerbovenhoek van de pagina met instructies op de onderste helft van het vel.
Het eerste venster van de Calibration Wizard is als volgt:
Selecteer MediaFACE Printer Calibration Sheet en klik op Next. Het volgende venster wordt weergegeven:
Plaats de Printer Calibration Sheet in de printer en klik op Print. De Printer Calibration Sheet bevat instructies over hoe u de waarden invoert in dit venster.
Bepaal de plaats waar de verticale lijn (van boven naar beneden) de A-lijn kruist en typ de bijbehorende waarde in het vakje ‘A value’ in dit venster.
Bepaal de plaats waar de verticale lijn (van links naar rechts) de B-lijn kruist en typ de bijbehorende waarde in het vakje ‘B value’ in dit venster.
De kalibratie is voltooid. Klik op Done.
Label afdrukkenU kunt nu uw label afdrukken. Klik op File > Print.
Selecteer aan de linkerkant het juiste type papier door hierop te klikken met de linkermuisknop. Vervolgens kunt u bepalen welke labels u wilt afdrukken. Klik met de linkermuisknop op de labels die u wilt afdrukken. In dit voorbeeld wordt alleen het bovenste label afgedrukt. Klik op de knop Print. Als u klaar bent, klik u op Close.
U kunt de standaardversies van dit label en een leeg label weergeven door herhaaldelijk te klikken met de linkermuisknop. Als u met de rechtermuisknop klikt, wordt een contextmenu weergegeven waarin u versies van het huidige label kunt kiezen of het label kunt wissen. Sleep het label naar een nieuwe locatie om het te verplaatsen.
Ontwerp opslaanKlik op File > Save om een ontwerp op te slaan. Voer een bestandsnaam in en klik op OK. Het project is opgeslagen.
Figuur 37Plain Paper-methode
Figuur 38Printerkalibratievenster om waarden in te voeren
Figuur 39MediaFACE Printer Calibration Sheet-methode
Figuur 40Printerkalibratievenster om waarden in te voeren
Figuur 41Afdrukvenster

10-F10-F
HOOFDSTUK 7: ‘FINGERPRINTING’: MUZIEKTITELS IDENTIFICEREN VOOR ONTWERPEN
OverzichtMediaFACE 4.0 kan muziektitels identificeren van audio-cd’s of MP3-bestanden. In plaats van muziektitels en uitvoerenden te typen, kunt u MediaFACE 4.0 gebruiken om automatisch uw muziekverzameling te identificeren en deze informatie op te nemen op het label of papier. U hebt hiervoor een internetverbinding nodig.
In dit voorbeeld wordt een map met MP3-bestanden gebruikt als muzieklijst. De fingerprinting-technologie van MediaFACE 4.0 wordt gebruikt om automatisch de muziektitels en uitvoerenden te herkennen. Vervolgens wordt deze informatie op een cd-inlegvel geplaatst.
Het identificeren van muziekgegevens en deze informatie op een label plaatsen gebeurt in twee stappen. De eerste stap is het maken van een afspeellijst (een lijst met muziektitels, uitvoerenden, enzovoort). Tijdens deze stap wordt fingerprinting gebruikt. De afspeellijst wordt opgeslagen binnen List Manager. Wanneer de lijst is gemaakt, kunt u deze invoegen op het label.
Label selecterenKlik op File > New en selecteer CD Jewel Case Tray Liner. Zorg ervoor dat het selectievakje ‘Run through wizard’ is uitgeschakeld.
Klik op Finish om deze stap te voltooien.
List Manager starten
Klik op Tools > List Manager. Het hoofdvenster van List Manager wordt weergegeven.
Afspeellijst makenKlik met de linkermuisknop op Playlists. Klik vervolgens op de knop New. Er wordt een nieuwe afspeellijst gemaakt.
Klik boven in het venster op de vervolgkeuzelijst Replace playlist from. Selecteer in de vervolgkeuzelijst Song List.
Klik op Build. Het venster Song List wordt weergegeven.
In dit venster selecteert u de map waarin de MP3-bestanden zich bevinden. Klik op Open Folder.
Selecteer de map met de MP3-bestanden en klik op OK. In het venster Song List worden enkele of alle muziektitels weergegeven. Dit komt door een eigenschap van MP3-bestanden. MP3-bestanden kunnen namelijk informatie bevatten over de muziektitels. In dit voorbeeld ziet u dat sommige titels en uitvoerenden worden weergegeven. Bij de overige MP3-bestanden kan ‘Unknown song’ of ‘Unknown artist’ worden weergegeven omdat de MP3-bestanden deze gegevens niet bevatten.
Klik op Identify All. Hiermee wordt het fingerprinting-proces gestart. Voor dit proces is een internetverbinding nodig. U zult zien dat de statuskolom informatie weergeeft zoals ‘searching’, ‘identified’, ‘pending’ enz.
In ons voorbeeld ziet u dat de liedjes die eerste met ‘Unknown Song’ en ‘Unknown Artist’ werden aangegeven nu vervangen zijn door de juiste informatie over de titel en uitvoerenden.
Als het fingerprinting-proces is voltooid, klikt u op Build.
Afspeellijst een naam gevenNadat de afspeellijst is gegenereerd met de fingerprinting-technologie van MediaFACE 4.0, voert u in het veld “Album” een naam in.
U kunt nu de afspeellijst invoegen op het cd-inlegvel. Klik op OK om door te gaan.
Afspeellijst invoegenKlik op Insert > Playlist om de nieuwe afspeellijst in te voegen (figuur 49).
Selecteer de afspeellijst die u in de vorige stap hebt gemaakt (figuur 50).
Wanneer de afspeellijst is geselecteerd, voegt u elke kolom met informatie in voor het labelontwerp. In dit voorbeeld wordt de uitvoerende ingevoerd voor elk van de muziektitels op het label. Zorg ervoor dat in dit venster het selectievakje ‘Static value’ is ingeschakeld (figuur 51).
Klik op OK. De tekst wordt ingevoegd op het label. Wellicht moet u de grootte van het tekstvak aanpassen zodat de namen volledig passen (figuur 52).
Figuur 42CD Jewel Case Tray Liner selecteren
Figuur 43List Manager starten
Figuur 44List Manager
Figuur 46Venster Song List
Figuur 45Nieuwe afspeellijst maken
Figuur 47Oorspronkelijke afspeellijst na selectie van de map met MP3-bestanden
Figuur 48Tijdens fingerprinting-proces; let op de statuskolom
Figuur 49Afspeellijst invoegen vanuit menu
Figuur 50In te voegen afspeellijst selecteren
Figuur 52Uitvoerenden ingevoegd op inlegvel
Figuur 51Item: Artist selecteren

10-F 11-F
Vervolgens moet aanvullende informatie worden ingevoegd voor de afspeellijst. Klik op Insert > Playlist. Selecteer de naam van de afspeellijst. Selecteer vervolgens OK (figuur 53).
De muziektitels worden op het label geplaatst. Wellicht moet u het tekstvak aanpassen zodat de namen volledig passen. Plaats vervolgens het tekstvak naast de uitvoerenden zodat de regels netjes naast elkaar komen te staan. U kunt nu het label afdrukken.
Technische ondersteuningU kunt de afdeling Technische ondersteuning bellen op nr. +1-866-755-7860 of een e-mailbericht verzenden naar [email protected].
MediaFACE 4.0Bezoek de website http://www.MediaFACE.com voor de nieuwste informatie over labels voor media, nieuwe labelsjablonen, label-/printercompatibiliteit, enzovoort.
SoftwareregistratieRegistreer uw versie van MediaFACE 4.0 on-line op http://www.NEATO.com/fnregister.
Extra labels en inlegvellenExtra NEATO-labels en -inlegvellen zijn verkrijgbaar via http://www.NEATO.com, http://www.fellowes.com en alle grote speciaalzaken.
Figuur 54Muziektitels geplaatst op label
Figuur 53Item: Title selecteren Zorg ervoor dat ‘Static value’ is ingeschakeld
OPMERKINGEN
______________________________________________________________________________________
______________________________________________________________________________________
______________________________________________________________________________________
______________________________________________________________________________________
______________________________________________________________________________________
______________________________________________________________________________________
______________________________________________________________________________________
______________________________________________________________________________________
______________________________________________________________________________________
______________________________________________________________________________________
______________________________________________________________________________________
______________________________________________________________________________________

12-F12-F
Probeer deze andere geweldige labelproducten van Fellowes!
Ga naar de speciaalzaak, kijk in de catalogus of bezoek de website www.fellowes.com