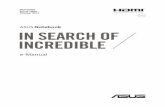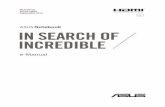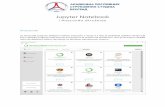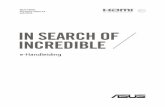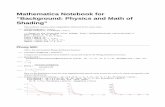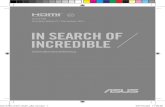Gebruikershandleiding notebookdlcdnet.asus.com/pub/ASUS/nb/K75VJ/DU_eManual_K75VJ_VER... · 2019....
Transcript of Gebruikershandleiding notebookdlcdnet.asus.com/pub/ASUS/nb/K75VJ/DU_eManual_K75VJ_VER... · 2019....
-
Gebruikershandleiding notebook
December 2011
DU6944
-
2 Gebruikershandleiding notebook
Inhoudsopgave
Hoofdstuk 1: Kennismaken met de notebookOver deze gebruiksaanwijzing ...................................................................... 6Opmerkingen over deze handleiding ........................................................ 6Veiligheidsmaatregelen ................................................................................... 7Uw notebook voorbereiden .........................................................................11
Hoofdstuk 2:: Kennismaken met de onderdelenBovenkant ...........................................................................................................14Onderkant ...........................................................................................................17Rechterkant ........................................................................................................20Linkerkant ...........................................................................................................22Achterkant ..........................................................................................................24Voorkant ..............................................................................................................24
Hoofdstuk 3:: Aan de SlagVoedingssysteem .............................................................................................26
Wisselstroomvoeding gebruiken ..............................................................26Batterijvoeding gebruiken ..........................................................................28Batterijonderhoud..........................................................................................29De notebook INSCHAKELEN .......................................................................30De zelftest bij inschakelen (Power-On Self Test, POST) .....................30Het batterijvermogen controleren ...........................................................32De batterijdoos opladen ..............................................................................33Voedingsopties ................................................................................................34Energiebeheerstanden .................................................................................36De slaapstand en Sluimerstand .................................................................36Beheer thermische energie .........................................................................38
Speciale toetsenbordfuncties ......................................................................39Gekleurde sneltoetsen ................................................................................39Microsoft Windows-toetsen .......................................................................41Multimediabedieningstoetsen (bij sommige modellen) .................43
Schakelaars en statusindicators ..................................................................44Schakelaars .......................................................................................................44Statusindicators ..............................................................................................45
-
Gebruikershandleiding notebook 3
Hoofdstuk 4: De notebook gebruikenAanwijsapparaat ...............................................................................................48
Het aanraakpad gebruiken .........................................................................49Afbeeldingen gebruik aanraakpad ..........................................................50Onderhoud van het aanraakpad...............................................................53Aanraakpad automatisch uitschakelen ..................................................53
Opslagapparaten ..............................................................................................55Optisch station (bij sommige modellen) ...............................................55Flashgeheugenkaartlezer ............................................................................59Harde schijf .......................................................................................................60Geheugen (RAM) ............................................................................................63
Aansluitingen ....................................................................................................64Netwerkverbinding ........................................................................................64Draadloze LAN-verbinding (bij sommige modellen) ........................66Draadloze netwerkverbinding Windows ...............................................68Draadloze Bluetooth-verbinding Connection (bij sommige modellen) ..........................................................................................................70
BijlageOptionele accessoires ................................................................................... B-2
Optionele aansluitingen ............................................................................ B-2
Besturingssysteem en software ................................................................ B-3Instellingen van systeem-BIOS ................................................................ B-4Veelvoorkomende problemen en oplossingen ...............................B-10
Uw notebook herstellen ............................................................................B-16De herstelpartitie gebruiken .................................................................B-16
Informatie dvd-romstation .......................................................................B-20Blu-ray ROM-stationsinformatie (bij sommige modellen) ............B-22Naleving interne modem ..........................................................................B-23Bekendmakingen en veiligheidsverklaringen ...................................B-27
FCC-verklaring (Federal Communications Commission) .............B-27Waarschuwing van FCC voor blootstelling aan radiofrequenties (RF) .........................................................................................................B-28Verklaring van conformiteit(R&TTE-richtlijn 1999/5/EG) .............B-28CE-markering ...............................................................................................B-29
-
4 Gebruikershandleiding notebook
Verklaring IC-stralingsblootstelling voor Canada ...........................B-29Draadloos gebruikskanaal voor verschillende domeinen ...........B-30Beperkte draadloze frequentiebanden Frankrijk ............................B-30UL-veiligheidsrichtlijnen ..........................................................................B-32Vereiste spanningsveiligheid .................................................................B-33Mededelingen tv-tuner ............................................................................B-33REACH .........................................................................................................B-33Lithium-waarschuwingen voor Noord-Europa (voor lithium-ionbatterijen) ...............................................................................................B-34Veiligheidsinformatie optisch station .................................................B-35Informatie laserveiligheid ........................................................................B-35Onderhoudswaarschuwingslabel ........................................................B-35CDRH Regulations ......................................................................................B-35Productmededeling Macrovision Corporation ................................B-36CTR 21-goedkeuring(voor notebook met geïntegreerde modem) .........................................................................................................B-37Eco-label Europese Unie .........................................................................B-39Product dat voldoet aan ENERGY STAR ..............................................B-39Naleving en verklaring van wereldwijde milieuvoorschriften ..B-40ASUS-recycling/Diensten voor terugname .......................................B-40
Copyright-informatie ..................................................................................B-41Beperkte aansprakelijkheid ......................................................................B-42Service en ondersteuning .........................................................................B-42
-
1Hoofdstuk 1: Kennismakenmetdenotebook
-
6 Gebruikershandleiding notebook
OverdezegebruiksaanwijzingU hebt nu de gebruiksaanwijzing van de notebook voor u. Deze gebruiksaanwijzing biedt informatie over de verschillende componenten van de notebook en het gebruik van deze componenten. Dit zijn de hoofdsecties van deze gebruiksaanwijzing:
1. Kennismaken met de notebook Hier maakt u kennis met de notebook en deze
gebruiksaanwijzing.
2. Kennismaken met de onderdelen Biedt u informatie over de componenten van de notebook.
3. Aan de Slag Maakt u wegwijs bij het eerste gebruik van de notebook.
4. De notebook gebruiken Biedt u informatie over het gebruik van de componenten van
de notebook.
5. Bijlage Leert u de optionele accessoires kennen en biedt aanvullende
informatie.
De daadwerkelijk bijgeleverde toepassingen verschillen afhankelijk van het model en de regio. Er kunnen verschillen zijn tussen uw notebook en de afbeeldingen in deze handleiding. U kunt uw notebook beschouwen als de juiste voorstelling.
OpmerkingenoverdezehandleidingDoorheen deze handleiding worden opmerkingen en waarschuwingen in vet lettertype aangegeven. Houd rekening met deze zaken om bepaalde taken veilig en volledig te voltooien. Het belang van deze opmerkingen is verschillend afhankelijk van het type, zoals hieronder beschreven:
OPMERKING: Tips en informatie voor speciale situaties.
TIP: Tips en nuttige informatie voor het voltooien van taken.
BELANGRIJK! Vitale informatie die moet worden opgevolgd om schade aan gegevens, onderdelen of personen te vermijden.
WAARSCHUWING! Belangrijke informatie die moet worden opgevolgd voor een veilig gebruik.
-
Gebruikershandleiding notebook 7
VeiligheidsmaatregelenDe volgende veiligheidsmaatregelen zullen de levensduur van de notebook verlengen. Volg alle voorzorgsmaatregelen en instructies. Laat elk onderhoud en elke reparatie over aan bevoegd personeel, tenzij anders beschreven in deze handleiding.
Veiligheidswaarschuwing voor de batterij: Gooi de batterij NIET in het vuur. Sluit de contacten NIET kort. Demonteer de batterij NIET.
Zet de notebook NIET op schoot of een ander lichaamsdeel, want het kan ongemak of letsel veroorzaken door de warmte.
NIET blootstellen aan vuil of stofrijke omgevingen. NIET gebruiken bij gaslekken.
NIET blootstellen aan krachtige magnetische of elektrische velden.
NIET blootstellen aan of gebruiken in de nabijheid van vloeistof, regen of vocht. De modem NIET gebruiken tijdens een onweer.
Duw NIET op het beeldscherm of raak het niet aan. Niet installeren samen met andere kleine items die krassen kunnen maken of in de notebook kunnen vallen.
NIET op een oneffen of onstabiel werkoppervlak plaatsen. Neem contact op met de onderhoudsdienst als de behuizing beschadigd is.
Plaats GEEN objecten op de notebook, laat er niets op vallen en stop geen vreemde objecten in het apparaat.
Koppel de wisselstroomvoeding los en verwijder de batterijdoos/-dozen voordat u het toestel reinigt. Veeg de notebook schoon met een propere cellulose doek of een zeemleer die met een oplossing van niet bijtend schoonmaakmiddel en enkele druppels warm water is bevochtigd en verwijder extra vocht met een droge doek.
-
8 Gebruikershandleiding notebook
VEILIGE TEMP: Deze notebook mag alleen worden gebruikt op plaatsen met een omgevingstemperatuur tussen 5°C (41°F) en 35°C (95°F).
Draag of bedek een ingeschakelde notebook NIET met materiaal, zoals een draagtas, waardoor de luchtcirculatie verhinderd wordt.
Gooi de notebook NIET bij het huisvuil. Dit product werd ontworpen om een hergebruik van de onderdelen en het recyclen mogelijk te maken. Het symbool met doorgekruiste afvalbak geeft aan dat het product (elektrische, elektronische apparatuur en kwikhoudende knoopcelbatterij) niet bij het huishoudelijk afval mag worden weggegooid. Informeer naar de plaatselijke voorschriften voor het verwijderen van elektronica.
Gooi de batterij NIET bij het huisvuil. Het symbool met de doorgestreepte afvalcontainer betekent dat de batterij niet bij het huisvuil mag worden gegooid.
INGANGSVERMOGEN: zie het vermogenslabel op de onderkant van de notebook en zorg ervoor dat de voedingsadapter overeenkomt met dit vermogen.
Onjuiste installatie van de accu kan een ontploffing veroorzaken en de Notebook PC beschadigen.
Gebruik GEEN beschadigde voedingskabels, accessoires of andere randapparatuur.
Gebruik GEEN krachtig oplosmiddelen zoals thinners, benzeen of andere chemische producten op of in de nabijheid van het oppervlak.
-
Gebruikershandleiding notebook 9
Waarschuwing geluidsdrukWaarschuwing: Een hoge geluidssterkte uit de oortelefoon of hoofdtelefoon kan tot gehoorschade- of verlies leiden. Wanneer u de geluidssterkte en de equaliser aanpast tot boven de centrale positie, kan het uitvoervolume van de oor- of hoofdtelefoon verhogen en bijgevolg ook het niveau van de geluidsdruk.
Waarchuwing DC-ventilatorWaarschuwing: De DC-ventilator is een bewegend onderdeel dat gevaarlijk kan zijn. Zorg dat u niet in de buurt van de bewegende ventilatorbladen gaat staan.
AdapterinformatieIngangsspanning: 100–240Vac
Ingangsfrequentie: 50–60Hz
Nominale uitvoerstroom: 3.42A(65W); 4.74A(90W); 6.3A(120W)
Nominale uitvoerspanning: 19Vdc
Voorzorgsmaatregelen voor vervoerOm de notebook voor te bereiden voor transport, moet u het apparaat UITSCHAKELEN en alle externe randapparatuur loskoppelen om schade aan de aansluitingen te voorkomen. De kop van het harde schijfstation wordt ingetrokken wanneer de voeding wordt UITGESCHAKELD om krassen op het harde schijfoppervlak tijdens het transport te vermijden. U mag de notebook daarom niet vervoeren terwijl de voeding nog is INGESCHAKELD. Sluit het beeldschermpaneel en controleer of het veilig in de gesloten positie is vergrendeld om het toetsenbord en het beeldscherm te beschermen.
BELANGRIJK! het oppervlak van de notebook wordt snel dof als het niet goed behandeld wordt. Wrijf of kras niet over het oppervlak van de notebook.
-
10 Gebruikershandleiding notebook
Bedek uw notebookKoop een draagtas om de notebook te beschermen tegen vuil, water, schokken en krassen.
Uw batterijen opladenAls u wilt werken op batterijvermogen, moet u ervoor zorgen dat de batterijdoos volledig is opgeladen en dat u over extra optionele batterijdozen beschikt voordat u op een lange reis gaat. Onthoud dat de voedingsadapter de batterijdoos oplaadt zolang deze op de notebook en een wisselstroombron is aangesloten. Houd ermee rekening dat het opladen van de batterij veel langer duurt wanneer de notebook in gebruik is.
Voorzorgsmaatregelen voor vliegreizenNeem contact op met uw luchtvaartmaatschappij als u de notebook in het vliegtuig wilt gebruiken. De meeste luchtvaartmaatschappijen leggen beperkingen op voor het gebruik van elektronische apparatuur.De meeste luchtvaartmaatschappijen zullen het gebruik van elektronische apparatuur alleen toestaan tijdens de vlucht en niet tijdens het opstijgen en de landing.
BELANGRIJK! Er zijn drie hoofdtypes veiligheidsapparaten op de luchthaven: Röntgenapparaten (worden gebruikt op items die op de transportbanden worden geplaatst), magnetische detectors (worden gebruikt op mensen die door de veiligheidscontrole gaan) en magnetische staven (handbediende apparaten die op mensen of individuele items worden gebruikt). U kunt uw notebook en diskettes door de röntgenapparaten van de luchthaven laten passeren. Het is echter AF TE RADEN uw notebook of diskettes door de magnetische detectors op de luchthaven mee te nemen of uw apparatuur bloot te stellen aan de magnetische staven.
-
Gebruikershandleiding notebook 11
UwnotebookvoorbereidenDit zijn enkele beknopte instructies voor het gebruik van uw notebook.
IInstalleer de batterij
Sluit de voedingsadapter aan
3
21
13
110V-220V2
-
12 Gebruikershandleiding notebook
Het LCD-scherm openen1. Til het beeldschermpaneel voorzichtig op met uw duim.2. Kantel het beeldschermpaneel langzaam naar voor of naar
achter voor een comfortabele kijkhoek.
De voeding inschakelen1. Druk de voedingsknop op de onderkant van het LCD-scherm in
en laat de knop opnieuw los.2. Gebruik [Fn]+[F5] of [Fn]+[F6] om de LCD-helderheid aan te
passen.
-
2Hoofdstuk 2:
Kennismakenmetdeonderdelen
-
14 Gebruikershandleiding notebook
Bovenkant
Het toetsenbord zal verschillen afhankelijk van de regio.
2
4
3
56
8
9
7
1
-
Gebruikershandleiding notebook 15
Microfoon (Ingebouwd)
De ingebouwde mono microfoon kan worden gebruikt voor videoconferenties, gesproken verhalen of eenvoudige geluidsopnamen.
Camera
Met de ingebouwde camera kunt u foto’s maken of video’s opnemen. Deze camera kan worden gebruikt bij videoconferenties en andere interactieve toepassingen.
Camera-indicator
De camera-indicator geeft aan wanneer de ingebouwde camera in gebruik is.
Beeldschermpaneel
De functies van het beeldschermpaneel zijn dezelfde als bij een desktopbeeldscherm. De notebook maakt gebruik van een actief matrix TFT LCD-scherm dat een uitstekende beeldweergave biedt zoals bij desktopbeeldschermen. In tegenstelling tot desktopbeeldschermen produceert het LCD-scherm geen straling of flikkering, zodat de ogen minder worden belast. Gebruik een zachte doek zonder chemische vloeistoffen (gebruik indien nodig gewoon water) om het beeldschermpaneel te reinigen.
Voedingsindicator
De voedingsindicator licht op wanneer de notebook wordt INGESCHAKELD en knippert langzaam wanneer de notebook in de “Suspend-to-Ram”-modus (Slaapmodus) is. Deze indicator is UIT wanneer de notebook is UITGESCHAKELD of in de modus Suspend-to-disk (stand-bymodus) is.
Hoofdschakelaar
Met de voedingsschakelaar kunt u de notebook IN- en UITSCHAKELEN en herstellen vanaf STD. Gebruik de schakelaar eenmaal om de notebook IN te schakelen en eenmaal om de notebook UIT te schakelen. De voedingsschakelaar werkt alleen als het beeldscherm is geopend.
1
2
3
4
5
6
-
16 Gebruikershandleiding notebook
Verlicht toetsenbord
Het verlichte toetsenbord is voorzien van toetsen op normale grootte met een comfortabele loopdiepte (diepte tot waar de toetsen kunnen worden ingedrukt) en een polssteun voor beide handen. Er zijn twee Windows –functietoetsen voorzien die de navigatie in het Windows –besturingssysteem helpen vergemakkelijken.
Verlicht interactief touchpad en verlichte knoppen
Het verlichte interactieve touchpad met zijn knoppen is een aanwijsapparaat dat dezelfde functies biedt als een desktopmuis. Een scrollfunctie die door de software wordt bestuurd is beschikbaar nadat u het touchpad heb ingesteld voor een gemakkelijke Windows- of webnavigatie.
Statusindicators (voorzijde)
Statusindicators geven de verschillende hardware- en softwarecondities aan. Ze worden beschreven in paragraaf 3.
7
8
9
-
Gebruikershandleiding notebook 17
Onderkant
Afhankelijk van het model kan het uiterlijk van de onderkant verschillen.
De grootte van de batterij is afhankelijk van het model.
WAARSCHUWING! De onderkant van de notebook kan zeer warm worden. Wees voorzichtig wanneer het notebook hanteert terwijl deze in gebruik is of recent werd gebruikt. Hoge temperaturen zijn normaal tijdens het opladen of het gebruik. LEG DE NOTEBOOK NIET OP UW SCHOOT OF ANDERE DELEN VAN HET LICHAAM OM LETSELS DOOR DE WARMTE TE VOORKOMEN.
-
18 Gebruikershandleiding notebook
Batterijvergrendeling - Veer
Het veerslot van de batterij wordt gebruikt om de batterijdoos stevig te bevestigen. Wanneer de batterijdoos wordt geïnstalleerd, wordt dit veerslot automatisch vergrendeld. Om de batterijdoos te verwijderen, moet u dit veerslot in de ontgrendelde positie houden.
Batterijdoos
De batterijdoos wordt automatisch opgeladen wanneer u de notebook aansluit op een wisselstroomvoedingsbron en biedt voeding aan de notebook wanneer deze niet op de wisselstroom is aangesloten. Hierdoor kunt u het apparaat verder gebruiken wanneer u zich tijdelijk verplaatst tussen locaties. De levensduur van de batterij varieert afhankelijk van het gebruik en volgens de specificaties voor deze notebook. De batterijdoos kan niet gedemonteerd worden en moet als één eenheid worden aangeschaft.
Batterijvergrendeling - Handmatig
De handmatige batterijvergrendeling wordt gebruikt om de batterijdoos stevig te bevestigen. Schuif de handmatige vergrendeling naar de ontgrendelde positie om de batterijdoos te plaatsen of te verwijderen. Schuif de handmatige vergrendeling naar de vergrendelde positie nadat u de batterijdoos hebt geïnstalleerd.
Geheugen (RAM)-compartiment
Het geheugencompartiment biedt uitbreidingsmogelijkheden voor extra geheugen. Het extra geheugen zal de prestaties van de toepassing verhogen door de harde schijftoegang te verlagen. De BIOS detecteert automatisch de geheugengrootte in het systeem en configureert dit overeenkomstig. Er is geen instelling van de hardware of software (inclusief de BIOS) vereist nadat het geheugen is geïnstalleerd. Neem contact op met een erkend onderhoudscentrum of verkoper voor informatie over de geheugenupgrade van uw notebook. Koop de uitbreidingmodules uitsluitend bij erkende verkopers van deze notebook zodat u zeker bent van een maximale compatibiliteit en betrouwbaarheid.
1
2
3
4
-
Gebruikershandleiding notebook 19
Harde schijfcompartiment
De harde schijf is veilig ingesloten in een compartiment. Raadpleeg een bevoegd onderhoudscentrum of een verkoper voor informatie over het upgraden van de harde schijf van de notebook. Koop uitsluitend harde schijven bij bevoegde verkopers van deze notebook om zeker te zijn van de maximale compatibiliteit en betrouwbaarheid.
5
-
20 Gebruikershandleiding notebook
Rechterkant
Aansluiting hoofdtelefoonuitgang
De aansluiting voor de hoofdtelefoon (1/8 inch) wordt gebruikt om het audio-uitgangssignaal van de notebook aan te sluiten op luidsprekers met versterkers of een hoofdtelefoon. Wanneer u deze aansluiting gebruikt, worden de ingebouwde luidsprekers automatisch uitgeschakeld.
Aansluiting microfooningang
De aansluiting voor de mono microfoon (1/8 inch) kan worden gebruikt om een externe microfoon of het uitgangssignaal van geluidsapparatuur aan te sluiten. Wanneer u deze aansluiting gebruikt, wordt de ingebouwde microfoon automatisch uitgeschakeld. Gebruik deze functie voor videoconferenties, gesproken verhalen of eenvoudige geluidsopnamen.
USB-poort (2.0)
De Universele Seriële Bus is compatibel met USB 2.0- of USB 1.1-apparaten zoals toetsenborden, aanwijsapparaten, camera’s, harde schijven, printers en scanners die serieel zijn aangesloten tot 12 Mbits/sec (USB 1.1) en 480Mbits/sec (USB 2.0). Met USB kunt u veel apparaten tegelijk op een enkele computer laten werken, waarbij sommige randapparaten werken als extra invoegtoepassing of hub. USB ondersteunt hot swapping (omschakelen) van apparaten zodat de meeste randapparaten kunnen worden aangesloten of losgekoppeld zonder dat de computer opnieuw moet worden opgestart.
1
2
3
2 4 73 5 61
-
Gebruikershandleiding notebook 21
5
6
4
7
Optisch station De notebook wordt in diverse modellen met verschillende
optische stations geleverd. Het optische station van de notebook kan compact discs (CD) en/of digitale videodiscs (DVD) ondersteunen en kan over capaciteiten beschikken voor het schrijven (R) of herschrijven (RW) van schijven. Raadpleeg de marketingspecificaties voor details over elk model.
Elektronische uitwerpknop optisch station
Het optische station is voorzien van een elektronische uitwerpknop voor het openen van de lade. U kunt de lade van de optische schijf openen via een willekeurige softwarespeler of door met de rechterknop op het optische station te klikken in de map "Computer" van Windows en Uitwerpen te selecteren.
Nooduitwerpopening optisch station (locatie is van het model afhankelijk)
De nooduitwerpopening wordt gebruikt om de lade van het optische station uit te werpen als het elektronisch uitwerpen niet werkt. Gebruik de nooduitwerpopening niet in de plaats van het elektronisch uitwerpen.
Gelijkstroomingang (DC)
De meegeleverde voedingsadapter converteert wisselstroom naar gelijkstroom voor gebruik met deze aansluiting. De voeding die via deze aansluiting wordt geleverd, biedt stroom aan de notebook en laadt de interne batterijdoos op. Gebruik altijd de meegeleverde voedingsadapter om schade aan de notebook en de batterijdoos te voorkomen.
TKAN TIJDENS GEBRUIK WARM TOT HEET WORDEN. DENK ERAAN DAT U DE VOEDINGSADAPTER NIET AFDEKT EN UIT DE BUURT VAN UW LICHAAM HOUDT.
-
22 Gebruikershandleiding notebook
Linkerkant
1
HD
MI
4 5 62 31 7
2
3
4
Zorg ervoor dat de ventilatieopeningen niet geblokkeerd worden door papier, boeken, kleding, kabels of andere objecten, anders kan de notebook oververhitten.
Kensington® Lock-poort Dankzij de Kensington® lock-poort kan de notebook worden
beveiligd door middel van Kensington®-compatibele beveiligingsproducten van. De beveiligingsproducten omvatten een metalen kabel en een slot die voorkomen dat de notebook van een vast object wordt verwijderd. Sommige beveiligingsproducten kunnen ook een bewegingsdetector bevatten die een alarmsignaal weergeven wanneer de notebook wordt verplaatst.
LAN-poort
De RJ-45 8-pins LAN-poort is groter dan de RJ-11 modempoort en ondersteunt een standaard ethernetkabel voor aansluiting op een lokaal netwerk. De ingebouwde connector maakt handig gebruik mogelijk zonder extra adapters.
Beeldscherm (monitor)-uitgangBeeldscherm (monitor)-uitgang De 15-pins D-sub monitorpoort ondersteunt een standaard
VGA-compatibel apparaat zoals een monitor of een projector voor weergave op een groter extern beeldscherm.
Ventilatieopeningen De ventilatieopeningen zorgen ervoor dat er koele lucht in
en warme lucht uit de notebook kan stromen.
-
Gebruikershandleiding notebook 23
5
6
7
HDMI HDMI-poort
HDMI (High-Definition Multimedia Interface) is een niet gecomprimeerde, volledig digitale audio/video-interface tussen elke audio/videobron, zoals een set-top box, dvd-speler of een A/V-ontvanger en een audio- en/of videomonitor zoals een digitale televisie (DTV). Ondersteunt standaard verbeterde of hoge definitie video en meerkanaals digitale audio op één kabel.
Deze poort verzendt alle ATSC HDTV-standaarden en ondersteunt 8-kanaals digitale audio met overschot aan bandbreedte om toekomstige verbeteringen of vereisten te ondersteunen.
USB-poort (3.0, voor bepaalde modellen / 2.0)
De Universele Seriële Bus is compatibel met USB 3.0-, USB 2.0- of USB 1.1-apparaten zoals toetsenborden, aanwijsapparaten, camera’s, harde schijven, printers en scanners die serieel zijn aangesloten tot 4.8 Gbits/sec (USB 3.0), 480Mbits/sec (USB 2.0) en 12 Mbits/sec (USB 1.1). Met USB kunt u veel apparaten tegelijk op een enkele computer laten werken, waarbij sommige randapparaten werken als extra invoegtoepassing of hub. USB ondersteunt hot swapping (omschakelen) van apparaten zodat de meeste randapparaten kunnen worden aangesloten of losgekoppeld zonder dat de computer opnieuw moet worden opgestart.
USB Port (3.0, voor bepaalde modellen / 2.0)
USB Charge+ (voor bepaalde modellen)
Hiermee kunt u mobiele telefoons of digitale audiospelers opladen terwijl uw Eee PC in de slaapstand, in stand-by of uitgeschakeld is.
-
24 Gebruikershandleiding notebook
Achterkant
1 Batterijdoos De batterijdoos wordt automatisch opgeladen wanneer u
de notebook aansluit op een wisselstroomvoedingsbron en biedt voeding aan de notebook wanneer deze niet op de wisselstroom is aangesloten. Hierdoor kunt u het apparaat verder gebruiken wanneer u zich tijdelijk verplaatst tussen locaties. De levensduur van de batterij varieert afhankelijk van het gebruik en volgens de specificaties voor deze notebook. De batterijdoos kan niet gedemonteerd worden en moet als één eenheid worden aangeschaft.
Voorkant
Sleuf Flashgeheugen
Normaliter moet een externe geheugenkaartlezer apart worden aangeschaft om geheugenkaarten te gebruiken zoals van een digitale camera, mp3-speler, mobiele telefoon of PDA. Deze notebook heeft een ingebouwde kaartlezer met hoge snelheid waarmee u gemakkelijk kunt lezen van en schrijven naar verschillende flashgeheugenkaarten, zoals verder in deze handleiding is beschreven.
1
1
1
-
3Hoofdstuk 3: AandeSlag
-
26 Gebruikershandleiding notebook
VoedingssysteemWisselstroomvoeding gebruikenDe voeding van de notebook bestaat uit twee delen: de voedingsadapter en de batterijvoeding. De voedingsadapter converteert de wisselstroomvoeding van een wandcontactdoos naar de gelijkstroom die vereist is voor de notebook. Uw notebook wordt geleverd met een universele wisselstroom/gelijkstroomadapter. Dit betekent dat u de voedingskabel kunt aansluiten op elk 100V-120V stopcontact en elk 220V-240V stopcontact zonder dat u schakelaars hoeft in te stellen of stroomomvormers te gebruiken. Verschillende landen kunnen een adapter vereisen die moet worden gebruikt om de meegeleverde VS-standaard wisselstroomkabel aan te sluiten op een andere standaard. De meeste hotels voorzien universele stekkers om de verschillende voedingskabels en stroomspanningen te ondersteunen. We raden u aan een ervaren reiziger te raadplegen over de wisselstroomspanningen wanneer u voedingsadapters wilt meenemen naar een ander land.
U kunt reissets voor de notebook kopen die voedings- en modemadapters voor bijna elk land bevatten.
WAARSCHUWING! Sluit de wisselstroomkabel NIET aan op een wisselstroomuitgang voordat u de gelijkstroomstekker op de notebook hebt aangesloten. Hierdoor kunt u de wisselstroom/gelijkstroomadapter beschadigen.
De feiltelijke plek van de voedingsingang verschilt per model. Raadpleeg het voorgaande hoofdstuk voor de locatie van de LAN-poort.
13
110V-220V2
-
Gebruikershandleiding notebook 27
BELANGRIJK! De notebook kan beschadigd worden als u een andere adapter gebruikt om de notebook in te schakelen of als u de adapter van de notebook gebruikt om voeding te leveren aan andere elektrische apparaten. Als er rook, een brandgeur of extreme hitte uit de wisselstroom/gelijkstroomadapter komt, neem dan contact op met een reparatiedienst. Raadpleeg altijd een reparatiedienst als u vermoedt dat de wisselstroom/gelijkstroomadapter defect is. U kunt uw batterijdoos en de notebook beschadigen als u een defecte wisselstroom/gelijkstroomadapter gebruikt.
Deze notebook kan, afhankelijk van de regio, met een stekker met twee of met drie polen worden geleverd. Als een stekker met drie polen is geleverd, moet u een geaard wisselstroomstopcontact of een correct geaarde adapter gebruiken om een veilige werking van de notebook te garanderen.
WAARSCHUWING! DE VOEDINGSADAPTER KAN TIJDENS GEBRUIK WARM TOT HEET WORDEN. DENK ERAAN DAT U DE ADAPTER NIET AFDEKT EN UIT DE BUURT VAN UW LICHAAM HOUDT.
Koppel de voedingsadapter los of schakel de contactdoos uit om het energieverbruik te minimaliseren wanneer de notebook niet in gebruik is.
-
28 Gebruikershandleiding notebook
BELANGRIJK! Probeer nooit de batterijdoos te verwijderen terwijl de notebook is INGESCHAKELD aangezien dit kan resulteren in het verlies van uw werkgegevens.
De batterijdoos monteren:
Batterijvoeding gebruiken
De notebook is ontwikkeld voor gebruik met een verwisselbare batterijdoos. De batterijdoos bestaat uit een set batterijcellen die samen in één behuizing zijn ondergebracht. Een volledig opgeladen batterij biedt meerdere uren batterijgebruik. Deze duur kan verder worden uitgebreid door de energiebeheerfuncties te gebruiken via de BIOS-instelling. Extra batterijdozen zijn optioneel en kunnen afzonderlijk worden aangeschaft bij een verkoper van notebooks.
De batterijdoos installeren en verwijderenDe batterijdoos van de notebook kan al dan niet zijn geïnstalleerd bij de levering. Als de batterijdoos nog niet is geïnstalleerd in uw notebook, gaat u als volgt te werk om deze te installeren.
1
2
1
3
21
-
Gebruikershandleiding notebook 29
BELANGRIJK! Gebruik uitsluitend batterijdozen en voedingsadapter die met deze notebook zijn geleverd of specifiek zijn goedgekeurd door de fabrikant of de verkoper voor gebruik met dit middel, anders kan uw notebook beschadigd worden.
De batterijdoos verwijderen:
WAARSCHUWING! Om veiligheidsredenen mag de batterij NIET in het vuur worden gegooid, mogen de contacten NIET worden kortgesloten en mag de batterij NIET worden gedemonteerd. Werkt de batterij niet goed meer, zet dan de notebook UIT en neem contact op met een bevoegd reparatiecentrum.
BatterijonderhoudDe batterijdoos van de notebook kan, net als alle andere oplaadbare batterijen, slechts een beperkt aantal maal opnieuw worden opgeladen. Als de batterij elke dag eenmaal volledig wordt opgebruikt en opnieuw opgeladen, zal deze een levensduur hebben van minstens één jaar. De levensduur van de batterijdoos is afhankelijk van de omgevingstemperatuur, de vochtigheid en het gebruik van de notebook. Een ideale situatie is dat de batterij wordt gebruikt in een temperatuurbereik tussen 5°C en 35°C (41°F en 95°F). U moet er ook rekening mee houden dat de interne temperatuur van de notebook hoger is dan de externe temperatuur. Elke temperatuur boven of onder dit bereik zal de levensduur van de batterij korter maken. De gebruiksduur van de batterijdoos zal echter altijd afnemen na verloop van tijd. Daarna zult u een nieuwe batterijdoos moeten aanschaffen bij een erkende verkoper van notebooks. Omdat batterijen ook een opslaglevensduur hebben, is het niet aanbevolen voorraad op te slaan van extra batterijen.
1
2
1
3
21
-
30 Gebruikershandleiding notebook
BELANGRIJK! Om de harde schijf te beschermen moet u altijd minstens 5 seconden wachten nadat u uw notebook hebt UITGESCHAKELD voordat u het apparaat opnieuw INSCHAKELT.
WAARSCHUWING! Draag of bedek een ingeschakelde notebook NIET met materiaal, zoals een draagtas, waardoor de luchtcirculatie verhinderd wordt.
Vóór het opstarten zal het beeldschermpaneel knipperen wanneer de voeding is INGESCHAKELD. Dit maakt deel uit van de testroutine van de notebook en wijst niet op een probleem met het beeldscherm.
De notebook INSCHAKELENWanneer u de notebook INSCHAKELT verschijnt het bericht voor het INSCHAKELEN op het scherm. Indien nodig, kunt u de helderheid met behulp van de sneltoetsen aanpassen. Als u de BIOS-instelling moet uitvoeren om de systeemconfiguratie in te stellen of te wijzigen, drukt u tijdens het opstarten op [F2] om de BIOS Setup te openen. Als u tijdens de weergave van het splash-scherm op de toets [Tab] drukt, kunt u de standaard opstartinformatie zoals de BIOS-versie, weergeven. Druk op [ESC] en een opstartmenu met de selecties van de beschikbare stations waarvan kan worden opgestart, wordt weergegeven.
De zelftest bij inschakelen (Power-On Self Test, POST)
Wanneer u de notebook INSCHAKELT, worden eerst een reeks softwarematig bestuurde diagnostische tests uitgevoerd. Dit proces wordt POST (Power-On Self Test) genoemd. De software die de POST bestuurd wordt geïnstalleerd als een permanent onderdeel van de architectuur van de notebook. De POST bevat een record van de hardwareconfiguratie van de notebook. Deze record wordt gebruikt om een diagnostische controle van het systeem uit te voeren. Deze record wordt gemaakt door gebruik te maken van het programma BIOS Setup. Als de POST een verschil tussen de record en de bestaande hardware ontdekt, wordt een bericht weergegeven op het scherm met de vraag het conflict op te lossen door BIOS Setup uit te voeren.
-
Gebruikershandleiding notebook 31
BELANGRIJK! Als er nog steeds waarschuwingen verschijnen tijdens het opstarten, nadat u het hulpprogramma voor de schijfcontrole hebt uitgevoerd, moet u uw notebook terugbrengen voor reparatie. Als u de notebook toch verder blijft gebruiken, kan dit resulteren in gegevensverlies.
Technologie voor zelfcontrole en rapporteringS.M.A.R.T. (Self Monitoring and Reporting Technology = zelfbewakende en rapporteringstechnologie) controleer het harde schijfstation tijdens de POST en toont een waarschuwingsbericht als de harde schijf onderhoud of reparatie nodig heeft. Als een kritieke waarschuwing over de harde schijf wordt weergegeven tijdens het opstarten, maak dan onmiddellijk een back-up en voer de schijfcontrole van Windows uit. Om het schijfcontroleprogramma van Windows uit te voeren, doet u het volgende: Klik op Starten > selecteer Computer > klik met de rechtermuisknop op het pictogram van een harde schijf > kies Eigenschappen > klik op het tabblad Extra > klik op Nu controleren > klik op Start. U kunt ook “Sectoren scannen” selecteren voor een effectievere scan en reparatie, maar dat proces is veel trager.
In de meest gevallen zou deze record correct moeten zijn op het ogenblik dat u de notebook ontvangt. Wanneer de test voltooid is, kunt u een bericht krijgen met de melding “Geen besturingssysteem gevonden”. Dit kan zich voordoen als er vooraf geen besturingssysteem werd geïnstalleerd op de harde schijf. Dit geeft aan dat de harde schijf correct is gedetecteerd en klaar is voor de installatie van een nieuw besturingssysteem.
-
32 Gebruikershandleiding notebook
U ziet een waarschuwing als het batterijvermogen laag is. Negeert u deze waarschuwingen, dan zal de notebook uiteindelijk uitschakelen (De standaard van Windows gebruikt STR).
De onderstaande schermafbeeldingen zijn slechts voorbeelden die wellicht verschillen van wat u in uw systeem ziet.
Het batterijvermogen controlerenHet batterijsysteem implementeert de Smart Battery-standaard onder de Windows-omgeving, waarmee de batterij nauwkeurig het resterende vermogenspercentage in de batterij nauwgezet weergeeft. Een volledig opgeladen batterijdoos levert enkele uren werkvermogen voor de notebook. Het werkelijke cijfer kan achter variëren afhankelijk van de manier waarop u de energiebesparingsfuncties gebruikt, uw algemene werkgewoonten, de CPU, de grootte van het systeemgeheugen en de grootte van het beeldschermpaneel.
Beweeg de cursor over het batterijpictogram zonder voedingsadapter.
Beweeg de cursor over het batterijpictogram met voedingsadapter.
Klik met de rechtermuisknop op het batterijpictogram.
Klik met de linkermuisknop op het batterijpictogram.
WAARSCHUWING! Stand-by naar RAM (Suspend-to-RAM, STR) duurt niet lang als de batterij leeg is. Stand-by naar schijf (Suspend-to-Disk,STD) is niet hetzelfde als voeding UITSCHAKELEN. STD vereist een kleine hoeveelheid stroom en zal mislukken als er geen stroom beschikbaar is door het feit dat de batterij volledig leeg is of dat er geen voeding is (bijv. door zowel de voedingsadapter als de batterijdoos te verwijderen).
-
Gebruikershandleiding notebook 33
WAARSCHUWING! Laat de batterijdoos niet ontladen achter. Op de duur zal deze zijn lading verliezen. Als u de batterijdoos niet gebruikt, moet u deze eens in de drie maanden opladen om de levensduur te verlengen. Doet u dat niet, dan zult u de batterijdoos in de toekomst niet meer kunnen opladen.
Het opladen van de batterij wordt gestopt als de temperatuur of de batterijspanning te hoog is.
De batterijdoos opladen
U moet de batterijdoos opladen voordat u uw notebook onderweg kunt gebruiken. Zodra de notebook op een externe voedingsbron is aangesloten via de voedingsadapter, wordt het opladen van de batterijdoos gestart. Laat de batterijdoos volledig opladen voordat u deze voor de eerste maal gebruikt. Een nieuwe batterijdoos moet volledig worden opgeladen voordat u de notebook loskoppelt van de externe voeding. Het volledig opladen van de batterij duur enkele uren wanneer de notebook is UITGESCHAKELD en kan tweemaal zo lang duren wanneer de notebook is INGESCHAKELD. Het laadlampje van de batterij wordt UITGESCHAKELD wanneer de batterijdoos is opgeladen.
De batterij begint met opladen wanneer het resterende vermogen van de batterij onder 95% daalt. Dit voorkomt dat de batterij vaak wordt opgeladen. Door de oplaadcycli tot een minimum te beperken, worden de levensduur van de batterij verlengd.
-
34 Gebruikershandleiding notebook
BELANGRIJK! Om de harde schijf te beschermen moet u altijd minstens 5 seconden wachten nadat u uw notebook hebt UITGESCHAKELD voordat u het apparaat opnieuw INSCHAKELT.
Voedingsopties
Met de hoofdschakelaar kunt u de notebook AAN- en UITZETTEN en de notebook in de slaapstand of op Sluimerstand zetten. Het werkelijke gedrag van deze schakelaar kunt u instellen in de opties voor “Energiebeheer” in het Configuratiescherm van Windows.
Voor andere opties “Andere gebruiker, Opnieuw opstarten, Slaapstand of Afsluiten” klikt u op het pijltje naast het slotpictogram.
Hardwarematig of softwarematig opnieuw opstartenNadat u wijzigingen hebt aangebracht aan uw besturingssysteem, kunt u worden gevraagd het systeem opnieuw op te starten. Sommige installatieprocessen zullen een dialoogvenster weergeven dat kan worden gebruikt om opnieuw op te starten. Om het systeem handmatig te opnieuw opstarten, kiest u Opnieuw opstarten.
-
Gebruikershandleiding notebook 35
ENooduitschakelingAls uw besturingssysteem niet correct kan worden UITGESCHAKELD of niet opnieuw kan worden opgestart, is er een andere manier om uw notebook uit te schakelen:
• De voedingsknop ge-durende 4 seconden ingedrukt houden.
BELANGRIJK! Gebruik de nooduitschakeling niet terwijl gegevens worden geschreven aangezien dit kan resulteren in verlies of vernietiging van uw gegevens.
-
36 Gebruikershandleiding notebook
De slaapstand en Sluimerstand
De instellingen voor het energiebeheer vindt u in Windows > Configuratiescherm > Energiebeheer. Onder Systeeminstellingen vindt u “Slaapstand/Sluimerstand” of “Afsluiten” voor het afsluiten van het beeldscherm of het indrukken van de hoofdschakelaar. “Slaapstand” en “Sluimerstand” besparen energie als de notebook niet in gebruik is doordat sommige onderdelen worden uitgeschakeld. Wanneer u uw werk hervat, zal uw laatste status (zoals een document dat halverwege omlaag werd gescrolld of een e-mail die half is ingevoerd) opnieuw verschijnen alsof u het scherm nooit hebt verlaten. “Afsluiten” zal alle toepassingen sluiten en u vragen of u uw werk wilt opslaan als dat nog niet gebeurd is.
Energiebeheerstanden
De notebook heeft een aantal automatische of aanpasbare energiebesparingsfuncties waarmee u de maximale levensduur van de batterij kunt benutten en de totale eigendomskosten (TCO) kunt verlagen. Sommige van deze functies kunnen via het menu Power in de BIOS Setup worden beheerd. De instellingen voor het ACPI-energiebeheer kunnen via het besturingssysteem worden aangepast. De functies voor het energiebeheer zijn ontwikkeld om zoveel mogelijk stroom te besparen door de componenten zo vaak mogelijk in een lage verbruiksstand te plaatsen maar op aanvraag de volledige werking toe te staan.
-
Gebruikershandleiding notebook 37
“Slaapstand” is hetzelfde als Stand-by naar RAM (STR). Deze functie slaat uw huidige gegevens en status op in het RAM-geheugen terwijl meerdere onderdelen zijn UITGESCHAKELD. Omdat RAM een vluchtig geheugen is, is er voeding nodig om de gegevens te behouden (vernieuwen). Klik op Windows en op het pijltje naast het slotpictogram om deze optie te zien. U kunt ook de sneltoets [Fn F1] gebruiken om deze modus te activeren. U herstelt met een willekeurige toets behalve [Fn]. (OPMERKING: de voedingsindicator knippert in deze stand.)
“Sluimerstand” is hetzelfde als Stand-by naar schijf (STD) en slaat uw huidige gegevens en status op naar de harde schijf. Hierdoor hoeft het RAM-geheugen niet periodiek worden vernieuwd en wordt het energieverbruik aanzienlijk verlaagd, maar niet volledig uitgeschakeld omdat bepaalde activeringselementen zoals LAN, voeding moeten blijven krijgen. “Sluimerstand” bespaart meer energie in vergelijk met “Slaapstand”. Klik op Windows en op het pijltje naast het slotpictogram om deze optie te zien. U herstelt door de hoofdschakelaar in te drukken. (OPMERKING: de voedingsindicator is UIT in deze modus.)
-
38 Gebruikershandleiding notebook
Beheer thermische energie
Er zijn drie methoden voor energiebeheer om de thermische status van de notebook te beheren. Dit energiebeheer kan niet door de gebruiker worden gedefinieerd en moet bekend zijn in het geval de notebook naar een van deze statussen gaat. De volgende temperaturen staan voor de temperatuur van de behuizing (niet van de CPU).
• De ventilator wordt INGESCHAKELD voor een actieve koeling wan-neer de temperatuur de hoogste veiligheidslimiet bereikt.
• De CPU-snelheid neemt af voor passieve koeling wanneer de tem-peratuur de hoogste veiligheidslimiet overschrijdt.
• Het systeem wordt uitgeschakeld voor kritieke koeling wanneer de temperatuur de maximale hoogste veiligheidslimiet overschrijdt.
-
Gebruikershandleiding notebook 39
De locaties van de sneltoetsen op de functietoetsen kunnen variëren afhankelijk van het model, maar de functies moeten dezelfde blijven. Volg de pictogrammen in de plaats van de functietoetsen.
Pictogram “Zz” (F1): Plaatst de notebook in stand-by (Opslaan-naar-RAM of Opslaan-naar-schijf afhankelijk van de instelling van de slaapstandknop in de instelling van het energiebeheer).Radiotoren (F2): Alleen draadloze modellen: Schakelt het interne draadloze LAN of de Bluetooth (op geselecteerde modellen) AAN of UIT met een OSD-scherm. Wanneer deze functie is ingeschakeld, licht de overeenkomstige draadloze indicator op. De software-instellingen van Windows zijn nodig om het draadloos LAN of Bluetooth te gebruiken.Pictogram zonsondergang (F5):Verlaagt de helderheid van het beeldschermPictogram zonsopgang (F6):Verhoogt de helderheid van het beeldschermLCD-pictogram (F7): Schakelt het beeldschermpaneel AAN en UIT. (Bij sommige modellen wordt het venster uitgerekt zodat het hele scherm wordt gebruikt als er een lage resolutie is ingesteld.)
SpecialetoetsenbordfunctiesGekleurde sneltoetsen
Hieronder vindt u de omschrijving van de gekleurde sneltoetsen op het toetsenbord van de notebook. De gekleurde opdrachttoetsen zijn alleen toegankelijk door de functietoets ingedrukt te houden terwijl u op een toets met een gekleurde opdracht drukt.
-
40 Gebruikershandleiding notebook
Luidsprekerpictogrammen (F10): Schakelt de luidsprekers AAN en UIT (alleen bij Windows besturingssystemen)Pictogram Luidspreker stiller (F11): Verlaagt het luidsprekervolume (alleen bij Windows besturingssystemenPictogram Luidspreker luider (F12): Verhoogt het luidsprekervolume (alleen bij Windows besturingssystemen)
Doorgestreept aanraakpad (F9) (bij sommige modellen): hiermee wordt het aanraakpad VERGRENDELD (uitgeschakeld) en ONTGRENDELD (ingeschakeld). Door het aanraakpad te vergrendelen kunt u niet onopzettelijk de cursor tijdens het typen verplaatsen. U kunt dit het beste gebruiken als u een extern aanwijsapparaat als muis gebruikt. OPMERKING: sommige modellen hebben een indicator tussen de touchpad-knoppen die oplichten wanneer het touchpad is ONTGRENDELD (ingeschakeld) en niet oplichten wanneer het touchpad is VERGRENDELD (uitgeschakeld).
Pictogrammen LCD/Monitor (F8): Schakelt tussen het LCD-scherm van de notebook en een externe monitor in deze volgorde: LCD Alleen -> Alleen CRT (externe monitor) -> LCD + CRT-kloon -> LCD + CRT-uitbreiding. (Deze functie werkt niet in 256 kleuren. Selecteer hoge kleuren in de instellingen voor de beeldschermeigenschappen.) OPMERKING: vóór het opstarten is een verbinding met een externe monitor nodig.
Num Lk (Ins): Schakelt het numerieke toetsenblok (NumLock) AAN en UIT. Hiermee kunt u een groter gedeelte van het toetsenbord gebruiken voor het invoeren van numerieke toetsen. (bij sommige modellen)
Scr Lk (Del): Schakelt de “Scroll Lock” AAN en UIT. Hiermee kunt u een groter gedeelte van het toetsenbord gebruiken voor het navigeren door de verschillende cellen. (bij sommige modellen)
-
Gebruikershandleiding notebook 41
Fn+C: Schakelt de functie “Splendid Video Intelligent Technology” IN en UIT. Hiermee kunt u schakelen tussen de verschillende kleurverbeteringsstanden van het beeldscherm om het contrast, de helderheid, de tint van de skin en de kleurverzadiging voor rood, groen en blauw onafhankelijk aan te passen. U ziet de huidige modus in het OSD (on-screen display).
Fn+V (bij sommige modellen):(bij sommige modellen):: Schakelt naar de softwaretoepassing “Life Frame”.
Power4Gear Hybrid (Fn+Space Bar): met deze toets schakelt u tussen de verschillende standen voor energiebesparing. Dit heeft invloed op veel aspecten van de notebook waar het gaat om het beste compromis tussen prestaties en levensduur van de batterij. Door het voedingsadapater aan te sluiten of te verwijderen, schakelt het systeem automatisch tussen wisselstroom- en batterijvoeding. U ziet de huidige modus in het OSD (on-screen display).
Voor sommige modellen is deze functie alleen beschikbaar wanneer u de camera inschakelt.
Fn+A (bij sommige modellen):(bij sommige modellen):: Schakelt de sensor voor de omgevingsbelichting IN/UIT.
Fn+Enter: (uitgebreid toetsenbord): Schakelt naar “Rekenmachine”. (bij sommige modellen)
-
42 Gebruikershandleiding notebook
Microsoft Windows-toetsen
De toets met het Windows-logo activeert het menu Start dat zich onderaan links op het bureaublad van Windows bevindt.
De andere toets die eruitziet als een Windows-menu met een kleine cursor, activeert het menu Eigenschappen en heeft hetzelfde effect als het klikken met de rechtermuisknop op een Windows-object.
Het toetsenbord bevat twee speciale Windows-toetsen, zoals hieronder beschreven.
Uitgebreid toetsenbord (bij sommige modellen)Voor bepaalde modellen is een uitgebreid toetsenbord beschikbaar. Het uitgebreide toetsenbord heeft een speciaal numeriek toetsenblok voor het gemakkelijk invoeren van cijfers. Gebruik [Num Lk / Scr Lk] om de toetsen op het uitgebreide toetsenbord te schakelen tussen cijfers en cursorrichtingen. De toetsen voor de cursorrichting zijn bedoeld om te navigeren tussen velden of cellen zoals in rekenbladen of tabellen.
-
Gebruikershandleiding notebook 43
Multimediabedieningstoetsen (bij sommige modellen)
Met de multimediabedieningstoetsen kunt u de multimediatoepassing probleemloos besturen. Hieronder vindt u een omschrijving van de betekenis van elke multimediabedieningstoets op de notebook.
Gebruik de [Fn]-toets in combinatie met de pijltoetsen voor de cd-bedieningsfuncties.
Sommige functies van de bedieningstoetsen kunnen verschillen afhankelijk van het notebookmodel.
CD afspelen/pauzerenAls cd gestopt is, afspelen van cd begint.Als cd afspeelt, afspelen van cd wordt gepauzeerd
CD stoppenAls cd afspeelt: Stopt het afspelen van de cd.
Cd terugspoelen naar vorig nummer (Terugspoe-len)Keert tijdens het afspelen van de cd terug naar het previous (vorige) audionummer/filmhoofdstuk.
Cd vooruitspoelen naar volgend nummer (Snel vooruitspoelen)Gaat tijdens het afspelen van de cd verder naar het next (volgende) audionummer/filmhoofdstuk.
-
44 Gebruikershandleiding notebook
Schakelaarsenstatusindicators
Schakelaars
Hoofdschakelaar
Met de voedingsschakelaar kunt u de notebook IN- en UITSCHAKELEN en herstellen vanaf STD. Gebruik de schakelaar eenmaal om de notebook IN te schakelen en eenmaal om de notebook UIT te schakelen. De voedingsschakelaar werkt alleen als het beeldscherm is geopend.
-
Gebruikershandleiding notebook 45
Voedingsindicator
De voedingsindicator licht op wanneer de notebook wordt INGESCHAKELD en knippert langzaam wanneer de notebook in de “Suspend-to-Ram”-modus (Slaapmodus) is. Deze indicator is UIT wanneer de notebook is UITGESCHAKELD of in de modus Suspend-to-disk (stand-bymodus) is.
Indicator batterijvermogen (twee kleuren) De tweekleurige indicator voor de batterijlading geeft de status
van het batterijvermogen als volgt aan: Groen AAN: Het batterijvermogen ligt tussen 95% en 100% (met
wisselstroom). Oranje AAN: Het batterijvermogen is lager dan 95% (met
wisselstroom). Oranje knipperend: Het batterijvermogen is lager dan 10%
(zonder wisselstroom). Uit: het batterijvermogen ligt tussen 10% en 100% (zonder
wisselstroom).
Statusindicators
-
46 Gebruikershandleiding notebook
Indicator schijfactiviteit Geeft aan dat de notebook toegang heeft tot een of meer
opslagapparaten, zoals de harde schijf. De lamp knippert evenredig met de toegangsduur.
Bluetooth-indicator / Indicator Draadloos
Dit is alleen van toepassing voor modellen met ingebouwde Bluetooth (BT) en een ingebouwd draadloos LAN. De indicatorDe indicator zal oplichten om aan te geven dat de geïntegreerde Bluetooth-functie (BT) van de notebook is geactiveerd. Wanneer het ingebouwde draadloze LAN is ingeschakeld, zal deze indicator oplichten. (De instellingen van de Windows-software is vereist.)
Num-Lock-indicator
Wanneer deze indicator is opgelicht, geeft dit aan dat de cijfervergrendeling [Num Lk] geactiveerd is. Met de cijfervergrendeling kunnen bepaalde letters op het toetsenbord worden gebruikt als cijfertoetsen zodat het invoeren van numerieke gegevens gemakkelijker verloopt.
Caps-Lock-indicator
Wanneer deze indicator is opgelicht, geeft dit aan dat de hoofdlettervergrendeling [Caps Lock] geactiveerd is. Met de hoofdlettervergrendeling kunnen sommige letters op het toetsenbord in hoofdletters worden getypt (bijv. A, B, C). Wanneer de indicator van de hoofdlettervergrendeling UIT is, zullen de getypte letters in kleine letters worden weergegeven (bijv. a, b, c).
-
4Hoofdstuk 4: Denotebookgebruiken
-
48 Gebruikershandleiding notebook
BELANGRIJK! Gebruik geen objecten in plaats van uw vinger om het aanraakpad te gebruiken, anders kan er schade optreden aan het oppervlak van het aanraakpad.
AanwijsapparaatHet geïntegreerde aanraakpad van de notebook is volledig compatibel met alle PS2-muizen met twee/drie knoppen en een scrollwieltje. Het aanraakpad is drukgevoelig en bevat geen bewegende delen. Hierdoor kunnen mechanische defecten worden vermeden. Voor het werken met bepaalde toepassingen, is echter nog steeds een apparaatstuurprogramma vereist.
Aanwijzer Beweging
Rechts klikken
Links klikken
-
Gebruikershandleiding notebook 49
Het aanraakpad gebruiken
U hoeft alleen een lichte druk uit te oefenen met uw vinger om het aanraakpad te gebruiken. Omdat het aanraakpad elektrostatisch gevoelig is, mag u geen objecten gebruiken in de plaats van uw vingers. De primaire functie van het aanraakpad is het bewegen van de cursor of het selecteren van de items die op het scherm zijn weergegeven door middel van uw vingertoppen in plaats van een standaard computermuis. De volgende afbeeldingen tonen het correcte gebruik van het aanraakpad.
De cursor verplaatsenPlaats uw vinger in het midden van het aanraakpad en schuif uw vinger in een richting om de cursor te verplaatsen.
Vinger naar voor schuiven
Vinger naar links schuiven
Vinger naar achter schuiven
Vinger naar rechts schuiven
-
50 Gebruikershandleiding notebook
Druk op de linkercursorknop en laat deze los.
Tik licht, maar snel op het aanraakpad.
Afbeeldingen gebruik aanraakpad
Klikken/tikken - Druk, terwijl de cursor op een item staat, op de linkerknop of gebruik uw vingertop om het aanraakpad licht aan te raken en houd uw vinger op het aanraakpad tot het item is geselecteerd. De kleur van het geselecteerde item zal veranderen. De volgende 2 voorbeelden leveren hetzelfde resultaat op.
Dubbelklikken/dubbeltikken - Dit is een gebruikelijke manier om een programma rechtstreeks via het overeenkomstige pictogram dat u hebt geselecteerd, te starten. Plaats de cursor op het pictogram dat u wilt uitvoeren, druk op de linkerknop of tik snel achtereenvolgens tweemaal op het pad. Het systeem zal het overeenkomstige programma starten. Als het interval tussen het klikken of tikken te lang is, zal de bewerking niet worden uitgevoerd. U kunt de dubbelkliksnelheid instellen via het Configuratiescherm van Windows onder “Muis”. De volgende 2 voorbeelden leveren hetzelfde resultaat op.
Druk tweemaal op de linkerknop en laat deze los.
Tik tweemaal licht, maar snel op het aanraakpad.
Tikken Klikken
Dubbel-tikken Dubbel-klikken
-
Gebruikershandleiding notebook 51
Slepen - Slepen betekent dat u een item opneemt en het op een willekeurige plaats op het scherm neerzet. Plaats de cursor op het item dat u hebt geselecteerd. Verplaats de cursor, terwijl u de linkerknop ingedrukt houdt, naar de gewenste locatie. Laat de knop los. U kunt ook gewoon dubbeltikken op het item en uw vinger op het aanraakpad houden terwijl u het item met uw vingertop sleept. De volgende afbeeldingen leveren hetzelfde resultaat op.
Houd de linkerknop ingedrukt en schuif uw vinger op het aanraakpad.
Tik tweemaal licht op het aanraakpad en schuif uw vinger over het aanraakpad tijdens de tweede tik.
Slepen-klikken Slepen-tikken
Scrollen twee vingers - Gebruik twee vingertoppen om omhoog/omlaag/naar links/rechts te schuiven op het touchpad om een venster omhoog/omlaag/naar links/rechts te schuiven. Als uw weergavevenster meerdere subvensters bevat, verplaatst u de aanwijzer naar dat deelvenster voordat u scrollt. (bij sommige modellen)
Verticaal schuiven Horizontaal schuiven
-
52 Gebruikershandleiding notebook
Tikken met twee vingers - Gebruik twee vingers om op de touchpad te tikken. Deze actie simuleert het klikken op het scrollwiel van een muis.
Schuiven met drie vingers - schuif met drie vingers omhoog over het touchpad om alle toepassingen weer te geven. Schuif omlaag om het bureaublad weer te geven. Schuif naar links of rechts om van pagina te veranderen. Veeg van links naar rechts om de volgende pagina weer te geven of naar links om terug te keren naar de vorige pagina's.
-
Gebruikershandleiding notebook 53
Het aanraakpad reageert op beweging en niet op kracht. Het is niet nodig hard te tikken op het oppervlak. Als u te hard tikt, zal dit de reactie van het aanraakpad niet verbeteren. Het aanraakpad reageert het beste op lichte druk.
Onderhoud van het aanraakpad
Het aanraakpad is drukgevoelig. Als u het niet met voldoende zorg gebruikt, kan het gemakkelijk schade oplopen. Houd rekening met de volgende voorzorgsmaatregelen.
• Zorg ervoor dat het aanraakpad niet in contact komt met vuil, vloe-istoffen of vet.
• Raak het aanraakpad niet aan als uw vingers vuil of nat zijn.
• Plaats geen zware objecten op het aanraakpad of op de knoppen van het aanraakpad.
• Zorg ervoor dat u met uw vingernagels of harde objecten geen krassen maakt op het aanraakpad.
Aanraakpad automatisch uitschakelen
Windows kan het aanraakpad van de notebook automatisch uitschakelen als er een externe USB-muis wordt aangesloten.
Deze mogelijkheid is gewoonlijk UIT. Om de functie IN te schakelen:
1. Selecteert u in Windows de optie Configuratiescherm > Hardware en geluiden > Muis.
-
54 Gebruikershandleiding notebook
3. Klik op Voltooien om de configuratie te voltooien.
2. Klik bovenaan op Device Settings (Apparaatinstellinge) en schakel het selectievakje Disable internal pointing device when external USB pointing device plug in (Intern aanwijsapparaat uitschakelen bij aansluiting USB-aanwijsapparaat) in.
-
Gebruikershandleiding notebook 55
OpslagapparatenDankzij de opslagapparaten kan de notebook documenten, foto’s en andere bestanden lezen van of schrijven naar verschillende gegevensopslagapparaten.
Optisch station (bij sommige modellen)Een optische schijf plaatsen
1. Druk op de uitwerpknop van het station terwijl de notebook is INGESCHAKELD. De schijflade zal gedeeltelijk worden uitgeworpen.
2. Trek voorzichtig aan het voorpaneel van het station en schuif de lade volledig uit. Zorg ervoor dat u de lens en andere mechanismen van het cd-station niet aanraakt. Controleer of er geen zaken zijn die onder de lade van het station kunnen geblokkeerd raken.
-
56 Gebruikershandleiding notebook
3. Houd de schijf vast bij de rand met de bedrukte zijde van de schijf omhoog gericht. Duw aan beide zijden van het midden van de schijf tot deze op de hub klikt. Wanneer de schijf correct geplaatst is, moet de hub hoger zijn dan de schijf.
4. Duw de lade opnieuw naar binnen. Het station zal beginnen met het lezen van de inhoudsopgave (TOC) van de schijf. Wanneer het station stopt, is de schijf klaar voor gebruik.
Het is normaal dat u hoort en voelt dat de cd aan hoge snelheid in het cd-station draait terwijl de gegevens worden gelezen.
-
Gebruikershandleiding notebook 57
NooduitwerpknopDe nooduitwerpknop bevindt zich in een gaatje in het optisch station en wordt gebruikt om de optische schijflade uit te werpen als het elektronisch uitwerpen niet werkt. Gebruik de nooduitwerpopening niet in de plaats van het elektronisch uitwerpen.
Zorg ervoor dat u niet prikt in de activiteitenindicator die zich in hetzelfde gebied bevindt.
Een optische schijf verwijderen Werp de lade uit en duw de rand van de schijf voorzichtig omhoog in een kleine hoek om de schijf los te maken van de hub.
Werkelijke locatie zal variëren afhankelijk van het model.
-
58 Gebruikershandleiding notebook
Er moet altijd een stationsletter voor het cd-station beschikbaar zijn, ongeacht of er al dan niet een cd in het station aanwezig is. Nadat de cd correct is geplaatst, zijn de gegevens op dezelfde manier toegankelijk als bij harde schijven. In dit geval kan er echter niets op de cd worden geschreven of kunnen er geen wijzigingen worden aangebracht. Met de geschikte sofware kunt u met een CD-RW- of DVD+CD-RW-station CD-RW-schijven gebruiken als een harde schijf voor het schrijven, verwijderen en bewerken van bestanden.
Alle optische stations met hoge snelheid kunnen trillen door cd’s die niet volledig recht zijn of door de bedrukking op de cd. Om het trillen te verminderen, is het aangeraden de notebook op een effen oppervlak te gebruiken en geen labels op de cd aan te brengen.
Audio-cd’s beluisterenDe optische stations kunnen audio-cd’s afspelen, maar audio-dvd’s kunnen alleen door dvd-romstations worden afgespeeld. Plaats de audio-cd. Windows zal automatisch een audiospeler openen en het afspelen starten. Afhankelijk van de audio-dvd en de geïnstalleerde software, is het mogelijk dat u een dvd-speler zult moeten openen om dvd-audio te beluisteren. U kunt het volume aanpassen met de sneltoetsen of via het luidsprekerpictogram van Windows in de taakbalk.
WAARSCHUWING! Als de cd-schijf niet correct op de centrale hub is vergrendeld, kan de cd worden beschadigd wanneer de lade wordt gesloten. Houd de cd altijd nauwkeurig in het oog terwijl u de lade langzaam sluit om schade te voorkomen.
Het optische station gebruikenOptische schijven en apparatuur moeten voorzichtig worden behandeld omwille van de precieze mechanische elementen. Houd rekening met de belangrijke veiligheidsinstructies van uw cd-leveranciers. In tegenstelling tot optische stations van desktopcomputer, gebruikt de notebook een hub om de cd, ongeacht de hoek waarin deze is geplaatst, op zijn plaats te houden. Wanneer u een cd plaatst, is het belangrijk dat de cd op de centrale hub is gedrukt, anders zal de optische schijflade de cd krassen.
-
Gebruikershandleiding notebook 59
FlashgeheugenkaartlezerEen PCMCIA-geheugenkaartlezer moet normaal afzonderlijk worden aangeschaft om geheugenkaarten van apparaten zoals digitale camera’s, MP3-speler, mobiele telefoons en PDA’s te gebruiken. Deze notebook heeft een ingebouwde geheugenkaartlezer die veel verschillende soorten flashkaarten kan lezen, zoals in onderstaand voorbeeld. De ingebouwde geheugenkaartlezer is niet alleen handig, maar ook sneller dan de meeste andere typen geheugenkaartlezers omdat dit type de PCI-bus met hoge bandbreedte gebruikt.
BELANGRIJK! De compatibiliteit van de flashgeheugenkaarten is afhankelijk van het model van de notebook en de specificaties van de flashgeheugenkaart. Deze specificaties veranderen voortdurend zodat de compatibiliteit zonder kennisgeving kan veranderen.
WAARSCHUWING! Om verlies van gegevens te vermijden, gebruikt u “Safely Remove Hardware and Eject Media” op de taakbalk voordat u de flashgeheugenkaart verwijdert.
BELANGRIJK! Verwijder de kaarten nooit tijdens of onmiddellijk na het lezen, kopiëren, formatteren of verwijderen van gegevens op de kaart, anders kunnen de gegevens verloren gaan.
MS / MS Pro
SD / MMC
-
60 Gebruikershandleiding notebook
Harde schijfHarde schijven hebben een veel grotere capaciteit en werken veel sneller dan diskette- en optische stations. De notebook is voorzien van een verwisselbare harde schijf. Moderne harde schijven ondersteunen S.M.A.R.T. (Self Monitoring and Reporting Technology) om fouten of defecten aan de harde schijf te detecteren voordat ze optreden. Wordt een harde schijf vervangen of opgewaardeerd, raadpleeg dan steeds een bevoegd servicecentrum of een wederverkoper voor deze notebook.
BELANGRIJK! Als u de notebook niet met zorg behandeld, kan uw harde schijf schade oplopen. Ga voorzichtig om met de notebook en houdt het apparaat uit de buurt van statische elektriciteit en krachtige trillingen of schokken. De harde schijf is de meest delicate component en zal zeer waarschijnlijk het eerste en enige onderdeel zijn dat wordt beschadigd als u de notebook hebt laten vallen.
WAARSCHUWING! Koppel alle aangesloten randapparaten, alle telefoon- of communicatielijnen en de voedingsaansluiting los (zoals een externe voeding, batterijdoos, enz.) voordat u de klep van de harde schijf verwijdert.
BELANGRIJK! Wordt een harde schijf vervangen of opgewaardeerd, raadpleeg dan steeds een bevoegd servicecentrum of een wederverkoper voor deze notebook.
Het nummer van de drive van de harde schijf varieert met uw aangeschafte model. De secundaire drivecompartiment van de harde schijf kan leeg zijn
-
Gebruikershandleiding notebook 61
De harde schijf verwijderen:
1
1
1
22
1
2
2
11
21
22
1
1
1
22
1
2
2
11
21
22
De harde schijven zoeken:
-
62 Gebruikershandleiding notebook
De harde schijf installeren:
1
1
1
22
1
2
2
11
21
22
1
1
1
22
1
2
2
11
21
22
-
Gebruikershandleiding notebook 63
Geheugen (RAM)Extra geheugen verbetert de prestaties van uw toepassingen door het gebruik van de harde schijf te verminderen. Neem contact op met een erkend onderhoudscentrum of verkoper voor informatie over de geheugenupgrade van uw notebook. Koop de uitbreidingmodules uitsluitend bij erkende verkopers van deze notebook zodat u zeker bent van een maximale compatibiliteit en betrouwbaarheid.
Het BIOS detecteert de hoeveelheid geheugen in uw systeem automatisch en configureert het CMOS tijdens het POST-proces (Power-On-Self-Test). Nadat er geheugen is toegevoegd, is er geen hardware- of software-instelling nodig, ook niet in het BIOS.
WAARSCHUWING! Koppel alle aangesloten randapparaten, alle telefoon- of communicatielijnen en de voedingsaansluiting los (zoals een externe voeding, batterijdoos, enz.) voordat u een geheugen installeert of verwijdert.
Een geheugenkaart installeren:
Een geheugenkaart verwijderen:
(Dit is slechts een voorbeeld.)(Dit is slechts een voorbeeld.)
33
-
64 Gebruikershandleiding notebook
Het geïntegreerde netwerk kan niet achteraf als een upgrade worden geïnstalleerd. Na de aankoop kan het netwerk worden geïnstalleerd als een uitbreidingskaart.
Aansluitingen
NetwerkverbindingSluit een netwerkkabel met aan beide uiteinden RJ-45-connectors aan op de modem-/netwerkpoort van de notebook en sluit het andere uiteinde aan op een hub of switch. Voor 100 BASE-TX / 1000 BASE-T-snelheden moet uw netwerkkabel van categorie 5 of hoger zijn (niet categorie 3) met dubbel getwiste draden. Als u de interface wilt starten aan 100/1000Mbps moet deze aangesloten zijn op een 100 BASE-TX / 1000 BASE-T-hub (geen BASE-T4-hub). Gebruik getwiste draden van categorie 3, 4 of 5 voor 10Base-T. 10/100 Mbps Full-Duplex wordt door deze notebook ondersteund, maar vereist een aansluiting op een switching hub voor netwerken met “duplex” ingeschakeld. De softwarestandaard bestaat eruit de snelste instellingen te gebruiken zodat er geen tussenkomst van de gebruiker is vereist.
1000BASE-t (of Gigabit) wordt slechts ondersteund op geselecteerde modellen.
-
Gebruikershandleiding notebook 65
Getwiste kabelDe kabel die wordt gebruikt om een Ethernetkaart te verbinden met een host (doorgaans een hub of switch) wordt een recht getwiste ethernetkabel (twisted pair ethernet, TPE) genoemd. De eindaansluitingen worden RJ-45-connectors genoemd. Deze zijn niet compatibel met RJ-11-telefoonaansluitingen. Als u twee computers samen verbindt zonder een hub tussen de computers, is een crossover LAN-kabel vereist (Snel-ethernetmodel). (Gigabit-modellen ondersteunen automatisch kruisen, zodat een gekruiste LAN-kabel optioneel is.)
Voorbeeld van de notebook die is aangesloten op een netwerkhub of –switch voor gebruik met de ingebouwde ethernetcontroller.
HD
MI
Netwerkkabels met RJ-45-connectors
Netwerkhub of -switch
-
66 Gebruikershandleiding notebook
Draadloze LAN-verbinding (bij sommige modellen)Het optionele ingebouwde draadloze LAN is een compacte en gemakkelijk te gebruiken draadloze ethernetadapter. Met de standaard IEEE 802.11 voor draadloos LAN (WLAN), is het ingebouwde draadloze LAN geschikt voor snelle overdracht DSSS (Direct Sequence Spread Spectrum) en OFDM (Orthogonal Frequency Division Multiplexing) bij frequenties van 2,4GHz/5GHz. Het optionele ingebouwde draadloze LAN is achterwaarts compatibel met oudere IEEE 802.11-standaarden zodat er een naadloze koppeling mogelijk is van draadloze LAN-standaarden.
Het optionele ingebouwde draadloze LAN is een clientadapter die Infrastructuur- en Adhocmodi ondersteunt zodat u flexibiliteit krijgt op uw bestaande of toekomstige draadloze netwerkconfiguraties voor afstanden tot 40 meter tussen de client en het toegangspunt.
Voor een efficiënte beveiliging van de draadloze communicatie wordt het optionele ingebouwde draadloze LAN geleverd met een 64-bits/128-bits WEP-codering (Wired Equivalent Privacy) en WPA (Wi-Fi Protected Access).
Vanwege beveiligingsredenen mag u GEEN verbinding maken met een onbeveiligd netwerk, anders kan de gegevensverzending zonder codering zichtbaar zijn voor anderen.
-
Gebruikershandleiding notebook 67
Ad hocmodusMet de ad hocmodus maakt de notebook verbinding met een ander draadloos apparaat. Er is geen toegangspunt (AP) nodig in deze draadloze omgeving.
(Alle apparaten moeten zijn voorzien van optionele draadloze LAN-adapters volgens 802.11.)
InfrastructuurmodusMet de infrastructuurmodus kunnen de notebook en andere draadloze apparaten toetreden tot een draadloos netwerk dat wordt gevormd door een toegangspunt (AP) (afzonderlijk verkrijgbaar) dat het centrale koppelpunt biedt voor draadloze clients om met elkaar of met een bekabeld netwerk te communiceren.
(Alle apparaten moeten zijn voorzien van optionele draadloze LAN-adapters volgens 802.11.)
PDA
Notebook PC Desktopcomputer
Toegangspunt
PDA
Notebook PC Desktopcomputer
-
68 Gebruikershandleiding notebook
Draadloze netwerkverbinding WindowsEen verbinding maken met een netwerk
1. Schakel de draadloze switch IN als dat voor uw model nodig is (zie switches in paragraaf 3).
2. Druk herhaaldelijk op [FN+F2] tot de pictogrammen voor Draadloos LAN en Bluetooth worden weergegeven.
Of dubbelklik op het pictogram van de draadloze console in het systeemvak van Windows en selecteer het pictogram van het draadloos LAN.
3. Klik op het pictogram van het draadloos netwerk met een oranje ster in het systeemvak van Windows®.
4. Selecteer het draadloze toegangspunt waarmee u een verbinding wilt maken in de lijst en klik op Verbinding maken om de verbinding tot stand te brengen.
Als u het gewenste toegangspunt niet kunt vinden, klikt u op het pictogram Vernieuwen IN de rechterbovenhoek om de lijst te vernieuwen en deze opnieuw te doorzoeken.
-
Gebruikershandleiding notebook 69
5. Wanneer u een verbinding maakt, is het mogelijk dat u een wachtwoord moet invoeren.
6. Nadat een verbinding is gemaakt, wordt deze weergegeven in de lijst.
7. U ziet het pictogram voor draadloze netwerken in het systeemvak.
Het doorkruiste pictogram voor het draadloos netwerk
verschijnt wanneer u op + drukt om de WLAN-functie uit te schakelen.
-
70 Gebruikershandleiding notebook
Draadloze Bluetooth-verbinding Connection (bij sommige modellen)
Dankzij notebooks met Bluetooth-technologie hebt u niet langer kabels nodig om Bluetooth-apparaten te verbinden.Voorbeelden van apparaten met Bluetooth-ondersteuning kunnen notebooks, desktopcomputers, mobiele telefoons en PDA's zijn.
Als uw notebook niet met de ingebouwde Bluetooth is geleverd, moet u een USB of ExpressCard Bluetooth-module aansluiten om Bluetooth te kunnen gebruiken.
Mobiele Bluetooth-telefoonsU kunt een draadloze verbinding maken met uw mobiele telefoon. Afhankelijk van de mogelijkheden van uw mobiele telefoon, kunt u de telefoonboekgegevens, foto's, geluidsbestanden, enz. overdragen of u kunt de telefoon gebruiken als een modem om een verbinding te maken met internet. U kunt het toestel ook gebruiken voor SMS-berichten.
Bluetooth-computers of PDA'sU kunt een draadloze verbinding maken met een andere computer of PDA, bestanden uitwisselen, randapparaten delen of internet- of netwerkverbindingen delen. U kunt ook een draadloos USB-toetsenbord of een draadloze USB-muis gebruiken.
Het Bluetooth-hulpprogramma inschakelen en startenDit proces kan worden gebruikt om de meeste Bluetooth-apparaten toe te voegen.
1. Schakel de draadloze switch IN als dat voor uw model nodig is (zie switches in paragraaf 3).
2. Druk herhaaldelijk op [FN+F2] tot de pictogrammen voor Draadloos LAN en Bluetooth worden (bij sommige modellen) weergegeven.
-
Gebruikershandleiding notebook 71
Of dubbelklik op het pictogram van de draadloze console in het systeemvak van Windows en selecteer het pictogram van het Bluetooth.
3. Ga in het Configuratiescherm naar Netwerk en internet > Netwerkcentrum en klik vervolgens op Adapterinstellingen wijzigen in het blauwe paneel aan de linkerzijde.
4. Klik met de rechtermuisknopKlik met de rechtermuisknop op Bluetooth-netwerkverbinding en selecteer Bluetooth-netwerkapparaten weergeven.
5. Klik op Een apparaat toevoegen om nieuwe apparaten te zoeken.
-
72 Gebruikershandleiding notebook
6. Selecteer een Bluetooth-apparaat in de lijst en klik op Volgende.
7. Voer de Bluetooth-Voer de Bluetooth-beveiligingscode in uw apparaat in en start het koppelen.
8. De gekoppelde relatie is tot stand gebracht. Klik op Sluiten om de instelling te voltooien.
-
BBijlage
-
B-2 Gebruikershandleiding notebook
OptioneleaccessoiresIndien gewenst, kunt u deze optionele items aanschaffen als aanvulling van uw notebook.
USB-hub (optioneel)Wanneer u een optionele USB-hub aansluit, wordt het aantal USB-poorten verhoogd en kunt u snel verschillende USB-randapparaten aansluiten of loskoppelen via één enkele kabel.
USB-flashgeheugenschijfEen USB-flashgeheugenschijf is een optioneel item dat opslagruimte voor honderden megabytes, hogere overdrachtsnelheden en een hogere duurzaamheid kan bieden. Wanneer deze in de huidige besturingssystemen worden gebruikt, zijn er geen stuurprogramma’s nodig.
USB-diskettestationEen optioneel diskettestation met USB-interface kan worden gebruikt voor een standaarddiskette van 3,5 inch en 1,44MB (of 720kB).
WAARSCHUWING! Om systeemstoringen te voorkomen, gebruikt u de functie “Hardware veilig verwijderen” op de taakbalk van Windows voordat u het USB-diskettestation loskoppelt. Werp de diskette uit voordat u de notebook vervoert om schade door schokken te voorkomen.
Optionele aansluitingenIndien gewenst, kunt u deze items aankopen van derden.
USB-toetsenbord en -muisWanneer u een extern USB-toetsenbord aansluit, kunt u uw gegevens op een comfortabelere manier invoeren. Wanneer u een externe USB-muis aansluit, zal de Windows-navigatie comfortabeler zijn. Zowel het externe USB-toetsenbord als de muis zullen simultaan werken met het geïntegreerde toetsenbord en het aanraakpad van de notebook werken.
PrinteraansluitingU kunt een of meer USB-printers tegelijk gebruiken op elke USB-poort of USB-hub.
-
Gebruikershandleiding notebook B-3
BesturingssysteemensoftwareDeze notebook kan zijn klanten (afhankelijk van de regio) de mogelijkheid bieden een notebook met een vooraf geïnstalleerd besturingssysteem, zoals Microsoft Windows, te ontvangen. De selecties en talen zullen afhankelijk zijn van de regio. De niveaus van de hardware- en softwareondersteuning kunnen variëren afhankelijk van het geïnstalleerde besturingssysteem. De stabiliteit en compatibiliteit van andere besturingssystemen kunnen niet worden gegarandeerd.
Ondersteuningssoftware
Deze notebook wordt geleverd met een ondersteunings-cd die de BIOS, stuurprogramma’s en toepassingen bevat om de hardwarefuncties in te schakelen, de functionaliteit uit te breiden, hulp bieden bij het beheer van uw notebook of functionaliteiten toevoegen die niet door het oorspronkelijke besturingssysteem worden geleverd. Als de ondersteunings-cd moet worden bijgewerkt of vervangen, neem dan contact op met uw leverancier voor websites waar u individuele stuur- en hulpprogramma’s voor de software kunt downloaden.
De ondersteunings-cd bevat alle stuurprogramma’s, hulpprogramma’s en software voor alle populaire besturingssystemen, met inbegrip van de systemen die vooraf werden geïnstalleerd. Het besturingssysteem zelf staat niet op deze ondersteunings-cd. Zelfs als uw notebook vooraf werd geconfigureerd, hebt u deze ondersteunings-cd nodig om extra software die niet in de voorinstallatie af fabriek is opgenomen, te gebruiken.
Een herstel-cd is optioneel en bevat een image van het originele besturingssysteem dat in de fabriek op de harde schijf werd geïnstalleerd. De herstel-cd bevat een uitgebreide hersteloplossing waarmee het besturingssysteem van de notebook snel naar zijn originele werkstatus wordt hersteld, op voorwaarde dat uw harde schijf correct werkt. Neem contact op met uw handelaar als u een dergelijke oplossing nodig hebt.
Sommige onderdelen en functies van de notebook zullen mogelijk pas werken nadat de apparaatstuurprogramma’s en hulpprogramma’s zijn geïnstalleerd.
-
B-4 Gebruikershandleiding notebook
Instellingen van systeem-BIOS
Opstartapparaat
1. Selecteer Boot Option #1 (Opstartoptie 1) op het scherm Boot (Opstarten).
2. Druk op [Enter] en selecteer een apparaat als Boot Option #1 (Opstartoptie 1).
De afbeelding van de BIOS-vensters in dit gedeelte zijn slechts informatief bedoeld. De werkelijke schermen verschillen afhankelijk van het model en de regio.
: Select Screen : Select I tem
Enter: Select +/—: Change Opt. F1: General Help F9: Optimized Defaults F10: Save ESC: Exit
Version 2.01.1208. Copyright (C) 2010 American Megatrends, Inc.
Aptio Setup Utility - Copyright (C) 2010 American Megatrends, Inc. Main Advanced ChipsetMain Advanced Chipset Boot Security Save & Exit
Boot Configuration UEFI Boot [Disabled] PXE ROM [Disabled]
Boot Option Priorities Boot Option #1 [P0: Hitachi HTS545.. .] Boot Option #2 [P1: Hitachi HTS545.. .] Boot Option #3 [Generic-Multi-Card.. . . . . ] Boot Option #4 [P0: SlimTypeDVD A.. . .] Hard Drive BBS Priorities CD/DVD ROM Drive BBS Priorities Network Device BBS Priorities Floppy Drive BBS Priorities
Delete Boot Option
Enables/Disables UEFI boot from disks.
: Select Screen : Select I tem
Enter: Select +/—: Change Opt. F1: General Help F9: Optimized Defaults F10: Save ESC: Exit
Version 2.01.1208. Copyright (C) 2010 American Megatrends, Inc.
Aptio Setup Utility - Copyright (C) 2010 American Megatrends, Inc. Main Advanced ChipsetMain Advanced Chipset Boot Security Save & Exit
Boot Configuration UEFI Boot [Disabled] PXE ROM [Disabled]
Boot Option Priorities Boot Option #1 [P0: Hitachi HTS545.. .] Boot Option #2 [P1: Hitachi HTS545.. .] Boot Option #3 [Generic-Multi-Card.. . . . . ] Boot Option #4 [P0: SlimTypeDVD A.. . .] Hard Drive BBS Priorities CD/DVD ROM Drive BBS Priorities Network Device BBS Priorities Floppy Drive BBS Priorities
Delete Boot Option
Enables/Disables Quiet Boot option.
Boot Option #1P0: Hitachi HTS545050B9A300 P1: Hitachi HTS545050B9A400 Generic-Multi-Card 1.00 SlimTypeDVD A . . . Disabled
-
Gebruikershandleiding notebook B-5
Beveiligingsinstelling
Het wachtwoord instellen:
1. Selecteer in het scherm Security (Beveiliging) de optie Setup Administrator Password (Beheerderswachtwoord instellen) of User Password (Gebruikerswachtwoord).
2. Geef een wachtwoord op en druk op [Enter].
3. Typ het wachtwoord opnieuw en druk op [Enter].
4. Het wachtwoord is ingesteld.
Het wachtwoord wissen:
1. Selecteer in het scherm Security (Beveiliging) de optie Setup Administrator Password (Beheerderswachtwoord instellen) of User Password (Gebruikerswachtwoord).
2. Voer het huidige wachtwoord in en druk op [Enter].
3. Laat het veld Create New Password (Nieuw wachtwoord maken) leeg en druk op [Enter].
4. Laat het veld Confirm New Password (Nieuw wachtwoord bevestigen) leeg en druk op [Enter].
5. Het wachtwoord wordt verwijderd.
Telkens wanneer u de notebook inschakelt (naar BIOS of OS gaat), wordt u gevraagd Gebruikerswachtwoord in te voeren. Beheerderwachtwoord wordt alleen gevraagd wanneer u de BIOS-instellingen wilt openen en configureren.
: Select Screen : Select I tem
Enter: Select +/—: Change Opt. F1: General Help F2: Previous Values F9: Optimized Defaults F10: Save ESC: Exit
Version 2.01.1208. Copyright (C) 2010 American Megatrends, Inc.
Aptio Setup Utility - Copyright (C) 2010 American Megatrends, Inc. Main Advanced BootMain Advanced Boot Security Save & Exit
Password Description I f ONLY the Administrator ’s password is set, then this only limits access to Setup and is only asked for when entering Setup. I f ONLY the user ’s password is set, then this is a power on password and must be entered to boot or enter Setup. In Setup, the User will have Administrator rights.
Administrator Password NOT INSTALLED User Password Status NOT INSTALLED Setup administrator password User Password
HDD User Pwd Status : NOT INSTALLED HDD User Pwd Status : NOT INSTALLED
Set Master Password Set Master Password Set User Password Set User Password
I/O Inter face Security
Set the system boot order.
-
B-6 Gebruikershandleiding notebook
I/O-interfacebeveiliging
De I/O-interface vergrendelen:1. Kies op het scherm Security (Beveiliging) de optie I/O
Interface Security (I/O-interfacebeveiliging).2. Selecteer een interface die u wilt vergrendelen en klik op Lock
(Vergrendelen).
De instellingen voor I/O Interface Security (I/O-interfacebeveiliging) kunnen alleen worden gewijzigd wanneer u zich aanmeldt met beheerdersmachtigingen.
: Select Screen : Select I tem
Enter: Select +/—: Change Opt. F1: General Help F9: Optimized Defaults F10: Save ESC: Exit
Version 2.01.1208. Copyright (C) 2010 American Megatrends, Inc.
Aptio Setup Utility - Copyright (C) 2010 American Megatrends, Inc. Security
I/O Inter face Security
LAN Network Inter face [UNLOCKED] Wireless Network Inter face [UNLOCKED] HD AUDIO Inter face [UNLOCKED] SATA 2nd HDD Inter face [UNLOCKED] SATA ODD Inter face [UNLOCKED]
USB Inter face Security
If Locked, 2nd SATA HDD will be disabled.
SATA 2nd HDD Inter faceUNLOCKEDLOCKED
-
Gebruikershandleiding notebook B-7
USB-interfacebeveiliging
De USB-interface vergrendelen:1. Kies op het scherm Security (Beveiliging) de optie I/O
Interface Security (I/O-interfacebeveiliging) > USB Interface Security (USB-interfacebeveiliging).
2. Selecteer een interface die u wilt vergrendelen en klik op Lock (Vergrendelen).
Als u USB Interface (USB-interface) instelt op [Lock] ([Vergrendelen]), worden External Ports (Externe poorten) en CMOS Camera (CMOS-camera) simultaan vergrendeld en verborgen.
De instellingen voor USB Interface Security (USB-interfacebeveiliging) kunnen alleen worden gewijzigd wanneer u zich aanmeldt met beheerdersmachtigingen.
: Select Screen : Select I tem
Enter: Select +/—: Change Opt. F1: General Help F9: Optimized Defaults F10: Save ESC: Exit
Version 2.01.1208. Copyright (C) 2010 American Megatrends, Inc.
Aptio Setup Utility - Copyright (C) 2010 American Megatrends, Inc. Security
USB Inter face Security
USB Inter face [UNLOCKED]
External Ports [UNLOCKED] Bluetooth [UNLOCKED] CMOS Camera [UNLOCKED] Card Reader [UNLOCKED]
If Locked, all USB device will be disabled.
USB Inter faceUNLOCKEDLOCKED



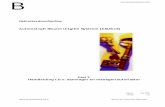

![Gebruikershandleiding notebook - Asusdlcdnet.asus.com/pub/ASUS/nb/N76VM/DU6954_eManual_N76VM...en laat de knop opnieuw los. . Gebruik [Fn]+[F5] of [Fn]+[F6] om de LCD-helderheid aan](https://static.fdocuments.nl/doc/165x107/6115dbb716113e73037101c8/gebruikershandleiding-notebook-en-laat-de-knop-opnieuw-los-gebruik-fnf5.jpg)