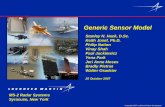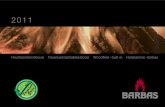Gebruikers- handleiding - ROCKWOOL...
Transcript of Gebruikers- handleiding - ROCKWOOL...

32
Gebruikers-handleiding MultiSensor
GROSENS®Maaktprecisie-irrigatiemogelijk
www.grodan.com/grosens
Onz
e in
form
atie
wo
rdt m
et d
e g
roo
tst m
og
elijk
e zo
rg e
n na
ar d
e la
atst
e st
and
van
de
tech
niek
sam
eng
este
ld d
och
zijn
te a
llen
tijd
e vr
ijblij
vend
– s
epte
mb
er 2
015


PrecisionGrowingPrecision Growing is de meest efficiënte en effectieve
teeltwijze, waarbij met een minimale inzet van middelen
een maximaal resultaat wordt behaald. Het verlaagt niet
alleen de teeltkosten, ook de opbrengst en kwaliteit van
de gewassen wordt hoger. Bovendien draagt deze
teeltwijze actief bij aan een duurzame tuinbouw.

Inhoudsopgave
1 Inleiding 6
1.1 Inloggen 6
1.2 Uw wachtwoord vergeten? 7
1.4 Dashboard - menubalk 7
1.4 Navigatie 8
2 Het dashboard 9
2.1 Vakken 9
2.2 Gedetailleerde grafieken 9
3 Apparaten 10
3.1 Kraanvakken en sensors 10
3.2 Andere apparaten 11
4 Grafieken 12
4.1 Grafiekweergave 12
4.2 Grafieknavigatie 13
4.3 Grafiekinstellingen - de gewenste schaal, kleuren en vaste assen instellen 14
4.4 Ga naar historie - grafieken voor verschillende tijdsperiodes 15

www.grodan.com
5 De menu’s van het dashboard 16
5.1 Instellingen 16
5.1.1 Nieuw vak aanmaken 16
5.1.1.1 Vakinstellingen 17
5.1.1.2 Monitoring - Sensors toevoegen en configureren 17
5.1.1.2.1 Sensors toevoegen 17
5.1.1.2.2 Rij en offset - een Sensor configureren 18
5.1.1.3 Irrigatiecontrole - een Converter koppelen 18
5.1.2 Meeteenheden 19
5.1.3 Mediasoort - het juiste mattype instellen 19
5.1.4 Instellingen zonsopkomst/-ondergang en belichting 21
5.1.5 Instellingen van de Converter 22
5.2 Systeem 22
5.2.1 GroSens Smartbox Systeemidentiteit 22
5.2.2 Beheer gebruikers - autorisatie-niveaus 22
5.2.3 Nieuwe apparaten toevoegen 23
5.2.4 Bijwerken 24
5.2.5 Smartbox automatische back-up 24
5.2.6 Datum, tijd en tijdzone 24
5.2.7 Netwerkinstellingen van de Smartbox 25
5.2.8 Opnieuw starten (Smartbox) 25
5.2.9 Aflsuiten (Smartbox) 25
5..3 Rapporten 26
5.3.1 Alle gegevens downloaden 26
5.4 Help 27
5.4.1 Hulp op afstand inschakelen 27
5.4.2 Helpfunctie 27
5.4.3 Softwaretools downloaden - gratis versie van Chrome downloaden 27
5.5 Taalmenu 28
5.6 “[email protected]” 28
5.6.1 Wachtwoord wijzigen 28
5.6.2 Uitloggen 29

6
1 Inleiding
Deze gebruiksaanwijzing beschrijft de verschillende functies van de GroSens Smartbox en
hoe u deze moet gebruiken. Toegang tot de GroSens Smartbox is mogelijk middels een
web applicatie via een moderne webbrowser. De GroSens Smartbox ondersteunt Google
Chrome en Firefox. Deze browsers worden dan ook aangeraden. Ook is het mogelijk
gebruik te maken van Internet Explorer 10 of hoger.
1.1 Inloggen
Log in met een computer die rechtstreeks op de router
is aangesloten of die via een Ethernetkabel met de
netwerkswitch is verbonden. Ga naar het IP-adres dat
wordt aangegeven op het lcd-scherm van de Smartbox
(bv. http://192.168.1.58/).
Het laden van het aanmeldscherm kost ongeveer
20 seconden.
Op de startpagina kan de voorkeurstaal worden ingesteld
via het vervolgkeuzemenu in de rechterbovenhoek.
De toegang tot de GroSens Smartbox is beveiligd met een
gebruikersnaam en wachtwoord. Gebruikersnamen en
wachtwoorden worden bij de installatie aangemaakt.
Door op “inloggen” te klikken, verschijnt het “dashboard”
of de startpagina.
Gebruik een bestaand email adres voor het aanmaken
van een nieuwe gebruiker, vergeet niet alerts uit te
zetten, dit kan in manage gebruikersfuncties (zie 5.2.2.)

7 www.grodan.com6
Knop Omschrijving
Dashboard Het dashboard bevat een navigatiefunctie. Hiermee kunt u navigeren naar:- Het dashboard- Het apparatenscherm- Het irrigatiescherm – hiermee komt u bij grafiek eerste kraanvak
Instellingen In dit hoofdstuk staan de belangrijkste onderwerpen voor het gebruik van de software:- Nieuw kraanvak aanmaken- Meeteenheden- Mattypen- Instellingen zonsopgang/-ondergang/belichting- Converter-instellingen
Systeem Hier kunt u de instellingen van de GroSens Smartbox en het GroSens-systeem aanpassen:- Locatie-identiteit- Gebruikers beheren- Nieuwe apparaten toevoegen – alleen te gebruiken bij het installeren van nieuwe hardware- Update (controle op nieuwe software-updates)- Automatische back-up- Datum, tijd en tijdszone (belangrijk voor het instellen van de juiste tijd)- Netwerk instellen (om een statisch IP-adres aan de Smartbox toe te kennen)- Opnieuw opstarten (Smartbox)- Afsluiten (Smartbox)
Rapporten Hiermee kunt u gegevens naar een Excel-bestand exporteren:- Historie kraanvak en apparaat (in ontwikkeling)- Alle gegevens downloaden (alle gegevens worden per kraanvak gedownload)
Help - VPN activeren - Helpbestanden (voor toekomstig gebruik)- Softwaretools downloaden
Taalbalk Selecteer hier uw voorkeurstaal.
[email protected] - Wachtwoord wijzigen- Waarschuwingen beheren (voor toekomstig gebruik)- Uitloggen
1.2 Uw wachtwoord vergeten?
Indien u uw wachtwoord bent vergeten, klikt u op
“klik hier om uw wachtwoord te resetten”. Het volgende
dialoogvenster verschijnt nu:
Voer uw e-mailadres in (waarmee u geregistreerd staat).
Een nieuw wachtwoord wordt aangemaakt en naar u
verzonden. U kunt vervolgens uw wachtwoord wijzigen
door te klikken op “[email protected]” in de menubalk.
1.3 Dashboard – menubalk
Via het dashboard hebt u toegang tot de verschillende
functies van de Smartbox (zie screenshot hierboven).
Het dashboard heeft een navigatiefunctie. Deze wordt
hieronder kort toegelicht.
Meer informatie hierover is te vinden in de volgende
hoofdstukken.

8
Knop Omschrijving
Dit is het icoontje van het dashboard. Door hierop te klikken verschijnt het dashboard.
Dit is het icoontje van het apparatenscherm. Door hierop te klikken verschijnt een overzicht waarin wordt ge-toond of de apparaten naar behoren functioneren. Een getal naast een apparaat is de waarschuwingscode van het apparaat dat niet goed functioneert.
Door te klikken op het icoontje met de waterdruppel verschijnt de grafiek van het eerste kraanvak dat u hebt ingesteld.
1.4 Navigatie
Onder de menubalk ziet u een navigatiebalk. Hiermee kunt
u eenvoudig schakelen tussen het dashboard-scherm, het
apparatenscherm en de grafieken. Elke knop heeft een
eigen functie:

9 www.grodan.com8
2.1 Vakken
In deze paragraaf wordt uitgelegd wat de grafieken van de
kraanvakken tonen.
2.2 Gedetailleerde grafieken
Door te klikken op de grotere afbeelding of op de naam van het
vak verschijnt een meer gedetailleerde grafiek voor dit kraanvak.
Klik op “Kraanvakken toevoegen” onderin het venster
om een nieuw kraanvak aan te maken. Meer informatie
hierover is te vinden in Hoofdstuk 5.
2 Hetdashboard
Het dashboard bevat een overzicht van alle kraanvakken die zijn ingesteld en die actief
zijn. Elke grafiek toont de metingen van de laatste 36 uur.
Om eenvoudig grafieken te vergelijken moet voor de assen van elk kraanvak hetzelfde EC- en WG-bereik zijn ingesteld.
Dit wordt nader uitgelegd in Hoofdstuk 4.3 Grafiekinstellingen - de gewenste schaal, kleuren en vaste assen instellen.
Deze instellingen toepassen op alle vakken.
Veld/Functie Omschrijving
De lijngrafiek toont de EC- en WG-metingen van de laatste 36 uur. Als er geen gegevens voor de geselecteerde datum zijn, wordt geen grafiek weergegeven. In plaats daarvan wordt een dialoogvenster getoond met een waarschuwing dat er geen gegevens beschikbaar zijn.
De gegevens worden onder de grafiek meer gedetailleerd beschreven:- De waarden in de cirkels tonen de gemiddelde WG-, EC- en temperatuurwaarden van de laatste 36 uur.- De halve cirkel bestaande uit stipjes toont: - de laagste waarde gedurende de laatste 36 uur aan de onderzijde; - de hoogste waarde gedurende de laatste 36 uur aan de bovenzijde.- De grootste stip toont het gemiddelde van de laatste sensormeting in dat vak.- De kleinere stippen tonen de laatste metingen van een sensor in dat vak.- Aan de verschillen tussen de metingen die worden getoond in de stippen kan worden afgelezen of de waarden van de metingen dicht bij elkaar liggen of niet.
Indien metingen van individuele Sensors gelijk zijn, overlappen de stippen elkaar. Dit is te zien in het voorbeeld links.Indien voor een vak maar één Sensor wordt gebruikt, verschijnt er maar één stip en is het gemiddelde gelijk aan de laat-ste meting van die Sensor.
Indien linksboven een gele driehoek verschijnt, is sprake van een storing aan het apparaat. Controleer het appa-ratenscherm om te zien wat hiervan de oorzaak is en hoe het probleem opgelost kan worden.
Door te klikken op de naam van het kraanvak in de linkerbovenhoek verschijnen grotere en meer gedetailleerde grafieken.
Dit symbool toont aan dat Converter C013C035 verbonden is met vak 1.
Door te klikken op het tandwiel in de rechterbovenhoek verschijnt een configuratiescherm waarin u de instellin-gen voor de kraanvakken kunt aanpassen (mattype, Converters koppelen).Deze functie kan ook worden gebruikt om een eerder aangemaakt kraanvak te verwijderen.

10
Veld/Functie Omschrijving
Door te klikken op de naam van een kraanvak verschijnt de grafiek van dat vak (zie Hoofdstuk 3).
Door te klikken op het tandwiel verschijnt de grafiek van dat kraanvak (zie Hoofdstuk 4).
Status toont informatie over fouten in apparaten:
- Een groene stip wordt getoond als de gegevens van de GroSens Sensor goed worden ontvangen door de GroSens Smartbox;- Een gele driehoek wordt getoond als de Sensor de laatste 10 minuten geen gegevens heeft verzonden.- Een rode stip wordt getoond als het apparaat niet werkt of niet verbonden is.- Het batterij-icoontje geeft de status van de batterij van de Sensor aan: - groen: oké; - geel: batterij minder dan 30% – geadviseerd wordt de batterijen te vervangen; - rood: de batterijen dienen zo snel mogelijk vervangen te worden, omdat er geen gegevens worden ontvangen.- Icoontje signaalsterkte: - groen: Sensor werkt naar behoren; - geel: Sensor werkt, maar geadviseerd wordt deze dichter bij de Receiver te plaatsen, omdat de kans bestaat dat het signaal verloren gaat; - rood: signaalsterkte is zwak. Plaats de Sensor dichter bij de Receiver. Het kan zijn dat gegevens niet worden ontvangen, omdat de Sensor te ver van de Receiver staat.
Deze kolom toont de naam van de GroSens Sensor. Door te klikken op het nummer van de Sensor verschijnt het scherm waarvoor deze Sensor de rij en offset (beginwaarde) kan worden ingevoerd.
WC, EC, T Deze kolommen tonen de laatste waarden die ontvangen werden van de GroSens Sensor.Door op elk van deze waarden te klikken, verschijnt een gedetailleerde grafiek voor die Sensor.
Deze kolom geeft aan of de gegevens van de GroSens Sensor zijn gebruikt bij de berekening van de gemiddelde WG, EC en T van dat vak.
Dit toont de datum en tijd waarop de waarden van de GroSens Sensor als laatste gecontroleerd en geactualiseerd zijn.
3 Apparaten(sneltoets)
Het apparatenscherm toont in een niet-grafisch overzicht hoe uw GroSens-systeem is
geconfigureerd in de kas. Daarnaast toont het hoe het complete systeem functioneert.
De gegevens van de Sensors worden weergegeven in
tabelvorm, gegroepeerd per kraanvak. De gegevens
van de Reader, Converters en Receivers worden apart
gegroepeerd.
3.1 Kraanvakken en Sensors

11 www.grodan.com10
Veld/Functie Omschrijving
Door te klikken op het tandwiel gaat u naar de kraanvakinstellingen (zie Hoofdstuk 4).
Status toont informatie over fouten in apparaten:
- Een groene stip wordt getoond als de gegevens van de GroSens Sensor goed worden ontvangen door de GroSens Smartbox.
- Een gele driehoek wordt getoond als het apparaat de laatste 10 minuten geen gegevens heeft verzonden.
- Een rode stip wordt getoond als het apparaat niet werkt of niet verbonden is.
Deze kolom toont de naam en het serienummer van het GroSens-apparaat.- CO is een Converter- HE is een Handmeter- RE is een Receiver
Deze kolom toont het soort apparaat: Reader, Receiver of Converter.
Deze kolom toont het IP-adres van het apparaat (nvt = niet van toepassing).
Dit toont de datum en tijd waarop de waarden van de GroSens-apparaten als laatste gecontroleerd en geactualiseerd zijn.
3.2 Andere apparaten

12
4 Grafieken
De grafiekenpagina toont de belangrijkste meetgegevens van het GroSens-systeem.
Hiermee kunt u de huidige metingen en historische metingen bekijken en er in navigeren.
De functies van deze pagina worden hieronder beschreven.
4.1 Grafiekweergave
Functie Omschrijving
Lijngrafieken De grafiek toont lijngrafieken van de meting van de geselecteerde dag(en). De lijnen tonen:• GemetenWG(blauwinvoorbeeldhierboven)• GemetenEC(roodinvoorbeeldhierboven)• Temperatuur(groeninvoorbeeldhierboven)
De kleuren van de lijnen kunnen worden gewijzigd in de grafiekinstellingen (zie hieronder).
Datum/tijdas Afhankelijk van de zichtbare tijdsperiode toont de as diverse data en tijden in het format “Weekdag Datum” en “Tijd”.
Waarde as
WG-asTemperatuur as
De EC-as tonen
Het standaardscherm toont twee assen: WG aan de linkerzijde en Temperatuur aan de rechterzijde.
Om de EC-as aan de rechterzijde te tonen, klikt u op de EC-balk in het paneel van de grafiekinstellingen (zie hieronder). De as die u selecteert wordt in groen getoond.
Indicatoren zonsopgang en -ondergang
Op de grafiek wordt voor elke dag dat gemeten wordt een verticale gele balk getoond. Deze geeft de periode tussen zonsopgang en zonsondergang weer. De zonsopgang- en zonsondergangtijden worden bovenaan de grafiek weergegeven.
Indicatoren kunstlicht Indien de instelwaarden voor de belichting zijn geselecteerd, (zie Hoofdstuk 5) toont het gele vlak de belichtingsperiode. De tijden boven de grafiek geven de start- en stoptijden weer van de belichting.
Zoom in om een meer gedetail-leerde tijdspanne te bekijken.
Binnen het gekozen weergaveformaat (1,5, 3 en 7 dagen) kunt u inzoomen op een meer gedetailleerde tijdspanne met behulp van de balk aan de bovenzijde van de grafiek:

13 www.grodan.com12
Veld/Functie Omschrijving
Vakken U kunt een kraanvak selecteren waarvan u de metingen wilt zien. De grafiek toont slechts van één vak tegelijk de waarden. U kunt een vak selecteren uit een vervolgkeuzemenu met alle beschikbare vakken.
Als er geen gegevens voor het geselecteerde vak zijn, wordt geen grafiek weergegeven. In plaats daarvan wordt een dialoogvenster getoond met een waarschuwing dat er geen gegevens beschikbaar zijn.
Ga naar Historie Door te klikken op “Ga naar Historical” worden de individuele Sensors van dat vak weergegeven. Klik op een Sensornummer om de grafiek van die Sensor te bekijken.
De grafiek toont slechts één Sensor tegelijk. U kunt een Sensor selecteren uit een vervolgkeuzemenu met alle in dat kraanvak beschikbare Sensors.
Hier kunt u grafieken voor verschillende tijdsperiodes creëren.
Meer informatie over historische gegevens vindt u in paragraaf 4.4.
U kunt kiezen om 1, 3, 5 of 7 dagen van metingen in de grafiek weer te geven. De periode eindigt altijd met de geselecteerde datum. Een grafiek voor 7 dagen toont dus de geselecteerde datum en de 6 dagen ervoor.
Selecteer kraanvak De grafiek toont slechts van één vak tegelijk de waarden. U kunt een vak selecteren uit een vervolgkeuzemenu met alle beschikbare vakken. Let op: het geselecteerde vak wordt tussen de sessies onthouden.
4.2 Grafieknavigatie
4.3 Grafiekinstellingen – de gewenste schaal, kleuren
en vaste assen instellen
Met de grafiekinstellingen kan de schaal van de grafieken
voor WG, EC en T ingesteld worden.
Belangrijk!
Na invoering van de gewenste aswaarden, druk op
enter op het dasboard. Instellingen worden geactiveerd
en vastgelegd. De grafiek wordt ververst en getoond in
het scherm.

14
Veld/Functie Omschrijving
Selectievakje De grafiek bevat drie lijnen, die WG, EC en Temperatuur weergeven. Indien u het vakje niet aanvinkt, wordt de betreffende waarde ook niet getoond. Om de waarde wel te tonen, vinkt u het desbetreffende vakje aan.
Kleurselectie De kleuren in de grafiek vertegenwoordigen de verschillende waarden. De kleuren kunnen worden gewijzigd door op het vervolgkeuzemenu te klikken naast de kleur.
Min. /max. aswaarde instellen Hiermee kan de minimale en maximale waarde voor elke lijngrafiek worden ingevoerd. De instellingen voor WG en EC gelden voor de gemeten waarden en de instelwaarden. Let op: als de grafieken waarden bevatten die buiten de opgegeven schaal liggen, worden de grafieken afgekapt.
Pas assen toe op alle vakken Indien u op deze knop klikt worden de ingestelde waarden voor de assen van de grafiek die u bekijkt toegepast op alle Sensors en vakken.
Indien u van deze functie gebruik maakt, krijgen ook de assen van de grafieken in de dashboardfuncties de-zelfde asinstellingen.
Assen resetten Deze functie stelt de assen in op de minimale en maximale waarden voor de geselecteerde tijdsperioden +10%. De minimale en maximale waarden worden getoond in de menubalk:
Min (waarde) Dit geeft de laagste waarde van de grafiek weer.
Max (waarde) Dit geeft de hoogste waarde van de grafiek weer.
Gem. (waarde) Dit geeft de gemiddelde WG-, EC- en T-waarde van de grafiek weer.
CV of covariantie CV staat voor covariantie, de internationaal gehanteerde standaard voor het aangeven van de afwijking tussen de gepresenteerde metingen van de grafiek, de standaardafwijking van de waarden in de grafiek gedeeld door het gemiddelde. Dit houdt in dat de standaardafwijking van de metingen kan worden berekend door de CV te vermenigvuldigen met het gemiddelde.
4.4 Ga naar Historical- grafieken voor verschillende
tijdsperiodes
Indien u een grafiek van een Sensor selecteert of klikt op
“Ga naar Historical” verschijnt een grafiekpagina zoals
hieronder.
Hier kunt u grafieken voor verschillende tijdsperiodes
creëren.

15 www.grodan.com14
Veld/Functie Omschrijving
Vak of Sensor selecteren Door te klikken op dit vervolgkeuzemenu kunt u selecteren welke grafiek of Sensor u wilt zien.
Tijdspanne instellen Door te klikken op de twee datumvelden kunt u een start- en einddatum selecteren voor de grafiek.
Een periode wordt alleen getoond indien er gegevens beschikbaar zijn voor die periode. Indien u januari-augus-tus selecteert, maar er alleen gegevens van juli en augustus beschikbaar zijn, zullen alleen deze twee maanden worden getoond.
Alle gegevens downloaden Door te klikken op “Download” worden de gegevens van de geselecteerde Sensor in de gewenste tijdsperiode (bv. 3-20 augustus, zoals in het voorbeeld) gedownload naar een Excel-bestand. Door dit bestand op te slaan en te ope-nen kunt u de gegevens in Excel bekijken.
Belangrijk!
Indien u data van een langere periode wilt zien
(bijvoorbeeld een heel jaar) worden er heel veel data
punten uit de database gehaald en geplot. Dit kan
enkele minuten duren.
Indien u data van meerdere jaren op de smartbox is
opgeslagen en u wilt een periode in het verleden be-
kijken kan dat door de grote van de database meer tijd
kosten.

16
5 Demenu’svanhetdashboard
U kunt de GroSens Smartbox configureren met behulp van de verschillende menu’s van het
dashboard:
• Instellingen
• Systeem
• Rapporten
• Help
• Engels(taalaanpassen)
De verschillende functies staan hieronder beschreven.
5.1 Instellingen
Met behulp van het menu “Instellingen” kunnen meerdere
items worden geconfigureerd:
• Nieuwvakaanmaken
• Meeteenheden
• Mediasoorten-mattypen
• Instellingenzonsopkomst/-ondergangenbelichting
• Converter-instellingen
5.1.1 Nieuw vak aanmaken
Met deze functie kunt u een kraanvak aanmaken en
configureren waarin Sensors kunnen worden geplaatst.
Indien u deze functie selecteert, worden de vakinstellingen
getoond. Er moeten drie submenu’s worden doorlopen:
• Vakinstellingen
• Monitoring
- Sensor toevoegen
- Sensor selecteren
- Rij en Offset – Sensor configureren
• Irrigatiebeheer-eenConverterkoppelen

17 www.grodan.com16
5.1.1.1 Vakinstellingen
Hier kunt u het vak een naam geven en het juiste mattype
selecteren. Zorg ervoor dat het mattype op de juiste wijze is
geconfigureerd - dit wordt beschreven in paragraaf 5.1.3.
Belangrijk!
Klik op “Toepassen” om de instellingen op te slaan.
5.1.1.2 Monitoring - Sensors toevoegen en
configureren
5.1.1.2.1 Sensors toevoegen
Wanneer u klikt op “Monitoring” verschijnt het volgende
venster:
Veld/Functie Omschrijving
Vaknaam Voer de naam van dit vak in
Mediasoort Kies het juiste mattype voor dit vak in het vervolgkeuzemenu. Zorg ervoor dat de configuratie op de juiste wijze is uitgevoerd - zie 5.1.3
Annuleren Indien u klikt op “Annuleren” wordt het creëren van een kraanvak afgebroken.
Toepassen Hiermee worden de instellingen opgeslagen.
Kraanvak verwijderen Indien u een bestaand kraanvak configureert, bv. vak A, zal de knop “Verwijderen” verschijnen. Hiermee kunt u een vak verwijderen.
Alle opgeslagen gegevens voor dat vak worden dan ook verwijderd.
Veld/Functie Omschrijving
Sensor toevoegen Door te klikken op dit vervolgkeuzemenu verschijnt een lijst van alle Sensors die met het systeem verbonden zijn en de vakken waar ze zich bevinden. U kunt een Sensor selecteren door op het nummer van die Sensor te klik-ken. Na het selecteren van een Sensor verschijnt deze in het kraanvak.
Rij Dit is de rij waarin de GroSens Sensor zich bevindt. Indien dit veld leeg is, kunt u hier een nummer invoeren.
Offset Dit toont de plaats in de rij waarin de GroSens Sensor zich bevindt. Indien dit veld leeg is, kunt u hier een nummer invoeren.
Door te klikken op het kruisje wordt de Sensor verwijderd en keert u terug naar het overzicht. Het kan tot 20 secon-den duren voordat het in het overzicht wordt getoond.
Annuleren Indien u klikt op “Annuleren” wordt het creëren van een kraanvak afgebroken.
Toepassen Hiermee worden de instellingen opgeslagen.

18
5.1.1.2.2 Rij en Offset - een Sensor configureren
Door te klikken op de rij- of het offset-nummer in het
scherm verschijnt het volgende venster waarin de Sensor
kan worden geconfigureerd:
5.1.1.3 Irrigatiecontrole - een Converter koppelen
Wanneer u klikt op het tabblad “Irrigatiecontrole” krijgt u
het volgende scherm te zien, waarin een Converter kan
worden geconfigureerd.
Veld/Functie Omschrijving
Rij Dit is de rij waarin de GroSens Sensor zich bevindt. Indien dit veld leeg is, kunt u hier een nummer invoeren.
Offset Dit toont de plaats in de rij waarin de GroSens Sensor zich bevindt. Indien dit veld leeg is, kunt u hier een nummer invoeren.
Gebruiksmodus Door op deze functie te klikken verschijnt een vervolgkeuzemenu. De Sensor moet worden ingesteld op de modus normaal.
Annuleren Indien u klikt op “Annuleren” wordt het creëren van een vak afgebroken.
Toepassen Hiermee worden de instellingen opgeslagen.
Waarschuwingen Door te klikken op deze knop verschijnt een venster met gedetailleerde informatie over recente waarschuwingen. Door te klikken op het dashboard-icoontje ( ) keert u terug naar het dashboard.
Apparaat verwijderen Indien u de verwijderfunctie activeert, wordt de Sensor geheel uit de Smartbox verwijderd.
Na het verwijderen kunt u de Sensor opnieuw instellen door de knop Test in te drukken.
Veld/Functie Omschrijving
Vereiste irrigatie Voor toekomstig gebruik, nog in ontwikkeling.
Converter Indien u klikt op het vervolgkeuzemenu, verschijnt het volgende scherm met verbonden Converters. Selecteer de Converter die u aan dit vak wilt koppelen.
Irrigatieprioriteit Voor toekomstig gebruik, nog in ontwikkeling.
Annuleren Indien u klikt op “Annuleren” wordt het creëren van een kraanvak afgebroken.
Toepassen Hiermee worden de instellingen opgeslagen.

19 www.grodan.com18
5.1.2 Meeteenheden
Door op deze functie te klikken verschijnt het venster
rechts. Hier kunt u de gewenste meeteenheden instellen.
De standaardinstellingen zijn %WG en T in Celcius. U kunt
de waarden aanpassen door op het vervolgkeuzemenu te
klikken. Klik op “Toepassen” om de instellingen op te slaan.
5.1.3 Mediasoort - het juiste mattype instellen
In dit menu kunt u het mattype configureren dat van
toepassing is voor uw kas. Het juiste mattype bepaalt
het juiste berekeningsmodel.
Wanneer u klikt op “Mediasoorten” verschijnt het
volgende venster:
Klik op “Toevoegen” om naar het volgende scherm
te gaan.
U keert nu terug naar het hoofdscherm, waar de door
u aangemaakte mat te zien is in de menubalk. Klik op
het mattype dat u een naam hebt gegeven en klik op
“Bewerken”. Nu verschijnt een menubalk waar u de
juiste instellingen kunt invoeren.
(beschrijving vind u op de volgende pagina)
Veld/Functie Omschrijving
Naam Geef de mat een naam, zoals “Vak 1”, “Locatie 1” of “Seizoen 2016”.
Kopiëren van Selecteer het correcte mattype in het vervolgkeuzemenu:
Toepassen Klik op “Toepassen” om de instellingen op te slaan.

20
Veld/Functie Omschrijving
Lengte U kunt de juiste lengte van de mat selecteren uit het vervolgkeuzemenu.
Breedte U kunt de juiste breedte van de mat selecteren uit het vervolgkeuzemenu.
Hoogte U kunt de juiste hoogte van de mat selecteren uit het vervolgkeuzemenu.
Merk Bevestig het merk in het vervolgkeuzemenu:
Gewassoort Selecteer de gewassoort in het vervolgkeuzemenu:
Pepper Spacer Indien u gebruik maakt van een ‘pepper spacer’ selecteer dan de juiste spacer:
Toepassen Klik op “Toepassen” om de instellingen op te slaan.
Na het klikken op “Toepassen” verschijnt een overzicht van
het geconfigureerde mattype:

21 www.grodan.com20
5.1.4 Instellingen zonsopkomst/-ondergang en
belichting
In dit menu kunt u selecteren of u natuurlijke belichting of
kunstlicht gebruikt.
• Voor natuurlijke belichting dient u de breedte- en
lengtegraden in te voeren om de zonsopgang en
zonsondergang in de grafieken te tonen (gele blokken
en tijd). Gegevens worden overdag elke drie minuten
en ‘s nachts elke dertig minuten verzameld.
• Wanneer kunstlicht wordt gekozen, kunnen intervals
voor de lichttijden worden geselecteerd. Tijdens de
ingestelde belichtingstijden worden elke drie minuten
gegevens verzameld.
Veld/Functie Omschrijving
Natuurlijk licht Vink deze optie aan indien u gebruik maakt van natuurlijke belichting.
Breedte Toont de breedtegraad.
Lengte Toont de lengtegraad.
Verkrijg breedte-/lengtegraden Door te klikken op deze functie kunt u met behulp van Google Maps de juiste breedte- en lengtegraden vinden. Knip de waarden en plak deze in deze pagina.
Kunstlicht Vink deze optie aan indien u gebruik maakt van kunstlicht.
Tijd verlichting aan Tijd wanneer de lichten aan gaan.
Tijd verlichting uit Tijd wanneer de lichten uit gaan.
Toepassen Klik op “Toepassen” om de nieuwe waarden op te slaan.

22
5.1.5 Instellingen van de Converter
De instellingen van de Converter worden op onderstaande
wijze geconfigureerd. Ze kunnen indien nodig worden
aangepast door de vereiste waarden in te voeren. Klik op
“Toepassen” om de instellingen op te slaan.
Indien u de waarden hebt bewerkt en de oorspronkelijke
instellingen wilt toepassen, klikt u op “Originele
instellingen laden”.
5.2 Systeem
De volgende functies zijn beschikbaar in “Systeem”.
• Locatie-identiteit
• Gebruikers beheren
• Nieuwe apparaten toevoegen – alleen te gebruiken bij
het installeren van nieuwe hardware
• Update (om te controleren op nieuwe software-updates)
• Automatische back-up
• Datum, tijd en tijdszone (belangrijk voor het instellen van
de juiste tijd)
• Netwerk instellen (om een statisch IP-adres aan de Smart-
box toe te kennen)
• Opnieuw opstarten (Smartbox)
• Afsluiten (Smartbox)
5.2.1 GroSens Smartbox Systeemidentiteit
“Systeemidentiteit” wordt gebruikt door het GroSens-
systeem (Sensors, Converters en Receivers) om te
communiceren met de GroSens Smartbox en om een
bepaald systeem te identificeren.
Veld/Functie Omschrijving
Naam In dit veld kan de identiteit van het systeem worden gespecificeerd. Apparaten van het GroSens-systeem krijgen automatisch deze nieuwe identiteit.
NB: maximaal acht tekens toegestaan
Bijwerken Klik op “Update” om de nieuwe identiteit van het systeem te bewaren.
Toepassen/Annuleren Sla de wijzigingen op of annuleer deze. Klik op “Toepassen” om de naam op te slaan.

23 www.grodan.com22
5.2.2 Gebruikers beheren – autorisatie-niveaus
In dit gedeelte kunt u extra gebruikersnamen en wacht-
woorden toevoegen, zodat meer werknemers toegang
kunnen krijgen tot het Smartbox-systeem.
Hier kunt u het gebruikersniveau instellen.
NB: het berichtenniveau moet worden ingesteld
op “Iedereen”.
5.2.3 Nieuwe apparaten toevoegen
Wanneer u nieuwe apparaten aan de Smartbox toevoegt
en indien u meer dan één Smartbox gebruikt, zorgt het
aanklikken van deze functie ervoor dat het nieuwe appa-
raat aan de juiste Smartbox wordt toegevoegd.
Veld/Functie Omschrijving
Koppelingsfunctie inschakelen Dit moet aangevinkt zijn indien er meer dan één Smartbox wordt gebruikt.
Toepassen/Annuleren Klik op “Toepassen” om de nieuwe waarden op te slaan.
Veld/Functie Omschrijving
Voer e-mailadres in Maak een gebruikersnaam in de vorm van een e-mailadres aan.
Wachtwoord Voer in dit veld het wachtwoord in.
Bevestig wachtwoord Bevestig het wachtwoord door het nogmaals in te voeren.
Berichtenniveau Het berichtenniveau moet worden ingesteld op “Iedereen”. “Dagelijks overzicht” is nog niet beschikbaar.
Gebruikersniveau U kunt kiezen tussen “Alleen lezen” - hierdoor kunt u alleen de grafieken bekijken - of “Administrator”. Als admi-nistrator hebt u toegang tot alle menu’s van het programma.
Maak gebruiker aan Door te klikken op “Maak gebruiker aan” slaat u de instellingen op voor de nieuwe gebruiker.
Wijzig gebruiker Klik op “Wijzigen” achter een aangemaakte gebruiker om de instellingen voor deze gebruiker, waaronder het wachtwoord, aan te passen. U kunt hiermee ook een eerder aangemaakte gebruiker verwijderen.

24
5.2.4 Bijwerken
Door te klikken op deze functie zal het systeem controleren
of er software-updates beschikbaar zijn.
5.2.5 Smartbox automatische back-up
Wanneer u op deze functie klikt, zal het systeem controleren
of er een software update beschikbaar is.
5.2.6 Datum, tijd en tijdzone
Veld/Functie Omschrijving
Herstel Grosens-archief Door te klikken op deze knop wordt de systeemback-up teruggezet. Lees het waarschuwingsbericht zorgvuldig.
Veld/Functie Omschrijving
Tijdzone De tijdzone van de plaats van het GroSens-systeem.
Internettijd gebruiken Internettijd als standaardtijd gebruiken (aanbevolen).
Datum Huidige datum.
Tijd Huidige tijd.
Bijwerken Klik op “Update” om de nieuwe waarden op te slaan.

25 www.grodan.com24
5.2.8 Opnieuw starten (Smartbox)
Door te klikken op “Herstart” wordt de Smartbox, net als
een normale computer, opnieuw gestart.
5.2.9 Afsluiten (Smartbox)
Door te klikken op “Afsluiten” wordt de Smartbox, net als
een normale computer, afgesloten.
5.2.7 Netwerkinstellingen van de Smartbox
Met deze functie kunt u het IP-adres van de Smartbox in uw
netwerk configureren. U kunt de Smartbox verbinden met
een statisch IP-adres in plaats van met een DHCP-adres.
Veld/Functie Omschrijving
IP-adres IP-adres van de Smartbox
Netmask Netmask-adres.
Standaard-gateway Standaard-gateway.
DHCP (auto-detect) Zal automatisch de DHCP detecteren.
Toepassen Door te klikken op “Toepassen” slaat u de wijzigingen op.

26
5.3 Rapporten
Deze functie maakt het mogelijk om de gegevens die zijn
opgeslagen op de Smartbox te exporteren naar een
bewerkbaar Excel-bestand. Er zijn twee functies:
• Gegevens van een specifieke periode via de pagina
“Ga naar historie” (reeds beschreven in paragraaf 4.4);
• Alle gegevens downloaden.
Door te klikken op “Alle gegevens downloaden” worden
alle gegevens naar een Excel-bestand geëxporteerd.
Wanneer het downloaden is afgerond verschijnt een
icoontje links onderin het scherm met een ZIP-bestand.
Door te klikken op dit bestand verschijnt een pop-up venster.
5.3.1 Alle gegevens downloaden
Veld/Functie Omschrijving
Openen Klik op “Openen” om het ZIP-bestand te openen. De gegevens worden per kraanvak opgeslagen. Indien u bij-voorbeeld vier kraanvakken hebt, worden er dus vier Excel-bestanden aangemaakt.
Opslaan in map Door te klikken op “Opslaan als” slaat u het ZIP-bestand op in een map op uw computer.

27 www.grodan.com26
5.4 Help
Deze functie bevat drie belangrijke onderwerpen:
• Hulp op afstand inschakelen;
• Helpfunctie;
• Softwaretool downloaden.
5.4.1 Hulp op afstand inschakelen
5.4.2 Helpfunctie
In dit gedeelte zijn verschillende nuttige documenten zoals
handleidingen te vinden.
5.4.3 Softwaretools downloaden - gratis versie van
Chrome downloaden
In de toekomst zullen in dit gedeelte softwareprogramma’s
die nuttig zijn voor het GroSens-systeem te vinden zijn.
Op dit moment is in dit gedeelte een versie van Google
Chrome te vinden die u kunt downloaden en installeren op
uw computer.
Veld/Functie Omschrijving
Hulp op afstand inschakelen Vink dit aan om hulp op afstand voor de GroSens Smartbox via VPN mogelijk te maken.
Toepassen Klik op “Toepassen” om de wijzigingen op te slaan.

28
5.5 Taalmenu
Middels deze functie kan een taal voor het systeem
worden geselecteerd. Klik op de taal die uw voorkeur heeft
om deze in te stellen.
5.6 “[email protected]”
Deze functie bevat drie belangrijke onderwerpen:
• Wachtwoord wijzigen;
• Uitloggen.
5.6.1 Wachtwoord wijzigen
Veld/Functie Omschrijving
Huidig wachtwoord Voer uw huidige wachtwoord in.
Nieuw wachtwoord Voer uw nieuwe wachtwoord in.
Bevestig nieuw wachtwoord Bevestig uw nieuwe wachtwoord.
Toepassen Klik op “Toepassen” om de wijzigingen op te slaan.

29 www.grodan.com28
5.6.2 Uitloggen
Klik op “Uitloggen” om uit te loggen uit het systeem.
U keert terug naar het inlogscherm. Om van het programma
gebruik te kunnen maken, dient u opnieuw in te loggen.

30
Notities

31 www.grodan.com30

32
Meer informatie over het GroSens-system is te vinden op
www.grodan.nl/grosens
De GRODAN Groep levert innovatieve en duurzame steenwolsubstraatoplossingen aan de
professionele tuinbouw. Deze oplossingen, die gebaseerd zijn op het Precision Growing-
principe, worden vooral toegepast in de groente- en bloementeelt. Om Precision Growing
te ondersteunen levert GRODAN naast steenwolsubstraten ook op maat advies en tools.
Dit maakt een duurzame productie van gezonde, veilige en smakelijke versproducten voor
de consument mogelijk.
ROCKWOOL B.V.
GRODAN
Industrieweg 15
Postbus 1160, 6040 KD Roermond
Nederland
T +31 (0)475 35 30 20
F +31 (0)475 35 37 16
www.grodan.nl
www.precisiongrowing.nl
wwww.3xduurzaam.nl
www.linkedin.com/company/grodan
www.twitter.com/grodan_nl
GRODAN is een geregistreerd handelsmerk van ROCKWOOL INTERNATIONAL A/S. GroSens is een geregistreerd
handelsmerk van ROCKWOOL B.V. © ROCKWOOL B.V. GRODAN 2015. Alle rechten voorbehouden.
Onz
e in
form
atie
wo
rdt m
et d
e g
roo
tst m
og
elijk
e zo
rg e
n na
ar d
e la
atst
e st
and
van
de
tech
niek
sam
eng
este
ld d
och
zijn
te a
llen
tijd
e vr
ijblij
vend
– s
epte
mb
er 2
015