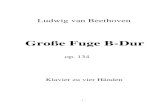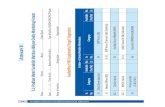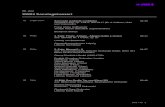gebruik.docx · Web viewDeze zone is het best vergelijkbaar met het klavier van een...
Transcript of gebruik.docx · Web viewDeze zone is het best vergelijkbaar met het klavier van een...

De PC/Laptop
InhoudDe PC/Laptop.........................................................................................................................................1
Starten:..................................................................................................................................................3
Het toetsenbord.................................................................................................................................3
Onderverdeling...............................................................................................................................3
Overzicht zones...........................................................................................................................3
Alfanumerieke zone....................................................................................................................4
Numerieke zone.........................................................................................................................4
Navigatiezone.............................................................................................................................4
Functiezone................................................................................................................................5
Speciale toetsen.........................................................................................................................5
Shift........................................................................................................................................6
Shift lock of Caps lock.............................................................................................................6
Alt & Ctrl.................................................................................................................................6
Alt Gr......................................................................................................................................6
Tab..........................................................................................................................................6
Backspace...............................................................................................................................6
Delete.....................................................................................................................................7
Esc..........................................................................................................................................7
Enter/return...........................................................................................................................7
Print Screen (volledige scherm)..............................................................................................7
Print Screen (actieve venster).................................................................................................7
Ctrl-Alt-Delete.........................................................................................................................7
De muis/touchpad..............................................................................................................................8
Muisaanwijzer:...............................................................................................................................8
Muisknoppen en scrolwieltje.........................................................................................................8

Starten:
- aanzetten met de start knop. Heeft meestal dit symbool.
- Afsluiten: met de muisaanwijzer
o Windows 10 links onderaan klikken op en vervolgens afsluiten
met . en afsluiten kiezen.
o Windows 7: links onderaan klikken op: en vervolgens op afsluiten
klikken .
Het toetsenbordHet toetsenbord of klavier (Engels: keyboard) behoort tot het invoerapparatuur, m.a.w. gebruiken we het om gegevens in te voeren zodat onze computer deze kan verwerken en/of weergeven.IN DIT HOOFDSTUK LEER JE:
De belangrijkste toetsen van het toetsenbord.
Enkele veelgebruikte basisvaardigheden met het toetsenbord.
Onderverdeling
Overzicht zones
Zones op een toetsenbord
Groen: Alfanumerieke zone
Rood: Numerieke zone
Blauw: Navigatiezone
Geel: Functiezone

Alfanumerieke zoneDe alfanumerieke zone bevat alle letters, leestekens en nummers. Deze zone is het best vergelijkbaar met het klavier van een typemachine.Er bestaan veel verschillende toetsenbordindelingen wat betreft de plaatsing van deze karakters (letters, leestekens, …) op het toetsenbord. Zo heb je vast wel eens gehoord over eenAZERTY- of Qwertytoetsenbord.
In België wordt meestal het AZERTY-toetsenbord gebruikt. Vermits er in België eveneens Frans wordt gesproken, heeft men een indeling gekozen waarbij de Franse tekens ( é è ç à ) eenvoudig te typen zijn.
Alfanumerieke zone bij een AZERTY-toetsenbord
Numerieke zoneBij een volwaardig toetsenbord heb je eveneens een numeriek gedeelte. Belangrijk hierbij is, dat je er steeds voor moet zorgen dat dit geactiveerd is. Gebruik hiervoor de Num lock-toets. Indien je dit niet dit niet doet, wordt het numerieke gedeelte enkel gebruikt als navigatietoetsen. Bij de meeste toetsenborden wordt er een activatielampje weergegeven wanneer Num lock actief is.
Numerieke zone
NavigatiezoneOf je nu met een laptop of een gewoon toetsenbord werkt, er zijn steeds navigatieknoppen voorzien. Naast de gewone pijltjes heb je nog enkele knoppen die je sneller door bv. documenten en webpagina’s kunnen laten navigeren.
Page Up of Pg Up: Hiermee navigeren we automatisch een stukje
naar boven.
Page Down of Pg Dn: Hiermee navigeren we automatisch een
stukje naar beneden.
Home: Deze knop kunnen we gebruiken om helemaal naar boven in
het document/venster te springen.
Down of End: Deze knop kunnen we gebruiken om helemaal naar
beneden in het document/venster te springen.

FunctiezoneBoven het alfanumerieke gedeelte vinden we de functiezone. Meestal staan hier de knoppen F1 tot en met F12. Elke knop heeft een speciale functie (vandaar de letter F). Programma’s kunnen er voor kiezen om een functieknop een speciale functie te laten uitvoeren.Hier zijn enkele voorbeelden:
F1: Bij de meeste programma’s roept deze knop een helpvenster op.
F5: Vernieuwt (refresht) in de meeste browsers je pagina.
Functieknoppen
Functieknoppen met een tweede optie zoals je wifi aan- en uitzetten.
…
Speciale toetsen
Speciale knoppen

ShiftWanneer je een hoofdletter wil typen of een cijfer op de bovenste rij van het alfanumeriek gedeelte, kan je dit doen in combinatie met de Shift toets. Deze toets heeft eveneens de functie om het tweede (bovenste) teken op een toets te activeren (bv. % * _ + …).De linker en rechter shift hebben identiek dezelfde functie.De Shift-toets helpt ons ook steeds een afbeelding te vergroten of te verkleinen zonder de verhoudingen (hoogte en breedte) te wijzigen.
Shift lock of Caps lockDeze toets blokkeert de Shift-toets en zorgt er dus voor dat je niet voortdurend Shift dient in te houden als je bv. meerdere hoofdletters wil typen. Wil je Shift-lock uitschakelen, duw je gewoon opnieuw op deze toets.Tip: Er is een controlelampje aanwezig dat aangeeft of Shift lock al dan niet in gebruik is.
Alt & CtrlDeze twee toetsen worden in combinatie met andere toetsen gebruikt. Afhankelijk van het programma waar je in werkt, zal er een functie uitgevoerd worden. We noemen deze combinaties “sneltoetsen“.Voorbeelden van sneltoetsen zijn:
CTRL-C: Kopiëren
CTRL-X: Knippen
CTRL-V: Plakken
CTRL-A: Alles selecteren.
CTRL-Z: Laatste bewerking ongedaan maken.(afhankelijk van het programma 1 of verschillende
bewerkingen.)
CTRL-Y: Laatste opnieuw doen. (afhankelijk van het programma 1 of verschillende bewerkingen.)
CTRL-S: Opslaan
CTRL-P: Afdrukken (printen)
CTRL-W: Een venster sluiten
Alt GrAlt Gr gebruik je om het derde teken op een toets rechts onderaan op sommige toetsen te gebruiken. Bv. @ [ ] \ € Alt gr is eigenlijk een combinatie van de CTRL en ALT-knop. Aandacht eerste de CTRL toets en dan de bijhorende lettertoets.
TabBinnen tekstverwerkingsprogramma’s zoals Office Word gebruik je deze Tab-toets om regelinsprongen te maken. Daarnaast helpt deze toets om sneller te navigeren doorheen een formulier (bv. een registratieformulier op een website) of menustructuren.

BackspaceDeze knop bevindt zich boven de enter-toets en gebruiken we om karakters (letters) te verwijderen die voor de tekstcursor (verticaal streepje) staan.Je kan deze knop ook gebruiken om in je webbrowser een pagina terug te gaan.
DeleteDeze knop bevindt zich in de navigatiezone, soms afgekort met “del”. Hiermee verwijderen we tekst achter de tekstcursor.De Delete-knop wordt natuurlijk ook gebruikt om bestanden van je computer te verwijderen als ook bv. afbeeldingen uit je document.
EscDe afkorting “Esc” staat voor escape, wat ontsnappen betekent. In de meeste programma’s kan je deze knop gebruiken om te “ontsnappen” aan of te stoppen met de huidige situatie. Denk daarbij aan Youtube wanneer je de video in volledig scherm laat afspelen, duw je op Escape dan verklein je het scherm opnieuw.
Enter/returnWanneer je een zin hebt getypt en je wil naar de volgende lijn, gebruiken we de Enter-toets of de Return-toets. Deze knop wordt ook meestal gebruikt om wijzigingen in door te voeren of te bevestigen.
Print Screen (volledige scherm)De knop Print Screen (soms afgekort met Prt Scrn) geeft je de mogelijkheid om een schermafdruk te maken. Je neemt als het ware een foto van je scherm. Dit kan je vervolgens plakken in bv. een Paint - of Worddocument.
Print Screen (actieve venster)De knop Print Screen (soms afgekort met ALT + Prt Scrn) geeft je de mogelijkheid om een schermafdruk te maken. Je neemt als het ware een foto van je scherm. Dit kan je vervolgens plakken in bv. een Paint- of Worddocument.
Ctrl-Alt-DeleteWanneer je de computer wil ontgrendelen of wanneer je computer is vastgelopen kan je steeds de toetsencombinatie Ctrl-Alt-Delete induwen. Programma’s die zijn vastgelopen kan je vervolgens sluiten.

De muis/touchpad
Muisaanwijzer:
Normaal: als de muisaanwijzer over het scherm beweegt.
Handje: het pijltje verandert in een handje als je een aanklikbaar item aanwijst. Vb: een webadres.
Lijn: als de muisaanwijzer verandert in een lijntje kan je letters typen.
Zandloper: de pc/laptop voert een bewerking.Als in de punt van de pijl een kruis met pijltjes, staat de muisaanwijzer op een afbeelding.
Muisknoppen en scrolwieltje
Linkermuisknop:
- Met 1 muisklik: o Start menu openen.o Een programma starten.o Een menu in een programma openen.o De muisaanwijzer verplaatsen.o Hyperlink openen.
- Met 2 muisklikken:(snel achter elkaar)o Selecteer je woord in een tekst.o Start je een snelkoppeling op het bureaublad.o Open je een stand op het bureaublad.
Als je de naam van een bestand/map wil wijzigen klik je 2 maal langzaam op de naam.
- Met 3 muisklikken:o Selecteer je een volledige paragraaf in een tekst.
- De muiskop ingedrukt houden:o Nu kan je het geselecteerde verplaatsen.

o Iconen, snelkoppelingen enz. verplaatsen.o Een venster verplaatsen.
Rechtermuisknop:
- Met 1 muisklik:o Eigenschappen van een bestand bekijkeno Knippen, copieren en plakken.o Sommige taken uitvoeren.
Scrolwieltje:
- Door het draaien aan het wieltje kan je scrollen van boven naar beneden en omgekeerd.